просто и быстро — МирДоступа
Расскажем как быстро удалить текст с фотографии без воздействия на общий фон…
В тех случаях когда необходимо убрать надпись или другой водяной знак на фотографии может помочь фотошоп. Проблема как в фотошопе убрать текст с картинки не повредив фон может быть решена на самыми разнообразными инструментами графического редактора.
[adace-ad id=»5173″]
Даже такой мощный инструмент как фотошоп далеко не всегда позволяет удалить надпись на сложных изображениях. Часто водяные знаки наносятся таким образом чтобы сделать их удаление максимально сложным.
Чтобы убрать текст с картинки без повреждения фона требуется сначала проанализировать изображение. Так если текст находится на однородном фоне без четких границ и имеет отличный от фона цвет, удалить такую надпись будет несложно. Другое дело когда надпись имеет однородный с фоном цвет, тогда её удаление представляет определенные сложности
Ещё хуже когда надпись является составной частью фона или органично переплетается с ним.
Последовательность действий чтобы убрать текст с фотографии в простых случаях следующая:
- Открыть изображение.
- Выбрать в списке инструментов выбрать Лассо и выделить текст, который необходимо удалить.
- После выделения текст, который нужно удалить должен быть выделен пунктиром.
- Кликнуть по выделенному объекту правой кнопкой мыши клавишей и в выпавшем меню выбрать команду «Выполнить заливку». Выбрать значение Аware Fill — c учётом содержимого*.
- Если фон однородный, то заливка с учетом содержимого чаще всего бывает достаточной для удаления любого текста.
Вопрос как в фотошопе убрать текст с картинки не повредив фон в случаях когда он неоднородный несколько сложнее. Для этих цели подойдет восстанавливающая кисть, в английской версии программы она называется Clone Stamp Tool.
- Необходимо выбрать восстанавливающую кисть на панели инструментов. Далее — задать размер кисти в соответствии с толщиной удаляемых символов. Оптимальный вариант, когда толщина кисти аналогична толщине линии в буквах. В настройках кисти выбрать опцию «С учётом содержимого».
- При помощи восстанавливающей кисти выделить границы надписи каждого символа (используя левую кнопку мыши). Выделенные участки будут иметь серый цвет. Если кнопку мыши отпустить произойдёт заполнение выделенного пространства. Таким образом, можно небольшими участками по одному символу удалить текст даже со сложного фона.
- Продолжать аналогичные действия до тех пор пока весь текст не будет удалён.
* Если активировать Аware Fill — c учётом содержимого фотошоп будет автоматически заполнять удаляемую область с учётом того содержимого, которое находится за выделенной областью. Другими словами, теперь при заливке фотошоп будет автоматически заполнять необходимый участок изображения той текстурой, которая находится за выделенным объектом.
Как в Фотошопе замазать надпись | Pixelbox.ru — Дополнения и уроки по Фотошопу
Содержание
- Как в фотошопе убрать водяной знак с картинки
- Как в фотошопе убрать надпись с фотографии
Все сталкивались с ненавистными надписями на фото которые хочется убрать. Как это сделать? Я расскажу в этой статьи с примерами.
Убрать надпись с фото используя Фотошоп -легко и просто!
Не важно что за надпись, это может копирайт на фото или надпись на стене. Все это можно убрать. Есть много способов, я расскажу про самый универсальный и эффективный – с помощью инструмента Штамп.
Как в фотошопе убрать водяной знак с картинки
Давайте посмотрим на эту фото. Внизу в правом углу мы видим гадкий копирайт, его поставили авторы сайта, будто они фотографировали лично этот город. Конечно же не фотографировали.
Поэтому замазать эту надпись мы можем без угрызения совести.
Отройте эту фотографию в Фотошопе.
Найдите инструмент Штамп на панели инструментов слева.
Обратите внимание на настройки инструмента. В принципе они стандартные в этом случае.
Слева можно выбрать размер кисти этого инструмента.
Теперь приступаем к работе. Для начала необходимо зажать кнопку Alt на клавиатуре (вы увидите как курсор превратился в крестик) теперь курсором указать облать которую мы будет наносить (копировать).
Так как вода идет волнами сверху вниз, то брать нужно область над надписью. После этого отжать Alt и нанести копируемую область на надпись.
Теперь можно зарисовать всю надпись.
Примечение: каждый раз указывать новую область в данном случае не требуется, чтобы удалять водяной знак. Просто ведите курсор и область будет заменяться автоматически (копируемая область автоматически идет за вашим курсором).
Как в фотошопе убрать надпись с фотографии
Другой метод, другой случай.
Здесь мы видим надпись на фотографии и надпись внизу. Надпись явно лишняя, может мы свою хотим туда добавить или оставить стену чистой.
Сейчам мы будем удалять эту надпись.
Теперь мы будем использовать инструмент Заплатка.
С помощью него можно выделить область которую мы хотим заменить.
Чтобы работа была тщательная и результат был лучше – выделяйте буквы по очереди, а не все сразу.
Я выделил крайнюю букву.
Теперь просто перетаскиваю выделение на область стены где нет надписи.
После этого буква пропала, а я снял выделение (CTRL+D)
Осталось повторить тоже самое с остальными буквами.
Всегда меняйте область на которую вы перетаскиваете выделение.
Нижний копирайт тоже выделил удалил, тем же способом.
Готово, мы имеем фото без надписи.
В фотошопе эти способы оба действенны на фотографиях. Однако есть случаи где лучше использовать один способ, а где-то второй.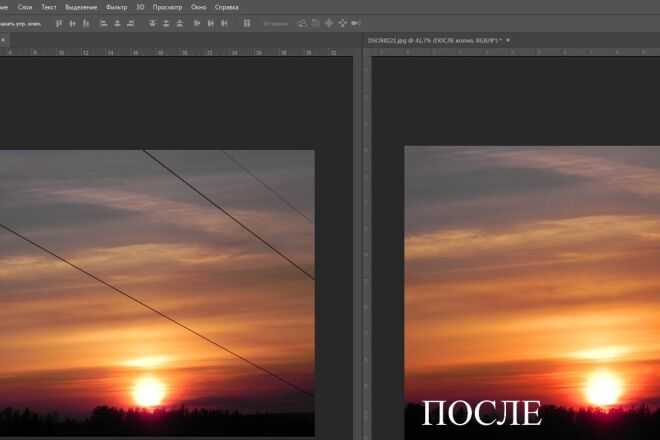 Все зависит от сложности фотографии.
Все зависит от сложности фотографии.
Скрытые титры
Руководство пользователя Отмена
Поиск
- Руководство пользователя Adobe Presenter
- Введение
- Что нового в Adobe Presenter
- Обзор Adobe Presenter
- Создание презентаций
- Использование Adobe Presenter Mobile для iPad
- Системные требования | Ведущий
- Работа с презентациями
- Добавление викторин и вопросов
- Встраивание видео и веб-объектов
- Перетаскивание вопросов
- Вставить сценарии взаимодействия
- Аудио в презентациях
- Дизайн презентаций
- Редактирование презентаций Adobe Presenter
- Запись моделирования приложения
- Использовать обучающие взаимодействия
- Импорт файлов в презентации
- Импорт SWF-файлов и видеофайлов
- Запись видеопрезентаций
- Запись видеопрезентаций
- Изменить тему видео
- Изменить фон и улучшить видео
- Скрытые титры
- Доступность и соответствие 508
- Публикация и просмотр презентаций
- Публикация видео
- Публикация и просмотр презентаций
Узнайте, как использовать субтитры в Adobe Presenter.
Благодарим вас за участие в увлекательном путешествии с Adobe Presenter.
Поскольку Adobe продолжает переориентироваться на разработку новых продуктов и решений, мы приняли решение об окончании срока службы (EOL) Adobe Presenter 9 0080 1 июня 2022 г.
Для получения дополнительной информации см. Adobe Presenter EOL FAQ .
Adobe Presenter автоматически преобразует запись голоса, захваченную во время записи, в текст субтитров с помощью механизма преобразования речи в текст.
Вы также можете ввести свой собственный сценарий в качестве текста субтитров и использовать его.
Начиная с Adobe Presenter 10, вы можете экспортировать субтитры в виде файлов SRT.
Кроме того, вы можете добавить/отредактировать текст субтитров после обработки на экране редактирования.
Управление включением и отключением субтитров доступно на экране видеозаписи Adobe Presenter (через кнопки-переключатели Да/Нет) и на экране редактирования видео (через кнопку ).
Когда вы включаете скрытые субтитры, субтитры появляются на правой панели экрана редактирования видео Adobe Presenter. Субтитры организованы на основе временной шкалы воспроизводимого видео.
Поддерживаемые языки*:
- Английский
- Испанский
- немецкий
- Японский
- французский
- Корейский
* На основе выбранной вами исходной языковой версии Presenter.
Дополнительная языковая поддержка и функции постобработки доступны только начиная с версии Presenter 9.
Adobe Presenter Video Express автоматически преобразует звук в вашем проекте в субтитры. Генерация субтитров происходит в облаке, поэтому для использования этой функции необходимо подключение к Интернету.
Субтитры в настоящее время оптимизированы для американского варианта английского языка. В настоящее время поддержка субтитров на португальском и бразильском языках недоступна.
Вы можете импортировать файлы SRT со своего компьютера, а также экспортировать субтитры в виде файлов SRT.
Чтобы добавить субтитры в качестве субтитров в презентацию:
Нажмите кнопку CC на панели инструментов на левой панели, чтобы открыть панель Subtitles . Нажмите кнопку включения/выключения рядом с заголовком «Субтитры», чтобы включить субтитры.
Создание закрытых титровНажмите Создать , чтобы добавить на панель субтитры. Вы можете выбрать Untitled скрытые субтитры и нажать Edit , чтобы добавить к нему субтитры. Измените название субтитров или субтитров на панели Edit .
Чтобы получить более качественные результаты, вы можете скопировать и вставить аудиосценарий в окно Closed Caption и сгенерировать его.
Чтобы импортировать файл SRT с компьютера, нажмите Import на панели субтитров.
Создание и отображение субтитров занимает некоторое время.
В режиме редактирования выберите параметр CC на панели инструментов на левой панели.
Выберите Встроить переключатель в нижней части панели «Субтитры», чтобы встроить субтитры как часть видео. Это означает, что субтитры встроены или запечены в видео.
Если вы выберете Un-Embed опцию, CC текст появляется в правом нижнем углу экрана. Вы можете щелкнуть текст CC и выбрать субтитры по вашему выбору, которые будут отображаться в видео.
Встроить субтитры Чтобы изменить субтитры, выберите субтитры на панели «Субтитры» и нажмите
Чтобы включить или отключить субтитры в опубликованных выходных данных, выберите переключатель «Вкл.» или «Выкл.», доступный на панели Субтитры .
Больше похоже на это
- Специальные возможности в Adobe Presenter
- Скрытые титры в видео (Adobe Presenter Video Creator)
Войдите в свою учетную запись
Войти
Управление учетной записью
Как добавить подписи к фотографии в Photoshop Elements 2019
Главная > Adobe Photoshop > Как добавить подписи к фотографии в Photoshop Elements 2019
Посмотрите обучающее видео по Photoshop Elements 2019 ниже.
Добро пожаловать на наш курс по PSE 2019. В этой главе я снова сосредоточусь на органайзере . Мы собираемся расширить некоторые темы, которые мы уже рассмотрели, а также представить несколько новых.
Если вы хорошо знакомы с органайзером по последней версии PSE, возможно, вы можете пропустить эту главу.
В этом первом разделе я рассмотрю подписи. Я начну с рассмотрения вариантов сохранения подписей, а затем покажу вам различные способы их использования.
Существует множество вариантов добавления титров. Как правило, это также соответствует способам изменения и удаления подписей.
Позвольте мне выбрать одно изображение. Я собираюсь выбрать тот, что там. В меню «Правка» одним из вариантов является «Добавить заголовок ». После того, как я добавил заголовок, в сетке не осталось никаких признаков этого заголовка. Но если я дважды щелкну изображение, под ним появится подпись.
Теперь позвольте мне снова вернуться к сетке и открыть панель Keyword Info . Изображение по-прежнему выбрано, и в текстовом поле заголовка справа есть заголовок.
Используя этот подход, я могу очистить заголовок. Еще раз очистив это поле, если я дважды щелкну по картинке, вы увидите, что там нет подписи. Но если я нажму, я могу добавить туда подпись. Снова вернитесь к сетке, щелкните правой кнопкой мыши изображение, Добавить заголовок . Есть много, много вариантов.
Если я уберу заголовок и нажму ОК. В нем написано: Заголовок не введен . Вы хотите очистить заголовок? Да. Существует выбор способов сохранения подписей.
Существует множество способов использования субтитров. Позвольте мне просто вернуть эту подпись. Некоторые из них мы уже видели. Если я дважды щелкну по этому изображению, я увижу подпись под изображением.
Я перехожу в полноэкранный режим, не забываем сочетание клавиш F11, подпись появляется поверх изображения. Есть много других ситуаций, в которых можно использовать субтитры.
Например, вы можете дополнительно включать их в слайд-шоу и другие создаваемые вами артефакты. Их включение является опцией при печати изображений. Вы даже можете искать по подписям, как мы увидим позже в курсе.
Но есть еще один тип подписи, о котором я упоминал ранее в курсе. Но мы еще не смотрели на все, и это аудиозапись. Я собираюсь добавить звуковую подпись к этому изображению. Теперь вы можете использовать существующий звуковой файл в качестве аудиозаголовка или записать его самостоятельно. Я собираюсь записать один по этому поводу.
Я собираюсь добавить звуковую подпись к этому изображению. Теперь вы можете использовать существующий звуковой файл в качестве аудиозаголовка или записать его самостоятельно. Я собираюсь записать один по этому поводу.
Итак, с выбранным изображением я использую вот эту маленькую иконку, Record Audio Caption . Если я нажму File в меню, я смогу перейти к одной из папок на своем устройстве и найти подходящую звуковую подпись (если она у меня уже есть).
Но, как я уже сказал, в этом случае я запишу свою аудиозапись. Есть кнопка записи. Я сделаю это довольно коротким заголовком, но вы можете сделать его настолько длинным, насколько захотите.
Итак, позвольте мне нажать на Запись . Благородный олень — самое крупное наземное млекопитающее Великобритании. Олени на открытых холмах в Шотландии меньше, чем в низменных английских лесах. Я закончил запись, снова нажав кнопку «Запись».
Сейчас я закрою это диалоговое окно.
