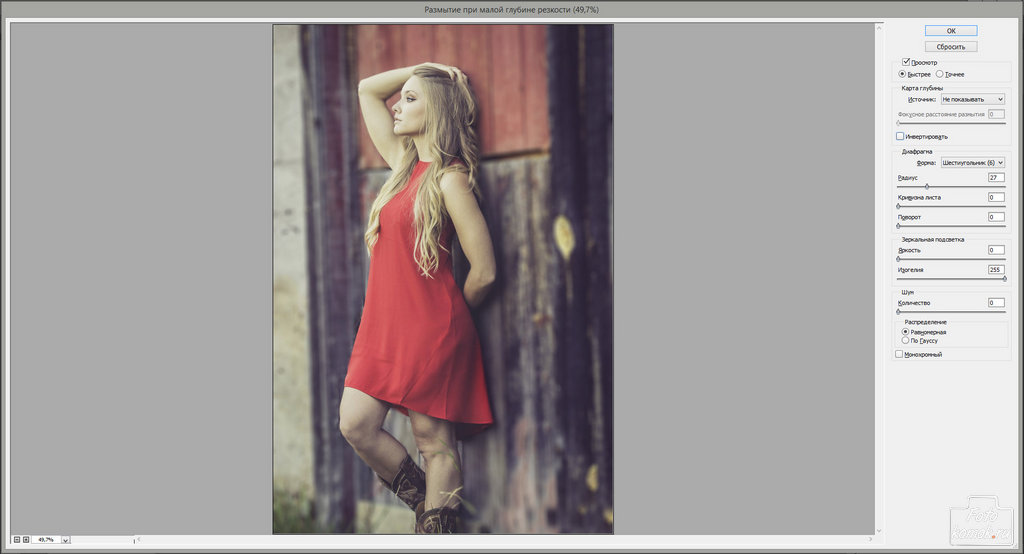Как сделать размытые фотографии более качественными
За последние несколько десятилетий технический прогресс в области фотоаппаратов значительно улучшил наши снимки. Однако в зависимости от освещения, движения и других факторов они по-прежнему могут получаться размытыми или искаженными.
Расфокусированные фотографии почему-то становятся все более популярными, но без столь любимых фильтров, как в Instagram, они обычно просто раздражают. Например, вы пытались сделать единственную в своем роде семейную фотографию и обнаружили, что изображение получилось размытым и зыбким.
Существуют программы, которые могут улучшить резкость фотографий. Хотя в большинстве случаев вы никогда не сможете сделать четкую и красивую копию размытой фотографии или видео, вы можете использовать эти инструменты для восстановления важных деталей и повышения резкости до немного лучшего качества. Конечно, не стоит ожидать, что вы сможете отредактировать сильно расфокусированную фотографию для обложки журнала, но вы можете добиться потрясающих результатов, используя эти инструменты в стиле телешоу CSI.
В этой статье мы расскажем вам, как разными способами сделать размытые фотографии более качественными.
Как сделать размытые фотографии более качественными на мобильных устройствахЕсли вы хотите сделать свои размытые фотографии более качественными, вы можете легко сделать это с помощью своего смартфона или планшета на Android или iOS. Есть несколько сторонних приложений, которые позволяют исправить размытые изображения.
Первый — это Adobe Lightroom. Если вы хотите использовать это приложение для исправления размытой фотографии, вам нужно выполнить следующие шаги:
- Прежде всего, скачайте и установите приложение из Google Play Store или Apple’s App Store на свое мобильное устройство;
- Затем откройте Adobe Lightroom и загрузите изображение, которое вы хотите отредактировать;
- После этого внизу выберите «Предустановки»;
- Нажмите «Резкость» и выберите уровень резкости в зависимости от того, насколько размыто ваше изображение;
- Наконец, нажмите на галочку в правом верхнем углу экрана, чтобы сохранить отредактированное изображение.

Второе приложение — Snapseed, которое также доступно на обеих платформах. Если вы хотите использовать Snapseed для исправления размытой фотографии, вам нужно выполнить следующие шаги:
- Прежде всего, скачайте и установите приложение из Google Play Store или Apple’s App Store на свое мобильное устройство;
- Затем откройте Snapseed и загрузите изображение, которое вы хотите отредактировать;
- После этого выберите «Инструменты» в нижней части экрана;
- Нажмите «Подробности» в меню редактирования;
- Нажмите значок выбора в нижней части экрана;
- Прокрутите и нажмите «Усиление резкости«;
- Наконец, с помощью ползунка внесите коррективы в фотографию и сохраните ее.
Выполнив эти шаги, вы сможете бесплатно загрузить фотографию на свое устройство без водяных знаков.
Как сделать размытые фотографии более качественными на MacЕсли вы хотите сделать свои размытые фотографии более качественными на Mac, вам нужно выполнить следующие шаги:
- Прежде всего, откройте приложение «Фото» на вашем Mac;
- Затем выберите фотографию, которую вы хотите отредактировать, и нажмите «Редактировать» в правом верхнем углу;
- После этого нажмите «Sharpen» в правом меню и используйте ползунок для изменения резкости изображения;
- Наконец, нажмите «Готово», чтобы закончить редактирование фотографии и сохранить ее.

После выполнения этих действий фотография появится в приложении «Фото».
Как сделать размытые фотографии более качественными с помощью Paint.NETЕсли вы хотите сделать размытые фотографии более качественными на рабочем столе с помощью Paint.NET, вам нужно выполнить следующие шаги:
- Прежде всего, скачайте и установите Paint.NET на своем рабочем столе;
- Затем откройте приложение и загрузите фотографию, которую вы хотите отредактировать;
- Выберите «Эффекты», «Фото» и «Резкость«;
- После этого с помощью ползунка измените резкость фотографии и нажмите «OK», чтобы сохранить уровень резкости;
- Наконец, сохраните фотографию.
Обсудить
Похожие статьи
Больше для вас
Размытые фото на iPhone: рекомендации по съемке
Your address will show here
+12 34 56 78
email@example.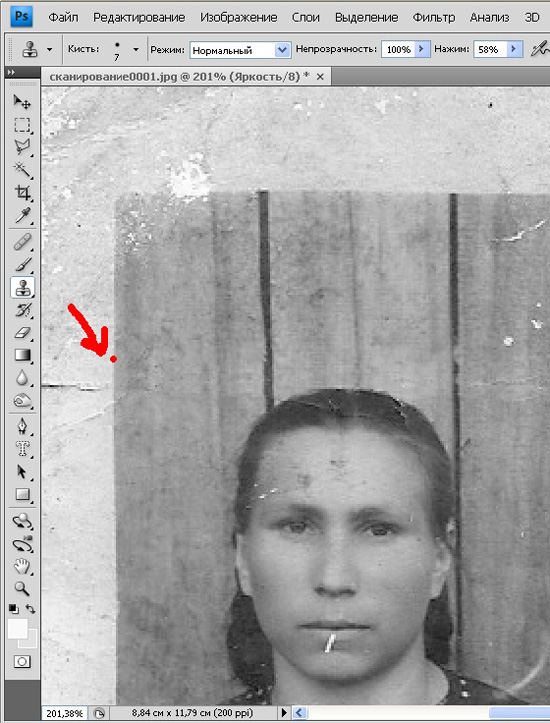 com
com
Mimihack, Факты
Август 15, 2018 — Mimihack, Факты
Размытые снимки обладают некоторым очарованием, и, если научиться их делать осознанно, а не случайно, можно добиться выразительного эффекта. Размытость в кадре передает настроение, выделить второстепенные и главные объекты, получить необычный портрет и рассказать историю. Эффектом размытия пользуются для ночной, портретной и пейзажной съемки, чтобы получить невероятные снимки, отличающиеся характером и наличием авторской идеи.
В данной статье мы разберем, как делать размытые фото на айфоне с использованием фиксированной фокусировки и режима «Портрет». Первый способ позволит вам создать теплые атмосферные снимки, а второй – акцентировать внимание на лице. При этом получаются красивые фотографии с размытым фоном. Также добавлять можно на изображение эффект blur с помощью приложений для iOS, таких как Big Lens.
Как использовать расфокус на iPhone
Суть приема заключается в фиксации фокуса на определенной точке кадра. Все, что будет находиться вне зоны фокусировки, при этом будет размываться тем больше, чем ближе объект съемки. Чтобы зафиксировать четкость камеры на близком расстоянии и снять размытый пейзаж без предмета на переднем плане, можно использовать палец, подержав его для наведения резкости перед объективом 2-3 секунды. Фокус закрепляется касанием дисплея и удерживанием нужной точки, после чего палец можно убрать.
Все, что будет находиться вне зоны фокусировки, при этом будет размываться тем больше, чем ближе объект съемки. Чтобы зафиксировать четкость камеры на близком расстоянии и снять размытый пейзаж без предмета на переднем плане, можно использовать палец, подержав его для наведения резкости перед объективом 2-3 секунды. Фокус закрепляется касанием дисплея и удерживанием нужной точки, после чего палец можно убрать.
Как использовать режим «Портрет» на iPhone
Портретный режим, о котором пойдет речь, доступен пользователям iPhone 7 Plus, iPhone 8 Plus и iPhone X. Эта опция задействует двойные камеры устройств для создания снимков с эффектом глубины поля. Обратите внимание, что прежде чем узнать, как на айфон 8 делать портретные фото, необходимо обновить ОС iOS до последней версии.
Чтобы перейти к режиму «Портрет», нужно выбрать его в меню «Камеры». Подсказки программы в режиме реального времени помогут подобрать оптимальные расстояние и степень освещенности кадра. Делать портретные снимки можно также с использованием таймера и вспышки True Tone.
Как делать портретные фото на айфон 7 или другие модели:
- запустите программу «Камера»;
- смахните телефон для перехода в меню режимов;
- выделите опцию «Портрет» для выбора;
- нажмите значок затвора.
Также на iPhone 8 Plus и iPhone X есть функция «Портретное освещение», которая позволяет применять к фотографиям следующие эффекты:
- «Студийный свет» – позволяет осветлить черты лица;
- «Контурный свет» – дает возможность сделать освещение более эффектным и направленным;
- «Сценический свет» – создает впечатление, что объекты съемки освещены прожектором;
- «Сценический свет – моно» – то же профессиональное освещение в черно-белой гамме.
На iPhone X портретная съемка может осуществляться в формате селфи. Для этого достаточно развернуть камеру, находясь в режиме «Портрет». Вы также получите размытый задний фон, который, если он портит фотографию, можно снова сделать четким, убрав эффект размытия в редакторе.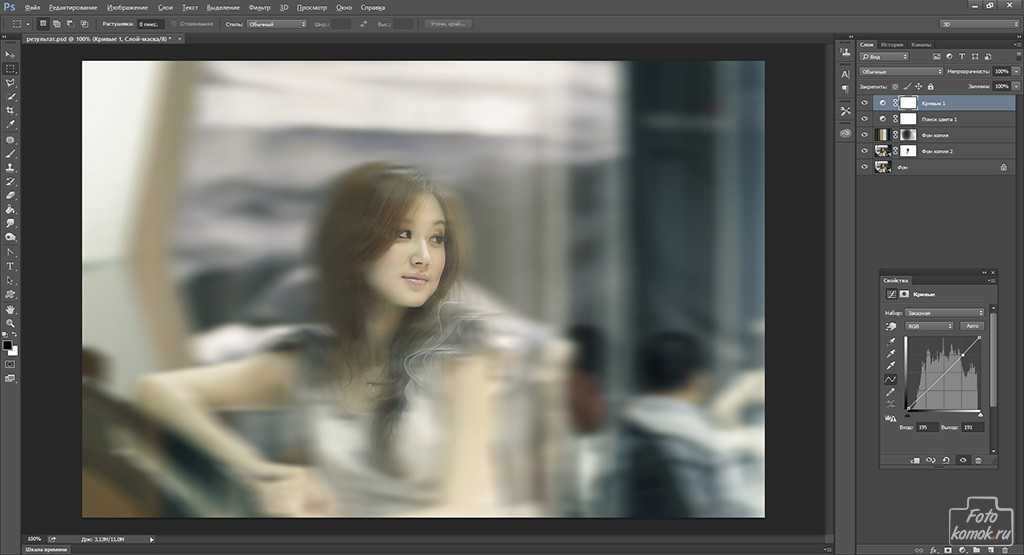
Поделиться:
Подпишитесь на рассылку новостей
Для отмены подписки требуется всего лишь один клик.
Вам также могут понравиться
Наши продукты
Как увеличить изображение без потери качества
Как увеличить изображение без потери качества
Многие люди хотели бы увеличить фотографии. Будь то свадебная церемония, рекламный щит или другие случаи, когда необходимо разместить фотографии в большой рамке, важно увеличить размер изображения. Вы пытались увеличить изображения до большего размера, но не получилось с размытыми результатами? Что ж, увеличить размер изображения не так просто, как вы обычно думаете. Потому что разрешение изображения тесно связано с его пикселями и количеством точек на дюйм. В этой статье объясняется, как разрешение изображения связано с PPI, DPI и как увеличить изображение без потери качества с самым простым решением, применимым для всех уровней.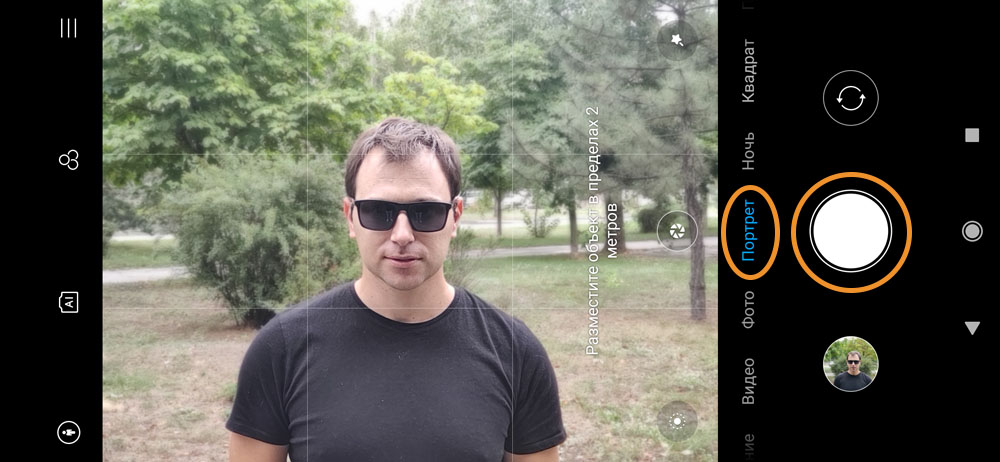
- Пикселей на дюйм (PPI) относится к показателю разрешения экрана компьютера, телевизора или любого другого устройства отображения. Этот термин часто используется на веб-страницах, в фотоиндустрии, камерах и цифровых изображениях. Чем больше пикселей в изображении, тем выше разрешение и больше размер изображения.
- Количество точек на дюйм (DPI) обычно используется для обозначения количества точек, которые можно разместить в строке в пределах одного дюйма. Он широко используется в полиграфии для описания печатных документов. Как правило, чем выше интенсивность точек, тем выше разрешение и выше качество отпечатков. Вот почему, хотя многие изображения, которые показывают цифровые устройства, имеют разрешение 72 DPI, они не делают изображения размытыми, когда мы видим их на экранах компьютеров или телефонов.
Как увеличить изображение в Windows 10
Когда возникает вопрос, как увеличить изображение для печати и отображения без потери качества, обычно это означает, как оптимизировать DPI и PPI, чтобы мы могли печатать документы и отображать цифровые изображения без ущерба для разрешения. В этой главе подробно рассказывается, как масштабировать изображение для печати, трассировки и отображения в трех простых и доступных программах для редактирования фотографий. Идите дальше, чтобы узнать больше!
В этой главе подробно рассказывается, как масштабировать изображение для печати, трассировки и отображения в трех простых и доступных программах для редактирования фотографий. Идите дальше, чтобы узнать больше!
WorkinTool Image Converter — это БЕСПЛАТНЫЙ и практичный инструмент для редактирования фотографий, основанный на компьютерах с Windows. На рынке представлено множество полезных фотоувеличителей и фоторедакторов. Что отличает его от других подобных предложений, так это его усилитель искусственного интеллекта. Его технология искусственного интеллекта может помочь вам автоматически расширять изображения с соответствующим разрешением с наиболее подходящим PPI и DPI, что в значительной степени снижает вашу рабочую нагрузку.
Кроме того, это универсальная программа без водяных знаков, которая позволяет пользователям редактировать фотографии, преобразовывать форматы изображений, обрезать изображения, сжимать изображения, удалять водяные знаки с фотографий, восстанавливать старые фотографии и многое другое.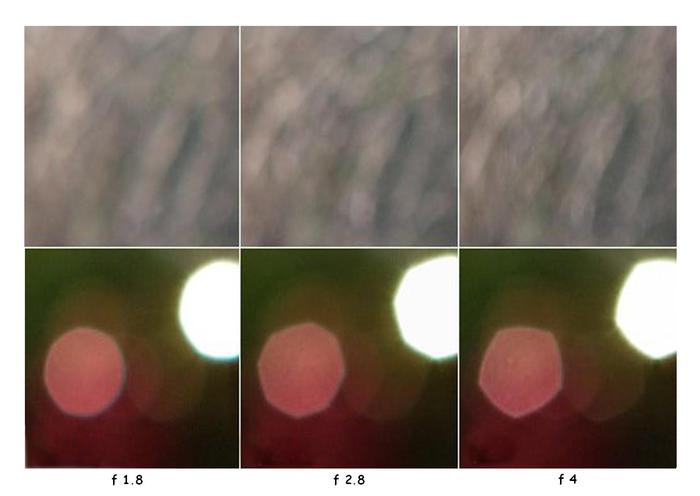 Все эти функции просты и бесплатны в использовании. Пользователям даже не нужно регистрировать учетную запись или платить за дорогостоящую услугу подписки.
Все эти функции просты и бесплатны в использовании. Пользователям даже не нужно регистрировать учетную запись или платить за дорогостоящую услугу подписки.
Вот как можно увеличить изображение с помощью инструмента для увеличения изображений WorkinTool.
- Откройте это программное обеспечение на своем компьютере.
- Найти Редактировать изображения для развлечения > Восстановление фото > Размер изображения для загрузки картины (картина, которую вы добавите, должны быть с размером больше, чем 32*32. пикселей, но меньше 1920*1080 пикселей) .
- Дождитесь обработки и сохраните на свой компьютер.
После того, как вы добавите изображение в эту программу, оно увеличится в два раза. Вы также можете вручную отрегулировать его до трех или четырех раз по желанию. Более того, панель обработки покажет вам исходное разрешение, увеличенный размер и сравнение до и после, что упростит вам задачу. Здесь я загрузил картинку в формате JPEG, и это финальная работа.
Здесь я загрузил картинку в формате JPEG, и это финальная работа.
до и после сравнения
(мы видим, что увеличение значений как PPI, так и DPI.) Без помощи стороннего софта можно также увеличить картинку без потери качества во встроенной программе Windows Paint. Это позволяет изменять размер изображения в процентах или пикселях. Он также прост в эксплуатации. Однако он может настраивать только PPI вместо DPI. Значение DPI не изменится при сохранении увеличенных изображений. Таким образом, этот метод доступен при настройке разрешения цифровых изображений, отображаемых на электронных экранах. Если вы хотите увеличить картинку до плакатного размера и распечатать, то лучше использовать WorkinTool Image Converter или Photoshop. Вот как увеличить изображение в Paint.
.
Как увеличить изображение в Photoshop
Когда мы говорим о процессорах обработки изображений, первое программное обеспечение для редактирования изображений, которое приходит на ум большинству людей, это Photoshop. Если вы подписаны на Photoshop, то это будет альтернативный способ увеличить картинку без пикселизации. По сравнению с WorkinTool Image Converter, Photoshop требует больше знаний и навыков для увеличения изображений. Он также может масштабировать изображение без потери качества с помощью расширенных настроек, таких как передискретизация и смарт-объекты, которые необходимо настраивать вручную. Photoshop очень помогает избежать пикселизации и размытия изображений при изменении размера изображения для печати и отображения.
Вот руководство по увеличению фотографий.
- Откройте изображение в Adobe Photoshop.
- Щелкните Изображение и найдите диалоговое окно Размер изображения.
- Отметьте Resample и выберите Preserve Details в раскрывающемся меню.
- Установите разрешение 300 пикселей на дюйм и измените ширину и высоту по желанию.
- После настройки нажмите OK и сохраните увеличенное изображение на свой компьютер.
Заключение
Прочитав эту статью, я думаю, вы уже знаете, как увеличить изображение без качества. Если вы хотите увеличить изображение для печати, обводки, создания плаката, отображения на веб-странице или восстановления старых фотографий, вы можете найти идеальное решение в этой статье. Среди трех программ для редактирования фотографий наиболее удобной является WorkinTool Image Converter, которая может увеличивать ваши изображения при сохранении разрешения с помощью технологии AI. Почему бы не попробовать?
Почему бы не попробовать?
[Простые решения] Как добавить рамку к изображению
[Простые решения] Как добавить рамку к изображениюРамка для изображений — отличный способ обрамить изображение и поделиться им в социальных сетях как в инстаграме. В более ранней версии Instagram была встроенная функция, позволяющая пользователям напрямую добавлять белую рамку к границе фотографии. Однако после повторения нескольких версий функция границы Instagram исчезла. Как добавить рамку к картинке ? этот вопрос вернулся к обзору людей.
Белая рамка Instagram может помочь создателям постеров убедиться, что все зрители сфокусированы на всей картинке, не нажимая на нее для увеличения или уменьшения. Используя белую рамку для Instagram, вы сможете сделать свои фотографии более профессиональными и придать им модную атмосферу в стиле Polaroid. Хотя сейчас вы не можете получить доступ к этой функции прямо через Instagram, все еще существуют различные сторонние инструменты и методы, которые могут помочь вам добавить рамку к изображению. С их помощью вы можете добавлять белые рамки к фотографиям или делать искусные рамки для них. Вы найдете это сложным или сложным в нашем подробном руководстве. Давайте проверим это.
С их помощью вы можете добавлять белые рамки к фотографиям или делать искусные рамки для них. Вы найдете это сложным или сложным в нашем подробном руководстве. Давайте проверим это.
Сначала давайте рассмотрим, как добавить рамку к изображению в системе Windows. Честно говоря, если вы погуглите этот вопрос, вы найдете сотни инструментов, которые помогут вам решить эту проблему. Тем не менее, большинство из них представляют собой онлайн-инструменты для редактирования изображений, которые имеют некоторые скрытые ограничения или платное программное обеспечение для настольных компьютеров. Вот почему я хочу порекомендовать вам три инструмента, которые абсолютно бесплатны, и вы можете использовать их, не беспокоясь об ограничениях, таких как размер изображения или выходные водяные знаки.
WorkinTool Image Converter Исходя из функционального порядка, первое программное обеспечение, которое я хотел бы вам порекомендовать, — это сторонний программный инструмент для обработки изображений — WorkinTool Image Converter.
WorkinTool Image Converter — профессиональный редактор изображений. Благодаря удобному интерфейсу вам не нужно беспокоиться о бюрократической волоките, которая мешает вам узнать, как его использовать. Вам нужно всего лишь следовать трехэтапным инструкциям, чтобы выполнить простую работу по обработке изображений. Помимо этого, редактор изображений WorkinTool имеет различные функции, связанные с изображениями, которые предлагают пользователям неограниченное удовольствие. От преобразования формата до забавных фильтров изображений, включая функцию рамки для фотографий, вы сможете пользоваться всеми этими функциями без каких-либо затрат.
Существует по крайней мере пять различных классных рамок для изображений, которые предлагают пользователям возможность настраивать цвет и толщину рамок. Хотите ли вы белую рамку, чтобы подчеркнуть все изображение, или праздничную рамку, чтобы создать сезонную атмосферу, WorkinTool может предоставить их все. Я уверен, что со всеми этими вариантами вы найдете идеальное сочетание для своих фотографий.
Вот что мы делаем:
1. Сначала загрузите этот инструмент для редактирования изображений и откройте его на своем компьютере с Windows.
2. Нажмите Редактировать изображения и добавьте изображение, которое вы хотите добавить к фоторамке.
3. Затем на правой боковой панели найдите значок рамки. Здесь вы увидите пять границ изображения. Затем не стесняйтесь добавлять границу к изображению. Выберите один и настройте Border Transparency и Size на панели заголовка. Если вы решите, что вам не нужна рамка изображения, вы можете Удалить рамку в любое время.
4. Когда вы закончите добавлять изображение границы, вы можете сохранить обработанное изображение, нажав Сохранить сейчас.
💖 Дополнительные функции изображений 💖Microsoft Paint / Word . бесплатные способы добавления границ фото.
 Для этого требуется, чтобы у вас был компьютер с Windows, оснащенный Microsoft Paint или Microsoft Word. Таким образом, вы можете добавлять текстуры и определенные узоры к вашим кадрам. Как добавить белую рамку к фотографиям — Microsoft Paint
Для этого требуется, чтобы у вас был компьютер с Windows, оснащенный Microsoft Paint или Microsoft Word. Таким образом, вы можете добавлять текстуры и определенные узоры к вашим кадрам. Как добавить белую рамку к фотографиям — Microsoft Paint - Откройте изображение с помощью Microsoft Paint.
- Выберите параметр прямоугольник в разделе Фигуры на панели инструментов.
- Отрегулируйте цвет и размер границы, затем щелкните и перетащите границу, чтобы закрыть изображение, которое вы открываете. Конечно, вы можете настроить другие параметры, такие как контур и заполнение. Вы можете попробовать их сами.
- Когда вы закончите, вы можете сохранить его, чтобы опубликовать в своей учетной записи в социальной сети.
Если вы хотите иметь больше вариантов границ изображения, вы можете использовать Microsoft Word для добавления рамок изображения. Вот как:
Вот как:
- Откройте Word и вставьте фотографию, которую вы хотите добавить к границе.
- Выберите стиль границы в разделе Формат изображения . Пользователям предлагается 28 различных базовых рамок.
- Настройте детали, отрегулировав Границу изображения, эффекты изображения и компоновку изображения .
- Наконец, сохраните его обратно на ПК с Windows и разместите в своей учетной записи.
Как добавить рамку к изображению на Mac/iPhone
Поскольку мы рассмотрели методы добавления рамки к изображению в Windows, пришло время поделиться подходом. на Mac. На самом деле добавить рамку изображения на Mac или iPhone очень просто. Возможно, вам придется найти приложение для рамки для фотографий, чтобы добавить рамку к фотографии на Android, но с iPhone ситуация иная. Вам нужно всего лишь Preview для этого.