Как увеличить вес фото онлайн
Существуют ресурсы, принимающие только загруженные фотографии, вес которых находится в определенном диапазоне. Иногда пользователь имеет на компьютере изображение меньше минимального объема, в таком случае его требуется увеличить. Осуществить это можно, осуществив манипуляции с его разрешением или форматом. Выполнить данную процедуру проще всего, воспользовавшись онлайн-сервисами.
Увеличиваем вес фотографии онлайн
Сегодня нами будет рассмотрено два интернет-ресурса по изменению веса фотографии. Каждый из них предлагает уникальные инструменты, которые будут полезны в разных ситуациях. Давайте в деталях разберем каждый из них, чтобы помочь вам разобраться с работой на этих сайтах.
Способ 1: Croper
В первую очередь рекомендуем обратить ваше внимание на Croper. Данный сервис обладает достаточно широкой функциональностью, позволяющей всячески редактировать и изменять картинки. Он отлично справится и с изменением объема.
Перейти на сайт Croper
- Находясь на главной странице Croper, откройте всплывающее меню «Файлы» и выберите пункт «Загрузить с диска» или «Загрузить из альбома ВКонтакте».
- Вы будете перемещены в новое окно, где следует кликнуть на кнопку «Выберите файл».
- Отметьте необходимые изображения, откройте их и переходите к изменению.
- В редакторе вас интересует вкладка «Операции». Здесь выберите пункт «Редактировать».
- Перейдите к изменению размера.
- Редактируется разрешение путем передвижения ползунка или ручного ввода значений. Не увеличивайте этот параметр слишком сильно, чтобы не потерять качество картинки. По завершении операции щелкните на «Применить».
- Приступайте к сохранению, выбрав пункт «Сохранить на диск» во всплывающем меню «Файлы».
- Скачайте все файлы в виде архива или отдельным рисунком.

Вот так благодаря увеличению разрешения фотографии мы смогли добавиться незначительного увеличения ее веса. Если у вас есть надобность применить дополнительные параметры, например, изменить формат, в этом вам поможет следующий сервис.
Способ 2: IMGonline
Простой сервис IMGonline предназначен для обработки картинок различных форматов. Все действия здесь выполняются пошагово в одной вкладке, а затем производится применение настроек и дальнейшее скачивание. В деталях эта процедура выглядит так:
Перейти на сайте IMGonline
- Откройте сайт IMGonline, перейдя по ссылке выше, и нажмите на ссылку «Изменить размер», которая находится на панели сверху.
- Для начала нужно загрузить файл на сервис.
- Теперь осуществляется изменение его разрешения. Сделайте это по аналогии с первым способом, введя значения в соответствующие поля. Еще маркером можно отметить сохранение пропорций, резиновое разрешение, что позволит вписать любые значения, или настраиваемую обрезку лишних краев.

- В дополнительных настройках присутствуют значения интерполяции и DPI. Изменяйте это только в случае надобности, а ознакомиться с понятиями можно на этом же сайте, кликнув на предоставленную в разделе ссылку.
- Осталось только выбрать подходящий формат и указать качество. Чем лучше оно будет, тем больше станет размер. Учитывайте это перед сохранением.
- По завершении редактирования кликните на кнопку «ОК».
- Теперь вам доступно скачивание готового результата.
Сегодня мы продемонстрировали, как с помощью двух небольших бесплатных онлайн-сервисов, выполняя простые действия, можно увеличить объем необходимой картинки. Надеемся, наши инструкции помогли разобраться с воплощением поставленной задачи в жизнь.
Мы рады, что смогли помочь Вам в решении проблемы.Опишите, что у вас не получилось. Наши специалисты постараются ответить максимально быстро.
Помогла ли вам эта статья?
ДА НЕТКак уменьшить размер фото | Программы для сжатия фото
Современные камеры снимают в ультра-высоком качестве. Фотографии при этом действительно выглядят безукоризненно, однако их вес может достигать десятков (!) мегабайт. Такие файлы попросту неудобны для использования – они громоздкие, медленно открываются и долго загружаются в Интернет даже на высоких скоростях.
Фотографии при этом действительно выглядят безукоризненно, однако их вес может достигать десятков (!) мегабайт. Такие файлы попросту неудобны для использования – они громоздкие, медленно открываются и долго загружаются в Интернет даже на высоких скоростях.
Интересно, что почти 80% из этих мегабайт можно попросту выбросить без ущерба для снимка! Главное – знать, какой инструмент для этого использовать. Читайте статью и вы узнаете, как уменьшить размер фото, сохранив безупречное качество.
Любое фото – это просто набор цветных точек (пикселей). В снимке с разрешением 6000х4000 таких аж 24 миллиона! Каждый из них хранит информацию о конкретном оттенке спектра, позволяя изображению воспроизводить всю полноту цветовой палитры.
Чтобы избавиться от «лишних» мегабайт, нужно избавиться от пикселей. Сделать это можно тремя способами:
В первом случае картинка становится маленькой, во втором – более размытой, поэтому наиболее эффективным считается именно третий способ.
Программы для уменьшения размера фото, как правило, предлагают несколько режимов интерполяции. Три самых распространённых это:
Три самых распространенных метода сжатия фото
Сжатие изображения в графических редакторах
Почти все программы для работы с изображениями позволяют сжать размер фото. Правда, не все из них справляются одинаково хорошо. Возьмём в качестве примера три программы – ФотоМАСТЕР, Photoshop и Paint.
Правда, не все из них справляются одинаково хорошо. Возьмём в качестве примера три программы – ФотоМАСТЕР, Photoshop и Paint.
ФотоМАСТЕР
Фоторедактор позволяет производить комплексную обработку фотографий на высоком уровне. Все настройки при этом максимально удобны и понятны даже для неподготовленных пользователей. Софт позволяет в пару кликов изменить размер фото, в разы уменьшив объём, а качество оставив максимально хорошим.
Чтобы уменьшить размер фото в Мб, сразу после открытия снимка в программе нажмите команду «Файл» > «Изменить размер и сохранить».
ФотоМАСТЕР предлагает несколько готовых алгоритмов, которые в один клик установят оптимальные параметры. Так, например, если нужно сжать JPG для размещения на странице ВКонтакте, Одноклассниках или на Facebook, вы можете просто воспользоваться пресетом «Сохранить для социальных сетей».
Если ни один из пресетов не подошёл или вы хотите, чтобы снимок весил максимально мало, воспользуйтесь ручными настройками.
Показатель DPI (количество точек на дюйм) важен в случае, если вы хотите распечатать снимок. В таком случае он должен быть не меньше 300. Для хранения на компьютере и загрузки в Интернет, количество точек можно уменьшить.
Ниже вы сможете выбрать оптимальный алгоритм интерполяции, а также установить степень повышения резкости, если это необходимо.
После редактор попросит вас отрегулировать качество изображения на выходе. Это позволит дополнительно уменьшить размер снимка, сохранив приемлемый вид снимка.
Как видите, процесс не вызывает никаких затруднений, а результат выглядит впечатляюще. Скачать этот фоторедактор можно с нашего сайта прямо сейчас:
Adobe Photoshop
Теперь разберёмся, как уменьшить размер JPG без потери качества в Фотошопе. Для этого необходимо открыть фото и использовать команду «Файл» > «Сохранить для Web» (в некоторых версиях «Сохранить для Интернета»).
Для этого необходимо открыть фото и использовать команду «Файл» > «Сохранить для Web» (в некоторых версиях «Сохранить для Интернета»).
Софт также предлагает набор готовых настроек для различных форматов, которые вы можете моментально применить к фотографии.
Если вы хотите все параметры выставить вручную, для начала укажите нужный формат в выпадающем списке. От этого будет зависеть набор настроек. Выберем JPG, так как этот формат позволяет уменьшить объем фото с минимальными потерями.
В ячейке ниже вам нужно установить показатель качества от «Низкого» до «Наилучшего». В окне просмотра вы сможете оценить все изменения, а в нижнем левом углу посмотреть на «обновлённый» размер снимка.
Ниже вы сможете изменить пропорции снимка, если требуется, а также указать нужный способ интерполяции в блоке «Качество».
Paint
Это стандартное приложение для работы с картинками тоже позволяет уменьшать их размер. Однако, в сравнении с предыдущими редакторами, ваши возможности будут весьма ограничены. С Paint возможно сжатие фото только путём уменьшения фото.
Однако, в сравнении с предыдущими редакторами, ваши возможности будут весьма ограничены. С Paint возможно сжатие фото только путём уменьшения фото.
Откройте файл в программе и нажмите «Изменить размер». Далее введите новые значения ширины и высоты снимка. Поставьте галочку возле строки «Сохранять пропорции».
Применив изменения, кликните «Файл» > «Сохранить как»
Сжатие изображений в онлайн-сервисах
Если вам нужно быстро уменьшить вес фото, а устанавливать дополнительные ПО по каким-то причинам лень, вы можете воспользоваться онлайн-инструментами. По одноимённому запросу вы найдёте десятки сервисов, которые готовы в пару кликов оптимизировать ваши картинки.
Большинство таких сайтов «заточены» только под изменение пропорций фото или только под сжатие через точечную интерполяцию. Сервисов, которые могут и то и то, мало.
Сервисов, которые могут и то и то, мало.
Один из достойных вариантов – IMGonline. Для начала работы необходимо загрузить снимок. Конкретно этот сайт позволяет работать только с одним фото, пакетная обработка не поддерживается. В зависимости от скорости вашего подключения и объёма снимка этот процесс может занять как считанные секунды, так и больше десятка минут.
После загрузки вам нужно указать необходимые ширину и высоту снимка, тип интерполяции, оптимальный DPI и качество JPEG-снимка.
Преобразование может занять время, сразу после вы сможете оценить результат, кликнув «Открыть обработанное изображение». Если вас устроил итог, нажмите на скачивание.
Вместо заключения
Теперь вы знаете обо всех доступных способах сжатия изображения. Перед тем, как уменьшить фотографию, выберите тот вариант, который подходит именно вам.
В качестве итога несколько важных моментов:
► Для мгновенного и единоразового улучшения можете использовать онлайн-сервисы.
► Для постоянной работы со снимками предпочтительнее использовать редактор – так вы не будете зависеть от скорости Интернет-подключения.
► Возможности Paint сильно ограничены и не подойдут тем, кто нуждается в действительно качественном результате (например, фотографам).
► ФотоМАСТЕР и Фотошоп безупречно справляются с поставленной задачей. При этом зарубежный софт сам по себе громоздкий и дорогостоящий, поэтому оптимизация и улучшение фото в ФотоМАСТЕРЕ кажется наиболее выигрышным вариантом.
Скачайте программу ФотоМАСТЕР уже сейчас, и вы сможете быстро сжать любое количество фотографий, сохранив их качество на высочайшем уровне.
Часто задаваемые вопросы
Как уменьшить размер фотографии на телефоне?
К сожалению, сжатие не входит в число функций встроенного редактора. Вам придется воспользоваться специальными приложениями (Photoczip, Photo Resizer) или онлайн-сервисами для обработки фото (IMGonline, TinyPNG).
Как уменьшить размер фото для загрузки на сайт?
Вы можете воспользоваться онлайн-сервисами: IMGonline, TinyPNG, I Love IMG. Если речь идет о редакторах, то удобнее всего произвести обработку в ФотоМАСТЕРе. Более продвинутые пользователи могут изменить фото в Adobe Photoshop.
Как уменьшить размер фото на Windows 10?
Существует много софта для сжатия изображения: от Paint до Adobe Photoshop. Однако в первом случае представленный функционал сильно ограничен, а интерфейс фотошопа слишком трудный для новичка. Идеальным вариантом будет ФотоМАСТЕР: результат сохранится в высоком качестве, а сам процесс потребует от вас минимума усилий.
уменьшить вес фото, оптимизация изображений на ПК
С развитием технологии фотографии и доступности камер — на смартфонах или в профессиональных фотоаппаратах количество и качества фотографий стало большим. А чем качественнее изображение — тем больше весит и занимает место на компьютере, виртуальном диске или внешнем носителе.
А чем качественнее изображение — тем больше весит и занимает место на компьютере, виртуальном диске или внешнем носителе.
Проблемы с большим весом изображения
Большой вес фото — причина проблем передачи и хранения файлов:
Трафик. Есть много населенных пунктов, в которых нет безлимитного и относительно недорогого интернета. Села или поселки городского типа, Норильск и Дальний Восток. Так что если нужно передать картинку по почте или в социальной сети, это действие забирает много трафика. Чтобы не тратить весь интернет на передачу нескольких файлов лучше сжать изображение — так выйдет намного экономнее.
Загрузка. Даже если у вас быстрый и безлимитный интернет, изображение, которое весит много, будет грузиться долго. К тому же, если грузить изображение на мобильный телефон, который подключен не к Wi-Fi, а к мобильному интернету, это займет много времени и будет только раздражать пользователя, отнимать время.
Передача на внешних носителях. Если нужно перенести папку фото на флешке с одного устройства на другое, то карта памяти должна быть большого объема. Если такой нет, то приходится выкручиваться и сжимать размер изображений, чтобы поместилось на внешний носитель.
Если такой нет, то приходится выкручиваться и сжимать размер изображений, чтобы поместилось на внешний носитель.
Ограничения по размеру. На многих сайтах или в социальных сетях есть ограничение по размеру фотографий, которые можно загружать на ресурс. Если новая аватарка больше, чем разрешенный размер, не обязательно отказываться от обновления фото — достаточно сжать изображение до указанных размеров — и можно загружать.
Поэтом проблема, как сжать фото касается многих людей. Разберем способы как уменьшить объем фото через онлайн сервисы или в программах, а также дадим ответ на вопрос, как сжать большие объемы данных, папки с изображениями.
Оптимизация изображений с помощью онлайн сервисов — самый простой способ сжать фото до нужного размера. Если вопрос трафика не стоит остро, а также если подключение к интернету стабильное и быстрое, то незачем упражняться с программами, можно предоставить сайту и снизить вес в пару кликов.
 У всех простой и интуитивно понятный интерфейс, сразу разберетесь, как уменьшить размер фотографии. Нужно загрузить снимок, который хотите сжать онлайн в предложенное окно на главной странице и выбрать размер, который нужен. Вот перечень сайтов, которые делают операции быстро и не подводят, когда нужно сжать фото:
У всех простой и интуитивно понятный интерфейс, сразу разберетесь, как уменьшить размер фотографии. Нужно загрузить снимок, который хотите сжать онлайн в предложенное окно на главной странице и выбрать размер, который нужен. Вот перечень сайтов, которые делают операции быстро и не подводят, когда нужно сжать фото:Как сжать фото на компьютере через программы
Если интересно уменьшение в режиме офлайн при экономии трафика, отсутствии подключения, можно воспользоваться привычными программами на компьютере.
Ошибка, которую часто совершают, стремясь уменьшить размер фото — жертва качеством в году маленькому весу. В итоге фото получается размытое и испорченное. При этом, картинка может даже не помещаться на экран полностью.
Paint
Если нет подключения к интернету, а обработать изображение нужно срочно, возникает вопрос, как сжать фотографию на компьютере, не устанавливая ничего дополнительно. Лучший способ сжать фото на компьютере — просто обработать изображение в Paint. Графический редактор есть у всех пользователей Windows по умолчанию, так что это самый доступный способ — не нужно ничего скачивать и устанавливать. Для этого нужно:
Графический редактор есть у всех пользователей Windows по умолчанию, так что это самый доступный способ — не нужно ничего скачивать и устанавливать. Для этого нужно:
- Открыть картинку через Paint.
- Выбрать функцию ”Изменить размер”, должно открыться окно с настройками.
- В окне выбираем “Изменить” и включаем функцию “Проценты”, далее нужно поставить птичку “сохранить пропорции”.
- Последний шаг написать в окошко с процентами число, которое покажет процент, на который хотите сжать фото. Когда нажмете “ОК”, сразу появится результат.
Сохранить работу можно нажав на “Файл”, “Сохранить как”. После выпадет окошко, в котором можно выбрать расширение, а также прописать имя файла.
Создайте копию исходного изображения и экспериментируйте с процентами, на которые хотите сжать фото. Обычно хорошо работает от 50 до 80 процентов.
Mac
Если не используете систему Windows, то у вас не стоит Paint. Тогда можно воспользоваться функцией предварительного просмотра на операционной системе Mac:
- В приложении “Предварительный просмотр”, которое должно быть на компьютере или ноутбуке, откройте фотографию, которая необходима.

- Выберите пункт “Инструменты” из меню, которое находится сверху.
- Далее — “Настроить размер” и поставьте новые параметры для картинки, которую стремитесь сжать на компьютере.
- После чего просто сохраните — и получится фото, которое весит намного меньше.
Adobe Photoshop
Если хорошо работаете в профессиональном графическом редакторе, то наверняка знаете, как сжать фото в фотошопе.
- Откройте картинку через Photoshop. Чтобы это сделать дважды правой клавишей мышки кликните по иконке фотошопа ”Ps”. После этого нажмите на надпись “Файл” меню. Как результат раскроется меню с многими пунктами, выберите “Открыть”.
- Далее откроется проводник, через который нужно выбрать изображение и кликнуть по значку “Открыть”.
- Далее в верхнем меню программы выберите пункт “Изображение”, в потом “Размер изображения”.

- После действия откроется диалоговое окно, в котором следует выбрать Bicubic Sharper. В поля “Ширина” и “Высота” поставьте размеры, которые нужны.
- Сохраните снимок в нужном формате.
Массовая оптимизация изображений
Часто спрашивают, как сжать несколько фото на компьютере. Делать это по одному фото не удобно. Такая опция доступна онлайн в специальных сервисах, также можно воспользоваться программой для сжатия фото, чтобы вес сразу нескольких изображений уменьшился.
Один из удобных онлайн сервисов для сжатия сразу нескольких фото Kraken.io. За один раз можете загрузить несколько картинок, суммарным размером до 10 мегабайт. После нужно выбрать сжатие — и сервис обработает все изображения разом. Повторять можно несколько раз, пока не измените размер всех фото. Это быстрее, чем сжать фото по одной, но отнимет время, если изображений много.
Однако, если речь идет о больших объемах, стоит сжать фото через программы. Мы рекомендуем обратить внимание на Picture Combine. Легкая, не займет много места, удобно обрабатывать фото, с простым интерфейсом и без лишних наворотов. В ней вы можете работать с разными форматами картинок — jpeg, jpg, png и другие популярные форматы. Там можно сжимать фото целым пакетом.
Легкая, не займет много места, удобно обрабатывать фото, с простым интерфейсом и без лишних наворотов. В ней вы можете работать с разными форматами картинок — jpeg, jpg, png и другие популярные форматы. Там можно сжимать фото целым пакетом.
Уменьшение объема всей папки
Если нужно переместить с устройства на устройство папку на флешке, то пользователю необходимо знать как уменьшить вес фото для целой папки. Для того, чтобы не возиться с каждой отдельной фотографией, нужно воспользоваться архиватором. Он уберет от 20 до 75 процентов объема и фото поместятся на внешний носитель.
Практически на всех компьютерах есть распространенный архиватор WinRar. Программа устанавливается отдельно, но центры, которые ставят ПО на компьютер устанавливают по умолчанию для всех пользователей вместе с пакетом Офис.
Чтобы сжать папку:
- Выберите правой кнопкой мыши, а после кликните по надписи “Добавить в архив”.
- В окне, которое откроется, выберите, как нужно архивировать, в каком формате после сжатия будет доступна папка.

- После выберите “Ок” — и процесс запустится.
Для того, чтобы потом просмотреть сжатые фото, нужно обратно разархивировать через WinRar. То, сколько займет этот процесс, зависит от веса папки и обновления программы.
КАК УМЕНЬШИТЬ ФОТО
Чтобы беспроблемно разместить картинки на сайте, следует попробовать сделать их легче для лучшей загрузки. Когда пересылаете несколько тяжелых, качественных фотографий или больше 30 штук изображений поменьше, также понадобится снизить вес для быстрой отправки адресату одним сообщением. Количество мегабайт фотографии часто зависит от ее размера. Разбираемся, как уменьшить вес картинок без потери качества.
Интересная статья: Как перевести текст на бумаге для редактуры в гаджет
Немного теории: что такое вес и разрешение фото
Не бойтесь сжимать фотографии для отправки или размещения на сайтах. Качество не ухудшится, а фотография не повредится.
Понятие разрешение — это количество пикселей на определенную единицу площади. Чем их больше — тем тяжелее вес изображения. Один пиксель занимает около трех байтов. Можно посчитать вес самому, перемножив показатели разрешения.
Расширение — это максимальный вариант приближения картинки без потери качества. Вес — это количество мегабайт, которое занимает изображение.
Не открывая фотографии, можно многое узнать о ее качестве. Если известно, что размер рисунка соответствует А4, а вес фото — более двух мегабайт, изображение будет в хорошем или высоком качестве. Если же открывать такие фото на смартфоне, вспомните, как долго загружаются и масштабируется картинки с отличной четкостью — это зависит от мощности телефона.
Существует два варианта решения проблемы.
1. Сжатие поможет уменьшить вес фото
Но потеряется качество фотографии. Не в цветовой гамме, а в прорисовке мелких деталей изображения. Таким образом смазывается расширение и четкость фотографии.
2. Уменьшение количества пикселей делает картинку расплывчатой
При урезке, несколько маленьких квадратиков объединяются в один большой. Это грозит полной потерей мелких деталей на фоне.
Зато оба способа улучшат загрузку изображений, сделают приятней просмотр контента и сэкономят время ожидания отправителя и получателя информации. Лучшего золотая середина — объединить оба способа.
Как уменьшить размер фото в графическом редакторе
Начнем с теории. В графических редакторах функция уменьшения изображений называется интерполяцией. В свою очередь, она имеет несколько режимов:
- точечный,
- билинейный,
- бикубический.
Билинейная и бикубическая — это базовая система масштабирования. А точечный алгоритм работает с картинкой по ее цветовой гамме. Составим сравнительную таблицу. Отметим, время обработки — условный показатель, так как оно зависит от мощности компьютера и расширения изображения. Чем лучше показатели ноутбука — тем быстрее он обрабатывает картинки.
Чем лучше показатели ноутбука — тем быстрее он обрабатывает картинки.
Бикубический алгоритм сжатия считается самым лучшим неспроста. Изображение после такой манипуляции максимально качественное и мало чем отличается от источника.
Практическое руководство — ниже по тексту.
Adobe Photoshop
Адобе — это фотошоп, что полон функционала и возможностей к изменению картинок. Скорость программы работы зависит от видеокарты компьютера.
Преимущество Photoshop заключается в сохранении изображения без потери качества картинки. То есть сохраняет, но не искажает. Для этого следует нажать:
- Файл.
- Сохранить для Интернета.
- Выбрать формат JPG.
- Указать нужный размер, выбирая качество от «высшее» до «наилучшее».
- При желании, указать количество пикселей и вид интерполяции внизу окна.
- Нажать «Сохранить…».
На заметку: Как выбрать процессор для ноутбука: 6 характеристик
Paint
Стандартное приложение от Windows — Paint. Он не имеет такого широкого функционала, как Adobe Photoshop. Зато большое преимущество Paint — эргономичность. Прога весит мало и практически не использует оперативную память компьютера. Сжатие фотографий возможно только уменьшением формата изображения. Как добиться результата:
Он не имеет такого широкого функционала, как Adobe Photoshop. Зато большое преимущество Paint — эргономичность. Прога весит мало и практически не использует оперативную память компьютера. Сжатие фотографий возможно только уменьшением формата изображения. Как добиться результата:
- Открыть фото в программе Paint.
- Нажать на вкладку «Файл».
- Найти пункт «Изменить размер» и кликнуть.
- Указать высоту и ширину снимка.
- Поставить галочку «Сохранять пропорции».
- Сохранить как обычную картинку в формате JPEG, выбрав размер.
Таким образом файл уменьшится лишь на 8-10%.
Читайте: Сколько электроэнергии потребляет ваш компьютер — как узнать: 3 способа
Уменьшаем размер картинок в онлайн-сервисах
Если лень устанавливать программы, на этот случай имеются онлайн-сервисы для уменьшения размера картинок. Они просты по функционалу: сжимают через точечное сжатие или изменяют пропорции фото.
Полезная статья: Как прочистить компьютер от пыли, чтобы он заработал быстрее
Optimizilla
Это эффективный онлайн-сервис для уменьшения веса фотографии. Нужно открыть и следовать нативным указаниям. Удобен, потому что понятен. Когда загружаете сайт, уже знаете куда кликать дальше, потому что всё написано. Можно загрузить до 20 изображений и с помощью ползунка регулировать качество, а вместе с этим и вес каждой картинки. Благодаря компрессии можно уменьшать вес фотографии до 50% от изначального размера без заметной потери качества. Как пользоваться программой:
- Перейти на официальный сайт программы Optimizilla.
- Найти кнопку «Загрузить», кликнуть на неё и выбрать картинку.
- Подождать пока программа уменьшит фото.
- Слева будет исходный файл, а справа готовый к вашей работе или пересылке;
- Выбрать качество и нажать «Скачать все».
В этой программе файлы до 1 Мб уменьшаются быстро. Для изображений побольше можно следить за процентом интерполяции на значке картинки. Если нажать «Скачать все», скачается архив переработанных фото.
Для изображений побольше можно следить за процентом интерполяции на значке картинки. Если нажать «Скачать все», скачается архив переработанных фото.
Image Optimizer
Сайт нативный, что означает: когда вы заходите на сайт, уже всё написано куда кликать и что делать дальше. Поддерживает сжатие четырех форматов: JPG, GIF, PNG и TIFF. Это одна из первых программ для уменьшения картинок. Можно сделать фото легче на 30% и не потерять качество. Официальная версия платная. Незарегистрированный пользователь сможет ею пользоваться лишь первых 30 дней. Далее придется оплачивать от 7 долларов в месяц.
У программы предусмотрен плагин, который работает на WordPress. Если сайт на этой платформе, инструмент прекрасно подойдет для оптимизации загрузки картинок и страницы.
Работать с программой легко, в три действия.
- Скачивают плагин Image Optimazer с официального сайта.
- Если эта программа предлагает зарегистрироваться — нужно зарегистрироваться.

- Выбрать уровень сжатия: нормальное, агрессивное или ультра;
Если хочется пользоваться бесплатно, придётся экономить на обработке фото. Ведь доступно лишь 25 Мб в месяц.
Compressor.io
Этот онлайн-сервис выжимает максимум, чтобы картинка была легкой по весу и оперативно загружалась. Сайт готов сделать всё за вас, стоит только загрузить картинку, нажав на соответствующую кнопку. Всё просто и понятно. Зафиксированы случаи, когда при уменьшении веса изображения на 82%, его качество не менялось. Также имеется функция выгрузить готовую фотографию на компьютер или на облачные диски.
Есть минусы: файлы загружаются по одному, их максимальный вес не должен превышать 10 Мб. Качество фотографий улучшается после работы по уменьшению веса. Они становятся похожи на кадры, уже обработанные эффектами светотени в профессиональном фотошопе. В ближайшем будущем создатель программы Compressor.io готовится выпустить оффлайн-версию с улучшениями.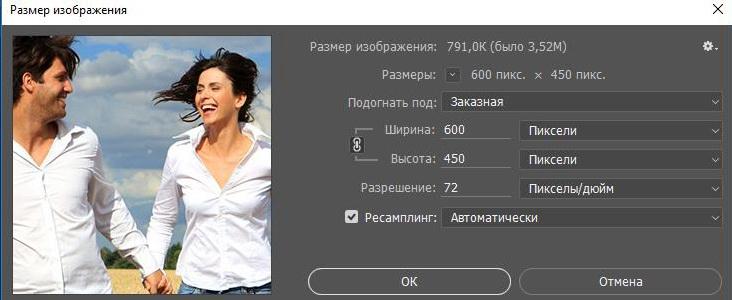 Поэтапно, как работать с этой программой:
Поэтапно, как работать с этой программой:
- Заходят на официальный сайт Compressor.io.
- Справа вверху, над окном загрузки фото, выбирают тип сжатия.
- Загружают картинку. Бесплатно сайт может обработать фотографию до 10 Мб;
- Справа внизу есть кнопка «Скачать все». Кликнуть на нее. Картинка окажется на вашем компьютере и готова к дальнейшему использованию.
TinyPNG
Работа этого сайта основана на выборочном сокращении цветов. Работает лишь с двумя форматами: PNG и JPEG. Система полностью автоматическая, контролировать процесс уменьшения на сайте нельзя. Но создатель обещает, что бережно сожмет фотографии на 85% и больше. Работает по принципу «зайдите и поймете, что нажимать». Как пользоваться Tiny PNG:
- Открыть официальный сайт Tiny PNG.
- Загрузить свою картинку в специальное окно.
- Подождать пока программа обработает фотографию.
- Нажать на кнопочку «Скачать все».
IMGonline
Бесплатный сайт с функциями сжатия и корректировки. Уменьшение картинки до нужного результата настраивается вручную. Нужно лишь написать размер пикселей. Процент сжатия изображения на этом сайте может варьироваться от 1% до 100%. Хотя онлайн-сервис дает рекомендацию: лучшее уменьшение фотографии будет на уровне 75-95%. Сайт сам покажет куда загружать и что нажимать. Для этого следует:
Уменьшение картинки до нужного результата настраивается вручную. Нужно лишь написать размер пикселей. Процент сжатия изображения на этом сайте может варьироваться от 1% до 100%. Хотя онлайн-сервис дает рекомендацию: лучшее уменьшение фотографии будет на уровне 75-95%. Сайт сам покажет куда загружать и что нажимать. Для этого следует:
- зайти на официальный сайт программы IMGonline;
- в панели меню выбрать «Сжать», кликнув по подзаголовку;
- загрузить изображение по первому пункту;
- во втором пункте выбрать параметры сжатия;
- нажать «Окей»;
- скачать изображение.
Готово! Картинка будет сжата по вашим параметрам.
Как уменьшить вес фотографии в WinRAR
Эта программа не сжимает изображения для просмотра на сайте. Она уменьшает их для отправки в архив. На компьютер установка бесплатна. Поддерживает сжатие для папок форматов: ZIP, RAR и RAR4. Умеет делать легче не только фото, но и документы, видео, музыку. Для просмотра или прослушивания контент разархивируется в новую папку.
Для просмотра или прослушивания контент разархивируется в новую папку.
После уменьшения размеров всех документов, на архив можно установить пароль. Это удобно, поскольку защищает вас и получателя от мошенничества. И да, WinRAR установлен даже на самых слабеньких компьютерах с Windows 2003 года. Оперативная память любых размеров позволяет архивировать файлы с WinRAR, сжимая информацию до оптимального веса для пересылки или публикации. Как сжать файлы с помощью этой программы?
- Выделить один или несколько файлов, зажимая Ctrl.
- Правой кнопкой мыши вызвать меню и кликнуть «Добавить в архив», нажать «Архивировать».
- Подождать пока WinRAR сожмет файлы.
- Проверить готовую папку с вашими изображениями.
Еще один плюс этой программы в том, что даже без присоединения к Интернету вы можете сжимать файлы.
Для каждого случая выбирать программу нужно индивидуально. Чтобы дать точный совет, нужно знать, насколько мощный ваш гаджет. Если онлайн-сервисы для уменьшения фотографий вашему компьютеру «тяжелы» и загружает он их очень долго, задумайтесь о покупке нового устройства.
Если онлайн-сервисы для уменьшения фотографий вашему компьютеру «тяжелы» и загружает он их очень долго, задумайтесь о покупке нового устройства.
Можно провести апгрейд устройства, почистив корзину, кеш или удалить файлы с рабочего стола. Также важно помнить, что, если захотите менять внутренности компьютера, это нужно делать со специалистами. Но сайты загружаются у всех и всегда, пускай на это потребуется чуть больше времени ожидания загрузки от компьютера.
К слову: Ноутбук для дизайнера: топ-5
Уменьшение размера файла рисунка в Microsoft Office
Сжатие отдельных рисунков
Если для получения приемлемой версии изображения не пиксель все изображения, можно сжать рисунки, чтобы размер файла был меньше.
-
Открыв файл в приложении Microsoft Office, выберите один или несколько рисунков для сжатия.
-
В разделе Работа с рисунками на вкладке Формат в группе Изменение нажмите кнопку Сжать рисунки.
Если вкладки Работа с рисунками и Формат не отображаются, убедитесь, что рисунок выделен. Дважды щелкните рисунок, чтобы выделить его и открыть вкладку Формат.
В зависимости от размера экрана в группе Изменение могут отображаться только значки. В этом случае кнопка Сжать рисунки отображается без подписи.
-
Чтобы выполнить сжатие только для выбранных, а не для всех рисунков в документе, установите флажок Применить только к этому рисунку.

Снятие флажка Применить только к этому рисунку перекроет любые изменения, внесенные для других отдельных рисунков в этом документе.
-
В разделе Разрешение выберите нужный вариант и нажмите кнопку ОК.
Примечания:
-
Разрешение рисунков по умолчанию в Office составляет 220 ppi. Вы можете изменить разрешение рисунка по умолчанию или отключить сжатие рисунков.
-
Сжатие применяется после закрытия этого диалогового окна. Если вас не устраивают результаты, вы можете отменить изменения.
-
Из-за потери детализации сжатие рисунка может привести к тому, что оно будет выглядеть по-другому.
 В связи с этим перед применением художественного эффекта следует сжать рисунок и сохранить файл.
В связи с этим перед применением художественного эффекта следует сжать рисунок и сохранить файл.
Щелкните заголовки ниже, чтобы получить дополнительные сведения.
-
Изменение разрешения рисунка, используемого по умолчанию, во всех документах
Важно: Этот параметр применяется только к рисункам в текущем документе или в документе, выбранном из списка рядом с разделом Размер и качество изображения. Чтобы использовать его для всех новых документов, нужно выбрать другое значение в раскрывающемся списке.
Обратите внимание на то, что эта функция недоступна в Microsoft Project 2013 или Office 2007.
-
Откройте вкладку Файл.
-
Нажмите кнопку Параметры и выберите пункт Дополнительно.
-
В разделе Размер и качество изображения в раскрывающемся списке укажите, применить ли изменения к определенному документу, или применять их ко всем создаваемым документам.
-
Выберите разрешение, которое вы хотите использовать по умолчанию, и нажмите кнопку ОК.
Удаление всех данных об изменении рисунка
Все сведения об изменениях, внесенных в изображение, хранятся в файле. Удав эти данные редактирования, вы можете уменьшить размер файла, но если вы захотите отменить изменения, вам потребуется повторно вменить рисунок.
Удав эти данные редактирования, вы можете уменьшить размер файла, но если вы захотите отменить изменения, вам потребуется повторно вменить рисунок.
Примечание: Эта функция недоступна в Microsoft Project 2013 или Microsoft Project 2016.
-
Откройте вкладку Файл.
-
Нажмите кнопку Параметры и выберите пункт Дополнительно.
-
В разделе Размер и качество изображения выберите документ, из которого необходимо удалить данные о редактировании рисунка.
-
В разделе Размер и качество изображения установите флажок Отменить данные редактирования.

Примечание: Этот параметр применяется только к рисункам в текущем документе или в документе, выбранном из списка рядом с разделом Размер и качество изображения.
См. также
Изменение разрешения по умолчанию для вставки рисунков в Office
Редактирование фотографий без использования диспетчера рисунков
Сжатие файлов мультимедиа в презентации
Обрезка рисунка
Отключение сжатия рисунка
Обратная связь
Эта статья была обновлена Беном 17. 08.2019 с помощью ваших комментариев. Если она оказаться полезной для вас (а особенно, если нет), используйте элементы управления отзывами ниже, чтобы оставить нам отзыв о том, как ее улучшить.
08.2019 с помощью ваших комментариев. Если она оказаться полезной для вас (а особенно, если нет), используйте элементы управления отзывами ниже, чтобы оставить нам отзыв о том, как ее улучшить.
Как уменьшить вес фотографии в программе Фоторедактор Movavi
Хотя количество графических растровых форматов исчисляется десятками, для публикации изображений в интернете используются очень немногие из них. Чаще всего в вебе можно встретить картинки и фото в форматах JPEG, PNG и GIF если это анимация. Есть и более новые, такие как WebP, форматы, созданные специально для веба, но пока они не получили широкого распространения. Преимущество JPEG и подобных ему форматов заключается, прежде всего, в небольшом весе файлов, обуславливаемом поддержкой сжатия без потери видимого качества.
Но даже JPEG-изображения могут иметь вес достаточно большой, чтобы существенно замедлить загрузку страницы, на которой они опубликованы.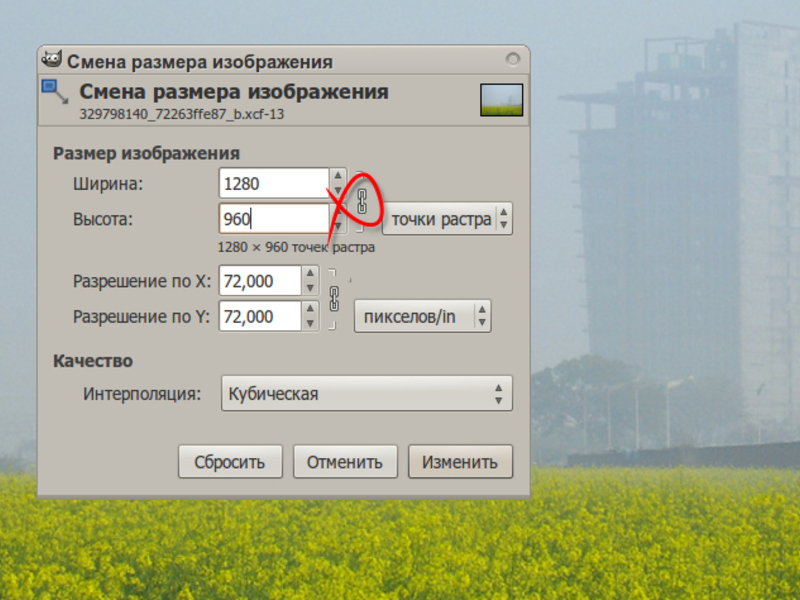 В таких случаях можно пойти двумя путями — снизить качество картинки до приемлемых значений или уменьшить ее размер. И с первой, и со второй задачей превосходно справляется Фоторедактор Movavi — популярная программа для редактирования и улучшения фотографий. При этом изменение размера изображений является всего лишь одной из многих функций этого приложения.
В таких случаях можно пойти двумя путями — снизить качество картинки до приемлемых значений или уменьшить ее размер. И с первой, и со второй задачей превосходно справляется Фоторедактор Movavi — популярная программа для редактирования и улучшения фотографий. При этом изменение размера изображений является всего лишь одной из многих функций этого приложения.
Основные функции и возможности Фоторедактора Movavi
Фоторедактор Movavi обладает массой инструментов, позволяющих улучшать фотографии и устранять с них мелкие дефекты. Программой поддерживается цветокоррекция, управление экспозицией, настройка таких параметров как яркость, контрастность, четкость и детализация. С ее помощью вы можете избавиться от излишнего шума на фотографиях, сделанных в условиях недостаточного освещения, удалить с фото попавшие в кадр нежелательные объекты, без особых усилий заменить фон, добавить произвольный текст, применить художественные эффекты и фотофильтры.
Весьма полезным Фоторедактор Movavi найдут для себя и ретушеры. В косметическом наборе приложения имеются специальные карандаши и кисти, средства для выравнивания кожи и изменения цвета глаз и волос, инструменты для виртуальной пластики — морфинга. Возможности редактора также включают реставрацию старых фотографий с использованием современных алгоритмов. Если изображение слишком большое, фоторедактор поможет уменьшить его размер.
Как уменьшить вес и размер фотографии
Как уже было отмечено, Фоторедактор Movavi отлично справляется с оптимизацией размера и веса изображений. Процедура эта очень проста и не требует от пользователя специальных знаний и навыков.
Откройте в программе изображение, которое нужно уменьшить и выберите на панели инструментов «Еще» -> «Размер».
На панели справа вы увидите ряд готовых профилей изменения размера, выберите наиболее подходящий из них и нажмите «Применить».
Если нужного шаблона нет, можете установить собственные ширину и высоту картинки с сохранением пропорций или без.
Чтобы задать произвольные ширину и высоту, кликните по значку замка, отключив тем самым принудительное сохранение пропорций и опять же нажмите «Применить». Но всё же лучше будет, если вы не станете изменять пропорции, ведь в таком случае результат может оказаться неудовлетворительным.
Как правило, уменьшение размера по ширине и высоте автоматически приводит к снижению веса изображения, но с таким же успехом вы можете сделать фото более легким, не изменяя его размеры.
Для этого нажмите кнопку «Сохранить», кликните в открывшемся окошке ссылку «Качество» и с помощью ползунка установите приемлемый с вашей точки зрения уровень сжатия.
Расчет веса будет произведен автоматически и программа тут же покажет, сколько в итоге будет весить сохраненное изображение. Правда, касается это только JPEG-изображений, если фото имеет другой формат, в этом же окошке вам нужно будет выбрать JPEG, то есть выполнить конвертирование. Кстати, именно JPEG в Фоторедакторе Movavi является самым легким.
Кстати, именно JPEG в Фоторедакторе Movavi является самым легким.
Итог
Фоторедактор Movavi может использоваться не только для обработки и улучшения фотографий, но и для оптимизации их размера и веса с целью последующей публикации в интернете или передачи по электронной почте. Сохранение исходного качества при изменении ширины и высоты изображения программа гарантирует, что же касается применения дополнительного сжатия, качество фото на выходе несколько снизится, но снижение это настолько неочевидно, что сжатое изображение нельзя будет отличить от его оригинала.
Официальный сайт разработчиков программы Фоторедактор Movavi:
https://www.movavi.ru/support/how-to/how-to-shrink-picture-size.html
Как уменьшить вес фотографии ▷ ➡️ Creative Stop ▷ ➡️
Как уменьшить вес фото. Необходимо уменьшить вес фотографии, чтобы ее можно было легко отправить электронная почта другу? У вас есть веб-сайт, и вы хотите, чтобы он загружался быстрее за счет максимальной оптимизации изображений на нем? Если ответ на эти и подобные вопросы положительный, оставайтесь на месте. В сегодняшнем руководстве я покажу вам лучшие решения, доступные для уменьшить вес фотографии простым, но эффективным способом.
В сегодняшнем руководстве я покажу вам лучшие решения, доступные для уменьшить вес фотографии простым, но эффективным способом.
Есть множество программы, оба для Windows как бы OS X, полезно для уменьшения веса фотографии, и многим из них удается делать свою работу, не оказывая чрезмерно негативного воздействия на качество выходного изображения.
Есть также некоторые онлайн-услуги которые позволяют «добиться успеха» прямо и удобно прямо из вашего браузер в Интернете, без необходимости загружать и устанавливать надстройки или что-либо еще на свой компьютер. Сразу уточним: чудес творить нельзя. Проще говоря, решения по уменьшению веса фотографии, которые я вам покажу, превосходны, но они явно не ожидают преобразования очень тяжелого изображения в файл из нескольких KB.
Как уменьшить вес фотографии в Windows
FILEminimizer Скриншоты
Если у вас установлен ПК с Windows и вы хотите понять, что нужно сделать, чтобы уменьшить вес фотографии, я предлагаю вам перейти на FILEminimizer Скриншоты, Это программное обеспечение с нулевой стоимостью, которое позволяет оптимизировать все основные форматы изображений, уменьшая его вес невероятно простым и быстрым способом.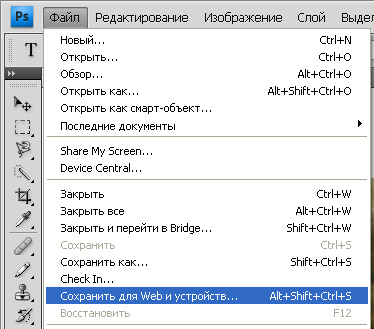
Чтобы загрузить FILEminimizer Pictures на свой компьютер, подключитесь к веб-сайту программы, затем прокрутите отображаемую страницу вниз и нажмите кнопку Скачать бесплатную версию и дождитесь загрузки и завершения загрузки программы.
Загрузка полностью открыта, дважды щелкнув по ней файл, который вы только что загрузили ( FILEminimizerPictures-Free-setup.ехе ) и в открывшемся окне на рабочем столе сначала нажмите ok а затем в Siguiente.
Поставьте галочку рядом с элементом Я принимаю условия лицензионного соглашения. и нажмите на Siguiente пять раз подряд. Чтобы завершить, сначала нажмите устанавливать и завершать.
Теперь дождитесь появления окна программы на экране, затем нажмите кнопку Открыть файл чтобы выбрать фотографию для уменьшения веса, укажите тип оптимизации, который вы предпочитаете, через панель под заголовком Настройки сжатия присутствует в левом нижнем углу и нажмите кнопку Оптимизировать файл начать процесс сокращения.
После завершения процедуры уменьшения веса фотографии оптимизированное изображение будет сохранено в том же положении, что и оригинал. Для быстрого доступа вы можете нажать кнопку Просмотр файлов прикреплен к окну программного обеспечения.
цезий
Еще одно отличное программное обеспечение, которое я предлагаю вам рассмотреть, чтобы уменьшить вес фотографии в Windows, Цезий.
Это бесплатная программа сжатия изображений с открытым исходным кодом, которую можно бесплатно использовать в коммерческих целях. Cesium совместим со всеми основными форматами графических файлов: JPG, PNG и BMP, он очень интуитивно понятен, а также доступен в портативной версии, которая может быть выполнена без утомительных процедур установки.
Разработчики обещают степень сжатия изображения до 90%, но если вы не решите ухудшить качество изображения больше, чем необходимо, она едва может превысить 60–70%.
Чтобы загрузить Cesium на свой компьютер, подключитесь к его официальному веб-сайту, прокрутите страницу вниз и сначала нажмите кнопку. скачать расположен рядом со входом портативный а потом по ссылке Скачать Cesium Image Compressor Portable присутствует на странице, которая позже откроется.
После завершения загрузки откройте файл цезий-хх-порт.застежка-молния, распакуйте содержимое в любую папку и запустите программу Cesium.exe, Затем нажмите кнопку добавлять Представьте в открывшемся окне и выберите фотографию, на которую хотите пойти, и уменьшите свой вес.
На этом этапе установите уровень качества, который вы хотите поддерживать на выходных изображениях, с помощью панели регулировки, расположенной в левом нижнем углу, а затем выберите в раскрывающемся меню формат тип файла, который вы хотите получить после сжатия и, наконец, нажать кнопку (. ..) расположен в правом верхнем углу, чтобы выбрать папку, в которой Guardar изображение после сжатия. Затем нажмите кнопку Collapse! и ждать обработки файла, это не должно занять много времени.
..) расположен в правом верхнем углу, чтобы выбрать папку, в которой Guardar изображение после сжатия. Затем нажмите кнопку Collapse! и ждать обработки файла, это не должно занять много времени.
После завершения процедуры по уменьшению веса фотографии в цезиевом окне вам будет показано, насколько сильно было сжато изображение.
Как уменьшить вес фотографии в OS X
предварительный просмотр
Если у тебя есть Мак и предназначен для уменьшения веса фото, вы можете связаться с предварительный просмотр, «стандартная» программа, включенная в OS X, благодаря которой вы можете просматривать изображения и вносить бесчисленные изменения простым, но эффективным способом.
Чтобы уменьшить вес фотографии с помощью предварительного просмотра, первый шаг, который вы должны выполнить, — это открыть изображение, к которому вы хотите перейти, дважды нажав его левой кнопкой мыши.
Подождите, пока окно приложения будет видно на экране, а затем перейдите к экспорту изображения.
Для начала нажмите файл / файлы вложение в левом верхнем углу строки меню, затем нажмите Экспортировать …, Теперь выберите формат, в котором вы предпочитаете экспортировать изображение, чтобы уменьшить его вес, используя раскрывающееся меню рядом с элементом Формат.
Если доступно, также настройте качество файла с помощью курсора рядом с элементом качество, затем укажите положение, в котором вы хотите сохранить изображение в новом формате, и как только вы получите желаемый конечный результат, нажмите кнопку экономить.
Перед нажатием экономить, вы можете получить представление о том, каким будет окончательный размер файла после завершения процедуры, посмотрев, что сообщается рядом с элементом Размер файла расположен в нижней части отображаемого окна.
Если вы заинтересованы в уменьшении веса фотографии, перейдите к действию по размеру печати на элементе инструменты расположенный в правом верхнем углу строки меню, выберите пункт Отрегулируйте размер … а затем заполните поля рядом с записями ширина: y высота: Как вы считаете нужным.
Если вы считаете это целесообразным, вы можете убедиться, что размер изображения пропорционально изменен, установите флажок рядом с элементом Изменить пропорционально.
Вы также можете указать разрешение, заполнив поле рядом с элементом разрешение: и вы можете изменить единицу измерения, используемую для изменения размера, используя соответствующие раскрывающиеся меню. Как только все изменения будут завершены, нажмите кнопку принимать.
Перед тем, как нажать ОК, вы можете получить представление о том, каким будет окончательный размер файла после внесения изменений, взгляните на то, что сообщается в разделе под надписью Размер результатов расположен в нижней части отображаемого окна.
После внесения изменений просто закройте предварительный просмотр изображения, нажав соответствующую кнопку в левом верхнем углу изображения, чтобы сохранить все.
JPEGmini
JPEGmini Это еще одно программное обеспечение, которое я рекомендую вам серьезно рассмотреть, если вы заинтересованы в уменьшении веса фотографии на Mac. Эта программа позволяет значительно уменьшить вес изображений JPEG с помощью простого перетаскивания.
Полная версия стоит 19,99 евро, но вы также можете бесплатно загрузить пробную версию и использовать ее для сжатия до 20 файлов в день.
Чтобы загрузить бесплатную версию JPEGmini на свой Mac, нажмите здесь, чтобы сразу же подключиться к официальному веб-сайту приложения и нажать синюю кнопку. Скачать бесплатную пробную версию и дождитесь загрузки образа программы в OS X.
Затем нажмите полученный файл jepegmini_retail_115_direct и через открывшееся на рабочем столе окно перетащите значок JPEGmini в папку применения.
Затем запустите JPEGmini, дважды щелкнув его значок в папке применения OS X или через Launchpadнажмите на кнопку открытыйПоставьте галочку рядом со статьей Я согласен с условиями лицензионного соглашения.
Нажмите зеленую кнопку Начните бесплатную пробную версию, заполните предложенные вам формы на экране, введя свое имя и адрес электронной почты, и нажмите кнопку Начни!, Затем перетащите фотографию для сжатия в открывшемся окне, нажмите продолжать и ждать, пока произойдет «волшебство».
предупреждение: JPEGmini заменяет исходные файлы изображений. Поэтому, чтобы избежать повреждений, перед его использованием я рекомендую вам создать резервное копирование ваших фотографий.
Уменьшить вес фотографии в Интернете
Сжатие JPEG / PNG
Вы хотите уменьшить вес фотографии и не хотите устанавливать для этого новое программное обеспечение на свой компьютер?
Если да, знайте, что можете доверять Сжатие JPEG и PNG. Это действующий онлайн-сервис, способный полностью автоматически уменьшать вес изображений JPG и PNG. Он позволяет обрабатывать до 20 файлов одновременно и группирует выходные изображения в один почтовый файл так что вам нужно скачать только один.
Чтобы использовать сервис, подключитесь к его домашней странице и затем нажмите на тег JPEG или в этом PNG вверху справа в зависимости от типа изображения, которое вы пытаетесь обработать. Затем перетащите фотографию, на которой хотите действовать, в поле Перетащите ваши файлы сюда или выберите его «вручную», нажав кнопку Загрузите ваши файлы.
Затем подождите несколько секунд, чтобы сначала запустить процедуру уменьшения фотографий, а затем завершите, а затем нажмите кнопку Скачать все это чтобы загрузить их на свой компьютер.
Сжатие JPEG и PNG автоматически уменьшает вес фотографии. Если вы хотите настроить параметры, в соответствии с которыми выполняется эта операция, перед началом загрузки сжатого изображения, наведите на него курсор мыши и щелкните элемент настройки и используйте соответствующий курсор, отображаемый на экране. Наконец нажмите принимать подтвердить внесенные изменения.
Как использовать свои собственные изображения для отскакивающей экранной заставки Microsoft | Small Business
В Windows XP есть список из нескольких заставок по умолчанию на выбор. Одна из них — заставка с 3D летающими объектами. Когда вы находитесь в офисе, каждый личный штрих, который вы добавляете к своему рабочему пространству, может помочь вам чувствовать себя более комфортно и поднять моральный дух. Один из способов сделать это — настроить заставку 3D-летающих объектов для отображения личных изображений вместо обычных геометрических фигур, которые отображаются по умолчанию.
Один из способов сделать это — настроить заставку 3D-летающих объектов для отображения личных изображений вместо обычных геометрических фигур, которые отображаются по умолчанию.
1
Загрузите или загрузите желаемое изображение на свой компьютер и сохраните его на рабочем столе. Если ваше изображение находится в сети, в социальной сети или в электронном письме, вы можете щелкнуть и перетащить его из браузера, а затем перетащить на рабочий стол. Если вы загружаете его, найдите устройство в «Моем компьютере» и перетащите его на рабочий стол.
2
Щелкните изображение правой кнопкой мыши и выберите «Открыть с помощью», а затем «Раскрасить». Когда изображение откроется в окне приложения Paint, нажмите «Файл», «Сохранить как» и выберите «.BMP Picture. «Это гарантирует, что изображение можно будет использовать с приложением заставки.
3
Щелкните правой кнопкой мыши пустую область на рабочем столе и выберите» Свойства «, чтобы открыть диалоговое окно» Свойства «.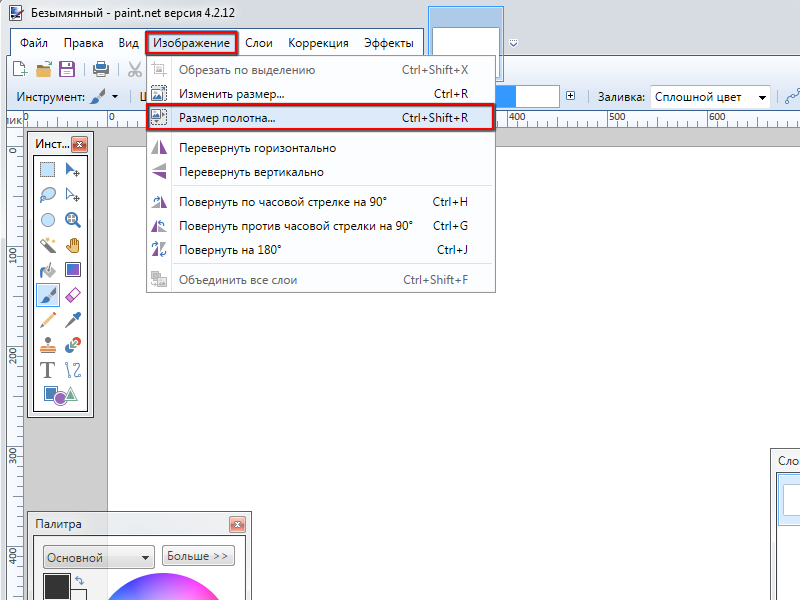 Щелкните вкладку» Заставка » .
Щелкните вкладку» Заставка » .
4
Щелкните стрелку, направленную вниз, чтобы открыть раскрывающееся меню со списком вариантов экранной заставки. Выберите «3D летающие объекты».
5
Нажмите кнопку «Настройки» и затем измените стиль на «Текстурированный флаг.«Щелкните« Текстура », чтобы выбрать стиль текстуры, но вместо выбора одного из изображений по умолчанию, когда откроется окно проводника Windows, найдите файл .bmp, который вы сохранили ранее, и дважды щелкните его.
6
Нажмите« Применить » чтобы добавить заставку на компьютер, затем нажмите «ОК», чтобы сохранить изменения. Теперь, когда компьютер спит, ваше изображение будет отображаться вместо геометрических фигур.
Writer Bio
Thomas McNish пишет с 2005 года, вносит свой вклад в Салон.com и другие интернет-публикации. Он работает над своим научным сотрудником в области компьютерных информационных технологий из муниципального колледжа Хиллсборо в Тампе, штат Флорида
Как получить JPEG размером менее 20 КБ | Малый бизнес
Зак Лаццари Обновлено 22 января 2019 г.
Сжать изображение JPEG размером 20 КБ в пикселях несложно. Сохранение высокого уровня качества и видимости не всегда возможно, но фотографии меньшего размера можно отправлять через несколько носителей.Большие фотографии часто будут делиться только через размещенную ссылку на файл, поскольку размер файла слишком велик для отправки по электронной почте, текстовым сообщениям и т. Д. Некоторым веб-программам также требуется размер фотографии 20 КБ в пикселях для работы на их сайтах.
Сжатие для электронной почты
Добавление фотографий в электронную почту — обычное использование для изменения размера менее 20 КБ. В некоторых случаях вы можете без проблем вставить изображения размером 30 КБ, но размер вашего электронного письма ограничен. Если добавить более одной фотографии, отправить ее будет особенно сложно.
Поставщик электронной почты, который вы используете, также имеет некоторое влияние на процесс, и ограничения различаются для бесплатных частных учетных записей и корпоративных учетных записей, предназначенных для обработки файлов большего размера. Компании часто используют для этого платные аккаунты.
Компании часто используют для этого платные аккаунты.
Сжатую фотографию можно вставить непосредственно в электронное письмо или прикрепить к нему. Выбор совершенно необязательный. Добавление в качестве вложений идеально подходит в качестве формата электронных писем для удобного просмотра и загрузки на принимающей стороне. Однако вставка в электронное письмо — это хорошо, когда важна синхронизация фотографии, когда она соотносится с текстом.
Плюсы и минусы определения размера аватара
Для фотографий аватара требуются файлы очень маленького размера, чтобы они были сжаты до крошечного расстояния между аватарами. 20 КБ часто является ограничением для фотографии Аватара, поэтому уменьшение размера изображения в формате 20 КБ обеспечивает плавную загрузку.
Когда вы пытаетесь загрузить фотографию аватара слишком большого размера, обычно отклоняет файл с предупреждением о размере . Этого не должно происходить при размере 20 КБ, если для конкретной программы не требуется файл меньшего размера, например 10 КБ. Однако фотография в 10 фунтов очень мала и ее трудно просматривать.Вы можете изменить размер любой фотографии до желаемого размера, используя следующие процессы.
Однако фотография в 10 фунтов очень мала и ее трудно просматривать.Вы можете изменить размер любой фотографии до желаемого размера, используя следующие процессы.
Уменьшить путем изменения размера
Уменьшите размер в пикселях, чтобы быстро изменить размер фотографии. Щелкните правой кнопкой мыши на фотографии и выберите информацию , чтобы увидеть текущий размер. Запишите размер, чтобы в будущем можно было изменять размер в процентах.
Откройте бесплатную программу для редактирования фотографий, например Microsoft Paint . Изменение размера фотографий аналогично большинству программ, но Paint действительно проста.Чтобы начать, откройте свою фотографию в программе.
В Paint просто щелкните раскрывающийся список « Изменить », затем выберите « Изменить размер », чтобы открыть инструмент изменения размера. Выберите размер в процентах и уменьшите в зависимости от текущего размера фотографии. Например, фотография размером 100 КБ уменьшится на 80 процентов до отметки в 20 КБ.
Например, фотография размером 100 КБ уменьшится на 80 процентов до отметки в 20 КБ.
Сохраните новый размер фотографии и попытайтесь загрузить на свою электронную почту, в аватар или в другую программу с ограниченным размером.
Онлайн-программы сжатия
Сжатие фотографий с помощью веб-программы выполняется быстро и легко.Выполните быстрый поиск по запросу « JPEG Compressor », и вы увидите список бесплатных программ. Не подписывайтесь на рассылку уведомлений по электронной почте и не платите комиссию, так как существует множество бесплатных вариантов. Также используйте веб-программу, чтобы избежать загрузки программного обеспечения или вредоносных программ на свой компьютер.
Вы загрузите фотографию в их компрессор, установите размер файла, и он сжимает файл. По завершении нажмите кнопку загрузки, чтобы сохранить новую фотографию. Фотография готова к использованию после того, как вы сохранили новый файл.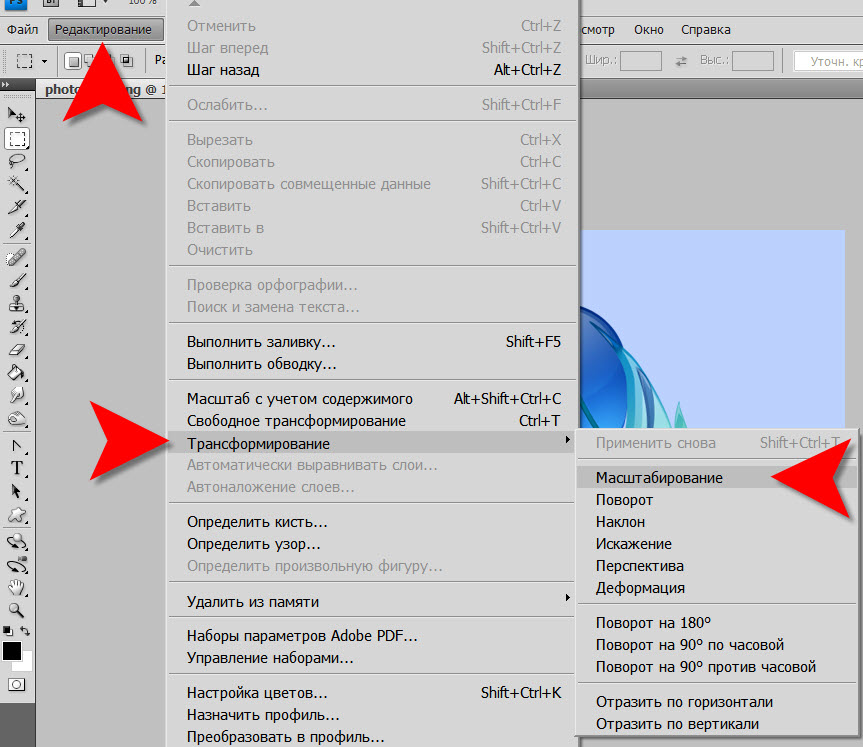
Как уменьшить размер файла фотографии
Время чтения: 6 минут чтения
Цифровые фото прекрасны! Они представляют собой наши любимые воспоминания и впечатления. К сожалению, цифровые фотографии могут занимать довольно много места на наших устройствах. Таким образом, вы можете уменьшить размер файла фотографии (или сжать) определенные изображения, чтобы освободить место.
Как сжать фото
Сжать фото очень просто. Способы будут немного отличаться в зависимости от того, какие изображения вы хотите уменьшить в размере, для чего вы собираетесь использовать фотографии, типа вашего устройства и типа программного обеспечения, которое вы используете для сжатия изображений.
В этом руководстве мы обсудим и объясним различные способы уменьшения размера файла фотографии, выполнив несколько простых шагов.
Как уменьшить размер фото онлайн
Цифровые фотографии состоят из пикселей, которые хранятся на вашем устройстве или компьютере. Некоторые изображения состоят из большего количества пикселей, чем другие. Есть несколько видов цифровых
изображения, которые состоят из миллионов пикселей, что делает их очень большими.
Эти изображения занимают много места для хранения, что может вызвать проблемы, если вы
попробуйте отправить их по электронной почте или перенести на другое устройство или компьютер.
Некоторые изображения состоят из большего количества пикселей, чем другие. Есть несколько видов цифровых
изображения, которые состоят из миллионов пикселей, что делает их очень большими.
Эти изображения занимают много места для хранения, что может вызвать проблемы, если вы
попробуйте отправить их по электронной почте или перенести на другое устройство или компьютер.
Решение состоит в том, чтобы сжать изображение, что уменьшит размер фото без изменения размера изображения. Узнайте, как сжимать фотографии онлайн с помощью этих бесплатных приложений.
Оптимизилла «Компрессор изображений»
Optimizilla — это бесплатный онлайн-инструмент, который может сжимать как Изображения в формате JPEG и PNG. Функция слайдера до и после позволяет просматривать качество сжатой версии, прежде чем продолжить сжатие. Ты может загружать 20 изображений за раз.К сожалению, Optimizilla не поддерживает файлы PDF и преобразования.
TinyPNG
TinyPNG — проверенный и проверенный инструмент оптимизации изображений, который может сжимать как
Изображения в формате JPEG и PNG. TinyPGN использует интеллектуальную технику сжатия с потерями, чтобы
уменьшить размер файла. Вы можете загружать до 20 изображений за раз (или 100 в месяц).
Размер изображения не может превышать 5 МБ.
TinyPGN использует интеллектуальную технику сжатия с потерями, чтобы
уменьшить размер файла. Вы можете загружать до 20 изображений за раз (или 100 в месяц).
Размер изображения не может превышать 5 МБ.
Уменьшение фото онлайн
Если вы решили уменьшить размер фотографии с помощью Optimizilla, вы можете выполнить следующие простые шаги:
1.Откройте «Image Compressor» в браузер вашего компьютера. Доступ к нему можно получить на https://imagecompressor.com/. Нажмите «Загрузить файлы» вверху страницы. Это запросит файл Окно проводника, которое нужно открыть.
2. Выберите изображения, которые вы хотите загрузить, удерживая клавишу «Control» и нажимая на каждую фотографию. Вы можете загружать 20 изображений за раз.
3. Выберите «Открыть» в правом нижнем углу окна, чтобы загрузить изображения на веб-сайт Optimizilla. Выберите фотографию для декомпрессии, щелкнув список миниатюр.
4. Вы можете прокрутить вниз, чтобы просмотреть несжатую версию слева и сжатую версию справа. Перетащите ползунок качества вверх или вниз вправо, чтобы увеличить или уменьшить степень сжатия. Когда будете готовы, выберите «Применить».
Перетащите ползунок качества вверх или вниз вправо, чтобы увеличить или уменьшить степень сжатия. Когда будете готовы, выберите «Применить».
5. Выберите «Загрузить все» вверху страницы. Это создает ZIP-папку с вашими сжатыми изображениями, которые вы можете загрузить на свой компьютер.
Как уменьшить размер файла фотографии на Mac
Если вы работаете с Mac и хотите узнать, как уменьшить размер фотографии, вы можете выполнить следующие действия:
1.Выберите изображение, которое хотите сжать. Выберите «Файл» в верхнем левом углу экрана. Появится раскрывающееся меню. Выберите опцию «Открыть с помощью», после чего появится всплывающее меню. Выберите «Предварительный просмотр».
2. Выбранное изображение появится в режиме «Предварительный просмотр». Выберите «Файл» в верхнем левом углу экрана. Появится раскрывающееся меню. Выберите «Экспорт». Появится новое окно.
3. Назовите свою фотографию в поле вверху окна. Сохраните в месте, выбрав «Где» в раскрывающемся меню (например, на рабочем столе).
4. При необходимости измените изображение на формат JPEG, выбрав этот параметр в поле справа от заголовка «Формат». Затем отрегулируйте качество сжатия, щелкнув и перетащив ползунок влево. Выберите «Сохранить» в правом нижнем углу, чтобы сохранить в выбранную папку.
Как уменьшить размер файла фотографии на ПК с Windows
Если вы работаете на ПК с Windows и хотите узнать, как уменьшить размер фотографии, вы можете выполнить следующие действия:
1.Найдя изображение, которое хотите сжать, откройте фотографию в «Фото». Выберите опцию «…» в верхней правой части окна фотографии. Появится раскрывающееся меню.
2. Выберите «Изменить размер», чтобы открыть всплывающее меню. Выберите размер. Возможные варианты: S (маленький) или M (средний). Как только вы нажмете на размер, откроется окно «Сохранить как».
3. Назовите фотографию в поле «Имя файла». Выберите расположение файла, щелкнув место на левой боковой панели. Выберите «Сохранить» в правом нижнем углу окна. Сжатый файл будет сохранен в этом месте.
Сжатый файл будет сохранен в этом месте.
Используйте приложение-фотокнигу Motif для создания уникальных фотографий
Когда вы закончите, не оставляйте свои красивые фотографии спрятанными на устройстве. Вместо этого загрузите лучшее приложение для фотокниг Motif и создайте волшебные воспоминания с помощью любимых изображений. Наше простое в использовании приложение подходит как для устройств MacOS, так и для iOS и позволяет настраивать каждый специальный проект. Выбирайте из множества высококачественных цветов, узоров и шаблонов дизайна, чтобы они соответствовали вашему индивидуальному стилю или проекту.Идеальный подарок для друзей и семьи, а также в ознаменование особого события или праздника.
Оживите свои фото-воспоминания с Motif
Испытайте радость создания индивидуальных фотопроектов с Motif. Наше приложение для фотокниг без проблем работает с Apple Photos в macOS и iOS. Он выполняет все сложные задачи, оставляя вам веселую творческую свободу.
Что вы думаете об этой статье?
Прирожденный рассказчик из Нью-Йорка и Катскиллс.Сочетание историй с фотографиями для безопасного хранения и рассказа.
Word 2016: форматирование изображений
Урок 19: Форматирование изображений
/ ru / word2016 / images-and-text-wrapping / content /
Введение
Есть много способов отформатировать картинки в Word. Например, вы можете изменить размер или форму изображения, чтобы лучше соответствовать вашему документу. Вы также можете улучшить внешний вид с помощью инструментов настройки изображения Word.
Необязательно: загрузите наш практический документ.
Посмотрите видео ниже, чтобы узнать больше о форматировании изображений.
Для кадрирования изображения:
При кадрировании изображения часть изображения удаляется . Обрезка может быть полезна, если вы работаете со слишком большим изображением и хотите сосредоточиться только на части его.
Обрезка может быть полезна, если вы работаете со слишком большим изображением и хотите сосредоточиться только на части его.
- Выберите изображение, которое нужно обрезать. Откроется вкладка Формат .
- На вкладке «Формат» выберите команду Обрезать .
- C ручки для перевязки появятся по бокам и в углах изображения. Щелкните и перетащите любой маркер , чтобы обрезать изображение. Поскольку маркеры обрезки находятся рядом с маркерами изменения размера, будьте осторожны, чтобы не перетащить маркер изменения размера по ошибке.
- Для подтверждения снова щелкните команду Обрезать . Изображение будет обрезано.
Угловые ручки используются для одновременной обрезки изображения по горизонтали и по вертикали .
Для кадрирования изображения по форме:
- Выберите изображение, которое нужно обрезать, затем щелкните вкладку Формат .

- Щелкните стрелку раскрывающегося списка Обрезка . Наведите указатель мыши на Обрезать до формы , затем выберите нужную форму из раскрывающегося меню.
- Изображение будет обрезано до выбранной формы.
Чтобы добавить рамку к изображению:
- Выберите изображение, к которому вы хотите добавить границу, затем щелкните вкладку Формат .
- Щелкните команду Граница изображения . Появится раскрывающееся меню.
- Отсюда вы можете выбрать цвет , вес (толщина), а также будет ли линия пунктирной .
- Вокруг изображения появится рамка.
Корректировка изображения
С помощью инструментов настройки изображения Word вы можете легко настроить такие свойства, как цвет, контраст, насыщенность и тон. Word также предлагает встроенные стили изображения , которые можно использовать для добавления рамки, тени и других предопределенных эффектов.
Когда вы будете готовы настроить изображение, просто выберите его. Затем используйте параметры ниже, которые можно найти на вкладке Формат .
Исправления
Отсюда вы можете повысить резкость или смягчить изображение, чтобы настроить его четкость или размытость. Вы также можете настроить яркость и контраст , которые влияют на яркость и общую интенсивность изображения.
Цвет
С помощью этой команды вы можете настроить насыщенность изображения (насколько яркие цвета появляются), тон, (цветовую температуру изображения от холодного до теплого) и цветовой оттенок (общий оттенок изображения) .
Художественные эффекты
Здесь вы можете применить спецэффект к вашему изображению, например пастель, акварель или светящиеся края. Поскольку результаты такие смелые, вы можете использовать эти эффекты экономно (особенно в профессиональных документах).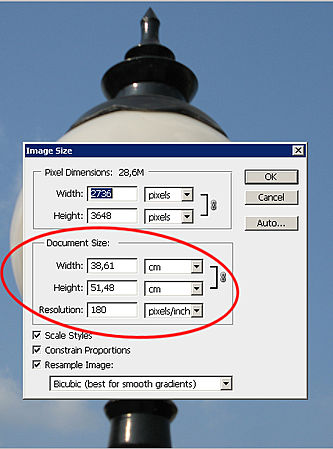
Группа стилей изображений
Эта группа содержит множество различных предопределенных стилей , которые делают форматирование изображений еще проще. Стили изображения предназначены для рамки вашего изображения без изменения его основных настроек или эффектов.
Сжатие изображений
Если вы планируете отправить документ, содержащий изображения, по электронной почте, вам необходимо следить за его размером файла . Большие изображения с высоким разрешением могут привести к тому, что ваш документ станет очень большим, что может затруднить прикрепление к электронному письму. Кроме того, обрезанная область изображений сохраняются в документе по умолчанию, что может увеличить размер файла.
К счастью, вы можете уменьшить размер файла документа на , сжав ваших изображений.Это снизит их разрешение до и удалит обрезанные области .
Сжатие изображения может заметно повлиять на его качество (например, изображение может стать размытым или пиксельным). Поэтому мы рекомендуем сохранить дополнительную копию документа перед сжатием изображений. В качестве альтернативы будьте готовы использовать команду Отменить , если вы недовольны результатами.
Для сжатия изображения:
- Выберите изображение, которое хотите сжать, затем перейдите на вкладку Формат .
- Щелкните команду Сжать изображения .
- Появится диалоговое окно. Установите флажок рядом с Удалить обрезанные области изображений . Вы также можете выбрать, применять ли настройки к только это изображение или ко всем изображениям в документе.
- Выберите Целевой выход . Если вы отправляете документ по электронной почте, вы можете выбрать Электронная почта , что дает наименьший размер файла.

- Щелкните ОК .
Вызов!
- Откройте наш практический документ.
- Выделите стр. 2 и выберите изображение парусников.
- На вкладке Формат измените стиль на Простая рамка, белый .
- Не снимая выделения с изображения, используйте Обрезать до формы и кадрировать до формы Двойная волна в категории Звезды и баннеры . Подсказка : Имена фигур будут отображаться при наведении на них курсора.
- Выберите изображение якоря .
- На вкладке Формат используйте раскрывающееся меню Цвет , чтобы перекрасить якорь в Золотой, Акцентный цвет 2 Светлый .
- Когда вы закончите, ваша страница должна выглядеть так:
/ ru / word2016 / shape / content /
Изменить размер изображения в Word в Windows бесплатно
Когда мы работаем с изображениями и рисунками в наших документах, нам не всегда нужен исходный размер. Одна из причин, по которой мы обычно изменяем размер изображений, — это уменьшить их размер. Изображение размером 5 МБ займет всю страницу в Word. Нам нужно изменить его размер, чтобы он соответствовал документу и не нарушал процесс чтения.Сегодня мы узнаем, , как изменить размер изображения в Word , чтобы оно соответствовало нашим потребностям. И это можно сделать с помощью PDFelement, чтобы изменить размер изображений в файле PDF.
Одна из причин, по которой мы обычно изменяем размер изображений, — это уменьшить их размер. Изображение размером 5 МБ займет всю страницу в Word. Нам нужно изменить его размер, чтобы он соответствовал документу и не нарушал процесс чтения.Сегодня мы узнаем, , как изменить размер изображения в Word , чтобы оно соответствовало нашим потребностям. И это можно сделать с помощью PDFelement, чтобы изменить размер изображений в файле PDF.
Как изменить размер изображения в Word 2016
Используя Microsoft ® Word, вы можете изменять размер не только изображений, но и текстовых полей, WordArt и полей. При желании вы также можете удалить ненужные части изображения, обрезав его. Однако сегодня мы поговорим о том, как изменить размер изображения в Word.
Изменить размер изображения в Word очень просто. Если вы хотите растянуть, сжать или просто изменить размер изображения, выполните следующие действия:
- Щелкните изображение, объект, объект WordArt или фигуру, размер которой нужно изменить.

- Возьмитесь за ручку изменения размера от центра или к центру, чтобы увеличить или уменьшить размер изображения. В то же время нажмите и удерживайте Ctrl, чтобы центр оставался на том же месте, пока вы перетаскиваете маркер изменения размера.
- Если вы хотите сохранить пропорции, вы можете нажать и удерживать Shift, перетаскивая маркер изменения размера от или к центру.
- Если вы хотите сохранить центр в том же месте и сохранить пропорции, вы можете нажать и удерживать Ctrl и Shift, пока вы перетаскиваете маркер изменения размера.
Важно отметить, что изменение размера объекта WordArt приведет к изменению размера только блока, в котором находится WordArt. Фактический текст WordArt ведет себя так же, как и любой другой текст в Word. Если вам нужно изменить размер текста в WordArt, выделите текст и измените размер шрифта на вкладке «Главная» ленты.
Если вы хотите изменить размер изображения в Word до точной высоты и ширины, выполните следующие действия:
- Щелкните изображение, размер которого нужно изменить.

- На вкладке «Работа с рисунками» щелкните вкладку «Формат».
- Чтобы изменить размер изображения, перейдите на вкладку «Формат изображения» и введите нужные размеры для высоты и ширины. Если вы изменяете размер фигуры или объекта, перейдите в «Формат фигуры» и введите размеры для «Высота и ширина».
Другой вариант изменения размера изображения в Word — использование процентов. Если вы хотите изменить размер до точной пропорции с использованием процентов, выполните следующие действия:
- Щелкните изображение, размер которого нужно изменить.
- Перейдите на вкладку «Формат изображения» и нажмите «Положение»> «Дополнительные параметры макета».
- Щелкните вкладку «Размер», а затем в разделе «Масштаб» убедитесь, что флажок «Заблокировать соотношение сторон» снят. Теперь введите проценты для высоты и ширины.
- Нажмите «ОК», когда закончите с процентами.
PDFelement — это комплексное решение для работы с PDF не только для личных нужд, но и для нужд вашего бизнеса. Если вы хотите изменить размер изображений PDF, вы можете открыть файл PDF в PDFelement, затем нажать кнопку «Изменить» в верхнем левом углу и щелкнуть изображение, чтобы получить дополнительные настройки справа.Вы также можете перетащить угол изображения, чтобы изменить его размер по своему усмотрению. Ознакомьтесь с дополнительными сведениями о том, как изменить размер изображений PDF.
Если вы хотите изменить размер изображений PDF, вы можете открыть файл PDF в PDFelement, затем нажать кнопку «Изменить» в верхнем левом углу и щелкнуть изображение, чтобы получить дополнительные настройки справа.Вы также можете перетащить угол изображения, чтобы изменить его размер по своему усмотрению. Ознакомьтесь с дополнительными сведениями о том, как изменить размер изображений PDF.
Советы: документы PDF против документов Word
Microsoft ® Word — не единственное программное обеспечение, которое можно использовать для изменения размера изображений. В настоящее время PDF занял место Word как самый популярный файл данных. PDF намного более универсален, так как вы можете использовать его на разных платформах, независимо от программного обеспечения. Это делает файлы PDF намного более удобными для передачи. По этой причине профессионалы бизнеса все чаще предпочитают PDF Word.
Имея это в виду, теперь, когда мы знаем, как изменять размер изображения в Word, давайте рассмотрим тот же процесс в PDF. Это так просто? Или все сложнее? Прежде всего, вам нужен подходящий программный инструмент для работы с PDF.
Это так просто? Или все сложнее? Прежде всего, вам нужен подходящий программный инструмент для работы с PDF.
- Создавайте документы PDF с нуля и конвертируйте PDF в существующие файлы, такие как DOC, PPT, XLS, изображения и другие, и из них.
- Редактируйте PDF-документы, будь то текст или изображения. В разделе редактирования вы можете изменить размер изображений.
- Используйте OCR, чтобы преобразовать любые отсканированные документы в полностью редактируемые и доступные для поиска документы.
- Добавьте текстовые поля.
- Автоматическое заполнение анкеты.
- Аннотируйте файлы, добавляя комментарии, пользовательские штампы, заметки и многое другое.
- Цифровая подпись для PDF-документов.
- Извлеките определенные страницы из документа для создания новых файлов PDF.
- Объединяйте и разделяйте документы или вставляйте и заменяйте новые страницы в существующий PDF-файл.
- Сделайте ваши PDF-документы профессиональными и организованными с помощью верхних и нижних колонтитулов.

Загрузите или купите PDFelement бесплатно прямо сейчас!
Загрузите или купите PDFelement бесплатно прямо сейчас!
Купите PDFelement прямо сейчас!
Купите PDFelement прямо сейчас!
| Применимые группы | Для личного пользования | Команда запуска | Micro Enterprise | Среднее предприятие |
| Срок авторизации | Навсегда | Навсегда | Навсегда | Навсегда |
| Портретное разрешение | Навсегда | Навсегда | Навсегда | |
| Авторизованное соглашение | Персональная авторизация | Авторизация предприятия | Авторизация предприятия | Авторизация предприятия |
| Онлайн-счет-фактура | ||||
Маркетинг в социальных сетях (Facebook, Twitter, Instagram и т. | Личное Коммерческое использование (ограничение 20 000 показов) | |||
Маркетинг в цифровых СМИ (SMS, электронная почта, интернет-реклама, электронные книги и т. Д.) | Личное Коммерческое использование (ограничение 20 000 показов) | |||
Интернет, мобильные устройства, программное обеспечение Дизайн страницы Веб-дизайн и дизайн приложений, программное обеспечение и игровая оболочка, H5, электронная коммерция и продукты и т. Д. | Личное Коммерческое использование (ограничение 20 000 показов) | |||
Печатные экземпляры физического продукта Упаковка продукции, книги и журналы, газеты, открытки, плакаты, брошюры, купоны и т. | Личное Коммерческое использование (ограничение печати 200 копий) | Лимит 5000 Копий Печать | Лимит 20000 Копий Печать | Неограниченное количество Копий Печать |
Отчет по маркетингу продукта и бизнес-плану Предложение по дизайну сети, дизайну VI, маркетинговому планированию, PPT (неперепродажа) и т. Д. | Личное Коммерческое использование | |||
Маркетинг и показ наружной рекламы Наружные рекламные щиты, реклама автобусов; витрины магазинов, офисные здания, гостиницы, магазины, другие общественные места и т. Д. | Личное Коммерческое использование (ограничение печати 200 копий) | |||
СМИ (CD, DVD, фильм, ТВ, видео и т. | Личное Коммерческое использование (ограничение 20 000 показов) | |||
Перепродажа физического продукта текстиль, чехлы для мобильных телефонов, поздравительные открытки, открытки, календари, чашки, футболки | ||||
Интернет-перепродажа Мобильные обои, шаблоны дизайна, элементы дизайна, шаблоны PPT и наши дизайны в основном элементе для перепродажи. | ||||
| Портретное коммерческое использование | (Только для обучения и общения) | |||
Использование с портретной ориентацией (табачная, медицинская, фармацевтическая, косметическая и другие отрасли) | (Только для обучения и общения) | (Свяжитесь со службой поддержки для настройки) | (Свяжитесь со службой поддержки для настройки) | (Свяжитесь со службой поддержки для настройки) |
Как изменить размер изображений в Photoshop
Автор Стив Паттерсон.
Изменение размера изображения — один из наиболее часто используемых навыков во всем Photoshop. На самом деле это настолько распространено, что даже людям, которые практически ничего не знают о Photoshop, все же удается использовать его для изменения размера своих изображений, что должно дать вам представление о том, насколько легко это сделать.
В этом уроке мы узнаем, как изменять размер изображений, а также научимся соблюдать общее правило, чтобы ваши измененные фотографии оставались четкими и резкими. Здесь я буду использовать Photoshop CS5, но шаги такие же, как и в любой последней версии программы.
Загрузите это руководство в виде готового к печати PDF-файла!
Вот изображение, которое я открыл на своем экране:
Исходное фото.
Это фото, сделанное во время поездки в Мексику. Конечно, исходная версия фотографии была намного больше, чем то, что мы видим здесь, но я изменил ее размер и уменьшил, чтобы она лучше вписывалась на страницу.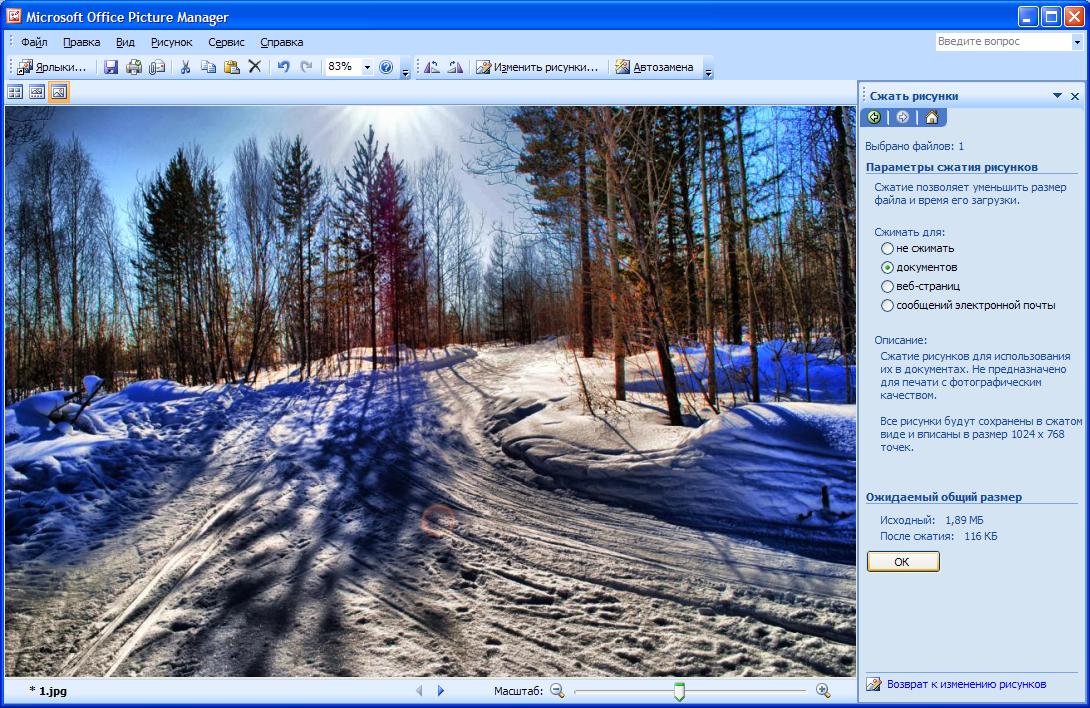 Как я это сделал? Это просто. Чтобы изменить размер изображения в Photoshop, мы используем команду Image Size , к которой мы можем перейти, перейдя в меню Image в строке меню в верхней части экрана и выбрав Image Size :
Как я это сделал? Это просто. Чтобы изменить размер изображения в Photoshop, мы используем команду Image Size , к которой мы можем перейти, перейдя в меню Image в строке меню в верхней части экрана и выбрав Image Size :
Выберите Изображение> Размер изображения.
Откроется диалоговое окно «Размер изображения», как показано ниже:
Диалоговое окно «Размер изображения».
Этот снимок экрана диалогового окна «Размер изображения» был сделан сразу после того, как я открыл исходную фотографию, прежде чем я изменил ее размер до уменьшенной версии для отображения на странице. Если вы присмотритесь, вы заметите, что диалоговое окно разделено на два основных раздела — Pixel Dimensions и Document Size — в каждом из которых показаны разные измерения. Поскольку это руководство посвящено изменению размера изображения, нам нужно позаботиться только о верхнем разделе, Pixel Dimensions, поскольку именно он контролирует фактические физические размеры (в пикселях) фотографии.
Давайте посмотрим внимательнее на раздел Pixel Dimensions, который сообщает нам две вещи о нашем изображении. Во-первых, если мы посмотрим прямо справа от слов «Pixel Dimensions», мы увидим текущий размер файла изображения. В моем случае он говорит мне, что моя фотография 14,6 M («M» означает мегабайты или «миллионы байтов»):
Текущий размер файла отображается справа от слов «Размер в пикселях».
Знание размера файла изображения может быть полезно, если вы хотите сравнить размер исходной версии с версией с измененным размером, но это не помогает нам фактически изменить размер нашего изображения.Для этого нам понадобится другая информация, которую нам сообщает раздел Pixel Dimensions — текущая ширина и высота нашего изображения:
Текущая ширина и высота изображения в пикселях.
Здесь мы видим, что моя исходная фотография была 2608 пикселей в ширину и 1952 пикселей в высоту. При таком размере у меня не было бы проблем с печатью великолепно выглядящего 8×10, но мне нужна была меньшая версия, которая лучше подходила бы для этих страниц. Так как же мне сделать его меньше? Я просто изменил числа в полях Ширина и Высота на то, что мне нужно! Я установлю новую ширину для своего изображения на 900 пикселей и высоту на 647 пикселей (конечно, это всего лишь пример, вы можете ввести любой размер, который вам нужен):
При таком размере у меня не было бы проблем с печатью великолепно выглядящего 8×10, но мне нужна была меньшая версия, которая лучше подходила бы для этих страниц. Так как же мне сделать его меньше? Я просто изменил числа в полях Ширина и Высота на то, что мне нужно! Я установлю новую ширину для своего изображения на 900 пикселей и высоту на 647 пикселей (конечно, это всего лишь пример, вы можете ввести любой размер, который вам нужен):
Ввод новых значений ширины и высоты изображения.
Чтобы изменить значения ширины и высоты, просто дважды щелкните внутри одного из двух полей (ширина или высота), чтобы выделить число, отображаемое в данный момент в поле, а затем введите новое значение. Когда вы закончите, нажмите кнопку ОК, и Photoshop изменит размер вашего изображения до тех размеров, которые вы указали.
Вы также можете изменить размер изображения в процентах от исходного размера изображения вместо того, чтобы вводить конкретное значение в пикселях.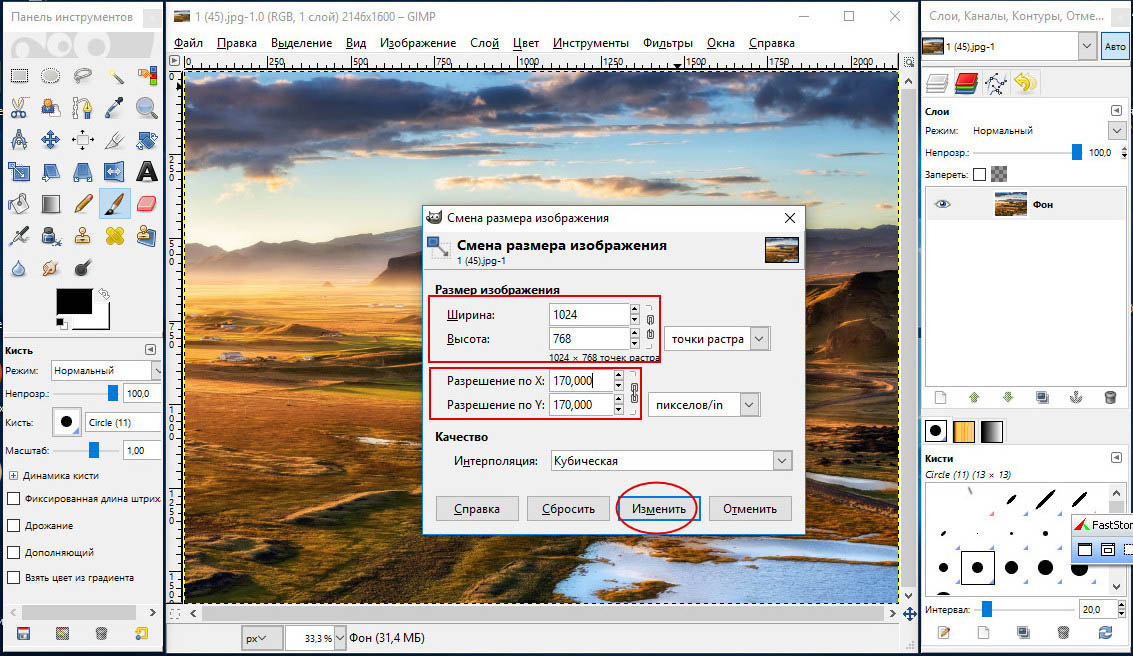 Если вы посмотрите вправо от полей значений ширины и высоты, вы заметите, что тип измерения в настоящее время установлен на пиксель , но если вы нажмете либо слово «пиксели», либо стрелку справа от слова , появится раскрывающееся меню, в котором можно изменить тип измерения на процент :
Если вы посмотрите вправо от полей значений ширины и высоты, вы заметите, что тип измерения в настоящее время установлен на пиксель , но если вы нажмете либо слово «пиксели», либо стрелку справа от слова , появится раскрывающееся меню, в котором можно изменить тип измерения на процент :
Изменение типа измерения с пикселей на процент.
После того, как вы выбрали процент в качестве типа измерения, в разделе «Размеры в пикселях» будут отображаться ширина и высота вашего изображения в процентах, а не в пикселях. Изменение размера изображения в процентах выполняется так же, как если бы вы использовали значения в пикселях. Просто дважды щелкните внутри поля значения ширины или высоты и введите новый процент. Когда вы закончите, нажмите кнопку «ОК», и Photoshop изменит размер изображения до любого введенного вами процентного значения.
Вы заметите, что, если вы не изменили настройки по умолчанию, когда вы вводите новое значение ширины или высоты, другое значение изменяется автоматически. Другими словами, если вы попытаетесь изменить значение ширины изображения, высота изменится вместе с ним. Это потому, что по умолчанию Photoshop сохраняет исходное соотношение сторон изображения без изменений при изменении его размера, что обычно является тем, что вы хотите. Обычно вы не меняете ширину фотографии без изменения высоты, иначе все будет выглядеть искаженным. Photoshop сообщает нам, что значения ширины и высоты изображения в настоящее время связаны между собой, отображая связанный значок справа от значений:
Другими словами, если вы попытаетесь изменить значение ширины изображения, высота изменится вместе с ним. Это потому, что по умолчанию Photoshop сохраняет исходное соотношение сторон изображения без изменений при изменении его размера, что обычно является тем, что вы хотите. Обычно вы не меняете ширину фотографии без изменения высоты, иначе все будет выглядеть искаженным. Photoshop сообщает нам, что значения ширины и высоты изображения в настоящее время связаны между собой, отображая связанный значок справа от значений:
Этот значок сообщает нам, что значения ширины и высоты в настоящее время связаны друг с другом.
Если вы посмотрите в нижнюю часть диалогового окна «Размер изображения», вы увидите параметр «Сохранить пропорции» , который определяет, связаны ли ширина и высота. По умолчанию этот параметр выбран, но если вам нужно изменить ширину и высоту отдельно, просто снимите этот флажок:
Параметр «Сохранить пропорции» сохраняет соотношение сторон неизменным, но при необходимости его можно отключить.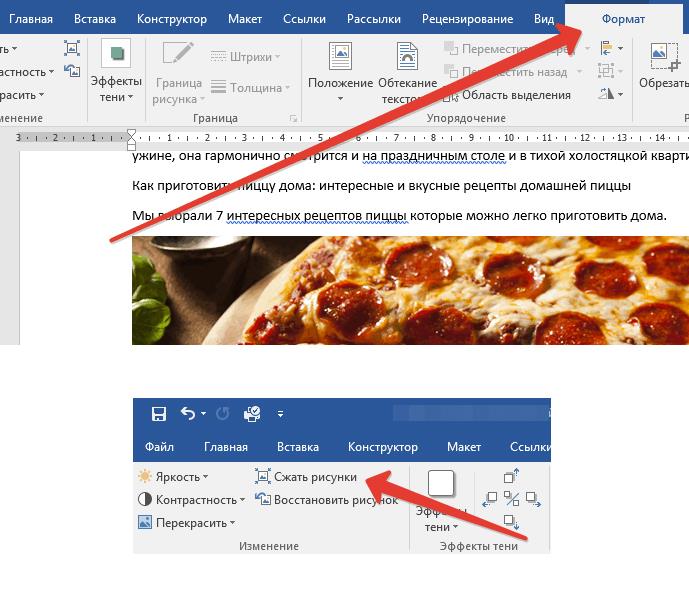
Изменение размера и качество изображения
Изменение размера изображений в Photoshop может быть простым делом, но нужно помнить об одном важном моменте, когда речь идет о сохранении качества изображения.В общем, делать фотографию меньше исходного размера — это нормально, но старайтесь не делать ее больше, когда это возможно. Давайте посмотрим на пример.
Допустим, мне нужно уменьшить ширину и высоту фотографии на 50 процентов. Для этого в диалоговом окне «Размер изображения» я просто изменю значения ширины и высоты на 50 процентов:
Уменьшение размера изображения.
Я нажимаю ОК в правом верхнем углу диалогового окна «Размер изображения», после чего Photoshop закрывает диалоговое окно и изменяет размер моего изображения.Поскольку я уменьшил ширину и высоту на 50 процентов, размер фотографии теперь составляет одну четвертую от исходного размера:
.Изображение после изменения ширины и высоты на 50 процентов.
Как мы видим, фотография теперь намного меньше, но общее качество изображения остается довольно стабильным. Но давайте посмотрим, что произойдет, если я возьму это меньшее изображение и попытаюсь увеличить его до исходного размера. Для этого я повторно открою диалоговое окно «Размер изображения», перейдя в меню «Изображение» в верхней части экрана и выбрав «Размер изображения», затем я установлю значения ширины и высоты на 200 процентов:
Изменение значений ширины и высоты на 200 процентов.
Я нажимаю ОК, чтобы принять значения и закрыть диалоговое окно Размер изображения, после чего Photoshop увеличивает изображение, делая его в четыре раза больше, чем было мгновение назад:
Изображение после увеличения его размера на 200 процентов.
Сравним качество изображения увеличенной версии и оригинальной версии:
Исходное фото.
Увеличив изображение, мне удалось вернуть его к исходному размеру, но когда мы сравниваем качество с оригиналом, увеличенная версия явно не выглядит так хорошо.Мы потеряли много деталей на изображении, и оно стало выглядеть мягким и размытым. Если бы я увеличил его еще больше, качество изображения стало бы все хуже.
Вот почему. Когда вы используете команду «Размер изображения», чтобы уменьшить фотографию, Photoshop делает ее меньше, по существу, отбрасывая пиксели. Он просто берет некоторые пиксели из изображения и выкидывает их в виртуальное окно. К счастью, Photoshop действительно хорошо знает, какие пиксели нужно выбросить, не жертвуя качеством изображения, поэтому уменьшение размера изображения обычно не является проблемой.
Проблема возникает, когда мы просим Photoshop увеличить наши изображения. Если Photoshop делает их меньше, отбрасывая пиксели, как вы думаете, как он делает их больше? Если бы вы ответили: «К добавив к изображению пикселя», вы были бы правы! Но вот более важный вопрос. Откуда Photoshop берет эти новые пиксели, добавляя их к изображению? Если бы вы ответили: «Хм, я не уверен. Думаю, это просто их выдумка из воздуха», вы снова будете правы!
И в этом проблема.Когда Photoshop увеличивает изображение, он должен добавить пиксели, которых не было раньше, и поскольку Photoshop не был на сцене, когда вы делали фотографию, он не знает, как на самом деле должна выглядеть более крупная и более подробная версия изображения.

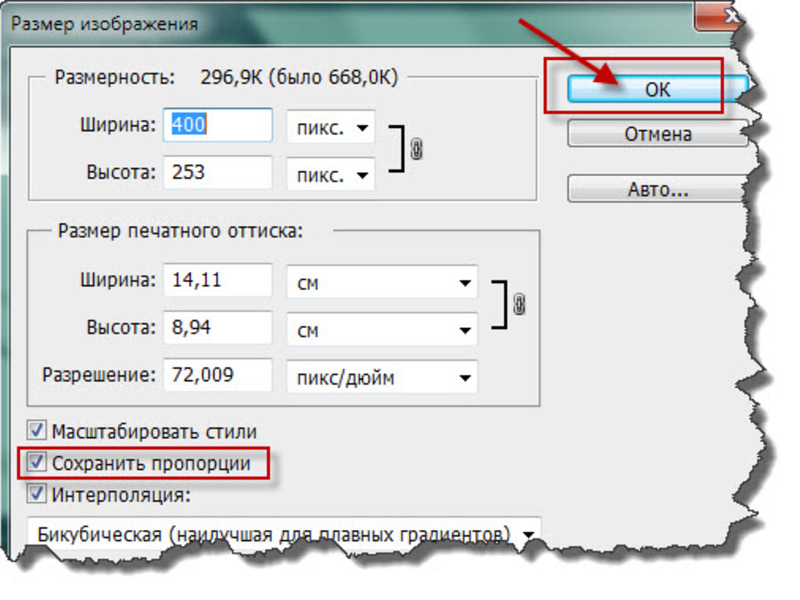






 В связи с этим перед применением художественного эффекта следует сжать рисунок и сохранить файл.
В связи с этим перед применением художественного эффекта следует сжать рисунок и сохранить файл.



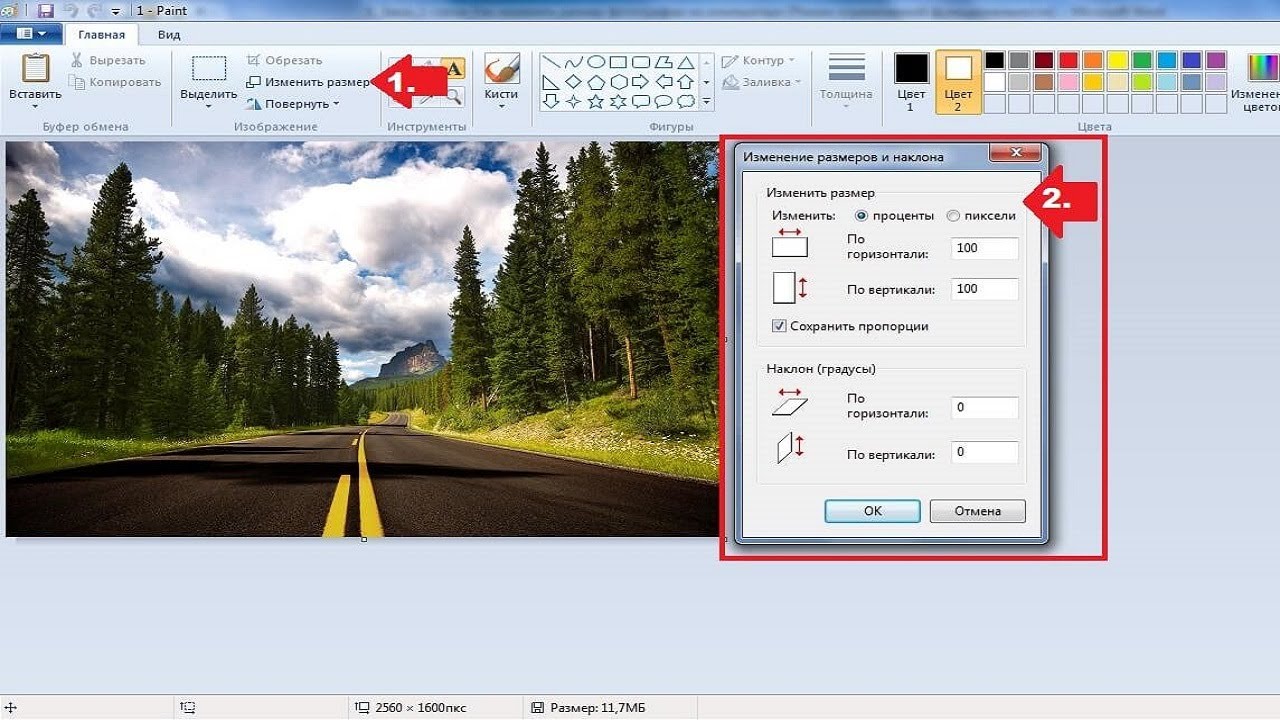

 Д.)
Д.) Д.
Д. Д.)
Д.)