Как улучшить качество фотографии | обработка и улучшение фото в PhotoShop
Сколько интересного таит в себе мир фотографий. Фотография это, по сути, окно взгляд в прошлое, возможность сохранить мгновение, способность мысленно перенестись в мир за кадром и ощутить то настроение, цвета и даже запахи, которые несет в себе фото композиция. Конечно, мир намного краше, чем его может представить даже самая продвинутая фототехника. Фотоаппарат передает только математическую часть той идеи, концепции, которую задумал фотограф, а фотография объединяет задумку и реализацию в художественный фотоснимок.
Для получения максимально ощутимого эстетического результата от цифровой фотографии одного только воображения и способностей фотокамеры недостаточно. Цифровая фотография удобна тем, что в отличии от аналогового фото легко подвергается улучшению качества в одной из программ по обработке и ретуши фотографий, например, в самой известной программе Adobe Photoshop.
Улучшение качества фотографии в «Фотошопе» по шагам.
Итак. Надо улучшить качество фотографии, обработав средствами программы «Фотошоп». Фотография снята сразу после захода солнца и получилась более затемненной, несмотря на то, что в реальности света было еще полно, но для передачи контрастности не хватило, при этом блики только зашедшего солнца еще остались в отражении на воде, это надо будет не забыть подчеркнуть.
Яркость и контрастность. Для начала повысим яркость фотографии, пройдя по вкладке изображение — регулировки — яркость/контраст. Добавим яркости +32 единицы, ну и немного поднимем контрастность на +9 единичек.
Баланс цветов. Теперь поработаем с цветами изображение — регулировки — баланс цветов. Для придания большего световой насыщенности фотографии надо добавить больше желтого цвета и убрать излишки синего в средних тонах.
Резкость. Теперь улучшим цвета и резкость фотографии. Так как теперь видим более насыщенные цвета можно еще раз зайти в изображение — регулировки — яркость/контраст и добавить яркости +20 и усилить контрастность +26. Следующим шагом нужно будет немного изменить интенсивность света, т.к. на фотографии есть два участка слишком яркое небо и довольно темные цвета в нижней части изображения.  Конечно, все достигается методом проб, поэтому пробуйте крутить ручки в разные стороны, при этом стараясь сильно не увлекаться и стараться видеть изображение максимально в естественных оттенках, за исключением «кислотно-щелочных» экспериментов с цветом.
Конечно, все достигается методом проб, поэтому пробуйте крутить ручки в разные стороны, при этом стараясь сильно не увлекаться и стараться видеть изображение максимально в естественных оттенках, за исключением «кислотно-щелочных» экспериментов с цветом.
Художественная обработка. А теперь можно добавить фотографии художественной обработки для большего придания эффекта фото. Чтобы главный кадр, а это девушка у перил, был в центре внимания, надо немножко сфокусировать изображение на основном кадре. Визуально разделим фотографию на основные объекты и второстепенные. Если разделить визуальную черту по диагонали от правого верхнего угла к левому нижнему, то увидим, что основные объекты располагаются правой нижней части фотографии по диагонали это девушка — центр всего кадра, перила, тротуар на переднем плане и немного блики на воде. Все остальное в левой части фотографии и в углу, а также весь задний план остаются за ключевым кадром, как второстепенные детали.
Инструментом Лассо аккуратно выделяем верхнюю диагональную часть фотографии. Далее заходим в фильтр — смазывание — смазывание Гаусса
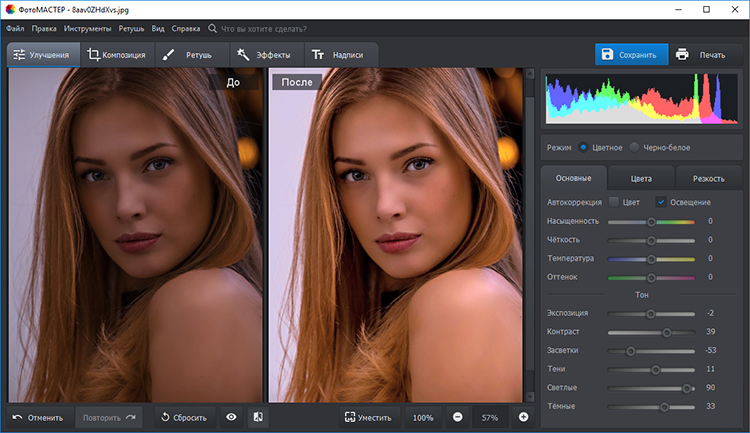 Теперь чтобы границы двух областей небыли такими явными возьмем инструмент Размывание и с небольшой установкой силы в 8% пройдем по границы соединения двух областей.
Теперь чтобы границы двух областей небыли такими явными возьмем инструмент Размывание и с небольшой установкой силы в 8% пройдем по границы соединения двух областей.
Все, фотография готова! С помощью инструментов обработки фото нам удалось не только улучшить качество фотографии, но и усилить визуальное ощущение фотографии, сфокусировав главные элементы изображения в центре восприятия кадра.
После фотоснимка почти любую фотографию можно улучшить, как правильней сказать, доработать в фотошопе, исправив тона, цветовой баланс, кадрировать фотографию, подрезав для лучшего восприятия картины, подправить резкость и размытие фона за кадром или напротив, изменить фото до неузнаваемости. С экспериментами в фото обработке надо быть осторожным, «не перегибать палку», чтобы не лишить фото своей художественной сути. Зачастую достаточным будет просто чуть улучшить фотографию, подчеркнув на фото несколько нюансов сюжета, таким образом задав общее настроение восприятия картины.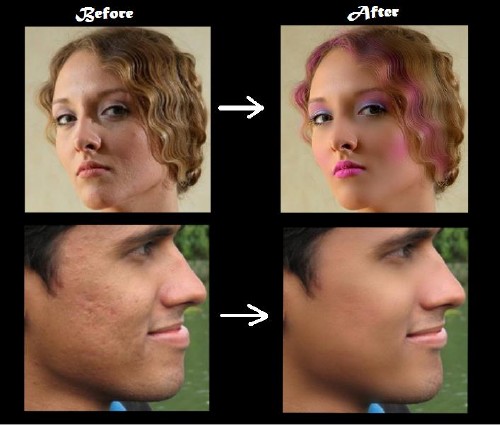 Но чтобы мы не сделали с изображением и его красками, неизменным достоинством в фотографии останется сюжет.
Но чтобы мы не сделали с изображением и его красками, неизменным достоинством в фотографии останется сюжет.
Источник: photoclip.ru
Remini – Фоторедактор с ИИ
Превратите свои старые размытые фотографии и видео в великолепное, чёткое изображение в формате HD всего одним касанием. Это словно магия!
С помощью Remini вы можете вдохнуть новую жизнь в свои зернистые, пикселизированные, повреждённые фотографии и видео в низком разрешении. Вы удивитесь, насколько потрясающе они выглядят в чётком и резком изображении высокого качества.
Уже более 100 миллионов фото и видео обрели свежий вид. Remini — одно из самых популярных и излюбленных приложений по улучшению фотографий в мире.
Порадуйте своих родителей, преобразив их старинные фотоальбомы и видеозаписи. За вас всё сделает невероятная технология искусственного интеллекта Remini, аналогичная той, что используется в киноиндустрии. Вы можете все вместе полюбоваться получившимися результатами.
——— Используйте Remini, чтобы… ———
• Превратить повседневные портреты и селфи в потрясающие фотографии, как у инфлюенсеров
• Восстановить старые/размытые/поцарапанные фото и видео
• Создавать интересный вирусный контент со сравнениями до и после
—- Много интересных функций… —-
• Фотоэффекты
-Колоризация
-Картина
-Картина маслом
-Эскиз
-Подмигивание/Улыбка
• Видеоэффекты:
-SlowMo
-FaceMo
-Анимация
• Всё делается при помощи передовой технологии искусственного интеллекта
• Ещё больше потрясающих функций на подходе!
Приложение доступно на английском, хинди, японском, корейском, португальском, русском, упрощённом и традиционном китайском, испанском и тайском языках.
Подпишитесь или получите Pro-карточки, чтобы иметь неограниченный доступ к премиум-функциям.
• Продолжительность подписки: неделя, месяц, год.
• Оплата спишется с вашего аккаунта в iTunes, как только вы подтвердите покупку.
• Вы можете управлять своими подписками и отключить автоматическое продление в настройках аккаунта после совершения покупки.
• Ваша подписка будет продлеваться автоматически, если вы не отключите автоматическое продление как минимум за 24 часа до окончания текущего периода.
• Плата за продление списывается с вашего аккаунта в течение 24 часов до окончания текущего периода.
• При отмене подписки ваша подписка останется активной до конца периода. Автоматическое продление будет отключено, но стоимость текущей подписки не будет возвращена.
• Любой оставшийся срок бесплатного пробного периода, если он был предоставлен, будет аннулирован при покупке подписки.
У вас есть пожелания насчёт функций, которые вы бы хотели увидеть в одной из будущих версий приложения? Смело обращайтесь к нам по адресу [email protected]
Условия использования: https://www.bendingspoons.com/tos.html?app=147037333
Шесть способов улучшить качество съемки на смартфоне — Российская газета
Давно прошли те времена, когда люди фотографировали на фотоаппараты. Теперь главным инструментом в руке фотографа по праву считается именно смартфон. Главный редактор Ferra.ru Евгений Харитонов в беседе с «РГ» назвал шесть способов улучшить качество фотографий, которые получаются с помощью смартфона.
Теперь главным инструментом в руке фотографа по праву считается именно смартфон. Главный редактор Ferra.ru Евгений Харитонов в беседе с «РГ» назвал шесть способов улучшить качество фотографий, которые получаются с помощью смартфона.
— Самый простой способ принудительно улучшить качество съемки на любом смартфоне — включить режим HDR. В нём смартфон вместо одного снимка делает фото несколько раз с разной экспозицией (утрируя — яркостью), а потом склеивает их в один файл. И снимок на выходе получается более качественным, чем съёмка в авто-режиме. Следует, однако, учитывать, что бюджетные смартфоны фотографируют в HDR медленнее, чем в авто-режиме, и для съемки движущихся объектов такой режим не подойдет.
— В смартфонах среднего класса и флагманах качество фото можно улучшить при использовании ручного режима. Не обязательно разбираться во всех параметрах — достаточно снизить уровень ISO (грубо говоря — зернистости) ниже 400, в идеале — до 100-250, а выдержку оставить автоматической. Во всех случаях, кроме съёмки ночью, это улучшит качество снимка.
Во всех случаях, кроме съёмки ночью, это улучшит качество снимка.
— Для всех, кто умеет обрабатывать фото на компьютере, будет не лишним включить в смартфоне сохранение фото в формат RAW. Такие снимки придётся переделывать в JPG в программе для фотомонтажа, зато в этих «цифровых негативах» получится отредактировать яркость, убрать цифровой шум или отредактировать цветопередачу в гораздо больших пределах, чем при обработке готового jpg-снимка, снятого в авто-режиме.
— В смартфонах с 48, 64 и 108 Мп в основной камере нежелательно включать режим фото с максимальным количеством мегапикселей. Такие экстремальные настройки улучшат качество снимков только в яркий солнечный день при съёмке неподвижных предметов. В пасмурную погоду переключение с 12 или 16 Мп на 48, 64 и т.д. лишь дополнительно ухудшит светочувствительность камеры и сделает изображение более размытым.
— При съемке фото в ночном режиме стоит вручную коснуться дисплея и навести фокусировку на яркие предметы — после этого смартфон дополнительно «прищурится» и сделает картинку темнее, но итоговое фото будет с натуральными цветами. Если этого не делать, смартфоны среднего класса и бюджетные модели в ночном режиме отобразят на снимке неестественно яркое и светлое небо, будто в обеденное время, и темно-коричневые оттенки асфальта вместо натурального серого/черного цвета ночью.
Если этого не делать, смартфоны среднего класса и бюджетные модели в ночном режиме отобразят на снимке неестественно яркое и светлое небо, будто в обеденное время, и темно-коричневые оттенки асфальта вместо натурального серого/черного цвета ночью.
— Последний совет по улучшению качества съемки подойдет для энтузиастов — установка так называемой GCam (она же Google Camera). Это приложение для съёмки фото с очень умными алгоритмами, заимствованными у флагманских смартфонов Google Pixel. С ним смартфон в авто-режиме «вытягивает» качество так, будто съёмкой фото занимался профессионал при ручных настройках. Подходящую к камере конкретной модели смартфона версию GCam следует искать на тематических форумах смартфонных энтузиастов.
Как улучшить качество фотографии без фотошопа
Думаете, что все фоторедакторы одинаково сложны в обращении, а сделать качественную обработку фотоснимка под силу только профессионалу? Воспользуйтесь программой «ФотоМАСТЕР», и уже вскоре ваша точка зрения кардинально изменится! Прочитайте статью и узнайте, как улучшить любую фотографию всего за несколько простых шагов.
ШАГ 1. Улучшаем фотографию
Если фото было сделано при плохом освещении, то вам нужно настроить его тон. Потяните бегунок вправо на шкале «Экспозиция» для осветления, влево — для затемнения. Если же вы хотите изменить только темные или светлые тона, исправить исключительно засвеченные участки или «вытащить» из тени детали, то настройте нужные параметры. Увеличим экспозицию до 30, «Тени» уменьшим до -40 и «Темные» установим на -21. Проблемы с балансом белого можно решить на шкале «Температура». Передвинем бегунок на значение 44, тогда фотография станет «теплее».
ШАГ 2. Работаем с цветом
Для детальной настройки перейдите во вкладку «Цвета». Здесь вы можете изменить один оттенок на другой, настроить насыщенность и яркость любого цвета отдельно от всех остальных. Приглушим цвет крыши на заднем плане, сдвинув ползунок на шкале «Малиновый» в подразделе «Насыщенность» на -100. Придадим фотографии теплый тон с помощью тонирования.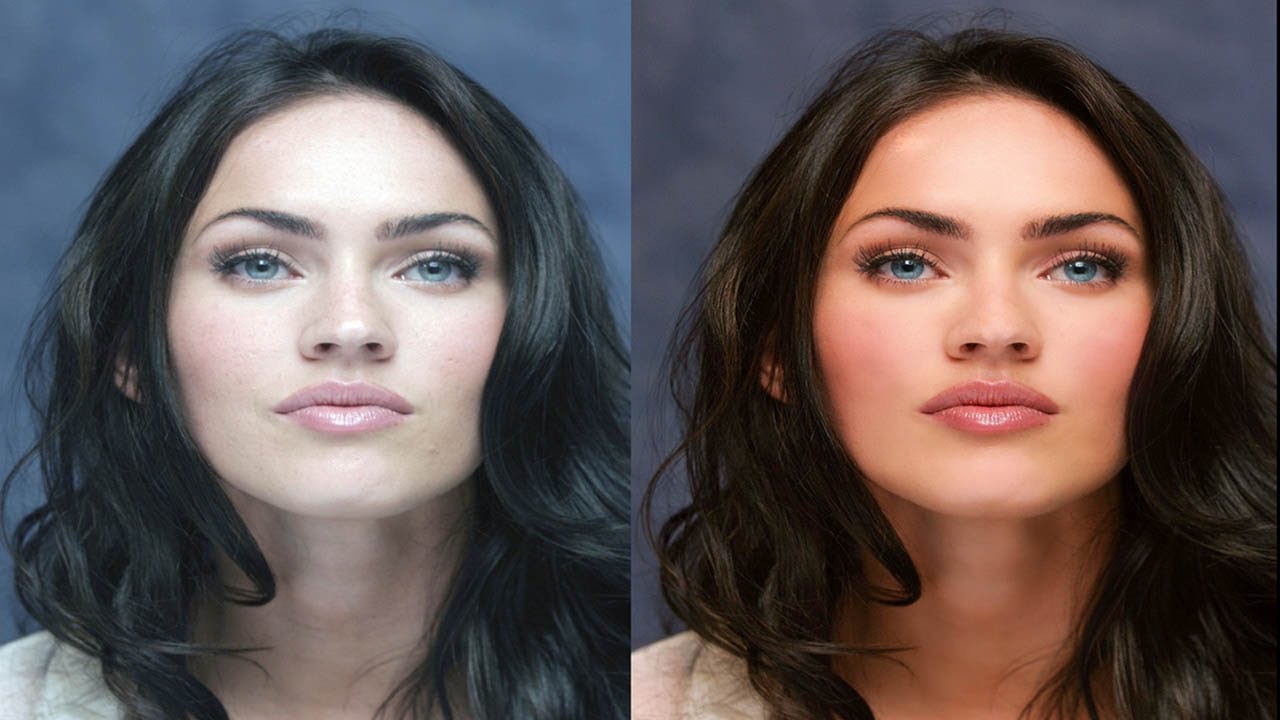 В палитре выберем теплый насыщенный оттенок желтого. На шкале «Сила» ставим значение 13. Режим наложения оставляем по умолчанию – «Перекрытие».
В палитре выберем теплый насыщенный оттенок желтого. На шкале «Сила» ставим значение 13. Режим наложения оставляем по умолчанию – «Перекрытие».
ШАГ 3. Добавляем резкость
Фотография кажется размытой? Перейдите в меню «Резкость» — здесь вы легко исправите досадный дефект. В подразделе «Повышение резкости» на шкале «Сила» ставим значение 95. Не забудьте предварительно установить масштаб изображения 100%, так вы сможете внести максимально точные корректировки.
ШАГ 4. Редактируем композицию
На фотографии много пустого пространства по краям? Избавьтесь от него, ведь это так просто! Перейдите в меню «Композиция» > «Кадрирование». Выберите подходящие пропорции из списка или же обозначьте границы обрезки самостоятельно при помощи рамки. Сохраните изменения щелчком по кнопке «Применить».
ШАГ 5. Добавляем виньетирование
Если вам хочется сделать акцент на центре фотографии, воспользуйтесь функцией виньетирования. Вы сможете аккуратно затемнить края снимка или, наоборот, осветлить их — это придаст фотографии дополнительную легкость. Перейдите в меню «Композиция» > «Виньетирование» и настройте силу эффекта. Установим значение -70. При необходимости скорректируйте доп. параметры обработки краев: степень «округлости» и растушевку контура.
Вы сможете аккуратно затемнить края снимка или, наоборот, осветлить их — это придаст фотографии дополнительную легкость. Перейдите в меню «Композиция» > «Виньетирование» и настройте силу эффекта. Установим значение -70. При необходимости скорректируйте доп. параметры обработки краев: степень «округлости» и растушевку контура.
ШАГ 6. Ретушируем фотографию
Теперь займемся ретушью. В верхней панели нажимаем раздел «Ретушь». В нижней панели несколько раз нажимаем кнопку масштабирования, чтоб приблизить фрагмент фото («+»). Нам нужно убрать тени под глазами. В правой панели нажимаем кнопку «Корректор». Подбираем нужный размер кисти (при масштабе в 83% нужно взять размер кисти 9,6). Проводим кистью под глазами, начиная от переносицы. Ставим значение экспозиции 5. Тени высветляем. Сохраняем результат, кликом по кнопке «Применить».
ШАГ 7. Избавляем фото от лишних элементов
Травинка на переднем плане смотрится лишней. Чтоб ее убрать, нам надо в разделе «Ретушь» перейти в меню «Штамп». Курсор сменился мишенью. Ставим такой размер, чтобы прицел был немного больше, чем сама травинка. Проводим кистью по фрагменту, который надо исправить. Травинка исчезла, автоматически сменившись на тон кожи. Серая крыша на заднем плане также отвлекает внимание от модели. Замаскируем ее. Возьмем большой размер штампа, например, 52, и фрагмент за фрагментом «замажем» крышу. В качестве «донора» возьмем зелень на заднем плане.
Чтоб ее убрать, нам надо в разделе «Ретушь» перейти в меню «Штамп». Курсор сменился мишенью. Ставим такой размер, чтобы прицел был немного больше, чем сама травинка. Проводим кистью по фрагменту, который надо исправить. Травинка исчезла, автоматически сменившись на тон кожи. Серая крыша на заднем плане также отвлекает внимание от модели. Замаскируем ее. Возьмем большой размер штампа, например, 52, и фрагмент за фрагментом «замажем» крышу. В качестве «донора» возьмем зелень на заднем плане.
ШАГ 8. Добавляем текст
Некоторые фотографы ставят подпись или копирайт на фотографии. Мы поставим инициалы. В верхней панели выбираем раздел «Надписи». Выбираем любой шрифт. Для инициалов хорошо подходит шрифт «Gabriola». В правой панели вводим нужные буквы, меняем размер и цвет, и размещаем их, например, в правом нижнем углу.
Готово! Фотография стала более выразительной и качественной. Теперь вы знаете, как улучшить качество любой фотографии.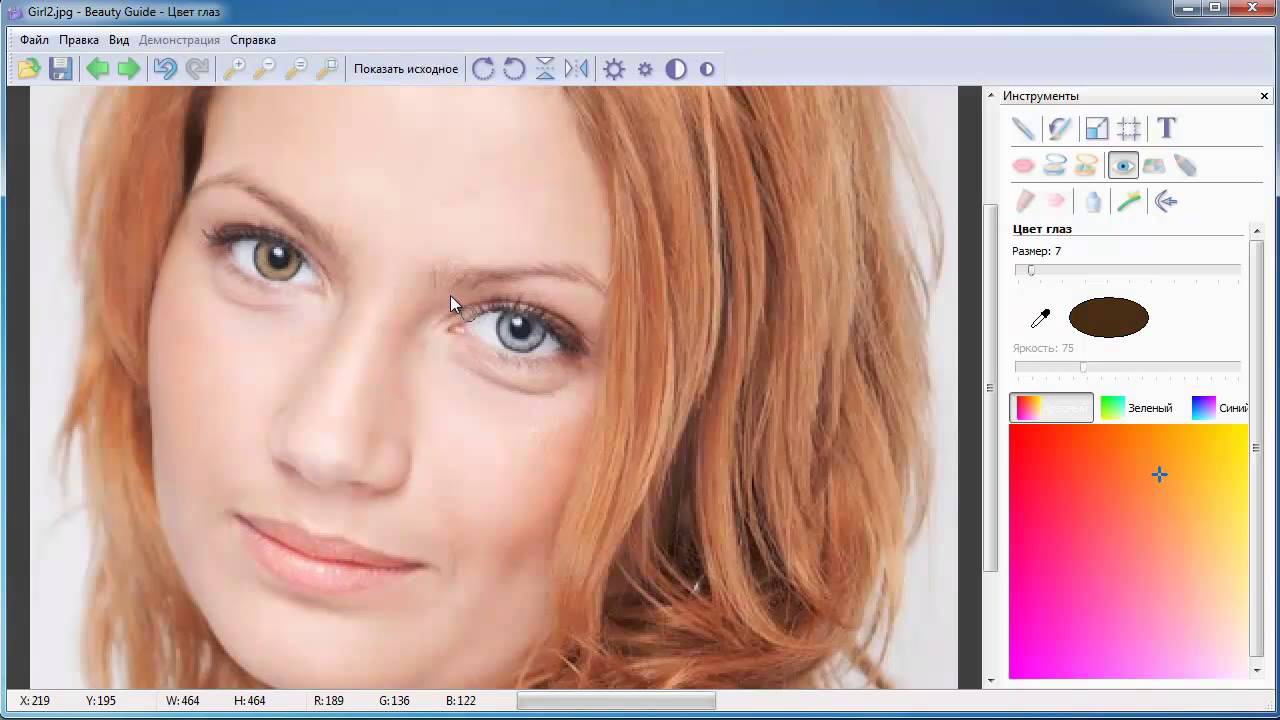 Установите программу «ФотоМАСТЕР» на свой компьютер и все нужные инструменты для обработки изображений будут всегда у вас под рукой!
Установите программу «ФотоМАСТЕР» на свой компьютер и все нужные инструменты для обработки изображений будут всегда у вас под рукой!
Как улучшить качество фотографии | Уроки Фотошопа (Photoshop)
Приветствую, друзья! Из сегодняшнего урока photoshop вы узнаете, как улучшить качество фотографии. Прежде всего, найдите самую обыкновенную фотографию, качество которой вы хотите улучшить.
Я нашёл фотографию тигра:
Как видите, фотография не слишком качественная. Постараемся это исправить и получить примерно такой результат:
Как улучшить качество фотографии
1. Скопируйте слой с фотографией тигра (Сtrl+J), затем примените Filter (Фильтр) -> Other (Разное) -> High Pass (Цветовой контраст):
Наша задача вытянуть как можно больше деталей, поэтому подбирайте Radius (Радиус) под своё изображение, меня же устроило значение 3,2px.
2. Смените режим наложения на Hard Light (Жёсткий свет):
Смените режим наложения на Hard Light (Жёсткий свет):
Как видите, фотография стала значительно чётче и её качество немного улучшилось. Однако, у фильтра High Pass есть одно но – после его применения некоторые участки становятся слишком резкими. Поэтому берем ластик, и проходимся по тем местам, где резкость нам не нужна (у меня этим местом является фон). Теперь фотография стала выглядеть так:
Неплохо, однако до приличного результата ещё далеко, поэтому продолжаем работать.
3. Слейте слои (Ctrl+E), и перейдите во вкладку Channels (Каналы):
Сейчас мы будем убирать шум. Если вы читали предыдущие уроки по обработке фотографий (Например, обработка портрета и ретушь фотографии), то вероятно уже догадываетесь, как мы будем это делать.
Выберите самый первый канал – Red (Красный), и примените к нему Filter -> Noise (Шум) –> Reduce Noise (Убрать шум) с такими параметрами:
Повторите тоже самое для зеленого и синего каналов (Для удобства используйте горячую клавишу повтора предыдущего фильтра Ctrl+F), затем вновь нажмите на канал RGB (Панель должна выглядеть как в исходном состоянии, т. е. все каналы должны стать активными).
е. все каналы должны стать активными).
Сейчас результат улучшения фотографии выглядит так:
4. Дублируйте слой и пройдите в Image (Изображение) -> Adjustment (Коррекция) -> Shadows/Highlights (Светотень):
Тут опять же всё индивидуально для вашего изображения. С помощью вкладки Shadows мы будем вытягивать максимальное число деталей из тени, а с помощью Highlights можно увеличить или уменьшить освещённость. Мои параметры вы видите на изображении выше. Поделюсь одной хитростью – если вы не знаете, хуже или лучше сделает тот или иной параметр, установите всё на 0. А затем плавно изменяйте каждую из настроек, параллельно оценивая результат. Сделать это можно щёлкнув по галочке Preview (Превью), которая в неактивном состоянии покажет результат до применения фильтра, а в активном с применением текущих параметров. Режим смешивания установите Color Burn (Затемнение), непрозрачность 30%:
5. Слейте слои. Я дополнительно восстановил тигру правый глаз с помощью Healing Brush Tool (Восстанавливающая кисть).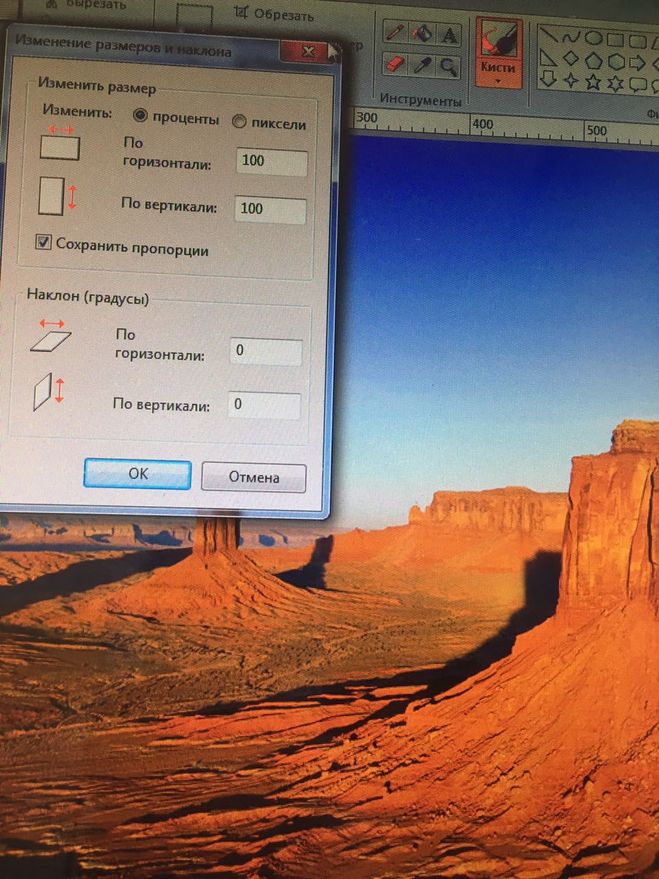 Теперь осталось приглушить красный цвет. Зайдите в окно редактирования кривых (Ctrl+M) и прогните вниз кривую для красного канала:
Теперь осталось приглушить красный цвет. Зайдите в окно редактирования кривых (Ctrl+M) и прогните вниз кривую для красного канала:
Результат улучшения фотографии вы можете видеть ниже:
Давайте подведем итог: мы убрали красные засветы на заднем плане, увеличили чёткость морды и всего тигра в целом, шерсть стала насыщенней, и я дополнительно восстановил из тени глаз. Теперь вы знаете довольно простой способ, как улучшить качество фотографии. На этом я заканчиваю урок, и желаю вам удач в обработке фотографий. До новых встреч, друзья!
Как улучшить качество фото на телефон: советы для всех моделей
Совершенству нет предела. Если вы не на 100% довольны снимками на смартфон, погодите покупать новый. Наши рекомендации помогут вам выжать максимум из возможностей камеры.
↑Думайте об освещенности кадра
Чем больше света, тем меньше шумов, насыщеннее цвета, и в целом можно получить более приятное изображение. Поэтому если на вашем смартфоне установлена не самая передовая камера, улучшить ситуацию вы можете при помощи хорошего света. Также обращайте внимание на тени и старайтесь практиковаться на улице в течение «золотого времени» после восхода солнца и перед закатом.
Поэтому если на вашем смартфоне установлена не самая передовая камера, улучшить ситуацию вы можете при помощи хорошего света. Также обращайте внимание на тени и старайтесь практиковаться на улице в течение «золотого времени» после восхода солнца и перед закатом.
Забудьте про цифровой зум
Если объект находится далековато, в любом случае лучше к нему просто подойти. В противном случае даже минимальное увеличение при помощи цифрового зума будет ощутимо сказываться на качестве снимка: появятся шумы, станут заметными пиксели.
↑Учитесь фотографировать с минимальным дрожанием камеры
Это тоже навык, который можно развить. Ваша задача — найти самое удобное положение, в котором при нажатии на кнопку захвата смартфон будет максимально неподвижным. Может потребоваться тренировка. Также в настройках включите режим серии. Это полезно, когда вы снимаете движущиеся объекты.
↑Ищите интересные углы
Необычному снимку можно простить не самое лучшее качество. Далеко не все фотографии, которые в разное время становились вирусными, идеальны в техническом плане. Простые вещи делают особенными неожиданные углы съемки и видение фотографа.
Далеко не все фотографии, которые в разное время становились вирусными, идеальны в техническом плане. Простые вещи делают особенными неожиданные углы съемки и видение фотографа.
Не забывайте очищать стекло камеры
Вы можете думать, что камера помутнела, но причина кроется в обычной грязи. Очень важно убирать со стекла отпечатки и другие загрязнения время от времени.
↑Больше практики
Чем больше вы фотографируете, тем лучше получается. Только не забывайте анализировать свои снимки и проводить работу над ошибками, чтобы прогресс шел быстрее.
↑Не стесняйтесь «читерить»
Если хотите получить максимально интересный снимок с заявкой на художественность, смелее используйте отражающие поверхности: водную гладь, зеркала, витрины магазинов и т. д. Фотографии, на которых есть отражения, выглядят гораздо более объемно и необычно.
↑Пробуйте разные приложения
Мобильная фотография превратилась в отдельное направление. Для обработки снимков на мобильных существует масса бесплатных и платных приложений, позволяющих многократно улучшить качество снимков и добавить изображениям «изюминку». Не ограничивайтесь стандартными программами. Регулярно просматривайте каталог и пробуйте новинки.
Для обработки снимков на мобильных существует масса бесплатных и платных приложений, позволяющих многократно улучшить качество снимков и добавить изображениям «изюминку». Не ограничивайтесь стандартными программами. Регулярно просматривайте каталог и пробуйте новинки.
5 онлайн-сервисов для быстрого улучшения фотографий
Смартфоны находятся при нас постоянно, и поэтому неудивительно, что они сегодня все чаще используются и для фотографии. Как правило, пользователи фотографируют ими очень быстро, что сильно влияет на итоговое качество снимков. Обработку их в серьезном редакторе типа Photoshop, как правило, никто не делает, предпочитая несложные веб-приложения. Давайте рассмотрим некоторые из них, способные буквально в один клик улучшить ваши фотографии.
Содержание статьи:
Let’s Enhance
На этом сайте вы сможете улучшить фотографию, сделанную в низком разрешении. Все очень просто – необходимо зарегистрироваться и загрузить свою картинку. После предварительной обработки будет предложено три варианта:
- Magic – максимальная обработка картинки;
- Boring – средняя;
- Anti-jpeg – минимальное улучшение.
Improve Photo
Приложение Improve Photo не вызовет вопросов даже у начинающих пользователей. Все что нужно – это загрузить фотографию и выбрать желаемый уровень улучшения. Можно также добавить несколько эффектов из меню на верхней панели. Интерфейс только английский, но разобраться в нем не составит никакого труда.
Enhance Pho.to
Как и аналогичные онлайн-сервисы, Enhance Pho.to работает быстро и просто. Загружаем фотографию, отмечаем необходимый фильтр, и смотрим как снимок изменится. Можно автоматически улучшить резкость, освещенность, оптимизировать цветовую температуру и др.
PinkMirror
Онлайн-сервис PinkMirror имеет небольшую особенность – он предназначен для автоматической обработки портретных снимков. Если приложение не сможет распознать загруженное фото как портрет, пользователю будет выдано сообщение о невозможности автообработки. Фотография будет разделена на две области – слева оригинал, справа – предпросмотр после применения фильтра. Набор настроек, специализированный именно для обработки портретных снимков, можно найти под фото. Интерфейс также английский, разобраться в нем несложно.
Fanstudio.ru
Данный сервис также позволяет буквально в один клик улучшить загруженное фото. Русскоязычный удобный интерфейс, хороший набор инструментов обработки и возможность предпросмотра с быстрым сравнением с оригиналом наверняка понравятся пользователям.
Вместо послесловия
Мы рассмотрели 5 онлайн-приложений для быстрой обработки фотографий. Выбирайте любое понравившееся из них, и ваши снимки станут гораздо лучше.
9 лучших приложений для улучшения качества фотографий на Android и iOS 2021
Кажется, что современные смартфоны могут практически полностью заменить камеры, когда дело касается видео и фотографии. Камеры сегодняшних моделей настолько хороши и качественны, что для фотосъемки просто не нужно специальное устройство. Вы можете делать идеальные панорамные фотографии с помощью 11 лучших приложений для панорамных камер для Android и iOS.
В действительности, однако, мы не всегда можем запечатлеть момент так, как нам хотелось бы — фотография может быть размытой, поврежденной или просто недостаточно четкой.
Существуют специальные приложения и сервисы, которые помогут быстро улучшить фото — буквально за пару секунд. Мы представляем вам 9 лучших приложений для улучшения качества фотографий на Android и iOS 2021 года.
Pixlr от Inmagine Lab
Любители селфи и качественных фото наверняка уже знакомы с приложением Pixlr. Это бесплатный и удобный редактор фотографий, который позволяет сделать вашу фотографию более красивой, четкой и яркой.
Но исходное изображение могло оказаться не таким великолепным, как вы думали, так что теперь вы можете это исправить.Независимо от того, являетесь ли вы новичком в фотографии или профессионалом, Pixlr предоставит вам необходимые инструменты или предложит новые.
В приложении вы можете просто улучшить качество своей фотографии, улучшив четкость, цветовой баланс и отрегулировав тени. Pixlr также позволяет создавать коллажи за секунды, автоматически обрабатывая все фотографии на нем и создавая согласованную цветовую схему.
Функции автоматического исправления дефектов значительно упрощают весь процесс для новичков и любителей. Поэтому, если вы делаете снимок потрясающего заката и вам не нравится конечный результат, используйте Pixlr и получите отличный снимок.
Вам также может понравиться: 15 лучших приложений для селфи для Android и iOS
AirBrush: простой редактор фотографий
AirBrush — еще одно популярное приложение для редактирования фотографий. Отличительной особенностью этого приложения является невероятно высокий рейтинг — пользователи редко бывают недовольны функционалом, а разработчики постоянно его дорабатывают и улучшают.
В результате обработки фото в AirBrush вы получите отличный результат, который не может сравниться даже со съемкой на профессиональную камеру.Если вы не верите таким хвастливым заявлениям, пора это проверить!
Все инструменты, представленные в AirBrush, довольно просты и понятны. Практически всегда нужно просто контролировать интенсивность их нанесения — вы наглядно увидите результат и сразу оцените, насколько он вам подходит.
Любые недостатки, которые вы заметите, можно легко удалить с помощью ластика. Профессиональные фотоэффекты, представленные в AirBrush, действительно делают ваши фотографии лучше — например, вы можете добавить виньетку, удалить ненужное размытие или, наоборот, добавить размытие фона для глубины.
Как только вы получите идеальный результат, вы можете сразу же поделиться им в социальных сетях и с друзьями.
Remini — Улучшение фотографий
Приложение Remini может улучшать ваши фотографии в режиме реального времени. Он предназначен именно для этого — все фотографии и видео, которые вы загружаете в приложение, будут обработаны, чтобы в результате вы увидели высокое качество и четкость.
Такие удивительные функции делают Remini по-настоящему уникальным, потому что вы можете преобразовывать старые фотографии в более четкие, изменять свои селфи и просто случайные фотографии.
Remini может работать с цифровыми версиями старых фотографий — например, отсканированных или просто сфотографированных камерой вашего смартфона. Вы также можете перенести со своего устройства старые фото и видео, которые вы использовали раньше — их можно улучшать и переделывать.
Remini позволяет обрабатывать ваши фотографии с помощью технологии искусственного интеллекта (AI), которая дает вам возможность получать рисунки, подробные фотографии, портреты и многое другое.
Повышение качества фотографий с помощью Csmartworld
Название приложения говорит само за себя, и с ним невозможно не согласиться.Enhance Photo Quality имеет довольно понятную функциональность, которая понравится всем любителям фотографии. Здесь вы улучшите качество фотографий и видео, снятых камерой вашего смартфона, а также отредактируете свои селфи.
В дополнение к улучшению качества, Enhance Photo Quality предлагает вам добавлять различные эффекты, увеличивая удовольствие от просмотра вашей фотографии. В приложении доступны различные фотоэффекты, голография, виньетки и многое другое.
Основное улучшение качества фотографий происходит за счет изменения уровней яркости и контрастности, а также насыщенности.Улучшение качества фото настраивает их так, чтобы фотография выглядела реалистично, но при этом была очень яркой и впечатляющей.
Вам просто нужно посмотреть на результат и при необходимости внести коррективы. Также в приложении вы можете полностью погрузить фотографии в единую цветовую схему, чтобы в дальнейшем вы могли использовать их в одном месте или коллаже.
Чтобы ваша камера улавливала идеальную фокусировку и четкость, вы можете применить функции фокусировки. Вы можете сразу же поделиться своими результатами в социальных сетях, даже не выходя из приложения Enhance Photo Quality.
Вы добавляете все, что хотите — стикеры, текст, эффекты — и приложение просто улучшит общее качество фотографии. Чтобы понять, что можно сделать с помощью Enhance Photo Quality, вам нужно некоторое время протестировать его самостоятельно.
Вам также может понравиться: 7 лучших приложений Canon для улучшения фотографий (Android и iOS)
Photo Editor pro — Улучшение качества фото и селфи, эффекты и наложения
Photo Editor pro — довольно простое и нетребовательное приложение для iOS, которое, несмотря на это, даст вам отличную функциональность и возможности.С его помощью вы получаете возможность улучшить качество своих фотографий и селфи, а также применять различные визуальные эффекты, фильтры и многие другие инструменты.
Для редактирования фотографий эта услуга великолепна, потому что вы действительно можете улучшить качество без потерь.
В Photo Editor pro вы можете редактировать фотографии различных видов — еда, пейзажи, фотографии людей, пейзажи и многое другое. Даже ночные или темные фотографии после обработки будут намного четче и лучше.
Вы можете добавлять стикеры и текст, чтобы выразить свое творчество, а также добавлять детали к своим фотографиям.Вы также можете улучшить картинки из Интернета, например, если вы хотите сделать невероятно забавный мем или отредактировать старую версию мема.
Улучшите это — исправьте свои фотографии
Хотите опубликовать фотографию в социальных сетях или поделиться ею с друзьями, но качество не такое классное, как вам хотелось бы? Просто улучшите это! Это приложение исправит некоторые размытия на ваших фотографиях, удалит ненужные детали, повысит четкость и детализацию.
Даже фотографии, сделанные на старый телефон, можно улучшить с помощью функции «Улучшить», избавившись от шума на экране.Enhance может сделать это для любых фотографий — вам не нужно выбирать конкретные фотографии в зависимости от требований.
Enhance позволяет удалить размытость, шум и повысить резкость фотографий. Вы также можете сделать более яркими или более яркими определенные цвета, которые, по вашему мнению, важны на данной фотографии. Фотография после Enhance будет действительно идеальной.
Вся обработка выполняется на сервере, но на самом деле ваши файлы остаются только на вашем смартфоне. Разработчики гарантируют, что ваши файлы не сохраняются на их серверах, и вы будете обрабатывать все строго конфиденциально.
Adobe Lightroom — фоторедактор и профессиональная камера
Наверное, нет человека, который не знал бы об Adobe Photoshop. Adobe Lightroom — еще одно мощное приложение от того же разработчика, которое дает пользователям множество возможностей для улучшения, редактирования и улучшения своих фотографий.
Вы можете создавать безупречные, красивые фотоработы, улучшать собственные навыки редактирования фотографий и применять готовые шаблоны для редактирования. В частности, это касается повышения качества.
Adobe Lightroomпозволит вам не только улучшить сами изображения, но и научиться редактировать их самостоятельно. Приложение включает в себя несколько интерактивных руководств, которые научат вас работать с различными инструментами, продемонстрируют пошаговый процесс создания красивых работ, а также обучат основным навыкам и деталям обработки.
Для быстрого редактирования можно использовать готовые пресеты в Adobe Lightroom — они автоматически корректируют все настройки, улучшая ваши фотографии.Расширенная цветокоррекция позволяет редактировать детали, недоступные для этих предустановок.
EnhanceFox — AI Photo Enhancer для улучшения качества
EnhanceFox — отличный инструмент для улучшения качества ваших фотографий в реальном времени. Вы сразу видите ожидаемый результат — уменьшение размытости, повышение четкости, размера и качества ваших фотографий.
EnhanceFox станет вашим настоящим помощником в этом деле, потому что таким образом вы можете не только редактировать свежие изображения, но и работать со старыми файлами, которые были созданы на устройствах с плохой камерой или с плохим освещением.
Как и многие другие сервисы, EnhanceFox выполняет все редактирование с помощью технологии искусственного интеллекта. Вам понравится удобство и простота применения этих эффектов — ведь вам не нужны навыки профессионала или помощь профессионала.
EnhanceFox выполняет половину работы автоматически, и вы будете иметь дело только с окончательной настройкой и настройкой цветовой схемы. Вы даже можете сохранить старые, пожелтевшие или потрепанные реальные фотографии в приложении, просто создав их цифровую версию на своем смартфоне.
Вам также может понравиться: 9 лучших приложений для улучшения качества видео на Android и iOS
Убрать шум с помощью reAImagine
Вы замечаете, что ваша камера постоянно улавливает какой-то шум, слишком размывает изображение или вообще портит его качество? В таком случае вам понадобится приложение Denoise.
Denoise отлично справляется с удалением шума, мелких неровностей или размытых элементов на ваших фотографиях. Denoise использует нейронные сети, искусственный интеллект и другие продвинутые инструменты, чтобы превратить простую фотографию плохого качества в красивое изображение.
Вам даже не придется заниматься детальной настройкой — решение находится буквально в несколько нажатий на экран.
Как и одно из предыдущих приложений, в Denoise вся работа с фото выполняется на сервере. Фотография отправляется на сервер, где она улучшается с помощью мощного оборудования. Когда Denoise завершает работу, он удаляет кеш и сам файл.
Так что вы остаетесь анонимным, и ваши изображения нигде не хранятся. Рекомендуем попробовать Denoise в действии — мы уверены, что вы будете шокированы результатами конвертации и готовым фото.
Иногда изображения действительно могут быть немного размытыми или мутными — не волнуйтесь, ваше великолепное фото не испортится. Используя одно из тех приложений, о которых мы только что рассказали, вы можете легко улучшить качество фотографии, сразу же отредактировать ее, улучшить ее визуальные параметры и выполнить другие необходимые операции.
На данный момент специальные сервисы приложений, такие как AppStore и Google Play, предлагают вам большой ассортимент с аналогичным функционалом.Мы постарались подобрать для вас самые лучшие и действительно работающие приложения, которые отлично впишутся в память вашего смартфона. Надеемся, что смогли помочь вам в этом вопросе!
10 советов по улучшению фотографии с помощью смартфона
Телефон с камерой изменил представление о традиционной фотографии, в основном потому, что телефон с камерой легче носить в кармане, чем таскать с собой гораздо более громоздкую зеркалку.Это явление вызвало приток приложений для обмена фотографиями и редактирования фотографий и, вероятно, внесло свой вклад в изменение того, как работают профессиональные фотографы и фотожурналисты.
Большинство из нас недооценивают возможности камер смартфонов; в конце концов, мы понимаем в камерах смартфонов немного больше, чем количество мегапикселей, на которые они способны. Фактически, изменив настройки, угол и освещение , а также используя многофункциональные приложения и инструменты, вы сможете делать более интересные и красивые снимки, которые отражают суть момента , чем вы можете с помощью камера.
В этом посте мы рассмотрим несколько полезных советов , которые помогут улучшить качество фотографии на смартфоне . Не стесняйтесь добавлять свои советы в разделе комментариев.
5 советов по фотографии для начинающих пользователей DSLR5 советов по фотографии для начинающих пользователей цифровых зеркальных фотокамер
Я уверен, что каждый из нас был очень взволнован, когда впервые получил нашу зеркалку. То есть … Читать дальше
1. Знайте настройки камеры телефона
Во-первых, не полагается на автоматический режим телефона по умолчанию .Конечно, нажатие на то место, на котором вы хотите сфокусировать телефон, даст вам более четкую фокусировку на объекте. Однако вы можете улучшить общее качество ваших изображений, настроив другие аспекты изображения. Хотя разные телефоны имеют разные настройки, большинство из них должно позволить вам управлять фокусировкой , экспозицией, балансом белого и ISO .
Обратите внимание, что некоторые камеры одновременно блокируют экспозицию и фокусировку , поэтому в зависимости от того, где вы фокусируетесь, вы можете изменить освещение фотографии.Что касается баланса белого, на выбор есть четыре настройки. Лучше всего сопоставить их в соответствии со средой, в которой вы снимаете, , чтобы лучше освещать ваши фотографии.
Например, «Облачно» и «Дневной свет» больше подходят для съемки на открытом воздухе, тогда как «Флуоресцентный» и «Лампа накаливания» используются в помещении. Тем не менее, вы можете смешивать их для создания разных тонов и настроений .
2. Установите высокое разрешение
Само собой разумеется, что чем выше разрешение фото, тем оно лучше.При съемке с помощью камеры смартфона старайтесь подойти как можно ближе к объекту, а не увеличивать масштаб во время съемки. Вы получите кадрированные фотографии с лучшим разрешением, чем с увеличением.
Конечно, с фотографиями с более высоким разрешением вы сталкиваетесь с проблемой наличия достаточного объема памяти для их всех. Вы можете решить эту проблему, сохраняя ваши фотографии извне , а не в телефоне. Попробуйте приложения для обмена фотографиями или службы облачного хранения , такие как Picasa или Dropbox, или вы можете даже подумать о том, чтобы установить SD-карту Eyefi на , которая автоматически выполнит передачу фотографий за вас через подключение к Интернету.
3. Есть задняя камера, нет фронтальная камера
Конечно, с фронтальной камерой делать селфи будет проще. Однако это не отменяет того факта, что передняя камера в целом имеет более низкое разрешение , чем задняя. В основном это связано с тем, что задняя камера лучше оснащена большим количеством мегапикселей, тогда как функция передней камеры должна быть предназначена для видеоконференцсвязи.
Опять же, почему бы не использовать оба? Frontback — это приложение, которое позволяет делать фотографии как с передней, так и с задней камеры.Это позволяет фотографу участвовать вместе со всеми.
4. Линзы — зеркало души
Вы делаете все свои фотографии через объективы, так что да, они являются неотъемлемой частью процесса фотосъемки. Когда вы храните смартфон в кармане или сумке, линзы обязательно попадут на них пыль. Ежедневно протирайте объектив камеры телефона , чтобы удалить грязь или пятна от отпечатков пальцев. Вы можете быть удивлены тем, что простая очистка может сделать с вашими фотографиями.
10 лучших объективов для камеры iPhone10 лучших объективов для камеры iPhone
Без сомнения, iPhone оснащен великолепной камерой. Однако, если говорить о профессиональном iPhone … Подробнее
5. Штативы и моноподы верны
Стабилизирующая функция камеры вашего телефона может только на столько, и если вы когда-либо разочаровывались в размытом кадре, вы оцените четкость изображения, которую обеспечивают штативы и моноподы.Штативы отлично подходят для съемки с длинной выдержкой, тогда как монопод — это одна длинная рейка, которая позволяет вам снимать (обычно себя) с большого расстояния — идеально подходит для селфи (ниже).
Большинство телефонных штативов маленькие и портативные , такие как GorillaPod; вы всегда можете взять его с собой. Есть также штативы, которые можно обернуть вокруг шестов и стержней, чтобы снимать фотографии с невозможного ракурса. Что касается моноподов, вы можете выбрать легкий и расширяемый Cellfie.
6. Идите к свету
Одной из самых серьезных проблем при съемке в помещении является отсутствие естественного освещения. Правильное количество освещения может сделать еду более аппетитной, выражение лица — более веселым, а обстановку — более гостеприимной. Насколько это возможно, старайтесь делать снимки при естественном освещении . Вы можете сделать это, подойдя к окнам или дверям, когда фотографируете в помещении, и к источникам света, таким как неоновые вывески или уличные фонари, когда фотографируете на улице.
Кроме того, помните, откуда исходит ваш источник освещения . Общие правила освещения здесь такие же, как и в традиционной фотографии — избегайте контрового света при съемке людей, если вы не хотите добиться эффекта силуэта. Если вы снимаете объект с использованием бокового света, он может передать текстуру и глубину.
Пока мы говорим о фотографии при слабом освещении, не использует вспышку . Вспышка камеры в телефоне почти всегда слишком резкая и редко помогает.Вместо попробуйте увеличить экспозицию камеры и уровень ISO . В качестве альтернативы вы можете использовать внешнюю вспышку, такую как iBlazer или Lightstrap. Вы даже можете загрузить приложения для ночной фотосъемки Night Cam для iOS и Night Camera для Android, чтобы сделать фотосъемку еще удобнее.
7. Правила композиции, период
Ничто не сравнится с композицией как способ сделать привлекательные снимки . Изучите базовую композицию , такую как Правило третьих, ведущие линии, масштаб, обрамление и многие другие (для получения дополнительной информации ознакомьтесь с этой статьей).Как только вы думаете, что усвоили правила композиции, нарушайте их, играя с другими аспектами, такими как освещение и углы.
Говоря об углах, съемка под другим углом иногда может сделать ваш объект более лестным и интересным (есть причина, по которой селфи снимаются сверху сверху, а не снизу). Он также представляет другую точку зрения и иногда выделяет упускаемые из виду детали. Не бойтесь стоять на стуле или приседать, чтобы получить идеальный угол.
8. режимов панорамы и серийной съемки
В большинстве телефонов есть режим панорамы. Даже если у вас этого нет, вы можете загрузить приложение, чтобы делать или сшивать ваши 180-градусные фотографии, например Photosynth (iOS) и Autostitch Panorama Pro (Android). Они отлично подходят для съемки пейзажей, если вы можете держать руку достаточно устойчивой, чтобы сделать хорошо сшитый снимок. Кроме того, движущихся объектов не создают хорошей панорамы.
Говоря о фотографировании движущихся объектов и людей, они не будут оставаться неподвижными для камеры вашего телефона.Чтобы не упустить этот прекрасный момент, активируйте серийный режим в приложении телефона или камеры. Он будет делать несколько снимков одновременно, , что увеличит вероятность захвата хотя бы одного четкого изображения, которое вы можете использовать . Можно с уверенностью сказать, что это отличный режим для ловли детей и домашних животных в движении — жизнь ни у кого не останавливается.
Панорамная фотография: 30 захватывающих дух фотографийПанорамная фотография: 30 захватывающих дух фотографий
Панорамная фотография, также известная как широкоугольная фотография, — это метод, позволяющий захватить гораздо более широкую перспективу… Читать далее
9. Сторонние приложения для камеры
Как упоминалось ранее, камера вашего телефона имеет ограниченные функции. Рассмотрите возможность получения стороннего приложения камеры для , чтобы преодолеть эти ограничения . Некоторые приложения, такие как Camera + (iOS) и ProCapture Free (Android), имеют дополнительные функции наряду с обычными настройками телефона. Другие имеют более специализированных функций , например Slow Shutter Cam (iOS).
Многие из этих сторонних приложений регулярно обновляются новыми функциями , фильтрами, режимами и параметрами.Это лучше, чем покупать новый телефон, чтобы получить больше возможностей для фотосъемки.
10. Приложения для редактирования фотографий
Иногда при фотосъемке мы можем контролировать лишь некоторые элементы. Значительные улучшения должны быть получены за счет использования приложений для редактирования фотографий после того, как были сделаны фотографий. Некоторые приложения, такие как Camera + и Camera FV-5 (Android) , поставляются вместе с фоторедактором .
Photoshop Express (iOS, Android) и Pixlr Express (iOS, Android) выполняют функции редактирования, такие как кадрирование, выпрямление, поворот, отражение и удаление эффекта красных глаз.Если вам нравятся только фильтры, вы можете попробовать Snapseed (iOS, Android) и VSCO Cam (iOS, Android). Хочу больше? Поднимитесь на ступеньку выше с интерактивными фильтрами с Spotliter, который позволяет вам добавлять фильтры не только к изображениям, но и также к видео , когда вы их снимаете!
AI Photo Enhancer в App Store
Превратите свои старые размытые фотографии и видео в великолепные, четкие изображения в формате HD всего за ОДНО КАСАНИЕ. Это похоже на волшебство!
С Remini вы можете вдохнуть новую жизнь в свои зернистые, пиксельные, поврежденные фотографии и видео с низким разрешением.Поразитесь, насколько потрясающе они выглядят в четком и резком формате высокой четкости.
Уже обновлено более 100 миллионов фотографий и видео. Remini — одно из самых популярных и любимых приложений для улучшения фотографий в мире.
Порадуйте своих родителей обновлением их старинных фотоальбомов и записей. Невероятная технология искусственного интеллекта кинематографического качества Remini делает всю тяжелую работу. Вы можете вместе наслаждаться результатами.
——— Используйте Remini, чтобы … ———
• Превратите фото и видео лица в видео высокого разрешения
• Превратите повседневные портреты и селфи в потрясающие изображения в стиле влиятельных лиц
• Исправить старые / размытые / поцарапанные фото и видео
• Сделать популярный вирусный контент с помощью сравнения до / после
—- Много интересных функций, которые стоит открыть… —-
• Фотоэффекты
-Colorize
-Painting
-Oil Painting
-Sketch
-Wink / Smile
• Видео эффекты:
-SlowMo
-FaceMo
-Animation
• Все сделано государством новейшей технологии искусственного интеллекта
• Еще больше потрясающих возможностей!
Приложение доступно на английском, хинди, японском, корейском, португальском, русском, упрощенном и традиционном китайском, испанском и тайском языках.
Подпишитесь или получите про-карты, чтобы иметь неограниченный доступ к премиум-функциям.
• Продолжительность подписки: еженедельно, ежемесячно, ежегодно.
• Оплата будет снята с вашей учетной записи iTunes, как только вы подтвердите покупку.
• Вы можете управлять своими подписками и отключить автоматическое продление в настройках учетной записи после покупки.
• Ваша подписка будет продлеваться автоматически, если вы не отключите автоматическое продление по крайней мере за 24 часа до окончания текущего периода.
• Стоимость продления будет снята с вашей учетной записи в течение 24 часов до окончания текущего периода.
• При отмене подписки ваша подписка останется активной до конца периода. Автоматическое продление будет отключено, но текущая подписка не будет возвращена.
• Любая неиспользованная часть бесплатного пробного периода, если таковая предлагается, будет аннулирована при покупке подписки.
У вас есть запрос функции, который вы хотели бы видеть в будущей версии приложения? Не стесняйтесь обращаться к нам по адресу [email protected]
Условия использования: https://www.bendingspoons.com/tos.html? app = 1470373330
Политика конфиденциальности: https://www.bendingspoons.com/privacy.html?app=1470373330
4 способа улучшить качество JPEG
Резюме: В этом блоге мы расскажем о 4 лучших способах улучшить качество ваших фотографий в формате JPEG на ПК с Windows 10. Загрузите бесплатный инструмент восстановления JPEG, чтобы улучшить качество изображений JPEG на вашем компьютере.
Таблица содержания
1. Рисование для улучшения качества JPEG
2. Pixlr для улучшения изображения JPEG
3.Photoshop для улучшения фотографий JPEG
4. Stellar Repair for Photo для исправления файла JPEG
Иногда вы можете обнаружить, что некоторые из ваших фотографий в формате JPEG выглядят нечеткими и несовершенными. Изображения настолько плохого качества, что их сразу хочется удалить. Но не делайте этого, не пытаясь улучшить качество фотографий в формате JPEG. Да, существуют решения, которые могут улучшить качество ваших фотографий. Вы можете использовать программное обеспечение для редактирования фотографий, чтобы улучшить качество JPEG на вашем ПК с Windows. Или исправьте фотографии JPEG с помощью программного обеспечения для восстановления JPEG.Но прежде чем изучать методы улучшения, вы должны знать некоторые более тонкие детали о качестве изображения.
Факторы, определяющие качество изображения
Качество изображения зависит от объектива камеры и разрешения, с которым оно было сфотографировано. Чем лучше объектив, тем лучше качество фотографии. Кроме того, чем выше разрешение изображения, тем выше уровень детализации изображения, что обеспечивает превосходное качество изображения.
Причина низкого качества изображения JPEG
Большинство цифровых фотоаппаратов снимают фотографии в формате RAW, а затем конвертируют их в формат JPEG для портативности.Из-за своего небольшого размера фотография в формате JPEG подходит для веб-сайта и для распространения через онлайн-каналы. Но формат фотографий JPEG является форматом сжатия с потерями и пропускает некоторые детали изображения. Кроме того, если вы редактируете фотографию в формате JPEG и повторно редактируете отредактированную фотографию, изображение в формате JPEG может выглядеть размытым или пиксельным.
В следующих разделах описаны 4 лучших метода улучшения качества JPEG на ПК с Windows 10.
1. Рисование для улучшения качества JPEG
Paint — это собственное приложение для редактирования фотографий в Windows, которое может помочь вам обрезать, изменять размер, вращать и переворачивать изображение JPEG.В нем также есть опция «Редактировать с помощью Paint 3D », которая позволяет добавлять эффекты к вашим фотографиям. Например, вы можете использовать колесо света , чтобы сделать фотографию в формате JPEG ярче.
Шаги по уменьшению размера размытого изображения JPEG, чтобы сделать его более резким, с помощью Paint, следующие.
а. Запустите приложение Paint на своем ПК.
г. Перейдите в Файл > Откройте и выберите фотографию в формате JPEG с низким разрешением.
г.На вкладке Home нажмите Resize , чтобы изменить разрешение фотографии.
г. В диалоговом окне «Изменить размер и наклон » укажите меньший размер изображения, затем нажмите ОК .
Рисунок: диалоговое окно «Изменить размер и наклон»e. Перейдите к Файл > Сохранить как . Укажите имя файла, выберите JPG в поле «Сохранить как тип» и нажмите Сохранить .
2. Pixlr для улучшения изображения JPEG
Pixlr — это Интернет-программа для редактирования фотографий, которую можно использовать для улучшения изображения JPEG.Используя Pixlr, вы можете выполнять множество задач по улучшению качества фотографий, чем Paint, например, вносить точные изменения в цвет и насыщенность, повышать резкость изображения, использовать наложения или фотоэффекты и т. Д.
Шаги по повышению качества изображения с помощью pixlr: следующим образом:
а. Посетите pixlr.com из веб-браузера на ПК с Windows. Щелкните Advanced Pixlr E .
Рисунок: веб-страница Pixlr.comb. Щелкните Открыть изображение . Выберите изображение и нажмите Открыть .
Рис.: Веб-страница Advanced Pixlr Ec. Перейти к Изображение > Размер изображения . Укажите размер изображения и нажмите ОК .
Рисунок: диалоговое окно «Изменить размер изображения»d. Перейдите к Файл > Сохраните . Укажите имя, выберите формат JPG и установите качество 100%. Нажмите Загрузить , чтобы загрузить файл на свой компьютер. Щелкните Закрыть .
Рисунок: диалоговое окно «Сохранить изображение»Photoshop для обогащения фотографий JPEG
Photoshop — еще одно мощное программное обеспечение для редактирования фотографий, которое может помочь вам улучшить качество JPEG.Используйте Photoshop CC 2018 или более поздней версии, чтобы увеличить разрешение фотографий без потери качества.
Шаги по увеличению масштаба фотографии JPEG следующие:
a. Запустите приложение Photoshop CC на ПК с Windows.
г. Откройте изображение в формате JPEG, которое хотите улучшить.
г. Перейдите в Edit > Preferences > Technology Preferences .
г. В диалоговом окне установите флажок « Enable Preserve Details 2.0 Upscale ».Нажмите ОК .
эл. Перейти к Изображение > Изображение Размер .
ф. Измените размер диалогового окна Image Size , затем убедитесь, что установлен флажок Resample .
г. Измените размеры фотографии, скажем, на 200%.
ч. Щелкните Automatic рядом с флажком Resample и выберите « Preserve details 2.0 ».
и. Предварительный просмотр фотографии в формате JPEG с увеличенным разрешением.Нажмите OK , чтобы закрыть диалоговое окно.
Дж. Сохраните улучшенное изображение JPEG на свой компьютер.
Stellar Repair for Photo для исправления файла JPEG
Stellar Repair for Photo — полезная программа, которая помогает исправить недостатки в файле JPEG. Кроме того, если качество какого-либо файла JPEG не может быть улучшено, инструмент извлекает эскиз для файла.
Чтобы исправить файлы JPEG или JPG, выполните следующие действия:
a. Загрузите и установите * пробную версию Stellar Repair for Photo на свой компьютер.
г. Запустите программу. Нажмите Добавить файл , чтобы добавить несовершенные файлы JPEG.
Рисунок: Звездный ремонт для фотоc. Выберите необходимые файлы, затем нажмите Восстановить , чтобы начать процесс улучшения JPEG.
г. После восстановления файлов просмотрите улучшенные изображения JPEG.
эл. Если файл JPEG не удается исправить, нажмите Предварительное восстановление . Добавьте идеальные файлы JPEG, снятые с той же камеры.
ф. Нажмите Сохранить восстановленные файлы , чтобы сохранить улучшенные файлы JPEG.
Рисунок: Экран завершения процесса ремонтаg. Перейдите в место сохранения, чтобы проверить фиксированные файлы JPEG. Программа сохраняет все изображения хорошего качества с исходными именами и количеством эскизов.
* Пробная версия Stellar Repair for Photo позволяет бесплатно просматривать измененные файлы JPEG. Чтобы сохранить улучшенные файлы на вашем ПК, вам необходимо активировать программу.
Заключение
Изображение JPEG может иметь множество недостатков в виде неправильной ориентации, захваченных несущественных элементов, пикселизации, шума, темноты и т. Д.Если вы хотите улучшить качество изображений JPEG, вы можете использовать программное обеспечение для редактирования фотографий, такое как Paint, Pixlr или Photoshop. Чтобы исправить несовершенные или поврежденные файлы JPEG, попробуйте Stellar Repair for Photo.
5 онлайн-сервисов, которые улучшат качество ваших фотографий в один клик
Нет ничего постыдного в улучшении ваших фотографий — это делают как любители, так и профессиональные фотографы. Изменение освещения, простые эффекты или небольшая доработка могут в конечном итоге иметь большое значение. Поскольку не все знают, как использовать Photoshop, лучше использовать одно из автоматизированных веб-приложений, которое сделает всю работу за вас..
Независимо от того, насколько плохи ваши изображения, эти службы автоматически настроят насыщенность, резкость и многое другое. Просто загрузите нужную фотографию в один из сервисов, и платформа автоматически устранит наиболее распространенные проблемы менее чем за минуту.
PinkMirror: средство для улучшения селфи в один клик
В отличие от других приложений, обсуждаемых в этой статье, PinkMirror работает исключительно с лицами. Если вы хотите улучшить свои селфи, сначала нужно протестировать этот сайт..
После того, как вы загрузите изображение, вам нужно будет отметить специальные точки маскирования, которые предложит программа. Затем PinkMirror запустит ряд фильтров, включая увеличение губ, разглаживание кожи, отбеливание зубов, уменьшение эффекта красных глаз и многое другое. Затем вы можете перейти к настройкам, чтобы выбрать уровень улучшения, а затем сравнить изображение до и после.
Как только вы закончите, вы можете загрузить изображение, но в нижнем левом углу будет водяной знак PinkMirror. Вам придется заплатить за фотографию без водяных знаков, но если вы сможете обрезать их, вы получите отличный аватар для социальных сетей.Интересно отметить функцию анализа лица, которая стоит 10 долларов. Он покажет уровень привлекательности по 100-балльной шкале в разных уголках мира (Америка, Европа, Африка, Азия). Ведь красоту везде оценивают по-разному ..
Улучшение фото: удаление веснушек и прыщиков
Все перечисленные сервисы для улучшения фото в один клик работают по такому же принципу. Единственное отличие — качество, которого они позволяют достичь. В отличие от других редакторов, Improve Photo предоставляет на выбор два варианта улучшения.
Вот хороший пример. Представьте себе фотографию с 75-процентной яркостью, увеличенную одним щелчком мыши. Теперь представьте себе подобное изображение, но яркость увеличится на 45 процентов. Если вы можете сравнить оба снимка, выбрать тот, который выглядит лучше (на основе оригинала), будет очень легко. Это именно то, что позволяет сделать Improve Photo.
Данная функция будет полезна тем, кто не хочет получать слишком идеальные изображения без малейших дефектов. Например, вы не хотите удалять веснушки, иначе вы будете отличаться от себя.Тем не менее, многие автоматические фоторедакторы удаляют их с вашего скина, но «Улучшить фото» оставит их в первом варианте и удалит во втором. Затем вы можете сравнить сильно и умеренно отретушированные варианты и выбрать тот, который вам больше всего нравится.
Let’s Enhance: увеличивайте фотографии без потери качества
Сервис Let’s Enhance творит чудеса. Если у вас есть небольшая фотография, и вы хотите ее увеличить, это можно сделать без шума или пикселизации. В бесплатной версии разрешение можно увеличить в 4 раза, например с 640 × 480 до 2560 × 1920 пикселей, а в платной версии можно увеличить в 16 раз без потери качества.
Волшебство происходит с помощью искусственного интеллекта Let’s Enhance. Приложение анализирует фотографию и определяет, что на ней отображается, а затем без потерь увеличивает размер и разрешение. Секрет в том, что он добавляет необходимые пиксели к деталям изображения, чтобы оно стало четким.
Let’s Enhance имеет ограничение на количество загружаемых фотографий (до 4), так как север может обработать определенное количество изображений. Вам нужно подождать пару минут, чтобы получить измененные изображения.
Лица — чрезвычайно важная часть любого изображения, которое сложно воссоздать, но в сервисе есть собственный искусственный интеллект для реконструкции лица, который отлично справляется со своей задачей.
Fotor: make up
Fotor известен как один из редакторов для применения фильтров в стиле Instagram, но в нем есть еще много полезного. В этом онлайн-приложении для редактирования фотографий теперь есть удобная кнопка «Улучшение одним касанием», которая позволяет быстро улучшить вашу фотографию.
Вы можете загружать изображения с жесткого диска, а также через Dropbox, Facebook или предоставляя ссылку на изображение в сети.После того, как фотография будет улучшена одним щелчком мыши, нажмите и удерживайте кнопку «Сравнить», чтобы увидеть изображение до и после. Это хороший способ определить, какой из двух снимков вам больше всего нравится.
Fotor предлагает множество других инструментов для оживления ваших фотографий. Так, в разделе «Красота» можно убрать морщины, добавить румяна, отбелить зубы или использовать косметическую подводку для глаз и карандаш для бровей. Поэкспериментируйте с параметрами в разделах «Базовая» и «Точная настройка» с такими настройками, как яркость и экспозиция. После этого вы можете попробовать другие функции, но в большинстве случаев достаточно кнопки One Tap Enhance.
Enhance Pho.to: увеличение яркости
Как и другие редакторы с одним щелчком мыши, Enhance Pho.to отлично справляется со своей задачей. Но, в отличие от остальных, предлагает то, чего нет у других — самонастройку. Опции включают устранение наиболее типичных для неудачных фотографий дефектов:
- коррекция освещения,
- размытость,
- Цветовая температура,
- регулировка насыщенности,
- устранение «шума»,
- удаление эффекта «красных глаз».
То есть перед применением редактирования одним щелчком вы можете выбрать или отменить выбор любой из этих опций. По умолчанию Pho.to анализирует изображения и предлагает лучшие фильтры, но даже в этом случае у вас есть выбор. Например, удаление красных глаз иногда слишком сильно меняет их внешний вид, поэтому от этого фильтра можно отказаться.
Опять же, вы можете сравнить изображения до и после редактирования и загрузить их, когда закончите.
Загрузка в Instagram без потери качества изображения
При публикации в Instagram со своего рабочего стола я заметил, что качество изображения было значительно хуже, чем у загруженной мной версии, и размытое изображение неизбежно получило менее чем благоприятное отношение.Однако после тщательного исследования мне удалось собрать несколько причин, по которым Instagram может снижать качество изображения в ваших публикациях.
Есть несколько причин, по которым качество изображения снижается при загрузке напрямую с вашего ПК, одна из которых заключается в том, что вы не соблюдаете рекомендации Instagram по максимальному разрешению, которое в настоящее время установлено на 1080 x 1350 пикселей. Любое изображение, разрешение которого превышает указанное разрешение, будет уменьшено Instagram, что может повлиять на качество изображения.
Во-вторых, это также зависит от формата изображения, которое вы используете. Формат Instagram по умолчанию для изображений — JPEG (.jpg), что означает, что любое изображение, загруженное в PNG (.png), BITMAP (.bmp) или что-либо иное, кроме JPEG, будет преобразовано в JPEG и, как таковое, теряет часть качество при конвертации.
Если учесть количество изображений, загружаемых в Instagram каждый день, и мощность сервера, необходимую для работы платформы, вы скоро простите Instagram за уменьшение размеров файлов, где это возможно.Постарайтесь свести размер файла изображения к минимуму (не влияя на качество изображения), чтобы избежать его плохого сжатия в Instagram.
И последнее, но не менее важное: Instagram — это преимущественно мобильное приложение, поэтому в отношении качества отдается приоритет загрузке с мобильных (или планшетных) устройств. Это означает, что изображений загружено через ваш рабочий стол, , например, с помощью метода инструментов разработчика, может иногда видеть снижение качества изображения при загрузке в Instagram.
Как избежать потери качества изображения в Instagram (с помощью Photoshop)
Для многих людей, которые фотографируют себя, свою собаку или местный пляж, качество изображения не имеет значения. Однако если вы такой же творческий человек, как я, который разрабатывает контент для своего бизнеса и хочет зарекомендовать себя как профессионал, то поддержание качества ваших загрузок очень важно.
Мне нравится создавать контент в Instagram с помощью Photoshop, но те же принципы применимы к любому программному обеспечению для редактирования фотографий, которое вы используете.В Photoshop вам нужно создать новый файл или монтажную область и установить для него максимальное разрешение Instagram (1080 x 1350 пикселей). После того, как вы создали свой дизайн, вам нужно перейти в File> Export> Save For Web (Legacy)…
Для тех, кто не знает, сохранение таким образом позволит вам изменить качество файла и размер вашего окончательного изображения. В правом верхнем углу окна «Сохранить для Интернета» в разделе «Предустановки» вы захотите выбрать JPEG в качестве типа файла. Ниже вы можете изменить общее качество изображения, начиная с низкого до максимального.
Вот скриншот окна «Сохранить в Интернет» для моей публикации Брюса Ли в Photoshop. Я выделил области, которые необходимо контролировать, чтобы уменьшить размер и сохранить качество изображения, например параметры качества и размеры изображения.Опять же, причина снижения качества раскрывающегося списка состоит в том, чтобы уменьшить размер файла изображения и, таким образом, избежать того, чтобы Instagram взял сжатие в свои руки. Вы можете контролировать размер изображения в нижнем левом углу (пример выше: 837,8K).
В большинстве случаев вы действительно обнаружите, что установка «Очень высокий» или «Высокий» значительно уменьшает размер файла; фактически не влияя на резкость самого изображения. Вам нужно будет выбрать настройку, которая обеспечивает наилучший баланс между ними.
Когда вы будете довольны размером и качеством файла изображения, вы можете нажать кнопку «Сохранить», чтобы сохранить его на свой компьютер. После этого вам нужно будет загрузить новое изображение на Google Диск, откуда вы затем загрузите его на свое мобильное устройство (или планшет).Затем вы можете загрузить изображение прямо в Instagram со своего мобильного телефона.
Если вы действительно хотите максимально использовать свой пост и привлечь как можно больше внимания, то вам также стоит ознакомиться с этим полным руководством, которое я написал по использованию хэштегов в Instagram.
Заключение
Instagram часто может снизить качество ваших изображений во время загрузки по целому ряду причин, но если вы хотите сохранить качество, вам следует загрузить высококачественный сжатый файл JPEG (максимальное разрешение: 1080 x 1350 пикселей) прямо со своего мобильного телефона или планшета, чтобы избежать дальнейшего сжатия в Instagram.
Вы можете подписаться на меня в Instagram здесь!
У вас есть какие-либо отзывы или вопросы об этом сообщении? Позвольте мне знать в комментариях ниже!
Считаете ли вы этот пост об улучшении качества изображения ваших постов в Instagram полезным? Если так, я был бы очень признателен, если бы вы прикрепили это изображение к Pinterest!Как улучшить свою стратегию в Instagram: создание высококачественных изображений
Потенциальные гости часто взаимодействуют с вашими платформами социальных сетей на стадии сновидений в жизненном цикле гостя.Это прекрасное время для них, чтобы увидеть красивые, убедительные изображения вашей собственности и деятельности вокруг нее. Итак, сегодня мы рассмотрим, как улучшить вашу стратегию в Instagram, создавая высококачественные изображения!
Общие сведения об освещении
Освещениеможет существенно повлиять на то, насколько ваши фотографии выделяются в Instagram, и является отличным способом улучшить вашу стратегию в Instagram. Естественное освещение всегда будет лучшим для фотографий; Если вы хотите, чтобы ваши фотографии в Instagram выглядели первоклассно, выйдите на улицу или откройте все шторы.Естественный свет лучше подходит для большинства оттенков кожи и особенностей помещения! Кроме того, если вы фотографируете в помещении отеля, открыв шторы для естественного освещения, вы также сможете подчеркнуть прекрасный вид, который открывается из здания.
Если вы фотографируете в комнате, где не так много естественного света, вы можете избежать покупки дорогостоящего и громоздкого освещения для камеры, используя клипсу для лучшего освещения.
Однако, если вы не можете добиться идеального освещения для своей фотографии, лучше всего немного недоэкспонировать, так как недоэкспонированную фотографию легче редактировать, чем переэкспонированную.Чтобы настроить экспозицию в камере телефона, коснитесь экрана и переместите значок солнца рядом с ним вверх или вниз, чтобы настроить экспозицию.
Знай свои углы
Правильный угол может сделать ваше изображение более привлекательным, независимо от предмета. Многие люди утверждают, что лучше всего снимать с высоты бедра, что на самом деле зависит от высоты объекта съемки. Например, если вы фотографируете местную фреску от пола до потолка, лучше всего снимать с высоты груди. С другой стороны, если вы снимаете что-то меньшее, лучше всего подойдет угол высоты бедра.Это то, с чем вы обязательно должны поиграть, когда фотографируете свою собственность для социальных сетей.
Если вы не хотите снимать свою собственность удовлетворительным образом или хотите снимать обширную территорию без панорамы, вы можете приобрести внешние линзы, которые, помимо прочего, помогут вам делать широкоугольные снимки. Внешние линзы недорогие и поставляются в упаковках, так что у вас будет несколько вариантов ракурсов и перспектив при фотографировании вашей собственности.
Добавить слои
Создание слоев изображения сделает вашу фотографию более интересной и привлечет больше пользователей Instagram к вашему профилю.Один из способов сделать это — разместить на переднем плане объект, который будет контрастировать с фоном, а затем нажать на самую яркую часть изображения, чтобы сбросить автоэкспозицию телефона на более низкий уровень. Кроме того, вы можете проявить творческий подход с глубиной резкости (DOF), нажимая на объект на экране, пока не появится желтый квадрат; затем вы можете изменить квадрат вокруг, чтобы изменить то, что или кто находится в фокусе.
Помните правило третей
Правило третей гласит, что «человеческий глаз естественным образом тяготеет к точкам пересечения, которые возникают при разделении изображения на три части.«Когда вы фотографируете свою собственность, это означает, что вы захотите использовать сетку на камере своего телефона, чтобы правильно расположить объект рядом с точками пересечения, показанными ниже:
Чтобы настроить сетку, подобную приведенной выше, перейдите в настройки камеры в телефоне и включите функцию сетки. Если это невозможно, Instagram позволяет обрезать изображение с помощью линий сетки в приложении. Однако вы получите изображение более высокого качества, если правильно настроите его при создании.
Пример использования правила третей — при фотографировании пейзажа: люди стремятся центрировать линию горизонта на фотографии. Однако может быть более привлекательно разместить его рядом с одной из горизонтальных линий вашей сетки. Расположение изображения зависит от того, выделяете ли вы небо или что находится в нижней части изображения. Если вы хотите выделить небо, расположите линию горизонта вдоль нижней линии сетки; если вы пытаетесь выделить нижнюю часть изображения, расположите линию горизонта на верхней линии сетки.
Следите за использованием фильтра
Фильтры и предустановки, такие как те, что доступны в Instagram, и приложения для редактирования фотографий, такие как Lightroom, не являются универсальным решением. Фильтры могут выделить яркие цвета или детали, которые камера вашего телефона не может уловить сама по себе. Хитрость заключается в том, чтобы внести некоторые незначительные изменения, которые дополняют ваше изображение, но не меняют его полностью. Это означает, что нужно избегать интенсивных виньеток, использовать несколько фильтров на одном изображении или перекрашивать изображение.Например, справа вы увидите фотографию, которая сильно раскрашена и отфильтрована, посередине у вас есть неотредактированная фотография, а слева у вас есть со вкусом отредактированная фотография.
Проблема с фотографией слева в том, что из-за фильтров на ней она кажется переэкспонированной. В среднем изображении нет ничего плохого, но по сравнению с изображением справа оно не такое яркое. То, как вы решите редактировать (или не редактировать) свои фотографии для Instagram, должно зависеть от эстетики, которую вы хотите использовать в своем профиле.Короче говоря, вы хотите, чтобы ваши изображения хорошо сочетались, когда потенциальный гость просматривает ваш профиль. В следующем блоге этой серии мы подробнее рассмотрим, как улучшить ваш профиль!
Если вы изо всех сил пытаетесь улучшить свою стратегию в Instagram и вам нужна помощь, мы предлагаем бесплатную систему оценки социальных сетей.
