АСС-Фото салон, Новотроицк — телефон, адрес, время работы, отзывы
Сегодня: 9:00 — 18:00
Режим работы на неделю
Пн: 9:00 — 18:00
Вт: 9:00 — 18:00
Ср: 9:00 — 18:00
Чт: 9:00 — 18:00
Пт: 9:00 — 18:00
Сб: Выходной
Вс: Выходной
отзывы, адрес, время работы, расположение на карте, посещаемость
Центр полиграфии Vika Foto, проспект Академіка Палладіна, 13/1, Київ, Украина, 03179: 142 отзыва пользователей и сотрудников, подробная информация о адресе, времени работы, расположении на карте, посещаемости, фотографии, меню, номер телефона и огромное количество другой подробной и полезной информацииАдрес: проспект Академіка Палладіна, 13/1, Київ, Украина, 03179
Сайт: copy-shop-1494. business.site
business.site
Номер телефона: +380 95 199 3447
Расположение на карте
Отзывы
Андрей ОрловВ данном месте можно скинуть документы через Вайбер на электронку
1 неделя назад
Мария Иванова Прихожу к вам уже очень давно, так же поздравляю с открытием нового салона, цены ниже чем везде, отличный выбор аксессуаров,чашки брелки, Вы большая молодец10 месяцев назад
Лейла Хакбердиева
Прекрасное и своевременное обслуживание. Если бы было бы больше звёзд,то можно даже нужно добавить
Если бы было бы больше звёзд,то можно даже нужно добавить
11 месяцев назад
Матвей Булдаков4 месяца назад
Надежда Алексеева
Приятно удивлена как ценами, так и оперативностью выполнения заказов.
7 месяцев назад
Наташа РадуненкоМного, где в Киеве делал фотки на документы, но тут они получаются наиболее отвратительные. Если будете делать на телефон — выйдет и то лучше. Еще зачем-то делают фото на документы приближенное, которое не везде принимают.
4 месяца назад
Татьяна Александрова
Очень плохое качество печати на документы и качество самого фото. Прийдется переделывать в другом месте.
Прийдется переделывать в другом месте.
3 месяца назад
Валентина КоренченкоВсё отлично. Оперативно и клиентоориентированность на должном уровне. Была ситуация, что перепутал исполнитель печати направление печати большой фотки, попросил и перепечатал без проблем и допзатрат для меня. Уважаю
5 месяцев назад
Dmc Hustla Главное быстро.
Главное быстро.2 месяца назад
Артём Кардышев
Печатала здесь фото. Девушка по телефону сказала, что печать в лаборатории на бумаге fujifilm. Никаких признаков fujifilm я на готовых фото не увидела. Но я бы это пережила. Фото получились с зеленоватым оттенком. Это я тоже пережила бы. На обратной стороне фото следы краски. Ладно, это всего лишь обратная сторона. Но следы краски на лицевой стороне, по-моему, это уже перебор. Распечатала эти же фото в другом месте, там ни одной из проблем не оказалось, так что теперь с чистой совестью пишу отзыв.
4 месяца назад
Ольга МилешкоОтлично работают! По крайней мере мне все понравилось. Заходила сделать фото на документы — дело 15 минут с учётом очереди. Обслуживала девушка, паралельно работая в Фотошопе над коррекцией фото 2ой клиентки и печатая 1ый заказ, отвечая 4-му клиенту на вопросы. Не скажу за весь спектр услуг, но мне понравилось, пусть это небольшой киоск без лоска, но работа вызвала уважение, сотрудники — профи.
8 месяцев назад
Semen MelnikovБыстро, качество, недорого
7 месяцев назад
Марианна УзороваКачественно выполненная работа, рекомендую
11 месяцев назад
Мария Замшева
Быстро? Да. Цены? Такие же, как в центре Киеве. Качество? В моем случае (фото на паспорт), могло быть и лучше. Если присмотреться, что я и сделала уже ближе к дому, то на фото все лицо в полосах/решетке ;( + Понимаю, что коморка маленькая, но почему я не увидела из всей необходимой аппаратуры для таких фото, хотя бы штатив, это вопрос. Повторюсь, за эти деньги, можно было и лучше!
Цены? Такие же, как в центре Киеве. Качество? В моем случае (фото на паспорт), могло быть и лучше. Если присмотреться, что я и сделала уже ближе к дому, то на фото все лицо в полосах/решетке ;( + Понимаю, что коморка маленькая, но почему я не увидела из всей необходимой аппаратуры для таких фото, хотя бы штатив, это вопрос. Повторюсь, за эти деньги, можно было и лучше!
10 месяцев назад
Ралина Викторовнаскромно. зато открыты в воскресенье и работают быстро )
5 месяцев назад
Арина Вальтова
Фотографировались всей семьей на документы. Нас обслужила очень внимательная и вежливая девушка.
Маленьких детей сложно фотографировать, но девушка справилась на ура.
Сделали все быстро и качественно.
Нас обслужила очень внимательная и вежливая девушка.
Маленьких детей сложно фотографировать, но девушка справилась на ура.
Сделали все быстро и качественно.
9 месяцев назад
Лена ЯнсонДелала фото на паспорт. Как оказалось, фото не соответствует требованиям, маленький процент лица на фото, должно быть крупнее. Пришлось переделывать. Хотя фотографа предупреждала что за фото мне нужно и для чего. Возможно моя ошибка что заранее не уточнила требования к фото, но, как по мне, фотограф должен знать такие вещи.
9 месяцев назад
Светлана ГерасименкоЗа 5 минут фотки сделаны Идеально) рекомендую )
4 месяца назад
Юля Фатерина
Есть много красивых рамок и альбомчиков. Захожу часто сама или с мамой распечатать фотки. Результатом всегда довольны! Приятный в разговоре фотограф. Всегда улыбчивые работники. И если нужно дадут ответ по интересующему вопросу. У меня много хороших и качественных распечатанных фоток благодаря этому центру. Всем очень советую!
Захожу часто сама или с мамой распечатать фотки. Результатом всегда довольны! Приятный в разговоре фотограф. Всегда улыбчивые работники. И если нужно дадут ответ по интересующему вопросу. У меня много хороших и качественных распечатанных фоток благодаря этому центру. Всем очень советую!
8 месяцев назад
Екатерина ШироковаХорошее местечко, низкие цены. Работает забавный мужчина который нас повеселил пока печатались фоты)
7 месяцев назад
Дмитрий Ветров
Обновите, пожалуйста, информацию о том, что в воскресенье выходной.
2 месяца назад
Daria DubrovinaНужно было срочное фото на документы. Все сделали за обещанные 15 минут несмотря на довольно большой поток клиентов как для такого крошечного места.
6 месяцев назад
Роман ДоронинНе рекомендую, грубят, уровень умения печати минимальный
6 месяцев назад
Алексей Корниенко
Очень оперативно и качественно ламинируют, делают фото на документы.
4 месяца назад
Aefefea EfeafКачество фото отличное, быстро. Есть фотографии на месте.
6 месяцев назад
Борис ТейдерСамый хороший персонал)обожаю вас,прихожу как домой,много рамок,пичять,выбор,вы самые крутые)))
10 месяцев назад
Andrei Kojanov
Лучшее фотоателье. Качество обслуживания на высоте
Качество обслуживания на высоте
10 месяцев назад
Katya TsoyПростоял в очереди на фото и в итоге сервис неожиданно закрылся на три часа раньше
6 месяцев назад
Елена Алексеева
Зделал фото на паспорт , как раз спешил на роботу , зделали быстро качествено и на роботу успел . )
)
4 месяца назад
Константин ЛозовойУдобное расположение. Цена и качество приятно удивили.
2 недели назад
Ирина ГромоваНе плохо, позавчера делал фото на документы, сделали быстро и качественно за 7 минут, есть только одно пожелание сделать вешалку для одежды ибо класть вещи на принтер (который немного в пыли) не правильно а так все хорошо)
1 месяц назад
Olya Lantsova
Цена нормальная, качество печати хорошее (печатала документы).
10 месяцев назад
Антон РысьевНормальные цены! Очень оперативно все распечатали. Спасибо!
1 месяц назад
Вадим Никандров
Пользуюсь давно, рекомендую.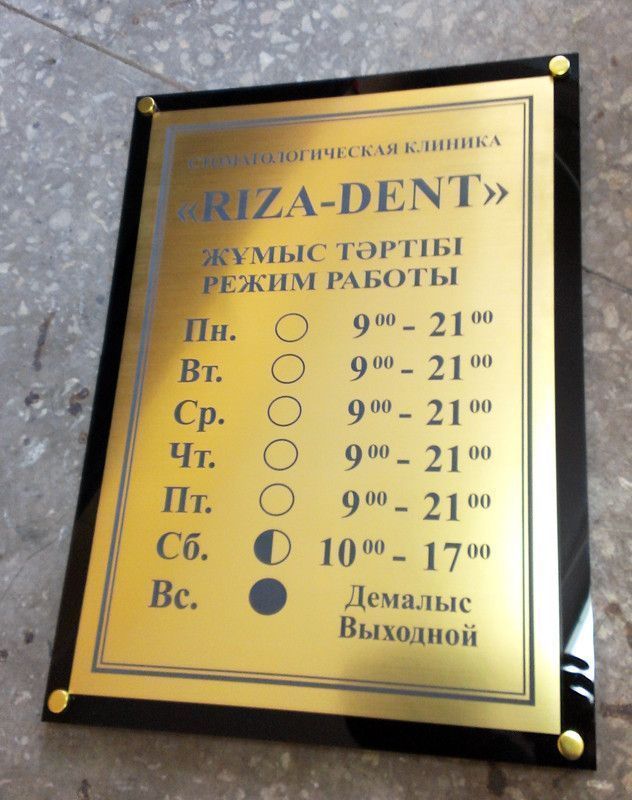 Есть услуги распечатки (цветная, чернобелая формат А4, А3), копирования документов, фотопечать. Цены на услуги вполне доступные. Из пожеланий : добавьте услуги брошурирования. Успехов!
Есть услуги распечатки (цветная, чернобелая формат А4, А3), копирования документов, фотопечать. Цены на услуги вполне доступные. Из пожеланий : добавьте услуги брошурирования. Успехов!
11 месяцев назад
Евгения ЛазареваФото на документы, честно говоря делают не очень. Можно напечатать фото, но достаточно долго.
9 месяцев назад
Катерина Жукова
Делал фото все понравилось, быстро качественно. Всем советую.
Всем советую.
4 месяца назад
Илья ШевчукПриятно удивлен сервисом, очень доступная стоимость услуг. Рекомендую.
8 месяцев назад
Марина Кондакова
Быстро. Качественно.
Качественно.
2 недели назад
Иван СедовВсе отлично.
7 месяцев назад
Светлана Зеркалова
Часто захожу, радует приятное и очень быстрое обслуживание с достаточно высоким качеством фотографий и печати. ????????????
????????????
10 месяцев назад
Мария КарташоваНедорого
6 месяцев назад
Vera Frank
Делал фото сына фото на загранпаспорт качеством работы и обслуживанием очень доволен. Спасибо.
Спасибо.
10 месяцев назад
Галина БелоусоваОчень высокие цены. Печать одного А4 — 5грн
9 месяцев назад
Леонид Максимов
Норм. центр — выручили оперативной печатью с флешки.
центр — выручили оперативной печатью с флешки.
4 месяца назад
Елена ТихомироваХорошо и быстро все )
4 месяца назад
Юлия Сидорова
Можно сделать фото и отцифровать фотопленки, а так же множество других услуг — ксерокс, фото на футболки и т. д.
д.
10 месяцев назад
Анастасия ПаньковаНельзя распечатать обычные документы, закрывается за полчаса
4 месяца назад
Настя МарковаМожно сделать фото на документы или ксерокопию.
7 месяцев назад
Екатерина ЭтчинаХамское отношение к клиентам
9 месяцев назад
Виктория КузьменкоБыстро, качественно.
8 месяцев назад
Популярные места из категории Центр полиграфии
Фотоуслуги в городе Московский
Микрорайон 1 — старая часть города, микрорайон 3 — ЖК «Юго-Западный», микрорайон 4 — ЖК «Град Московский», микрорайон 5 — ЖК «Первый Московский город-парк», Х — точка закрыта
ТИПОГРАФИЯ «HOLODPRINT»
Адрес: г.Москва, г.Московский, мкрн. 1, дом 41Б стр. 9 (2-й этаж).
Телефон: 8 (499) 755-58-10, 8 (925) 755-58-10
Режим работы: Пн-Пт с 9.00 до 20.00. Сб с 9.00 до 18.00. Обед 13.00 — 14.00. Вс — Выходной день
САЛОН ФОТОГРАФИЙ
Адрес: г.Москва, г.Московский, мкрн. 1, дом 39/1 (Дом быта).
Телефон: 8 (495) 841-84-40.
Режим работы: Пн-Пт: с 9.00 до 19.00, Сб: с 9.00 до 18.00, Вс: выходной
Обед: с 13.00 до 14.00.
RUMFOPRINT
Адрес: г.Москва, г.Московский, улица Хабарова, дом 2 (вход №5, 1-й этаж).
Тел.: 8 (495) 902-60-16
Режим работы: ежедневно с 10.00 до 21.00.
БЮРО ФОТОГРАФИИ НА РЫНКЕ
Адрес: г.Москва, г.Московский, мкрн. 1, здание Торгово-административного павильона (2-й этаж).
Телефон: 8 (916) 635-81-67
Режим работы: Пн-Пт: с 10.00 до 20.00, Сб-Вс: с 10.00 до 19.00
Без обеда.
ФОТОУСЛУГИ, КОПИРОВАЛЬНЫЙ ЦЕНТР «АНСТА»
Адрес: г.Москва, г.Московский, улица Атласова, дом 9 (1-й этаж).
Тел.: 8(999) 971-30-55.
Режим работы: ежедневно с 10.00 до 19.00.
ФОТОУСЛУГИ
Адрес: г.Москва, г.Московский, мкрн. 3, дом 1А.
Телефон: 8 (926) 567-88-82, 8 (906) 075-24-83.
Режим работы: Пн-Пт: с 10.00 до 20.00, Сб-Вс: с 11.00 до 17.00.
ФОТОСАЛОН
Адрес: г.Москва, г.Московский, мкрн. 3, дом 11А.
Телефон: 8 (910) 088-08-88
Режим работы: ежедневно с 10.00 до 20.00.
ФОТО
Адрес: г.Москва, г.Московский, ул. Московская, дом 3.
Телефон: 8 (967) 099-92-55.
Режим работы:
ФОТОАТЕЛЬЕ
Адрес: г.Москва, г.Московский, Радужный пр.-д, дом 1.
Телефон: 8 (926) 902-29-09.
Режим работы: Пн-Пт с 10.00 до 19.00, Сб-Вс с 11.00 до 17.00.
ФОТОСАЛОН «ПОЗИТИВ»
Адрес: г.Москва, г.Московский, ул. Радужная, дом 14/3.
Телефон: 8(926)530-48-86, 8(925)660-63-54.
Режим работы: ежедневно с 09.00 до 20.00.
ФОТОСАЛОН ПОЗИТИВ №2
Адрес: г. Москва, г. Московский, мкрн. 3, дом 2А.
Телефон: 8(925)553-63-41
Режим работы: ежедневно с 09.00 до 20.00.
ФОТОУСЛУГИ «FOTOCHKA»
Адрес: г. Москва, г. Московский, ул. Радужная, дом 6.
Телефон: 8 (929) 549-54-76.
Режим работы: ежедневно с 10.00 до 22.00.
ФОТОСАЛОН ПОЗИТИВ №3
Новый адрес: г. Москва, г. Московский, ул. Радужная, дом 4.
Старый адрес: г. Москва, г. Московский, ул. Никитина, дом 14, корп. 1.
Телефон: 8(925)485-13-08.
Режим работы: ежедневно с 09.00 до 20.00.
ФОТО
Новый адрес: г.Москва, г.Московский, мкрн. 1, дом 5Б.
Старый адрес: г.Москва, г.Московский, мкрн. 1, дом 36А.
ФОТОСТУДИЯ В ДК. «У АЛЕКСАНДРА»
Адрес: г.Москва, г.Московский, мкрн. 1, дом 49 (1-й этаж, каб. 104)
Режим работы: по данному адресу не работает!
МАКС ФОТО
Адрес: г.Москва, г.Московский, мкрн. 1, дом 22Б (2-й этаж торгового центра).
Телефон: 8(967)099-92-55, 8(925)725-35-21.
ГРАФИЧЕСКИЙ ЦЕНТР «РУМФО» (ФОТОГРАД)
Адрес: г.Москва, г.Московский, ул. Радужная, дом 8 (вход со двора).
Режим работы: по данному адресу не работает!
Действие | Windows | Mac OS |
|---|---|---|
Преобразовать в оттенки серого | V | V |
Автотон | Ctrl+U | Command+U |
Автоматический баланс белого | Ctrl+Shift+U | Command+Shift+U |
Редактировать в Photoshop | Ctrl+E | Command+E |
Копировать/вставить настройки модуля «Разработка» | Ctrl+Shift+C/Ctrl+Shift+V | Command+Shift+C/Command+Shift+V |
Вставить настройки из предыдущей фотографии | Ctrl+Alt+V | Command+Option+V |
Копировать настройки режима «После» в режим «До» | Ctrl+Alt+Shift+стрелка влево | Command+Option+Shift+стрелка влево |
Копировать настройки режима «До» в режим «После» | Ctrl+Alt+Shift+стрелка вправо | Command+Option+Shift+стрелка вправо |
Поменять местами настройки «До» и «После» | Ctrl+Alt+Shift+стрелка вверх | Command+Option+Shift+стрелка вверх |
Немного увеличить/уменьшить значение выбранного ползунка | Стрелка вверх/стрелка вниз или +/- | Стрелка вверх/стрелка вниз или +/- |
Значительно увеличить/уменьшить значение выбранного ползунка | Shift+стрелка вверх/Shift+стрелка вниз или Shift+/Shift+- | Shift+стрелка вверх/Shift+стрелка вниз или Shift+/Shift+- |
Переключиться между настройками панели «Основные» (вперед/назад) | . (точка) или , (запятая) | . (точка) или , (запятая) |
Сбросить настройки ползунка | Двойной щелчок на имени ползунка | Двойной щелчок на имени ползунка |
Сбросить настройки группы ползунков | Нажать на имя группы, удерживая клавишу Alt | Нажать на имя группы, удерживая клавишу Option |
Сбросить все настройки | Ctrl+Shift+R | Command+Shift+R |
Синхронизация настроек | Ctrl+Shift+S | Command+Shift+S |
Синхронизировать настройки в обход диалогового окна «Синхронизировать настройки» | Ctrl+Alt+S | Command+Option+S |
Переключиться на автосинхронизацию | Нажать на кнопку «Синхронизация», удерживая клавишу Ctrl | Нажать на кнопку «Синхронизация», удерживая клавишу Command |
Включить автосинхронизацию | Ctrl+Alt+Shift+A | Command+Option+Shift+A |
Сопоставить общую экспозицию | Ctrl+Alt+Shift+M | Command+Option+Shift+M |
Выбрать инструмент «Баланс белого» (из любого модуля) | W | W |
Выбрать инструмент «Обрезка» (из любого модуля) | R | R |
Ограничить формат при выборе инструмента «Обрезка» | A | A |
Обрезать с таким же форматом, что и предыдущая обрезка | Shift+A | Shift+A |
Обрезать относительно центра фотографии | Перетаскивание с нажатой клавишей Alt | Перетаскивание с нажатой клавишей Option |
Переключить наложение сетки обрезки | O | O |
Переключить ориентацию наложения сетки обрезки | Shift+O | Shift+O |
Переключить обрезку между книжной и альбомной ориентацией | X | X |
Сбросить обрезку | Ctrl+Alt+R | Command+Option+R |
| Выбрать инструмент «Выравнивание по направляющим» (также работает в модуле «Библиотека» при выборе фотографии) | Shift+T | Shift+T |
Выбрать инструмент «Удаление областей» | Q | Q |
| Переключить кисть между режимами «Клонирование» и «Восстановление» при выборе инструмента «Удаление областей» | Shift+T | Shift+T |
Выбрать инструмент «Корректирующая кисть» (из любого модуля) | K | K |
Выбрать инструмент «Градуированный фильтр» | М | М |
| Переключить маску между режимами «Редактирование» и «Кисть» при выборе градуированного фильтра или радиального фильтра | Shift+T | Shift+T |
Увеличение/уменьшение размера кисти | ]/[ | ]/[ |
Увеличить/уменьшить растушевку кисти | Shift+]/Shift+[ | Shift+]/Shift+[ |
Переключить кисть локальной коррекции между режимами «A» и «B» | / | / |
Временно переключить режим кисти с «A» или «B» на «Ластик» | Перетаскивание с нажатой клавишей Alt | Перетаскивание с нажатой клавишей Option |
Нарисовать горизонтальную или вертикальную линию | Перетаскивание с нажатой клавишей Shift | Перетаскивание с нажатой клавишей Shift |
Увеличить/уменьшить количество | Переместить булавку кисти вправо/влево | Переместить булавку кисти вправо/влево |
Показать/скрыть булавку корректирующей кисти | H | H |
Показать/скрыть наложение маски локальной коррекции | O | O |
Переключить цвета наложения маски локальной коррекции | Shift+O | Shift+O |
Выбрать инструмент «Целевая коррекция», чтобы применить настройки тоновой кривой | Ctrl+Alt+Shift+T | Command+Option+Shift+T |
Выбрать инструмент «Целевая коррекция», чтобы применить настройки оттенка | Ctrl+Alt+Shift+H | Command+Option+Shift+H |
Выбрать инструмент «Целевая коррекция», чтобы применить настройки насыщенности | Ctrl+Alt+Shift+S | Command+Option+Shift+S |
Выбрать инструмент «Целевая коррекция», чтобы применить настройки яркости | Ctrl+Alt+Shift+L | Command+Option+Shift+L |
Выбрать инструмент «Целевая коррекция», чтобы применить настройки смешения оттенков серого | Ctrl+Alt+Shift+G | Command+Option+Shift+G |
Отменить выбор инструмента «Целевая коррекция» | Ctrl+Alt+Shift+N | Command+Option+Shift+N |
Показывать усечение | J | J |
Повернуть фото вправо (по час.) | Ctrl+] | Command+] |
Повернуть фотографию влево (против часовой стрелки) | Ctrl+[ | Command+[ |
Переключиться между представлением «Лупа» и предварительным просмотром в масштабе 1:1 | Пробел или Z | Пробел или Z |
Увеличить/уменьшить масштаб | Ctrl+=/Ctrl+- | Command+=/Command+- |
Воспроизвести импровизированное слайд-шоу | Ctrl+Enter | Command+Return |
Режим просмотра «До» и «После», слева/справа | Y | Y |
Режим просмотра «До» и «После», сверху/снизу | Alt+Y | Option+Y |
Режим просмотра «До» и «После» на разделенном экране | Shift+Y | Shift+Y |
Только режим просмотра «До» | \ | \ |
Создать новый снимок | Ctrl+N | Command+N |
Создать новый стиль | Ctrl+Shift+N | Command+Shift+N |
Создать папку для нового стиля | Ctrl+Alt+N | Command+Option+N |
Открыть параметры просмотра модуля «Разработка» | Ctrl+J | Command+J |
Перово — Копирка — копировальный центр
Чтобы переместить карту, проведите по ней двумя пальцами
QR-код этой страницыКопировальный центр Копирка
Адрес:
Москва,
2-я Владимирская, 38/18
Режим работы:
Тех. перерывы — с 11:30 по 12:00 и с 17:00 по 17:30.
Перерывы могут незначительно отличаться от указанных.
+7 495 660 36 00 (доб. 149)
Электронная почта:
[email protected]
О копировальном центре на Перово
Копицентр на станции метро Перово, входящий в ведущую московскую сеть полиграфических центров «Копирка», оказывающих полный спектр копировальных, фото- и всех сопутствующих услуг, является полнофункциональным филиалом и находится в шаговой доступности от метро. Как и в любом центре компании «Копирка», здесь Вы получите сервис самого высокого уровня по оптимальной цене.
В сервисном центре на Перово Вы можете заказать визитки срочно, сделать штамп ООО или ИП, выполнить сканирование и печать документов или печать чертежей. Компания гарантирует высокую скорость выполнения любого заказа и, конечно, высочайшее качество всей полиграфической и рекламной продукции.
Как добраться:
Станция м. Перово, последний вагон из центра, выход на 1-ю и 2-ю Владимирские улицы. Из стеклянных дверей налево, далее по переходу направо. Центр «Копирка» расположен в одном здании с обувным магазином «Tervolina», на цокольном этаже. Вход через входную группу под вывеской «Цветочный ряд». Будем рады видеть Вас в нашем центре.
Услуги типографии на Перово:
- Печать на пленке;
- Широкоформатная печать;
- Ксерокопия и печать документов;
- Печать чертежей А1 и др. форматов;
- Печать на холсте.
- Печать визиток;
- Изготовление печатей;
- Ламинирование документов;
- Сканирование документов;
Услуги фотоателье:
- Изготовление фото магнитов;
- Фото на кружке;
- Фото на футболке;
- Печать фотографий;
- Оцифровка видео;
- Часы с фото;
- Срочное фото на документы:
- Фото на паспорт
- Фото на визу
Фотосалон в Екатеринбурге | Фотоуслуги по выгодной цене
Где заказать
Мир Фото – 8 Марта, 127 (р-н Южного Автовокзала)
Мир Фото – Восстания, 50, Супермарект Кировский
Мир Фото – Сулимова, 50, ТЦ Молл Парк Хаус
Фото для Вас – Сиреневый бульвар, 2 Супермаркет Кировский
Посмотреть все салоны
Как мы работаем
Регистрируйтесь на сайте
Оформляйте заказ
Выбираете варианты доставки или самовывоза
Получайте письмо об отправке заказа
Связываемся с Вами для подтверждения заказа
Получаете оповещение о готовности заказа и доставки
Сегодня спектр услуг компаний Екатеринбурга, печатающих снимки, значительно расширился. Новые технологии позволяют не останавливаться на стандартных видах предлагаемых товаров. Привычная для многих печать фотографий теперь не ограничивается нанесением изображений на бумагу. Порадовать себя и знакомых можно, заказав в нашем фотоателье футболку или кружку с любым рисунком.
В фотосалоне «Фото для Вас» представлен широкий спектр услуг, в том числе — нанесение различных изображений, которое может выполняться:
- на часах;
- на магните;
- на брелоке;
- на пазле;
- на коврике для мыши;
- в кристалле.
Такие изделия являются оригинальным и незабываемым подарком для любого торжества, доступны по цене, а высокое качество исполнения обеспечивает долгий срок службы.
Наши преимущества
Лучший сервис по доставке
Самая крупная сеть в регионе
Лучшие цены на печать в регионе
Больше 20 лет на рынке
Более 300 000 довольных клиентов
Кроме сувенирной продукции, мы рады предложить фотоуслуги, необходимые нашим клиентам в различных жизненных ситуациях:
- срочное фото (за 5 минут) на документы;
- фотографию на памятник;
- коррекцию снимков (восстановление старых работ).
Цена фотоуслуг доступна для всех категорий покупателей Екатеринбурга. Мы поможем сохранить запечатленные вами яркие и памятные моменты жизни.
Ленинградский зоопарк.
Ленинградский зоопарк – уникальный дом живой природы для 900 видов млекопитающих, птиц, рыб и беспозвоночных из разных уголков Земли в самом сердце Санкт-Петербурга. Это просветительное, природоохранное учреждение, дающее возможность любому желающему познакомиться с биологическим разнообразием всей планеты, не покидая пределов города, расширить свой кругозор в области биологии, зоологии, экологии и, конечно, интересно и с пользой провести время!
Ленинградский зоопарк открыт для посетителей круглый год. В летний период большинство экспозиций располагается в уличных вольерах, а на зимний период все теплолюбивые животные переводятся в крытые, отапливаемые помещения, куда также есть посетительский доступ.
Результаты опроса среди посетителей о будущем зоопарка
Ленинградский зоопарк – драгоценное культурное наследие Санкт-Петербурга. С момента своего основания, в 1865 году, вместе с городом он пережил множество исторических событий: революцию 1917 года, Вторую Мировую войну, блокаду Ленинграда. В тяжёлые годы сотрудники не только сохраняли коллекцию животных, но и дарили положительные эмоции взрослым и детям, выезжая с животными в госпитали и детские дома. Именно поэтому было решено сохранить название «Ленинградский» — в память о подвиге героев блокады, чтобы живые помнили об ушедших.
В прошлом году зоопарк отметил юбилей – 155 лет! Наш городской зоологический парк – это одна из тех нитей, что связывает прошлое, настоящее и будущее нашего города.
С момента возникновения зоопарка часто поднимался вопрос о его переносе с исторической территории с целью выделения большей площади: перед Первой Мировой войной, перед Второй Мировой войной, перед распадом Советского Союза. Ленинградский Зоопарк отстоял своё право жить в Александровском парке. Здесь, в самом сердце города, за полторы сотни лет Ленинградский зоопарк стал органичной частью городской структуры.
Недавно вопрос переезда Ленинградского Зоопарка начали обсуждать вновь. Однако, мы считаем, что такое решение не может быть принято без обсуждения с жителями города! Тех, кто действительно посещает и любит зоопарк. В июне мы провели опрос среди посетителей о том, каким они видят будущее зоопарка.
Сотрудниками Ленинградского Зоопарка была проделана огромная работа. Посетителям зоопарка было выдано 8000 анкет для заполнения, 6437 человек вернули заполненные анкеты, из них более 4000 оставили свои номера телефонов, чтобы узнать итоги опроса. После того, как мы обработали все анкеты, были получены следующие результаты:
Мы считаем, что зоопарк востребован именно в историческом центре! Это гораздо удобнее, особенно, если посетители – семьи с детьми. Большинство готовы тратить менее часа на поездку до зоопарка.
За время опроса мы получили невероятное количество замечательных откликов от наших посетителей! Приводим лишь некоторые из них:
Хотелось бы сказать огромное спасибо нашим посетителям за неравнодушие и внимание к своему городскому Зоопарку!
Пусть дети со своими родителями и дальше продолжают гулять по Александровскому парку и любоваться животными, как и столетие тому назад. Это воспитывает в маленьких петербуржцах чувство прекрасного и любовь к Великому Городу!
Историческое и культурное наследие.
Также Ленинградский зоопарк является культурно-историческим центром. Основанный в 1865 году, сохранивший свою историческую планировку, зоопарк давно стал важной частью архитектурного ансамбля города. Впервые открывшись для посетителей в позапрошлом веке, Ленинградский зоопарк закрывался для посетителей лишь единожды — только в самую страшную осень и зиму 1941-42 гг.. На территории зоопарка работает экспозиция «Зоосад в годы Блокады» , где воссозданы условия проживания сотрудников в зоопарке в этот тяжелый для страны и города период. В нем представлены экспонаты, наглядно показывающие, как нелегко приходилось и животным, и сотрудникам: осколки снарядов, обнаруженные при ремонте и реконструкции зоопарка, фотографии военных лет, предметы обихода сотрудников зоопарка, «сытные» добавки в корма для животных, и т.д.
За свою долгую полуторавековую историю зоопарк многократно менялся, постепенно приобретая свой современный облик. Узнать больше о его богатой истории Вы можете в соответствующем разделе.
Тематические дни и праздники.
Помимо самостоятельного осмотра экспозиции, посетителям зоопарка предлагаются разнообразные тематические мероприятия, экскурсионное обслуживание, бесплатные показательные кормления животных с комментариями специалистов, абонементные просветительные занятия для детей, выездные просветительные мероприятия с ручными животными и многое другое.
Все, что вам нужно знать (полное руководство)
Что такое программный режим в вашей камере и когда его следует использовать?
Программный режим — это одна из тех настроек камеры, которые «не подходят для всех», и большинство людей никогда не пробуют его, потому что просто не понимают, как это может помочь в их фотографии.
Тем не менее, как только вы освоитесь, программный режим окажется чертовски полезным. Вот почему в этой статье я хочу поделиться всем, что вам нужно знать об этом режиме, в том числе:
- Что это на самом деле
- Как это работает
- Как использовать его для достижения наилучших результатов
Итак, если вы готовы стать мастером программного режима, тогда приступим.
Что такое программный режим?
Диск переключения режимов камеры работает по определенному континууму. С одной стороны, у вас есть ручной режим, который дает вам полный контроль над тремя элементами экспозиции: выдержкой, диафрагмой и ISO. С другой стороны, у вас есть автоматический режим, который практически не дает вам контроля над экспозицией.
Как вы можете видеть на диаграмме выше, другие моды существуют в середине спектра. Эти режимы — приоритет выдержки, приоритет диафрагмы и программный режим — дают вам примерно степени контроля, но ваша камера также выполняет значительную работу.Например, приоритет диафрагмы позволяет вам управлять диафрагмой и ISO, в то время как камера определяет правильную выдержку для хорошей экспозиции.
Так что насчет программного режима? Что оно делает?
Программный режим существует где-то между приоритетом диафрагмы / выдержки и автоматическим режимом, и работает он следующим образом:
Вы устанавливаете ISO, а ваша камера устанавливает диафрагму и выдержку.
(Помните: ISO относится к чувствительности сенсора вашей камеры, диафрагма относится к размеру диафрагмы объектива, а выдержка относится к продолжительности времени, в течение которого затвор улавливает свет.)
Программный режим также дает вам контроль над другими функциями камеры, такими как компенсация экспозиции, но я расскажу об этом в следующем разделе. На данный момент просто помните, что программный режим дает вам контроль ISO, но оставляет диафрагму и выдержку на вашу камеру.
(Фактически, программный режим иногда называют «приоритетом ISO».)
Когда полезен программный режим?
Хотя программный режим не так популярен, как приоритет диафрагмы или приоритет выдержки, он может иметь большое значение для вашей фотографии — вам просто нужно знать, когда его использовать.
По сути, программный режим работает лучше всего, когда вы заботитесь о ISO, а не заботитесь о выдержке и диафрагме. Это происходит потому, что вы знаете, что ваша камера автоматически предоставит достаточные значения выдержки и диафрагмы или , потому что эти настройки не повлияют значимым образом на конечный результат.
Итак, если вы снимаете на открытом воздухе и хотите, чтобы на фотографиях был минимальный шум, вы можете выбрать программный режим, установить низкое значение ISO, а затем позволить камере сделать все остальное.
Я снял это в программном режиме, который позволял мне менять настройки экспозиции на лету.
Или, если вы фотографируете при мощном искусственном освещении, вы можете попросить камеру держать ISO на низком уровне, а затем доверить ему все остальные параметры экспозиции.
Итог:
Если все, что вам нужно сделать, это настроить ISO, все готово. Переведите камеру в программный режим, измените ISO и сосредоточьтесь на композиции и кадрировании снимков, а не на размышлениях о диафрагме, выдержке и общей экспозиции.
Но это не только режим программирования. Видите ли, программный режим — это тоже отличный переходный режим . Если вы стремитесь улучшить свои навыки фотографии, но все еще застряли в автоматическом режиме, вы можете попробовать перейти в программный режим; затем вы можете использовать его как ступеньку к приоритету диафрагмы, приоритета выдержки и т. д.
Программный режим: не только основы
На этом этапе вы должны быть хорошо знакомы с основами программного режима: вы устанавливаете ISO, а ваша камера делает все остальное.
Но если вы копнете немного глубже, вы найдете больше полезных функций, которые можно разблокировать. Многие из них могут помочь вам получить желаемый снимок, а не снимок, который камера думает, что вы хотите. Таким образом, программный режим похож на ночную рекламную версию Авто; он обрабатывает все мелкие и сложные вещи за вас, но заканчивается словами: «Подождите, это еще не все!»
Во-первых, программный режим позволяет использовать компенсацию экспозиции для исправления любых ошибок экспозиции. Регулируя компенсацию экспозиции в одном направлении, вы можете заставить камеру делать более яркие изображения, а, регулируя ее в другом направлении, вы получите обратное.
Допустим, вы сделали снимок снега, и он оказался слишком темным. С небольшой компенсацией экспозиции вы можете вернуть снегу естественную яркость (обратите внимание, что не может сделать это в автоматическом режиме).
И вы можете настроить множество других настроек камеры в программном режиме, включая баланс белого, режим замера (полный / центральный / точечный), точку фокусировки и то, должна ли ваша камера использовать вспышку.
(Сравните это с автоматическим режимом, и вы должны начать понимать полезность скромного маленького маркера «P» на шкале режимов вашей камеры.)
Конечно, программный режим не всегда подходит. Иногда вам нужно самостоятельно настроить выдержку или диафрагму, и в этом случае правильным выбором будет один из параметров приоритета или даже ручной режим.
Но когда значение ISO имеет, попробуйте режим Program.
Съемка в программном режиме дала мне хорошую общую экспозицию, но мне не понравилось, что микрофон был таким темным.
Я переключился на точечный замер, повторил снимок и получил то, что хотел.Программа допускает такую гибкость, тогда как Авто — нет!
Программный режим: заключительные слова
Программный режим— удобная небольшая опция, даже если его часто затмевают ручной режим, приоритет диафрагмы и приоритет выдержки.
Итак, в следующий раз, когда вы не захотите отказываться от , чтобы все контролировали свою камеру, но и не хотите делать все самостоятельно, подумайте о программном режиме. Вы можете спросить себя: «Нужно ли мне регулировать диафрагму? И нужно ли мне регулировать выдержку? »
Если ответ «Нет», то программный режим, вероятно, ваш лучший вариант!
Теперь к вам:
Вы используете программный режим? Вы планируете начать им пользоваться? Почему или почему нет? Что ты думаешь об этом? Поделитесь своими мыслями в комментариях ниже!
Настройки Nikon D7000: Режим работы СЦЕНА — цифровая фотография.com
Пояснение: D7000 выберет все настройки камеры автоматически, как в режиме АВТО, но настройки оптимизированы для нескольких типичных ситуаций съемки.
В этом нет никакого волшебства, режимы SCENE изменяют только настройки, которые вы также можете установить таким же образом в других режимах.
Чтобы выбрать ситуацию съемки, поверните диск управления сзади и смотрите на монитор камеры. Возможно, вам придется нажать кнопку спуска раньше, так как это работает только при активном замере экспозиции.
При использовании режима SCENE несколько меню отображаются серым цветом и не могут быть выбраны, поскольку D7000 автоматически управляет настройками.
В следующей таблице представлен обзор того, какие настройки в какой из сцен были изменены по сравнению со стандартным АВТОМАТИЧЕСКИМ режимом:
| Режим СЦЕНА | специальные настройки камеры |
|---|---|
| портрет | большая диафрагма для мягкого нерезкого фона вспышка: автоматическая управление изображением: портрет |
| пейзаж | предпочтительная диафрагма: 8-11 для хорошей глубины резкости управление изображением: пейзаж вспышка: выключена |
| детский | мигает: автоматически Я не заметил разницы в АВТО. |
| спорт | короткое время экспозиции вспышка: выключена автофокусировка: одна точка фокусировки |
| крупный план | вспышка: автоматическая автофокусировка: одна точка фокусировки |
| ночной портрет | вспышка с медленной синхронизацией баланс белого «Авто 2» управление изображением: портрет |
| ночной пейзаж | вспышка: выключена баланс белого: «Авто 2» |
| вечеринка / в помещении | вспышка: медленная синхронизация с подавлением эффекта «красных глаз» — этот режим предназначен для фотографирования людей баланс белого «Авто 2» |
| пляж / снег | вспышка: выключена управление изображением: пейзаж, резкость немного снижена до 3 |
| закат | вспышка: выключена баланс белого: солнечный свет управление изображением: пейзаж, резкость немного снижена до 3 |
| сумерки / рассвет | вспышка: выключена баланс белого: 4550K = теплый свет → цветопередача скорректирована в сторону более холодных (синих) цветов управление изображением: пейзаж, резкость немного снижена до 3 |
| портрет питомца | вспышка: автоматическая автофокусировка: одна точка фокусировки |
| при свечах | вспышка: выключена баланс белого: 4350K = теплый свет → цветопередача скорректирована в сторону более холодных (синих) цветов Управление изображением: стандартное, резкость немного уменьшена до 2 |
| цветение | вспышка: выключена управление изображением: пейзаж, оттенок -1 |
| цвета осени | вспышка: выключена управление изображением: яркий |
| продукты питания | вспышка: включается или выключается вручную с помощью кнопки режима вспышки управление изображением: стандартное, насыщенность +1 |
| силуэт | более короткая экспозиция для более темного изображения вспышка: выключена управление изображением: пейзаж, контраст увеличен до +3 |
| высокий ключ | более длительная выдержка для более яркого изображения вспышка: выключена управление изображением: стандартное с уменьшенной контрастностью и повышенной яркостью |
| низкий ключ | более короткая экспозиция для более темного изображения вспышка: выключена управление изображением: стандартное с повышенной контрастностью и пониженной яркостью |
Советы: См. Начало этой главы — режим «СЦЕНА» может улучшить качество изображения, если выбранный сюжет подходит для вашей ситуации съемки.
Но это следует рассматривать только как помощь для пользователей, которые не так хорошо знакомы с основами цифровой фотографии. Вы добьетесь лучших результатов, если знаете хотя бы базовые настройки и сами сможете установить их в соответствии с вашей конкретной ситуацией.
Как активировать фоторежим, элементы управления фоторежимом и где найти сохраненные фотографии • Eurogamer.net
Все, что вам нужно знать об использовании эксклюзивной функции для ПК.
В фоторежиме Red Dead Redemption 2 Rockstar наконец-то позволяет игрокам увековечить свои приключения с выходом на ПК.
Раньше вы могли делать фотографии в игре только с помощью физической камеры Артура или кнопок совместного доступа на консоли, и вы постоянно были ограничены диапазоном действия устройства и не могли добавлять фильтры и эффекты.
Мы собираемся показать вам , как активировать фоторежим Red Dead Redemption 2, перечислить все доступные функции и элементы управления режимом фото и , где найти сохраненные фотографии , чтобы вы могли узнать, как сделать — а затем поделитесь — качественными гламурными снимками у костра голландцев и банды.
[4K HDR] Исправление HDR в Red Dead Redemption 2 протестировано! Анализ «Понижение» Plus Graphics
На этой странице:
Чтобы получить дополнительную помощь, в нашем пошаговом руководстве Red Dead Redemption 2 объясняются требования для полного завершения множества сюжетных миссий в игре.
Как активировать фоторежим в Red Dead Redemption 2 и когда можно делать фотографии?
Чтобы активировать фоторежим в Red Dead Redemption 2 на ПК, вам сначала нужно нажать кнопку «Пуск» на геймпаде или выйти на ПК, а затем нажать кнопку «Назад» на контроллере или F6 на клавиатуре, чтобы войти в фоторежим.
Оттуда вы можете нажать TAB на ПК или RB / R1 на вашем контроллере, чтобы войти в расширенную вкладку для доступа к фильтрам и контракту.
Вы можете получить доступ к фоторежиму, как только получите контроль над Артуром после вступительных роликов, и можете использовать его в любом месте, где вы можете открыть меню, которое включает в себя ролики.
Описание элементов управления и функций фоторежима Red Dead Redemption 2
Управление камерой после включения фоторежима должно быть естественным для всех, кто использовал эту функцию в подобных играх, таких как Marvel’s Spider-Man или Control.Ниже приведен список функций, доступных в фоторежиме Red Dead 2, с элементами управления рядом.
- Орбита / свободный кулачок — V
- Zoom — []
- Сброс — рэнд
- Объектив — Z / X Рулон
- — Q / E
- Базовый / Расширенный / Эффекты — TAB
- Расстояние фокусировки — клавиши со стрелками вверх и вниз
- Сила размытия — страница вверх / страница вниз
- Экспозиция — Дж / К
- Блокировка экспозиции — L
- Контрастность — []
- Интенсивность фильтра — клавиши со стрелками вверх и вниз
- Фильтры — клавиши со стрелками влево и вправо
- HUD — H
- Посмотреть фотографии — G
- Сохранить фото — щелкните левой кнопкой мыши
- Выйти из режима фото — ESC
Помимо вышеперечисленного, также можно добавлять фильтры, стикеры и текст…
Как добавить фильтры, стикеры и текст к фотографиям Red Dead Redemption 2
После того, как вы мгновенно войдете в меню Social Club или нажмите G, чтобы сразу перейти в свой альбом из фоторежима.
Отсюда нажмите на свою фотографию и выберите опцию «Редактировать», чтобы перейти на экран, где вы можете разместить и применить наклейки и собственный текст к своим фотографиям, включая теги местоположения, приветствия, углы в стиле барокко и логотипы Rockstar.
Чтобы добавить фильтры, нажимайте клавиши со стрелками влево и вправо, а клавиши со стрелками вверх и вниз изменяют интенсивность.
Ниже приведен список фильтров, доступных в фоторежиме Red Dead Redemption 2:
- Daguerreotype
- Calotype Negative
- Tintype
- Woodburytype
- Carbon Print
- Silver Gelatin
- Platinum Print
- Cyanotype
- Photo
- Бихромат камеди
- Red Pass
- Yellow Pass
- Blue Pass
- 2-полосный
- Обход отбеливателя
- Post-Apocalyptic
- Noir
- Battlefield
- Western
- Charcoal
- Fail
- Health Tonic
- Бесчестный
- Благородный
- Раненый
- Меню паузы
- Guarma
- Predator
- Eagle Eye
- Камера наблюдателя
- Dead Eye
- Drunk
- Kill Cam
- Core Dead Eye
- Health Core
- Stamina Core
- Колесо оружия
- Конечные кредиты
В версии для ПК появилось несколько новых дополнений, включая фоторежим, карту сокровищ Landmarks of Riches, карту сокровищ The Elemental Trail и миссию End of the Earth.Если вам нужна дополнительная помощь в целом, наше пошаговое руководство по списку миссий Red Dead Redemption 2 может помочь вам сориентироваться в сюжете. Если вы ищете что-то, то можете найти места на карте Killer Clue Piece, на карте сокровищ High Stakes, на карте сокровищ банды Джека Холла, в Red Dead Redemption 2 Le Tresor Des Morts и на карте сокровищ Poisonous Trail. Наши подробные объяснения систем включают охоту на идеальные шкуры, шкуры и шкуры, а также на все локации с легендарными животными и локациями с легендарной рыбой, а также со всеми локациями стрелков.Наконец, вот список чит-кодов Red Dead Redemption 2.
Где хранятся фотографии Red Dead Redemption 2?
Сделав несколько снимков, вы сможете найти их, открыв меню с помощью ESC или «Пуск», перейдя на вкладку Social Club и затем щелкнув значок камеры в верхнем левом меню.
Отсюда вы должны увидеть все свои фотографии, сделанные на данный момент. Вы также можете быстро получить доступ к этому меню, нажав клавишу G в режиме фото.
Найти их на вашем компьютере немного сложнее. Как и в GTA V, они сохраняются в папке Documents на вашем компьютере в виде файлов PRDR.
Каталог фотографий Red Dead Redemption 2 находится в \ Documents \ Rockstar Games \ Red Dead Redemption 2 \ Profiles \ [YourProfileName] — так что перейдите туда, чтобы найти их.
Они низкого качества, но вы можете преобразовать их в JPEG, добавив к файлу суффикс .jpg и используя специальное программное обеспечение.
Был создан фанатский инструмент для превращения фотографий Snapmatic из GTA V в пригодные для использования изображения, но в Red Dead Redemption 2 такого пока нет.Наша рекомендация? Вам лучше просто нажать Print Screen или использовать что-то вроде Nvidia Shadowplay для захвата изображений после удаления HUD.
Как делать лучшие фотографии на iPhone 12 Pro или 12 Pro Max
(Изображение: Apple)Телефоны линейки iPhone X и 11 от Apple способны делать высококачественные фотографии, но компания повысила анте со своей последней линейкой iPhone 12. В частности, iPhone 12 Pro и iPhone 12 Pro Max включают в себя три задние камеры для телефото, широких и сверхшироких снимков и датчик LiDAR (обнаружение света и дальность), который поможет вам делать снимки в различных сложных условиях, в том числе при слабом освещении. условия, как вблизи, так и издалека.
Перед тем, как начать, убедитесь, что вы используете самую последнюю версию операционной системы, чтобы использовать новейшие программные функции для вашей камеры; iOS 14.3, например, представляет функцию ProRAW, которая позволяет снимать в формате RAW. Перейдите в Настройки > Общие> Обновления программного обеспечения и разрешите загрузить и установить последнее обновление при необходимости.
Характеристики камеры
Сверхширокая камера на iPhone 12 Pro и iPhone 12 Pro Max имеет фокусное расстояние 13 мм, / 2.4 диафрагмы и поле зрения 120 °. Широкоугольная камера имеет фокусное расстояние 26 мм и диафрагму / 1,6. Телеобъектив на iPhone 12 имеет фокусное расстояние 52 мм и диафрагму / 2.0, в то время как камера на 12 Pro Max имеет фокусное расстояние 65 мм и диафрагму / 2.2.
iPhone 12 Pro имеет 2-кратный оптический зум, 2-кратный оптический зум, 4-кратный диапазон оптического зума и 10-кратный цифровой зум, в то время как iPhone 12 Pro Max имеет 2,5-кратный оптический зум, 2-кратный оптический зум, 5-кратный оптический зум. диапазон увеличения и цифровой зум до 12x.
Широкоугольный и телеобъективы оснащены двойной оптической стабилизацией изображения для компенсации дрожания во время фотосъемки. IPhone 12 Pro Max выводит это на новый уровень благодаря оптической стабилизации изображения со сдвигом сенсора для еще лучшего качества изображения.
Фоторежим
Откройте приложение «Камера», и вы найдете несколько вариантов фотосъемки, при этом по умолчанию включен режим «Фото». В режиме фото вы можете легко уменьшить масштаб до 0,5x, увеличить до 2x или 2,5x в зависимости от вашего телефона или оставаться в нормальном диапазоне, нажав соответствующую кнопку на экране.
Если вам нужно отрегулировать масштабирование более точно, разведите пальцы или сведите их вместе, чтобы перемещаться с меньшим шагом, или нажмите на один из трех диапазонов масштабирования, чтобы открыть диск, который вы можете перемещать. Вы можете полностью увеличить цифровое масштабирование до 10x на iPhone 12 Pro и до 12x на iPhone 12 Pro Max.
С помощью элементов управления вверху вы можете установить вспышку в автоматический режим, чтобы она включалась, когда сцена слишком темная для естественного света, или вы можете выключить ее, чтобы использовать только доступный свет.Если вспышка настроена на автоматический режим, и значок вспышки изменится на желтый, это означает, что вспышка включится.
Благодаря функции QuickTake вы можете быстро снимать видео в режиме фото без необходимости переключаться на видео. Нажмите и удерживайте кнопку спуска затвора, чтобы сразу начать съемку видео. Чтобы освободить палец, не останавливая видео, сдвиньте кнопку спуска затвора вправо, а затем отпустите ее.
iPhone 12 Pro и Pro Max также могут использовать три камеры телефона для съемки вне текущего кадра.Установите телефон в портретном или ландшафтном режиме. Увеличьте масштаб за отметку 0,7x. На экране отображается область за пределами кадра, который вы снимаете. Эта функция разработана, чтобы помочь вам решить, нужно ли вам переосмыслить кадр или переключиться на другой объектив камеры, чтобы сделать снимок, который вы хотите.
Ночной режим
Добавлен ночной режим для iPhone 11, позволяющий делать высококачественные фотографии в условиях низкой освещенности. Вам даже не нужно ничего делать, чтобы активировать ночной режим; если iPhone обнаруживает слабую освещенность, на экране появится значок в виде луны, указывающий на то, что включен ночной режим.
Для съемки в условиях низкой освещенности телефон выдвигает затвор на несколько секунд дольше обычного. Это гарантирует, что объектив пропускает нужное количество света для получения лучшего изображения. Число рядом со значком указывает, как долго вам нужно удерживать телефон на месте, прежде чем камера сделает снимок.
Коснитесь этого значка, и внизу появится шкала ночного режима, позволяющая вручную установить экспозицию. Проведите вертикальной линией на шкале, чтобы настроить время экспозиции, обычно от одной до трех секунд.Однако вы можете получить время экспозиции до 30 секунд, если ваш iPhone стоит на штативе.
HDR и живые фото
В правом верхнем углу находится значок HDR (расширенный динамический диапазон). Если этот параметр включен, ваш телефон делает несколько снимков за раз и объединяет их вместе, чтобы выявить лучшие функции. Нажмите кнопку HDR, чтобы включить или выключить его. Рядом с HDR находится опция «Живые фото», которая записывает 1,5 секунды до и после того, как вы сделаете снимок, чтобы сделать быстрый видеоклип.Включите или выключите эту функцию одним касанием.
Опции камеры
Чтобы увидеть больше элементов управления, коснитесь стрелки вверх в верхней средней части экрана. На панели внизу вы можете управлять вспышкой, ночным режимом и Live Photos. Нажмите кнопку соотношения сторон, чтобы изменить соотношение сторон фотографии на квадратное, 4: 3 или 16: 9.
Нажимая кнопку +/-, вы можете увеличивать или уменьшать экспозицию камеры, перемещая диск. Коснитесь кнопки таймера, чтобы установить таймер на три или 10 секунд перед съемкой изображений.
Коснитесь цветного значка, чтобы применить к фотографии фильтр, например «Яркий», «Ярко-теплый», «Ярко-холодный», «Драматический», «Драматический теплый», «Драматический холодный», «Моно», «Сильвертон» и «Нуар». Кнопка HDR позволяет включать и выключать эту функцию.
Режим замедленной съемки
В режиме замедленной съемки вы можете снимать видео, которое ускоряет действие при воспроизведении. Запечатлейте накатывающиеся грозовые тучи, ваши успехи в укладке волос или, например, поездку по извилистой дороге. Скорее всего, вы захотите, чтобы телефон оставался устойчивым и поддерживаемым, поэтому для длительных съемок лучше всего подойдет штатив.
Вы можете уменьшить масштаб до 0,5x, остаться на 1x или увеличить до 2x или 2,5x с помощью задних камер, нажав соответствующую кнопку. Коснитесь стрелки вверху, чтобы отобразить шкалу экспозиции внизу, если вы хотите ее отрегулировать. Коснитесь значка поворота в правом нижнем углу, чтобы переключаться между передней и задней камерами. Коснитесь кнопки спуска затвора, чтобы начать процесс, а затем коснитесь его еще раз, чтобы остановить.
Медленный режим
Режим Slow-Mo можно использовать на передней и задней камерах, чтобы замедлить действие.Вы можете уменьшить масштаб до 0,5x, остаться на 1x или увеличить до 2x или 2,5x с помощью задних камер, нажав соответствующую кнопку, или увеличить до 6x, разводя пальцы на экране.
Коснитесь числа в правом верхнем углу, чтобы переключить частоту кадров для Slow-Mo между 120 и 240 кадрами в секунду. Коснитесь значка поворота в правом нижнем углу, чтобы переключаться между передней и задней камерами. Нажмите кнопку спуска затвора, чтобы начать и остановить видео, или переместите кнопку вправо, чтобы зафиксировать ее на месте.
Рекомендовано нашими редакторами
Портретный режим
Портретный режим позволяет снимать портреты студийного качества, делая детализированное изображение вашего объекта на переднем плане, сохраняя при этом более мягкий фон и не в фокусе.Когда вы выстраиваете кадр, приложение будет предлагать рекомендации и предложения, которые помогут вам лучше кадрировать объект.
Вы сможете увеличивать и уменьшать масштаб, нажимая соответствующие кнопки или перемещая и зажимая пальцы на экране, переходя от 1x к 2x или 2,5x. При необходимости отрегулируйте вспышку, ночной режим и HDR. Коснитесь значка F stop в правом верхнем углу, чтобы настроить глубину резкости по шкале внизу, чтобы определить, насколько размытым вы хотите, чтобы фон выглядел.
Нажмите стрелку вверх, чтобы отобразить панель внизу.Здесь вы можете управлять вспышкой, экспозицией, таймером, фильтрами, глубиной резкости и HDR. Вы также можете пролистывать различные фильтры перед тем, как сделать снимок.
Режим панорамы
В режиме Pano вы можете сделать панорамный снимок, медленно перемещая телефон по широкой сцене с увеличением 0,5x, 1x или 2x. Когда вы будете готовы сделать панорамный снимок, нажмите кнопку спуска затвора, затем медленно переместите телефон на столько градусов, сколько необходимо, чтобы получить полное изображение. Убедитесь, что вы держите телефон ровно и ровно, удерживая стрелку как можно более прямой на горизонтальной линии.Затем все объединяется в одну расширенную фотографию.
Форматы камеры
Вы можете изменить формат, который ваша камера использует для захвата изображений, в Настройки> Камера> Форматы в разделах «Захват камеры». Высокая эффективность использует формат HEIF (он же HEIC), который является более универсальным, использует меньше места и предлагает больше возможностей редактирования. Однако он не так широко поддерживается сторонним программным обеспечением, поэтому при выборе параметра «Наиболее совместимый» выполняется захват в формате JPG.
Если вы используете iOS 14.3 или выше, вы также можете выбрать Apple ProRAW, которая сохраняет ваши фотографии в формате RAW, чтобы сохранить их исходное качество, хотя при этом требуется больше места для хранения.
Сохранить настройки
По умолчанию все настройки возвращаются к значениям по умолчанию после закрытия приложения «Камера», но это можно изменить в меню « Настройки»> «Камера»> «Сохранить настройки» . Параметры здесь позволяют сохранить последний режим, настройки и внесенные изменения.
Элементы управления камерой и композиция
В разделе «Настройки »> «Камера » есть несколько настроек, которые изменяют элементы управления и состав приложения «Камера». Вы можете включить параметр «Увеличить громкость для серийной съемки», чтобы использовать кнопку увеличения громкости на боковой стороне телефона, чтобы делать быструю серию фотографий.
В разделе «Композиция» вы можете включить отображение сетки, которое поможет вам выровнять кадры. Включите Mirror Front Camera, чтобы перевернуть изображение, которое вы снимаете с помощью фронтальной камеры, на себя или на другой объект, дублируя то, как вы бы видели себя в зеркале. Просмотр вне кадра включает параметр, чтобы увидеть область за пределами кадра, который вы кадрируете.
Настройки фотосъемки
В разделе «Захват фотографий» в меню «Настройки »> «Камера » параметр «Обнаружение сцены» использует распознавание изображений для лучшего захвата знакомых объектов и сцен. Включите «Приоритет более быстрой съемки» , чтобы сохранить качество изображения при съемке в режиме серийной съемки. Lens Correction исправляет искажения, которые появляются на передней и сверхширокоугольной камерах.Включение Smart HDR автоматически делает каждую фотографию с включенным HDR.
Нравится то, что вы читаете?
Подпишитесь на информационный бюллетень Race to 5G , чтобы получать наши новости о мобильных технологиях прямо на ваш почтовый ящик.
Этот информационный бюллетень может содержать рекламу, предложения или партнерские ссылки. Подписка на информационный бюллетень означает ваше согласие с нашими Условиями использования и Политикой конфиденциальности. Вы можете отказаться от подписки на информационные бюллетени в любое время.
Как использовать ручной режим на камере вашего смартфона
Фотографы утверждают, что лучшая камера — это та, которая у вас есть, и в большинстве случаев это будет ваш удобный смартфон.Хотя телефоны не всегда обеспечивали отличные впечатления от фотографии, технический прогресс поставил их почти на тот же уровень, что и многие специализированные камеры. Однако наличие качественной камеры — это только половина дела. Было бы лучше узнать, как извлечь из этого максимальную пользу, и ничто не сравнится со съемкой в ручном режиме.
Используя ручное управление, вы можете изменять настройки для получения действительно желаемого изображения. Мы знаем, что ручной режим может напугать случайных пользователей, особенно тех, кто не знаком с продвинутой теорией камеры.Хотя фотография — обширный предмет, мы можем научить вас основам и быстро подготовить руководство по съемке со смартфоном.
Также: Это лучшие телефоны с камерой, которые вы можете купить прямо сейчас
Как использовать ручной режим на смартфонах:
Есть ли у камеры моего смартфона ручной режим?
В большинстве последних смартфонов предусмотрен ручной режим в приложении камеры. Они могут вообразить это и назвать это профессиональным режимом или чем-то в этом роде.Просто войдите в приложение камеры и посмотрите свои режимы съемки, чтобы определить, есть ли у вашего телефона возможность ручной съемки.
Pixel 5, известный своей одной из лучших камер для смартфонов, не имеет ручного режима Эдгар Сервантес
Не волнуйтесь, если это не так, потому что некоторые телефоны не поставляются с ручным режимом камеры. Pixel 5, известный своей одной из лучших камер для смартфонов, не имеет ручного режима. Не чувствуйте себя обделенным, если у вас его тоже нет.
Сторонние ручные камеры
Хорошая новость — мы имеем дело с Android, и все возможно. В вашем приложении камеры нет ручного режима? Просто зайдите и скачайте один из Google Play Store. Вот некоторые из наших любимых сторонних приложений для камеры с ручным режимом.
Примечание: Имейте в виду, что это общее руководство. Мы не можем сказать вам, как именно управлять вашим смартфоном в ручном режиме, просто потому, что устройства поставляются с разными приложениями для камеры.Все они выглядят и работают немного по-разному — особенно если вы используете сторонний.
Подробнее: 15 лучших приложений для камеры на Android
Треугольник экспозиции для ручного режима
Давайте начнем с понимания того, что нужно для правильной экспозиции изображения. Это очень важно при съемке в ручном режиме. В фотографии треугольник экспозиции показывает, как ISO, диафрагма и выдержка работают вместе. Вы должны найти баланс между этими тремя элементами, чтобы правильно экспонировать изображение, помня, как изменение каждого элемента влияет на качество.
Я хочу, чтобы все было очень просто, поэтому мы определим каждый фактор и расскажем, как его изменение влияет на изображение.
Связано: Объяснение терминов в фотографии — ISO, диафрагма, выдержка и многое другое
ISO
ISO означает «Международная организация по стандартизации», которая отвечает за стандартизацию рейтингов чувствительности датчиков камеры. При съемке изменение ISO определяет, насколько чувствителен датчик к свету.
Более низкое значение ISO сделает датчик менее чувствительным к свету, что означает, что вам, возможно, придется увеличить диафрагму и / или уменьшить выдержку.При этом изображение будет чище.
Увеличение ISO позволит вам быстрее захватывать свет, что позволит вам увеличить скорость затвора или расширить диафрагму, но это также сделает изображение с большей зернистостью или цифровым шумом. Качество изображения снижается при увеличении ISO.
Здесь: Что такое ISO в фотографии?
Скорость затвора
Edgar Cervantes / Android Authority
Системы камер имеют шторку, которая закрывает и открывает датчик.Скорость затвора определяет продолжительность времени, в течение которого этот затвор будет оставаться открытым, чтобы больше света достигло датчика.
Подробнее: Что такое выдержка в фотографии?
Чем меньше скорость затвора, тем меньше экспозиция, но тем резче изображения. Точно так же увеличение скорости затвора может создать размытие при движении, но оно будет пропускать свет в течение более длительного периода времени, обеспечивая большую экспозицию при съемке в ручном режиме.
Диафрагма
Камеры имеют диафрагму — отверстие, через которое свет должен проходить, чтобы достичь датчика.Диафрагма определяет, насколько широким или узким будет это отверстие.
Чем шире диафрагма, тем выше экспозиция. Это также уменьшит глубину резкости и сделает фон / передний план более размытым. Если вы хотите сохранить больше в фокусе, лучше подойдет более узкая диафрагма, но вам придется компенсировать потерю экспозиции, изменив ISO или выдержку. В этом случае большее число будет означать более узкую апертуру. Например, f / 1.8 шире, чем f / 2.8.
Также: Что такое диафрагма в фотографии?
Большинству не нужно беспокоиться об этом, поскольку диафрагму обычно нельзя регулировать на смартфонах.Единственное исключение — от Samsung. В Samsung Galaxy S9 компания представила «двойную апертуру», которая позволяла переключаться между f / 1,5 и f / 2,4. Они также использовали эту технологию с сериями Samsung Galaxy Note 10 и S10. Однако Samsung отказалась от этого, выпустив Galaxy S20.
Баланс белого в ручном режиме
Эдгар Сервантес / Android Authority
Баланс белого — это распространенная настройка, которую вы, вероятно, найдете даже в базовых приложениях камеры. Этот параметр регулирует цвет, представляющий белый свет, тем самым сдвигая и все другие цвета.Это позволяет творчески использовать более теплые и холодные снимки. Это также полезно при компенсации любого обесцвечивания, которое могут вызвать источники света. Если вы когда-нибудь замечали, что ваши снимки в помещении всегда выглядят оранжевыми, это настройка, которую вы захотите настроить.
Связано: Лучшие дешевые телефоны с камерой около
На самом базовом уровне вы, вероятно, видели настройки баланса белого, которые позволяют вам компенсировать пасмурные или солнечные снимки на открытом воздухе, а также лампы накаливания или флуоресцентные лампы.Помимо этих базовых настроек, некоторые приложения с ручным режимом предлагают цветокоррекцию с использованием шкалы цветовой температуры, равной полному градусу Кельвина (K). Это позволяет более точно настроить белую точку между чрезмерно красным при 2000K и смехотворно синим при 9000K.
Настройки баланса белого камеры сверху вниз: «Тень», «Солнечный свет», «Флуоресцентный», «Авто», «Лампа накаливания».
Альтернативой принятию этого решения во время захвата является отложенная съемка изображения в формате RAW, до которого мы доберемся через секунду.
Компенсация экспозиции
Эдгар Сервантес / Android Authority
Если вы когда-нибудь видели кнопку камеры со знаками «+» и «-», то это был бы элемент управления компенсацией экспозиции.Большинство камер смартфонов также имеют компенсацию экспозиции, и это помогает, когда какие-либо из ваших настроек находятся в автоматическом режиме (вы можете оставить настройки в автоматическом режиме, даже в ручном режиме).
Подробнее: Какие существуют режимы камеры M, S, A и P?
Камеры пытаются получить правильную экспозицию, измеряя свет, но они не всегда получают то, что вы хотели запечатлеть. Иногда хочется, чтобы вещи выглядели немного темнее или ярче. С помощью компенсации экспозиции вы можете сказать камере, что она неправильно фиксирует экспозицию, и она компенсирует это, отрегулировав настройки в автоматическом режиме (обычно ISO).
Компенсация экспозиции обычно измеряется ступенями f, например: –1.0, –0.7, –0.3, 0.0, +0.3, +0.7, +1.0. В этом случае -1,0 будет на один стоп меньше, а +1,0 — стопом выше.
Съемка в формате RAW
Сегодня многие телефоны поддерживают RAW. Изображение RAW называется несжатым неотредактированным файлом изображения. Он сохраняет все данные, захваченные датчиком, что делает файл намного большим без потери качества и с большей мощностью редактирования. Вот почему данные в формате RAW не представляют особого интереса.
Здесь: Что такое RAW и когда его следует использовать
RAW следует использовать только в том случае, если вы планируете вернуться к редактированию изображений. Размеры файлов намного больше, но это позволяет вам настроить полную экспозицию и настройки цвета ваших изображений, минуя стандартную обработку изображений камерой.
При сохранении изображения в формате JPEG данные изображения отбрасываются и изображение сжимается, это прекрасно, если вы планируете загрузить изображение на Facebook или сделать быстрый снимок для своей галереи.
Хотите вывести свои фотографии на новый уровень? Один из способов придать изображениям последний штрих — это научиться правильно их редактировать. Вот несколько сообщений, которые помогут вам с постобработкой на вашем смартфоне.
Также имейте в виду, что фотография — это больше, чем просто освещение и настройки. Хороший образ имеет душу и характер. Чтобы превратить хорошее изображение в произведение искусства, нужно изучить основы композиции и повествования. Мы можем показать вам эти нематериальные факторы в специальном посте по ссылке ниже.
(PDF) Сравнение характеристик дальномера в гомодинном и гетеродинном режимах
6. ЗАКЛЮЧЕНИЕ
В предыдущем поколении нашего гетеродинного дальномера использовалась конфигурация камеры с внешней модуляцией, которая
состояла из громоздкого и энергоемкого усилителя изображения, соединенного с стандартная камера CCD. Мы успешно продемонстрировали
новую систему визуализации диапазона, в которой используется внутренне модулированный датчик изображения PMD размером 64 на 48 пикселей. Эта система
может работать как в гетеродинной, так и в гомодинной конфигурации, что позволяет нам сравнивать измерительные характеристики
в обоих режимах.Результаты показывают, что лучшая фазовая линейность может быть достигнута при использовании гетеродинной конфигурации с пятью кадрами —
на биение по сравнению с более распространенным четырехвыборочным гомодинным режимом, в основном благодаря уменьшенному на
влиянию гармоник сигнала биений. Кроме того, гетеродинная конфигурация обычно обеспечивает лучшую погрешность измерения
. Хотя анализ динамического диапазона не дал результатов для гомодина (из-за отсутствия данных), результаты показали
, что гетеродинный режим обеспечивает согласованную фазовую неопределенность в широком диапазоне интенсивностей.
БЛАГОДАРНОСТИ
Авторы хотели бы поблагодарить Комиссию по высшему образованию Новой Зеландии и Фонд исследований
Наука и технологии Новой Зеландии за финансовую поддержку.
ССЫЛКИ
[1] Доррингтон, AA, Cree MJ, Carnegie, DA, Payne, AD, Conroy, RM, Godbaz, JP и Jongenelen, APP,
«Скорость видео или высокая точность: гибкое отображение диапазона камеры », Тр. SPIE 6813, 681307 (2008).
[2] Пейн, А. Д., Доррингтон, А. А., Кри, М. Дж. И Карнеги, Д. А., «Улучшенная линейность с использованием гармонической ошибки
Подавление в системе формирования изображения полного диапазона», Proc. SPIE 6805, 68050D (2008).
[3] Карнеги, Д. А., Кри, М. Дж., Доррингтон, А. А., «Система визуализации полного поля с высоким разрешением», Обзор
Scientific Instruments, 76, CID 083702 (2005).
[4] Доррингтон, А. А., Кри, М. Дж., Пейн, А. Д., Конрой, Р. М. и Карнеги, Д. А., «Достижение субмиллиметровой точности
с помощью твердотельной полнопольной камеры формирования изображений с гетеродинирующим диапазоном», Измер. Sci. Technol., 18, 2809-2816
(2007).
[5] Антез, Дж. П., Гарсия, П., Пирс, Дж. Т. и Дрессендорфер, П. В., «Несканированные изображения LADAR и приложения»,
Proc. SPIE — Прикладная технология лазерных радаров, 1936, 11-30 (1993).
[6] Ланге, Р., Зейтц, П., Бибер, А. и Лаукстерманн, С., «Пиксели демодуляции в технологиях ПЗС и КМОП для
Time-of-Flight Ranging», Proc.SPIE, 3965, 177-189 (2000).
[7] Oggier, T., Lehmann, M., Kaufmann, R., Schweizer, M., Richter, M., Metzler, P., Lang, G., Lustenberger, F. и
Blanc, N. ., «Полностью твердотельная камера оптического диапазона для трехмерной визуализации в реальном времени с субсантиметровым разрешением глубины
(SwissRanger)», Proc. SPIE, 5249, 534-545 (2004).
[8] Гоктурк, С. Б., Ялчин, Х., Бамджи, К., «Времяпролетный датчик глубины — описание системы, проблемы и решения»,
Proc.2004 IEEE Conf. Практикум по компьютерному зрению и распознаванию образов, 35 (2004).
[9] Гулден, Г., Беккер, Д., и Воссик, М., «Новый оптический датчик расстояния на основе технологии MSM», IEEE Sensors
Journal, 4 (5), 612-618 (2004).
[10] Сюй, З., Шварте, Р., Хейнол, Х., Буксбаум, Б. и Рингбек, Т., «Смарт-пиксель — устройство фотонного микширования.
(PMD) — новая системная концепция трехмерного изображения. камера на кристалле », PMD Technologies GmbH Tech. rep., (2005),
, получено с http: // www.pmdtec.com/inhalt/download/documents/paper_4.pdf
[11] PMD Technologies GmbH, http://www.pmdtec.com/e_index.htm
SPIE-IS & T / Vol. 7239 723905-10
Эффективность системы фракционного фототермолиза с динамическим режимом работы на шрамах от угревой сыпи и расширенных порах лица
Фон: Современные методы лечения шрамов от угревой сыпи и расширенных пор лица показали ограниченную эффективность.
Задача: Оценить эффективность и безопасность системы фракционного фототермолиза (FPS) с динамическим режимом работы на рубцах от угревой сыпи и расширенных порах.
Материалы и методы: В это исследование были включены двенадцать пациентов с атрофическими рубцами от угревой сыпи и расширенными порами от легкой до умеренной степени тяжести.Ежемесячно для лечения шрамов от угревой сыпи и пор лица проводились три сеанса лечения FPS. Два слепых дерматолога, которые сравнили фотографии до и после, основанные на квартильной шкале оценок, провели объективную клиническую оценку участков, обработанных шрамами от угревой сыпи и лицевыми порами. Мы взяли биопсию сразу после одного лечения лазером от одного из авторов, чтобы оценить гистологические эффекты лазера на лицевые поры.
Полученные результаты: Последующие результаты через 4 месяца после последнего лечения показали, что из 12 пациентов со шрамами от угревой сыпи пять продемонстрировали клиническое улучшение от 51% до 75%, а три — от 76% до 100%, а для пор на лице — пять. продемонстрировали умеренное клиническое улучшение от 26% до 50% и три продемонстрировали улучшение от 76% до 100%.Побочные эффекты, включая боль, покраснение и отек после лечения, исчезли в течение 1 недели.
Заключение: Мы предполагаем, что FPS может предоставить новый алгоритм лечения в некоторых случаях шрамов от угревой сыпи и расширенных пор. Учитывая отсутствие плацебо-контролируемого дизайна нашего исследования с разделением лиц, следует провести оптимизированные проспективные исследования, чтобы полностью оценить эффективность FPS в динамическом режиме работы.
.