Размыть фото: как сделать размытый фон камерой, в Фотошопе, онлайн и на смартфоне | Статьи | Фото, видео, оптика
Хотите выделить модель? Сконцентрировать взгляд зрителя на человеке? Заставить людей рассматривать на фотографии то, что нужно вам? Сделать снимок более художественным и лаконичным? Если да, то, возможно, вам просто нужно размыть фон, ведь он помогает решить все эти вопросы.
Делимся инструкциями и алгоритмами, как размыть фон на фото во время фотосессии на камеру или смартфон, а также как сделать фон размытым в Фотошопе и онлайн, если кадры отсняли давно, а эффект хочется получить сейчас.
Если размыть задний фон, детали с него пропадут, а взгляд целиком сконцентрируется на модели / Фото: Елизавета Чечевица
Чтобы сделать размытое фото во время фотосессии, нужно правильно выставлять настройки фотоаппарата. Расскажем два способа: как получить размытый фон и как сделать размытый кадр, если хочется в целом получить нечёткую, расфокусированную фотографию.
Как сделать размытый фон
Чтобы получить расфокусированность на заднем плане, достаточно одной настройки — диафрагмы. Она обозначается связкой из буквы f и числа. Например, f/1.2, f/2.8, f/5.6, f/11. Чем меньше это число, тем больше света попадает на матрицу фотоаппарата и тем сильнее размывается фон. Можно также услышать, что это число — значение максимального раскрытия диафрагмы. Идеальное полное раскрытие диафрагмы обозначается единицей. Уменьшая число диафрагмы, мы не только решаем проблему размытия фона, но делаем кадр светлее.
На объективе всегда можно встретить значение минимальной возможной диафрагмы. Это нужно, чтобы обозначить уровень светосилы оптики. Чем меньше число диафрагмы, тем светосильнее объектив и тем в более тёмных условиях можно снимать.
На этом объективе есть цифры 1: 2.8. Это и есть минимальное значение диафрагмы. К слову, если f /2.8 и ниже, то оптика уже считается светосильной / Фото: pxhere.com
Как размыть фото
Чтобы получить размытую, смазанную фотографию, поставьте более длинную выдержку. Выдержка — это настройка, которая указывает, как долго затвор камеры открыт и свет попадает на матрицу. Она выражается в долях секунды и секундах. Например, 1/40 (одна сороковая секунды), 3” (три секунды).
Выдержка — это настройка, которая указывает, как долго затвор камеры открыт и свет попадает на матрицу. Она выражается в долях секунды и секундах. Например, 1/40 (одна сороковая секунды), 3” (три секунды).
Чем дольше открыт затвор, тем сильнее фотоаппарат реагирует на любое движение фотографа. При очень длинных выдержках даже не придётся специально шевелить руками — фотоаппарат будет реагировать на любые микродвижения, даже если вы просто вдохнули.
Такой стиль не подойдёт для бизнес-съёмок, но может быть удачным для творческих и фэшн-съёмок / Фото: pxhere.com
Хороший фотограф даже с помощью смартфона сделает шедевр. Тем более, что сейчас качество камеры в телефоне — это, пожалуй, самое важное наряду со способностью долго держать зарядку. Бренды знают о предпочтениях покупателей и вкладываются в развитие камер в своих девайсах. А какой же качественный портрет или селфи без размытого фона и эффекта боке?
Чтобы размыть фон на смартфоне, воспользуйтесь одним из способов, который будет варьироваться от модели и фирмы телефона:
- найдите в настройках камеры режим «Портрет» на Iphone (справа от обычного режима) или Samsung (у Android старее 11 версии он называется «Живой фокус»).
 В режиме портрет фон размывается автоматически;
В режиме портрет фон размывается автоматически;
- найдите режим «Боке» в телефонах HTC, Nokia. Он не только размоет фон, но и превратит его в мягкий узор из кружочков;
Эффект боке — в кружочки превратились лампы, фонари, фары автомобилей / Фото: pxhere.com
- перейдите в профессиональный или ручной режим (они есть у моделей Xiaomi, HTC или Huawei). Если в нём есть настройки диафрагмы, поставьте минимальное число — чем оно меньше, тем более размытым будет фон;
- если во время съёмки не получилось размыть фон, скачайте приложения для обработки фото! Например, Snapseed или AfterFocus.
В Фотошопе размыть фон на фото достаточно легко. Делимся простым рабочим алгоритмом, который займёт пару минут.
1. Откройте нужный снимок. В меню Окно / Windows найдите палитры Слои / Layer и Свойства / Properties. Все основные действия выполняются с их помощью.
2. В палитре Слои нажмите левой кнопкой мыши на исходник. Скорей всего, он будет называться Фон / Background. После этого сделайте два дубликата слоя (на одном останется модель, а на другом — размытый фон).
Скорей всего, он будет называться Фон / Background. После этого сделайте два дубликата слоя (на одном останется модель, а на другом — размытый фон).
Кликните правой кнопкой мыши по Фону и нажмите Создать дубликат слоя / Duplicate Layer или зажмите Ctrl + J. В итоге должно получиться три слоя, как на примере / Иллюстрация: Елизавета Чечевица, Фотосклад.Эксперт
3. Встаньте на слой Фон copy. Чтобы было удобнее, переименуйте его — кликните дважды по названию и напишите «Размытие фона». Теперь в палитре Свойства / Properties отыщите кнопку Выделить объект / Select Subject. Она прячется в выпадающем списке Быстрые действия / Quick Actions.
Подождите, пока вокруг модели появится пунктир — выделение. После этого нажмите кнопку Delete на клавиатуре. В итоге у вас останется только фон без модели / Иллюстрация: Елизавета Чечевица, Фотосклад.Эксперт
4. Пришло время размыть фон! Для этого отправляйтесь в меню Фильтр / Filter — Размытие / Blur и выберите способ размытия. Поэкспериментируйте с разными вариантами размытия, чтобы получить результат по душе.
Поэкспериментируйте с разными вариантами размытия, чтобы получить результат по душе.
Хорошо смотрятся Размытие по Гауссу / Gaussian Blur , Радиальное Размытие / Radial Blur и Размытие в движении / Motion Blur. Но лучше пробуйте, экспериментируйте и находите свой стиль / Иллюстрация: Елизавета Чечевица, Фотосклад.Эксперт
5. Осталось главное: модель должна оказаться на созданном размытом фоне. Чтобы это сделать, кликните на Фон copy 2 (для удобства переименуйте слой в «Модель»). В палитре Свойства / Properties нажмите на Удалить фон / Remove Background и подождите пару секунд. Готово!
Фон красиво размылся, а сама модель осталась резкой / Иллюстрация: Елизавета Чечевица, Фотосклад.Эксперт
Читайте также:
Как вырезать объект в Photoshop: 5 способов
Как размыть размытое фото
Звучит как масло масляное, но что делать, если очень надо? Например, хочется реализовать творческую задумку, добавить кадру больше загадочности или странности.
1. Откройте фото и найдите палитру Слои / Layer (например, нажмите клавишу F7).
2. Кликните на строку Фон / Background и сделайте его дубликат, нажав Ctrl + J.
3. Встаньте на дубликат. Теперь отправляйтесь в меню Фильтр / Filter — Размытие / Blur.
Можно пробовать разные варианты размытия. Автор выбрал Размытие в движении / Motion Blur с настройками, как на скриншоте / Иллюстрация: Елизавета Чечевица, Фотосклад.Эксперт
4. Есть один минус — размытие настолько сильное, что полностью перекрывает оригинал. Как поступить, если хочется увидеть хоть какие-то детали? Для этого в палитре Слои нажмите на строку Нормальные / Normal, которая находится слева от настройки Непрозрачность, и переберите режимы наложения, а также уменьшите саму Непрозрачность / Opacity. Так вы добьетесь баланса между размытием и хотя бы минимальной чёткостью кадра.
Сочетание режима Экран / Screen и Непрозрачности 85% / Иллюстрация: Елизавета Чечевица, Фотосклад. Эксперт
Эксперт
Читайте также:
Режимы наложения в Photoshop — практический гайд для новичков
Как поступить, когда Фотошоп устанавливать лень, а размыть снимок очень хочется? Рассказываем, как размыть фото онлайн и делимся тремя бесплатными онлайн-ресурсами.
Редактор Fotor
Сайт-фоторедактор Fotor позволяет просто получить два вида размытия: линейное и радиальное. Для этого просто загрузите фотографию с компьютера, выберите круг или линию и настройте силу эффекта.
Пример размытия алгоритмами Fotor / Скриншот: Елизавета Чечевица, Фотосклад.Эксперт
Сервис FOTORAM!
Редактор прост и интуитивен — загружаете фотографию, находите кнопку «Размытие» и добавляете силу эффекта. Кроме того, там есть инструменты, которые добавляют резкость, накладывают пресеты и текстуры, кадрируют и меняют экспозицию.
Плюс редактора — минималистичный простой интерфейс / Скриншот: Елизавета Чечевица, Фотосклад. Эксперт
Эксперт
Сайт cutout.pro
Сutout.pro — онлайн-редактор, который специализируется на размытии фона. Нужно всего лишь загрузить фотографию, дождаться, пока сайт обработает её, и получить результат!
Сервис предлагает разные варианты интенсивности размытия / Скриншот: Елизавета Чечевица, Фотосклад.Эксперт
Как размыть фон на фото на Айфоне
Содержание
- Способ 1: Портретный режим
- Нюансы освещения в портретном режиме
- Способ 2: Сторонние приложения
- Вариант 1: Blur Photo Effect Background
- Вариант 2: Snapseed
- Вариант 3: Focos
- Вариант 4: Finger Focus Lite
- Способ 3: Онлайн-сервисы
- Вопросы и ответы
Способ 1: Портретный режим
Во встроенной камере на iPhone, начиная с модели 7 Plus и выше, появилась функция «Портретный режим», которая улучшила качество фото в несколько раз. Помимо настройки освещения, фокуса и т.д., одной из главных ее фишек является возможность размытия фона во время съемки с акцентом на основном объекте.
С помощью данной опции можно получить эффект боке только во время съемки, то есть обработать сделанное в другом режиме фото не получится — для этого вам понадобятся специальные приложения, о которых будет рассказано отдельно. Вне зависимости от версии операционной системы инструкция подойдет для всех моделей с двойной камерой.
- Запустите приложение «Камера» и выберите режим «Портрет». Если у вас нет данного пункта, скорее всего, ваш смартфон iPhone 7 или ниже.
- Сразу после перехода к портретной съемки в верхней части экрана можно заметить определенные указания, которых нет в других режимах. Их соблюдение необходимо для получения того самого эффекта боке с глубокими тонами и фокусом на главном объекте.
- Тапая на предметы в объективе камеры, вы можете настраивать фокус, а также контролировать освещение. Подробнее о разнице в освещениях будет рассказано отдельно. Фото делается обыкновенным методом, однако в зависимости от модели Айфона процесс может занять несколько секунд, в течение которых не следует двигать телефон во избежание размытия картинки.

- Еще одной особенностью «Портрета» является возможность редактировать степень освещения и размытия фона уже после съемки. Для этого откройте нужный кадр и тапните «Править» в нижней части экрана.
- Выберите один из доступных вариантов портретного освещения.
Нюансы освещения в портретном режиме
Портретный режим на iPhone имеет множество нюансов, связанных со светом и контрастом. При использовании данной функции вы могли заметить, что на выбор предоставляется 5 вариантов освещения, каждый из которых следует рассмотреть отдельно, чтобы при следующей съемки получить максимально качественное изображение.
| Вариант освещения | Описание |
|---|---|
| Естественный свет | Позволяет создать эффект теплого (желтого) освещения со слабым размытием фона |
| Студийный свет | Создает легкое размытие и осветляет темные участки основного объекта. Подходит для съемки как людей и животных, так и предметов |
| Контурный свет | За счет повышенной контрастности создает более яркую картинку и сильный эффект боке |
| Сценический свет | Воссоздает эффект прожектора, сильно размывая задний фон |
| Ч/б сценический свет | Аналогичен предыдущему, но фото будет черно-белым, а фон практически при любом свете станет черным. |
Идеально подобрать вариант для конкретного случая можно только путем перебора освещения или же с опытом. Однако разработчики дают возможность в любой момент редактировать снимок, меняя режимы в портретном фото, даже если исходный кадр был сделан в черно-белом формате.
Способ 2: Сторонние приложения
Главным преимуществом приложений для получения эффекта размытого фона можно назвать оптимальность, так как с их помощью вы сможете получить нужный результат вне зависимости от модели смартфона от Apple, версии операционной системы и иных факторов. На данный момент в App Store доступно более нескольких десятков программ для постобработки изображений, но мы рассмотрим лишь наиболее удобные по разным критериям и не требующие приобретения обязательной платной версии.
Вариант 1: Blur Photo Effect Background
Blur Photo Effect Background — одно из самых простых приложений для получения эффекта блюра на фоне, однако, несмотря на скромную функциональность и не слишком высокое качество результата, оно обладает огромным плюсом для владельцев старых моделей Айфона — для его использования не нужна двойная камера.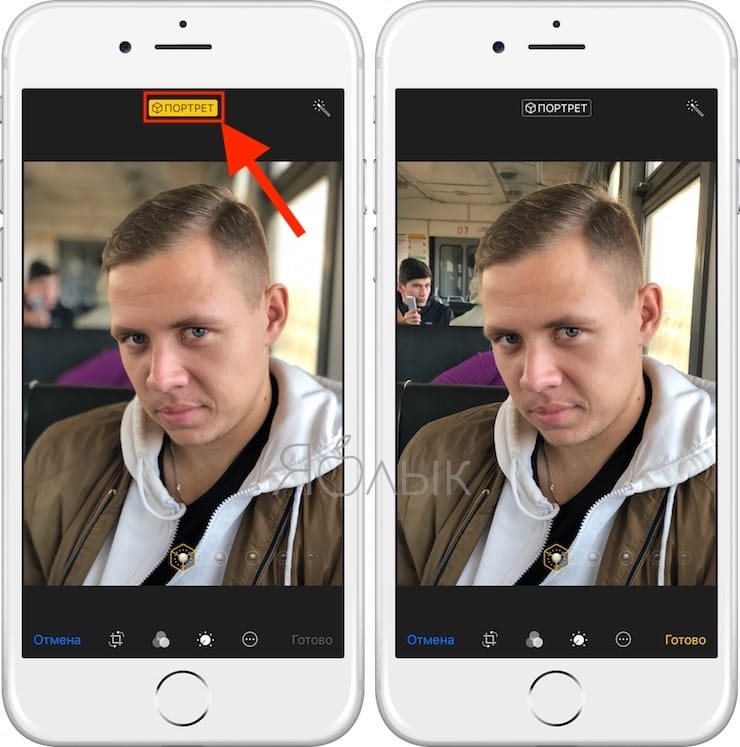
Скачать Blur Photo Effect Background из App Store
- Запустите приложение и тапните в левом верхнем углу значок для закрытия предложения о приобретении подписки — она будет полезна только в том случае, если потребуется получить множество профессионально обработанных фотографий с эффектом боке. Для остальных целей бесплатная версия также прекрасно подойдет.
- На главной странице Blur Photo Effect Background предлагается выбрать, хотите ли вы загрузить фото из медиатеки смартфона или же сделать его с помощью встроенной камеры. Для начала рассмотрим первый вариант.
- Отметьте фото, фон на котором следует размыть.
- Основной инструмент здесь — это кисточка «Blur». В отличие от рассмотренного далее Focos, здесь вы самостоятельно будете обводить те участки, которые хотите размыть. Для многих это является преимуществом, потому что позволяет сделать акцент именно на желаемом объекте, даже если он не является главным.

- С помощью кисточки выделите всю площадь для размытия фона.
- После первичной обработки можно воспользоваться инструментом «Ublur» для очистки контура или для исправления ошибок в размытии картинки.
- Таким же методом обводите те участки, которые хотите вернуть в первоначальный вид.
- Тапните на иконку «Effects» для выбора метода размытия, если желаете сделать фото более оригинальным.
- В бесплатной версии программы на выбор предоставляется лишь три варианта эффекта боке. После завершения работы с изображением тапните на значок в правом верхнем углу для сохранения результата.
- Тапните «Разрешить» для того, чтобы приложение имело возможность скачать фото в вашу галерею.
- Дождитесь завершения процесса и уведомления о сохранении фото.
- Если вы хотите сделать фотографию и сразу же ее обработать, тогда на главной странице Blur Photo Effect Background коснитесь значка «Камера».
- Предоставьте разрешение на доступ к камере.

- Сделайте снимок.
- Далее тапните кнопку «Use Photo».
- Методом, описанным выше, размойте фон.
- Когда все будет готово, коснитесь кнопки «Сохранить» в правом верхнем углу.
- Не закрывайте приложение до появления надписи о сохранении изображения.
Вариант 2: Snapseed
Приложение Snapseed — один из самых популярных среди универсальных редакторов фото. С его помощью можно выполнить практически любую желаемую обработку, в том числе размыть фон изображения с применением различных опций. Инструмент «Размытие» создает не слишком контрастный и довольно качественный эффект боке, но без возможности самостоятельного выделения границ объекта. Приложение не получится нормально использовать на очень старых моделях смартфонов от Apple, так как ему требуется постоянное обновление операционной системы.
Скачать Snapseed из App Store
- Откройте приложение и тапните значок плюса для добавления объекта.
- Коснитесь строки «Выбрать из галереи».

- Отметьте фотографию для обработки в режиме размытия фона.
- В нижней части откройте раздел «Инструменты».
- Прокрутите список доступных инструментов до иконки «Размытие».
- Сразу после добавления эффекта разница бывает почти не заметна, так как в Snapseed необходимо собственноручно редактировать уровень и позицию размытия фона. Для начала выберите интенсивность с помощью ползунка, расположенного в верхней части экрана.
- Далее, тапнув на иконку в нижней строке, вы можете определить форму эффекта: на выбор есть круглая и квадратная, но обе также дополнительно подлежат корректировке.
- Удерживая и трансформируя зону фокуса возможно выделить главный объект максимально четко. Размеры также контролируете вы лично, но учтите, что размытие в данной программе происходит более плавно, поэтому для получения сильного эффекта придется или увеличивать параметр «Интенсивность», или сужать зону фокусировки.
- Далее коснитесь показанного на скриншоте значка для более детальной настройки остальных параметров.

- Чем выше цифры напротив каждой строки, тем интенсивнее будут размытие фона. Рекомендуется подбирать настройки исключительно исходя из конкретного изображения: так получится добиться максимально плавного и естественного эффекта.
- Последняя опция — форма размытия — необходима для обработки конкретных предметов, но практически никак не влияет на работу с животными или людьми.
- После завершения редактирования изображения тапните «Экспорт».
- Оптимальным вариантом будет сохранить копию, чтобы на всякий случай не переписывать оригинальный файл.
- Процесс может занять несколько секунд.
Вариант 3: Focos
На сегодняшний день одно из лучших iOS-приложений для размытия фона — это Focos. С его помощью можно обрабатывать сделанные заранее фотографии в портретном режиме или же самостоятельно, используя функциональность встроенной камеры и доступные средства редактирования. Благодаря встроенной трехмерной карте получается добиться профессионального эффекта боке.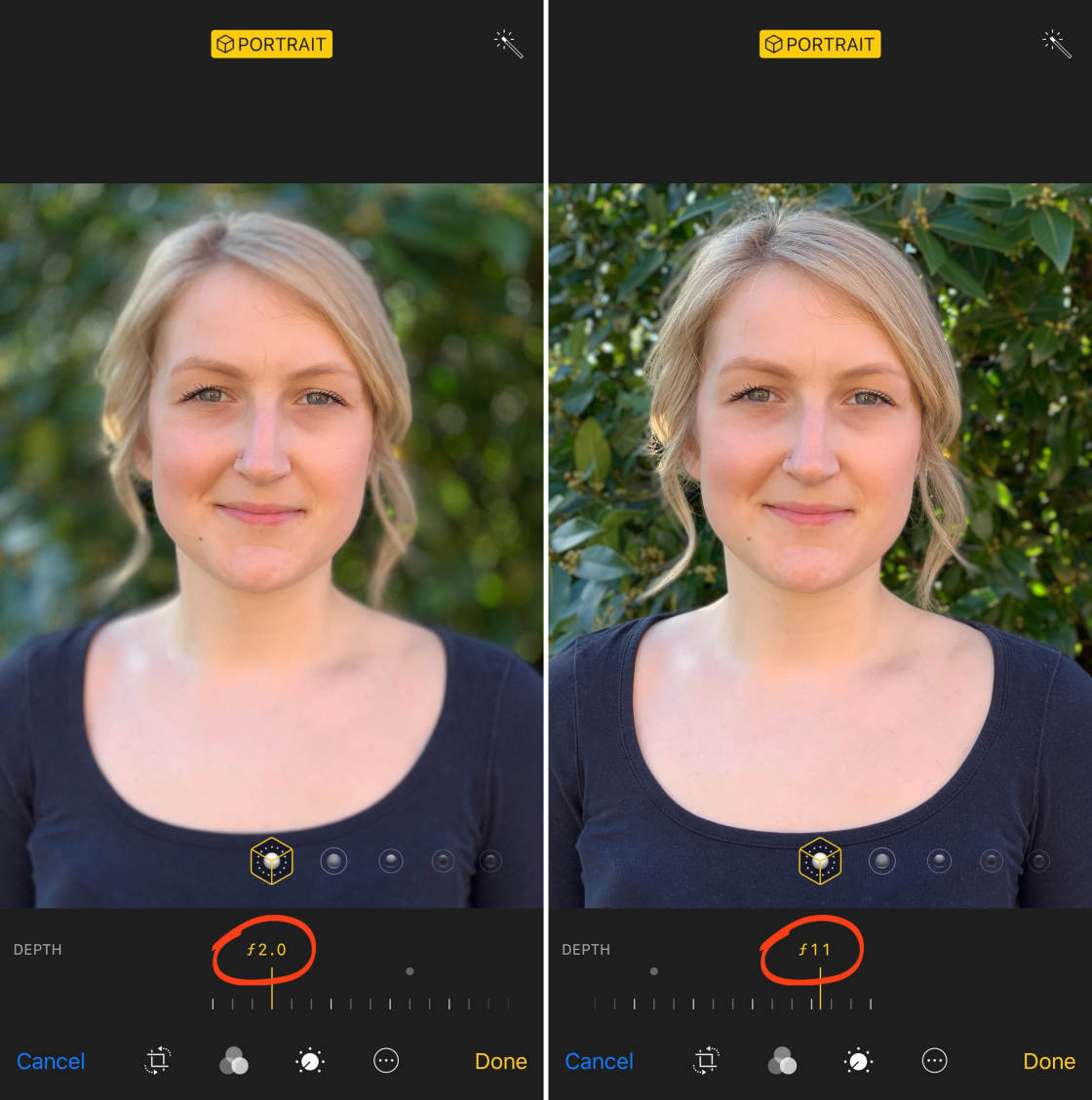
Для установки и полноценной работы с приложением необходим смартфон выше iPhone 7 Plus, а для съемки через Focos — наличие двойной камеры. Имеются встроенные покупки, активирующие дополнительные возможности, но и в бесплатной версии легко получить нужную обработку. Обратите внимание, что для быстрой работы программе требуется довольно много свободного места в памяти телефона.
Скачать Focos из App Store
- Откройте приложение и смахните два раза вправо для начала работы.
- Во время первого запуска Focos попросит предоставить разрешения для обеспечения корректной работы всех функций. Тапните «Разрешить» рядом со строкой «Доступ к камере».
- Подтвердите данное действие.
- Далее откройте доступ к фотографиям на смартфоне.
- Важно отметить именно вариант «Разрешить доступ ко всем фото».
- Тапните кнопку «Запустить» для перехода к основным функциям Focos.
- Для начала обратите внимание на указанные на скриншоте три режима — именно с них необходимо приступать к съемке фото.
 Первый — это селфи с эффектом боке, единственный способ переключения с основной камеры на фронтальную. Второй — стандартный с небольшим эффектом «рыбьего глаза», то есть все объекты в камере слегка отдаляются, а пропорции искажаются. Третий — с эффектом приближения и сильным размытием фона, идеально подходит для съемки предметов или животных.
Первый — это селфи с эффектом боке, единственный способ переключения с основной камеры на фронтальную. Второй — стандартный с небольшим эффектом «рыбьего глаза», то есть все объекты в камере слегка отдаляются, а пропорции искажаются. Третий — с эффектом приближения и сильным размытием фона, идеально подходит для съемки предметов или животных. - Регулировать степень размытия фона можно с помощью параметра «F». Чем ниже вы установите данный показатель, тем сильнее будет эффект, но важно при этом следить за сохранением фокуса на главном предмете.
- Для получения дополнительного фокуса, экспозиции и усиления глубины цветов коснитесь объекта и удерживайте палец до появления желтой рамки, а далее тапните значок плюса.
- Перемещайте сиреневый круг для изменения экспозиции фотографии до получения желаемого результата.
- Коснувшись трех горизонтальных точек в правом нижнем углу, вы сможете открыть дополнительные опции для съемки, среди которых настройка размеров картинки, установка автоспуска и т.
 д. Все фото, сделанные в приложении Focos, автоматически добавляются в ваш альбом без необходимости самостоятельно сохранять их на устройство.
д. Все фото, сделанные в приложении Focos, автоматически добавляются в ваш альбом без необходимости самостоятельно сохранять их на устройство. - Если же вы хотите обработать уже готовый объект, после запуска программы выберите нужный файл, тапнув по нему. Обратите внимание, что полноценное размытие фона доступно только для портретных фото, в случае с обычными картинками тоже получится размыть кадр, но качество будет в разы хуже.
- Все инструменты для обработки расположены в нижней части экрана. Можно регулировать яркость, свет, позицию объекта, менять фокус или фигуру для фокусировки.
- Для получения быстрого эффекта боке нужно отредактировать только параметр «Размер». Установите степень размытости при помощи специального ползунка.
- В отличие от фото, сделанных через сам Focos, в данном варианте придется сохранять результат обработки самостоятельно, коснувшись значка в правом верхнем углу.
- Есть три варианта загрузки итогового изображения, но именно «Сохранить как портрет» позволит добиться максимального качества.
 Также выберите разрешение и формат с помощью инструментов в нижней части экрана.
Также выберите разрешение и формат с помощью инструментов в нижней части экрана. - Дождитесь завершения преобразования и сохранения файла.
Вариант 4: Finger Focus Lite
Finger Focus обладает минимальным набором инструментов для создания размытого эффекта на фотографии, однако прекрасно будет работать даже на самым старых моделях iPhone с устаревшей версией операционной системы. В отличие от более мощных аналогов это приложение не позволяет создавать плавный переход от центрального объекта к размытости, но отлично справляется со своей основной задачей. Есть также возможность регулировать интенсивность, размеры и границы размытия.
Скачать Finger Focus из App Store
- Откройте приложение и тапните строку «Library» для того, чтобы начать обработку фото.
- Выберите файл из нужного альбома.
- Finger Focus работает слегка по иному принципу, чем остальные: размытие изначально применяется на все изображение и лишь потом с помощью инструмента вы убираете эффект с главного предмета или героя.
 Для этого необходимо коснуться инструмента «Капля».
Для этого необходимо коснуться инструмента «Капля». - Настройте три главных параметра: размер кисти, резкость границ и уровень размытия картинки. Затем обведите все желаемые участки фотографии.
- Тапните кнопку «Сохранить».
- Выберите один из предложенных вариантов.
- Приложение попросит доступ ко всем фото на вашем смартфоне для записи измененного изображения в памяти.
- Чтобы сразу сделать снимок и быстро обработать его в программе, коснитесь строки «Camera».
- Снимите объект и тапните «Использовать фото».
- С помощью встроенных инструментов отредактируйте картинку по своему желанию.
- Коснитесь кнопки «Сохранить».
- Выберите вариант «Save» для загрузки результата в медиатеку iPhone.
Способ 3: Онлайн-сервисы
Помимо указанных выше методов получения на готовом фото эффекта размытого фона, также есть способ, подходящий для всех мобильных устройств и не требующий установки дополнительных приложений.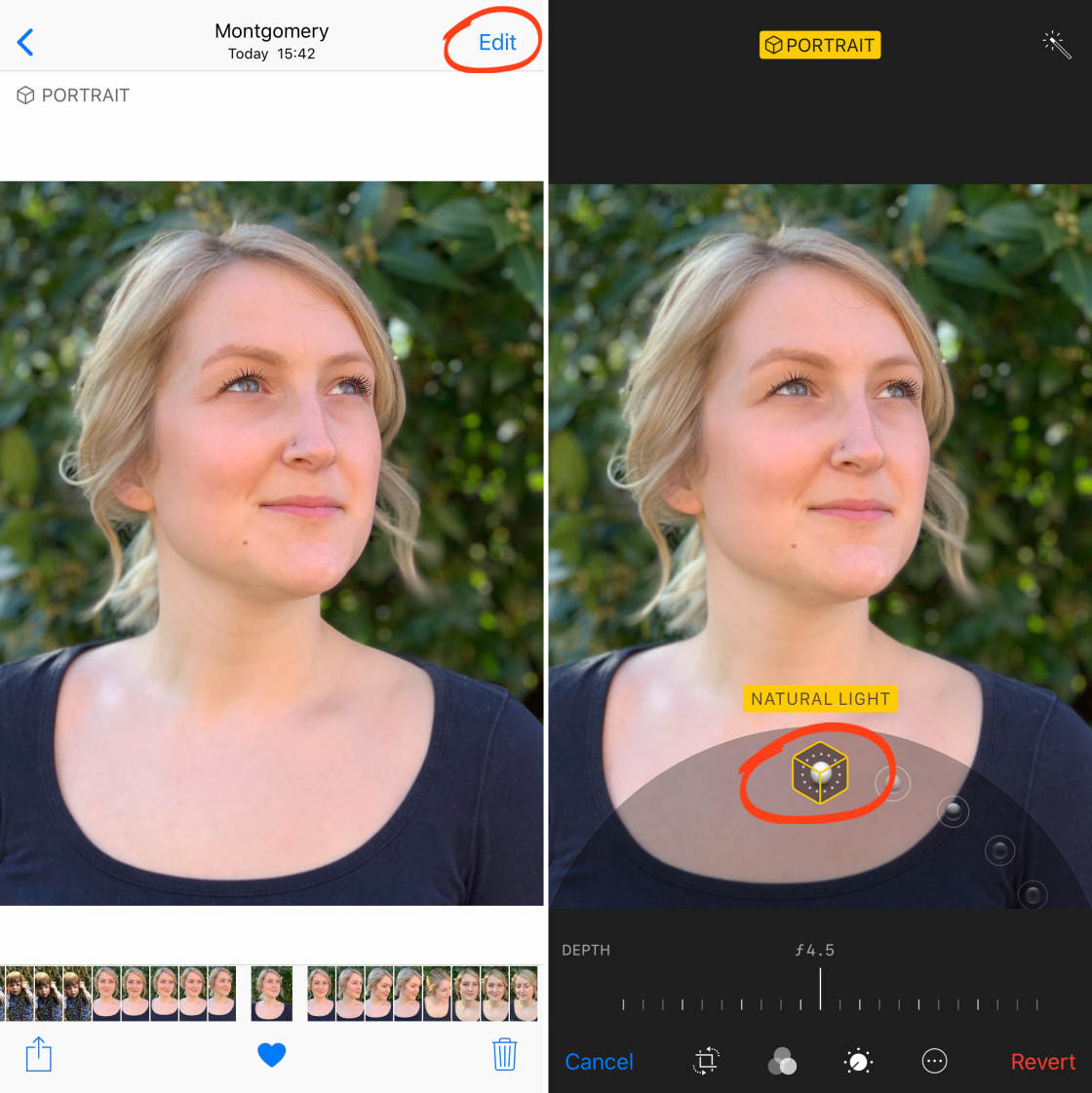 С помощью онлайн-сервисов вы можете размыть фон на уже снятой фотографии, а затем сохранить ее в памяти Айфона. Такой вариант особенно хорошо подойдет для тех, кто желает получить эффект боке «на скорую руку». По качеству результата подобная обработка будет отличаться от профессиональных методов, но если вы планируете публикацию в социальных сетях, разница будет минимальной.
С помощью онлайн-сервисов вы можете размыть фон на уже снятой фотографии, а затем сохранить ее в памяти Айфона. Такой вариант особенно хорошо подойдет для тех, кто желает получить эффект боке «на скорую руку». По качеству результата подобная обработка будет отличаться от профессиональных методов, но если вы планируете публикацию в социальных сетях, разница будет минимальной.
Подробнее: Как размыть задний план на фото онлайн
4 способа размыть фон или часть изображения на телефонах Samsung Galaxy
Многие из вас могут задаться вопросом, есть ли инструмент размытия на телефонах Samsung. Ну, есть. Вы можете размыть фон изображения или его часть без установки какого-либо приложения. Давайте проверим различные способы размытия фотографий на телефонах Samsung Galaxy.
Размытие фона изображения фокусирует объект или человека и улучшает общий вид фотографии. С другой стороны, размытие части изображения удобно, чтобы скрыть лицо или конфиденциальную информацию, такую как электронная почта, номер телефона и т. д., с изображения. Давайте посмотрим все способы сделать это на телефонах Samsung Galaxy.
д., с изображения. Давайте посмотрим все способы сделать это на телефонах Samsung Galaxy.
Способ 1. Как размыть определенную часть изображения на Samsung
Если вы хотите размыть лицо, пятно или любую конфиденциальную информацию на изображении, Samsung предлагает собственный инструмент мозаики. Вы можете получить к нему доступ из приложения Samsung Gallery, как показано ниже.
Шаг 1 : Запустите на телефоне приложение Samsung Gallery.
Шаг 2: Откройте изображение, на котором вы хотите что-то размыть.
Шаг 3: Коснитесь значка карандаша (редактировать) внизу, а затем значка смайлика.
Шаг 4: Нажмите на мозаичное перо, чтобы активировать режим размытия. Затем снова коснитесь того же пера, чтобы выбрать различные стили и эффекты размытия.
Шаг 5: Нажмите на стиль размытия, который вы хотите использовать. Используйте ползунок, чтобы увеличить или уменьшить размер пера размытия.
Примечание: На старых телефонах Samsung коснитесь обычного значка пера, и внутри него вы найдете инструмент «Мозаика».
Шаг 6: Пальцем размойте те части фотографии, которые вы хотите скрыть. Вы можете использовать его, чтобы размыть кого-то или скрыть некоторую информацию на фотографии.
Совет: Вы даже можете выбрать Узорное перо, чтобы рисовать узоры на изображении.
Шаг 7: Нажмите кнопку «Сохранить», чтобы сохранить изображение.
Примечание : При этом исходное изображение будет заменено отредактированным изображением. Если вы хотите сохранить исходное изображение, нажмите на трехточечный значок внизу и выберите Сохранить как копию. Это создаст копию исходного изображения с размытыми выбранными частями.
Совет: Ознакомьтесь с другими советами по использованию приложения Samsung Gallery.
Способ 2. Как размыть фон фотографии с помощью приложения Samsung Camera
С помощью режима «Портрет» в приложении Samsung Camera вы можете размыть фон ваших снимков во время их съемки. Вы даже можете настроить интенсивность размытия и изменить эффект размытия во время предварительного просмотра фотографии перед ее съемкой.
Вы даже можете настроить интенсивность размытия и изменить эффект размытия во время предварительного просмотра фотографии перед ее съемкой.
Выполните следующие действия, чтобы размыть фон снимка во время съемки:
Шаг 1: Откройте приложение Samsung Camera на телефоне.
Шаг 2: Прокрутите доступные режимы внизу и остановитесь на портретном режиме.
Примечание: На старых телефонах Samsung Galaxy вам нужно будет выбрать режим «Живой фокус» вместо «Портрет», чтобы размыть фон.
Шаг 3: Нажмите на значок размытия.
Шаг 4. Выберите стиль размытия из доступных вариантов и измените эффект размытия с помощью ползунка внизу.
Шаг 5: Нажмите на кнопку Захват, чтобы сделать снимок с размытым фоном.
Вы можете отрегулировать интенсивность или изменить эффект размытия после съемки фотографии, как показано в следующем методе.
Метод 3: как изменить эффект размытия фона изображения в галерее Samsung
Интересно, что после того, как вы сделали снимок в портретном режиме на телефоне Samsung, вы можете изменить область фокусировки, стиль размытия фона и интенсивность в приложении Галерея Samsung.
Примечание: Этот метод работает только для портретных снимков, снятых с помощью приложения Samsung Camera. Вы не можете изменить стиль размытия для фотографий, сделанных в любом другом режиме, или для существующих изображений в вашей галерее.
Шаг 1: Запустите на телефоне приложение Samsung Gallery.
Шаг 2: Откройте изображение в портретном режиме, стиль размытия фона которого вы хотите изменить.
Шаг 3: Нажмите кнопку «Изменить фоновый эффект» внизу.
Шаг 4 : Выберите область изображения, на которой вы хотите сфокусироваться, и выберите стиль размытия из предложенных вариантов. Используйте ползунок «Сила эффекта», чтобы отрегулировать интенсивность размытия.
Шаг 5: Нажмите кнопку «Применить», чтобы сохранить изменения.
Совет: Если вам не нравится новый стиль размытия, вы можете снова изменить стиль, выполнив описанные выше действия.
Метод 4: как размыть фон изображения в галерее Samsung
Хотите размыть фон старой фотографии или изображения, полученного в WhatsApp? К счастью, приложение Samsung Gallery позволяет размыть фон любой фотографии. Это не обязательно должно быть изображение в портретном режиме или фотография, сделанная из приложения Samsung Gallery.
Выполните следующие действия, чтобы размыть фон фотографии на Samsung:
Шаг 1: Запустите приложение Samsung Gallery и откройте изображение, фон которого вы хотите размыть.
Шаг 2: Нажмите на значок с тремя точками и выберите в меню Добавить эффект портрета.
Шаг 3: Используйте ползунок «Размытие», чтобы увеличить или уменьшить портретный эффект на фотографии.
Шаг 4: Нажмите кнопку «Применить», чтобы заменить фотографию размытым фоном. Или коснитесь трехточечного значка и выберите «Сохранить как копию», чтобы создать новое изображение, не затрагивая исходное.
Совет: Знайте, как размыть фон при звонках в WhatsApp.
Часто задаваемые вопросы о размытии фотографий на телефонах Samsung Galaxy
1. Может ли кто-нибудь удалить размытие с ваших фотографий?
Если вы поделитесь фотографией, на которой вы что-то размыли, другие не смогут удалить размытие с фотографии.
2. Можно ли использовать сторонние приложения или онлайн-инструменты для размытия фона или части изображения?
Да, вы можете использовать сторонние приложения, такие как Point Blur, чтобы размыть что-либо на фотографии, или Blur Photo, чтобы размыть фон фотографии. Вы также можете использовать онлайн-инструменты, такие как cutout.pro и т. д., чтобы размыть фон.
Редактировать фон изображения
Помимо размытия фона изображения, вы даже можете полностью заменить фон или изменить фон на белый цвет. И так, чего же ты ждешь? Вперед, станьте профессионалом в области редактирования фотографий!
Как создать размытый фон для портретов
Малая глубина резкости и размытый фон придают изображениям нечто особенное, особенно для портретов. Это добавляет элемент элегантности и может помочь избавиться от нежелательных деталей на заднем плане. Большинство мобильных телефонов могут размыть фотографию одним нажатием кнопки, но качество не на уровне профессиональных камер. Мы покажем вам, как получить размытый фон с помощью Zoner Photo Studio X.
Это добавляет элемент элегантности и может помочь избавиться от нежелательных деталей на заднем плане. Большинство мобильных телефонов могут размыть фотографию одним нажатием кнопки, но качество не на уровне профессиональных камер. Мы покажем вам, как получить размытый фон с помощью Zoner Photo Studio X.
В этой статье будет использоваться пара фотографий, одна из которых сделана на Panasonic Lumix DC-S5, а другая — на iPhone 12 Mini. Вот две фотографии для сравнения:
Фотография сделана беззеркальной камерой.Panasonic Lumix DC-S5, Lumix S 50/F1.8, 1/400 с, f/2.8, ISO 100, фокусное расстояние 50 мм. Снимок сделан на мобильный телефон.
Apple iPhone 12 mini, 1/932s, f/1.6, ISO 32, фокусное расстояние 4 мм
Несмотря на то, что фотографии сделаны с разных ракурсов, сразу бросается в глаза разница в глубине резкости.
Что касается шума и резкости, технология мобильных телефонов становится все лучше и лучше. Результаты неплохие, но и не идеальные. Кроме того, если после добавления размытия что-то пойдет не так, у нас нет возможности исправить только одну часть изображения. Если нам нужно правильное размытие, мы должны сделать это сами с помощью Zoner Photo Studio X.
Если нам нужно правильное размытие, мы должны сделать это сами с помощью Zoner Photo Studio X.
Это самая важная и трудоемкая часть процесса. Остальные шаги выполняются быстро и легко.
В большинстве случаев проще выбрать модель, а не фон. После того, как мы сделали выделение, мы просто инвертируем его, чтобы выделить фон.
Все делается в модуле Editor, и мы начинаем с Selection Tools . Инструменты выбора дают нам несколько вариантов выбора частей нашего изображения. Самый универсальный и часто используемый инструмент — Магнитное лассо ( A ).
Магнитное лассо в панели инструментов выделения.Магнитное лассо — это инструмент, который используется для отслеживания всей модели. Он магнитен тем, что пытается автоматически прикрепиться к контрастным краям объекта. Нажимая, вы добавляете точки к выбору.
Если вы ошиблись щелчком и выбрали что-то, что вам не нужно, вы можете вернуться, используя клавишу Delete или Backspace.
Если вы обнаружите неточности после завершения выделения, вы можете добавить к выделению с помощью Кисти выделения (Shift + Q) , а затем использовать Уточнить выделение.
Вы можете лучше отобразить область выбора, используя значки для отображения выбора, расположенные над гистограммой.
Наш выбор отображается после завершения настроек.Наконец, мы все это время выбирали модель, но хотим размыть фон. Итак, нам нужно инвертировать выделение. В меню Selection выберите Invert Selection (Ctrl + Shift + I) .
Размытие фонаРазмыть фон очень просто. Над списком слоев нажмите Adjustments и затем выберите Blur (Ctrl + 6) . Выберите Gaussian для Type с интенсивностью, которую вы считаете подходящей.
Важно установить флажок Размытие только выбранной области . В противном случае части модели также будут размыты вместе с выделением, что приведет к облачной ауре вокруг модели.

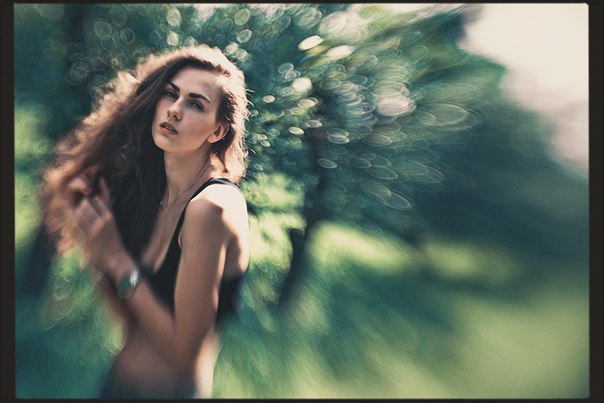 В режиме портрет фон размывается автоматически;
В режиме портрет фон размывается автоматически;
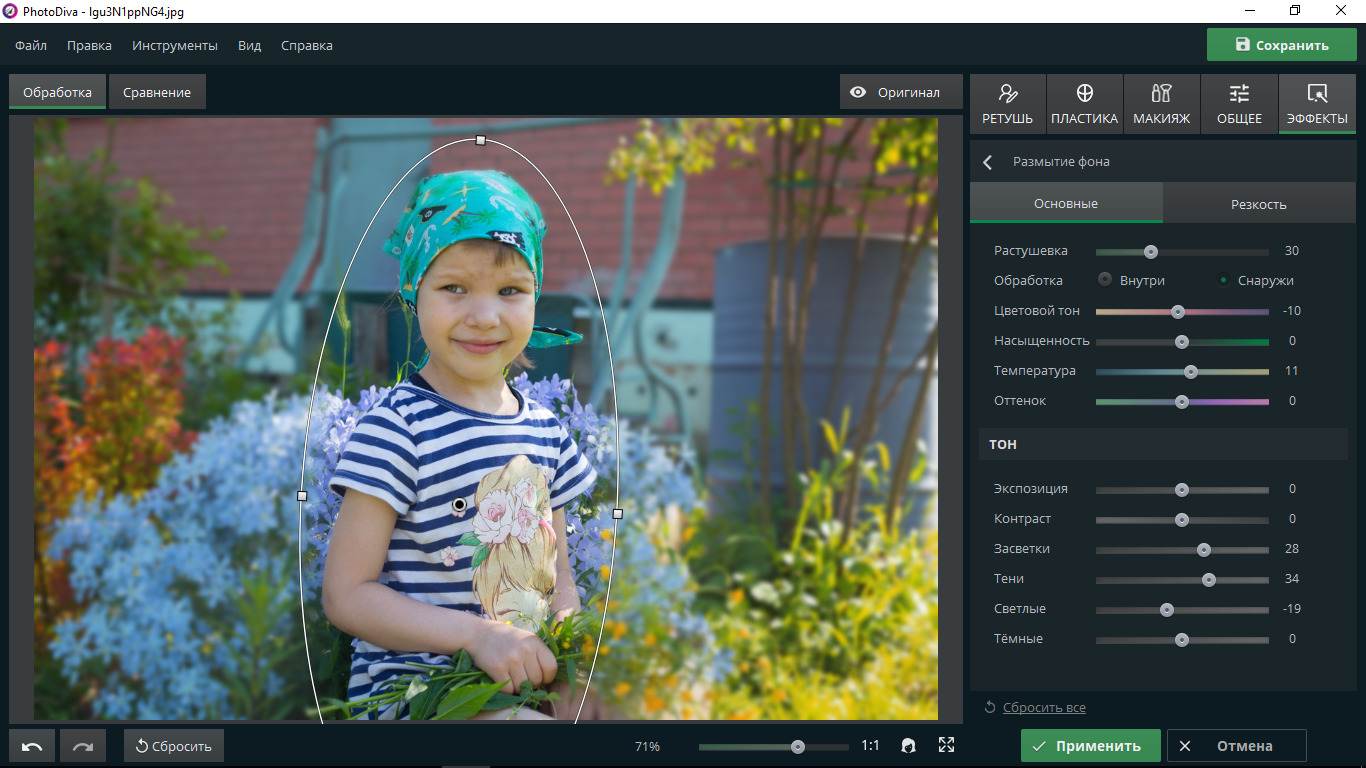



 Первый — это селфи с эффектом боке, единственный способ переключения с основной камеры на фронтальную. Второй — стандартный с небольшим эффектом «рыбьего глаза», то есть все объекты в камере слегка отдаляются, а пропорции искажаются. Третий — с эффектом приближения и сильным размытием фона, идеально подходит для съемки предметов или животных.
Первый — это селфи с эффектом боке, единственный способ переключения с основной камеры на фронтальную. Второй — стандартный с небольшим эффектом «рыбьего глаза», то есть все объекты в камере слегка отдаляются, а пропорции искажаются. Третий — с эффектом приближения и сильным размытием фона, идеально подходит для съемки предметов или животных.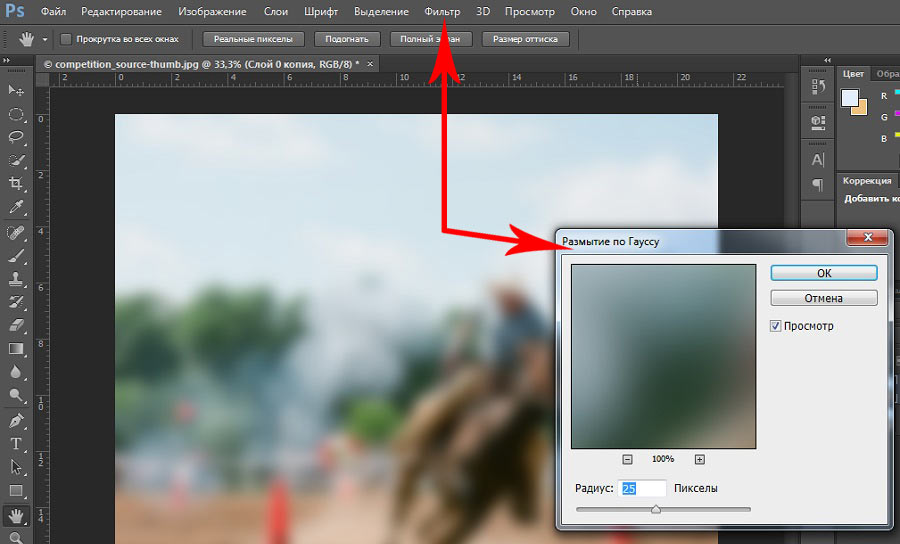 д. Все фото, сделанные в приложении Focos, автоматически добавляются в ваш альбом без необходимости самостоятельно сохранять их на устройство.
д. Все фото, сделанные в приложении Focos, автоматически добавляются в ваш альбом без необходимости самостоятельно сохранять их на устройство. Также выберите разрешение и формат с помощью инструментов в нижней части экрана.
Также выберите разрешение и формат с помощью инструментов в нижней части экрана. Для этого необходимо коснуться инструмента «Капля».
Для этого необходимо коснуться инструмента «Капля».