Гайд: Обработка фото в Instagram и 10 примеров
Автор статьи — Insta-блогер look.minsk
Современных пользователей уже не удивишь одинаково «вылизанными» светлыми профилями, но всё равно, для простого пользователя, фотографии на светлом фоне, при ярком свете погожего дня, чашечкой кофе и свеженьким Forbes, кажутся чем-то идеальным недостижимым.
Есть и лагерь ненавистников таких однотипных профилей, которые увеличиваются каждый день с нереальной скоростью. Но сегодня мы видим, что такие профили набирают больше лайков, чем простая фотография без обработки.
Паразайт — удобный сервис автопостинга, аналитики и работы с личными сообщениями в Инстаграме.
Переходите по ссылке, чтобы получить неделю бесплатного использования!
Я хочу рассказать о нескольких простых приёмах с фотографией, обработка которых не займет много времени и усилий, но поможет сделать ваш профиль живее и интереснее.
Лайфхак: никто не любит желтый искусственный свет – это факт. Фото при таком освещении предательски портятся и создают впечатление, что фотограф далеко от технологий, да и в принципе, только вчера узнал, что такое инстаграм и как туда спамить фоточки. Убрать желтизну на фото при таком освещении реально. Это я поняла лишь методом тыка, и теперь не обхожусь без этого инструмента при обработке любой фотографии. Смотрите пример: фото сложное для обработки – свет не просто желтый, так еще и почти отсутствует.
Шаг первый: увеличиваем Экспозицию, чтобы были видны все детали на фото. (Вытягивайте до такой степени, пока фото не будет казаться вам слишком засвеченным).
(Вытягивайте до такой степени, пока фото не будет казаться вам слишком засвеченным).
Шаг второй: переходим в раздел Температура и сдвигаем ползунок влево до тех пор, пока желтый оттенок не перестанет преследовать ваше фото ( У меня получился розоватый оттенок, его можно слегка притушить, повторно загрузив эту фотографию и поиграться с теми же инструментами – Экспозиция, Температура, Подсветка).
Шаг третий: на свое усмотрение пробуйте регулировать Четкость, Резкость, удаляйте артефакты (только не переборщите, обычно хватает до +20),
В целом, этих 7-8 инструментов вполне хватает для обработки фотографий любой сложности, и заполнять память телефона десятками похожих приложений нет смысла. Попробуйте обработать несколько рандомных фотографий из вашей фотоплёнки, комбинируя инструменты PS Express на свой вкус. После десятка готовых результатов, вы будете чувствовать, что нужно той или иной фотографии. Где-то вам захочется больше света, где-то контраста, где-то глянцевой гладкости. Экспериментировать здесь просто, удобно и увлекательно. Особенно полезно сравнивать оригинал и вашу уникальную обработку. Анализируя, вы очень быстро поймёте, какой стиль вам нравится, а Как его добиться вы уже знаете.
Попробуйте обработать несколько рандомных фотографий из вашей фотоплёнки, комбинируя инструменты PS Express на свой вкус. После десятка готовых результатов, вы будете чувствовать, что нужно той или иной фотографии. Где-то вам захочется больше света, где-то контраста, где-то глянцевой гладкости. Экспериментировать здесь просто, удобно и увлекательно. Особенно полезно сравнивать оригинал и вашу уникальную обработку. Анализируя, вы очень быстро поймёте, какой стиль вам нравится, а Как его добиться вы уже знаете.
Я Никогда не игнорирую инструмент «Четкость», «Экспозиция» и «Температура». Хоть небольшие изменения, но каждое мое фото проходит этот обязательный ритуал!
Если у вас остались какие-то вопросы, смело задавайте их в комментариях, постараюсь ответить на всё!
Лучший блог про Instagram в социальных сетях. Подписался на свежие статьи?
Telegram-канал
Группа Вконтакте
Страница в Facebook
Youtube-канал
Как редактировать фотографии еды в Photoshop
Основная цель фуд-фотографии — маркетинг.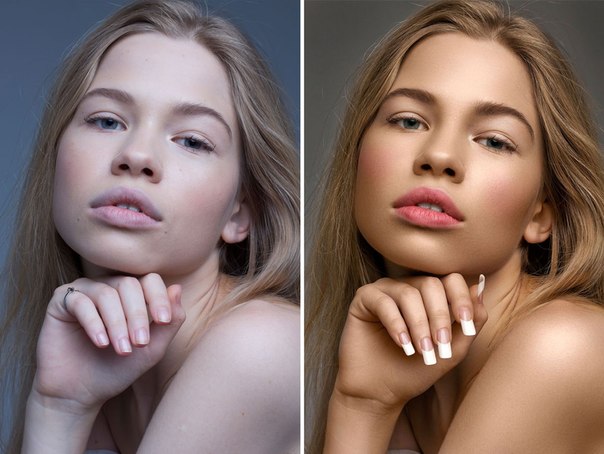 Её предназначение — вызвать у зрителя ощущение голода и желание купить увиденный продукт. Также качественная фуд-фотография является залогом успеха любого кулинарного сайта или блога. Ну и желание поделиться фотографией очередной вкусняшки с своём Instagramm никто не отменял.
Её предназначение — вызвать у зрителя ощущение голода и желание купить увиденный продукт. Также качественная фуд-фотография является залогом успеха любого кулинарного сайта или блога. Ну и желание поделиться фотографией очередной вкусняшки с своём Instagramm никто не отменял.
Вот почему важно знать не только как фотографировать еду, но и как редактировать сделанные фотографии. Цвета на фуд-фотографии должны быть реалистичными, а еда — яркой и аппетитной.
В этой статье я расскажу, как в Photoshop редактировать фотографии еды и продуктов.
Как редактировать фотографии еды в Photoshop
Как я уже упоминал выше, редактирование фотографий с едой очень важный процесс, поэтому его необходимо делать правильно. Основная задача — сделать так, чтобы еда на изображении выглядела вкусной, но реалистичной. Бо́льшая часть профессиональной фуд-фотографии снимается в студии. Фотограф или его ассистент аккуратно готовит каждый ингредиент, а хорошо настроенное освещение позволяет получать идеальное изображение. Можно ли сделать хорошую фотографию еды и продуктов вне студии? Да! Главное, что для этого нужно — аппетитная еда и мягкое естественное освещение. В большинстве случаев этого бывает вполне достаточно для получения качественной фуд-фотографии. Но иногда в естественном свете блюда или продукты выглядят скучно, а цвета фотографии ненасыщены.
Можно ли сделать хорошую фотографию еды и продуктов вне студии? Да! Главное, что для этого нужно — аппетитная еда и мягкое естественное освещение. В большинстве случаев этого бывает вполне достаточно для получения качественной фуд-фотографии. Но иногда в естественном свете блюда или продукты выглядят скучно, а цвета фотографии ненасыщены.
Чтобы сделать фотографии еды более аппетитными их можно отредактировать в Photoshop. На самом деле это достаточно несложно и доступно даже новичкам. Ниже, в несколько простых шагов я научу вас, как редактировать фотографии еды в Photoshop.
В качестве примера возьмём вот эту фотографию пиццы:
Проблема этого снимка в том, что при его создании баланс белого был задан неверно, поэтому изображение выглядит слишком синим и холодным. Глядя на него, у меня создаётся впечатление, что эту пиццу только что вынули из холодильника, а не из печи. Бр-р-р-р!
Кроме того, фотографии также не хватает контраста и красочности — именно красочности (Vibrance), а не насыщенности (Saturation).
Шаг 1: Избавляемся от синего оттенка
Прежде всего создаём корректирующий слой. Для этого кликаем на значок «Создать новый заливочный или корректирующий слой» и выбираем параметр «Цветовой баланс…» (Color Balance…):
Настройку оттенков синего будем выполнять в открывшемся окне «Цветовой баланс» (Color Balance…):
На нашей фотографии пиццы проблемными являются области Светов (Highlights) и Полутонов (Midtones). Их мы и отредактируем.
В выпадающем меню выбираем «Полутона» (Midtones) и смещаем верхний ползунок вправо. Это позволит ослабить голубые тона на изображении, добавив при этом красные:
Бо́льшая часть еды и продуктов выглядит лучше и реалистичнее в тёплых тонах. Степень насыщенности изображения красным и жёлтым подбирается опытным путём и зависит от фотографии, которую вы редактируете.
В любом случае следует убедиться, что после наших манипуляций фотография выглядит реалистично.
Затем сдвинем самый нижний ползунок влево. Так мы заменим синие тона жёлтыми.
Теперь в выпадающем меню выбираем «Света» (Highlights) и проделываем те же манипуляции.
Шаг 2: Добавляем контраст
Добавляем ещё один корректирующий слой. На этот раз выбираем параметр «Кривые…» (Curves…):
Чтобы задать опорную точку, кликаем мышью в середине диагональной линии:
Теперь немного перетаскиваем нижнюю часть линии вниз, а верхнюю — вверх, придавая линии плавный S-образный изгиб:
Так мы добавим изображению хороший естественный контраст.
Шаг 3: Вытягиваем Света
Снова создаём корректирующий слой. На этот раз с параметром «Уровни…» (Levels…):
Перемещаем белый треугольник влево, вытягивая область Светов:
На этом шаге главное не переусердствовать, иначе изображение будет выглядеть передержанным. Незначительное смещение ползунка влево позволит выделить детали в области Светов.
Шаг 4: избавляемся от оставшегося цветового оттенка
В верхних светлых участках нашей фотографии всё ещё заметны лёгкие синие и голубые оттенки. Давайте избавимся от них.
Создаём корректирующий слой c параметром «Цветовой тон/Насыщенность…» (Hue/Saturation…):
В выпадающем меню выбираем «Голубые» (Cyans):
И сдвигаем ползунок параметра «Насыщенность» (Saturations) полностью влево:
То же самое сделаем и на вкладке выпадающего меню «Синие» (Blues).
Шаг 5: Усиливаем красные тона
Понемногу перемещаем ползунок параметра «Насыщенность» (Saturations) вправо, чтобы добавить насыщенность красным тонам. Не стоит переусердствовать, иначе фотография будет выглядеть неестественно:
Изображение помидоров можно сделать немного более насыщенными, чтобы они бросались в глаза. Продолжаем работать в окне «Цветовой тон/Насыщенность…» (Hue/Saturation…). На это раз выбираем вкладку «Красные» (Reds):
Бинго! Аппетитная пицца (вернее, её не менее аппетитная фотография) готова:
Сравните результат до и после редактирования. Разница налицо, не так ли?
Разница налицо, не так ли?
Заключение
Большинство фуд-фотографов работают в студии, но вы можете начать фотографировать еду и вне неё.
Снимайте фотографии еды и продуктов при естественном освещении и доводите их до совершенства при помощи Photoshop.
Всегда помните о балансе. Вы должны сделать фотографию еды не только аппетитной, но и реалистичной.
Если вы снимаете еду в RAW у вас будет ещё больше возможностей для редактирования изображения.
Поделиться новостью в соцсетях Об авторе: Алексей Маслов
Для меня фотография — страсть всей моей жизни. Я всегда в поиске самых интересных тем, новостей и направлений в фотографии, и стремлюсь поделиться ими с вами, наши читатели. Буду рад видеть вас в моём Instagram: @spp_alex_spp
« Предыдущая запись Следующая запись »Как редактировать фото в домашних условиях
Как редактировать фото на компьютере
05. 08.2020
08.2020
Любой человек, занимающийся фотографией, хочет получать положительные и восторженные отзывы от своих работ. Для этого необходимо произвести редактирование, чтобы устранить недостатки и повысить общее качество. Однако не все пользователи хотят тратить уйму денег и времени на изучение сложных профессиональных программ. Сэкономить время и получить отличный результат поможет простой редактор фотографий. Теперь посмотрим как редактировать фото, достигнув максимального результата при минимальных усилиях.
Шаг 1. Загрузка и установка программы
Для начала нам потребуется скачать редактор фото. Домашняя Фотостудия — эффективный редактор фотографий с удобным и понятным интерфейсом. Установите программу на свой компьютер, следуя подсказкам Мастера Установки.
Шаг 2. Выберите фото для работы
Выберите пункт меню Файл -> Открыть фото. Просмотрите папки с фотографиями и два раза кликните по фото, над которым вы будете работать. Приступим к редактированию!
Приступим к редактированию!
Выберите фотографию для работы
Шаг 3. Устраните дефекты
Давайте разберемся, как редактировать фотографию. Зачастую на фото присутствуют недостатки: эффект красных глаз, шумы, нехватка света, заваленный горизонт. Домашняя Фотостудия поможет вам легко исправить их. Щелкните по вкладке Изображение -> Устранение дефектов. Предустановки помогут решить часто встречающиеся проблемы.
В один клик вы сможете улучшить снимок
Избавляйтесь от всех популярных фотодефектов. Исправляйте засвеченные и слишком темные изображения, убирайте шумы, повышайте резкость и корректируйте цветовой баланс — с Домашней Фотостудией на это не уйдет много времени!
Шаг 4. Настройте параметры фото
В большинстве случаев простая регулировка яркости и контраста помогает повысить качество изображения. Щелкните по пункту меню Изображение -> Яркость и контраст, двигайте ползунки для достижения оптимального результата. Пункт Коррекция освещения позволит вам улучшить слишком темные или светлые фотографии. Хотите узнать, как сделать красивое фото за 5 минут? Воспользуйтесь встроенным Каталогом улучшения. Программа автоматически применит набор фильтров, а предварительный просмотр позволит вам быстро выбрать наиболее подходящий пресет.
Пункт Коррекция освещения позволит вам улучшить слишком темные или светлые фотографии. Хотите узнать, как сделать красивое фото за 5 минут? Воспользуйтесь встроенным Каталогом улучшения. Программа автоматически применит набор фильтров, а предварительный просмотр позволит вам быстро выбрать наиболее подходящий пресет.
Быстро настраивайте освещение фото
Шаг 5. Примените эффекты
Эффектное и яркое фото всегда будет пользоваться популярностью. Сейчас мы разберем как редактировать фотографию, чтобы получить отличный результат. Выберите пункт Эффекты -> Каталог эффектов. Множество эффектов поможет украсить любое фото.
Доступны оригинальные и необычные предустановки, например, стилизация под старое фото, природные эффекты — молния, луна, дождь, снег и прочие. Не бойтесь экспериментировать, и вы сделаете свои фотографии уникальными.
Преображайте фото с помощью эффектов
Шаг 6. Добавьте оформление
Добавьте оформление
В пункте меню Оформление вы найдете различные варианты для украшения фото. Добавьте рамку, трехмерный контур, или маску — распечатанное фото будет смотреться очень эффектно. Так же вы можете создать красивую открытку, добавив отредактированное фото в готовый шаблон. Поздравляйте родных и близких со вкусом!
Используйте рамки для оформления краев
Шаг 7. Сохранение фотографии
Готовое фото можно быстро экспортировать в желаемом формате. Щелкните пункт меню Файл -> Быстрый экспорт и выберите необходимый формат. Функция Оптимизация JPEG позволит вам существенно уменьшить вес фотографии практически без потери качества, что очень полезно для загрузки фото при невысокой скорости интернета.
Мастер печати поможет вам настроить положение фото на бумаге, поля, отступы. С помощью шаблонов вы можете расположить фотографии как вам удобно, например, сделать 4 фото на странице. Теперь нужно выбрать тип бумаги и количество копий — все готово к печати!
Распечатайте обработанный снимок или сохраните на ПК
Мы надеемся эта статья помогла вам понять как редактировать фото на компьютере, и вы будете заниматься обработкой фотографий максимально эффективно и с удовольствием. Желаем вам удачи в этом интересном деле!
Желаем вам удачи в этом интересном деле!
Как научиться редактировать фотографии — Kolosvet.ru
Основы редактирования в фотографии
Еще на заре развития фотографического искусства пост-обработка играла важную роль и имела значительное влияние на создание фотографического шедевра. Многие фотографы освоили искусство обработки, что очевидно на их фотографиях.
Поначалу обработка сводилась, как правило, к осветлению и затемнению путем ограничения количества света, падающего на нужную область в изображении (сжигание). Свет падал на определенную часть снимка, в то время как остальное изображение было защищено от света. Кроме того, чтобы получить контраст использовались фильтры. Их материал варьировал от пластика до бумаги.
Короче говоря, это требует дополнительных навыков и просто сфотографировать хорошую сцену недостаточно, что по-прежнему актуально, даже в нашу цифровую эру Photoshop. В этой статье мы подробно остановимся на значении обработки изображений, а также на том, чего от нее следует ожидать, а чего нет.
Фото: Lieke Romeijn
Для начала, зададимся вопросом, зачем мы обрабатываем фотографии ?
В отличие от пленочных фотоаппаратов, применение которых требовало определенной обработки в специальных фотолабораторных условиях (в темной комнате), современные цифровые камеры производят в значительной степени, правильно сбалансированные фотографии прямо в камере. Качество изображения будет отличаться в зависимости от марки камеры. Но у нас есть возможность создавать привлекательные снимки даже без последующего редактирования на программном обеспечении для изображений, если снимать при правильном свете и использовать настройки камеры.
Это зависит от индивидуального видения фотографа/художника, который определяет, что должно быть достигнуто в дополнение к уже сбалансированному изображению.
Существуют два направления, по которым вы можете изменить фотографии путем обработки :
1. Сделать фотографию максимально реалистичной.
2.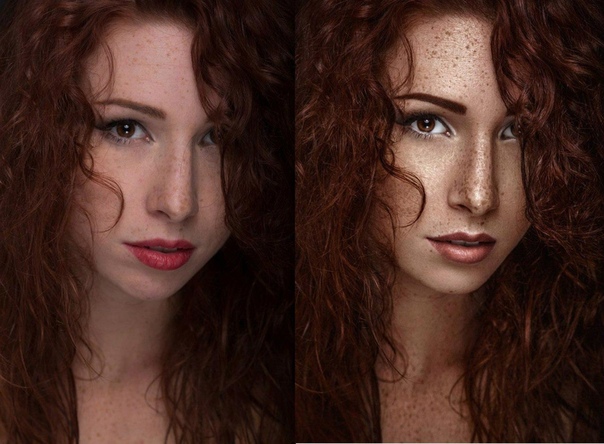 Драматизировать снимок, делая его нереальным.
Драматизировать снимок, делая его нереальным.
Можно выбрать одно из этих двух направлений или нечто среднее между ними, но убедитесь, что вы обрабатываете фотографию осмысленно, а не просто ради самой обработки. Иногда люди часами обрабатывают изображение, чтобы получить прекрасный результат, а бывает, что вещи могут достигать совершенства в течение нескольких минут. Для начала художнику необходимо выяснить потребности снимка, а затем настраивать ползунки Photoshop.
Фото: Phil Selby
Что нужно для обработки фотографий:
• Если вы сначала представите образ, которого хотите достичь, прежде чем начнете обработку снимка, то сможете сократить время обработки.
• Визуализируйте картинку прежде, чем откроете Photoshop.
• Съемка фотографии это только полдела, а следующий шаг заключается в том, чтобы представить изображение с новой силой и глубиной через обработку.
• Будьте креативны. Обработка сама по себе является искусством, которое не может быть скопировано. Конечно, вам следует ознакомиться с инструментами Photoshop и обрести навыки использование редакторских программ. Но в вас должен пробудиться художник, чтобы вы могли начать использовать эти инструменты для конкретной цели.
Конечно, вам следует ознакомиться с инструментами Photoshop и обрести навыки использование редакторских программ. Но в вас должен пробудиться художник, чтобы вы могли начать использовать эти инструменты для конкретной цели.
Чего нельзя делать при обработке снимков:
• Не пытайтесь подражать стилю обработки других. Да, время от времени это может хорошо работать, но их стиль не может удовлетворить ваши картины.
• Не пытайтесь спасти неудачные кадры с помощью обработки.
• Убедитесь, что обработка не меняет суть вашего исходного изображения. Как вы знаете, все должно быть в меру.
• Учитывая наличие передовых редакторских программ, доступных на сегодняшний день, не позволяйте им заменить собой искусство фотографии.
Заключение
• Обрабатывая фотографии, вы можете творить чудеса. Но всегда сохраняйте хрупкий баланс, так как обработка должна помочь картине, сделать его более интересной, а не наоборот.
• И, наконец, люди должны наслаждаться фотографиями, а не обработкой. Редактирование снимка это не то, чем, как правило, гордится фотограф.
Редактирование снимка это не то, чем, как правило, гордится фотограф.
Фото: Ed McGowan
Фото: Longbachnguyen
Фото: David Butali
Фото: Traci ? Taylor
Фото: Adrian
Гайд: Обработка фото в Instagram и 10 примеров
Автор статьи — Insta-блогер look.minsk
Современных пользователей уже не удивишь одинаково «вылизанными» светлыми профилями, но всё равно, для простого пользователя, фотографии на светлом фоне, при ярком свете погожего дня, чашечкой кофе и свеженьким Forbes, кажутся чем-то идеальным недостижимым.
Есть и лагерь ненавистников таких однотипных профилей, которые увеличиваются каждый день с нереальной скоростью. Но сегодня мы видим, что такие профили набирают больше лайков, чем простая фотография без обработки.
Паразайт — удобный сервис автопостинга, аналитики и работы с личными сообщениями в Инстаграме.
Переходите по ссылке, чтобы получить неделю бесплатного использования!
Я хочу рассказать о нескольких простых приёмах с фотографией, обработка которых не займет много времени и усилий, но поможет сделать ваш профиль живее и интереснее. Из довольно внушительной коллекции фотографий на своём айфоне я нашла несколько фотографий и обработала их с помощью бесплатного приложения PS Express. Никакой внушительной коллекции приложений у меня нет, я так прикипела именно к этому, что никакие другие больше не ищу. Здесь можно обработать фотографию до «вон того блогерского белого идеала», а можно не впадать в эту крайность и просто сделать фото ярче, контрастнее и живее.
Из довольно внушительной коллекции фотографий на своём айфоне я нашла несколько фотографий и обработала их с помощью бесплатного приложения PS Express. Никакой внушительной коллекции приложений у меня нет, я так прикипела именно к этому, что никакие другие больше не ищу. Здесь можно обработать фотографию до «вон того блогерского белого идеала», а можно не впадать в эту крайность и просто сделать фото ярче, контрастнее и живее.
Лайфхак: никто не любит желтый искусственный свет – это факт . Фото при таком освещении предательски портятся и создают впечатление, что фотограф далеко от технологий, да и в принципе, только вчера узнал, что такое инстаграм и как туда спамить фоточки. Убрать желтизну на фото при таком освещении реально. Это я поняла лишь методом тыка, и теперь не обхожусь без этого инструмента при обработке любой фотографии. Смотрите пример: фото сложное для обработки – свет не просто желтый, так еще и почти отсутствует.
Шаг первый: увеличиваем Экспозицию, чтобы были видны все детали на фото. (Вытягивайте до такой степени, пока фото не будет казаться вам слишком засвеченным).
(Вытягивайте до такой степени, пока фото не будет казаться вам слишком засвеченным).
Шаг второй: переходим в раздел Температура и сдвигаем ползунок влево до тех пор, пока желтый оттенок не перестанет преследовать ваше фото ( У меня получился розоватый оттенок, его можно слегка притушить, повторно загрузив эту фотографию и поиграться с теми же инструментами – Экспозиция, Температура, Подсветка).
Шаг третий: на свое усмотрение пробуйте регулировать Четкость, Резкость, удаляйте артефакты (только не переборщите, обычно хватает до +20), Экспозиция и Подсветка – ваши лучшие друзья, если вы сторонник светлых фотографий, добавляйте или уменьшайте Контраст, опираясь на свой вкус и взгляд.
В целом, этих 7-8 инструментов вполне хватает для обработки фотографий любой сложности, и заполнять память телефона десятками похожих приложений нет смысла. Попробуйте обработать несколько рандомных фотографий из вашей фотоплёнки, комбинируя инструменты PS Express на свой вкус. После десятка готовых результатов, вы будете чувствовать, что нужно той или иной фотографии. Где-то вам захочется больше света, где-то контраста, где-то глянцевой гладкости. Экспериментировать здесь просто, удобно и увлекательно. Особенно полезно сравнивать оригинал и вашу уникальную обработку. Анализируя, вы очень быстро поймёте, какой стиль вам нравится, а Как его добиться вы уже знаете.
Попробуйте обработать несколько рандомных фотографий из вашей фотоплёнки, комбинируя инструменты PS Express на свой вкус. После десятка готовых результатов, вы будете чувствовать, что нужно той или иной фотографии. Где-то вам захочется больше света, где-то контраста, где-то глянцевой гладкости. Экспериментировать здесь просто, удобно и увлекательно. Особенно полезно сравнивать оригинал и вашу уникальную обработку. Анализируя, вы очень быстро поймёте, какой стиль вам нравится, а Как его добиться вы уже знаете.
Я Никогда не игнорирую инструмент «Четкость», «Экспозиция» и «Температура». Хоть небольшие изменения, но каждое мое фото проходит этот обязательный ритуал!
Если у вас остались какие-то вопросы, смело задавайте их в комментариях, постараюсь ответить на всё!
Лучший блог про Instagram в социальных сетях. Подписался на свежие статьи?
Как красиво отредактировать фото?
Попробуйте Фоторедактор Movavi!
Скачайте программу и следуйте инструкции ниже!
Фоторедактор Movavi
Как работать с программой
для редактирования фотографий
Просматривая фото со свадебного торжества, корпоратива или просто вечера в любимом пабе, мы нередко замечаем, что где-то вновь оказался «завален» горизонт, в кадр попали случайные люди или глаза присутствующих стали вдруг красными без всяких линз. Теперь любой может научиться исправлять подобные досадные просчеты сам при помощи соответствующего программного обеспечения. Фоторедактор Movavi – одно из лучших решений. Он поможет не только устранить дефекты на цифровых изображениях, правильно настроить параметры цвета, улучшить композицию, удалить любые ненужные объекты и даже фон, но и украсить снимки различными эффектами, а также добавить титры.
Теперь любой может научиться исправлять подобные досадные просчеты сам при помощи соответствующего программного обеспечения. Фоторедактор Movavi – одно из лучших решений. Он поможет не только устранить дефекты на цифровых изображениях, правильно настроить параметры цвета, улучшить композицию, удалить любые ненужные объекты и даже фон, но и украсить снимки различными эффектами, а также добавить титры.
Скачайте нашу программу на русском языке и начните редактировать фото – легко, быстро и профессионально.
1. Установите Фоторедактор Movavi
Скачайте установочный файл на компьютер и запустите его. По окончании установки программа откроется автоматически.
2. Добавьте графические файлы в программу
Нажмите кнопку Открыть файл и выберите фото, которые хотите обработать, или просто перетащите их в окно приложения.
3. Отредактируйте изображения
Улучшение фото
Чтобы настроить различные параметры цветности, перейдите во вкладку Улучшение фото. Настраивайте вручную яркость, контрастность, гамму, четкость и многое другое, используя соответствующие шкалы. Нажмите кнопку Автоулучшение, чтобы улучшить параметры яркости и контрастности автоматически. Если вы хотите отменить сделанные изменения, нажмите Сброс.
Настраивайте вручную яркость, контрастность, гамму, четкость и многое другое, используя соответствующие шкалы. Нажмите кнопку Автоулучшение, чтобы улучшить параметры яркости и контрастности автоматически. Если вы хотите отменить сделанные изменения, нажмите Сброс.
Ретушь портретов
На вкладке Ретушь вы найдете все необходимое для того, чтобы довести портретные снимки до совершенства. Стирайте дефекты кожи одним кликом при помощи инструмента Устранение недостатков. Выравнивайте цвет лица и делайте кожу матовой при помощи инструмента Устранение блеска. Убирайте эффект красных глаз, отбеливайте зубы или даже наносите макияж!
Добавление эффектов и надписей
Добавляйте различные эффекты в соответствующей вкладке: создавайте эффект старой альбомной фотографии при помощи фильтра Сепия, имитируйте стиль картин великих мастеров прошлого с фильтром Картина маслом, делайте изображения черно-белыми, используя фильтр Ч/Б, и т. д.
д.
Добавляйте надписи и редактируйте их шрифт, угол наклона, прозрачность и другие параметры во вкладке Текст.
Поворот, кадрирование и изменение размера фото
Если вы хотите выровнять уровень горизонта на фото, повернуть или отразить изображение, сделайте это во вкладке Поворот. Выполняйте кадрирование, обрезая картинку, с сохранением или без сохранения пропорций, во вкладке Обрезка. Для того, чтобы изменить размер изображения, откройте список Еще и перейдите на вкладку Размер. Если вам нужна функция массового изменения размера фото, попробуйте скачать Пакетный фоторедактор Movavi.
Удаление лишних объектов
Удаляйте лишние объекты на групповых и одиночных снимках во вкладке Удаление объектов. Используйте различные инструменты выделения областей изображения: Кисть для свободного выделения, Волшебную палочку для выделения областей одинакового цвета, Лассо для выделения контура фигуры с произвольными краями, Штамп для копирования одной части изображения на другую. Снимайте выделение Ластиком, если это необходимо.
Снимайте выделение Ластиком, если это необходимо.
Удаление фона
Если вас не устраивает фон, перейдите во вкладку Удаление фона. Выделите объект, который хотите сохранить, при помощи зеленой кисти. Штрихами красной кисти отметьте фон. Выделенный объект будет обведен по контуру желтой линией и станет активна вкладка Шаг 2: Замена фона. Перейдите в нее, чтобы удалить область, оставленную без выделения. Залейте фон любым подходящим цветом или замените его на выбранную картинку. Чтобы выбрать картинку, нажмите кнопку Добавить изображение. Нажмите Загрузить для загрузки собственной картинки или выберите один из встроенных фонов.
4. Сохраните полученный результат
Нажмите кнопку Сохранить в правом нижнем углу программы, чтобы сохранить изображения в выбранной папке в нужном вам формате. Загрузите готовые фотки в Инстаграм – и море лайков вам обеспечено!
Обработка фотографий. Работа с цветом
Можно прочесть много уроков по Photoshop «возьми то и используй сюда» и не научиться обработке.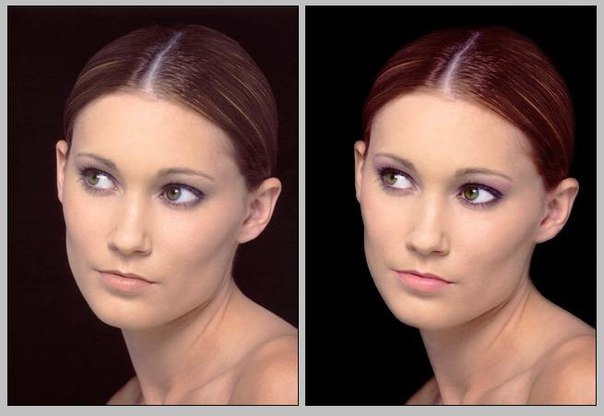 Более того, как правило, люди из таких уроков не выносят ничего, кроме знания последовательности действий для создания определенного эффекта в фотошопе. Почему так происходит?
Более того, как правило, люди из таких уроков не выносят ничего, кроме знания последовательности действий для создания определенного эффекта в фотошопе. Почему так происходит?
Все очень просто: чтобы научиться обработке, надо прежде всего понять, с какой целью делается обработка и какой результат вы хотите увидеть в итоге. И уже исходя из этого, выбирать, как именно вы будете обрабатывать фотографию.
В этой статье на примере нескольких фотографий я покажу, как определить задачу по обработке фотографии и максимально эффективно ее решить.
Понимание работы с цветом
Несколько месяцев назад мне заказали обработку фотографий для фотоальбома по Краснодарскому краю.
В комментариях многие просили меня рассказать о том, как именно была сделана обработка фотографий. К сожалению, рассказать детально о работе с цветом, скорее всего, не получится. Дело в том, что, во-первых, у меня уже нет оригинальных файлов этих фотографий (а без них невозможно показать все стадии обработки), а во-вторых, некоторые элементы этой обработки довольно сложные в техническом плане, и описание их заняло бы очень много времени, да и в одну статью никак не уместилось бы.
Но зато эти фотографии будут отличным примером для понимания целей и задач обработки.
Итак, у нас есть задача – обработать фотографии для фотоальбома. А именно:
- Сделать реалистичные, красивые цвета.
Именно реалистичные и именно красивые. Никому не нужно «уникальное видение художника». Поэтому забудем о ч/б, кросс-процессах и прочих интересных цветостилизациях. На наших фотографиях все должно быть как оно есть, но красиво. - Обработать фотографии «под формат»
Каждая из этих фотографий будет занимать целую страницу фотоальбома. Что это значит? Очень просто – каждая из фотографий должна задержать на себе взгляд зрителя. Нам нужно обработать так, чтобы зритель, увидев фотографию, не перешел на следующую страницу. Мы должны создать у зрителя желание внимательно рассмотреть фотографию, приглядеться к деталям. И только потом перевернуть страницу и увидеть новую фотографию. - Соблюсти единую стилистику обработки
Это очень важный момент. Все фотографии должны быть обработаны в одном стиле, чтобы после просмотра фотоальбома у зрителя осталось ощущение целостности всего альбома. Некоторые фотографии могут немного выбиваться из общего стиля (если это оправдано), это даже хорошо. Но это должны быть единичные работы.
Все фотографии должны быть обработаны в одном стиле, чтобы после просмотра фотоальбома у зрителя осталось ощущение целостности всего альбома. Некоторые фотографии могут немного выбиваться из общего стиля (если это оправдано), это даже хорошо. Но это должны быть единичные работы.
Теперь, когда мы знаем нашу общую задачу, посмотрим, как можно ее выполнить для каждой фотографии.
«Подсолнухи»
Вы когда-нибудь видели поле подсолнухов с такого ракурса? Скорее всего, нет. Потому что, чтобы снять это поле, пришлось залезать на крышу грузовика и уже с крыши снимать. В ином случае у нас получится снять только зеленые и высокие стебли подсолнуха. Но именно такие вещи – великая иллюзия фотографии.
Зритель, смотря на фотографию, подумает: «Обязательно надо приехать туда, встать посреди поля и насладиться видом подсолнухов до горизонта». Именно эти мысли нам и нужны. Как же вызвать такие мысли у зрителя?
Для этого нужно создать «сочность» картинки. А именно – поработать с цветом поля и неба.
Самая большая проблема с обработкой цвета поля – это сочетание зеленого с желтым. Очень важно сделать цвета такими, чтобы зеленый цвет не желтил, а желтый — не зеленил. Только тогда удастся передать «сочность» подсолнухов. Добиться этого довольно сложно, и процесс это трудоемкий. Если вкратце, то это можно делать несколькими путями, в том числе и через работу в каналах LAB. А проверять цвета лучше всего через CMYK – так проще всего узнать соотношение цветовых оттенков на конкретном участке картинки.
С небом дела обстоят несколько проще. Сначала нам нужна хорошая основа для неба. Для этого в RAW-конвертере сделаем второй вариант картинки с более темным небом, вырежем оттуда небо и вставим в нашу основную фотографию.
Осталось только получить вкусную голубизну цвета. Это можно сделать с помощью инструмента Selective Color в фотошоп, или выделить только область неба на картинке и воспользоваться инструментом Hue/Saturation.
«Груши»
Самое главное в обработке подобных фотографий – вовремя остановиться. Когда ты можешь сделать картинку яркой, сочной, насыщенной, всегда хочется сделать ее еще чуть ярче и еще чуток насыщеннее. Именно так и получаются ядовито-кислотные фотографии очень даже добрых и вкусных фруктов. Если говорить о конкретно этой фотографии, можно сделать ее еще более зеленой и «сочной», нежели обработанный вариант. Это не превратит наши груши в плоды пост-ядерного мира. Но тогда мы потеряем одну важную вещь – ощущение лучей солнца на листьях и грушах. Прибавив зеленого, мы добавим сочности в листву, но зеленый цвет убьет оттенки желтого, который как раз и создает ощущение теплого солнца в кадре. Именно от таких деталей во многом зависит восприятие конечной картинки.
Когда ты можешь сделать картинку яркой, сочной, насыщенной, всегда хочется сделать ее еще чуть ярче и еще чуток насыщеннее. Именно так и получаются ядовито-кислотные фотографии очень даже добрых и вкусных фруктов. Если говорить о конкретно этой фотографии, можно сделать ее еще более зеленой и «сочной», нежели обработанный вариант. Это не превратит наши груши в плоды пост-ядерного мира. Но тогда мы потеряем одну важную вещь – ощущение лучей солнца на листьях и грушах. Прибавив зеленого, мы добавим сочности в листву, но зеленый цвет убьет оттенки желтого, который как раз и создает ощущение теплого солнца в кадре. Именно от таких деталей во многом зависит восприятие конечной картинки.
Кстати, о деталях. Видите светлый листик в композиционном центре кадра? С ним пришлось поработать отдельно. Дело в том, что при увеличении контрастности этот листик теряет свою фактуру и становится пересвеченным. С помощью History Brush это проблему можно отлично решить.
«Резной дедок»
Давайте внимательно посмотрим на оригинальный вариант этой фотографии и подумаем: а почему она нам кажется неинтересной? С композицией все в порядке, свет – объемный. Но почему кадр кажется скучным? Все дело в цвете. В этой фотографии нет цветового объема, из-за этого кадр кажется скучным и не цепляет взгляд. У нас же задача – сделать так, чтобы каждый кадр «держал» страницу фотоальбома. Значит, надо работать с цветом.
Но почему кадр кажется скучным? Все дело в цвете. В этой фотографии нет цветового объема, из-за этого кадр кажется скучным и не цепляет взгляд. У нас же задача – сделать так, чтобы каждый кадр «держал» страницу фотоальбома. Значит, надо работать с цветом.
Подумаем, какая атмосфера у этого кадра, у этого резного дедка? Он определенно добрый персонаж. А еще лично мне кажется, что он как будто находится в своем мире. Задумчивый и загадочный, из своего мира он наблюдает за нашим. Попробуем передать это в обработке.
Чтобы получить возможность сделать цвета такими, какими вы их видите в конечной обработке, пришлось совмещать три варианта картинки – часть была взята из недосвеченного, часть из пересеченного и часть из нейтрального по экспозиции варианта.
Что было сделано?
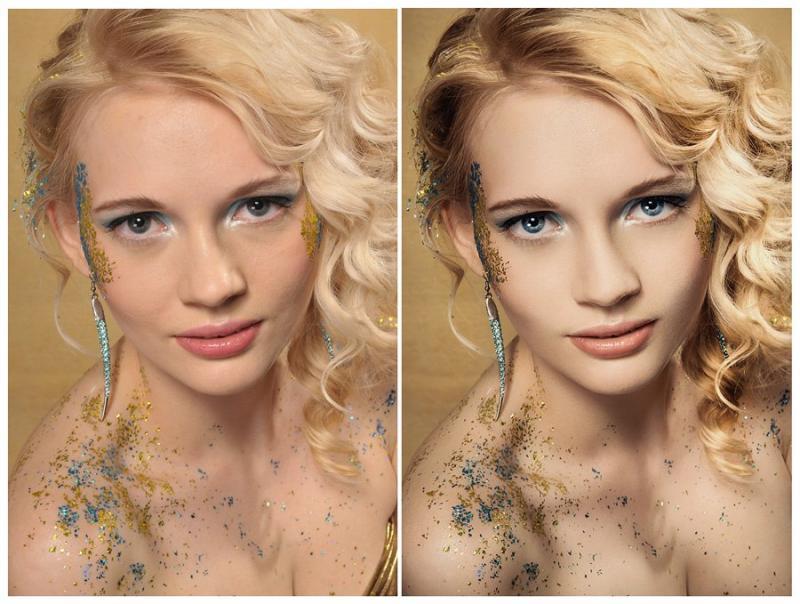 То есть, цвета главного и заднего планов не должны совпадать. Этим приемом мы выделим задумчивого дедка в свой собственный мирок. Он как будто сидит в своих мыслях, вне этого мира.
То есть, цвета главного и заднего планов не должны совпадать. Этим приемом мы выделим задумчивого дедка в свой собственный мирок. Он как будто сидит в своих мыслях, вне этого мира.«Во ржи»
Обработка этой фотографии как раз и есть то небольшое отступление от общего стиля, которое допустимо. Дело в том, что если бы нам нужна была классическая «золотая рожь», ее надо было бы обрабатывать из другой фотографии. Эта фотография снята так, что «золотая» картинка из нее не получится. Зато можно сделать интересный кадр, который будет стопорить взгляд зрителя.
Эта фотография снята так, что «золотая» картинка из нее не получится. Зато можно сделать интересный кадр, который будет стопорить взгляд зрителя.
В данном случае мы воспользуемся самым «рабочим» приемом привлечения внимания к фотографии – контрастность картинки. Именно контрастность может разбить единую массу ржи на картинке и придать драматизма кадру. Но если мы увеличим только контраст, картинка получится чрезмерно жесткой и потеряет переходы цветов. Чтобы этого избежать, в RAW конвертере поработаем с Shadow/Highlights – света, вытянутые из теневых областей, добавят объема в кадре.
Работа с цветом этой картинки – отдельный разговор, скажу лишь, что в ней практически нет белого цвета. Весь белый цвет, который вы видите, имеет небольшой цветовой оттенок. Это сделано для того, чтобы, во-первых, добавить объема и драматизма кадру, а во-вторых, при печати в полиграфии белый цвет мог бы напечататься (в нашем случае) неадекватно. Именно поэтому ему был придан цветовой оттенок.
Как вы понимаете, это лишь общие моменты обработки. Существует масса тонкостей и нюансов в техническом процессе обработки и работы с цветом. Но в этой статье мне хотелось рассказать вам именно о том, как надо анализировать кадр и ставить себе задачи по его обработке. А, исходя из этого, уже подбирать инструменты для ее выполнения.
Если вам интересны технические моменты обработки, пишите в комментариях, что именно вам интересно, и в одной из следующих статей я постараюсь об этом рассказать.
Как редактировать фото на компьютере
Любой человек, занимающийся фотографией, хочет получать положительные и восторженные отзывы от своих работ. Для этого необходимо произвести редактирование, чтобы устранить недостатки и повысить общее качество. Однако не все пользователи хотят тратить уйму денег и времени на изучение сложных профессиональных программ. Сэкономить время и получить отличный результат поможет простой редактор фотографий. Теперь посмотрим как редактировать фото, достигнув максимального результата при минимальных усилиях.
Шаг 1. Загрузка и установка программы
Для начала нам потребуется скачать редактор фото. Домашняя Фотостудия — эффективный редактор фотографий с удобным и понятным интерфейсом. Установите программу на свой компьютер, следуя подсказкам Мастера Установки.
Шаг 2. Выберите фото для работы
Выберите пункт меню Файл -> Открыть фото. Просмотрите папки с фотографиями и два раза кликните по фото, над которым вы будете работать. Приступим к редактированию!
Выберите фотографию для работы
Шаг 3. Устраните дефекты
Давайте разберемся, как редактировать фотографию. Зачастую на фото присутствуют недостатки: эффект красных глаз, шумы, нехватка света, заваленный горизонт. Домашняя Фотостудия поможет вам легко исправить их. Щелкните по вкладке Изображение -> Устранение дефектов. Предустановки помогут решить часто встречающиеся проблемы.
В один клик вы сможете улучшить снимок
Избавляйтесь от всех популярных фотодефектов.
Исправляйте засвеченные и слишком темные изображения, убирайте шумы, повышайте резкость и корректируйте цветовой баланс — с Домашней Фотостудией на это не уйдет много времени!
Шаг 4. Настройте параметры фото
В большинстве случаев простая регулировка яркости и контраста помогает повысить качество изображения. Щелкните по пункту меню Изображение -> Яркость и контраст, двигайте ползунки для достижения оптимального результата. Пункт Коррекция освещения позволит вам улучшить слишком темные или светлые фотографии. Хотите узнать, как сделать красивое фото за 5 минут? Воспользуйтесь встроенным Каталогом улучшения. Программа автоматически применит набор фильтров, а предварительный просмотр позволит вам быстро выбрать наиболее подходящий пресет.
Быстро настраивайте освещение фото
Шаг 5. Примените эффекты
Эффектное и яркое фото всегда будет пользоваться популярностью. Сейчас мы разберем как редактировать фотографию, чтобы получить отличный результат.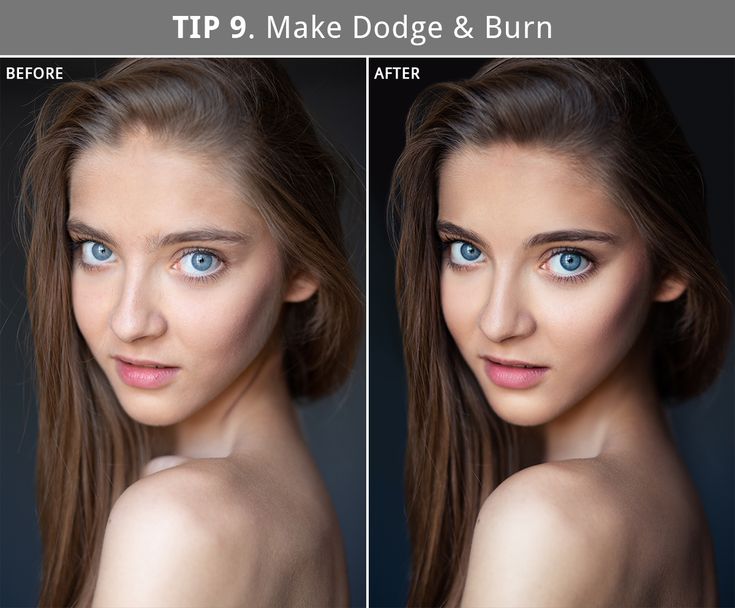 Выберите пункт Эффекты -> Каталог эффектов. Множество эффектов поможет украсить любое фото.
Выберите пункт Эффекты -> Каталог эффектов. Множество эффектов поможет украсить любое фото.
Доступны оригинальные и необычные предустановки, например, стилизация под старое фото, природные эффекты — молния, луна, дождь, снег и прочие. Не бойтесь экспериментировать, и вы сделаете свои фотографии уникальными.
Преображайте фото с помощью эффектов
Шаг 6. Добавьте оформление
В пункте меню Оформление вы найдете различные варианты для украшения фото. Добавьте рамку, трехмерный контур, или маску — распечатанное фото будет смотреться очень эффектно. Так же вы можете создать красивую открытку, добавив отредактированное фото в готовый шаблон. Поздравляйте родных и близких со вкусом!
Используйте рамки для оформления краев
Шаг 7. Сохранение фотографии
Готовое фото можно быстро экспортировать в желаемом формате. Щелкните пункт меню Файл -> Быстрый экспорт и выберите необходимый формат. Функция Оптимизация JPEG позволит вам существенно уменьшить вес фотографии практически без потери качества, что очень полезно для загрузки фото при невысокой скорости интернета.
Мастер печати поможет вам настроить положение фото на бумаге, поля, отступы. С помощью шаблонов вы можете расположить фотографии как вам удобно, например, сделать 4 фото на странице. Теперь нужно выбрать тип бумаги и количество копий — все готово к печати!
Распечатайте обработанный снимок или сохраните на ПК
Мы надеемся эта статья помогла вам понять как редактировать фото на компьютере, и вы будете заниматься обработкой фотографий максимально эффективно и с удовольствием. Желаем вам удачи в этом интересном деле!
Попробуйте удобный и мощный редактор фотографий на русском языке, открывающий неограниченные возможности для творчества!
Редактирование фотографий на компьютере Mac
Узнайте, как выполнять профессиональное редактирование с помощью интуитивно понятных инструментов, встроенных в программу «Фото» для macOS.
Программа «Фото» идет в комплекте с любым компьютером Mac и содержит мощные и удобные инструменты редактирования, а также функции для упорядочивания фотографий и предоставления к ним общего доступа.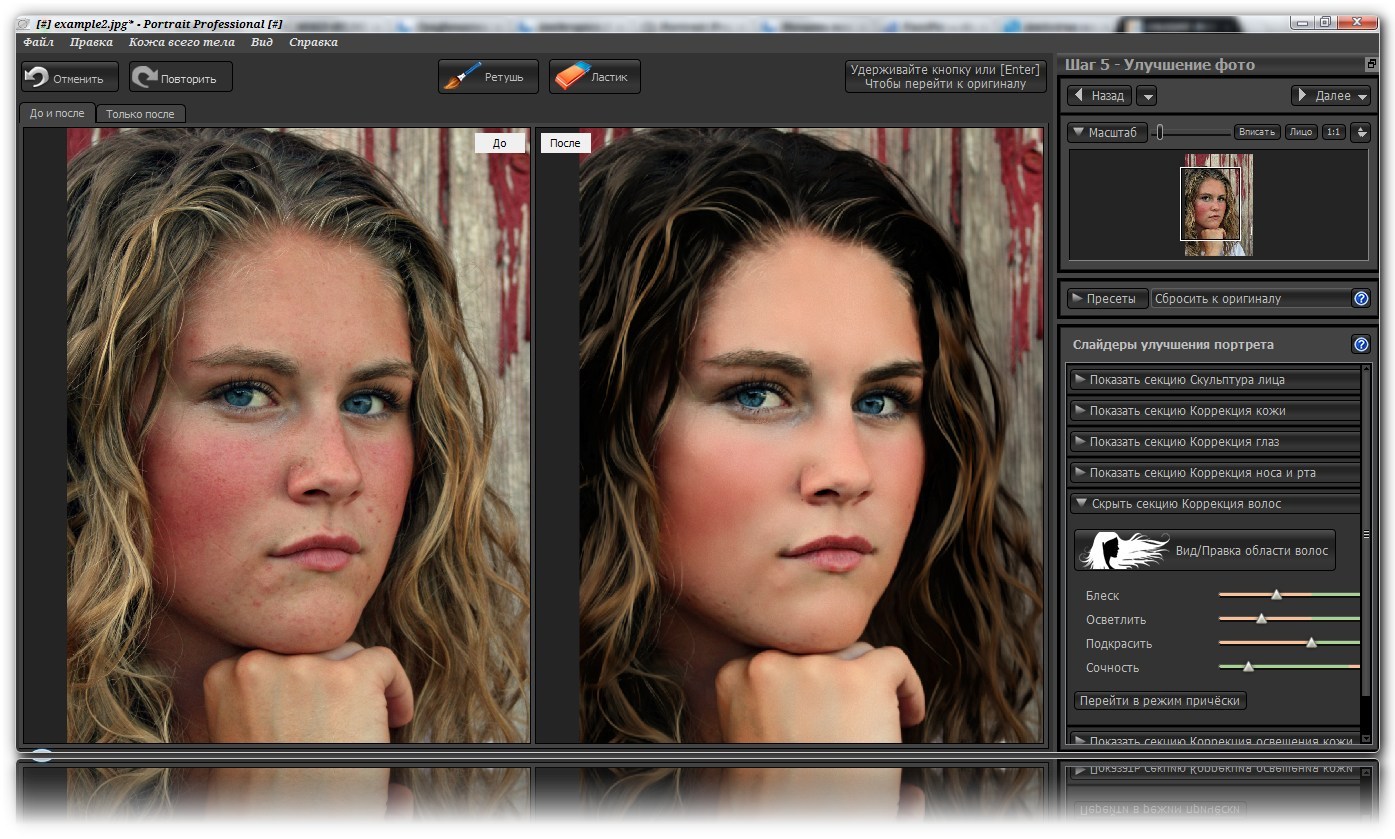 С помощью программы «Фото» вы сможете довести свои фотографии до совершенства. Не бойтесь пробовать различные инструменты — если изменения вам не понравятся, в любое время можно вернуться к оригиналу.
С помощью программы «Фото» вы сможете довести свои фотографии до совершенства. Не бойтесь пробовать различные инструменты — если изменения вам не понравятся, в любое время можно вернуться к оригиналу.
Подготовка
- Обновите программное обеспечение компьютера Mac, чтобы у вас была самая актуальная версия macOS.
- Чтобы обеспечить доступность всех фотографий для редактирования, включите функцию Фото iCloud на компьютере Mac и других устройствах.
- смешные надписи, дорисовка деталей позволяют сделать смешные картинки;
- используя фильтры, можно получить художественные изображения;
- с помощью кадрирования исправляют композицию, делают коллаж.
- видеоуроки. Каждый урок посвящен определенной проблеме. Пошагово объясняется значение каждого инструмента, алгоритма, необходимого для изменения фоток;
- фотокурсы. Преимущество этого способа в том, что, помимо детального объяснения пользователь имеет возможность сам испробовать и оценить каждую функцию.
 В любой момент можно уточнить вопросы у преподавателя;
В любой момент можно уточнить вопросы у преподавателя; - книги по обработке. Более сложный способ, чем первые два. Учиться приходиться всему самостоятельно.
- jpg. Обработка фотографий в jpg доступна в любом фоторедакторе. Многие фотоаппараты, телефоны автоматически сохраняют снимки именно в этом формате;
- png. Обработанные изображения широко используются в интернете;
- gif. Особенность формата в том, что он поддерживает анимацию. Пользователи могут объединить несколько статических снимков и создать анимированное изображение.
- Книги как научиться рисовать для детей Подборка книг-инструкций для начинающего художника Умение рисовать — это навык, а не талант, уверены многие художники. Книги-инструкции от издательства «Манн, Иванов и Фербер» научат […]
- Как научиться терпеть жизнь Как научиться терпению: 7 мыслей, выбранных из последних 500 лет Изображение от jimharmer (разрешение). Если человек хочет развиваться и расти над собой, то, в таком […]
- Как научиться правильно визуализировать Как правильно визуализировать желание? Обращали ли вы внимание на то, что желания иногда сбываются без всяких усилий и действий с вашей стороны? Наверняка обращали, но не придавали этому […]
- Цифровое искусство как научиться Технологическое искусство и как ему научиться Презентация магистерской программы «Цифровое искусство» Школы цифровой экономики ДВФУ В рамках презентации речь пойдет о современном […]
- Как научиться решать линейные уравнения 7 класс Решение линейных уравнений 7 класс
Для решения линейных уравнений используют два основных правила (свойства).
 Свойство № 1или правило переноса
При переносе из одной части уравнения в […]
Свойство № 1или правило переноса
При переносе из одной части уравнения в […] - Как научиться создавать вирус Как создать, написать компьютерный вирус? Как создать простой .bat вирус? Создание самых простых вирусов не требует наличия специальных сред для разработки программ. И особых знаний, […]
Функция «Фото iCloud» упорядочивает фотографии и поддерживает их актуальность. Таким образом, все изменения, сделанные на компьютере Mac, окажутся и на других ваших устройствах.
Начало работы
Чтобы открыть фотографию в окне редактирования, дважды щелкните ее в медиатеке, затем нажмите «Правка» на панели инструментов. Можно выбрать фотографию и нажать клавиши Command-«Ввод», чтобы открыть фотографию в окне редактирования. Щелкните вкладку в середине панели инструментов, чтобы выбрать одну из трех групп инструментов редактирования: Коррекция, Фильтры и Обрезка.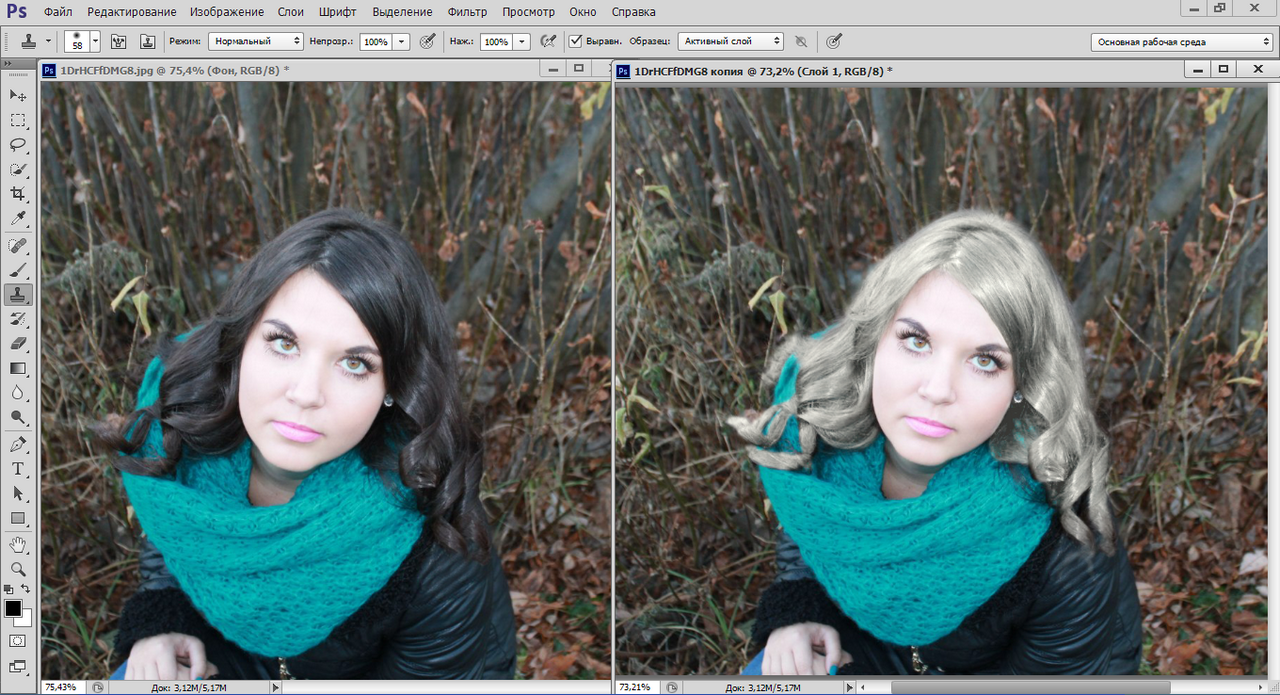
Во время редактирования можно использовать бегунок в левой части панели инструментов, чтобы увеличить масштаб фотографии с целью более подробного рассмотрения. После внесения всех нужных изменений нажмите кнопку «Готово».
Коррекция
Используйте инструменты из раздела «Коррекция» для тонкой настройки освещения, цвета, резкости фотографии и т. д. Используйте бегунки или кнопку «Авто» для быстрого редактирования фотографии либо воспользуйтесь расширенными элементами управления.
Щелкните треугольник рядом с каждым инструментом из группы «Коррекция», чтобы отобразить его элементы управления. Некоторые инструменты позволяют выполнять даже более детализированное редактирование; щелкните треугольник рядом с элементом «Параметры», чтобы отобразить все доступные инструменты.
Можно включать и выключать различные настройки, щелкая синий круг, отображаемый рядом с каждым инструментом, когда он развернут, или когда на него наводится указатель мыши.
Можно перенести параметры коррекции с одной фотографии на другую — просто скопируйте их и вставьте. Откройте фотографию с нужными параметрами редактирования, нажмите «Правка» и выберите пункт «Изображение» > «Скопировать корректировки». Затем откройте фотографию, к которой нужно применить эти правки, нажмите «Правка» и выберите пункт «Изображение» > «Вставить корректировки».
Фильтры
Девять фильтров в программе «Фото» моделируют три классических стиля фотографий: яркий, эффектный и черно-белый. Эти фильтры оптимизированы для улучшения изображения с сохранением натуральных оттенков кожи.
Выберите «Яркий», «Яркий теплый» или «Яркий прохладный», чтобы увеличить интенсивность изображений; «Эффектный», «Эффектный теплый» или «Эффектный прохладный», чтобы добавить контраст; «Моно», «Серебряный» или «Нуар» для воспроизведения классических черно-белых эффектов.
Обрезка
Служит для выравнивания фотографии, улучшения композиции или обрезки ненужных деталей.
Потяните края или углы прямоугольника выделения. Когда вы прекратите работу с прямоугольником выделения, появится обрезанная фотография. Числовой счетчик справа от фотографии предназначен для ее выравнивания. При работе со счетчиком на фотографии появляется сетка, которая помогает выровнять объекты нужным образом.
Формат
Выбирайте формат кадра из множества доступных вариантов, например, квадрат или 5:7 — или можно оставить незакрепленный формат.
Зеркально
Отражает фотографию по горизонтальной оси либо по вертикальной, если нажать значок , удерживая нажатой клавишу Option.
Программа «Фото» может автоматически выравнивать и обрезать фотографии, для этого просто нажмите кнопку «Авто». Или нажмите «Сбросить», чтобы отменить обрезку и поворот и вернуть первоначальные размеры фотографии.
Редактирование с помощью сторонних программ
Вы можете редактировать изображения в медиатеке «Фото» с помощью сторонних программ, например Photoshop и Pixelmator, прямо в программе «Фото». Выберите изображение, затем выберите «Изображение» > «Редактировать в» и выберите программу для редактирования, которую необходимо использовать.
Выберите изображение, затем выберите «Изображение» > «Редактировать в» и выберите программу для редактирования, которую необходимо использовать.
После завершения редактирования в программе сохраните работу или используйте комбинацию клавиш Command-S. Любые внесенные изменения сохраняются в программе «Фото» как обратимые, поэтому всегда можно вернуть изображение к первоначальному состоянию.
Дополнительные инструменты редактирования
Расширения
Сторонние расширения добавляют новые возможности для редактирования изображений в программе «Фото». Можно применять функции редактирования из нескольких расширений к одной фотографии или использовать любое сочетание расширений со встроенными инструментами редактирования «Фото». Дополнительные сведения о редактировании с помощью сторонних расширений.
В меню расширений также имеется инструмент для нанесения рисунков, фигур и надписей на фотографии.
Поворот
Поворачивает фотографию на 90 градусов против часовой стрелки. Если нужно повернуть в другую сторону, удерживайте клавишу Option.
Если нужно повернуть в другую сторону, удерживайте клавишу Option.
Улучшить
Улучшает фотографию всего одним нажатием. Автоматически корректирует цвет, свет и контрастность фотографии.
Как научиться качественно обрабатывать фото — инструкция
Добрый день, друзья! На уроках по фотообработке можно научиться использовать фильтры, корректировать цвета, светотени, композицию. Однако разобраться, зачем нужно редактирование, какие форматы используются для обработки, как научиться делать это красиво, аккуратно, правильно, получается не всегда. Этими и другими вопросами, лежащими в основе фоторедактирования, мы сегодня и займемся.
Основы обработки фото: редактирование, цифровая и прикольная коррекция
Не всегда фотографии, которые мы получаем после того, как нажмем на кнопку на фотоаппарате, оказываются удачными. Многие выходят слишком темными или, наоборот, светлыми. Другие перекошены, в третьих объект съемки оказывается не в фокусе.
Для исправления этих и других ошибок существуют приложения для редактирования фотографий. Вот только обрабатывать с их помощью можно только цифровые снимки. Скорректировать бумажные получится, если их сначала оцифровать (сканировать).
Вот только обрабатывать с их помощью можно только цифровые снимки. Скорректировать бумажные получится, если их сначала оцифровать (сканировать).
Процесс и результат редактирования зависит только от умений и фантазии пользователя:
Как научиться красиво и правильно обрабатывать и корректировать фотографии
Получить красивый снимок можно, зная и соблюдая правила фотообработки.
Информация о них доступна во многих источниках:
Фотки для обработки: пнг и прочие форматы
Большинство приложений для редактирования фотографий поддерживают различные форматы. Но чаще всего пользователи используют три из них. Такие изображения можно размещать в соцсетях, отправлять по почте, через мессенджеры.
Речь идет о таких форматах, как:
Красивые фотографии в большинстве случаев — результат умелой обработки. Научиться ей можно на курсах, просматривая видеоуроки, используя новые знания на опыте.
Читайте так же:
10 уроков по обработке фотографий в Adobe Photoshop
Подборка видео-уроков по обучению обработки фотографий в лучшем фоторедакторе — Adobe Photoshop.
Из представленных в топике 10 уроков вы научитесь правильно ретушировать фотографии, накладывать на них эффекты и создавать удивительные эффекты для ваших снимков.
1. 7 хитростей и полезностей Photoshop
2. Винтажный эффект
3. Бьюти ретушь фотографии
4. Всё о работе с кистью в Lightroom
5. Эффект рассеянных звезд
6. Профессиональный метод ретуши
7. Обработка портретов
Обработка портретов
8. Эффект кино
9. Мягкий винтажный эффект
10. Частотное разложение для начинающих
Как редактировать фото в Инстаграме
Наверное, многие люди, просматривая свою ленту Instagram, задавались вопросом: как некоторые умудряются делать такие красивые фотографии только с помощью смартфона и бесплатного приложения?
Будь то аппетитные фотографии, опубликованные продуктовыми брендами, или милые фотографии обнимающихся звезд Instagram, есть чему позавидовать.
Когда дело доходит до публикации в Instagram качество фото – это все. И если делать прекрасные фотографии и искусно редактировать их, вероятность набрать тысячи подписчиков будет более чем реальной.
Как бесплатно набрать живых подписчиков в Инстаграм: 5 идей
Есть хорошие новости: редактирование фото в Instagram не занимает много времени, и не требует использования дорогой камеры или специального программного обеспечения. Нужно всего лишь делать красивые фотографии и изучить, какие фильтры лучше всего подходят для разных типов фотографий – и все это в рамках приложения Instagram.
Реклама в Инстаграм. Как настроить и запустить рекламу в Инстаграм через Фейсбук
В этой статье рассказано, как редактировать фото в Инстаграме и как превратить обычные фотографии – как верхнее фото перуанской пустыни – в намного более привлекательные, как то, которое ниже:
Как редактировать фото в Инстаграме: пошаговое руководство
Прежде всего, никакое редактирование не исправит плохо снятую фотографию. Когда дело касается публикации чего-то потрясающего в Instagram, качество играет самую важную роль.
Когда дело касается публикации чего-то потрясающего в Instagram, качество играет самую важную роль.
1. Начать с хорошей фотографии
Фотография должна хорошо выглядеть еще до редактирования ее в приложении.
Не обязательно быть фотографом, чтобы делать качественные фото для Instagram. Все, что действительно нужно – смартфон и готовность изучить ключевые советы по его использованию.
В интернете есть много руководств для тех, кто хочет научиться фотографировать как профессионал. Они могут рассказать, как выстроить в линию свои снимки, используя правило третей, найти перспективу, использовать симметрию, и многое другое.
2. Загрузить фотографию в Instagram
Теперь, когда есть фотография, с которой можно работать, пора загрузить ее в приложение Instagram. Чтобы сделать это, нужно открыть приложение и кликнуть по знаку “плюс” в нижней центральной части экрана.
Затем выбрать фотографию, которую хочется отредактировать, из своего фотоальбома. По умолчанию это будут “Все фотографии”, но можно нажать на стрелку рядом с “Все фотографии” вверху экрана, чтобы открыть конкретный альбом, если фотография находится именно там.
По умолчанию это будут “Все фотографии”, но можно нажать на стрелку рядом с “Все фотографии” вверху экрана, чтобы открыть конкретный альбом, если фотография находится именно там.
Совет профессионала: Instagram по умолчанию обрежет фотографию в форме квадрата, но если хочется вернуть его оригинальную ширину, нужно нажимать значок “Растянуть” (две стрелки, направленные в разные стороны) в нижнем левом углу фотографии, как только ее выбрали.
Нажать “Дальше”, чтобы начать редактировать фотографию.
3. Выбрать фильтр
Теперь это становится интересным. Первая вещь, которую нужно сделать в режиме редактирования в приложении Instagram – выбрать фильтр. Можно кликать на каждый фильтр по очереди и запоминать те, которые понравятся. Затем переключаться туда-сюда между самыми лучшими, пока выбор не остановится на одном из них.
Можно использовать фильтр просто потому, что это хорошо выглядит, но иногда полезно поэкспериментировать с каждым и понять его определенную цель.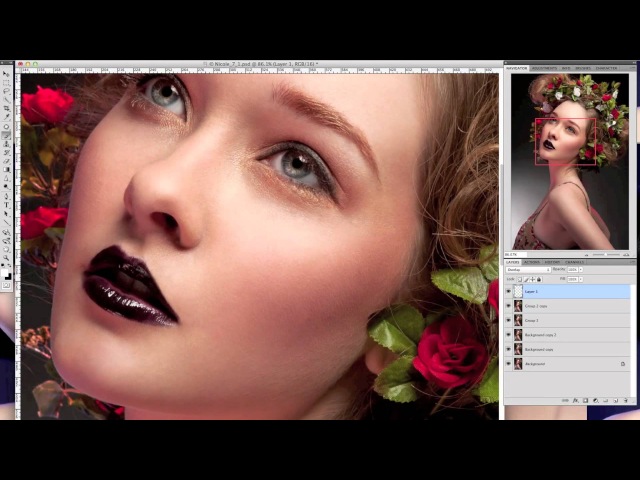 У всех фильтров есть своя собственная индивидуальность и оттенки, которые значительно изменяет фотографию – не только ее вид, но и ощущение от нее. Вот наглядный пример:
У всех фильтров есть своя собственная индивидуальность и оттенки, которые значительно изменяет фотографию – не только ее вид, но и ощущение от нее. Вот наглядный пример:
Самые популярные фильтры в Инстаграм
- Lark: уменьшает насыщенность красного, подчеркивает синий и зеленый, таким образом делая фото ярче. Отлично подходит для пейзажей.
- Moon: черно-белый фильтр с интенсивными тенями, придающий фотографиям яркий, старинный взгляд.
- Crema: обесцвечивает, придает фотографиям кремовый, винтажный вид.
- Valencia: делает цвета теплее, придает ему несколько старинный вид, не смывая цвет полностью.
- X Pro II: высококонтрастный фильтр, который подчеркивает цвета и добавляет края виньетки, придавая фотографии более драматический эффект.
- Lo-Fi: добавляет высокую насыщенность цветов и сильные тени. Хорошо подходит для фотографий еды.

- Hefe: придает фотографии винтажный вид с более темной границей, и желтый оттенок делает пейзажи более впечатляющими и потусторонними.
У каждого человека есть любимые фильтры, но нужно продолжать экспериментировать и узнавать о собственных предпочтениях фильтра для каждого типа фотографий: пейзажей, крупных планов, портретов и других.
Совет профессионала: В начале изучения своих фильтровых предпочтений можно изменить порядок фильтров и даже скрыть тех, которые не используются. Чтобы сделать любую из этих вещей, нужно прокрутить фильтры направо до самого конца и кликнуть по “Управлению”.
Чтобы изменить порядок фильтров, нужно просто удерживать палец на трех серых полосках с правой стороны фильтра, который нужно переместить, и тянуть его.
Чтобы скрыть фильтры, которые не используются, нужно убрать галочку в круге справа от фильтра.
4. Настроить освещение
Люди, которые когда-либо редактировали фотографии в Instagram, вероятно, уже использовали эту функцию, даже если не знали, как она называется. Эта функция делает фотографии ярче и выделяет мелкие детали.
Эта функция делает фотографии ярче и выделяет мелкие детали.
Как только фильтр выбран, нужно нажать на значок солнца над фотографией:
Затем использовать ползунок, чтобы корректировать контраст и насыщенность фотографии. Нажать, “Готово”, когда будет выбран лучший вариант, и вернуться на страницу фильтров.
5. Использовать простые инструменты редактирования
Открыть инструменты редактирования можно с помощью надписи “изменить” под фотографией с правой стороны.
Здесь можно настроить многие параметры, включая выравнивание, яркость, контраст, детали, тепло, насыщенность, выгорание, тени и резкость. Можно просто использовать каждую настройку по очереди, пока не получится наилучший результат.
Чтобы скорректировать каждый из этих параметров, нужно щелкнуть по значку в нижней части экрана, использовать слайдер, чтобы найти самую подходящую точку, и нажать “Готово”, когда все будет закончено. Чтобы отменить изменения при перетаскивании ползунка, нужно нажать “Отмена”, и настройки не сохранятся.
Как только все изменения внесены, нажать “Далее” в верхнем правом углу экрана.
6. При загрузке альбома редактировать каждую фотографию отдельно
Если использовать удобную новую функцию Instagram, которая позволяет загружать до 10 фотографий в один альбом, нужно помнить о причуде, которая может произойти, если начать редактировать фотографии.
Допустим, человек хочет опубликовать не одну, не две, а сразу три фотографии своей любимой кошки. Можно загрузить одну как обычно, а затем нажать значок альбома, чтобы выбрать несколько фотографий сразу:
Выбрать нужные фотографии, затем нажать “Далее”:
Можно начать выбирать фильтр и редактировать, но не стоит торопиться, потому что если выбрать фильтр из меню ниже, он будет применен ко всем фотографиям.
Нужно нажать значок Venn-диаграммы в углу каждой фотографии, чтобы отредактировать ее индивидуально.
Оттуда можно выбрать фильтр и отредактировать отдельные фотографии, используя инструменты, описанные выше.
Когда с редактированием одной фотографии закончено, нужно нажать “Готово”, и можно будет выбрать следующую фотографию из альбома.
7. Опубликовать фотографию немедленно или сохранить ее для публикации позже
На данном этапе есть два варианта.
Лучшее время для публикаций в Инстаграм
Вариант 1: Опубликовать фотографию немедленно
Если человек готов опубликовать свою фотографию в тот же момент, нужно сделать это, добавить описание, геотег, отметить каких-либо пользователей Instagram и кликнуть “Поделиться”.
Опция 2: Сохранить ее, чтобы опубликовать позже
Если человек не готов опубликовать фото сейчас, но хочет в дальнейшем отправить его при необходимости, тогда можно сохранить фотографию со всеми изменениями благодаря небольшой уловке.
Чтобы использовать Instagram в качестве обычного фоторедактора, все, что нужно сделать – опубликовать фотографию, когда телефон находится в режиме полета.
Во-первых, нужно убедиться, что в параметрах настройки включено “Сохранять оригинал фотографии”.
Затем включить режим полета:
Для устройства на базе Android: Смахнуть вниз от верхней части экрана. Затем листать справа налево, пока не появятся “Параметры настройки”, а там выбрать “Режим полета”, чтобы включить его.
Для iPhone/iPad: Смахнуть от нижней части экрана и щелкнуть по значку самолета. Или перейти в “Параметры настройки”, затем “Wi-Fi”, и включить “Режим полета”.
Затем вернуться к экрану редактирования и нажать кнопку “Поделиться”. Появится сообщение об ошибке, и фотография будет сохранена автоматически в фотогалерее телефона.
Совет профессионала: Чтобы заранее отредактировать много фотографий и позже опубликовать их без особых усилий, организовать отредактированные фотографии можно, добавив в папку “Избранное” на iPhone.
Чтобы добавить фотографию к “Избранному”, нужно нажать “сердце” на фотография. Вот как это работает: при просмотре фотографий путем прокрутки, кликнуть значок сердца у основания экрана.
Вот как это работает: при просмотре фотографий путем прокрутки, кликнуть значок сердца у основания экрана.
Фотография будет добавлена к альбому под названием “Избранное” в папках iPhone, к которым легко получить доступ в любое время.
Так как Instagram не позволяет откладывать посты заранее, это отличное место для хранения отредактированных фотографий, которые можно будет загрузить, когда понадобится.
Основы редактирования в приложении «Фото» на Mac
Инструменты редактирования приложения «Фото» позволяют легко вносить несложные изменения, такие как поворот или обрезка фотографии для лучшего кадрирования. Также можно использовать более десятка сложных регулировок для изменения экспозиции и цветов, удаления пятен и мелких дефектов, устранения эффекта красных глаз, изменения баланса белого и выполнения других корректировок.
Для выполнения более сложных настроек можно использовать регуляторы «Уровни» и «Кривые» для изменения яркости, контрастности и тонального диапазона в различных областях фотографии.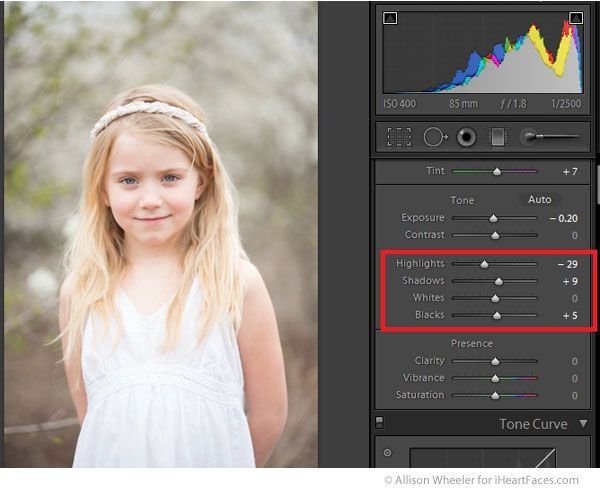 См. разделы Коррекция уровней фотографии и Коррекция кривых фотографии. Также можно улучшать и редактировать видео и Live Photo. См. разделы Редактирование и улучшение видео и Редактирование Live Photo.
См. разделы Коррекция уровней фотографии и Коррекция кривых фотографии. Также можно улучшать и редактировать видео и Live Photo. См. разделы Редактирование и улучшение видео и Редактирование Live Photo.
При изменении фото или видео приложение «Фото» сохраняет оригинал, так что Вы всегда можете отменить изменения и вернуть исходный вид.
Когда Вы редактируете фото или видео, все внесенные изменения отображаются везде, где оно используется — в каждом альбоме, проекте и т. д. Если Вы хотите внести уникальные изменения, которые должны отображаться только на одной версии фото или видео, создайте дубликат объекта и отредактируйте его.
Открыть приложение «Фото»
Редактирование фото или видео
В приложении «Фото» на Mac можно сделать следующее.
Дважды нажмите миниатюру фото или видео, затем нажмите «Редактировать» в панели инструментов.
Выберите миниатюру фото или видео, затем нажмите клавишу Return.

Выполните одно из следующих действий.
Увеличение или уменьшение масштаба фотографии. Нажмите или перетяните бегунок масштаба.
Внесение корректировок. Нажмите «Коррекция» для отображения инструментов коррекции. См. раздел Настройка освещенности, экспозиции и других параметров фотографии.
Применение фильтров. Нажмите «Фильтры» для отображения фильтров, которые можно применить для изменения внешнего вида фото или видео. См. раздел Использование фильтра для изменения внешнего вида фотографии.
Обрезка изображения. Нажмите «Обрезать» для отображения параметров обрезки фото или видео. См. раздел Усечение и выпрямление фотографий.
Поворот фото или видео. Нажмите кнопку «Повернуть» в панели инструментов, чтобы повернуть изображение против часовой стрелки. Продолжайте нажимать, пока не получите нужную ориентацию. Нажмите кнопку при нажатой клавише Option, чтобы повернуть изображение по часовой стрелке.

Автоматическое улучшение фото или видео. Нажмите кнопку «Применить автокоррекцию» , чтобы автоматически настроить цвета и контрастность фото или видео. Чтобы отменить изменения, нажмите сочетание клавиш Command-Z или нажмите «Вернуть к оригиналу».
Чтобы завершить редактирование, нажмите «Готово» или клавишу Return.
Во время редактирования фото или видео Вы можете нажимать клавиши со стрелками для перехода к другим объектам.
Дублирование фотографии
Чтобы создать различные версии одного фото или видео, можно дублировать его и работать с копией.
В приложении «Фото» на Mac выберите объект, который хотите скопировать.
Выберите меню «Изображение» > «Дублировать 1 фото» (или нажмите сочетание клавиш Command-D).
При дублировании Live Photo нажмите «Дублировать», чтобы включить видеосоставляющую, или «Дублировать как обычное фото», чтобы включить только неподвижное изображение.

Сравнение фото или видео до и после редактирования
Во время редактирования объекта Вы можете сравнить отредактированный вариант с оригиналом.
В приложении «Фото» на Mac дважды нажмите фото или видео для его открытия, затем нажмите «Редактировать» в панели инструментов.
Чтобы просмотреть исходное изображение, нажмите и удерживайте кнопку «Без корректировок» либо нажмите и удерживайте клавишу M.
Отпустите кнопку или клавишу M, чтобы увидеть отредактированный вариант.
Копирование и вставка корректировок
Настроив одно фото или видео, Вы можете скопировать корректировки и вставить их в другие объекты. Вставлять корректировки можно одновременно только в один объект.
Примечание. Нельзя скопировать и вставить настройки из инструментов «Ретушь», «Красные глаза», «Обрезать» и расширений сторонних разработчиков.
В приложении «Фото» на Mac дважды нажмите откорректированный объект, затем нажмите «Редактировать» в панели инструментов.

Выберите «Изображение» > «Скопировать корректировки».
Дважды нажмите объект, к которому хотите применить корректировки, затем нажмите «Редактировать».
Выберите «Изображение» > «Вставить корректировки».
Можно также нажать объект в режиме редактирования, удерживая нажатой клавишу Control, и выбрать пункт «Скопировать корректировки» или «Вставить корректировки».
Можно быстро удалять правки, внесенные в фото или видео. Чтобы отменить последнее внесенное изменение, выберите меню «Правка» > «Отменить» или нажмите сочетание клавиш Command-Z. Чтобы отменить все изменения и начать сначала, выберите объект, затем выберите меню «Изображение» > «Вернуть к оригиналу».
8 Лучшее программное обеспечение для редактирования фотографий для начинающих
Алек Драгган, 13 августа 2020 г.
В настоящее время существует множество различных приложений для редактирования изображений, каждое из которых имеет свои особенности и функции. Так как же узнать, что подходит именно вам? Какая лучшая программа для редактирования фотографий для начинающих ?
Так как же узнать, что подходит именно вам? Какая лучшая программа для редактирования фотографий для начинающих ?
В этом руководстве мы рассмотрим различные варианты редактирования фотографий, которые есть у вас, как у начинающего редактора фотографий. Затем, в зависимости от ваших целей редактирования, мы покажем вам программное обеспечение, которое поможет вам достичь максимальных результатов редактирования.
Но, как новый редактор фотографий, не бойтесь пробовать все. Если вы видите фотографию с классным эффектом, поищите в Интернете руководство, которое поможет вам воспроизвести его. Если вы подражаете и адаптируете больше техник к собственному творческому стилю, вы станете гораздо более впечатляющим редактором фотографий. Как и любой другой навык, редактирование фотографий требует практики!
Как вы, возможно, знаете, лучшее программное обеспечение для редактирования фотографий зависит от того, какие виды редактирования вы хотите добиться. Вы графический дизайнер и хотите превратить фотографии в рекламу с текстом? Возможно, вам нужно всего лишь внести простые корректировки фотографий.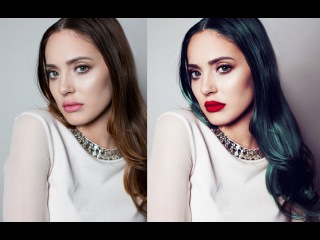 В любом случае мы поможем вам найти идеальный редактор фотографий.
В любом случае мы поможем вам найти идеальный редактор фотографий.
Вот то, что мы рассмотрим в этом руководстве по лучшему программному обеспечению для редактирования фотографий для начинающих:
- Типы программного обеспечения для редактирования фотографий
- Лучшее программное обеспечение для редактирования фотографий для начинающих
- Лучший способ изучить программное обеспечение для редактирования фотографий
- Как пользоваться выберите подходящее программное обеспечение для редактирования фотографий
Давайте начнем с изучения того, как вы можете использовать различные типы программного обеспечения для редактирования фотографий для улучшения ваших изображений различными способами:
Типы программного обеспечения для редактирования фотографий
Программное обеспечение для редактирования фотографий поставляется во всех формах и размеры — во множестве разных категорий.В первую очередь, мы делим программы для редактирования фотографий на три категории: организационные, неразрушающие и разрушающие. Чем отличаются эти категории?
Чем отличаются эти категории?
Организационные фоторедакторы
Фото Жоао Силаса через UnsplashОрганизационное программное обеспечение для редактирования фотографий — это любое программное обеспечение, которое позволяет вам организовывать сами файлы. Некоторые редакторы имеют встроенную организацию файлов, например Adobe Lightroom , но другие приложения только организуют файлы.Например, Photo Mechanic 6 существует исключительно для того, чтобы помочь вам организовать, управлять и экспортировать ваши фотографии.
Если вы уже знаете, что вам нравится работать с продуктами Adobe, вы можете попробовать Adobe Bridge . Этот бесплатный органайзер файлов лучше всего работает вместе с другими программами Adobe, хотя он также совместим с другими программами для редактирования фотографий.
Неразрушающие фоторедакторы
Фото Джозефа Пирсона через Unpslash Другой класс фоторедакторов — неразрушающих фоторедакторов — применяет правки к вашим изображениям, а также позволяет вам вернуться к исходному файлу изображения. Другими словами, неразрушающий редактор фотографий не изменяет файл фотографии навсегда.
Другими словами, неразрушающий редактор фотографий не изменяет файл фотографии навсегда.
Стандартные отраслевые приложения, такие как Adobe Lightroom и Phase One Capture One , оба являются неразрушающими фоторедакторами. Эти программы позволяют вносить более простые изменения и применять их к пакетам изображений.
Эти фоторедакторы также позволяют упорядочивать изображения, чего нельзя сказать о более сложных программах для редактирования фотографий. Работа с одним из этих программ — отличный способ собрать всю вашу цифровую фотографию в одном месте, от импорта до экспорта.
Разрушающие фоторедакторы
Фото Жоао Силаса через Unsplash Последний тип программного обеспечения для редактирования фотографий — это разрушающее приложение и для редактирования фотографий на основе слоев . Профессиональные фоторедакторы используют эти программы для достижения самых высоких и сложных результатов редактирования. Конечно, в эту категорию попадает Adobe Photoshop .
Хотя вы можете узнать программы для редактирования Adobe только по имени, если вы новичок в редактировании фотографий, на сегодняшнем рынке существует множество других программ.Вам не нужно использовать самые сложные и мощные программы, если вы редактируете задачи, которые не требуются. Вы можете обнаружить, что более дешевые, более урезанные варианты идеально подходят для ваших целей.
Мобильные приложения для редактирования фотографий
Фото Мика Баумейстер через UnsplashХотите верьте, хотите нет, но вы даже можете редактировать сложные фотографии со своего смартфона. Многие настольные фоторедакторы предлагают мобильных приложений для редактирования для вашего мобильного телефона или планшета. Некоторые из этих программ исключительно мощные, хотя многие из них специально предназначены для работы с фотографиями, сделанными с помощью телефона, а не цифровой зеркальной камеры.
Недавно Adobe выпустила приложение Photoshop и приложение Lightroom , которое заставило многих фотографов переключиться на редактирование на iPad или iPad Pro. Поскольку сегодня большая часть публикаций фотографий происходит в цифровом формате для интернет-изданий, фотографии не обязательно должны иметь сверхвысокое разрешение. Это означает, что приложения для редактирования не должны быть такими мощными, что идеально подходит для приложения.
Поскольку сегодня большая часть публикаций фотографий происходит в цифровом формате для интернет-изданий, фотографии не обязательно должны иметь сверхвысокое разрешение. Это означает, что приложения для редактирования не должны быть такими мощными, что идеально подходит для приложения.
Помимо Adobe, есть и другие возможности. Snapseed от Google — отличный вариант для новичков из-за простоты использования.Простые жесты смахивания позволяют управлять параметрами редактирования программ, что упрощает редактирование на ходу.
Помимо этих двух вариантов, вы также можете рассмотреть Affinity Photo . Affinity удалось выйти на рынок раньше Adobe, и это отличный высокоуровневый разрушительный редактор фотографий. Фактически, он во многом похож на Adobe Photoshop. Если для вас важно мобильное редактирование, вы можете попробовать оба приложения.
Конечно, вы должны знать заранее, что многие приложения для редактирования требуют встроенных покупок для выполнения более подробных изменений. Хотя эти покупки в приложении могут накапливаться, они все же, вероятно, будут стоить значительно меньше, чем общая стоимость программного обеспечения для редактирования на рабочем столе. Таким образом, вам придется взвесить плюсы и минусы покупок в приложении с ограничениями бюджета, прежде чем выбирать приложение для редактирования.
Хотя эти покупки в приложении могут накапливаться, они все же, вероятно, будут стоить значительно меньше, чем общая стоимость программного обеспечения для редактирования на рабочем столе. Таким образом, вам придется взвесить плюсы и минусы покупок в приложении с ограничениями бюджета, прежде чем выбирать приложение для редактирования.
Итак, с таким большим количеством опций, как узнать, какое программное обеспечение для редактирования фотографий вам нужно для завершения вашей работы? Продолжай читать!
Лучший способ изучить программное обеспечение для редактирования фотографий
Изучение того, как редактировать фотографии, в конечном итоге более важно, чем решение, какое программное обеспечение использовать.Скорее всего, если вы планируете развивать свою фотографию в долгосрочной перспективе, вы переживете различные программы для редактирования фотографий. Кроме того, если вы выберете фоторедактор, зная, как максимально использовать его возможности, даст вам лучшие результаты.
Как лучше всего научиться редактировать изображения?
Практика
Фотография Гленна Карстенса-Петерса через UnsplashБольше всего вам нужно попрактиковаться в редактировании с помощью выбранного вами фоторедактора. В противном случае вы просто не узнаете лучших рабочих процессов или истинных возможностей программы.Когда вы впервые начинаете работать с программным обеспечением для редактирования фотографий, сосредоточьтесь на изучении и практике использования следующих компонентов:
- Основы: функции Camera RAW, быстрое редактирование, ползунки, кадрирование и т. Д.
- Сочетания клавиш
- Предустановки и действия
- Пакетное редактирование
Очевидно, что вам сначала нужно изучить основы, чтобы получить твердые фундаментальные знания программы и того, что вы можете с ней делать. Здесь вам нужно будет поэкспериментировать с такими вещами, как экспозиция, яркость, контраст и многое другое.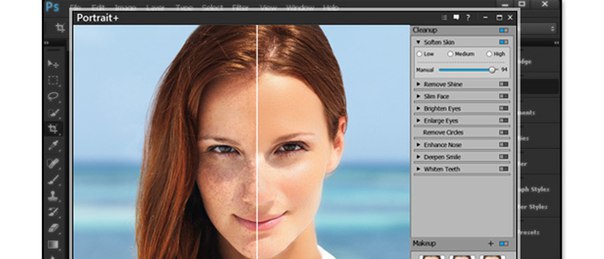 Другие настройки, такие как цветовая температура, также важны.
Другие настройки, такие как цветовая температура, также важны.
Когда вы овладеете основами, начните изучать, как выполнять эти базовые настройки более эффективно. Особенно когда вы только начинаете, вам нужно отредактировать много изображений, и вам нужно будет ускорить, насколько быстро вы сможете это сделать. Сочетания клавиш и эффективность рабочего процесса очень важны как для редактирования сейчас, так и в долгосрочной перспективе.
Подумайте об этом так: если вы можете сократить действие на 5 секунд, это не так много времени.Но если каждый раз, когда вы выполняете обычное действие в программе для редактирования фотографий, это происходит на 5 секунд быстрее, вы экономите массу времени. Вот что делает сочетаний клавиш .
Используя эти сочетания клавиш, выясните, как реализовать некоторые из основных стилей, которые вам нравятся. Я обнаружил, что, создав некоторые базовые пресеты в таких программах, как Adobe Lightroom и Skylum Luminar, я могу создать быстрое базовое редактирование, которое затем я могу более детально настроить.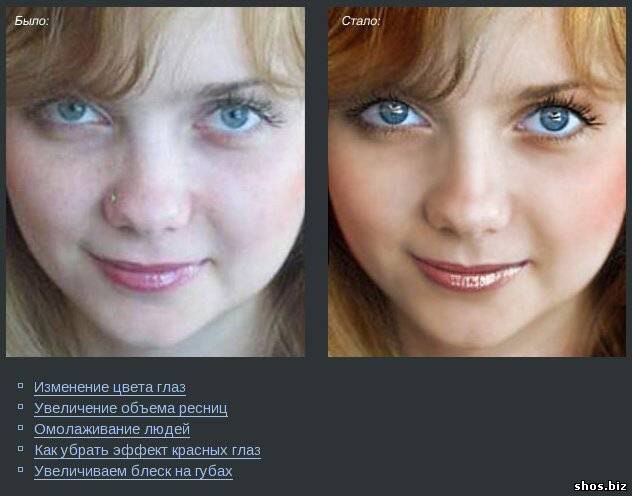 Попробуйте этот метод, сделав несколько предустановок или действий, а затем начните применять их к своим фотографиям.
Попробуйте этот метод, сделав несколько предустановок или действий, а затем начните применять их к своим фотографиям.
Онлайн-уроки для изучения программного обеспечения для редактирования фотографий
Фото Дарьи Непряхиной через UnpslashОнлайн-уроки — отличный и, как правило, бесплатный ресурс для изучения программного обеспечения для редактирования фотографий. В зависимости от вашего стиля обучения вы можете обнаружить, что предпочитаете видеоуроков или письменных руководств , но сначала попробуйте оба.
Самая важная вещь при поиске онлайн-учебника — найти учебник, ориентированный на фоторедакторов вашего уровня.Многие онлайн-уроки предполагают, что у вас уже есть база знаний по редактированию фотографий, хотя это может быть не так! Если вы полный новичок, найдите источник, который подходит для начинающих .
Вы захотите найти руководства, которые объясняют каждый шаг, а также жаргон вашей конкретной программы редактирования.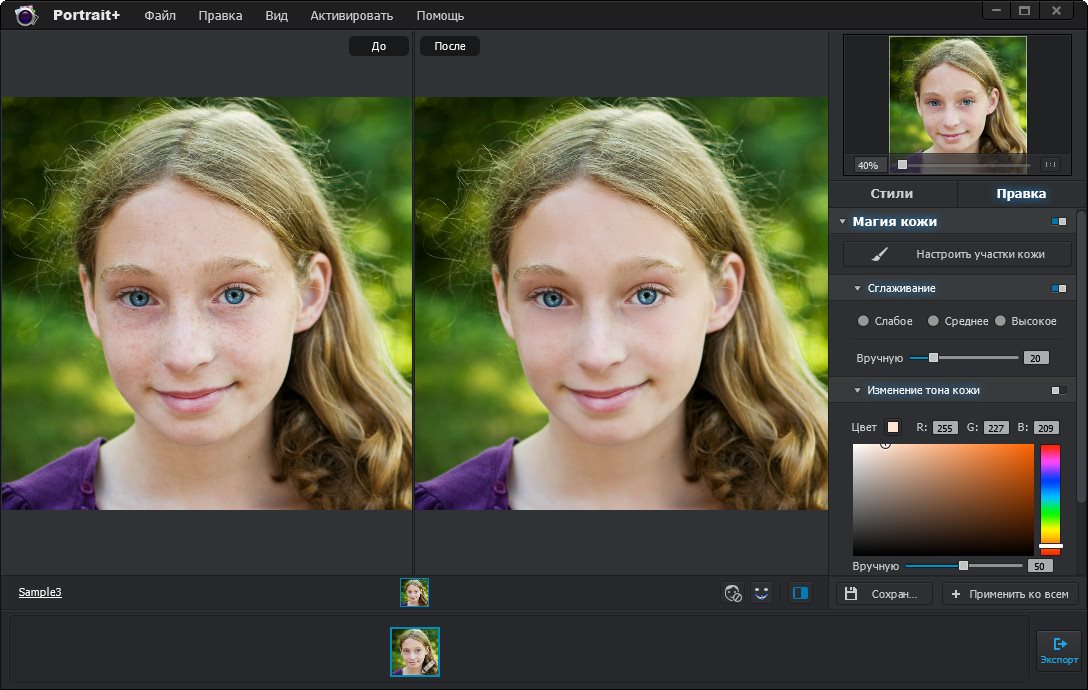 Конечно, их будет легче найти, чем популярнее будет ваша программа. Вот почему вы захотите принять во внимание свой уровень квалификации и популярность программы при принятии решения, с каким программным обеспечением работать.
Конечно, их будет легче найти, чем популярнее будет ваша программа. Вот почему вы захотите принять во внимание свой уровень квалификации и популярность программы при принятии решения, с каким программным обеспечением работать.
У многих программ есть собственные учебные пособия, которые в разной степени успешны. Опять же, некоторые из этих программных сайтов предполагают базовые знания, которых у вас может не быть. В таких случаях сторонних блогов , подобных этому, будут вашим лучшим выбором для надежной и удобоваримой информации.
На что обращать внимание в программе для редактирования фотографий
Выбор лучшего фоторедактора для вас, конечно же, будет зависеть от типов редактирования, которое вы обычно делаете, и типов фотографий, которые вы делаете.Если у вас нет определенной области фотографии, в которой вы специализируетесь, придерживайтесь простейших программ, которые имеют возможность расширить свои возможности в будущем.
Подумайте о жанре вашей фотографии
Фото Алекса Холиоака через UnpslashРешить, в каком жанре фотографии вы хотите работать, не нужно сразу решать. Вы можете прыгать и пробовать разные вещи, прежде чем остановиться на чем-то.
Однако, если вы хотите начать редактирование сейчас, вы будете намного лучше подготовлены к процессу редактирования, если пока будете придерживаться одного жанра.Фотографии одного жанра обычно требуют одинакового редактирования, поэтому процесс обучения немного упростится.
После того, как вы освоитесь с любой из двух программ, я бы потратил немного времени на выяснение того, какие программы люди используют для редактирования изображений в жанре , в котором вы работаете. Например, профессиональная фотография недвижимости может потребовать больше работы в Photoshop, в то время как фотосъемка событий может получить больше пользы от пакетной обработки .
В зависимости от того, с какого программного обеспечения вы начинаете, вы можете обнаружить, что вам необходимо обновлять его по мере роста ваших навыков и требований. Как только вы отточите свои самые распространенные проблемы редактирования, вы сможете принять правильное решение относительно того, какое программное обеспечение для редактирования фотографий принесет вам наибольшую пользу.
Как только вы отточите свои самые распространенные проблемы редактирования, вы сможете принять правильное решение относительно того, какое программное обеспечение для редактирования фотографий принесет вам наибольшую пользу.
Качество изображения и поддержка типов файлов
Фото Лучано де Са через UnpslashПри этом есть еще пара вещей, на которые стоит обратить внимание. Используйте программы, не снижающие качество изображения . Некоторые программы могут изменять размер изображения и создавать окончательное изображение с более низким разрешением, чем исходная фотография.
Также обратите внимание на параметры типа файла , которые поддерживает данный редактор фотографий. Некоторые программы используют собственные типы файлов, что не всегда плохо. Но убедитесь, что файлы надежны и вы не потеряете свою работу. Всегда сохраняйте дополнительные копии ваших RAW, TIFF и JPEG.
Некоторые программы более избирательны в отношении типов файлов, которые они принимают, в то время как другие, например Photopea , поддерживают почти все форматы файлов. Это означает, что Photopea при всех камерах и их форматах файлов, скорее всего, примет их все.
Это означает, что Photopea при всех камерах и их форматах файлов, скорее всего, примет их все.
При рассмотрении вопроса о поддержке типов файлов обратите особое внимание на то, принимает ли интересующая вас программа изображений RAW с вашей камеры. Съемка в формате RAW всегда лучше, чем в формате JPEG, но некоторые фоторедакторы не могут обрабатывать файлы RAW. Хотя это не может быть для вас препятствием, это следует учитывать.
Как выбрать подходящую программу для редактирования фотографий
Фото Эндрю Нила через UnsplashВыбор подходящей программы для редактирования фотографий — это все, что вам нужно.Первое, что я рекомендую вам сделать, когда разрабатывает рабочий процесс , — это создать хорошую систему организации файлов для ваших изображений.
Параметры хранения изображений
Вы хотите хранить изображения в разных местах, чтобы всегда были резервные копии, но вы также хотите, чтобы они были централизованно организованы в программе для упорядочивания фотографий . Для меня это означает использование Lightroom для резервного копирования на облачный сервер и физический сервер на моем компьютере. Невероятно важно, чтобы ваши файлы хранились избыточно, и выбор приложения, которое упрощает это, является отличным первым шагом к безопасности файлов.
Для меня это означает использование Lightroom для резервного копирования на облачный сервер и физический сервер на моем компьютере. Невероятно важно, чтобы ваши файлы хранились избыточно, и выбор приложения, которое упрощает это, является отличным первым шагом к безопасности файлов.
Ваши потребности в редактировании
После того, как вы определились со своей организационной структурой, решите, каким общим процессам будут подвергаться ваши изображения. Сможет ли такая простая вещь, как Camera RAW, исправить проблемы с экспозицией и фокусировкой? Или вам нужны дополнительные инструменты редактирования ? Вы предпочитаете тратить время на каждое изображение, возиться с деталями и стремясь к совершенству?
В любом случае определите, с какой программой вы будете работать больше всего, и потратите свое время на изучение того, как эта программа работает.Программа, которая лучше всего соответствует вашим потребностям, может быть даже доступна бесплатно! Вы будете лучше подготовлены, изучив все тонкости бесплатного программного обеспечения, чем тот, кто заплатил за программное обеспечение, но не практиковал.
Потенциал роста
Наконец, рассмотрите возможность обновления до платных версий ваших любимых программ, если вы выбрали фотографию как долгое хобби или профессию. Как фотограф, вы не хотите, чтобы ваши инструменты каким-либо образом ограничивали вашу работу. Цены Adobe на Lightroom и Photoshop для некоторых высоки, но если вы планируете серьезно заниматься фотографией, то это того стоит, если вы заплатите за более качественное программное обеспечение.И опять же, есть альтернативы тем высококачественным продуктам, которые могут так же хорошо подойти для ваших целей, например, Skyum Luminar .
Дополнительно к платному программному обеспечению часто прилагается руководств, программ и руководств по конкретным процессам. Поищите в Интернете сообщества, которые помогут вам с конкретными программами!
Лучшее программное обеспечение для редактирования фотографий для начинающих
Теперь, когда у вас есть некоторые инструменты, которые помогут вам принять правильное программное обеспечение, вот несколько идей о лучшем программном обеспечении для редактирования фотографий для начинающих:
1. Skylum Luminar 4
Skylum Luminar 4
Skylum’s Luminar 4 — новейшая версия Skylum Luminar. Skylum улучшил Luminar 3, добавив новые функции, включая новые фильтры и более чистый , переработанный интерфейс . Эти обновления значительно сократят вашу рабочую нагрузку, упростив выполнение задач. Например, теперь вы можете настроить кожу на портретах за секунды.
Luminar 4 одновременно является организатором изображений и неразрушающим редактором . Это означает, что вы можете выполнять большую часть своей работы по организации и быстрому редактированию в Luminar без необходимости переключаться между различными программами.
Более того, новички обычно находят Luminar 4 более интуитивно понятным, чем некоторые другие программы для редактирования фотографий с большим количеством функций, такие как Adobe Photoshop или Adobe Lightroom. В Luminar у каждой вкладки редактирования есть значок, который четко объясняет, что они контролируют.
Вы также найдете множество онлайн-руководств по Luminar 4, хотя эта обновленная версия является довольно новой для рынка. Это потому, что Skylum заранее отправил Luminar 4 создателям контента, которые смогли приурочить выпуск своих учебных пособий к общему выпуску программного обеспечения.
Это потому, что Skylum заранее отправил Luminar 4 создателям контента, которые смогли приурочить выпуск своих учебных пособий к общему выпуску программного обеспечения.
С момента его выпуска, еще больше фоторедакторов подобрали программное обеспечение и создали контент. Если вы относитесь к тому типу людей, которые любят работать вместе с обучающими программами, Luminar 4 может стать отличным выбором!
Вам также понравится Luminar 4, если у вас много изображений для редактирования. Пакетная обработка с Luminar 4 — это простая и легкая задача. Пакетная обработка лучше всего работает с изображениями, сделанными во время одной и той же съемки, которые требуют одинаковых настроек. Просто примените свой эффект или пресет Luminar к одному изображению и используйте пакетную обработку для настройки остальных!
Еще один плюс в колонке Luminar для начинающих: это ценник.Вы можете приобрести Luminar за относительно небольшую единовременную плату . Это дает вам лицензию на программу для двух устройств, которую можно использовать как отдельный продукт или плагин для другого фоторедактора. И, если вы купите сейчас, Luminar также предлагает доступ к своим «Вдохновляющим образам» или предустановленным стилям редактирования фотографий .
И, если вы купите сейчас, Luminar также предлагает доступ к своим «Вдохновляющим образам» или предустановленным стилям редактирования фотографий .
2. Adobe Photoshop
Хотя Photoshop как новый фоторедактор может вас напугать, он по-прежнему остается одним из лучших программ для редактирования фотографий для начинающих.Adobe Photoshop — это программа для редактирования на основе слоев , привыкание к которой может занять некоторое время, но оно того стоит.
При редактировании фотографий слои позволяют вам наращивать ваши изменения с течением времени и применять их выборочно только к тем частям ваших изображений, которые нуждаются в корректировке. Конечно, это означает, что слои, фильтры, эффекты и другие инструменты Photoshop открывают широкие возможности для редактирования фотографий. Фактически, нет эффекта, которого нельзя было бы добиться с помощью Photoshop.
И, несмотря на то, что у него крутая кривая обучения, Photoshop — проверенный и надежный редактор фотографий. Помните, что это отраслевой стандарт, а это значит, что профессиональные фотографы чаще всего используют эту программу. Независимо от того, какой фотоэффект вы хотите попробовать, вы можете найти в учебник в Интернете о том, как добиться этого с помощью Photoshop.
Помните, что это отраслевой стандарт, а это значит, что профессиональные фотографы чаще всего используют эту программу. Независимо от того, какой фотоэффект вы хотите попробовать, вы можете найти в учебник в Интернете о том, как добиться этого с помощью Photoshop.
Photoshop — и все продукты Adobe, если на то пошло — доступны как в виде единовременной покупки, так и в виде подписки в рамках плана Adobe Creative Cloud. Этот план, всего за 9,99 долларов в месяц, дает вам доступ к Photoshop и двум версиям Lightroom.
И поскольку Photoshop и Lightroom являются продуктами Adobe, они очень хорошо работают вместе. Как команда, они позволяют вам систематизировать ваши фотографии и быстро и легко редактировать, предоставляя вам инструменты для экспериментов с более сложных эффектов в будущем.
Конечно, если оплата программного обеспечения для редактирования фотографий не входит в бюджет, не беспокойтесь. Некоторые разработчики предлагают бесплатное программное обеспечение для редактирования фотографий онлайн, например:
3. RawTherapee
RawTherapee
Как и Photopea, RawTherapee — это бесплатное неразрушающее программное обеспечение с открытым исходным кодом , предназначенное для обработки ваших необработанных изображений на разных платформах.С RawTherapee вы можете редактировать фотографии с любой цифровой камеры или смартфона в программе, специально разработанной для начинающих!
В RawTherapee вы можете выполнять все основные настройки фотографий, а также выполнять более сложные изменения, включая цветокоррекцию и точечную обработку. И, как и Lightroom, RawTherapee отображает вашу историю редактирования в меню боковой панели, что упрощает отслеживание ваших изменений.
RawTherapee также имеет собственный форум, где пользователи могут задавать вопросы и отвечать на них.Это встроенное сообщество позволяет легко связаться с профессионалами в области редактирования фотографий, которые знают, как добиться тех эффектов, с которыми вы боретесь. Для начинающего фоторедактора доступ к такой сети — бесценная возможность.
4. darktable
Созданный фотографами, darktable — это программа для рабочего процесса и разработчик , которая функционирует как неразрушающий световой стол и темная комната для ваших фотографий. Он предлагает профессиональное управление цветом, кроссплатформенную интеграцию, организацию изображений и множество специальных функций, включая:
- Удаление дымки
- Коррекция линз
- Дизеринг
- Разделенное тонирование
- Водяные знаки
- И многое другое
Для начинающих фотографов кто хочет изучить только одну программу, darktable — серьезный соперник.Как и Lightroom, это одновременно редактор фотографий и органайзер изображений. И на протяжении всего процесса упорядочивания и редактирования darktable сохраняет исходные изображения !
darktable также предлагает собственное онлайн-руководство пользователя, которое поможет вам начать изучение пользовательского интерфейса.
5. Photopea
Photopea — это полностью бесплатная интернет-программа с множеством возможностей редактирования. Фактически, во многих отношениях Photopea является точной копией Adobe Photoshop.Хотя раскрывающиеся меню немного отличаются по организации, сама программа работает относительно аналогично.
Фактически, если вы найдете учебник Photoshop для понравившегося вам эффекта редактирования фотографий, вы можете применить те же шаги к своему изображению в Photopea с большим успехом. Некоторые вещи сложнее воспроизвести, но в целом вы научитесь редактировать изображения относительно быстро, используя шаги руководства Photoshop в Photopea.
Это также означает, что вы можете проверить, насколько хорошо вы работаете с Photoshop, прежде чем покупать его, сначала поработав в Photopea.Как и Photoshop, Photopea — это деструктивный инструмент для редактирования фотографий на основе слоев. Это довольно эффективно, и я использую его, если у меня нет доступа к компьютеру с Photoshop. С Photopea все, что вам нужно, — это подключение к Интернету!
С Photopea все, что вам нужно, — это подключение к Интернету!
Если вы потратите время на знакомство с Photopea, переход на Photoshop в будущем будет намного проще. И хотя эта программа бесплатна, вам не нужно жертвовать большой функциональностью перед Photoshop.
6. Corel Paintshop Pro
По той же цене, что и Skylum Luminar 4, вы можете приобрести Corel Paintshop Pro.Версия этого фоторедактора 2020 года может похвастаться новой технологией редактирования с учетом содержимого, уточнением выбора и сенсорным рабочим пространством.
Как Photoshop и его аналоги, Corel Paintshop Pro представляет собой программу для редактирования изображений на основе слоев, которая поддерживает плагины в дополнение к собственным встроенным фильтрам и эффектам. С помощью Corel Paintshop Pro вы можете ретушировать и восстанавливать изображения с помощью цветокоррекции и других функций, рисовать и раскрашивать их, группировать изображения из больших снимков и применять HDR-эффекты . Corel Paintshop Pro отлично подходит для превращения ваших изображений в произведения графического дизайна!
Corel Paintshop Pro отлично подходит для превращения ваших изображений в произведения графического дизайна!
7. Corel AfterShot Pro
AfterShot Pro, также разработанный Corel, представляет собой редактор необработанных фотографий, который предлагает базовые и расширенные возможности редактирования фотографий. AfterShot Pro позволяет добавлять водяных знаков к вашим фотографиям, которые могут защитить их от кражи изображений в Интернете . С помощью AfterShot Pro вы также можете удалять дефекты, исправлять проблемы с линзами и балансом белого и применять плагины для согласованного редактирования серии изображений.
Что нам больше всего нравится в AfterShot Pro для начинающих, так это его способность выполнять редактирование нескольких версий . Это позволяет редактировать несколько версий основной фотографии, не повреждая исходный файл изображения. Когда вы только начинаете изучать редактирование фотографий, вам захочется поэкспериментировать с различными эффектами. С AfterShot Pro вы можете легко создать несколько отредактированных версий, зная, что исходное изображение не подвергнется изменениям.
С AfterShot Pro вы можете легко создать несколько отредактированных версий, зная, что исходное изображение не подвергнется изменениям.
8. GIMP
GIMP — давняя популярная и бесплатная программа для редактирования изображений .Он постоянно обновляется, и из-за его долговечности и довольно большого сообщества , информации о нем довольно много. У вас не будет проблем с поиском руководств по некоторым из менее типичных задач редактирования в GIMP.
Если вам нужно более стабильное программное обеспечение, которое можно запускать на вашем компьютере, вам определенно стоит поискать GIMP. Это также относительно интуитивно понятный , как идут программы редактирования. Итак, если вы новичок в программном обеспечении для редактирования фотографий, GIMP не займет много времени, чтобы научиться.Кроме того, GIMP — отличный способ узнать, почему редактирование в слоях обеспечивает гибкость и является лучшей практикой редактирования.
GIMP во многом пересекается с другими программами редактирования и имеет большое сообщество, так что он может легко стать вашим выбором для редактирования фотографий на долгие годы.
Какое из лучших программ для редактирования фотографий для начинающих вы попробуете?
В этой статье мы рассказали о вас много информации, но, надеюсь, вы почувствуете себя более подготовленными к принятию решения о том, какое из лучших программ для редактирования фотографий для начинающих подходит именно вам.Помните, что наиболее важно, какой тип редактирования фотографий вы хотите сделать и насколько вы готовы к практике! Любая из этих программ требует обучения, особенно для новичков в редактировании фотографий.
Мой последний совет: выберите один и придерживайтесь его. Чем больше времени вы проводите с выбранным фоторедактором, тем лучше вы будете знать, как заставить его работать на вас.
Если вы ищете еще больше возможностей для редактирования фотографий, попробуйте эти статьи:
Сообщите нам в комментариях, с каким редактором фотографий вы планируете начать работу. А чтобы получить больше советов и руководств по редактированию фотографий, подпишитесь на нас в Facebook и Twitter или подпишитесь на нашу электронную рассылку!
А чтобы получить больше советов и руководств по редактированию фотографий, подпишитесь на нас в Facebook и Twitter или подпишитесь на нашу электронную рассылку!
Используете WordPress и хотите получить Envira Gallery бесплатно?
Envira Gallery помогает фотографам всего за несколько кликов создавать красивые фото- и видеогалереи, чтобы они могли продемонстрировать и продать свои работы.
Редактирование фотографий 101: освоение 5 основных инструментов
Нам всем нравится фотографировать то, что мы любим, но как превратить эти повседневные воспоминания в фотографии профессионального качества, которыми можно любоваться долгие годы? К счастью, редактор фотографий BeFunky делает это просто.Благодаря широкому набору простых в использовании инструментов для редактирования фотографий любой может создавать красивые изображения без специальных навыков или технических знаний.
Самая распространенная проблема — это знать, с чего начать. Когда у вас под рукой так много инструментов для редактирования фотографий, какие из них вам следует использовать и в каком порядке? Легко быть ошеломленным.
Когда у вас под рукой так много инструментов для редактирования фотографий, какие из них вам следует использовать и в каком порядке? Легко быть ошеломленным.
Прежде, чем вы простынет в холодном поту, не волнуйтесь.Сегодня я расскажу вам, как превратить любую фотографию в шедевр, а также пять основных инструментов редактирования, которые вы должны использовать для этого. Мы будем использовать это фото в качестве примера:
Шаг 1. Обрезка фотографии
Обрезка фотографии
Первый шаг — всегда обрезать фотографии, потому что вы не хотите тратить время на редактирование частей изображения, которые вы даже не сохраните.Но что такое обрезка? Подумайте об этом так: когда вы хотите положить фотографию любимого человека в свой кошелек, вы часто обрезаете фотографию так, чтобы отображалась самая важная часть фотографии. Вы удаляете ненужные части изображения, чтобы оно выглядело наилучшим образом!
Есть много причин, по которым вы хотите обрезать изображение. Обрезка позволяет удалить нежелательные детали с фотографии, улучшить общую композицию изображения или изменить его соотношение сторон. Неприятные детали в изображении — это то, чего вы не хотите видеть на фото. Это также может быть что-то, что может отвлечь зрителя (например, человек, который забрел в угол вашего кадра). Просто используйте инструмент кадрирования, чтобы вырезать их из вашего изображения!
Обрезка позволяет удалить нежелательные детали с фотографии, улучшить общую композицию изображения или изменить его соотношение сторон. Неприятные детали в изображении — это то, чего вы не хотите видеть на фото. Это также может быть что-то, что может отвлечь зрителя (например, человек, который забрел в угол вашего кадра). Просто используйте инструмент кадрирования, чтобы вырезать их из вашего изображения!
Композиция, с другой стороны, относится к способу кадрирования или позиционирования вашего кадра.Что вы запечатлели на переднем, среднем или заднем плане? Ваш объект находится в центре изображения или сбоку? Подумайте об инструменте кадрирования как о невидимой рамке, привлекающей взгляд зрителя к самому важному.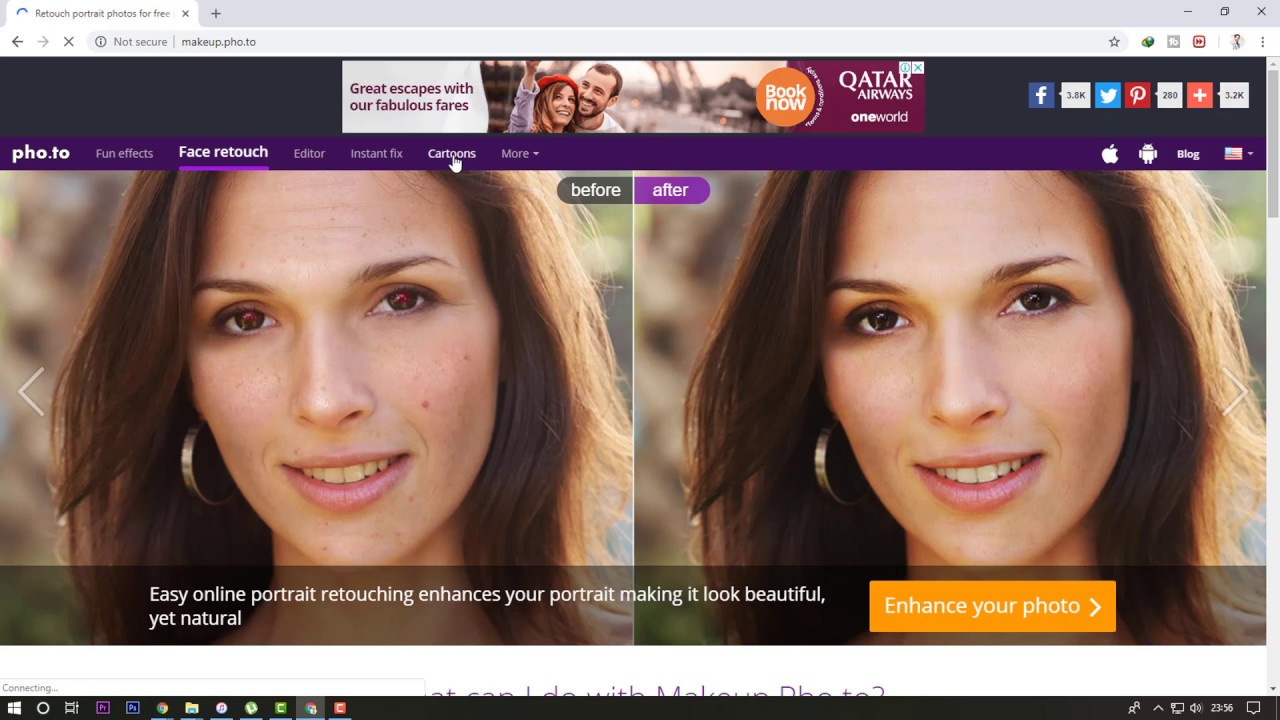 Сделайте это, и ваша композиция будет точной!
Сделайте это, и ваша композиция будет точной!
Обрезка также может использоваться для изменения соотношения сторон изображения.Проще говоря, соотношение сторон относится к пропорциям изображения. Например, какова ширина изображения по отношению к его высоте. К счастью, редактор фотографий BeFunky предлагает ряд различных предустановок, которые помогут избежать догадок при получении правильных размеров кадрирования и соотношения сторон. Хотите идеальную сетку для Instagram? Квадратная обрезка всегда будет создавать идеально квадратные изображения. Хотите превратить свою любимую праздничную фотографию в обложку Facebook? Просто выберите Facebook Cover из раскрывающегося меню Aspect Ratio. Та-да!
Та-да!
Шаг 2. Измените размер изображения
Возможность изменения размера изображений — еще один важный, но мощный инструмент для редактирования фотографий.Вы можете спросить, , зачем мне изменять размер фотографии? Камеры — это продвинутые инструменты, которые позволяют снимать изображения, содержащие миллионы пикселей.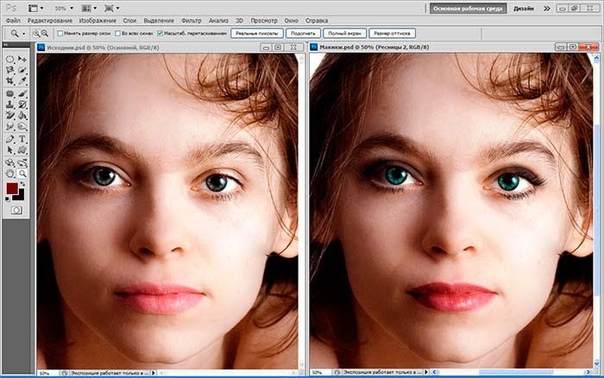 Это может резко увеличить размер файла, поэтому, если вы хотите использовать свое изображение в Интернете, скорее всего, для успешной загрузки его нужно будет уменьшить. Такие платформы, как Facebook, будут автоматически настраивать изображения до их предпочтительного размера, снижая как разрешение (детализацию изображения), так и качество вашей фотографии. Чтобы контролировать внешний вид вашего изображения, рекомендуется изменить размер самостоятельно с помощью нашего фоторедактора.
Это может резко увеличить размер файла, поэтому, если вы хотите использовать свое изображение в Интернете, скорее всего, для успешной загрузки его нужно будет уменьшить. Такие платформы, как Facebook, будут автоматически настраивать изображения до их предпочтительного размера, снижая как разрешение (детализацию изображения), так и качество вашей фотографии. Чтобы контролировать внешний вид вашего изображения, рекомендуется изменить размер самостоятельно с помощью нашего фоторедактора.
Вот в чем дело: люди часто путают изменение размера с кадрированием и не знают, какой из них использовать и когда. При кадрировании части изображения удаляются, а при изменении размера — нет.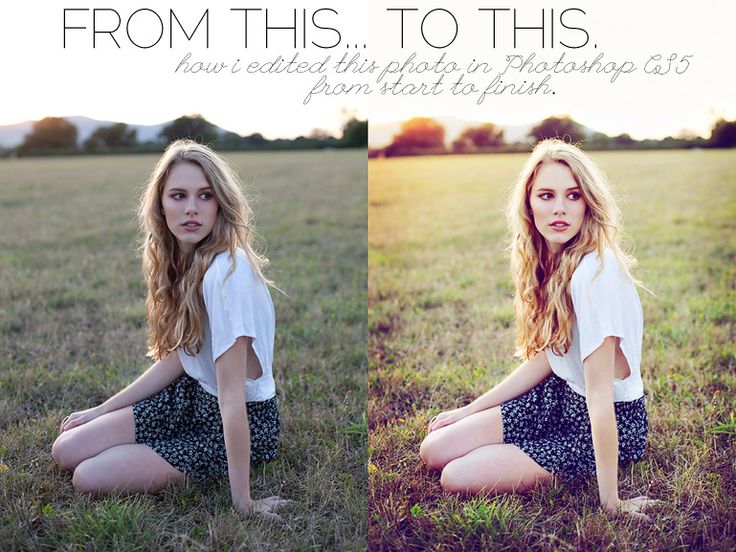 Он просто изменяет размеры вашей фотографии, делая ее больше или меньше. Кадрирование можно использовать в сочетании с кадрированием с изменением размера изображений, чтобы получить точный размер печати, который вы ищете.
Он просто изменяет размеры вашей фотографии, делая ее больше или меньше. Кадрирование можно использовать в сочетании с кадрированием с изменением размера изображений, чтобы получить точный размер печати, который вы ищете.
Хотите распечатать крошечную фотографию и поместить ее в медальон? Обрежьте все неважные детали с помощью инструмента кадрирования, затем уменьшите изображение с помощью инструмента изменения размера.Слишком легко! Кроме того, вы можете изменить размер изображения до идеального размера для печати и кадрирования с помощью нашей умной таблицы. В нем перечислены наиболее распространенные размеры фотопечати с соответствующими размерами в пикселях.
Совет: нужно обрезать фотографию, чтобы получить правильное соотношение сторон? Вот где пригодится инструмент кадрирования!
Всегда следует проявлять осторожность при изменении размера изображений.Регулировка высоты и ширины фотографии от руки может привести к ее растяжению или потере деталей. Лучший способ бороться с любыми ошибками при изменении размера — заблокировать соотношение сторон. Благодаря этому размеры на фотографии будут пропорциональны друг другу. Другими словами, если вы отрегулируете высоту фотографии, ширина изменится соответствующим образом, сохраняя баланс всего изображения. Дай пять!
Благодаря этому размеры на фотографии будут пропорциональны друг другу. Другими словами, если вы отрегулируете высоту фотографии, ширина изменится соответствующим образом, сохраняя баланс всего изображения. Дай пять!
Еще одна неудача с изменением размера, которую следует избегать, называется апресингом.Это когда вы увеличиваете размер изображения с низким разрешением сверх его возможностей, что приводит к размытию и искажению. Фу!
Шаг 3. Общие сведения об экспозиции
Общие сведения об экспозиции
Термин «экспозиция» часто используется в фотографии, но что он означает? Проще говоря, это то, насколько темным или светлым будет ваше изображение после того, как оно было снято камерой.Однако сделать это правильно с самого начала может быть непросто. Все сводится к идеальной гармонии между диафрагмой, ISO и выдержкой. Другими словами, сколько света пропускает ваша камера, чувствительность сенсора камеры к этому свету и продолжительность экспозиции. Хорошие новости: если вас это не устраивает, вы можете легко настроить его с помощью инструмента «Экспозиция» в редакторе фотографий BeFunky. Он позволяет изменять 5 элементов, связанных с экспозицией, включая яркость, контрастность, светлые участки, тени и заливку света. Я объяснил каждую из них ниже!
Я объяснил каждую из них ниже!
Яркость : насколько светлое или темное ваше изображение. Слишком темным или слишком светлым фотографиям будет не хватать контраста и баланса, которые есть в отличном изображении.
Контраст : разница между светлым и темным на изображении. На фотографиях с высокой контрастностью будут яркие светлые участки, темные тени и яркие цвета. Низкоконтрастные изображения содержат менее очевидные различия между цветами и могут казаться тусклыми.
Низкоконтрастные изображения содержат менее очевидные различия между цветами и могут казаться тусклыми.
Лучшее : самые яркие области на фотографии.
Тени : самые темные области на фотографии.
Fill Light : при редактировании эта функция имитирует дополнительный источник освещения, используемый для осветления теневых областей или более темных областей.
Вы можете применить эти настройки ко всей фотографии, или функция Paint позволяет применить их только к определенным частям изображения.Это отличный способ добавить драматизма тем областям, которые в этом больше всего нуждаются!
Шаг 4. Повышение резкости изображения
Повышение резкости фотографий придает им четкость и контраст, которые необходимы для того, чтобы они выглядели потрясающе. Инструмент повышения резкости BeFunky усиливает контраст по краям изображения, делая их действительно заметными. В качестве альтернативы мы также предлагаем инструмент Smart Sharpen . Это построено на «умном» алгоритме, позволяющем улучшить только определенные края фотографии, которые в этом больше всего нуждаются. Умный!
Инструмент повышения резкости BeFunky усиливает контраст по краям изображения, делая их действительно заметными. В качестве альтернативы мы также предлагаем инструмент Smart Sharpen . Это построено на «умном» алгоритме, позволяющем улучшить только определенные края фотографии, которые в этом больше всего нуждаются. Умный!
Предупреждение: не переусердствуйте, чтобы добиться идеальной резкости фотографии! Слишком сильное увеличение резкости может вызвать пикселизацию и нежелательную зернистость.Также важно, чтобы вы просматривали изображение с точным (100%) размером при настройке резкости. Вы хотите убедиться, что у вас все получается правильно. Мы на финише!
Шаг 5: насыщенный цвет
Если вы не знаете, что такое насыщенность, она в основном определяет интенсивность цветов. Когда вы увеличиваете насыщенность, добавляются более высокие тона цветового спектра, что делает цвета более яркими. С другой стороны, уменьшение насыщенности добавляет к вашему изображению более низкие цвета спектра, делая его цвета более тусклыми.
Когда вы увеличиваете насыщенность, добавляются более высокие тона цветового спектра, что делает цвета более яркими. С другой стороны, уменьшение насыщенности добавляет к вашему изображению более низкие цвета спектра, делая его цвета более тусклыми.
Хотя увеличение насыщенности изображения действительно может сделать его выдающимся, вы должны быть осторожны, чтобы избежать одной из самых больших ошибок редактирования фотографий: перенасыщения.В конце концов, кожа Чито, неестественно голубое небо и неоново-зеленая трава — не лучший (или естественный) вид! Когда вы добавляете к своей фотографии соответствующую насыщенность, она создает более красивое и привлекательное изображение, которое по-прежнему кажется реалистичным (он же конечная цель редактирования фотографий!).
Легкое редактирование фотографий
Вот и все — надежные шаги для превращения любой фотографии в шедевр, а также пять основных инструментов редактирования, которые вы должны использовать в редакторе фотографий BeFunky, чтобы превратить ваши снимки в фотографические произведения искусства!
Наши новые возможности Photo Enhancer также предлагают решения в один щелчок для многих из вышеперечисленных инструментов.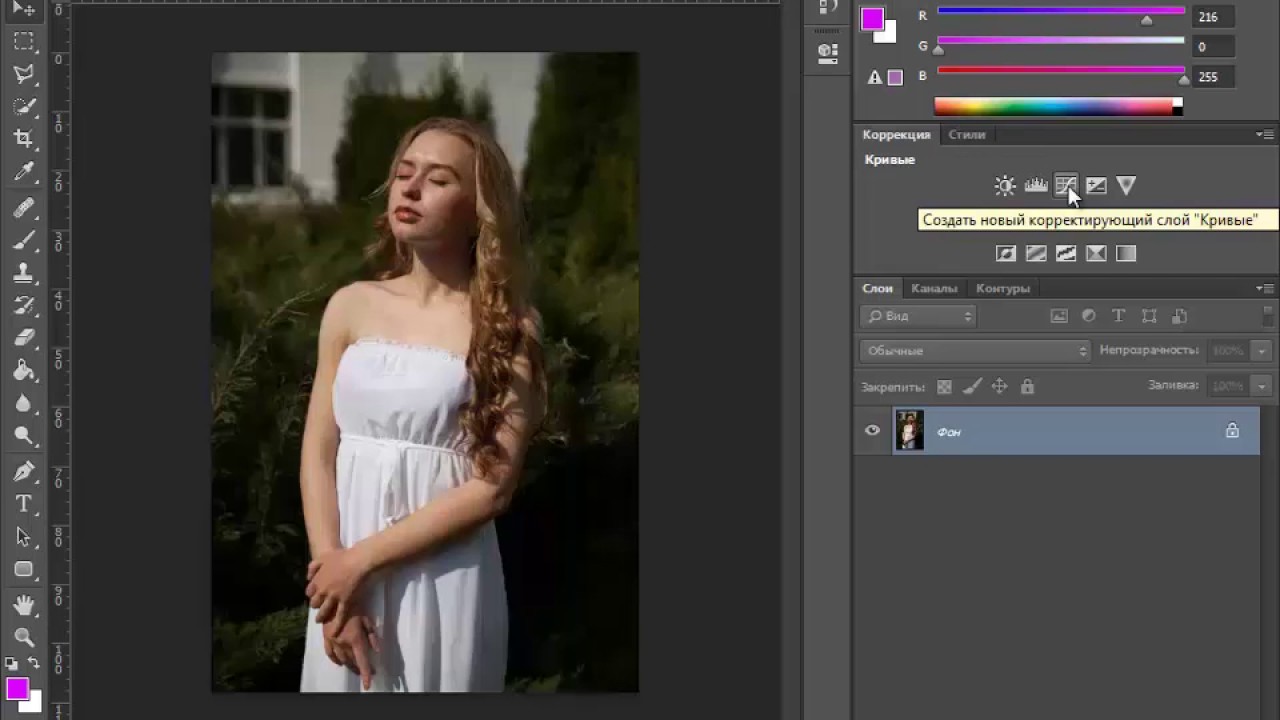 Они настолько умны, что вам не придется беспокоиться о передержке, перенасыщении или повторном повышении резкости — просто установите их и забудьте!
Они настолько умны, что вам не придется беспокоиться о передержке, перенасыщении или повторном повышении резкости — просто установите их и забудьте!
Упрощенное редактирование фотографий.
10 отличных советов по редактированию фотографий на смартфоне
Сегодня смартфоны настолько мощны, что в некоторых аспектах работают почти так же хорошо, как обычные компьютеры.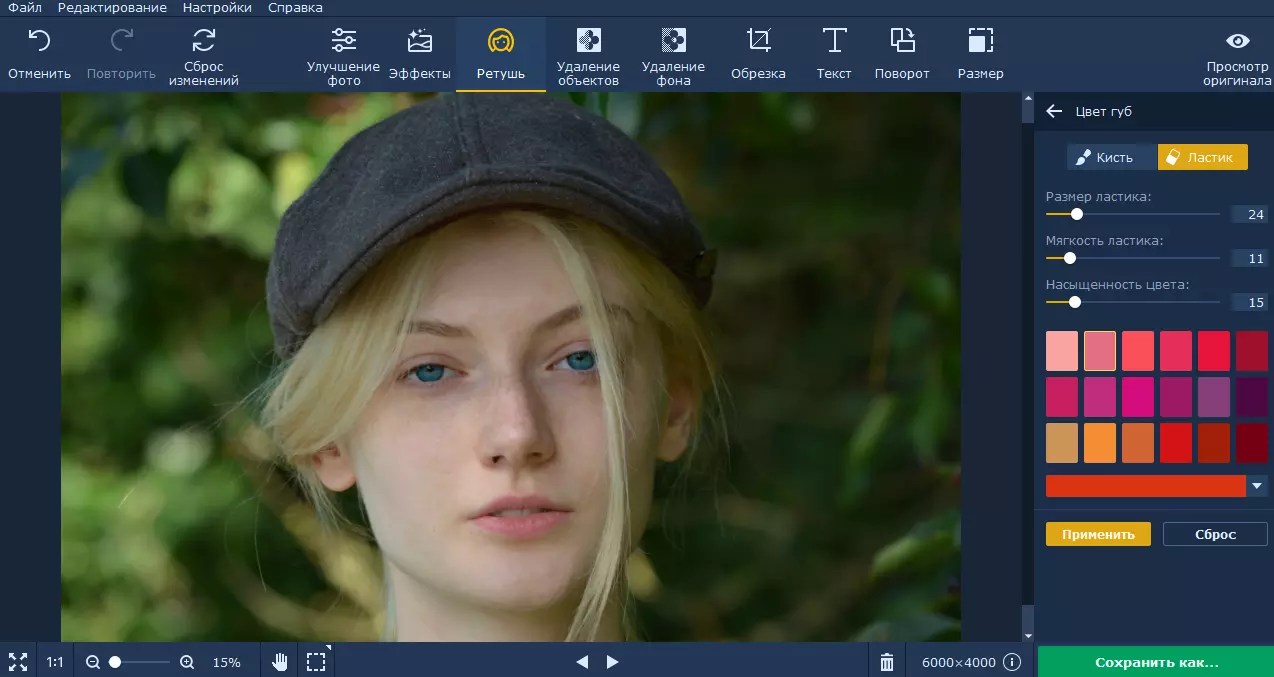
Фактически, многие фотографы теперь даже полагаются на мобильные приложения, которые помогают им сделать идеальный снимок.
В этой статье мы покажем вам несколько советов по редактированию фотографий, которые помогут вам максимально раскрыть потенциал вашего устройства.
10.Не полагайтесь на редактирование, чтобы исправить свои фотографии
Знаю, знаю. Это пост о советах по редактированию фотографий. Но об этом надо сказать. Плохая фотография всегда будет плохой, как бы вы ни пытались ее переделать.
Умелая фотосъемка всегда должна иметь приоритет перед редактированием. В конце концов, редактирование иногда может испортить вашу фотографию.
Возьмите за привычку проверять композицию и экспозицию перед съемкой. Чем меньше вы вносите изменений в файл, тем лучше вы можете сохранить его качество.
9. Почему следует калибровать сенсорный экран
Перед редактированием изображений на вашем iPhone сначала подумайте о калибровке сенсорного экрана.
Это позволит вам более точно регулировать ретушь вашей работы. По большей части дисплеи iPhone точны.
Однако более новые модели (iPhone 8, X и т. Д.) Имеют функции, которые автоматически регулируют настройки.
Яркость и цветовая температура экрана могут повлиять на редактирование.
Вам необходимо отключить их, чтобы цвета были одинаковыми. Вам необходимо отключить функцию Auto Brightness вашего телефона.
Сначала перейдите в настройки и нажмите Общие . Затем найдите Accessibility Panel и выберите Display Accommodation . Теперь найдите Auto Brightness и выключите его.
Наконец, вернитесь к Settings и найдите Display and Brightness. Теперь вы можете настроить ползунок Яркость на желаемое.
Поместите его посередине или установите максимум и держите там для единообразия.
В новых iPhone также есть функция под названием True Tone , которая автоматически регулирует цветовую температуру в зависимости от окружающего освещения.
Поскольку он изменяет тон экрана, вы не всегда можете получить точную цветопередачу во время редактирования.
Чтобы отключить его, перейдите к Дисплей и яркость , найдите True Tone и выключите его.
8. Используйте встроенные приложения для редактирования на телефоне
Вы можете использовать только собственное приложение для редактирования в телефоне. Это может быть просто, но оно выполняет свою работу.
Чтобы узнать, как редактировать фотографии на iPhone 6, первым делом нажмите кнопку Edit в правом верхнем углу экрана.
Затем под изображением появятся несколько значков, которые позволят вам легко настроить экспозицию.
Первый значок (тот, который выглядит как сетка) позволяет выпрямить и обрезать фотографию.
Второй предлагает разные цветные и черно-белые фильтры, которые вы можете применить к своему изображению.
А третий позволяет вам настроить параметры Light , Color и B&W вашего изображения.
Если вы не хотите вносить какие-либо изменения самостоятельно, вы также можете нажать значок Magic Wand в правом верхнем углу.
После того, как вы его включите, он автоматически внесет изменения.
Следует признать, что у вас ограниченные возможности при использовании приложения для редактирования на телефоне.
На самом деле, в нем даже отсутствуют некоторые важные элементы, такие как температура, контраст и блики, чтобы вы могли правильно настроить экспозицию фотографии.
Итак, если вам нужна большая гибкость, чем приложение для редактирования на вашем устройстве, вы можете попробовать другие варианты, которые мы предлагаем в этой статье.
7. Загрузите сторонние приложения для редактирования
Существует множество сторонних приложений для фотографии со смартфонов, но мы хотели бы поделиться с вами тремя вариантами, которые нам больше всего нравятся.
VSCO
Если вы хотите добавить яркие фильтры к своему изображению, это лучшее приложение для использования. У него удобный интерфейс, который позволяет быстро редактировать изображения. В нем есть десятки цветных и черно-белых пресетов, которые работают намного лучше, чем в Instagram.
Конечно, он также позволяет изменять различные настройки, такие как Exposure , Contrast , Tone , Fade и другие.
Snapseed
Это расширенное приложение, которое позволяет вам редактировать на профессиональном уровне на вашем телефоне.Он является неразрушающим, что означает, что вы можете вносить значительные изменения в свои файлы, не разрушая их.
Он делает это путем наложения слоев (слоев) на изображение, где вы можете добавлять эффекты и настраивать их независимо. Вы даже можете сохранить эти стопки как образы (предустановки), которые можно использовать для других изображений.
Adobe
Есть два основных приложения от Adobe, которые вы можете использовать на своем телефоне: Photoshop Express и Lightroom.
Давайте рассмотрим их один за другим.
Photoshop Экспресс
Это приложение представляет собой упрощенную версию Photoshop.Помимо различных настроек экспозиции, в нем также есть другие полезные инструменты, такие как Presets , Crop , Redeye и Borders . Кроме того, у него есть инструмент исцеления и даже волшебная палочка для автоматической настройки.
Но это действительно все, что он предлагает по большей части.
Lightroom
Удивительно, но Lightroom работает лучше, чем Photoshop, в том, что касается мобильного редактирования. Он имеет обычные инструменты редактирования, такие как Presets , Effects , Crop , Light , Color и Details .
Однако, если вы обновитесь, вы сможете использовать расширенные функции, такие как выборочные настройки и исцеляющая кисть, среди многих других интересных инструментов. У него даже есть ползунок Geometry для настройки перспективы в архитектурной фотографии.
У него даже есть ползунок Geometry для настройки перспективы в архитектурной фотографии.
Прежде всего, он позволяет делать фотографии в реальном времени и редактировать их прямо из приложения.
6. Попробуйте другие приложения для применения различных эффектов
Упомянутые нами приложения идеально подходят для стандартного редактирования. Однако есть и другие варианты, которые вы можете использовать, если хотите добавить к своим фотографиям различные эффекты.Ниже приведены лишь несколько примеров:
Canva
Если вы собираетесь добавить текст или простую графику к своим фотографиям, это приложение, которое вам нужно. В нем есть десятки доступных шаблонов, от фотоколлажей до баннеров в социальных сетях. Он также имеет различные шрифты и значки, которые вы можете нажать и перетащить, чтобы включить в свой дизайн.
Glitchr
Иногда обычные фильтры выглядят скучно. Так что если вам нужно оживить внешний вид вашей фотографии, приложение Glitchr для вас. Его простой интерфейс позволяет вам выбирать забавные эффекты, включая VHS , 3D и даже 8-битные эффекты NES и Gameboy .
Его простой интерфейс позволяет вам выбирать забавные эффекты, включая VHS , 3D и даже 8-битные эффекты NES и Gameboy .
Зеркальные лабиринты
Для создания сюрреалистических фотографий рассмотрите возможность использования Mirrorlabs. Это позволяет вам выбирать из различных эффектов от калейдоскопа до глитч-арта. Кроме того, этими фильтрами можно управлять, касаясь и проводя пальцем по экрану.
5. Не переусердствуйте
Это правда, что более высокое разрешение современных телефонов значительно улучшает качество вашего изображения.
Тем не менее, сенсор вашего устройства по-прежнему значительно меньше, чем у компактной цифровой камеры.
Он может улавливать только такое количество света и визуальной информации при съемке, несмотря на количество мегапикселей.
Следовательно, вы можете изменить только определенную часть изображения смартфона, прежде чем качество начнет ухудшаться.
Например, всякий раз, когда вы кадрируете изображение, чтобы исправить плохую композицию, вы уменьшаете его размер и значительно снижаете его качество. То же самое верно и в отношении воздействия.
Если ваша фотография слишком темная или слишком яркая, вы можете потерять детали при ее изменении.Поэтому всякий раз, когда вы редактируете, просто вносите тонкие корректировки в свое изображение.
Когда вы начинаете видеть артефакты, пикселизацию и шум, это означает, что вам нужно немного смягчить их.
4. Сохраните изменения отдельно
После редактирования фотографии не делайте ошибку, удаляя исходный файл.
Сохранив неотредактированную версию, вы можете переработать ее в любое время, когда захотите изменить ее внешний вид.
Чтобы избежать путаницы, разложите изображения по папкам.Соберите неотредактированные файлы в одну группу, а отредактированные — в другую.
Это поможет избежать путаницы, особенно если у вас есть сотни или даже тысячи фотографий на выбор.
3. Резервное копирование фотографий
Когда дело доходит до фотографии, резервное копирование изображений всегда должно быть стандартной процедурой. Создание избыточности защищает вас от повреждения данных и даже потери файлов.
Поэтому мы предлагаем вам синхронизировать свой смартфон с облаком, если вы не хотите потерять все свои драгоценные фотографии.
Облако позволяет не только копировать файлы в Интернете, но и получать доступ к изображениям и редактировать их на компьютере.
Это очень полезно, если вы хотите более тщательно ретушировать свои снимки с помощью реального пакета для редактирования фотографий.
Если вы используете iPhone , перейдите в Настройки , прокрутите вниз и нажмите iCloud . Когда вы увидите список, найдите Photos и убедитесь, что он включен.
Это гарантирует, что ваш телефон автоматически перенесет файлы в онлайн-хранилище. Для Android вы можете передавать файлы с помощью Google Фото .
Для Android вы можете передавать файлы с помощью Google Фото .
После загрузки галереи коснитесь значка с тремя точками в верхнем левом углу экрана и выберите Настройки .
Затем прокрутите вниз и включите папки, которые вы хотите скопировать. Когда вы закончите, нажмите Backup & Sync и включите его.
2. Попробуйте использовать RAW
Съемка в формате RAW, пожалуй, один из самых важных советов по редактированию фотографий, с которыми вы постоянно сталкиваетесь.
В отличие от JPEG, этот формат сохраняет всю визуальную информацию, которая понадобится вам при внесении изменений в фотографию.
В результате ваш конечный продукт выглядит более ярким и детализированным, чем файлы других типов.
К сожалению, большинство современных смартфонов все еще не позволяют снимать в формате RAW.
Тем не менее, некоторые сторонние приложения, такие как Adobe Lightroom и Snapseed , теперь позволяют работать с этим форматом на вашем устройстве, поэтому попробуйте воспользоваться им.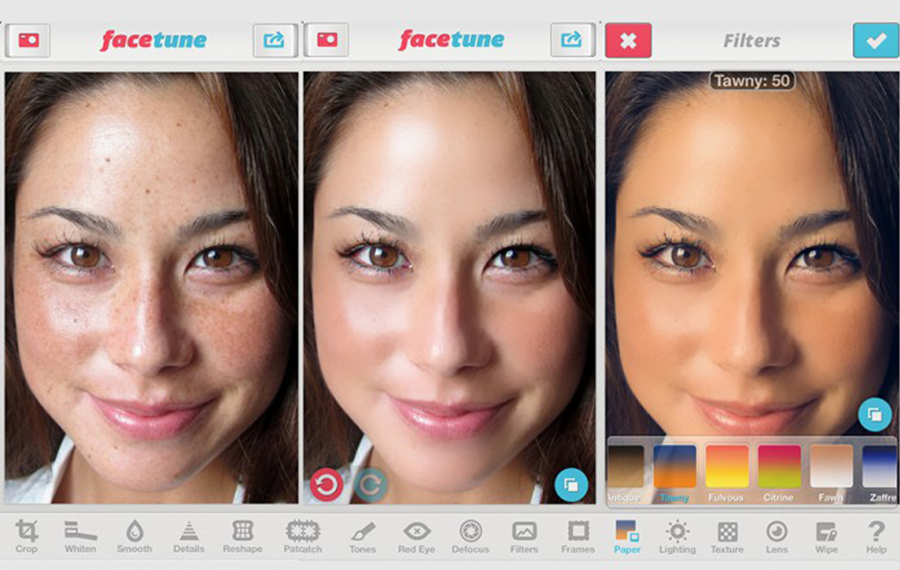
Если вы хотите отредактировать файл RAW, переданный с цифровой камеры, то Snapseed — ваш лучший выбор.
Он имеет большинство функций редактирования для приложения, что позволяет создавать сложные эффекты.
Однако, если вы хотите снимать фотографии в формате RAW прямо со своего смартфона, попробуйте обновленную версию Lightroom.
Включив камеру в приложении, вы можете включить RAW и снимать в этом формате.
После этого вы можете редактировать изображения прямо на устройстве, не ухудшая качества ваших фотографий.
Переход на RAW исключительно полезен, особенно потому, что телефонные камеры имеют низкий динамический диапазон.
Поэтому очень важно использовать этот формат, чтобы сохранить ограниченные цвета и детали, которые фиксирует ваш смартфон.
1. Подключите камеру к телефону
Если вам нужны более профессиональные результаты, вы также можете подключить камеру к мобильному телефону по беспроводной сети.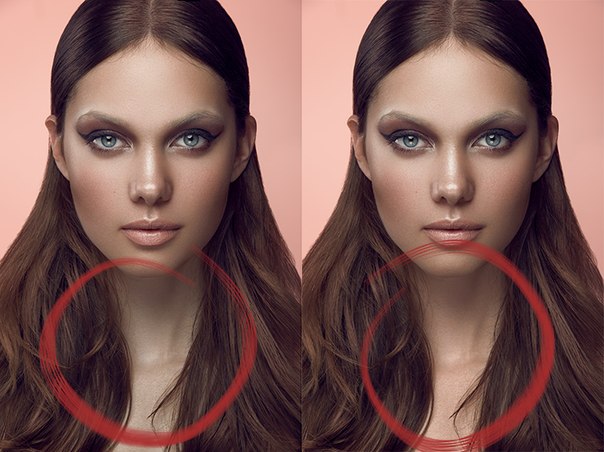
Это, возможно, один из немногих советов по фотографии со смартфона, которые люди считали невозможным всего несколько лет назад.Но теперь это может попробовать любой желающий.
Синхронизация устройств позволяет передавать высококачественные изображения RAW, которые можно редактировать с помощью приложений, совместимых с RAW, таких как Snapseed или Lightroom.
Если у вас новая камера, скорее всего, она уже поддерживает Wi-Fi. Чтобы активировать его, все, что вам нужно сделать, это загрузить мобильное приложение от производителя.
Для Nikon у вас есть Nikon Mobile Utility , а для Canon Camera Connect . У других брендов также есть свои собственные приложения, которые вы легко найдете в своем магазине приложений.
Установив приложение, включите Wi-Fi камеры и запишите пароль, который он вам даст.
Затем перейдите в Настройки своего телефона, найдите имя своей камеры в Wi-Fi и коснитесь его. Когда появится панель паролей, введите пароль и нажмите Connect .
Когда появится панель паролей, введите пароль и нажмите Connect .
После синхронизации устройств вы можете делать фотографии и просматривать их прямо со своего устройства.
А что делать, если у вас старая камера? Что ж, не волнуйтесь, так как вы также можете купить адаптер Wi-Fi, который вы можете подключить к своей цифровой зеркальной камере для подключения к телефону.
Хотя вам необходимо подключить его к устройству, он по-прежнему работает так же, как встроенный Wi-Fi в более новых моделях.
Заключение
Вы можете многое создать, если воспользуетесь советами по редактированию фотографий, которыми мы только что поделились с вами.
Однако вы также должны помнить, что умение фотографировать не менее важно.
Когда вы научитесь использовать эти два навыка вместе, вы увидите, насколько улучшится ваша фотография.
Нужны дополнительные советы по редактированию? Посмотрите наш новый пост о том, как редактировать фото в Instagram дальше!
Научитесь редактировать фотографии как профессионал
Когда вы впервые делаете снимок, будь то цифровой или пленочный, это начало жизни фотографии. С этого момента вы можете редактировать его по своему усмотрению. Вы можете увеличить тени, чтобы придать им более темный край, или увеличить яркость, чтобы цвета действительно выделялись.
С этого момента вы можете редактировать его по своему усмотрению. Вы можете увеличить тени, чтобы придать им более темный край, или увеличить яркость, чтобы цвета действительно выделялись.
Главное — тонкость и знание, когда остановиться.Многие фотографы редактируют фотографии до неузнаваемости, поэтому все дело в выборе правильных платформ для редактирования и выполнении этого со вкусом. Вы должны улучшить качество фотографии, не слишком сильно изменяя исходный конечный продукт. Достичь этого баланса сложно.
Если вы хотите научиться правильно редактировать фотографии, как профессионал, продолжайте читать.
Лучшее программное обеспечение для редактирования фотографий для фотографов
Начнем с программного обеспечения. Вот лучшие программы, которые вы должны получить, если хотите профессионально редактировать.Оптимизация фотографий для Интернета сопряжена со своими проблемами, но нам нравится думать, что следующие платформы максимально упрощают эту задачу.
Adobe Lightroom
Adobe Lightroom всегда пользовался успехом у фотографов, потому что это очень просто. Lightroom идеально подходит для фотографов, которые считают Photoshop слишком сложным. Он избегает запутанного жаргона и дает четкие инструкции (и даже имеет обучающие видеоролики) для своих пользователей.
Он также имеет множество различных функций, в том числе:
- Поддержка устройств
- Инструменты фиксации / размытия
- Регулировка кисти / градиента
- Коррекция камеры и объектива
- Распознавание лиц
- Настраиваемые ползунки
Adobe Photoshop
Но, конечно, мы не можем говорить о программах для редактирования фотографий, не упомянув Adobe Photoshop хотя бы почетно.Это программный пакет, с которого начали бы большинство фотографов. Его также любят иллюстраторы, художники и дизайнеры. Это творческое оружие!
Если вам нужны более простые функции редактирования, лучше всего подойдет Lightroom.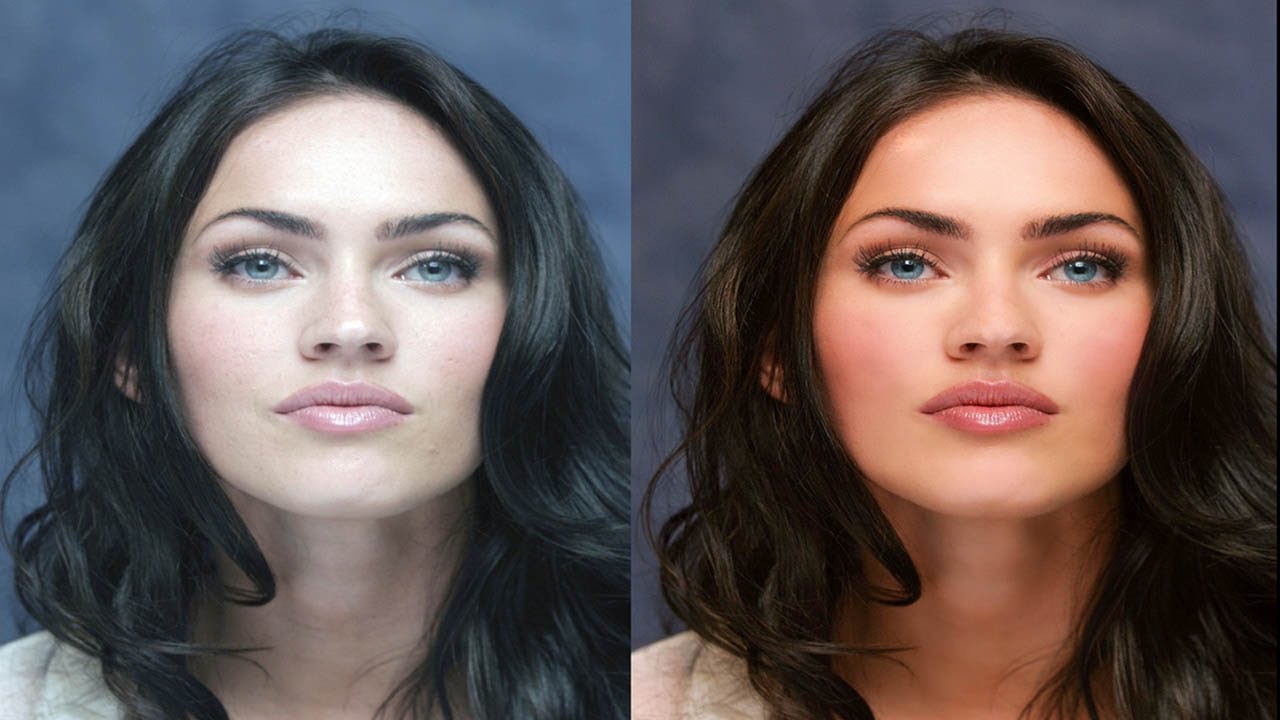 Однако, если вы хотите углубиться в детали, Photoshop вам подойдет. Он предназначен для профессионалов и требует значительного обучения, если вы относительно новичок в фотографии и редактировании.
Однако, если вы хотите углубиться в детали, Photoshop вам подойдет. Он предназначен для профессионалов и требует значительного обучения, если вы относительно новичок в фотографии и редактировании.
Его функции включают:
- Сложное многослойное редактирование
- Функциональность 3D-дизайна
- Широкий спектр фильтров
- Служба экспертного ретуширования
- Встроенные руководства
- Adobe Creative Cloud Plan предоставляет вам как Lightroom, так и Photoshop — лучшее из обоих миров!
Corel PaintShop Pro
Пакет Corel PaintShop Pro, проигравший в нашем выборе программного обеспечения, представляет собой отличный онлайн-вариант, доступный, легкий для понимания и простой.Многим опытным профессионалам это может показаться немного элементарным, но если вы только начинаете (или находитесь на среднем уровне), вы не ошибетесь с PaintShop Pro.
Существует также впечатляющий выбор фильтров, с которыми можно поиграть, и платформа идеально подходит для студентов-фотографов, которые хотят немного поэкспериментировать.
Пакет включает в себя следующее:
- AI-функции
- Простота взаимодействия с пользователем
- Полезные руководства
- Простая навигация по меню
GIMP
Не пугайтесь странного названия, GIMP — это новинка. Грядущий пакет для редактирования, который имеет многие из лучших функций платных пакетов, но поставляется без ценника.Правильно, это бесплатно! В качестве бесплатного инструмента GIMP делает все, от ретуширования и улучшения до фильтрации и конкуренции, что делает его серьезным конкурентом в нашем списке.
Для фотографов, которым нужны пакеты для редактирования начального уровня, Gimp предлагает лучшее. Он без проблем работает на нескольких устройствах, а также в операционных системах Windows, Mac и Linux.
Вот некоторые из функций, которые вы получите с GIMP:
- Цифровое ретуширование
- Простые и полезные инструменты управления файлами
- Простое в использовании меню
- Отличная функция виньетки
- Поддержка других плагинов
Но как редактировать фото как настоящий профессионал?
Теперь, когда у вас есть представление о том, какие программы редактирования вам нравятся, мы рассмотрим некоторые из наших советов и приемов по редактированию фотографий, а также значение некоторых терминов.
Вот то, что профессионалы делают в первую очередь…
Следующие шаги чаще всего являются первой возможностью профессионального фотографа, когда дело доходит до редактирования фотографии. Это то, что, если все сделано правильно, может блестяще преобразить фотографию, оставаясь верным тому, как она была сделана.
Урожай, урожай, урожай
В первую очередь следует подумать о композиции. Как оформлено фото? Посмотрите на основные элементы фотографии и на то, как они соотносятся с другими элементами на фотографии.Имейте в виду передний план, средний план и задний план.
Часто простой урожай — это все, что нужно. Все достойные программные пакеты должны иметь композиционную сетку, чтобы вы могли гарантировать, что элементы на вашей фотографии выровнены и выровнены. С помощью хорошего кадрирования вы можете удалить ненужные фрагменты фотографии, выделить наиболее важные элементы фотографии и усилить драматизм.
Кадрирование — незаменимый инструмент для каждого фотографа. Используйте это хорошо!
Используйте это хорошо!
Следите за уровнями экспозиции
Следующее, на что вы должны обратить внимание, — это экспозиция.Все программы для редактирования должны иметь циферблат или счетчик, которые можно увеличивать или уменьшать по мере необходимости. Во время съемки экспозиция часто не в ваших руках. Если свет проникает в линзу, тут ничего не поделаешь!
Однако вы можете исправить это при редактировании. Если фотография переэкспонирована, цвета могут быть размытыми. Они будут выглядеть бледнее, чем были на самом деле, когда была сделана фотография, потому что на нее было нанесено слишком много естественного света. Но если он недоэкспонирован, цвета будут тусклыми и тусклыми.Вы действительно можете спасти переэкспонированную фотографию с помощью хорошего инструмента для редактирования!
Сделайте эти цвета яркими с настройкой температуры.
Из-за ранее упомянутых условий иногда вы не можете получить нужные цвета, когда приходите посмотреть на свои фотографии. Вы можете сфотографировать действительно яркое, яркое здание только для того, чтобы оно выглядело неутешительно, когда вы вернете свои фотографии.
Вы можете сфотографировать действительно яркое, яркое здание только для того, чтобы оно выглядело неутешительно, когда вы вернете свои фотографии.
К счастью, вы можете просто повысить температуру в инструменте редактирования, чтобы цвета вернулись к тому, как они были в реальной жизни.Это похоже на волшебство! Это тоже не обман, если использовать его экономно.
Помимо настройки температуры, вам также следует поэкспериментировать со следующими настройками: яркость, оттенок и насыщенность. Все это влияет на цвета ваших фотографий.
Эффекты повышения резкости или размытия
Если сделанная вами фотография немного размыта (это может случиться, особенно если вы снимаете движущееся изображение), вы можете использовать инструмент повышения резкости для получения отличного эффекта. Вы можете добавить изображению дополнительную резкость или размыть его по краям, чтобы создать эффект виньетки.
Какой бы ни была ваша цель, инструменты повышения резкости и размытия — отличное преимущество для фотографа-редактора.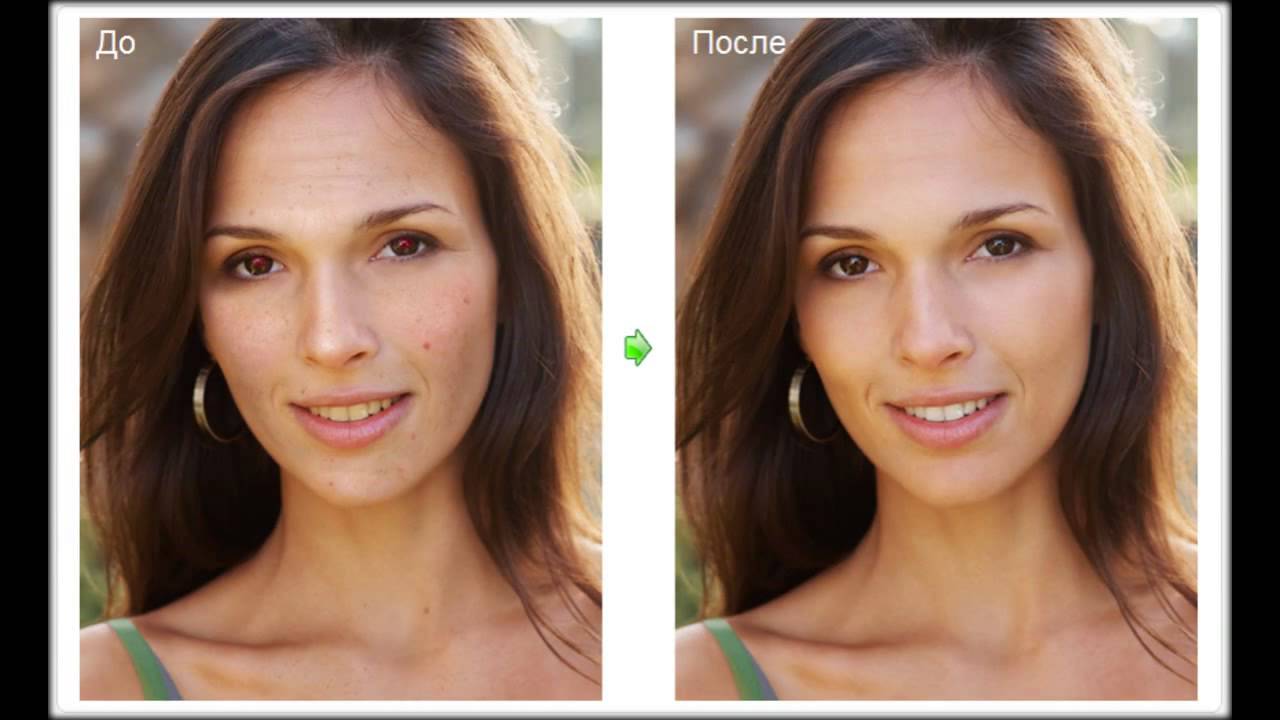 Вы даже можете повозиться с восприятием глубины резкости, чтобы создать эффект немного «вне тела».
Вы даже можете повозиться с восприятием глубины резкости, чтобы создать эффект немного «вне тела».
Попробуйте исцеляющую кисть
Если вы действительно уделяете внимание деталям и хотите сгладить любые несоответствия на фотографии, попробуйте исцеляющую кисть. Он есть в большинстве программ для редактирования фотографий, и он отлично подходит для портретной фотографии (хотя это не одобряется, многие модные фотографы используют лечебную кисть, чтобы удалить любые несоответствия или недостатки кожи).
Лечебные кисти также подходят для пейзажной фотографии. Вы действительно можете сгладить любые отвлекающие факторы на переднем плане. Попробуй!
Профессиональная съемка
Теперь, когда у вас есть навыки и знания, пора приступить к редактированию. Для многих фотографов редактирование так же эффективно, как и фотографирование. Интересно поэкспериментировать с фотографиями, чтобы увидеть, насколько далеко вы можете их продвинуть. Получите максимум удовольствия от фотографии и, самое главное, поиграйте с ней. Экспериментирование — отличный способ улучшить свои навыки фотографии.
Экспериментирование — отличный способ улучшить свои навыки фотографии.
У нас в наличии широкий ассортимент футляров для фотоаппаратов, и все они спроектированы для обеспечения безопасности — взгляните! А пока следите за новостями в нашем блоге, поскольку он полон идей по фотографии.
11 уроков по редактированию фотографий, которые поднимут вашу фотографию на новый уровень
Есть фотографы, которые придерживаются политики «строго не ретушировать», когда дело касается их работы. Однако время от времени мы обнаруживаем, что можем улучшить наши изображения и сделать их лучше с легким прикосновением к Photoshop.
Photoshop — это лучший друг фотографа. Иногда изображения не соответствуют вашим ожиданиям, и знаете что? Вы можете изменить даже самые не впечатляющие снимки, чтобы они выглядели эффектно. Наша коллекция состоит из 11 уроков по редактированию в Photoshop, которые помогут вам максимально использовать ваши художественные творения.
Андреас Данцер — фотограф, много времени проводящий с Photoshop. Он красиво изменяет свои фотографии, чтобы придать своим работам творческий оттенок. Работа Андреаса — отличный пример, который показывает, как игра с фотографиями может привести к потрясающим результатам.
Андреас Данцер
1. Коррекция цвета
Когда вы начинаете работать с изображением, есть несколько корректировок, которые просто необходимы. Вот еще один отличный ресурс, как подправить цвета на ваших фотографиях.
Полное руководство
2. Создание HDR-изображения
Помните, что всегда лучше снимать в формате RAW. Таким образом, у вас будет больше возможностей для экспериментов на этапе постобработки.
Полное руководство
3.Очистка фона
Вы можете попытаться снимать на самом чистом фоне, но даже тогда бывает сложно получить правильные цвета и градиент. Это руководство поможет вам справиться с самыми сложными фоновыми проблемами.
Полное руководство
4. Эффект дымки
Чтобы сделать ваши фотографии более мечтательными, попробуйте добавить эффект дымки.
Полное руководство
5. Добавление световых бликов
Световые полосы становятся популярной тенденцией в фотографии.Поэкспериментируйте со своими обычными снимками и добавьте уникальный фильтр, чтобы ваши фотографии выделялись.
Полное руководство
6. Ретуширование кожи
Даже при лучшем студийном освещении кожа может выглядеть покрасневшей, потрескавшейся или просто обесцвеченной. Вот инструкция, которая поможет избавиться от мелких недостатков и добиться более ровного тона кожи.
Полное руководство
7. Изменение фона
Вы можете получить идеальный снимок с отвлекающим и неподходящим фоном.Легко удалите его с помощью этого краткого руководства.
Полное руководство
8. Повышение резкости изображений
Повышение резкости изображений
Фотографы чаще всего обращаются к более резким изображениям. Ваша камера может немного не сфокусироваться на деталях, но не стоит этого подчеркивать, потому что ее легко настроить.
Полное руководство
9. Удаление людей с фона
Более сложный процесс — это удаление ненужных вещей с фона. Это руководство поможет вам добиться невозможного с помощью удивительно простого решения.
Полное руководство
10. Как создать синемаграф
Иногда в идеальном кадре недостающим элементом является движение. Научитесь превращать ваши фотографии в синемаграфы.
Полное руководство
11. Двойная экспозиция
Если вы хотите поэкспериментировать с объединением снимков, попробуйте этот урок с двойной экспозицией.
Полное руководство
Советы по редактированию фотографий от Андреаса Данцера
Андреас поделился с нами тем, что для редактирования вам не нужно погружаться в сложные обучающие программы. Важно то, что у вас есть страсть и вы любите то, что делаете. Если вы полны решимости сделать фотографии еще лучше, экспериментируйте и позвольте сердцу направлять вас. Только делая вещи, вы научитесь овладевать искусством редактирования.
Важно то, что у вас есть страсть и вы любите то, что делаете. Если вы полны решимости сделать фотографии еще лучше, экспериментируйте и позвольте сердцу направлять вас. Только делая вещи, вы научитесь овладевать искусством редактирования.
Если вы хотите начать редактировать свои фотографии в Lightroom или Photoshop, вот несколько советов от Андреаса:
— Делайте фотографии в формате RAW, а не в формате JPEG
— Начните играть со стандартными настройками, такими как температура, тон, экспозиция, контраст , яркость, белый / черный, свет / тени, насыщенность / динамика и четкость.Эти корректировки уже существенно изменят ваши фотографии.
— Найдите рабочий процесс, который вам удобен — в моем случае я начинаю с LR для общих настроек, цветокоррекции и основных исправлений, затем импортирую их в PS для дальнейших настроек (например, мне нравится работать с разными слоями).
— Научитесь использовать комбинированные режимы / режимы наложения в PS и как использовать маску.
— Вы можете использовать слои и режимы наложения по-разному. Вы можете добавить глубины своим фотографиям — просто попробуйте, и вы получите удовольствие, исследуя новые способы создания своего собственного стиля изображения.
— Вот пример: у вас есть фотография красивого пейзажа, и вы сталкиваетесь с общей проблемой: либо небо слишком светлое, либо сам пейзаж слишком темный. Итак, вы можете сделать следующее — создать виртуальную копию в Lightroom. Теперь у вас есть два одинаковых фото. Отредактируйте одну версию так, чтобы небо выглядело так, как вы хотите, и сделайте то же самое с другой версией, только с той разницей, что вы сосредоточитесь на самом пейзаже. Теперь вы импортируете обе версии в Photoshop в один проект.Теперь у вас есть 2 слоя. Слой 1: «Scape» и слой 2: «Sky» — добавьте маску к слою 2 и просто сотрите слишком темную часть (для этого вы также можете использовать градиент с плавным переходом). Теперь у вас есть яркое небо и яркий пейзаж.
Стадия постобработки фотосессий увлекательна.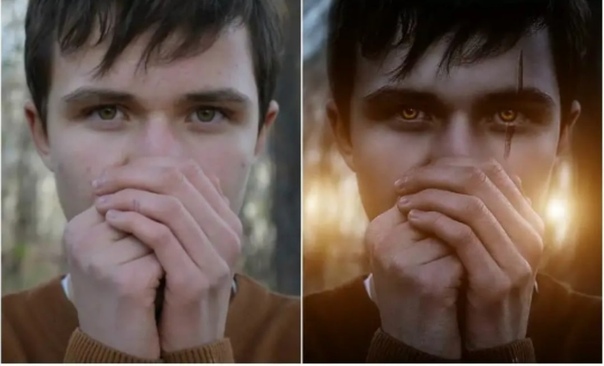 Воспользуйтесь советом Андреа и посмотрите, как вы можете изменить свои фотографии. Всегда есть способ улучшить ваши снимки и выделить их.
Воспользуйтесь советом Андреа и посмотрите, как вы можете изменить свои фотографии. Всегда есть способ улучшить ваши снимки и выделить их.
Какие у вас самые любимые уроки? Поделитесь своими любимыми уроками в разделе комментариев ниже.
Статьи по теме
Depositphotos Дайджест блога
Присоединяйтесь к сообществу из 160 000 ежемесячных читателей, которые одержимы
потрясающими визуальными эффектами, полезными советами и замечательными историями
8 советов по началу работы с iPhone Редактирование фотографий
Фотографирование на iPhone это только первый шаг в процессе фотографии. Самое интересное начинается с изучения того, как редактировать фотографии на iPhone! Это может оказаться непростой задачей для новичков. Какие приложения для редактирования фотографий и фотошоп вам следует использовать и с чего начать после их загрузки? Но на самом деле нужно учитывать гораздо больше, чем просто приложения.Если вы хотите открыть для себя захватывающие возможности редактирования изображений, это руководство предоставит вам подробный обзор всех аспектов процесса редактирования, который поможет вам спланировать и выполнить редактирование фотографий на iPhone как профессионал.
Прелесть фотосъемки на iPhone заключается в том, что вы можете редактировать их сразу же на одном устройстве, что невероятно удобно. У новичков возникает соблазн загрузить каждое приложение для редактирования, которое может попасть в их руки, и использовать каждое из них на каждой фотографии.Поверьте мне … это плохо кончается!
На самом деле есть над чем подумать, кроме загрузки приложений. Хотя мы поговорим о некоторых приложениях, которые вы, возможно, захотите использовать, и предложим их, это руководство поможет вам задуматься обо всех аспектах редактирования фотографий на iPhone, от фотографирования до резервного копирования ваших шедевров.
В этом руководстве мы обсудим некоторые из наиболее важных вещей, которые следует учитывать до, во время и после процесса редактирования фотографий на iPhone.
1.Сконцентрируйтесь на создании хороших фотографий в первую очередь
Никакое редактирование не превратит плохую фотографию в хорошую. Я всегда рекомендую всем, кто только начинает заниматься фотографией на iPhone, сосредоточиться на получении хороших фотографий, прежде чем они будут слишком увлекаться постобработкой.
Я всегда рекомендую всем, кто только начинает заниматься фотографией на iPhone, сосредоточиться на получении хороших фотографий, прежде чем они будут слишком увлекаться постобработкой.
Важно развивать свой фотографический глаз, чтобы у вас были хорошие фотографии для редактирования. Узнайте о композиции, свете, цвете и выдержке. Сделайте как можно больше фотографий и экспериментируйте с разными предметами, местами и творческими идеями.
Конечно, вы все еще можете изучить приложения для редактирования, пока вы работаете над улучшением своей фотографии, но вы быстро увидите, что по мере совершенствования фотографии вы добьетесь лучших результатов при редактировании фотографий.
2. Спланируйте редактирование
В идеале вы должны попытаться иметь представление о том, как должно выглядеть окончательное редактирование, прежде чем вы начнете работать над своим изображением, а затем найти приложения, которые вам понадобятся для реализации вашего видения.
Вам нужно настроить экспозицию или цвет? Нужно ли обрезать изображение? Будет ли хорошо смотреться в черно-белом? Есть ли какие-либо отвлекающие элементы, которые вы хотите удалить с изображения? Можно ли улучшить его, добавив текстуру или живописный эффект? Поможет ли темная виньетка сосредоточить внимание на центральных элементах изображения?
Посмотрите внимательно на исходное фото.Спросите себя, что можно сделать, чтобы улучшить и улучшить его. Затем найдите и используйте лучшие приложения, которые позволят вам выполнять эти изменения.
Если вы просто начнете пробовать случайные приложения в надежде, что что-то сработает, вы, вероятно, потратите много времени и получите грязную фотографию. Что еще хуже, вы не знаете, когда остановиться. Соблазн попробовать еще одно приложение будет всегда. Если вы начнете с определенной целью, это не будет проблемой.
Когда я только начинал заниматься фотографией на iPhone, у меня была тенденция просто применять случайные фильтры и эффекты к фотографиям в надежде, что что-то сработает.Время от времени мне везло, и я получал удовлетворительный образ, но, оглядываясь назад, я понимаю, что немного обдумывания и планирования помогли бы.
3. Найдите хорошее универсальное приложение для редактирования
App Store — прекрасный ресурс. Существуют буквально тысячи приложений для редактирования фотографий, и многие из них можно загрузить бесплатно. Проблема в том, что большинство из них либо «пони с одним трюком», либо просто не так хороши. Ошибка, которую совершают многие новички, заключается в том, что они загружают сотни приложений, а затем совершенно не понимают, какие из них использовать.
Намного лучше придерживаться нескольких хороших приложений. Вы должны стремиться иметь хотя бы одно универсальное приложение для редактирования фотографий в своей коллекции. Он будет использоваться для большинства ваших нужд редактирования, поскольку в нем будет все, от предустановленных фильтров до специальных инструментов редактирования.
Мои два популярных приложения — Snapseed (загрузить бесплатно) и PhotoToaster (2,99 доллара США). Ознакомьтесь с нашими подробными руководствами о том, как использовать Snapseed и PhotoToaster для редактирования фотографий на iPhone.
Snapseed и PhotoToaster — очень мощные редакторы, у каждого из которых есть свои уникальные инструменты. Вы не ошибетесь, выбрав их в качестве первых двух приложений для редактирования. Они оба очень просты в использовании и имеют функции, особенно подходящие для начинающих.
Существуют и другие отличные приложения для общего редактирования фотографий, такие как VSCO Cam (бесплатно), Photoshop Express (бесплатно), Camera + (2,99 доллара США), Enlight (3,99 доллара США) и Filterstorm Neue (3,99 доллара США). Просмотрите их описания и обзоры в App Store, чтобы понять, какой из них вам подойдет.
Всегда старайтесь, чтобы любые приложения, которые вы собираетесь использовать для серьезного редактирования, сохраняли ваши шедевры в полном разрешении. У меня есть несколько приложений для «виноватого удовольствия», которые сохраняются с более низким разрешением, но дают хорошие результаты, однако изображения из этих приложений полезны только для публикации в социальных сетях из-за более низкого качества изображения.
4. Используйте несколько специализированных приложений
Когда вы начнете открывать свой собственный стиль редактирования, вы можете начать искать более специализированные приложения, которые дополняют этот стиль.Как я уже сказал, есть тысячи вариантов, и выбор может быть огромным.
Вот где школа фотографии iPhone может оказаться бесценным ресурсом. Наш сайт постоянно обновляется учебными пособиями, обзорами новых приложений и интервью с фотографами iPhone, которые рады предложить свои рекомендации по приложениям.
Лично мне нравится придавать своим фотографиям немного сюрреалистический или чрезмерный вид, поэтому я использую такие приложения, как Lenslight (2,99 доллара США), Alien Sky (2 доллара США.99), Juxtaposer (2,99 доллара США), Distressed FX (0,99 доллара США) и Mextures (1,99 доллара США), чтобы добавить к моим изображениям световые эффекты, текстуры и другие элементы спецэффектов.
TouchRetouch (1,99 доллара США) — очень мощное приложение для ретуши фотографий, предназначенное для удаления нежелательных объектов и отвлекающих факторов с фотографий на iPhone.
Если вы сталкиваетесь с проблемами перспективы при фотографировании зданий или других высоких объектов, SKRWT (1,99 доллара США) — отличное приложение для выравнивания линий на вашем изображении.
Если вы хотите проявить больше творчества в редактировании, есть несколько отличных приложений для создания изображений в художественном стиле, абстрактного искусства и применения проблемных текстур к фотографиям на iPhone.
5. Разработка упорядоченного рабочего процесса
Когда вы впервые начинаете использовать приложения для редактирования, вы склонны использовать любые приложения, которые приходят вам на ум, и в том порядке, в котором вы их думаете. Это может привести к очень разрозненному стилю, и если вы все-таки закончите редактирование, которое вам нравится, вам будет трудно запомнить соответствующие шаги.
После того, как вы нашли приложения, которые работают для вас, вы должны начать думать о рабочем процессе или порядке, в котором вы используете эти приложения.Например, сначала исправьте экспозицию, затем при необходимости обрежьте и выровняйте, удалите все отвлекающие объекты, преобразуйте изображение в черно-белое, а затем примените виньетку.
Если вы будете использовать одни и те же приложения в одном и том же порядке каждый раз, когда редактируете фотографию, вы получите более единообразный вид фотографий и более узнаваемый стиль. Я узнаю работы некоторых из лучших фотографов iPhone еще до того, как увижу их имена — это потому, что у них такой уникальный стиль редактирования.
6. Избегайте чрезмерного использования фильтров
Многие из более простых приложений для редактирования фотографий просто предлагают набор фильтров с очень небольшим контролем над ними. Если вы часто используете эти типы приложений, в итоге вы получите фотографии, которые будут иметь такой же внешний вид, как и все остальные фотографии, отредактированные с помощью этих приложений.
Намного лучше использовать приложения с настраиваемыми фильтрами (например, Snapseed, PhotoToaster, Camera + и VSCO Cam), которые позволяют настраивать их интенсивность и даже комбинировать несколько разных фильтров вместе.
Каждый раз, когда вы применяете фильтр, всегда пытайтесь уменьшить интенсивность, пока не найдете идеальную настройку для этого изображения. Применение фильтров слишком высокой силы часто может испортить фотографию.
Попробуйте использовать приложения, которые предлагают как фильтры, так и другие инструменты редактирования, которые позволяют вам точно настроить изображение с настройками цвета, экспозиции, резкости и т. Д. Это поможет вам создать более уникальный стиль, который будет индивидуальным для вас, и это соответствует фотографии, которую вы редактируете.
7.Редактируйте свои фотографии DSLR на iPhone
Хотя этот сайт в основном посвящен фотографии iPhone и постобработке с использованием приложений, стоит помнить, что ваше устройство iOS (iPhone или iPad) также можно использовать для редактирования фотографий, сделанных на другие камеры, даже цифровые SLR.
Причины, по которым вы можете подумать, заключаются в том, что приложения для редактирования фотографий обычно значительно дешевле, чем комплекты программного обеспечения для редактирования на вашем компьютере, и вы, скорее всего, знакомы с рядом приложений для редактирования фотографий, которые вам нравятся на своем iPhone.
Кроме того, многие люди предпочитают редактирование на сенсорном экране, поскольку это гораздо более осязательный и увлекательный процесс. Если вы решили редактировать фотографии с цифровой камеры на iPhone или iPad, всегда старайтесь использовать приложения, которые сохраняют в полном разрешении, чтобы сохранить высокое качество ваших изображений.
8. Резервное копирование и каталогизация ваших правок
При редактировании фотографий в фотопленке создается намного больше изображений, особенно если вы вносите несколько разных правок в одно и то же изображение.Прежде чем вы это узнаете, у вас есть телефон, полный изображений, и нет системы для поиска фотографии, которую вы, возможно, захотите найти. Кроме того, если вы потеряете свой iPhone, вы потеряете все свои фотографии, если у вас не будет их резервной копии.
Чем раньше вы создадите резервную копию и структуру каталогизации, тем лучше. Вы можете копировать фотографии с iPhone на Mac или ПК с Windows или создавать резервные копии в облачном хранилище. Я в основном использую внешние жесткие диски для своих резервных копий. Я пересылаю свои изображения в папки в зависимости от месяца и года, когда они были сделаны.
В качестве дополнительной резервной копии я использую Flickr, который позволяет мне хранить мои изображения в Интернете. Я загружаю только окончательно отредактированные изображения на Flickr, и я создал на сайте альбомы в зависимости от места или события, на котором были сделаны фотографии.
Я нахожу это очень полезным, если кто-то связывается со мной по поводу фотографий из определенного места или события, поскольку я могу отправить им ссылку на альбом Flickr, содержащий фотографии. Здесь следует иметь в виду, что вы не разрешаете третьим лицам получать доступ к изображениям с полным разрешением на сайте.Это можно сделать в настройках Flickr.
Есть много других вариантов облачного онлайн-хранилища, таких как iCloud Photos, Dropbox и Google Drive. Вы можете узнать больше об этих параметрах в нашем руководстве по резервному копированию и хранению.
Заключение
Нет никаких сомнений в том, что редактирование фотографий с помощью iPhone может значительно улучшить ваши изображения, но вам нужно убедиться, что вы начинаете с хорошей фотографии с точки зрения предмета, освещения, экспозиции и композиции. Так что постарайтесь сделать все правильно во время съемки.Таким образом, у вас будет гораздо больше шансов создать потрясающий монтаж.
Редактирование фотографий может быть очень увлекательным занятием, а благодаря огромному количеству доступных приложений у вас есть огромные возможности, чтобы продемонстрировать свою более творческую сторону и запечатлеть свой образ на фотографиях.
Попробуйте найти несколько высококачественных и мощных приложений для редактирования, с которыми вы будете чувствовать себя комфортно и которые позволят вам разработать свой собственный стиль. И не забудьте сделать резервную копию этих шедевров, когда закончите!
Делайте и редактируйте фотографии с помощью iPhone, iPad и iPod touch
Узнайте, как делать подробные фотографии с помощью камеры на iPhone, iPad и iPod touch.Затем сделайте момент ярким с помощью мощных инструментов редактирования, встроенных прямо в ваше устройство.
Откройте приложение «Камера»
Идеальный момент может случиться в любой момент, поэтому хорошо знать, как быстро получить доступ к камере.Есть несколько способов открыть приложение «Камера».
Главный экран
На главном экране коснитесь приложения Камера.
Control Center
Откройте Control Center и нажмите кнопку «Камера».
Экран блокировки
Проведите пальцем влево, чтобы получить доступ к камере, или нажмите кнопку камеры.
Запечатлеть момент
Получите идеальное изображение с помощью передовой пиксельной технологии в вашем iPhone, iPad и iPod touch. Все, что вам нужно сделать, это найти что-нибудь красивое, открыть приложение «Камера» и нажать кнопку спуска затвора.
Раскройте свой творческий потенциал с помощью таких великолепных функций камеры, как Live Photos, фильтры камеры и портретный режим на iPhone 7 Plus, iPhone 8 Plus, iPhone X и новее, а также iPhone SE (2-го поколения). Узнайте, как определить модель вашего iPhone по номеру модели и другим сведениям.
Иногда хочется сделать больше, чем обычное фото. Проведите пальцем по экрану влево или вправо или коснитесь меток режима камеры, чтобы выбрать замедленную съемку, замедленную съемку, видео, фото, квадрат или панораму.
Узнайте об использовании новых функций камеры на iPhone 11, iPhone 11 Pro и iPhone 11 Pro Max.
Вспышка: светодиодная вспышка на вашем устройстве дает дополнительный свет вашим фотографиям, когда вам это нужно. Нажмите кнопку вспышки, чтобы включить или выключить ее.
Live Photos: вы можете запечатлеть жизнь такой, какая она есть — в движении и звуке. Живые фото включены по умолчанию; нажмите кнопку «Живые фото», чтобы выключить его.
Таймер: Устали постоянно делать снимки и никогда не сниматься в них? Установите устройство в надежное место, наведите кадр и нажмите кнопку таймера. Выберите 3 или 10 секунд обратного отсчета, нажмите кнопку спуска затвора, затем займите место и улыбнитесь.
Фронтальная камера: чтобы сделать селфи на фронтальную камеру, нажмите кнопку фронтальной камеры, найдите идеальный угол, затем нажмите кнопку спуска затвора.А с iPhone 6s и новее вы можете использовать главный экран в качестве вспышки для своих селфи.
Серийная съемка: пытаетесь сделать идеальный снимок, но объект не остается неподвижным? Попробуйте режим серийной съемки. Просто нажмите и удерживайте кнопку спуска затвора. В режиме серийной съемки можно делать несколько снимков одновременно, так что у вас есть выбор из целого ряда фотографий. На iPhone 11, iPhone 11 Pro и iPhone SE (2-го поколения) сдвиньте кнопку спуска затвора влево и удерживайте ее, чтобы сделать серию фотографий, затем отпустите, чтобы остановить.
На iPhone 7 Plus, iPhone 8 Plus или iPhone X и более поздних версиях коснитесь 1x для более качественного увеличения с большого расстояния. Если вы хотите увеличить более чем в 2 раза или точно управлять изображением, коснитесь и удерживайте 1x или 2x, чтобы получить ползунок, позволяющий полностью увеличить изображение до 10x. На iPhone 11, iPhone 11 Pro, iPad Pro 12,9 дюйма (4-го поколения) и iPad Pro 11 дюймов (2-го поколения) уменьшите масштаб до 0,5x с помощью сверхширокоугольной камеры.
Редактируйте фото или видео за секунды
Создавайте шедевры фото прямо на своем iPhone, iPad и iPod touch. Сделав снимок, откройте его в приложении «Фото» и нажмите «Изменить». Затем вы можете настроить размер фотографии, угол, освещение, добавить фильтр и многое другое. Выберите настройку, например «Яркость» или «Насыщенность», и проведите пальцем по ней, чтобы изменить интенсивность и интенсивность.Если вам не нравится, как выглядят ваши изменения, нажмите «Отмена», и вы сможете вернуться к исходному состоянию.
Регулировка света и цвета
Мгновенно улучшайте яркость, экспозицию, насыщенность, световые блики, теплоту, оттенок и многое другое. Затем используйте ползунок для точной настройки каждой настройки. Это самый быстрый способ сделать ваши фотографии еще красивее.
Применить фильтры
Нажмите, чтобы поэкспериментировать со встроенными фотофильтрами вашего устройства. Придайте фотографии другой цветовой эффект, например «Яркий» или «Драматический». Или попробуйте классические черно-белые образы, такие как Mono и Silvertone.
Обрезка и правка
Вы можете перетащить углы инструмента сетки, чтобы задать собственное кадрирование, а затем поверните колесо, чтобы наклонить или выпрямить фотографию или видео.
Найдите свои фото и видео
Вы можете найти всю свою коллекцию как в приложении «Фото», так и в приложении «Камера» на iPhone, iPad или iPod touch.
Дата публикации:

 Добавьте оформление
Добавьте оформление Все фотографии должны быть обработаны в одном стиле, чтобы после просмотра фотоальбома у зрителя осталось ощущение целостности всего альбома. Некоторые фотографии могут немного выбиваться из общего стиля (если это оправдано), это даже хорошо. Но это должны быть единичные работы.
Все фотографии должны быть обработаны в одном стиле, чтобы после просмотра фотоальбома у зрителя осталось ощущение целостности всего альбома. Некоторые фотографии могут немного выбиваться из общего стиля (если это оправдано), это даже хорошо. Но это должны быть единичные работы. Исправляйте засвеченные и слишком темные изображения, убирайте шумы, повышайте резкость и корректируйте цветовой баланс — с Домашней Фотостудией на это не уйдет много времени!
Исправляйте засвеченные и слишком темные изображения, убирайте шумы, повышайте резкость и корректируйте цветовой баланс — с Домашней Фотостудией на это не уйдет много времени! В любой момент можно уточнить вопросы у преподавателя;
В любой момент можно уточнить вопросы у преподавателя; Свойство № 1или правило переноса
При переносе из одной части уравнения в […]
Свойство № 1или правило переноса
При переносе из одной части уравнения в […]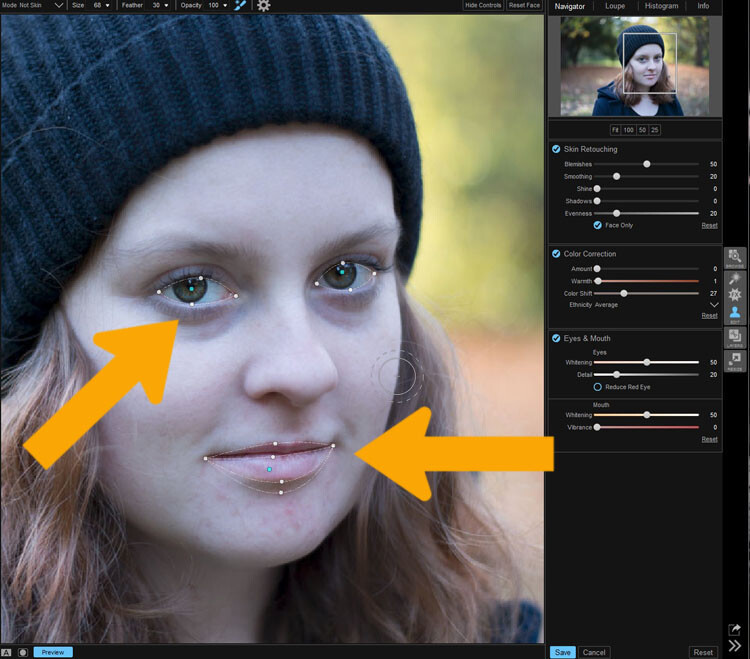 Обработка портретов
Обработка портретов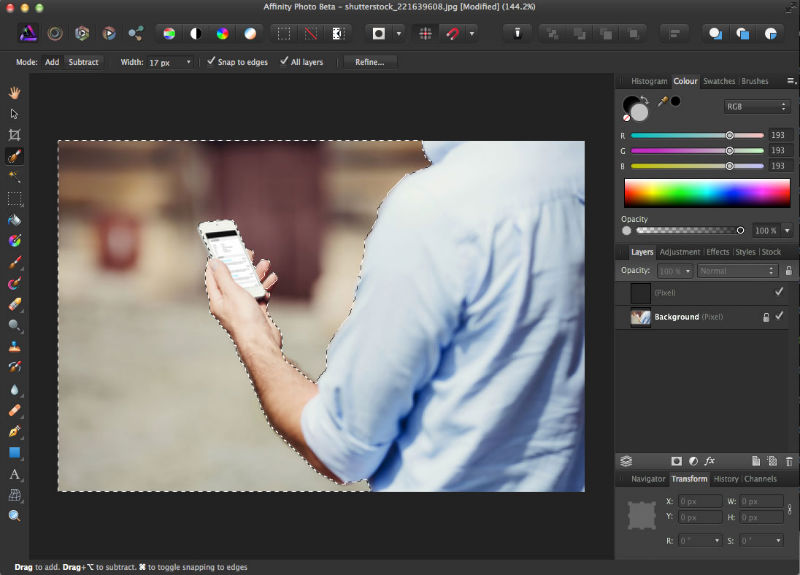


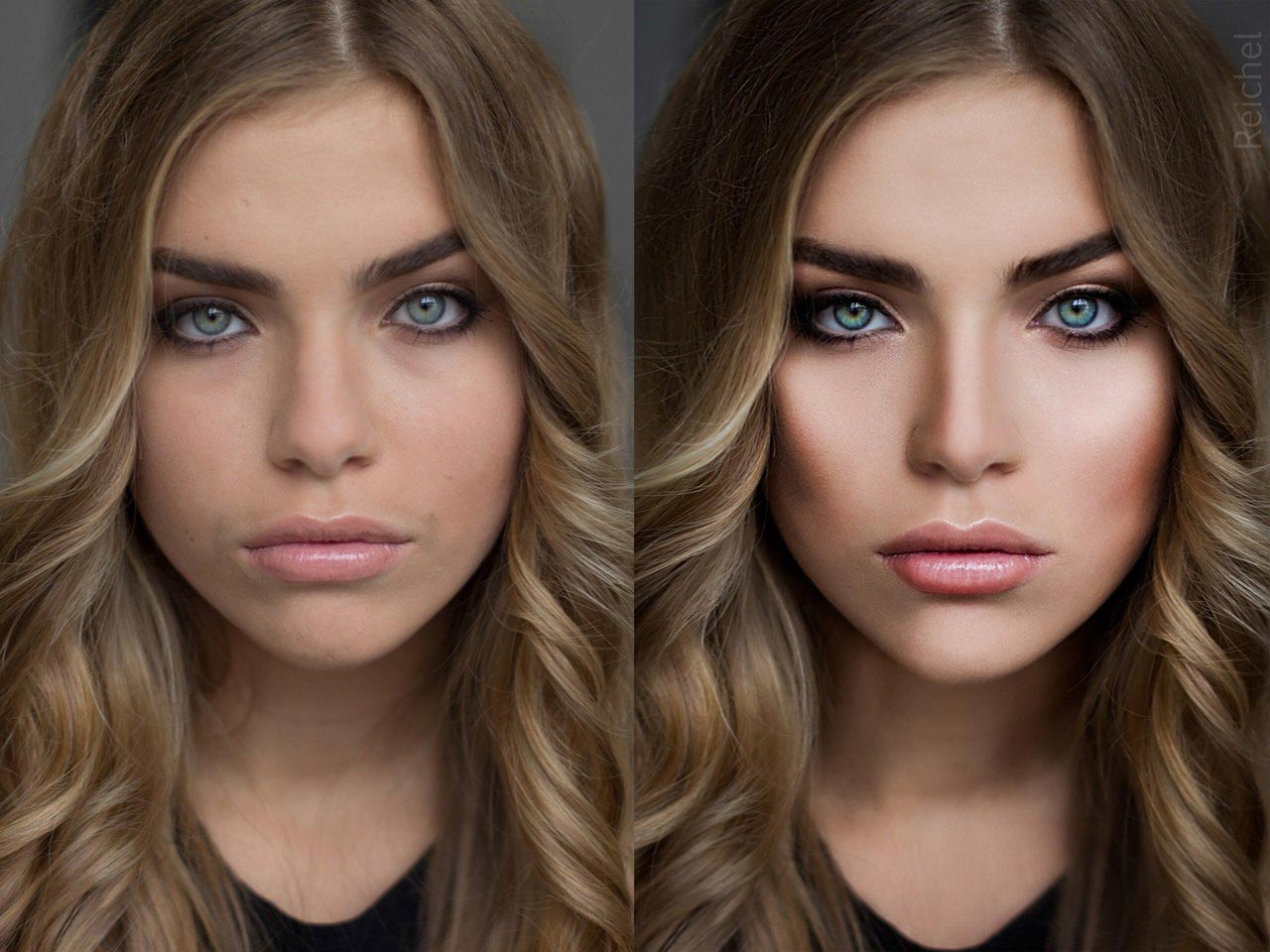

 Skylum Luminar 4
Skylum Luminar 4  RawTherapee
RawTherapee  Обрезка фотографии
Обрезка фотографии  Общие сведения об экспозиции
Общие сведения об экспозиции