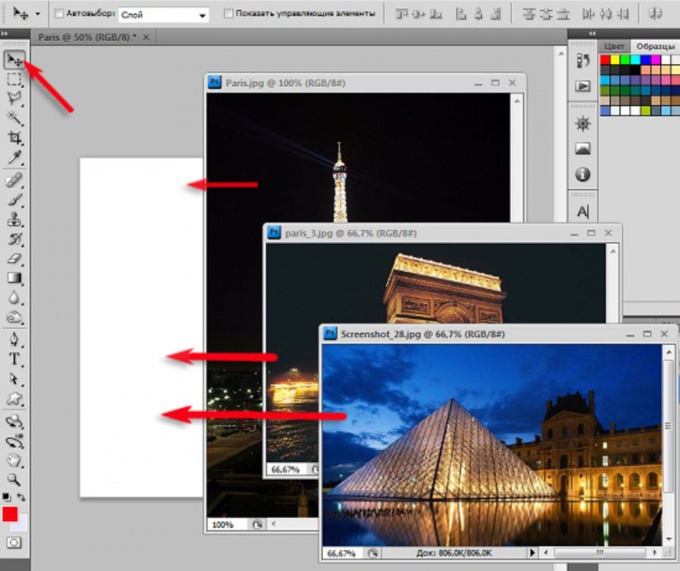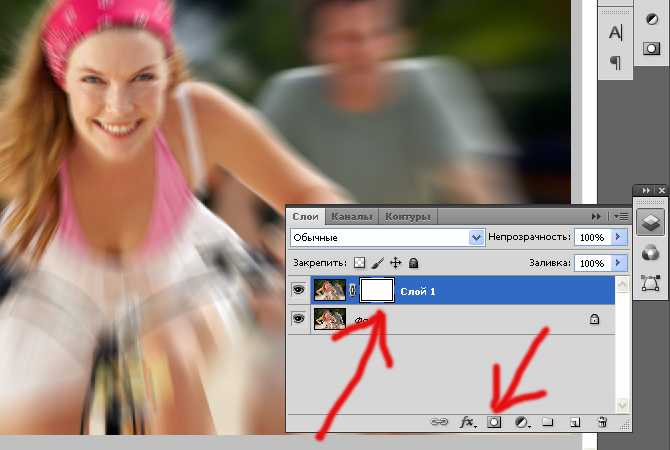Как объединить фотографии в Photoshop
Есть много причин, по которым вы можете захотеть объединить фотографии в Adobe Photoshop.
Все мы делаем фотографии, которые хотели бы сделать лучше. Иногда только позже, просматривая свои снимки, мы замечаем то, чего не заметили раньше. Люди моргают, животные двигаются, на заднем плане проезжает транспорт.
Итак, давайте узнаем, как объединить фотографии в Photoshop, чтобы избежать всего этого.
Почему стоит делать больше фотографий, чем вы думаете, что вам понадобится
Я не имею в виду, что вам нужно постоянно настраивать камеру на непрерывную съемку с высокой скоростью. Фотографирование диких объемов быстрыми очередями редко приводит к разным результатам.
Хорошо подумайте о том, что вы фотографируете. После того, как освещение и композиция станут такими, как вы хотите, сделайте несколько снимков. Это особенно важно, когда в композиции присутствует движение.
Съемка большего количества фотографий, чем вы думаете, что вам понадобится, может помочь в двух отношениях. У вас больше шансов получить приятное изображение. Если у вас все равно не получится ни одного кадра, которым вы будете довольны, у вас будет больше возможностей для объединения и слияния фотографий в Photoshop.
У вас больше шансов получить приятное изображение. Если у вас все равно не получится ни одного кадра, которым вы будете довольны, у вас будет больше возможностей для объединения и слияния фотографий в Photoshop.
Как объединить две фотографии в Photoshop
Фотографии, которые я использую в качестве примеров в этой статье, были сделаны с разницей в несколько минут между друг другом. На одной фотографии видно больше моего объекта, но она моргнула. На второй фотографии ее глаза открыты, но я стоял ближе к ней. Обе фотографии были сделаны с помощью 85-мм объектива с фокусным расстоянием f2.
Шаг 1 Выберите две фотографии для слияния
Какой бы ни была ваша причина для объединения двух фотографий в Photoshop, некоторые фотографии объединяются легче, чем другие.
- Выбирайте фотографии, сделанные одним и тем же фокусным расстоянием объектива. Например, не пытайтесь совместить одну фотографию, сделанную объективом 24 мм, и другую, сделанную объективом 50 мм. Разница в перспективе объектива не позволит вам объединить фотографии без проблем.

- Убедитесь, что освещение на обеих фотографиях одинаковое или очень похожее. Это не всегда кажется необходимым. Но разное освещение может привести к очень неестественным результатам.
- Используйте две фотографии одного разрешения.
- Выбирайте фотографии, которые не являются слишком сложными.
- Если вы выбираете две фотографии, сделанные в разное время и в разном месте, вам нужно убедиться, что баланс белого на каждой из них максимально приближен к другому.
Шаг 2 Открыть фотографию
Откройте первую из двух фотографий. Если ваш главный объект разного размера на каждой фотографии, откройте то изображение, где объект меньше всего. Таким образом вы сможете уменьшить размер второй фотографии, а не увеличивать ее. Уменьшение размера не приведет к заметной потере качества, в то время как увеличение может привести к этому.
Щелкните значок замка справа от слоя в меню слоев, чтобы разблокировать фоновый слой.
Шаг 3 Откройте вторую фотографию
Затем щелкните и перетащите вторую фотографию поверх первой и выровняйте их.
На изображении будет наложен X, а по краям появится рамка с ручками трансформации. Это важно, если вам нужно изменить размер фотографии, как я делаю в этом примере.
Кевин Ландвер-ЙоханПоместив таким образом второе изображение в Photoshop, включите его как Smart Object. Вы можете изменить размер лучше.
Не стоит увеличивать ни одну из объединяемых фотографий более чем на 30 процентов. В этом случае четкость увеличения может заметно отличаться.
Шаг 4 Расположите фотографии так, чтобы они соответствовали друг другу
Установите режим наложения верхнего слоя изображения на Overlay, чтобы вы могли видеть
и слой под ним. Это позволит вам правильно расположить объект на двух изображениях.
Выберите Edit gt; Free Transform в верхнем меню (или Ctrl+t на клавиатуре). Выбрав инструмент Move, расположите верхнее изображение так, чтобы части верхнего слоя, которые вы хотите сохранить, выглядели хорошо.
Вам может понадобиться использовать ручки изменения размера для увеличения, уменьшения или поворота этого слоя, чтобы два слоя правильно совпали.
В моем примере меня в основном волнует то, как будут выглядеть ее глаза. Я уменьшил масштаб верхнего слоя и слегка повернул его, чтобы глаза на обоих слоях были выровнены.
Кевин Ландвер-ЙоханЕсли положение камеры или объект съемки хоть немного сместится, вы можете столкнуться с невозможностью идеально совместить два объекта.
Когда вы убедитесь, что верхний слой расположен правильно, нажмите Enter.
Измените режим наложения верхнего слоя на Нормальный.
Шаг 5 Создание маски и стирание
Выбрав верхний слой, щелкните значок “Добавить векторную маску” в нижней части панели слоев, чтобы добавить маску слоя. Это создаст маску, которую можно использовать для стирания частей верхнего изображения, которые вы не хотите видеть.
Выберите инструмент “Кисть” и убедитесь, что цвет установлен на черный и непрозрачность составляет 100%. Начните закрашивать области, которые необходимо устранить.
Если вы допустили ошибку, быстрый способ восстановить изображение – сменить цвет кисти на белый и закрасить тот же участок.
Начните с частей изображения, наиболее удаленных от тех, которые вы хотите сохранить, и двигайтесь к ним. По мере приближения вы можете уменьшить размер кисти инструмента “Ластик” и уменьшить непрозрачность.
Это позволит вам не стирать полностью каждый мазок кисти. Такая работа помогает создать более плавный переход вокруг стираемой области.
Шаг 6 Проверка точности
Выключение и повторное включение видимости слоя на панели слоев поможет вам увидеть, есть ли еще часть изображения, над которой нужно поработать.
Создайте новый слой или отдельный слой между двумя существующими слоями. Залейте его насыщенным цветом, которого нет на фотографиях, с которыми вы работаете.
Это покажет все части верхнего слоя, которые не были стерты должным образом.
Чтобы оба слоя имели одинаковое тоновое значение, вам может понадобиться осветлить или затемнить верхний слой с помощью инструментов dodge и/или burn.
Я использовал инструмент “Осветлитель” вокруг ее глаз, чтобы тон ее кожи совпадал на обоих слоях.
Шаг 7 Слияние двух слоев
Если вы создали промежуточный цветной слой, удалите его. Теперь объедините два слоя, выбрав в верхнем меню команду Layer; Flatten Image (Слои; Разровнять изображение).
Теперь у вас есть одно объединенное изображение, которое выглядит лучше, чем любое из двух исходных изображений.
Кевин Ландвер-ЙоханЗаключение
Вы можете применить эту серию шагов к любым двум или более изображениям, которые вы хотите объединить в Photoshop.
На исходном изображении я показал очень распространенную причину смешивания изображений – кто-то моргнул во время съемки. Это еще более распространено, когда фотографируют более одного человека одновременно.
На больших групповых фотографиях у вас может быть любое количество людей, которые моргают, когда вы нажимаете на спусковую кнопку.
Объединение изображений в Photoshop – распространенная практика среди архитектурных фотографов. Равномерно осветить всю сцену и запечатлеть ее в одном кадре может быть непросто.
Установка камеры на штатив и съемка помещения или экстерьера здания может быть гораздо более эффективной, если вы сделаете несколько снимков. Во время съемки хорошо спланируйте освещенные части сцены. Когда вы объедините их, все изображение будет выглядеть хорошо освещенным.
Вы даже можете объединить две или более совершенно разных фотографий, чтобы создать сюрреалистическое изображение. Ваше воображение – единственная граница.
Ищете еще больше отличных уроков по Photoshop? Посмотрите наши статьи о том, как использовать инструмент быстрого выделения далее!
Как соединить два фото в одно
Вопрос «Как соединить два фото в одно» — намного обширнее, чем его название. Во-первых, попробуем объединить два и более фото. Под словом «фото» будем условно называть и два изображения, и две картинки, которые нужно будет склеить между собой. Хорошо, если эти 2 фотографии будут с одного фотоаппарата. Стало быть, и разрешение, и размеры у них могут быть одинаковыми. А как быть, если у вас 3 и более картинок из разных источников, и у них не только разные размеры, но и разрешения?
Наверное, вам не раз приходилось наблюдать в интернете объединенные два фото рядом, где лица у людей сильно отличаются по размеру… Рассмотрим и этот момент.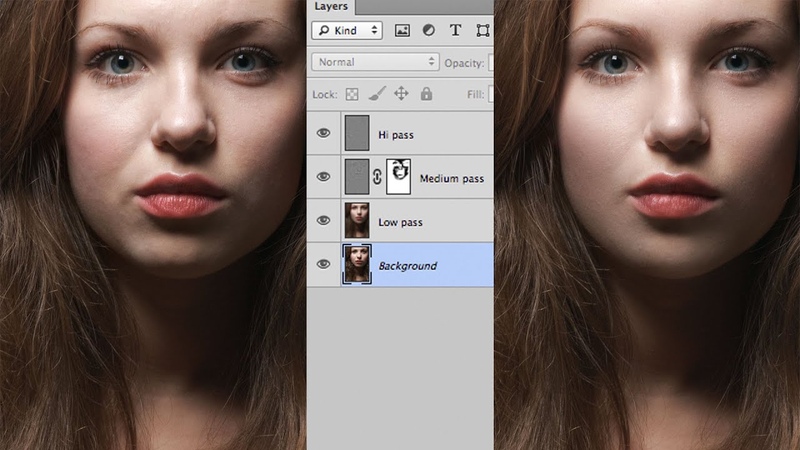 Наиболее частым примером, когда нужно соединить две картинки вместе, является обложка для диска (DVD или Blu-Ray) с собственным видео. То есть, у вас есть 2 фотографии, вы добавляете к ним красивый торец и пытаетесь склеить из всего этого обложку.
Наиболее частым примером, когда нужно соединить две картинки вместе, является обложка для диска (DVD или Blu-Ray) с собственным видео. То есть, у вас есть 2 фотографии, вы добавляете к ним красивый торец и пытаетесь склеить из всего этого обложку.
Совмещать фото будем в программе Photoshop. Большинство операций будет выполнено через комбинации клавиш на клавиатуре ПК, поэтому руководство подойдет для любой версии фотошопа. Для большей наглядности мы сделаем объединенную картинку телевизора в трех проекциях (вид спереди, вид сбоку, вид сверху). Стало быть, нам нужно три картинки объединить в одну, при этом соблюдая пропорции и одинаковые размеры.
Соединение картинок в одну
Как уже писалось выше, телевизор на картинке будет состоять из трех проекций. Определимся, что сначала будет вид сбоку, за ним вид спереди, а внизу — вид сверху. Даже если вы сфотографируете все это одним фотоаппаратом, то размеры объекта могут быть разными. Приведем их к «общему знаменателю».
Обрезка
В Фотошопе жмем Ctrl + O и открываем выбранный файл. Эту же операцию можно сделать с помощью перетаскивания мышью файла в рабочую область. Жмем клавишу «M», и с помощью мыши выделяем только тот сегмент, который относится к габаритам телевизора. После этого идем на вкладку «Изображение», из выпадающего списка выбираем «кадрировать» и выполняем обрезку. То же самое проделываем и с остальными двумя картинками. Эту же операцию можно сделать с помощью инструмента «Рамка».
Приводим картинки к одному размеру
Чтобы узнать размеры уже обрезанной картинки, нажимаем на клавиатуре «Alt + Ctrl + I». Появляется всплывающее окно.
На что сразу следует обратить внимание, так это на разрешение картинки и на разрешающую способность экрана (пикс/дюйм). Вторая величина редко когда бывает другого измерения (пикс/см), а разрешение может быть разным гораздо чаще. Желательно сразу проверить все 3 файла на одинаковость этих параметров, а после записывать величины измерений.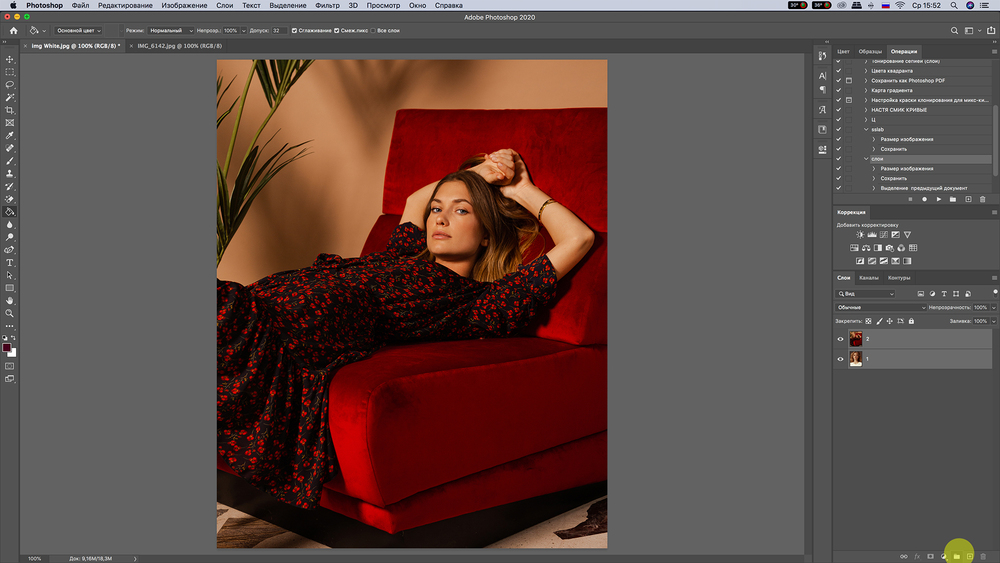 В результате у нас получились 3 отдельных файла со следующими размерами (в пикселях):
В результате у нас получились 3 отдельных файла со следующими размерами (в пикселях):
816 х 525;
187 х 561;
900 х 155.
Если объединить файлы в таком виде как сейчас, то получится примерно так:
Как видим, картинки объединены, а пропорции не соблюдены. Когда картинки взяты из разных источников, то погрешности могут быть намного сильнее. Берем за базу размер 816 px (ширина) и 525 px (высота). Остальные размеры приводим к этим значениям. Открываем изображение 187 х 561. Поскольку оно стоит слева, значит, высота должна быть не 561 px, а 525. Нажимаем «Alt + Ctrl + I».
Проверяем, чтобы в поле «Сохранять пропорции» стоял флажок. После этого в поле «Высота» вводим значение «525» вместо исходного «561». Жмем клавишу «Да». Тоже самое проделываем со вторым изображением. Так как оно стоит под картинкой, ему надо изменить ширину. Жмем «Alt + Ctrl + I» и меняем значение «900» на «816». Жмем клавишу «Да». Картинки преобразованы. В результате у нас получились следующие размеры:
816 х 525;
183 х 525;
816 х 140.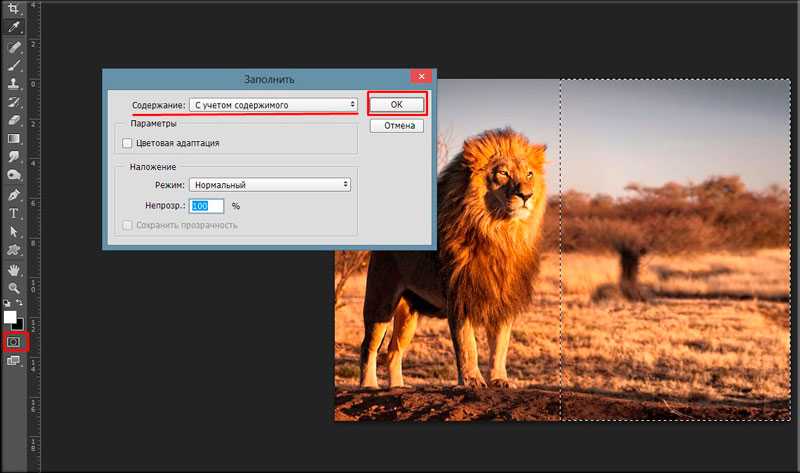
Переходим к объединению картинок.
Соединяем фото в одно целое
Подготовленные три файла теперь следует «склеить». Для того, чтобы объединить фотографии, в фотошопе существует несколько способов. Разберем пару из них.
Первый способ заключается в создании дополнительного слоя, на который будут накладываться полученные изображения. Нажимаем «Ctrl + N». Появляется новое окно. Устанавливаем в нем такое же разрешение и разрешающую способность экрана. После вводим размеры. Исходный размер у нас 816 х 525. К 816 прибавляем 183, а к 525 прибавляем 140. Полученные значения вписываем и жмем кнопку «Да».
После нажимаем на клавиатуре клавишу «V». Перетаскиваем поочередно слои Фотошопа на созданный слой. С помощью мыши и стрелок (вверх, вниз, влево, вправо) производим выравнивание перетаскиваемого файла. Теже самые операции производим с остальными файлами (слоями).
Второй способ интересен тем, что новый слой создавать не нужно, а следовательно — минус лишняя операция.
Позиционирование
Во втором случае к изображению, которое мы посчитаем базовым, будут добавлены дополнительные поля, в которые мы вставим остальные 2 изображения. Преимущества этого способа в том, что не придется задавать такие дополнительные параметры, как разрешение, цвет фона, разрешение экрана, режим. Все это у нас задано в соединяемых файлах. Выбираем файл, который будет базовым. У нас это файл с размером 816 х 525. Нажимаем на клавиатуре «Alt + Ctrl + C». Появится всплывающее окно.
В данном случае изображение расположено по центру, и если нажать кнопку «Да», то картинка не изменится. Чтобы увеличить рабочее поле, следует увеличить размеры, которые размещены выше. Если увеличить размеры одновременно по горизонтали и вертикали, то дополнительные рабочие поля появятся по всему периметру. Если сместить квадратик вправо, нажав на него мышкой, и добавить величину по горизонтали, умноженную на 2, то слева в этом же файле появится еще такое же рабочее поле. То же самое и с остальными направлениями.
У нас задача еще сложней. Устанавливаем позицию нашего квадратика в правый верхний угол. Стало быть, дополнительные поля появятся слева и снизу. Увеличиваем исходные числовые значения по высоте и ширине. Чтобы не заниматься точными подсчетами, можно добавить величины с запасом, а потом лишние поля отрезать, как это было описано в начале статьи.
Этот же метод можно использовать и в первом способе, задавая параметры новому слою с запасом. Жмем на кнопку «Да». Поля созданы. Дальше все, как в первом способе. Нажимаем клавишу «V». Перетаскиваем поочередно изображения на созданный слой. С помощью мыши и стрелок (вверх, вниз, влево, вправо) производим выравнивание перетаскиваемого файла. Затем жмем на клавишу «M», выделяем нужное нам изображение, а далее обрезаем ненужные фрагменты с помощью инструментов «Кадрирование» или «Рамка». То, что у нас получилось, расположено ниже.
Объединение слоев в Фотошопе
По факту изображение готово. Дальше все зависит от того, что вы собираетесь с ним делать.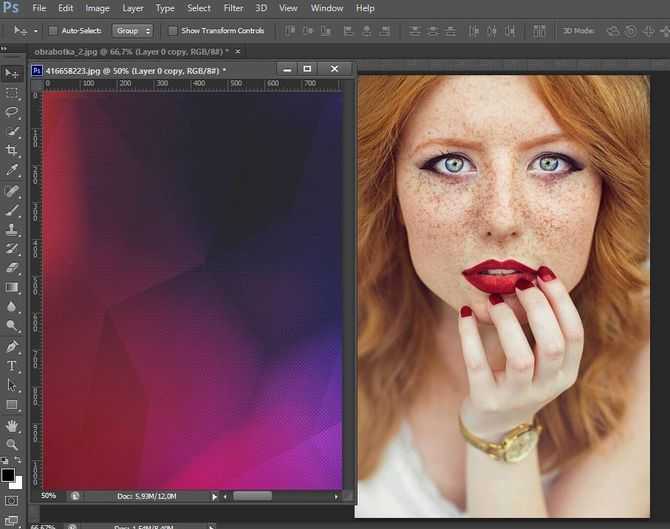 Если вы собираетесь только распечатать, то следует нажать «Ctrl + Р», и задав нужные размеры, нажать «OK». В остальных случаях изображение следует сохранять для дальнейшего его использования. Если окно со слоями у вас еще не открыто, то жмем вверху на вкладку «Окно» и из выпадающего списка выбираем «Слои».
Если вы собираетесь только распечатать, то следует нажать «Ctrl + Р», и задав нужные размеры, нажать «OK». В остальных случаях изображение следует сохранять для дальнейшего его использования. Если окно со слоями у вас еще не открыто, то жмем вверху на вкладку «Окно» и из выпадающего списка выбираем «Слои».
Зажимаем клавишу «Ctrl» и выделяем мышью три слоя. После нажимаем «Ctrl + E». Слои объединятся. Нажав «Ctrl + S», появится окно, в котором будет предложено выбрать папку вывода фото, полученного путем объединения, задать расширение и название файла. Успехов в творчестве!
Автор: Александр Кравченко.
https://01010101.ru/otcifrovka-foto/soedinit-dve-fotografii-odnu.htmlКак соединить два фото в одно
adminОцифровка фотооцифровка фотоВопрос ‘Как соединить два фото в одно’ — намного обширнее, чем его название. Во-первых, попробуем объединить два и более фото. Под словом ‘фото’ будем условно называть и два изображения, и две картинки, которые нужно будет склеить между собой. Хорошо, если эти 2 фотографии будут с одного фотоаппарата. Стало быть,…admin
AdministratorОцифровка видео, аудио, фото
Под словом ‘фото’ будем условно называть и два изображения, и две картинки, которые нужно будет склеить между собой. Хорошо, если эти 2 фотографии будут с одного фотоаппарата. Стало быть,…admin
AdministratorОцифровка видео, аудио, фото
Как объединить две фотографии в одну с помощью Photoshop
Одной из основных особенностей Photoshop является возможность объединять фотографии и изображения вместе с помощью различных инструментов. В этом уроке мы научимся совмещать две фотографии с помощью этой программы. Самое первое, что вам нужно подготовить, это выбор изображений. В зависимости от того, какое изображение вы хотите изобразить, обычно вам понадобится изображение в качестве «фона», а остальные — для слияния с фоном.
В этом уроке мы объединим две фотографии с помощью Adobe Photoshop, чтобы улучшить изображение.
Шаг №1 – Открытие изображения
Прежде всего, мы откроем изображение-1. Это будет изображение, которое будет использоваться в качестве фона. Тем не менее, нет жесткого правила, чтобы сначала открыть фоновое изображение. В этом уроке мы используем изображение пляжа с пустым небом, которое будет фоновым изображением. Мы добавим текстуру облака на небо.
Тем не менее, нет жесткого правила, чтобы сначала открыть фоновое изображение. В этом уроке мы используем изображение пляжа с пустым небом, которое будет фоновым изображением. Мы добавим текстуру облака на небо.
Шаг 2. Откройте второе изображение
Теперь мы откроем изображение-2 с красивой текстурой неба. Мы объединим это изображение неба с изображением-1.
Шаг № 3 – Уменьшите непрозрачность слоя
Далее мы поместим изображение-2 поверх предыдущего изображения. Затем мы уменьшим непрозрачность до 40%, чтобы изображение-1 также было видно. Мы уменьшаем непрозрачность слоя, чтобы мы могли видеть изображение на заднем плане, а затем корректируем положение второго изображения в соответствии с ним. Отрегулируйте размещение изображения так, чтобы облака были в правильном положении.
Шаг № 4 – Удалите ненужные части изображения
После настройки размещения удалите ненужные части. Выберите «прямоугольный инструмент выделения» на панели инструментов и сделайте выделение вокруг области, которую необходимо удалить. Вы можете использовать другие инструменты, такие как «лассо» или «быстрое маскирование», чтобы сделать выбор. Нажмите кнопку «Удалить», чтобы удалить лишние части с изображения-2.
Выберите «прямоугольный инструмент выделения» на панели инструментов и сделайте выделение вокруг области, которую необходимо удалить. Вы можете использовать другие инструменты, такие как «лассо» или «быстрое маскирование», чтобы сделать выбор. Нажмите кнопку «Удалить», чтобы удалить лишние части с изображения-2.
Шаг № 5 – Смешайте слой с фоном
Следующим шагом будет объединение двух фотографий. Мы увеличим непрозрачность изображения-2, а затем изменим настроение его слоя на «мягкий свет». Стиль настроения слоя будет отличаться для каждого изображения.
Шаг № 6 – Удаление острых краев
Даже после изменения режима наложения слоя остались некоторые видимые острые края. В конце мы удалим эти края, чтобы объединить фотографии, которые у нас есть. Выберите «ластик» и уменьшите его непрозрачность до 40%. Вы можете использовать разные уровни непрозрачности в зависимости от изображения.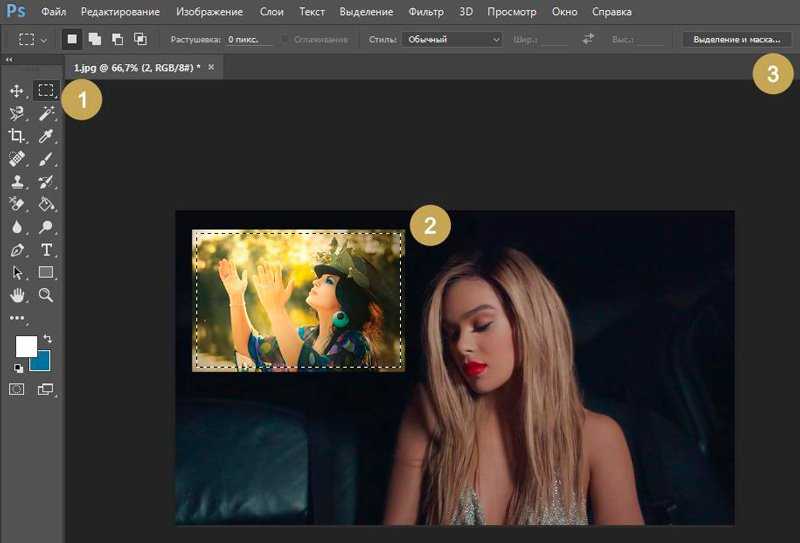 Примените «ластик» к краям изображения-2, чтобы оно слилось с фоном.
Примените «ластик» к краям изображения-2, чтобы оно слилось с фоном.
Шаг 7. Уменьшите непрозрачность дублированного слоя
Это необязательный шаг. Если вы чувствуете, что должны осветлить небо, щелкните правой кнопкой мыши по этому слою и продублируйте его. Уменьшите его непрозрачность до 30%. Теперь изображение готово.
Опубликовано 5 декабря 2012 г. пользователем XZoLMLRU2Pg. Эта запись была опубликована в Графика и помечена как слияние, фото, Photoshop. Добавьте постоянную ссылку в закладки.
Как объединить 2 фото. Как объединить две картинки в Paint. Компьютерный ликбез
Как слить две фотографии или вставить вырезанную часть одного изображения в другое — простая задача для любого, кто хоть немного знаком с Photoshop. Но, во-первых, не все умеют работать в Adobe Photoshop, а во-вторых, опытные пользователи не всегда умеют хорошо накладывать одно изображение на другое.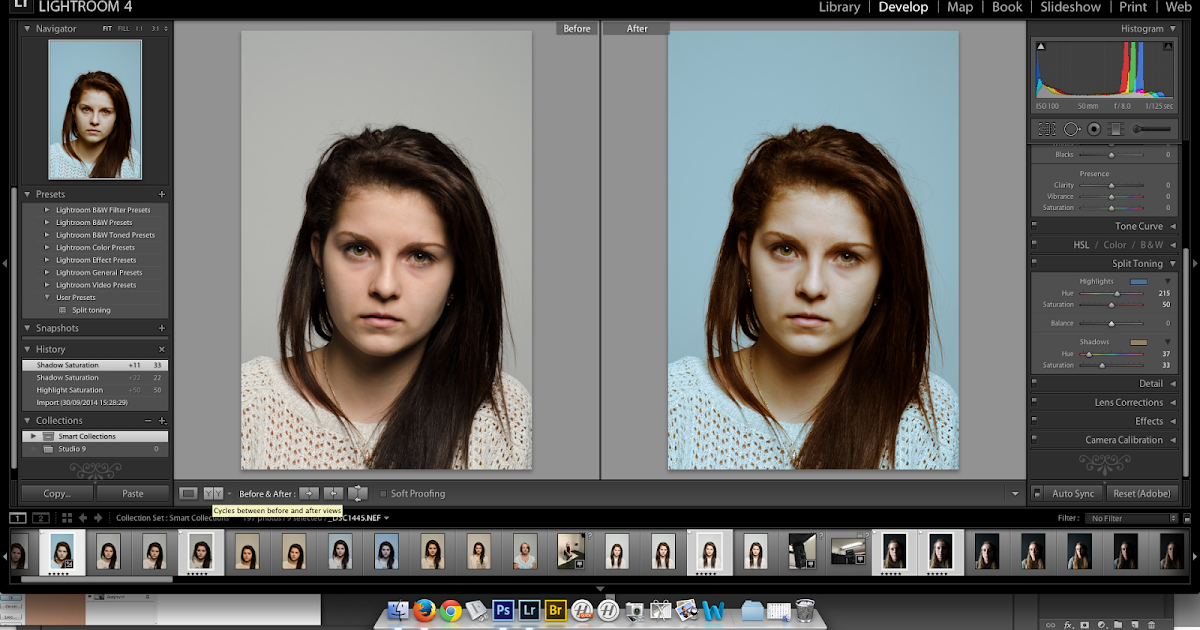 Рассмотрим несколько вариантов объединения нескольких картинок в одно изображение.
Рассмотрим несколько вариантов объединения нескольких картинок в одно изображение.
В этом примере меньшие изображения целиком накладываются на большее изображение, которое служит фоном. Каждая маленькая картинка расположена на отдельном слое и частично перекрывает слои ниже.
Как это делается? Вам нужно открыть все необходимые фотографии в Photoshop. В зависимости от версии фотошопа вы увидите несколько окон с картинками, несколько вкладок в окне программы, либо вверху окна рядом с меню есть такая кнопка с открывающимся меню.
В меню выберите кнопку с изображением 2, 3, 4 горизонтальных или вертикальных окон и вы сразу увидите количество выбранных вами картинок.
Изображения наложены полностью, поэтому сначала подойдите к окну с маленькой фотографией, которую вы будете накладывать на фон. На панели слоев вы видите только один фоновый слой с этой картинкой. Мышкой перетащите этот слой в другое окно на картинку с фоном. Кликаем по изображению с фоном, оно становится активным, а в панели слоев вы уже видите два слоя — фоновый слой и над ним слой с маленькой картинкой. Таким же образом перетащите другие картинки на фоновый слой и расположите их в нужном порядке.
Таким же образом перетащите другие картинки на фоновый слой и расположите их в нужном порядке.
Что делать, если вставленное изображение слишком большое или слишком маленькое? Вам нужно увеличить или уменьшить его. Для этого нажмите на слой со вставленным изображением, выберите в меню Edit (Редактирование) > Free Transform (Свободное преобразование) или нажмите комбинацию клавиш CTRL+T и перетащите маркеры или поверните вставленное изображение.
Вставка фрагмента из другого изображения в изображение
Чаще всего требуется вырезать только часть одной фотографии и наложить этот фрагмент на другую фотографию. Такие композиции из частей разных изображений называются фотомонтажом или фотоколлажем.
Откройте изображение, из которого будете вырезать, выделите нужный фрагмент любым подходящим инструментом выделения, скопируйте Edit (Редактирование) > Copy (Копировать), затем перейдите в основной документ и вставьте скопированную часть изображения Edit (Редактирование) > Вставить (Вставить). Вставляемый фрагмент находится на отдельном слое и может быть изменен по вашему желанию.
Вставляемый фрагмент находится на отдельном слое и может быть изменен по вашему желанию.
Основная сложность в этом случае — качественно выделить нужную часть картинки. Во избежание проблем с выделением часто используются изображения из коллекций клипартов — картинки на прозрачном фоне, или изоляты — объекты на белом или черном фоне. Равномерный фон легко выделить волшебной палочкой и убрать.
Не забывайте, что фотомонтаж должен выглядеть реалистично, так сделайте
Плавный переход от одного изображения к другому
В некоторых случаях нужно сделать плавный переход одного изображения в другое, или какая-то часть изображения становится прозрачной, и сквозь него виден фон.
Чтобы наложить одно изображение поверх другого в Photoshop, откройте обе исходные фотографии и перетащите слой из одного открытого изображения в другой документ. Верхний слой делаем полупрозрачным (на панели Layers (Слои) параметр Opacity (Непрозрачность) уменьшаем до 50-60%), чтобы сквозь него был виден нижний и перемещаем изображение на каждом слое так, чтобы части вашего будущего творения хорошо сочетаются друг с другом.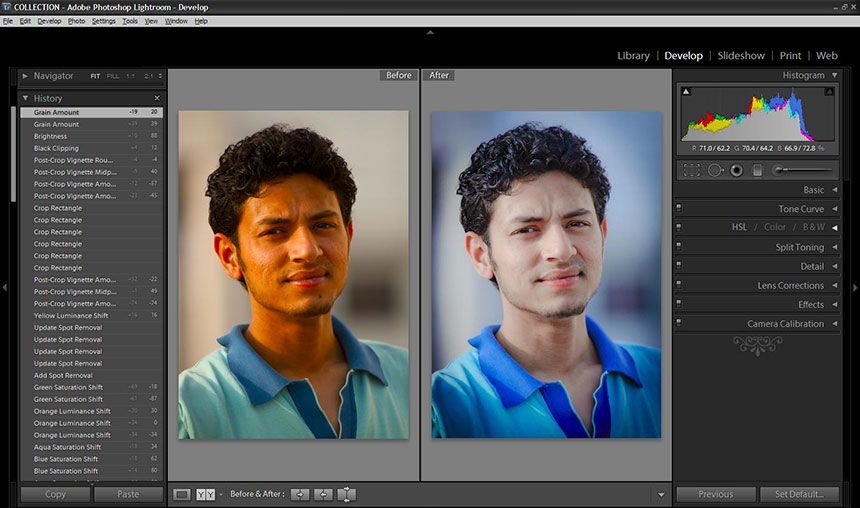
Если нужно сделать быстро и не требуется высокое качество, можно использовать мягкую резинку — инструмент Eraser (Ластик), чтобы быстро стереть часть слоя. Инструмент Brush (Кисть) задает размер, форму, плотность, твердость для резинки, поэтому в настройках кисти параметр Hardness должен быть установлен на 0, на панели параметров кисти Opacity (Непрозрачность) установите значение 20-30%.
Резинкой сотрите части верхнего изображения в нужных местах и, когда закончите, для этого слоя верните параметр Opacity (Непрозрачность) 100%. Слой станет непрозрачным, но места, где прошла резинка, будут полностью или частично прозрачными.
Если вам нужно хорошее качество, лучше применить слой-маску. В отличие от резинки, маска не меняет основной образ, а лишь скрывает некоторые его части. Маску можно отключить или снять без ущерба для основного фото.
Чтобы добавить маску, перейдите на слой с верхним изображением и внизу панели Layers (Слои) нажмите кнопку Add Leyer Mask (Добавить маску слоя).
На панели инструментов Photoshop установите черный и белый цвета (передний план и фон). Выберите инструмент «Градиент», установите для параметра «Параметры градиента» значение «От черного к белому». Нажмите на маску, чтобы сделать ее активной, и создайте градиент в области, где ваши изображения перекрываются. Край верхнего изображения станет прозрачным. Ближе к середине прозрачность будет уменьшаться.
Чтобы добавить реалистичности изображению, выберите мягкую кисть, убедитесь, что маска активна, и закрасьте черные и белые области в маске. Помните, что в маске вы должны рисовать черным там, где хотите скрыть часть слоя, и белым там, где хотите открыть какую-то область.
Наконец, два простых способа плавного перехода изображения в фон.
1 способ. Поместите изображение поверх фона и добавьте к этому слою маску. В этом примере маска создается с использованием градиентной радиальной заливки. Важно, чтобы маска полностью скрывала края изображения, тогда не будет виден переход от изображения к фону.
двухсторонний. Выделите нужную область на изображении, выполните команду меню Select (Выделение) > Modify (Изменить) > Feather (Растушевка). В открывшемся окне нужно задать ширину области затенения в поле Feather. Это значение зависит от размера изображения и подбирается для каждой фотографии отдельно — экспериментируйте!
После этого скопируйте выделенную растушеванную область и вставьте ее на подходящий фон. Края вставляемого фрагмента будут полупрозрачными, с большей прозрачностью ближе к краю.
Давно хотел систематизировать фотографии, и не просто разложить их по полочкам, а сделать подборку по теме «до и после». Когда ситуация вокруг Б остается прежней, а объект фотографии, скажем, повзрослел или состарился. Подобных фото в интернете много и с людьми, и с животными, и совместные. Фотошопом пользоваться не пробовал, но простым и доступным способом В Paint получилось вот что.
Это две фотографии с разницей в год. Я их уже разместил.
Откройте программу
загрузите первое фото.
Растяните размер поля стрелками так, чтобы осталось место для второй картинки.
Откройте программу в новом окне, загрузите второе фото, выберите его (появится пунктирная рамка) и скопируйте его правой кнопкой мыши или комбинацией Ctrl+C.
Откройте окно с первой фотографией, поставьте курсор на белое поле и нажмите «вставить» или Ctrl+V
Объединяем два рисунка. Я делал горизонтально.
Стоматологическая династия Холодовых ведет свое начало с середины прошлого века. Новейшие технологии в сочетании с многолетним опытом — лучшая гарантия качественного обслуживания клиентов. Современная стоматология ВВ ул.
Простые и красивые открытки, картины и другие арт-объекты можно создать в простой технике, объединив несколько отдельных изображений на одном поле. Вы знаете, как объединить две фотографии с помощью популярных графических редакторов?
От двух к одному: техника коллажа
В Photoshop или любом другом редакторе, позволяющем создать новый файл.
Две фотографии можно соединить другим способом. Очень интересно смотрится плавный переход от одного изображения к другому. Для начала копируем оба изображения на одну основу, сравниваем их размер и наложение с нужным зазором. Теперь самая интересная часть работы, на последнем слое делаем маску. На маску наносим черно-белый градиент, возможно у вас не получится добиться красивого смешивания с первого раза, в таком случае не поленитесь проделать все заново. Прежде чем сделать одно изображение и отправить его на печать, мы объединяем видимые слои и добавляем немного шума.
Как сделать фото, которого не было?
Часто бывает сложно выбрать из серии фотографий хотя бы одну, полностью оправдавшую ожидания фотографа и моделей. Чаще всего это касается групповых фото. Можно ли объединить две фотографии в одну? Для опытных пользователей Photoshop это простая задача. Допустим, нас не устраивает одна из фигур на картинке или ее элементы. Но эта же фигура в подходящем виде есть на другом снимке. Выбираем нужные нам элементы и копируем их на новый слой на хорошее фото. Затем переносим на необходимый кадр. Самое сложное — подобрать размеры. Нам нужен инструмент свободной трансформации, чтобы сохранить пропорции, зажмите клавишу Shift. На время проклейки можно сделать рабочий слой полупрозрачным. Когда элементы размещены должным образом, пришло время работать с границами. Для того, чтобы бесшовно соединить две фотографии, можно использовать размытие и штамп, удалить лишние детали с верхнего слоя ластиком.
Задача сильно упрощается, если нам нужно обработать ландшафт. Например, добавить небо с одного изображения на другое похожее. Делаем в той же технике, гораздо проще выделить и вставить однородные большие области, чем двигать мелкие элементы. Если вы собираетесь соединить две фотографии, обязательно предварительно обработайте их обе до желаемого вида, это значительно облегчит работу. В самом конце комбинирования можно немного подкорректировать цвета и настройки контрастности.
Инструкция
Чтобы склеить две фотографии вместе, вам понадобится Adobe Photoshop. Установите эту программу — запустите ее и добавьте любые 2 файла . Желательно, чтобы фотографии были одного размера, это поможет справиться с задачей. Нажмите меню «Файл» — «Открыть» или дважды щелкните по свободному месту рабочей области. В открывшемся окне выберите 2 файла и нажмите «Открыть».
Выберите любую фотографию и нажмите меню «Выбрать» — «Все» (сочетание клавиш «Ctrl+A»). Затем нажмите меню «Редактирование» — «Копировать».
Теперь вам нужно создать чистый холст. Для этого нажмите «Файл» — «Создать». Перед вами появится окно – в поле «Настройки» выберите «Буфер обмена». Обратите внимание на значения ширины и высоты нового холста. Для того, чтобы поместиться 2 фото, нужно удвоить значение меньшей стороны в 2 раза (). Добавьте к удвоенному значению еще несколько пикселей, это делается для запаса. Нажмите «ОК».
После того, как появится новый холст, скопируйте содержимое 2-х фотографий по очереди («Ctrl+A» и «Ctrl+C») и вставьте их на нашу будущую фотографию («Редактирование» — «Вставить» или «Ctrl + В»). Переместите скопированные части фотографий для лучшей композиции. Затем сохраните фото: нажмите меню «Файл» — «Сохранить как» — в поле «Тип файла» выберите «JPEG» — выберите директорию () для сохранения — нажмите «Сохранить».
Видео по теме
Источники:
- как соединить 2 фото в фотошопе
- Склеивание отсканированных карт с помощью PHOTOSHOP
Вам потребуется
- — Русифицированная версия Adobe Photoshop CS5
Инструкция
Запустить программу и открыть нужные фото : нажать пункт меню «Файл», затем «Открыть» (или сочетание клавиш Ctrl+O), если файлы находятся в одной папке, зажать Ctrl и нажмите на каждый, чтобы выбрать их, и нажмите кнопку «Открыть». Если фото находятся в разных разделах, операцию придется повторить.
Если фото находятся в разных разделах, операцию придется повторить.
Создайте новый документ: нажмите клавиши Ctrl+N, в полях «Ширина» и «Высота» введите, например, по 1000, а затем нажмите кнопку «Создать». Этот документ должен быть достаточно большим, чтобы содержать все три фотографий . Если 1000 недостаточно, введите большее значение.
Переместите все свои фотографий . Активируйте инструмент «Переместить» (горячая клавиша V), нажмите на фото и перетащите его в новый документ. Если она организована в виде вкладок, перетащите фотографию сначала на вкладку, а затем в сам документ.
Сделать новый документ активным. Он должен содержать все три фотографий . Возможно, они будут накладываться друг на друга, но это можно исправить. Найдите окно «Слои», а затем вкладку «Слои» (если этого окна нет, нажмите F7). Каждый слой здесь (кроме фона) — это одна из трех фотографий. Выберите любой из слоев, щелкнув левой кнопкой мыши. У вас должен быть активирован инструмент «Перемещение», но если нет, выберите его. Зажмите левую кнопку мыши в рабочей области документа и переместите активную фотографию в нужное вам место. Сделайте то же самое с оставшимися двумя фотографиями. Если расположение фотографий вас не устраивает, вы можете в любой момент вернуться на вкладку «Слои», выбрать нужное изображение и снова переместить его.
Зажмите левую кнопку мыши в рабочей области документа и переместите активную фотографию в нужное вам место. Сделайте то же самое с оставшимися двумя фотографиями. Если расположение фотографий вас не устраивает, вы можете в любой момент вернуться на вкладку «Слои», выбрать нужное изображение и снова переместить его.
Если фото не подходят друг другу по размеру, выделите слой с любым фото и нажмите Ctrl+T. Таким образом, вы вызовете команду свободной трансформации объекта: по бокам и углам из фото квадрат появятся маркеры. Чтобы изменить размер фото, зажмите Shift (чтобы фото было непропорциональным) и один из маркеров, а затем перетащите его в нужном вам направлении. Удерживая Ctrl, выделите все три картинки во вкладке «Слои», щелкните правой кнопкой мыши и в появившемся меню выберите «Объединить слои».
Создайте еще один документ и в полях «Ширина» и «Высота» укажите размеры, которые будут соответствовать размерам слоя на основе трех фотографий, которые вы создали в пятом шаге инструкции. Возможно, с первого раза угадать эти размеры не удастся, поэтому попробуйте еще раз. Достигнув желаемого результата, сохраните этот документ: нажмите Ctrl+Shift+S, выберите путь, в поле «Тип файла» укажите Jpeg, напишите имя и нажмите кнопку «Сохранить».
Возможно, с первого раза угадать эти размеры не удастся, поэтому попробуйте еще раз. Достигнув желаемого результата, сохраните этот документ: нажмите Ctrl+Shift+S, выберите путь, в поле «Тип файла» укажите Jpeg, напишите имя и нажмите кнопку «Сохранить».
Похожие видео
Склейка фото — Это вид фотомонтажа, который часто используют дизайнеры в своей работе. Если фотографии одинакового размера, это упрощает работу. Работа с изображениями разного размера занимает немного больше времени, поэтому с помощью опций программы размеры изображений лучше сделать одинаковыми.
Инструкция
Установите Adobe Photoshop на свой компьютер. Запустите программу. Откройте в нем нужные изображения. В меню «Файл» выберите «Открыть». В появившемся окне найдите нужные файлы и нажмите «Открыть».
В этом уроке Photoshop я покажу вам, как склеить две фотографии в одну, этот метод быстрый и простой.
1. Начнем с того, что откроем необходимое количество фотографий, которые будем склеивать.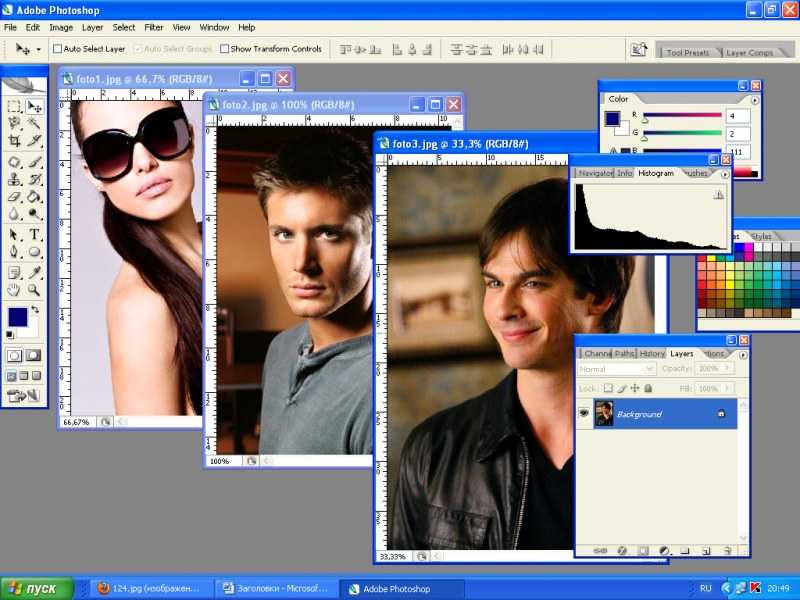 Я выбрал две фотографии, которые я сделал в прошлом году в Торонто. Для начала нам нужно открыть несколько фотографий в одном окне. Для этого откройте их отдельно в фотошопе (у каждого свое окно). Затем в одном из окон щелкаем правой кнопкой мыши по фотографии, выбираем Duplicate layer (Дублировать слой), и в появившемся окне в выпадающем списке выбираем документ с нашей второй фотографией.
Я выбрал две фотографии, которые я сделал в прошлом году в Торонто. Для начала нам нужно открыть несколько фотографий в одном окне. Для этого откройте их отдельно в фотошопе (у каждого свое окно). Затем в одном из окон щелкаем правой кнопкой мыши по фотографии, выбираем Duplicate layer (Дублировать слой), и в появившемся окне в выпадающем списке выбираем документ с нашей второй фотографией.
2. Инструментом «Перемещение» (V) поместите изображения на один уровень. Мы комбинируем так, как вы хотели бы их комбинировать.
3. Теперь нам нужно выделить верхний слой и нажать на иконку Add Layer Mask (добавить слой-маску):
4. Для облегчения процесса сдвинем верхний слой немного вниз (опять же, инструмент перемещения). В дальнейшем это поможет нам определить длину градиента для маски.
5. Выберите Gradient Tool (Градиентная заливка) (G). Настройки градиента должны быть такими (верхняя панель)
6. Затем нажмите на край верхней картинки (см.