Lightroom Presets Black Friday Sales
ЧЕРНАЯ ПЯТНИЦА
ПОЛНАЯ КОЛЛЕКЦИЯ
350+ ПРЕСЕТОВ ДЛЯ LIGHTROOM
СО СКИДКОЙ 80%
Профессиональные пресеты помогут вам в пару кликов стильно и
быстро обрабатывать фотографии, без особых навыков!
Секунд
| Получить скидку! |
Что вы получите после оплаты?
Идеальный набор из 350 профессиональных фильтров для вашего Instagram, Facebook, блога или любой другой социальной сети.
Click to order
Ваш заказ:
Доступ к пресетам придет на вашу почту сразу после оплаты.
При оплате в другой валюте, сумма будет автоматически конвертирована по актуальному курсу вашего банка.
Нажимая на кнопку, вы соглашаетесь с политикой конфиденциальности.
*После оплаты нажмите на кнопку «вернуться в магазин» и вы сможете сразу ознакомиться с инструкцией по установке.
Примеры обработки фотографий
При использовании пресетов, редактирование происходит буквально в один клик.
Пресеты отлично подходят для всех типов фотографий: мода, лайфстайл, путешествия и прекрасно сбалансированы для широкого спектра фотографий.
Нас часто спрашивают
Пресет – это фотография с сохранёнными настройками в формате DNG. Применение пресета – это копирование настроек такой фотографии на свои фото. После покупки пресетов вы сможете добавить их в приложение Lightroom и использовать настройки пресета для обработки Ваших фотографий.
Подробную инструкцию по установке Вы получите вместе с пресетами после оплаты. Ознакомиться с инструкцией по установке и использованию пресетов можно на нашем сайте в разделе «Инструкции».
Нет. Вы платите один раз, после чего Вам на почту будет отправлено сообщение с ссылкой для скачивания пресетов, которые будут доступны всегда и без ограничений. Вы можете скачать их на телефон или ноутбук. Доступ к пресетам будет доступен вам с любого устройства по ссылке на облаке Dropbox.
Подойдёт, но может потребоваться доработка: добавить или убрать яркость, контраст, насыщенность и так далее. Дело в том, что исходные фотографии всегда разные. Они сняты с разными настройками и в разных условиях. Поэтому необходимо подбирать под каждую вашу фотографию определенный пресет или вносить изменения в настройках пресета для наилучшего наложения на вашу фотографию.
Дело в том, что исходные фотографии всегда разные. Они сняты с разными настройками и в разных условиях. Поэтому необходимо подбирать под каждую вашу фотографию определенный пресет или вносить изменения в настройках пресета для наилучшего наложения на вашу фотографию.
Для работы с нашими пресетами Вам понадобится программа Adobe Lightroom. Покупать платную версию приложения вам не потребуется, чтобы использовать пресеты и обрабатывать фотографии достаточно бесплатного функционала приложения Lightroom.
Конечно получится! Более того, для новичков и любителей пресеты – идеальный старт в обработке фотографий, тем более профессиональные пресеты из любой нашей коллекции!
Скачайте Adobe Lightroom CC, чтобы начать пользоваться пресетами
Lightroom — приложение для тех, кто любит фотографии — содержит все необходимые инструменты для редактирования, систематизации, хранения.
Только сегодня! Действует скидка 80% на полный пакет 350+ пресетов!
| Получить скидку! |
Как фотографировать на телефон?
Идем в поход без камеры.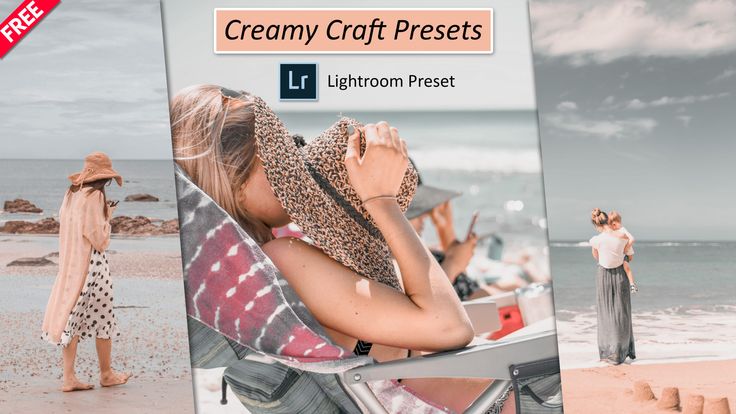 Фотографируем на смартфон.
Фотографируем на смартфон.
Текст: Павел Кондратьев
Фото: Павел Кондратьев
Освобождаем место в рюкзаке.Когда мы идем в поход, то стараемся экономить место и вес в рюкзаке. Камера на мой взгляд, даже компактная занимает его слишком много. Попробуем заменить её на что-то другое? Ок!
Сейчас смартфон — самая доступная камера, но не все используют её возможности полностью. Есть множество программ которые позволяют контролировать все настройки параметров съемки, как на профессиональной «зеркалке» и даже делать фотографии в формате RAW. Я всегда снимаю в формате DNG (RAW), это не сжатый формат изображения, что позволяет вам не думать о таких настройках как баланс белого, ведь его можно поправить позже, а так же вытянуть множество деталей в тенях и светах.
Так уж случайно вышло, когда я гулял в Хибинах, то летом сделал кадр на Iphone, а зимой в том же месте, кадр на профессиональную камеру. Разницу вы можете посмотреть на слайде который находится под текстом.
Формат RAW на телефоне. Manual
Формат DNG (RAW) позволяет хранить большой запас информации, менять экспозицию после съемки, правит баланс белого. До этого долгое время я пользовался именно ей, но недавно появилась проблема DNG файлы перестали закачиваться в облако и передаваться через AirDrop. Мой друг посоветовал мне приложение Moment.
Moment — бесплатное приложение для съемки в RAW. В него разработчики вложили много средств и сил. Ведь оно идет как дополнение для оптики которую производят они же. Программа умеет делать все тоже самое, что и Manual, но есть одна крутая фишка! Burst RAW — скоростная съемка, это очень удобно если снимаете экшн или домашних животных, а еще она умеет работать с видео. Самое важное, что файлы с этой камеры передаются через AirDrop и закачиваются в облако.
Lightroom — даже в бесплатной версии имеет все функции которые вам понадобятся. Она так же умеет снимать в формате DNG (RAW), но более удобно это делать в Moment. Программа поддерживает работу со всеми форматами RAW. В бесплатной версии только формат DNG. На нижнем слайде пример отредактированной фотографии снятой в сыром формате.
Она так же умеет снимать в формате DNG (RAW), но более удобно это делать в Moment. Программа поддерживает работу со всеми форматами RAW. В бесплатной версии только формат DNG. На нижнем слайде пример отредактированной фотографии снятой в сыром формате.
Если у вас есть дрон DJI, то вы можете редактировать фотографии на телефоне.
На платформе Android экспортировать фотографии гораздо проще чем на iPhone, для последнего я использую родной переходник для карт памяти SD. Рекомендую использовать именно его, так как другие китайские варианты работают через приложения которые не умеют экспортировать в ленту фотографий или в другие приложения с которыми вы работаете.
Адаптер Lightning для чтения SD-карт
Как и чем делать цветокоррекцию фотографий?
Приложения и советы по обработке.
VSCO — самое популярное приложение для работы с цветом. Сейчас оно работает по подписке на год, но можно купить некоторые наборы фильтров. Программа поддерживает съемку и редактирование в DNG (RAW). Есть в Google Play и App Store. Мне не нравится алгоритм работы с DNG (RAW), поэтому прежде чем делать цвет, я редактирую фотографию в Lightroom. Любимые фильтры 04, А6, С7, С8, Е1, NC. Часто убираю насыщенность и правку экспозиции, на удивление даже в JPG достаточно информации для правки экспозиции.
Программа поддерживает съемку и редактирование в DNG (RAW). Есть в Google Play и App Store. Мне не нравится алгоритм работы с DNG (RAW), поэтому прежде чем делать цвет, я редактирую фотографию в Lightroom. Любимые фильтры 04, А6, С7, С8, Е1, NC. Часто убираю насыщенность и правку экспозиции, на удивление даже в JPG достаточно информации для правки экспозиции.
RNI Films — с последним обновлением они добавили поддержку DNG (RAW). Позиционируют себя как приложение для симуляции «пленки», что кстати получилось лучше всех остальных. Неплохой алгоритм проявки DNG, улучшили качество экспорта JPG. Можно смело делать цветокоррекцию DNG (RAW) минуя Lightroom. Приложение есть только в App Store. Подловил себя на том, что пользуюсь этим приложением сейчас больше всего.
HYPOCAM — скорее приложение для съемки в ЧБ, оно конечно умеет править любые фотографии, но для наилучшего результата необходимо снимать именно на само приложение. Оно как я понял использует микширование каналов, получается настоящая черно-белая фотография. Есть различные пресеты пленок.
Есть различные пресеты пленок.
Lightroom iOS
Снимая в формате RAW я всегда слежу за экспозицией, да на обработке можно вытянуть тени и свет, но для лучшего результата контролируйте этот момент.
Проще вытянуть тени чем света. Поэтому если вы «пересветили» небо, то вероятность вытащить детали меньше, чем если бы вы недоэкспонировали изображение.
Lightroom CC.
На предварительной обработке обычно убираю светлые области в -100/-80, тени поднимаю +100/+80. Таким образом имитирую широкий динамический диапазон. Дополнительно можно убрать контрастность -35/-50, это позволит показать больше деталей. Все вместе дает наилучший результат для последующей цветокоррекции.
WB — баланс белого чаще всего справляется по умолчанию корректно.
Смешение цветов (HSL Adjustments) во вкладке цвет — очень мощный инструмент. Всего в два клика можно усилить акцент на небо и жёлтый ягель. Для этого в синем и желтом лишь подвинул ползунки яркости, а если подвинуть оттенок, то можно получить популярный фильтр VSCO С6/С7
Для этого в синем и желтом лишь подвинул ползунки яркости, а если подвинуть оттенок, то можно получить популярный фильтр VSCO С6/С7
Рецепт обработки.
Моя связка выглядит обычно вот так: MOMENT + Lightroom + RNI Films. Сначала делаю кадр в формате RAW, потом обрабатываю в Lightroom. Далее делаю цвет используя RNI Films или VSCO. Вы конечно можете не использовать Lightroom, и сразу красить (проявлять), но алгоритм проявки в этих приложениях не очень удачный на мой взгляд (другая математика).
• Снимайте в RAW
• Держите объектив всегда чистым
• Соблюдайте правильную экспозицию
• Не получается сфокусироваться, тогда используйте ручную фокусировку
• Во время похода снимайте в авиарежиме, так вы экономите заряд телефона
Как делать цветокоррекцию видео на телефоне?Попробовал кучу приложений — все брак и хлам, кроме Video LUT.
LUT — Look Up Table, это таблица финальных цветов, простым языком это пресет или фильтр который делает финальный цвет для исходного видео. Вы можете загрузить эти таблицы и красить видео. В интернете множество сайтов где можно скачать бесплатные варианты, в том числе те которые используют в кино. На сайте где вам предложат LUT все будет очень красочно и красиво, но не забывайте, что для каждого видео ролика придется делать коррекцию чтобы получить похожий результат. Ведь для каждой камеры свои значения исходных цветов, а значит и финальные будут отличаться тоже. Я не поклонник таблиц, люблю делать все руками, но иногда, а особенно на телефоне это реально крутое решение. Для наилучшего результата лучше снимать в LOG, сейчас это возможно даже на вашем телефоне. Пользуюсь FiLMiC Pro, она позволяет полностью контролировать видео, частоту кадров, битрейт, разрешение, баланс белого и всё всё всё!
Программы которые использую на своем iPhone: FiLMic Pro — для съемки, Video LUT — для покраски.
бесплатных пресетов Lightroom — Скачать бесплатно (zip + dng)
Добро пожаловать в библиотеку PhotoTraces из бесплатных пресетов Lightroom . Это место, где вы можете скачать бесплатные пресеты для Lightroom (zip или dng) и не можете начать заниматься редактированием фотографий, не потратив ни копейки.
Lightroom и предустановленные функции
Бета-версия Lightroom была выпущена более 12 лет назад, и сегодня это зрелая и гибкая программа. Благодаря своей модульной структуре с сотнями различных инструментов и тысячами опций и настроек его можно адаптировать для любого типа рабочего процесса фотографии.
Хотя концепция Develop Presets является лишь небольшой частью рабочего процесса пресетов Lightroom, я считаю ее одной из самых важных.
Поясню.
Первоначально Lightroom создавался для профессиональных фотографов как программа управления цифровыми активами (DAM) , дополняющая возможности Photoshop по редактированию.
Lightroom изначально назывался Photoshop Lightroom .
Единственной целью программы было решение основной задачи современной цифровой фотографии: управление большим объемом файлов RAW, , иначе известный как цифровой негатив .
Возможности редактирования Lightroom были исключительно ограничены. Знаете ли вы, что в первой версии Lightroom даже не было инструмента кадрирования?
За прошедшие годы в Lightroom было добавлено множество новых функций и возможностей редактирования, что сделало его более функциональным и в то же время намного более сложным. В некоторых областях он даже соперничает по сложности с Photoshop.
Тем не менее, массовое внедрение Lightroom резко возросло в последние годы. На данный момент база пользователей Lightroom варьируется от профессиональных фотографов до новичков и даже обычных стрелков.
Я связываю такое широкое распространение Lightroom со взрывным ростом рынка пресетов Lightroom. Функциональность Lightroom Develop Preset помогла преодолеть разрыв между профессиональными фотографами и фотографами-любителями. Это сделало профессиональные инструменты для фотографии более доступными для широкой публики.
Функциональность Lightroom Develop Preset помогла преодолеть разрыв между профессиональными фотографами и фотографами-любителями. Это сделало профессиональные инструменты для фотографии более доступными для широкой публики.
Скачать бесплатные пресеты для Lightroom (zip)
Что такое пресеты для разработки Lightroom?
Вы, наверное, неоднократно слышали, что Lightroom использует неразрушающее редактирование RAW. Но очень немногие новички действительно понимают, что это значит.
Позвольте мне рассказать вам об этом.
Если я покопаюсь в своем жестком диске, где хранятся все мои файлы RAW, я увижу кучу файлов ARW, которые сопровождаются файлами XMP с тем же именем.
Файлы ARW представляют собой изображения Sony RAW в собственном формате. Файлы XMP — это файлы метаданных Adobe, в которых хранится дополнительная информация об изображении. Он не только хранит метаданные EXIF, такие как дата, время, информация об экспозиции и т.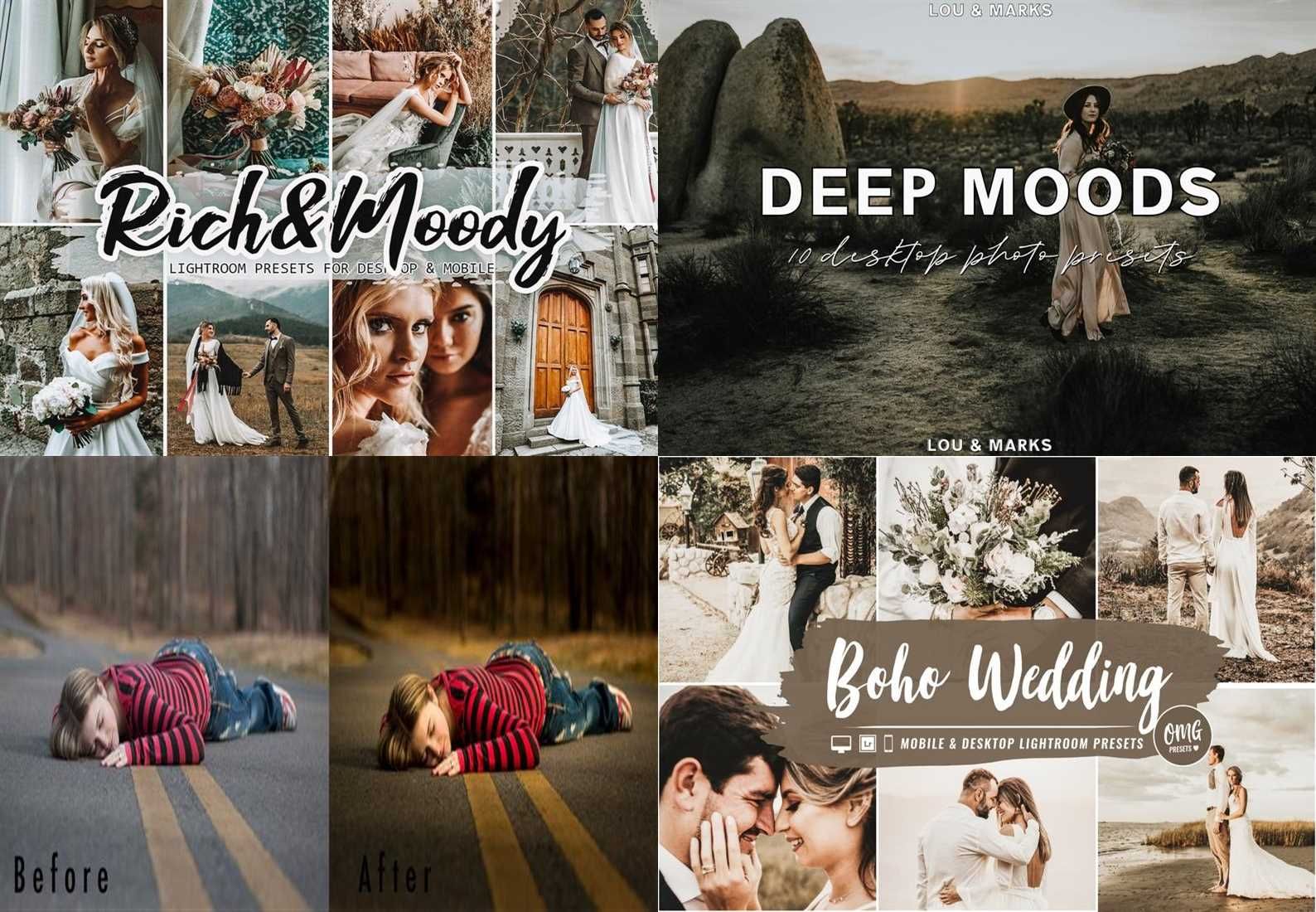 д., но также хранит информацию о редактировании Lightroom.
д., но также хранит информацию о редактировании Lightroom.
Когда вы редактируете файл RAW в Lightroom, он сохраняет все шаги редактирования в виде простых текстовых записей в файле XMP. XMP также известен как файл Sidecar, простой текстовый файл, который можно открыть в любом текстовом редакторе, таком как Блокнот.
Например, если я перетащу ползунок Sharpening на значение +25, Lightroom создаст запись в файле Sidecar:
Sharpness=”25″
Basic Panel из Lightroom, он создает запись в файле Sidecar:
Насыщенность=”33″
… и так далее.
Когда вы выбираете изображение в Lightroom, щелкнув его, Lightroom читает инструкции в файле XMP построчно и создает предварительный просмотр в формате JPEG со всеми примененными изменениями. Исходный файл RAW остается нетронутым; все, что вы видите, это предварительный просмотр JPEG.
Это называется неразрушающим редактированием.
Функция «Разработка пресетов» использует все преимущества неразрушающего редактирования в Lightroom. Пресет Lightroom представляет собой простой текстовый файл со списком инструкций по редактированию.
Если вы откроете пресет Natural из моей Free Travel Collection в текстовом редакторе, вы увидите, как именно я создал пресет.
Четкость = 11,
Контрастность = 22,
Удаление каймы = 0,
Насыщенность = 22,
… и так далее.
При применении предустановки Lightroom к изображению инструкции по редактированию копируются из файла предустановки в файл Sidecar XMP, чтобы Lightroom мог прочитать инструкции и создать предварительную версию редактирования со всеми значениями редактирования, перечисленными в предустановке.
Что такое пресеты Lightroom? Это простые записанные инструкции для Lightroom.
Это очень простая концепция.
Как использовать пресеты Lightroom
Существует несколько способов использования пресетов Lightroom, все они интуитивно понятны и просты.
Поскольку Lightroom имеет модульную структуру, есть способы использовать пресеты в различных модулях.
Как использовать пресеты в модуле «Разработка»
Самый распространенный способ использования пресетов Lightroom — в модуле «Разработка». Вот почему они называются пресетами разработки Lightroom.
В модуле «Разработка» на левой панели под окном «Навигатор» найдите панель «Предустановки». Откройте его, нажав на треугольный значок.
Внутри вы найдете несколько предустановленных папок (коллекций). Когда вы откроете папку пресетов, вы увидите внутри отдельные пресеты.
Чтобы использовать предустановку Lightroom, щелкните имя предустановки, и Lightroom применит инструкции по редактированию из файла предустановки к выбранному изображению.
Как использовать пресеты в модуле импорта
Прежде чем приступить к систематизации и редактированию фотографий, сначала необходимо импортировать их в каталог Lightroom. Это позволяет Lightroom отслеживать фотографии и управлять ими.
Модуль импорта предоставляет нам большое количество опций для применения к изображениям в процессе импорта. Например, переименование изображения, создание предварительного просмотра, пометка тегами и т. д. Еще одна очень полезная опция, которую я регулярно использую, — это возможность применить предустановку разработки ко всем фотографиям во время импорта.
Если я импортирую пейзажные изображения, я могу применить свой самый общий и универсальный стиль, такой как Естественный стиль, ко всем импортированным фотографиям. Это облегчает мне выбор «хранителей» в процессе отбраковки.
Другой вариант — применить предустановку «Коррекция объектива» ко всем фотографиям.
Как использовать предустановки в модуле «Библиотека»
Я считаю, что использование предустановок разработки в модуле «Библиотека» не очень полезно. Тем не менее, у вас всегда есть возможность применить предустановки разработки к выбранной фотографии, когда вы отбираете и упорядочиваете свои фотографии в модуле «Библиотека».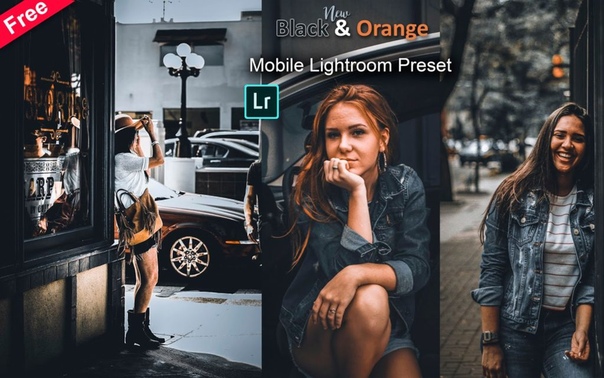
Перейдите на панель «Быстрая разработка» в модуле «Библиотека» и выберите имя предустановки в раскрывающемся меню «Сохраненные предустановки».
Где Lightroom хранит пресеты?
В Lightroom есть специальная папка Lightroom Settings, в которой хранятся настройки и настройки для различных инструментов.
Внутри папки Lightroom Settings вы найдете около 20 подпапок , где Lightroom хранит все файлы конфигурации и различные типы предустановок. Одна из подпапок — SETTINGS , где вы можете найти все активные пресеты разработки Lightroom.
Как найти папку пресетов Lightroom
Папка Develop Presets скрыта глубоко внутри установки Lightroom, и ее может быть очень сложно найти с помощью файловой системы (Windows Explorer или Mac Finder).
К счастью, Adobe создала ярлык в Lightroom, чтобы помочь нам найти пресеты.
Как добавить/импортировать пресеты в Lightroom
Процесс добавления новых пресетов в Lightroom достаточно прост. Нет фактического процесса установки; все, что вам нужно сделать, это поместить пресет в подпапку Develop Presets внутри установки Lightroom.
Нет фактического процесса установки; все, что вам нужно сделать, это поместить пресет в подпапку Develop Presets внутри установки Lightroom.
Существует два способа добавления нового набора настроек разработки в Lightroom.
Импорт пресетов: Вариант 1
В модуле «Разработка» Lightroom найдите и откройте панель «Стили» с левой стороны.
Выберите папку предустановок, в которую вы хотите добавить предустановки, и щелкните ее правой кнопкой мыши. В меню выберите параметр «Импорт» и найдите пресеты, предназначенные для импорта, на жестком диске вашего компьютера.
Выберите одну или несколько предустановок и нажмите кнопку «Импорт». Вы также можете сначала создать папку пресетов, а затем импортировать пресеты.
Этот параметр лучше всего подходит для импорта отдельных пресетов.
Когда вам нужно импортировать набор пресетов, второй вариант работает лучше.
Импорт пресетов: Вариант 2
Второй вариант предполагает помещение коллекции пресетов в папку «Разработка пресетов» в программе установки Lightroom с помощью ярлыка внутри программы.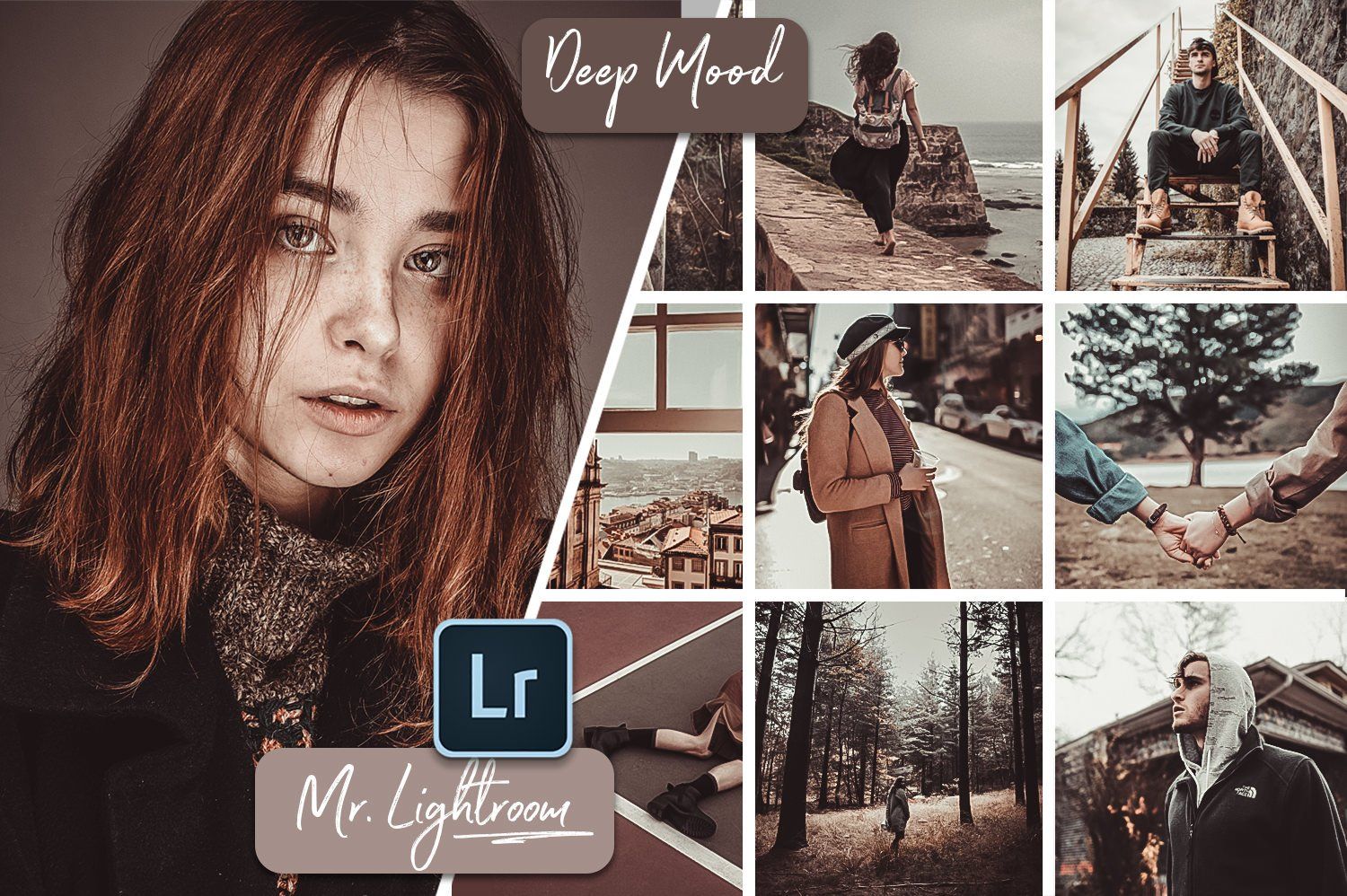
У меня есть специальное руководство по PhotoTraces, посвященное простой установке предустановок Lightroom Develop.
Создание собственных пресетов
Прелесть создания собственных пресетов в том, что это легко сделать, сохранив этапы редактирования любого изображения в вашем каталоге Lightroom.
Лучший способ приблизиться к созданию пресетов — следовать обычному рабочему процессу, редактируя различные изображения. Когда вы увидите что-то интересное и уникальное или обнаружите эффект, который хотели бы воссоздать на других фотографиях, сохраните этапы редактирования конкретного изображения в качестве предустановки.
Как сохранить пресеты в Lightroom
Когда вы видите что-то интересное в процессе редактирования и хотите сохранить его в качестве предустановки, у вас есть несколько вариантов:
- Нажмите значок + на панели
- В верхнем меню выберите Develop > New Preset… опция
- Используйте сочетание клавиш Ctrl + Shift + N
Все три опции дают один и тот же результат: они активируют меню опций New Develop Preset.
Назовите свой пресет и выберите папку с пресетами в качестве места назначения. Или у вас есть возможность создать новую папку в процессе.
Наконец, самая сложная часть создания предустановки — это выбор, какие настройки редактирования следует сохранить, а какие следует избегать.
Здесь нет правильных или неправильных вариантов. Все зависит от того, чего вы надеетесь достичь.
Если выбрать все настройки, пресет будет работать только с определенными изображениями, похожими на оригинал.
Другой вариант — выбрать только одну настройку, например «Раздельное тонирование». В этом случае пресет будет иметь очень ограниченный эффект редактирования.
Вот пример настроек, которые я обычно сохраняю при создании пресета, который собираюсь использовать с самыми разными изображениями.
Самое большое заблуждение о пресетах Lightroom
Самое большое заблуждение о пресетах Lightroom заключается в том, что они используются только новичками и считаются нечестным путем или обманом.
Это далеко от реальности.
Правда в том, что не каждый новичок использует пресеты при редактировании своих фотографий. Но каждый профессиональный фотограф, чей рабочий процесс включает Lightroom, ежедневно использует пресеты.
Если вы фотограф, который создает большое количество цифровых изображений, предустановленные функции Lightroom не только помогут вам ускорить процесс редактирования, но и сделают ваши фотографии более последовательными и предсказуемыми.
Вот несколько способов, которыми предустановленные функции Lightroom могут помочь фотографам с разным уровнем и опытом.
Пресеты Lightroom для начинающих
Если вы новичок , лучший способ воспользоваться пресетами Lightroom — использовать их в качестве инструмента для изучения Lightroom.
Самая сложная часть изучения Lightroom заключается в том, что начальная кривая обучения очень крутая. Чтобы увидеть результаты, которыми можно гордиться, требуется слишком много времени, и в результате новички часто бросают работу посреди процесса.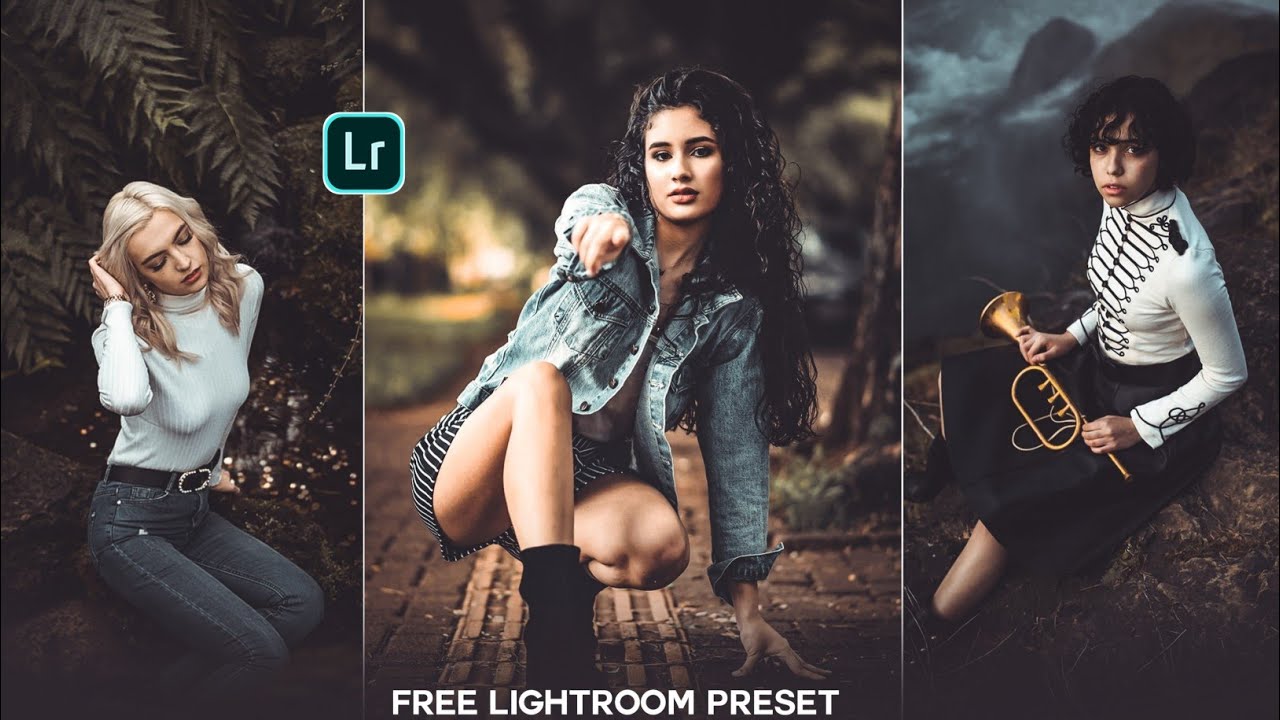
При использовании предустановленного редактирования вы можете относительно быстро достичь результатов, что поддерживает вашу мотивацию. Позже вы можете перепроектировать предустановленные эффекты, чтобы научиться получать аналогичные результаты с помощью инструментов Lightroom Develop.
Пресеты Lightroom для продвинутых любителей
Если вы более опытный фотограф , выработка собственного стиля фотографии станет для вас первоочередной задачей.
Хотя изучение всех тонкостей Lightroom требует времени, разработка собственного стиля фотографии занимает в десять раз больше времени. Это длительный и постепенный процесс. Я твердо верю, что создание собственной библиотеки пресетов поможет вам ускорить и сделать процесс более продуманным.
Я всегда призываю своих учеников использовать мои пресеты в качестве основы для создания своих собственных коллекций.
Предустановки Lightroom для профессионалов
И, конечно же, если вы профессиональный или полупрофессиональный фотограф, рабочий процесс редактирования предустановок ускоряет и оптимизирует весь рабочий процесс редактирования Lightroom. Это поможет вам выполнять свою работу быстрее, что позволит вам привлечь больше клиентов и увеличить доход.
Это поможет вам выполнять свою работу быстрее, что позволит вам привлечь больше клиентов и увеличить доход.
Часто задаваемые вопросы
Будет ли ваш портретный пресет работать на моем мобильном телефоне?
Абсолютно. Весной 2018 года Adobe изменила формат предустановок Lightroom Develop, сделав их универсальными для всех приложений (Lightroom Classic, Lightroom CC, Lightroom CC Mobile и Photoshop). Теперь, если вы устанавливаете пресеты в Lightroom CC на свой рабочий стол, они автоматически синхронизируются с Lightroom CC Mobile.
Что такое пресеты Lightroom?
Концепция пресетов Lightroom очень проста. Lightroom сохраняет все действия по редактированию, выполненные вами в модуле разработки , и записывает их в текстовый файл, известный как пресет. Предустановки позволяют повторно использовать одни и те же шаги редактирования в будущем.
Где хранятся пресеты Lightroom?
На этот вопрос нет простого ответа. В зависимости от конфигурации Lightroom, вашей операционной системы (Win или Mac) и версии Lightroom пресеты могут храниться в разных местах на вашем компьютере.
Самый простой способ найти расположение ваших пресетов – щелкнуть правой кнопкой мыши (Option Click на Mac) на любом пресете на панели Presets Panel . Затем нажмите «Показать в проводнике» (Показать в Finder на Mac). Это приведет вас к местоположению пресета. Для получения дополнительной информации ознакомьтесь с подробной статьей здесь: Как найти расположение пресетов
Как создать пресет Lightroom
Процесс создания пресета Lightroom очень прост. Отредактируйте фотографию, как обычно, и сохраните все изменения в качестве предустановки, когда будете довольны конечным результатом. Это так просто!
Как установить предустановки Lightroom
Процесс установки предустановок зависит от используемой версии Lightroom. Пожалуйста, следуйте подробному руководству по установке здесь: Как добавить пресеты в Lightroom
Как применить пресеты в Lightroom
Использование пресетов в Lightroom, вероятно, является самой простой частью всего рабочего процесса редактирования фотографий. Выберите любое изображение в модуле «Разработка» Lightroom и щелкните имя любого пресета на панели «Стили». Шаги редактирования, записанные в предустановке, автоматически применяются к выбранному изображению. Это так просто.
Выберите любое изображение в модуле «Разработка» Lightroom и щелкните имя любого пресета на панели «Стили». Шаги редактирования, записанные в предустановке, автоматически применяются к выбранному изображению. Это так просто.
Как использовать пресеты Lightroom
Когда вы получите мой бесплатный пакет пресетов Lightroom по электронной почте, вы получите инструкции о том, как получить доступ к членскому разделу моего веб-сайта, где вы можете найти подробные инструкции и бесплатные учебные пособия о том, как использовать пресеты с разные виды фотосъемки.
Используют ли профессиональные фотографы предустановки Lightroom?
Определенно. Предустановленные функции в Lightroom — спасение для профессиональных фотографов. Это позволяет мне сэкономить огромное количество времени на редактировании, что дает мне больше времени для путешествий и исследований. Кроме того, это делает мою фотографию более последовательной.
Бесплатные пресеты Lightroom | Заключение
Пресеты Lightroom — отличный способ сэкономить время и улучшить качество фотографий.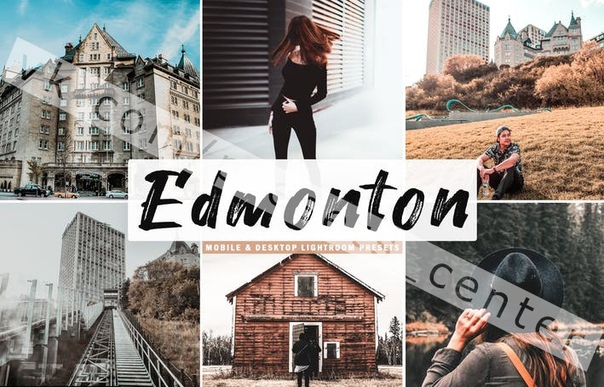
Не стесняйтесь загружать мои бесплатные пресеты Lightroom и находите те, которые вам нравятся больше всего. Затем проанализируйте, как я их создал, и попробуйте создать свою собственную коллекцию пресетов, отражающую ваш стиль фотографии и редактирования.
Удачи!
БЕСПЛАТНЫЕ пресеты Dark & Moody Lightroom для ПК и мобильных устройств (DNG)
Создавайте атмосферные пейзажи и фотографии из путешествий всего несколькими щелчками мыши в Lightroom для ПК и мобильных устройств.
Примеры до и после Варианты загрузки
Получите представление о том, как работают мои пресеты Lightroom для пейзажной и туристической фотографии, и загрузите пакет пресетов с 10 БЕСПЛАТНЫМИ пресетами для Adobe Lightroom 4–6, CC и Classic (. lrtemplate & XMP -файлы включены), а также бесплатное приложение Lightroom Mobile для iOS и Android.
( БОНУС пресета взяты из темных и драматических пресетов, пресетов леса и пресетов подписи)
10 БЕСПЛАТНЫХ пресетов Lightroom для ПК и мобильных устройств:
Пожалуйста, поймите, что я не могу оказывать поддержку своим бесплатным продуктам. Подпишитесь на меня в Twitter или Facebook , чтобы получать уведомления о новых пресетах.
Подпишитесь на меня в Twitter или Facebook , чтобы получать уведомления о новых пресетах.
Совместимость с Lightroom для настольных ПК и мобильных устройств (пресеты DNG)
Сеанс быстрого редактирования в Lightroom Classic:
Master Collection: получите все 8 пакетов пресетов Lightroom за 69 долларов США. Получите в общей сложности
362 пресета для Adobe Lightroom Desktop и Mobile* по цене $258!$69 Откройте для себя основную коллекцию Включены будущие выпуски продуктов!
Входит в основную коллекцию:
- Темные и драматические пресеты Lightroom (35 долларов США)
- Фирменные пресеты Lightroom (35 долларов США)
- Основы ландшафта: 20 пресетов Lightroom (39 долларов США)
- Лесные пейзажи Пресеты Lightroom (35 долларов США)
- Пресеты Lightroom для антенн и дронов (35 долларов США)
- Пресеты Lightroom для полярных пейзажей (35 долларов США)
- Черно-белые пресеты Lightroom (29 долларов США)
- Кинематографические пресеты Lightroom для последних версий Lightroom ($15)
- .
 .. плюс все будущие версии продукта !
.. плюс все будущие версии продукта !
Примеры до и после
Функции и совместимость
- Все пресеты Lightroom включены в форматы XMP , lrtemplate и DNG для обеспечения максимальной совместимости на разных платформах и гибкости.
- совместим с Adobe Lightroom 4, 5, 6, CC и Classic CC (Win и Mac), а также бесплатное приложение Lightroom Mobile для iOS и Android
- *также работает с Adobe Camera Raw (ACR) версии 10.3 или новее — это означает, что вы можете использовать пресеты Photoshop тоже!
- оптимизировано для изображений JPG и RAW изображений
Пресеты работают для различных типов ландшафтов, но их полная мощь раскрывается в f лесных, прибрежных и горных пейзажах с облаками, туманом или пасмурным небом .
БЕСПЛАТНО Скачать пресеты Lightroom для ПК и мобильных устройств (DNG)
Подробнее о создателе пресетов
Меня зовут Ян, я визуальный художник и фотохудожник из Гамбурга.

 .. плюс все будущие версии продукта !
.. плюс все будущие версии продукта !