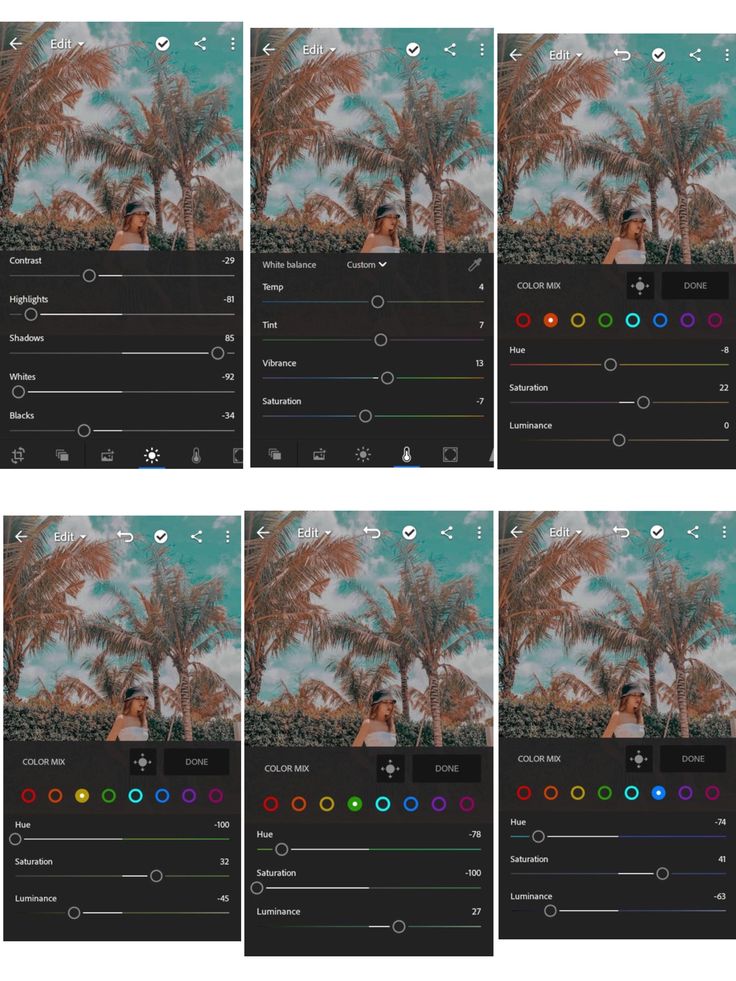Как обрабатывать изображения для фотографий с помощью Lightroom
Photospress – бесплатное обучение по работе с фотобанками и микростоками.
Вы узнаете, где и как продать и купить фото, видео и иллюстрации по лицензии.
Перед загрузкой изображений на фотостоки стоит обработать их с помощью фоторедактора, например Adobe Lightroom. Чтобы получать качественные изображения после обработки, эту программу стоит изучить детально, но для начала достаточно узнать базовые особенности.
Данная программа является одной из самых популярных после Фотошопа, поскольку в ней имеются все необходимые фильтры и инструменты, служащие для обработки фото.
Если кадр выглядит бледно и имеет дефекты в изображении, он не будет принят для продажи на фотостоке. Но можно попробовать его отредактировать с помощью Лайтрума. Что следует сделать:
- Выполнить кадрирование, что исправит горизонт и привлечет внимание к определенному участку кадра.

- Если на снимке затемнены углы, их тоже можно исправить. Иногда их затемняют еще сильнее, если это сделает фото оригинальнее. Но предпочтительнее от этого явления избавляться, что делаетсяс помощью функции Lens Corrections. Нужно включить коррекцию (Enable Profile Correction) и выбрать свой тип объектива.
- Инструмент Tone Curve позволяет кардинально изменить свет и цвета изображения, а также обработать теневые и световые области. Однако, его использование требует аккуратности, поскольку снимок легко испортить. Кривые помогают также создавать объем на фото.
- В базовом разделе редактирования можно изменить четкость и насыщенность. Есть возможность сделать фото более теплым или холодным с помощью функции Temp, Для каждого конкретного снимка нужны свои правки, поэтому нужно следить за процессом и добиваться желаемого эффекта. Adobe Lighroom обладает массой возможностей для работы с цветами и светом.

- Перейдя в раздел Detail можно увеличить резкость и шумоподавление. Подбирая эти характеристики, нужно следить за тем, что получается, чтобы подобрать оптимальное сочетание. При этом рассматривать изображение следует при масштабе в 100% — так удастся оценить качество полученного фото.
- Если отдельные участки снимка остаются тусклыми, можно увеличить насыщенность их цвета. Для этого нужно зайти в раздел HSL во вкладку Saturation. Отслеживая изменения на изображении, можно подобрать оптимальный вариант. При использовании данного инструмента можно добавить фотографии глубины и яркости. Иногда при таких действиях отдельные участки темнеют, и возникает необходимость в наложении градиентных фильтров для их осветления.
- Вызвать градиентный фильтр можно с помощью кнопки М. Фильтры следует накладывать на проблемные части фото и далее можно корректировать яркость изображения.
- Если один из участков слишком темный или слишком светлый, следует воспользоваться инструментом Adjustment Brush (кисть).
 Активировать его можно, нажав кнопку К. Проблемные участки изображения закрашиваются, после чего производится дальнейшая их коррекция (через вкладку Basic). Жесткость и размеры кисти можно увеличивать и уменьшать.
Активировать его можно, нажав кнопку К. Проблемные участки изображения закрашиваются, после чего производится дальнейшая их коррекция (через вкладку Basic). Жесткость и размеры кисти можно увеличивать и уменьшать.
Если обработка фото делается для себя, то возможностей у данной программы больше. Есть возможность экспериментировать. Но если изображение предназначено для фотостоков, нужно учитывать стандарты качества, которые там существуют.
Если часто приходится производить обработку похожих изображений, можно сохранить некоторые из настроек в свой набор, что позволит экономить время.
В Light room также есть возможность подобрать и добавить изображению название и подобрать ключевые слова. Благодаря этому при загрузке фотографии на сайт фотостоков эти поля не нужно будет заполнять – они будут заполнены автоматически. Для этого нужно перейти в режим Library. Во вкладке Metadata вписывается название (в поле Title).После этого надо перейти во вкладку Keywording и добавить ключевые слова. И их, и название нужно писать на английском языке. Подбирать ключевые слова можно с помощью отдельной функции.
И их, и название нужно писать на английском языке. Подбирать ключевые слова можно с помощью отдельной функции.
Другие материалы в этой категории: « Как продать фотографии в фотобанк. Как заработать любителям инстаграмма? Применение бесшовного осветления или затемнения для отдельного участка фото »
Наверх
Поиск по сайту
Мы Вконтакте
 У вас должен быть включен JavaScript для просмотра.
У вас должен быть включен JavaScript для просмотра.© 2010 — 2021 www.photospress.ru
Организация домашнего архива и обработка фото в Lightroom и Photoshop
1. Почему Lightroom?
Новые принципы работы с фотографией
(Интеграция в рабочий процесс, совместимость с единым процессом управления архивом)
Импорт фото (легко и просто)
Принципы недеструктивности (исходное фото отдельно, настройки отдельно, в исходник никаких изменений не вносится)
Быстрая обработка
Вывод обработанных фото.
На первом уроке мы понимаем алгоритмы работы и обрабатываем фото с вашей последней съемки с набором автонастроек.
Результат: за 10 минут вы получаете сотню волшебных фотографий!
*Этот урок можно посмотреть бесплатно
2. Навигатор по Lightroom.
Навигатор по Lightroom.
Каталог как файл с набором связей
(Служебные файлы и превью, где хранятся данные, что с ними происходит, что такое кеш, какое железо рекомендуется использовать. Как оптимизировать производительность программы)
Рассматриваем различные подходы к ведению архива и основные его элементы
Ключевые слова для ускоренного поиска по архиву и для фотобанков — для чего и как работает.
Раскладываем фото по полочкам, сортируем и отбираем в библиотеке, готовим наборы, фильтры, коллекции. Мгновенно создаем панорамы и HDR.
В результате Вы научитесь импортировать файлы в деталях, создадите свой уникальный архив с быстрым поиском отснятого материала3. Настройка программы под себя (окна и панели) и отбор фото
Гибкость интерфейса программы, модули и панели, плагины. Как работают пресеты (импорта, именования файлов, копирайта, проявки, экспорта, печати и пр.
 ) на всех уровнях работы программы и в какой степени сокращается время работы с архивом.
Вы научитесь быстро отбирать лучшие фотографии. Создадите систему бэкапа, чтобы не потерять ни одного кадра
) на всех уровнях работы программы и в какой степени сокращается время работы с архивом.
Вы научитесь быстро отбирать лучшие фотографии. Создадите систему бэкапа, чтобы не потерять ни одного кадра4. Точность и раздельное управление яркостью и контрастом м
Точность и раздельное управление яркостью и контрастом
Гистограмма — навигатор для редактирования по числам. Работа с элементами гистограммы, раздельное управление контрастом и цветом.
Управление зонами яркости. Детализация и шум.
Быстрая обработка больших объемов изображений.
Мы научимся управлять разными зонами изображения раздельно для достижения идеальной картинки, в соответствии с нашим замыслом, поймем, как работает гистограмма и чем она нам помогает при редактировании. Отработаем навыки на практике при работе с основными направлениями в фотографии и качественно обработаем последние снятые кадры по группам и научимся быстро обрабатывать большое количество однотипных изображений5. Идеальный цвет и тональность
Идеальный цвет и тональность
Раздельное управление цветом, расставление цветовых акцентов для выделения объектов или стилизации картинки. Локальная коррекция с помощью кисти, линейного и радиального градиентов.
Научимся раздельно управлять зонами цвета и создавать фотографии выставочного качества, освоим художественную стилизацию изображения для воздействия на эмоциональные центры зрителя, доведем фото до профессионального уровня, облегчающего создание портфолио и продажу своих услуг.
6. Обрабатываем предметку
Возможности базовой ретуши в Lightroom и расширенные возможности ретуши и монтажа в Photoshop: чистим пыль и замазываем вспомогательные элементы
Слои, маски, режимы наложения.
Использование экшенов для ускорения рутинных действий.
Научимся создавать идеальную картинку в портрете и предметке, работая с большим объемом изображений в рабочем потоке7. Ретушируем портрет
Ретушируем портрет
Заменяем или удаляем фон, рисуем новое небо, совмещаем изображения.
Меняем позицию рук, заставляем людей улыбаться, корректируем овал и пластику лица, омолаживаем человека, раскрываем глаза и меняем цвет кожи и волос.
Научимся создавать продающие фотографии
Как редактировать фотографии при слабом освещении в Lightroom: пошаговое руководство
Съемка при слабом освещении тяжелая . С одной стороны, вы должны избегать смазывания, возникающего из-за слишком длинной выдержки; с другой стороны, вы должны избегать шума, который исходит от слишком высокого значения ISO. И если вы не будете осторожны, вы получите неприятные темные тени, неприятные яркие блики или и то, и другое.
К счастью, у опытных фотографов есть простой трюк в рукаве, который помогает создавать четкие изображения с низким уровнем шума:
Редактирование.
Это может показаться невероятным, но небольшое редактирование может превратить невпечатляющую фотографию при слабом освещении в прекрасный шедевр с помощью всего нескольких простых настроек.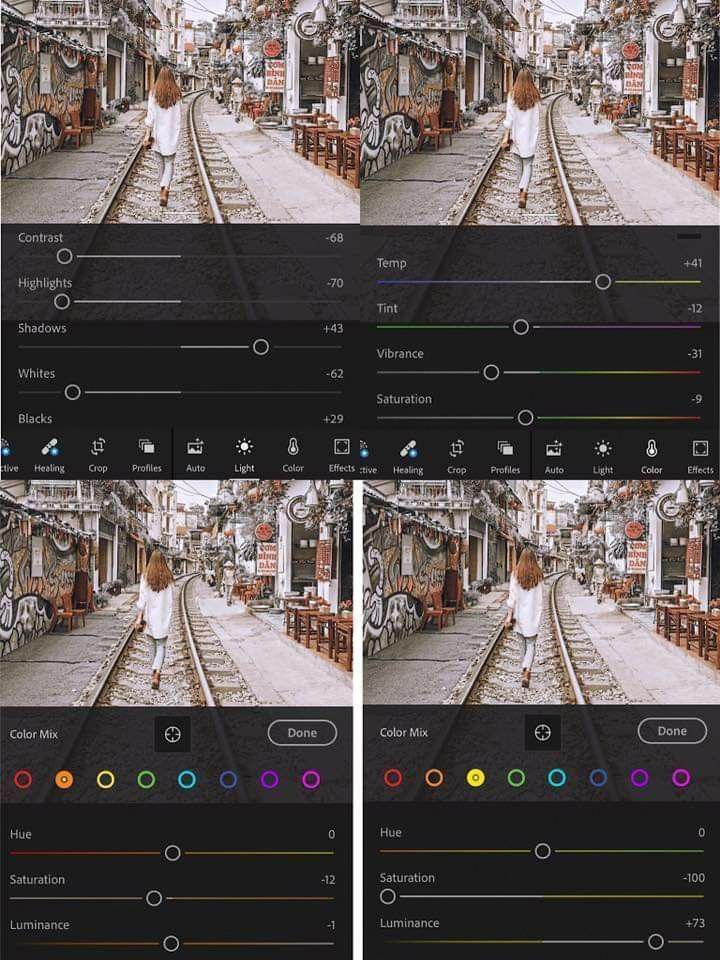
Кстати, пока я даю инструкции с помощью Adobe Lightroom Classic, вы можете добиться таких же эффектов в таких программах, как Luminar AI, ON1 Photo RAW и Capture One. Хотя каждая программа редактирования имеет свой интерфейс, основные инструменты практически одинаковы.
Начнем.
С помощью небольшого колдовства Lightroom можно вернуть к жизни изображения при слабом освещении!Шаг 0. Сделайте все возможное, чтобы сделать это правильно на камеру
В наши дни вы можете сделать лот с правкой. Например, вы можете:
- Избавьтесь от нежелательных шумов, чтобы создать чистую, плавную фотографию
- Сделайте края объекта более четкими, чтобы избавиться от легкого размытия
- Удалите цветовые оттенки, вызванные искусственным освещением
- Отрегулируйте экспозицию, чтобы восстановить детали в слишком темных и слишком ярких тенях основные моменты
Однако у вашей мощности постобработки есть предел. Если вы сделаете снимок, полный размытия, вы не сможете снова сделать его четким, как бы вы ни старались. Вы также не можете взять сильно недоэкспонированное изображение и восстановить красивые детали без шумов.
Если вы сделаете снимок, полный размытия, вы не сможете снова сделать его четким, как бы вы ни старались. Вы также не можете взять сильно недоэкспонированное изображение и восстановить красивые детали без шумов.
Вот почему важно, чтобы вы максимально повышали качество изображения при съемке .
Что я имею в виду?
Во-первых, сделайте все возможное, чтобы получить правильную экспозицию. Можно слегка недоэкспонировать или переэкспонировать фотографию при слабом освещении, но не упускайте резко правильную экспозицию.
Во-вторых, держите ISO как можно ниже. Чем выше значение ISO, тем более заметным становится шум. И хотя вы можете удалить шум при редактировании, результаты никогда не бывают идеальными.
В-третьих, сфокусируйтесь и используйте достаточно короткую выдержку, чтобы предотвратить дрожание камеры и заморозить объект. Если вы снимаете неподвижный объект (например, городской пейзаж ночью), используйте прочный штатив.
Наконец, при съемке в условиях низкой освещенности очень важно работать в формате RAW. Таким образом, у вас будет максимально возможная свобода действий при восстановлении деталей и настройке вашего компьютера.
Таким образом, у вас будет максимально возможная свобода действий при восстановлении деталей и настройке вашего компьютера.
Итог: редактирование может иметь большое значение, но если вы сначала сделаете свои фотографии в камере, вам будет намного легче, когда вы, наконец, откроете файлы в Lightroom.
Шаг 1. Оцените свою фотографию
Всякий раз, когда вы редактируете новый файл, прежде чем прикасаться к инструментам настройки, я рекомендую вам просто наблюдать за кадром. Спросите себя: что мне нравится в этом изображении? Что мне не нравится? От чего я хочу избавиться? Что я хочу настроить?
Если это поможет, вы можете составить физический список, но также можно проделать этот шаг в уме.
Вот мой пример изображения, уличная фотография, которую я сделал ночью в Санта-Монике, Калифорния:
Ночной снимок, сделанный при плохом освещении на Nikon D700.70мм | f/2,8 | 1/60 с | ISO 4000
Кто-то вылил мыло в фонтан, который затем превратился в пенящееся месиво. Прохожий в моем кадре остановился, схватил горсть пены и выпустил ее в воздух.
Прохожий в моем кадре остановился, схватил горсть пены и выпустил ее в воздух.
Бегло рассматривая свой образ, мне нравится и сюжет, и композиция, и жест мужчины. Тем не менее, снимок имеет низкую контрастность, странный цветовой оттенок, некоторый шум (мой ISO был 4000!), и местами немного размыт (моя выдержка была всего 1/60 с). Это все распространенные проблемы с фотографией при слабом освещении, и я предполагаю, что они также повлияли на некоторые из ваших изображений.
К счастью, я снимал в формате RAW, а это значит, что у меня достаточно гибкости при настройке файла, как вы скоро увидите.
Шаг 2. Проверьте наличие обрезанных бликов и теней
Фотография при слабом освещении страдает от обрезанных (отсутствующих) деталей. Темные тени становятся черными как смоль, а искусственное освещение создает ярко-белый свет.
Итак, ваш следующий шаг — определить области с отсечением.
Вы можете сделать это двумя способами:
- Держите Alt/Opt , нажимая на ползунок «Света» или «Тени»
- Наведите указатель мыши на маленькие треугольники в верхних углах гистограммы Lightroom Информация.
 Если вы используете метод Alt/Opt, как только вы нажмете, вы получите наложение, показывающее любые обрезанные области: Удерживая Alt/Opt и щелкнув ползунок Highlights, вы увидите обрезанные блики.
Если вы используете метод Alt/Opt, как только вы нажмете, вы получите наложение, показывающее любые обрезанные области: Удерживая Alt/Opt и щелкнув ползунок Highlights, вы увидите обрезанные блики.А вот тот же метод, примененный к ползунку теней:
Удерживая Alt/Opt и щелкая ползунок «Тени», все обрезанные тени отображаются черным цветом. (На этой фотографии нет обрезанных теней.)Если вы используете параметр гистограммы, после того, как вы наведете курсор (или щелкните) на треугольники, вы увидите, что обрезанные блики отображаются красным, а обрезанные тени — синим:
Теперь обрезанные детали не всегда можно восстановить. Но если вы снимали в RAW, есть большая вероятность, что вы сможете восстановить хотя бы какая-то деталь , как я объясню в следующем разделе:
Шаг 3: Отрегулируйте экспозицию
На этом этапе вы знаете, содержит ли ваше изображение обрезанные тени или блики. Но вы также должны смотреть на изображение в целом.
 Спросите себя: кадр кажется хорошо экспонированным? Это слишком светло? Слишком темный?
Спросите себя: кадр кажется хорошо экспонированным? Это слишком светло? Слишком темный?Здесь может помочь гистограмма. Если он смещен вправо, это указывает на то, что снимок переэкспонирован; если он смещен влево, это указывает на то, что кадр недоэкспонирован.
Поднимайте или опускайте ползунок экспозиции, пока не получите хороший общий результат.
На моем изображении объект выглядел немного темным, поэтому я увеличил ползунок «Экспозиция» на +0,9:
. Исходный файл находится слева. Скорректированный файл находится справа.Далее вам нужно восстановить детали обрезанных областей. Хотя вы можете настроить общую экспозицию для восстановления деталей, я бы также рекомендовал отбросить Highlights, чтобы восстановить детали в ярких областях, и увеличить Shadows, чтобы восстановить детали в темных областях.
После того, как вы закончите, вы можете даже перепроверить отсечение, чтобы убедиться, что вы справились со всеми проблемными областями.
Шаг 4: Увеличьте контрастность
Если вы снимали в формате RAW — надеюсь, так и есть! – тогда ваш файл по замыслу будет довольно плоским (т.
 е. малоконтрастным). А на предыдущем шаге вы сделали его еще более плоским, (вероятно) уменьшив блики и усилив тени.
е. малоконтрастным). А на предыдущем шаге вы сделали его еще более плоским, (вероятно) уменьшив блики и усилив тени.Итак, на этом этапе процесса редактирования при слабом освещении вам нужно аккуратно добавить контраст назад в кадр. Вы даже можете намеренно обрезать некоторые тени, и это нормально (иногда небольшое отсечение теней может добавить фотографии более мрачный и резкий вид).
На моей фотографии из примера есть несколько темных пятен, которые не содержат каких-либо интересных деталей (небо и куртка объекта). Так что я не возражаю против повышения контраста, даже если это за счет детализации.
Как добавить контраста в кадр? Самый простой способ — поднять ползунок «Контрастность», хотя вы также можете опустить ползунок «Черные» и увеличить ползунок «Белые», если хотите получить более точный результат.
Если вам нужна большая гибкость, вы можете даже использовать панель «Кривая тона», которая позволяет тщательно регулировать значения яркости по всему изображению:
Ярлык для настройки тонов изображения можно найти на панели «Кривая тона».
Для моей фотографии я уменьшил ползунок Blacks на -70; это добавило контраста обратно в кадр, обрезав только области с неважными деталями.
Шаг 5. Исправьте баланс белого
Баланс белого нейтрализует цветовые оттенки на ваших фотографиях (что может быть основная проблема при работе с искусственным освещением).
К счастью, применить хороший баланс белого в Lightroom довольно просто.
Вы можете:
- Отрегулируйте ползунки «Температура» и «Оттенок», пока не получите результат, который выглядит естественно.
- Используйте инструмент «Пипетка», который позволяет Lightroom автоматически настраивать баланс белого. обязательно выберите значок «Пипетка», затем щелкните нейтральную (т. е. серую, черную или белую) часть изображения: Инструмент «Пипетка» — это автоматизированная функция, которая определяет для вас правильный баланс белого.
По моему опыту, пипетка дает вам достойную отправную точку, но она редко дает точные результаты сразу (поэтому вам нужно будет дополнить ее настройками ползунков Temp и Tint).

Мое изображение было слишком теплым из-за желтоватых уличных фонарей, поэтому я уменьшил температуру для более холодного эффекта.
Шаг 6: Добавьте четкость и/или резкость
На этом этапе вам нужно улучшить мелкие детали изображения. Здесь у вас есть два простых варианта: вы можете увеличить ползунок «Четкость», который увеличивает контрастность полутонов фотографии, или вы можете увеличить ползунок «Резкость», который добавляет контраст по краям объекта. Вы также можете внести обе корректировки.
Итак, найдите ползунок «Четкость», затем слегка переместите его вверх. Если зайти слишком далеко, это создаст неприятный, хрустящий вид, но правильное применение Clarity поможет определить края объектов, увеличить глубину изображения и даже добавить немного pop .
Затем перейдите к ползунку Sharpening. Здесь вы также должны быть тонкими. Увеличивайте количество резкости до тех пор, пока не получите хороший результат, а затем не стесняйтесь играть с ползунками под ним.
 Например, усиление ползунка «Маскировка» предотвратит воздействие повышения резкости на более гладкие области кадра.
Например, усиление ползунка «Маскировка» предотвратит воздействие повышения резкости на более гладкие области кадра.Шаг 7: Уменьшите шум
Шумоподавление должно быть последним шагом вашего рабочего процесса редактирования при слабом освещении. Многие изображения при слабом освещении содержат некоторый шум, и увеличение экспозиции — как я сделал на своем изображении — сделает шум более заметным.
Обратите внимание, что шум, как правило, наиболее заметен в темных областях изображения, но он также может искажать оттенки кожи. К счастью, шум легко исправить при постобработке (и хотя шумоподавление снизит качество изображения, эффект редко заметен, если делать это аккуратно).
Вы можете найти ползунки «Уменьшение шума» на панели «Детали» под ползунками «Резкость». Просто увеличивайте ползунок «Яркость», пока шум не достигнет удовлетворительного уровня, затем опустите голову и увеличьте ползунок «Цвет». (Ползунки «Яркость» и «Цвет» работают с двумя разными типами шума, поэтому рекомендуется усилить их оба.
 )
)На моем изображении не так много шума слишком , но он все же присутствует, особенно в тенях. Поэтому я увеличил ползунок «Яркость» до +30, а ползунок «Цвет» — до +15.
Здесь вы можете увидеть изображение «До» (справа) и изображение «После» (слева). Обратите внимание, как шумовые пятна в оригинале были слегка уменьшены :
Не переусердствуйте с шумоподавлением! Чем больше вы поднимаете ползунки, тем больше теряете деталей, поэтому проделайте столько, сколько необходимо, а затем остановитесь.
Как редактировать фотографии при слабом освещении в Lightroom: заключительные слова
Как вы, надеюсь, понимаете, редактирование снимков при слабом освещении в Lightroom не должно быть сложным. Хотя я внес только основные изменения, вы можете увидеть явную разницу между исходным изображением:
И финальное изображение:
И хотя вы, безусловно, можете продолжить редактирование, этот рабочий процесс является отличной отправной точкой для файлов с низким освещением.

Теперь к вам:
Планируете ли вы использовать этот рабочий процесс для корректировки собственных фотографий при слабом освещении? Поделитесь своими мыслями в комментариях ниже!
Как редактировать фотографии Млечного Пути в Lightroom
Существует так много способов редактирования фотографии Млечного Пути в Lightroom, что может быть трудно понять, с чего начать. Это особенно верно, если вам нужно максимальное качество изображения, потому что некоторые ползунки Lightroom могут вызывать нежелательные шумы или ореолы, которые трудно удалить.
Здесь я расскажу о своем пошаговом процессе в Lightroom, чтобы помочь вашим фотографиям Млечного Пути выделиться без потери качества изображения. Это фотография (неотредактированная, показанная ниже), которую я выбрал для обработки в этом уроке:
NIKON Z 6 + 20 мм f/1,8 @ 20 мм, ISO 6400, 20 секунд, f/2,0С точки зрения композиции ей не хватает хороший объект, кроме Млечного Пути, так что это не самая моя любимая фотография.
 Но он хорошо подходит для этого урока, потому что он прост: силуэт на переднем плане и четкий Млечный Путь в небе. Это очень распространенная ситуация в астрофотографии, и важно научиться работать с такими фотографиями, прежде чем работать с более сложными изображениями.
Но он хорошо подходит для этого урока, потому что он прост: силуэт на переднем плане и четкий Млечный Путь в небе. Это очень распространенная ситуация в астрофотографии, и важно научиться работать с такими фотографиями, прежде чем работать с более сложными изображениями.Я разделил свой процесс на 12 шагов, которые вы можете увидеть ниже.
Содержание
1. Составьте план
Прежде чем приступить к редактированию в Lightroom, полезно иметь план. Вот порядок, который я предлагаю для ваших правок: Global > Local > Spot > Photoshop.
- Глобальный: Начните с регулировки ползунка столько раз, сколько вам нужно. Это включает в себя все, от базовой панели до ползунков повышения резкости и шумоподавления, а также обрезки изображения.
- Местный: После того, как вы получили хорошую основу, начните осветлять и затемнять фотографию или вносить локальные корректировки цвета с помощью инструментов градиента, радиального градиента и кисти.
 Я рекомендую начинать с широких (градиентов) и переходить к более тонким настройкам (очень маленькие правки кистью).
Я рекомендую начинать с широких (градиентов) и переходить к более тонким настройкам (очень маленькие правки кистью). - Spot: Выполните любое точечное лечение в областях, которые необходимо исправить, например, нежелательные следы от самолетов или спутников в небе.
- Photoshop: Если есть правки, которые вы не можете выполнить в Lightroom, откройте свою фотографию в Photoshop после выполнения всех шагов, описанных в этой статье. Скоро я опубликую отдельный пост о редактировании фотографий Млечного Пути в Photoshop.
Я рекомендую попытаться визуализировать изменения, которые вы планируете внести, а не перемещать ползунки случайным образом.
2. Установите правильные значения по умолчанию
Некоторые настройки Lightroom по умолчанию не оптимальны для астрофотографии. Вот те, которые я рекомендую изменить:
- Установите профиль в верхней части базовой панели на Adobe Standard или, если он отображается в качестве опции, Adobe Standard V2.
 Мы вернемся к этому позже.
Мы вернемся к этому позже. - Отключите пока настройки резкости и шумоподавления; Настройки Lightroom по умолчанию не подходят для фотографии Млечного Пути.
- Убедитесь, что на панели коррекции объектива выбрано «удалить хроматическую аберрацию».
- Щелкните «включить коррекцию профиля» на той же панели, но не стесняйтесь сбросить ползунок «Искажение» на ноль и существенно опустить ползунок «Виньетирование». Lightroom часто перебарщивает с коррекцией виньетирования, а коррекция дисторсии не нужна для многих фотографий Млечного Пути.
Кроме того, обрежьте фотографию, прежде чем выполнять остальные шаги, описанные ниже.
3. Найдите нейтральный баланс белого
Рекомендуется найти относительно нейтральный баланс белого, прежде чем выполнять какие-либо другие правки. Фотографии Млечного Пути, как правило, имеют очень плохие настройки баланса белого по умолчанию, потому что автоматический баланс белого камеры плохо работает при слабом освещении, а другие параметры, такие как дневной свет или баланс белого накаливания, обычно слишком желтые или синие.

Хотя вы можете попробовать использовать пипетку для выбора баланса белого в Lightroom, я не большой поклонник этого типа фотографии. Слишком легко обмануть, щелкнув в немного разных областях кадра. Вместо этого я рекомендую увеличить яркость и насыщенность до +100, а затем отрегулировать цветовую температуру и оттенок, пока не будет достигнут хороший баланс цветов неба.
Получите нормальные цвета, установив сумасшедшие цвета.После того, как вы закончите настройку баланса белого и оттенка, сбросьте ползунки вибрации и насыщенности обратно на ноль.
4. Внесите глобальные изменения на панели «Основные» и «Кривая тона»
Следующим шагом будет выполнение наиболее важных изменений яркости и контрастности с помощью двух верхних панелей (Базовая и «Кривая тона»). Здесь нет установленных значений, которые были бы хорошими или плохими. Это полностью зависит от фотографии под рукой. Однако я бы предостерег от умеренности. Например, ползунки «Текстура» и «Четкость» могут сжимать звезды таким образом, чтобы они действительно выделялись, что может выглядеть нормально на такой ранней стадии редактирования, но позже часто выглядит шероховатым и грязным.
 Обычно я рекомендую немного уменьшить эти ползунки, а не повышать их.
Обычно я рекомендую немного уменьшить эти ползунки, а не повышать их.Если бы мне нужно было дать несколько общих рекомендаций, вот они:
- Не слишком украшайте вещи. Сейчас ночь!
- Используйте немного более низкую текстуру и прозрачность, чтобы придать звездам более тонкий и изысканный вид. Около -5 или -10 обычно хорошо.
- Разница между яркостью и насыщенностью особенно заметна на фотографиях Млечного Пути. Яркость влияет на все изображение, а насыщенность в первую очередь влияет на области, которые уже были насыщенными. Будьте осмотрительны в том, какие из них вы используете.
- На панели «Кривая тона» ползунок «Света» представляет собой очень тонкое редактирование, затрагивающее только самые яркие звезды. Мне нравится немного уменьшать его, может быть, -10, чтобы сохранить ощущение утонченности.
- Мой любимый способ повысить контрастность — уменьшить ползунок «Экспозиция» на базовой панели и соответственно увеличить ползунок «Освещение» на панели «Кривая тона».
 Это не только для астрофотографии; это одна из моих любимых правок практически для любого пейзажного снимка.
Это не только для астрофотографии; это одна из моих любимых правок практически для любого пейзажного снимка.
5. Используйте цветокоррекцию вместо HSL для редактирования цвета
Хотя мне нравится уровень контроля, который ползунки Lightroom HSL (оттенок, насыщенность, яркость) предлагают для настройки цвета, они не идеальны. В частности, если вы отодвинете ползунки слишком далеко друг от друга, вы можете значительно увеличить цветовой шум фотографии.
Вместо этого для фотографии Млечного Пути я рекомендую использовать панель «Цветокоррекция». Это замена Lightroom для панели Split Toning, и она хорошо подходит для такого типа фотографий. Я обычно предпочитаю делать тени более голубыми, а блики оранжевыми.
Однако цветовой круг «Highlights» не тот, который я рекомендую для фотографии Млечного Пути. Как вы можете видеть, он слишком сильно нацелен на самые яркие звезды:
Обратите внимание на плохие цвета в светлых участках здесьВместо этого более яркие области неба выглядят лучше, если вместо этого вы отрегулируете цветовой круг «Средние тона».
Намного лучше! Вот результат:
Вот результат:6. Обратите особое внимание на подавление цветового шума
Я уже писал ранее о том, как снижение цветового шума в Lightroom ухудшает детализацию цветов низкого уровня. Это особенно верно для фотографии Млечного Пути, где даже подавление цветового шума Lightroom по умолчанию уничтожает большую часть цвета вокруг звезд. Взгляните на следующие культуры, где вы можете увидеть меньше цветовых деталей с настройками Lightroom по умолчанию по сравнению с нулевым шумоподавлением:
Проблема в том, что на второй фотографии явно слишком много цветового шума. Итак, наша цель находится где-то посередине: сохранить разноцветные звезды без лишнего цветового шума. Вот настройки, которые я рекомендую для ваших снимков Млечного Пути (предполагая высокие значения ISO, а не использование трекинговой головки или совмещения изображений):
- Подавление цветового шума: Примерно от +10 до +20
- Детализация цвета: Приблизительно + от 60 до +80
- Цветовой контраст: +100 каждый раз
Вот результат:
Вот что мне нужно.
 Он имеет гораздо больше деталей цвета, чем настройки по умолчанию, не выходя за рамки цветового шума. (Щелкните, чтобы увеличить, если разница не ясна.)
Он имеет гораздо больше деталей цвета, чем настройки по умолчанию, не выходя за рамки цветового шума. (Щелкните, чтобы увеличить, если разница не ясна.)Возможно, вас интересуют мои настройки повышения резкости и шумоподавления яркости. Это всегда уравновешивание, и мои настройки для этой фотографии показаны здесь:
Мои настройки резкости и шумоподавления яркостиНо я отдаю предпочтение алгоритму повышения резкости деконволюции (Радиус 0,5 и Детализация 100), тогда как вы можете предпочесть что-то другое. более агрессивный. Обычно я не люблю так сильно увеличивать ползунок «Маскировка», но для фотографии Млечного Пути на высоких значениях ISO это стоит сделать из-за всего дробового шума.
7. Используйте маскирование диапазона для локальных корректировок
К этому моменту мы в основном закончили с глобальными корректировками. Пришло время внести локальные корректировки в области неба или переднего плана, чтобы они выделялись так, как вы хотите.
Лично я делаю большую часть локальных корректировок, известных как осветление и затемнение, то есть осветление и затемнение определенных областей, чтобы подчеркнуть или ослабить их.
 Но прежде чем я перейду к этому процессу, я хочу упомянуть полезный инструмент в Lightroom под названием Range Masking.
Но прежде чем я перейду к этому процессу, я хочу упомянуть полезный инструмент в Lightroom под названием Range Masking.Маскирование диапазона — это способ применить локальные корректировки только к определенным областям фотографии в Lightroom, например к ярким областям, темным областям или синим областям. Это очень полезно для чего-то вроде фотографии Млечного Пути. Допустим, я хочу создать градиент насыщенного синего цвета, чтобы избавиться от светового загрязнения вдоль горизонта. Предварительный просмотр моей градиентной маски показан ниже (мои правки затрагивают все, что выделено красным):
Предварительный просмотр градиента в LightroomКак бы то ни было, мои правки будут влиять не только на световое загрязнение, но и на передний план. Я не хочу добавлять синеву на передний план, поэтому я могу использовать маску диапазона яркости Lightroom, чтобы исключить любые темные области из маски. Этот новый градиент выглядит намного лучше:
Тот же градиент, но с маскированием диапазона яркостей для исключения темного переднего плана.
Теперь я могу редактировать цвета по своему усмотрению, не беспокоясь о том, что они проявятся на переднем плане. Это помогает избежать ореолов, которые могут создавать неудобства при съемке Млечного Пути.
Если вам интересно, маскирование диапазона также превосходит параметр «Автомаскирование» Lightroom в инструменте «Кисть», который часто ошибается с краями и добавляет много шума. Маскировка диапазона не идеальна в этом отношении, но она существенно лучше, чем автоматическая маска (особенно если значение «Гладкость» маски диапазона установлено относительно высоким).
8. Сделайте Млечный Путь ярким, отредактировав все остальное
На этом этапе вы можете приступить к настройке кисти или радиального градиента непосредственно на Млечном Пути, чтобы усилить контраст, увеличить яркость и вообще сделать его ярким. Или вы можете сделать наоборот: затемнить и уменьшить выделение неба , окружающего ядро Млечного Пути, для получения аналогичного результата.

Обычно я предпочитаю этот метод, потому что иначе Млечный Путь может стать слишком ярким. Но вы также можете сделать комбинацию из двух. Вот как выглядит мой радиальный градиент, когда я выбираю части неба, не относящиеся к Млечному Пути:
Радиальный градиент (плюс маскирование диапазона яркости) позволяет мне выбрать небо по обе стороны от Млечного Пути.Затем я уменьшил яркость и внес несколько других изменений в окружающее небо, в результате чего Млечный Путь сильно выделяется больше:
Сделайте Млечный Путь ярким, затемнив все остальное!9. Осветление и затемнение мелких деталей Млечного Пути
Чтобы выделить структуру пылевых облаков в нашей галактике, мне нравится выполнять осветление и затемнение с помощью небольших настроек кисти. Вот как выглядит моя маска после настройки ожога (затемнения):
Маска областей, которые я собираюсь затемнитьЗатем, уменьшив экспозицию, увеличив контраст и усилив дымку, я могу подчеркнуть форму Млечного Пути:
Горящая пыль в Млечном Пути… звучит очень поэтичното же самое можно сделать с областями, которые вы хотите осветлить/осветлить, хотя на этой фотографии мне не нужно ничего делать.

Я рекомендую использовать очень мягкую кисть с низким потоком, чтобы не переусердствовать с этими правками. Переусердствуя, легко получить результат, который выглядит фальшивым или хрустящим. Локальные настройки почти всегда выигрывают от легкого прикосновения.
10. Точечное восстановление любых небольших участков, которые в этом нуждаются время сделать это. Точечное восстановление может немного замедлить работу Lightroom, особенно если вам нужно много чего сделать на конкретной фотографии. Вы можете уменьшить разочарование, отложив его на потом.
В этом случае допустим, что я хочу избавиться от этих источников света на переднем плане, а также от некоторых горячих пикселей, которые пропустил Lightroom. Точечное восстановление в Lightroom не так хорошо, как в Photoshop, но оно отлично подходит для основных потребностей фотографии Млечного Пути:
Точечное восстановление для удаления этих огней на переднем плане11. Добавьте любые профили, которые вы хотите
Браузер профилей Lightroom не для всех.
Браузер профилей Lightroom Я видел это по сравнению с просмотром фильтров Instagram, и не в хорошем смысле. Но я признаюсь, что мне нравятся некоторые профили, особенно потому, что их интенсивность легко уменьшить по мере необходимости. Мне нравится делать этот шаг ближе к концу, после того, как все остальные настройки цвета и контрастности выполнены. Вот как выглядит браузер профилей Lightroom:
Я видел это по сравнению с просмотром фильтров Instagram, и не в хорошем смысле. Но я признаюсь, что мне нравятся некоторые профили, особенно потому, что их интенсивность легко уменьшить по мере необходимости. Мне нравится делать этот шаг ближе к концу, после того, как все остальные настройки цвета и контрастности выполнены. Вот как выглядит браузер профилей Lightroom:Как бы то ни было, именно по этой причине я посоветовал вам выбрать «Adobe Standard» или «Adobe Standard V2» в качестве одного из первых шагов в процессе редактирования. По какой-то причине все специальные профили Adobe основаны на Adobe Standard в качестве отправной точки. Другими словами, если вы сдвинете ползунок «Количество» в любом из профилей «Художественный/Современный/Винтажный» до нуля, он будет выглядеть почти так же, как Adobe Standard/Adobe Standard V2.
В данном случае мне нравится, как выглядит профиль Модерн 04 с уменьшенным до 35 ползунком.
12. Проверьте свою правку, переключив фон на черный
На фотографии Млечного Пути может быть трудно сказать, есть ли странные цвета в некоторых из самых темных областей фотографии.
 Как обрабатывать фотографии в lightroom: Зимняя обработка фото Lightroom | Фотографии, Фотография редакции, Редакционная фотография
Как обрабатывать фотографии в lightroom: Зимняя обработка фото Lightroom | Фотографии, Фотография редакции, Редакционная фотография


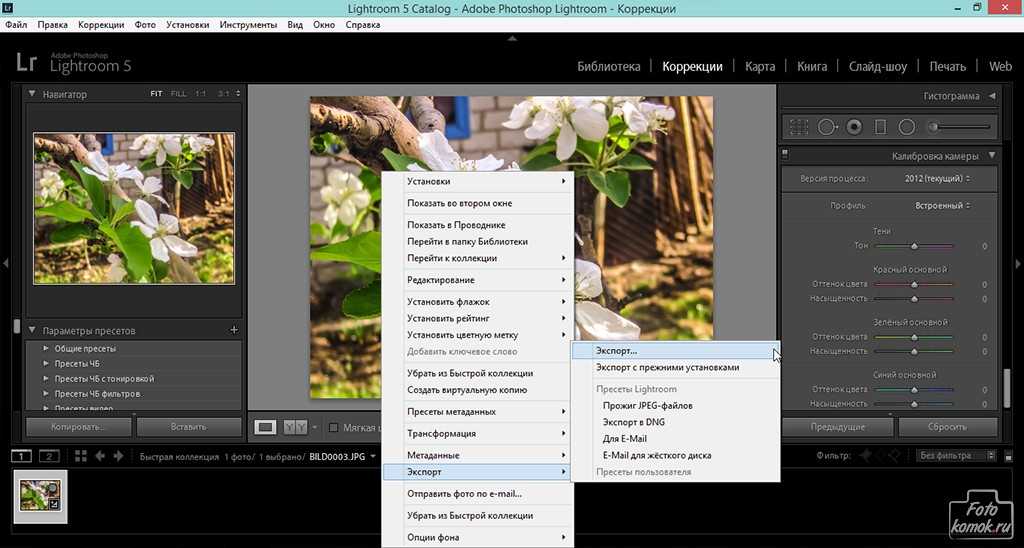
 Активировать его можно, нажав кнопку К. Проблемные участки изображения закрашиваются, после чего производится дальнейшая их коррекция (через вкладку Basic). Жесткость и размеры кисти можно увеличивать и уменьшать.
Активировать его можно, нажав кнопку К. Проблемные участки изображения закрашиваются, после чего производится дальнейшая их коррекция (через вкладку Basic). Жесткость и размеры кисти можно увеличивать и уменьшать.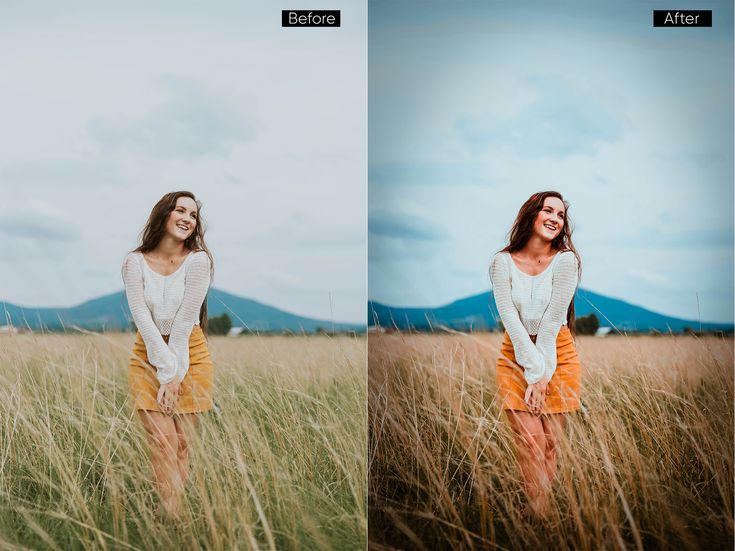 Если вы используете метод Alt/Opt, как только вы нажмете, вы получите наложение, показывающее любые обрезанные области: Удерживая Alt/Opt и щелкнув ползунок Highlights, вы увидите обрезанные блики.
Если вы используете метод Alt/Opt, как только вы нажмете, вы получите наложение, показывающее любые обрезанные области: Удерживая Alt/Opt и щелкнув ползунок Highlights, вы увидите обрезанные блики. Спросите себя: кадр кажется хорошо экспонированным? Это слишком светло? Слишком темный?
Спросите себя: кадр кажется хорошо экспонированным? Это слишком светло? Слишком темный? е. малоконтрастным). А на предыдущем шаге вы сделали его еще более плоским, (вероятно) уменьшив блики и усилив тени.
е. малоконтрастным). А на предыдущем шаге вы сделали его еще более плоским, (вероятно) уменьшив блики и усилив тени.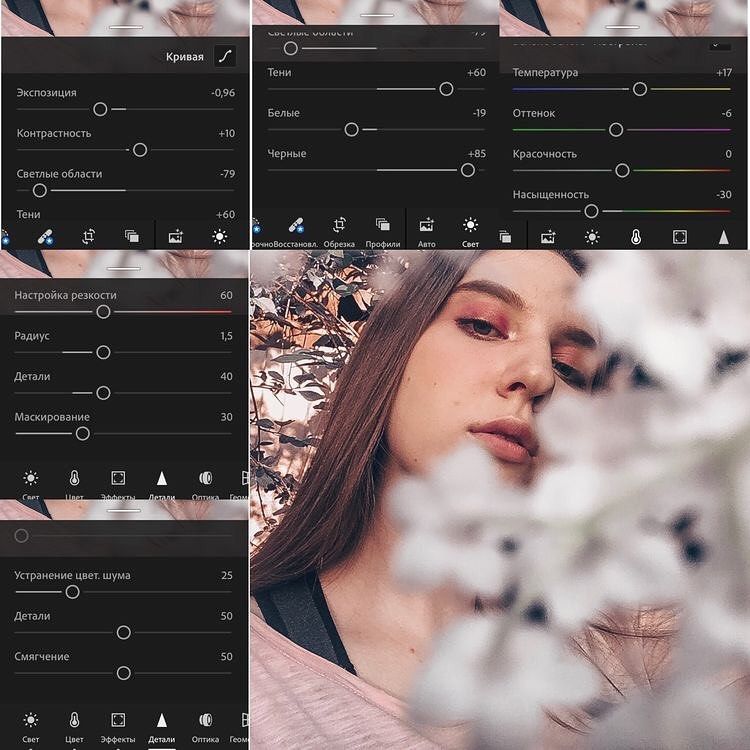
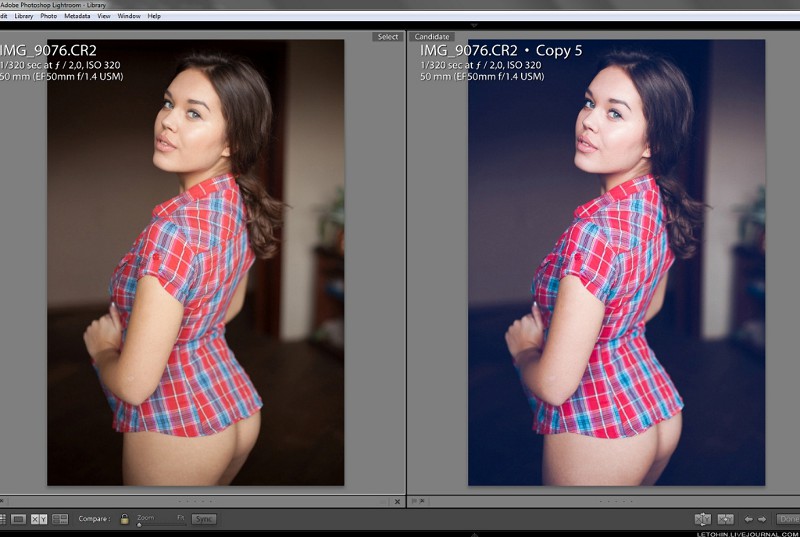
 Например, усиление ползунка «Маскировка» предотвратит воздействие повышения резкости на более гладкие области кадра.
Например, усиление ползунка «Маскировка» предотвратит воздействие повышения резкости на более гладкие области кадра. )
)
 Но он хорошо подходит для этого урока, потому что он прост: силуэт на переднем плане и четкий Млечный Путь в небе. Это очень распространенная ситуация в астрофотографии, и важно научиться работать с такими фотографиями, прежде чем работать с более сложными изображениями.
Но он хорошо подходит для этого урока, потому что он прост: силуэт на переднем плане и четкий Млечный Путь в небе. Это очень распространенная ситуация в астрофотографии, и важно научиться работать с такими фотографиями, прежде чем работать с более сложными изображениями. Я рекомендую начинать с широких (градиентов) и переходить к более тонким настройкам (очень маленькие правки кистью).
Я рекомендую начинать с широких (градиентов) и переходить к более тонким настройкам (очень маленькие правки кистью). Мы вернемся к этому позже.
Мы вернемся к этому позже.
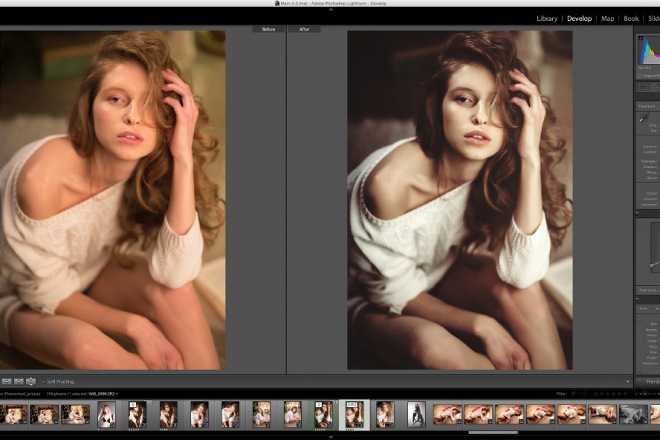 Обычно я рекомендую немного уменьшить эти ползунки, а не повышать их.
Обычно я рекомендую немного уменьшить эти ползунки, а не повышать их. Это не только для астрофотографии; это одна из моих любимых правок практически для любого пейзажного снимка.
Это не только для астрофотографии; это одна из моих любимых правок практически для любого пейзажного снимка. Вот результат:
Вот результат: Он имеет гораздо больше деталей цвета, чем настройки по умолчанию, не выходя за рамки цветового шума. (Щелкните, чтобы увеличить, если разница не ясна.)
Он имеет гораздо больше деталей цвета, чем настройки по умолчанию, не выходя за рамки цветового шума. (Щелкните, чтобы увеличить, если разница не ясна.)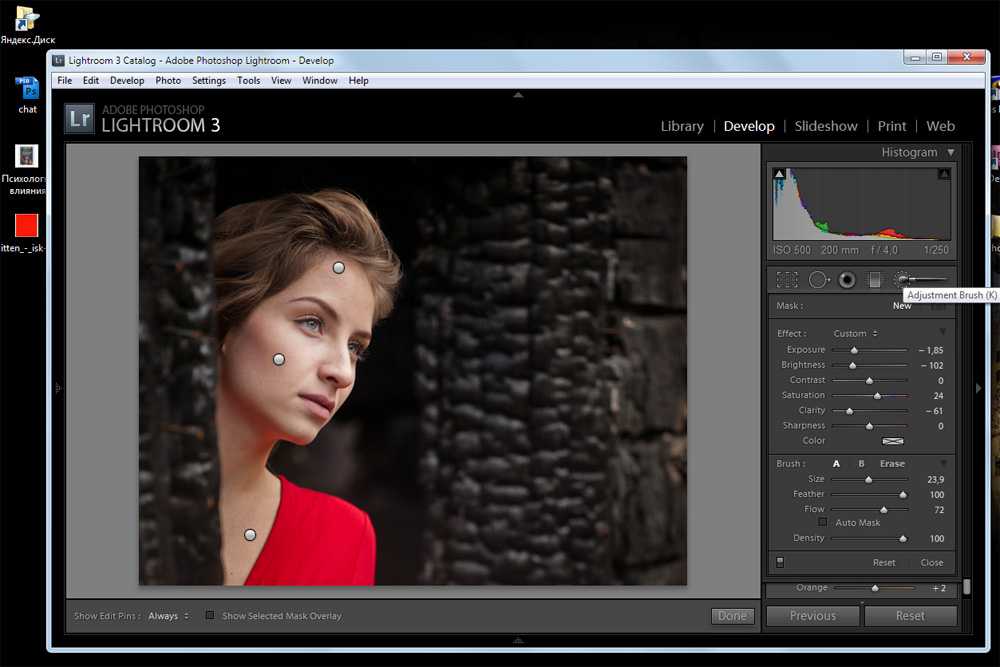 Но прежде чем я перейду к этому процессу, я хочу упомянуть полезный инструмент в Lightroom под названием Range Masking.
Но прежде чем я перейду к этому процессу, я хочу упомянуть полезный инструмент в Lightroom под названием Range Masking.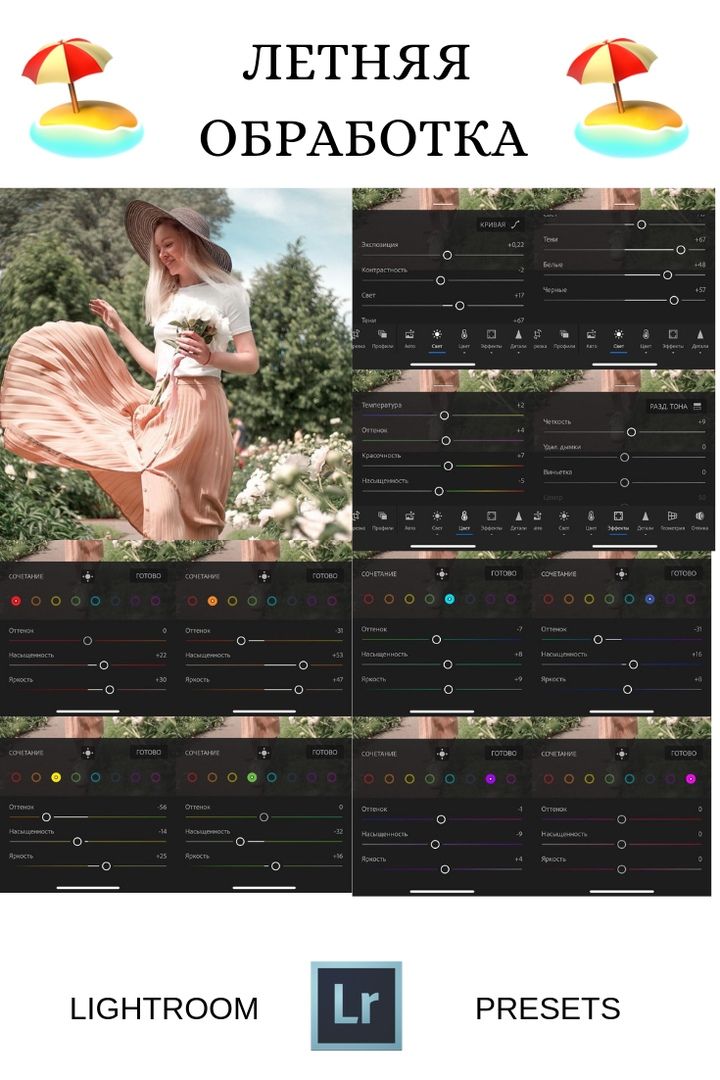

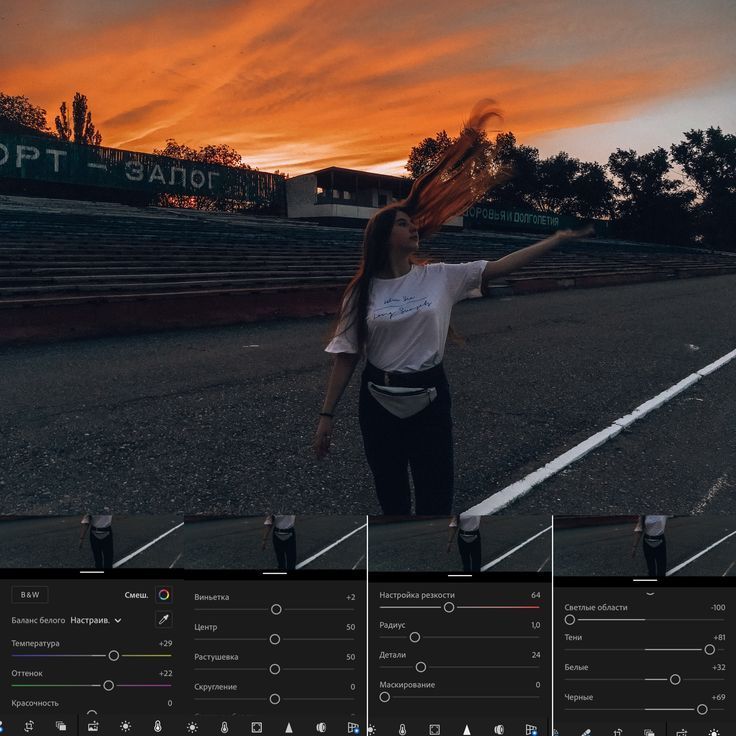
 Я видел это по сравнению с просмотром фильтров Instagram, и не в хорошем смысле. Но я признаюсь, что мне нравятся некоторые профили, особенно потому, что их интенсивность легко уменьшить по мере необходимости. Мне нравится делать этот шаг ближе к концу, после того, как все остальные настройки цвета и контрастности выполнены. Вот как выглядит браузер профилей Lightroom:
Я видел это по сравнению с просмотром фильтров Instagram, и не в хорошем смысле. Но я признаюсь, что мне нравятся некоторые профили, особенно потому, что их интенсивность легко уменьшить по мере необходимости. Мне нравится делать этот шаг ближе к концу, после того, как все остальные настройки цвета и контрастности выполнены. Вот как выглядит браузер профилей Lightroom: