Приложение стоп кадр. Как можно вырезать из видео кадр классными и доступными способами? Самый простой способ получения фото
Видео это набор кадров хранимых в одном файле. Чтобы извлечь кадр из видео и сделать фото, необходимо специальное программное обеспечение. Например, бесплатный медиапроигрыватель VLC .
- Шаг 2: настройка VLC
- Шаг 3: поиск кадра в видео
- Шаг 4. создание фото из видео
Шаг 1: скачать и установить VLC
- Зайдите на сайт videolan.org .
- Скачайте последнюю версию медиапроигрывателя (для ориентировки, инсталлятор VLC версии 2.1.5 для Windows весит 22 Мб ) .
- Установите VLC на свой компьютер.
Шаг 2: настройка VLC
- Запустите медиапроигрыватель на своём компьютере.
- Откройте его настройки, используя комбинацию клавишь Ctrl +P .
- В открывшемся окне перейдите на вкладку «Видео ».
- В секции настроек «Снимки видео»:
- Укажите «Каталог », куда будут сохраняться сделанные из видео фотографии.

- Если надо, пропишите свой «Префикс » для имен файлов создаваемых фотографий (по умолчанию: vlcsnap-) .
- Если надо заменить «метку времени» на последовательную нумерацию, установите одноименную галочку «Последовательная нумерация » (рекомендую) .
- Выберите «Формат » фотографии: PNG (по умолчанию) , JPG или TIFF.
- Укажите «Каталог », куда будут сохраняться сделанные из видео фотографии.
По умолчанию имя файла созданной из видео фотографии будет иметь вид: [префикс]-[дата создания]-[метка времени/номер].[расширение формата] — например: vlcsnap-2015-01-10-21h58m40s120.png .
Импортируйте видеоклип
Если вы хотите извлечь кадры из видео с помощью справки, все, что вам нужно сделать, это установить приложение и использовать следующие инструкции. Сначала импортируйте файл мультимедиа либо с помощью приложения, либо с помощью перетаскивания в главном окне. Видео будут отображаться в виде эскизов в библиотеке, чтобы вы могли выбрать тот, который вам нужен, без проблем. Затем перетащите их на временную шкалу видео и подготовьтесь к шагу.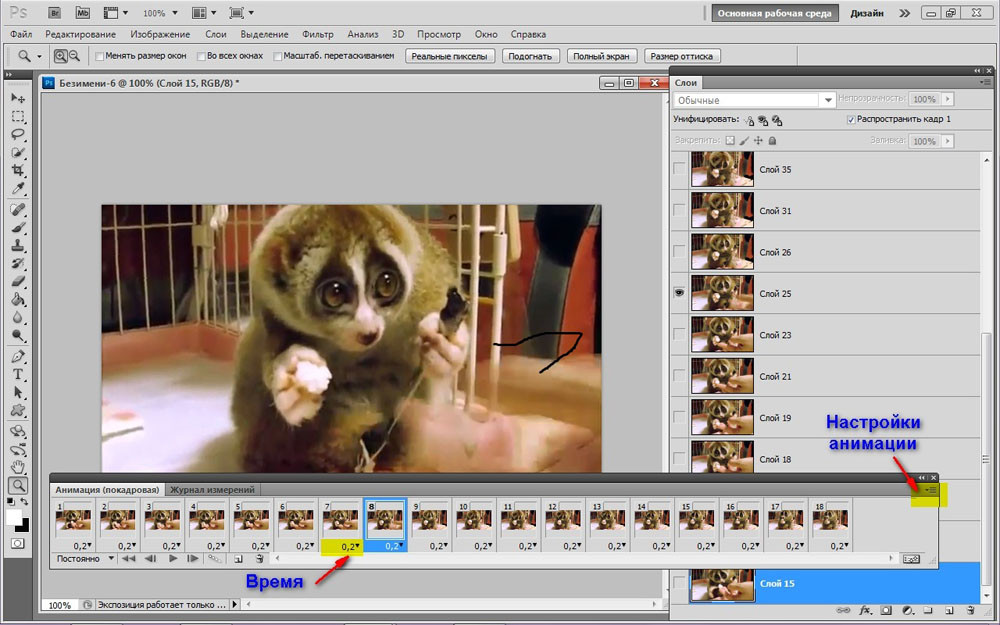
Просмотр в плеере
Начните воспроизведение желаемого видео, а затем остановите его, когда он достигнет нужного момента. Сразу же появится значок изображения для всего клипа. Воспроизведите его, чтобы проверить эффект в реальном времени. Когда у вас есть кадр, вы можете добавить различные эффекты и функции. Вы можете замаскировать его, добавить определенные эффекты, а также доставить некоторое движение, чтобы сделать его более привлекательным. Существует множество вариантов настройки, и все зависит от вас.
- Кликните кнопку «Сохранить ».
Шаг 3: поиск кадра в видео
- Откройте файл видео в медиапроигрывателе, использую комбинацию клавиш Ctrl +O .
- Если при открытии видео начнётся его воспроизведение, нажмите кнопку «Воспроизведение/Пауза » (1) . Только в этом режиме вы сможете перемещать бегунок (2) на временной дорожке.
Часть 2: Недостатки с использованием инструментов для снятия экрана для извлечения кадров из видео
После того, как вы удовлетворены результатами, вы сможете экспортировать свой контент. Вы можете легко настроить разрешение выходного файла и другие настройки в зависимости от выбранного вами формата. Мы рекомендуем вам сразу же попробовать приложение, и у вас наверняка не будет проблем с извлечением нужных фреймов. Хотя есть много инструментов скриншотов, которые помогают вам извлекать кадры из видео, но большинство инструментов скриншотов не предлагают хорошего качества. Более того, у вас будет проблема с поиском идеального кадра, потому что они требуют, чтобы вы использовали видеоплеер по вашему выбору, и этот инструмент сам по себе не предлагает поддержку по кадрам.
Вы можете легко настроить разрешение выходного файла и другие настройки в зависимости от выбранного вами формата. Мы рекомендуем вам сразу же попробовать приложение, и у вас наверняка не будет проблем с извлечением нужных фреймов. Хотя есть много инструментов скриншотов, которые помогают вам извлекать кадры из видео, но большинство инструментов скриншотов не предлагают хорошего качества. Более того, у вас будет проблема с поиском идеального кадра, потому что они требуют, чтобы вы использовали видеоплеер по вашему выбору, и этот инструмент сам по себе не предлагает поддержку по кадрам.
- Рекомендую сразу отобразить дополнительные элементы управления на панели управления видео: Вид > Доп. элементы управления .
- В данный момент нас интересует на ней кнопка «Кадр за кадром » (3) или e , что очень удобно в поиске нужного кадра видео.
Шаг 4. создание фото из видео
Найдя нужный кадр, кликните кнопку «Сделать снимок » или используйте комбинацию клавиш Shift
+s
(сделать стоп-кадр)
.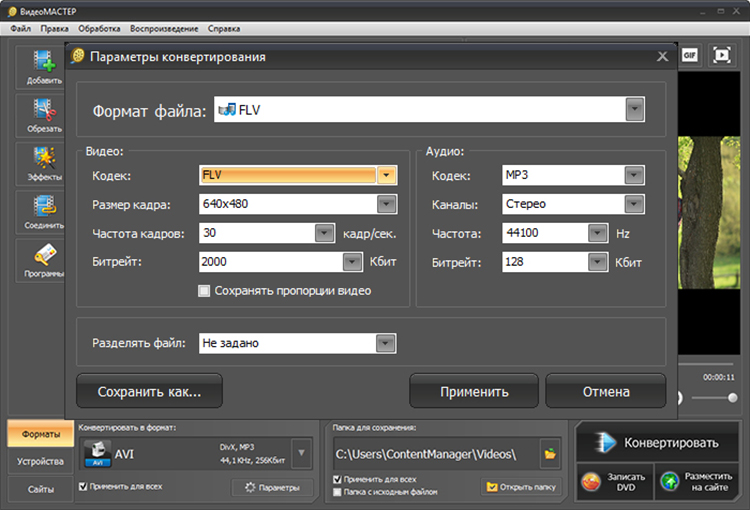
Как сделать кадр из видео
Объединитесь с тем фактом, что экспорт в определенный формат может быть громоздким или просто недоступным, тогда вы полностью поймете, почему важно использовать видеоредактор так же, как безопасно извлекать эти фреймы и без потерь качества в конце. Извлеките кадры из любого файла формата и сохраните то же качество, что и исходное видео. Экспорт и обмен широко. Отредактируйте кадры извлечения напрямую. . Читайте все о новых интересных функциях.
Уникальная способность кинофильмов рассказывать истории таким образом, что никакая другая среда не может быть истинным искусством. Но как архаично, как говорится, «картина стоит тысячи слов» по-прежнему имеет смысл в сегодняшнем быстром обществе. Некоторые видеоролики настолько красиво расстреляны, что каждый кадр — идеальная картинка, достойная того, чтобы быть обрамленной и висящей в доме или офисе.
Примечательно, что независимо от способа отображения: масштаба, соотношения сторон, кадрирования и т. д., созданное фото из видео будет иметь параметры оригинала.
д., созданное фото из видео будет иметь параметры оригинала.
На этом у меня всё. Спасибо за внимание. Удачи!
Не редко во время просмотра видео возникает необходимость сохранить кадр из видео, или как еще говорят сделать фото из видео. В данном материале мы расскажем о том, как это делается на примере четырех популярных .
Цифровые видеоплееры, которые могут извлекать изображения из видеофайлов, не новы. Ниже приведена пошаговая последовательность о том, как извлекать изображения из видеофайлов и сохранять их в библиотеке. Поместите курсор в рамку видео. Появляются два набора опций, один сверху, другой в нижней части экрана.
Инструмент Обрезка появляется под видео, а видео продолжает воспроизведение. Триммер можно также использовать для сохранения видео и аудио сегментов из всего видеоклипа. Вы увидите маленькие ручки слева и справа, которые вы можете перетащить, чтобы выбрать определенные сегменты в клипе, который вы хотите сохранить в Библиотеке. Выбор клипа из видео «неразрушающий».
Как сделать фото з видео при помощи VLC Player
VLC Player – один из наиболее популярных видео плееров на данный момент. Свою популярность VLC Player заработал благодаря простому интерфейсу и поддержке всех необходимых функций. Среди этих функций есть и создание фото из видео. Для того чтобы сделать фото из видео при помощи VLC плеера вам необходимо открыть выпадающее меню «Видео» и выбрать пункт «Снимок».
Это означает, что сохранение отдельных клипов не влияет на исходное видео, постоянно вырезая любой раздел. Поместите курсор в рамку, и появится кнопка Сохранить изображение. Красная полоса справа обозначает относительное положение кадра по отношению к видео и обеспечивает точное считывание номера кадра.
Введите имя для изображения в поле «Имя файла». Появится изображение. Даже при огромном расширении онлайн-видео трафика неподвижное изображение имеет свои собственные важные медиа-технологии. Да, видео мощное и динамичное. Но отдельные извлеченные изображения из видео имеют свое доминирование, которое не может сравниваться с видеоизображением. Есть только что-то, что можно потратить время и изучить детали изображения неподвижного кадра. Они рассказывают свои истории, которые иногда пропускают видео.
Есть только что-то, что можно потратить время и изучить детали изображения неподвижного кадра. Они рассказывают свои истории, которые иногда пропускают видео.
После этого программа сохранит текущий кадр в виде отдельной фотографии. Для удобства можете поставить видео на паузу и после этого воспользоваться данной функцией. Все сохраненные кадры будут лежать в папке C:\Users\Имя_пользователя\Pictures. Также вы сможете найти их в библиотеке «Изображения».
Как сделать фото из видео при помощи Media Player Classic
Media Player Classic – еще один очень популярный видео плеер. Если вы используете именно его, то для того чтобы сделать фото из видео вам необходимо открыть выпадающее меню «File» и выбрать пункт «Save Image».
Вы извлекаете изображения из видео? Используете ли вы их в Интернете со своими сайтами социальных сетей? Иногда вы можете найти несколько кадров в видео, чтобы сделать отличные фотографии. Здесь мы представим самые популярные методы экспорта неподвижных изображений из видео.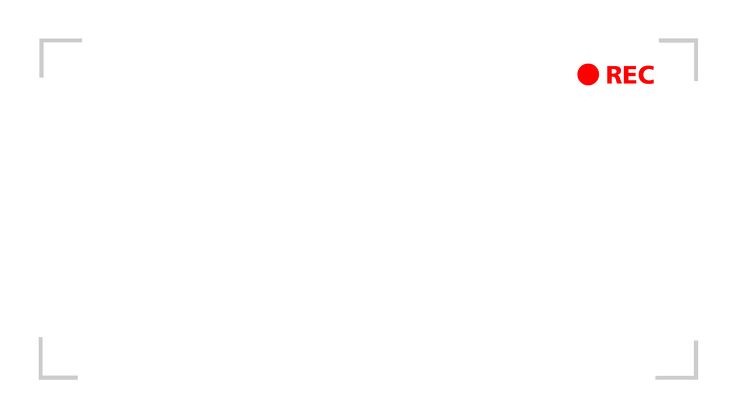 Но это может вызвать проблемы с размером и качеством изображения. По-видимому, захват скриншотов — это не лучший вариант, связанный с потерями пикселей. Это потому, что каждый миниатюра в диафильме может представлять сотни отдельных изображений.
Но это может вызвать проблемы с размером и качеством изображения. По-видимому, захват скриншотов — это не лучший вариант, связанный с потерями пикселей. Это потому, что каждый миниатюра в диафильме может представлять сотни отдельных изображений.
Невозможно найти конкретные кадры в диафильме. Это не экран или видеоредактор. В качестве альтернативы вы также можете взять видеокадр при воспроизведении или воспользоваться быстрым прокруткой для прокрутки до тех пор, пока не найдете кадр, который вы хотите сохранить как неподвижное изображение. Экспортированные изображения будут сохранены непосредственно в вашем камере. Теперь меня не обманывают, думая, что это какой-то духовный альтруистический сдвиг, а скорее то, как компании должны вести себя, чтобы держаться за клиентов.
После этого появится окно, в котором нужно указать папку для сохранения данного кадра. Также нужно отметить, что в Media Player Classic можно сохранять кадры с помощью комбинации клавиш ALT+I, без открытия меню «File».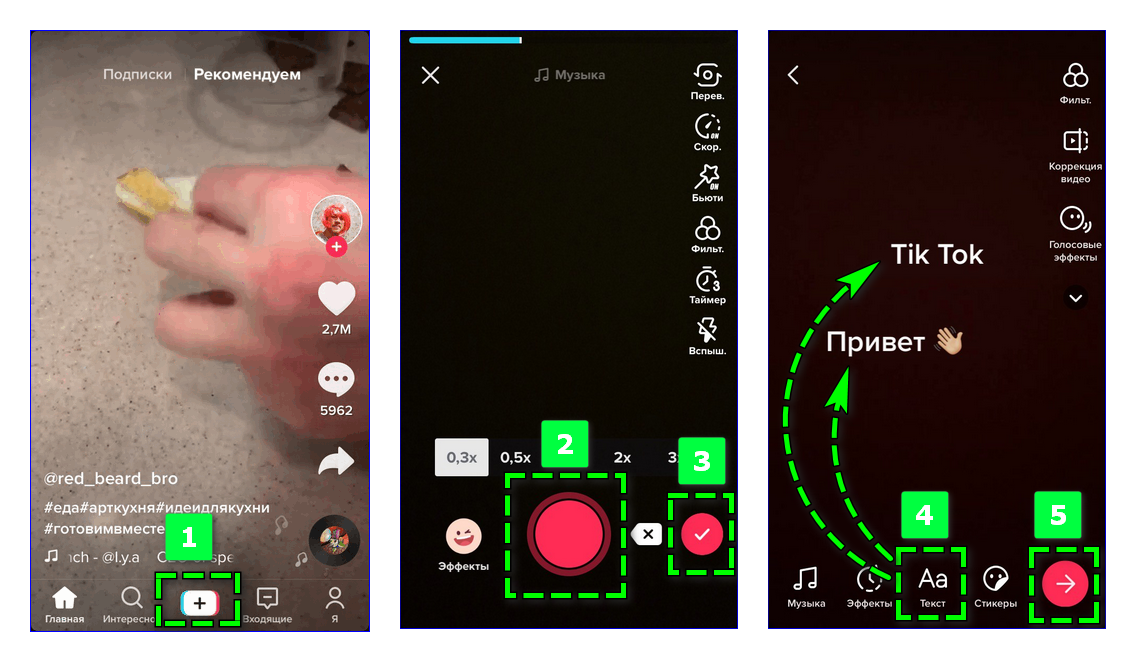
Кроме сохранения отдельного кадра, в Media Player Classic можно делать нарезку кадров из видео. Для этого откройте меню «File» и выберите пункт «Save Thumbnails».
Мы видим это в камерах, которые производят компании, и в том числе функции, которые испытывают пользователи, а также в том, как они часто справляются с неудачами. Это, в свою очередь, привело к тому, что они могли выпускать обновления, специфичные для желаемого, и намного быстрее. Среди запросов было узнать, как снимать видео с видео, особенно сейчас, когда видео записывается с таким высоким качеством.
Они ответили этим замечательным коротком видео. Обратите внимание, что это не просто замораживание кадра и захват экрана. Таким образом, процесс, очевидно, более трудный, но нечего запугать, и результаты блестящие. Кроме того, вы можете использовать короткий трюк для удаления пыли и шума и даже людей с относительной легкостью. У вас также есть опции для просмотра каждого кадра, поэтому вам не нужно открывать сотни слоев.
В результате получается картинка как на скриншоте (ниже).
На такой картинке отображается название видео файла, его размер, длительность и разрешение. Под этой информацией идет нарезка кадров из видео с отображением времени.
Эксперт по приложениям Франциска Баум говорит
Используя интуитивные движения и разумный рабочий процесс, это позволит вам получить нужное вам право. Эти 2 разрешения запрашиваются. Доступ к изображениям и файлам. Перемещение фотографий в видеоролике отлично. Но иногда вы предпочитаете иметь определенную сцену как фотографию для отправки или использовать ее в качестве фонового изображения? Редактировать, вы можете использовать это приложение, чтобы воспроизводить все видео, которые ваш смартфон может играть из дома.
Это гарантирует, что вам грозит гроза
С помощью этого приложения для неподвижных изображений вы можете делать снимки, которые вы не могли понять из-за задержки затвора фотокамеры. Например, возьмите следующий фейерверк или грозы просто как видео и вырежьте самые красивые легкие игры на небе в тихой рамке.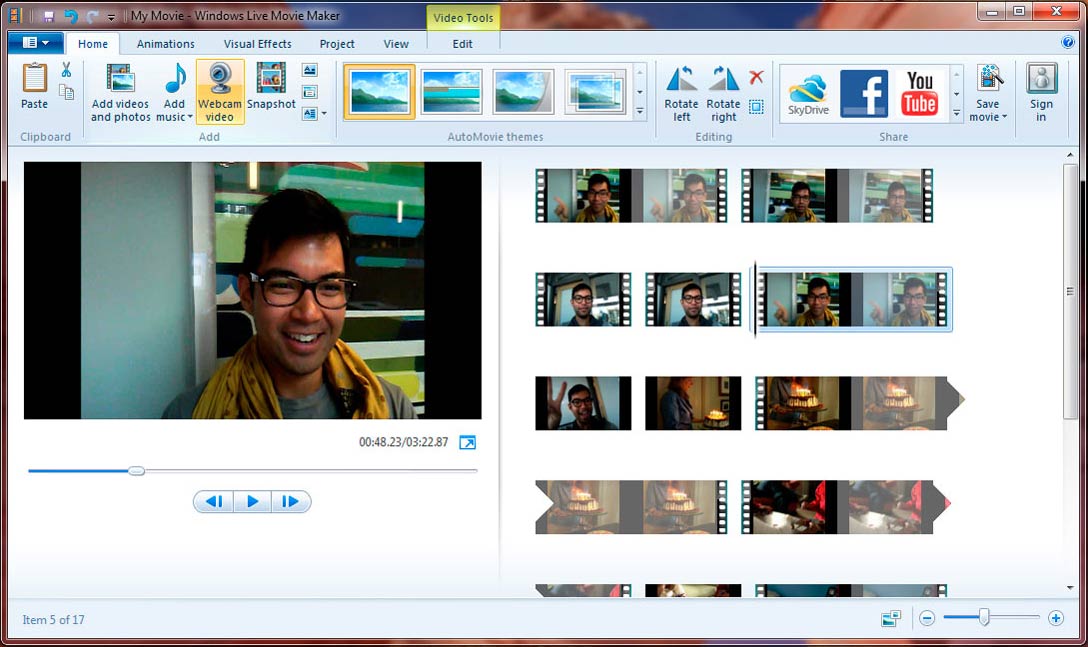 Ваши друзья будут поражены тем, как вам удалось получить эти фотографии.
Ваши друзья будут поражены тем, как вам удалось получить эти фотографии.
Как сохранить кадр видео в программе GOMPlayer
Если вы используете медиа проигрыватель GOMPlayer, то для того чтобы сохранить фото из видео вам необходимо кликнуть правой кнопкой по самому видео и в появившемся меню выбрать пункт «Video – Save the Current Frame». Также для этого вы можете воспользоваться комбинацией клавиш CTRL+E.
Вывод: создание уникальных снимков из ваших видеороликов
Это приложение для покупки 2, 84 евро использует тот факт, что видео в основном состоит только из нескольких отдельных изображений. Эти отдельные фотографии могут быть превосходно вырезаны из вашего видео с помощью видеоприложения, что абсолютно убедительно в тесте. Ваши желания для однократных снимков сбудутся. Высокое качество и высокая скорость, с которой вы создаете фотографии, оправдывают относительно высокую цену. Вы хотите повернуть таблицы? С помощью приложения для обработки фотографий «создатель фоторобота» за 2, 34 евро вы можете создавать видео с ваших индивидуальных фотографий.
Также как и в Media Player Classic, в программе GOMPlayer можно сделать нарезку из кадров видео. Для этого нужно воспользоваться функцией «Video – Create Snapshot Preview».
Как сохранить кадр из видео в программе KMPlayer
Если для просмотра видео вы используете KMPlayer, то для того чтобы сохранить кадр из видео вам необходимо кликнуть правой кнопкой по видео и открыть меню «Захват – Захват исходного кадра». После этого на экране появится окно, в котором нужно просто сохранить получившийся кадр в любую папку.
Преимущества: захват кадров сохраняет неподвижные изображения и оптимизирует фотографии
Благодаря этому видеоприложению вы можете вырезать уникальные моменты из видео, которые вы, вероятно, никогда не делали бы с фотоаппаратом камеры. Например, возьмите видео с байк-гонки. С помощью «захвата рамки» вы вырезаете лучшие сцены подъездной дороги и сохраняете ее как фотографию. Если вы попытались сделать снимок с помощью своей камеры, либо драйвер был бы вне картинки, либо картинка была бы не в фокусе.
Прежде чем сохранять неподвижное изображение, видеоприложение может по-прежнему оптимизировать фотографию с точки зрения цвета и фонового шума. Вы можете настроить количество кадров вашего видео в приложении для фотографий. Специально с быстрыми движениями вы можете использовать «захват кадров» для увеличения количества отдельных кадров по желанию, только ограничение качества записи видео ограничивает вас.
Также в KMPlayer есть функция под названием «Извлечения кадра», ее можно запустить при помощи меню «Захват» или с помощью комбинации клавиш CTRL+G. После запуска данной функции на экране появится небольшое окно, в котором можно настроить автоматическое сохранение кадров. Например, здесь можно настроить сохранение каждого сотого кадра или одного кадра в секунду.
Здесь вы можете узнать, как легко вставлять, редактировать и размещать фотографии. Для этого нажмите на соответствующую страницу левой кнопкой мыши в нижней части страницы. Это делает его большим в рабочей области. Используйте мышь, чтобы перейти влево от выбора фотографии, и выберите нужную фотографию левой кнопкой мыши. Удерживая кнопку «Отображение», перетащите эту фотографию в рабочую область.
Используйте мышь, чтобы перейти влево от выбора фотографии, и выберите нужную фотографию левой кнопкой мыши. Удерживая кнопку «Отображение», перетащите эту фотографию в рабочую область.
Когда вы нажимаете на фотографию левой кнопкой мыши, цветная рамка создается с красной маркировкой по углам и сторонам. Чтобы переместить фотографию на страницу, переместите курсор над цветной рамкой. Указатель мыши изменяется со стрелки на крест. Удерживайте левую кнопку мыши. Это позволяет вам перемещать или перетаскивать фотографию в любое место.
После того как вы выберите нужные настройки в окне «Извлечение кадра», запустите воспроизведение видео и нажмите на кнопку «Пуск». После этого программа начнет сохранять кадры в указанную папку.
Как извлечь изображения из видео на YouTube: Все параметры
Это наверняка случалось с вами иногда. Вы смотрите видео на YouTube, и есть момент или сцена, которые вам нравятся, и хотели бы вы сфотографировать эту сцену. Если вы сделаете снимок экрана на своем компьютере, вероятно, качество будет не лучшим или вы не получите точную сцену. К счастью, есть инструменты, которые делают это возможным.
Если вы сделаете снимок экрана на своем компьютере, вероятно, качество будет не лучшим или вы не получите точную сцену. К счастью, есть инструменты, которые делают это возможным.
Таким образом, мы можем извлечь кадр или изображение из указанного видео что мы видим на YouTube. Это довольно просто благодаря инструментам, которые мы сегодня находим в этой области. Мы можем сделать это с помощью различных веб-страниц, что позволит нам извлечь указанное изображение из любого видео в Интернете.
Ниже мы оставляем вас с рядом веб-страниц или инструментов, которые они могут помочь в этом отношении. Они позволят вам извлечь изображение из указанных видео на популярном веб-сайте. Чтобы у вас было это изображение, которое вас интересует, на вашем компьютере в простой форме.
Теме статьи:
Как смотреть видео с YouTube офлайн
Индекс
- 1 Скриншот YouTube
- 2 Выключить свет
- 3 Получить значок видео YouTube
- 4 Kapwing
- 5 Смотреть покадрово
Скриншот YouTube
Подпишитесь на наш Youtube-канал
Если вместо веб-страницы вы не против использовать расширение, то это хороший вариант.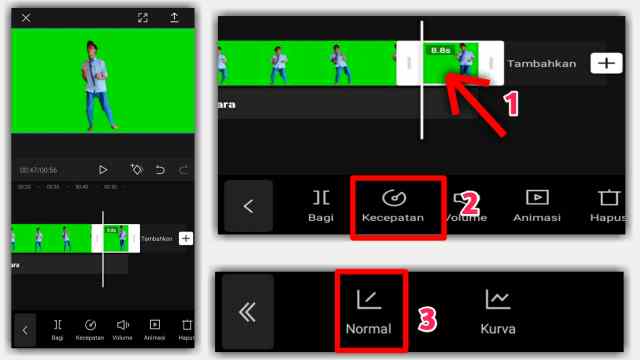 Это расширение, которое мы можем установить в Google Chrome, что даст нам возможность извлекать изображения из видео YouTube. Изображения, которые вы собираетесь извлечь, всегда находятся в формате PNG.
Это расширение, которое мы можем установить в Google Chrome, что даст нам возможность извлекать изображения из видео YouTube. Изображения, которые вы собираетесь извлечь, всегда находятся в формате PNG.
Когда он установлен, в правом верхнем углу браузера появится кнопка. Поэтому, когда мы открываем видео в Интернете, из которого хотим извлечь изображение, у нас есть несколько кнопок на нем. Мы можем нажать кнопку «Снимок экрана», чтобы извлечь указанную фотографию. Кроме того, чтобы упростить процесс, мы можем ускорить скорость воспроизведения, особенно если это очень длинное видео и нам нужен только определенный момент.
Это простой в использовании инструмент, помимо того, чтобы быть свободным и иметь возможность использовать его в любое время с видео на YouTube. Это можно скачать ссылку в браузере.
Выключить свет
Это еще одно расширение, которое мы можем использовать в Google Chrome и многих других браузерах.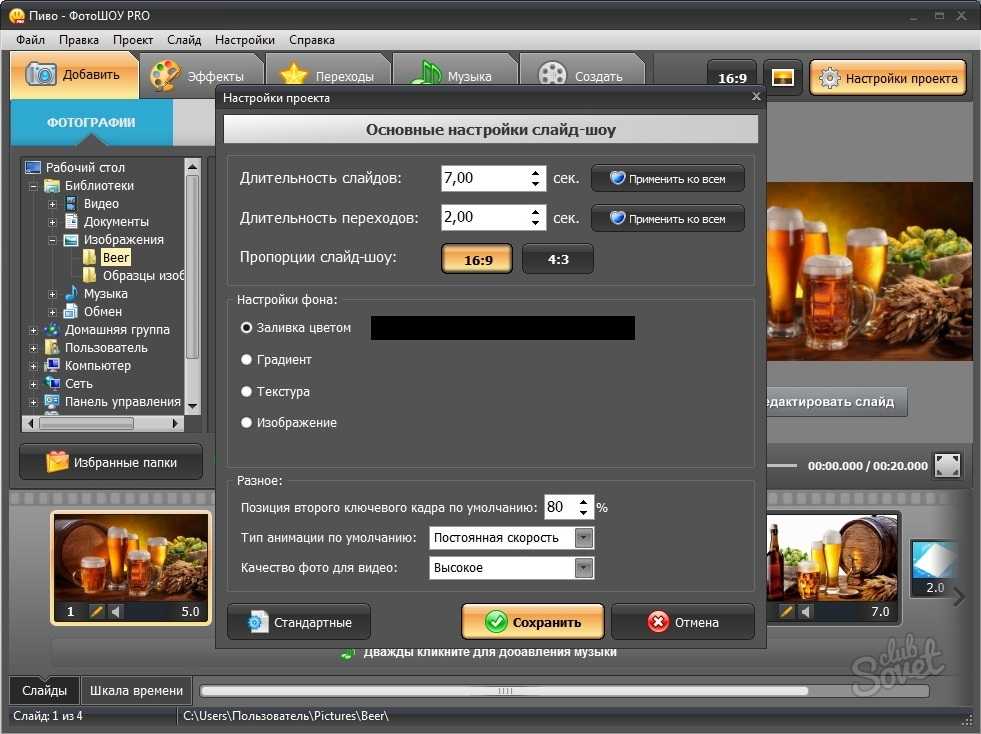 Его основная цель — затемнить остальную часть экрана при воспроизведении видео на YouTube, хотя он также имеет ряд дополнительных функций. Среди них мы находим
Его основная цель — затемнить остальную часть экрана при воспроизведении видео на YouTube, хотя он также имеет ряд дополнительных функций. Среди них мы находим
Это расширение установлено в браузере, и значок будет отображаться в правом верхнем углу. Затем мы щелкаем правой кнопкой мыши по указанному значку и вводим параметры, а затем — дополнительные параметры. Внутри там активируем опцию Video Toolbar, чтобы у нас была возможность извлекать указанные изображения в видео YouTube.
Когда мы смотрим видео на YouTube, когда мы наводим указатель мыши на указанное видео, появляется несколько вариантов. Один из них — иконка в виде фотоаппарата.. Это значок, по которому можно щелкнуть, чтобы включить эту функцию для извлечения изображений. При нажатии на нее указанное изображение всегда извлекается.
Теме статьи:
Как скачать видео с YouTube без программ
Получить значок видео YouTube
Это веб-страница, которую мы можем использовать на любом устройстве, поскольку все, что вам нужно сделать, это введите эту ссылку. В этом случае работа с ним действительно проста. В сети мы должны введите URL рассматриваемого видео с YouTube. После ввода URL-адреса будет отображаться фотография обложки указанного видео, что и позволяет нам получить в этом случае. Итак, мы можем сохранить это фото сейчас.
Это простой вариант, но он имеет явное ограничение, поскольку позволяет получить только ту «обложку» указанного видео. Хотя это полезно в том случае, если есть люди, которые хотят получить это изображение, бывают случаи, когда оно не отображается позже в самом видео. Таким образом, этот веб-сайт позволяет вам получить к нему доступ очень простым способом.
Но если вы искали способ получить это изображение из видео на YouTube, этот сайт, несомненно, лучший вариант для этого. Он прост в использовании, занимает мало времени, и мы можем сохранить фотографию непосредственно на компьютере, что позволяет нам редактировать ее позже или сохранять или загружать на веб-сайт, если мы хотим.
Kapwing
Этот сайт предназначен для конвертации видео в другие форматы., как, например, в формате GIF. Но мы находим ряд дополнительных функций, которые позволяют нам извлекать изображение из указанного видео YouTube, чтобы мы могли использовать его в любое время.
Поскольку среди его функций является извлечение кадра или кадра из указанного видео. Поэтому, если вы хотели извлечь определенный момент из указанного видео, вы можете в любом случае использовать этот инструмент для получения указанной сцены. Способ сделать это просто. Мы загружаем видео или размещаем ссылку YouTube на вашем сайте, и вы конвертируем как JPG.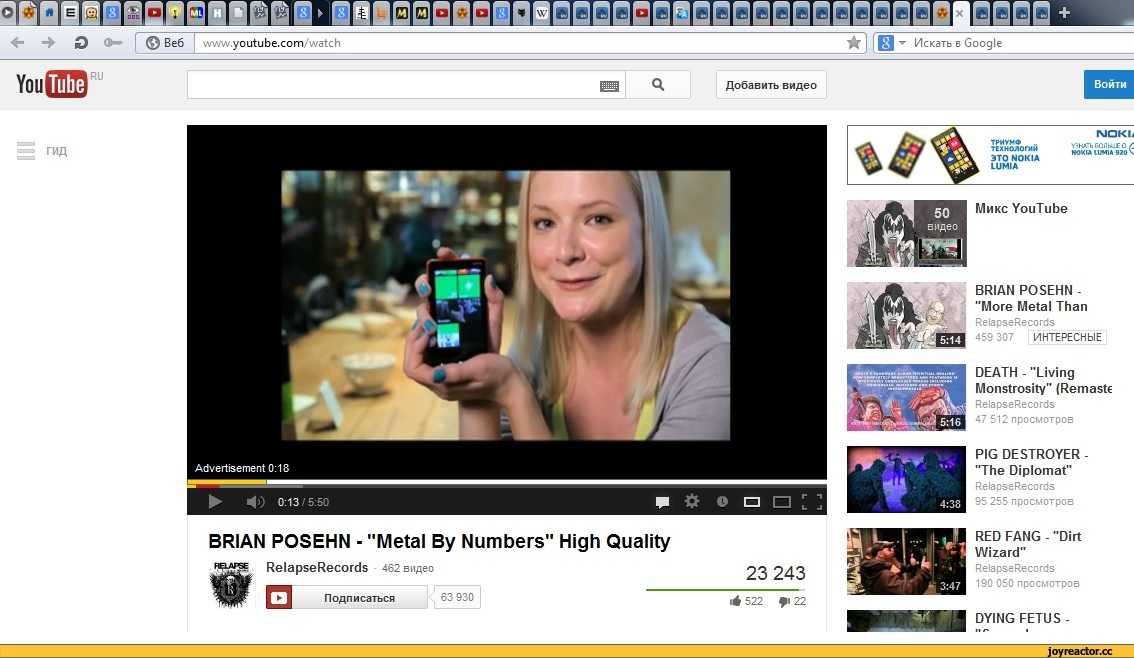 Затем появится строка воспроизведения видео, где нам нужно только выбрать нужный кадр.
Затем появится строка воспроизведения видео, где нам нужно только выбрать нужный кадр.
Таким образом, мы можем легко получить эту фотографию из видео YouTube. Это не займет много времени, и им довольно легко пользоваться. Вы можете использовать этот редактор прямо на своем веб-сайте, по этой ссылке.
Теме статьи:
Что такое режим инкогнито YouTube на Android и как его активировать
Смотреть покадрово
Последний вариант — это веб-сайт, который предназначен для просмотра видео на популярном веб-сайте, чтобы видны все его кадры. Но это позволяет нам извлечь интересующее нас изображение из указанного видео и, таким образом, получить нужное изображение. Так что это довольно простой вариант использования.
Работает с любым видео YouTube, нам просто нужно ввести URL-адрес в Интернете, ссылку. Тогда будут показаны все кадры видео, и мы сможем извлечь тот, который нас интересует в нашем случае.
Как извлечь кадр из видео на Windows 10
- org/ListItem»> Домашняя
- Windows
Если у вас есть видео, из которого нужно извлечь неподвижный кадр, вы найдете несколько бесплатных инструментов для этой работы. Тем не менее, бесплатных инструментов не существует, они просто плохо рекламируются. Вот три простых и бесплатных способа извлечь кадр из видео в Windows 10.
Скриншот видео
Этот метод, безусловно, самый простой, и вы, вероятно, придумали его сами. Воспроизведите видео в предпочитаемом видеоплеере и приостановите его в нужный момент. Используйте любой инструмент для создания снимков экрана по вашему выбору, чтобы захватить все на вашем экране. Вы можете использовать Win + Prntscrn в Windows 10, чтобы сделать снимок экрана, который будет сохранен в библиотеке изображений. Убедитесь, что элементы управления видеоплеером скрыты, когда вы делаете снимок экрана.
Убедитесь, что элементы управления видеоплеером скрыты, когда вы делаете снимок экрана.
Приложение «Кино и ТВ»
Если вы не хотите делать снимки экрана, вместо этого вы можете использовать приложение «Кино и ТВ». Откройте видео, из которого вы хотите извлечь кадры, в приложении «Кино и ТВ». Перейдите к той части, из которой вы хотите извлечь изображение. Нажмите кнопку редактирования внизу. В открывшемся меню выберите Сохранить фото из видео.
Откроется приложение «Фотографии». Вы можете использовать стрелки для перехода вперед или назад кадр за кадром. Когда вы будете готовы сохранить фотографию, нажмите кнопку «Сохранить фотографию».
Использовать VLC Player
Проигрыватель VLC позволяет извлекать кадр из видео. Прежде чем вы сможете использовать приложение для извлечения кадров, вы должны обрезать видео до той части, из которой вы хотите извлечь кадры. Вам нужно будет воспроизвести все видео, чтобы получить кадры, так что это займет время.
Предполагая, что у вас есть готовое видео, вы можете начать настройку VLC для извлечения кадров из видео. Первое, что вам нужно сделать, это создать папку, в которую следует распаковать кадры. Скопируйте путь к этой папке в буфер обмена.
Откройте проигрыватель VLC с правами администратора. Перейдите в Инструменты > Настройки. Внизу выберите кнопку «Все». Это расширит окно «Настройки», и вы получите столбец слева с множеством дополнительных параметров.
Прокрутите вниз до раздела «Видео» в этом левом столбце и выберите «Фильтры». Пока не разворачивайте Фильтры. Сначала выберите его, и он покажет список дополнительных параметров для выбора. Из этих вариантов выберите «Видеофильтр сцены» и нажмите «Сохранить».
Когда вы закончите, вы можете развернуть параметры «Фильтры» и выбрать «Фильтр сцены». Здесь первое, что вам нужно сделать, это ввести путь к папке, который вы скопировали ранее, в поле «Префикс пути к каталогу». Затем вы должны изменить поля «Ширина изображения» и «Высота изображения», чтобы они соответствовали разрешению видео.
Последнее, что вам нужно изменить, это «Коэффициент записи». По умолчанию установлено значение 50. Коэффициент записи — это то, с чем вам нужно немного поиграть. Это связано с частотой кадров видео, из которого вы извлекаете кадры. Если вы хотите извлечь определенное количество кадров из заданного количества кадров, установите его следующим образом.
Когда закончите, нажмите «Сохранить» и закройте проигрыватель VLC.
Теперь вы готовы извлекать кадры. Откройте проигрыватель VLC с правами администратора. Перейдите в «Медиа»> «Открыть файл». Выберите видео и дайте ему воспроизвести. Вы можете свернуть проигрыватель VLC, но вы должны позволить видео воспроизвестись до конца. Не прерывайте его.
Когда видео завершится, откройте папку, которую вы создали для кадров, и файлы должны быть там. Если в папке ничего нет, пора начинать экспериментировать с коэффициентом записи.
Программа VLC извлекла 13 изображений из 5-секундного видео, записанного со скоростью 30 кадров в секунду с коэффициентом записи, равным 10.
1 комментарий
5 способов захвата кадров видео на Mac — Программное обеспечение RT
Компьютер, Изображение, Mac, Видео / 26 августа 2022 г. 14 сентября 2022 г.
Существует пять быстрых и бесплатных способов экспорта отдельного кадра из видео на Mac без использования сторонних видеоредакторов или приложений. Если вы хотите получить наилучшее изображение или кадр из видео высокого качества, мы настоятельно рекомендуем третий, четвертый и пятый методы. Первые два метода захвата видеокадра могут поставить под угрозу качество изображения, в то время как другие три метода могут помочь вам извлечь кадры изображения высокого качества без потери качества.
Способ 1.
 Сделайте снимок экрана для захвата видеокадра
Сделайте снимок экрана для захвата видеокадраВ Mac предусмотрена функция создания снимков экрана, которая позволяет пользователям быстро делать снимки всего экрана, окна или только его части.
Чтобы сделать снимок из видео на Mac, воспроизведите видео с помощью любого видеопроигрывателя, особенно QuickTime Player, на своем Mac. Затем сделайте паузу в точке или кадре, который хотите сохранить. Переместите курсор мыши за пределы окна проигрывателя, чтобы элементы управления воспроизведением исчезли. Нажмите и удерживайте эти клавиши вместе: Shift + Command+ 4 + пробел . Указатель изменится на значок камеры. Нажмите на окно или меню, чтобы захватить его. По умолчанию скриншоты сохраняются на рабочий стол на Mac. Дополнительную информацию о захвате скриншотов на Mac можно найти здесь .
Это самый быстрый способ сделать фото или видео на Mac, но он не дает вам большого контроля и ухудшает качество изображения. Размер изображения может уменьшиться, оно может потерять резкость в деталях и стать немного размытым.
Способ 2. Сделайте скриншот видео в Preview
Помимо встроенного инструмента захвата экрана на Mac, вы также можете использовать приложение Preview, чтобы сделать снимок экрана во время воспроизведения видео в QuickTime или другом проигрывателе на Mac и сохранить захваченный видеокадр как неподвижное изображение.
Откройте приложение Preview на Mac, перейдите в Файл > Сделать снимок экрана , после чего вам будет предложено три разных варианта сделать снимок экрана из выбранного, окна или всего экрана.
Указатель изменится на значок камеры. Нажмите на окно или меню, чтобы захватить его. После захвата снимок экрана откроется в режиме предварительного просмотра, перейдите в Файл > Сохранить , это дает вам больше контроля над форматами и качеством изображения. Например, вы можете сохранить захваченный видеокадр в формате JPEG, HEIC, PNG или TIFF.
Способ 3. Извлечение видеокадров в QuickTime Player – лучший способ!
Этот метод включает больше шагов, но дает больше контроля и лучшее качество изображения. Нам нужно будет использовать как QuickTime Player, так и редактор изображений или программу просмотра. Мы будем использовать предварительный просмотр в этой демонстрации аналогично методу 2 выше, но другими способами. Вы можете выбрать предпочитаемый редактор изображений или приложение.
Нам нужно будет использовать как QuickTime Player, так и редактор изображений или программу просмотра. Мы будем использовать предварительный просмотр в этой демонстрации аналогично методу 2 выше, но другими способами. Вы можете выбрать предпочитаемый редактор изображений или приложение.
Откройте видео в QuickTime Player и сделайте паузу на сцене или кадре, который хотите захватить. Вы можете перемещать головку воспроизведения, чтобы быстро просмотреть кадры изображения в видео и выбрать кадр для экспорта. Перейдите к Edit > Copy , чтобы скопировать выбранный видеокадр в буфер обмена.
Теперь мы можем перейти к созданию нового изображения из буфера обмена. Вы можете выбрать Preview , средство просмотра изображений по умолчанию на Mac. В Preview выберите File > New from Clipboard , чтобы вставить скопированный видеокадр в предварительный просмотр.
И перейдите к экспорту из Файл > Сохранить . Опять же, вам будет предложено выбрать местоположение, другой формат изображения и качество, прежде чем сохранить видеокадр как неподвижное изображение на вашем Mac. Кадр будет извлечен с той же шириной/высотой, что и исходное видео.
Опять же, вам будет предложено выбрать местоположение, другой формат изображения и качество, прежде чем сохранить видеокадр как неподвижное изображение на вашем Mac. Кадр будет извлечен с той же шириной/высотой, что и исходное видео.
Способ 4. Экспорт фотографий из видео с помощью приложения «Фотографии»
Добавьте видео в приложение «Фотографии», если это еще не сделано. Затем воспроизведите видео в Фото, чтобы найти нужный кадр, и сделайте паузу. Затем перейдите в верхнюю строку меню, выберите Файл > Экспорт > Экспорт кадра в изображения . Выбранный кадр в видео будет сохранен в вашей библиотеке фотографий как изображение в формате TIFF.
Способ 5. Сохранение видеокадров в iMovie
Существует два основных метода захвата кадров из видео в iMovie. Вы можете выбрать кадр в iMovie Timeline или медиабраузере , затем перейти в меню Share и выбрать Save Current Frame .

