Как оцифровать фотографии в домашних условиях
Наши подарки очень часто дарят близким старшего поколения — родителям, бабушкам-дедушкам и другим родственникам. И конечно же за долгую и интересную жизнь у них накопилось много памятных снимков, которые хочется разместить на подарке. Например, на годовщину свадьбы родителей некоторые клиенты заказывали плед с фотографиями на каждый год совместной жизни, начиная со свадьбы. Также часто добавляют фотографии себя и детей в детстве.
Мы считаем, что это очень крутая задумка! Но к сожалению не все знают, что есть такая возможность — использовать для подарков старые фотографии. Ведь они либо есть только в напечатанном виде, либо на фотопленке. Что же делать в таком случае? Как перенести ценные воспоминания в современный цифровой формат? В этой статье мы расскажем, как это сделать.
1. Сфотографировать
Как бы это странно не звучало, «сфотографировать фотокарточку», но это пожалуй самый простой и доступный всем способ. В идеале воспользоваться фотоаппаратом, чтобы снимок был максимально качественным. Но современные смартфоны также имеют неплохие камеры, и для такой цели вполне подойдут. Главное при съемке положить фотокарточку на ровную поверхность, обязательно расправить углы и держать камеру/телефон параллельно снимку. Если есть возможность, то воспользуйтесь штативом.
В идеале воспользоваться фотоаппаратом, чтобы снимок был максимально качественным. Но современные смартфоны также имеют неплохие камеры, и для такой цели вполне подойдут. Главное при съемке положить фотокарточку на ровную поверхность, обязательно расправить углы и держать камеру/телефон параллельно снимку. Если есть возможность, то воспользуйтесь штативом.
2. Отсканировать
При наличии дома или на работе МФУ (принтер-сканер-копир) все предельно просто. Сканируете документ и затем форматируете его и сохраняете в формате JPG. Это можно сделать и в ближайшем копи-центре.
3. Приложение от Google
У Google есть хорошее приложение для нашей цели — PhotoScan, оно доступно и для Android и для IOS. От многих других приложений для сканирования Google PhotoScan отличается тем, что делает несколько снимков для каждого процесса оцифровки. Данный прием помогает справиться с бликом, а также повышает качество сканируемой фотографии.
Как это работает
Возьмите нужную вам фотографию и положите её на плоскую поверхность. Убедитесь, что она не сворачивается в углах. Приложение PhotoScan открывает камеру смартфона и просит вас расположить фотографию так, чтобы она оказалась внутри рамки.
Убедитесь, что она не сворачивается в углах. Приложение PhotoScan открывает камеру смартфона и просит вас расположить фотографию так, чтобы она оказалась внутри рамки.
После того, как вы поместили напечатанную фотографию в указанную рамку, вам нужно нажать на кнопку спуска затвора. Она запускает вспышку и показывает четыре белых кружка по углам фотографии. Затем, как вы наведите камеру смартфона на каждый белый кружок, PhotoScan автоматически обрежет, удалит блики и усовершенствует фотографии. После того, как фотография пройдет обработку, вы можете вручную отрегулировать углы и вращать ее по мере необходимости.
Для качественного сканирования приложение должно иметь функцию обнаружение краев, что и есть у PhotoScan. Благодаря ей, приложение может обрезать фон.
PhotoScan также может скорректировать перспективу, поэтому нет необходимости висеть прямо над фотографией для того, чтобы получить чёткий файл без искажений. PhotoScan также имеет смарт-функцию, которая распознает нужную ориентацию фотографии.
Редактировать вручную полученный файл можно двумя способами. Обрезать лишние участки фото, к примеру фрагменты рамки, можно с помощью регулирования углов. В случае, если приложение не смогло правильно распознать нужную ориентацию фотографии, тогда пользователь может вручную повернуть ее. Как и многие приложения Google, PhotoScan можно скачать и использовать бесплатно во всех странах на обеих платформах.
Как оцифровать пленку в домашних условиях
Если вдруг вы обнаружили, что фотокарточки пропали и осталась только пленка — ничего страшного. Во-первых, вы по прежнему можете обратиться к специалистам в фотосалоне, но можете справиться и сами.
Для этого потребуется коробка, фотоаппарат или смартфон с камерой и вспышка, можно использовать также фонарик или другой смартфон с фонариком. В коробке вырезается прямоугольное отверстие и два разреза по бокам, чтобы протащить пленку. С внутренней стороны ставится фонарик, вспышка, которая будет излучать свет на пленку и пронизывать ее. С наружной стороны будет фотоаппарат или смартфон с камерой, который создаст изображение, фотографию пленки. Для наилучшего результата лучше использовать фотоаппарат и вспышку.
С наружной стороны будет фотоаппарат или смартфон с камерой, который создаст изображение, фотографию пленки. Для наилучшего результата лучше использовать фотоаппарат и вспышку.
Полученное изображение будет в негативе. Необходимо инвертировать цвета или применить фильтр негатив, например, в программе Photoshop.
В случае, если вы готовите подарок на годовщину свадьбы родителей, не забудьте посмотреть как она называется и что принято дарить.
Если в вашем арсенале нет старых фотографий, то почитайте нашу статью
Обновлено
Опубликовано
deadalice_13
Оцифровка фотографий и негативов
Поблеклые и утратившие со временем цвет фотографии обрели новую жизнь в цифровом виде. Автор: John Wade
Автор: John Wade
У каждой семьи есть своя история, а у каждой истории есть свои фотографии: старые цветные распечатки, винтажные черно-белые фотокарточки, негативы и пленки. Если это похоже на вашу ситуацию, почему бы не перетянуть эти фотоархивы в 21-й век? Оцифровав старые фотографии, вы вдохнете в них новую жизнь, сможете легко отретушировать и категорировать их, а затем поместить в удобное место.
Как правильно сканировать старые фотографии и пленки
Оцифровка фотографий при помощи телефона
Обычно недостаточно просто использовать камеру телефона, чтобы отсканировать старую фотографию. Получившийся снимок скорее всего будет искажен из-за неровного положения телефона, а на самой фотографии с большой долей вероятности будут заметны нежелательные отражения и блики. Чтобы избавиться от этих проблем, достаточно воспользоваться специальным приложением.
PhotoScan от Google Photos – совершенно бесплатное приложение для оцифровки фотографий. Сначала вы просто делаете фотографию. Затем нужно поочередно навести камеру телефона на четыре точки по краям фотокарточки – каждый раз приложение автоматически будет делать новый снимок. Когда процесс сканирования закончится, приложение совмещает все версии в одну, избавляясь от бликов и отражений, а также корректируя цвета и дисторсию. У PhotoScan много аналогов, поэтому вы обязательно найдете что-то подходящее для себя.
Затем нужно поочередно навести камеру телефона на четыре точки по краям фотокарточки – каждый раз приложение автоматически будет делать новый снимок. Когда процесс сканирования закончится, приложение совмещает все версии в одну, избавляясь от бликов и отражений, а также корректируя цвета и дисторсию. У PhotoScan много аналогов, поэтому вы обязательно найдете что-то подходящее для себя.
Снимок сделан с использованием iPhone и освещением от настольной лампы, из-за чего на фотографии появился большой блик. Вторая попытка была сделана с использованием PhotoScan. Автор: John Wade
Лучше ли использовать сканер или камеру для оцифровки фотографий?
Более продвинутый способ после оцифровки при помощи телефона – использовать камеру. Вам понадобится макрообъектив, чтобы подобраться достаточно близко, а сама камера должна находиться параллельно поверхности. Для освещения можно использовать настольную лампу, а лучше две – по одной с каждой стороны. Естественный свет из окна тоже подходит. Таким образом можно оцифровать только напечатанные фотографии. Чтобы перевести пленку в цифровой вид, вместо ламп нужно использовать лайтбокс.
Таким образом можно оцифровать только напечатанные фотографии. Чтобы перевести пленку в цифровой вид, вместо ламп нужно использовать лайтбокс.
Сканеры – гораздо лучший способ оцифровки старых фотографий. В случае с планшетным сканером фотография помещается на стекло, после чего специальное ПО генерирует предварительную версию, затем выбирается корректное кадрирование, разрешение и глубина цвета, после чего готовое изображение сохраняется на жестком диске. Сканер также можно использовать для оцифровки пленки.
Помимо бытовых планшетных сканеров существуют специальные сканеры для пленок и негативов, обычно заточенные под формат 35мм, хотя некоторые модели позволяют работать с более крупными форматами. Рулон пленки подается на вход такого сканера и затем покадрово сканируется.
Как отрегулировать цветовой баланс
Если вы оцифровываете фотографию, используя искусственное освещение, в результате есть вероятность столкнуться с желтым/оранжевым оттенком. Это происходит поскольку в стандартном режиме камера настроена на съемку в дневном свете, а искусственный свет зачастую имеет более теплый оттенок. Установив автоматический баланс белого, вы скорее всего получите приемлемый результат, однако, в некоторых случаях имеет смысл задать его вручную. Напомним, что дневной свет и электронные вспышки имеют температуру 5000 К, а лампа накаливания – 2700-3000 К. Установите соответствующую температуру вручную и посмотрите, помогло ли это.
Установив автоматический баланс белого, вы скорее всего получите приемлемый результат, однако, в некоторых случаях имеет смысл задать его вручную. Напомним, что дневной свет и электронные вспышки имеют температуру 5000 К, а лампа накаливания – 2700-3000 К. Установите соответствующую температуру вручную и посмотрите, помогло ли это.
Еще один вариант – использовать лампы дневного света, они как раз имеют температуру в районе 5000 К. Также всегда можно поправить баланс белого на этапе постобработки в Lightroom.
Оттенок фотографии при освещении лампы накаливания (слева) и после настройки баланса белого в камере (справа).
Как сканировать фотографии для получения наилучшего разрешения и глубины цвета
При использовании сканера, задаваемое в программе разрешение зависит от размера оригинала и последующего использования оцифрованных фотографий. Большинство программ для сканирования измеряют разрешение в точках на дюйм (dpi).
Если вы планируете просто просматривать оцифрованный снимок на экране компьютера или цифрового проектора, размер должен быть не более 600х800 пикселей. Это означает, что негатив или слайд формата 35мм нужно сканировать при 600 dpi, а в случае с крупной распечаткой формата А4 достаточно будет 72 dpi для достижения такого же количества пикселей.
Это означает, что негатив или слайд формата 35мм нужно сканировать при 600 dpi, а в случае с крупной распечаткой формата А4 достаточно будет 72 dpi для достижения такого же количества пикселей.
Если же вы планируете печатать отсканированные фотографии, разрешение должно быть гораздо выше, в районе 3500х2500 пикселей. В таком случае 35мм пленку нужно сканировать при 2500 dpi, а для формата А4 достаточно будет 300 dpi.
Программное обеспечение для сканирования также позволяет настроить глубину цвета, обычно в диапазоне от 16 до 48 бит цветности. Это значение соответствует количеству информации о цвете, хранимой в изображении. Чем больше бит отводится на хранение цветовой информации, тем выше будет качество и точность цветопередачи. Для большинства ситуаций достаточно 24 бит.
Монохромный снимок, отсканирован в цвете и преобразован в ч/б. Усилена резкость, отрегулирован контраст, помятости исправлены при помощи инструмента Штамп. Автор: John Wade
Ретуширование оцифрованных фотографий
Существует много простых техник работы с Photoshop, при помощи которых даже новичок сможет получить максимум от оцифрованных снимков. Иногда после сканирования фото становятся слишком контрастными или же, наоборот, нужно получить более контрастное изображение из блеклой фотокарточки. В обоих случаях поможет инструмент Контраст, который находится в меню Изображение > Коррекции > Яркость/Контраст (Image> Adjustments> Brightness/Contrast).
Иногда после сканирования фото становятся слишком контрастными или же, наоборот, нужно получить более контрастное изображение из блеклой фотокарточки. В обоих случаях поможет инструмент Контраст, который находится в меню Изображение > Коррекции > Яркость/Контраст (Image> Adjustments> Brightness/Contrast).
Старые фотографии, снятые на непрофессиональные камеры, часто бывают слегка размытыми. Обычно это можно исправить, хотя и не полностью. Достаточно воспользоваться инструментом Маска нерезкости. Чтобы найти его, перейдите в меню Фильтр > Резкость > Маска нерезкости (Filter>Sharpen>Unsharp mask).
Старая поблеклая фотография времен 70-х, восстановленная при помощи коррекции уровней и цветового баланса в Photoshop. Автор: John Wade
Выцветание и цветовой баланс
Ультрафиолетовая составляющая дневного света разрушает химические соединения в краске, которой напечатаны фотографии, приводя к их выцветанию. При этом разные цвета по-разному поддаются влиянию ультрафиолета, из-за чего старые фотографии обычно имеют пурпурный оттенок. Выцветание можно исправить при помощи Уровней. Для этого перейдите в меню Изображение > Коррекции > Уровни (Image>Adjustments>Levels). Для коррекции оттенка фотографии также используется соответствующий инструмент, находящийся в меню Изображение > Коррекции > Цветовой баланс (Image>Adjustments>Color balance). Достаточно перетянуть ползунки вправо для цветов, являющихся комплементарными оттенку, который вы хотите исправить. Зеленый является комплементарным для пурпурного, голубой – для красного, а желтый – для синего.
Выцветание можно исправить при помощи Уровней. Для этого перейдите в меню Изображение > Коррекции > Уровни (Image>Adjustments>Levels). Для коррекции оттенка фотографии также используется соответствующий инструмент, находящийся в меню Изображение > Коррекции > Цветовой баланс (Image>Adjustments>Color balance). Достаточно перетянуть ползунки вправо для цветов, являющихся комплементарными оттенку, который вы хотите исправить. Зеленый является комплементарным для пурпурного, голубой – для красного, а желтый – для синего.
Исправить трещины и помятости лучше всего при помощи инструментов Штамп (Clone Tool) и Лечащая кисть (Healing Brush). Штамп позволяет вручную выбрать пиксели из определенного участка и заполнить ими трещины. Лечащая кисть автоматически выбирает наиболее подходящие пиксели вокруг обрабатываемого участка.
Эти простые техники помогут фотографиям, хранящимся в вашем цифровом активе, выглядеть даже лучше, чем оригиналы.
Как оцифровать очень старые фотографии
Если фотография для вашей семьи является чем-то привычным с давних времен, вполне возможно у вас дома найдется парочка дагерротипов или амбротипов.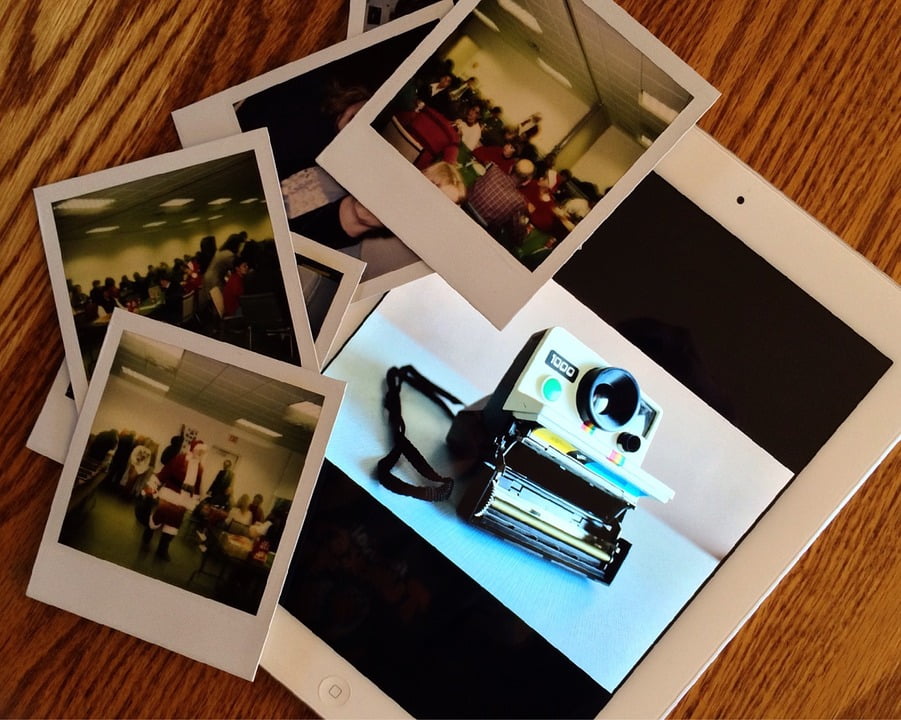 До прихода цифровой эры оба эти вида было очень сложно копировать. Амбротипы делались на стекле и очень сильно отражали свет. Дагерротипы в этом плане еще хуже – их наносили на посеребренную медь с практически идеально зеркальной поверхностью. Пытаясь просто сфотографировать подобное «зеркало с памятью», вы не только получите отражения окружающих объектов, но и яркие пятна света и даже отражение объектива самой камеры.
До прихода цифровой эры оба эти вида было очень сложно копировать. Амбротипы делались на стекле и очень сильно отражали свет. Дагерротипы в этом плане еще хуже – их наносили на посеребренную медь с практически идеально зеркальной поверхностью. Пытаясь просто сфотографировать подобное «зеркало с памятью», вы не только получите отражения окружающих объектов, но и яркие пятна света и даже отражение объектива самой камеры.
Чего фотографы прошлых веков не могли себе представить, так это прихода цифровых технологий. Сейчас как амбротипы, так и дагерротипы можно без проблем оцифровать при помощи обычного сканера. Однако, велика вероятность, что нужно будет повысить контрастность полученной копии.
Даже древние дагерротипы времен конца 1800-х можно без проблем оцифровать. Автор: John Wade
Десять советов для оцифровки фотографий
- Соберите старые фотокарточки и отсортируйте их по категориям: семья и разные поколения, забытые праздники, творческие снимки, которые вы делали для фотоконкурса много лет назад, домашние любимцы, дети, машины, отпуск и т.
 д.
д. - Отсортируйте их по годам, людям, местам или другим категориям.
- Отделите фотографии хорошего качества, которые можно оцифровать сразу, от тех, с которыми придется повозиться, исправив контраст, выцветание, трещины и помятости, а также другие мелкие недостатки.
- Выберите метод оцифровки: камера с макрообъективом или сканер.
- Если есть выбор – сканировать распечатку или негатив, лучше выбрать последнее. Так вы получите больше деталей.
- Используйте сканер, программное обеспечение которого поддерживает коррекцию и улучшение цифровых изображений (Image Correction and Enhancement – ). В таком случае во время первоначального сканирования используется инфракрасный свет, который позволяет обнаружить царапины, пыль и отпечатки пальцев. Затем ПО сравнивает две версии фотографии и устраняет дефекты.
- Если у вас не лайтбокса, можно заменить его специальным планшетом с подсветкой, который художники используют для набросков или рисования.

- iPad или другой планшет с установленным специальным приложением (например, ) можно также использовать как замену лайтбоксу.
- Сканируйте всё в цвете. Черно-белые фотографии можно будет конвертировать потом. При этом неплохой идеей будет создать эффект сепии, чтобы подчеркнуть эпоху, в которую был сделан снимок.
- Аккуратно уберите пыль и волосы с негативов прежде, чем сканировать их. Протрите стекло сканера мягкой тканью, чтобы убрать пыль, волосы и отпечатки пальцев.
Оборудование
- Штатив. Нужна такая модель, которая позволит зафиксировать камеру прямо над фотографией или установить её между ногами штатива и положить под него лайтбокс.
- Лайтбокс или аналог. Старомодные модели можно найти на eBay или купить с рук. Более современные эквиваленты можно купить в большинстве магазинов.
- Спиртовой уровень. Такой уровень можно найти в строительном отделе и понадобится он, чтобы установить камеру параллельно поверхности, на которую вы будете класть негативы или фотографии.

- Кисть с мелкой щетиной. Если у вас уже есть кисть, которой вы чистите объектив, она отлично подойдет, чтобы смахнуть пыль и волосы с негативов и слайдов.
- Сканер. Идеально подходит для оцифровки черно-белых и цветных фотографий любого формата.
- Специальный сканер для пленки. Подходит в основном для оцифровки 35мм негативов и слайдов. Только учитывайте, что при использовании дешевых моделей разрешение оцифрованных фотографий очень низкое. Если собираетесь покупать сканер для оцифровки пленки, лучше выбрать более дорогую модель с высоким разрешением и лучшей цветопередачей.
Автор: John Wade
17/02/2020 Просмотров : 28710 Источник: amateurphotographer.co.uk Перевод: Алексей Шаповал
Как перефотографировать старую фотографию
Содержание
- Подготовка
- Пересъёмка фотографии
- Обработка в «Фотошопе»
- Как это работает
- Дополнительные возможности
- Использование сканера или МФУ
- Процесс сканирования
- Особенности оцифровки с помощью сканера
- Пересъемка на фотокамеру
- Процесс пересъемки
- Оцифровка фото с помощью смартфона
Самый лучший способ — отсканировать с помощью фотосканера. Но если сканера нет, а фотографий не так уж и много, то покупать ради этого сканер — дело весьма невыгодное.
Но если сканера нет, а фотографий не так уж и много, то покупать ради этого сканер — дело весьма невыгодное.
Ещё один вариант — заказать оцифровку на моём сайте. В этом случае, качеством оцифровки вы точно останетесь довольны. Ну а если сканера у вас нет и никому не хочется доверять свои фотографии, я расскажу как перефотографировать фотографии в домашних условиях без сканера
. Да, понадобится фотоаппарат. Сканер — это, конечно, идеальный вариант, но если вместо него использовать обычную фотомыльницу, то задача вполне осуществима.Сразу хочу предупредить, что идеальной резкости мы, в этом случае, не получим, да и пропорции сторон тоже могут нарушиться. О том как восстановить пропорции я расскажу ближе к концу этой статьи. Итак, оцифровка фотографий без сканера состоит из 3-х этапов::
- Подготовка
- Пересъёмка фотографии
- Обработка снимка в «Фотошопе»
Подготовка
Подготовительные работы — это нудно и долго, но почти всегда необходимо. Здесь перед нами стоит две задачи:
Здесь перед нами стоит две задачи:
- Жёстко закрепить фотоаппарат
- Настроить освещение
Для осуществления первой задачи лучше всего использовать штатив. Но допустим, штатива нет. Тогда подойдёт любая возвышенность, способная жёстко стоять на ровной поверхности. Да хоть коробка из-под обуви. Устанавливаем на этой возвышенности фотоаппарат, а напротив него, сантиметрах в тридцати — фотографию, которую нужно оцифровать.
Теперь освещение. Чем больше света — тем лучше. Самым лучшим вариантом был бы источник рассеянного света, но если мы говорим о домашних условиях, то как-правило, в нашем распоряжении освещение, состоящее из люстры на потолке. Здесь мы уже говорим не о том, как правильно выставить освещение, а о том, как нам подстроиться под то освещение, которое у нас есть. Хорошо, если есть настольная лампа, тогда её можно поставить в стороне от фотоаппарата и направить на фотографию. Весь смысл в том, чтобы поймать такой угол между объективом и фотографией, чтобы глядя на монитор фотоаппарата мы не видели никаких бликов и отражений на фотографии.
Пересъёмка фотографии
Настраиваем фотоаппарат. С помощью зума приближаем фотографию так чтобы она заполнила большую часть монитора фотоаппарата. Включаем режим макросъёмки. Обычно это кнопка с изображением тюльпанчика. Пробуем сфокусироваться. Если не получается — немного уменьшаем зум. Вспышку обязательно выключаем, чтобы не получить на снимке ненужных бликов. Выставляем баланс белого: если источником света является обычная лампа накаливания — то выбираем символ лампочки. Если процесс происходит на улице — то в зависимости от погодных условий: или значок Солнца, или тучи. Смотрим на табличку ниже.
Ну всё, осталось только сфотографировать.
Обработка в «Фотошопе»
Это был первый этап оцифровки. Теперь, если вы посмотрите на получившуюся фотографию, то скорее всего заметите что на фотографии нарушено соотношение сторон, что она не прямоугольная, как положено, а имеет форму трапеции, или ещё какого-нибудь неожиданного безобразия. Так вот, вторым этапом у нас будет восстановление правильных пропорций. Здесь нам уже нужена одна замечательная программка, которая называется «Adobe Photoshop» (в народе — Фотошоп). Но для начала надо замерять и записать размер оригинала (бумажной фотографии) в миллиметрах.
Теперь перебрасываем новую фотографию с фотоаппарата в компьютер и открываем её в фотошопе.
Выбираем инструмент выделения «Прямоугольная область» (смотрите изображение. Для увеличения кликнуть).
Для этого инструмента необходимо задать нужные параметры. Первым делом задаём стиль выделения «Заданные пропорции». И теперь выставляем те самые размеры в миллиметрах, которые мы сняли с бумажной фотографии. В моём случае это 152х100. Заносим эти цифры в соответствующие поля (на картинке пункт 3). Растягиваем рамку выделения вокруг фотографии. Точность здесь не нужна, главное чтобы вся фотография оказалась внутри этой рамки (на картинке пункт 4), потом, растягивая эту рамку за уголки мы будем восстанавливать правильные размеры фотографии.
Для этого идём в пункт «Редактирование» (следующая картинка), там выбираем «Трансформирование» и щёлкаем на пункте «Искажение».
Теперь мы можем растягивать изображение в разные стороны чтобы добиться идентичности с бумажной фотографией. Для этого верхний левый уголок рамки тянем мышкой в верхний левый угол окна до тех пор, пока угол фотографии не сравняется с углом пунктирного выделения, как на картинке:
Как только эти углы совпали, отпускаем мышку и делаем то же самое с другим уголком. Верхний правый угол рамки тянем в верхний правый угол окна. Нижний правый — в нижний правый угол. И так со всеми четырьмя уголками. После того как всё это сделали, нажимаем «Энтер», чтобы применить изменения и комбинацию клавиш «Ctrl+D» для того чтобы снять выделение. Теперь фотография приобрела правильные прямоугольные очертания. Иногда одного раза недостаточно, поэтому я бы рекомендовал проделать эту манипуляцию с уголками ещё раз, то есть опять зайти в «Прямоугольное выделение», обвести вокруг фотографии рамочку и в режиме «Искажение» ещё раз растянуть рамку с фотографией за уголки. Всё то же самое, что только-что делали.
Верхний правый угол рамки тянем в верхний правый угол окна. Нижний правый — в нижний правый угол. И так со всеми четырьмя уголками. После того как всё это сделали, нажимаем «Энтер», чтобы применить изменения и комбинацию клавиш «Ctrl+D» для того чтобы снять выделение. Теперь фотография приобрела правильные прямоугольные очертания. Иногда одного раза недостаточно, поэтому я бы рекомендовал проделать эту манипуляцию с уголками ещё раз, то есть опять зайти в «Прямоугольное выделение», обвести вокруг фотографии рамочку и в режиме «Искажение» ещё раз растянуть рамку с фотографией за уголки. Всё то же самое, что только-что делали.
Вот мы с вами подобрались к заключительному штриху. Не забываем снять выделение (Ctrl+D). Сейчас нам нужно обрезать всё лишнее, всё что не относится к фотографии. Для этого есть инструмент «Рамка» (4-я картинка).
Выбираем этот инструмент и нажимаем на всякий случай кнопку «Удалить», чтобы очистить значения ширины, высоты, разрешения, если там стояли какие-то цифры. Теперь выделяем рамкой тот участок фотографии, который вы считаете нужным, игнорируя всё лишнее. Я, в моём случае, обвёл всё кроме правой части изображения, на которой изображён стул и занавески сверху. За маркеры в уголках рамки вы можете откадрировать фотографию более точно. Всё что оказалось за пределами рамки и окрасилось в тёмный цвет, останется «за кадром». После того как вы определитесь с тем что останется на фотографии, а что окажется за кадром, жмём «Энтер» и сохраняем нашу готовую фотографию.
Теперь выделяем рамкой тот участок фотографии, который вы считаете нужным, игнорируя всё лишнее. Я, в моём случае, обвёл всё кроме правой части изображения, на которой изображён стул и занавески сверху. За маркеры в уголках рамки вы можете откадрировать фотографию более точно. Всё что оказалось за пределами рамки и окрасилось в тёмный цвет, останется «за кадром». После того как вы определитесь с тем что останется на фотографии, а что окажется за кадром, жмём «Энтер» и сохраняем нашу готовую фотографию.
Вы когда-нибудь проводили время, делая оцифровку фотографий с помощью обычного сканера? Если да, то вы знаете как это нудно, долго и неудобно, особенно когда имеется целый альбом. Но технологии не стоят на месте и в настоящее время камеры смартфонов имеют достаточно высокое разрешение, чтоб сохранить цифровую копию вашего фотоальбома.
Конечно, уже имеется огромное количество мобильных приложений для сканирования фото, но большинство из них, надо признать, просто обычные приложения камеры, а не сканеры. Поэтому, мы бы предложили вам воспользоваться бесплатным продуктом одного из самых лучших разработчиков ПО.
Поэтому, мы бы предложили вам воспользоваться бесплатным продуктом одного из самых лучших разработчиков ПО.
Компания Google недавно выпустила приложение под названием PhotoScan, которое позволяет сделать процесс оцифровки фотографий проще и удобнее. Что немаловажно, вы можете скачать Google PhotoScan для устройств под управлением iOS и Android.
От многих других приложений для сканирования Google PhotoScan отличается тем, что делает несколько снимков для каждого процесса оцифровки. Данный прием помогает справиться с бликом, а также повышает качество сканируемой фотографии.
Как это работает
Выньте коробку старых фотографий. Если вы их ранее разместили в альбоме, нет необходимости удалять их, если, конечно, фото не затемняется.
Положите фотографию на плоскую поверхность. Убедитесь, что он не сворачивается в углах. Приложение PhotoScan открывает камеру смартфона и просит вас расположить фотографию так, чтобы она оказалась внутри рамки.
После того, как вы поместили напечатанную фотографию в указанную рамку, вам нужно нажать на кнопку спуска затвора. Она запускает вспышку и показывает четыре белых кружка по углам фотографии. Затем, как вы наведите камеру смартфона на каждый белый кружок, PhotoScan автоматически обрежет, удалит блики и усовершенствует фотографии. После того, как фотография пройдет обработку, вы можете вручную отрегулировать углы и вращать ее по мере необходимости.
Она запускает вспышку и показывает четыре белых кружка по углам фотографии. Затем, как вы наведите камеру смартфона на каждый белый кружок, PhotoScan автоматически обрежет, удалит блики и усовершенствует фотографии. После того, как фотография пройдет обработку, вы можете вручную отрегулировать углы и вращать ее по мере необходимости.
Когда вы закончите оцифровку вашей фотографии, вы можете сохранить все отсканированные файлы одним нажатием. После сканирования фотографии вы увидите подтверждение и кнопку, чтобы открыть приложение Google Фото.
Дополнительные возможности
Для качественного сканирования приложение должно иметь функцию обнаружение краев, что и есть у PhotoScan. Благодаря ей, приложение может обрезать фон.
PhotoScan также может скорректировать перспективу, поэтому нет необходимости висеть прямо над фотографией для того, чтобы получить четкий файл без искажений. PhotoScan также имеет смарт-функцию, которая распознает нужную ориентацию фотографии.
Редактировать вручную полученный файл можно двумя способами. Обрезать лишние участки фото, к примеру фрагменты рамки, можно с помощью регулирования углов. В случае, если приложение не смогло правильно распознать нужную ориентацию фотографии, тогда пользователь может вручную повернуть ее. Как и многие приложения Google, PhotoScan можно скачать и использовать бесплатно во всех странах на обеих платформах.
Кроме выпуска нового приложения для сканирования, компания обновляет свое приложение Google Фото.
Компания обещает, что приложение предложит новый инструмент автоматического совершенствования фотографий и 12 новых фильтров.
В заключение посмотрите занятный ролик от Google, который поясняет, зачем вам нужен PhotoScan.
Цифровые копии не теряют яркость, их можно обрабатывать, распечатывать, делиться с родственниками и друзьями. Но перед этим придется выбрать способ перевода изображения в файл – сканирование или фотосъемка. Расскажем подробно о каждом из этих вариантов.
Расскажем подробно о каждом из этих вариантов.
Использование сканера или МФУ
Сканеры считают лучшим вариантом оцифровки любого изображения. Преимущества такого способа:
- высокая четкость фотографии, не уступающая оригиналу;
- отсутствие на копии отражений, бликов и случайно попавшей на фото пыли;
- возможность ускорить процесс оцифровки – на одном сканере формата A4 можно одновременно сканировать 2-3 фото 10 х 15 или 9 х 13 см;
- некоторые модели сканеров укомплектованы отсеками для фото, что упрощает процесс оцифровки.
- Один из специализированных сканеров – Epson Perfection V600 Photo. У этой модели есть и адаптер для пленки, позволяющий оцифровывать негативы.
Сканер от Epson отлично подойдет для оцифровки фотографий
Если вам не нужны дополнительные функции для работы с пленкой, можете использовать любое МФУ со встроенным сканером – например, HP Ink Tank Wireless 419, о котором мы писали в отдельном обзоре.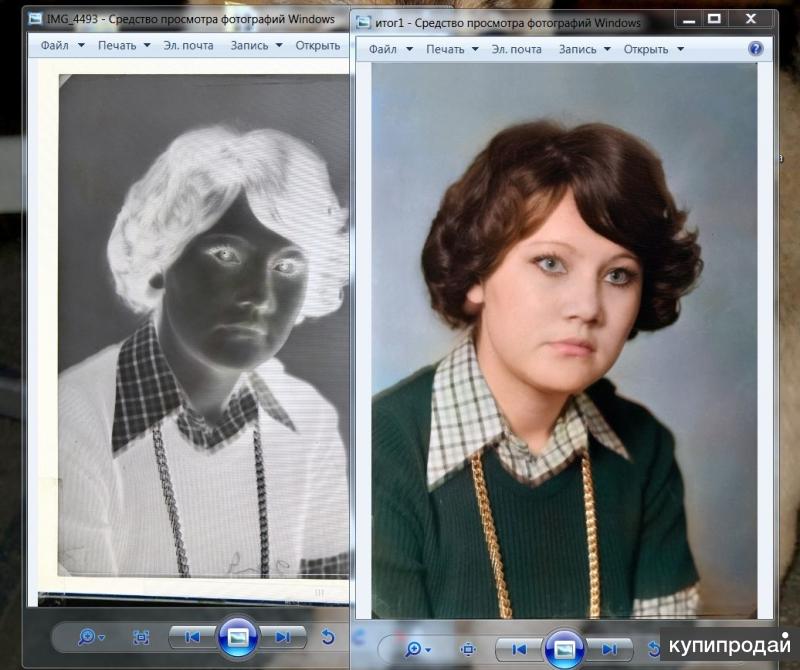
Процесс сканирования
Для оцифровки выбирают сканер планшетного типа. Барабанные устройства, в которых перемещается оригинал изображения, могут испортить фото – особенно, старое и напечатанное на фотобумаге. В планшетном устройстве фотография остается неподвижной и не будет повреждена при сканировании.
В процессе оцифровки выбираются параметры сканирования – четкость, количество цветов, размер и формат изображения. При необходимости, указывается область изображения, которая должна быть отсканирована, увеличивается контрастность или яркость.
После завершения работы сканер может автоматически сохранить оцифрованное фото в выбранном формате. Оптимальный вариант – сохранять фотографии в JPEG. Если фото будет обрабатываться, стоит выбрать формат TIFF или PNG.
Особенности оцифровки с помощью сканера
Качество полученного изображения будет зависеть от исходного изображения и возможностей сканирующего устройства. Однако пользователь может установить настройки сканирования, которые позволят сохранить все особенности оригинала и даже улучшить его. Оптимальные параметры сканирования для любого сканера или МФУ:
Оптимальные параметры сканирования для любого сканера или МФУ:
- Если фото будут обрабатываться или печататься, разрешение стоит установить максимальным для этой модели. Для просмотра на экране телефона или ПК достаточно 600 dpi, при возможности ставьте 1200 dpi.
- Разрядность цвета сканируемого изображения стоит выбирать не меньше 24. Если сканер поддерживает 48 бит, можно установить и такое значение, но размеры файла заметно увеличатся.
- Если фотографии занимают только часть стекла, стоит выделить только этот участок, в несколько раз ускорив процесс сканирования (особенно, если выбрана максимальная четкость).
Для оцифровки можно использовать и стандартные программы МФУ, и встроенные утилиты операционной системы. Однако есть специализированные приложения, обеспечивающие больше возможностей – например, распознавание фото, их автоматический поворот и сохранение в отдельных файлах. Многие из них доступны бесплатно на сайтах производителей устройств для печати.
Пересъемка на фотокамеру
Сканеры и МФУ нечасто покупают для использования в домашних условиях. Если оцифровка требуется для нескольких сотен или тысяч снимков, покупка сканирующего устройства будет оправдана. Для того чтобы перевести в «цифру» небольшой фотоальбом можно воспользоваться намного чаще встречающейся дома техникой – фотоаппаратом. Не обязательно зеркальным и профессиональным – достаточно даже «мыльницы» с разрешением 8-12 Мп.
До перевода старого фото в файл с помощью цифровой камеры придется выполнить несколько действий – подготовить аппарат и место для размещения снимков, и настроить освещение. Камеру желательно не держать в руках, а установить на штативе или другой ровной поверхности. Фотографию желательно разместить в 25-30 см от объектива.
Освещение выбирается так, чтобы фото получилось хорошо освещенным, но без бликов. Идеальный вариант – оцифровывать фото днем в хорошо освещаемом помещении или на улице (террасе, балконе, лоджии) в облачную погоду. Если фотобумага глянцевая – стоит избегать попадания на нее прямого света, из-за которого на оцифрованном изображении появятся засветы. При съемке в условиях искусственного освещения можно воспользоваться достаточно мощной настольной лампой или, если такой в наличии нет, выполнять работу прямо под люстрой.
Если фотобумага глянцевая – стоит избегать попадания на нее прямого света, из-за которого на оцифрованном изображении появятся засветы. При съемке в условиях искусственного освещения можно воспользоваться достаточно мощной настольной лампой или, если такой в наличии нет, выполнять работу прямо под люстрой.
Важный момент при фотографировании изображения – добиться такого угла между объективом и фото, при котором не было бы никаких отражений. Переснимая глянцевую фотографию, не стоит устанавливать ее перпендикулярно оси объектива и точно напротив его центра. В этом случае на темных участках снимка будет заметно отражение, требующее серьезной обработки в редакторе. Снимок следует передвигать до тех пор, пока не исчезнут блики.
Процесс пересъемки
После подготовки к съемке фотографу, занимающемуся оцифровкой старых снимков, придется выполнить такие действия:
- Настроить фотоаппарат, используя зум для приближения изображения таким образом, чтобы оно полностью занимало видоискатель.
 Включить режим макросъемки с помощью кнопки, на которой обычно изображен цветок.
Включить режим макросъемки с помощью кнопки, на которой обычно изображен цветок. - Выключить вспышку, из-за которой на снимке могут появиться блики.
- Выставить баланс белого, учитывая источник освещения и погодные условия.
- Установить таймер автоспуска, чтобы избежать вибрации.
- Нажать на спуск и отойти от камеры, чтобы на готовом кадре не было отражения фотографа.
Преимущества использования фотоаппарата – снимки получаются почти такие же качественные, как при сканировании. Минусы – придется потратить намного больше времени. Кроме того, фотокамеры тоже есть не у всех – большинство пользователей предпочитают снимать на смартфон.
Оцифровка фото с помощью смартфона
Качество изображения, снятого на камеру смартфона, будет ниже, чем при сканировании или использовании профессионального оборудования. Но для личного использования переснятый снимок подойдет. Главное – не просто сфотографировать распечатанный снимок, положив его перед собой на стол, а сделать это правильно, используя специальное приложение для смартфона.
Для съемки понадобится хорошее освещение. Рекомендованное разрешение камеры смартфона – не меньше 8 Мп. В качестве приложения для сканирования можно выбрать удобную, простую в использовании и бесплатную утилиту «Фотосканер от Google Фото».
Приложение «Фотосканер» позволяет обойтись без профессионального фотоаппарата, заменив его практически любым смартфоном на ОС Android или iOS. Порядок действия пользователя следующий:
- Из Play Market или AppStore скачивается и устанавливается программа «Фотосканер от Google Фото».
- Фотография размещается на однотонной ровной поверхности.
- Включается приложение и активируется две функции – иконка в виде волшебной палочки и вспышка. Это позволит избежать бликов и засвеченных участков изображения.
- Телефон устанавливается в таком положении, что чтобы фотография находилась в рамке, после чего нажимается кнопка начала сканирования.
- Полученное фото обрабатывается с помощью зеленого кружка, позволяющего убирать с картинки блики.
 После завершения пересъемки все фото сохраняются на телефоне.
После завершения пересъемки все фото сохраняются на телефоне.
Результат использования программы будет не таким качественным, как оцифровка фото с помощью сканера или хорошего фотоаппарата. Зато «сканировать» таким способом может практически каждый, а телефоны с камерой есть уже у большинства школьников. А еще «Фотосканер» убирает с изображения шумы, позволяя сэкономить время на дальнейшей обработке. Однако оцифрованное изображение все равно стоит улучшить, используя специальные редакторы, о которых мы расскажем в следующей статье.
Как перевести реальные фотографии в цифровой вид?
Владимир Белев Нет комментариев 79074 просмотра
Обновлено:
Наверняка у каждого есть реальные (не в цифровом виде) альбомы со старыми фотографиями. У меня, например, этих альбомов целая куча, там и родители и бабушки, дедушки и я от самого рождения и, вообще, все мои родственники, многих из которых уже и в живых нет. Иметь такие фотографии — это приятная память на всю жизнь, согласитесь. Но фотографии в распечатанном виде со временем портятся, как и, в принципе, всё, что у нас имеется не в цифровом виде на компьютере. У них теряются цвета, появляются различные дефекты. И очень жаль, когда такой ценный материал из личного архива пропадает.
Поэтому, если для вас фотографии имеют ценность, рекомендую их переводить в цифровой вид. Сейчас затронем в целом какими основными способами можно это сделать, рассмотрим их достоинства, недостатки. А уже наиболее эффективные варианты я отдельно разберу в последующих статьях.
Перевести реальные фотографии в цифровой вид в домашних условиях можно несколькими способами.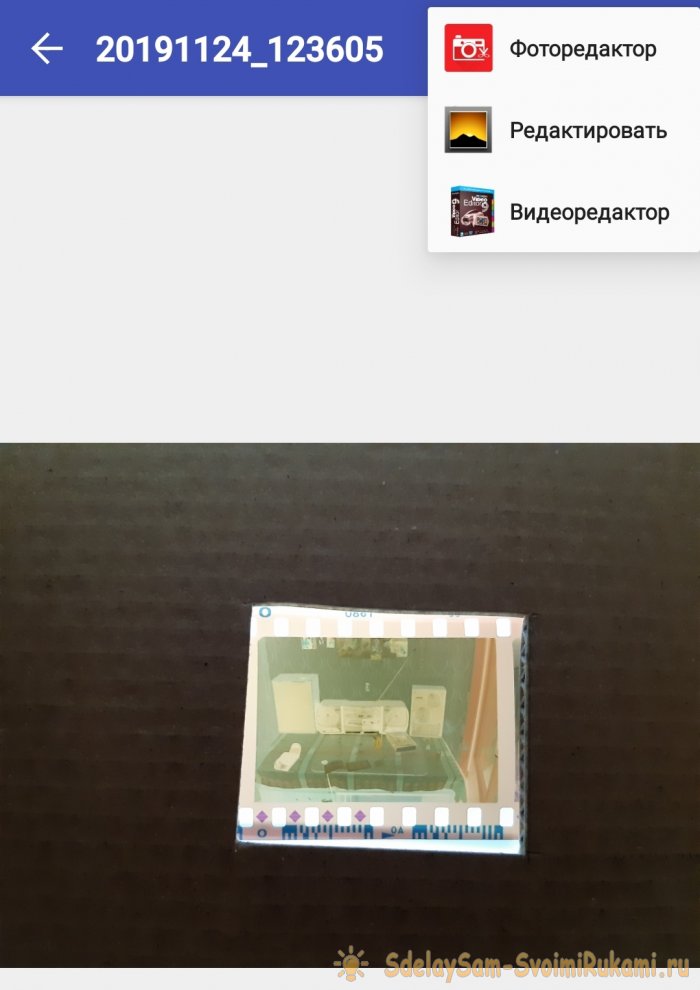 Затрону основные три:
Затрону основные три:
Оцифровка через обычный сканер для компьютера.
Это вариант отлично подходит тем, у кого есть сканер для компьютера. Я бы сказал, что это лучший вариант, потому что вы можете сканировать каждую фотку (на сканер, как правило, поместится даже сразу 2-3 фотки стандартного размера 10×15) и это даст наилучшее качество. Что-то потом можно подправить (к примеру, что-то лишнее по краям обрезать) через какой-нибудь графический редактор, например, Фотошоп. Но, может, и этого делать не придётся.
Чтобы оцифровать фотографии таким способом, вам нужно подключить сканер к компьютеру (или многофункциональное устройство) через USB, после чего положить фотографию или несколько на стекло сканера и запустить процесс сканирования на компьютере через специальную программу специально для вашей модели принтера, либо через встроенные средства Windows (раздел “Устройства и принтеры”, правый клик по подключенному сканеру и выбрать “Начать сканирование”).

О том как сканировать документы и фото я планирую написать отдельную статью.
Оцифровка при помощи съёмки фотографий через фотоаппарат или камеру смартфона (стандартным приложением).
Если сканера у вас нет, но есть хорошая внешняя камера, т. е. зеркалка, “мыльница” (так называют обычный цифровой фотоаппарат) или же в вашем смартфоне имеется хорошая камера, то можно обычным образом сделать снимок нужных фотографий.
Такой вариант оцифровки имеет место и многие им пользуются, но чаще снимки выходят всё-таки не такими, как хотелось бы, постольку, поскольку:
На полученных оцифрованных снимках остаются блики из-за блеска фотографии, из-за освещения и других факторов. При этом блики и разные другие эффекты возникают при съёмке даже матовых фотографий.
При такой съёмке, помимо самой фотки, на снимке окажутся также лишние объекты по краям, к примеру, стол, ковёр или что-то ещё, что потом для получения настоящей хорошей фотографии придётся обрезать отдельно через какой-нибудь графический редактор.

Делая обычные снимки камерой или смартфоном, у вас в любом случае выйдет снимок хоть немного, но с искажённой перспективой, т. е. фотография будет немного искажена. Опять же исправить это можно будет позже, в графическом редакторе.
Конечно, все вышеописанные недостатки можно потом убрать через графические редакторы или специальные приложения и сервисы для обработки фото (в том числе и на мобильных устройствах). Но зачем, если можно сделать сразу весьма хорошего качества снимок, без бликов, уже с правильно обрезанными краями и с правильной перспективой? Смотрим вариант №3
Оцифровка через смартфон, используя специальное мобильное приложение.
Этот способ вытекает из предыдущего, только съёмка будет вестись именно через смартфон (цифровые фотики, зеркалки отбрасываем, они не подойдут), на котором установлено специальное приложение.
В качестве мобильного приложения для оцифровки фото я для себя использую “Фотосканер от Google Фото”.
 Есть и другие, но я их не рассматривал, поскольку однажды попался мне фотосканер Google, который всем меня устроил и замену искать не пришлось.
Есть и другие, но я их не рассматривал, поскольку однажды попался мне фотосканер Google, который всем меня устроил и замену искать не пришлось.Такой способ подойдёт тем, у кого сканера для компьютера нет, но есть смартфон с хорошей камерой, на базе Андройд или iOS (наличие приложения для других операционных системы не проверял).
Итого, чтобы сделать оцифровку фото таким способом, установите на свой смартфон (на нём должна быть хорошая камера!) сначала приложение “Google Фото”, после чего в нём установите дополнительное приложение “Фотосканер”. Через фотосканер вам останется только поместить лежащую на ровной однотонной поверхности фотографию в рамку и, сделав снимок, навести затем камеру поочередно на 4 точки (подскажет приложение). Такой способ уберёт на цифруемом фото различные блики.
В целом, сделать цифровую копию нужных вам реальных фотографий совсем несложно. Например, куда сложнее оцифровать старые кассетные видеозаписи, вот тут придётся попотеть иной раз!
А для фото самый простой вариант, на мой взгляд, всё-таки сканер, поскольку они есть у многих и дадут лучшее качество. Ну а если сканера нет, то наверняка есть цифровик или зеркалка, тогда просто сфоткайте нужные фотографии и при необходимости отредактируйте их в фотошопе. Если же есть хороший, топовый смартфон, то через приложение “Сканер от Google Фото” сможете перевести фотки в цифру даже лучше чем обычной съёмкой обычным цифровиком или зеркалкой.
Ну а если сканера нет, то наверняка есть цифровик или зеркалка, тогда просто сфоткайте нужные фотографии и при необходимости отредактируйте их в фотошопе. Если же есть хороший, топовый смартфон, то через приложение “Сканер от Google Фото” сможете перевести фотки в цифру даже лучше чем обычной съёмкой обычным цифровиком или зеркалкой.
Выбирать вам!
Сделай репост – выиграй ноутбук!
Каждый месяц 1 числа iBook.pro разыгрывает подарки.
- Нажми на одну из кнопок соц. сетей
- Получи персональный купон
- Выиграй ноутбук LENOVO или HP
Смотреть отзывы
LENOVO или HP от 40-50 т.р., 8-16ГБ DDR4, SSD, экран 15.6″, Windows 10
Сбой при выключении, перезагрузке и уходе компьютера в сон. Мой способ решения проблемы! Как оцифровать старые фотографии через приложение «Фотосканер от Google Фото» в смартфоне!Читайте также
- 74086 5 способов, как скачать голосовое сообщение из ВК (ВКонтакте) на компьютер и смартфон 1630738800 1630690582
- 52382 Инструкция, как распаковать многотомный архив RAR, Tar Gz, Zip и другие типы 1614841200 1615018124
- 31208 Решение: не работает автозапуск флешки в Windows 10 и в версиях ОС 7 / 8 1614252600 1614773962
- 28694 Как отключить синхронизацию в Яндекс Браузере на компьютере и телефоне 1613026800 1613481416
- 25101 Все способы: как сбросить настройки Яндекс браузера на ПК и телефоне Андройд, Айфон 1612422000 1612702304
- 73150 Как включить переводчик страниц для Оперы (и в Opera GX): расширение Google Translator 1611817200 1611827199
- 48991 Инструкция, как обновить браузер Яндекс на компьютере Windows любых версий 1611212400 1611308859
- 74984 Ошибка «нет доступа в интернет» через WiFi на ноутбуке, хотя подключение есть: как устранить 1608793200 1608882761
- 53663 Невозможно отобразить страницу Internet Explorer на Windows XP — решения проблемы 1607583600 1607604993
Как оцифровать фотографии, негативы и слайды пленки
Хотя мы живем во время, когда у каждого есть фотоаппарат в кармане, а цифровые фотоаппараты никогда не были более доступными, есть вероятность, что в глубине шкафа есть коробка негативов или слайдов из более раннего поколения. В конце концов, еще не так давно этот фильм был единственным вариантом. Поначалу преобразование этих кусочков ацетата целлюлозы в цифровые файлы может показаться сложным, но это не обязательно! В наши дни есть много вариантов оцифровки этих аналоговых воспоминаний.
В конце концов, еще не так давно этот фильм был единственным вариантом. Поначалу преобразование этих кусочков ацетата целлюлозы в цифровые файлы может показаться сложным, но это не обязательно! В наши дни есть много вариантов оцифровки этих аналоговых воспоминаний.
Как оцифровать негативы и слайды в домашних условиях
Оцифровка коллекции старых негативов и слайдов в домашних условиях — самый экономичный и, на наш взгляд, интересный способ сохранить эти аналоговые воспоминания. Бесплатные приложения, такие как FilmLab, позволяют быстро оцифровывать негативы и сохранять их на телефон, а такие приложения, как Kodak Mobile Film Scanner, предназначены для работы с недорогим сканером из картона и светодиодной подсветкой. Это отличные инструменты для быстрой оцифровки, но если вы просматриваете значительное количество негативов или слайдов и хотите сохранить их при более высоком разрешении, мы рекомендуем приобрести пленочный сканер.(Изображение предоставлено Shutterstock) Стандартный планшетный сканер или один из лучших многофункциональных принтеров хорош для печати, но не предназначен для сканирования слайдов и негативов. К счастью, стоимость этих специализированных машин за последнее десятилетие сильно снизилась. Epson Perfection V600 (219 долларов) — это наш выбор в качестве высокопроизводительного сканера начального уровня. Он может сканировать с разрешением 6400 x 9600 точек на дюйм, оснащен функцией «Digital ICE» и функцией удаления пыли, которая автоматически устраняет любые дефекты на старых негативах и усиливает выцветшие цвета одним щелчком мыши. Он может сканировать слайд-пленку, 35-миллиметровые негативы или квадратную пленку формата 120. Лучший на сегодняшний день сканер Epson Perfection V600 предлагаетЕсли деньги не проблема, стоит попробовать Epson Perfection V850 Pro (1149 долларов). Этот планшетный сканер также предлагает разрешение 6400×9600 точек на дюйм, но имеет систему с двумя объективами, которая обеспечивает лучшие тональные диапазоны, может сканировать намного больше пленки за один раз и даже кадры большого формата 4×5 дюймов. V850 может работать с 12 35-миллиметровыми слайдами, тремя 35-миллиметровыми пленками и пленками среднего формата.
К счастью, стоимость этих специализированных машин за последнее десятилетие сильно снизилась. Epson Perfection V600 (219 долларов) — это наш выбор в качестве высокопроизводительного сканера начального уровня. Он может сканировать с разрешением 6400 x 9600 точек на дюйм, оснащен функцией «Digital ICE» и функцией удаления пыли, которая автоматически устраняет любые дефекты на старых негативах и усиливает выцветшие цвета одним щелчком мыши. Он может сканировать слайд-пленку, 35-миллиметровые негативы или квадратную пленку формата 120. Лучший на сегодняшний день сканер Epson Perfection V600 предлагаетЕсли деньги не проблема, стоит попробовать Epson Perfection V850 Pro (1149 долларов). Этот планшетный сканер также предлагает разрешение 6400×9600 точек на дюйм, но имеет систему с двумя объективами, которая обеспечивает лучшие тональные диапазоны, может сканировать намного больше пленки за один раз и даже кадры большого формата 4×5 дюймов. V850 может работать с 12 35-миллиметровыми слайдами, тремя 35-миллиметровыми пленками и пленками среднего формата. Лучшие на сегодня фото сканеры Epson Perfection V850 ProЕсли негативы или слайды, которые вы планируете сканировать, не хранились должным образом, скорее всего, на ваших отсканированных изображениях будет несколько волосков и кусочков пыли. Вложения в некоторые негативные рукава и Rocket Air Blaster (16,99 доллара США) устранят некоторые из них. Лучшие на сегодняшний день Giottos GTAA1900 Rocket Air Blower предлагает Rocket Air Blaster поможет удалить любые волосы и пыль с негативов, прежде чем вы начнете сканирование, в то время как рукава сохранят вещи сохранены и организованы. Перед тем, как приступить к проекту сканирования, неплохо протереть стекло планшетного сканера салфеткой из микрофибры.
Лучшие на сегодня фото сканеры Epson Perfection V850 ProЕсли негативы или слайды, которые вы планируете сканировать, не хранились должным образом, скорее всего, на ваших отсканированных изображениях будет несколько волосков и кусочков пыли. Вложения в некоторые негативные рукава и Rocket Air Blaster (16,99 доллара США) устранят некоторые из них. Лучшие на сегодняшний день Giottos GTAA1900 Rocket Air Blower предлагает Rocket Air Blaster поможет удалить любые волосы и пыль с негативов, прежде чем вы начнете сканирование, в то время как рукава сохранят вещи сохранены и организованы. Перед тем, как приступить к проекту сканирования, неплохо протереть стекло планшетного сканера салфеткой из микрофибры.
Как оцифровать негативы и слайды фильмов: услуги рассылки по почте
Если вы хотите оцифровать большие коробки негативов или слайдов, вам может пригодиться услуга сканирования фотографий по почте. Есть ряд компаний, специализирующихся на этом стиле пакетной оцифровки. Бизнес-модель этих компаний довольно едина: вы упаковываете слайды и негативы и отправляете их, они сканируют их для вас и отправляют вам ссылку на загружаемые цифровые копии, а затем отправляют обратно бумажные копии, как только они будут готовы. (Изображение предоставлено Shutterstock) Конечно, упаковка всех этих воспоминаний в коробку и их отправка может быть немного нервной, поэтому будьте осторожны при выборе компании для архивирования. Пока вы выбираете услугу, обратите внимание на то, как различные компании обрабатывают доставку (отправляют вам материалы для упаковки, а не просят вас упаковать их самостоятельно), а также на цену и качество сканированных изображений, которые они предоставят. Вот несколько рекомендуемых компаний, которые предоставляют услуги.
(Изображение предоставлено Shutterstock) Конечно, упаковка всех этих воспоминаний в коробку и их отправка может быть немного нервной, поэтому будьте осторожны при выборе компании для архивирования. Пока вы выбираете услугу, обратите внимание на то, как различные компании обрабатывают доставку (отправляют вам материалы для упаковки, а не просят вас упаковать их самостоятельно), а также на цену и качество сканированных изображений, которые они предоставят. Вот несколько рекомендуемых компаний, которые предоставляют услуги.
Сканировать мои фотографии
Хотя на его веб-сайте немного сложно ориентироваться, Scan My Photos — одна из старейших и самых быстрых служб сканирования. Компания работает с 1990 года, предлагает свои услуги на международном уровне, а сканирование доставляется в течение 10-20 дней с момента получения компанией ваших негативов. Эта компания также предлагает возможность экспресс-сканирования; это стоит 150 долларов за коробку, но гарантирует, что сканирование будет выполнено в течение одного рабочего дня. Сканирование 35-мм негативов начинается с 47 центов за кадр для файлов с разрешением 2000 точек на дюйм и 89 центов за кадр для файлов с разрешением 4000 точек на дюйм. Цифровые файлы доставляются через DVD или USB, и за дополнительную плату их можно загрузить в облако. Scan My Photos предлагает услуги сканирования 35-мм пленки, пленки 120, пленки APS и слайд-пленки.
Сканирование 35-мм негативов начинается с 47 центов за кадр для файлов с разрешением 2000 точек на дюйм и 89 центов за кадр для файлов с разрешением 4000 точек на дюйм. Цифровые файлы доставляются через DVD или USB, и за дополнительную плату их можно загрузить в облако. Scan My Photos предлагает услуги сканирования 35-мм пленки, пленки 120, пленки APS и слайд-пленки.
Фотомост
Фотомост имеет возможность сканировать слайды в формате 35 мм, 110, 126 в байонетах 2×2, негативы 35 мм в рулонах или полосах и пленку APS. Вместо того, чтобы оценивать каждую разновидность пленки отдельно, он предлагает пакеты для комбинации всех форматов. Самый низкий пакет предлагает до 250 слайдов или негативов, отсканированных с разрешением 2000 точек на дюйм за 137,95 долларов США. Самый дорогой пакет предлагает до 10 000 слайдов или негативов, отсканированных с разрешением 2000 точек на дюйм за 3999,95 долларов США. Все пакеты включают диски, интеллектуальную цифровую финишную обработку, обратную доставку и онлайн-загрузку.
Когда-либо
Базируется в Массачусетсе, Когда-либо имеет более 40 точек по всему северо-востоку и предлагает бесконтактный пикап в этом регионе в дополнение к своим почтовым услугам. Everpresent может оцифровывать слайды, 35-мм негативы, негативы для дисков, негативы среднего и большого формата и стерео слайды. 35-миллиметровые негативы и слайды начинаются с 59 центов за кадр, в то время как негативы среднего и большого формата стоят 3,99 доллара за кадр. (Изображение предоставлено: Everpresent) Everpresent может добавлять подписи к имени файла или метаданным ваших отсканированных изображений за дополнительные 50 центов за подпись, а также можно добавить расширенное ключевое слово за 85 долларов в час. Everpresent предоставляет своим клиентам полную оценку после получения негативов, но если ваш проект сканирования большой, лучше заказать консультацию заранее. Если вы бронируете онлайн, вы можете сэкономить 15 процентов на своем проекте.
Southtree
Southtree Мы вышлем вам коробку с защитой от повреждений, штрих-коды для каждого предмета, который вы хотите оцифровать, и этикетку с предоплаченной обратной связью. Цена зависит от количества предметов в коробке. 100 товаров с возможностью загрузки в цифровом формате, флэш-накопитель или диск стоят 28,74 доллара. Оцифровка 1000 единиц увеличивает цену до 207,49 долларов. Цифровые файлы доставляются в течение 6-8 недель с момента получения, но штрих-коды позволяют отслеживать ход выполнения вашего заказа. Услуги Southtree предлагаются только на всей территории США.
Цена зависит от количества предметов в коробке. 100 товаров с возможностью загрузки в цифровом формате, флэш-накопитель или диск стоят 28,74 доллара. Оцифровка 1000 единиц увеличивает цену до 207,49 долларов. Цифровые файлы доставляются в течение 6-8 недель с момента получения, но штрих-коды позволяют отслеживать ход выполнения вашего заказа. Услуги Southtree предлагаются только на всей территории США.
Dig My Pics
Основанная в 2002 г., Dig My Pics — еще одна компания, которая занимается этим долгое время. Хотя его веб-сайт кажется немного устаревшим, он поддерживает широкий спектр форматов пленок, а цены включают ручную коррекцию цвета и экспозиции. Dig My Pics взимает 44 цента за 35-миллиметровый слайд и 49 центов за 35-миллиметровые негативы, хотя минимальный заказ составляет 30 долларов за задание. Негативы и слайды сканируются как файлы TIFF без потерь с помощью Nikon 9000, каждый файл подвергается профессиональной цветокоррекции, а пленка обрабатывается сжатым воздухом перед сканированием для удаления пыли. Клиенты могут просматривать свои отсканированные изображения в Интернете, и если они на самом деле не нужны, они могут удалить их, а стоимость будет вычтена из их общего баланса. Срок обработки заказов менее 400 изображений составляет примерно 25 рабочих дней.
Клиенты могут просматривать свои отсканированные изображения в Интернете, и если они на самом деле не нужны, они могут удалить их, а стоимость будет вычтена из их общего баланса. Срок обработки заказов менее 400 изображений составляет примерно 25 рабочих дней.
Цифровые воспоминания онлайн
Цифровые воспоминания онлайн это небольшой семейный бизнес, основанный в 2002 году двумя братьями. Он сканирует самые разные форматы фильмов и размещает ваши изображения в Интернете в течение шестидесяти дней без дополнительной оплаты. Его веб-сайт устарел и на нем сложно ориентироваться, а структура цен и пакеты не так просты, как у некоторых других компаний. (Изображение предоставлено Everpresent) Digital Memories предлагает клиентам вариант пакетов Gold, Silver или Bronze в зависимости от потребностей. Серебро — это то, что рекомендуется семьям, желающим оцифровать большое количество негативов или слайдов; ставки начинаются с 39 центов за сканирование. Золотой пакет начинается с 1,75 доллара за сканирование, но предлагает сканирование самого высокого качества, до 4000 точек на дюйм. Сканирование для пакета Bronze также начинается с 39 центов за сканирование, но клиенты получают файлы TIFF, которые не были обрезаны или скорректированы по цвету; Компания рекомендует этот вариант профессиональным фотографам.
Сканирование для пакета Bronze также начинается с 39 центов за сканирование, но клиенты получают файлы TIFF, которые не были обрезаны или скорректированы по цвету; Компания рекомендует этот вариант профессиональным фотографам.
Как оцифровать негативы и слайды пленки: местные фотолаборатории
Хотя одночасовые фотолаборатории в аптеке, возможно, ушли в прошлое, растет группа преданных своему делу фотографов, стремящихся снимать аналоговые изображения, а вместе с ними и ряд местных лабораторий, предлагающих услуги по оцифровке. Если вы регулярно снимаете пленку, вы, вероятно, знаете, что многие лаборатории предлагают сканирование негативов в высоком разрешении, отправленное на вашу электронную почту. Если вы живете в городской местности, таких лабораторий будет больше — в Нью-Йорке у меня есть три варианта, которые находятся в нескольких минутах езды на велосипеде от моей квартиры, но многие из этих предприятий также принимают заказы по почте. Хотя большинство лабораторий предлагают услуги сканирования рулонов пленки, которые они разработали, не все предлагают услуги только сканирования. Если магазины действительно предлагают услугу, у них, вероятно, будет минимальная сумма заказа. Вы также должны ожидать, что заплатите больше, если будете получать отсканированные изображения с высоким разрешением. Большинство лабораторий включают в себя точечную коррекцию, цветокоррекцию и коррекцию плотности как часть своих услуг по сканированию. Это отличный выбор, если вы хотите оцифровать и восстановить небольшую выборку изображений, но если вы оцифровываете весь семейный фотоальбом, это, очевидно, быстро станет очень дорогим.
Если магазины действительно предлагают услугу, у них, вероятно, будет минимальная сумма заказа. Вы также должны ожидать, что заплатите больше, если будете получать отсканированные изображения с высоким разрешением. Большинство лабораторий включают в себя точечную коррекцию, цветокоррекцию и коррекцию плотности как часть своих услуг по сканированию. Это отличный выбор, если вы хотите оцифровать и восстановить небольшую выборку изображений, но если вы оцифровываете весь семейный фотоальбом, это, очевидно, быстро станет очень дорогим.
Как оцифровать фотоплёнку в домашних условиях
Наличие фотокамеры в современных гаджетах делает процесс фотосъёмки простым, удобным и… немного обыденным. Ещё каких-то 20 лет назад подготовка к любому мероприятию начиналась с покупки плёнки для фотоаппарата, на которую запечатлевались особенно важные моменты нашей жизни. Мы берегли каждый кадр, а потом проявляли плёнку, наслаждаясь всеми удачно сделанными снимками. Наверняка у многих и до сих пор хранятся плёночные негативы, с которых и печатать не особо хочется, но было бы неплохо посмотреть эти фото, к примеру, на компьютере. Идеальным решением в этом вопросе станет оцифровка фотоплёнки, которую можно осуществить в домашних условиях.
Наверняка у многих и до сих пор хранятся плёночные негативы, с которых и печатать не особо хочется, но было бы неплохо посмотреть эти фото, к примеру, на компьютере. Идеальным решением в этом вопросе станет оцифровка фотоплёнки, которую можно осуществить в домашних условиях.
Виды плёнки и их особенности
Прежде чем приступить к процессу оцифровки, необходимо выяснить, с каким видом плёнки вам придётся работать:
- Позитивная плёнка или слайдовая. Изображение на ней будет передаваться в оригинальном цвете, попавшем в кадр. Другими словами, позитивная плёнка — это полноценный слайд, на котором мы уже видим конечное изображение.
- Цветная негативная плёнка. Это наиболее распространённый вид плёнки. Изображение на ней получается в инвертированном виде, то есть тени на плёнке становятся светлыми, а светлые участки затемнёнными.
- Чёрно-белая плёнка или серебряная. Изображение на них монохромное и состоит из металлического серебра.
Оцифровка фотоплёнки сканером
Если вы решили, что оцифровка фотоплёнки в домашних условиях — это то, что вам необходимо, давайте познакомимся с наиболее распространёнными методами этого процесса. Для того чтобы оцифровать плёнку, можно воспользоваться специальным сканером. Они бывают нескольких видов:
Для того чтобы оцифровать плёнку, можно воспользоваться специальным сканером. Они бывают нескольких видов:
- Планшетные сканеры с функцией сканирования фотоплёнки, которая зажимается в специальной рамке и кладётся на стекло сканирующего устройства. Встроенная лампа просвечивает кадр, и он преобразуется в цифровой вид. Однако, из-за того, что лампа просвечивает и стекло сканера, которое не рассеивает световые лучи, изображение получается не очень контрастным.
- Специализированные слайд-сканеры закрытого типа. Плёнка, крепко зажатая в рамку, вставляется в сам сканер, который напрямую её просвечивает. Некоторые сканеры даже оснащены антиньютоновскими стёклами.
- Псевдобарабанный сканер для оцифровки фотоплёнки, в котором она кладётся не прямо, а дугой. Подобный изгиб плёнки помогает преодолеть неравномерную резкость снимка и увеличить разрешающую способность.
- Барабанный сканер для фотоплёнки, в котором используются высокочувствительные фотоэлементы. Оригиналы закрепляются на внешнюю часть вращающегося цилиндра-барабана и просвечиваются изнутри.
 Сканирование на таком сканере отличается быстротой, резкостью кадра и его высокой цветонасыщенностью. Но высокая стоимость и массивная конструкция являются ощутимым препятствием для использования сканера в домашних условиях.
Сканирование на таком сканере отличается быстротой, резкостью кадра и его высокой цветонасыщенностью. Но высокая стоимость и массивная конструкция являются ощутимым препятствием для использования сканера в домашних условиях.
Оцифровка фотоплёнки обычным сканером
Если у вас нет возможности приобрести специальный сканер для плёночных материалов, а дома стоит самый обычный и не многофункциональный, сканирование негативной и позитивной фотоплёнки можно осуществить и с помощью его.
Для этого необходимо взять лист белого картона А4 формата, одна сторона которого серебряная. Из него мы будем делать отражатель. Захватывая световое излучение, он поможет отразить свет на обратной стороне плёночного кадра. Сначала на картоне нужно нарисовать или напечатать такой шаблон.
Далее его необходимо вырезать и склеить серебряной стороной внутрь.
Склеенная конструкция должна иметь клиновидную форму с одной открытой стороной.
После того как отражатель высохнет, начинаем его эксплуатировать. Для этого на стеклянную поверхность сканирующего устройства кладётся плёнка (или слайд). Сверху него ставится отражательная конструкция. Крышка сканера не закрывается.
Для этого на стеклянную поверхность сканирующего устройства кладётся плёнка (или слайд). Сверху него ставится отражательная конструкция. Крышка сканера не закрывается.
Для того чтобы добиться равномерного освещения, положите между плёнкой и отражателем тонкую бумагу, которая поможет световому потоку не рассеиваться. После того как плёнка отсканирована, её нужно обработать в графическом редакторе. Об этом мы расскажем чуть ниже.
Как вернуть жизнь плёнке с помощью цифрового фотоаппарата
Если вы задаётесь вопросом, как оцифровать нужную фотоплёнку в домашних условиях без сканера, используйте для этих целей цифровой фотоаппарат со сменным объективом. Главное, чтобы цифровой фотоаппарат обладал режимом макросъёмки, чтобы добиться лучшего разрешения кадра.
СОВЕТ. К сведению. Процесс оцифровки фотоплёнки с помощью цифрового фотоаппарата называется пересъёмка.
Суть пересъёмки состоит в том, чтобы сфотографировать плёнку на белом фоне и откорректировать полученное цифровое изображение, использовав специальные программы.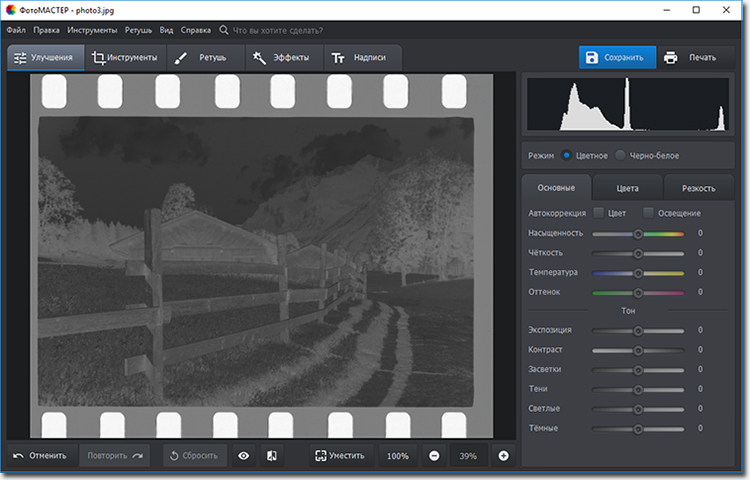
Для такой оцифровки многие модели фототехники сегодня продаются со специальной насадкой на объектив, которая уже имеет белый фон.
Если же в вашем фотоаппарате нет такой насадки, её можно сделать и самостоятельно, воспользовавшись подручными материалами. Для этого понадобится цилиндр с полостью внутри, который чуть больше диаметра объектива (например, цилиндрическая банка от корма для рыб, чая или другая). К цилиндру нужно с одной стороны прикрепить площадку (кусок плотного картона, пластика), предварительно вырезав на ней отверстие для кадра.
Другой стороной мы надеваем наш цилиндр на объектив фотоаппарата.
Фотоаппарат на штативе с самодельной насадкой необходимо поставить перед источником света. Лучший вариант — это жидкокристаллический монитор компьютера или ноутбука. Белый фон создаётся открытием нового документа в Adobe Photoshop и развёртыванием его на весь экран.
ВАЖНО. Пересъёмку плёнки лучше проводить в полной темноте, выключив все дополнительные источники света, кроме основного — монитора.
Фотоплёнку необходимо установить нанекотором расстоянии от монитора (до 15 см.), чтобы не пошло волнообразное свечение от экрана, но при этом не ослабла яркость экрана. Далее выключаем свет и переснимаем плёнку на цифровой фотоаппарат.
Оцифровка фотопленки в домашних условиях
Оцифровка фотоплёнки в домашних условиях — не миф, а вполне нормально явление. Из текста ниже вы узнаете о двух простых и бюджетных способах самостоятельной оцифровки фотографий. В обоих случаях потребуется «ФотоМАСТЕР». В этой программе можно перевести негатив в позитив, повысить резкость и улучшить качество снимков. Скачайте дистрибутив с нашего сайта прямо сейчас, тогда вы без особого труда сможете решить эти задачи:
Способ первый: сканирование пленки
Для оцифровки фотопленки лучше всего подойдут специальные мини-сканеры: KONICA MINOLTA Dimage Scan Dual IV, Espada QPix MDFC-1400 и т.д. Однако тратиться на приобретение таких устройств нужды нет: для работы подойдет и обычный сканер. К тому же, в современных моделях часто предусмотрен специальный отсек для фиксации фотопленки. Например, его можно встретить в Canon CanoScan 9000F Mark II, Epson Perfection V600 Photo и в других сканерах.
К тому же, в современных моделях часто предусмотрен специальный отсек для фиксации фотопленки. Например, его можно встретить в Canon CanoScan 9000F Mark II, Epson Perfection V600 Photo и в других сканерах.
С таким приспособлением принцип оцифровки становится прост донельзя: вам нужно закрепить пленку в держателе и отсканировать ее. Затем сохраните получившиеся негативы на ПК и переходите к постобработке.
Способ второй: «пересъемка» негативов
Далеко не у всех дома или в офисе есть сканер. Это значит, что первый способ не подходит. Но даже тогда не стоит бросать попытки, собирать пленки в мешок и убирать в кладовку до лучших времен. Их все еще можно оцифровать в домашних условиях. Второй самый простой способ — это пересъемка негативов. Вам потребуется:
- фотокамера.
Можно использовать как фотоаппарат, так и камеру на смартфоне. Обязательно заранее отключите вспышку и выставьте в настройках максимальное разрешение.
- подсветка.
Ее роль может выполнить настольная лампа, фонарик или даже экран ноутбука, если вы выставите в настройках для него максимальную яркость. Также желательно открыть на весь экран «Блокнот» или чистый лист в Paint.
Также желательно открыть на весь экран «Блокнот» или чистый лист в Paint.
- приспособление для фиксации пленки.
Придумайте, как закрепить пленку напротив источника света. В противном случае она будет скручиваться во время съемки, фото получится смазанным. Приспособление для фиксации пленки можно соорудить из подручных материалов. Например, можно взять небольшой лист картона или плотной бумаги и вырезать в центре окошко размером 35х35. В двух сантиметрах от него слева и справа сделайте по два надреза. В нее вы сможете просунуть пленку, тогда она не будет сворачиваться и сгибаться. Вы сможете быстро и легко сделать хороший кадр.
Чтобы конструкция была устойчивой, сделайте по два сгиба по краям листа. Закрепите получившиеся «ножки» степлером или скотчем. Теперь вы сможете установить пленку напротив экрана монитора или над лампой и разобраться с тем, как оцифровать фотопленку в домашних условиях.
Расположите предметы в следующем порядке: источник света, конструкция с фотопленкой, камера. Фотоаппарат или смартфон крайне желательно предварительно установить на штатив или стопку книг. Если будете снимать с рук, то фото могут получиться размытыми. Сфотографируйте все нужные кадры, а затем перекиньте их на ПК.
Фотоаппарат или смартфон крайне желательно предварительно установить на штатив или стопку книг. Если будете снимать с рук, то фото могут получиться размытыми. Сфотографируйте все нужные кадры, а затем перекиньте их на ПК.
Постобработка: идеальный результат
Теперь нужно . В этой программе вы сможете превратить получившиеся негативы в нормальные снимки и при необходимости улучшить их качество, удалить мелкие дефекты и многое другое.
Запустите редактор и откройте любую из фотографий. Перейдите в раздел «Инструменты» и выберите инструмент «Кривые». Поменяйте положение RGB кривой: нижний край перенесите вверх, а верхний — вниз. Все светлые оттенки мгновенно превратятся в темные, а светлые — в темные тона.
При необходимости вы можете скорректировать яркость фото. Создайте дополнительную точку (или несколько) на линии и потяните ее вниз или вверх. Следите за результатом в окне предпросмотра.
Если края фото выглядят не очень аккуратно, то обрежьте их. Здесь вам поможет функция «Кадрирование». Вы можете вручную обозначить границы обрезки или же воспользоваться предложенными в программе пропорциями. С их помощью можно легко и быстро подготовить фото для поста «ВКонтакте» или к публикации на любом другом сайте.
Здесь вам поможет функция «Кадрирование». Вы можете вручную обозначить границы обрезки или же воспользоваться предложенными в программе пропорциями. С их помощью можно легко и быстро подготовить фото для поста «ВКонтакте» или к публикации на любом другом сайте.
Иногда на пленках присутствуют различные дефекты: выгорания, пятна, царапины или дырки. Если видеокассету или кинопленку оцифровать с такими недостатками проблематично, то с фотопленкой ситуация иная. Оцифровка — единственный шанс спасти старым кадрам жизнь.
В фоторедакторе вы легко сможете «залатать» дыры, исправить засвеченные фото и в целом повысить качество исходников. Для избавления от царапин и пятен активируйте восстанавливающую кисть. Отрегулируйте ее размер и растушевку на правой панели и щелкните по проблемному месту. Мгновение — и дефекта больше нет.
Теперь вы знаете, как оцифровать старые фотопленки в домашних условиях. Снимки можно сохранить на компьютере или тут же распечатать. Скачайте программу «ФотоМАСТЕР» и подарите новую жизнь кадрам с фотопленок уже сегодня!
Подпишитесь:
Мы в
Оцифровываем плёнку без насадки
Полноценная оцифровка фотоплёнки своими руками возможна и без приобретения специальной насадки на объектив фотоаппарата.
Для этого нам понадобится непосредственно фотоаппарат, штативы и компьютерный монитор. Фотоаппарат мы закрепляем на одном штативе, а на другом — устройство, с помощью которого фиксируем плёнку или слайд. Можно для этого использовать рамки от фотоувеличителей или проекторов.
Если же их нет в наличии, то можно сделать следующую конструкцию: берём два стекла от фоторамок, обклеиваем их края белой самоклеящейся лентой для защиты от острых углов и утолщения конструкции. Прикладываем два стекла друг к другу, сверху и снизу их тоже склеиваем лентой. В полученную щель между стёклами просовываем плёнку.
Далее ставим эту конструкцию параллельно монитору, можно её закрепить подручными материалами, например, стопками книг с двух сторон, выключаем свет и начинаем снимать.
Полученное изображение обрабатывается с использованием инвертирования (клавиши Ctrl +i), корректирующих слоёв, каналов (синий, зелёный, красный Ctrl+m) и ручной коррекции с помощью Adobe Photoshop или другого графического редактора.
Превращение аналоговых кадров в цифровые через смартфон
Смартфон — наиболее универсальное устройство, которое, в том числе, неплохо справляется с оцифровкой аналоговых фотографий. Для этого, что очевидно, используется встроенная в гаджет камера, с помощью которой можно провести пересъемку. Но не все настолько прозаично.
Да, для пересъемки фотографий можно использовать и современный смартфон
Пересъемка аналоговых фото. Да, проще всего активировать приложение «Камера», навести видоискатель на аналоговый кадр и нажать на кнопку спуска. При этом лучше руководствоваться советами, которые раскрывались в пункте про пересъемку с помощью цифрового фотоаппарата. Это банально.
Процесс использования приложения Scanner Pro на iPhone
Сканирование старых снимков. На iPhone, а также смартфонах под управлением операционной системы Android предостаточно программ для оцифровки бумажных документов. Они автоматически обрезают все лишнее, корректируют перспективу, устанавливают необходимый уровень баланса белого и внушительное число других параметров. На iPhone для этого можно использовать встроенные приложения «Заметки» или «Файлы», в которые встроена данная функция, — отдельного внимания также заслуживает Scanner Pro от компании Readdle. На Android можно, как вариант, также попробовать TurboScan Pro.
На iPhone для этого можно использовать встроенные приложения «Заметки» или «Файлы», в которые встроена данная функция, — отдельного внимания также заслуживает Scanner Pro от компании Readdle. На Android можно, как вариант, также попробовать TurboScan Pro.
Процесс использования приложения «Фотосканер от Google Фото» на iPhone
Использование особого софта. Несколько лет назад компания Google выпустила специальное приложение для оцифровки аналоговых снимков. Речь про «Фотосканер от Google Фото», который доступен как на iPhone, так и на Android. Он использует те же принципы, как и мобильные программы-сканеры. Тем не менее, он заточен под работу с распечатанными кадрами. К примеру, при сканировании их с его помощью нужно сделать не один, а сразу несколько фото, которые склеятся воедино — это нужно для повышения качества результата, а также для того, чтобы избежать возможных засветов. Отличная утилита.
Конечно, чем более качественная камера установлена в вашем смартфоне, тем лучше. При использовании приложения «Фотосканер от Google Фото» на флагманских гаджетах можно получить достойный результат заметно проще и быстрее, чем при использовании стационарного сканера или МФУ.
При использовании приложения «Фотосканер от Google Фото» на флагманских гаджетах можно получить достойный результат заметно проще и быстрее, чем при использовании стационарного сканера или МФУ.
Оцифровка плёнки с помощью смартфона
Качество картинки, снятой на телефон, будет ниже, чем при сканировании или применении профессиональных технических средств, но и такой способ оцифровки фотоплёнки можно использовать, если из техники в наличии только смартфон. Другие подручные средства, участвующие в процессе, добыть несложно.
Для оцифровки плёнки кроме телефона и фоторедактора (для постобработки) нам понадобятся следующие инструменты и материалы:
- Коробка размером примерно 20х15 см.
- Два листа плотного картона, размерами немного превышающих габариты дна коробки.
- Пластинка тонкого белого или матового пластика.
- Ножницы, канцелярский нож.
- Линейка.
- Карандаш.
- Небольшая лампа или фонарик.
Процесс оцифровки фотоплёнки подразумевает следующие действия:
- Посредством линейки и карандаша в середине первого листка картона чертим прямоугольник, соответствующий по длине и ширине размерам одного кадра на плёнке.
 Вырезаем прямоугольник.
Вырезаем прямоугольник. - Со вторым листом проделываем те же действия.
- По бокам получившегося окошка отступаем по 1 см и делаем надрезы, которые будут чуть больше ширины отверстия.
- От каждого из надрезов делаем ещё по надрезу, отступив по 1 см. от предыдущего.
- Следующая часть конструкции будет выполнять функцию рассеивания света от фонаря. Из куска пластика вырезаем ленту, по ширине соответствующую ширине сделанных надрезов и по длине около 8-10 см.
- В первые, от окошка надрезы продеваем пластиковую ленту.
- Далее в надрезы пропускаем плёнку (она должна быть заведена поверх пластика).
- Теперь в коробку помещаем включённый фонарик, а сверху ставим часть конструкции с пропущенной через неё плёнкой.
- Второй лист картона накладываем сверху (совмещаем окошки), чтобы избежать попадания лишнего света в фотокамеру.
- Выбираем нужный кадр и снимаем его в режиме макросъёмки. Картинка получается в негативе, поэтому дальнейшие действия по обработке выполняются в фоторедакторе.

Переснять уже распечатанное изображение с помощью смартфона куда проще. В магазине приложений можно найти специализированный софт, позволяющий обойтись без профессионального фотоаппарата (например, «Фотосканер от Google Фото). Переснятое фото обрабатывается прямо в приложении, что позволяет убрать блики, шумы с картинки и упростить задачу дальнейшего редактирования с использованием полноценного фоторедактора.
Как видим, рассмотренные методы перенесения плёночного изображения в цифровое довольно доступны и выполнимы в домашних условиях, поэтому, как оцифровать фотоплёнку, решать вам. Сканирование, фотоаппарат, фотолаборатория или смартфон — выбор остаётся за вами. Главное, чтобы результат оправдал ожидания и доставил удовольствие от полученных и просмотренных снимков.
Оцифровка 35мм фотопленки
Доброго времени суток, наверно у каждого из нас имеется много старой пленки. Так вот недавно я решил взять и оцифровать ее, а заодно поделиться с вами, тем что у меня из этого вышло. Итак, в этой статье я хочу показать и рассказать как практически из подручных средств можно собрать домашнюю фото-лабораторию, в частности будет рассмотрено как оцифровывать: цветную, черно-белую позитивную и негативную пленку. Цель оцифровать более 1000 кадров. Требование качества-очень высокое. В конце статьи затрону оцифровку слайдов. Если Вам все еще интересно добро пожаловать под кат. Начнем с того, что нужно собрать все необходимое, ниже я приведу список необходимого, но не обязательного, почему так расскажу дальше.
Итак, в этой статье я хочу показать и рассказать как практически из подручных средств можно собрать домашнюю фото-лабораторию, в частности будет рассмотрено как оцифровывать: цветную, черно-белую позитивную и негативную пленку. Цель оцифровать более 1000 кадров. Требование качества-очень высокое. В конце статьи затрону оцифровку слайдов. Если Вам все еще интересно добро пожаловать под кат. Начнем с того, что нужно собрать все необходимое, ниже я приведу список необходимого, но не обязательного, почему так расскажу дальше.
Что потребуется: — цифровой зеркальный фотоаппарат(DSLR) — вспышка(мощный источник света) — объектив 50мм-80мм — макро-кольца — фотоувеличитель — софтбокс — soft к DSLR — кабель usb-mini usb
Возможно потребуется: — переходное кольцо М42 — синхрокабель для вспышки — слайд-адаптер — скотч — фонарик
Начнем подготовку рабочего места, собираем фотоувеличитель, удобнее всего поставить его рядом с ПК.
Собранный фотоувеличитель.
Красным обведено то что необходимо будет снять т. к. помешает установке фотоаппарата. Перейдем к объективу, здесь у каждого будет индивидуально, скажу только то, что можно использовать практически любой объектив(как штатный так и сторонний), желательно с фиксированным фокусным расстоянием от 50мм до 80мм (не зум), лучше попробовать разные, потому что объектив может искажать цвета, я использовал старенький советский «зенитар-м 1,7/50» через переходное кольцо М42 и два макро-кольца которые давно пылились в коробке рядом с этим объективом. Макро-кольца подбираются опытным путем, об этом позже.
к. помешает установке фотоаппарата. Перейдем к объективу, здесь у каждого будет индивидуально, скажу только то, что можно использовать практически любой объектив(как штатный так и сторонний), желательно с фиксированным фокусным расстоянием от 50мм до 80мм (не зум), лучше попробовать разные, потому что объектив может искажать цвета, я использовал старенький советский «зенитар-м 1,7/50» через переходное кольцо М42 и два макро-кольца которые давно пылились в коробке рядом с этим объективом. Макро-кольца подбираются опытным путем, об этом позже.
Переходим к сборке софтбокса, он будет использоваться как фон. В моем случае он был самодельный, я взял первую попавшуюся коробку, вырезал в ней два отверстия одно под вспышку, другое для установки фона, внутри коробки поместил два листа белой бумаги для лучшего отражения.
Как бы это банально не звучало, в качестве фона я использовал поддон от печенья, закрепил на скотч, выглядит это примерно так.
Дает очень мягкий, ровный и рассеянный свет, то что нужно. С обычной белой бумагой вместо фона вы не получите такого света, в худшем случае будут видны ворсинки.
С обычной белой бумагой вместо фона вы не получите такого света, в худшем случае будут видны ворсинки.
В качестве источника света была использована вспышка, я считаю что это самый удачный выбор, т.к. вспышка обладает рядом преимуществ: — можно регулировать мощность — мощный свет дает возможность снимать при коротких выдержках и на закрытой диафрагме Но это не значит, что нельзя использовать другие источники, мне кажется диодные панели тоже покажут не плохой результат.
Ну вот маленькими шагами переходим от подготовке к настройке. Итак, теперь очень ответственный момент, необходимо подобрать макро-кольца и настроить фокус, от этого этапа зависит всё. Так же хочу отметить что подойдет любой фотоаппарат со сменной оптикой, будь то CANON или SONY, на качестве снимка это практически ни как не отразиться, очень хорошо если в нем есть режим Live View. Единственная разница в фотоаппаратах будет если вы используете кроп или фулфрейм-хотя все это поправляется макро кольцами, в моем случае в качестве тушки canon eos 7d-это кропнутый фотоаппарат и я использую два макро-кольца, одно большое, другое маленькое. Просто помните, что чем больше колец тем сильнее увеличение.
Просто помните, что чем больше колец тем сильнее увеличение.
Для подборки колец выньте из фотоувеличителя слайд-адаптер и закрепите в нем пленку, выберете самый резкий кадр, дальше сделайте подсветку для слайд-адаптера, ну тут все очень просто лично я использовал свой телефон, открыл на нем белый экран и поставил тайм-аут отключения дисплея на максимум, получается своеобразный пред просмотр в процессе оцифровки так им и пользовался.
Встаем вертикально над столом и наводим на резкость, смотрим что бы кадр не обрезался, если обрезается то нужно либо убавить количество колец, либо поставить более короткое кольцо и наоборот. Лично я пренебрег этим правилом и позволил себе немного обрезать кадр, получилось так что примерно по 2-3мм с ширины и высоты срезалось т.е. по факту я переснимал кадр не 36х24мм, а 34х22, я не считаю это критичным. хотя можно было бы и снять кадр целиком, а позже обрезать в редакторе. Определились с кольцами пол дела сделано, снимаем с фотоаппарата наглазник, переводим его в ручной режим(у canon диск ставим в «M»), на объективе отключаем авто фокус, подключаем к компьютеру и кладем его вертикально под фотоувеличитель, вставляем слайд адаптер с пленкой.
Запускаем удаленное управление камерой и как можно лучше ловим фокус перемещая фотоувеличитель вверх или вниз. Для более точного фокуса я открыл диафрагму на максимум(f1.7) и дополнительно подсвечивал фонариком.
Поймав резкость я затянул все гайки на фотоувеличителе, перешел к более тонкой настройке фокуса, в режиме Live View сделал цифровое увеличение и уже кольцом фокуса на объективе поймал идеальный фокус, после чего закрыл диафрагму на максимум (f16), дабы вытянуть максимальную резкость и иметь запас погрешности.
Устанавливаем софтбокс и подключаем вспышку к фотоаппарату, у меня в качестве ведущей вспышки выступала встроенная, так же можно подключить через синхрокабель. В сборе выглядит вот так:
Теперь перехожу к настройке фотоаппарата, вся съемка будет производиться полностью в ручном режиме, так же перевожу вспышку в ручной режим. Ставим ISO100, если есть возможность поставить меньше, то это хорошо, выдержку 1/250с это самая короткая выдержка для работы со вспышкой, у некоторых она может быть 1/125с, проверяем еще раз диафрагму, у меня написано f1. 4, вранье по факту f16, формат съемки я выбрал RAW те кто знает что это поймут, те кто не знает-снимайте в JPEG, по поводу баланса белого(ББ) я поговорю отдельно для каждого типа пленок, пока я поставил температуру Кельвина, в настройках делаем что бы снимок сразу сохранялся на компьютере, ну вроде все осталось нажать кнопку спуска.
4, вранье по факту f16, формат съемки я выбрал RAW те кто знает что это поймут, те кто не знает-снимайте в JPEG, по поводу баланса белого(ББ) я поговорю отдельно для каждого типа пленок, пока я поставил температуру Кельвина, в настройках делаем что бы снимок сразу сохранялся на компьютере, ну вроде все осталось нажать кнопку спуска.
Немного отойду от темы для просмотра готовой фотографии я использовал программу FastStone Image Viewer
, она достаточно удобная, быстрая и бесплатная, особенно хорошо работает с RAW, но можно использовать и другой софт, на вкус и цвет… По умолчанию в ней стоят горячие клавиши для инверсии цвета (Ctrl+I) и поворот изображения, влево(L), вправо(R.), отразить по горизонтали(Alt+R) и по вертикале(V). Все это очень удобно и значительно ускоряет процесс оцифровки.
Вернемся к оцифровке, начну с негативов(цветные и Ч/Б). Для Ч/Б негативов в настройках фотоаппарата ставим пользовательский режим изображения-монохромное. Цветовая температура здесь не играет ни какой роли, ее не трогаем. Можем снимать.
Можем снимать.
Для цветных можно поставить портрет, пейзаж или оставить натуральные цвета. Цветовую температуру(ББ) можно менять. Вообще для большинства фотографий подойдет 5500К, но бывает так что после инверсии вы видите, что изображение излишне теплое, хочется добавить холода, то вам потребуется поднять температуру к примеру до 6200-6500 или выше и наоборот(снимая в RAW это можно будет сделать потом в lightroom или photoshop).
Самое главное правило для успешной оцифровки это рассчитать мощность вспышки и правильно подобрать ББ.
У негативной пленки: 1. Чем больше света при съемке, тем темнее она будет в итоге и наоборот. Получается, что если вы сделали снимок, инвертировали его и ведите что он явно пересвечен, то вам нужно добавить мощность вспышки. 2. Чем выше стоит температура, тем ниже она будет на готовом снимке и наоборот. Честно говоря часто путался.
С позитивной пленкой все проще, тут чем больше света тем ярче и чем выше цветовая температура тем теплее.
Пару примеров:
Ч/Б негатив.
Москва. 1974 год. Цветной негатив.
Москва. Цветной позитив.
Подведу итоги, лично я результатом доволен, не уступает сканерам, если только в разрешении, но это дело техники, при увеличении моих снимков до 100% видно зерно пленки, я считаю лучше уже не куда. Вообще по большей части качество фотографий зависит от пленки. Возможно из данного топика кажется, что это все сложно и долго, но на самом деле зная выше сказанное, подготовку к съемке я делаю за 10 минут и сам процесс съемки довольно отлажен, со временем руки привыкают, примерно за 3 дня(в день по 5-7 часов) я отснял 1500 кадров. Тему по поводу пост обработки я не затрагиваю.
Как и обещал скажу пару слов об оцифровке слайдов. Вообще для слайдов действуют те же правила что я описал выше, единственное, не нужен фотоувеличитель.
Самое сложное в оцифровке слайдов, это слайд-адаптер и где его взять. Лично я его взял из советского проектора и примотал скотчем к уже знакомому нам поддону от печенья(просто валяется без дела) и еще немного скотча ушло, что бы все это чудо примотать к книжке, дабы уровнять на одном уровне с софтбоксом.
Ставим софтбокс, фотоаппарат на штатив, здесь главное соблюдать плоскостность.
(фотографии носят условный характер, у меня стоит не ровно)
В итоге должно получиться вот так:
Расстояние от софтбокса до слайда 20-30см, если во время съемки на пленке появляться белые блики и вы уверены, что это не дефект пленки, попробуйте отодвинуть софтбокс еще дальше или перевернуть слайд. Все остальное так же как и с фотоувеличителем.
P.S. Весь необходимы софт к своей камере вы можете скачать с официального сайта. По этим ссылкам вы можете посмотреть примеры фотографий в реальную величину 18MP:
UPD: Хочу немного добавить по поводу диафрагмы. Всегда думал, что чем сильнее закрыта тем резче, спасибо всем кто указал на эту ошибку, вы прямо открыли мне глаза на мир. Но все оказалось не так просто, я переснял один кадр на f5, f7, f9, f11 и f16, действительно резче всего получилось на f7, но так же наблюдается падение резкости и оптическое искажение по углам кадра. Скажу сразу пленка ровная и прижимается стеклом плюс ко всему я ее переворачивал и пробовал разные кадры. Так вот на мой взгляд оптимальный вариант оказался на f9. Ниже показываю что получилось в 100% увеличении.
Скажу сразу пленка ровная и прижимается стеклом плюс ко всему я ее переворачивал и пробовал разные кадры. Так вот на мой взгляд оптимальный вариант оказался на f9. Ниже показываю что получилось в 100% увеличении.
f7
f9
f16
Спасибо за внимание. Буду рад объективной критике, а так же готов ответить на интересующие вопросы.
Как сканировать старые фотографии дома
- Последнее обновление: 17 сентября 2022 г.
В каждой семье есть фотоальбомы, каждый из которых содержит драгоценные воспоминания, которые охватывают поколения близких.
Однако даже самые хорошо сохранившиеся сокровища со временем могут потускнеть — и именно поэтому так много людей пытаются найти способы оцифровать, увеличить и хранить старые фотографии на своих компьютерах.
В отличие от распечатанных фотографий, цифровые изображения всегда будут такими же, как в день, когда они были отсканированы, и это гораздо занимает меньше времени, чем думает большинство людей. Читайте дальше, чтобы узнать о двух лучших способах сканирования фотографий и сохранения их для будущих поколений!
Читайте дальше, чтобы узнать о двух лучших способах сканирования фотографий и сохранения их для будущих поколений!
Но если вы уже оцифровали всю свою коллекцию фотографий, возможно, пришло время подумать о восстановлении и исправлении отсканированных фотографий.
Лучший способ сканирования фотографий
Оцифровка фотографий может показаться гигантской задачей, но это не так сложно, как думают люди. Тем не менее, некачественное сканирование фотографий может сделать ваши драгоценные детские воспоминания грязными и некачественными, и поэтому важно, чтобы делал все правильно.
В этом видеоролике рассказывается о двух простых и эффективных способах оцифровки фотографий:
Как сканировать старые фотографии
Если у вас есть грандиозная идея о восстановлении всей коллекции изображений вашей семьи или вы хотите оцифровать несколько фотографий вашей мамы или сына, вы захотите сделать это правильно. Вот два метода получения отсканированных фотографий с высоким разрешением
Способ 1.
 Камера смартфона
Камера смартфонаЕсли у вас есть грандиозная идея восстановить всю коллекцию изображений вашей семьи или вы хотите оцифровать несколько фотографий своей мамы или сына, вам нужно сделать это правильно. Вот два метода получения отсканированных фотографий с высоким разрешением.
Шаг 1. Подготовьте физические фотографии к сканированию
Неважно, сколько фотографий вы планируете оцифровать, важно, чтобы вы выудили их из обувных коробок и разложили перед началом работы. Таким образом, вы можете проверить на наличие пыли и грязи и протереть всю свою коллекцию салфеткой из микрофибры!
Шаг 2. Следите за своим светом
После того, как ваши фотографии будут чистыми и без пыли , вы захотите создать пространство, идеально подходящее для сканирования фотографий. Мы рекомендуем найти светлое чистое место в вашем доме, где и ваша фотография будет защищена от прямых солнечных лучей. На этом этапе важно сделать все возможное, потому что ваша настройка освещения будет определять, насколько хорошо будут сохранены ваши воспоминания!
Вот несколько конкретных вещей, на которые следует обратить внимание: отражения, тени и влияние окружающего света на цвета ваших изображений.
Шаг 3. Убедитесь, что ваши старые фотографии плоские и ровные
Инструменты для редактирования фотографий могут исправить множество вещей, но они не могут изменить скрученную фотографию и сделать ее плоской. Если ваше упрямое изображение просто не будет сотрудничать с , мы рекомендуем использовать большую книгу или липкую канцелярскую бумагу, чтобы придавить его. Поначалу это может показаться большой работой, но это гарантирует, что улыбающиеся лица друзей и семьи останутся нетронутыми и неискаженными!
Шаг 4. Сделайте фотографии на телефон или цифровую камеру
Когда вы довольны освещением в комнате и общей ровностью изображения, вы готовы приступить к оцифровке своих старых фотографий! Откройте приложения для сканирования фотографий или камеру телефона и встаньте перпендикулярно фотографии, стараясь не блокировать свет, и сделайте несколько пробных снимков.
Если вы планируете сканировать несколько фотографий дома, рассмотрите возможность установки телефона или камеры на штатив, чтобы увеличить шансы на получение более качественного результата! Вы также можете попросить члена семьи помочь вам.
Шаг 5. Сравните отдельные изображения с исходными фотографиями
После того, как вы сделали все необходимые снимки, поднесите телефон или камеру к исходному снимку и сравните.
- Нужно ли вам запускать его через программное обеспечение для редактирования фотографий?
- Требуется ли цветокоррекция?
- Все ли члены вашей семьи похожи на себя на фотографиях?
Задав себе пару вопросов, вы поймете, довольны ли вы результатом.
Примечание: О сканировании фотографий на телефоне
Никто не может отрицать, что использование чего-то вроде телефона или камеры удобно, когда вы хотите сохранить свои воспоминания дома, но есть один существенный недостаток выбора этого варианта: само устройство. Вы можете загрузить лучшие приложения и программное обеспечение для сканирования фотографий, но все зависит от того, насколько хороша камера.
Таким образом, если вы используете устройство, которому уже несколько лет, вы можете получить изображения с низким DPI (количество точек на дюйм), которые будут выглядеть не очень хорошо, если вы решите сделать большие отпечатки. Смотрите наш пост здесь о нашем сравнении между Сканирование с разрешением 300 и 600 точек на дюйм .
Способ 2. Планшетный сканер
Планшетные сканеры — это аксессуары, которые можно подключить к компьютеру для сканирования слайдов, бумажных файлов, таких как вырезки из новостей, пленочных негативов и старых фотографий. Из-за этого они являются отличным вариантом, если вы хотите быстро оцифровать фотографии.
Некоторые сканеры даже имеют интеллектуальные функции, которые позволяют пользователям сканировать напрямую в облачную службу от третьих лиц, таких как Google Диск, что может быть огромным плюсом, если у вас нет внешнего жесткого диска для хранения файлов.
Шаг 1.
 Подготовьте свои старые фотографии
Подготовьте свои старые фотографииКак и в случае с большинством других вариантов сканирования фотографий, вам нужно будет подготовить фотографию, прежде чем пропустить ее через сканер документов. Это может означать организацию каждого изображения в папки или их очистку — все зависит от ваших предпочтений!
Шаг 2. Одолжите сканер или найдите местную службу сканирования
Преобразование цветных фотографий и фотографий с эффектом сепии в цифровой формат чрезвычайно просто, если у вас есть сканер, но найти его для некоторых людей может быть непросто. Вы мог бы поискать дешевый сканер с листовой подачей на вторичном рынке или одолжить планшет у друга, но лучше всего обратиться в местные компании, которые могут сделать это за вас.
Совет для профессионалов: вы можете проверить социальные сети, вашу местную библиотеку или даже ближайший к вам супермаркет с центром изображений, чтобы получить низкие цены!
Шаг 3: Отсканируйте свои фотографии!
После того, как вы нашли фотосканеры, освободите место на USB-накопителе и приступайте к взлому! Убедитесь, что вы выбрали правильное разрешение для ваших целей, а сканер сделает все остальное. уже почти волшебно как специальное оборудование может выполнить отличное сканирование всего за несколько секунд.
уже почти волшебно как специальное оборудование может выполнить отличное сканирование всего за несколько секунд.
И что теперь?
Итак, вам удалось отсканировать ваши драгоценные фотографии и создать обширную цифровую коллекцию, но есть одна проблема: большая их часть повреждена или выцвела.
Не позволяйте вашим усилиям пропасть даром; Восстановите свои заветные воспоминания в Центре восстановления изображений, чтобы дать им второй шанс на жизнь. Отправьте нам сообщение, чтобы узнать больше!
Похожие сообщения
Как оцифровать старые фотографии (2022 г.): мы сравнили 3 лучших приложения для сканирования фотографий и сканер картины в будущее. Мы протестировали три популярных приложения для сканирования фотографий на сканере.
Фото: Евгений Тимашов/Getty Images
С цифровыми изображениями нам не нужно беспокоиться об ограниченном количестве кадров, правильно ли мы вставили пленку или что вернется из аптеки. Облако содержит все, готовое поделиться на экране рядом с вами. Для пожилых людей воспоминания часто связаны с образами старения, химически закрепленными на бумаге и аккуратно вставленными в рамки или пластиковые карманы. Извлечение избранных и их оцифровка делает их доступными для демонстрации на экранах, в сообщениях или в социальных сетях. Он может открыть забытые дни для всех, кто был там, и оживить моменты для тех, кто не был.
Облако содержит все, готовое поделиться на экране рядом с вами. Для пожилых людей воспоминания часто связаны с образами старения, химически закрепленными на бумаге и аккуратно вставленными в рамки или пластиковые карманы. Извлечение избранных и их оцифровка делает их доступными для демонстрации на экранах, в сообщениях или в социальных сетях. Он может открыть забытые дни для всех, кто был там, и оживить моменты для тех, кто не был.
Недавно я отсканировал подборку старых фотографий, многие из которых были забыты в старой обувной коробке, и провел счастливую пару часов, вспоминая особые дни с моей женой, пока наши дети недоверчиво смотрели на них. «Это правда ты? Мама выглядит такой красивой. Ты был таким эмо-папой». (Для протокола: да, до сих пор, и я сильно увлекался гранжем). Это упражнение, которое я рекомендую, — вмешать давно умерших родственников, старых друзей и более молодые версии нас самих в смесь цифровых фоторамок. Это также просто и требует только вашего смартфона или сканера и свободного дня.
Если вы покупаете что-то по ссылкам в наших историях, мы можем получить комиссию. Это помогает поддерживать нашу журналистику. Учить больше.
Сканирование фотографий
Самый простой способ оцифровать старые фотографии — использовать телефон. Вы можете просто сфотографировать свои старые фотографии, но вы можете получить лучшие результаты с помощью приложения для сканирования фотографий. Я протестировал три популярных приложения для сканирования фотографий на Google Pixel 6 в сравнении с доступным фотосканером и сравнил результаты с несколькими старыми фотографиями. Оценка фотографий всегда субъективна, поэтому я получил слепое второе мнение от старшего автора и обозревателя WIRED Скотта Гилбертсона.
Вы также можете воспользоваться услугами по оцифровке фотографий, но они дороги и требуют от вас отправки фотографий, поэтому мы их здесь не рассматриваем. Но я включил советы о том, как подготовить изображения для получения наилучших результатов и что делать с ними после сканирования.
Google PhotoScan (бесплатно)
PhotoScan
Google через Саймона Хилла
Первое приложение, которое я протестировал, является естественным выбором для всех, кто использует Google Photos, потому что оно автоматически создает резервные копии отсканированных изображений в вашей библиотеке фотографий. Приложение бесплатное и простое в использовании, но сканирование фотографий занимает много времени, потому что вы должны сканировать их по отдельности. Этот процесс требует, чтобы вы сделали несколько изображений, которые затем сшиваются вместе для получения изображения наилучшего качества. Когда вы нажмете кнопку сканирования, вы увидите четыре круга (по одному в каждом углу), и вы держите телефон над каждым, пока он не заполнится, чтобы сделать снимок.
Самые популярные
Если вы сканируете много фотографий, это приложение займет у вас несколько часов. Google также утверждает, что PhotoScan будет давать результаты без бликов, но я обнаружил, что это не всегда так. По умолчанию приложение использует вспышку и инструмент без бликов (оба можно отключить). Несколько моих фотографий, напечатанных на зернистой суперотражающей бумаге, вышли с бликами. Хорошее естественное освещение дает лучшие результаты, если эти инструменты отключены.
По умолчанию приложение использует вспышку и инструмент без бликов (оба можно отключить). Несколько моих фотографий, напечатанных на зернистой суперотражающей бумаге, вышли с бликами. Хорошее естественное освещение дает лучшие результаты, если эти инструменты отключены.
Несмотря на то, что PhotoScan был самым громоздким, он производил в основном детализированные изображения и проделывал достойную работу по тонкому улучшению их, удаляя некоторые дефекты. Мне понравились результаты PhotoScan на нескольких тестовых фотографиях, но он плохо справился со старым черно-белым снимком, и повсюду была проблема с зернистостью. Удобно, что они автоматически загружаются в приложение Google Фото, хотя вы всегда можете загрузить изображения для редактирования в Google Фото из других приложений, если хотите.
AndroidiOS
Microsoft Lens (бесплатно)
Microsoft Lens
Microsoft через Саймона Хилла
Это популярное приложение для сканирования отлично подходит для документов и визитных карточек, но также может работать с фотографиями. Подписчики Microsoft, использующие OneDrive для резервного копирования, оценят возможность загрузки приложения напрямую в облако или экспорта в документы Microsoft. Это абсолютно бесплатно и просто в использовании. Все, что вам нужно сделать, это установить его в режим «Фото», выровнять фотографию в видоискателе и нажать кнопку сканирования.
Подписчики Microsoft, использующие OneDrive для резервного копирования, оценят возможность загрузки приложения напрямую в облако или экспорта в документы Microsoft. Это абсолютно бесплатно и просто в использовании. Все, что вам нужно сделать, это установить его в режим «Фото», выровнять фотографию в видоискателе и нажать кнопку сканирования.
Сканировать фотографии относительно быстро и легко, хотя вы должны делать это по одной. Технически вы можете отсканировать несколько фотографий и сохранить их в одном PDF-файле, но тогда вам придется обрезать каждую из них, если вы не хотите создавать коллажи. Приложение Lens имеет несколько основных инструментов редактирования и фильтров, так что вы можете очистить свои изображения.
Большинство результатов были удовлетворительными, и Microsoft Lens был последовательным, но в конечном итоге он оказался в конце списка. Блики были проблемой с более чем одним изображением, и вы должны быть очень осторожны с вашим освещением и углом, чтобы избежать отражений. Сканирование объектива также, похоже, сохранило большинство дефектов всех наших испытуемых.
Сканирование объектива также, похоже, сохранило большинство дефектов всех наших испытуемых.
AndroidiOS
Приложение Picture Scan от Photomyne (5 долларов в месяц)
Приложение Picture Scan от Photomyne
Photomyne через Саймона Хилла
Нашим последним приложением было приложение Picture Scan от Photomyne для Android (эквивалент iOS — приложение Photo Scan от Photomyne). Это приложение было самым простым и быстрым в использовании. Вы можете одновременно сканировать несколько фотографий одним касанием, и приложение автоматически обрезает и обрабатывает их (хотя результаты будут лучше, если вы сканируете по одной). Основные инструменты редактирования позволяют поворачивать, обрезать, применять фильтры или раскрашивать черно-белые снимки. И вы можете легко загружать фотографии в облако, делиться ими по электронной почте или сохранять на своем устройстве.
Самый популярный
Результаты были впечатляющими: он обеспечил наилучшую цветопередачу и действительно точно передал оттенки кожи. Автообрезка немного хаотична, и я обнаружил, что иногда мне приходилось корректировать углы. На некоторых изображениях также были обнаружены небольшие отражения и блики. Но это приложение дало самые приятные результаты по всем направлениям и было самым быстрым и простым в использовании.
Автообрезка немного хаотична, и я обнаружил, что иногда мне приходилось корректировать углы. На некоторых изображениях также были обнаружены небольшие отражения и блики. Но это приложение дало самые приятные результаты по всем направлениям и было самым быстрым и простым в использовании.
Есть уловка. Ассортимент приложений и подписок, которые предлагает Photomyne, немного сбивает с толку. Существует бесплатная пробная версия, но если вы хотите неограниченное использование инструментов и неограниченное облачное хранилище, вы должны подписаться. Подписка стоит 5 долларов в месяц или 40 долларов в год. Рекламные предложения часты, и вы можете платить отдельно за определенные инструменты, такие как функция раскрашивания черно-белых фотографий.
AndroidiOS
Canon CanoScan LiDE 400 (115 долларов США)
Canon CanoScan LiDE 400
Фотография: Canon
Относительно доступный и очень популярный, этот компактный планшетный сканер документов от Canon — хороший выбор, если вы хотите пойти по пути аппаратного обеспечения.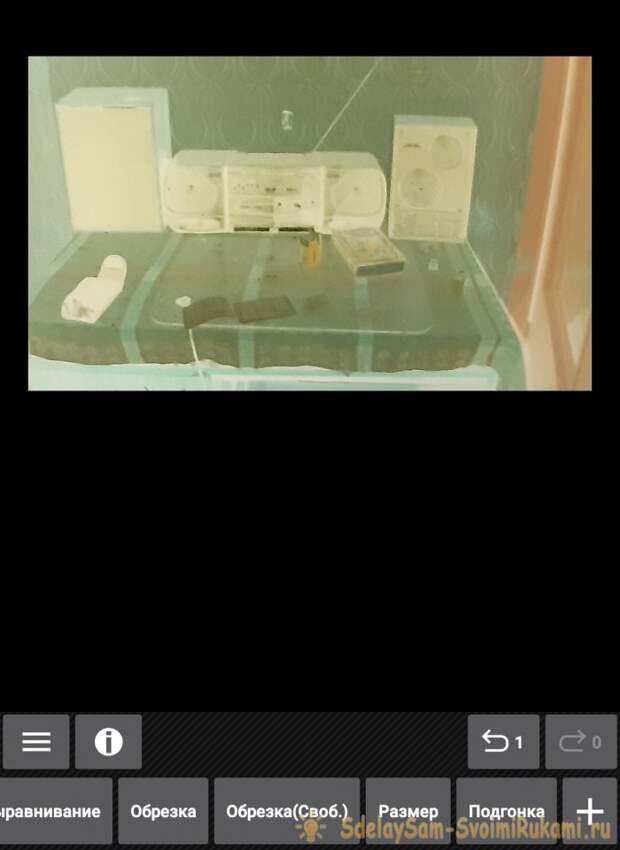 Он получает питание через USB, поэтому вы можете подключить его к компьютеру и начать сканирование. Это медленно, так как вы должны размещать фотографии и нажимать кнопку, чтобы сканировать по одной, и каждое сканирование занимает несколько секунд. К счастью, он может загружать сканы непосредственно в выбранный вами облачный сервис.
Он получает питание через USB, поэтому вы можете подключить его к компьютеру и начать сканирование. Это медленно, так как вы должны размещать фотографии и нажимать кнопку, чтобы сканировать по одной, и каждое сканирование занимает несколько секунд. К счастью, он может загружать сканы непосредственно в выбранный вами облачный сервис.
Сканер стал явным победителем на нескольких наших тестовых фотографиях. Он лучше всего справился со старой черно-белой фотографией и сделал групповой снимок в цвете. Детализация была неизменно хорошей, и результаты, вероятно, были наиболее близки к исходным фотографиям, хотя это не всегда хорошо. Сканер улавливает все дефекты, и несколько изображений пришлось обрезать.
Помимо сравнительно высоких первоначальных затрат, сканирование фотографий с помощью сканера является медленным и громоздким процессом. Вы также не получаете инструменты автоматической обработки или редактирования, хотя вы можете загрузить что-то вроде Google Фото, чтобы позже сделать резервную копию и отредактировать свои снимки.
AmazonAdorama
Советы по оцифровке старых фотографий
Выберите лучший телефон : Качество камеры вашего телефона повлияет на результаты, которые вы получите с помощью приложения для сканирования фотографий. Последние версии iPhone или Android дадут отличные результаты, но не ожидайте, что старые телефоны будут работать так же хорошо. После сравнения результатов я воспользовался инструментами редактирования фотографий Google, чтобы улучшить изображения, удалить дефекты и даже стереть ненужные фотографии с помощью Magic Eraser на моем Pixel 6.
Самые популярные
Курируйте свои изображения : Не думайте, что вам нужно сканировать каждую фотографию. Неудачные фотографии были обычным явлением в те дни, когда нам приходилось ждать, пока они проявятся, чтобы увидеть, как они получились, поэтому просто выберите свои любимые фотографии.
Удалить из альбомов : Может возникнуть соблазн сэкономить время, сканируя фотографии в рамках или альбомах, но пластиковые и стеклянные слои увеличивают риск отражений.
Очистите фотографии : Для удаления пыли можно использовать мягкую щетку или сжатый воздух. Попробуйте безворсовую ткань, если есть следы или пятна, но не используйте чистящие средства и всегда делайте это медленно и осторожно. Любая жидкость, даже вода, может вызвать повреждение. Иногда легче очистить изображение с помощью инструментов редактирования после сканирования.
Используйте простой фон : Работают даже блочные цвета и включите приложения для сканирования, чтобы найти края ваших изображений. Мы обнаружили, что белый фон работает хорошо. Следует избегать узорчатых или текстурированных поверхностей.
Естественное освещение жизненно необходимо : Лучше всего использовать яркий и мягкий естественный свет, поэтому найдите место и сделайте пару пробных запусков. Избегайте ярких источников света и искусственного света, так как они могут вызвать блики.
Осторожно расположитесь : Вы хотите быть прямо над фотографиями и как можно ближе. Старайтесь не делать снимки под углом и перед сканированием убедитесь, что они в фокусе. Также очень важно сохранять неподвижность, чтобы избежать размытия.
Старайтесь не делать снимки под углом и перед сканированием убедитесь, что они в фокусе. Также очень важно сохранять неподвижность, чтобы избежать размытия.
Поделитесь ими : Друзья и семья получат настоящее удовольствие от забытых фотографий, так что может быть интересно поделиться ими в частном порядке, отправив их в сообщениях или электронных письмах или совместно используя папки в облачных сервисах. Лучше всего свериться с людьми на фотографиях, прежде чем публиковать их в социальных сетях.
Показать их : Мы используем Google Фото и имеем папку, в которой наши любимые фотографии отображаются на концентраторах Nest и телевизорах с Chromecast по всему дому. Вы также можете использовать цифровую фоторамку или другой интеллектуальный дисплей.
Специальное предложение для читателей Gear: получите годовую подписку на WIRED за 5 долларов (скидка 25 долларов) . Это включает в себя неограниченный доступ к WIRED. com и нашему печатному журналу (если хотите). Подписки помогают финансировать работу, которую мы делаем каждый день.
com и нашему печатному журналу (если хотите). Подписки помогают финансировать работу, которую мы делаем каждый день.
Саймон Хилл пишет о технологиях уже более десяти лет. Он регулярно пишет в WIRED, но вы также можете найти его работы по адресу Business Insider , Reviewed, TechRadar, Android Authority, USA Today , Digital Trends и во многих других местах. Прежде чем писать, он работал в разработке игр. Он живет… Подробнее
Темыhow-tophonesscannersPhotographyShoppingApps
Еще от WIREDОцифровка фотографий: как сканировать, пока не стало слишком поздно — Fracture
В распечатанной фотографии есть что-то особенное.
В эпоху камер смартфонов и исчезающих постов в социальных сетях что-то в физической, осязаемой фотографии в наши дни кажется гораздо более значимым. Но есть проблема: фотографии, напечатанные на бумаге или сохраненные в другом аналоговом формате, таком как негативы или слайды, со временем неизбежно испортятся. Или, что еще хуже, они могут быть потеряны или уничтожены.
Или, что еще хуже, они могут быть потеряны или уничтожены.
Скорее всего, где-то в вашем доме спрятаны старые фотоальбомы или обувные коробки, содержащие целый архив фотографий, вероятно, собранный поколениями. Если да, то сейчас самое время спланировать оцифровку фотографий, пока не стало слишком поздно.
Не заблуждайтесь: эти фотографии не очень хорошо стареют. К счастью, современные технологии упрощают сканирование фотографий. Отсканируйте фотографию и оцифруйте свои фотографии, чтобы эти воспоминания остались навсегда.
Существует несколько различных способов оцифровки фотографий, о которых мы расскажем ниже. Какой бы метод вы ни выбрали, цель состоит в том, чтобы отсканировать ваши фотографии, перевести их все в цифровой формат и безопасно сохранить на внешнем жестком диске, в облаке или и там, и там. Чем раньше вы оцифруете свои фотографии, тем быстрее вы сможете поделиться ими в Интернете, распечатать их и быть уверенными, что эти воспоминания и моменты не исчезнут.
Чем раньше вы оцифруете свои фотографии, тем быстрее вы сможете поделиться ими в Интернете, распечатать их и быть уверенными, что эти воспоминания и моменты не исчезнут.
По мере улучшения качества камер смартфонов приложения для сканирования на телефоне становятся все более жизнеспособным и полезным вариантом для сканирования фотографий и их оцифровки. Камеры на новейших iPhone и многих новых устройствах Android рекомендуются для сканирования фотографий с высоким качеством s. Перед сканированием фотографий обязательно протрите фотографии и объектив телефона тканью из микрофибры или чистящей салфеткой. Сканируйте фотографии в хорошо освещенном месте с большим количеством естественного света и избегайте теней.
Существует ряд мобильных сервисов для сканирования фотографий, но мы рекомендуем Photomyne или Google Photo Scan, два лучших приложения для оцифровки фотографий.
Photomyne
Цена: $4,99 или бесплатная облегченная версия
Наличие: Google Play и App Store
Photomyne — мощное и надежное приложение для сканирования фотографий для iPhone. Лучше всего то, что им легко пользоваться; Просто поднесите смартфон к распечатанной фотографии, и Photomyne сделает снимок, обрежет его и отсканирует. Есть также варианты редактирования и восстановления недавно отсканированных фотографий. Если исходная фотография особенно старая или изношенная, вы можете просмотреть эти советы по ретуши и вдохнуть новую жизнь в старые фотографии.
Google Photo Scan
Цена: Бесплатно
Доступность: Google Play и App Store
PhotoScan — это бесплатное приложение от Google Фото, которое позволяет сканировать фотографии и сохранять их прямо в фотопленку вашего телефона. Приложение создает улучшенные цифровые сканы с автоматическим определением краев, коррекцией перспективы и интеллектуальным поворотом. Когда вы оцифровываете фотографии, PhotoScan сшивает изображения вместе, чтобы удалить блики и улучшить качество только что оцифрованных изображений.
Когда вы оцифровываете фотографии, PhotoScan сшивает изображения вместе, чтобы удалить блики и улучшить качество только что оцифрованных изображений.
Слово мудрому: какими бы удобными они ни были, мобильные приложения для сканирования фотографий не всегда могут быть лучшим решением, в зависимости от ваших потребностей. Например, как упоминается в этом подробном обзоре Google PhotoScan, оцифрованные фотографии, которые вы собираетесь позже перепечатать в большем размере, лучше всего сканировать с более высоким разрешением с помощью специального фотосканера, как один из вариантов ниже.
Вариант 2. Использование фотосканераДля получения цифровых фотографий высочайшего качества вам потребуется специальный фотосканер для оцифровки фотографий. Конкретные инструкции по использованию каждого сканера отличаются, поэтому обязательно следуйте им шаг за шагом. Вот несколько советов, которые помогут добиться наилучших результатов.
Выбор сканера
На рынке представлено множество различных фотосканеров с разной ценой и возможностями. Высококачественный планшетный сканер — это выгодная инвестиция для вашего дома или офиса, и большинство из них довольно доступны по цене. Вы также можете приобрести портативный сканер, такой как Doxie, который позволяет сканировать фотографию из любого места.
Высококачественный планшетный сканер — это выгодная инвестиция для вашего дома или офиса, и большинство из них довольно доступны по цене. Вы также можете приобрести портативный сканер, такой как Doxie, который позволяет сканировать фотографию из любого места.
При выборе сканера подумайте, каковы ваши приоритеты при оцифровке фотографий, в том числе если вы хотите распечатать некоторые из них в большем размере на стекле Fracture (или в любом другом формате).
Best portable scanner: Doxie Go SE
Most budget-friendly: Canon CanoScan LiDE 300
For film, slides and prints: Epson Perfection V600 Photo Scanner
Best scanner for pros: Планшетный сканер HP Scanjet Enterprise Flow 7500, (L2725B)
Очистка стекла сканера
Сканеры чрезвычайно чувствительны даже к мельчайшим частицам, и любая случайная пыль, волосы или другие артефакты обязательно проявятся на отсканированных фотографиях. Поэтому обязательно очистите стекло сканера, а также фотографии. Следите за тем, чтобы на станции сканирования не было пыли. Вы можете использовать тряпку из микрофибры, салфетку на спиртовой основе или сжатый воздух, чтобы выполнить работу.
Поэтому обязательно очистите стекло сканера, а также фотографии. Следите за тем, чтобы на станции сканирования не было пыли. Вы можете использовать тряпку из микрофибры, салфетку на спиртовой основе или сжатый воздух, чтобы выполнить работу.
Одновременное сканирование нескольких фотографий
На сканере среднего размера можно одновременно сканировать четыре фотографии размером 4×6 дюймов, а затем разделять их цифровым способом и обрезать. Некоторые сканеры даже поставляются с программным обеспечением, которое делает это автоматически, что экономит время.
Выберите высокое разрешение изображения
Чтобы обеспечить высочайшее качество отсканированных изображений и облегчить их повторную печать позже, обязательно выберите разрешение не менее 300 точек на дюйм (dpi) и до 600 точек на дюйм, если вы планируете заказать увеличение оцифрованных фотографий.
Сканирование фотослайдов и негативов
Если у вас есть слайды с 35-мм фотопленкой или исходные негативы ваших фотографий, вы также можете сканировать фотографии с них, если у вас есть подходящий тип сканера. Во многих случаях сканирование фотографий с помощью обычных планшетных фотосканеров не позволяет сканировать негативы и слайды, поэтому вам понадобится что-то вроде Epson Perfection V600, который может работать с этими форматами и поставляется со специальным лотком для их загрузки.
Во многих случаях сканирование фотографий с помощью обычных планшетных фотосканеров не позволяет сканировать негативы и слайды, поэтому вам понадобится что-то вроде Epson Perfection V600, который может работать с этими форматами и поставляется со специальным лотком для их загрузки.
Инструменты для редактирования фотографий
Существует множество вариантов редактирования новых отсканированных фотографий. Многие сканеры поставляются с программным обеспечением, позволяющим выполнять базовые настройки, такие как обрезка, устранение эффекта красных глаз, настройка цвета, контрастности и яркости. Для более продвинутых возможностей редактирования (особенно если ваши фотографии старые и требуют ретуши) программное обеспечение для редактирования фотографий, такое как Adobe Photoshop, и ряд мобильных приложений для редактирования фотографий могут помочь вам вдохнуть новую жизнь в ваши отпечатки при оцифровке фотографий. Вы даже можете использовать новые инструменты на базе искусственного интеллекта для автоматического раскрашивания черно-белых фотографий.
Иногда лучше отступить и позволить профессионалам сделать всю тяжелую работу за вас. Если вы не хотите сканировать фотографию самостоятельно, вы можете отправить ее в службу Legacybox , которая берет ваши аналоговые носители, такие как фотографии, слайды, кассеты VHS и т. д., оцифровывает их и отправляет обратно.
Просто заполните Legacybox своими кассетами, пленочными негативами, слайдами и фотоотпечатками. Отправьте его, и они отправят его обратно с вашими воспоминаниями, сохраненными на DVD и дополнительном флэш-накопителе.
Независимо от того, как вы решите оцифровать фотографии, сохранение этих моментов в цифровой форме открывает мир новых возможностей. Превратите ли вы их в фотостену Fracture или поделитесь ими в социальных сетях, вы будете рады, что нашли время, чтобы отсканировать фотографию и оцифровать эти бесценные воспоминания.
Как бесплатно оцифровать распечатанные фотографии: шаг за шагом
Cake ценит честность и прозрачность. Мы следуем строгому процессу редактирования, чтобы предоставить вам наилучший контент. Мы также можем получать комиссию от покупок, сделанных по партнерским ссылкам. Как партнер Amazon, мы зарабатываем на соответствующих покупках. Узнайте больше в нашей информации об аффилированных лицах.
Мы следуем строгому процессу редактирования, чтобы предоставить вам наилучший контент. Мы также можем получать комиссию от покупок, сделанных по партнерским ссылкам. Как партнер Amazon, мы зарабатываем на соответствующих покупках. Узнайте больше в нашей информации об аффилированных лицах.
Хранение фотографий в старых рамках, альбомах и альбомах — отличный способ отдать дань уважения близким и прошлым воспоминаниям, но это не всегда очень безопасно и эффективно. Когда вы оцифровываете свои фотографии или делаете их цифровыми, вы чувствуете уверенность, что они будут храниться долгое время. Вам не только не нужно беспокоиться о повреждении ваших фотографий, но вы также имеете более широкий доступ к ним.
Перейти к этим разделам:
- Зачем оцифровывать напечатанные фотографии?
- 1. Соберите свои фотографии
- 2. Используйте сканер или приложение для сканирования
- 3. Организуйте свои цифровые фотографии
- 4. Позаботьтесь о безопасности ваших изображений
- 5.
 Используйте свои фотографии
Используйте свои фотографии - Оцифровка фотографий: часто задаваемые вопросы
После того, как вы оцифровали свои фотографии, у вас есть множество возможностей для их более уникального отображения. От создания мемориального коллажа до напечатанного генеалогического древа — оцифровка ваших фотографий — отличный способ защитить их на будущее.
Если вы хотите начать создавать собственное цифровое наследие с помощью защищенных цифровых фотографий, следуйте приведенным ниже пошаговым инструкциям.
Совет по последующему планированию: Если вы являетесь душеприказчиком умершего близкого человека, обработка деталей его незаконченных дел, таких как оцифровка старых фотографий, может быть утомительной без возможности организовать ваш процесс. У нас есть контрольный список после потери, который поможет вам обеспечить заботу о семье, имуществе и других делах вашего близкого человека.
Зачем оцифровывать напечатанные фотографии?
Во-первых, давайте поговорим о том, почему так важно оцифровывать любые напечатанные фотографии, которые у вас уже есть. Есть ряд причин, некоторые из которых мы уже слегка коснулись, для сохранения ваших фотографий в цифровом виде. Хотя распечатанные фотографии могут быть интересны для просмотра и демонстрации, у них есть много ограничений:
Есть ряд причин, некоторые из которых мы уже слегка коснулись, для сохранения ваших фотографий в цифровом виде. Хотя распечатанные фотографии могут быть интересны для просмотра и демонстрации, у них есть много ограничений:
- Легко повреждаются — Физические фотографии легко повреждаются, обесцвечиваются и рвутся. Одна-единственная авария или чрезвычайная ситуация могут навсегда уничтожить ваши ценные фотографии, и вернуть их невозможно.
- Они занимают много места — Если вы когда-нибудь хранили фотографии в коробках, альбомах и книгах, вы знаете, сколько места они занимают. Однако цифровая копия вообще не занимает места.
- Качество не меняется — Иногда семейные фотографии со временем обесцвечиваются. Редактирование физических фотографий — сложная задача, и вы не можете повлиять на такие параметры, как яркость, контрастность и т. д. Это делается только в цифровом виде.
- Им трудно поделиться — Если вы хотите поделиться своими цифровыми фотографиями с друзьями и семьей, это так же просто, как нажать одну кнопку.
 Делиться физическими фотографиями намного сложнее.
Делиться физическими фотографиями намного сложнее.
Даже если вы не решите оцифровывать все свои фотографии, вам следует предпринять некоторые шаги, чтобы отсканировать хотя бы некоторые из ваших самых старых фотографий. Это трудоемкий процесс, но это также возможность полностью изучить свою коллекцию фотографий и совершить путешествие по закоулкам памяти. Если вы готовы начать, выполните следующие действия.
Когда вы оцифровываете фотографии, вы признаете важность своего наследия. Эти фотографии — часть истории, которую вы рассказываете своим близким, и они будут существовать после того, как вас не станет. Цифровые фотографии принято использовать на виртуальных похоронах с помощью GatheringUs или делиться ими в семейных альбомах как драгоценные реликвии. Какую историю рассказывают ваши фотографии?
» ДОПОЛНИТЕЛЬНО: Просто как 1-2-3, составьте онлайн-завещание за считанные минуты.
1. Соберите свои фотографии
После того, как вы решили оцифровать, пришло время собирать фотографии. Полезно быть организованным с самого начала, особенно если вы имеете дело с большим количеством фотографий. Как вы планируете организовать их на своем компьютере? Как будут называться файлы? Вот наиболее распространенные организационные методы:
Полезно быть организованным с самого начала, особенно если вы имеете дело с большим количеством фотографий. Как вы планируете организовать их на своем компьютере? Как будут называться файлы? Вот наиболее распространенные организационные методы:
- Хронологически (по дате или предполагаемой дате)
- По семейной линии
- От лица
Разделите фотографии по годам, прежде чем начать сканирование. Это упрощает отслеживание всего, как только вы начнете процесс.
Если возможно, напишите важную информацию на обратной стороне каждой фотографии несмываемой ручкой. Написание имен, дат, мест и т. д. очень поможет, когда вы начнете оцифровывать.
2. Используйте сканер или приложение для сканирования
Теперь пришло время начать сканирование. У вас есть два основных варианта этого процесса: использовать сканер или приложение. Когда вы используете сканер, вы используете устройство, специально предназначенное для сканирования.
Это может быть что-то, что уже есть у вас дома, или часть вашего принтера. В настоящее время также доступны портативные сканеры, которые стоят очень дешево и не занимают места.
В настоящее время также доступны портативные сканеры, которые стоят очень дешево и не занимают места.
Планшетный сканер — лучший вариант, когда речь идет о старых фотографиях, поскольку они намного бережнее. Другие сканеры могут быть слишком грубыми, но это не должно быть проблемой, если вы не работаете со старыми фотографиями.
При сканировании каждой фотографии сохраняйте ее с запоминающимся именем файла. Организация каждой группы изображений в связанную папку также является хорошим вариантом.
Если у вас нет доступа к сканеру, другим вариантом является приложение для сканирования. В настоящее время почти у каждого есть смартфон или смарт-устройство. Приложение для сканирования упрощает использование камеры вашего устройства для сканирования ваших изображений. Обратите внимание, что хотя это и более быстрый процесс, качество, скорее всего, будет не таким высоким, как при использовании настоящего сканера. Это по-прежнему эффективный бесплатный вариант.
В конечном счете, независимо от того, решите ли вы сканировать с помощью сканера или приложения, выделите время специально для этой задачи. Сканирование занимает много времени, но вы хотите уделить каждому изображению то внимание, которого оно заслуживает для сохранности.
Сканирование занимает много времени, но вы хотите уделить каждому изображению то внимание, которого оно заслуживает для сохранности.
Провести несколько часов за пару дней должно быть достаточно, и это может пройти быстрее, если вы вовлечете друзей. Почему бы не устроить из этого веселую вечеринку?
» БОЛЬШЕ: Берите свое планирование по одному документу за раз.
3. Систематизируйте свои цифровые фотографии
После того, как все ваши фотографии сохранены на вашем компьютере, пришло время их упорядочить. Хотя вы можете подумать, что достаточно сбросить их в одну гигантскую папку, это не поможет вам отслеживать их. Вместо этого организуйте их по тем различным категориям, которые мы обсуждали ранее.
При организации изображений используйте столько папок, сколько вам нужно. Например, у вас может быть одна большая папка для семейных событий, а затем вы можете разделить ее на конкретные события и даже годы. Нет такого понятия, как быть слишком организованным. Подумайте, как бы себя чувствовал член семьи, если бы он получил ваши изображения. Смогут ли они быстро найти то, что ищут?
Подумайте, как бы себя чувствовал член семьи, если бы он получил ваши изображения. Смогут ли они быстро найти то, что ищут?
4. Позаботьтесь о безопасности ваших изображений
Еще один важный вопрос, который возникает в связи с цифровым хранилищем, заключается в том, насколько оно безопасно. Хотя мы уже говорили о том, что цифровые фотографии более защищены от повреждений, чем физические фотографии, это не означает, что они на 100% безопасны только на вашем локальном жестком диске. Может случиться любое количество вещей:
- Хакер может повредить ваш компьютер
- Вы можете потерять доступ к своему устройству
- Ваш компьютер сломался или больше не может использоваться
- Вы удалили фотографии по ошибке
Хотя все это маловероятно, они все же случаются. Лучше всего выбрать решение для долгосрочного цифрового хранения, которое более безопасно, чем ваш локальный диск. Здесь есть два основных варианта: облачное хранилище и внешнее хранилище.
Облачное хранилище — это что-то вроде Google Диска или Dropbox. Это безопасные, частные и настраиваемые варианты облачного хранилища. Вы можете легко загрузить свои изображения (в их папках) в облако, и тогда вам не придется беспокоиться о том, что происходит с вашим компьютером.
Преимущество использования облачного хранилища заключается в том, что вашими фотографиями легко поделиться с друзьями и семьей. Вы также можете легко распечатать из Google Фото. В целом, облачное хранилище — это просто и недорого (или бесплатно).
Второй вариант — приобрести внешний жесткий диск. Внешний жесткий диск — это небольшое запоминающее устройство, похожее на флешку. Хранение фотографий на этом устройстве гарантирует, что у вас будет резервная копия на всякий случай. Хотя никто не хочет думать, что что-то случится с его фотографиями, лучше перестраховаться, чем потом сожалеть.
» БОЛЬШЕ: Это современный способ подготовиться к завтрашнему дню.
5. Используйте свои фотографии
Теперь, когда ваши фотографии в безопасности, пришло время использовать их. Теперь вы можете освободить место в своем доме, будь то передача ваших физических фотографий друзьям или членам семьи, их переработка или создание.
Перед вашими новыми цифровыми фотографиями открывается целый мир возможностей. Поделитесь ими в социальных сетях, сделайте слайд-шоу или отправьте копии друзьям и родственникам. Они сохранены навсегда, так что теперь вы можете вздохнуть с облегчением.
Оцифровка фотографий: часто задаваемые вопросы
Оцифровка ваших фотографий — это большой процесс. Вы, вероятно, столкнетесь с несколькими вопросами по пути, и мы здесь, чтобы помочь.
Существуют ли сервисы, которые могут оцифровать ваши фотографии для вас?
Существует ряд сервисов, которые сделают всю эту оцифровку за вас. Это самый простой способ выполнить работу, хотя он и обходится дорого.
Большинство этих услуг легко найти в Интернете, и они взимают плату за распечатанную фотографию. Местные фотосервисы часто предлагают эту услугу, поэтому проверьте, что доступно.
Местные фотосервисы часто предлагают эту услугу, поэтому проверьте, что доступно.
Сколько стоит оцифровать фото?
Если у вас уже есть сканер или доступ к приложению для сканирования, вы потенциально можете бесплатно преобразовать все свои фотографии.
Если вы решите воспользоваться услугой, будьте готовы заплатить около 0,35 доллара США за физическую фотографию. Если бы вам нужно было оцифровать 100 фотографий, это, вероятно, стоило бы около 100 долларов.
Есть ли какой-нибудь трюк для оцифровки больших фотографий?
Чтобы оцифровать большую фотографию, вам понадобится большой сканер. Вот где использование профессиональных услуг или фотографа пригодится. У этих профессионалов есть лучшее оборудование, поэтому большие фотографии не проблема.
Если вы оцифровываете свою собственную большую фотографию, лучше всего использовать приложение для сканирования и подняться высоко над фотографией.
Могу ли я использовать камеру телефона для оцифровки фотографий?
Вы можете использовать камеру своего телефона для оцифровки фотографий. Это особенно легко сделать с помощью приложения для сканирования. Однако вы также можете использовать камеру телефона, чтобы просто сфотографировать изображение. Приложения для сканирования — лучший выбор, поскольку они автоматически регулируют освещение и размер.
Это особенно легко сделать с помощью приложения для сканирования. Однако вы также можете использовать камеру телефона, чтобы просто сфотографировать изображение. Приложения для сканирования — лучший выбор, поскольку они автоматически регулируют освещение и размер.
Как вы оцифровываете фотографии для вышивания?
Если вы планируете оцифровать свои фотографии для вышивального проекта, вам необходимо выполнить описанные выше действия по сканированию. Оттуда вы можете создать вышивку самостоятельно или использовать онлайн-инструмент преобразования, чтобы сделать это автоматически.
Сохраните свои фотовоспоминания навсегда
Преобразование ваших физических фотографий в цифровую форму — важный способ защитить ваши воспоминания от повреждений. Вам не нужно отказываться от своих фотоальбомов или альбомов для вырезок, чтобы начать. Если у вас есть терпение и нужные инструменты, вы полностью готовы оцифровать всю свою коллекцию фотографий.
После того, как вы сохранили свои фотографии, подумайте о своем цифровом наследии. Это может быть даже что-то, чтобы включить в свое завещание. Чтобы сделать онлайн-завещание за считанные секунды, вы можете использовать такой инструмент, как Trust & Will, чтобы определить, кто получит ваши цифровые фотографии, когда вы пройдете.
Это может быть даже что-то, чтобы включить в свое завещание. Чтобы сделать онлайн-завещание за считанные секунды, вы можете использовать такой инструмент, как Trust & Will, чтобы определить, кто получит ваши цифровые фотографии, когда вы пройдете.
Сохранение воспоминаний может натолкнуть вас на мысли о будущем. Чтобы привести эти мысли в порядок, начните планировать конец жизни. Легко оцифровать свой план на конец жизни, а также ваши любимые фотографии. Сплетите воедино историю своей жизни не только словами, но и образами.
Хотите узнать больше об организации фотографий? Прочтите наши руководства о том, как упорядочить цифровые фотографии на компьютере и упорядочить старые семейные фотографии.
Советы по оцифровке напечатанных фотографий
Каждый редакционный продукт выбирается независимо, хотя мы можем получить компенсацию или партнерскую комиссию, если вы купите что-либо по нашим ссылкам. Рейтинги и цены точны, а товары есть в наличии на момент публикации.
Оцифровка распечатанных фотографий входит в ваш список дел? Вот советы от профессионалов о том, почему, как и когда оцифровывать фотографии (а когда нет).
Задумывались ли вы когда-нибудь о том, какие незаменимые предметы в вашем доме могут быть повреждены или уничтожены во время сильного шторма или наводнения? Конечно, люди и домашние животные являются главной заботой, но после этого многие люди считают свою распечатанную коллекцию фотографий чем-то, что было бы разрушительно потерять.
С другой стороны, вы можете гарантировать, что этого не произойдет, оцифровав свои фотографии. И хотя масштабы этого проекта могут показаться пугающими, на самом деле это не так. Приведенные ниже советы направят вас по правильному пути и помогут решить, как лучше всего сохранить ваши драгоценные фотографии.
Забавный факт: примерно 7,8 триллиона фотографий сохранились с начала века фотографии. Хотя многие из них хранятся в цифровом виде, до половины из них по-прежнему хранятся в альбомах и обувных коробках в шкафах. Переход на цифровые технологии может занять некоторое время, так что не торопитесь.
Переход на цифровые технологии может занять некоторое время, так что не торопитесь.
На этой странице
Соберите фотографии для печати в одном месте
Собрать все фотографии в одном месте — это первый обязательный шаг. Мысль об этом может быть ошеломляющей, но не волнуйтесь. Вам не обязательно делать это в одиночку, как мы объясним ниже. Объединение всех ваших фотографий поможет вам определить размер вашего проекта. Неиспользуемый обеденный стол или раскладной стол для вечеринок — идеальное место для начала.
Организуйте распечатанные фотографии перед сканированием
Последнее, что вы хотите сделать, это превратить физический беспорядок в цифровой беспорядок. Так что будьте организованы.
Начните с удаления фотографий из альбомов, чтобы подготовить их к сканированию. Далее расположите все фото в хронологическом порядке. Точно так же, как ваш телефон отображает фотографии от самых новых до самых старых, просмотр ваших фотографий на временной шкале может помочь вам понять, что важно, а что нет. Выбрасывайте дубликаты и ненужные вещи.
Выбрасывайте дубликаты и ненужные вещи.
В зависимости от того, сколько у вас фотографий и времени, которое вы можете уделить, выполнение одного только этого шага может занять от нескольких недель до многих месяцев.
Используйте 50-летний тест
Вам не нужно оцифровывать каждую фотографию. Спросите себя, . Будет ли эта фотография важна для кого-то еще через 50 лет? Если нет, не беспокойтесь.
Предостережение при оцифровке своими руками
Домашнее сканирование может быть экономичным и интересным или дорогостоящим и утомительным. Если у вас уже есть оборудование для сканирования фотографий (мы не рекомендуем вам его покупать), сделайте пробную партию из 20–50 фотографий и оцените, сколько времени это займет. Прежде чем начать, убедитесь, что у вас есть правильные настройки разрешения и размера фотографии. Минимальные настройки сканера: 600 пикселей на дюйм и не менее одного-двух мегабайт (МБ) на файл фотографии.
Помните, что фотографии, которые выглядят нормально на экране, могут иметь неподходящее разрешение или размер для будущих проектов. Распечатайте тестовую партию в профессиональной фотолаборатории, прежде чем объявить, что тест прошел успешно.
Распечатайте тестовую партию в профессиональной фотолаборатории, прежде чем объявить, что тест прошел успешно.
Если вы возьметесь за проект сканирования, вам понадобится достаточно места на компьютере для всех этих файлов фотографий. Если на жестком диске вашего компьютера недостаточно места, вы можете по доступной цене увеличить объем памяти с помощью внешнего жесткого диска.
И наконец, следуйте советам профессионалов, как давать имена своим фотофайлам. Использование формата ГГГГ-ММ-ДД-info.jpg (год-месяц-дата-информация о предмете фотографии) поможет вам получить актуальную информацию сейчас и легко найти ваши фотографии по дате позже.
Embrace Photo Outsourcing
То, что вы можете сканировать, не означает, что вы должны это делать. Инвестирование в сканирующее оборудование в большинстве случаев является пустой тратой денег, потому что оборудование может быть капризным и его трудно содержать в чистоте. Кроме того, как только вы закончите свой проект сканирования, вы, вероятно, больше никогда не будете использовать это оборудование.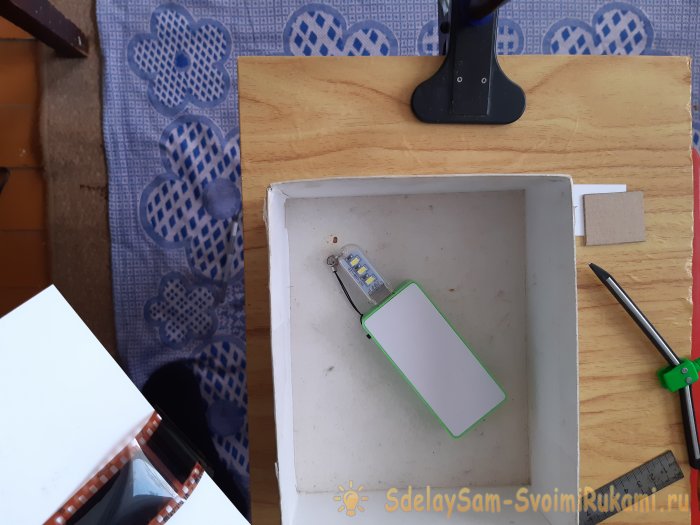
Если вам нравятся фотографии и их истории, но не время или технологии, необходимые для оцифровки, обратитесь к профессиональному фотоменеджеру. Они могут управлять всем проектом или предоставлять услуги по меню.
Всегда делайте резервные копии фотографий
После оцифровки сделайте резервную копию этих фотографий. Следуйте рекомендации по резервному копированию 3-2-1, которую используют профессионалы: три копии ваших фотографий как минимум в двух местах, одна или несколько копий в облачной службе. Carbonite, Backblaze и Dropbox хорошо известны, но есть десятки вариантов. Печатные фотографии, с которых вы начали, могут вернуться в хранилище и также считаться резервной копией.
Что можно делать с файлами цифровых фотографий
- Поделитесь с друзьями. Не бросайте резервную копию внешнего диска в ящик стола. Используйте сайт для обмена, например Smugmug или Forever, и позвольте друзьям и родственникам просматривать и комментировать старые фотографии, которые десятилетиями не вынимались из их обувных коробок.
 Опубликуйте несколько на своей любимой платформе социальных сетей. Для тех, кто не может (или не хочет) использовать ваш сайт обмена фотографиями, сохраните файлы фотографий на USB-накопителе и предоставьте им его, чтобы они имели легкий доступ.
Опубликуйте несколько на своей любимой платформе социальных сетей. Для тех, кто не может (или не хочет) использовать ваш сайт обмена фотографиями, сохраните файлы фотографий на USB-накопителе и предоставьте им его, чтобы они имели легкий доступ.
- Добавить детали. Какая история стоит за фотографией? Как только ваши фотографии будут оцифрованы, настройте имя файла. Убедитесь, что он содержит дату, ключевые слова (теги AKA) и информацию о людях и местах на фотографии. Вы можете автоматизировать некоторые из этих действий, включив пометку лиц в вашей любимой программе управления фотографиями.
- Продолжайте изучать фотографии. Фотографии лучше всего просматривать в программах управления фотографиями, таких как Apple Photos, Lightroom, Mylio.com, Google Photos и им подобных. Программы управления фотографиями (часто называемые приложениями, независимо от того, работаете ли вы с ними на ПК, Mac или мобильном устройстве) постоянно развиваются, появляются новые функции и возможности.

- Если вам нужен эксперт, который поможет вам идти в ногу с изменениями или начать работу, обратитесь к The Photo Managers, отраслевой группе, профессиональные члены которой помогают клиентам систематизировать свои фотографии и делиться своими историями. Каждый сентябрь группа The Photo Managers проводит бесплатные международные мероприятия, чтобы помочь людям, не являющимся техническими специалистами, научиться упорядочивать, защищать, улучшать свои фотографии и делиться ими с другими. Зарегистрируйтесь на SaveYourPhotos.org, чтобы получить бесплатный доступ к более чем 40 бесплатным мини-курсам и ресурсам.
Дарла ДеМорроу, сертифицированный профессиональный организатор
Дарла ДеМорроу является сертифицированным профессиональным организатором® и владельцем HeartWork Organizing (https://HeartWorkOrg.com) с 2004 года. автор серии бестселлеров SORT and Succeed, в которой описаны пять простых шагов, которые помогут вам организовать вещи, время, документы, деньги и фотографии. Оптимистичный, организованный домашний офис — третья книга серии.
Оптимистичный, организованный домашний офис — третья книга серии.
Как выполнить массовое сканирование большой коллекции фотографий
Несмотря на ошеломляющие 1,8 миллиарда цифровых фотографий, размещаемых в сети каждый божий день, у многих людей до сих пор есть коробки со старыми фотографиями и негативами. Хотя намерение оцифровать старые фотографии является достойным, сканирование и оцифровка сотен или тысяч старых фотографий и негативов часто заставляет людей вообще не браться за эту работу! Трудно понять, с чего начать и сколько времени выделить на это занятие. Мы в ScanCafe вручную отсканировали почти 200 миллионов изображений и хотим поделиться с вами тем, что узнали. Следующие советы о том, как лучше всего сканировать большое количество фотографий, позволят вам оцифровать то, что кажется горой фотографических воспоминаний размером с Эверест, не тратя месяцы своей жизни на выполнение этой задачи!
Подготовка к массовому сканированию фотографий
Нет лучшего времени, чем сейчас, чтобы избавиться от беспорядка на фотографиях! Если вы ищете самый быстрый способ сканирования фотографий, их отбраковка просто необходима — это сократит вашу устрашающую гору воспоминаний в небольшую кучу размером с предгорье! Зачем тратить время на сканирование фотографий, которые не стоит сохранять? На каждые три хороших снимка, скорее всего, приходится отбрасывать несколько размытых или нелестных снимков, дубликатов или непонятных объектов.
Следующим шагом будет протирание фотографий, которые вы собираетесь сканировать, безворсовой тканью. Для получения оптимальных результатов важно удалить пыль, отпечатки пальцев и пятна. Также важно протирать стеклянную пластину, если вы используете планшетный сканер. Это потребует некоторого усилия, но сэкономит вам много времени и усилий в дальнейшем при удалении пятен и следов с помощью программного обеспечения для редактирования фотографий, такого как Photoshop.
Лучший сканер, программное обеспечение и варианты хранения для массового сканирования
Если вы выбрали подход «сделай сам» вместо использования профессиональной службы сканирования, вам потребуется доступ к правильному оборудованию. Мы рекомендуем прочитать онлайн-обзоры и, если возможно, посмотреть на сканеры лично, прежде чем покупать их. Идеальной машиной для массового сканирования является машина с устройством подачи с верхней загрузкой, которое позволяет быстро складывать фотографии и обрабатывать их в пакетном режиме. Убедитесь, что вы используете массовый фотосканер, предназначенный для обработки фотографий, чтобы предотвратить уничтожение воспоминаний во время процесса. В дополнение к сканеру вам понадобится компьютерное программное обеспечение для управления, организации и редактирования цифровых изображений.
Убедитесь, что вы используете массовый фотосканер, предназначенный для обработки фотографий, чтобы предотвратить уничтожение воспоминаний во время процесса. В дополнение к сканеру вам понадобится компьютерное программное обеспечение для управления, организации и редактирования цифровых изображений.
Файлы цифровых изображений не загромождают полки шкафов, но занимают много места на устройствах. Сотни фотографий могут занимать место на жестком диске и быстро заканчиваться. Хотя вы можете оптимизировать хранилище, сканируя с более низким разрешением, это не очень хорошая идея, если вы хотите распечатать или увеличить фотографии. Лучший подход — иметь несколько свободных терабайт места на вашем компьютере, прежде чем начинать этот проект.
Выбор формата изображения и разрешения
Место для хранения и будущее использование оцифрованных изображений помогают определить формат изображения и разрешение для сохранения и сканирования фотографий. Цветные изображения занимают больше места, чем черно-белые фотографии, как и изображения с большим количеством деталей. JPEG является стандартным форматом изображения для большинства камер и смартфонов и имеет разумный размер. Формат TIFF сравнительно огромен, но предлагает гораздо более высокое качество. Если вы публикуете только изображения в Интернете, 9Обычно достаточно 6-150 DPI. Если вы печатаете изображение, рекомендуется разрешение 300 или 600 точек на дюйм. Примите это решение на основе формата оригинала (например, слайд 35 мм или негатив) и максимального размера, который вы хотите распечатать.
JPEG является стандартным форматом изображения для большинства камер и смартфонов и имеет разумный размер. Формат TIFF сравнительно огромен, но предлагает гораздо более высокое качество. Если вы публикуете только изображения в Интернете, 9Обычно достаточно 6-150 DPI. Если вы печатаете изображение, рекомендуется разрешение 300 или 600 точек на дюйм. Примите это решение на основе формата оригинала (например, слайд 35 мм или негатив) и максимального размера, который вы хотите распечатать.
Опция сканирования плоской фотографии
Если для этого проекта у вас есть доступ только к планшетному сканеру, следующие советы по обходному пути помогут сэкономить время. Этот метод медленнее, чем подход с массовой подачей, но позволяет относительно быстро сканировать большое количество фотографий.
- Поместите столько фотографий на платформу сканера, чтобы расстояние между ними со всех сторон составляло не менее 1/8 дюйма
- Держите их прямо и выровняйте в одном направлении
- Разделение объединенного изображения на отдельные изображения с помощью приложения клипа или аналогичного инструмента
- Если вам не нравится инструмент обрезки, используйте функцию обрезки в приложении для редактирования фотографий
- Не забудьте сохранить каждую фотографию как отдельный файл изображения
Использование телефона для сканирования фотографий в цифровой формат
Доступен ряд приложений для Android и iPhone, которые могут распечатать фотографию и преобразовать ее в цифровое изображение с помощью камеры телефона. Office Lens и Google Photo Scan — это базовые приложения, которые хорошо работают, однако многие другие инструменты доступны для профессиональных или серьезных фотографов-любителей и архивистов. Имейте в виду, что это не так просто, как указывать и делать фотографии с помощью смартфона. Выполните следующие действия, чтобы избежать нечетких или частично темных изображений:
Office Lens и Google Photo Scan — это базовые приложения, которые хорошо работают, однако многие другие инструменты доступны для профессиональных или серьезных фотографов-любителей и архивистов. Имейте в виду, что это не так просто, как указывать и делать фотографии с помощью смартфона. Выполните следующие действия, чтобы избежать нечетких или частично темных изображений:
- Настройте съемку с надлежащим освещением, которое не вызывает бликов
- Будьте осторожны, чтобы не отбрасывать тень на фото
- Старайтесь держать руку твердо при сканировании фотографии
- Используйте штатив с кронштейном для смартфона
Резервное копирование фотографий
Помните, недавно оцифрованные фотографии так же уязвимы для компьютерных сбоев, как и другие цифровые файлы. Вы, конечно, не хотите пройти через все проблемы сканирования, а затем потерять все из-за поврежденного диска, взлома программы-вымогателя или другого непредвиденного события. А представьте, если это произойдет после того, как вы выбросите исходные фотографии? Рекомендуется создавать резервные копии или дублировать резервные копии вашей цифровой библиотеки на устройствах или в местах, удаленных от вашего основного компьютера. Правильное резервное копирование может включать флэш-накопитель или вспомогательный жесткий диск, подписку на облачное хранилище или и то, и другое. Этот дополнительный шаг может показаться рутинным, но вы будете благодарны за этот дополнительный шаг, когда ваш компьютер выйдет из строя или будет взломан!
Правильное резервное копирование может включать флэш-накопитель или вспомогательный жесткий диск, подписку на облачное хранилище или и то, и другое. Этот дополнительный шаг может показаться рутинным, но вы будете благодарны за этот дополнительный шаг, когда ваш компьютер выйдет из строя или будет взломан!
Dropbox, Amazon Photos и Google Photos — популярные облачные хранилища, у каждого из которых есть свои плюсы и минусы. Мы предлагаем сделать небольшую домашнюю работу, чтобы выбрать лучший для удовлетворения ваших потребностей. Какой бы вариант хранения цифровых воспоминаний вы ни выбрали, ScanCafe обеспечивает простую интеграцию со всеми этими платформами.
Услуги массового сканирования фотографий
Если у вас мало времени и вы готовы потратить немного денег на этот проект, профессиональное сканирование фотографий — это самый быстрый способ отсканировать фотографии в цифровой формат. После того, как вы устраните беспорядок в своих фотографиях, отправьте свои фотографии в ScanCafe и расслабьтесь, пока наши квалифицированные специалисты выполнят сканирование и трудоемкую работу.

 д.
д.

 После завершения пересъемки все фото сохраняются на телефоне.
После завершения пересъемки все фото сохраняются на телефоне.

 Есть и другие, но я их не рассматривал, поскольку однажды попался мне фотосканер Google, который всем меня устроил и замену искать не пришлось.
Есть и другие, но я их не рассматривал, поскольку однажды попался мне фотосканер Google, который всем меня устроил и замену искать не пришлось. Сканирование на таком сканере отличается быстротой, резкостью кадра и его высокой цветонасыщенностью. Но высокая стоимость и массивная конструкция являются ощутимым препятствием для использования сканера в домашних условиях.
Сканирование на таком сканере отличается быстротой, резкостью кадра и его высокой цветонасыщенностью. Но высокая стоимость и массивная конструкция являются ощутимым препятствием для использования сканера в домашних условиях. Вырезаем прямоугольник.
Вырезаем прямоугольник.
 Используйте свои фотографии
Используйте свои фотографии Делиться физическими фотографиями намного сложнее.
Делиться физическими фотографиями намного сложнее. Опубликуйте несколько на своей любимой платформе социальных сетей. Для тех, кто не может (или не хочет) использовать ваш сайт обмена фотографиями, сохраните файлы фотографий на USB-накопителе и предоставьте им его, чтобы они имели легкий доступ.
Опубликуйте несколько на своей любимой платформе социальных сетей. Для тех, кто не может (или не хочет) использовать ваш сайт обмена фотографиями, сохраните файлы фотографий на USB-накопителе и предоставьте им его, чтобы они имели легкий доступ.