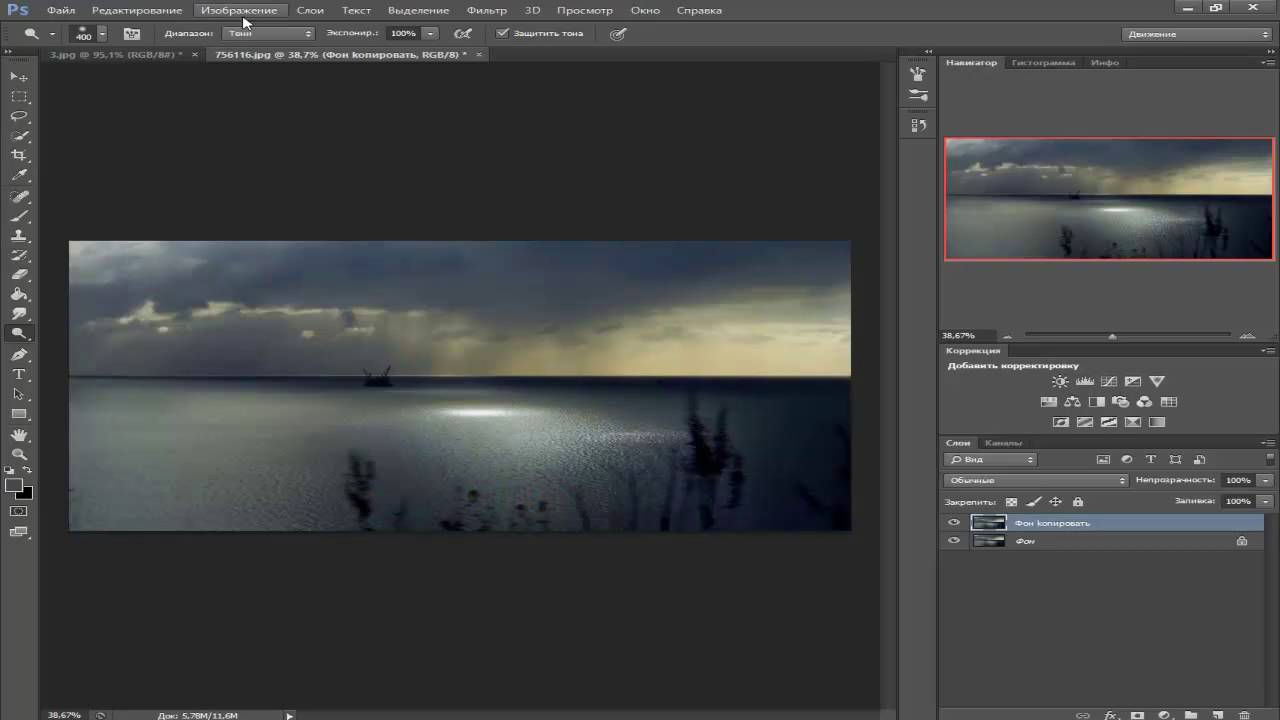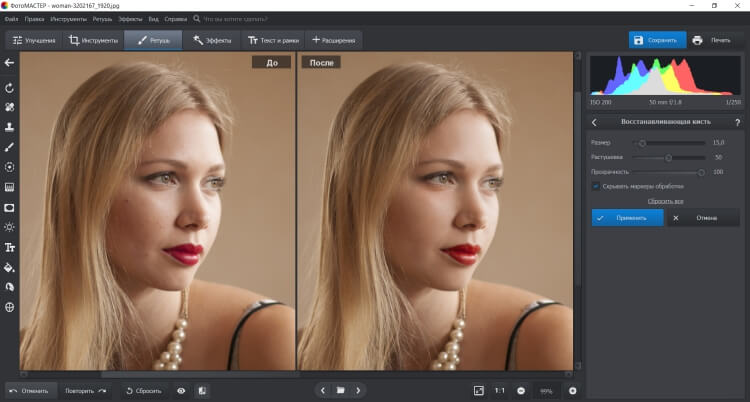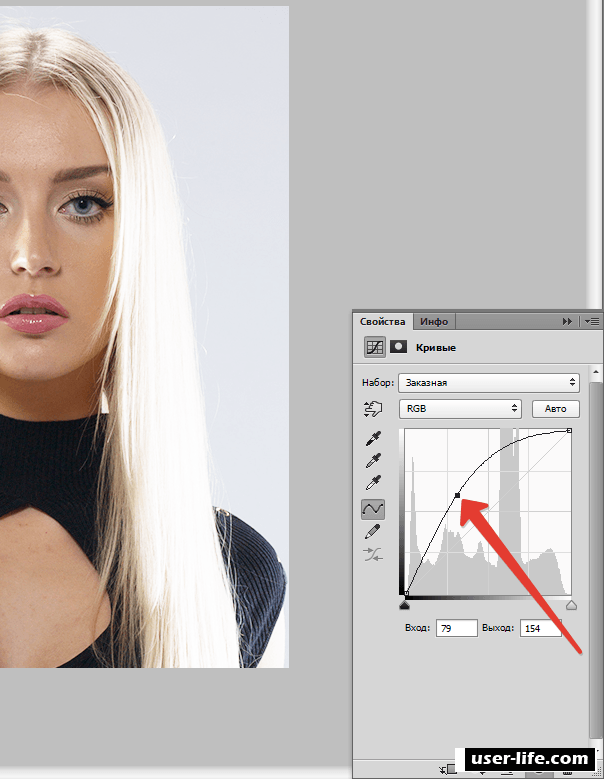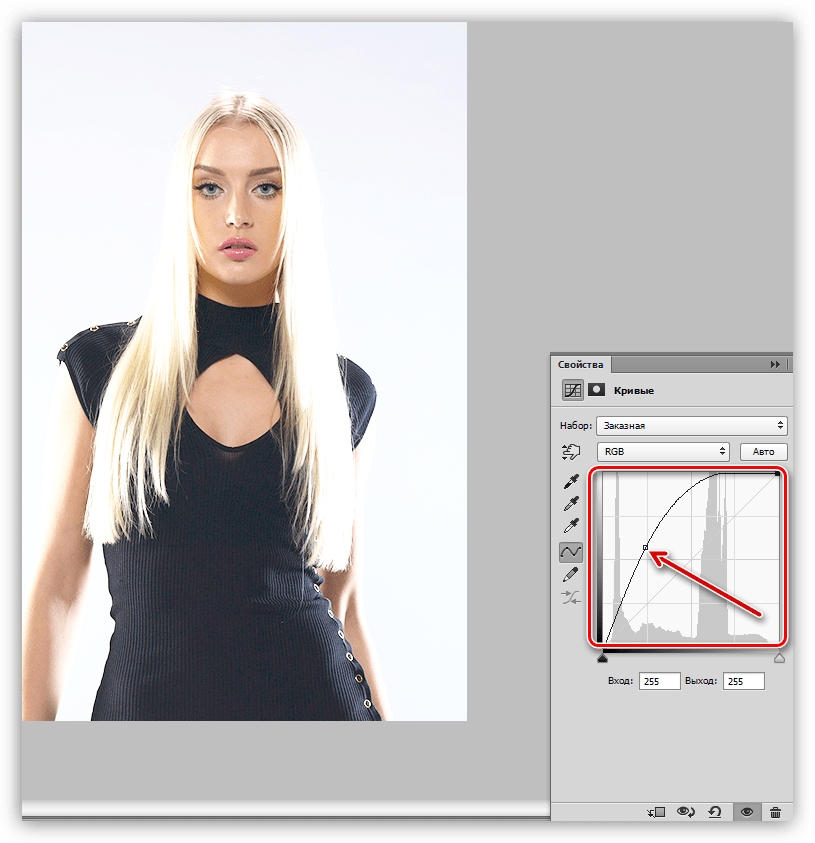Как осветлить фотографию и снизить уровень шума
Довольно часто фотографы-любители сталкиваются с проблемой, когда функция автоэкспозиции приводит к неудачным результатам: слишком маленькая выдержка приводит к затемнению снимка, а слишком большая — к засветлению.
К тому же отсутствие детализации в темных участках и появление шума в области неба портят все впечатление. А при увеличении яркости артефакты на изображении становятся еще четче. При более низкой скорости срабатывания затвора и ручной экспозиции, снимок, возможно, получился бы гораздо лучше, но дело уже сделано и получившийся кадр хотелось бы сохранить.
Оптимизация снимков: Фотографии, которые были сделаны в пасмурную погоду или с неправильными настройками, можно легко вернуть приятный вид.Обработка фотографии
Прибегнув к помощи графического редактора Photoshop, мы в очередной раз покажем, что ничего невозможного нет. Уменьшить шум нам поможет специальный фильтр, а добавить яркости можно, поработав с гистограммой. Для этого перейдите в меню «Image | Ajustments | Levels». Здесь в окошке «Input Levels» подвиньте центральный треугольный бегунок влево. Изображение станет ярче, так как мы переместились в диапазон светлых тонов.
Единственный недостаток теперь лишь в том, что шумы в области неба стали видны более четко. Впрочем, исправить это не так уж сложно. Теперь придется поработать с шумоподавляющим фильтром. Кликните мышкой по вкладке «Filter | Noise | Reduce Noise» и присвойте параметру «Reduce Color Noise» значение 100%.
Для достижения более качественного результата можете поработать и с другими настройками. В примере мы выставили такие значения параметров: «Strengh» — 7, «Preserve Details» — 28 и «Sharpen Details» — 6. В вашем случае могут быть другие значения. Смело эксперементируйте, и вы непременно добъетесь желаемого результата.
Снимаем иначе
Как вариант, если у вас есть штатив — при фотосъемке можно сделать сразу два снимка с одним и тем же значением диафрагмы, но разной выдержкой.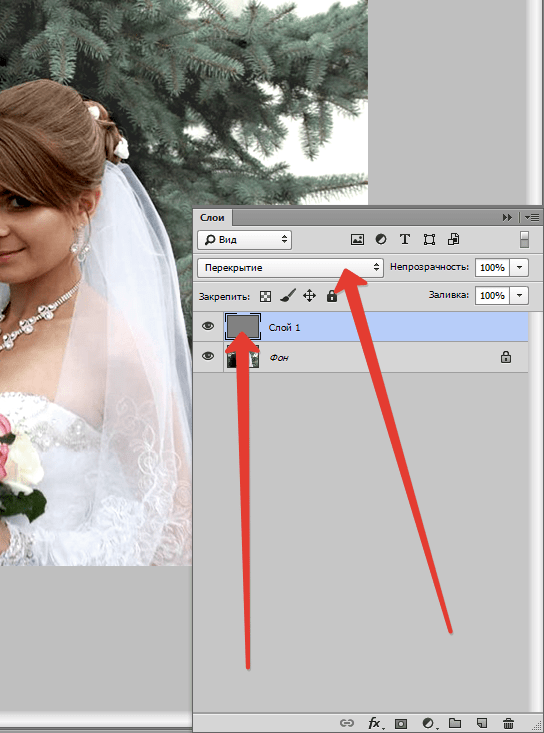
Фото: Samuel Borges/Fotolia.com
Теги графические редакторы
Как осветлить фото в фотошопе
Работа с фотошопом предполагает хорошее знание основных принципов редактирования изображения. Большинство утилит, представленных на рынке, ориентированы на профессионалов, и только фотошоп с эффектами на русском языке является удобным и понятным для начинающих пользователей.
Из этой пошаговой инструкции вы узнаете, как осветлить фото, просто придерживайтесь приведенного алгоритма действий, и вы за несколько минут овладеете одной из основных функций по редактированию изображений.
Шаг 1.
Скачать утилиту «Русский фотошоп». Ранее дистрибутивы фотошопов распространялись исключительно на компакт-дисках, которые приходилось заказывать и ждать в течение долгого времени. Теперь, чтобы начать пользоваться фотошопом, вам потребуется не более нескольких минут. Нажмите на кнопку «Скачать», и, после загрузки, следуйте указаниям инсталлятора, чтобы программа корректно установилась на ПК.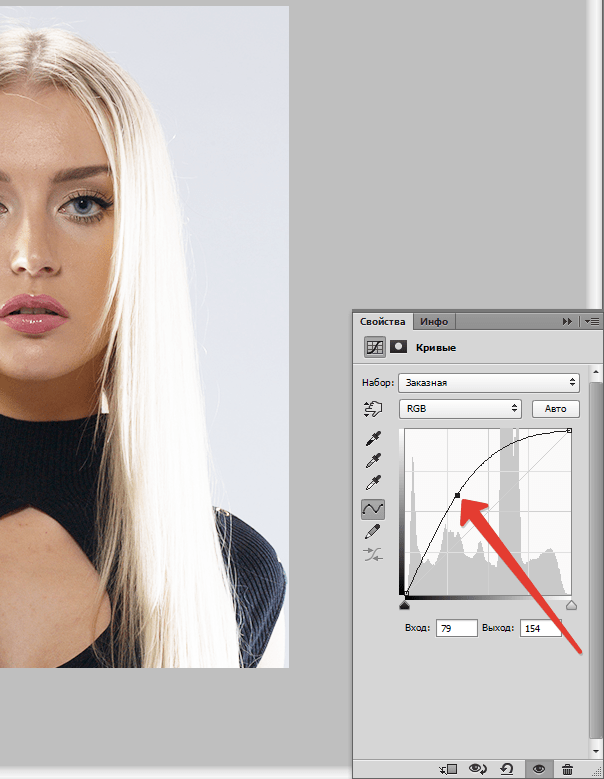
Шаг 2.
Добавить фото в программу. Утилита предлагает вам добавить изображение сразу после запуска. Нажмите на верхнюю иконку «Открыть файл для редактирования». Загрузка осуществляется мгновенно. Стоит отметить, что высокая скорость работы программы никак не сказывается на быстродействии системы. Также предлагаем вам воспользоваться функцией пакетной обработки данных.
Шаг 3.
Кадрировать изображение. Перед тем, как в фотошопе осветлить часть фото, его надо кадрировать. Нажмите вкладку «Изображение» и выберите пункт «Кадрирование». На изображении появится пунктирная рамка. Кадрирование осуществляется через изменение ее границ. Нажмите «Ок». Если на изображении присутствует лишнее, то прочитайте статью: «Как в фотошопе убрать лишний предмет с фотографии».
Шаг 4.
Осветлить фото в «Фотошопе на русском» можно двумя способами: с применением комплексной обработки или специального эффекта. Выберите вкладку «Изображение» и далее нажмите пункт «Устранение дефектов». В выпадающем справа меню выберите «Слишком темное». Произойдет комплексное осветление фотографии. Отменить действие можно нажатием синей стрелки. Или выбрав вкладку «Правка», далее – «Отменить коррекция освещения дефектов».
Второй способ предполагает использование каталога эффектов программы «Русский фотошоп». Нажмите на изображение акварели художника в правой верхней части главного меню. Далее на вкладку «Световые» и «Обычное освещение». Чтобы сделать, как в фотошопе осветлить часть фото, настройте в верхней части «Каталога эффектов» такие параметры обработки, как: «Обрабатывать» (полностью, верхнюю или нижнюю часть, центр, овал по центру, границы, границы с контуром) и «Прозрачность».
Шаг 5.
Как осветлить края фото в фотошопе. Чтобы сделать края фотографии более светлыми, вы можете или воспользоваться каталогом эффектов, или применить функцию обработки краев при помощи маски. Перейдите на вкладку «Оформление» и выберите пункт «Маски».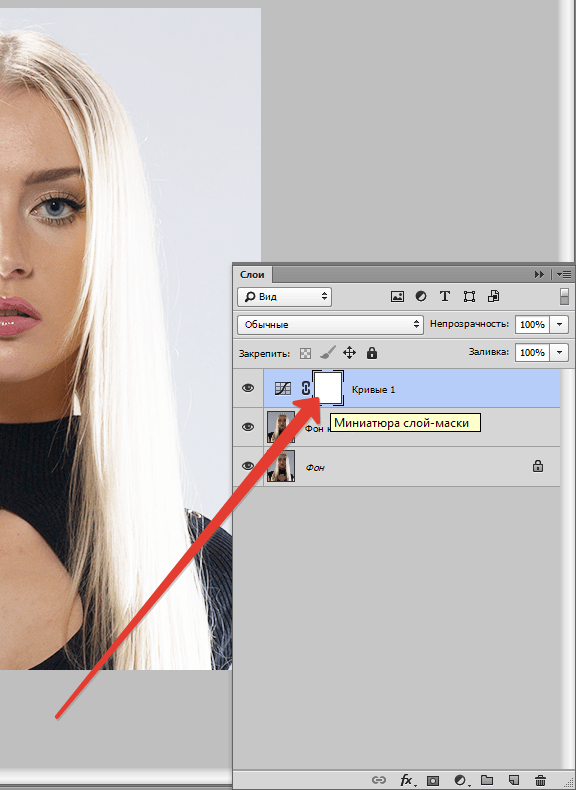 Далее установите тип фона «Полупрозрачный». Выберите форму маски.
Далее установите тип фона «Полупрозрачный». Выберите форму маски.
Шаг 6.
Сохранить фотографию. Быстрое сохранение фото осуществляется при помощи комбинации клавиш Ctrl+S. В открывшемся окне введите имя файла, выберите папку для хранения, и формат (рекомендуется сохранять в самом распространенном – JPEG).
Работа с «Русским фотошопом» только началась, эта утилита, которая отлично подходит для ежедневного использования. Она способна помочь вам выполнить самый широкий спектр творческих задач – сделать фотографию красивой, создать тематический коллаж, подготовить поздравительную открытку на основе готовых шаблонов.
Понравилась статья? Расскажите друзьям:
Как быстро осветлить или затемнить RAW фото?
Тема обработки фотографии разнообразна и интересна. В ней можно долго копаться и находить все новые возможности программ и своей камеры. Сегодня Фотопоиск хочет вас научить затемнять или осветлять кадр во время обработки RAW. Эта тема не будет связана с HDR, мы поговорим именно об компенсации пересветов и излишне темных теней. Формат RAW позволяет намного больше разобраться в фотографии, увидеть деталей, чем в JPG. Для того чтобы наглядно вам показывать работу мы выбрали весеннюю фотографию с ярким солнечным светом. Здесь как нельзя лучше вы видите неприятный пересвет, который и портит снимок.
Резко и сразу в глаза бросается засвеченная область справа и сильно яркое лицо парня. Этот дефект можно исправлять после общей обработки RAW файла, а можно в конвертере Adobe Camera RAW. Начинаем работу с того, что берем инструмент «Adjustment Brush» («Корректирующая кисть«). За счет нее можно делать намного больше, чем просто осветлять или затемнять места на фото. Принцип ее работы заключается в маске, которая наносится на определённые области и уже по ним все настраивается. Таким образом, вы можете менять насыщенность цветов и даже резкость, но наша задача немного затемнить пересветы. На скрине ниже вы видите красный кружочек, которым обвели нужную кисть.
На скрине ниже вы видите красный кружочек, которым обвели нужную кисть.
Потом справа у вас появляется новое меню, в котором есть «New» («Новая«), «Add» («Добавить«), «Erase» («Удалить«). Они расположены в самом верху. Немного ниже — «Exposure» («Экспозиция«), «Brightness» («Яркость«), «Contrast» («Контраст«), «Saturation» («Насыщенность«), «Clarity» («Четкость«), «Sharpness» («Резкость«). С вышеперечисленными пунктами проблем не должно быть. Их функция понятна. А вот за счет раздела «Color» («Цвет«) можно тонировать выбранную область. Чтобы им воспользоваться нужно нажать на перечеркнутый прямоугольник и выбрать нужный оттенок. Для возвращения действия нажмите на тот же знак и выберите параметр «Saturation» («Насыщенность») на ноль.
Также есть еще четыре ползунка, которые могут сыграть свою роль:
- «Size» («Размер«) отвечает за размер кисти
- «Feather» («Растушевка«) – делает кисть более мягкой или жесткой
- «Flow» («Поток«) – меняется сила применения эффекта
- «Density» («Плотность«) – изменяет прозрачность кисти.
Под этими параметрами есть два квадратика для галочек — «Auto Mask» («Авто маска«) и «Show Mask» («Показать маску«), и красный прямоугольник, который позволяет изменить оттенок маски.
Давайте теперь попробуем применить все это на практике. Вам не обязательно сразу знать все параметры. Можно просто каждый из них по очереди изменять и получится какой-то результат. В верхней части этого меню параметр «Exposure» выставьте на 2,55 пункта, остальное оставьте на нуле. Во второй части — «Size» на 8, остальные данные на 100, и поставьте галочку на «Auto Mask». И теперь начинаем проводить кистью на фотографии, вы можете сразу видеть как выделенная область начинает немного затемняться.
Как результат мы получили восстановленный цвет и детальную кирпичную кладку.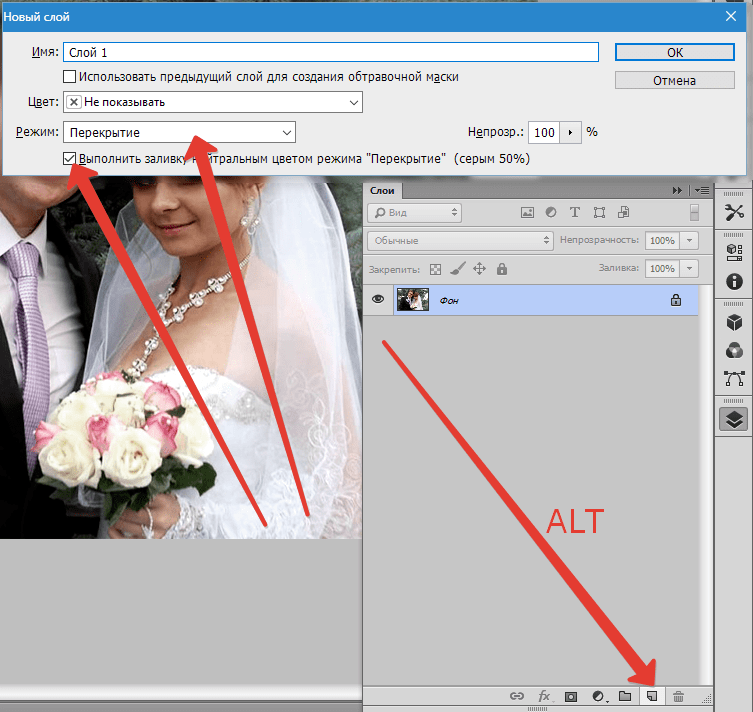 При этом действии мы не затронули области рядом с исправляемой. Обращаем ваше внимание на выделенную вверху «булавку» красным кружком. Ее будет видно стоит галочка на «Show Pins» («Показывать булавки«). Эта функция позволяет изменить исправляемую область. Мы можем, к примеру, осветлить снимок, передвинув ползунок Exposure. Также можно изменять размер. Чтобы убрать пересветы на лице парня и платье девушки выбираем «New», создаем новую область, «Exposure» ставим на -0,75, уменьшаем «Feather» до 60 и закрашиваем нужные области. В этот момент вы можете заметить, что появляется вторая «булавка».
При этом действии мы не затронули области рядом с исправляемой. Обращаем ваше внимание на выделенную вверху «булавку» красным кружком. Ее будет видно стоит галочка на «Show Pins» («Показывать булавки«). Эта функция позволяет изменить исправляемую область. Мы можем, к примеру, осветлить снимок, передвинув ползунок Exposure. Также можно изменять размер. Чтобы убрать пересветы на лице парня и платье девушки выбираем «New», создаем новую область, «Exposure» ставим на -0,75, уменьшаем «Feather» до 60 и закрашиваем нужные области. В этот момент вы можете заметить, что появляется вторая «булавка».
Чтобы вам было проще работать ставьте галочку на «Show Mask». Это позволит вам видеть те области, которые редактируете. Если обвели слишком большую часть, то можно ее быстро уменьшить, переключившись в режим на Erase.
И в итоге у нас получается вот такой кадр. Это совсем другое дело. Улучшилась экспозиция, намного лучше видно кирпичную кадку и, самое главное, практически нет блика справа.
Как легко осветлить фотографию в фотошопе несколькими классными способами? Осветление и затемнение участков изображения Adobe Photoshop CS5
Улучшите свои навыки пейзажной фотографии, используя разнообразные продвинутые техники осветления и затемнения для тонкой коррекции светотени на снимках.
Когда дело доходит до финальной коррекции пейзажных снимков, осветление и затемнение само по себе становится формой искусства. Этот процесс был неотъемлемой частью фотосъемки долгие годы, но в наше время корректировать свет и тень намного проще, чем это когда либо делалось в специальной темной комнате.
Здесь мы рассмотрим несколько техник. Однако, это не тот случай, где достаточно просто знать, как избирательно корректировать яркость: намного важнее определить, какая зона фотографии нуждается в обработке.
При взгляде на фотографию, глаза сначала фокусируются на более светлых ее участках. При работе нам нужно это учитывать. Представьте, что гуляете взглядом по изображению: подчеркните основные линии и привлеките глаза к нужному субъекту.
При работе нам нужно это учитывать. Представьте, что гуляете взглядом по изображению: подчеркните основные линии и привлеките глаза к нужному субъекту.
1. Разделите землю и небо
Выделите небосвод при помощи инструмента Быстрое выделение (Quick Selection Tool), затем нажмите Ctrl + J , чтобы скопировать участок на новый слой. Создайте корректирующий слой Уровни (Levels). Установите его режим наложения Умножение (Multiply), затемнив фотографию. Выделите маску слоя и нажмите Ctrl + I , чтобы инвертировать ее.
2. Затемните небо
Кликните с зажатой клавишей Ctrl по миниатюре слоя-копии неба. Кликните по маске слоя Уровни (Layers). Выберите инструмент Кисть (Brush Tool). Установите белый в качестве основного цвета, а параметр Непрозрачность (Opacity) сократите до 20% . Зарисуйте зоны неба, которые хотите затемнить. Когда все готово, нажмите Ctrl + D , сняв выделение.
3. Поднимите передний план
Создайте новый корректирующий слой Уровни (Layers). Установите его режим наложения на Экран (Screen), чтобы осветлить изображение. Кликните по слою с небом с зажатой клавишей Ctrl , а затем перейдите в меню Выделение > Инверсия (Select > Inverse). Инвертируйте маску нового слоя Уровней и закрасьте белой кистью зоны переднего плана, которые нужно осветлить. Когда закончите, сбросьте выделение.
04. Подчеркните камни
Нажмите Ctrl + Shift + Alt + E , создав объединённый слой. Кликните правой кнопкой мыши по новому слою и выберите Преобразовать в смарт-объект (Convert to Smart Object). Перейдите в меню Фильтр > Усиление резкости > Контурная резкость (Filter>Sharpen>Unsharp Mask). Установите такие значения параметров: Эффект (Amount) — 120 , Радиус (Radius) — 45 , Изогелия (Threshold) — 4 , добавив камням четкости. Инвертируйте появившуюся маску слоя и закрасьте камни белым.
5. Притягиваем взгляд
Кликните с зажатой клавишей Alt по иконке нового слоя в нижней части панели Слоев (Layers Panel). В окне создания слоя установите Режим (Mode) на Перекрытие (Overlay), затем поставьте галочку напротив пункта «Выполнить заливку… » (Fill with…) и кликните ОК . Установите Непрозрачность (Opacity) кисти на 10% . Рисуйте белым для осветления зон, черным — для затемнения; используйте этот слой, чтобы обратить внимание на субъект.
6. Подсветки и тени
Нажмите Ctrl + Shift + Alt + E , чтобы создать еще один объединенный слой. Выберите инструментОсветлитель (Dodge Tool), установите Экспонирование (Exposure) — 10% , а Диапазон (Range) — Подсветка (Highlights). Закрасьте зоны, которые нужно подчеркнуть. Используйте инструмент Затемнитель (Burn Tool) с Экспонированием (Exposure) — 10% и Диапазоном (Range) — Тени (Shadows) для добавления глубины теням.
В предыдущих версиях Photoshop
, когда было нужно осветлить и затемнить часть изображения, мы должны были создавать выделение, маски, менять режимы наложения, работать кистью с различной степенью жёсткости и прозрачности и т.д. и т.п. Но с выходом версии фотошопа CS5
всё значительно облегчилось. Теперь мы можем использовать инструменты «Dodge
» («Осветлитель
») и «Burn
» («Затемнитель
»), которые раньше применялись очень редко из-за их не очень корректной работы, которая создавала много проблем для работающего в программе фотошоп. К счастью, Adobe
значительно обновил эти инструменты, которые полностью решают проблему, и инструменты «Dodge
» («Осветлитель
») и «Burn
» («Затемнитель
») можно теперь без опасения использовать для повышения яркости и затемнения различных частей изображения.
В этом очень простом уроке по работе с фотошопом
мы научимся очень быстро делать затемнение и осветление фотографии в фотошопе.
Подобные уроки:
- Простой способ осветления фото
Откроем исходное изображение. Моя задумка такова, я хочу осветлить старинную башню в горах, а горы и небо затемнить. В результате при просмотре этого фото, глаза автоматически будут «прикованы» к главному объекту съёмки — башне.
Осветление и затемнение мы будем производить на разных слоях, для того, чтобы после внесения изменений в картинку, мы смогли за счёт уменьшения непрозрачности слоя, регулировать внесённый эффект. Создадим первый дубликат слоя — Ctrl+J .
Выберем инструмент «Осветлитель » (О ), установим диапазон средние тона и экспонирование около 30-50%. Обратите внимание, что при работе с портретом величину экспонирования необходимо ещё уменьшать в два, три раза. Увеличиваем масштаб изображения — Ctrl + «+ «.
Регулируя размер кисти квадратными скобками «[ » и «] » закрашиваем башню. Обратите внимание, что при закрашивании необходимо удерживать кнопку мыши нажатой, потому что инструменты » Dodge» («Осветлитель «) и » Burn» (» Затемнитель» ) обладают нарастающим эффектом – каждый раз, когда Вы отпускаете кнопку мыши и начинаете закрашивание снова, величина осветления (или затемнения) растет. Вот что у меня получилось после работы кистью по башне.
Теперь выбираем инструмент Затемнитель » (О ) с теми же параметрами, что и ранее. Не забудьте поставить флажок «Защитить тона «, именно этот параметр обеспечивает качественную работу этих инструментов.
Ctrl+J . На нём мы будем производить затемнение.
Увеличиваем размер кисти и обрабатываем пространство вокруг башни. Помните – пока кнопка мыши нажата, закрашивание обеспечивает один уровень яркости. Отпустите кнопку мыши, затем щелкните и закрасьте ту же область, и начальная яркость увеличится, и так далее. Вот что получилось.
Сравните изображение старинной башни до, и после обработки фотографии в фотошопе
.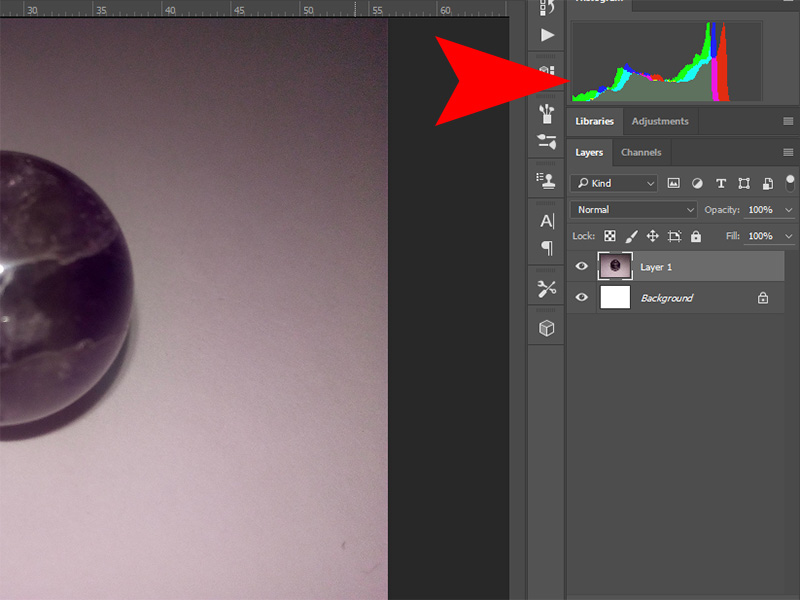
Доброго всем времени суток, мои дорогие друзья и гости моего блога. Скажите пожалуйста, бывало ли у вас так, что фотографии, которые вы или кто-то из ваших знакомых снимали, получались довольно темными и не очень смотрибельными? Да, такие случаи бывают сплошь и рядом. Но слава Богу, что все это можно исправить.
А поможет нам с вами в этом наш замечательный известный графический редактор по кличке фотошоп). И кстати, что самое интересное, способов, как в фотошопе осветлить фотографию, просто великое множество, поэтому мы рассмотрим несколько самых оптимальных из них.
Ну а вы пока расчехляйте ваш фотошоп и открывайте затемненное изображение. Я решил взять фотографию этого темного переулка.
Естественно, первое, что пришло мне на ум — это сделать фотку светлее с помощью яркости и контрастности. Но в этой статье, если вы не возражаете, я не буду рассказывать об этом способе, так о нем я подробно рассказывал в посвященной этой теме.
Свет и тень
Другим способом мы рассмотрим так называемый эффект тени и света. Точнее это даже не эффект)
Режим наложения
Еще один очень интересный метод — это использование режима наложения. Давайте рассмотрим подробнее.
Как видите, для данной фотографии мне понадобилось дублировать слои аж четыре раза))). Ну ничего, зато стало светло, как днем.
Уровни
Очень популярный вид коррекции изображения, с помощью которого можно придать фотографии очень интересный вид. B так как благодаря ему можно сдвигать уровни яркости изображения, то этот инструмент становится просто незаменимым в нашем случае.
Когда вы войдете, то увидите небольшую гистограмму входных значений. Всего существует три точки: Черная (слева), белая (справа) и серая (полутона по середине). Сдвигая ту или иную точку, мы с вами меняем уровни входных значений, а значит и меняем яркость картинки. Ну ладно. Довольно сухой теории.
Кривые
Этот инструмент коррекции также очень шикарен и я его очень люблю. С помощью него можно провести мощную цветокоррекцию. Ну а осветлить картинку ей вообще не составит труда. Вообще может даже стоит сделать отдельную статью про это. Посмотрю по настроению. А пока давайте сделаем картинку светлее.
С помощью него можно провести мощную цветокоррекцию. Ну а осветлить картинку ей вообще не составит труда. Вообще может даже стоит сделать отдельную статью про это. Посмотрю по настроению. А пока давайте сделаем картинку светлее.
Но конечно, что «Кривые», что «Уровни» могут делать намного более крутые вещи, нежели простое осветление.
Ну вот теперь вы знаете, как в фотошопе осветлить фотографию, причем очень легко и быстро. Так что теперь вам не составит труда сделать вашу фотографию гораздо приятнее для взора.
А уж если вы хотите подробнее изучить работу с этими функциями, а также изучить фотошоп с нуля от А до Я, то я вам настоятельно рекомендую изучить этот мощный видеокурс . Никакой воды, всё только по делу и рассказано человеческим языком. А тем более для моих читателей у меня есть .
Ну а если вам понравилась моя статья, то вы можете подписаться на обновления моего блога, чтобы всегда быть в курсе всего нового на страницах моего блога. А вас я буду снова рад видеть на страницах моего блога. Удачи вам. Пока-пока!
С уважением, Дмитрий Костин.
Если вы внимательно посмотрите некоторые фотоальбомы, вы увидите, что многие фотографы используют виньетирование для затемнения углов снимков, оставляя центральную часть фотографии более светлой. Почему они используют такую технику? Ответ довольно прост. Если смотреть на фотографии, можно заметить, что в первую очередь взгляд притягивают более светлые области снимка, и лишь потом взгляд переходит на темные элементы. Виньетирование помогает направить взгляд от края кадра к центру композиции и, таким образом, поставить определенный акцент фотографии на главном. Это наиболее простой способ привлечь внимание зрителя к самому важному на снимке и сделать его выразительным. Кроме виньетирования существуют и более эффективные способы осветления и затемнения определенных областей фотоснимков с помощью Photoshop. Рассмотрим пример, в котором фотография уже подверглась обработке.
На снимке запечатлен водопад Панчбоул расположенный в районе Портленда, штат Орегон. Здесь в первую очередь необходимо осветлить величественный поток воды, который с ревом обрушивается в ручей и перерастает в легкую рябь на переднем плане, и затемнить обильную растительность вокруг его. Чтобы привлечь внимание зрителя именно к этой части фотографии, для осветления и затемнения была использована техника, основанная на тонких расчетах.
Здесь в первую очередь необходимо осветлить величественный поток воды, который с ревом обрушивается в ручей и перерастает в легкую рябь на переднем плане, и затемнить обильную растительность вокруг его. Чтобы привлечь внимание зрителя именно к этой части фотографии, для осветления и затемнения была использована техника, основанная на тонких расчетах.
Участки снимка, выделенные красным, подверглись осветлению, а синим – затемнению. Часть снимка, выделенная желтым, обработке не подвергалась, поскольку она и так была довольно светлая. существенно повысила визуальное воздействие фотографии. Это было сделано следующим образом. После загрузки фото в первым делом был добавлен новый слой. Чтобы добавить новый слой, нужно удерживать клавишу Alt и одновременно кликнуть по иконке создания нового слоя внизу палитры слоев. В открывшемся диалоговом окне была выбрана функция Lightening and Darkening (осветление и затемнение), а режим смешивания изменен на «мягкий свет» (Soft Light ). Далее следует поставить галочку в окошке «выполнить заливку» и установить серый цвет (Grey) на 50%.
Потом возьмите инструмент «кисть» (Brush) с мягкими краями. Установите непрозрачность на 4-8 %. Если выбрать для кисти белый цвет, она будет работать в режиме осветления. Если установить черный цвет, тогда она будет работать в режиме затемнения. Используйте небольшое значение непрозрачности, тогда вам легче будет контролировать процесс. Поработайте кистью над выбранными участками фотографии, осветляя или затемняя их. Помните, что именно вы хотите выделить на снимке, и делайте мазки кистью соответственно.
Некоторые мастера «фотошопа» могут спросить, а зачем так усложнять? Ведь можно осветлять и затемнять нужные участки фотографии по отдельности на разных слоях. Здесь трудно им возразить, но такая техника предполагает работу всего с одним слоем и позволяет не перенапрягать программу. Кроме того, если окажется, что некоторые участки снимка получились слишком темными или светлыми, вы вполне можете подкорректировать их на этом же слое.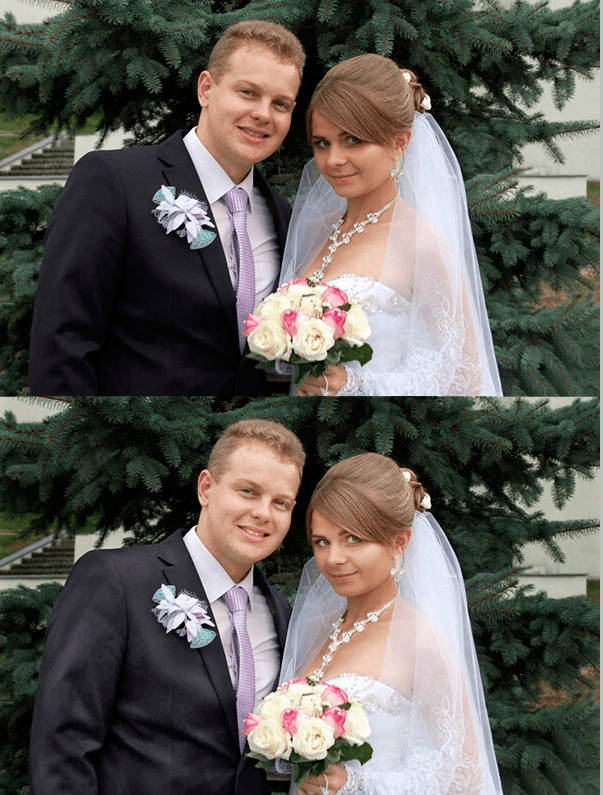
Если вы все же слишком перестарались, вы всегда можете уменьшить прозрачность самого слоя и сделать мягкий переход красок между отдельными частями снимка. Для этого нужно выбрать Filter ->Blur -> (фильтр->размытие->размытие по Гауссу) и задать радиус размытия где-то в районе 10-30 пикселей. Этот фильтр гарантирует мягкий и незаметный переход красок на снимке.
Вышеописанный метод можно применять даже для коррекции портретных фотографий, чтобы, например, подчеркнуть скулы, линию лба, сделать акцент на волосах и т.д. При работе с портретами радиус установок размытия по Гауссу должен быть существенно больше, чем на ландшафтной фотографии, и может достигать 30 пикселей. Ниже представлено несколько фотоснимков, коррекция которых выполнена подобным образом.
Теперь вам известен еще один метод коррекции фотоснимков. Используйте его для усиления драматизма, создания настроения или просто для снижения акцента на некоторых отвлекающих элементах фотографий.
4 способа
При съемке довольно часто происходит такая ситуация, когда одни объекты получаются слишком светлыми, а другие, наоборот, слишком темными.
Особенно это характерно для съемки в солнечный день.
Недаром профессионалы стараются снимать или ранним утром или вечером, когда нет такого сильного солнца.
Проблему таких снимков решить в фотошопе довольно несложно, методов существует немало.
Фотографии сделаны в разных условиях, поэтому один способ может подойти к одной фотографии, а другой — к совершенно другой.
В уроке «4 способа затемнения в фотошопе » рассказано о нескольких методах затемнения главного объекта съемки, от самого простого до более сложного.
Соответственно, посмотрев урок, Вы поймете, как, наоборот, не затемнять, а осветлять главный объект съемки.
Урок сделан в русифицированной программе СС 2017, но может быть легко повторен в любой версии фотошопа.
Урок сможет выполнить пользователь с любым уровнем владения фотошопа – просто повторяйте действия за мной и Вы получите необходимый результат.
Смотреть другие видеоуроки по работе с фотошопом
Если у Вас не очень быстрый Интернет, нажмите на » Play «, а потом на паузу и немного подождите пока видео подгрузится для его комфортного просмотра.
- Автор — Накрошаев Олег
- Продолжительность видеоурока
— 10 мин 06 сек
- Размер картинки
— 1280х720
- Формат видео — MP4
- Размер архива — 61 Мб
Транскрибация урока:
Всем доброго времени суток! На связи Накрошаев Олег и сайт PhotoshopSunduchok.
Просматривая свои фотографии, вы, довольно часто, наблюдаете такую проблему — главный объект съемки получился слишком светлым. Вот, как на этой фотографии. Этот снимок сделан в городе Ломоносове. Это Меньшиковский дворец. В целом, фотография смотрится неплохо, но главный объект съемки, вот эта часть замка, получилась уж очень яркой.
В этом уроке я хочу вам показать несколько способов затемнения главного объекта съёмки — начиная от самого простого и заканчивая более сложным. Почему несколько? Вообще, способов существует довольно много. Дело в том, что один способ может подойти к одному снимку, а другой способ к совершенно другому. Фотографии у нас с вами очень разные. Поэтому, я и покажу несколько способов.
Итак, перейдем к уроку — начнем с самых простых способов.
Перейдем в палитру «Каналы», удерживая клавишу «CTRL», я щелкаю по каналу «RGB», у меня загрузилась выделение и это выделение именно светов на фотографии. Теперь я добавляю корректирующий слой «Кривые». Включу инструмент «Целенаправленной коррекции» — это вот это рука с двунаправленной стрелкой. Повожу по нашему объекту и вижу, что у меня он находится в основном в одной четверти тонах и приближается к полутонам. Поэтому, я просто-напросто, вот так вот, кривую вниз опущу. К примеру, вот таким образом. Давайте, посмотрим — вот такая фотография была, вот такую фотографию мы с вами получили.Таким образом, с помощью этого способа, мы с вами затемнили главный объект съемки.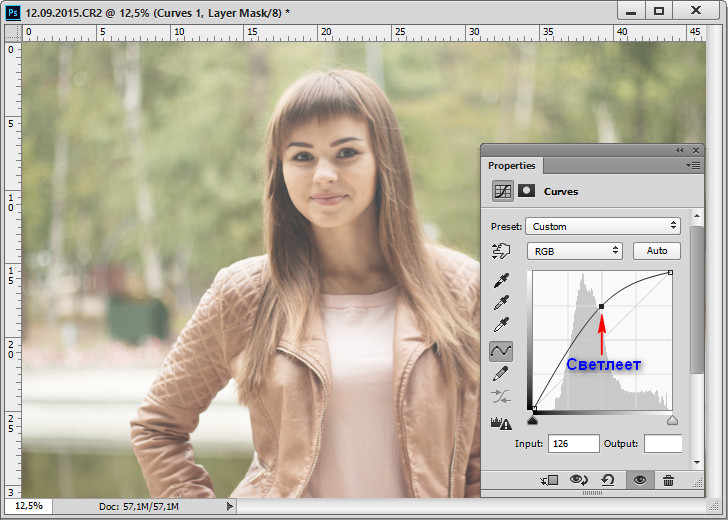 Не только главный объект съемки, но и все света на фотографии. При необходимости, можно уменьшить непрозрачность слоя. В палитре «История», я щелкну по значку фотоаппарата и сделаю снимок в истории.Просто для того, чтобы можно было потом сравнить, какой способ лучше.
Не только главный объект съемки, но и все света на фотографии. При необходимости, можно уменьшить непрозрачность слоя. В палитре «История», я щелкну по значку фотоаппарата и сделаю снимок в истории.Просто для того, чтобы можно было потом сравнить, какой способ лучше.
Перейдём на состояние «Открыть» и рассмотрим второй способ. Зайдём в «Выделение», выберем такую команду как «Цветовой диапазон». Раскроем список «Выбрать» и выбираем «Подсветка».Тем самым, мы с вами опять выделяем света на фотографии. С помощью ползунков «Разброс» и «Диапазон», мы с вами можем регулировать количество попадаемых в выделение светов. К примеру, пусть будет вот так вот. Нажимаем «OK». Загрузилось выделение светов. Давайте, опять добавим кривые и опустим кривую вниз, затемним света на фотографии. К примеру, вот так вот.
Опять, я сделаю снимок в палитре «История». Вернусь на состояние «Открыть». Мы можем с вами уже посмотреть — вот 1 способ, вот 2 способ. Они очень похожи, но результат, конечно, отличается.
Перейдем на исходный снимок и рассмотрим третий способ. Я создам копию слоя «CTRL+J» и перейду в «Изображение» -«Коррекция» — «Тени/Света».У нас фотография, по умолчанию, осветлилась на 35%. Я осветление уберу на 0, а вот в разделе «Света», эффект наоборот увеличу, тем самым, затемняя света. Ну, к примеру, вот таким образом. Нажму «OK». Вот такая фотография была, вот такую фотографию мы с вами получили.
На небе у нас получился даже вот такой своеобразный «HDR» эффект. Ноэтот способ подходит далеко не всегда, так как мы получаем довольно часто ореолы. Это можно наблюдать, допустим, по деревьям.
В палитре «Истории» нажимаю на значок фотоаппарата. Перейдем на исходную фотографию и можем посмотреть результаты уже 3 способов — фото 1, 2 и 3 и давайте рассмотрим 4 способ.
В этом способе мы будем использовать «Каналы». Перейдем в палитру «Каналы» и посмотрим красный канал. Я смотрю на главный объект съемки — в красном канале объект слишком светлый, зелёный канал, синий канал. Вот, в синем канале более-менее у нас объект затемняется и появляются какие-либо детали. Поэтому, я буду использовать синий канал. Хотя, конечно, деталей в нём тоже не очень много. Перейду в палитру «Слои». Добавлю новый слой. Перейду в «Изображение» — «Внешний канал». Раскрываю список «Канал», выбираю «Синий», «Наложение» — «Обычные», непрозрачной 100%. Нажимаю «OK». Этим действием мы с вами на новом слое разместили синий канал. Теперь, я добавлю ещё корректирующий слой «Кривые» и затемню главный объект съемки.Тем самым, доработаю синий канал. Пусть, будет вот таким образом. Верхний слой у меня активен. Удерживая «Shift», я щелку по слою 1 и объединяю два слоя в группу — «CTRL+G». Режим наложения для этой группы я устанавливаю «Затемнение».
Вот, в синем канале более-менее у нас объект затемняется и появляются какие-либо детали. Поэтому, я буду использовать синий канал. Хотя, конечно, деталей в нём тоже не очень много. Перейду в палитру «Слои». Добавлю новый слой. Перейду в «Изображение» — «Внешний канал». Раскрываю список «Канал», выбираю «Синий», «Наложение» — «Обычные», непрозрачной 100%. Нажимаю «OK». Этим действием мы с вами на новом слое разместили синий канал. Теперь, я добавлю ещё корректирующий слой «Кривые» и затемню главный объект съемки.Тем самым, доработаю синий канал. Пусть, будет вот таким образом. Верхний слой у меня активен. Удерживая «Shift», я щелку по слою 1 и объединяю два слоя в группу — «CTRL+G». Режим наложения для этой группы я устанавливаю «Затемнение».
Теперь, моя задача сделать так, чтобы вот эту получившуюся картинку я наложил на нижний фоновый слой, и наложил, только, в красный канал. Это мы с вами сделаем с помощью «Стилей слоя». Два раза левой клавиши мыши я щелкаю по группе 1, открывается окошко «Стиль слоя»и я здесь отдаю команду — накладывать получившуюся картинку на фоновый слой только в красном канале. Для этого снимаю галочку в зелёном канале и в синем канале. Нажимаю «OK». Вот такую фотографию мы с вами получили. Давайте, теперь восстановим цвета. Я сделал активным фоновый слой. Нажимаю сочетание клавиш «CTRL+J» и слой «Фон-копия» переношу на самый верх — нажимаю сочетание клавиш «Shift+CTRL+]», снимок вернулся к исходному состоянию. Теперь, для этого слоя я, просто-напросто, устанавливаю режим наложения «Цветность». Давайте, посмотрим — вот у нас исходная фотография, вот такую фотографию мы с вами получили. Главный объект съемки затемнился довольно неплохо, появились детали, но вместе с тем и правая нижняя часть фотографии слишком затемнилась и розы, которые у нас есть на переднем плане стали слишком темные. Ну, это естественно, так как мы с вами затемняли красный канал.
Что теперь делать? Давайте, немножко подправим наш результат. Я делаю активным фоновый слой.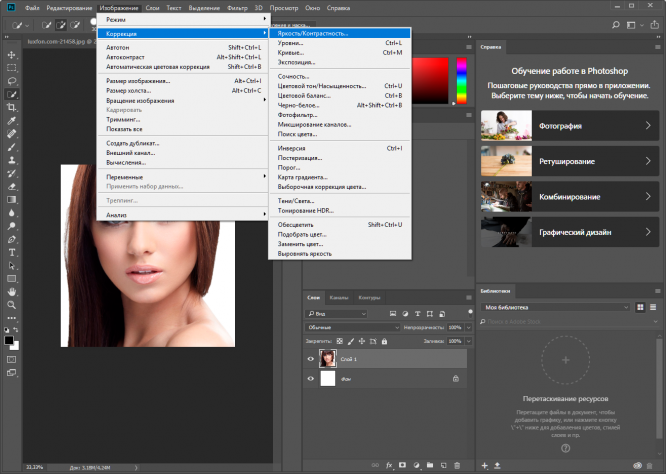 Дублирую этот слой – «Фон копия 2» и размещаю опять его на верхний слой — «Shift+CTRL+]». Удерживая клавишу «ALT», щелкаю по добавлению маски слоя. Добавилась маска слоя — она чёрная. Картинка вернулась к исходному состоянию.Теперь, я просто-напросто, выбираю инструмент «Градиент». На панели параметров раскрою список градиентов и выберу самый первый, который называется «От основного к фоновому». Выбираю «Линейный градиент» — это первая иконка, среди вот этих пяти. Не забудьте нажать клавишу «D», то есть,сделать так, чтобы у вас цвета стали по умолчанию. И теперь, я градиентом проведу по правой нижней части картинки, к примеру, вот таким образом. Получилось не очень хорошо. Поэтому, я ещё раз проведу и сделаю градиент чуть подлиннее. Новый градиент у нас заменит старый градиент — это очень удобно.
Дублирую этот слой – «Фон копия 2» и размещаю опять его на верхний слой — «Shift+CTRL+]». Удерживая клавишу «ALT», щелкаю по добавлению маски слоя. Добавилась маска слоя — она чёрная. Картинка вернулась к исходному состоянию.Теперь, я просто-напросто, выбираю инструмент «Градиент». На панели параметров раскрою список градиентов и выберу самый первый, который называется «От основного к фоновому». Выбираю «Линейный градиент» — это первая иконка, среди вот этих пяти. Не забудьте нажать клавишу «D», то есть,сделать так, чтобы у вас цвета стали по умолчанию. И теперь, я градиентом проведу по правой нижней части картинки, к примеру, вот таким образом. Получилось не очень хорошо. Поэтому, я ещё раз проведу и сделаю градиент чуть подлиннее. Новый градиент у нас заменит старый градиент — это очень удобно.
И вот, что у нас получилось — вот такая картинка была, вот такую картинку мы с вами получили. В палитре«История» сделаем еще один снимок и теперь, уже можем сравнить — вот у нас исходный снимок и 4 результата — вот 1, вот 2, вот 3, вот 4. Выбирайте тот, который вам больше нравится. И как я уже отметил начале урока, для какой-то фотографии подойдёт такой результат, для какой-то – другой, для 3-й может подойти совершенно другой способ.
На этом урок окончен.
В этом уроке мы с вами рассмотрели 4 способа затемнения главного объекта съемки.
Спасибо за внимание!
С вами был Накрошаев Олег и сайт PhotoshopSunduchok.
СКАЧАТЬ ИСХОДНИК И УРОК «4 СПОСОБА ЗАТЕМНЕНИЯ В ФОТОШОПЕ Назад
Как осветлить слишком темные тени на изображении
Пожалуй, наиболее полезное средство быстрой коррекции — команда меню Тени/Света. Если в вашем фотоаппарате не сработала вспышка, и снятый объект получился слишком темным, с помощью этой команды можно вернуть фотографию к жизни — программа фотошоп проанализирует все пикселы и скорректирует их с учетом значений яркости соседних пикселов.
Это очень важный момент, так как даже при редактировании с помощью уровней и кривых значения яркости всех пикселов изменяются одинаково, независимо от того, нужно это вам или нет.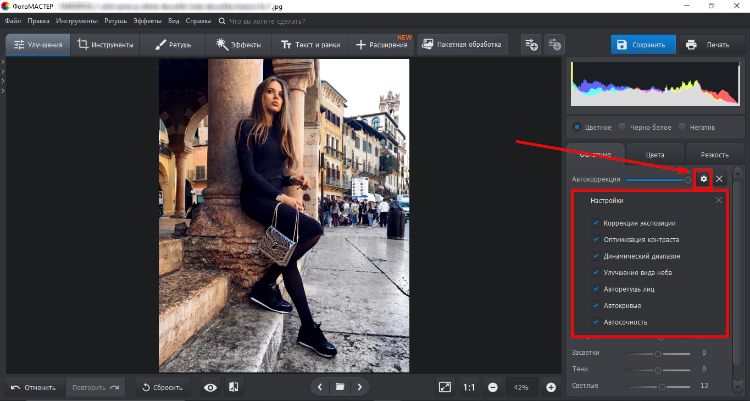
Чтобы выполнить данную коррекцию, выберите в меню команду Изображение — Коррекция — Тени/Света. Поскольку данная команда изменяет исходное изображение, то вам, вероятно, стоит перед ее выполнением создать дубликат слоя Ctrl+J .
Итак, при выборе команды, появится диалоговое окно с двумя позвонковыми регуляторами: Тени (Shadows) и Света (Highlights). Так как программа фотошоп предполагает, что вы хотите осветлить тени (а обычно так и надо сделать), она автоматически устанавливает ползунковый регулятор в положение 35%, а второй регулятор устанавливается в положение 0%. Чтобы получить доступ к остальным элементам управления данным методом коррекции, установите флажок Дополнительные параметры в нижней части диалогового окна.
Примечание
В предыдущих версиях программы фотошоп регулятор Тени автоматически устанавливался в положение 50%, что слишком много. В версии CS5 корпорация Adobe приняла решение снизить значение по умолчанию до 35%.
Инструкция как осветлить тени
Шаг 1
Откройте изображение. Создайте дубликат фонового слоя нажатием клавиши Ctrl+J.
Шаг 2
Выберите в меню команду Изображение — Коррекция — Тени/Света. В открывшемся диалоговом окне установите флажок Дополнительные параметры, чтобы увидеть все элементы управления.
Далее идет ряд настроек окна. Посмотрите на скриншот, что в итоге, примерно, должно получиться:
Шаг 3
Переместите ползунковый регулятор Эффект группы элементов управления Тени в положение между 20 и 35 процентами. Не стоит использовать большие значения, так как в этом случае на изображении будет проявляться шум (зернистость).
Шаг 4
Оставьте ползунковый регулятор Ширина тонового диапазона в положении, соответствующем 50 процентам.
Перемещая этот ползунковый регулятор, вы указываете программе тени, требующие коррекции.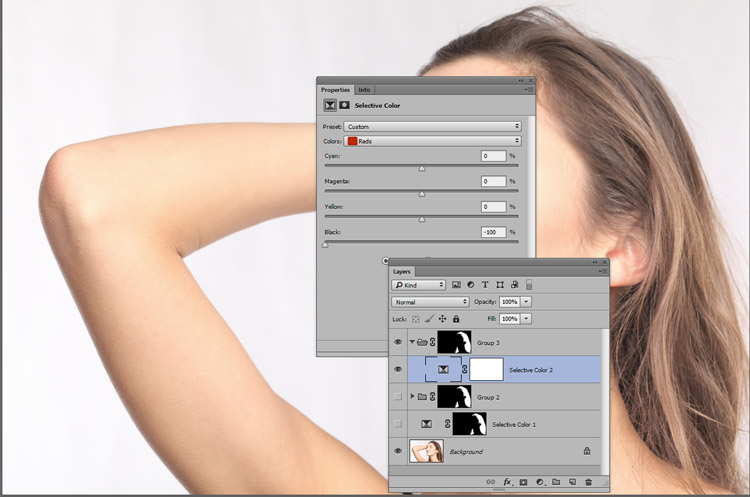 При перемещении ползункового регулятора влево программа корректирует только наиболее темные участки, при перемещении ползункового регулятора вправо — более широкий диапазон. Значение по умолчанию, равное 50 процентам, обычно дает хорошие результаты, но если изображение выглядит зернистым, то ползунковый регулятор, возможно, стоит переместить левее.
При перемещении ползункового регулятора влево программа корректирует только наиболее темные участки, при перемещении ползункового регулятора вправо — более широкий диапазон. Значение по умолчанию, равное 50 процентам, обычно дает хорошие результаты, но если изображение выглядит зернистым, то ползунковый регулятор, возможно, стоит переместить левее.
Шаг 5
Переместите ползунковый регулятор Радиус в положение между 250 и 300 пикселами.
При выполнении данной коррекции просматривает значения яркости соседних пикселов, и перемещением данного ползункового регулятора вы указываете, какие пикселы считать соседними. Переместите ползунковый регулятор вправо, чтобы программа анализировала большее число пикселов.
Шаг 6
В поле ввода Цветокоррекция группы элементов управления Коррекция укажите значение 0. Уменьшение значения в данном поле ввода не дает программе фотошоп изменять цвета изображения, в частности, добавлять розового цвета в тона кожи.
Шаг 7
Оставьте ползунковый регулятор Контрастность средних тонов группы элементов управления Коррекция в положении 0.
Фотошоп для увеличения контрастности чуть-чуть затемняет темные пикселы и осветляет светлые пикселы. Так как диалоговое окно обычно используется для осветления теней, то перемещением данного ползункового регулятора вправо на слишком большое расстояние можно свести на нет желаемые изменения. Чтобы не создавать такое противоречие, оставьте ползунковый регулятор в положении 0.
Примечание
Если требуется увеличить контрастность изображения, всегда можно создать корректирующий слой «Кривые» и изменить его режим наложения на Яркость. В этом режиме корректирующий слой будет влиять только на яркость пикселов и никаких изменений цвета не произойдет.
Шаг 8
Оставьте значения в полях ввода Усечение теней и Усечение светов равными 0,01 процента. Сохранив эти значения, вы предохраните светлые и темные пиксели от потерей деталей (окрашивания в чистый черный или чистый белый цвета).
ВАЖНО! Если тени на вашем изображении в порядке, а вот света надо затемнить, задайте такие же значения в группе элементов управления Света (она содержит точно такие же элементы управления). И, если вам не требуется использовать группу элементов управления Тени, не забудьте переместить ее ползунковый регулятор Эффект в положение 0 процентов.
Шаг 9
Щелкните мышью по кнопке Сохранить как значения по умолчанию. Программа сохранит настройки, и вам не придется их задавать заново при следующем использовании команды меню.
Чтобы сравнить варианты изображения до и после коррекции, включайте и отключайте видимость слоя.
Данный метод коррекции превосходно осветляет тени, не добавляя на изображение нежелательных оттенков.
Чтобы получить еще лучшие результаты, можно выполнить коррекцию на канале Яркость в режиме Lab. На первый взгляд это кажется сложным, но на самом деле все просто. Выполните следующие инструкции:
Шаг 1 Создайте дубликат исходного слоя, нажав комбинацию клавиш Ctrl+J.
Шаг 2 Временно переключитесь в режим Lab.
Выберите в меню пункт Изображение — Режим — Lab. Когда фотошоп в открывшемся диалоговом окне спросит, выполнять ли сведение слоев, щелкните мышью по кнопке Не выполнять. Если ваш документ содержит смарт-объекты, в другом диалоговом окне программа спросит, следует ли их растрировать; в этом случае щелкните мышью по кнопке Не растрировать.
Шаг 3 Выделите канал Яркость.
Шаг 4 Выберите команду меню Изображение — Коррекция — Тени/Света.
Установите флажок Дополнительные параметры и задайте следующие значения в группе элементов управления Тени:
- в поле ввода Эффект — 20%;
- в поле ввода Ширина тонового диапазона — 50%;
- в поле ввода Радиус — 275%.
После того, как введете эти значения, щелкните мышью по кнопке ОК.
Шаг 5 Переключитесь обратно в режим RGB (или CMYK).
Сравним результаты
Если требуется выполнить коррекцию светов, используйте те же значения в группе элементов управления Света, не забыв переместить ползунковый регулятор Эффект группы элементов управления Тени в положение 0.
Заметили ошибку в тексте — выделите ее и нажмите Ctrl + Enter. Спасибо!
Как исправить яркость и контраст? Спасаем фотографию с браком экспозиции
Ни один фотограф не застрахован от слишком тёмных или пересвеченных кадров. Даже у профессионалов не всегда получается точно попасть в экспозицию, и виной тому невнимательность, спешка или сложные условия освещения. Поэтому вопрос о том, как отрегулировать яркость и контрастность при обработке, всегда актуален.
Как получить доступ ко всем возможностям фотообработки? Снимать в формате RAW, который содержит все данные, полученные с матрицы камеры. При съёмке в JPEG возможности обработки сильно ограничены: при внесении коррекций быстро появляются цифровые шумы, из тёмных участков и пересветов вряд ли получится спасти много информации.
Если пока вы не можете полностью перейти на RAW, выберите опцию RAW+JPEG, и на карте памяти будут сохраняться два снимка: один в JPEG (его можно, например, сразу отправить родным и близким), второй в RAW для дальнейшей обработки. Именно возможности формата RAW позволят сильно осветлить, затемнить кадр, поработать с контрастом.
В уроке мы будем использовать программу Adobe Lightroom Classic. Однако все упомянутые инструменты есть и в других RAW-конвертерах, таких как Adobe Camera Raw (далее ACR), Capture One, Luminar, бесплатных Capture One Express и Nikon Capture NX-D.
Серьёзная обработка возможна только на ПК, хотя бы потому что фотографию нужно оценивать на большом экране. При подготовке урока мы использовали ноутбук серии ConceptD от Acer, которая включает в себя устройства (ноутбуки, мониторы, рабочие станции), разработанные для создателей контента — фотографов, дизайнеров, блогеров, видеографов.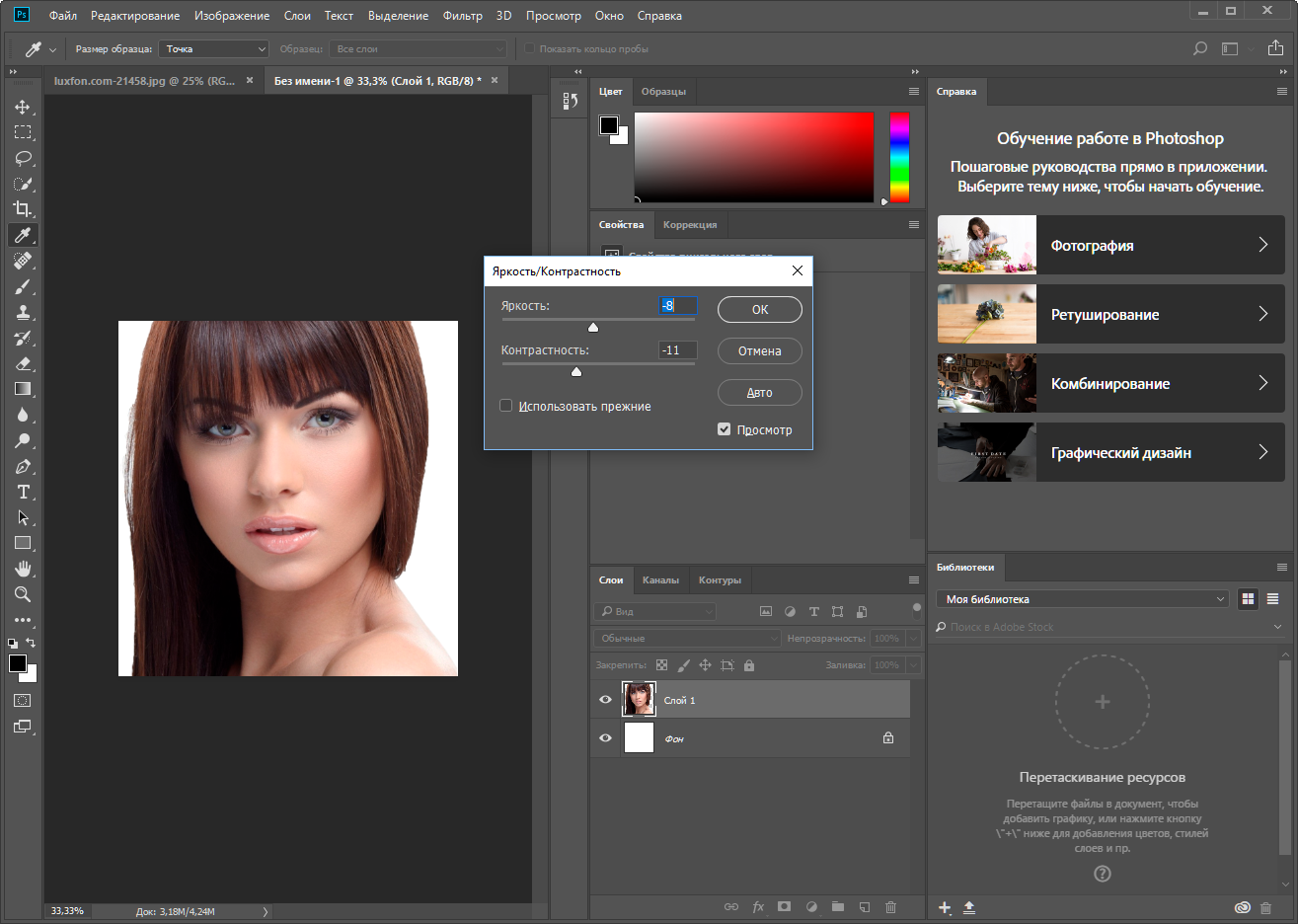 Нам досталась модель ConceptD 5 Pro с 4К-экраном на базе матрицы IPS. Такой экран позволяет точно работать с цветопередачей, объективно передаёт цвета. Дисплеи устройств ConceptD имеют сертификат Pantone Validated, который гарантирует точную цветопередачу даже без дополнительной калибровки. А ещё хороший экран поможет точнее оценить яркость изображения. На недорогих дисплеях тёмные и светлые участки часто кажутся «выбитыми» белыми и чёрными пятнами, тогда как качественный экран отображает все полутона.
Нам досталась модель ConceptD 5 Pro с 4К-экраном на базе матрицы IPS. Такой экран позволяет точно работать с цветопередачей, объективно передаёт цвета. Дисплеи устройств ConceptD имеют сертификат Pantone Validated, который гарантирует точную цветопередачу даже без дополнительной калибровки. А ещё хороший экран поможет точнее оценить яркость изображения. На недорогих дисплеях тёмные и светлые участки часто кажутся «выбитыми» белыми и чёрными пятнами, тогда как качественный экран отображает все полутона.
Как объективно оценить яркость и контраст снимка? Гистограмма
С художественной точки зрения, фотограф волен делать картинки любой яркости, опираясь на свой вкус и задумку. Яркость и контраст фотографии — такой же творческий инструмент, как и композиция. Однако порой восприятие нас обманывает. Например, ночью снимки на дисплее камеры кажутся ярче, ведь зрение адаптируется к темноте. Поэтому при оценке яркости стоит опираться не только на свои глаза, но и на график гистограммы.
График гистограммы в Adobe Lightroom. Он отображается в окне Histogram и в инструменте Tone Curve («Тональная Кривая»). Этот снимок очень тёмный, что видно и по гистограмме: в левой части график «прилип» к границе поля (жёлтая стрелка), а справа — пусто (красная стрелка). То есть на фото много тёмных пикселей, а вот светлых участков нет.
Такой график можно вывести на экран любого современного фотоаппарата при просмотре кадров, также он отображается в любой серьёзной программе для обработки изображений.
Читать график гистограммы просто. По вертикали отображается количество пикселей той или иной яркости: чем выше столбик, тем их больше. По горизонтали — яркость пикселей: чем левее область на графике, тем более тёмные участки мы видим на ней. Левая граница графика — чёрный цвет. И наоборот, чем правее область графика, тем более яркие участки фото на ней отображены. Правая граница — белый цвет.
Что такое тёмный кадр? Это когда на картинке много чёрных пикселей, а светлых нет.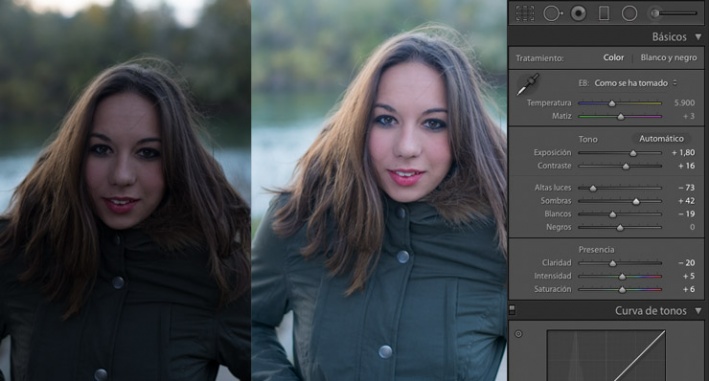 В таком случае график гистограммы смещается влево. Если же график сместился в правую сторону, фото, скорее всего, пересвеченное.
В таком случае график гистограммы смещается влево. Если же график сместился в правую сторону, фото, скорее всего, пересвеченное.
Браком экспозиции считаются чёрные и белые пятна без деталей. Чёрные пятна — потери деталей в тёмных участках, а белые (пересветы) — в светлых. Именно такие моменты легко отследить по гистограмме.
Обратная ситуация. Снимок пересвеченный, что подтверждает и гистограмма. График «прилип» к правой границе поля, а в тёмных участках — пустота. Опасный брак по экспозиции — пересветы. Для удобства обнаружения Lightroom может выделять их красным: нужно просто активировать индикацию пересветов (иконка функции выделена синей рамкой). Аналогичная индикация есть и для тёмных участков, за её включение отвечает иконка в левом верхнем углу панели с гистограммой.
Разумеется, примеры выше — наглядные случаи с очевидными проблемами экспозиции. А теперь присмотритесь к своим снимкам. Вы увидите, как гистограмма отобразит возможные проблемы с яркостью.
На что нужно обращать внимание при анализе снимков и их гистограмм? Если весь график сместился к границам своего поля (как на примерах выше), это гарантированный брак по экспозиции.
Если график гистограммы не сместился к границам поля, но пустует в левой или правой части, это означает, что на фото не хватает тёмных или ярких пикселей соответственно. Это тоже повод сделать кадр темнее или светлее, добавив детали.
Признак качественно проэкспонированного кадра — гистограмма, не «прилипающая» к границам, но занимающая всё поле от самых тёмных до самых светлых участков. Это говорит о достаточной яркости и контрастности кадра. Исключение — сюжеты, специально снятые на безупречно белом или чёрном фоне (например, в контровом свете).
Качественно проэкспонированный кадр. Все детали и в светлых, и в тёмных участках на месте. Обратите внимание, что график гистограммы не примыкает ни к одному из краёв, при этом крайние области не пустуют, в них тоже есть информация.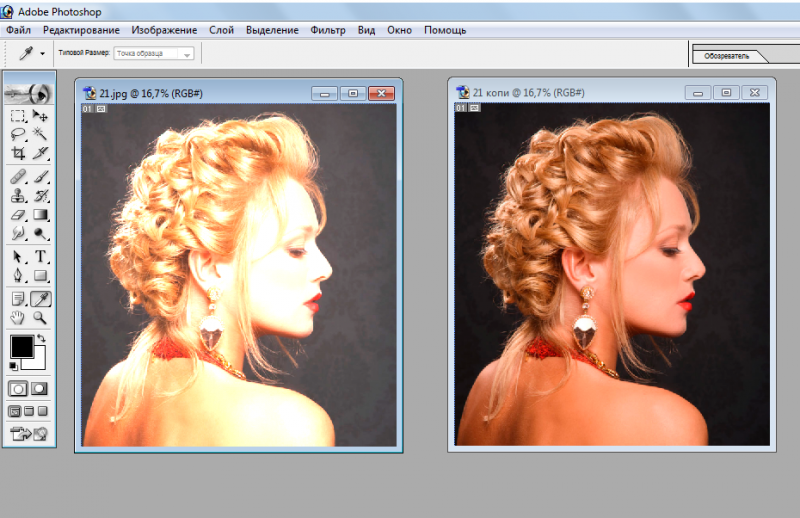
Конечно, при настройке яркости и контраста важно уделить внимание творческим задачам и авторскому видению кадра, ведь бывают сюжеты, которым подходит низкий контраст, темноватое или светлое тонирование. Но сверяться с графиком гистограммы полезно для проверки вносимых коррекций на техническом уровне. Анализировать гистограмму стоит ещё на этапе съёмки, чтобы при необходимости перенастроить параметры. В обработке этот график тоже очень полезен.
Теперь изучим инструменты работы с яркостью и контрастом, которые предлагают практически любые RAW-конвертеры и графические редакторы, а в том числе Adobe Lightroom Classic, в котором будем работать мы.
Регулировка экспозиции
Регулятор Exposure есть во всех RAW-конвертерах, он отвечает за увеличение или снижение яркости снимка.
Слишком тёмный кадр. Об этом говорит и его гистограмма.
Экспозиция поднята на 1,7 EV, и этого хватило, чтобы сделать кадр ярче.
Снимки, сделанные в формате RAW, позволяют довольно сильно повышать экспозицию без потери качества изображения. Если говорить про современные зеркальные и беззеркальные камеры (а не смартфоны), можно точно рассчитывать на две и даже более ступени экспозиции. А потом — чем выше забираемся, тем больше на фото цифровых шумов. В определённый момент ничего кроме шума (как правило, более 4–5 EV) из тёмных участков уже выходить не будет. То, насколько сильно можно осветлить или затемнить кадр, зависит от модели камеры, её динамического диапазона. Именно так называют диапазон яркостей, который может записать камера в RAW-файл для дальнейшей «проявки» при обработке.
На уровне шума скажется и ISO. Снимки, сделанные на высоких значениях, вытягиваются хуже, на них охотнее проявляется шум, осветлить их получится на меньшее количество ступеней.
Кадр без шумоподавления. Присутствует цифровой шум из-за высокого ISO и дополнительного повышения экспозиции при обработке.
Кадр с шумоподавлением (Noise Reduction — Luminiance)
Имитация плёночного зерна (Grain). Сравните этот вариант с кадром без зерна и шумоподавления.
Сравните этот вариант с кадром без зерна и шумоподавления.
Цифровой шум считается техническим недостатком. В этом кадре я подавил его с помощью регулятора Noise Reduction, но исчезла мелкая фактура. Эффект характерен для шумоподавления. Как сделать так, чтобы снимок не имел неприятного цифрового шума и при этом не был «мыльным»? Один из оригинальных вариантов решения проблемы — добавление плёночного зерна (Grain). В чём разница между зерном и шумом? Цифровой шум представляет собой помехи, расположенные на фото слишком упорядоченно и контрастно, оттого портящие восприятие кадра. Плёночное зерно в силу своей химической (а не цифровой) природы распределяется на снимке чуть более хаотично, мягче, немного колеблется в размерах и выглядит лучше, добавляет фактуры. Современные RAW-конвертеры неплохо его имитируют.
А вот затемняются кадры без увеличения цифрового шума. Но если на фото есть белые пятна без деталей, затемнить их и проявить информацию вряд ли получится. В лучшем случае можно рассчитывать на запас около 1–1,5 ступени экспозиции при работе с самыми продвинутыми камерами. Часто фотографы при съёмке умышленно делают кадр чуть темнее, чтобы застраховать его от пересветов, а при обработке немного осветляют изображение. С оглядкой на такой приём в Будапеште был сделан кадр с трамваем.
Расширение динамического диапазона
А если необходимо не просто сделать кадр ярче, но и осветлить тёмные участки или затемнить светлые? В этом нам помогут регулировки Shadows («Тени»), Highlights («Светлые области»), Whites («Белые») и Blacks («Чёрные»), относящиеся к инструментам расширения динамического диапазона. С их помощью можно проработать как очень яркие, так и очень тёмные участки. К примеру, регулировка Shadows позволит осветлить тёмные участки на фото и при этом она не повлияет на яркие детали — их яркость останется на том же уровне. Порой даже из чёрных фрагментов можно достать множество деталей, причём так, чтобы снимок не пересветился, как это было бы при простой коррекции экспозиции.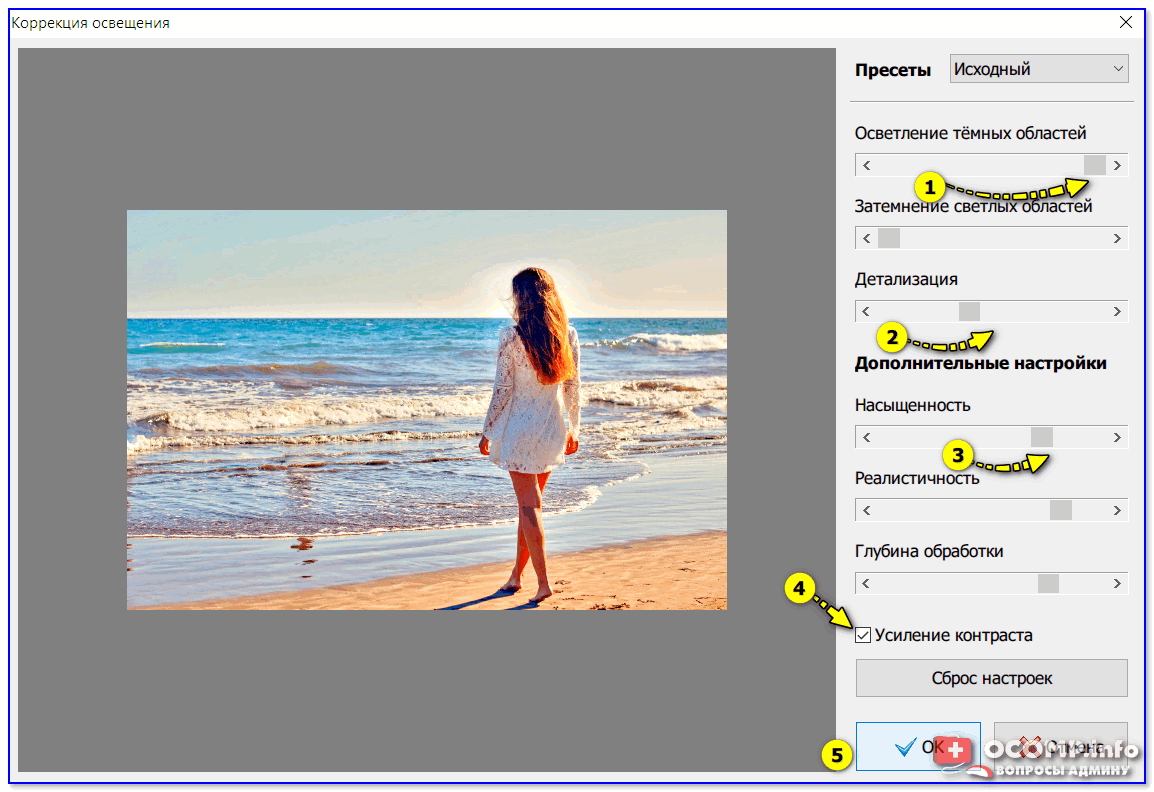
Исходный кадр. На этом закатном сюжете видно, что детали на скале не проработаны, да и небо начало пересвечиваться. Это подтверждает и гистограмма.
Регулятор Shadows установлен почти на максимум, а Highlights значительно понижен. Затемнённые участки оказались осветлены, а светлые — затемнены.
Сильное повышение Shadows чревато появлением на фото цифрового шума, а с ним придётся бороться с помощью шумоподавления. А вот понижение яркости светлых участков (Highlights) опасно другим. Дело в том, что эта настройка по-прежнему не может добавить детали в пересветы. Если вы попробуете с помощью Highlights затемнить пересвеченное небо, то вместо белого пятна образуется серое с чёткими контурами. Пересвет — самый серьёзный брак экспозиции и лучше не допускать его при съёмке. А вот если яркие детали полностью сохранены, затемнение светлых областей сработает корректно.
Попытка спасти пересвеченное небо на изначально переэкспонированном кадре путём установки отрицательной коррекции экспозиции и сильной отрицательной регулировки ползунка Highlights. Вместо белого пятна теперь на фото серое пятно. Новые детали не появились.
С помощью регулятора Blacks осветлены самые тёмные участки в нижней части скалы.
Для чего нужны регулировки Blacks и Whites? Может сложиться впечатление, что они дублируют функции Shadows и Highlights, но это не так. Blacks регулирует не просто тёмные участки, а самые чёрные фрагменты, позволяет дополнительно осветить их. Иногда это полезно. Также бывает полезно сделать ярче или темнее белые участки. Однако надо помнить, что сильная коррекция этих регулировок может привести к значительной потере контраста. Их используют, чтобы подправить результат, полученный при применении Shadows и Highlights.
Почти в любой камере есть функция сигнала о потерях в светах: при просмотре переэкспонированные области начинают мигать. А ещё получить качественный исходник поможет функция брекетинга экспозиции (сюжет фиксируется с разной экспозицией). Но здесь желателен штатив. Экспозицию нужно настраивать так, чтобы в самом тёмном кадре серии были идеально проработаны света, а в самом светлом — тени. Потом вы выберете подходящий снимок. А если такого снимка не будет и контраст снимаемой сцены слишком велик, в Lightroom есть функция HDR, которая объединяет кадры, снятые с разной экспозицией (подробнее об этом в следующих уроках).
Но здесь желателен штатив. Экспозицию нужно настраивать так, чтобы в самом тёмном кадре серии были идеально проработаны света, а в самом светлом — тени. Потом вы выберете подходящий снимок. А если такого снимка не будет и контраст снимаемой сцены слишком велик, в Lightroom есть функция HDR, которая объединяет кадры, снятые с разной экспозицией (подробнее об этом в следующих уроках).
Обработка такого снимка подразумевает осветление тёмных участков и затемнение светлых для лучшей проработки деталей.
Расширение динамического диапазона, пожалуй, больше всего востребовано в пейзажной, архитектурной и интерьерной фотографии. Однако небольшое осветление теней или затемнение светлых участков пригодится в любом виде съёмки — от портретной до предметной.
Один из плюсов Adobe Lightroom Classic в том, что программа поддерживает работу с графическими ускорителями. Наличие мощной видеокарты (а не только процессора) ускоряет процессы. Это особенно заметно на устройствах ConceptD, ведь в них используются мощные дискретные видеокарты от NVIDIA, в том числе серии RTX. На таких машинах даже пакетная обработка большого количества фото не занимает много времени.
Настройка контраста. Регулятор «Контраст» и тональная кривая
Иногда при съёмке получаются низкоконтрастные кадры. Это может быть вызвано погодой (например, туманной) или специфическим освещением. Порой контраст теряется по вине оптики. Определить недостаточный контраст фото можно не только визуально, но и по гистограмме. У снимка с недостаточным контрастом будут пустовать области на графике, отвечающие за светлые или/и тёмные участки.
Контраст снимка потерян по вине объектива, поймавшего блик от контрового источника света.
Очевидный способ поднять контраст — соответствующий регулятор Contrast. Однако он даёт грубую, линейную регулировку контраста, порой «пережаренные», излишне контрастные кадры.
Регулировка контраста с помощью одноимённого регулятора
Создание S-образной кривой для повышения контраста фото. В светлых участках (Lights) снимок стал ярче, а в тёмных (Darks) — темнее. Это привело к увеличению контраста.
В светлых участках (Lights) снимок стал ярче, а в тёмных (Darks) — темнее. Это привело к увеличению контраста.
Почти в любом RAW-конвертере, в том числе Lightroom, есть инструмент Tonal Curve («Тональная Кривая»). Он позволяет отдельно регулировать яркость светлых и тёмных участков кадра, ориентируясь на график гистограммы. Чтобы увеличить контраст, затемните тёмные участки и немного осветлите светлые. В Lightroom даже есть отдельные регуляторы под кривой: двигайте их или создавайте свои точки на кривой для более точной манипуляции.
Texture, Clarity, Dehaze: повышаем микроконтраст
Иногда нужно не столько увеличить контраст, сколько повысить чёткость, то есть микроконтраст. Здесь пригодятся регуляторы Texture («Текстура»), Clarity («Чёткость») и Dehaze («Устранение дымки»).
Dehaze борется с негативным эффектом от дымки. Она часто мешает при съёмке пейзажа, городской архитектуры. Инструмент работает одновременно с контрастностью и насыщенностью изображения.
Исходный кадр. Из-за дымки в воздухе снимок выглядит малоконтрастным, особенно дальние объекты.
Повышен регулятор Dehaze. Дополнительно повышена яркость тёмных участков кадра.
Регулятор Clarity так и переводится — «Чёткость». Он наилучшим образом проявляет себя в сюжетах с городскими объектами и иногда в портретах.
Фотография изобилует мелкими деталями.
Чтобы сделать их визуально чётче и добавить объём, увеличим параметр Clarity.
Деликатнее всего на фото действует регулятор Texture. Он делает чётче самые мелкие текстуры. Его стоит применять там, где важны самые мелкие фактуры, но их не мало из-за нехватки резкости объектива или условий освещения.
Увеличенный фрагмент снимка без повышения регулятора Texture.
Результат применения Texture
Уменьшение Texture тоже можно использовать для сглаживания фактуры, например, в портретной съёмке, чтобы сгладить неровности кожи.
Регулятор Texture установлен на -40 для сглаживания кожи.
Что объединяет Clarity, Dehaze и Texture? Со всеми тремя регулировками очень легко перестараться и получить брак. Вносите их понемногу и никогда не ставьте на максимум!
Для повышения чёткости использован регулятор Clarity.
Итак, мы познакомились с основными возможностями регулировки яркости фото. Съёмка в формате RAW открывает широчайшие возможности при коррекции кадров. Однако любая обработка становится лучше и удобнее с качественным исходником, поэтому так важно следить за экспозицией уже при съёмке, особенно за переэкспонированными зонами. С RAW при этом легко экспериментировать: мы всегда можем вернуться к исходному состоянию файла.
В следующих статьях мы разберём новые приёмы обработки фото. Следите за обновлениями на Prophotos.ru!
⚙КАК ОСВЕТЛИТЬ ТЕМНОЕ ИЗОБРАЖЕНИЕ В ADOBE PHOTOSHOP CS6, CC 2017, CC 2019
Фотосъемка может быть более сложной, чем многие думают, когда мы хотим, чтобы наши снимки были уникальными и личными. Автоматический режим кажется спасением для многих, но правда в том, что внесение собственных корректировок имеет больше достоинств. У нас не всегда есть оптимальное время или условия для фотографирования, как мы ищем, и поэтому постпродакшн занимает очень важное место в цифровой ретуши. Получение изображения, которое мы ищем, возможно благодаря редактированию фотографий.
Сегодня у нас есть разные способы осветлить темное изображение в Фотошопе, получая действительно хорошие результаты. У нас не всегда самые лучшие условия освещения, или может случиться так, что у нас был только выстрел, и темнота расстраивает наш результат.
Фотошоп позволяет нам поражать воображение и создавать творения, которые в реальных изображениях невозможно было запечатлеть. Проблема света — это настоящая головная боль, особенно это сценарии на открытом воздухе, когда солнечный свет постоянно меняется и не может быть полностью контролируем как исследование. К счастью, постпродакшн позволит нам решить любые ошибочные детали, даже прояснить изображение, которое мы любим, но оно стало слишком темным.
Редактируемый PSD проект
Если вы хотите попробовать эти формы, мы сделаем это еще проще, оставив вам проект со всеми внесенными изменениями. Вам нужно будет только сделать каждый параметр видимым, чтобы применить его.
Проект прояснить изображение в Photoshop.zip 7, 78MB 272 Загрузки
Это больше не повод для хаоса, потому что у вас есть разные возможности решить его с помощью Adobe Photoshop CS6 или CC 2017. Затем мы также оставляем вам видеоурок, с помощью которого можно научиться осветлять темное изображение в Adobe Photoshop.
1. Как украсить фотографию с заливкой слоя в Adobe PhotoshopВ этом первом методе это быстрее, хотя с менее определенными результатами, без возможности внесения изменений после применения.
Шаг 1
Мы открываем нашу фотографию в Photoshop и создаем новый слой со следующей комбинацией.
Ctrl + Shift + N
Шаг 2
Теперь мы нажимаем следующую комбинацию, чтобы заполнить новый слой, который мы создали.
Shift + F5
Шаг 3
Выберите опцию Цвет в Контенте
и мы выбрали цель. В режиме смешивания мы выберем Normal.
Шаг 4
Теперь мы перемещаемся туда, где находится наш заливочный слой, и в режиме смешивания выбираем Soft Light.
Шаг 4
Мы можем увидеть результат с лучшим, но менее точным освещением, чем нам бы хотелось.
В этом методе мы будем использовать настройки слоя, чтобы иметь возможность изменить четкость фотографии. Для доступа к различным параметрам настроек перейдите в меню нового заливочного или корректирующего слоя и выберите нужный параметр. Измените количества на основе результата, который вы хотите получить. Вы можете использовать несколько разных настроек одновременно.
Шаг 1
Чтобы получить желаемое изображение, мы будем тестировать настройки, пока не получим то, что ищем.
Уточнить изображение с уровнями
Уточнение изображения с яркостью / контрастностью
Уточнить изображение с помощью кривых
Уточнение изображения с цветом
Уточнить изображение с экспозицией
Шаг 2
Как только мы изменили значения, мы получили изображение с лучшим освещением, чем предыдущее.
В этом случае мы будем использовать только корректировку уровня для уточнения нашего изображения.
Шаг 1
Первым делом откроется настройка уровня в заливке или корректирующих слоях.
Шаг 2
В дополнение к перемещению черно-белой полосы мы будем использовать пипетки. У вас есть три капельницы, одна для самого светлого белого, одна для среднего серого и одна для самого темного черного.
Шаг 3
Мы можем сказать разницу применения этой корректировки:
Мы будем использовать инструмент Overexpose, чтобы прояснить наш имидж.
Шаг 1
Перейдите к грани инструмента и выберите «Передержать». Убедитесь, что в основном цвете у вас есть белый.
Шаг 2
Теперь вам просто нужно нарисовать изображение, чтобы уточнить его. Вы можете настроить его, установив твердость кисти, непрозрачность и даже применяемую экспозицию. Если вы отпустите и снова нажмете, эффект будет наложен. Это очень полезно, когда у нас есть конкретные области, которые мы хотим уточнить.
`
Шаг 1
Первым шагом будет открытие нашего темного изображения внутри Photoshop. Далее мы продублируем слой из меню «Изображение — Дублировать» или со следующей комбинацией:
Ctrl + J
Шаг 2
Теперь идем в раздел слияния слоев и выбираем вариант «Сюжет».
Шаг 3
Посмотрим, как изображение станет четким.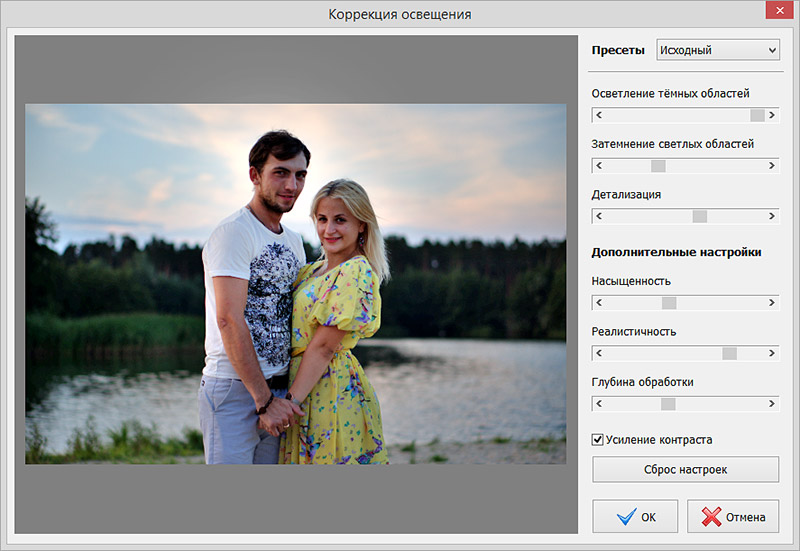 Вы можете удвоить его столько раз, сколько захотите, пока не получите желаемый результат.
Вы можете удвоить его столько раз, сколько захотите, пока не получите желаемый результат.
Шаг 4
У вас есть возможность создать маску слоя в дубликате, если вы хотите, чтобы к части изображения применялась только молния. Выберите слой утка и нажмите на значок маски.
примечание
Перед тем, как начать рисовать кистью, не забудьте пометить слой маски (белый).
Шаг 5
Теперь мы выбираем кисть черного или белого цвета, чтобы эффект полоскания появлялся или не появлялся на исходном изображении. Мы увидим сравнение между непосредственным применением маскирующего слоя и игрой с кистью, а также прояснение только тех частей, которые нам нужны.
Изображение с целой маской
Изображение с отредактированной маской
Этот урок прояснил, что темная фотография не является концом для изображения, и что мы можем дать ему жизнь, если мы используем определенные знания и терпение. Таким образом, изображение, которое казалось потерянным, может дать нам гораздо лучший результат, чем ожидалось. Не прекращайте редактировать свои фотографии благодаря этой коллекции бесплатных эффектов и трюков для Photoshop в разных ее версиях.
Мои любимые приложения для редактирования Instagram и как я быстро делаю фотографии ярче! • Эта мама любит жизнь
У меня определенно нет часов, чтобы тратить время на редактирование фотографий, но эстетически приятный фид стал для меня важным. Поскольку я решил использовать светлую, яркую и красочную тему Instagram, я нашел способ быстро получить фотографии в том виде, в каком я хочу, не тратя на это часы. Я получаю много вопросов о том, что я использую для редактирования и как я получаю свои фотографии такими яркими, поэтому ниже представлены 4 приложения для редактирования фотографий, которые вы можете использовать, чтобы ваши фотографии в Instagram выделялись среди других!
Это, безусловно, мое любимое приложение для редактирования фотографий, и я использую его дольше, чем Instagram.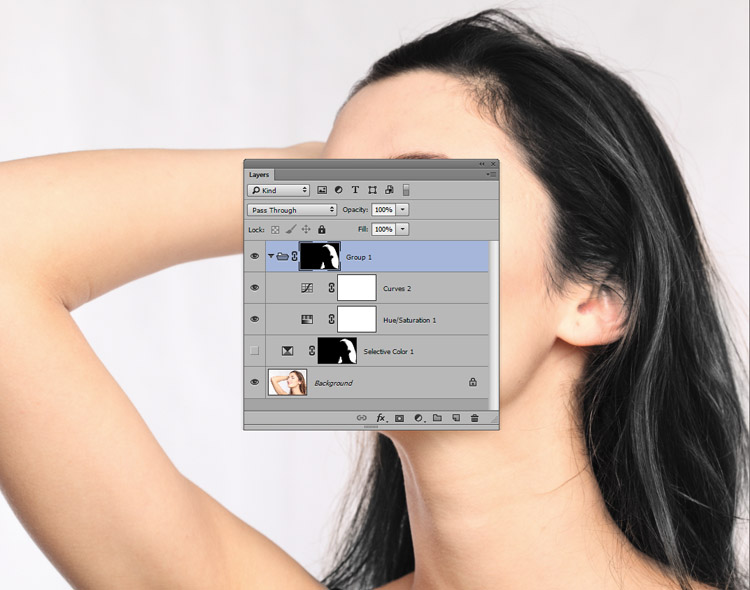 Я не особо ввязываюсь в настройки отдельных изображений, но использую один и тот же фильтр для каждой фотографии, которую публикую в Instagram. Это называется «Драма», и я обычно выбираю вариант «Яркий 1» или «Яркий 2».
Я не особо ввязываюсь в настройки отдельных изображений, но использую один и тот же фильтр для каждой фотографии, которую публикую в Instagram. Это называется «Драма», и я обычно выбираю вариант «Яркий 1» или «Яркий 2».
«Драма» — мой любимый фильтр Snapseed, и его использование занимает буквально секунды. Вы также можете очень легко отрегулировать интенсивность. Что мне нравится в Snapseed, так это то, что он сохраняет ваши предыдущие правки, поэтому вы можете сделать то же самое на следующей фотографии, если хотите. Убедитесь, что ваши фотографии в Instagram выглядят единообразно и редактируются одинаково, важно для общей эстетики вашей ленты.
Я использую свой Iphone 8 plus и Sony A7II при съемке фотографий и редактирую их одинаково. Я знаю, что при редактировании изображений с людьми теряю немного этого прекрасного загара и оттенка кожи, но я стремлюсь к общей яркости.
Я загружаю каждую отредактированную фотографию в приложение предварительного просмотра. Я не знаю, без чего я бы обошелся. На самом деле я знаю, что моя лента будет выглядеть не так, как сейчас, и я постоянно гадал! Предварительный просмотр просто позволяет вам планировать ленту Instagram и перемещать и упорядочивать фотографии до их публикации в Instagram.Он также имеет несколько отличных фильтров и инструментов для редактирования. Я никогда не покупал никакие фильтры, но слышал, что они тоже отличные.
В основном я использую предварительный просмотр, чтобы посмотреть, подходит ли фотография к остальной части моей ленты. Поскольку я сосредоточен на ярких, светлых и красочных фотографиях, это упрощает планирование и экономит мне столько времени, которое я в противном случае потратил бы в Instagram, пытаясь представить. Предварительный просмотр позволяет мне легко обрезать или улучшать фотографию, а также сохранять все мои хэштеги (еще одна экономия времени!).
Когда мне нужно приложение для редактирования лица, я предпочитаю Perfect 365. Я не так часто использую, так как на это уходит немного больше времени, однако с ним весело играть, когда вы хотите добавить макияж, удлинить ресницы или просто смягчить морщинки на лице! Самый быстрый инструмент, который мне нравится использовать, — «смягчить кожу», и, опять же, вы можете контролировать интенсивность.
Я не так часто использую, так как на это уходит немного больше времени, однако с ним весело играть, когда вы хотите добавить макияж, удлинить ресницы или просто смягчить морщинки на лице! Самый быстрый инструмент, который мне нравится использовать, — «смягчить кожу», и, опять же, вы можете контролировать интенсивность.
Я загружаю фотографии прямо из приложения предварительного просмотра в Instagram. Оказавшись в Instagram, я обычно добавляю последнюю настройку фильтра.Мне нравится встроенный в Instagram фильтр Clarendon, у него яркий крутой тон, и вы можете контролировать количество. Я обычно добавляю примерно 20-30% Clarendon, а потом выкладываю фото!
Итак, вот оно, надеюсь, это ответит на некоторые из ваших вопросов. Я никогда не пробовал Light Room и не покупал никаких пресетов у кого-либо. Как только я нахожу то, что работает, я стараюсь его придерживаться. Для меня, честно говоря, чем проще, тем лучше! Вы используете какое-либо из этих приложений или фильтров? Есть ли у вас какие-нибудь избранные или советы, которыми вы хотели бы поделиться? Комментарий ниже!
Также не забудьте сказать привет и подписаться на меня в Instagram! @thismamaloveslife
XO, Кэндис
Изменение яркости, контрастности или резкости изображения
Вы можете изменить яркость, контраст или резкость изображения с помощью инструментов коррекции.
В этом видео показано несколько способов настройки изображения:
(После того, как вы начнете воспроизведение видео, вы можете щелкнуть стрелку изменения размера в правом нижнем углу видеокадра, чтобы увеличить видео.)
Продолжительность: 1:35
Отрегулируйте яркость, резкость или контрастность
Щелкните изображение, яркость которого вы хотите изменить.

В разделе Работа с рисунками на вкладке Формат в группе Настроить щелкните Коррекции .
В зависимости от размера экрана кнопка Corrections может отображаться по-разному.
Если вы не видите вкладки Формат или Работа с изображениями , убедитесь, что вы выбрали изображение.Возможно, вам придется дважды щелкнуть изображение, чтобы выбрать его и открыть вкладку Формат .
Выполните одно или несколько из следующих действий:
В разделе Sharpen / Soften щелкните нужный эскиз. Эскизы слева показывают большую мягкость, а справа — большую резкость.
В разделе Яркость / Контраст щелкните нужный эскиз.Эскизы слева имеют меньшую яркость, а справа — ярче. Эскизы вверху показывают меньшую контрастность, а внизу — больше.
Совет: Когда вы наводите указатель мыши на параметр в галерее исправлений, изображение на слайде изменяется, чтобы вы могли предварительно увидеть эффект указанного параметра.
Для точной настройки любой коррекции щелкните Параметры коррекции изображения , а затем переместите ползунок для параметра «Резкость , », «Яркость », или Контрастность, или введите число в поле рядом с ползунком.
Измените цветовую схему Office для большей контрастности
Цветовая схема Office слишком яркая для вас? Вам нужно больше контраста в приложениях Office? См. Раздел Изменение темы Office (Office 2016 и 2013).
Раздел Изменение темы Office (Office 2016 и 2013).
Вы можете изменить яркость, контраст или резкость изображения с помощью инструментов коррекции.
По часовой стрелке сверху слева: исходное изображение и изображение с повышенной мягкостью, повышенной контрастностью и повышенной яркостью.
Регулировка яркости или контрастности изображения
Щелкните изображение, яркость или контраст которого вы хотите изменить.
В разделе Работа с рисунками на вкладке Формат в группе Настроить щелкните Коррекции .
Если вы не видите вкладки Формат или Работа с изображениями , убедитесь, что вы выбрали изображение. Возможно, вам придется дважды щелкнуть изображение, чтобы выбрать его и открыть вкладку Формат .
В разделе Яркость и контраст щелкните нужный эскиз.
Совет: Когда вы наводите указатель мыши на миниатюру в галерее, изображение на слайде изменяется, чтобы вы могли предварительно увидеть эффект от параметра, на который вы указываете.
Для точной настройки яркости или контрастности щелкните Параметры коррекции изображения , а затем в разделе Яркость и контраст переместите ползунок Яркость или ползунок Контрастность или введите число в поле рядом с слайдер.

Регулировка резкости изображения
Щелкните изображение, резкость которого вы хотите изменить.
В разделе Работа с рисунками на вкладке Формат в группе Настроить щелкните Коррекции .
Если вы не видите вкладки Формат или Работа с изображениями , убедитесь, что вы выбрали изображение. Возможно, вам придется дважды щелкнуть изображение, чтобы выбрать его и открыть вкладку Формат .
В разделе Резкость и смягчение щелкните нужный эскиз.
Совет: Когда вы наводите указатель мыши на миниатюру в галерее, изображение на слайде изменяется, чтобы вы могли предварительно увидеть эффект от параметра, на который вы указываете.
Для точной настройки степени резкости или размытости нажмите Параметры коррекции изображения , а затем в разделе Резкость и смягчение , переместите ползунок Резкость и смягчение или введите число в поле рядом с ползунком.
Измените цветовую схему Office для большей контрастности
Цветовая схема Office слишком яркая для вас? Вам нужно больше контраста в приложениях Office? См. Раздел Изменение цветовой схемы Office 2010.
Вы можете изменить яркость или контрастность изображения.
Регулировка яркости изображения
Щелкните изображение, яркость которого вы хотите изменить.

В разделе Работа с изображениями на вкладке Формат в группе Настроить щелкните Яркость .
Щелкните нужный процент яркости.
Для точной настройки яркости щелкните Параметры коррекции изображения , а затем переместите ползунок Яркость или введите число в поле рядом с ползунком.
Регулировка контрастности изображения
Щелкните изображение, для которого нужно изменить контрастность.
В разделе Инструменты изображения на вкладке Формат в группе Настроить щелкните Контрастность .
Щелкните нужный процент контрастности.
Для точной настройки уровня контрастности щелкните Параметры коррекции изображения , а затем переместите ползунок Контрастность или введите число в поле рядом с ползунком.
Осветлите фотографию «правильным» способом с помощью Paint.NET! — VicLovan.com
через VicLovan.com — «Правильно» осветляйте фотографию с помощью Paint.NET !.
На этой странице представлена информация о том, как «правильно» осветлить фотографию, кроме простого нажатия кнопки «осветлить» в программе обработки фотографий и удаления любых деталей на изображении. Сохраните копию исходного изображения и попробуйте оба способа увидеть разницу.
Чтобы использовать Paint.NET, вам необходимо иметь XP или более позднюю версию и .NET Framework 2.0 или более позднюю версию для основных системных требований *.
Откройте фото. Сохраните копию фотографии, чтобы не работать с оригиналом.
Создайте новый слой — «CTRL» + «Shift» + «d».
Открыть свойства слоя — F4.
Дважды нажмите клавишу табуляции, чтобы перейти в «Режим наложения». Вы увидите, что раскрывающееся меню выделено синим цветом, а затем нажмите клавишу «s» (это изменит раскрывающийся список на «Экран»).Нажмите клавишу «Ввод», и она будет применена. Если у вас действительно темная фотография, возможно, вам придется повторить создание слоя еще раз, чтобы создать еще один или два слоя. Вам не придется снова менять режим наложения.
Чтобы «сгладить» слои — «CTRL» + «shift» + «f».
Когда вы переходите к сохранению фотографии — «ALT», «F», «S» — вы получаете поле «Сохранить конфигурацию», и вы можете уменьшить качество или оставить его на 100%.Если вы уменьшите его примерно до 70%, вы получите красивые фотографии, а размер файла будет меньше. Если вы собираетесь изменять размер фотографий с помощью программы «Fast Stone», вам не нужно снижать качество, а просто оставьте его на 100%.
* Системные требования
Минимальная система
* Windows XP (SP2 или новее), или Windows Vista, или Windows Server (2003 SP1 или новее) * .NET Framework 2.0 — (любую нужную вам версию можно найти здесь) * Процессор 500 МГц (рекомендуется: 800 МГц или выше) * 256 МБ ОЗУ (рекомендуется: 512 МБ или более) * Разрешение экрана 1024 x 768 * 200+ МБ на жестком диске * Для поддержки 64-разрядной версии требуется 64-разрядный процессор, работающий под управлением 64-разрядной версии Windows, и дополнительные 128 МБ ОЗУ.
Обратите внимание, что Paint.NET использует ваш жесткий диск для хранения временных файлов, связанных с отменой / возвратом. Из-за этого фактические требования к дисковому пространству будут зависеть от типа действий, которые вы выполняете с изображением, и от размера изображения.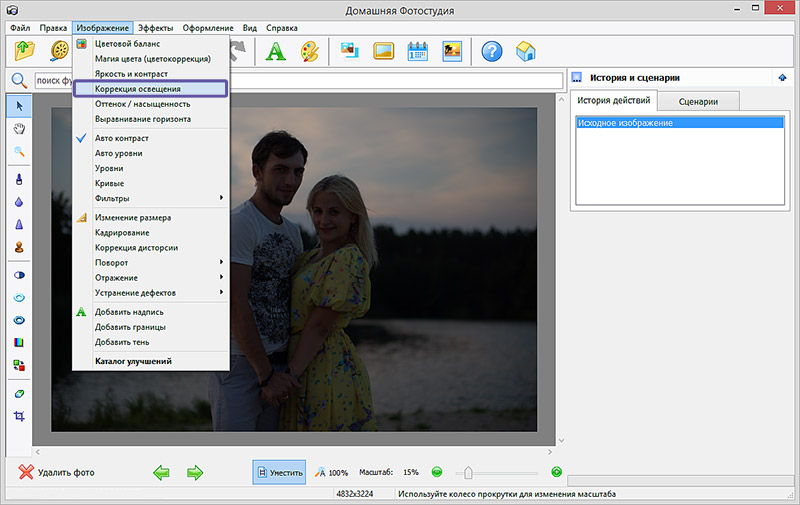
Другая информация об организации и управлении изображениями.
Как сделать фотографии ярче с помощью инструмента уровней
Когда дело доходит до фотосъемки, общее правило — недоэкспонировать снимок, а не переэкспонировать.Это главным образом потому, что намного легче сделать фотографию ярче в процессе редактирования, чем исправить размытые блики. Хотя инструмент «Экспозиция» может стать вашим помощником для осветления фотографий в процессе редактирования, у нас есть еще более мощный инструмент для исправления экспозиции: инструмент «Уровни».
Инструмент «Уровни» — это инструмент для коррекции экспозиции, и вы найдете его в нижней части панели «Редактировать» в фоторедакторе BeFunky.Если вы не использовали его раньше, термины в меню «Уровни» могут показаться немного чужими. Его на самом деле проще использовать, чем кажется, и он гораздо более детализирован для увеличения яркости фотографий так, как вы хотите. С помощью нескольких настроек ползунка и небольшого ноу-хау инструмент «Уровни» станет вашим новым фаворитом!
Как работает инструмент уровней
Вкратце, инструмент «Уровни» помогает контролировать все уровни экспозиции на фотографии: тени, блики и общую яркость. Это универсальный инструмент, который также может помочь вам создать матовые фотоэффекты, усилить тени и, в данном случае, сделать фотографию ярче, выделяя множество деталей. Инструмент «Уровни» немного сложнее, чем инструмент «Экспозиция», поэтому он идеально подходит для создания естественного яркого вида ваших изображений.
Это универсальный инструмент, который также может помочь вам создать матовые фотоэффекты, усилить тени и, в данном случае, сделать фотографию ярче, выделяя множество деталей. Инструмент «Уровни» немного сложнее, чем инструмент «Экспозиция», поэтому он идеально подходит для создания естественного яркого вида ваших изображений.
В меню инструментов «Уровни» есть пять различных ползунков, которые работают вместе, чтобы помочь сбалансировать экспозицию, но три верхних ползунка являются наиболее важными для балансировки и увеличения яркости. Min Input соответствует теням на вашей фотографии. Ползунок Gamma регулирует вашу общую яркость. А ползунок Max Input соответствует светлым участкам вашего изображения. Все три работают вместе, чтобы сделать фотографии ярче, не размывая деталей.
Когда использовать инструмент «Уровни»
В любое время, когда вам нужно сделать фотографию немного ярче, лучше всего использовать инструмент «Уровни», но в некоторых случаях он действительно выделяется.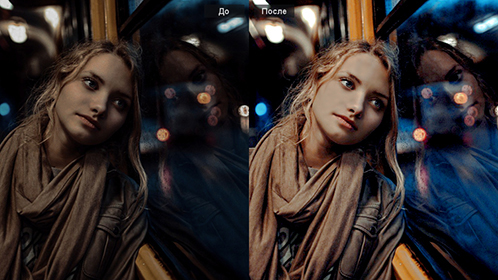 Мы хотели поделиться с вами некоторыми фотографиями, полученными до и после вдохновения, потому что нет фотографий, слишком недоэкспонированных для исправления с помощью уровней:
Мы хотели поделиться с вами некоторыми фотографиями, полученными до и после вдохновения, потому что нет фотографий, слишком недоэкспонированных для исправления с помощью уровней:
Ярче приглушенных светлых участков
Иногда при фотографировании белые выглядят настолько приглушенными, что в итоге становятся более коричневыми или серыми.Если вы хотите, чтобы ваши фотографии выглядели более четкими и воздушными, инструмент «Уровни» поможет усилить блики, не переусердствуя.
Вывести детали из тени
Фотография еды в темноте — прекрасная тенденция, но иногда недоэкспонирование кадра может привести к тому, что вы пропустите детали, поскольку они сливаются с тенями.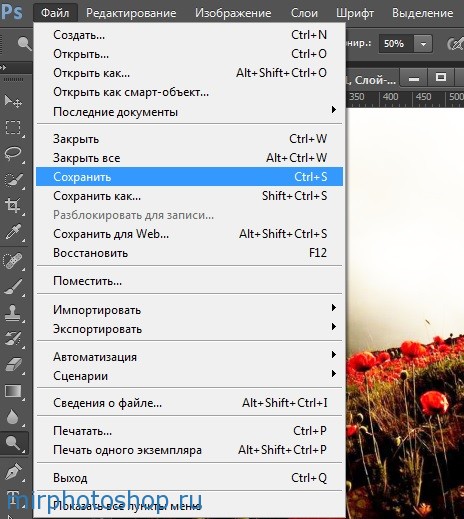 Инструмент «Уровни» может помочь выявить эти детали, сохраняя при этом ту же мрачную атмосферу.
Инструмент «Уровни» может помочь выявить эти детали, сохраняя при этом ту же мрачную атмосферу.
Исправить недоэкспонированное изображение
В частности, при съемке на открытом воздухе не всегда есть способ сбалансировать экспозицию во время процесса съемки, не создавая зернистого снимка.В такие моменты вы получаете (возможно, даже немного) недоэкспонированное изображение. Такие изображения очень легко улучшить с помощью нескольких настроек ползунка в инструменте «Уровни».
Какую бы фотографию вы не осветлили, инструмент «Уровни» — лучший выбор для тщательного повышения яркости фотографий.Ниже мы расскажем, как его использовать, и вы станете профессионалом в увеличении яркости фотографий, прежде чем это успеете!
Как сделать фотографии ярче с помощью инструмента уровней
Для начала зайдите в редактор фотографий BeFunky и загрузите свою фотографию с помощью кнопки Открыть вверху страницы или просто перетащите файл изображения в интерфейс.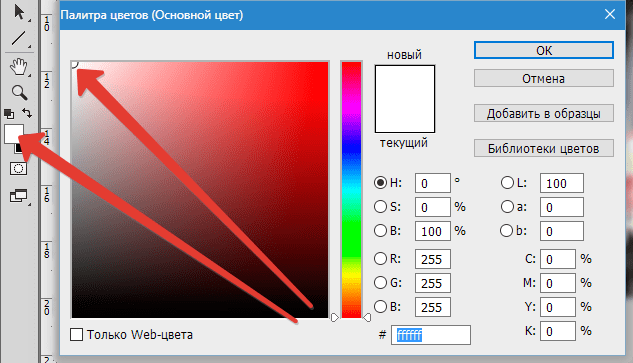 Прокрутите вниз вкладку Edit и щелкните инструмент Levels .
Прокрутите вниз вкладку Edit и щелкните инструмент Levels .
Когда вы откроете инструмент «Уровни», вы увидите меню с пятью ползунками.Поскольку это руководство посвящено повышению яркости фотографии, мы сосредоточимся на трех основных: минимальный ввод, гамма и максимальный ввод. В обратном порядке ползунок Max Input управляет светлыми участками изображения — отличная отправная точка для повышения яркости. Ползунок Gamma регулирует общую яркость изображения, что является прекрасным следующим шагом. Min Input управляет тенями на вашем изображении, и, поскольку мы сначала хотим сфокусироваться на осветлении фотографии, прежде чем снова добавлять тени, это будет последний слайдер, который мы будем использовать.
Сначала сдвиньте ползунок Max Input влево. Лучше всего это делать небольшими приращениями, и хороший способ управлять этим ползунком — нажимать на синий кружок и использовать клавиши со стрелками для внесения очень небольших корректировок.Сдвиньте его влево, пока световые блики не станут яркими, но никак не размытыми.
Затем увеличьте ползунок Gamma , сдвинув его вправо.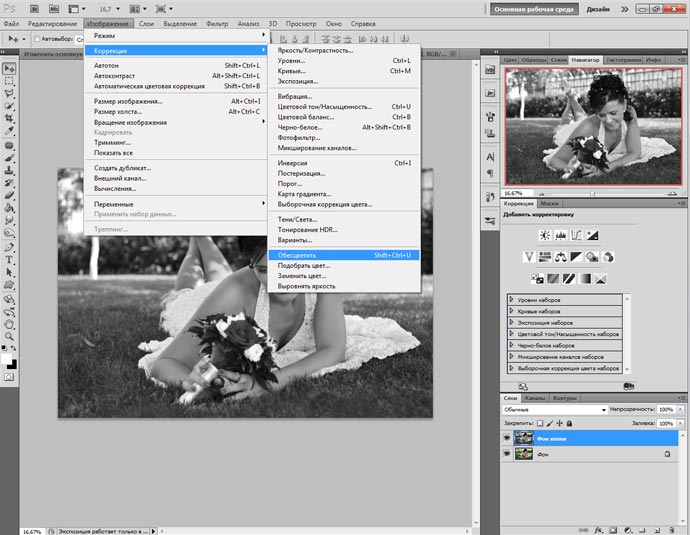 Больше гаммы означает более яркую фотографию в целом, но если вы переборщите, это может привести к более матовому виду. Сдвиньте его вправо, пока детали не начнут выходить из тени, не выглядя слишком матовыми.
Больше гаммы означает более яркую фотографию в целом, но если вы переборщите, это может привести к более матовому виду. Сдвиньте его вправо, пока детали не начнут выходить из тени, не выглядя слишком матовыми.
Наконец, сдвиньте ползунок Min Input вправо с очень маленькими приращениями.Это добавит больше теней в те области, где они выглядят наиболее естественно. Вы можете продолжать увеличивать и уменьшать три ползунка, пока экспозиция не станет абсолютно идеальной.
Если вы находитесь в ситуации, когда вам нужно осветлить только фон фотографии, сохранив одинаковую экспозицию на объекте, вы можете использовать инструмент «Уровни» в режиме рисования.Во-первых, с помощью описанных выше шагов добейтесь желаемой экспозиции фона, затем щелкните вкладку Paint (рядом с полем «Настроить») в меню «Уровни». Отрегулируйте размер кисти и жесткость кисти по своему вкусу, затем закрасьте объект, чтобы убрать экспозицию, не изменяя ваши правки на заднем плане. Вы всегда можете закрасить объект, а затем вернуться на вкладку «Настройка», чтобы увеличить или уменьшить экспозицию фона.
Когда все станет идеально ярким, щелкните синюю галочку, чтобы применить изменения к фотографии. Отсюда вы можете продолжить редактирование фотографии. Когда вы будете готовы сохранить фотографию, нажмите кнопку Сохранить в верхней части редактора фотографий, чтобы сохранить изображение на свой компьютер или в другое выбранное место.
Отсюда вы можете продолжить редактирование фотографии. Когда вы будете готовы сохранить фотографию, нажмите кнопку Сохранить в верхней части редактора фотографий, чтобы сохранить изображение на свой компьютер или в другое выбранное место.
Окончательные результаты
Видите, насколько больше деталей мы можем получить из этой фотографии с помощью всего лишь нескольких настроек в инструменте «Уровни»? Это дает вам полный контроль над экспозицией вашего изображения, и мы знаем, что он станет вашим новым помощником для повышения яркости.
Готовы сделать ваши фотографии ярче? Готовы поспорить, что вы! Щелкните ссылку ниже и начните экспериментировать с инструментом «Уровни»:
Упрощенное редактирование фотографий.
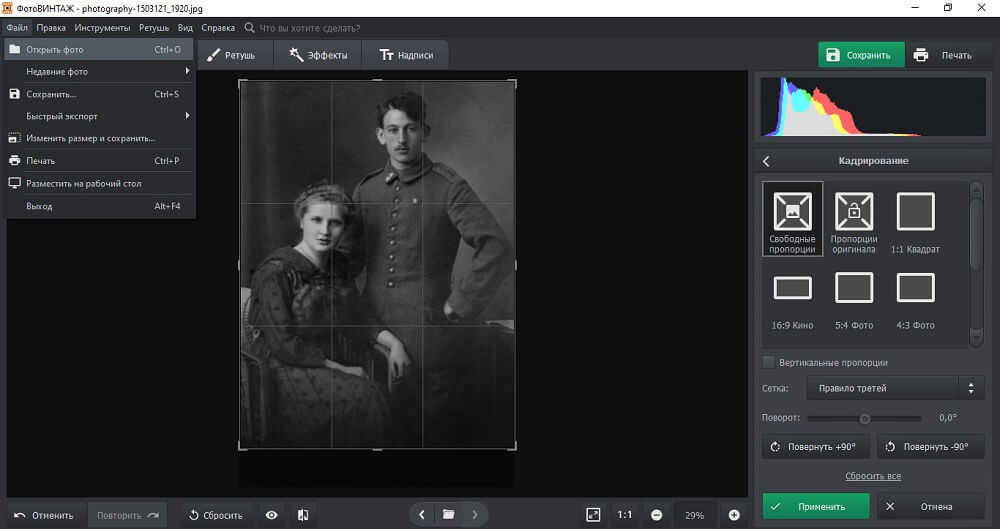
Освещение старых фотографий | Ассоциация библиотечных коллекций и технических услуг (ALCTS)
Q. Уважаемая Дония,
У меня есть старая фотография бабушки в свадебном платье. Однако картинки потемнели, и я считаю, что они грязные. Есть ли способ его безопасно очистить, чтобы изображение было четче. Снимок, если это свадебный снимок, я думаю, был сделан в феврале 1869 года (это не обычный снимок, кажется ли это «обычным» снимком — имеет ли это смысл для этой даты?) Спасибо за вашу помощь.
A. Дорогая Мария,
Какое замечательное фото и как жаль, что оно потемнело.
Ваша фотография потемнеет по нескольким причинам. Он может потемнеть из-за хранения в среде с высокой относительной влажностью, например в подвале. Кроме того, он мог потемнеть из-за плохой обработки при первом создании фотографии. В то время, когда была сделана фотография, фотографы смешивали свои собственные химикаты и не следовали стандартным процедурам для проявления. В результате не все фотографии той эпохи сохраняются без каких-либо пятен, обесцвечивания или выцветания из-за остаточных химикатов или плохой обработки.Если потемнение вызвано плохой обработкой или высокой влажностью, вы мало что можете сделать, чтобы «очистить» фотографию. В этом случае лучше всего отсканировать фотографию и очистить ее цифровым способом.
Грязь также могла быть причиной затемнения фотографии. Есть много вариантов очистки фотографий, которые можно найти в Интернете. ПОЖАЛУЙСТА, будьте предельно осторожны и помните, что эта фотография — единственная, поэтому, если что-то пойдет не так, вы ее потеряете. Вы можете попытаться очистить поверхность от загрязнений чистой мягкой щеткой, такой как та, которую вы можете найти в отделе косметики.Начните с центра фотографии и продвигайтесь наружу небольшими мазками. Не пытайтесь чистить с помощью ластика (они могут поцарапать фотографию) или чистящих средств на основе воды или растворителей (они могут нанести необратимый ущерб эмульсионному слою, на котором находится изображение).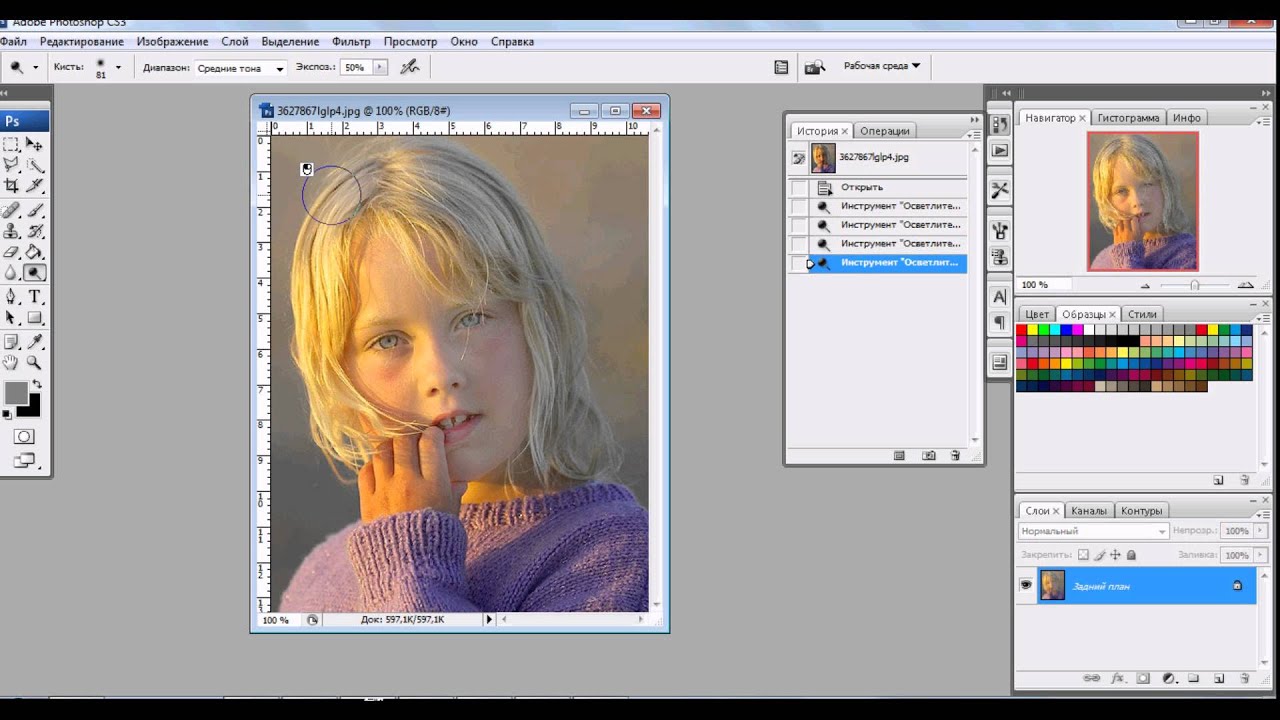 Если обесцвечивание не удаляется щеткой, значит, оно может попасть в слой эмульсии и не исчезнет без вмешательства профессионала. Вы можете связаться с консерватором из Американского института охраны природы, чтобы найти консерватора в вашем районе.
Если обесцвечивание не удаляется щеткой, значит, оно может попасть в слой эмульсии и не исчезнет без вмешательства профессионала. Вы можете связаться с консерватором из Американского института охраны природы, чтобы найти консерватора в вашем районе.
Пожалуйста, не пытайтесь ничего, что могло бы привести к потере этого кусочка вашей семейной истории. В этом случае цифровые технологии определенно станут вашим другом.
Если у Вас возникнут дополнительные вопросы, обращайтесь к Дорогой Доне!
Как использовать регулировку света и цвета в приложении «Фото» для iPhone и iPad
Приложение «Фото» позволяет настраивать и корректировать изображения простым смахиванием или касанием. Благодаря функции Auto Enhance, которая является волшебной палочкой, вы можете изменить насыщенность ваших фотографий, превратить их в черно-белые или вернуть их к исходным.Все эти инструменты могут помочь вам превратить ваши обычные снимки в потрясающие фотографии, которые стоит надеть на цифровую рамку. Все это прямо на вашем iPhone или iPad. Вот как вы можете настроить свет и цвета в приложении «Фото»!
Как улучшить изображения в фотографиях на iPhone и iPad
- Запустите Photos на вашем iPhone или iPad с iOS 13.
Найдите фотографию , которую хотите улучшить, и коснитесь , чтобы открыть ее.
Источник: iMoreНажмите Изменить в правом верхнем углу.
Убедитесь, что вы находитесь в разделе Lighting (циферблат с точками вокруг него), а затем нажмите кнопку Auto-Enhance (она выглядит как волшебная палочка).
Источник: iMoreВы можете перемещать диск внизу, чтобы отрегулировать интенсивность функции Auto-Enhance . Это автоматически регулирует другие аспекты.
Нажмите Готово в правом нижнем углу, если вас устраивают изменения.
Источник: iMore
Как изменить освещение на фотографиях на iPhone и iPad
- Запустите Photos на вашем iPhone или iPad.
Найдите фотографию и коснитесь ее, чтобы открыть.
Источник: iMoreНажмите Изменить в правом верхнем углу.
Нажмите кнопку Lighting в нижней строке меню (она выглядит как циферблат с точками вокруг).
Источник: iMoreПроведите по горизонтали по различным категориям аспектов освещения и коснитесь той, которую вы хотите настроить.
Источник: iMoreДля каждой настройки, которую вы хотите сделать, перемещайте диск внизу слева направо для более слабого или более сильного эффекта.
Нажмите Готово в правом нижнем углу, чтобы сохранить изменений.
Источник: iMore
Как изменить цвет на фотографиях на iPhone и iPad
- Запустите Photos на вашем iPhone или iPad.
Найдите фотографию и коснитесь ее, чтобы открыть.
Источник: iMoreНажмите кнопку Изменить .
- Нажмите кнопку Color в середине нижней строки меню.
Проведите пальцем по влево и вправо, чтобы найти цветовой фильтр, который вам нравится — он применяется к вашему изображению в режиме реального времени.
Источник: iMoreЕсли вы хотите изменить цвет, нажмите кнопку Lighting (циферблат с точками вокруг) в нижней строке меню.
Проведите пальцем по , пока не найдете Saturation , Vibrance , Warmth и Tint .
Источник: iMore
Отрегулируйте циферблат на них до тех пор, пока вы не будете удовлетворены.
Нажмите Готово в правом нижнем углу, чтобы сохранить всех изменений.
Источник: iMore
Как преобразовать фотографии в черно-белые в приложении «Фото»
Ранее в iOS была возможность грамотно преобразовать фотографию в черно-белую. Как и интеллектуальные настройки освещения и цвета, черно-белый вариант больше недоступен. Однако вы можете изменить его на черно-белый с помощью фильтров в iOS 14.
VPN-предложения: пожизненная лицензия за 16 долларов, ежемесячные планы за 1 доллар и более
- Запустите Photos на вашем iPhone или iPad.
Найдите фотографию и коснитесь ее, чтобы открыть.
Источник: iMoreНажмите кнопку Изменить .
- Нажмите кнопку Color в нижней строке меню.
Проведите через фильтры, пока не дойдете до трех черных и белых фильтров: Mono , Silvertone и Noir .Они автоматически применяются к вашей фотографии при просмотре.
Источник: iMoreЕсли вам нужно внести изменения, нажмите кнопку Lighting , чтобы внести изменения в отдельные аспекты освещения.
Нажмите Готово с по сохраните изменений.
Источник: iMore
Как вернуться к исходной фотографии
Вы можете редактировать свои изображения, а также регулировать свет и цвет в приложении «Фото» как угодно.Но если вас не устраивает конечный результат, вы всегда можете мгновенно отменить все внесенные вами изменения и вернуть исходную фотографию. Вот как!
Вот как!
- Запустите Photos на вашем iPhone или iPad.
Найдите фотографию , которую вы отредактировали через приложение «Фотографии».
Источник: iMoreНажмите Изменить в правом верхнем углу.
- Нажмите Вернуть в правом нижнем углу (где обычно находится Готово ).
Подтвердите , что вы хотите вернуть отредактированное изображение к его исходной форме .
Источник: iMore
Есть вопросы?
Если у вас есть вопросы о том, как настроить свет и цвета в приложении «Фото», дайте нам знать в комментариях!
Ноябрь 2020 г .: Обновлено для iOS 14 и iPadOS 14.
Руководство по фотографии— 12 советов по созданию более ярких фотографий • Passionshake
Всем привет! Пришло время написать еще один пост в Руководстве по фотографии с 12 советами, как сделать ваши фотографии яркими и резкими. Но сначала как у вас дела? У вас были хорошие выходные?
Мне чаще всего задают вопрос: «Как сделать свои фотографии такими яркими?».Дело в том, что я люблю свет! Моя цель — сделать каждую фотографию максимально чистой и «белой». Я считаю, что хотя здесь нет одного секрета, все же есть несколько важных факторов. Я не считаю себя профессиональным фотографом, но, глядя на последние несколько лет, я думаю, что сильно вырос по сравнению с моими (очень плохими!) Началами, поэтому я хочу поделиться с вами своим опытом, надеясь, что вы сочтете его полезным. .
Щелкните здесь, чтобы увидеть разницу между моими первыми и недавними фотографиями, сделанными для блога. Довольно большая разница, правда?
Я проведу вас через свой контрольный список фотосъемок и попытаюсь объяснить, что за этим стоит. Я обещаю, что никаких ракетостроений или передового оборудования! Если я могу это сделать, значит, ты тоже сможешь. Если вы не читали предыдущие части этой серии — вы можете увидеть мое фотооборудование, интерьер и стиль опоры + 7-шаговое правило здесь.
Если вы не читали предыдущие части этой серии — вы можете увидеть мое фотооборудование, интерьер и стиль опоры + 7-шаговое правило здесь.
А теперь сделаем несколько ярких фотографий, ладно?
1. Естественный свет
Вы, наверное, слышали это много раз, потому что каждый пост о фотографии начинается с этого утверждения — но уделять больше внимания свету — это действительно самый важный шаг, который вы можете предпринять, чтобы улучшить свои навыки! При съемке интерьеров я всегда пользуюсь солнечным светом и никогда не использую вспышку, чтобы получить максимально естественные результаты.Это мой очень простой подход к фотографии, но он работает!
2. Время суток
В зависимости от времени суток различные типы естественного света могут давать самые разные результаты. По утрам свет обычно ярче и «белее», чем в золотой час, когда очень тепло. Несмотря на то, что мы сосредоточены на съемке в помещении, свет проникает через окна, поэтому важно учитывать время дня при создании настроения на фотографиях.Я делаю большинство своих фотографий по утрам. (См. Мои советы по созданию настроения на картинках здесь)
3. Используйте источник света для своего приключения
Я считаю, что понимание того, как играть со светом и тенью, является ключевым моментом. Мой идеальный сценарий для фотосъемки интерьеров — когда много естественного света проникает через множество (больших!) Окон, но на самом деле это не всегда возможно. Перед съемкой изучите источник света и постарайтесь выжать из него максимум (откройте окна, откройте двери, продумайте оптимальные углы освещения).При фотографировании стилизованного реквизита, плоской планировки, проектов DIY и т. Д. Установите фото «станцию» (стол / фон) рядом с окном.
4. Рассеянный свет
Чтобы избежать резких теней и контраста, попробуйте разместить рассеиватель света между источником света (окном) и фотографируемыми объектами (товары для дома, плоские лежаки). Если у вас нет профессионального диффузора, попробуйте легкие занавески или… белую бумагу для выпечки!
Если у вас нет профессионального диффузора, попробуйте легкие занавески или… белую бумагу для выпечки!
5. Отражение света
Поместите светоотражатель с другой стороны фотографируемых объектов, чтобы отражать рассеянный свет и получить равное освещение.Обычно ваши объекты должны находиться между рассеивателем света и отражателем (свет -> рассеиватель -> объекты <- отражатель). Это особенно полезно при фотографировании продуктов и проектов DIY. Если у вас нет светоотражателя, вы легко можете сделать его дома - из алюминиевой фольги. Оказывается, кухонные принадлежности очень удобны!
6. Настройки ISO
Настройки ISO должны зависеть от количества доступного света. Чем меньше света у нас, тем выше ISO (подумайте, высокий ISO дождливым осенним днем!).
При съемке интерьеров и деталей я обычно устанавливаю ISO:
- 200 в очень солнечные и яркие дни
- 400 в пасмурные дни
- увеличиваю до 800 в очень темные дни.
Проблема в том, что увеличение ISO увеличивает также шум на фотографиях, делая их более «зернистыми», поэтому иногда для съемки лучше дождаться яркого и солнечного дня.
7. Коррекция экспозиции
Другими словами, это функция почти всех камер, которая позволяет сделать изображение светлее (+) или темнее (-), чем рекомендуемая экспозиция.Найдите на камере кнопку со значком «+/-». Это волшебный вариант и спасение жизни при съемке интерьеров при слабом освещении или с высокой контрастностью. Я почти всегда ставлю + 0,3-0,7, но попробую поиграть с камерой и пространством, чтобы увидеть, что лучше всего работает.
8. Диафрагма, диафрагма
Диафрагма определяет количество света, попадающего в камеру, поэтому это еще один очень важный элемент для создания ярких изображений.
Чем меньше диафрагма (f 1,4 — f 2,8) — тем ярче изображение + малая глубина резкости, что идеально подходит для деталей и крупных планов.
В случае фотографирования интерьеров (например, туров по домам) мы хотим иметь полную глубину резкости (резкий обзор комнаты), поэтому для нашей диафрагмы необходимо установить большее значение (f14 — f22) — как мы можем сделать изображение яркое в этом случае? Со скоростью затвора!
9. Выдержка
Выдержка
Скорость затвора определяет, как долго свет проникает в камеру. Если вы делаете снимки в темный день, используйте более длинную выдержку, чтобы камера могла собирать больше света.Чем больше время, тем ярче изображение, что имеет решающее значение при съемке интерьеров с большим значением диафрагмы (f14 — f22). Но, ну всегда есть но! Выдержка также контролирует размытие изображения, поэтому для того, чтобы сделать изображение резким и четким… нам понадобится штатив, иначе они не будут резкими.
10. Штатив
Штатив — мой лучший друг, честно говоря, не знаю, что бы я без него делал! Я использую его для фотографирования… практически всего — интерьеров, крупных планов, поделок, деталей! Это то, что делает яркие и резкие фотографии возможными, поэтому, если у вас ее еще нет, это одна из тех инвестиций, о которых вы никогда не пожалеете (см. Мои здесь)
11.Линзы
Не беспокойтесь об объективах, если вы новичок, практикуйтесь с тем, что у вас есть, и сосредоточьтесь на понимании основ. Как только вы освоитесь со своим оборудованием, подумайте о покупке «более ярких» линз — есть несколько вариантов, которые дают абсолютно потрясающие результаты! (см. мои линзы здесь)
12. Редактирование
Последний штрих — часто то, что делает изображение действительно ярким. Поскольку это долгий вопрос для обсуждения, на следующей неделе я вернусь с новым постом, в котором поделюсь своими методами редактирования и советами!
Теперь я хотел бы спросить, что вы думаете?
Я знаю, о чем вы думаете — как на Земле один человек может контролировать все эти вещи? Я понимаю, это сбивает с толку, но чем больше вы практикуетесь, тем легче это становится, и однажды … вы начнете настраивать все автоматически, даже не задумываясь.Как вождение автомобиля — помните, как первые часы за рулем сходили с ума по снаряжению? Это то же самое! Вам нужно время, чтобы освоиться со своим стилем и камерой, чтобы «проехать» на автопилоте.