Как осветлить тёмную фотографию в photoshop
Локальная работа со светом в Фотошопе
Может возникнуть логичный вопрос: зачем это надо, если в программе присутствуют такие инструменты как Dodge (Осветлитель) и Burn (Затемнитель)?
Вся загвоздка заключается в том, что присутствующие в программе инструменты могут работать не очень качественно, поэтому в тех случаях, где требуется очень высокое качество, их использование ограничено, так как в итоге можно получить ретушированные фотографии ужасного качества. Желательно использовать иные методы регулирования светотеней. С одним из доступных мы и познакомимся.
Этап 1: Анализ
Открываем фотографию. Пара молодоженов на свадебной фотографии должна выглядеть самым лучшим образом и притягивать к себе внимание.
Подвергнем фотографию тщательному рассмотрению. На лицах молодой пары заметны резкие тени и очень светлый окружающий фон. Данный эффект получается во время съемки под ярким светом, более опытные фотографы пользуются вспышкой, что позволяет смягчить линии.
Этап 2: Подготовка рабочего слоя
Первое, с чего следует начать, это добавление особого слоя изображения. Зажимая кнопку ALT, кликаем по иконке создающей новый слой, расположенной внизу палитры слоев. В окне, которое откроется, необходимо ввести название слоя.
Режим наложения должен быть Overlay (Перекрытие). Можно использовать и Soft Light (Мягкий свет), это требуется во время ретуширования портретов где присутствует крупный план.
Ставим галку на «Выполнить заливку» 50% серого. Нажимаем ОК.
Получаем слой, который видим только в палитре. Это эффект воздействия режима «Перекрытия» на 50% серый цвет.
Все подготовлено к последующим действиям.
Этап 3: Обработка
- Сбрасываем все цвета нажатием кнопки D. Выбираем Brush (Кисть).
Непрозрачность устанавливается не больше 10%.

- Выбираем белый цвет.
- При работе над затемнением или осветлением следует выполнять действия последовательно. Смягчаем существующие тени у молодоженов, проходя по ним кистью.
В том случае если переусердствовали, необходимо выбрать для кисти 50% серый цвет и закрасить недочет. Настраивается такой цвет значением 128 для синего, красного и зеленого цветов.
Устанавливаем черный цвет для кисти и проходим ею по фону. Непрозрачность устанавливаем невысокую. В данном варианте рекомендовано выбрать крупную кисть. Слой, на котором происходят манипуляции, имеет приблизительно такой вид:
- Вот, что у нас получилось в итоге:
Достоинства метода заключается в то, что мы имеем полный контроль над процессом. Если требуется небольшое смягчение эффекта, вполне возможно применить слабое размытие или же изменить степень непрозрачности рабочего слоя. Также в этом случае присутствует возможность полного удаления изменений на требуемых участках, с помощью закрашивания кистью с 50% серым цветом.
Мы рады, что смогли помочь Вам в решении проблемы.
Опишите, что у вас не получилось.
Наши специалисты постараются ответить максимально быстро.
Помогла ли вам эта статья?
ДА НЕТ
Источник: https://lumpics.ru/how-to-lighten-your-photos-in-photoshop/
Три способа осветлить фотографию в Фотошоп / Фотошоп-мастер
Photoshop предлагает целый ряд возможностей ориентированных на работу с цифровой фотографией. Когда дело доходит до осветления фото (или затемнения) существует несколько различных способов. Три самых простых и эффективных метода приведены в данном руководстве. Посмотрите на образец фотографии, который мы будем использовать в данном уроке
1. С помощью корректирующего слоя Экспозиция
Один из самых основных способов осветлить фото – использование корректирующего слоя Экспозиция. Для этого просто кликните на значок, показанный ниже.
- Примечание переводчика: Правой кнопкой мыши нажать на «создать новый корректирующий слой или слой-заливку» выбрать «экспозиция».

Корректировка экспозиции слоя выдает 3 ползунка: Exposure (Экспозиция), Offse (Сдвиг) и Gamma correction (Гамма-коррекция). Переместите ползунок экспозиции вправо, чтобы осветлить фотографию.
Ползунок Offset (Сдвиг) будет влиять на теневую область фотографии. Переместите ползунок вправо, чтобы осветлить тени.
В отличие от первых двух ползунков, перемещаем Gamma correction (Гамма-коррекция) ползунок влево, чтобы осветлить. Будьте осторожны с корректирующим слоем Экспозиция, не переборщите. С помощью него можно вносить лишь небольшие изменения.
Ниже приведен пример фотографии с настройкой Exposure (Экспозиция) до 0,50 и Gamma correction (Гамма-коррекция) до 1,15.
2. С помощью корректирующего слоя Curves ( Кривые)
Следующий вариант – это использовать кривые, чтобы осветлить фотографию. Сначала использование Кривых может выглядеть немного пугающими, но как только вы освоитесь, вам понравится с ними работать. Чтобы добавить корректирующий слой нажмите значок, как показано ниже.
Сначала использование Кривых может выглядеть немного пугающими, но как только вы освоитесь, вам понравится с ними работать. Чтобы добавить корректирующий слой нажмите значок, как показано ниже.
С помощью Кривых можно выборочно осветлить части фотографии, которые вы хотите. Правый край кривой влияет на яркость фото, левый – воздействует на тени, и середина – на средние тона. Как использовать кривую будет зависеть от ваших фото и того, что вы хотите получить в итоге. Простой способ осветления – приподнимите центр кривой RGB, тем самым вы осветлите средние тона.
- Должно получится примерно так
- Другой вариант использования кривой – это привести кривую к виду как показано ниже, что позволит создать мягкий туманный эффект.
- Вот наш результат
3. С помощью корректирующего слоя Levels (Уровни)
- В дополнение к Экспозиции и Кривым мы рассмотрим третий вариант Levels (Уровни), который тоже хорош в работе.
 Чтобы добавить новый корректирующий слой Levels (Уровни), нажмите на значок как показано ниже
Чтобы добавить новый корректирующий слой Levels (Уровни), нажмите на значок как показано ниже
На корректирующем слое Уровни вы можете переместить среднюю точку влево, чтобы осветлить средние тона, или переместить правую точку влево, чтобы осветлить осветлить область отвечающую за света. Но будьте осторожны, чтобы не получить пересветы на изображении.
- Вы также можете переместить черный ползунок «Выходные значения» вправо, который придаст легкий туманный эффект.
- Вот пример фото после регулировки уровней.
Любой из этих методов позволит вам осветлить темные фотографии с определенной степенью контроля и выбора. В следующий раз когда вы захотите осветлить темные фотографии, попробуйте 3 метода и посмотрите, какой из них лучше подходит для ваших фото.
photographypla.net
Источник: https://Photoshop-master.ru/lessons/photo/tri_sposoba_osvetlit_fotografiyu_v_fotoshop.html
Корректирующие слои для осветления фото в фотошопе
Доброго Вам настроения! Думаю, у каждого человека есть «испорченные» фотографии, которые не совсем получились, а удалить жалко.
Сегодняшний урок фотошоп для начинающих будет очень насыщенным, ведь я покажу, как осветлить фотографию. И, кроме того, мы с Вами научимся делать простой, но интересный эффект «Из лета в осень».
А начнем с вещи, пугающей многих новичков. В фотошопе есть очень важная штука под названием «Корректирующие слои». На мой взгляд, применение корректирующих слоев идеально для ретуши неудачных темных фотографий. Объясню, почему.
Проведем аналогию с женскими колготками. Представьте, что для завершенности вечернего наряда ноги женщины должны быть черными. Вряд ли кто-то их будет красить черной краской. Для этого нужно всего лишь надеть корректирующий слой одежды в виде черных колготок. Так и в фотошопе.
Когда Вы работаете через меню Изображение – Коррекция – и т.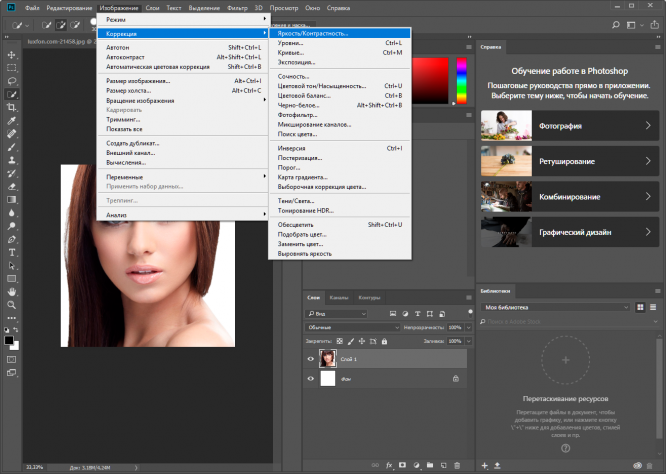 д., вы почти безвозвратно воздействуете на слой с изображением (красите ноги), меняя его пиксели.
д., вы почти безвозвратно воздействуете на слой с изображением (красите ноги), меняя его пиксели.
А при осветлении фото, например, требуется несколько раз воздействовать на фотографию. Результат может получиться неожиданным (и не всегда хорошим).
Поэтому если в каком-то из шагов была допущена ошибка, работу приходится переделывать заново.
Если на фотографию «надеть» корректирующий слой (а на практике несколько слоев), то в любой момент этот слой мы можем либо удалить, если не нравится, либо доредактировать его. Кроме того, в отличие от колготок, мы можем воздействовать не на все ноги изображение, а только на его часть.
Рамочка для фотографии из самой фотографии
И сейчас я расскажу подробней, как использовать этот мощнейший инструмент для коррекции своих снимков.
Как осветлить фотографию при помощи корректирующих слоев
Открываем наше фото. Что мы тут видим? Относительно темный перед и очень темный фон, короче, неправильно выставленная экспозиция.
Поэтому выбираем первым делом корректирующий слой Экспозиция. Корректирующие слои находятся у нас либо над панелью слоев (здесь приведены их пиктограммы), либо в самой панели есть вот такой значок (см. скриншот), нажав на который появляется список этих самых корректировок.
Обратите внимание на такой значок в окне коррекции экспозиции «Проба на изображении для определения точки белого». Находим на затемненной части участок, который должен быть белым, и жмем на нем пипеткой. Вы увидите, как изображение посветлело.
Однако на фото стали явно видны пересветы, т.е. чересчур светлые пятна. Значит, в этих местах коррекция экспозиции нам была не нужна.
Смотрите, когда Вы выбираете какой-либо корректирующий слой, одновременно создается и маска этого слоя.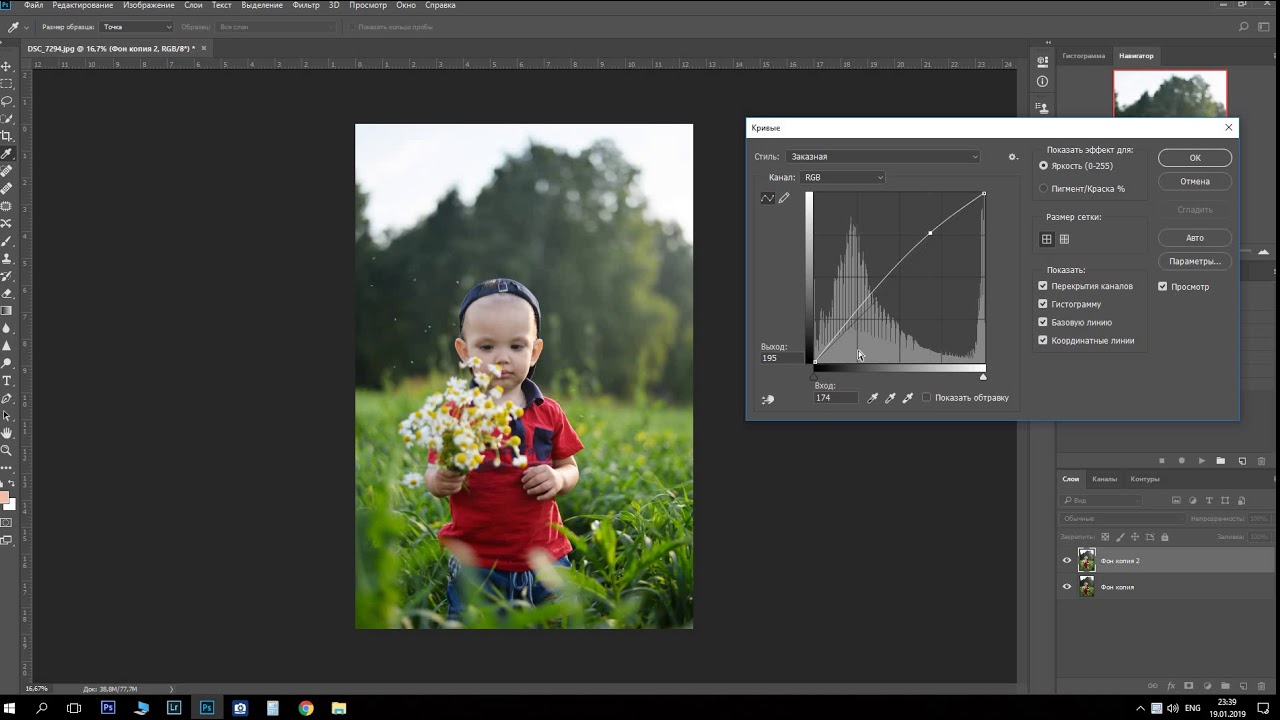 Для меня маска слоя вкупе с самим корректирующим слоем сопоставимы с венецианскими масками. В них ведь тоже есть места, этакие черные дыры (глаза, рот, нос и т.д.), которые не надо скрывать . Здесь тоже самое.
Для меня маска слоя вкупе с самим корректирующим слоем сопоставимы с венецианскими масками. В них ведь тоже есть места, этакие черные дыры (глаза, рот, нос и т.д.), которые не надо скрывать . Здесь тоже самое.
Итак, берем черную кисть с жесткостью 0 и непрозрачностью 30% (где это настраивать, читайте в этом уроке) и, находясь на маске корректирующего слоя, начинаем закрашивать пересветы на фото. Где-то нужно будет пройтись кисточкой несколько раз. Светлые места начнут исчезать. Полупрозрачная кисть позволить сделать более мягкие переходы от скорректированных мест.
Нам надо еще осветлить фотографию. Выбираем корректирующий слой Уровни и двигаем ползунок влево, пока не удовлетворит результат в районе затемненного участка.
И снова слишком яркие места убираем при помощи черной кисти. Черные дырочки на пиктограмме маски этого слоя – это и есть те самые места, которые в коррекции не нуждаются.
Вырезаем объект в фотошоп. Часть 2
Часть 2
Как сделать эффект «из лета в осень» при помощи корректирующих слоев
А теперь финт! В этом уроке фотошоп для начинающих я покажу Вам еще один нехитрый прием, как с помощью корректирующего слоя можно превратить эту фотогафию в настоящий осенний пейзаж.
Выбираем корректирующий слой Выборочная коррекция цвета и играемся с ползунками, добиваясь нужного результата. Это один из моих самых любимых инструментов. К моему фото подошли следующие:
Как Вам осенние листья? Правда, вместе с листьями оранжевый оттенок приобрели еще и люди. Надо это исправить. Как Вы догадались, снова работаем черной кистью с теми же настройками на маске этого слоя.
Уже лучше. Но слишком много цвета. Выбираем корректирующий слой Цветовой тон/насыщенность и снижаем параметр Насыщенности до -40%.
Правда, некоторые места я решила оставить яркими и насыщенными. Что я сделала, думаю, Вы уже итак поняли. Правильно, прошлась черной кистью по маске корректирующего слоя Цв.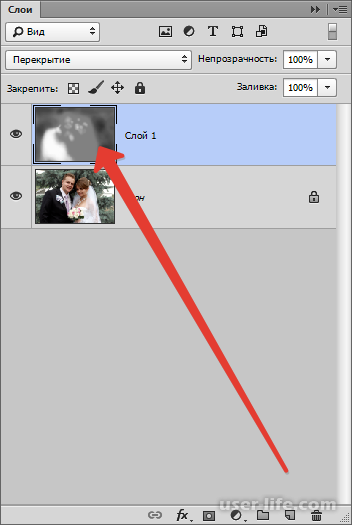 тон/насыщенность
тон/насыщенность
Немного мне не нравится, что справа все равно слишком яркая неестественная трава. Я вот что предлагаю сделать. Создадим поверх всех слоев новый слой, и пройдемся по тем местам мягкой черной кистью. Также можно пройтись и по асфальту (точнее его светлым участкам), чтобы еще немного их затемнить. Здесь серый цвет будет как раз уместен ????
- Режим наложения слоя меняем на Мягкий свет.
Можно еще немного повысить контрастность с помощью корректирующего слоя Яркость/контрастность, а также снизить насыщенность фото, но в принципе, это уже необязательно. Также я поменяла цвет синих мусорных ведер, стоявших в парке. Но это уже совсем другая история.
Вот такой у нас получился результат. Немного даже фантастически, правда? Все-таки осенью не бывает настолько пушистой травы, хотя… Мне тут недавно влетела в голову фраза: «Осторожно, в жизни все возможно!»
Вырезаем объект в фотошоп. Часть 1
Часть 1
Итак, сегодня я Вас познакомила с такой важной вещью, как корректирующие слои в фотошопе.
Также из этого урока фотошоп для начинающих Вы узнали:
- как осветлить фотографию;
- как сделать из лета осень.
Приведу Вам еще несколько примеров фотографий до и после воздействия этими слоями.
Корректирующие слои коснулись венского пирога
Наши кабачковые оладьи до и после фотошопа
лазанья вот так выглядела до коррекции в фотошопе
и слишком темное фото с открыткой для бабушки тоже было улучшено корректирующими слоями
Никакой магии!!! ???? Надеюсь, сегодняшний урок был Вам полезен. А если что-то не получается, не стесняйтесь спрашивать в х ниже. Вместе мы обязательно постараемся найти ответы.
Фотошоп дает большие возможности по коррекции фотографий. А Вы хотите научиться делать потрясающие эффекты на профессиональном уровне? Тогда Вам стоит взглянуть на обучающий курс «Фотошоп для фотографа». Кроме того, к курсу прилагается 3 соблазнительных бонуса + гарантия на 1 год. Чтобы ознакомиться с курсом, жмите на баннер:
Чтобы ознакомиться с курсом, жмите на баннер:
До скорых встреч на блоге обо всем, что можно сделать своими руками! Ваш домовенок Елена.
Источник: https://domovenok-art.ru/2013/10/korrektiruyushhie-sloi-v-fotoshope-osvetlyaem-foto-i-prevrashhaem-ego-v-osennij-pejzazh/
Неразрушительное осветление и затемнение в Photoshop
Сегодня в это уже трудно поверить, но было время, и не так давно, когда фотоаппараты не были цифровыми, а обработка фото проводилась в лаборатории, а не на компьютере.
Цифровые камеры и Photoshop перенесли редактирование фотографий из фотолаборатории в вашу гостиную (или где у вас стоит компьютер), но многие из инструментов и функций Photoshop уходят корнями к традиционной проявке.
Два ярких примера этого — инструменты Photoshop «Осветлитель» и «Затемнитель», оба они располагаются в палитре инструментов. Термины «осветлить» и «затемнить» относится к методам, которые использовались, чтобы либо осветлить (Dodge) или затемнить (Burn) конкретные области фото, увеличивая или ограничивая воздействие реагентов на определенных участках.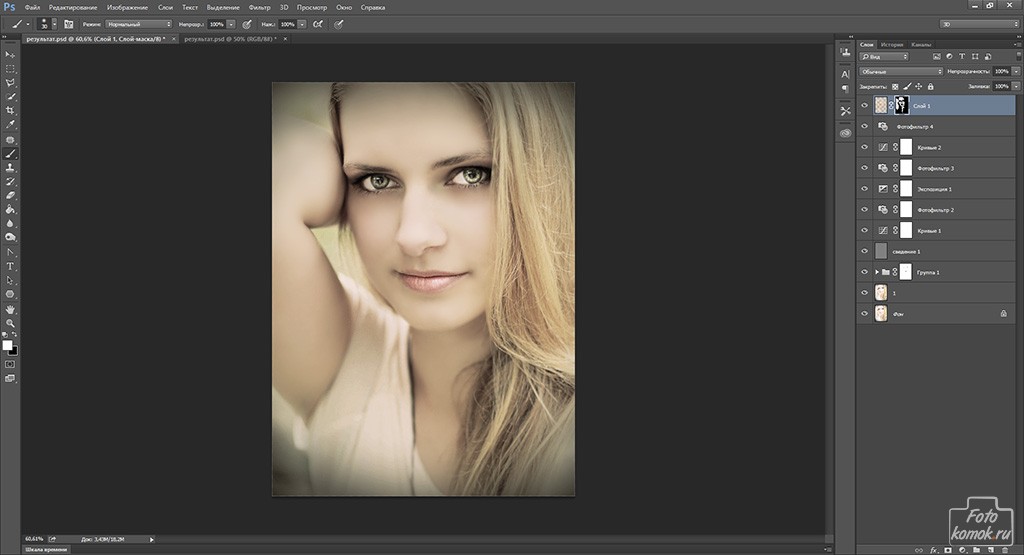
Инструменты Photoshop «Осветлитель» и «Затемнитель» являются цифровыми версиями этих методов и часто используются, чтобы либо осветлить недостаточно выдержанные области фотографии или сделать темнее засвеченные.
Хотя эти два инструмента очень полезны, однако, оба имеют один очень серьезный недостаток: могут привести к необратимому искажению вашего изображения. Лучше всего, приступая к работе в Photoshop, сохранить копию, чтобы вы всегда имели возможность вернуть оригинальную фотографию. Это часто называют «неразрушающей» работой в Photoshop, и вы всегда должны применять ее, когда возможно.
К счастью, Adobe предоставил нам множество методов «неразрушающей» работы над изображениями, и в этой статье по редактированию фотографий, мы рассмотрим один из них. Мы рассмотрим отличную технику избирательного управления экспозицией фотографии, через осветление и затемнение конкретных областей.
- Она дает результаты, очень похожие на то, чего мы могли бы достичь с помощью инструментов «Осветлитель» и «Затемнитель», но без ущерба для пикселей изображения.

- У нас есть фото с одной из очень распространенных проблем. Новобрачные должны быть в основном фокусе изображения, но из-за направления солнечных лучей и отсутствия эффекта заполняющей вспышки, пара выглядит слишком темной, в то время как фон вышел слишком ярким:
- Используя только инструменты Photoshop «Осветлитель» и «Затемнитель» и режим наложения слоя, мы можем легко исправить недостатки этого изображения:
Фото после осветления и затемнения конкретных областей
Давайте приступим!
Откройте изображение, затем нажмите и удерживайте клавишу Alt (Win) / Option (Mac) и кликните на иконке «Новый слой» в нижней части палитры слоев:
Удерживайте нажатой клавишу Alt (Win) / Option (Mac) и кликните на иконке «Новый слой»
Таким образом мы добавляем новый слой поверх текущего. Но удерживая клавишу Alt (Win) / Option (Mac) при нажатии иконки «Новый слой», мы сообщаем Photoshop, чтобы нам нужно открыть диалоговое окно «Новый слой», прежде чем слой будет добавлен.
Это даст нам возможность дать имя слою, а также позволит изменить несколько важных параметров. Так как я буду использовать этот слой для осветления и затемнения некоторых областей, я назову его «Dodge and Burn«. Если вы не хотите, можете не называть отдельно слой, но назначение слоям имен — это очень полезная привычка:
Назовите новый слой «Dodge and Burn» (по желанию)
Однако, для чего нам действительно понадобится окно «Новый слой», это для того чтобы изменить опцию в самом низу окна — Режим. «Режим» — это сокращение от «Режим смешивания слоя», и по умолчанию для него установлено значение – «Нормальный». Измените «Режим смешивания» на «Перекрытие»:
Измените «Режим смешивания» нового слоя на «Перекрытие»
Если коротко, то режим смешивания «Перекрытие» относится к группе режимов «Контрастность» и часто используется, чтобы увеличить контрастность изображения. Любые участки слоя, которые светлее, чем 50% серого (имеется в виду оттенок серого точно посередине между черным и белым) используются, чтобы осветлить изображение.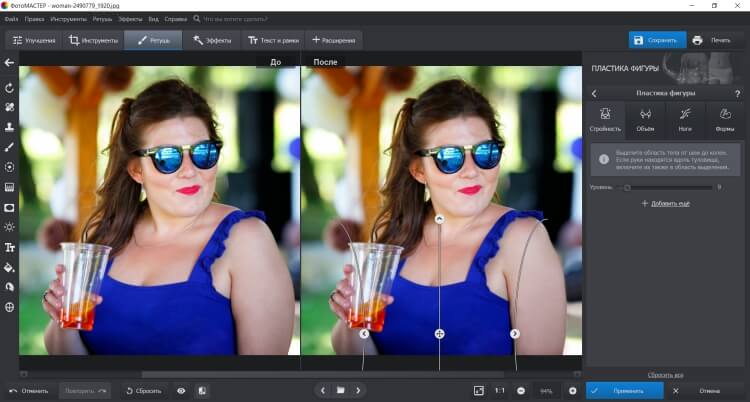
В то время как участки темнее 50% серого, используются, чтобы их затемнить. Любые области, которые имеют точно 50% серого, полностью игнорируются Photoshop и становятся прозрачными. Как это работает на практике, мы сейчас увидим.
В режиме смешивания «Перекрытие» в диалоговом окне вы увидите новую опцию – «Выполнять заливку нейтральным цветом (50% серого)». Установите флажок, чтобы включить эту опцию:
Установите флажок, чтобы включить опцию «Выполнять заливку нейтральным цветом (50% серого)»
Это указывает Photoshop заполнить наш новый слой 50% серого. После того, как вы закончите, нажмите кнопку «ОК», чтобы выйти из диалогового окна. Если мы сейчас посмотрим на палитру слоев, то увидим новый слой под названием «Dodge and Burn«, расположенный над фоном.
Для этого слоя у нас установлен режим смешивания «Перекрытие», и если мы посмотрим на его миниатюру слева от имени, то увидим, что этот слой заполнен серым:
Новый слой «Dodge and Burn» в палитре «Слои»
Чуть раньше я отметил, что, когда для слоя установлен режим смешивания «Перекрытие», любые области слоя, которые имеют оттенок 50% серого, становятся прозрачными.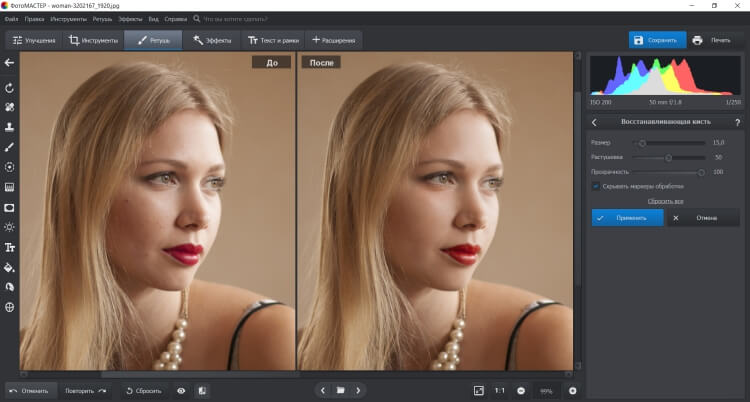 И, если мы посмотрим на наше изображение, то увидим, что, несмотря на то, что слой «Dodge and Burn» заполнен сплошным серым, мы видим нашу исходную фотографию. Серый цвет слоя «Dodge and Burn» является полностью прозрачным:
И, если мы посмотрим на наше изображение, то увидим, что, несмотря на то, что слой «Dodge and Burn» заполнен сплошным серым, мы видим нашу исходную фотографию. Серый цвет слоя «Dodge and Burn» является полностью прозрачным:
Сплошной серый слоя «Dodge and Burn» является прозрачным в окне документа
Мы собираемся осветлить и затемнить различные участки изображения, просто нарисовав поверх них белые или черные области. Области, закрашиваемые белым, станут светлее, закрашиваемые черным — темнее. Опять же, так происходит потому, что мы будем рисовать их на слое, для которого установлен режим смешивания «Перекрытие».
Однако прежде, чем мы сможем что-то закрасить, мы должны выбрать инструмент «Кисть». Для этого либо выберите «Кисть» из палитры инструментов, либо нажмите на клавиатуре клавишу «B»:
Выберите инструмент «Кисть»
Я хочу начать с осветления нескольких участков. Это значит, мне нужно нарисовать на них белые области.
Значит, мне нужно установить цвет переднего плана на белый, так как инструмент «Кисть» рисует тем цветом, который установлен в качестве цвета переднего плана.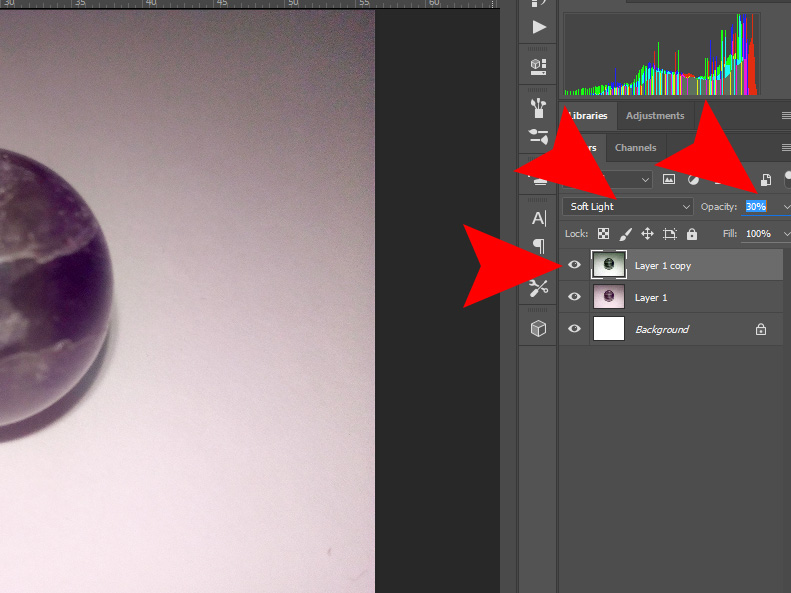
Нажмите на клавиатуре клавишу «D», которая сбрасывает цвета текста и фона на настройки по умолчанию. Черный устанавливается в качестве цвета переднего плана, белый — цветом фона.
Чтобы поменять их местами нажмите на клавиатуре клавишу «X». Если мы посмотрим на образцы цветов переднего плана и фона рядом в нижней части палитры инструментов, то увидим, что теперь белый установлен в качестве цвета переднего плана:
Образец цвета переднего плана в палитре инструментов
Лучше всего при работе с этой техникой постепенно наращивать количество осветлений и затемнений, которые мы применяем, потому что даже небольшого значения иногда может быть вполне достаточно.
Поэтому мы должны работать с кистью низкой непрозрачности. Убедитесь, что у вас выбран инструмент «Кисть», затем перейдите в панель параметров в верхней части экрана и уменьшите непрозрачность до 10-20%.
Я установил значение 10%.
Таким образом, каждый раз, когда я буду закрашивать ту же область, я буду увеличивать интенсивность освещения или затемнения на 10%, что дает мне больше возможностей для маневра:
Уменьшите непрозрачность кисти в панели параметров
При выбранном инструменте «Кисть», белом цвете в качестве цвета переднего плана и уменьшенной непрозрачностью, просто закрасьте те участки фотографии, которые вы хотите осветлить. В первый раз эффект будет довольно тонким из-за низкой непрозрачности кисти.
В первый раз эффект будет довольно тонким из-за низкой непрозрачности кисти.
Но если вам нужно больше осветлить определенные участки, просто закрасьте их несколько раз. Вы можете изменить размер кисти, если это необходимо. Если хотите использовать кисть с мягкими краями, вы можете сделать края кисти мягче, нажав несколько раз левую стрелку, удерживая при этом клавишу Shift. Нажатие правой стрелки при нажатом Shift делает края более жесткими.
Я хочу закрасить саму пару молодоженов, поэтому мне нужно нанести на них несколько штрихов средней мягкой кистью. Каждый раз, когда я буду закрашивать области, я буду увеличивать их яркость на 10%. Поэтому пройдитесь по фигурам молодоженов 3 или 4 раза.
Лица на фото выглядят особенно темными, поэтому эту область, возможно, придется обработать дополнительно.
Закрасьте белым области фото, которые вы хотите сделать ярче
Когда вы закончите с осветляемыми областями, нажмите клавишу «X», чтобы поменять местами цвета переднего плана и фона:
Образцы цветов в палитре инструментов. Черный установлен в качестве цвета переднего плана
Черный установлен в качестве цвета переднего плана
При черном цвете переднего плана закрасьте области фото, которые должны быть затемнены. Опять же, каждый раз, когда вы закрашиваете тот же участок, вы увеличите интенсивность затемнения. В моем случае, я хочу затемнить пространство позади пары, поэтому мне нужно использовать большую кисть и закрасить область вокруг пары несколько раз:
Закрасьте черным фон изображения, чтобы затемнить его
Если мы посмотрим на миниатюру слоя «Dodge and Burn» в палитре слоев, мы сможем увидеть все те области, которые мы нарисовали черным и белым цветом:
На миниатюре мы видим области, которые мы нарисовали
Если случайно вы закрасили области, которые не хотели, просто нажмите на цвете переднего плана в палитре инструментов и откройте «Выбор цвета». Введите значение 128 для опций R, G и B, что даст вам серый цвет 50%:
[IMG=http://pe-images.s3.amazonaws.com/photo-editing/dodge-burn/photoshop-color-picker. jpg]
jpg]
Введите в палитре цветов значение 128 для R, G и B для создания 50% серого
Нажмите кнопку «OK», чтобы выйти из палитры цветов, а затем просто закрасьте те области, для которых вы задали 50% серого.
Вот и все! Мы успешно вручную скорректировали уровень освещения различных областей фотографии с помощью черного или белого цветов. Это дает нам результат очень похожий на то, чего мы могли бы достичь с помощью инструментов «Осветление» и «Затемнение», при этом мы не изменили ни один пиксель оригинального изображения!
Для сравнения вот мое оригинальное фото слева, а справа скорректированное изображение:
Оригинальная фотография (слева) и скорректированная версия (справа)
Мы закончили! Таким образом, вы можете неразрушительно осветлить или затемнить участки изображения, используя режим смешивания «Перекрытие».
Данная публикация представляет собой перевод статьи «Non-Destructive Dodge and Burn in Photoshop» , подготовленной дружной командой проекта Интернет-технологии. ру
ру
Источник: https://www.internet-technologies.ru/articles/nerazrushitelnoe-osvetlenie-i-zatemnenie-v-photoshop.html
Как легко осветлить фотографию в фотошопе несколькими классными способами?
Доброго всем времени суток, мои дорогие друзья и гости моего блога. Скажите пожалуйста, бывало ли у вас так, что фотографии, которые вы или кто-то из ваших знакомых снимали, получались довольно темными и не очень смотрибельными? Да, такие случаи бывают сплошь и рядом. Но слава Богу, что все это можно исправить.
А поможет нам с вами в этом наш замечательный известный графический редактор по кличке фотошоп). И кстати, что самое интересное, способов, как в фотошопе осветлить фотографию, просто великое множество, поэтому мы рассмотрим несколько самых оптимальных из них.
Ну а вы пока расчехляйте ваш фотошоп и открывайте затемненное изображение. Я решил взять фотографию этого темного переулка.
Яркость и контрастность
Естественно, первое, что пришло мне на ум — это сделать фотку светлее с помощью яркости и контрастности.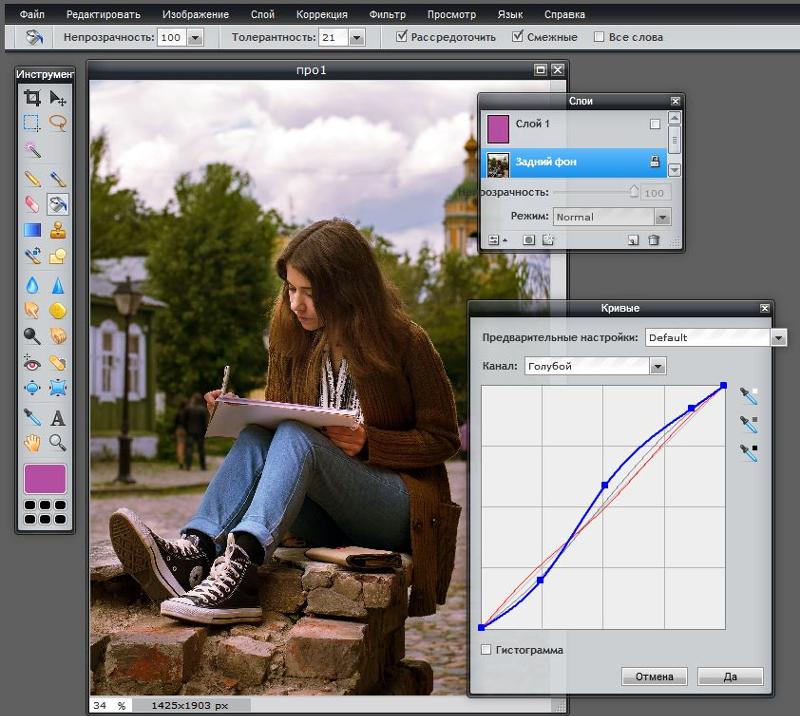 Но в этой статье, если вы не возражаете, я не буду рассказывать об этом способе, так о нем я подробно рассказывал в статье посвященной этой теме.
Но в этой статье, если вы не возражаете, я не буду рассказывать об этом способе, так о нем я подробно рассказывал в статье посвященной этой теме.
Свет и тень
Другим способом мы рассмотрим так называемый эффект тени и света. Точнее это даже не эффект)
- В общем идите в главное меню программы и там выберите «Изображение» — «Коррекция» — «Тени/Света».
- В появившемся окошке начинаем дергать соответствующие ползунки. Как правило достаточно сдвинуть ползунок «Тени» чуточку правее, как уже произойдет осветление. А можете и вообще не сдвигать, так как при активации уже стоит некоторое значение, которое вам вполне может подойти.
Режим наложения
Еще один очень интересный метод — это использование режима наложения. Давайте рассмотрим подробнее.
- Дублируйте слой с изображением. Для этого можете воспользоваться комбинацией клавиш CTRL+J.
- И теперь, встав на копию слоя, поставьте режим наложения «Экран».
 Если этого недостаточно, то дублируйте эту копию слоя, чтобы у вас получилось двойное наложение. А уж если это будет перебором, то просто снизьте непрозрачность верхнего слоя. Уверен, что вы найдете нужную точку. Главное — не трогайте самый нижний слой, т.е. фон.
Если этого недостаточно, то дублируйте эту копию слоя, чтобы у вас получилось двойное наложение. А уж если это будет перебором, то просто снизьте непрозрачность верхнего слоя. Уверен, что вы найдете нужную точку. Главное — не трогайте самый нижний слой, т.е. фон.
Как видите, для данной фотографии мне понадобилось дублировать слои аж четыре раза))). Ну ничего, зато стало светло, как днем.
Уровни
Очень популярный вид коррекции изображения, с помощью которого можно придать фотографии очень интересный вид. B так как благодаря ему можно сдвигать уровни яркости изображения, то этот инструмент становится просто незаменимым в нашем случае.
Когда вы войдете, то увидите небольшую гистограмму входных значений. Всего существует три точки: Черная (слева), белая (справа) и серая (полутона по середине). Сдвигая ту или иную точку, мы с вами меняем уровни входных значений, а значит и меняем яркость картинки. Ну ладно. Довольно сухой теории.
- Войдите в меню «Изображение» — «Коррекция» — «Уровни».
 Либо можете воспользоваться комбинацией клавиш CTRL+L (Levels).
Либо можете воспользоваться комбинацией клавиш CTRL+L (Levels). - И там, где у нас гистограмма входных значений, начинайте дергать самый крайний справа (белый) ползунок левее. И вы увидите, что ваша картинка становится гораздо светлее. Так же вы можете подергать и средний ползунок, но тоже левее, и посмотреть, как изменится ваш результат.
- А теперь спуститесь ниже к «Выходным значениям» и сдвиньте самый левый ползунок чуть правее. И вы увидите, что картина стала еще светлее.
Кривые
Этот инструмент коррекции также очень шикарен и я его очень люблю. С помощью него можно провести мощную цветокоррекцию. Ну а осветлить картинку ей вообще не составит труда. Вообще может даже стоит сделать отдельную статью про это. Посмотрю по настроению. А пока давайте сделаем картинку светлее.
- Зайдите снова в знакомое нам меню «Изображение» — «Коррекция» — «Кривые». У вас должен открыться небольшой график.
- Всё, что вам здесь на данный момент понадобиться сделать — это зажать левой кнопкой мыши в центре линии и отвести ее чуть выше.
 Вы увидите, что ваше изображение будет светлее.
Вы увидите, что ваше изображение будет светлее.
Но конечно, что «Кривые», что «Уровни» могут делать намного более крутые вещи, нежели простое осветление.
Ну вот теперь вы знаете, как в фотошопе осветлить фотографию, причем очень легко и быстро. Так что теперь вам не составит труда сделать вашу фотографию гораздо приятнее для взора.
А уж если вы хотите подробнее изучить работу с этими функциями, а также изучить фотошоп с нуля от А до Я, то я вам настоятельно рекомендую изучить этот мощный видеокурс. Никакой воды, всё только по делу и рассказано человеческим языком. А тем более для моих читателей у меня есть специальный бонус.
Ну а если вам понравилась моя статья, то вы можете подписаться на обновления моего блога, чтобы всегда быть в курсе всего нового на страницах моего блога. А вас я буду снова рад видеть на страницах моего блога. Удачи вам. Пока-пока!
С уважением, Дмитрий Костин.
Источник: https://koskomp.ru/rabota-s-kompyuternyimi-programmami/adobe-photoshop/kak-v-fotoshope-osvetlit-fotografiyu/
Осветление фотографии
- очень часто в красивую яркую рамочку вставляется темная фотография, от этого «теряется» фото(((
- этот урок для начинающих в фотошопе, показывает как разными методами можно осветлить фотографию
- 1) инструмент Brightness/Contrast ЯРКОСТЬ/КОНТРАСТНОСТЬ
Для начала, воспользуемся инструментом Brightness/Contrast, т. к. это самый просто путь к осветлению фотографии. Идем в Image > Adjustment > Brightness/Contrast. Увеличиваем яркость так, чтобы экспозиция была в норме.
к. это самый просто путь к осветлению фотографии. Идем в Image > Adjustment > Brightness/Contrast. Увеличиваем яркость так, чтобы экспозиция была в норме.
Может случится так что участки на фото, которые были изначально с правильной экспозицией, стали пересвеченными. но часто для домашних фото достаточно использования только этого инструмента
2) инструмент Levels УРОВНИ
Инструмент Levels — один из лучших способов осветлить изображение. Откроем инструмент Levels (в меню Image > Adjustments > Levels).
Чтобы осветлить наше фото с помощью инструмента Levels, оттяните серый слайдер влево. Если вы хотите добавить побольше контраста — оттащите белый слайдер тоже влево.
- Попробуйте поэкспериментировать с настройками Output Levels, чтобы исключить пересвеченные участки
- 3) инструмент Shadows/Highlights СВЕТА/ТЕНИ
- С Shadows/Highlights можно осветлить только тени, не затрагивая и так уже светлых участков.
 Этот инструмент работает достаточно хорошо, но если вы поставите любую настройку выше 50%, то можете увидеть ореолы, в зависимости от фотографии
Этот инструмент работает достаточно хорошо, но если вы поставите любую настройку выше 50%, то можете увидеть ореолы, в зависимости от фотографии
- 4) режим наложения Screen ОСВЕТЛЕНИЕ
- Для осветления фото основной слой копируем 3-4 раза и все слои кроме нижнего выставляем в режим «осветление». можно поменять настройки прозрачности, если получается слишком ярко
- пример
- очень темная фотография
- Перейдем в меню Image > Adjustment > Brightness & Contrast.(Изображение — Коррекция — Яркость и контраст
- Теперь нужно переместить ползунки обоих параметров вправо до +30 — +35, больше не нужно, так как это сделает фото слишком ярким.
- Вот такой мы получили результат:
- Левая сторона все равно темная.
- Вернемся на оригинальное фото и перейдите в меню Image->Adjustment->Shadow/Highlight (Изображение — Коррекция — Света/Тени)
- Переместите ползунок Shadows (Тени) до 100% — это действие сразу качественно осветлит фото.

Источник: https://www.BabyBlog.ru/community/post/computer/259675
Как спасти затемнённую фотографию в Photoshop, осветлив её?
Многие любители фотографировать сталкивались с проблемой, когда из-за неправильного или недостаточного освещения, или других факторов фото с чудесным ракурсом и видом оказывается слишком тёмным. И, казалось бы, фотография очень хороша, но тёмная область всё портит. И встаёт дилемма, как осветлить фото в Фотошопе, одежду и исправить проблему?
Слишком темную фотографию можно скорректировать с помощью Photoshop
Первый способ осветления фотографии
Для начала необходимо создать дубликат оригинального слоя изображения при помощи сочетания клавиш Ctrl+J. Затем в верхнем меню выбираем вкладку «Изображение» и переходим в раздел «Коррекция». В выпадающем списке находим команду «Уровни…».
При нажатии мышки по этой кнопке у вас появится график, и в поле Канал нужно выбрать «Красный». Затем двигаем ползунок на горизонтальной линии графика до начала возвышения.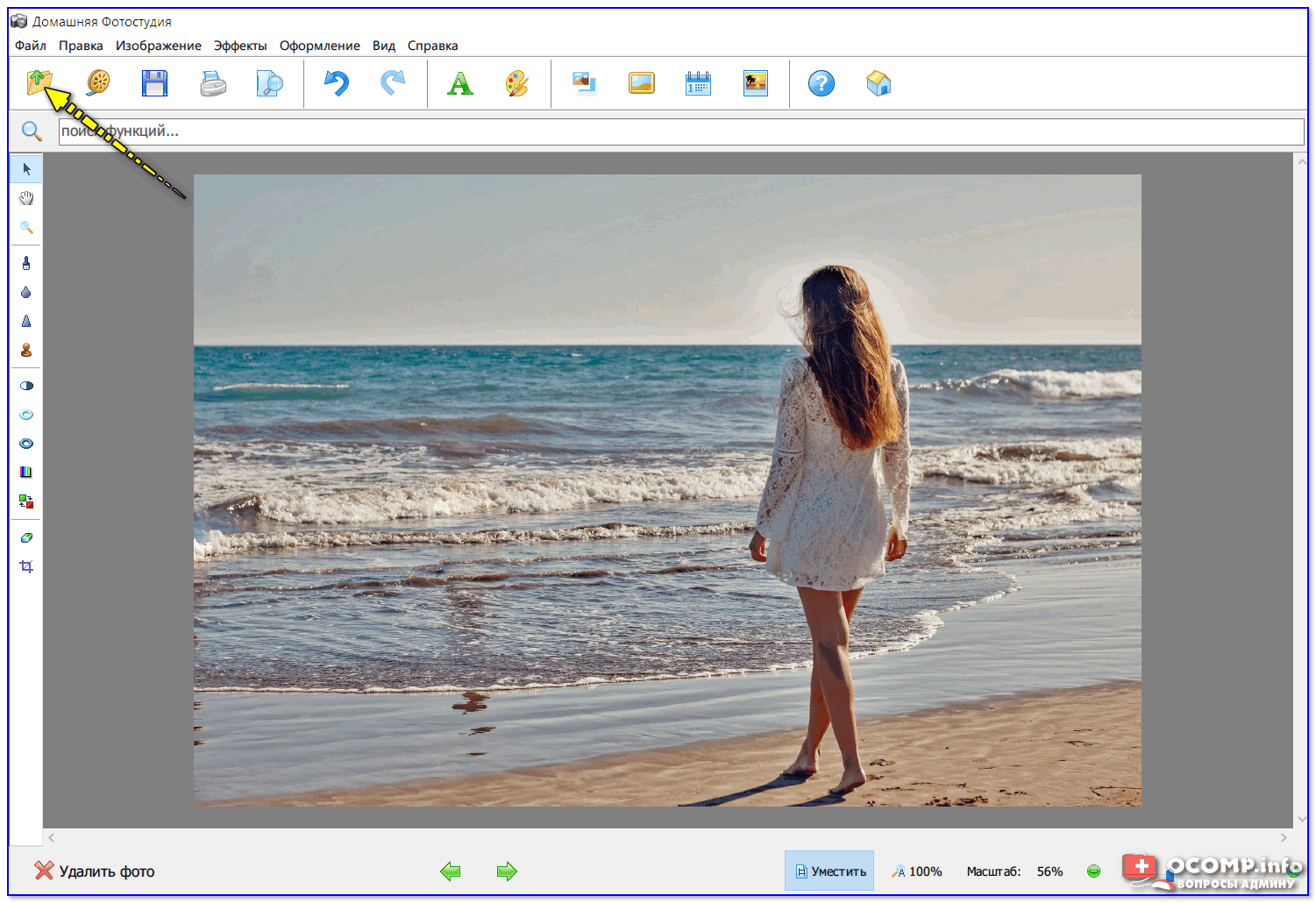 Те же самые действия производим с синим и зелёным каналами.
Те же самые действия производим с синим и зелёным каналами.
После завершения всех манипуляций нажимаем ОК.
Уже сейчас вы можете наблюдать, что фотография стала гораздо светлее.
Настраивая ползунки каналов, вы можете сделать фото светлее
После вновь заходим во вкладку «Изображение» — «Коррекция», но теперь выбираем команду «Экспозиция…». В диалоговом окне у вас появится три графы с ползунками. Первый «Экспозиция» отвечает за осветление — темно/светло.
Второй «Сдвиг» уменьшает или добавляет контрастность, третий «Гамма-коррекция» также настраивает осветление или затемнение фото. Вы можете подвигать ползунки в разных направлениях, чтобы сделать оптимальный для вас вариант.
При достижении нужного эффекта нажмите кнопку Ок. Фотография готова!
Второй вариант — коррекции изображения
Одним из вариантов как сделать фото светлее в Фотошопе является применение функции Тень/Свет или Shadows/Highlights. Для его использования необходимо создать слой-дубликат при помощи клавиш Ctrl+J.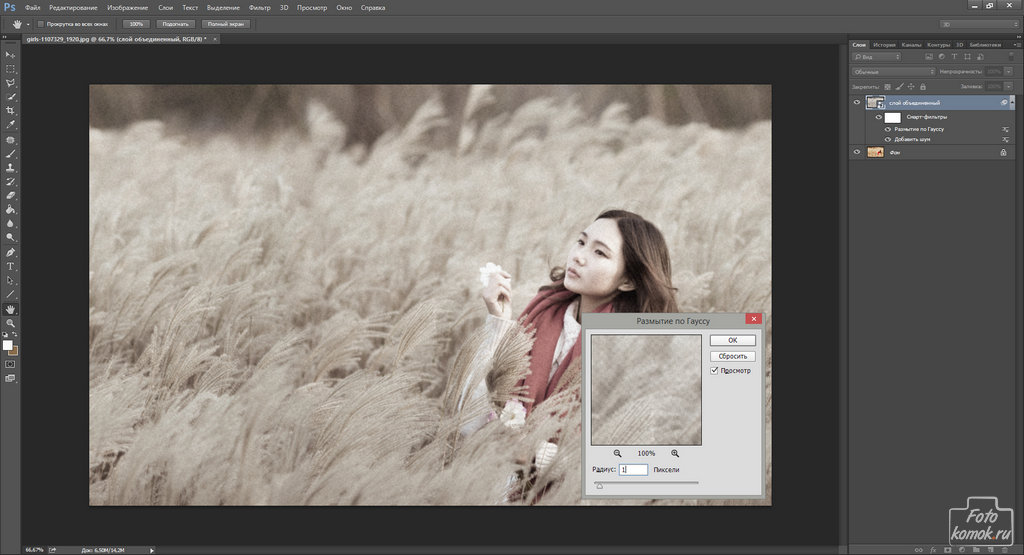
Далее новосозданный слой необходимо конвертировать в смарт-объект. Для этого кликаем правой кнопкой мышки по верхнему слою и выбираем команду «Преобразовать в смарт-объект».
В английской версии программы команда звучит как Convert to Smart-Object.
Преобразование слоя необходимо сделать для изменения настроек коррекции в любой момент, то есть, таким образом, вы создаёте основу системы неразрушаемого редактирования. Теперь к преобразованному объекту можно применить команду Тень/Свет. В итоге вы получите заметно осветлённое изображение. При желании вы всегда можете поменять настройки осветления.
Но возникают ситуации, когда в одну команду изменить фото не получается. В таком случае необходимо продублировать слой, на котором расположен смарт-объект, затем изменить режим наложения на Экран.
Теперь можно заняться настройкой контраста, поскольку после «принудительного» осветления изображение — это вялые, неяркие цвета, например, одежды. И это можно сделать.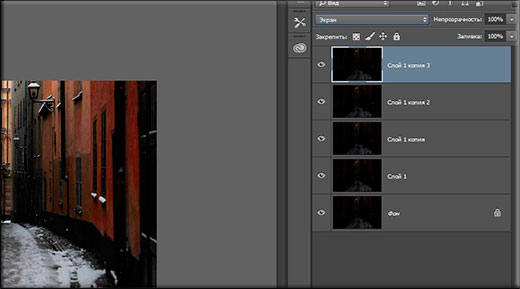
Для начала необходимо создать слой Уровни/Levels. Настройки слоя подбираются индивидуально для каждого фото. Теперь можно исправлять цвета. Создавать ещё один корректирующий слой Вибрация/Vibrance. Либо, при использовании старой версии программы — Цветовой тон — Насыщенность/Hue — Saturation. Настройки также определяются согласно изображению индивидуально «на глаз».
После применения изменений вы можете заметить, что качество изображения заметно улучшилось, цвета стали более насыщенными.
В заключение можно применить корректирующий слой Кривые/Curves с режимом наложения Умножение/Multiplay. Задать фото небольшой параметр по непрозрачности, примерно 20–30%.
Теперь можете сравнить оригинал изображения и готовый, исправленный вариант и убедиться, как осветлить фотографию в Фотошопе легко.
Третий способ — добавить лучи света
Иногда, чтобы осветлить фотографию не нужно прибегать к различным ухищрениям, которые зачастую сказываются на качестве изображения. Можно подойти к делу творчески, если знать, как сделать лучи света в Фотошопе. Таким образом можно осветлить одежду, создать красивый пейзаж или добавить яркости и света в свадебное фото.
Можно подойти к делу творчески, если знать, как сделать лучи света в Фотошопе. Таким образом можно осветлить одежду, создать красивый пейзаж или добавить яркости и света в свадебное фото.
Как и в других вариантах, первый шаг — это сделать дубликат оригинального фона. После переходим в меню «Фильтр», выбираем команду «Размытие» — «Радиальное размытие».
В окне выбираем вариант «Линейный», выставляем максимальную интенсивность и с помощью мышки нужно двинуть центр размытия туда, где должен находиться источник света, от которого будут отходить лучи. Нажимаем «Ок».
Затем повторяем действие эффекта при помощи клавиш Ctrl+F.
Возвращаемся к панели слоёв и у верхнего изменяем режим наложения на «Экран». Возвращаемся в палитру слоёв и к тому же слою применяем маску.
Это необходимо для того, чтобы скрыть часть лучей, чтобы они не были слишком явными и не закрывали изображение полностью.
После выбираем в панели инструментов «Градиентную заливку», в его настройках выбираем стандартный вариант — от чёрного к прозрачному белому, применяем выбранные настройки.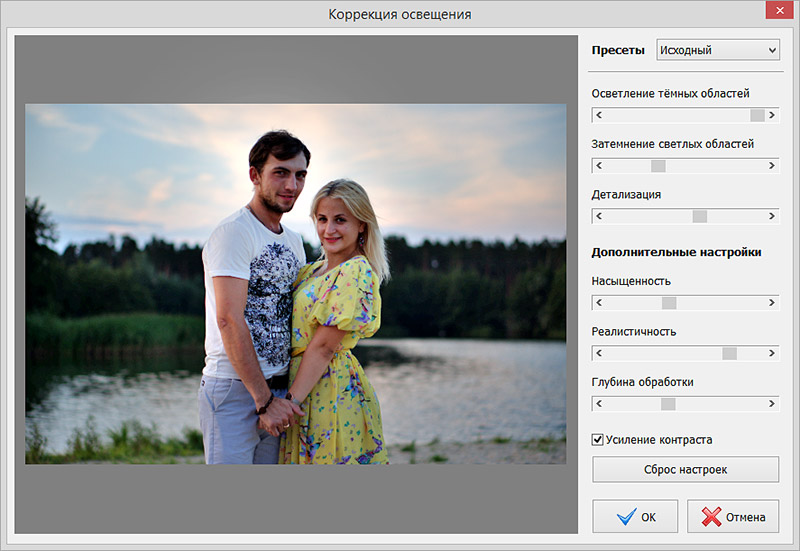
Теперь, находясь в маске, проводим градиентом по изображению, при этом стирая часть лучей. При этом наверху ещё раз убедитесь, что тип градиента выбран «Линейный».
Следующее действие — правый клик на маске, выбираем «Применить слой-маску». После можно немного размыть получившиеся лучи. Для этого используем команду «Фильтр» — «Размытие» — «Размытие по Гауссу». Выставляем в параметре «Размытие единицы» — «Ок». После понижаем уровень прозрачности в панели слоёв примерно до 90%. Теперь при помощи клавиш Ctrl+E сливаем оба слоя.
Лучи света почти готовы, вернём изображению резкость. Для этого дублируем слой, переходим в меню «Фильтр» — «Усиление резкости» — «Умная резкость…». Выставляем параметр Эффект «на глаз», радиус — 2 пикселя, нажимаем Ок.
Итак, солнечный свет в виде лучей добавлен. Ваше изображение заиграло новыми красками.
Источник: https://nastroyvse.ru/programs/review/kak-osvetlit-tyomnuyu-fotografiyu.html
Как осветлить темное фото
Накрошаев Олег. 06 августа 2012. Категория: Видеоуроки.
06 августа 2012. Категория: Видеоуроки.
Видеоурок
Постепенно заканчивается отпускная пора. Многие уже отгуляли свои отпуска. И конечно же сделали просто огромное количество фотографий! К сожалению, не все из них получились удачными, поэтому некоторые из них приходится дорабатывать в фотошопе.
Большинство музеев разрешают делать фотосъёмку своих экспонатов, но при этом запрещают применять вспышку. В результате недостаточной освещённости получаются слишком тёмные фотографии.
В уроке «Как осветлить темное фото» мы научимся осветлять фотографии, сделанные при недостаточном освещении. Но не просто тёмные фото, а имеющие очень тёмные и очень светлые фрагменты изображения.
Мы применим всего лишь режимы наложения и маски слоя. Посмотрев данный урок Вы легко сможете привести свои фотографии в состояние, в котором их не стыдно будет показывать своим друзьям и родственникам.
Подобные публикации:
Смотреть другие видеоуроки по работе с фотошопом.
Нажмите на ссылку «Смотреть on-line …» и на следующей странице Вы сможете посмотреть видеоролик on-line или скачать его себе на компьютер.
- {smooth-scroll-top}
- Если у Вас не очень быстрый Интернет, нажмите на «Play», а потом на паузу и немного подождите пока видео подгрузится для его комфортного просмотра.
- {youtube}Y0OkdRgpL5M{/youtube}
- Автор — Накрошаев Олег
- Продолжительность видеоурока — 17 мин. 09 сек
- Размер картинки — 1600х1000
- Формат файлов — MP4
- Размер архива — 48,97 Мб
- Скачать бесплатно видеоурок «Как осветлить темное фото«:
- С Letitbit
- С Ifolder
- C Яндекс.Народ
- Посмотреть, как скачивать с Letitbit и Ifolder бесплатно, можно здесь.
Если Вам понравился урок, поделитесь ссылкой на него со своими друзьями в своих любимых социальных сетях, кнопки которых Вы видите перед ми. Спасибо!
Если у Вас есть желание опубликовать на страницах сайта Ваш результат выполнения урока, то вышлите мне на адрес Этот адрес электронной почты защищён от спам-ботов. У вас должен быть включен JavaScript для просмотра. Вашу работу и название урока, который Вы использовали при создании своей работы и он обязательно будет опубликован на странице сайта с описанием урока.
У вас должен быть включен JavaScript для просмотра. Вашу работу и название урока, который Вы использовали при создании своей работы и он обязательно будет опубликован на странице сайта с описанием урока.
Вот результат применения методики обработки снимков от Виталия Найдёнова (суть методики написана в х ниже):
Если Вы не хотите пропустить интересные уроки, информацию о бесплатных видеокурсах и другие новости сайта — подпишитесь на рассылку сайта. Форма для подписки находится ниже.
{smooth-scroll-top}
Печать
Источник: https://www.photoshopsunduchok.ru/uroki/vidless/1888-kak-osvetlit-temnoe-foto
Как осветлить темные фотографии в Gimp~Wpilot
Посмотрите на две фотографии на темную фотографию на которой практически ничего не видно кроме неба с которой мы будем работать осветлять и после всех манипуляций проделанных в Gimp фотографию конечный результат на которой видны все цвета.Если вы ни разу не работали со слоями в Gimp ничего страшного следуйте по шагам и у вас все получится.
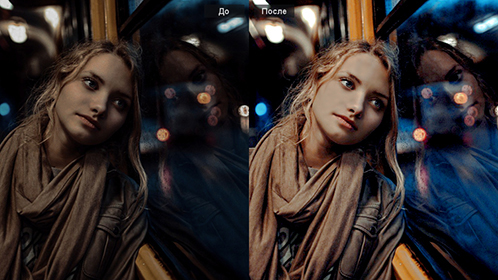
Откройте такую затемненную фотографию в Gimp.
Первое что нужно сделать создайте дубликат слоя нажав на кнопку дублирование слоя на панели слоев.
Выберите Colors(Цвета) > Invert(Инвертировать). Далее выбираем Colors(Цвета) > (Desaturate)Обесцветить нажмите ОК чтобы принять значение по умолчанию.
Щелкните правой кнопкой мыши на изображении слоя и в появившемся меню выберите (Add Layer Mask) Добавить маску слоя в настройках выберите (Grayscale copy of layer)Копия слоя в оттенках серого и нажмите (Add)Добавить.
Щелкните левой кнопкой мыши там где написано Normal рядом с Mode: в верхней части панели слоев и выберите (Overlay)Перекрытие в раскрывающемся меню.
И вы увидите что слой Перекрытие немного осветляет затемненную фотографию.
Кроме того вы можете управлять непрозрачностью наложенного слоя с помощью ползунка (Opacity)непрозрачности в панели слоев регулируя тем самым осветленность фотографии.
Но мы видим что фотография недостаточно осветлена после проделанных манипуляций и мы двигаемся дальше.
Выберите фоновый слой.
Создайте дубликат слоя нажав кнопку дублирования слоя. Выберите созданый новый слой и используя левую кнопку мыши перетащите новый слой на вершину нашей пирамиды слоев.
Добавьте маску слоя в слой который перетащили как в предыдущем примере.
Маска слоя должна быть выделена белой рамкой в панели слоев. Теперь выберите Colors(Цвета) > Invert(Инвертировать).
Выберите режим наложения слоя (Screen)Экран в раскрывающемся меню (Mode)Режим.
Теперь вы видите что фотография еще немного осветлилась вы можете сохранить фотографию в таком виде или еще осветлить создав два дубликата верхнего слоя.
И в конечном итоге останется сохранить осветленную фотографию нажав на File > Export As.
Как осветлить фотографию за пару кликов
Как осветлить тёмную фотографию
Содержание
Основные причины затемнения фотографийОсветляем фото с помощью коррекции освещения
Многие начинающие фотографы сталкивались с тем, что яркая на глаз картинка выходит слишком тёмной при съёмке. Это может быть не всегда заметно на маленьком экранчике камеры — но придя домой, вы обнаружите, что передать магию цвета не получилось. Почему же так происходит и как тёмное фото сделать светлым?
Это может быть не всегда заметно на маленьком экранчике камеры — но придя домой, вы обнаружите, что передать магию цвета не получилось. Почему же так происходит и как тёмное фото сделать светлым?
Основных причин три:
1. Мало светаНаиболее распространённая проблема новичков — неумение рассчитать, сколько именно освещения понадобится камере для красивой картинки. Происходит это потому, что глаз человека воспринимает мир совсем иначе. А ещё производители камер иногда нарочно «улучшают» картинку в экранчике камеры, чтобы производить впечатления на покупателя. Итоговые фотографии могут выглядеть несколько хуже, чем вам кажется при съёмке.
Изначально тёмное фото не сможет спасти никакая камера. Поэтому всегда следите за тем, чтобы в кадре было достаточно света, он падал на нужные объекты и, желательно, имел естественное происхождение. Также стоит остерегаться съёмки против света — фотография может выйти как слишком тёмной, так и слишком светлой.
Выдержка — это время, на которое открывается затвор фотоаппарата во время съёмки. А диафрагма — величина открывающегося отверстия в объективе. Для съёмок в неидеально освещённом помещении их параметры надо корректировать. Чаще всего при недостатке света выдержка должна быть длиннее, чем обычно, а диафрагма должна открыться шире, чтобы захватить больше света.
3. Неправильно выставленная экспозицияПростыми словами экспозицию можно описать так: «Параметр, отвечающий за освещённость кадра». У фотографов-любителей уходит немало времени на то, чтобы верно определить и задать экспозицию. К тому же всегда есть риск случайно убавить её значение, разбираясь с различными кнопками камеры.
Неправильная экспозиция при съёмке фотографий встречается очень часто. Её последствия можно разделить на три группы:
- Слишком тёмная фотография (например, выраженная тень).

- Слишком светлая фотография (например, почти белое небо).
- Фотография, которая вышла наполовину темной, а наполовину светлой.
Осветляем фото с помощью коррекции освещения
В одном из предыдущих уроков мы рассказывали о первом способе устранения ошибок экспозиции с использованием инструмента «кисть отмены». Данный метод весьма эффективен, но для его использования требуется время и аккуратность при работе.
Начиная с версии 1.51, в Домашней Фотостудии появилась новая функция коррекции освещения, которая исправлять любые неправильно экспонированные фотографии — тёмные, пересвеченные, снятые против света и т.п. При этом процедура обработки проста и доступна.
Сразу после открытия снимка, запустите работу с тенями, нажав на опцию «Коррекция освещения»
Снимок был сделан поздно вечером и выглядит очень тёмным. Перейдём в меню «Изображение» > «Коррекция освещения» и попробуем исправить такую фотографию.
Окно коррекции теней и засветок
Так как нижняя часть фотографии практически чёрная, мы установим регулятор «Осветление тёмных областей» на максимальный уровень. В результате получается следующее:
Вы получите заметный результат уже после первой же настройки
Если снимок нуждается в дополнительной обработке, воспользуйтесь другими регуляторами, представленными в окне коррекции.
Например, понизив «Детализацию», вы добьётесь более светлых оттенков. Однако будьте осторожны — сильная коррекция этого параметра приведёт к искажению цветовой гаммы и появлению шума на фото.
Также неплохой вариант осветлить тёмную фотографию — прибавить насыщенности. Это сделает цвета ярче и сочнее, что визуально осветлит снимок.
А вот «Реалистичность» советуем убрать — с фотографии пропадут некоторые тени, но зато общая картинка станет намного светлее.
Последний пункт — «Глубина обработки». Для значимых изменений советуем выбрать в программе пресет «Осветление» и поставить ползунок где-то в районе середины шкалы.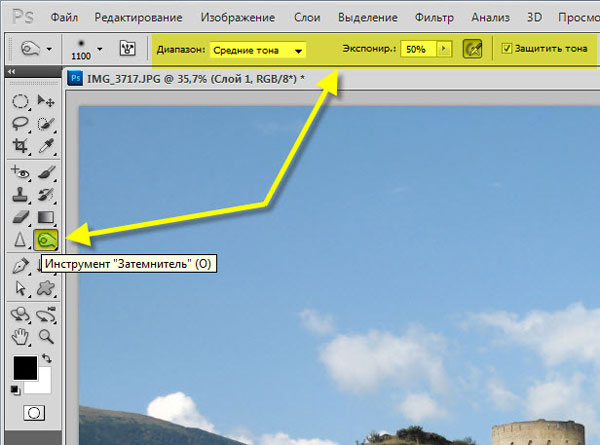 Некоторые детали станут ярче и заметнее.
Некоторые детали станут ярче и заметнее.
Если снимок стал тусклым, исправьте это с помощью автоматического усиления контраста
Результат оказался вот таким:
Обработка заняла не больше минуты, а снимок выглядит гораздо лучше!
Теперь вы знаете, как осветлить фото без потери качества. Редактирование снимков в программе «Домашняя Фотостудия» позволяет добиваться потрясающих результатов в считанные минуты. Это далеко не все возможности редактора! Здесь вы сможете как нанести водяной знак на фото, так и произвести комплексную ретушь. Удобная цветокоррекция и ретушь, добавление эффектов и тонирование, создание календарей и открыток — скачайте софт и наслаждайтесь творчеством.
3 способа осветления и затемнения (Dodge&Burn) в Photoshop
Улучшите свои навыки пейзажной фотографии, используя разнообразные продвинутые техники осветления и затемнения для тонкой коррекции светотени на снимках.
Когда дело доходит до финальной коррекции пейзажных снимков, осветление и затемнение само по себе становится формой искусства. Этот процесс был неотъемлемой частью фотосъемки долгие годы, но в наше время корректировать свет и тень намного проще, чем это когда либо делалось в специальной темной комнате.
Этот процесс был неотъемлемой частью фотосъемки долгие годы, но в наше время корректировать свет и тень намного проще, чем это когда либо делалось в специальной темной комнате.
Здесь мы рассмотрим несколько техник. Однако, это не тот случай, где достаточно просто знать, как избирательно корректировать яркость: намного важнее определить, какая зона фотографии нуждается в обработке.
При взгляде на фотографию, глаза сначала фокусируются на более светлых ее участках. При работе нам нужно это учитывать. Представьте, что гуляете взглядом по изображению: подчеркните основные линии и привлеките глаза к нужному субъекту.
Редактирование фото
Теперь начинается работа непосредственно с самой фотографией. Вы не знаете, как в Фотошопе затемнить края, не переживайте, это очень просто! Для того, чтобы затемнить края, необходимо создать новый слой. Сделать это можно при помощи команд «Слой» – «Layer», а затем «Новый Слой» — «New Layer». Теперь следует залить данный слой черным цветом, для этого следует воспользоваться командой «Инструмент Заливки Краской» — «Paint Backet Tool».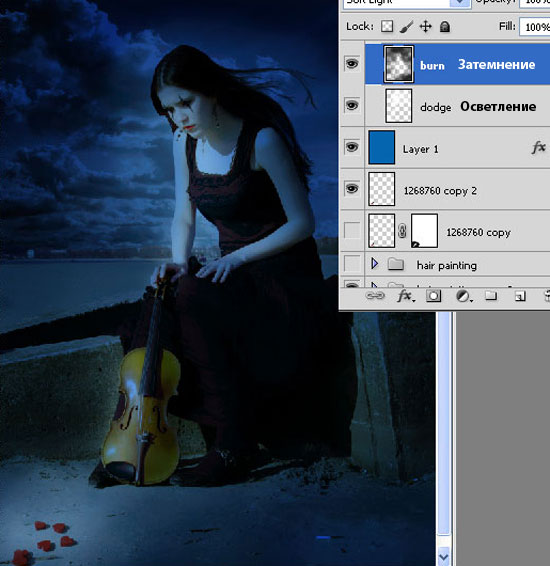 Кроме этого, можно залить фон любым другим цветом. Все зависит от ваших предпочтений и задумки стиля фотографии. Например, если вы хотите придать фотографии эффект старины, то для этого лучше всего использовать теплые оттенки темно-коричневого цвета.
Кроме этого, можно залить фон любым другим цветом. Все зависит от ваших предпочтений и задумки стиля фотографии. Например, если вы хотите придать фотографии эффект старины, то для этого лучше всего использовать теплые оттенки темно-коричневого цвета.
После выбора необходимого цвета, следует выбрать область фотографии, которая не будет затемняться, она останется светлой. Для этого необходимо использовать инструмент «Настройка Прямоугольного Выделения» — «Rectangular Marquee Tool». На верхней панели инструментов необходимо будет задать для него значение 50 рх. Следует учесть, что если ваше изображение слишком большое, то ему следует задать более высокое значение данного параметра. Теперь необходимо на черном слое нарисовать прямоугольник. В этот прямоугольник должна быть заключена именно та часть фотографии, которая не будет затемненной.
После выделения данной части, следует нажать команду «Удалить» – «Delete». После этого затемнение фотографии будет выполнено. Такое затемнение можно легко сделать более насыщенным или наоборот. Для этого нужно просто передвигать рычажок слоя.
Для этого нужно просто передвигать рычажок слоя.
Заключительным этапом в данном процессе является объединение двух изображений: затемненной и светлой частей. Сделать это можно при помощи сочетания клавиш Ctrl+E. Затем следует сохранить полученное изображение при помощи команды «Файл» –«File» и «Сохранить как» – «Save as».
Не деструктивное затемнение и осветление обычно делается с помощью слоя с заливкой 50% серого. Хотя мне и подходил этот метод в прошлом, я считаю сложным предусмотреть результат, который достигну в итоге. Позже, чтобы сделать затемнение и осветление, я стал использовать корректирующие слои с маской, и обнаружил, что имею больше контроля над тоном и контрастом изображения.
Преимущество использования этого метода в том, что после применения слой-маски вы можете легко повторно открыть диалоговое окно и изменить количество яркости или затемнения, примененное в конкретных областях.
Разделите землю и небо
Выделите небосвод при помощи инструмента Быстрое выделение (Quick Selection Tool), затем нажмите Ctrl + J, чтобы скопировать участок на новый слой. Создайте корректирующий слой Уровни (Levels). Установите его режим наложения Умножение (Multiply), затемнив фотографию. Выделите маску слоя и нажмите Ctrl + I, чтобы инвертировать ее.
Создайте корректирующий слой Уровни (Levels). Установите его режим наложения Умножение (Multiply), затемнив фотографию. Выделите маску слоя и нажмите Ctrl + I, чтобы инвертировать ее.
От проявки до цифровых технологий
Осветление и затемнение является традиционной печатной техникой в фотолабораториях, которая используется для придания определенным участкам печатного изображения больше или меньше экспозиции. Цель метода заключается в том, чтобы восстановить утраченную информацию, как правило, вызванную высококонтрастной экспозицией.
Эта техника легко применяется в Photoshop и поможет вам восстановить изображения. Бывали ли у вас снимки с пересвеченными бликами? Или пейзажи с потерянными деталями в тенях? Эта техника является спасением для подобных ситуаций и может быть использована во всех тональных коррекциях определенных участков изображений.
На изображении выше, которое я взял для примера, чечевица и цыпленок, расположенные под жаренным яйцом, были слишком темными, и я терял некоторые важные детали. Также обратите внимание на то, как пересвечены белые участки яйца и край белой салфетки. Осветление и затемнение помогут исправить эти две проблемы.
Также обратите внимание на то, как пересвечены белые участки яйца и край белой салфетки. Осветление и затемнение помогут исправить эти две проблемы.
Сначала я осветлю темные участки.
Затемните небо
Кликните с зажатой клавишей Ctrl по миниатюре слоя-копии неба. Кликните по маске слоя Уровни (Layers). Выберите инструмент Кисть (Brush Tool). Установите белый в качестве основного цвета, а параметр Непрозрачность (Opacity) сократите до 20%. Зарисуйте зоны неба, которые хотите затемнить. Когда все готово, нажмите Ctrl + D, сняв выделение.
Оцените снимок: какого результата вы хотите добиться?
Баланс – ключ к правильному использованию инструментов. Чтобы получить его, нужно иметь представление о том, каким должен быть финальный результат. Пытаетесь добиться высокого контраста? Нужен реалистичный вид? Какие участки нужно подчеркнуть? Что нужно сделать менее выразительным?
Ваш идеальный результат вероятно будет зависеть от типа редактируемого изображения и ограничениях, которые могут быть заложены в самом снимке.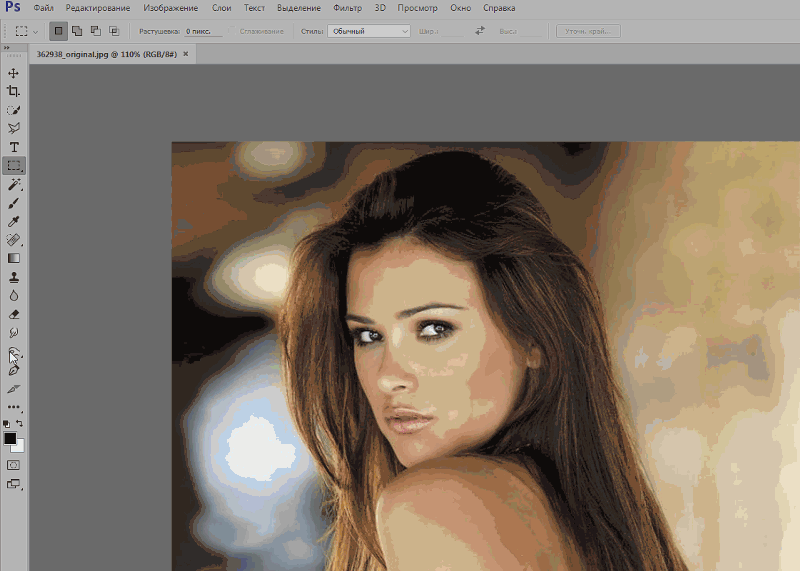 Например, если вы редактируете портрет, нужно помнить о качестве оттенков кожи: манипулирование тенями может оказывать негативное влияние на форму лица. Каждый вид фотографии – начиная с пейзажной и заканчивая архитектурной или продуктовой съемкой – обладает своими возможностями и подводными камнями при коррекции теней.
Например, если вы редактируете портрет, нужно помнить о качестве оттенков кожи: манипулирование тенями может оказывать негативное влияние на форму лица. Каждый вид фотографии – начиная с пейзажной и заканчивая архитектурной или продуктовой съемкой – обладает своими возможностями и подводными камнями при коррекции теней.
Если вы знаете, чего нужно достигнуть, то сможете эффективно воспользоваться доступными инструментами и получить необходимый вид.
Подсветки и тени
Нажмите Ctrl + Shift + Alt + E, чтобы создать еще один объединенный слой. Выберите инструментОсветлитель (Dodge Tool), установите Экспонирование (Exposure) — 10%, а Диапазон (Range) — Подсветка (Highlights). Закрасьте зоны, которые нужно подчеркнуть. Используйте инструмент Затемнитель (Burn Tool) с Экспонированием (Exposure) — 10% и Диапазоном (Range) — Тени (Shadows) для добавления глубины теням.
Автор: James Paterson
«Яркость/контрастность»
Самый простейший инструмент любого графического редактора. Профессионалы не любят его за грубость — некоторые участки фотографии могут стать засвеченными. Однако для коррекции фото, которое было затемнено при съемке, его вполне можно использовать.
Найти инструмент просто:
- В верхнем меню-баре найдите «Изображение» (Image).
- В выпадающем списке кликните на «Редактирование», «Коррекцию»(Adjustment).
- Нажмите на «Яркость/контрастность» (Brightness/Contrast).
- Теперь, двигая ползунки в появившемся окошке, осветлите фото до той степени, что вам нужна.
Если вы хотите получить более мягкий результат, то стоит сделать копию исходного слоя и работать «Яркостью/контрастностью» уже с дубликатом. Затем, по окончании манипуляций, выставите подходящие значения прозрачности для последнего, чтобы фотография была освещена более гармонично и естественно.
Способы затемнения фона
- Выделить главных объектов или персонажей с помощью инструмента «Лассо».
 Поместить выделенные области изображения на отдельный слой. Уменьшить яркость заднего фона на фотографии.
Поместить выделенные области изображения на отдельный слой. Уменьшить яркость заднего фона на фотографии. - Использовать светофильтр для затемнения.
Эти способы достаточно просты в исполнении, но конечный результат может выглядеть не очень естественным. Существует ещё один способ того, как в Фотошопе затемнить фон аккуратно и незаметно. Он может показаться сложным, но попробовав несколько раз, вы поймете, что нужно совершить всего несколько шагов.
Как затемнить задний фон в Фотошопе
- На панели инструментов найдите инструменты Градиент и Быстрая маска, они понадобятся для затемнения. Оцените форму главных объектов на фотографии и выберите такую форму градиента, чтобы было удобно покрыть всю поверхность объектов, которые нужно оставить нетронутыми. Для длинных объектов подойдет продольный градиент, а для округлых — радиальный градиент.
- Нажмите кнопку с надписью Быстрая маска.
- Выберите подходящий градиент и примените его к фотографии. При этом, все главные объекты должны быть покрыты градиентом.
 По умолчанию этот инструмент окрашивает область изображения в красный цвет.
По умолчанию этот инструмент окрашивает область изображения в красный цвет. - Повторно нажмите на кнопку с надписью Быстрая маска. Таким образом, вы выйдете из ее режима.
- Теперь выделенную область необходимо скопировать на отдельный слой.
- Найдите регулятор яркости и контрастности в выпадающем меню Изображение. Вы увидите ползунок, с помощью которого можно увеличить или уменьшить яркость. Добейтесь нужной степени затемнения фона, даже если затрагиваются светлые участки.
- На панели Слои включите маску слоя, чтобы вернуть естественную яркость объектам на переднем плане. Сделать это можно кистью черного цвета. Лучше всего выбрать очень мягкую кисть и проводить ей по нужной области изображения, пока не добьетесь необходимого эффекта. Белая кисть на маске слоя действует наоборот — возвращает затемнение.
- В итоге предыдущих действий у вас получилось изображение с очень светлым передним планом и очень темным задним фоном. Вы узнали, как затемнить задний фон, теперь осталось добиться естественности.
 По сути, вы ничего не делали с самим изображением, а всего лишь наложили на него затемняющий слой. Если он кажется слишком темным, то нужно уменьшить его прозрачность. Как только вы уменьшите прозрачность до нужного уровня, вы получите фотографию с гармонично затемненным фоном. Этот способ хорошо подходит для пейзажей и портретов любой сложности.
По сути, вы ничего не делали с самим изображением, а всего лишь наложили на него затемняющий слой. Если он кажется слишком темным, то нужно уменьшить его прозрачность. Как только вы уменьшите прозрачность до нужного уровня, вы получите фотографию с гармонично затемненным фоном. Этот способ хорошо подходит для пейзажей и портретов любой сложности.
Наложение слоя «Осветление»
Как осветлить фото в «Фотошопе», если оно уж очень затемненное? Профессионалы советуют обратиться в этом случае к наложению слоев:
- Три-четыре раза откопируйте исходный слой — вашу фотографию.
- Для всех дубликатов поставьте режим наложение «Экран» (Screen).
- Останавливаясь на каждом из них (те, которые вы пока не затрагиваете в работе, можно сделать невидимыми, нажав на «глазик» напротив каждого), ползунками в «Непрозрачности» добейтесь наилучшего эффекта.
Если вы уже достаточно уверенный пользователь, то можно выставить для некоторых слов «Перекрытие» и «Мягкий свет». Для более гармоничного осветления на каждом из них можно поработать мягкой кистью белого, серого, черного цвета, корректируя ее прозрачность.
Для более гармоничного осветления на каждом из них можно поработать мягкой кистью белого, серого, черного цвета, корректируя ее прозрачность.
Таким образом, светлый оттенок инструмента будет дополнительно осветлять, темный — затемнять, а серый — обеспечивать мягкость перехода света к тени. Не забудьте также расположить слои в наилучшем для данной фотографии порядке.
Подчеркните камни
Нажмите Ctrl + Shift + Alt + E, создав объединённый слой. Кликните правой кнопкой мыши по новому слою и выберите Преобразовать в смарт-объект (Convert to Smart Object). Перейдите в меню Фильтр > Усиление резкости > Контурная резкость (Filter>Sharpen>Unsharp Mask). Установите такие значения параметров: Эффект (Amount) — 120, Радиус (Radius) — 45, Изогелия (Threshold) — 4, добавив камням четкости. Инвертируйте появившуюся маску слоя и закрасьте камни белым.
Что понадобится?
Для начала остановимся на том, что необходимо для того, чтобы совершать видеозвонки через социальную сеть. Если у вас уже установлен Skype, и вы являетесь его активным пользователем, то примерное представление об этом вы уже имеете. В первую очередь нужно отметить, что никаких дополнительных программ скачивать и устанавливать не придется.
Обратите внимание! Единственное, что требуется проверить, а при необходимости или в любом другом браузере, которым вы пользуетесь. Проблемы с видеосвязью на Одноклассниках могут заключаться в конфликте этого дополнения с новой версией используемого браузера.
К дополнительным периферийным устройствам, без которых не получится совершать звонки через социальную сеть, относятся микрофон и камера. Причем, последняя может быть как встроенной, так и внешней. Камера подключается через USB-порт. В комплекте с ней будет поставляться диск, на котором имеются нужные драйвера для ее корректной работы, поэтому не забудьте установить их. Пользователям, работающим с ноутбуком, гораздо проще, так как у них уже встроен и микрофон, и камера. Однако, нелишним будет проверить и и устройства перед тем, как переходить к звонкам.
Пользователям, работающим с ноутбуком, гораздо проще, так как у них уже встроен и микрофон, и камера. Однако, нелишним будет проверить и и устройства перед тем, как переходить к звонкам.
Уровни
Очень популярный вид коррекции изображения, с помощью которого можно придать фотографии очень интересный вид. B так как благодаря ему можно сдвигать уровни яркости изображения, то этот инструмент становится просто незаменимым в нашем случае.
Когда вы войдете, то увидите небольшую гистограмму входных значений. Всего существует три точки: Черная (слева), белая (справа) и серая (полутона по середине). Сдвигая ту или иную точку, мы с вами меняем уровни входных значений, а значит и меняем яркость картинки. Ну ладно. Довольно сухой теории.
«Кривые»
Многие профессионалы осуществляют осветление фотографии в Photoshop с помощью этого инструмента. Делается это очень легко:
- Зайдите в «Изображения», а затем в «Коррекцию».
- Выберите инструмент «Кривые».

- Перед вами будет своеобразная парабола на графике. Чтобы осветлить изображение, нужно поднимать/опускать ее ветви, дабы добиться наилучшего эффекта.
- Немного откорректировать полученный результат можно инструментом «Тени/света», который мы с вами уже рассмотрели.
Как осветлить фотографию в Photoshop
В этом уроке я покажу вам, как быстро осветлить затенённую фотографию. Я буду работать в Photoshop CC, но данный урок полностью совместим с версией CS6.
Сегодняшние цифровые камеры, смартфоны и другие устройства позволяют вести фотосъемку семьи, друзей и все что радует наш глаз легко и непринужденно. Пока есть место на карте памяти или на внутренней памяти устройства, нас ничто не ограничивает, мы сделаем столько фотографий, сколько нам нужно.
Но что делать, если какая-нибудь фотография получилась не так хорошо, как нам хотелось бы. Она может оказаться затемнённой (недодержанной) или слишком яркой светлой (передержанной).
Если вы профессиональный пользователь Photoshop, то знаете, что исправить это можно при помощи Уровней и Кривых, это позволит произвести тональную коррекцию на высшем уровне.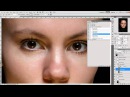 Но если это фотография сделана просто так ради удовольствия, и вас не волнует, как она должна выглядеть глазами фотографа-профи. Вы просто хотели бы, чтобы она выглядела немножко лучше, без всяких профессиональных «замашек», то данную проблему (в нашем случае, это затенение) можно решить без лишних хлопот.
Но если это фотография сделана просто так ради удовольствия, и вас не волнует, как она должна выглядеть глазами фотографа-профи. Вы просто хотели бы, чтобы она выглядела немножко лучше, без всяких профессиональных «замашек», то данную проблему (в нашем случае, это затенение) можно решить без лишних хлопот.
К счастью в Photoshop можно легко устранить незначительные проблемы такого характера в считанные секунды. Всё, что нам понадобится это корректирующий слой и режим наложения.
Давайте приступим к работе!
Вот фотография, которая была снята во время поездки на Ниагарский водопад. Это был хмурый пасмурный день, но фотография получилась темнее, чем было на самом деле.
С профессиональной точки зрения необходимо было бы произвести правильную тональную коррекцию при помощи уровней, кривых или даже Camera Raw. Но мне нужно, чтобы она просто выглядела ярче с минимальными усилиями.
Откройте проблемную фотографию в Photoshop. Обратите внимание на панель слоёв, в настоящее время там находится только наша фотография.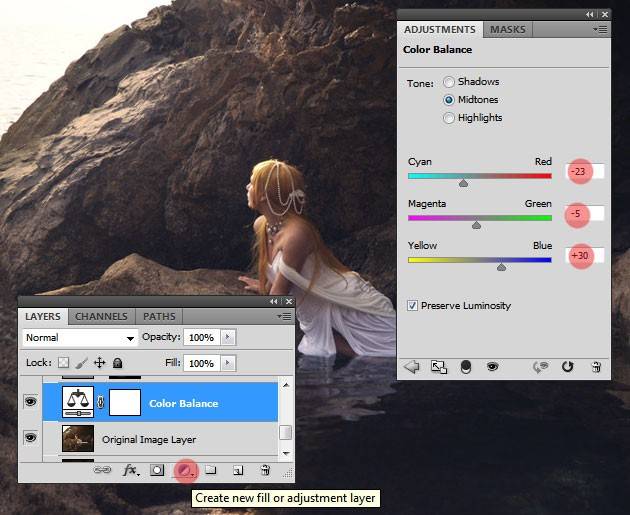
Чтобы быстро увеличить яркость изображения, добавьте корректирующий слой Уровни. Для этого кликните по значку создания корректирующего слоя в нижней части панели слоёв.
Из списка выберите Уровни.
Обратите внимание на фотографию, ни каких изменений на ней не произошло, но на панели слоёв появился новый корректирующий слой выше фонового.
Элементы управления и опции для настройки уровней появятся в панели свойств. Но для нашей техники осветления не обязательно знать о том, как регулировать уровни, поэтому мы не будем изменять ни одной из этих опций.
Чтобы осветлить фотографию всё, что нам необходимо сделать, это изменить режим смешивания для корректирующего слоя Уровни. Данную опцию вы найдёте в верхнем левом углу панели слоёв. В Photoshop режим смешивания по умолчанию установлен Normal (Обычный), поэтому давайте поменяем его на Screen (Экран).
Режим наложения Экран относится к группе режимов, которые помогают осветлить фотографию, а за счёт того, что этот режим наложения мы изменяем у корректирующего слоя, то в итоге тёмная фотография станет намного ярче.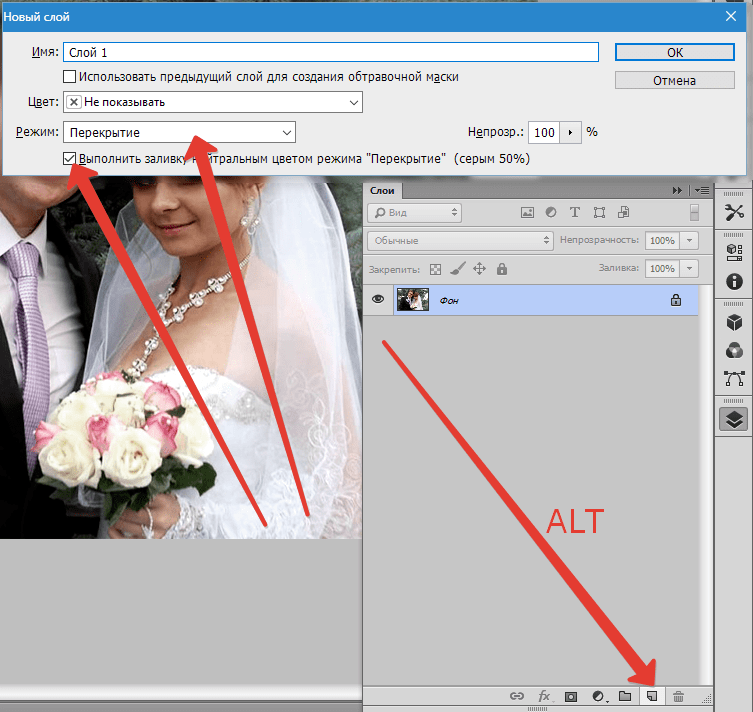
Давайте сравним результаты. Оригинальная версия фотографии находится слева, а осветлённая соответственно справа.
Если, после проделанных действий, вы обнаружили, что фотография ещё недостаточно светлая, то решить эту проблему можно путём дублирования корректирующего слоя Уровни. Для этого перейдите на нужный слой, зажмите левую кнопку мыши и переместите его на значок создания нового слоя (располагается он непосредственно слева от значка корзины).
Когда вы отпустите кнопку мыши, Photoshop создаст копию корректирующего слоя и поместит его выше оригинала. Так как это копия, то на ней установлен такой же режим смешивания Экран, поэтому нет необходимости его изменять.
Теперь у нас есть два корректирующих слоя Уровни с режимом наложения Экран. На мой взгляд фотография получилась слишком яркой. Некоторые части неба и водопада выглядят размытыми.
Чтобы немного уменьшить яркость фотографии, нам необходимо понизить значение непрозрачности для верхнего корректирующего слоя. Данная опция находится в верхнем правом углу панели слоёв, напротив опции Режим смешивания.
Данная опция находится в верхнем правом углу панели слоёв, напротив опции Режим смешивания.
По умолчанию в Photoshop непрозрачность установлена на 100%. Понизьте её до тех пор, пока не добьётесь желаемого результата. В моём случае я понизил значение до 25%. Для оригинала корректирующего слоя непрозрачность по-прежнему установлена 100%. Получается, что второй слой добавляет только дополнительную яркость в 25%.
Вот так выглядит фотография после снижения непрозрачности. Обратите внимание, что размытые области на небе и водопаде восстановились.
Осветлить фотографию нам удалось. В качестве заключительного шага я решил увеличить насыщенность цветов. Как известно, при увеличении яркости, цвета на фотографии становятся тусклыми и маловыразительными.
Чтобы быстро повысить насыщенность цветов, мы снова прибегнем к помощи корректирующих слоёв. Кликните по соответствующему значку в нижней части панели слоёв.
Из выпадающего списка выберите Vibrance (Сочность).
Он добавился поверх остальных.
Элементы управления и опции для настройки сочности так же отобразятся в панели свойства. На этот раз мы будем вносить изменения в настройки.
Здесь имеются две опции Vibrance (Сочность) и Saturation (Насыщенность) и обе отвечают за насыщенность цвета. В отличии от последней, Сочность более деликатно воздействует на фотографию, не нарушая тоновый баланс и не подвергая искажениям цвета на фото. Данную опцию гораздо удобней использовать для обработки фотографий в тех случаях, когда на изображении присутствуют и ярко выраженные цвета, и имеются блёклые оттенки. Что не скажешь про параметр Насыщенность, который безразборно усиливает цвета по всей области фотографии.
В некоторых случаях одной опции Сочность не хватает, тогда на помощь приходит Насыщенность. Начните с перемещения ползунка сочности вправо, чтобы усилить цвета в менее насыщенных областях. В случае, если фотография всё ещё выглядит тусклой, переместите ползунок насыщенности в том же направлении, чтобы усилить общую насыщенность фотографии.
Не существует каких-то определённых стандартов в настройке, всё зависит от вашей фотографии, больше экспериментируйте. В моём случае на фотографии имеется много серых оттенков, чтобы больше добавить зеленого цвета листьям и синий оттенок воде и облакам, я увеличу параметр Сочность до 40, а для насыщенности установлю 20.
Посмотрите какой получился результат. Если бы мы увеличили ещё насыщенность, то фотография бы стала выглядеть неестественно.
И в заключении давайте сравним полученный результат с оригиналом. Нам необходимо отключить все корректирующие слои, чтобы можно было просмотреть исходную фотографию. Для этого мы будем использовать маленький трюк.
Зажмите Alt и кликните мышкой по значку глаза фонового слоя.
Этим вы временно отключите все слои, кроме фонового, позволяя увидеть оригинал.
Для того, чтобы вернуться обратно, снова зажмите Alt и кликните по тому же значку глаза.
Этим мы снова включим видимость корректирующих слоёв и увидим осветлённую фотографию.
Теперь вы знаете, как можно быстро осветлить любую фотографию, добавив всего пару корректирующих слоёв Уровни и изменить режим наложения. А чтобы компенсировать яркость, для этого прекрасно подойдёт корректирующий слой Сочность.
«Уровни»
Как осветлить фото в «Фотошопе» еще? Используйте инструмент «Уровни», который более «нежно» работает с изображением:
- Зайдите в «Изображение», из выпадающего списка выберите «Коррекцию».
- Найдите пункт «Уровни» (Levels).
- В появившимся окошке нам для осветления фотографии достаточно передвигать средний серый ползунок в левую сторону. Если вам хочется придать картинке немного больше контрастности, то туда же стоит немного переместить и белый слайдер.
- Если какие-то участки оказались пересвеченными, то «поколдуйте» над ползунками на нижней градиентной полосе в окошке «Выходные уровни» (Output Levels).
Как в фотошопе затемнить фон. Как легко осветлить фотографию в фотошопе несколькими классными способами
Не деструктивное затемнение и осветление обычно делается с помощью слоя с заливкой 50% серого.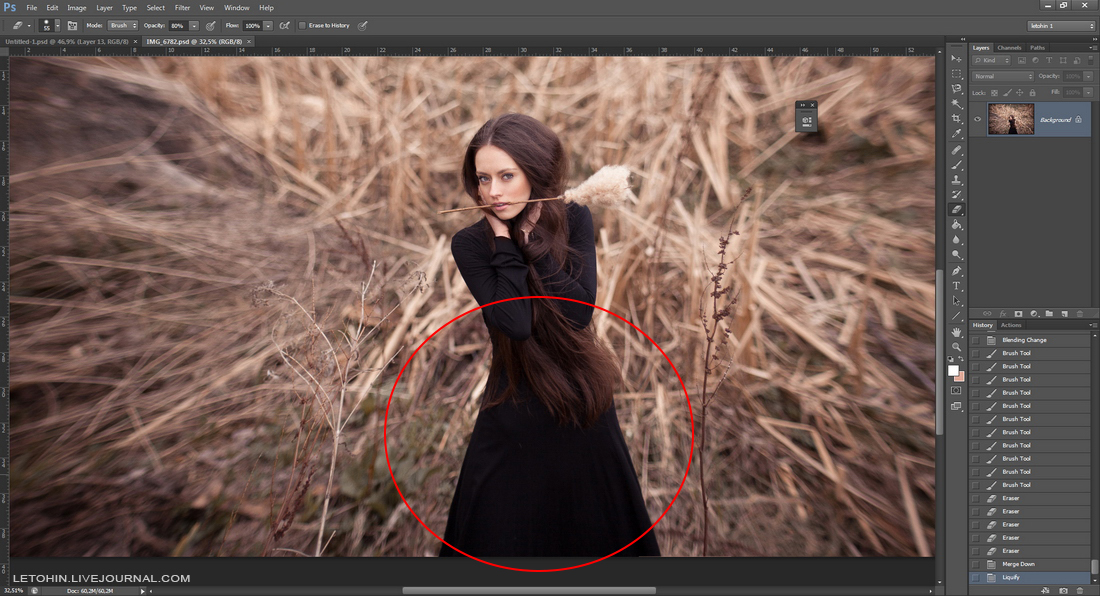 Хотя мне и подходил этот метод в прошлом, я считаю сложным предусмотреть результат, который достигну в итоге. Позже, чтобы сделать затемнение и осветление, я стал использовать корректирующие слои с маской, и обнаружил, что имею больше контроля над тоном и контрастом изображения.
Хотя мне и подходил этот метод в прошлом, я считаю сложным предусмотреть результат, который достигну в итоге. Позже, чтобы сделать затемнение и осветление, я стал использовать корректирующие слои с маской, и обнаружил, что имею больше контроля над тоном и контрастом изображения.
Преимущество использования этого метода в том, что после применения слой-маски вы можете легко повторно открыть диалоговое окно и изменить количество яркости или затемнения, примененное в конкретных областях.
От проявки до цифровых технологийОсветление и затемнение является традиционной печатной техникой в фотолабораториях, которая используется для придания определенным участкам печатного изображения больше или меньше экспозиции. Цель метода заключается в том, чтобы восстановить утраченную информацию, как правило, вызванную высококонтрастной экспозицией.
Эта техника легко применяется в Photoshop и поможет вам восстановить изображения. Бывали ли у вас снимки с пересвеченными бликами? Или пейзажи с потерянными деталями в тенях? Эта техника является спасением для подобных ситуаций и может быть использована во всех тональных коррекциях определенных участков изображений.
На изображении выше, которое я взял для примера, чечевица и цыпленок, расположенные под жаренным яйцом, были слишком темными, и я терял некоторые важные детали. Также обратите внимание на то, как пересвечены белые участки яйца и край белой салфетки. Осветление и затемнение помогут исправить эти две проблемы.
Сначала я осветлю темные участки.
Шаг №1 – Добавьте корректирующий слой УровниОткройте свое изображение и с помощью кнопки Корректирующий слой внизу палитры слоев добавьте слой Уровни.
Шаг №2 – Сделайте тоновые настройкиТак как я сейчас буду работать в основном над участком под яйцом, я воспользуюсь слайдером для средних тонов в центре гистограммы, чтобы сделать тоновые настройки. Перетащите слайдер влево, чтобы осветлить участок. Обратите внимание, что светлее становится все изображение. Не паникуйте. Позже мы применим маску, чтобы исправить это. На данный момент сконцентрируйтесь на том участке, который вы хотите осветлить. Как только вы будете удовлетворены тональным уровнем, нажимайте ОК.
Как только вы будете удовлетворены тональным уровнем, нажимайте ОК.
Создание корректирующего слоя автоматически добавит маску к этому слою. Вы увидите, что у вашего корректирующего слоя есть два маленьких окошка. Окошко справа – это ваша маска слоя. Проверьте, чтобы было выбрано окошко справа, нажмите на инструмент Выбор основного цвета и задайте черный. Разместите курсор в пределах изображение и щелкните на нем. Добавление черного цвета спрячет корректирующий слой. Теперь вам нужно использовать белый цвет, чтобы проявить его в тех местах, где это необходимо.
Шаг №4 – Проявление корректирующего слоя
Выберите подходящий размер кисти для определенного участка и уменьшите непрозрачность до 15%. Задайте белый цвет и начинайте аккуратно прорисовывать ту область, которую вы хотите осветлить, в моем случае это еда под жаренным яйцом. Продолжайте рисовать до тех пор, пока не будете довольны уровнем осветления.
Если осветление слишком сильное, дважды щелкните на корректирующем слое и переместите слайдер вправо, чтобы сделать эффект не таким интенсивным. Не достаточно светло? Перемещайте слайдер влево.
by admin Last update on Ноябрь 19, 2010 в
Продолжим небольшие уроки использования Фотошоп (Photoshop). В прошлый раз мы вам рассказали об « » для придания яркости и насыщенности фотографиям, а сегодня мы расскажем о том, как осветлить или затемнить участок фотографии.
Существует простой способ осветления или затемнения части изображения в Фотошопе, без видимой границы наложения эффекта.
1. Октройте ваше изображение в Фотошопе. В данном примере мы хотим затемнить участок неба, без затрагивания остальной фотографии. Также мы хотим сделать затемнение с использованием градиента сверху вниз.
2. Добавьте новый слой поверх вашего основного слоя. Это можно сделать нажам на кнопку «Create a New Layer» в палитре слоев.
3. Нажмите на «Gradient tool» в ваших инструментах в Фотошопе.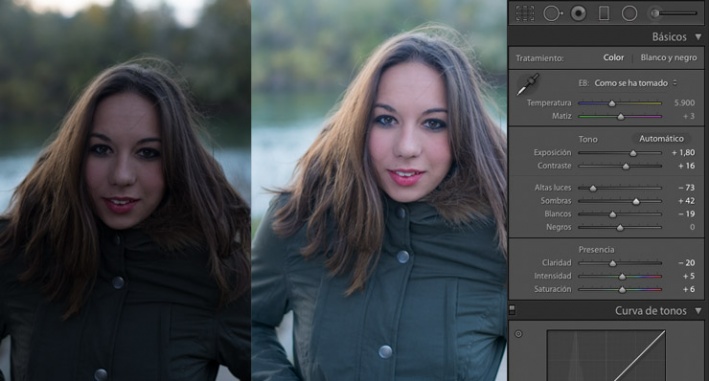 Убедитесь, что вы используете «линейный градиент (linear gradient)» (можно выбрать в верхнем левом углу экрана).
Убедитесь, что вы используете «линейный градиент (linear gradient)» (можно выбрать в верхнем левом углу экрана).
4. Слева от иконок выбора типа градиента, нажмите на всплывающее меню и выберите «Foreground to Transparent» из предложеного набора. Ваш цвет переднего плана не важен, поэтому не беспокойтесь если увидите, какой-нибудь странный цвет. В данном примере мы использовали желтый.
5. Удерживая клавишу Shift, кликните мышкой в верхней части изображения и передвигайте мышь вниз до той точке, где вы хотите, чтобы эффект заканчивался. В данном примере мы хотим затемнить небо, а не все изображение, поэтому мы начинаем с верхней части изображения и перемещаемся вниз до верхушек деревьев. Удержание клавиши Shift, позволяет сделать линию идеально вертикальной.
6. Нажмите «Select» в меню Фотошопа, затем «Load Selection». Далее убедитесь, что выбран пункт «Layer 1 Transparency». Ваше изображение должно выглядеть примерно так
7. Перейдите в палитру слоев и выберите слой, куда вы только что добавили градиент. Перетащите слой на иконку «Delete Layer» (выглядит как корзина для удаления). Теперь ваше изображение будет выглядеть примерно так:
Перетащите слой на иконку «Delete Layer» (выглядит как корзина для удаления). Теперь ваше изображение будет выглядеть примерно так:
8. В нижней части палитры слоев нажмите иконку «Create new fill or adjustment layer» (круг наполовину белый, а на половину черный). Выберите «Levels» или «Curves» (в зависимости от того, что вы предпочитаете) и передвиньте ползунки таким образом, чтобы осветлить или затемнить желаемую область.
Теперь наше безликое, туманное небо превратилось в чарующее и угрожающее, демонстрирующее возможное приближение шторма. Такой простой алгоритм позволил заметно оживить фотографию.
В настоящее время эффект затемнение краев в Фотошопе пользуется большой популярностью. С его помощью можно создать фотографии, выполненные в самых разных стилях, например, создать фото под старину. Смотрятся они очень эффектно и впечатляюще.
Перед тем, как затемнить края фото, необходимо открыть в программе выбранный для затемнения, кадр. Для этого нужно в верхнем меню выбрать команды «Файл» – «File» и «Открыть» – «Open».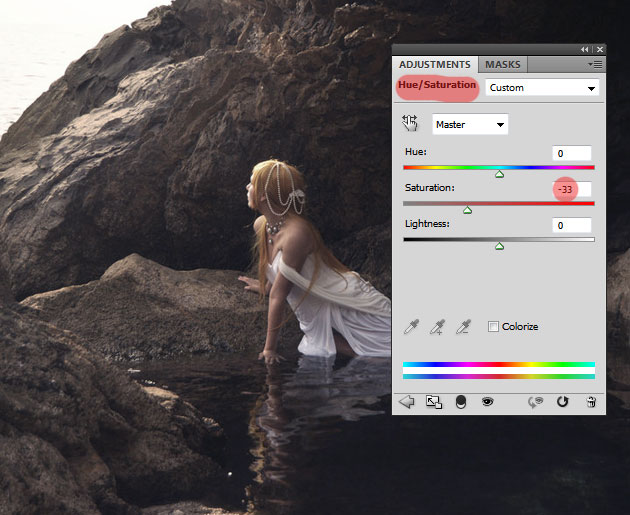 Затем следует выбрать файл с необходимой вам фотографией, после чего вновь нажать команду «Открыть» – «Open».
Затем следует выбрать файл с необходимой вам фотографией, после чего вновь нажать команду «Открыть» – «Open».
Редактирование фото
Теперь начинается работа непосредственно с самой фотографией. Вы не знаете, как в Фотошопе затемнить края, не переживайте, это очень просто! Для того, чтобы затемнить края, необходимо создать новый слой. Сделать это можно при помощи команд «Слой» – «Layer», а затем «Новый Слой» — «New Layer». Теперь следует залить данный слой черным цветом, для этого следует воспользоваться командой «Инструмент Заливки Краской» — «Paint Backet Tool». Кроме этого, можно залить фон любым другим цветом. Все зависит от ваших предпочтений и задумки стиля фотографии. Например, если вы хотите придать фотографии эффект старины, то для этого лучше всего использовать теплые оттенки темно-коричневого цвета.
После выбора необходимого цвета, следует выбрать область фотографии, которая не будет затемняться, она останется светлой. Для этого необходимо использовать инструмент «Настройка Прямоугольного Выделения» — «Rectangular Marquee Tool».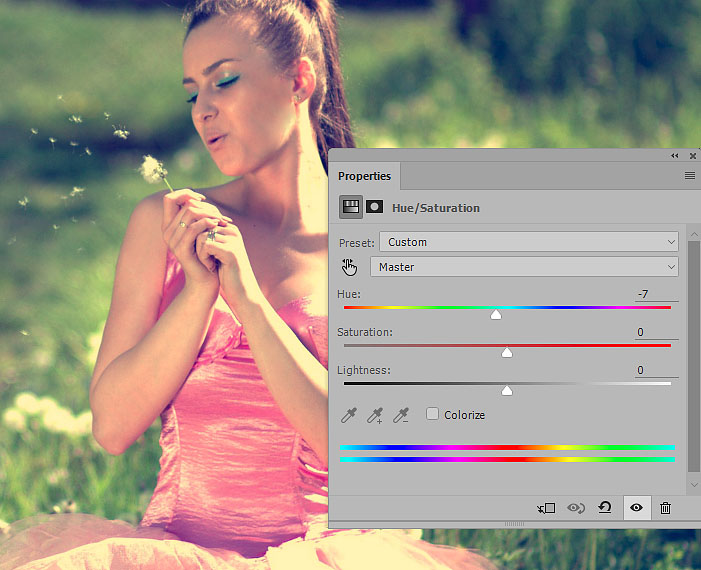 На верхней панели инструментов необходимо будет задать для него значение 50 рх. Следует учесть, что если ваше изображение слишком большое, то ему следует задать более высокое значение данного параметра. Теперь необходимо на черном слое нарисовать прямоугольник. В этот прямоугольник должна быть заключена именно та часть фотографии, которая не будет затемненной.
На верхней панели инструментов необходимо будет задать для него значение 50 рх. Следует учесть, что если ваше изображение слишком большое, то ему следует задать более высокое значение данного параметра. Теперь необходимо на черном слое нарисовать прямоугольник. В этот прямоугольник должна быть заключена именно та часть фотографии, которая не будет затемненной.
После выделения данной части, следует нажать команду «Удалить» – «Delete». После этого затемнение фотографии будет выполнено. Такое затемнение можно легко сделать более насыщенным или наоборот. Для этого нужно просто передвигать рычажок слоя.
Заключительным этапом в данном процессе является объединение двух изображений: затемненной и светлой частей. Сделать это можно при помощи сочетания клавиш Ctrl+E. Затем следует сохранить полученное изображение при помощи команды «Файл» –«File» и «Сохранить как» – «Save as».
Инструкция
Фотошоп, как известно, является профессиональным графическим редактором с очень большим инструментов, поэтому вариантов затемнения фона на бесчисленное множество. Можно просто по картинке затемняющей кистью, можно выделить главных персонажей на отдельный слой при помощи лассо и приглушить яркость фонового слоя, или же просто воспользоваться каким-нибудь световым фильтром. Мы же хотим вам предложить другой способ. На первый взгляд он выглядит немного сложным, на самом же деле ничего трудного или необычного не придется, а результат такого затемнения выглядит очень естественно и красиво.
Можно просто по картинке затемняющей кистью, можно выделить главных персонажей на отдельный слой при помощи лассо и приглушить яркость фонового слоя, или же просто воспользоваться каким-нибудь световым фильтром. Мы же хотим вам предложить другой способ. На первый взгляд он выглядит немного сложным, на самом же деле ничего трудного или необычного не придется, а результат такого затемнения выглядит очень естественно и красиво.
Для успешной работы нам понадобятся Быстрая маска и Градиент, расположенные на панели инструментов. Разновидность выбираемого градиента будет зависеть от формы главного элемента фотографии. Например, при работе с портретом выбирать градиент два с лучами, расходящимися из центра, в нашем же случае будет использовать градиент номер 4, который даст нам плавный переход вдоль всего главного элемента.
Нажмите кнопку Быстрой маски. Перейдите к инструменту градиент, выберите наиболее подходящий вам вариант и примените градиент к изображению так, чтобы главный элемент оказался залитым красным цветом.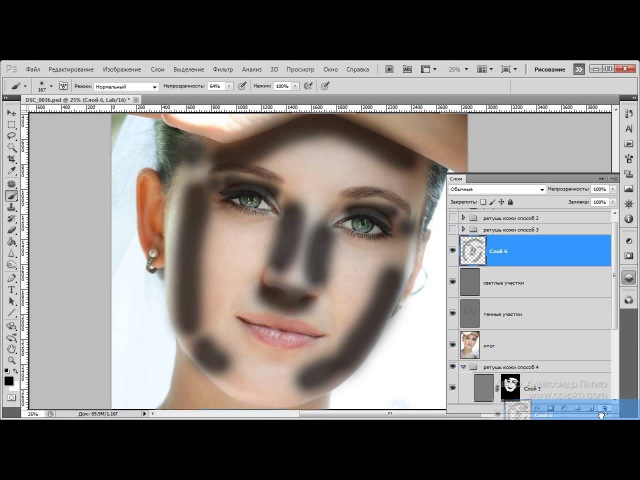 Выглядеть это должно примерно так.
Выглядеть это должно примерно так.
Нажмите еще раз кнопку Быстрой маски, выйдя тем самым из ее режима. Сочетаниями клавиш CTRL + J скопируйте выделенную область на новый слой. Перейдите в меню по пунктам Image – Adjustments – Brightness/Contrast. Подвигайте ползунки, снижая яркость слоя, и повышая или понижая его контрастность. Все зависит только от того, какой вы хотели бы видеть будущую фотографию. Если при этом затемняются и области, которые вы хотели бы оставить светлыми, в этом нет ничего страшного. Включите на маску слоя и, чередуя белую и мягкие кисти, уберите или добавьте затемнение на нужный участок снимка.
Фотоэффект затемнения в Фотошоп.
В этом уроке вы узнаете, как затемнять фотографии в Фотошоп, используя корректирующие слои и различные фильтры. Это довольно легко, если следовать этому уроку. Вы можете использовать этот фотоэффект, чтобы превратить ваши фотографии в произведение искусства. Эффект можно применять к портретам или обычным фотографиям.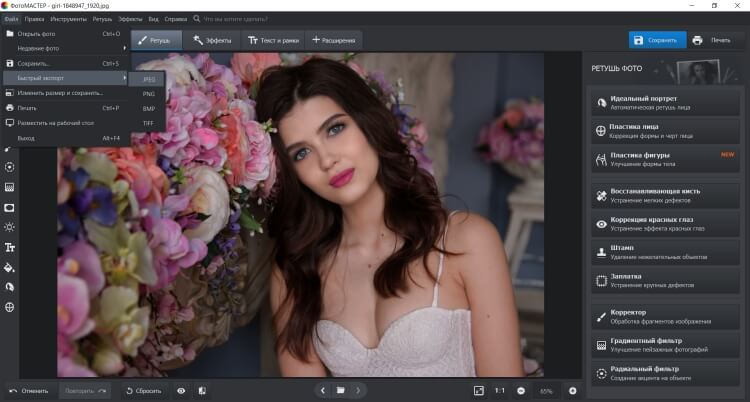 В этом уроке все заключается в правильной настройке корректирующих слоев.
В этом уроке все заключается в правильной настройке корректирующих слоев.
Для затемнения изображения вы должны уменьшить яркость, но в то же время вы должны следить за контрастностью, чтобы не испортить конечный результат работы.
Цветовой тон также очень важный аспект в этой работе, поэтому установим нужный цвет, насыщенность, добавим различные фотофильтры.
В этом уроке я покажу вам как затемнить фотографию и получить фотоэффект с менее яркими цветами. Также можно заметить, что идея этого фотоэффекта состоит в затемнении заднего фона и высветления нужных объектов. Этот фотоэффект добавит идей фотографу при работе с портретами или обычными фотографиями. Я попытался показать эффект, который использует Brooke Shaden в своих фотографиях, из серии «Frozen in Water», которые вы можете увидеть, пройдя по ссылке. Смесь между темными и светлыми цветами придает изображению таинственность.
Здесь вы можете увидеть результат до и после. Заметим, как снижается яркость, увеличивается контраст, меняются цветовые тона, насыщенность. Обращаю ваше внимание, что настройки вы должны выбирать в зависимости от типа фотографии, которую вы обрабатываете.
Обращаю ваше внимание, что настройки вы должны выбирать в зависимости от типа фотографии, которую вы обрабатываете.
Сначала вы должны выбрать фотографию, которую будете переделывать. Я выбрал это изображение, потому что здесь есть вода и элементы, которые в ней отражаются. Также тут преобладают желтые оттенки и другие вещи, которые я объясню позже.
Назовите первый слой «Оригинальное изображение», для того, чтобы в последующих шагах мы могли ссылаться на это изображение. Давайте начнем с простой регулировки цвета. Так как в нашей фотографии преобладают желтые/оранжевые цветовые тона, нам нужно это изменить.
Создаем новый корректирующий слой (Кнопка снизу палитры слоев). Выбираем Цветовой баланс со следующими настройками:
Здесь можно увидеть фото до и после корректирующего слоя. Мы увеличили голубой, синий и пурпурный цвета. Не забывайте, что эти настройки подходят именно для этого изображения, вы должны подобрать настройки именно для вашей фотографии. Поэтому настройки слоя могут отличаться!
Поэтому настройки слоя могут отличаться!
Создаем новый корректирующий слой Цветовой тон/Насыщенность. Мы делаем это для уменьшения насыщенности, чтобы придать изображению нейтральные цвета. Опять же, вам могут потребоваться другие значения.
Самый важный слой Яркость/Контрастность. Добавим этот слой в этом шаге. Мы просто затемняем изображение, уменьшая яркость, и в то же время увеличиваем контрастность изображения.
Даже несмотря на то, что этот слой обязателен, настройки могут колебаться от одного изображения к другому. Поэтому важно настроить этот слой правильно. Помните, что во время работы вы всегда можете вернуться к предыдущим слоям и исправить, что требуется.
Уже сейчас мы получили довольно хороший результат. Но мы должны избавиться от светлой области в левом верхнем углу. Как это сделать? На самом деле, есть несколько способов. Вы можете использовать инструмент Затемнитель и просто затемнить эту область в исходном изображении, а можете выбрать другой, более удобный для вас способ.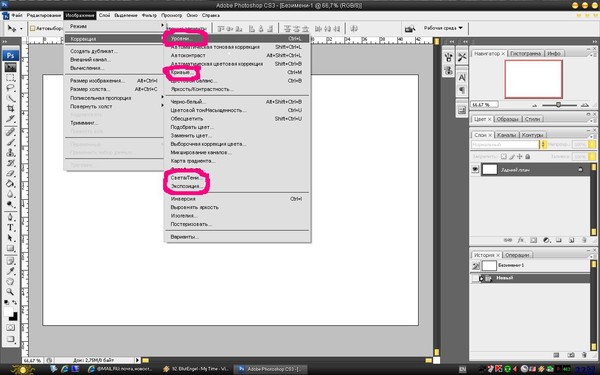
Я выбрал следующий.
Создайте поверх слоя «Оригинальное изображение» и назовите его «Затемнение». Выберите инструмент Кисть (Мягкая, размер 70 пикс, непрозрачность 100%) и просто закрасьте светлую область. Цвет для этого выберите какой-нибудь темный, здесь наиболее подходит #4c3e31.
Здесь мы видим результат до и после. Вашему изображению этот шаг может не понадобиться, но нужно всегда знать, как бороться с неожиданными деталями.
Создайте новый слой поверх всех слоев. Залейте его белым цветом и измените Заливку до 0%. Добавьте к этому слою наложение Градиента. Я использовал градиенты непрозрачностью от черного (100%) до 0%. Выберите радиальный градиент, непрозрачность 60%, режим наложения – Жесткий свет.
Вы можете перетащить градиент с помощью инструмента Перемещение, чтобы увидеть разницу.
Итак, финальный штрих.
Создайте новый слой и назовите его «Светлые области». Измените режим смешивание на Перекрытие, выберите инструмент Кисть (Мягкая, размер 40 пикс, непрозрачность 50%) и просто закрасьте девушку и её отражение в воде этой кистью. Меняйте размер кисти и непрозрачность в определенных местах, чтобы эффект был более реалистичным. Вы должны получить похожий результат.
Меняйте размер кисти и непрозрачность в определенных местах, чтобы эффект был более реалистичным. Вы должны получить похожий результат.
Если вы хотите, то можете добавить фотофильтр Violet filter (20%), чтобы сделать результат походим на оригинальное изображение.
Итак, за несколько шагов в Фотошоп, мы изменили наше изображение. Добавляйте различные цвета, другие эффекты. Все зависит от вашей фантазии. Я надеюсь вам понравился урок.
Ссылка на оригинал урока.
Как осветлить документ в фотошопе. Осветляем фон на снимке в фотошопе
Как осветлить фото с помощью Фотошопа
1. Выбираем фото с которым предстоит работать и открываем его в Photoshop (у меня CS2) как показано на рис.1.
Рис.1
Либо сначала открываем Photoshop и там через меню «Файл»-«Открыть» ищем и открываем необходимый файл.
2. Так выглядит фото в Photoshop (Рис.2) — темное, не красочное и с серым мрачным фоном. Вот это и будем исправлять.
Вот это и будем исправлять.
Рис.2
3. Переходим к обработке фотографии. Открываем меню «Изображение»-«Коррекция»-«Уровни…» и двигаем самый правый (белый) бегунок влево, примерно на ¼ шкалы. И нажимаем «Да» (или «ОК», у кого какой Photoshop)
Рис.3
На этом этапе мы осветили фон. Но, как вы видите, в уголках фотографии фон еще грустно серый. И так, идем дальше.
4. Открываем меню «Изображение»-«Коррекция»- «Заменить цвет»
Рис.5
Так выглядит окно меню «Заменить цвет»
Рис.6
Выбираем пипетку с плюсиком и «тычем» ею на темно-серые участки фотографии (в серединку и по углам).
Рис.8
Примерно вот так у вас должно получиться.
Рис. 9
Далее работаем в этом окне с параметром «яркость». Бегунок шкалы необходимо подвинуть вправо, а вот на какое значение, смотрите сами. Фотография не должна потерять свое «Лицо» не должно быть неестественных теней и сильной потери цвета. Фон, возможно и не станет белым-белым, но он явно станет светлее, что нам и необходимо.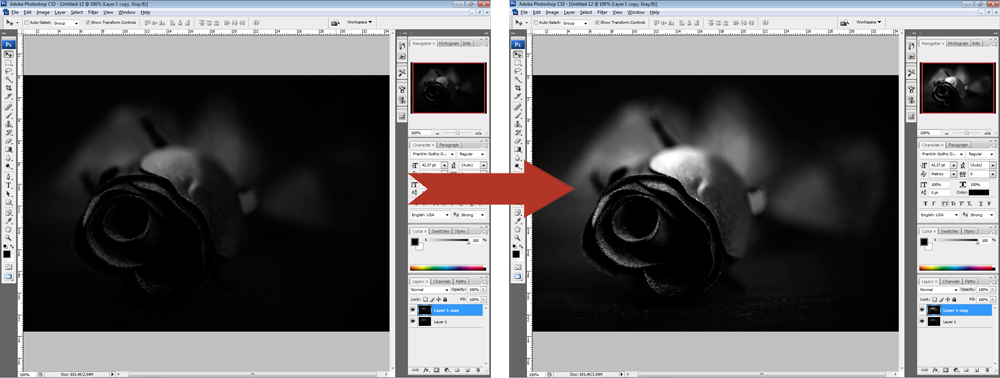 Нажимаем «Да» и приступаем к следующему шагу.
Нажимаем «Да» и приступаем к следующему шагу.
Рис.10
5. Открываем меню «Коррекция»-«Цветовой тон/Насыщенность»
Рис. 11
Работаем со шкалой «Насыщенность» (с «Яркость» мы баловались в предыдущих шагах). Тут все просто легонько подвиньте бегунок вправо.
Рис. 12
Вот что у нас получилось. Сравним с тем, что было изначально.
До
После
Уважаемые мастера! Особенно те, кто снимает свои работы на белом фоне!
Расскажу-ка я вам, как бороться с серой пеленой на фотографиях. Преположим, вы сняли свою работу на белом фоне, изделие получилось хорошо, но фон не белый, а сероватый. Когда таких фотографий в магазине много, общее впечатление о нем, на мой взгляд, может испортиться. Будем исправлять!
Я работаю в редакторе Adobe Photoshop.
1. Открываем изображение (Ctrl+O).
2. Выбираем настройку «Уровни» (Ctrl+L). Нам понадобится крайняя правая пипетка.
3. Нажимаем этой пипеткой на самый светлый участок фона.
4. Получаем более светлый фон, а также немного подправленный баланс белого.
Если что-то не устраивает всегда можно нажать «Отмена» (или Ctrl+Z). Если необходимо чуть-чуть подправить, а не вернуть к исходному изображению, можно подвинуть средний ползунок вправо.
5. Сохраняем изображение (Ctrl+S).
Хочу предупредить. Я лично не считаю этот способ единственно действенным для борьбы с проблемными фотографиями и серым фоном. Есть опасность переборщить — сделать белым не только фон, но и детали изображения. Если монитор не откалиброван, то можно просто не заметить, что изображение излишне пересвечено. Также с осторожностью стоит использовать эту опцию, если сфотографированы светлые (в том числе белые) вещи на белом фоне — они высветлятся вместе с фоном.
Но знать о существовании подобной опции, надеюсь, будет небесполезно. Возможно кому-то она пригодится. И пусть красивых фотографий на Ярмарке мастеров в преддверии Нового года станет больше!
автор советов Аня АрефьеваДовольно часто по разным причинам: будь то непрофессионализм фотографа, несовершенство режимов автоматической настройки фотоаппаратуры либо неблагоприятное освещение, при котором проводится фотосъемка, конечные фотоснимки получаются слишком темными.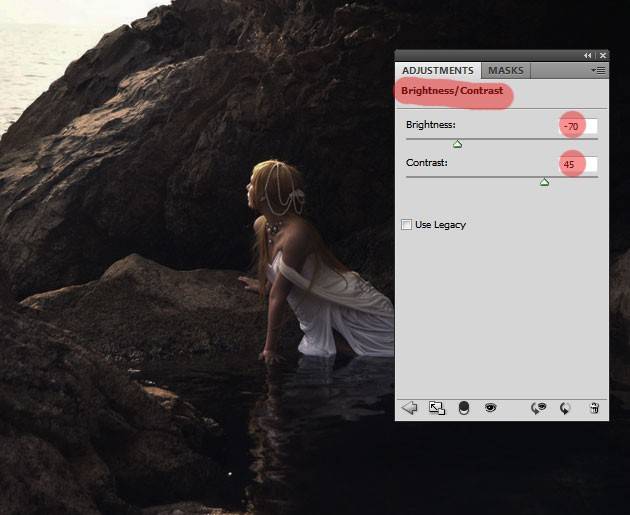 Ситуацию можно исправить с помощью программы Adobe Photoshop и ее основных инструментов.
Ситуацию можно исправить с помощью программы Adobe Photoshop и ее основных инструментов.
Вам понадобится
- — фотография с затемненным фоном
- — компьютер с установленной программой Adobe Photoshop
Инструкция
 Благодаря этому, появляется возможность коррекции ошибок, допущенных во время выбора экспозиции, из-за автоматики фотоаппарата или неумелых действий фотографа. Обычно изображение становится разборчивей и светлей уже после этой операции.
Благодаря этому, появляется возможность коррекции ошибок, допущенных во время выбора экспозиции, из-за автоматики фотоаппарата или неумелых действий фотографа. Обычно изображение становится разборчивей и светлей уже после этой операции.
Вам понадобится
- — программа Photoshop;
- — изображение.
Инструкция
 Выберите для этого пункт Shadows в списке Select. Включите самый нижний корректировочный слой и залейте его маску в выделенной области черным цветом, применив для этого Paint Bucket Tool. Теперь коррекция действует на весь снимок за исключением темных участков.
Выберите для этого пункт Shadows в списке Select. Включите самый нижний корректировочный слой и залейте его маску в выделенной области черным цветом, применив для этого Paint Bucket Tool. Теперь коррекция действует на весь снимок за исключением темных участков. Отрегулировав для каждой копии слоя с фильтром параметр Opacity, настройте корректировку отдельных участков снимка. Чтобы не сделать освещенный объект слишком ярким, присвойте параметру Opacity слоя, действующего на светлые фрагменты, минимальное значение.
Отрегулировав для каждой копии слоя с фильтром параметр Opacity, настройте корректировку отдельных участков снимка. Чтобы не сделать освещенный объект слишком ярким, присвойте параметру Opacity слоя, действующего на светлые фрагменты, минимальное значение.- Исправление затемненной фотографии
Программа растровой обработки, графический редактор «Фотошоп» — излюбленный инструмент дизайнеров, фотографов, коллажистов и всех тех, чья профессиональная или творческая деятельность связана с работой с изображением. В том большом арсенале возможностей, что предлагает данное приложение, порой очень сложно разобраться новичку, который пока что хочет освоить самые простейшие приемы обработки. Например, очень многих интересует, как осветлить фото в «Фотошопе». Мы подскажем вам несколько различных удобных способов решения задачи.
Как работают инструменты?
Инструменты, осветляющие или затемняющие цифровую фотографию в «Фотошопе», основываются на принципе темной комнаты. Другими словами, чтобы как бы приблизить изображение к окну, источнику света, используется осветляющая функция, чтобы отдалить — затемняющая.
Другими словами, чтобы как бы приблизить изображение к окну, источнику света, используется осветляющая функция, чтобы отдалить — затемняющая.
«Яркость/контрастность»
Самый простейший инструмент любого графического редактора. Профессионалы не любят его за грубость — некоторые участки фотографии могут стать засвеченными. Однако для коррекции фото, которое было затемнено при съемке, его вполне можно использовать.
Найти инструмент просто:
- В верхнем меню-баре найдите «Изображение» (Image).
- В выпадающем списке кликните на «Редактирование», «Коррекцию»(Adjustment).
- Нажмите на «Яркость/контрастность» (Brightness/Contrast).
- Теперь, двигая ползунки в появившемся окошке, осветлите фото до той степени, что вам нужна.
Если вы хотите получить более мягкий результат, то стоит сделать копию исходного слоя и работать «Яркостью/контрастностью» уже с дубликатом. Затем, по окончании манипуляций, выставите подходящие значения прозрачности для последнего, чтобы фотография была освещена более гармонично и естественно.
«Уровни»
Как осветлить фото в «Фотошопе» еще? Используйте инструмент «Уровни», который более «нежно» работает с изображением:
- Зайдите в «Изображение», из выпадающего списка выберите «Коррекцию».
- Найдите пункт «Уровни» (Levels).
- В появившимся окошке нам для осветления фотографии достаточно передвигать средний серый ползунок в левую сторону. Если вам хочется придать картинке немного больше контрастности, то туда же стоит немного переместить и белый слайдер.
- Если какие-то участки оказались пересвеченными, то «поколдуйте» над ползунками на нижней градиентной полосе в окошке «Выходные уровни» (Output Levels).
«Света/тени»
Еще один способ осветления цифровой фотографии в графическом редакторе «Фотошоп» — применение инструмента «Света/тени». Действовать будем по такому несложному алгоритму:
- «Зайдите в «Изображения», далее — «Коррекция».
- Найдите и выберите инструмент «Света/тени» (Shadows/Highlights).

- Здесь, как и в предыдущих случаях, мы будем двигать ползунки в окошке, чтобы добиться нужного эффекта. Инструмент хорош тем, что помогает откорректировать темные участки, не задевая при этом светлых.
Наложение слоя «Осветление»
Как осветлить фото в «Фотошопе», если оно уж очень затемненное? Профессионалы советуют обратиться в этом случае к наложению слоев:
- Три-четыре раза откопируйте исходный слой — вашу фотографию.
- Для всех дубликатов поставьте режим наложение «Экран» (Screen).
- Останавливаясь на каждом из них (те, которые вы пока не затрагиваете в работе, можно сделать невидимыми, нажав на «глазик» напротив каждого), ползунками в «Непрозрачности» добейтесь наилучшего эффекта.
Если вы уже достаточно уверенный пользователь, то можно выставить для некоторых слов «Перекрытие» и «Мягкий свет». Для более гармоничного осветления на каждом из них можно поработать мягкой кистью белого, серого, черного цвета, корректируя ее прозрачность.
Таким образом, светлый оттенок инструмента будет дополнительно осветлять, темный — затемнять, а серый — обеспечивать мягкость перехода света к тени. Не забудьте также расположить слои в наилучшем для данной фотографии порядке.
«Кривые»
Многие профессионалы осуществляют осветление фотографии в Photoshop с помощью этого инструмента. Делается это очень легко:
- Зайдите в «Изображения», а затем в «Коррекцию».
- Выберите инструмент «Кривые».
- Перед вами будет своеобразная парабола на графике. Чтобы осветлить изображение, нужно поднимать/опускать ее ветви, дабы добиться наилучшего эффекта.
- Немного откорректировать полученный результат можно инструментом «Тени/света», который мы с вами уже рассмотрели.
Использование «Осветлителя»
Очень интересна коррекция фото с помощью инструмента «Осветлитель» — фотография осветляется не полностью, а только в определенных областях, точках, которые непосредственно вы обработаете. Корректировка изображения происходит по такому несложному плану:
- Откройте фотографию в программе.

- Найдите на панели инструментов (стандартно расположена слева) «Осветлитель» — схематическое изображение лупы.
- В верхнем меню-баре настройте толщину кисти, интенсивность, силу осветления.
- Обратите внимание на вкладку «Диапазон» — выберите, что вам конкретно нужно обработать:
- «Светлые области» — вы корректируете экспозицию на самых светлых зонах изображения.
- «Средние тона» — изменяется средний диапазон серых оттенков.
- «Тени» — осветление самых темных участков изображения.
Какие параметры выставлять конкретно для вашей фотографии — дело сугубо индивидуальное. Добиться наилучшего результата поможет здесь только благо в «Истории» вы всегда можете откатить неудачные действия назад.
Добиться наилучшего результата поможет здесь только благо в «Истории» вы всегда можете откатить неудачные действия назад.
Таким образом, осветлить фотографию в редакторе «Фотошоп» можно массой простых методов. Для достижения более мягкого и естественного эффекта нужно побольше терпения и опыта — никакая инструкция не пропишет, что нужно делать конкретно с вашим изображением, чтобы оно стало эстетически идеальным. Выход — перепробовать несколько методов и остановиться на том, что удобнее всего для вас в достижении лучшего эффекта.
Но, согласитесь, что лучше сразу получить белый фон при съемке, чем тратить время на обтравку объекта? Тем более, в случае «лохматых» объектов это весьма и весьма затруднительно. Как же избежать лишних проблем при обработке, а получить белый фон уже на стадии съемки? Это очень просто, все базируется на одном единственном постулате:
Фон должен быть переэкспонирован на 1.5 — 2 ступени.
Тогда он станет чисто белым, так как просто выйдет за пределы того диапазона яркостей, который способен зафиксировать сенсор. Теперь второй вопрос: как технически это реализовать? Есть несколько способов.
Теперь второй вопрос: как технически это реализовать? Есть несколько способов.
Способ 1. Дополнительное освещение фона.
Для того чтобы фон стал белым, его нужно дополнительно освещать, причем, сильнее, чем снимаемый объект. Вот одна из схем освещения, которую я использую при съемке объектов на белом фоне:
В данном случае фон освещают два софтбокса, чтобы получить максимально равномерное белое поле. В домашних условиях можно использовать, например, настольную лампу для подсветки фона. Схема освещения самого объекта может быть любая, тут нужно исходить от задачи съемки. Пример снимка, выполненного с подсветкой фона:
Способ 2. Использование фона на просвет.
В этом случае источник света находится позади фона, материал фона в данном случае работает на просвет, а не на отражение, как в предыдущем примере. Данная схема позволяет обходиться источниками света меньшей мощности, так как потери при отражении всегда выше, чем на просвет. Чтобы источники света работали эффективно, материал фона должен быть не слишком плотным. Это может быть, к примеру, белая ткань или молочно-белый пластик, оргстекло. Схема освещения приводится ниже. Такой прием часто используют при съемке на предметном столике, чтобы подсветить пластиковый фон снизу.
Это может быть, к примеру, белая ткань или молочно-белый пластик, оргстекло. Схема освещения приводится ниже. Такой прием часто используют при съемке на предметном столике, чтобы подсветить пластиковый фон снизу.
Пример снимка с подобной схемой освещения
Способ 3. Использование софтбокса в качестве фона.
Этот способ можно считать вариантом предыдущего. В качестве фона используется вспышка с софтбоксом. При этом требуется практически минимальная мощность, так как свет направляется прямо в камеру. Недостаток такого способа — при съемке больших предметов или людей требуются софтбоксы соответствующих размеров. Для мелкой предметки вполне можно использовать в домашних условиях.
Надеюсь, что теперь для вас не составит проблем получить чисто белый фон на фотографии уже в процессе съемки, без применения графических редакторов.
Мастер-класс смотреть онлайн: Обработка темной фотографии в 4 приема, мастер-класс
Сегодня я расскажу вам, как привести в божеский вид темную-претемную фотографию: )))))
Пришлось в длительность выставить час, на самом деле эта процедура у вас займет максимум минут 10: )))
Нам понадобятся:
1. темная фотография
темная фотография
2. фотошоп (у меня cs 5, но все используемые функции есть в любой версии)
Открываем нашу ужасно темную фоточку:
шаг 1. залезаем в уровни (изображение-коррекция-уровни)
видим там вот такой график:
хватаем мышей правый бегунок и двигаем его до начала темной границы.
видите сами, как уже изменился цвет фото: )))
шаг 2. залезаем в кривые (изображение-коррекция-кривые)
в кривых нас интересует пункт Осветление из выпадающего меню
нажимаем на него, видим, как посветлело фото, и если все еще недостаточно светло, можно поиграться мышкой с кривой на графике до нужной степени осветления: )))
шаг 3. используем автоматическую цветовую коррекцию.
если свет у вас был достаточно белый при фотографировании, автоматическая цветовая коррекция после предыдущих процедур сработает верно : ))) на моей практике редко когда приходится использовать промежуточный шаг «цветовой баланс», в подавляющем большинстве случаев автоматика выравнивает цвет совершенно замечательным образом: )
шаг 4. и завершающим штрихом вступает в дело инструмент Осветлитель! вот он выделен слева: )))
и завершающим штрихом вступает в дело инструмент Осветлитель! вот он выделен слева: )))
выбираем вверху диапазон: средние тона, выставляем экспонирование процентов 30 и ручками, ручками высветляем недостаточно светлые по нашему мнению места до удовлетворяющего нас результата.
получаем вот такое: )))
Все! Осветление темной-претемной фотографии закончено: )))))
Дальше лично я добавляю резкости, убираю шумы при помощи плагина Topaz DeNoise и пишу авторство: )))) В итоге обработанное фото выглядит так:
Удачи!
5 способов осветлить темные недоэкспонированные фотографии в Photoshop
Все мы время от времени снимаем недоэкспонированные фотографии. Если вы снимаете при слабом освещении или в условиях высокой контрастности, этого может быть неизбежно. К счастью, в фотошопе исправить темные фотографии несложно.
В этой статье мы рассмотрим пять способов сделать изображение ярче. Все они очень быстрые, но некоторые дадут вам больше контроля над результатами, чем другие.
Все они очень быстрые, но некоторые дадут вам больше контроля над результатами, чем другие.
Ваша фотография недоэкспонирована?
Это звучит как глупый вопрос — если ваша фотография слишком темная, она недоэкспонирована. Но если вы собираетесь редактировать на глаз, рекомендуется сначала откалибровать монитор. На плохо откалиброванном мониторе изображения будут выглядеть либо слишком яркими, либо слишком темными.
Но если вы собираетесь редактировать на глаз, рекомендуется сначала откалибровать монитор. На плохо откалиброванном мониторе изображения будут выглядеть либо слишком яркими, либо слишком темными.
Для более точных результатов ознакомьтесь с гистограммой. Это диаграмма, которая показывает тональный диапазон вашего изображения, от 100-процентного черного на дальнем левом крае оси x до 100-процентного белого на правом краю.
Это диаграмма, которая показывает тональный диапазон вашего изображения, от 100-процентного черного на дальнем левом крае оси x до 100-процентного белого на правом краю.
В идеале вам нужно достаточно равномерное распределение данных по всей гистограмме, хотя это зависит от характера снимка. Если данные сгруппированы в левой части диаграммы, это часто является признаком недоэкспонирования изображения.
Если данные сгруппированы в левой части диаграммы, это часто является признаком недоэкспонирования изображения.
Pro Совет: используйте корректирующие слои
Первые четыре параметра, которые мы описываем ниже, можно применить непосредственно к изображению или использовать с корректирующими слоями. Мы рекомендуем последний вариант в большинстве случаев. Он обеспечивает неразрушающее редактирование, позволяя вам настроить — или даже полностью удалить — редактирование позже.
Мы рекомендуем последний вариант в большинстве случаев. Он обеспечивает неразрушающее редактирование, позволяя вам настроить — или даже полностью удалить — редактирование позже.
Вот как ты это делаешь.Нажмите кнопку Adjustment Layers в нижней части палитры слоев. Затем выберите инструмент, который вы хотите использовать, например Яркость / Контраст или Кривые .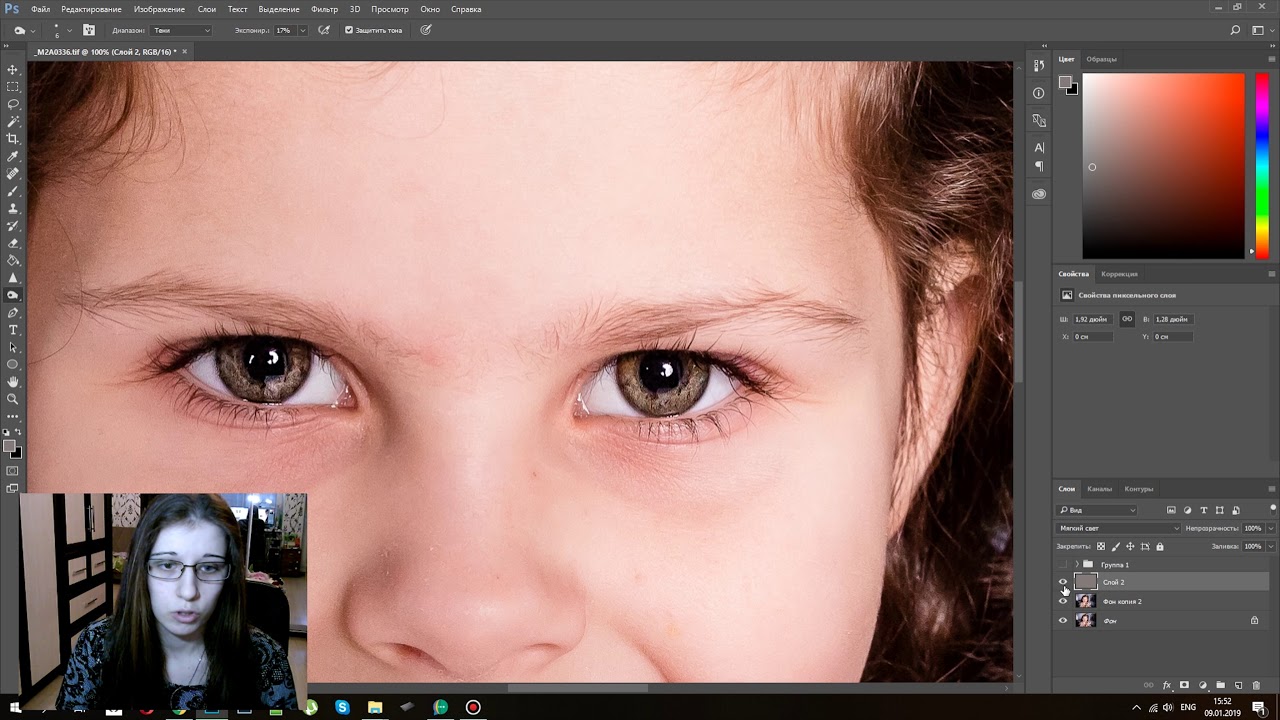
1.Яркость / контраст
Когда вам нужно сделать фотографию ярче, наиболее очевидным местом для начала является переход в Image> Adjustments> Brightness / Contrast или выбор этого инструмента на Adjustment Layer .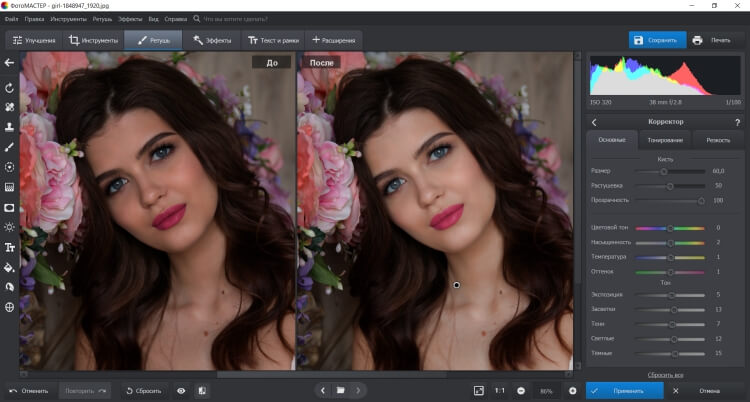
Яркость / Контрастность — хороший и простой вариант, который можно использовать, если изображение в целом слишком темное.Яркость Настройка в первую очередь нацелена на средние тона, поэтому самые темные и самые светлые точки изображения остаются нетронутыми.
Убедитесь, что установлен флажок Preview , затем переместите ползунок вправо, пока изображение не станет настолько ярким, насколько вам нужно.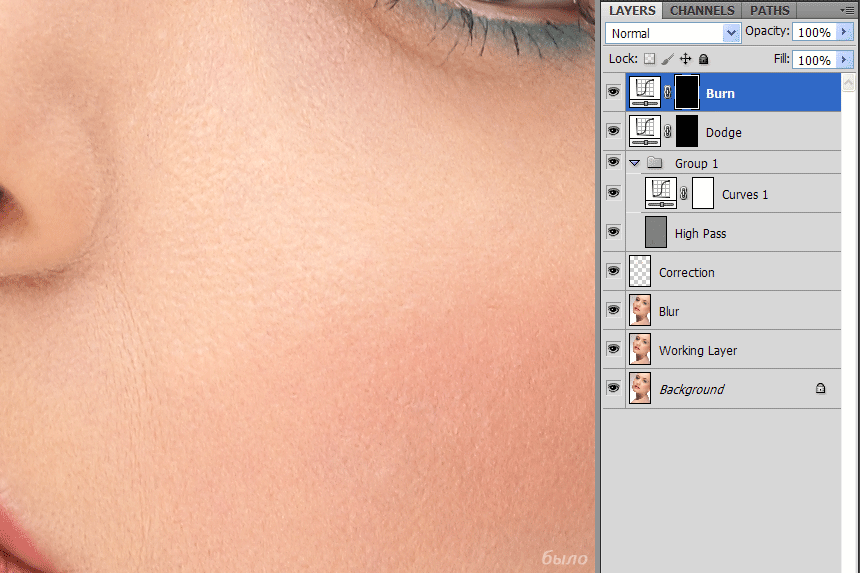
Регулировка средних тонов иногда может привести к сглаживанию изображения, поэтому вам может потребоваться немного поднять Contrast , чтобы это компенсировать.
Экспозиция
Еще одна настройка, которую вы увидите чуть ниже Яркости / Контрастности, — это Экспозиция . Это может показаться очевидным, если вы хотите скорректировать экспозицию фотографии, но это не так.
Это может показаться очевидным, если вы хотите скорректировать экспозицию фотографии, но это не так.
Если настройка «Яркость» нацелена на средние тона, «Экспозиция» равномерно увеличивает или уменьшает все тональные значения в изображении.Он осветлит светлые участки на ту же величину, что и тени. Это может привести к их обрезанию и превращению в сплошные белые области без деталей.
Таким образом, параметр «Экспозиция» лучше всего использовать для исправления ошибок, допущенных в камере, или для очень незначительных корректировок.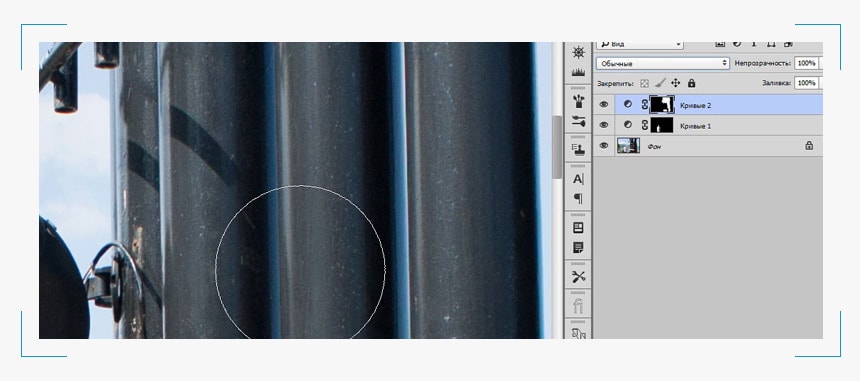 В идеале сохраните его только для файлов RAW.
В идеале сохраните его только для файлов RAW.
2.Тени / блики
Когда вы снимаете очень контрастные сцены, более темные области часто получаются недоэкспонированными. Инструмент Shadows / Highlights — быстрый способ исправить это.
Инструмент Shadows / Highlights — быстрый способ исправить это.
Перейдите в Image> Adjustments> Shadows / Highlights или создайте новый корректирующий слой.Откроется диалоговое окно, в котором автоматически будут применены настройки по умолчанию.
Есть два ползунка. Shadows осветляет самые темные части изображения, а Highlights затемняет самые светлые части. Установив флажок Preview , перетащите ползунок Shadows вправо, пока детали в темных областях изображения не будут на желаемом уровне.
Shadows осветляет самые темные части изображения, а Highlights затемняет самые светлые части. Установив флажок Preview , перетащите ползунок Shadows вправо, пока детали в темных областях изображения не будут на желаемом уровне.
При необходимости переместите также ползунок Highlights .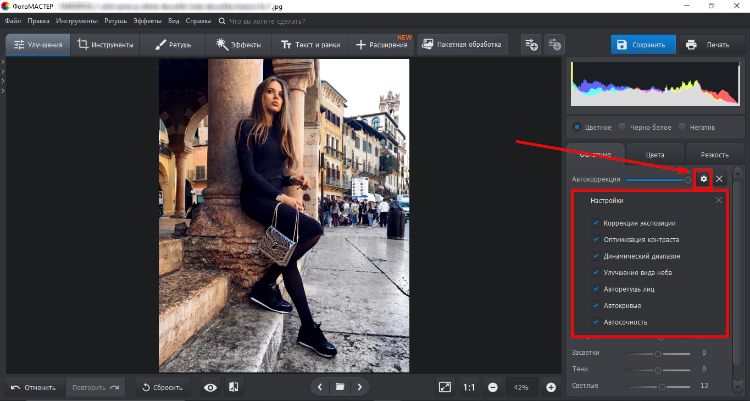 Это хороший способ показать дополнительные детали в более ярких областях, например, на ярком небе.
Это хороший способ показать дополнительные детали в более ярких областях, например, на ярком небе.
Чтобы получить дополнительную помощь, ознакомьтесь с нашим руководством по удалению теней с фотографий.
3.
 Уровни
УровниПервые две настройки, которые мы рассмотрели, позволяют настраивать изображение на глаз.Следующие два позволяют вносить более точные корректировки на основе гистограммы.
Оба по-прежнему очень просты в использовании, и они очень эффективны, когда вам нужно сделать темное изображение ярче.
Уровни — это инструмент для управления тональным диапазоном и цветами вашего изображения.Откройте его, нажав Ctrl + L в Windows, Cmd + L на Mac или применив его к корректирующему слою , как мы описали выше.
Основная часть экрана уровней — это гистограмма с тремя ползунками, расположенными под ней.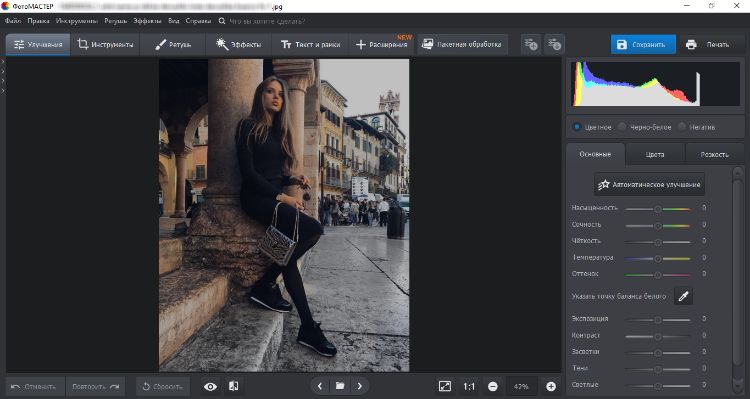 Левый и правый ползунки устанавливают черные и белые точки на изображении соответственно.
Левый и правый ползунки устанавливают черные и белые точки на изображении соответственно.
В основном нас интересует средний ползунок, который влияет на средние тона.Просто нажмите и перетащите ползунок влево, чтобы сделать изображение ярче.
Если самые яркие части изображения также недоэкспонированы, сделайте их ярче, перетащив правый ползунок влево.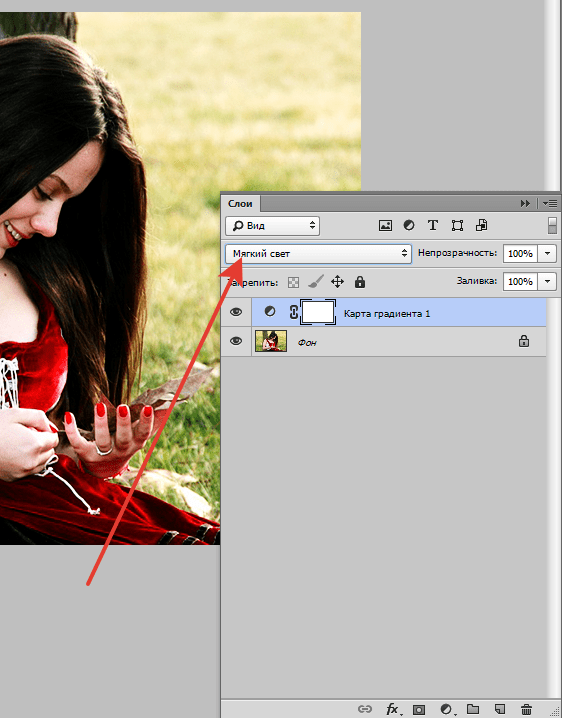 Попробуйте расположить ползунок на одной линии с краем самой правой группы пикселей на гистограмме. Не заходите слишком далеко — все, что находится справа от ползунка, будет на 100 процентов белым и не будет содержать никаких деталей.
Попробуйте расположить ползунок на одной линии с краем самой правой группы пикселей на гистограмме. Не заходите слишком далеко — все, что находится справа от ползунка, будет на 100 процентов белым и не будет содержать никаких деталей.
Инструмент «Уровни» — это гораздо больше.Ознакомьтесь с нашим вводным руководством по Photoshop, чтобы узнать больше о том, как его можно использовать в повседневном рабочем процессе.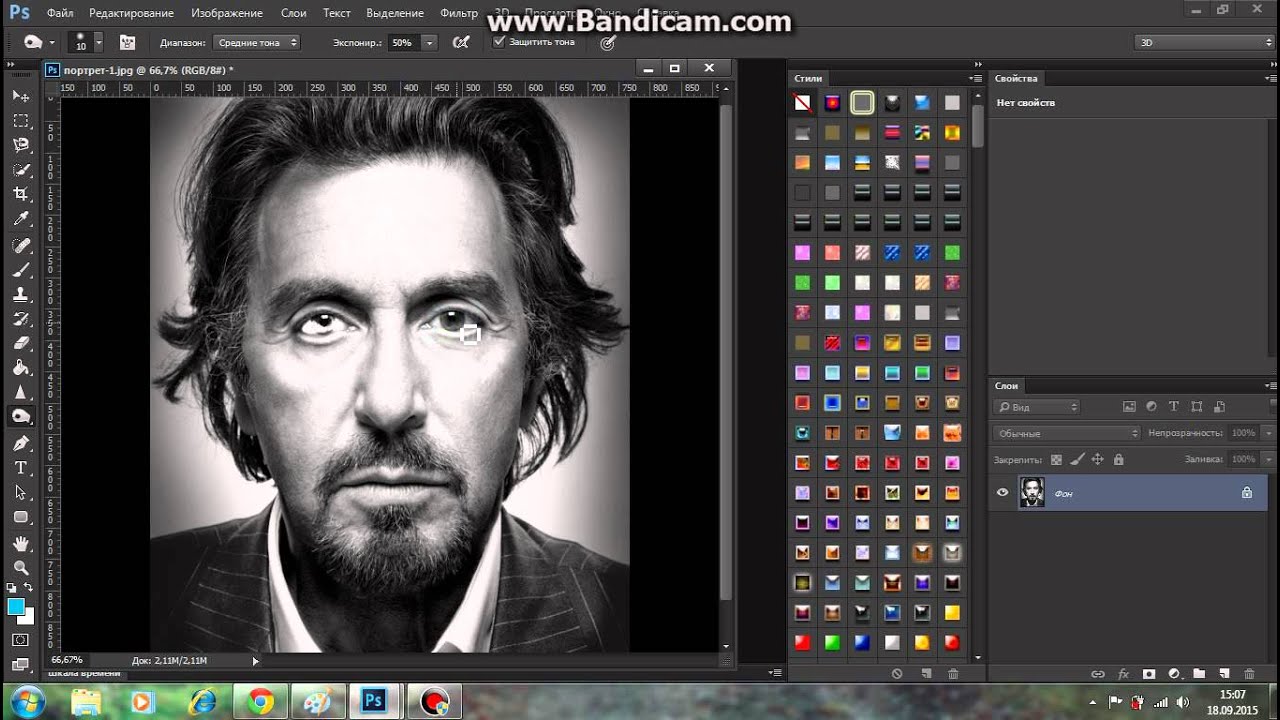
4.Кривые
Curves похож на Levels, но дает вам еще более точный контроль над тональным диапазоном вашего изображения. Это неотъемлемая часть обработки изображений в Photoshop, и она чрезвычайно эффективна. Тем не менее, для настройки быстрой экспозиции его очень легко использовать.
Это неотъемлемая часть обработки изображений в Photoshop, и она чрезвычайно эффективна. Тем не менее, для настройки быстрой экспозиции его очень легко использовать.
Откройте инструмент «Кривые», нажав Ctrl + M или Cmd + M , или откройте его на корректирующем слое.
Как и в случае с инструментом «Уровни», Curves основаны на гистограмме. На этот раз вместо ползунков есть диагональная линия, которой нужно управлять, чтобы настроить тональный диапазон изображения. Левый конец линии представляет тени, а правый конец — светлые участки.
На этот раз вместо ползунков есть диагональная линия, которой нужно управлять, чтобы настроить тональный диапазон изображения. Левый конец линии представляет тени, а правый конец — светлые участки.
Чтобы сделать изображение ярче, нажмите на линию и потяните вверх.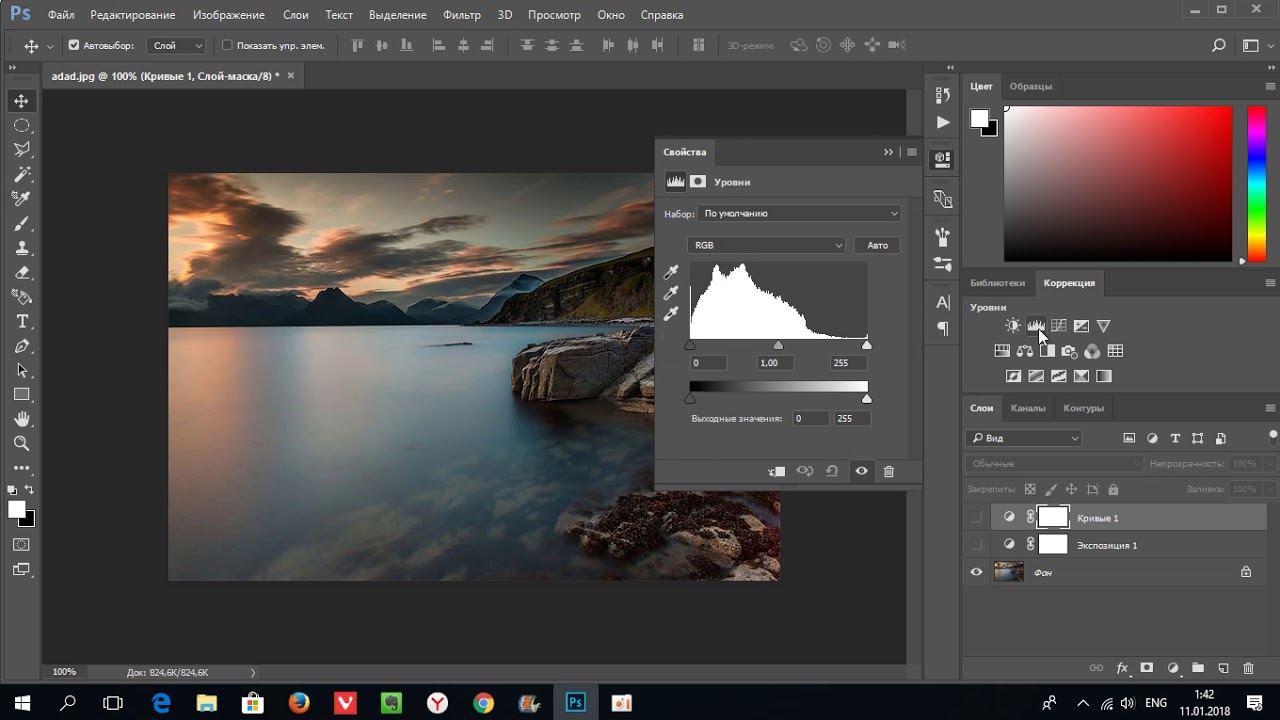 Если изображение обычно недоэкспонировано, то вы сможете щелкнуть где-нибудь около середины линии.
Если изображение обычно недоэкспонировано, то вы сможете щелкнуть где-нибудь около середины линии.
Если вы пытаетесь сделать тени ярче, выберите где-то около 25 процентов слева.Попробуйте выбрать область, где на гистограмме имеется большой объем данных.
Прелесть инструмента «Кривые» в том, что вы можете повторять этот процесс сколько угодно раз.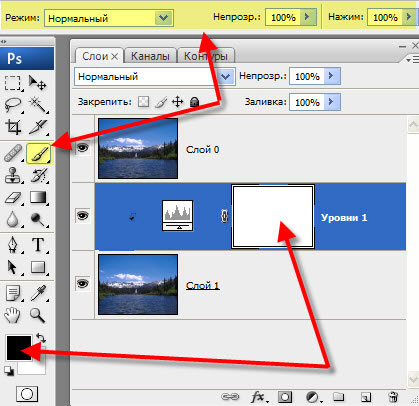 Если осветление теней приводит к тому, что светлые участки становятся слишком яркими, щелкните примерно на четверть расстояния от правого края и перетащите их вниз, чтобы снова затемнить их.
Если осветление теней приводит к тому, что светлые участки становятся слишком яркими, щелкните примерно на четверть расстояния от правого края и перетащите их вниз, чтобы снова затемнить их.
Каждый щелчок добавляет новую точку к линии, которая теперь является кривой.Чтобы удалить ненужные точки, выберите их и нажмите Backspace .
5.
 Режимы наложения
Режимы наложенияНаш последний способ украсить ваши недоэкспонированные фотографии — использовать слои и режимы наложения (как использовать режим наложения в Photoshop).
Дублируйте слой с изображением, нажав Ctrl + J или Cmd + J . На новом слое установите режим наложения Screen . Изображение сразу станет ярче.
На новом слое установите режим наложения Screen . Изображение сразу станет ярче.
Если вы хотите большего, вы можете создать столько дополнительных слоев, сколько вам нужно. Настройте эффект, уменьшив непрозрачность верхнего слоя.
Настройте эффект, уменьшив непрозрачность верхнего слоя.
Метод режима наложения быстрый, простой и гибкий.Он хорошо работает с полностью недодержанными изображениями, а также отлично подходит для настройки локальной экспозиции. Вы можете использовать Masks , например, для выбора определенных областей, которые вы хотите настроить или защитить от изменений.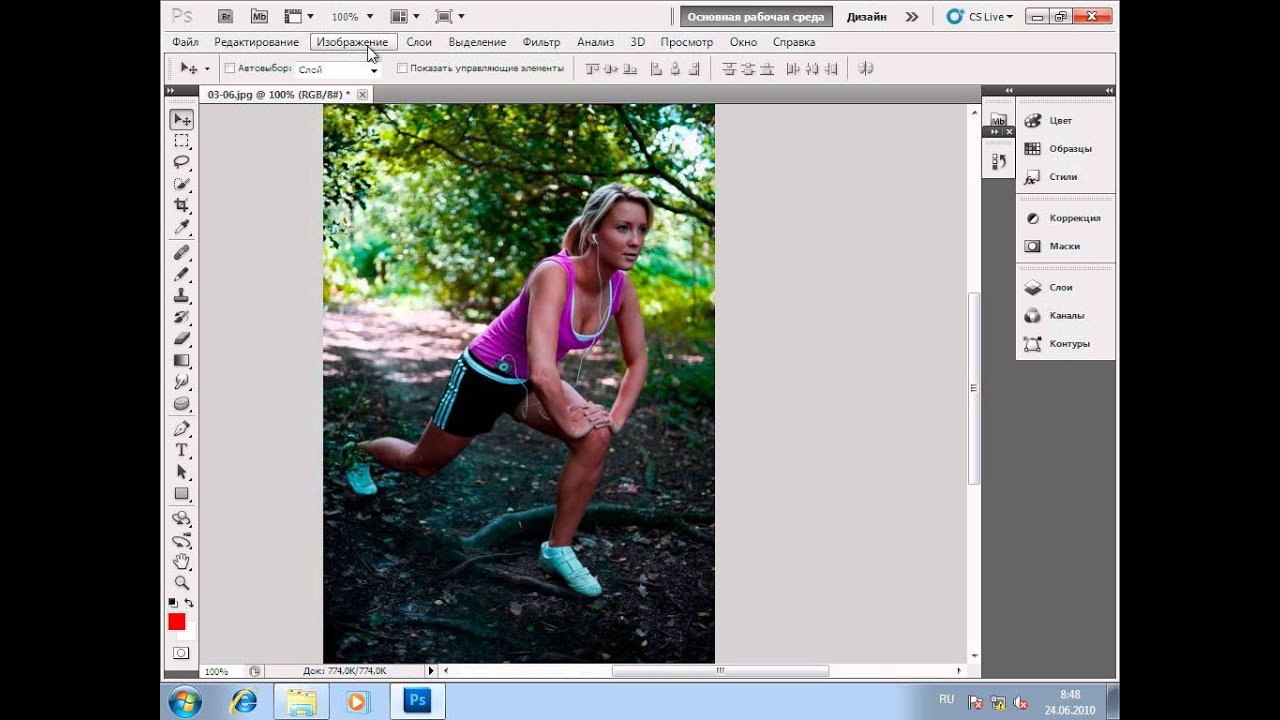
Осветление темного изображения
Увеличение яркости недоэкспонированного изображения может иногда сделать его плоским или размытым. Несколько последних настроек исправят это.
Несколько последних настроек исправят это.
Используйте инструменты Яркость / Контраст или Уровни, чтобы повысить контрастность и придать изображению немного большей выразительности.Затем используйте элементы управления Vibrance или Hue / Saturation , чтобы восстановить немного потерянного цвета, если вам это необходимо. Теперь у вас должно получиться яркое, хорошо экспонированное и великолепно выглядящее фото.
Теперь у вас должно получиться яркое, хорошо экспонированное и великолепно выглядящее фото.
Как всегда в Photoshop, есть множество способов сделать все, и часто не имеет значения, какой из них вы выберете.Просто выберите тот, который вам удобнее всего или который дает вам необходимый контроль.
Исправление экспозиции — лишь одна из многих вещей, которые вы можете сделать, чтобы улучшить свои снимки с помощью Photoshop.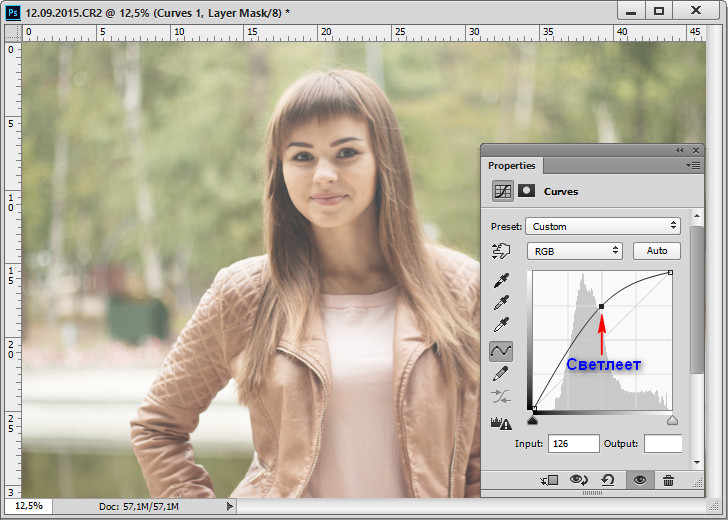
Кредит изображения: Dreamer4787 / Shutterstock
Как сделать ваши фотографии четче с помощью Adobe Photoshop Если у вас есть размытые фотографии, которые вам нужно повысить резкость, вот как сделать ваши фотографии более резкими с помощью Adobe Photoshop.
Энди — бывший печатный журналист и редактор журнала, который пишет о технологиях уже 15 лет.За это время он внес вклад в бесчисленное количество публикаций и написал работы по копирайтингу для крупных технологических компаний. Он также предоставил экспертные комментарии для средств массовой информации и провел панели на отраслевых мероприятиях.
Более От Энди БеттсаПодпишитесь на нашу рассылку новостей
Подпишитесь на нашу рассылку, чтобы получать технические советы, обзоры, бесплатные электронные книги и эксклюзивные предложения!
Еще один шаг…!
Подтвердите свой адрес электронной почты в только что отправленном вам электронном письме.
Как легко сделать изображение ярче без Photoshop
Как сделать изображение ярче — 5 методов устранения недодержки
Сделали отличный снимок, но получилось слишком темно? Предметы почти не видны, сцена испорчена. Эти проблемы характерны для камер смартфонов и фотографий, сделанных в условиях низкой освещенности. К счастью, вы можете исправить эти ошибки с помощью специального программного обеспечения. Нет, вам не придется возиться со сложной настройкой Photoshop.Мы знаем, как сделать фотографии светлее намного проще! В этом руководстве мы расскажем вам, как исправить недоэкспонированное изображение с помощью PhotoWorks, простого в использовании редактора изображений. Но перед этим вы узнаете, из-за чего фотографии получаются темными и как этого избежать при съемке. А не ___ ли нам?
Что такое недодержанное или темное фото?
В идеале ваше изображение не должно быть ни слишком светлым, ни слишком темным. Идеальный снимок имеет хороший баланс светлых и темных участков, а также правильный уровень контрастности.Если цифровая камера не запечатлела достаточно света, и ваша фотография слишком темная, вы не сможете четко увидеть объект, а детали будут скрыты в тени. Например, человек на недоэкспонированной фотографии может полностью раствориться в стене, напротив которой стоит. Чтобы лучше понять, не слишком ли темный у вас снимок, следует ознакомиться с гистограммой.
Идеальный снимок имеет хороший баланс светлых и темных участков, а также правильный уровень контрастности.Если цифровая камера не запечатлела достаточно света, и ваша фотография слишком темная, вы не сможете четко увидеть объект, а детали будут скрыты в тени. Например, человек на недоэкспонированной фотографии может полностью раствориться в стене, напротив которой стоит. Чтобы лучше понять, не слишком ли темный у вас снимок, следует ознакомиться с гистограммой.
Гистограмма — это диаграмма, отображающая тональный диапазон выбранного изображения. Он изменяется от 100% черного с левой стороны до 100% белого с правой стороны.Если данные равномерно распределены по всей гистограмме, изображение хорошо освещено. Если данные сосредоточены в левой части, это означает, что ваше изображение недоэкспонировано.
Гистограмма показывает соотношение светлого и темного на фото
Можно сохранить даже слишком темный снимок, но гораздо лучше избежать этой фото-ошибки, подготовив сцену и настроив оборудование.
Как избежать слишком темноты?
- Не забудьте включить вспышку камеры, чтобы сделать снимки ярче (например, у вас солнечный фон, но объект остается в тени)
- Подойдите ближе к объекту, который вы снимаете, и убедитесь, что он наиболее освещен в кадре
- Учитывайте угол наклона солнца при съемке на открытом воздухе и при съемке пейзажей
- Если у вас есть профессиональная или полупрофессиональная камера, снимайте изображения в формате RAW, чтобы позже отредактировать их в подходящем программном обеспечении
- Следуйте другим советам профессиональных фотографов по ночной съемке.
Хотите больше советов экспертов? Затем узнайте, почему ваши фотографии получаются слишком темными и как этого избежать при съемке.
Делайте снимки в формате RAW
Что такое файл RAW? Это фотография, которая никак не сжимается, поэтому в ней хранятся исходные данные, полученные с сенсора камеры. Таким образом будет легче осветлить темные области фотографии при постобработке и минимизировать шум изображения.
Таким образом будет легче осветлить темные области фотографии при постобработке и минимизировать шум изображения.
Как осветлить слишком темное изображение?
Уровень экспозиции устанавливает яркость всего изображения.Поэтому, если у вас равномерно темная фотография, вы можете увеличить ее экспозицию, и все изображение станет ярче. Но как осветлить изображение, если в тени скрыта только одна область? Какие инструменты для редактирования фотографий могут исправить местную экспозицию? Ознакомьтесь с пятью методами настройки, приведенными ниже, и вы легко сможете сделать любые темные фотографии ярче с помощью программного обеспечения PhotoWorks.
Метод 1. Использование автоматической коррекции освещения
Этот метод хорошо работает с портретными снимками и равномерно темными фотографиями.Используя автоматическую коррекцию экспозиции, вы сделаете свой снимок светлее одним щелчком мыши. Программа тщательно анализирует всю картинку и определяет точную проблему освещения, которую необходимо исправить.
- Запустите средство улучшения цифровых фотографий и добавьте темное изображение, которое нужно немного осветлить.
- Установите флажок «Свет» рядом с «Автокоррекция», и программа автоматически отрегулирует экспозицию фотографии. Таким образом, вам не нужно будет настраивать другие параметры освещения.
- Нажмите кнопку «До / После», чтобы сравнить исходную фотографию и отредактированную. Если результат вас устраивает, сохраните изображение в формате JPEG, PNG и других распространенных форматах.
Исправление темных фотографий с автоматической коррекцией освещения
Метод 2. Увеличение яркости фотографии вручную
Если автоматическая коррекция освещения не работает должным образом (например, у вас есть сложная фотография с множеством объектов, скрытых в тенях), вы все равно можете сделать фотографию ярче, изменив настройки вручную.
- На вкладке «Улучшение» перетащите ползунок «Экспозиция» вправо.

- Управляйте всеми изменениями и проверяйте гистограмму в правом верхнем углу, чтобы уловить момент, когда баланс светлых и темных участков восстанавливается.
- Для более естественного вида не перемещайте ползунок «Экспозиция» слишком далеко вправо. Нажмите кнопку «Показать оригинал», чтобы убедиться, что ваша темная фотография сохранена.
Переместите ползунок «Экспозиция», чтобы полностью контролировать процесс.
Метод 3.Играть с тенями и черным цветом
Как исправить изображение, которое на некоторых участках слишком темное? Здесь, например, хорошо видно небо и горы на заднем плане, а коровы на переднем плане скрыты в тени. Вам понадобится какая-то корректировка, которая осветлит только темные области, не затрагивая остальную часть вашего изображения, которая правильно освещена.
- На вкладке «Улучшение» найдите настройки тона.
- Перетащите ползунок «Тени» вправо, чтобы осветлить области в тени, но сохранить ценные детали и избежать «размытого» вида.

- Переместите ползунок «Черный» вправо, чтобы осветлить самые темные пиксели изображения.
Установите тени и черный, чтобы светлые области оставались такими же, как они.
Хотите попробовать другие методы, чтобы сделать фотографии ярче, не прибегая к Photoshop? Затем узнайте, как сделать изображение светлее с помощью Paint.NET и даже MS Word.
Метод 4. Осветление фотографии с помощью градуированного фильтра
Когда вы пытаетесь сделать темные снимки ярче, иногда бывает трудно увеличить их экспозицию, чтобы они не выглядели размытыми.Будьте особенно осторожны с пейзажными фотографиями, на которых темным только небо или земля. К счастью, есть специальный инструмент, позволяющий осветлить только определенную часть фотографии без ущерба для цвета.
- Перейдите на вкладку «Ретушь» и выберите «Градуированный фильтр».
- Поместите инструмент на фотографию, чтобы выбрать область для исправления.

- Перемещайте ползунок «Экспозиция» вправо, пока не будете довольны результатом.
Сделайте небо ярче на пейзажных снимках с помощью градуированного фильтра
Метод 5.Изменить яркость цвета
Как сделать фотографии ярче с использованием некоторых доминирующих цветов? Если ваши изображения выглядят слишком темными, вы можете отрегулировать их яркость, а остальные оттенки оставить без изменений. Этот метод лучше всего подходит для пейзажной и макросъемки и сохраняет естественный вид вашего снимка.
- Щелкните Цвета> Яркость на боковой панели.
- Перетащите ползунки цвета на вкладке «Яркость», пока изображение не станет достаточно ярким.
- При необходимости отрегулируйте настройки «Свет» и «Темнее», чтобы восстановить цветовой баланс после осветления.
Как сделать фотографии ярче, увеличив яркость любого цвета?
Так что забудьте про картинку, на которой почти ничего не разобрать. Легко облегчите их с помощью PhotoWorks. Загрузите этот умный фоторедактор бесплатно!
Легко облегчите их с помощью PhotoWorks. Загрузите этот умный фоторедактор бесплатно!
Попробуйте это программное обеспечение, чтобы без проблем исправить любые проблемы с освещением, цветовым балансом или тоном. PhotoWorks может помочь вам во многом!
Настройте свои изображения с помощью дополнительных инструментов
Каждая темная фотография индивидуальна, поэтому вы должны пробовать разные варианты, пока не будете полностью удовлетворены освещением вашего изображения.Мы надеемся, что это руководство о том, как сделать изображение ярче, было полезным и избавит вас от многих проблем. Но что делать с другими дефектами фото? К счастью, PhotoWorks — это не только отличный осветлитель, но и универсальная программа, готовая улучшить ваши снимки, сделанные прямо с камеры, всего за несколько кликов!
Волшебное ретуширование портретных снимков
Исправляйте переэкспонированные фотографии при слишком большом количестве света, придавайте тусклым снимкам яркие цвета, улучшайте композицию изображения, волшебным образом стирайте нежелательные элементы и пятна на коже, такие как прыщи, веснушки или тени, и легко сфокусируйте наиболее важные части кадра.
Применение стильных эффектов к фотографиям
Если вам нужен мгновенный эффект, примените художественные фильтры к своей фотографии и наблюдайте, как она трансформируется прямо у вас на глазах. Придайте своей фотографии винтажный оттенок с помощью эффекта виньетки, добавьте глубины и выделите даже самые мелкие детали, полностью измените освещение и тон.
Начните работу с программой PhotoWorks, и вам больше не понадобится другой инструмент для редактирования фотографий на профессиональном уровне. Этот универсальный фоторедактор придаст вашим изображениям более безупречный вид за считанные минуты!
Команда PhotoWorks , преданная группа авторов и художников, увлеченных фотографией и графическим дизайном. Мы рады предоставить вам первоклассный контент, который сделает ваше изучение нашего программного обеспечения простым и приятным.
Мы рады предоставить вам первоклассный контент, который сделает ваше изучение нашего программного обеспечения простым и приятным.Самый простой способ бесплатно осветлить темные недоэкспонированные фотографии с помощью смартфона
С мобильной фотографией эти инциденты (а иногда и несчастные случаи) еще более вероятны, поскольку камера в нашем смартфоне имеет ограниченный контроль над экспозицией, в отличие от ее более крупных и профессиональных братьев и сестер (AKA DSLR).
Итак, что мы можем с этим поделать? Можно ли « исправить » эти темные недоэкспонированные фотографии? Можно, скажем, немного осветлить их , чтобы хоть что-то увидеть? Ответ — громкое « ДА »!
Исходное темное и недоэкспонированное изображение
См. Также: Превратите свои фотографии в красивые акварельные зарисовки
Теперь, как правило, для этого типа манипуляции с изображениями вам понадобится программное обеспечение для обработки изображений настольного класса, например, что-то вроде Photoshop . Но такое программное обеспечение обычно довольно дорогое. Кроме того, вам понадобится ПК или Mac для запуска программного обеспечения, что является еще одной проблемой.
Но такое программное обеспечение обычно довольно дорогое. Кроме того, вам понадобится ПК или Mac для запуска программного обеспечения, что является еще одной проблемой.
Ну, больше нет! Я расскажу вам самый простой способ сделать ваши темные фотографии ярче. И не только то, что вы можете сделать это только со своего смартфона или планшета, но еще и БЕСПЛАТНО!
Просто следуйте инструкциям ниже, и все будет в порядке:
1. Сначала вам нужно получить Snapseed App .Это приложение БЕСПЛАТНО и доступно для устройств iOS и Android. Snapseed — очень мощное приложение для редактирования от Google , и оно было моим любимым приложением с момента его первого выпуска. Если вы еще не установили его, сейчас лучшее время для его установки.
2. Откройте приложение и загрузите недоэкспонированную фотографию. Нажмите на пункт меню «Выбрать с устройства». Это откроет ваш фотоальбом, где вы сможете выбрать свое изображение.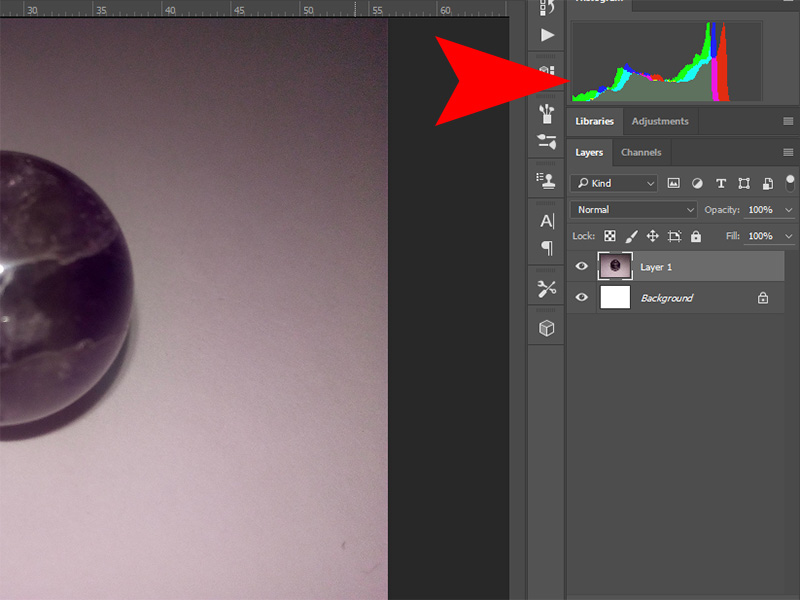
Нажмите кнопку «Использовать» на странице предварительного просмотра, чтобы отредактировать выбранное изображение.
- Открыть Snapseed
- Выберите «Открыть с устройства».
- Нажмите на «Просмотр», чтобы отредактировать это изображение.
3. Нажмите на кнопку «Правка» справа внизу, ту, которая отмечена значком карандаша.
4. Появится меню «Инструменты и фильтры».
5. Нажмите на прямоугольную кнопку « Tune Image ». Меню Tune Image представляет собой набор инструментов «редактирования изображений», который включает Яркость, Атмосфера, Контрастность, Насыщенность, Света, Тени и Тепло .
Многие из вас могли подумать, что мы собираемся использовать инструмент Яркость . Это хорошее предположение. Почему? Что ж, мы пытаемся сделать фотографию « скрасить », безусловно, инструмент «Яркость» был бы наиболее логичным выбором.
На самом деле, при нормальных обстоятельствах яркость действительно была бы правильным выбором. Но не в этот раз. Позже я расскажу, почему Яркость в данном случае не лучший выбор. А пока инструмент, который нам нужно будет использовать сегодня, — это инструмент «Тени , »!
6. Snapseed имеет несколько необычный пользовательский интерфейс , но вам не нужно беспокоиться об этом, потому что он настолько интуитивно понятен, что привыкнуть к нему не займет и минуты. Чтобы получить доступ к коллекции инструментов, вы должны нажать и удерживать фотографию, а затем провести вверх или вниз. Это действие приведет к появлению меню выбора инструмента. Выберите инструмент Shadows .
7. Метка на панели под фотографией должна сообщить вам, какой инструмент вы выберете, в данном случае это должно быть Shadows .Под этой меткой находится число, значение которого будет изменяться при изменении действия инструмента. Вы можете изменить эффект инструмента, проведя пальцем влево или вправо по фотографии. Смахивание влево означает уменьшение эффекта, и число будет отражать это, уменьшая значение. Смахивание вправо означает усиление эффекта, опять же, число будет отражать это, увеличивая значение. Таким образом, вы всегда можете контролировать силу эффекта инструмента в любое время.
Вы можете изменить эффект инструмента, проведя пальцем влево или вправо по фотографии. Смахивание влево означает уменьшение эффекта, и число будет отражать это, уменьшая значение. Смахивание вправо означает усиление эффекта, опять же, число будет отражать это, увеличивая значение. Таким образом, вы всегда можете контролировать силу эффекта инструмента в любое время.
См. Также: Создавайте красивые картины из фотографий с помощью мазка кистью
Проведите пальцем влево и вправо, чтобы посмотреть, как инструмент «Тени» влияет на вашу фотографию.Проведите пальцем по экрану и вы увидите, что инструмент «Тени » осветлит ТОЛЬКО темную часть фотографии вверх или вниз, а яркую часть снимка оставит практически в покое .
Это основное отличие инструмента Тени от инструмента Яркость. Если вы использовали инструмент «Яркость », и темная, и светлая часть фотографии будут обработаны одинаково .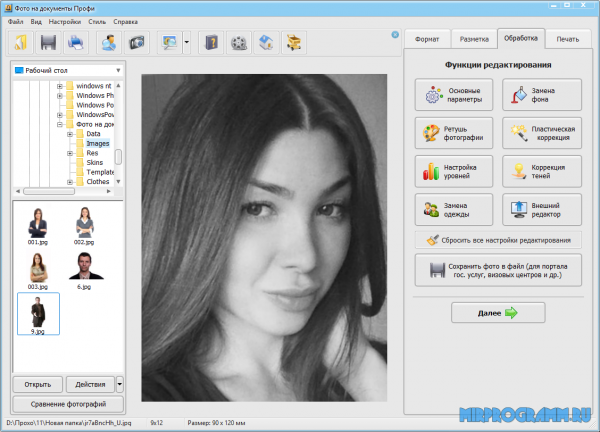 На некоторых фотографиях, например на тех, на которых изображено небо, этот эффект нежелателен, потому что небо будет затянуто облаками, и в конечном итоге вы увидите просто белое пространство на месте неба.Взгляните на несколько примеров ниже, чтобы понять, что я имею в виду.
На некоторых фотографиях, например на тех, на которых изображено небо, этот эффект нежелателен, потому что небо будет затянуто облаками, и в конечном итоге вы увидите просто белое пространство на месте неба.Взгляните на несколько примеров ниже, чтобы понять, что я имею в виду.
- Яркость
- Тени
- Яркость
- Тени
8. Когда вы будете довольны своим редактированием, нажмите на значок галочки, чтобы повлиять на изменение. После этого вы попадете на главный экран, где сможете сохранить отредактированную фотографию (нажмите кнопку СОХРАНИТЬ в верхней части экрана).
9. Готово!
Надеюсь, вам понравятся эти советы, дайте мне знать, что вы думаете об этом в комментарии ниже, или хотите ли вы, чтобы я написал какие-либо конкретные советы или учебные пособия. Не стесняйтесь делиться этими советами, ссылки для общего доступа находятся слева.
Как сделать изображение ярче: руководства для начинающих
Фотография — это часть почти всей нашей повседневной жизни. Делаем ли мы селфи, занимаемся фотографией в качестве хобби или используем ее в своем бизнесе в социальных сетях.И лучший способ улучшить фотографию — сделать ее ярче!
Делаем ли мы селфи, занимаемся фотографией в качестве хобби или используем ее в своем бизнесе в социальных сетях.И лучший способ улучшить фотографию — сделать ее ярче!
Если вы когда-нибудь задумывались, как люди получают идеально освещенные ленты Instagram, то все дело в постобработке! Не требуется дорогостоящая установка освещения. Сегодня мы рассмотрим некоторые из самых простых способов сделать изображение ярче. с помощью этих методов вы можете осветлить изображение совершенно бесплатно.
Во-первых, давайте посмотрим, как сделать снимки ярче прямо в камере! У меня есть четыре совета, которые вы можете быстро и легко применить, чтобы мгновенно улучшить свою фотоигру, так что вам не придется беспокоиться о том, что впоследствии вам придется делать темные снимки ярче!
- Воспользуйтесь преимуществом естественного света
Когда мы думаем о студии фотографа, мы думаем об источниках света и многих других.Один для подсветки, один для мелирования волос, один для передней части и целая стена света в режиме ожидания на всякий случай. Но на самом деле все, что вам нужно, — это хороший источник естественного дневного света!
Но на самом деле все, что вам нужно, — это хороший источник естественного дневного света!
Использование естественного света для увеличения яркости изображений дает множество преимуществ, самое главное из которых то, что это бесплатно. При хорошем оконном освещении или красивом закате нет стартовой платы. Естественное освещение тоже везде и всегда хорошо. Куда бы вы ни пошли, всегда будет какое-то естественное освещение, поэтому не думайте, что вам нужно ограничиваться студией или тратить 100 долларов на установку освещения для начинающих.Просто выходи и стреляй!
Чтобы ваши фотографии выглядели наилучшим образом, вам нужно овладеть тремя основными принципами: диафрагмой , , выдержкой , выдержкой и ISO. Диафрагма управляет глубиной резкости или степенью резкости изображения.
Широкая диафрагма, такая как f / 4 или f / 2.8, создаст классическую малую глубину резкости. Это означает, что области до и после точки фокусировки, которые кажутся резкими, будут очень маленькими. Это идеально, если вы хотите размыть фон, оставив резким только объект и главную точку фокусировки.
Это идеально, если вы хотите размыть фон, оставив резким только объект и главную точку фокусировки.
Увеличение или уменьшение диафрагмы не делает изображения светлее, однако это важно для создания ощущения глубины. Это так важно даже для смартфонов, и многие приложения для редактирования фотографий пытаются воспроизвести это с помощью фильтров.
- Не устанавливайте слишком высокое значение ISO
Хотя вы можете подумать: «Если я хочу сделать изображение ярче, мне нужно просто увеличить ISO», вы не ошибетесь, но вам следует быть осторожным. Видите ли, по мере увеличения ISO в изображение добавляется больше шума, что в конечном итоге может ухудшить качество изображения.
ISO — это элемент управления, позволяющий установить чувствительность сенсора камеры к свету. Более низкие настройки делают датчик менее чувствительным к свету, а увеличение ISO делает датчик более чувствительным к свету. Это означает, что более низкие настройки можно использовать в ярких условиях, а высокие настройки следует использовать в темных условиях.
Так что будьте осторожны и не используйте слишком высокое значение ISO, иначе вы будете делать много очистки от шума!
Я уверен, что вы слышали это снова и снова: «Стреляйте.СЫРОЙ!» но что такое RAW и почему мы должны его использовать?
RAW — это формат файла, который захватывает все данные изображения, записанные датчиком при съемке фотографии. При съемке в формате JPEG информация об изображении сжимается и теряется. В то время как с .RAW ничего не сжимается, и поэтому нет абсолютно никакой потери качества.
Почему это важно? Потому что JPEG записывает 256 уровней яркости, а RAW — от 4096 до 16 384 уровней! Эти дополнительные ступени яркости позволяют вносить больше корректировок от светлых участков к теням, к общей яркости и обратно.
Если вы хотите сделать темные фотографии ярче в фотошопе, то .RAW — лучший файл для этого. А теперь с iOS 10 вы можете снимать в формате .RAW и получать еще больше от ваших изображений, которые были сняты на ваш iPhone. Цифровая зеркальная камера не требуется.
Цифровая зеркальная камера не требуется.
Теперь давайте посмотрим на основные инструменты, которые вы будете использовать, чтобы сделать фотографии ярче. Все это можно найти на Fotor.com бесплатно! Это лучший и самый удобный способ сделать фотографии в Интернете ярче, поэтому я собираюсь им воспользоваться сегодня.
Через такие программы, как Photoshop и GIMP, а также такие приложения, как Instagram или приложение iPhone Photos, будут иметь аналогичные инструменты.
Во-первых, давайте рассмотрим яркость, найденную на Fotor в разделе Basic. Понятно, что это будет первый инструмент, к которому вы можете обратиться, когда захотите сделать фотографии светлее.
Яркость увеличивает яркость всей фотографии, включая тени и более темные области изображения. Если вы особенно ищете , чтобы осветлить темные фотографии , вам нужно отрегулировать этот ползунок, прежде чем переходить к светлым участкам или кривым, чтобы добиться равномерного освещения фотографии.
Если вы работаете с уже яркой фотографией или фотографией, которая лишь немного темная, добавьте немного яркости, чтобы не удалить слишком большой контраст и не размыть цвета изображения!
Highlight отличается от Brightness тем, что он влияет только на высокие точки изображения или области, на которые свет падает сильнее всего, и не влияет на тени изображения.
Параметр Highlight находится на вкладке «Fine-Tune», непосредственно под «Exposure».Перемещение ползунка вправо увеличит самые светлые точки вашего изображения. На лице человека это часто будет нос, подбородок и лоб.
Убедитесь, что вы не переусердствуете с бликами, так как они могут легко «растушеваться», когда участок кожи выглядит чисто белым. Яркость изображения начинает скрывать важные детали, такие как носы или складки на одежде.
Curves, в отличие от Brignntes или Highlights, могут влиять как на тени, так и на более светлые точки изображения.Кривые в Fotor можно найти прямо под настройками виньетки, на отдельной вкладке.
Curves — отличный инструмент, который можно использовать, когда вы хотите более точно отрегулировать как светлые участки, так и тени. В настройках кривой вы настраиваете точки во всем тональном диапазоне изображения. Изначально тональность изображения представлена на графике прямой диагональной линией.
Вы добавляете точки на этот график и тянете вверх или вниз, чтобы увеличить или уменьшить тени или светлые участки, в зависимости от того, где вы разместили точку.При этом верхняя правая область графика представляет светлые участки, а нижняя левая область — тени.
Вы можете добавить несколько точек, а также отрегулировать самые верхние и нижние точки, которые уже находятся на кривой.
Вы даже можете настроить определенные цвета! Здесь мы увеличили количество синего в тенях, сделав изображение ярче, сохранив при этом глубокие тени и придав всему синий оттенок.
Наконец, один из наименее трудоемких способов сделать изображения ярче — это использовать фотофильтры ! Большинство фильтров по умолчанию несколько осветляют фотографию, а также усиливают блики и добавляют контраст.
Fotor имеет свою собственную библиотеку готовых фильтров, аналогичную Instagram, которая за несколько щелчков мыши позволит вам быстро осветить фотографию, делая изображение ярче, чем когда-либо прежде!
- Какое приложение можно использовать для увеличения яркости изображения?
Fotor — это самый быстрый и простой способ сделать фотографии в Интернете ярче. Он предлагает простые в использовании инструменты, которые просты в использовании. Сделайте изображение ярче онлайн бесплатно с помощью Fotor!
Другие варианты: GIMP, Photoshop, приложение Apple Photo, а также Instagram имеет встроенные параметры редактирования фотографий, если вы собираетесь опубликовать свою фотографию только в Instagram.
- Как повысить резкость фотографии на iPhone?
Коснитесь параметра «Редактировать» и пролистайте параметры редактирования, пока не найдете «Резкость» и «Умная резкость».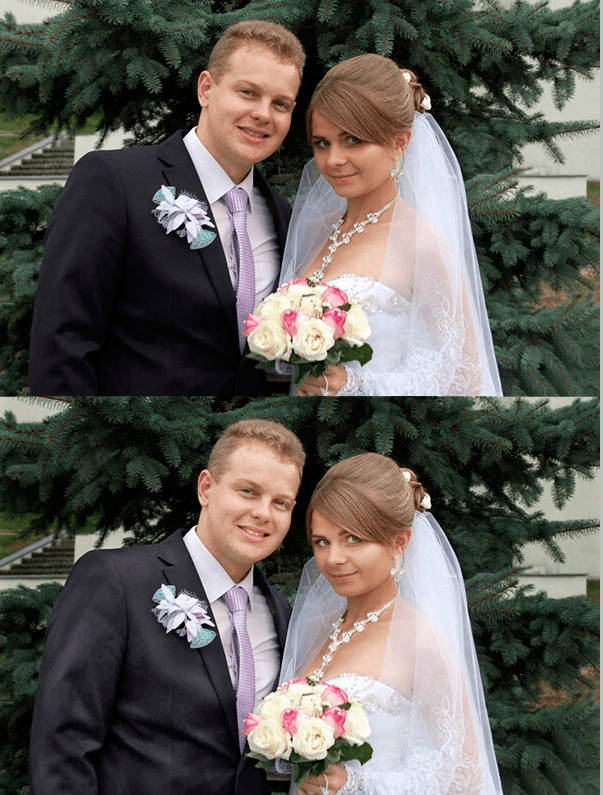 Если фотография немного размыта, нажмите «Умная резкость». В противном случае нажмите «Резкость».
Если фотография немного размыта, нажмите «Умная резкость». В противном случае нажмите «Резкость».
- Как сделать фото не размытым?
Вам нужно увеличить резкость, четкость и немного увеличить контраст изображения. На iPhone приложение «Фотографии» имеет встроенную настройку четкости.
Если онлайн Fotor имеет как резкость, так и контрастность в основных настройках, что поможет сделать фотографию не размытой. Осветлите изображения, чтобы они казались более четкими.
- Как сделать часть фотографии ярче?
Вы можете использовать инструмент под названием Layer Masks, как в Photoshop. Например, если вы хотите сделать глаза ярче в фотошопе, вы должны использовать маски слоя, чтобы замаскировать все, кроме глаз.
И вот оно! Я надеюсь, что эти советы о том, как сделать фотографии ярче, были полезны и что теперь вам будет проще создавать идеальные фотографии как для личного, так и для делового использования! Помните, что вам не нужно дорогое программное обеспечение, такое как Photoshop, для осветления изображений, вы можете сделать изображения ярче онлайн намного проще с помощью Fotor! И это бесплатно, так что попробуйте и начните улучшать свои фотографии уже сегодня.
О нас:
Fotor — бесплатный онлайн-редактор изображений и графический дизайнер, позволяющий использовать онлайн-инструменты для редактирования фотографий, такие как добавление фильтров, рамок, текста, наклеек и эффектов … и применять инструменты дизайна для создания креативных фото-дизайнов и графики . Онлайн-фотошоп и программное обеспечение для графического дизайна еще никогда не было таким простым! Кроме того, если вы хотите получить больше полезных и вдохновляющих советов, посетите домашнюю страницу нашего блога , чтобы расширить круг читателей.
Как исправить и осветлить недоэкспонированные темные фотографии в Photoshop
Описание учебника
Одно из наихудших ощущений фотографа — отправить изображение в корзину из-за того, что вы пропустили экспозицию. Прежде чем попрощаться с изображением, попробуйте вернуть его к жизни с помощью Photoshop. В этом уроке мы покажем вам, как сделать темную фотографию ярче, добавить тени, восстановить потерянные детали и восстановить исходный цвет изображения.Следуйте вместе с бесплатным образцом изображения!
Исправьте недоэкспонированное изображение за несколько простых шагов
Есть несколько ключевых моментов, которые следует помнить, когда вы пытаетесь исправить недоэкспонированное изображение. Во-первых, вы обычно не хотите увеличивать яркость всей фотографии. Когда изображение недоэкспонировано, проблемные области обычно находятся в тени. Мы покажем вам, как нацелить только тени на фотографии с помощью корректирующего слоя «Кривые» и «Применить изображение».
Второй важный совет: недоэкспонированные области всегда будут менее насыщенными, чем средние тона и более светлые области.Это означает, что если мы увеличиваем тени на нашем изображении, мы должны обязательно поднять насыщенность, чтобы они соответствовали. Используя ту же технику, которую мы использовали с корректирующим слоем Curves, мы применим корректирующий слой Hue / Saturation к тем же областям, которые мы осветлили, чтобы вернуть цвет к жизни.
Пошаговое руководство
Загрузить образцы изображений
СкачатьОткройте образцы изображений в Photoshop
Сначала разместите how_to_save_and_underexposed_photo.jpg в Photoshop, выбрав «Файл» и «Открыть»… или перетащив файлы в рабочее пространство.
Добавление корректирующего слоя Curves
Обратите внимание, как изображение выглядит немного темным. Чтобы сделать изображение светлее, найдите нижнюю часть окна «Слои», где есть несколько различных вкладок для выбора. Наполовину заполненный круг, расположенный посередине, представляет корректирующий слой.
Выберите маленькую стрелку под корректирующим слоем и нажмите Кривые….
Появится окно «Кривые», в котором отображается гистограмма, и новый слой под названием «Кривые 1» появится в верхней части панели слоев.
Гистограмма отображается, если изображение имеет больше светлых или темных участков. Левая часть гистограммы указывает темные тона, а правая сторона указывает светлые тона. Обратите внимание, как на графике отображается дополнительная информация в левой части гистограммы.
Поместите мышь в центральную точку гистограммы, щелкните и перетащите мышь к верхнему левому углу гистограммы. Обратите внимание, как темные области изображения становятся ярче при перемещении мыши вверх.
После настройки гистограммы на входе должно отображаться значение 54, а на выходе — 171.
Обратите внимание на то, как тени на изображении стали ярче, но и светлые участки тоже. Чем ярче блики, тем меньше деталей будет на изображении.
Пример редактирования: использование инструмента «Кисть»
Использование «Применить изображение» применит параметр «Кривые» только к теням и сохранит светлые участки.
Чтобы применить этот эффект, создайте новый слой, который находится в нижней части панели слоев.Символ нового слоя можно узнать по квадрату со загнутым углом, который расположен рядом с символом корзины.
Выберите инструмент «Кисть», нажав B на клавиатуре или выбрав символ кисти на панели инструментов.
Щелкните и наведите указатель мыши на изображение, чтобы раскрасить его по своему желанию.
Sample Edit: Использование Apply Image…
Теперь создайте еще один новый слой.
Найдите верхнюю часть рабочей области и нажмите «Изображение», затем перейдите к «Применить изображение».
После выбора должно появиться окно «Применить изображение».
Рядом с Layer выберите Merged.
При выборе этого параметра Photoshop возьмет все слои на панели слоев и объединит их в один новый слой.
Канал должен быть установлен на RGB, режим наложения — на нормальный, а непрозрачность — на 100%.
Как только эти параметры выбраны, нажмите OK.
Выберите инструмент «Перемещение», нажав V на клавиатуре или выбрав панель инструментов, которая находится в левой части рабочего пространства.Инструмент «Перемещение» является самым первым элементом на панели инструментов и имеет четыре стрелки, указывающие в разных направлениях.
Нажмите CMD или CTRL + T на клавиатуре, чтобы выбрать режим преобразования.
Поместите указатель мыши в верхний угол, щелкните и потяните вниз.
Обратите внимание, что новый слой теперь идентичен слоям под ним.
Обратите внимание, как Photoshop объединил все видимые слои в один слой.
Теперь удалите все образцы слоев на панели слоев, кроме слоя «Кривые 1» и фонового слоя.
Применение «Применить изображение»… к маске слоя
Применить изображение… можно применять не только к слоям, но и к маскам слоев.
Дважды щелкните маску слоя Curves 1 на панели слоев, которая обозначена белым полем рядом с именем слоя.
Найдите верхнюю часть рабочей области и нажмите «Изображение», затем перейдите к «Применить изображение».
После выбора должно появиться окно «Применить изображение».
Обратите внимание, как Photoshop взял все видимое и сделал снимок изображения в маске слоя Curves 1.
На вкладке «Применить изображение» установите и снимите флажок «Предварительный просмотр», чтобы просмотреть до и после.
Если настройка «Кривые» скрыта от теней на изображении, но видна в светлых участках, просто установите флажок «Инвертировать», расположенный рядом с каналом.
При выборе «Инвертировать» Photoshop обратит этот процесс, чтобы он был виден в тенях, а не в светлых участках.
Установите для канала значение RGB, режим наложения — «Умножение» и непрозрачность — 100%.
После выбора всех параметров щелкните OK.
Просмотр светлых и темных областей
Удерживая ALT или OPTN на клавиатуре, щелкните маску слоя Curves 1 на панели слоев.
Теперь в маске слоя появится перевернутое изображение всего изображения.
Обратите внимание, как изображение конвертируется в черно-белое. В маске слоя светлые области изображения видны, а темные — невидимы. Для этого изображения применяются те же правила. Корректировка Кривых будет видна на более светлых участках, таких как лицо модели, и невидима на более темных участках.
Выберите и отмените выбор глаза рядом со слоем Curves 1, чтобы просмотреть изменения.
Чтобы приблизить изображение и просмотреть сохраненные блики, нажмите Z на клавиатуре, чтобы выбрать инструмент «Масштаб».
Просто нажмите, чтобы увеличить, и ALT или OPTN, и нажмите, чтобы уменьшить.
Настройка насыщенности на +15
Обратите внимание, что уровни теней теперь ближе к полутонам, а тона насыщенности не совпадают на изображении.
Чтобы сопоставить тона насыщенности изображения, найдите нижнюю часть панели слоев, щелкните символ корректирующего слоя и выберите оттенок / насыщенность или нажмите ALT или OPTN + U на клавиатуре.
Должно появиться окно «Цветовой тон / насыщенность» с набором различных параметров для применения цвета к выбранному слою.
В этом случае поместите централизованный ползунок в насыщенность.
Переместите ползунок вправо до +15.
Применение насыщенности к кривым
Обратите внимание, как насыщенность была применена ко всему изображению. В этом случае насыщенность должна применяться только к источнику настроенного света на изображении, то есть к слою «Кривые».
Чтобы применить насыщенность только к слою «Кривые 1», выберите слой «Кривые 1» и, удерживая ALT или OPTN, щелкните и перетащите маску слоя «Кривые» на маску оттенка / насыщенности.
Теперь обратите внимание на идентичность масок Curves 1 и Hue / Saturation.
Снимите выделение и выберите глаз рядом со слоем «Цветовой тон / Насыщенность», чтобы увидеть небольшие изменения.
Настройка насыщенности на +18
Добавьте больше насыщенности, дважды щелкнув миниатюру слоя между глазом и маской слоя на слое оттенка / насыщенности.
Переместите ползунок «Насыщенность» на +18.
Как скрасить картинки
Иногда может случиться так, что сделанная вами фотография, к сожалению, слишком темная. Но как скрасить слишком темную картинку? В этих инструкциях описывается, как осветлить недоэкспонированные изображения с помощью цифровой обработки изображений.
Сделайте фотографии ярче — Пошаговая инструкция
Описаны три метода, которые можно использовать для осветления слишком темных фотографий с помощью Adobe Photoshop Elements:
1.Отрегулируйте тени и свет отдельно
2. Уровни
3. Умножение слоев
1. Сделайте изображения ярче, отрегулировав тени и свет
Картинка, чтобы скрасить Слева вы видите исходное изображение. Фотография сделана в Токио. К сожалению, здания недоэкспонированы, а небо на заднем плане достаточно яркое.
Намерение состоит в том, чтобы отдельно настроить тени (темные области фотографии) и свет (яркие области фотографии) и оптимизировать изображение в целом.
Диалоговое окно, необходимое для этого, находится в верхней строке меню «Улучшить / Настроить освещение / Тень / Свет» .
Теперь можно настроить регулятор «Осветлить тени» (например) на 45%. Это осветляет все темные области фотографии, в то время как светлые области остаются неизменными. С другой стороны, контроллер «Darken Highlights» влияет только на более яркие области (например, небо) и делает их темнее. Вы также можете настроить контрастность средних тонов.В этом примере контраст был увеличен.
темное фото после редактирования фото Справа вы можете увидеть результат после настройки теней, светлых участков и средней контрастности. Весь контраст также был заметно усилен. Диалоговое окно находится в строке меню E nhance / Adjust Lighting / Brightness / Contrast
Вы, конечно, можете настроить все параметры этой манипуляции с изображением по своему вкусу. Лучше всего будет попробовать это самостоятельно и поиграться с различными настройками.Некоторым людям фотография будет казаться слишком яркой, в то время как другим может показаться, что изображение все еще слишком темное. Так что просто попробуйте.
Этот метод слишком осветления темных изображений также хорошо подходит для того, чтобы небо на заднем плане выглядело более глубоким. Вам просто нужно затемнить светлые участки.
2. Сделайте фотографии ярче с помощью уровней
Второй способ осветить слишком темные фотографии с помощью Adobe Photoshop Elements — это уровни. Необходимые окна доступны через строку меню E nhance / Adjust Lighting / Levels .
В диалоговом окне Уровни доступны несколько ползунков, которые могут изменять яркость и темноту изображения. Чтобы осветить фотографию в нашем примере, вам просто нужно переместить центральный ползунок под графиком влево. Установка ползунков показана на рисунке ниже.Настройки в диалоговом окне «Уровни»
3. Осветите фотографии за счет умножения слоев
Наконец-то простой способ скрасить картинки: Умножение слоев.
Поэтому просто откройте картинку, которая должна быть увеличена в Adobe Photoshop, и продублируйте слой через меню Layer / Duplicate . Два слоя должны отображаться в Photoshop в меню слоев в правой части экрана. Если меню слоев не отображается, вы можете открыть его через меню Window / Layers (просто установите крючок).
Теперь вы должны пометить вновь созданный слой и установить опцию смешивания в меню слоя (диалоговое окно выше) с «нормального» на «экранное» (отрицательное умножение).Благодаря этой настройке изображение становится ярче. Если вы все же хотите сделать картинку ярче, просто умножьте слой во второй раз. С помощью ползунка непрозрачности (справа от поля параметров Blending Modes ) вы можете настроить силу или ослабление яркости.
Надеюсь, вам понравился урок, и он может вам помочь. В лучшем случае вы просто получите слишком темную фотографию и попытаетесь осветить ее с помощью собственного собственного Adobe Photoshop.
Как сделать темные фотографии ярче на вашем телефоне
Сделал селфи и получилось слишком темно? Или вернулись с концерта с кучей недоэкспонированных фотографий? Что ж, в конце туннеля еще есть свет.Оно называется мобильным фоторедактором LightX. В приложении LightX есть инструменты, которые можно использовать для осветления темных фотографий на телефоне. Если вам интересно, как сделать фотографию светлее, чтобы она не казалась нереальной, вот ваш ответ.
Мобильное приложение для редактирования фотографийLightX дает вам свободу выбора из этих четырех вариантов, если вы хотите сделать темные фотографии ярче.
Экспозиция
Конечно, вам понадобится выдержка, чтобы сделать темные фотографии ярче на вашем телефоне. В отличие от вашей профессиональной камеры, камера телефона не очень эффективна со светом.Экспозиция — это количество света, попадающего в камеру при нажатии на фотографию. Для камеры телефона улавливание света правильным способом может оказаться непростой задачей.
Использование инструмента «Экспозиция» для исправления темных фотографийБлагодаря инструменту «Экспозиция» приложения LightX вы можете легко увеличить количество света на изображении. Это помогает легко осветлить недоэкспонированное или темное фото. Экспозиция работает за счет увеличения количества света в светлых участках, а также в тенях, поэтому в целом ваша фотография выглядит хорошо освещенной.
Яркость
Яркость, очевидно! Это самый простой способ сделать ваши темные фотографии ярче на телефоне. Увеличение яркости равномерно осветит все пиксели на фотографии.
Использование яркости для исправления темных фотографийИнструмент регулировки яркости даст лучшие результаты, если вы будете использовать его в сочетании с другими инструментами, такими как «Экспозиция», «Контрастность» и даже «Насыщенность». Сделайте свои фотографии ярче с помощью мобильного редактора LightX и выставляйте их напоказ в социальных сетях!
Уровни
Мобильное приложение для редактирования фотографийLightX предлагает инструменты для профессионального редактирования фотографий.Прочтите здесь, чтобы понять технические особенности инструмента «Уровни».
Проще говоря, с помощью этого инструмента вы можете настроить светлые участки, тени и средние тона фотографии. Чтобы сделать темную фотографию на телефоне ярче, перейдите к инструменту «Уровни» в приложении для редактирования фотографий для мобильных устройств LightX и отрегулируйте три ползунка, чтобы скорректировать освещение на фотографии.
Использование инструмента «Уровни» для осветления темных фотографийЧто еще более важно, вы можете даже откорректировать цвета своих фотографий с помощью инструмента «Уровни».
Кривые
Это еще один инструмент для профессионального редактирования фотографий на вашем телефоне.Подробнее об инструменте читайте здесь. Проще говоря, инструмент кривых помогает вносить изменения во все изображение или только в его часть.
Использование инструмента «Кривые» для исправления недоэкспонированной фотографииОтметьте три точки на диагонали — светлые участки, средние тона и тени. Потянув их вверх или вниз по своему желанию, вы можете внести определенные изменения в свою фотографию и сделать темную фотографию ярче на своем телефоне. С помощью инструмента «Кривые» вы также можете изменять интенсивность цветов на фотографии.
Как осветлить темное фото — запомнить
Хотя это специальные инструменты для внесения изменений в фотографию, вы всегда можете продолжать экспериментировать с комбинацией инструментов.Есть много способов сделать темную фотографию на вашем телефоне ярче, используя приложение для редактирования фотографий LightX для мобильных устройств. Итак, в следующий раз, когда ваш телефон щелкнет недоэкспонированную фотографию, вы знаете, что делать!
.


 Чтобы добавить новый корректирующий слой Levels (Уровни), нажмите на значок как показано ниже
Чтобы добавить новый корректирующий слой Levels (Уровни), нажмите на значок как показано ниже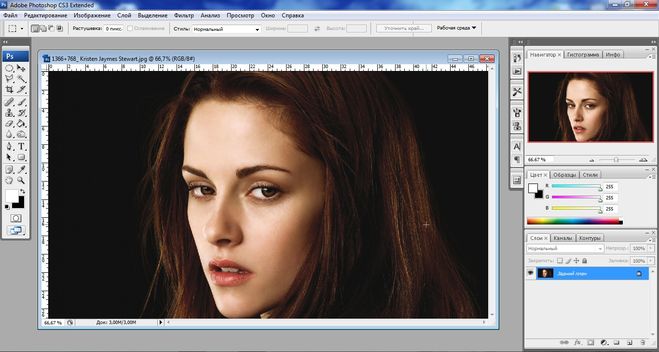
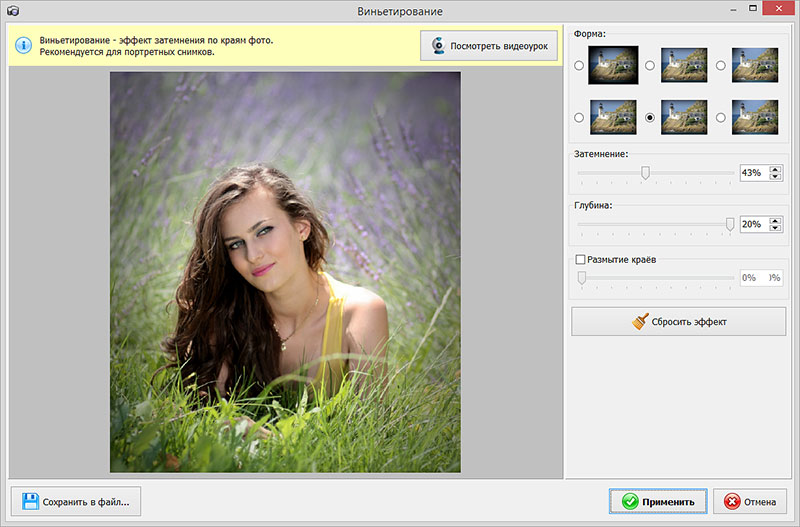 Если этого недостаточно, то дублируйте эту копию слоя, чтобы у вас получилось двойное наложение. А уж если это будет перебором, то просто снизьте непрозрачность верхнего слоя. Уверен, что вы найдете нужную точку. Главное — не трогайте самый нижний слой, т.е. фон.
Если этого недостаточно, то дублируйте эту копию слоя, чтобы у вас получилось двойное наложение. А уж если это будет перебором, то просто снизьте непрозрачность верхнего слоя. Уверен, что вы найдете нужную точку. Главное — не трогайте самый нижний слой, т.е. фон. Либо можете воспользоваться комбинацией клавиш CTRL+L (Levels).
Либо можете воспользоваться комбинацией клавиш CTRL+L (Levels). 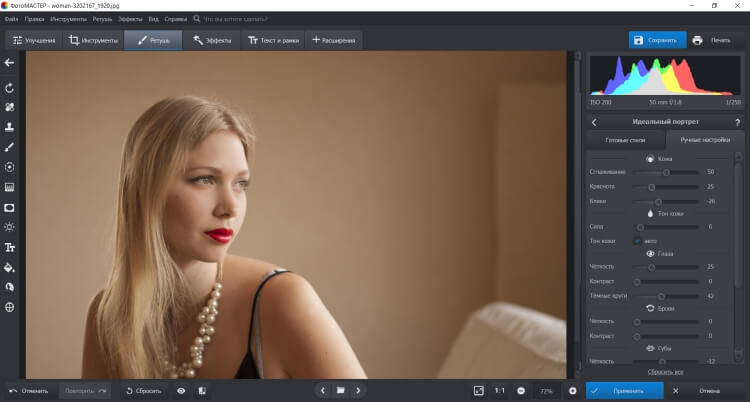 Вы увидите, что ваше изображение будет светлее.
Вы увидите, что ваше изображение будет светлее. 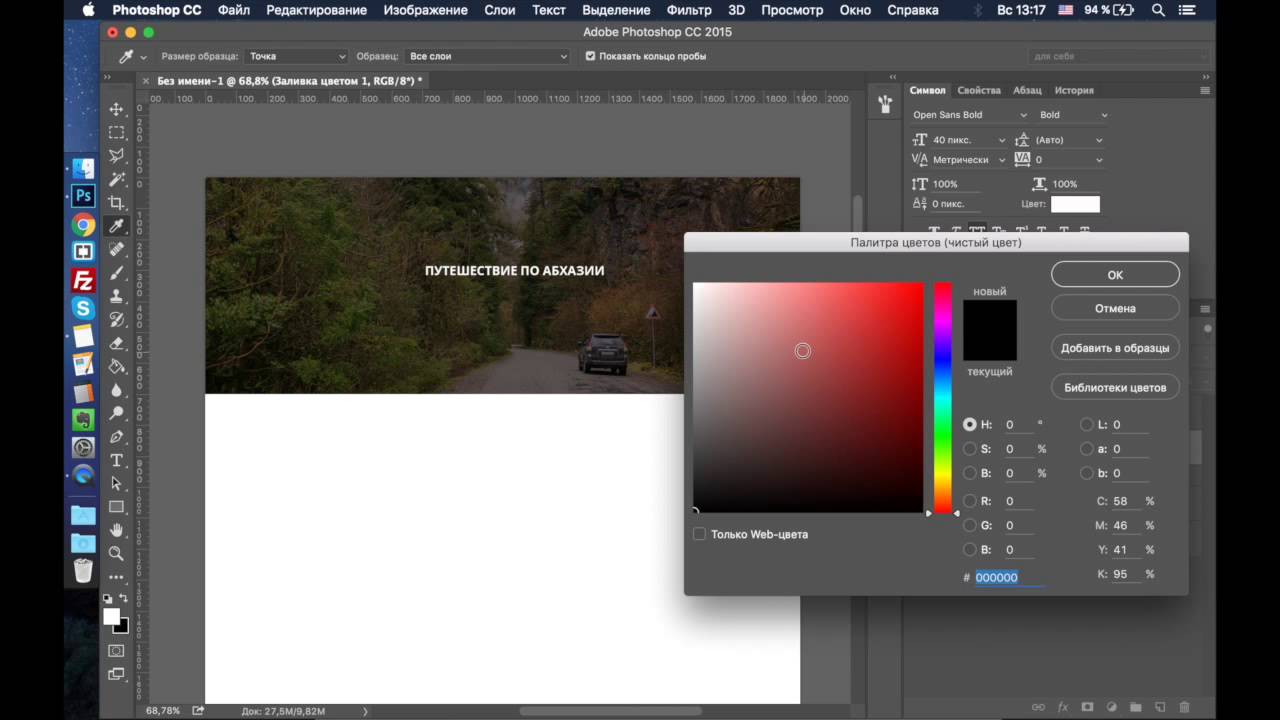 Этот инструмент работает достаточно хорошо, но если вы поставите любую настройку выше 50%, то можете увидеть ореолы, в зависимости от фотографии
Этот инструмент работает достаточно хорошо, но если вы поставите любую настройку выше 50%, то можете увидеть ореолы, в зависимости от фотографии
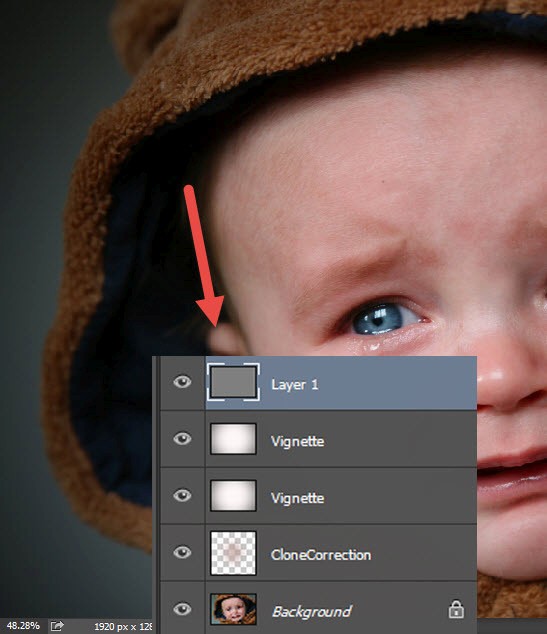
 Поместить выделенные области изображения на отдельный слой. Уменьшить яркость заднего фона на фотографии.
Поместить выделенные области изображения на отдельный слой. Уменьшить яркость заднего фона на фотографии. По умолчанию этот инструмент окрашивает область изображения в красный цвет.
По умолчанию этот инструмент окрашивает область изображения в красный цвет. По сути, вы ничего не делали с самим изображением, а всего лишь наложили на него затемняющий слой. Если он кажется слишком темным, то нужно уменьшить его прозрачность. Как только вы уменьшите прозрачность до нужного уровня, вы получите фотографию с гармонично затемненным фоном. Этот способ хорошо подходит для пейзажей и портретов любой сложности.
По сути, вы ничего не делали с самим изображением, а всего лишь наложили на него затемняющий слой. Если он кажется слишком темным, то нужно уменьшить его прозрачность. Как только вы уменьшите прозрачность до нужного уровня, вы получите фотографию с гармонично затемненным фоном. Этот способ хорошо подходит для пейзажей и портретов любой сложности.




