Создание красивого тропического пейзажа в Photoshop
Цифровой художник Мария Семелевич написала этот урок специально для PSD Vault.
В этом уроке показано, как создать красивый и реалистичный летний тропический пейзаж. Рассмотрены особенности построения пейзажа и перспективы изображения, применены некоторые интересные приемы работы с цветом и тонированием изображения.
Также мы изучаем свойства различных корректирующих слоев и инструментов в Photoshop. В процессе создания рассказываю много интересных приемов и приемов, которые пригодятся вам в работе.
PSD-файл этого руководства можно купить в магазине PSD Vault или в VIP-зоне PSD Vault.
Что вы будете создавать
Сначала я создам фон с несколькими изображениями и выведу их на общее освещение. Затем я добавлю птиц и пальмы, чтобы создать более выразительную и интересную историю/композицию в художественном произведении. Следующим этапом будет улучшение освещения и работа над недостающими цветами неба и воды. Наконец, мы закончим работу с окончательной коррекцией цвета и повышением резкости. В конце урока я покажу вам три интересных дополнения, которые сделают ваши снимки более модными или необычными.
Наконец, мы закончим работу с окончательной коррекцией цвета и повышением резкости. В конце урока я покажу вам три интересных дополнения, которые сделают ваши снимки более модными или необычными.
Не жалейте времени на некоторые шаги и экспериментируйте, чтобы получить наилучшие результаты! Вам понадобится Photoshop, начиная с версии CS, вдохновение и хорошее настроение! Включайте любимую музыку и пейте чай 🙂
Я использовал Photoshop CC 2017 без дополнительных инструментов и плагинов.
PSD Vault VIP-членство
Вы можете загрузить PSD-файл для этого руководства через VIP-зону всего за 6,95 долларов США в месяц (или меньше)! Вы получите не только этот PSD-файл, но и более 200 других PSD-файлов + дополнительные плюсы + эксклюзивные уроки по Photoshop. Зарегистрируйтесь сейчас и получите эксклюзив!
Ресурсы
- Побережье (5184×3456) – Pixabay
- Лодки (5472×3648) – Pixabay
- Чайка (2883×1922) – Pixabay
- Пальмы (4928×3264) – Pixabay
- Пляж джунглей (5472×3648) – Склад
- Вспышка (1920×1080) – Pixabay
- Набор птиц и кистей из перьев – Мария Семелевич
Шаг 1
Откройте Photoshop и создайте новый документ с соотношением сторон 16:9, используя Cmd/Ctrl + N или перейдите к File > New… Set Width: 2560px, Height: 1440px, Resolution: 200 Pixels/inch, Color Mode: RGB color/8bit, Background Contents: black . Назовите его как хотите, а все остальное оставьте по умолчанию. Поместите (Файл > Поместить/Поместить встроенный…) изображение «beach-731147» в рабочий документ. В режиме Free Transform (Cmd/Ctrl + T или Edit > Free Transform) изменить размер пропорционально (клавиша Shift) примерно до 13,64% для горизонтального и вертикального масштаба , расположите фотографию примерно в правой верхней части рабочего поля и затем примените трансформацию.
Назовите его как хотите, а все остальное оставьте по умолчанию. Поместите (Файл > Поместить/Поместить встроенный…) изображение «beach-731147» в рабочий документ. В режиме Free Transform (Cmd/Ctrl + T или Edit > Free Transform) изменить размер пропорционально (клавиша Shift) примерно до 13,64% для горизонтального и вертикального масштаба , расположите фотографию примерно в правой верхней части рабочего поля и затем примените трансформацию.
Шаг 2
Теперь приведите изображение в более подходящий вид, сделайте базовую фотокоррекцию и покажите всю красоту фотографии с помощью фильтра «Camera Raw». Перейдите в «Фильтр» > «Фильтр Camera Raw» или используйте сочетание клавиш Cmd/Ctrl + Shift + A. В появившемся окне выполните следующие настройки во вкладке «Основные». Во-первых, я исправлю освещение и контрастность изображения. Я осветлю тени и уберу излишнюю яркость с самых ярких мест изображения, чтобы фото стало гармоничным. Используйте изображения ниже, чтобы воссоздать настройки фильтра. Не спешите применять фильтр, а перейдите на вкладку «Детализация» и установите следующие настройки: Яркость: 25, Детализация яркости: 50, Контрастность яркости: 0, Цвет: 5. Затем восстанавливаю исчезнувшие цвета неба, добавленные больше насыщенности синего цвета воды и неба и немного изменен цвет растительности, чтобы создать более теплую и солнечную атмосферу. Перейдите на вкладку «HSL/Оттенки серого» и примените настройки с изображения ниже. Примените фильтр, чтобы изменения вступили в силу.
Используйте изображения ниже, чтобы воссоздать настройки фильтра. Не спешите применять фильтр, а перейдите на вкладку «Детализация» и установите следующие настройки: Яркость: 25, Детализация яркости: 50, Контрастность яркости: 0, Цвет: 5. Затем восстанавливаю исчезнувшие цвета неба, добавленные больше насыщенности синего цвета воды и неба и немного изменен цвет растительности, чтобы создать более теплую и солнечную атмосферу. Перейдите на вкладку «HSL/Оттенки серого» и примените настройки с изображения ниже. Примените фильтр, чтобы изменения вступили в силу.
Шаг 3
Создайте новый слой (Cmd/Ctrl + Shift + N) с режимом наложения «Перекрытие». Используйте Brush Tool (B) с мягкой круглой формой, размером 150px, непрозрачностью 20%, цветом #333528 и нарисуйте джунгли в левой части изображения, как показано на изображении ниже. Сделайте этот слой обтравочной маской (Cmd/Ctrl + Opt/Alt + G или удерживайте клавишу Opt/Alt и щелкните между слоями), чтобы применить корректировку только к слою ниже.
Шаг 4
Поместите (Файл > Поместить/Поместить встроенное…) изображение «jungle-beach-sri-lanka168425» в рабочий документ и в режиме свободного преобразования измените размер изображения по ширине рабочего поля, которое оно покрывает всю рабочую область и переместите его немного вниз, чтобы примерно совместить линию горизонта и текстуру океана на обоих изображениях.
Шаг 5
Теперь нам нужно отделить небо от растительности и океана. Так как меня интересуют четкие края растительности, мне все равно, исчезнет ли песок и волны, потому что я смешаю океан с фото ниже кистью. Чтобы быстро создать нужное выделение, я применил команду «Расчеты» из меню «Изображение» > «Расчеты…». В появившемся диалоговом окне установите для слоя «Источник 1»: «хранилище-джунгли…» (тот же слой, что и у «Источника 2») или объедините, для обоих Источники установить Канал: Синий, Смешивание: Доп. А теперь самое интересное — выбрать оптимальные настройки. Сначала я использовал максимальное значение Масштаба равное 2. Затем щелкните и перетащите значение Смещения, пока не получите черный силуэт нужного объекта (в данном случае растительности). Положительные значения «Смещения» добавляют белые, а отрицательные значения добавляют черные. Если будете экспериментировать с настройками, постарайтесь добиться баланса между деталями/мелким мусором и контрастностью. Иногда проще уменьшить настройки и получить более точное выделение и убрать мелкие детали на маске слоя вручную. При активном выделении удерживайте Opt/Alt и щелкните значок «Добавить маску слоя» в нижней части панели «Слои» или перейдите в «Слой» > «Маска слоя» > «Скрыть выделение»…
Затем щелкните и перетащите значение Смещения, пока не получите черный силуэт нужного объекта (в данном случае растительности). Положительные значения «Смещения» добавляют белые, а отрицательные значения добавляют черные. Если будете экспериментировать с настройками, постарайтесь добиться баланса между деталями/мелким мусором и контрастностью. Иногда проще уменьшить настройки и получить более точное выделение и убрать мелкие детали на маске слоя вручную. При активном выделении удерживайте Opt/Alt и щелкните значок «Добавить маску слоя» в нижней части панели «Слои» или перейдите в «Слой» > «Маска слоя» > «Скрыть выделение»…
Шаг 6
Итак, приступим к улучшению маски слоя. Примените настройку «Уровни» (Cmd/Ctrl + L или Image > Adjustments > Levels) к маске слоя. Просто перемещайте ползунки, пока не добьетесь сильного контраста и резких краев. Если вам нужно подчистить края и детали, вы можете просто использовать инструмент Dodge или Burn Tool (O) или инструмент Brush Tool (B) с режимами наложения «Overlay» и «Normal». Чтобы увидеть маску слоя, удерживайте Opt/Alt и щелкните миниатюру маски слоя.
Чтобы увидеть маску слоя, удерживайте Opt/Alt и щелкните миниатюру маски слоя.
Шаг 7
Используйте инструмент «Кисть» (B) с мягкой круглой формой, размер: 100-280 пикселей, непрозрачность: 30-70%, цвет: белый, чтобы смешать текстуру волн этого изображения с изображением ниже на маске слоя . Восстановите пляж и смешайте скалы с камнями на заднем плане. Жесткой круглой черной кистью удалите пальмы. Не торопитесь и старайтесь работать максимально аккуратно, чтобы не было заметных швов и стыков. Не беспокойтесь о цвете на данном этапе, чуть позже мы его быстро исправим. Чтобы избавиться от белой обводки вокруг листьев и сделать края более точными, примените фильтр «Минимум» в меню «Фильтр»> «Другое»> «Минимум» с радиусом около 0,6 пикселя, «Сохранить: округлость».
Шаг 8
Теперь нам нужно немного подкорректировать освещение этого изображения, чтобы оно лучше сочеталось с фоном. Создайте новый слой (Cmd/Ctrl + Shift + N) с режимом наложения «Перекрытие». Используйте Brush Tool (B) с настройками из шага 3, измените цвета на #222111 для теней и #d7d6bc для создания света. Создайте еще один слой с режимом наложения «Экран» и непрозрачностью 77%. используйте цвет #d7d6bc. Установите оба слоя в качестве обтравочных масок (Cmd/Ctrl + Opt/Alt + G) на фото пляжа в джунглях.
Используйте Brush Tool (B) с настройками из шага 3, измените цвета на #222111 для теней и #d7d6bc для создания света. Создайте еще один слой с режимом наложения «Экран» и непрозрачностью 77%. используйте цвет #d7d6bc. Установите оба слоя в качестве обтравочных масок (Cmd/Ctrl + Opt/Alt + G) на фото пляжа в джунглях.
Шаг 9
Чтобы линия берега на стыке фотографий выглядела более реалистично, я добавил более мелкие камни. Для этого продублируйте слой «пляж-731147» (Cmd/Ctrl + J или выберите «Слой» > «Дублировать слой») и переместите его наверх стопки слоев. С помощью Free Transform Tool (Cmd/Ctrl + T или Edit > Free Transform) уменьшите масштаб изображения, чтобы камни были немного меньше, и переместите изображение на место камня со второй фотографии. Примените черную маску слоя (удерживайте Opt/Alt и нажмите «Добавить маску слоя» или Layer > Layer Mask > Hide All…) и с помощью маленькой белой мягкой круглой кисти (Brush Tool (B)), восстановите камни, как показано на рисунке. изображение ниже.
изображение ниже.
Шаг 10
Теперь нам нужно сделать то же самое для фрагмента волны в том же месте, чтобы скрыть недостатки береговой линии. Дублируйте слой «джунгли-пляж-шри-ланка» (Cmd/Ctrl + J), поместите его вверху стопки слоев и удалите маску слоя, перетащив миниатюру маски на значок корзины внизу панели слоев или перейдите к Слой > Слой-маска > Удалить. Уменьшите масштаб изображения с помощью Free Transform Tool и поместите его вокруг камней. Далее, как и в предыдущем шаге, добавьте черную маску, восстановите волны и смешайте текстуры.
Шаг 11
Теперь, когда композиция готова, начинаем работать над деталями. На этом шаге мы убираем с изображения отвлекающие объекты, мусор и исправляем недостатки и неровности. Создайте новый слой (Cmd/Ctrl + Opt/Alt + Shift + N) в верхней части набора слоев и возьмите инструмент Clone Stamp Tool (S) с жесткой круглой формой, размер: 40-100px, непрозрачность: 100%, образец: Все слои. Удерживая Opt/Alt, возьмите образцы рядом с ретушируемой областью и точечно уберите мусор, отвлекающие объекты, людей и птиц вдали. Очень полезно использовать панель «Клонировать источник» (Окно > Клонировать источник), когда вам нужен образец большего или меньшего масштаба или изменить угол наклона образца. Создавайте новый слой каждый раз, когда вы делаете успешную коррекцию объекта или небольшой области. Это поможет лучше контролировать результат и быть в безопасности, о предыдущих исправлениях и не подвергаться модификациям. Когда закончите, объедините их все в один слой (Cmd/Ctrl + E).
Очень полезно использовать панель «Клонировать источник» (Окно > Клонировать источник), когда вам нужен образец большего или меньшего масштаба или изменить угол наклона образца. Создавайте новый слой каждый раз, когда вы делаете успешную коррекцию объекта или небольшой области. Это поможет лучше контролировать результат и быть в безопасности, о предыдущих исправлениях и не подвергаться модификациям. Когда закончите, объедините их все в один слой (Cmd/Ctrl + E).
Шаг 12
Следующим шагом является исправление постеризации неба после применения фильтра «Camera Raw». Необходимо смягчить жесткие линии и создать мягкий переход цвета и фактуры на небе. Для этого я использовал два инструмента — Smudge Tool и Blur Tool с настройками — пресет «Мягкая круглая кисть», Размер: 100-250px, Сила: 50-100%, галочка «Образец всех слоев». На новом слое (Cmd/Ctrl + Opt/Alt + Shift + N) инструментом Smudge Tool, начиная с линий, сделайте штрих в соответствии с направлением облаков/неба и верните кисть назад, чтобы создать мягкий переход. и размыть линию. У вас не должно быть видимых полос или чего-то подобного в художественном произведении. Наберитесь терпения и будьте осторожны! Чтобы смягчить коррекцию, используйте Blur Tool. Сгруппируйте все слои в стопку слоев (Cmd/Ctrl + G или ) и назовите ее «ПЛЯЖ».
и размыть линию. У вас не должно быть видимых полос или чего-то подобного в художественном произведении. Наберитесь терпения и будьте осторожны! Чтобы смягчить коррекцию, используйте Blur Tool. Сгруппируйте все слои в стопку слоев (Cmd/Ctrl + G или ) и назовите ее «ПЛЯЖ».
Шаг 13
Поместите (Файл > Поместить/Поместить встроенное…) изображение «thailand-2262894» в рабочий документ. В режиме Free Transform поместите изображение, как показано на изображении ниже. Постарайтесь, чтобы линии горизонта на обоих изображениях примерно совпадали. Теперь нужно немного ослабить цвет воды, чтобы он больше соответствовал общей атмосфере. Примените настройки изображения «Цветовой тон/Насыщенность» в качестве смарт-фильтра с помощью Cmd/Ctrl + U или перейдите в «Изображение» > «Коррекция» > «Цветовой тон/Насыщенность». В появившемся окне установите цветовой диапазон на Голубой, Оттенок: +23, Насыщенность: -11, Яркость: +73. Скройте все черной маской слоя и используйте маленькую белую мягкую круглую кисть (Brush Tool (B)) с Opacity: 100%, чтобы восстановить лодки, людей на пляже и смешать текстуру воды с фоном.
Шаг 14
Чтобы немного оживить берег на переднем плане, я добавил изображение птиц на переднем плане. Поместите изображение «sea-1760172» в рабочий документ, измените размер и поверните его на 15,64 градуса, как показано на изображении ниже. Инструментом «Перо» (P) нарисуйте путь вокруг птиц и теней. Преобразуйте этот путь в выделение и добавьте маску слоя, чтобы скрыть фон. Продублируйте этот слой (Cmd/Ctrl + J или перейдите в Layer > Duplicate layer) и на маске верхнего слоя удалите тени, на нижнем слое — птиц. Дублируйте слой с тенями (Cmd/Ctrl + J) и используйте инструмент «Перемещение» (V), чтобы переместить его прямо за птицу в мухе. На маске слоя удалите другие тени с помощью Brush Tool (B) и объедините их с предыдущим слоем тени (Cmd/Ctrl + E) и измените режим наложения этого слоя на «Умножение», уменьшите непрозрачность до 32%. В работе очень удобно связывать слои. Например, у вас есть отдельный слой с птицами и слой с их тенью. Связав их, если вы переместите или масштабируете слой, то второй изменится в соответствии с первым. Чтобы использовать эту функцию, выделите нужные слои с помощью Cmd / Ctrl или клавиши Shift на панели «Слои» и нажмите «Связать слои» в нижней части панели слоев или перейдите в «Слой»> «Связать слои». Если вы хотите добавить больше птиц в разные части изображения, выделите все слои на панели «Слои» с птицами и тенями и продублируйте их (Cmd/Ctrl + J). С помощью Free Transform Tool (Cmd/Ctrl + T) уменьшите его масштаб и поместите на камни среднего плана.
Чтобы использовать эту функцию, выделите нужные слои с помощью Cmd / Ctrl или клавиши Shift на панели «Слои» и нажмите «Связать слои» в нижней части панели слоев или перейдите в «Слой»> «Связать слои». Если вы хотите добавить больше птиц в разные части изображения, выделите все слои на панели «Слои» с птицами и тенями и продублируйте их (Cmd/Ctrl + J). С помощью Free Transform Tool (Cmd/Ctrl + T) уменьшите его масштаб и поместите на камни среднего плана.
Шаг 15
Теперь добавим несколько стай птиц на расстоянии. Загрузите набор кистей «Птицы и перья» в Photoshop и используйте инструмент «Кисть» (B) с настройками птиц «Большие птицы стая 000» и «Средние птицы стая 3». Размер: 130-380 пикселей, непрозрачность: 100%, белый цвет и нарисуйте несколько стаи птиц на заднем плане изображения. Используйте Ластик (Eraser Tool (E)), чтобы удалить ненужных птиц и сделать стаи более органичными. Сгруппируйте все слои с птицами (Cmd/Ctrl + G) с именем «ПТИЦЫ» и создайте новый слой с Режимом наложения «Мягкий свет» в качестве обтравочной маски к группе (Cmd/Ctrl + Opt/Alt + G).
Шаг 16
На созданном слое с помощью кисти подкорректируйте освещение птиц в соответствии с источником света. Восстановите цвета переднего плана и фона по умолчанию (D), возьмите инструмент «Кисть» (B) размером 150 пикселей, непрозрачность: 20% и просто начните рисовать птиц белым цветом, чтобы осветлить тени и применить свет в соответствии со светом. источник. Кроме того, примените корректирующий слой «Уровни» («Слой» > «Новый корректирующий слой» > «Уровни…» или используйте значок «Создать новый заливочный или корректирующий слой» в нижней части панели слоев) в качестве обтравочной маски к группе и установите выходные уровни на 45/231. Это немного уменьшит контраст исходного изображения и созданных теней, что поможет гармонично соединить птиц с окружающей атмосферой.
Шаг 17
Кроме того, я могу предложить вам добавить немного движения птицам, чтобы создать впечатление полета. Этот шаг является необязательным, и вы можете использовать его по своему усмотрению. Выделите все слои с птицами и их настройками, кроме слоя со стаями белых птиц на фоне на панели «Слой» и используйте Cmd/Ctrl + Opt/Alt + E, чтобы создать слой с объединенным содержимым выделенных слоев, или вы можете дублировать выделенные слои ( Cmd/Ctrl + J) и преобразуйте его в смарт-объект (Слой > Смарт-объекты > Преобразовать в смарт-объект) и примените фильтр «Размытие в движении» из меню «Фильтр» > «Размытие» > «Размытие в движении». В появившемся окне установите Угол на -22 и Расстояние на 15 пикселей и нажмите ОК. Переместите этот слой за группу птиц на панели слоев и уменьшите непрозрачность до 55%.
Выделите все слои с птицами и их настройками, кроме слоя со стаями белых птиц на фоне на панели «Слой» и используйте Cmd/Ctrl + Opt/Alt + E, чтобы создать слой с объединенным содержимым выделенных слоев, или вы можете дублировать выделенные слои ( Cmd/Ctrl + J) и преобразуйте его в смарт-объект (Слой > Смарт-объекты > Преобразовать в смарт-объект) и примените фильтр «Размытие в движении» из меню «Фильтр» > «Размытие» > «Размытие в движении». В появившемся окне установите Угол на -22 и Расстояние на 15 пикселей и нажмите ОК. Переместите этот слой за группу птиц на панели слоев и уменьшите непрозрачность до 55%.
Шаг 18
Теперь давайте добавим элементы переднего плана. Я использовал растение, подходящее по форме к другим растениям с исходных изображений. Можно приспособить лианы, листья тропических растений, папоротники и пальмы. Все то, что растет в тропических теплых странах. Поместите изображение (File > Place/ Place Embedded…) «palm-trees-2208081» как есть в документ и снова примените команду «Расчеты» (Image > Calculations…), чтобы создать выделение.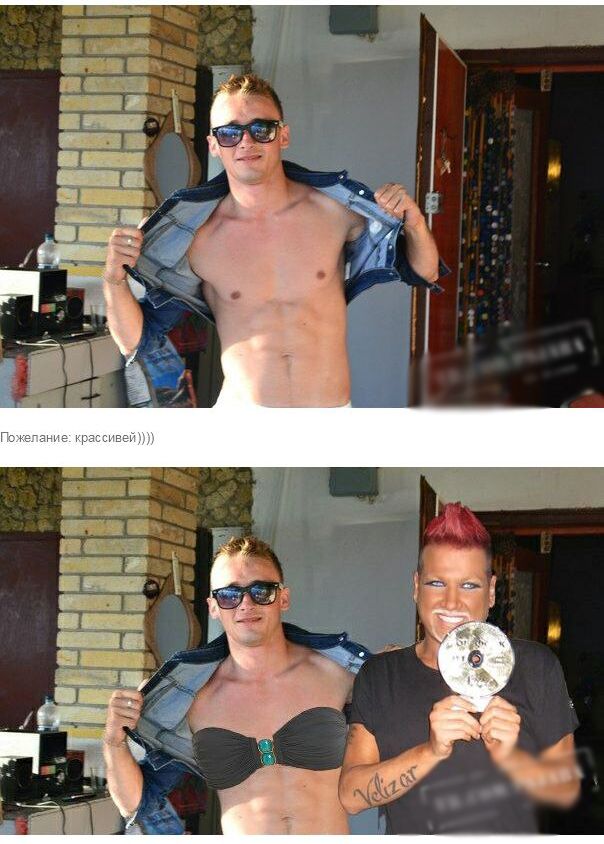 Затем добавьте черную маску слоя (удерживайте Opt/Alt и щелкните значок «Добавить маску слоя»). Примените корректировку «Кривые» к маске слоя, выделив миниатюру маски и нажав Cmd/Ctrl + M или выбрав «Изображение» > «Коррекция» > «Кривые». В появившемся окне используйте инструмент «Щелкните и перетащите», чтобы сделать резкий контраст между фоном и пальмами. Будьте внимательны и не потеряйте детали пальм! После этого примените фильтр «Минимум» из меню «Фильтр»> «Другое»> «Минимум» с радиусом около 0,3 пикселя, «Сохранить: округлость». 9Шаг 19 отделить их. Теперь начните создавать композицию и поиграйте с расположением пальм. Расположите пальмы в верхнем левом углу, чтобы создать впечатление движения. Используйте Free Transform Tool (Cmd/Ctrl + T), чтобы масштабировать или вращать пальмы и найти более интересный вид или отразить их. Также добавьте одну понравившуюся копию пальмы внизу рабочего поля для имитации куста. Для создания глубины резкости используйте еще одну копию очень большого размера.
Затем добавьте черную маску слоя (удерживайте Opt/Alt и щелкните значок «Добавить маску слоя»). Примените корректировку «Кривые» к маске слоя, выделив миниатюру маски и нажав Cmd/Ctrl + M или выбрав «Изображение» > «Коррекция» > «Кривые». В появившемся окне используйте инструмент «Щелкните и перетащите», чтобы сделать резкий контраст между фоном и пальмами. Будьте внимательны и не потеряйте детали пальм! После этого примените фильтр «Минимум» из меню «Фильтр»> «Другое»> «Минимум» с радиусом около 0,3 пикселя, «Сохранить: округлость». 9Шаг 19 отделить их. Теперь начните создавать композицию и поиграйте с расположением пальм. Расположите пальмы в верхнем левом углу, чтобы создать впечатление движения. Используйте Free Transform Tool (Cmd/Ctrl + T), чтобы масштабировать или вращать пальмы и найти более интересный вид или отразить их. Также добавьте одну понравившуюся копию пальмы внизу рабочего поля для имитации куста. Для создания глубины резкости используйте еще одну копию очень большого размера. Преобразуйте этот слой в смарт-объект («Слой» > «Смарт-объекты» > «Преобразовать в смарт-объект») и примените фильтр «Размытие по Гауссу» из меню «Фильтр» > «Размытие» > «Размытие по Гауссу» с радиусом: 10 пикселей, чтобы сделать его не в фокусе. Я группирую все слои с пальмами (Cmd/Ctrl + G) и называю их «FG_PALM».
Преобразуйте этот слой в смарт-объект («Слой» > «Смарт-объекты» > «Преобразовать в смарт-объект») и примените фильтр «Размытие по Гауссу» из меню «Фильтр» > «Размытие» > «Размытие по Гауссу» с радиусом: 10 пикселей, чтобы сделать его не в фокусе. Я группирую все слои с пальмами (Cmd/Ctrl + G) и называю их «FG_PALM».
Шаг 20
Чтобы пальмы выглядели реалистично в атмосфере, нам нужно немного настроить их цвет и яркость. Я использую два корректирующих слоя — «Кривые» и «Уровни». Добавьте корректирующий слой «Кривые» (Слой > Новый корректирующий слой > Кривые…) в качестве обтравочной маски к группе с пальмами. Используйте настройки с изображения ниже, чтобы осветлить ладони, чтобы они соответствовали общей яркости и цвету остальной растительности на картине. Измените режим наложения слоя на «Осветление». Затем добавьте корректирующий слой «Уровни» в качестве обтравочной маски с выходными уровнями: 0/120. Инверсная маска слоя (Cmd/Ctrl + I) корректирующего слоя и белая мягкая кисть, непрозрачность: 50% эффект восстановления для создания тени, как показано на изображении ниже.
Шаг 21
Теперь мы будем работать над освещением, чтобы убрать недостатки изображения, объединить с фоном введенные объекты и создать тропическую атмосферу на изображении. Мы начнем с создания грубого света, где вам понадобится более жесткое вмешательство в яркость изображения. Создайте новый слой с режимом наложения «Умножение», непрозрачностью около 17% и еще один слой с режимом наложения «Экран». Используйте мягкую круглую черную кисть с непрозрачностью: 50% и затемните левую часть изображения, чтобы создать мягкую тень от растений на берегу. На втором слое осветлите жесткие тени белым цветом и непрозрачностью кисти: 10-30% на фоне изображения. Кроме того, создайте освещение от источника света на объектах, которые мы добавили, чтобы соответствовать общему освещению и создать более мягкую атмосферу.
Шаг 22
Теперь давайте поработаем над деталями. Для этого я использовал так называемую технику «Dodge and Burn». Создайте новый слой с режимом наложения «Перекрытие» (Cmd/Ctrl + Shift + N) и теперь выберите инструмент «Кисть» (B) с черным и белым цветами и непрозрачностью: 5-20% для создания света и тени или Dodge. /Burn Tools (O) вообще, что вам удобнее. И медленно начните добавлять свет и тени в соответствии с источником света, добавляйте больше объема, подчеркивайте края, добавляйте детали теням лодки и неба и исправьте освещение. Но не переусердствуйте и не забывайте, что вы можете создать несколько слоев с исправлениями или использовать Eraser Tool (E), если ошиблись. Измените настройки в зависимости от вашей ситуации. Здесь много ручной и точной работы, поэтому не спешите и используйте Zoom Tool (Z), чтобы лучше рассмотреть детали.
/Burn Tools (O) вообще, что вам удобнее. И медленно начните добавлять свет и тени в соответствии с источником света, добавляйте больше объема, подчеркивайте края, добавляйте детали теням лодки и неба и исправьте освещение. Но не переусердствуйте и не забывайте, что вы можете создать несколько слоев с исправлениями или использовать Eraser Tool (E), если ошиблись. Измените настройки в зависимости от вашей ситуации. Здесь много ручной и точной работы, поэтому не спешите и используйте Zoom Tool (Z), чтобы лучше рассмотреть детали.
Шаг 23
Теперь мы добавим немного тумана, чтобы подчеркнуть влажность в атмосфере и в то же время улучшить атмосферную перспективу. Создайте новый слой с режимом наложения «Экран» и используйте мягкую круглую кисть или, если у вас есть, используйте кисть для облаков с цветом # c0c0c0 и непрозрачностью: 5%, чтобы точно нанести туман на фон и середину изображения.
Шаг 24
Изображение выглядит немного безжизненным и блеклым, поскольку в некоторых частях изображения, таких как небо и вода, отсутствует цвет. Корректирующие слои как «Цветовой тон/Насыщенность» только увеличивают цвет, но вам нужно добавить цвет. Мы исправим это, создав новый слой (Cmd/Ctrl + Shift + N) с режимом наложения «Цвет», непрозрачностью около 79.%. Используйте инструмент «Пипетка» (I) или удерживайте клавишу Opt/Alt в режиме кисти (B). Настройте Brush Tool следующим образом: предустановка Soft Round, непрозрачность: 5%. Теперь вам нужно взять образец цвета, увеличить его насыщенность с помощью Color Picker и добавить его на изображение, где его недостаточно. Для воды и неба я использовал цвета #768985 и #4173a9, для камней — #645c41. Аккуратно закрашивайте воду и небо, так, чтобы стык был ровным и без видимых полос от кисти. Применяйте цвет несколько раз там, где его недостаточно, чтобы выровнять ключ с исходным изображением и усилить насыщенность.
Корректирующие слои как «Цветовой тон/Насыщенность» только увеличивают цвет, но вам нужно добавить цвет. Мы исправим это, создав новый слой (Cmd/Ctrl + Shift + N) с режимом наложения «Цвет», непрозрачностью около 79.%. Используйте инструмент «Пипетка» (I) или удерживайте клавишу Opt/Alt в режиме кисти (B). Настройте Brush Tool следующим образом: предустановка Soft Round, непрозрачность: 5%. Теперь вам нужно взять образец цвета, увеличить его насыщенность с помощью Color Picker и добавить его на изображение, где его недостаточно. Для воды и неба я использовал цвета #768985 и #4173a9, для камней — #645c41. Аккуратно закрашивайте воду и небо, так, чтобы стык был ровным и без видимых полос от кисти. Применяйте цвет несколько раз там, где его недостаточно, чтобы выровнять ключ с исходным изображением и усилить насыщенность.
Шаг 25
Теперь создайте объединенную копию всех видимых слоев (Cmd/Ctrl + Opt/Alt + Shift + E) в верхней части панели «Слой» и примените фильтр «Высокие частоты» («Фильтр» > «Другое» > «Высокий уровень»). Pass…) с радиусом: 10 пикселей. Измените режим наложения на «Мягкий свет» и уменьшите непрозрачность до 65%, заливку до 85%. Добавьте маску слоя (Слой > Маска слоя > Показать все) и возьмите инструмент Кисть (B) с мягкой круглой формой, Размер: 300px, Непрозрачность: 100% и черный цвет, чтобы удалить эффект на фоновых горах. Этот эффект очень похож на фотографию HDRI и помогает выявить некоторые мелкие детали в художественном произведении.
Pass…) с радиусом: 10 пикселей. Измените режим наложения на «Мягкий свет» и уменьшите непрозрачность до 65%, заливку до 85%. Добавьте маску слоя (Слой > Маска слоя > Показать все) и возьмите инструмент Кисть (B) с мягкой круглой формой, Размер: 300px, Непрозрачность: 100% и черный цвет, чтобы удалить эффект на фоновых горах. Этот эффект очень похож на фотографию HDRI и помогает выявить некоторые мелкие детали в художественном произведении.
Шаг 26
После того, как мы расширили цветовую палитру изображения и восстановили недостающие цвета, можно увеличить насыщенность всего изображения. Для этого добавьте корректирующий слой «Цветовой тон/Насыщенность» (Слой > Новый корректирующий слой > > Цветовой тон/Насыщенность) с насыщенностью: +10 и измените режим наложения на «Цвет», чтобы корректирующий слой воздействовал только на цвет, а не на яркость.
Шаг 27
Чтобы создать более радостную и солнечную атмосферу, я использовал несколько копий изображения бликов. Поместите изображение «объектив-2468352» и трансформируйте его так, чтобы светящаяся часть была примерного размера с солнцем в левой верхней части изображения. Примените настройку «Цветовой тон/Насыщенность» в качестве смарт-фильтра (Cmd/Ctrl + U или перейдите в Изображение > Коррекция > Цветовой тон/Насыщенность) с параметром Цветовой тон: -180, чтобы сделать его желтоватым, как солнце, и измените режим наложения на «Экран». Два других слоя с бликами я добавляю на ладони переднего плана и в нижней части правого угла, поверх волн. Вы можете изменить цвет блика у моря по своему вкусу, я использовал Оттенок: -31. Также не стесняйтесь удалять лишние детали бликов, используя слой-маску и кисть.
Поместите изображение «объектив-2468352» и трансформируйте его так, чтобы светящаяся часть была примерного размера с солнцем в левой верхней части изображения. Примените настройку «Цветовой тон/Насыщенность» в качестве смарт-фильтра (Cmd/Ctrl + U или перейдите в Изображение > Коррекция > Цветовой тон/Насыщенность) с параметром Цветовой тон: -180, чтобы сделать его желтоватым, как солнце, и измените режим наложения на «Экран». Два других слоя с бликами я добавляю на ладони переднего плана и в нижней части правого угла, поверх волн. Вы можете изменить цвет блика у моря по своему вкусу, я использовал Оттенок: -31. Также не стесняйтесь удалять лишние детали бликов, используя слой-маску и кисть.
Шаг 28
Отрегулируйте контрастность изображения с помощью корректирующего слоя «Яркость/Контрастность» (Слой > Новый корректирующий слой > Яркость/Контрастность…). Установите Яркость: -10, Контрастность: +20 и Непрозрачность для этого слоя 75%.
Шаг 29
Чтобы затемнить передний план и края изображения, я использую корректирующий слой «Градиентная заливка» (Слой > Новый слой-заливка > Градиент…) с настройками: черно-белая предустановка и добавляю указатель цвета #474747 на Расположение: 62%, Стиль: Радиальный, Угол: 90 градусов, Масштаб: 200%, отметьте «Реверс». В окне настроек градиента переместите градиент на место лодок. Установите режим наложения слоя «Перекрытие» и используйте Непрозрачность: 32%, Заливка: 49%, чтобы уменьшить эффект.
В окне настроек градиента переместите градиент на место лодок. Установите режим наложения слоя «Перекрытие» и используйте Непрозрачность: 32%, Заливка: 49%, чтобы уменьшить эффект.
Шаг 30
Кроме того, вы можете повысить резкость конечного результата, если хотите. Создайте объединенную копию изображения (Cmd/Ctrl + Opt/Alt + Shift + E), преобразуйте ее в смарт-объект (щелкните правой кнопкой мыши по слою > Преобразовать в смарт-объект) и примените фильтр «Высокие частоты» («Фильтр» > «Другое» > «Высокие частоты»). …) с радиусом: 1 пиксель. Уменьшите Заливку до 50% и измените Режим наложения на «Линейный свет».
Резюме
Теперь несколько советов, как добавить интересные эффекты в готовое изображение. Возможно, вы найдете их полезными и интересными в своих работах. Вы можете использовать белую или черную виньетку, чтобы затемнить края или привлечь внимание зрителя. Добавьте корректирующий слой «Градиентная заливка» («Слой» > «Новый слой-заливка» > «Градиент») со стилем: радиальный, угол: 90 градусов, масштаб: 200%, предустановка «черный, белый», расположение: 40% для ползунка белого цвета как «умножение». Режим наложения и непрозрачность около 40% для черной виньетки. Или сделайте то же самое, только для белого в качестве основного цвета и используйте режим наложения «Экран» для белой виньетки.
Режим наложения и непрозрачность около 40% для черной виньетки. Или сделайте то же самое, только для белого в качестве основного цвета и используйте режим наложения «Экран» для белой виньетки.
Хорошим источником вдохновения является слой-заливка «Сплошной цвет» с различными режимами наложения. Просто перейдите в Layer> New Fill Layer> Solid Color… и установите цвет, например, # 3b1aa5. Измените режим наложения слоя на «Осветление» и уменьшите непрозрачность до 30%. Поиграйте с цветом, чтобы найти более интересные решения и образы.
Также попробуйте поэкспериментировать с корректирующим слоем «Поиск цвета» (Слой > Новый корректирующий слой > Поиск цвета) и попробуйте разные файлы, например 3DLut или Abstract. Вы найдете множество оригинальных и интересных эффектов, начиная от винтажной фотографии и заканчивая ночной жизнью. Также не стесняйтесь экспериментировать с режимами наложения для этого слоя.
Заключение
Вот и все, наслаждайтесь конечным результатом! Вот мои окончательные результаты. Вперед и не бойтесь экспериментировать! Спасибо за внимание и удачи вам в ваших творческих проектах! Есть вопросы или комментарии? Не стесняйтесь спрашивать в разделе комментариев ниже!
Вперед и не бойтесь экспериментировать! Спасибо за внимание и удачи вам в ваших творческих проектах! Есть вопросы или комментарии? Не стесняйтесь спрашивать в разделе комментариев ниже!
Теги: островной пейзажфотошоптропический
Как добавить эффект свечения к изображению в Photoshop
Для работы полиграфистов, дизайнеров, фотографов, мультипликаторов, архитекторов и других творческих профессионалов важно иметь полный набор инструментов для исправления изображений. Adobe Photoshop — необычный редактор, в котором можно не только исправлять и ретушировать изображения, но и преобразовывать фигуры, а также использовать слои и эффекты. Эти функции позволяют легко преобразовывать и улучшать изображения, а также применять различные фильтры для создания красочной, продаваемой картинки.
Это базовый инструмент компьютерной графики, который используется для всех видов обработки коммерческих медиафайлов. Суть фотошопа в том, чтобы подкорректировать изображение, улучшить его восприятие, придать фотографиям и видео четкость и гармонию. Эта программа позволяет усилить эффект изображения и создать красивый дизайн из простых элементов. Эффект свечения Photoshop — один из самых популярных запросов. Если вы новичок в фотографии и только учитесь правильно ее обрабатывать, вам стоит ознакомиться с этой статьей.
Эта программа позволяет усилить эффект изображения и создать красивый дизайн из простых элементов. Эффект свечения Photoshop — один из самых популярных запросов. Если вы новичок в фотографии и только учитесь правильно ее обрабатывать, вам стоит ознакомиться с этой статьей.
Для чего можно использовать этот эффект?
Каждый фотограф хочет сделать свой снимок уникальным и максимально красивым. Для этого часто используются различные эффекты для украшения рамок. Например, в последнее время стало модно добавлять свечение в Photoshop, и это неудивительно, ведь фото становится безумно красивым.
Такой эффект позволяет создать имитацию светящегося объекта, максимально приближенную к реальности. Этот прием можно использовать при создании подобных неоновых вывесок, выделении различных предметов на фотографиях и в других ситуациях, когда нужно изобразить надпись или предмет, излучающий световые лучи.
Также подобного эффекта можно добиться камерой с полнокадровой матрицей. Иногда объектив 50 мм своим фокусным расстоянием дает своеобразное свечение на контрастных участках. Результат можно улучшить в графическом редакторе. Особенно красиво он смотрится на портретных снимках. Конечно, многие современные камеры имеют кроп-сенсоры высокого класса, аналогичные полнокадровым. Так что вы также можете поэкспериментировать с оборудованием, если не знаете, как заставить что-то светиться в Photoshop.
Иногда объектив 50 мм своим фокусным расстоянием дает своеобразное свечение на контрастных участках. Результат можно улучшить в графическом редакторе. Особенно красиво он смотрится на портретных снимках. Конечно, многие современные камеры имеют кроп-сенсоры высокого класса, аналогичные полнокадровым. Так что вы также можете поэкспериментировать с оборудованием, если не знаете, как заставить что-то светиться в Photoshop.
При правильном выборе объектива с этим оборудованием также можно делать очень мягкие фотографии, с сильным эффектом свечения вокруг контрастных объектов и общей нереалистичной атмосферой происходящего. Полнокадровая матрица намного дороже, поэтому не все готовы покупать такое дорогое оборудование только для определенного эффекта. Почти все объективы для кроп-сенсоров будут улавливать эффект свечения, который делает динамичной даже самую статичную сцену (действие использования зума при длинных выдержках).
Добавление красивого эффекта свечения Photoshop с помощью направляющей
Прежде чем начать, вам нужно выбрать фотографию для работы.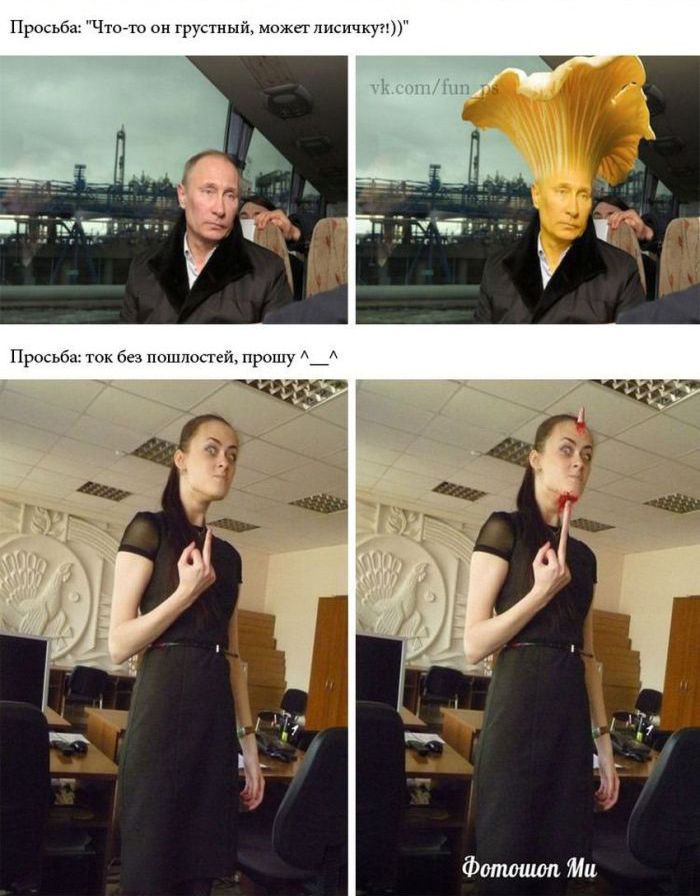 Это должна быть фотография, где свечение выглядит естественно или дополняет композицию. Чтобы начать с руководства о том, как заставить вещи светиться в Photoshop, откройте фотографию со свечением в Photoshop. После этого создаем еще один слой. Для этого вам нужно щелкнуть правой кнопкой мыши по миниатюре и выбрать «Создать дубликат слоя». Для начала будет достаточно обычного фона.
Это должна быть фотография, где свечение выглядит естественно или дополняет композицию. Чтобы начать с руководства о том, как заставить вещи светиться в Photoshop, откройте фотографию со свечением в Photoshop. После этого создаем еще один слой. Для этого вам нужно щелкнуть правой кнопкой мыши по миниатюре и выбрать «Создать дубликат слоя». Для начала будет достаточно обычного фона.
Фон для вашей работы
Первый раз можете попробовать с такой заготовкой, это подчеркнет красивый эффект:
Создайте новый документ любого размера и залейте его белым цветом.
И после этого ставим блик, а для этого нужно зайти в окно Фильтр, далее нажать Рендеринг и Эффекты освещения.
В открывшемся диалоговом окне нужно выбрать понравившиеся параметры.
Цвет лучше выбирать темный, чтобы он не сливался с фоном.
Светящийся шар для фото
Следующим шагом, конечно же, будет создание объекта. Итак, эффект свечения в Photoshop очень прост:
Итак, эффект свечения в Photoshop очень прост:
Прежде всего, вы также создаете новый слой с режимом наложения Экран.
После этого нужно взять инструмент Овал и нарисовать выделение близкое к ровному кругу (необходимо сделать свечение максимально естественным).
Следующим шагом в уроке о том, как добавить свечение в Photoshop, является добавление света и для этого используйте такой инструмент, как Radical Gradient, с параметрами, которые понравятся фотографу или дизайнеру. В общем, все зависит от вашей фантазии и творческого настроя.
После предыдущих действий можно скрыть все слои, кроме овальной области, которую нужно еще раз продублировать.
Далее нужно нарисовать элементы вспышки, опять же, чтобы все выглядело максимально естественно.

Рядом с кругом создается яркое свечение в Photoshop. Вам нужно открыть окно редактирования, зайти в меню и найти функцию Transform, а затем выбрать Scale. После этого из сферического предмета необходимо сделать полосу.
Как видите, урок по созданию эффектов свечения в Photoshop не так уж и сложен.
Творчество
Следующий шаг самый интересный, потому что вы можете дать волю своему воображению и творчеству. Для начала на полосу накладываются фильтры. Первый — Волна, он находится в меню «Фильтр» и подпункте «Искажение». Если вас не устраивает эффект, вы можете улучшить результат с помощью Free Transform.
Как альтернативно создать эффект свечения в Photoshop? Второй эффект Twist аналогичен предыдущему. Все фильтры настраиваемые, поэтому результат зависит только от фантазии и креативности фотографа. И вы также можете применить все фильтры более одного раза, чтобы добиться желаемого свечения. Чтобы закончить картинку, добавлен слой с основным воздушным шаром, и это ответ на вопрос, как сделать эффект свечения в Photoshop.
Чтобы закончить картинку, добавлен слой с основным воздушным шаром, и это ответ на вопрос, как сделать эффект свечения в Photoshop.
Другой способ
Первые точки такие же как и в первом варианте:
Создаем слой и заливаем его любым способом, можно использовать вышеописанный фон.
После этого нужно применить к изображению определенный стиль. Для этого щелкните правой кнопкой мыши миниатюру и выберите «Наложение градиента», а затем «Наложение узора».
После этого уже выбираем фото, для которого создается свечение.
На следующем этапе добавления свечения в Photoshop потребуется инструмент Эллипс, который находится в геометрических фигурах. Выбираем белый цвет и создаем круг, что и требуется для фото. После этого стоит применить Размытие по Гауссу, которое есть в меню Фильтр. Главное не бояться экспериментировать. Каждый фотограф или дизайнер на этом этапе может добавить эффекты, которые ему кажутся подходящими.
Каждый фотограф или дизайнер на этом этапе может добавить эффекты, которые ему кажутся подходящими.
Искры
Как сделать так, чтобы объект светился в Photoshop максимально естественно? Вам нужно создать сверкающие нити. И для этого выберите новую кисть с мягким белым контуром. Ориентироваться можно по показанным ниже настройкам, но не забывайте, что самое главное делать так, как подсказывает творческая сторона. И, конечно же, все изображение в конечном результате должно выглядеть максимально естественно.
После этого нарисуйте искры и добавьте к слою эффект Outer Glow. Для этого нужно щелкнуть правой кнопкой мыши и выбрать необходимый пункт. И здесь снова открывается воля воображения. Все настройки можно регулировать по вкусу. Это еще один ответ на вопрос, как добавить эффект свечения в Photoshop.
Как добиться такого же эффекта с Luminar Neo?
Если вы хотите получить такой эффект при обработке фотографий, вам не обязательно использовать Photoshop.

