Автор Ирина Сподаренко. Ссылка на статью и автора обязательна. Чаще всего при обработке фотографий люди сталкиваются с проблемой замены фона. Это наиболее часто выполняемая работа при обработке фотографий. Программа Adobe Photoshop отлично справляется с этой задачей. Зачем нужна замена фона? В каких случаях нужно полностью заменить фон, а в каких только слегка подретушировать? Рассмотрим несколько изображений: Красивая старинная церковь, яркий насыщенный цвет и совершенно невнятное, бледное небо (а когда фотографировали, было ярко голубого цвета!). Небо очень часто оказывается пересвеченным на фото. Что делают в таких случаях? Да просто в фотошопе удаляют белое небо и меняют его на красивое синее небо с белыми облаками из другой фотографии. Замена неба на фотографии. Море, пляж, отдых и ваше прекрасное фото на фоне волн испортили какие-то толстые тетки своим присутствием. Если посторонние объекты небольшие, можно воспользоваться инструментами ретуши Adobe Photoshop. А если чужие попы весьма обширные, тогда нужно отделить себя от фона и удалить фон в фотошопе полностью. Вместо удаленного фона вставить морской пейзаж. Красивых картинок с морем и пляжем найдется много. Любая замена фона – это, по сути, разделение изображения на две или больше частей, каждая из которых затем размещается в отдельном слое. После этого самая важная часть фотографии остается неизменной, а второстепенные детали и фон ретушируются или вообще заменяются. Чтобы поменять фон в фотошопе нужно отделить нужный объект от старого фона, этот старый фон удалить или скрыть, а вместо него вставить новый фон. Задача замены фона в Photoshop – это, по сути, задача правильного выделения. Вот только выделить не всегда просто. Для выделения есть много способов и инструментов, но выделить волосы человека, шерсть собаки сложно всегда. Рассмотрим несколько вариантов замены фона на фотографии. Удаление фона в фотошоп для изображения с несложным фоном1 способ. Удаление фона с помощью фонового ластикаНа этом изображении фон однородный, светлый, волосы темные и хорошо контрастируют с фоном. Воспользуемся инструментом Photoshop Polygonal Lasso (Многоугольное Лассо) и выделим фон возле рук девушки. Удалим фон из этих областей. Теперь перейдем к более сложной задаче — вырезанию волос девушки. Для выделения волос попробуем воспользоваться простым способом. Используем инструмент Background Erazer Tool (Фоновый ластик), который специально предназначен в фотошопе для быстрого удаления фона на изображении. Настройки для инструмента задайте такие как на панели параметров. Курсор у этого ластика имеет форму прицела. Щелкаем мышкой достаточно близко возле нашего объекта, волос, так, чтобы крестик оказался над пикселями фона. Выбранный таким образом цвет и будет образцом для удаления. Не отпуская кнопки мыши, передвигаем курсор вдоль линии волос. Ластик стирает только цвет-образец и близкие к нему цвета, не затрагивая пиксели другого цвета. Разброс цветов зависит от параметра Tolerance (Допуск). Чтобы взять другой цвет для образца, щелкните мышкой так, чтобы крестик попал на новый цвет, и повторите операцию. Photoshop не только удаляет фон, но еще и делает полупрозрачными пиксели переходных цветов, близких к удаляемому цвету. Кнопка Sampling (взятие образца) в виде пипетки в данном случае лучше выбрать Once (однократно). То есть образец берется один раз, в тот момент, когда вы щелкаете мышкой, и действует, пока вы перемещаете мышку по рисунку, не отпуская кнопки. Это удобно, если фон на фотографии однородный. Если выбрать другую кнопку Sampling — Continuous (с продолжением), то программа будет сама брать новый образец, когда решит, что фон под курсором изменился уже настолько, что пора взять новую пробу и начать стирать другой цвет. Можно поставить галочку в строке Protect Foreground Color (защитить первый цвет) и щелкнуть с клавишей Alt по цвету волос, который следует защитить. Но волосы имеют блики, разброс цветов достаточно большой и нет возможности настроить более точно. Этот способ дает неплохой результат в данном случае. Недостатки этого способа: стирать фон нужно аккуратно, а поэтому этот процесс довольно медленный. Достоинства способа – не обязательно хорошо знать фотошоп, чтобы удалить фон, фоновый ластик – простой инструмент, доступный даже начинающему мастеру. Если результат вас удовлетворяет, то под слоем с девушкой разместите слой с красивым фоном и внимательно просмотрите с увеличением контур – нет ли ореолов. Эти погрешности можно удалить, используя обычный ластик и выбрав кисть с мягкими краями. Есть еще другой способ очистки фона в фотошопе — выделение с помощью тоновой коррекции одного из каналов изображения. 2 способ. Замена фона с помощью тоновой коррекции одного из каналов изображения.Волосы у девушки темные, фон гораздо светлее и мы воспользуемся этим. Перейдите к палитре Channels (Каналы) и рассмотрите каждый канал по отдельности (красный, зеленый, синий). Выберите тот канал, в котором наиболее выражен контраст, между фоном и девушкой, в данном случае синий. Мышкой перетяните его на иконку Create new channel, в результате будет создан новый канал Blue copy. Светлый фон должен стать совсем белым, а темные части изображения должны стать еще темнее, Для этого используем уровни. Выберите только что созданный канал и нажмите (Ctrl + L) для вызова окна Levels (уровни), после чего усильте контраст между светом и тенью. В частности, можно установить такие значения как здесь. На вашей фотографии все может выглядеть по-другому, экспериментируйте. Волосы справа и слева четко отличаются от фона. Но на лице девушки остались светлые места, платье тоже светлое. Можно просто взять кисть и закрасить области лица и шеи черным. Чтобы не ошибиться в области рук и платья, эту часть тоже закрасим черным. С ней потом поработаем. В левом верхнем углу серое пятно закрасьте белым цветом. Зажмите Ctrl и щелкните на канале Blue copy в палитре Channels (Каналы) (не наоборот! – сначала зажмите Ctrl и только потом щелкните на канале). У вас загрузится выделение и вы увидите, что выделены все светлые части изображения. Перейдите на общий канал RGB и вернитесь на палитру Layers (Слои). Выделенная область хорошо охватывает фон вокруг волос девушки. Воспользуйтесь клавишей Delete (Удалить) и очистите фон. Оставшиеся участки фона удалите инструментом Polygonal Lasso (Многоугольное Лассо) Как видно из картинки, все выглядит вполне реалистично, удалось вырезать даже мелкие волосы. Такое удаление фона выполняется гораздо быстрее, но нужно иметь некоторые навыки работы в фотошопе. Такое удаление фона выполняется гораздо быстрее, но нужно иметь некоторые навыки работы в фотошопе.Вставка нового фонаТеперь в палитре Layers (Слои) под слоем с девушкой вставьте новый слой и в этот слой скопируйте красивый фон с другой фотографии. Если размер вставленного фрагмента не совпадает с исходным по размеру, используйте Edit (Редактирование) > Transform (Трансформация) > Scale (Масштаб) и инструмент Move Tool (Перемещение). После этого проверьте светлые области по границам волос девушки. Картинку нужно сильно увеличить и просмотреть контуры. Все погрешности будут отчетливо видны, если фон будет темный. Эти погрешности можно удалить, используя Burn tool, в режиме highlights, и выбрав кисть с мягкими краями. Замена сложного фонаСложным фоном можно считать пестрый, разноцветный фон, содержащий темные и светлые участки. Примером может быть это изображение. Волосы девушки на светлом фоне кажутся темными, на темном – светлыми, в некоторых местах почти сливаются с фоном. Такой фон можно удалить используя технологию работы с каналами, разделив фотографию на части и разместив эти части в разных слоях, например так: Чтобы легко и быстро разделить изображение на части, размещенные в разных слоях, инструментом квадратное выделение выделите нужную вам часть изображения и используйте команду Layer (Слой) > New (Новый) >Layer Via Cut (Слой через вырезание) для создания нового слоя с выделенным фрагментом. Тогда на отдельных слоях будут темные волосы на светлом фоне, светлые волосы на темном фоне, с помощью уровней можно увеличить контрастность изображения и удалить фон так, как в предыдущем случае. В тех частях изображения, где волосы светлее фона, выделится светлая часть, волосы, а не фон. Нужно выполнить команду Select (Выделение) > Inverse (Инвертировать), после чего удалить фон. Можете попробовать сделать это самостоятельно, но лучше задайте себе вопрос: вам действительно так дороги эти ваши тонкие волоски и пушинки на голове? Не проще ли вырезать объект без них, довольно грубо, но быстро, а потом просто дорисовать эти тонкие прядки, кудряшки и отдельные волоски используя специальные кисти для фотошопа? Замена фона с помощью быстрой маски с дорисовкой кистями PhotoshopИспользуем фото на сложном фоне. Выделите с помощью волшебной палочки любой фрагмент изображения девушки. Перейдите в режим быстрой маски (для перехода в этот режим используйте клавишу Q или кнопку внизу панели инструментов Photoshop Edit in Standard Mode (Редактировать в стандартном режиме)) и, используя черную кисть для добавления участков к маске и белую кисть для того, чтобы удалить ошибочно выделенные фрагменты, создайте маску для выделения. Сначала белой кистью большого диаметра прорисуйте человека в общих чертах, не пропуская внутренних областей, а затем, чередуя белую и черную кисть меньшего диаметра, пройдите по сложным участкам и подправьте маску. Все должно выглядеть примерно так: Нажмите клавишу Q для перехода в обычный режим. Изображение девушки выделено. На этом этапе можно инвертировать выделение и удалить фон, но лучше использовать маску слоя, — если не будете довольны результатом, сможете все исправить. На палитре Layers (Слои) нажмите кнопку Add Vector Mask (Добавить векторную маску): Фон скрыт, результат примерно такой. Пришло время дорисовать тонкие волосы для придания естественности. Для этого используют специальные кисти для фотошопа. Скачайте и загрузите подходящие Кисти Волосы из коллекции кистей. Инструментом Eyedropped (Пипетка) щелкните на волосах девушки и выберите цвет для рисования волос. Создайте новый слой под слоем с изображением. В новом слое щелкните кистью в некоторых местах так, чтобы из-под вырезанных волос были видны кончики или отдельные пряди нарисованных. Внимание! Для получения хорошего качества лучше каждую отдельную прядь волос делать в новом слое. Слои с прядями можно дублировать и использовать трансформацию, если нужно увеличить, уменьшить или отразить горизонтально отпечаток кисти. В результате этой работы должно получиться следующее: А это отдельно слои с нарисованными волосами (слой с девушкой выключен). Осталось объединить слои с нарисованными волосами и под ними добавить красивый фон. |
Как поменять фон в Фотошопе за 5 минут
Всем привет! В сегодняшнем уроке я покажу вам, как поменять фон у картинки или фотографии в Фотошопе. Статью я разбил на три шага. Сначала нам нужно будет вырезать основной объект. Я для примера взял фигуру человека. Далее мы поместим сам объект на фон и немного его отфильтруем, чтобы фотография смотрелась максимально реалистично. Я постарался описать все максимально подробно. Но если что-то у вас будет не получаться, возникнут вопросы – пишите в комментариях. Я вам сразу же отвечу.
Статью я разбил на три шага. Сначала нам нужно будет вырезать основной объект. Я для примера взял фигуру человека. Далее мы поместим сам объект на фон и немного его отфильтруем, чтобы фотография смотрелась максимально реалистично. Я постарался описать все максимально подробно. Но если что-то у вас будет не получаться, возникнут вопросы – пишите в комментариях. Я вам сразу же отвечу.
Содержание
- ШАГ 1: Вырезаем основной объект
- Способ 1: Если фон сплошной
- Способ 2: Фон сложный
- ШАГ 2: Добавляем фон
- ШАГ 3: Корректировка цвета, тени и света
- Видео
- Задать вопрос автору статьи
ШАГ 1: Вырезаем основной объект
Прежде чем мы заменим фон на фото в Фотошопе нам нужно вырезать основной (или центральный) объект. Основным объектом чаще всего является сам человек. В более редких случаях это может быть фрукт, автомобиль, тумбочка или любое другое физическое тело. И тут есть несколько вариантов, как можно убрать старый фон и вырезать модель. Давайте рассмотрим самые популярные. Но, прежде чем мы начнем, нам нужно превратить нашу фоновую фотографию в обычный слой – для этого на вкладке «Слои» нажмите по замочку.
Давайте рассмотрим самые популярные. Но, прежде чем мы начнем, нам нужно превратить нашу фоновую фотографию в обычный слой – для этого на вкладке «Слои» нажмите по замочку.
Теперь мы его разблокировали, и наша картинка превратилась в обычный слой. Мы сможем работать с ней в обычном режиме.
Способ 1: Если фон сплошной
Многие фотографы, а также киноделы и операторы, используют ярко-зеленый фон (хромакей). Таким образом с помощью программ куда проще вырезать основную модель-человека и поместить её в любую среду. В нашем же случае мы хотим в Фотошопе изменить фон на картинке или фотографии. Давайте покажу на примере:
- Представим себе, что у нас есть фотография на зеленом или на любом другом сплошном фоне. Чем ярче, тем лучше.
- И теперь у нас есть два варианта. Первый – мы можем воспользоваться инструментом «Волшебная палочка» (W). Выбираем её на панели инструментов справа.
- Теперь кликните левой кнопкой мыши по зеленому фону, чтобы его выделить.

- Чтобы удалить фон, жмем:
Del
- Как видите, на картинке выше зеленый фон удалился не везде. Особенно это заметно на фотографиях низкого разрешения. Если вы столкнулись с подобным, используйте клавиши, чтобы вернуться на шаг назад:
Ctrl + Z
- И уберите выделение:
Ctrl + D
- Чтобы иметь возможность выделять больший объем зеленого, нужно в самом верху установить – «Допуск». По умолчанию стоит значение – 20. Если у вас очень плохая картинка, то попробуйте значения 50, 70 или даже 100. Но не переусердствуйте. Теперь снова выделяем зеленый фон и удаляем его.
- Как видите, в моем случае с «Допуском» в 70 зеленого почти не осталось. Есть небольшая окантовка, но её можно потом убрать после прогона фотографии через фильтры.
Второй инструмент позволяет быстро выделить объекты на картинке и скопировать их.
- Выбираем соседний инструмент «Выделение объектов».
- Выделите квадратом то место, где находится объект.
- Отлично, наш лимон полностью выделился, и теперь мы можем его скопировать (Ctrl + C) и вставить (Ctrl + V) в любую картинку, создав дополнительный слой.
Способ 2: Фон сложный
Прошлый способ не поможет нам, если сзади модели есть сложный фон с большим количеством других объектов: деревьев, гор, неба, облаков, других людей и т.д. Программа просто не поймет, что именно мы хотим вырезать. Поэтому нам придется делать все вручную. Сразу запаситесь терпением.
Для примера я взял фотографию Тони Старка из его одноименного фильма. Как видите, сверху мы видим небо, сзади горы, а под ногами землю с травой. Очень сложный фон, который с помощью «Волшебной палочки» не выделишь.
Для того, чтобы аккуратно вырезать объект, мы воспользуемся инструментом «Лассо». В программе Photoshop их есть несколько видов.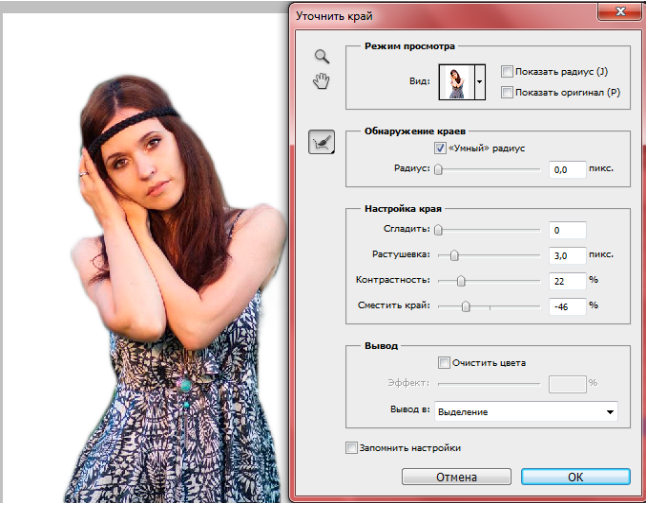 Нам нужно будет приблизить картинку как можно ближе, чтобы точно видеть границы между человеком и задним фоном. Для этого можете воспользоваться «Навигатором», передвинув бегунок вправо.
Нам нужно будет приблизить картинку как можно ближе, чтобы точно видеть границы между человеком и задним фоном. Для этого можете воспользоваться «Навигатором», передвинув бегунок вправо.
Попробуйте для начала воспользоваться «Магнитным лассо». По началу нужно будет немного попрактиковаться, чтобы понять, как оно работает.
Аккуратно ведите лассо точно по контуру модели или человека. Если лассо сбивается, то вы можете нажать левой кнопкой, мыши выбирая контур вручную. Вы всегда можете отменить выделение, нажав два раза ЛКМ и далее нажав:
Ctrl + D
СОВЕТ! Вы обязательно столкнетесь с маленькой трудностью, когда при слишком близком выделении дойдете до края блока приближения. Чтобы передвинуть картинку в сторону, зажимаем «Пробел». Вместо курсора появится рука, зажимаем левую кнопку и перетаскиваем окно приближения. После этого отпускаем сначала ЛКМ, а потом пробел. Далее продолжаем выделение.
Второй инструмент, который мне кажется куда удобнее – это «Прямолинейное лассо». Оно мне нравится больше, потому что контроль выделения всегда в ваших руках.
Оно мне нравится больше, потому что контроль выделения всегда в ваших руках.
А теперь вам задание. Выделите с помощью одной из этих лассо человека на вашей картинке. Постарайтесь сделать все как можно аккуратнее, чтобы не задеть задний фон. Чтобы закончить выделение, вы должны пройти полный круг и конец совместить с началом контура Лассо.
Как только вы закончите, нужно будет убрать фон. Можно это сделать двумя способами. Если вы выделили только фон (без человека), то можно его удалить клавишей:
Del
Но если вы выделите человека, то, чтобы его отделить от фона, делаем следующее:
- Копируем его в буфер-обмена:
Ctrl + C
- И вставляем, создавая новый слой:
Ctrl + V
- Теперь в окне «Слоев» зажимаем старый фон и перетаскиваем его в корзину, чтобы удалить.
- У нас остался только Тони Старк.
ШАГ 2: Добавляем фон
Теперь давайте попробуем наложить фон в Фотошопе на эту фотографию.
- Скачиваем любой крутой фон с интернета. Лучше всего выбрать картинку или фотографию с большим разрешением.
- Открываем наш фон, нажав:
Ctrl + O
- Или в панели задач выбираем «Файл» – «Открыть».
- Находим нашу картинку, выбираем ЛКМ и жмем «Открыть».
- Выделяем всю картинку:
Ctrl + A
- Копируем в буфер обмена:
Ctrl + C
- Сверху вы должны заметить несколько вкладок – откройте нашу вкладку с моделью человека.
- Вставляем картинку:
Ctrl + V
- Итак, как я и говорил ранее, картинка, скорее всего, будет меньше. Чтобы изменить её размер, жмем:
Ctrl + T
- Теперь зажимаем Alt, наводим курсор на любой из углов квадрата и тянем левой кнопкой мыши в противоположное направление, пока картинка полностью не заполнит наш фон.
 В конце, чтобы применить изменение, два раза кликните ЛКМ по картинке.
В конце, чтобы применить изменение, два раза кликните ЛКМ по картинке.
- Чтобы установить человека вперед – слой с фоном передвиньте назад в окне «Слои».
- Отлично, теперь все встало на свои места.
- Как видите, Тони Старк отлично смотрится на фоне деревенского пейзажа, и работой я в принципе доволен.
ШАГ 3: Корректировка цвета, тени и света
Вам останется немного подкорректировать цвета и добавить несколько фильтров. Если вас не устраивает различие цветности, то вы можете зайти в «Изображение» – «Коррекция» – «Цвет тон/Насыщенность». Перед этим убедитесь, что в окне «Слои» выделен слой с человеком, так как лучше всего подгонять по цветам именно объект, а не фон.
Здесь есть три параметра:
- Цветовой тон – можно полностью изменить цвета на картинке.
- Насыщенность – увеличение или уменьшение цветности.

- Яркость – можно уменьшить или увеличить затемнение.
С яркостью будьте аккуратны, так как данный фильтр увеличивает оба параметра одинаково, делая картинку неестественной, при сильном высветлении. Для работы со светом и тенью в том же разделе есть фильтр «Яркость/Контрастность».
Тут можете просто поиграть с настройками и посмотреть – как для вашей картинки будет лучше.
В том же разделе меню, есть еще так называемые «Кривые» – они тоже помогают изменить насыщенность теней и света, но с ними нужно быть как можно аккуратнее. Я думаю, вы самостоятельно сможете разобраться с этим эффектом. Не забываем, чтобы применить настройку функции, нужно нажать «ОК». Если вариант вам не понравился, вы всегда можете вернуться на один шаг назад, нажав:
Ctrl + Z
В целом получилось неплохо. Вы также можете поработать отдельно и с фоном, если он слишком сильно отличается по палитре и теням от центрального объекта.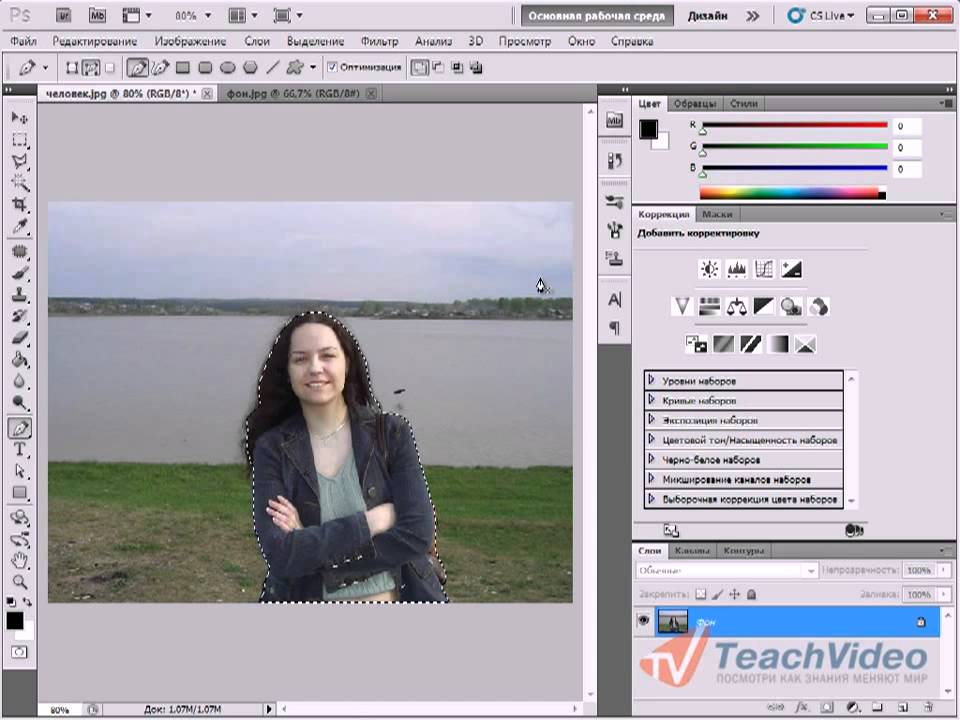 На этом все, дорогие друзья портала WiFiGiD.RU. В этом уроке мы научились с вами вставлять новый фон в Фотошопе, вырезать различные сложные объекты и немного фильтровать конечную фотографию.
На этом все, дорогие друзья портала WiFiGiD.RU. В этом уроке мы научились с вами вставлять новый фон в Фотошопе, вырезать различные сложные объекты и немного фильтровать конечную фотографию.
Видео
Как изменить фон на фото за пару минут – самый простой способ
У некоторых пользователей может возникнуть необходимость сделать прозрачный фон на некоторых фото. Это может быть связано с соображениями эстетики, потребностью создания водяного знака в коммерческих целях и другими причинами – факт в том, что пользователь не знает, как, и с помощью чего, это можно осуществить. В данном материале я постараюсь помочь таким пользователям и расскажу, как сделать прозрачный фон онлайн, какие сервисы для этого существуют, и как ими воспользоваться.
Создаём прозрачный фон на фото
Как поменять фон в Фотошопе? Замена фона в видеоинструкции
Для того, чтобы знать, как поменять фон в Фотошопе, необходимо владеть навыками выделения объекта на фото.
В данном примере мы используем два изображения:
- На первом – молодой человек, которого необходимо перенести на другую фотографию, чтобы изменить фон позади него
- Второе – фото карнавала в Италии. Оно и будет нашим фоном
Как поменять фон на фотографии в Фотошопе:
- Выделите необходимую часть изображения
- Настройте край в “Уточнить край”
- Нажмите “ОК”
- С помощью инструмента “Перемещение” перетащите выделенное изображение на необходимый фон
- Подгоните размер, если необходимо, с помощью трансформирования (Ctrl+Shift+T)
- С помощью редактирования изображения, доведите перенесённую область так, чтобы она была похожа по цветам, контрасту и другим параметрам на фон
- Инструментом “Размытие” немного размажьте контур перенесённой области (делать это необходимо на слое этой области), чтобы края не казались такими острыми и чёткими
Весь процесс замены фона отображён в видео:
https://youtu.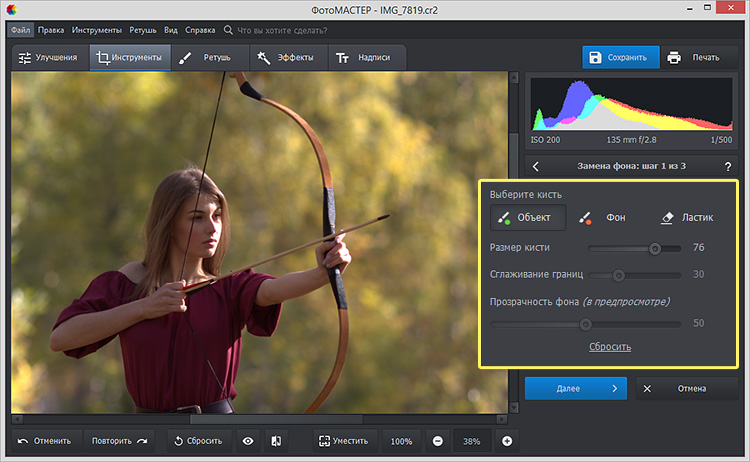 be/8rYRdSUNLjU
be/8rYRdSUNLjU
Если после перенесения фона на изображение – его не видно, возможно, основной слой, с которого была скопирована/вырезана выделенная область находится выше слоя с фоном. Просто отключите основной слой или опустите его ниже слоя фона, чтобы поменять фон на фото в Фотошопе.
Background Burner
Сервис создан специально для того, чтобы позволить его пользователям вырезать фон автоматически онлайн за считанные секунды. Он будет полезен начинающим дизайнерам или людям с большим потоком однотипных задач по удалению заднего плана. Сайт работает бесплатно и включает в себя 2 режима: автоматический и ручной. По умолчанию используется первый вариант, для обработки фото применяются специальные алгоритмы. Они учитывают цветовую гамму, цвет, фокусировку, контуры элемента, фон и т. п.
После завершения работы сервис показывает 6 вариантов изображений. Если всё устраивает, остаётся выбрать изображение кнопкой «Select». Когда требуется дополнительная корректировка, касаемся элемента «Touch Up». В режиме ручного редактирования программа предлагает обвести красной кистью участки, подлегающие удалению и зелёной – те, что нужно оставить. Слишком точно выделять не нужно, главное – обе области не должны пересекаться. После завершения подготовки можно сохранить картинки в JPEG или PNG.
В режиме ручного редактирования программа предлагает обвести красной кистью участки, подлегающие удалению и зелёной – те, что нужно оставить. Слишком точно выделять не нужно, главное – обе области не должны пересекаться. После завершения подготовки можно сохранить картинки в JPEG или PNG.
Как поменять фон на фото в Фотошопе
Вы можете поменять задний фон на фотографии, оставив выделенный объект на том же изображении. Как поменять фон на фото бесплатно:
- Загрузите фото, на котором хотите поменять задний фон и изображение, которое будете использовать в качестве фона
- Выделите всё, что планируете оставить на переднем плане
- В настройках “Уточнить край” укажите, что выделенную область необходимо перенести на новый слой
Если вы забыли это указать и нажали “ОК” на настройках “Уточнить край” – не расстраивайтесь. Кликните правой кнопкой мыши по выделенной области и выберите пункт “Вырезать на новый слой” или “Скопировать на новый слой”.
Выделите фон, который нужно перенести с другой фотографии. Перетащите его на второе изображение с помощью инструмента “Перемещение”. Обратите внимание, что изображение, на которое вы переносите фон, должно совпадать по размеру с фоном.
Перетащите его на второе изображение с помощью инструмента “Перемещение”. Обратите внимание, что изображение, на которое вы переносите фон, должно совпадать по размеру с фоном.
Обратите внимание, что перенесённый слой фона должен находиться ниже слоя, на который вы скопировали или вырезали выделенную область.
Можно ли поменять фон другим способом? Да. Но если что-то касательно вопроса “Как поменять фон на фотографии” осталось непонятным – пишите нам в комментариях. Мы с удовольствием ответим и поможем вам разобраться.
Перечень сервисов способных сделать прозрачный фон картинки
В сети существую несколько сервисов, позволяющих убрать фон фотографии онлайн бесплатно. При этом все они обладают достаточно простым инструментарием, позволяя удалить фон фотографий практически за несколько кликов. Ниже я перечислю данные сервисы с подробным описанием их функционала.
Если у вас, как и у меня возникает желание создания клипа из своих фотографий с музыкой, то спешу вас обрадовать я протестировал большинство из них и составил список лучших (по ссылке выше).
Как изменить цвет фона в Фотошопе? Просто!
Чтобы изменить цвет фона картинки в Фотошопе, выберите и откройте фото с однотонным фоном. Мы используем изображение с фруктом на белом фоне. Воспользуйтесь любым удобным способом выделения. Мы используем инструмент “Быстрое выделение”. Как в Фотошопе изменить цвет фона на фотографии:
- Выделите всю область изображения, которая должна остаться без изменений. Если вы выделили ненужный фрагмент – не волнуйтесь и не отменяйте всё выделенное. Достаточно просто зажать клавишу Alt и кликнуть в той области, которая была лишней. Затем отпустите клавишу и продолжайте выделять нужное
- Когда все необходимые элементы будут выделены, перейдите на верхнюю панель и найдите вкладку “Выделение”, а в ней – “Уточнить край”
- Поэкспериментируйте со значениями в открывшемся окне так, чтобы края выделенного изображения были чёткими и не захватывали лишние (соседние) пиксели
- Нажмите “ОК”, когда добьётесь нужного эффекта
- Нажмите “Фильтр” – “Инверсия”, чтобы выделенная область оказалась не выделенной, а вся остальная – выделенной
- Выберите цвет, которым хотите залить фон и кликните по инструменту “Заливка”
- Этим инструментом кликните по выделенному фону
Очень часто при создании поздравительных открыток или видео я сталкивалась с вопросом: как сделать фон рисунка прозрачным? Как это можно сделать без знания фотошопа
?
Тот, кто знаком с фотошоп проделает это без труда.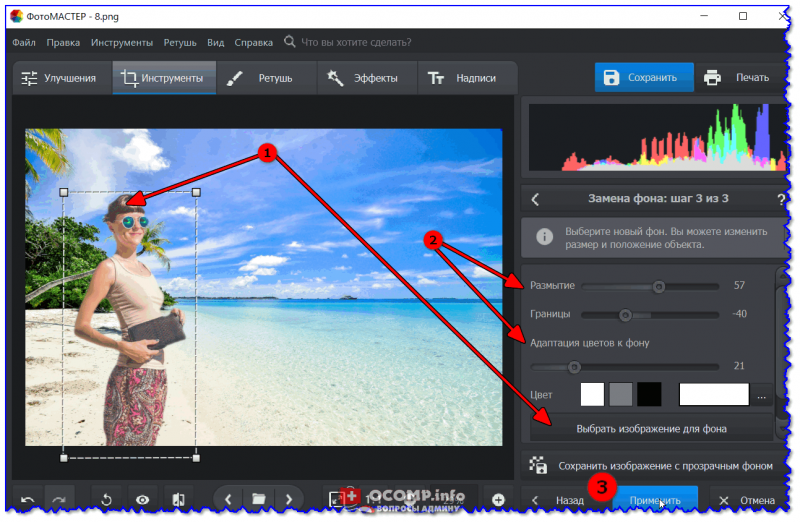 Но не все еще изучили эту умную программу. Как же быть им? Неужели нет выхода?
Но не все еще изучили эту умную программу. Как же быть им? Неужели нет выхода?
Ведь всегда есть желание сделать наши презентации, поздравления, странички наиболее привлекательными и профессиональными. Я уже рассказывала как в этих целях использовать программку FSCapture. Она поможет сделать Ваши картинки уникальными и даже сможете с ее помощью сделать Ваше первое видео.
А сейчас я Вам открою еще один секрет: Вы уже сегодня научитесь делать фон рисунка прозрачным. Причем сделаете это абсолютно бесплатно и потратите всего лишь 2 минуты Вашего времени.
Приступим к делу.
Найдите понравившуюся Вам картинку. Для начала это должно быть изображение на не многослойном фоне – например на белом. Переходим на страничку сервиса. Вам не нужно проходить нудную процедуру регистрации. Просто нажмите на ссылку онлайн сервиса.
Перед Вами откроется вот такое окно:
Нажмите на «Загрузить изображение с компьютера«. Выберете приготовленную Вами картинку.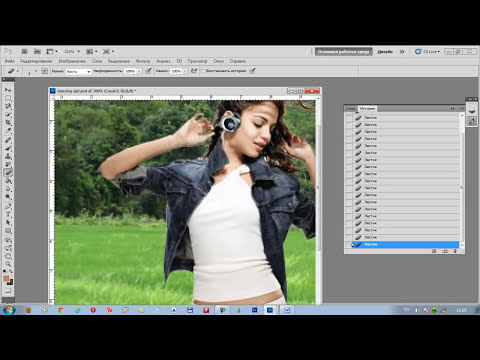 Поместить ее можно в отдельную папку в изображениях. Или на рабочем столе, что-бы долго не искать. Кликам один раз на этой картинке и нажимаем «открыть«.
Поместить ее можно в отдельную папку в изображениях. Или на рабочем столе, что-бы долго не искать. Кликам один раз на этой картинке и нажимаем «открыть«.
Рисунок появляется на страничке сервера:
Справа выходя 3 окошечка и в среднем из них нарисован замочек. Нажмите на нем 2 раза левой мышкой. Таким образом откроется дверь в волшебство.
С левой стороны Вы видите панель «Инструментов«, одним из которых является та «волшебная палочка», которой мы сейчас и воспользуемся. Кликните на ней один раз, а затем нажмите на любом пустом месте фона выбранной Вами картинки. Вокруг изображения появится пунктирная линия.
Завершающий шаг на пути к превращению: нажать кнопку » Del » (удалить) на Вашем компьютере. Фон становится в клеточку. Если не все пространство вокруг буде охвачено клеточкой, прикоснитесь еще раз к этому месту волшебной палочкой и нажмите кнопку «Del «
Теперь нужно сохранить Ваш шедевр на компьютере. Нажимаем на крестик, как указано на слайде:
Нажимаем на крестик, как указано на слайде:
Выходит окошечко, в котором Вас спрашивают: «Сохранить изображение перед закрытием?» Нажимаем «Да«.
Перед Вами появляется окно, в которое вписываете новое название картинки, выбираете формат PNG — он поддерживает прозрачность. Внизу нажимаете на кнопочку » Да «.
Выбираете созданную Вами папку и нажимаете » Сохранить«.
Поздравляю! Вы стали волшебником! Cделали фон рисунка прозрачным. Ваш первый шедевр готов! Жду комментариев. Похвастайтесь Вашими успехами.
В этом видео Вы можете посмотреть более подробно, как сделать фон рисунка прозрачным:
C любовью и уважением, Светлана Дубан — Аврора .
Мой скайп: aleksandra200628
Поделитесь с друзьями в соц. сетях
Нравится
Похожие статьи :
- Как сделать красивый слайд?
- Как уменьшить вес изображения
- Как сделать картинку уникальной
- Проверка картинки на уникальность
By Blogsdna
Замена цвета фона в Фотошопе
Замена цвета фона в Фотошопе по этому методу, отличается от других заливкой другим цветом неосновного слоя.
Как поменять цвет фона в фотошопе:
- Проделайте выделение необходимой области, до уточнения её края
- Перейдите в настройки “Выделение” – “Уточнить край” и доведите выделенную область до той, которая вам необходима
- В графе “Вывод в:” выберите “Новый слой” и нажмите “ОК”
- Создайте новый слой через “Слои” – “Новый” – “Слой…”
- Перетащите это слой под тот, на котором находится выделенная область. Новый слой должен быть активным
- Залейте активный слой необходимым цветом
Непрозрачность слоя можно менять. Чем ближе значения непрозрачности к 100%, тем насыщенней цвет и меньше видно слой, который находится под ним.
Все манипуляции отображены на видео:
Movavi – программа для замены фона на фото
Movavi – программа для замены фона на фото. Скачать программу для замены фона на фото можно с официального сайта. Затем установите программу:
- Запустите установочный файл
- В первом окне нажмите “Далее”
- Отметьте галочкой условия соглашения и жмите “Далее”
- В следующем окне оставьте или снимите галочки с пунктов, в которых предлагают установить дополнительное ПО.
 Перейдите дальше
Перейдите дальше - Укажите путь установки программы
- Нажмите “Установить” и дождитесь завершения процесса установки
Замена заднего фона на фото в Movavi
Чтобы заменить задний фон нужна программа, а именно – фоторедактор. Фоторедактор с заменой заднего фото – Movavi. Замена заднего фона на фото:
- Установите программу, чтобы бесплатно заменить задний фон на фото
- Загрузите фото в программе (Перетащите или через кнопку “Открыть файл”)
- Нажмите “Замена фона”
- На панели справа выберите кисть зелёного цвета и обведите контур объекта, который не хотите вырезать с фото
- Выберите кисть красного цвета и выделите фон, который хотите заменить
- Нажмите “Следующий шаг”
- Ещё раз проделайте манипуляции с кистями, чтобы детализировать объект (настройте в “Уточнить край”)
- Нажмите ещё раз “Следующий шаг”
- Нажмите “Добавить изображение”, выберите и загрузите фото с фоном
- Нажмите “Применить”, когда всё будет готово
Теперь вы знаете, как заменить задний фон на фото.
Сервис IMGonline позволяет сделать прозрачный фон
Данный сервис представляет собой практически полностью автоматизированный вариант, позволяющий сделать задний фон прозрачным онлайн.
Для работы с сервисом перейдите на него, кликните на кнопку «Обзор», убедитесь, что в опции «Заменить однотонный фон на» стоит вариант «Прозрачный» и нажмите на большую кнопку «Ок» внизу.
Задаём однотонный фон для изображения
После обработки вы получите возможность просмотреть полученный результат или скачать его к себе на компьютер с помощью соответствующих ссылок.
Замечу, что за счёт автоматизации качество получаемой обработки обычно хуже, чем в перечисленных выше Online-Photoshop и Pixlr.
Изменить цвет фона в Photoshop и Background Eraser
При редактировании фотографии часто возникает необходимость изменить исходный цвет фона. Вы можете легко удалить фон или изменить цвет фона на белый с помощью Adobe Photoshop.
Этот пост проведет вас к изменить цвет фона в фотошопе шаг за шагом. Если вы хотите удалить ненужный объект на фоне фотографии или изменить цвет фона, вы можете воспользоваться двумя нижеприведенными способами удаления фона.
Если вы хотите удалить ненужный объект на фоне фотографии или изменить цвет фона, вы можете воспользоваться двумя нижеприведенными способами удаления фона.
- Часть 1. Изменить фон в Photoshop
- Часть 2. Бесплатно изменить цвет фона фото онлайн
- Часть 3. Часто задаваемые вопросы о том, как изменить цвет фона фотографий
Часть 1. Как изменить цвет фона фотографии в Adobe Photoshop
Если на вашем компьютере не установлен Adobe Photoshop, вы можете сразу перейти ко второй части и воспользоваться бесплатным способом быстрой смены фона изображения. Вы должны заметить, что Photoshop не является полностью бесплатным редактором изображений. Наоборот, это довольно дорого. Но вы по-прежнему можете бесплатно использовать Photoshop для изменения цвета фона в течение 7 дней. Вы можете загрузить последнюю версию Adobe Photoshop с официального сайта, а затем выполнить следующие шаги, чтобы изменить фон изображения.
Шаг 1.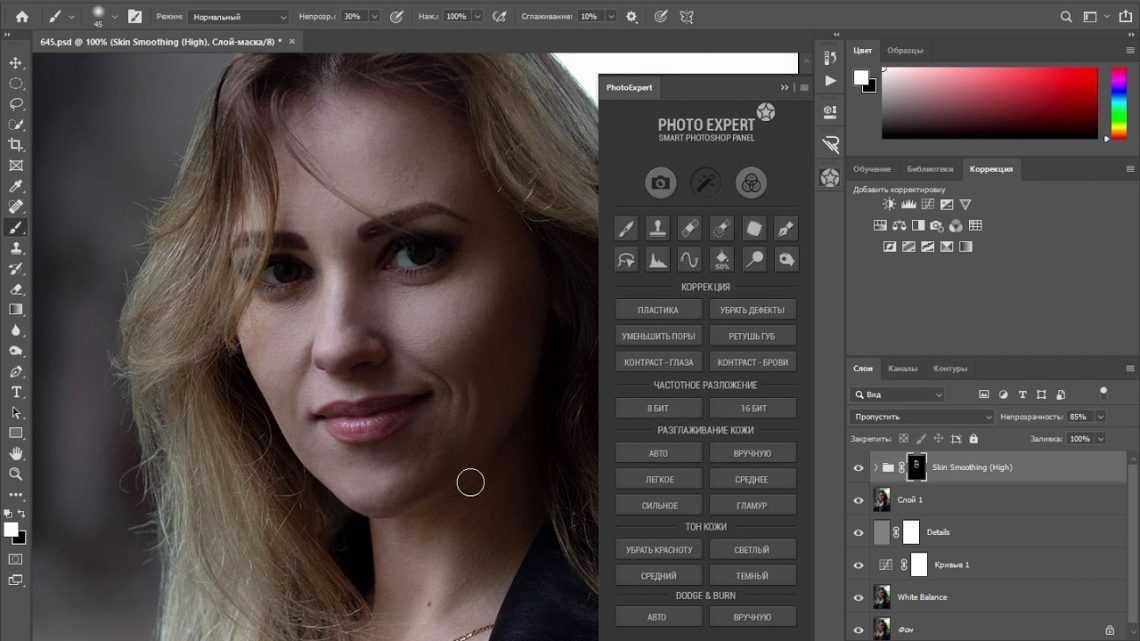
Откройте Photoshop на своем компьютере и добавьте в него свою фотографию. Photoshop создаст фоновый слой для этого добавленного файла изображения для последующего редактирования. Вы можете найти его под панелью «Слой» справа.
Шаг 2.
Щелкните правой кнопкой мыши фоновый слой, а затем щелкните значок Дублирующий слой возможность сделать копию этого слоя.
Шаг 3.
Теперь вы можете использовать Инструмент быстрого выбора or Инструмент волшебной палочки чтобы выбрать часть фона, которую вы хотите изменить. Вы можете легко получить доступ к выбранным функциям на левой панели инструментов.
Шаг 4.
После того, как вы выберете фон фотографии, вы должны щелкнуть по нему правой кнопкой мыши, а затем выбрать Заполнять вариант. В новом всплывающем диалоговом окне «Заливка» вы можете использовать Content-Aware, Foreground Color, Background Color, Black, 50% Gray или White, чтобы изменить фон в Photoshop.
Шаг 5.
Если вы хотите быстро удалить фон с фотографии, вы также можете положиться на Удалить фон функцию в Быстрое действие, Вы можете нажать Окно меню на верхней панели, а затем выберите Свойстваб из выпадающего списка.
Шаг 6.
По правую руку можно пройти в Свойства панель. В разделе «Быстрое действие» вы можете легко найти и нажать кнопку Удалить фон Кнопка, чтобы удалить фон с этой фотографии.
С помощью этих операций вы можете сделать фон изображения прозрачным в фотошопе. В этом случае вы можете просто экспортировать его как файл JPG, чтобы изменить цвет фона на белый.
Часть 2. Как бесплатно изменить цвет фона фотографии онлайн
Чтобы быстро изменить фон изображения, вы также можете воспользоваться некоторыми сторонними инструментами для удаления или смены фона. Здесь мы настоятельно рекомендуем простой в использовании Бесплатная программа для удаления фона онлайн для тебя. Это может помочь вам изменить фон фотографии на белый, синий, черный или другой цвет, который вам нужен. Кроме того, он позволяет заменить фон изображения картинкой.
Шаг 1:
Откройте веб-браузер, такой как IE, Firefox, Chrome или Safari, и перейдите на этот бесплатный сайт для удаления фона. Когда вы попадете на страницу, вы можете нажать на кнопку Загрузить портрет кнопку, чтобы загрузить свою фотографию. Поддерживаются все популярные форматы изображений, включая JPG, JPEG, HEIC и PNG.
Когда вы попадете на страницу, вы можете нажать на кнопку Загрузить портрет кнопку, чтобы загрузить свою фотографию. Поддерживаются все популярные форматы изображений, включая JPG, JPEG, HEIC и PNG.
Шаг 2:
Этот бесплатный онлайн-инструмент для изменения фона дает вам Сохранить и Стереть способы редактирования фона изображения. Вы можете использовать любой из них для выбора фона. На этом этапе вы можете отрегулировать размер кисти, чтобы точно выбрать фоновую область.
Шаг 3:
Чтобы изменить фон, вы можете нажать на кнопку Редактировать вариант. Затем вы можете изменить цвет фона фотографии или заменить фон другим изображением. Здесь вы также можете использовать его урожай функция изменения размера файла изображения.
Шаг 4:
После вас изменить фон фотографии, вы можете просто щелкнуть Скачать Кнопка, чтобы экспортировать его на свой компьютер.
Часть 3. Часто задаваемые вопросы о том, как изменить цвет фона фотографий
1. Как изменить фон изображения в Photoshop с помощью инструмента «Кисть»?
Вы можете легко найти и использовать инструмент «Кисть» на левой панели инструментов в Photoshop. После выбора фона вы можете щелкнуть значок «Кисть», установить цвет переднего плана на белый, красный, синий, черный или другой цвет, который вам нужен, и использовать заливку фона цветом.
После выбора фона вы можете щелкнуть значок «Кисть», установить цвет переднего плана на белый, красный, синий, черный или другой цвет, который вам нужен, и использовать заливку фона цветом.
2. Какие сочетания клавиш используются для заливки фонового цвета в Photoshop?
Если вы используете Adobe Photoshop на ПК с Windows 11/10/8/7, вы можете нажать клавиши Alt + Backspace на клавиатуре, чтобы заполнить выделенную часть цветом переднего плана, и нажать Ctrl + Backspace, чтобы заполнить цвет фона. На Mac вы должны использовать клавиши Option + Delete и Command + Delete, чтобы заполнить цвет фона в Photoshop.
3. Как сделать фон фотографии черным или белым на моем iPhone?
Встроенный фоторедактор в iOS не предлагает функцию прямого изменения фона фотографии на белый или черный на iPhone. Для этого вам нужно зайти в App Store и найти приложение для смены фона фотографий. Кроме того, вы можете открыть приложение Safari, перейти на онлайн-сайт для редактирования фона, например рекомендуемое бесплатное средство для удаления фона онлайн, чтобы изменить цвет фона фотографии.
В этом посте в основном говорилось о как изменить цвет фона в фотошопе. Вы можете получить подробное руководство по удалению или изменению фона изображения с помощью Photoshop. Кроме того, представлен отличный бесплатный онлайн-редактор фона, который поможет вам бесплатно изменить цвет фона фотографии.
Что вы думаете об этом посте.
- 1
- 2
- 3
- 4
- 5
Прекрасно
Рейтинг: 4.5 / 5 (на основе голосов 352)Подпишитесь на нас в
Оставьте свой комментарий и присоединяйтесь к нашему обсуждению
3 способа удалить и заменить фон изображения на Android
Вы хотите изменить фон изображения? Что ж, если у фотографии грязный фон или вам нужно вырезать объект, вы можете удалить и заменить фон фотографии. Хотя такие инструменты, как Adobe Photoshop, лучше всего подходят для профессиональной работы, можно напрямую удалить и заменить фон изображения на телефоне Android и выполняйте свою работу с помощью бесплатных сторонних приложений. Читать дальше.
Читать дальше.
Удаление фона изображения и его замена в течение нескольких минут на Android
1. Использование PhotoRoom
Используя PhotoRoom, вы можете удалить фон изображения, чтобы создать профессионально выглядящее изображение. Вы можете установить белый фон или выбрать цвет по своему усмотрению. Он также может размыть фон, стереть его или обесцветить его для получения цветных пятен на объекте.
Приложение может помочь вам создавать изображения продуктов для электронной коммерции и торговых площадок, портретные фотографии для вашего удостоверения личности и многое другое. Ниже описано, как можно использовать PhotoRoom для удаления фона с фотографии.
- открыто PhotoRoom на вашем телефоне Android.
- Выберите изображение из галереи вашего телефона.
- Теперь приложение просканирует и автоматически удалит фон с изображения.
- Чтобы заменить фон, щелкните значок Задний план икона.
- Нажмите Заполнить для однотонного фона.

- Или вы можете нажать на Заменить и выберите изображение из встроенной коллекции или выберите изображение из галереи вашего телефона.
- Для прозрачного фона щелкните значок Задний план значок и коснитесь Стереть.
- После этого нажмите
Обратите внимание, что изображения, отредактированные в бесплатной версии, будут иметь небольшой водяной знак в нижнем углу. Поэтому не забудьте оставить место для обрезки или использовать другие инструменты для удаления водяного знака.
2. Использование ластика фона и PhotoLayers
Background Eraser — еще одно удобное приложение, которое позволяет отделить объект от фона. Затем вы можете добавить новый фон с помощью приложения PhotoLayers от того же разработчика.
Действия по удалению фона изображения с помощью ластика фона:
- Открыть Фоновый ластик приложение на вашем телефоне.

- Нажмите на Загрузить фото и выберите фото.
- Обрезайте изображение как можно больше, удерживая объект в кадре.
- Всего у вас есть три метода удаления фона: Авто, Магия, и Руководство.
- В Автоматический режим удаляет с изображения области одинакового цвета. Используйте этот вариант, если у фона и объекта хорошее цветовое разделение.
- В Магический режим определяет края автоматически, как инструмент Photoshop Magic Wand. Аккуратно используйте его по краям, чтобы стереть фон.
- Тогда как в Ручной режим, вы можете вручную стереть фон с изображения.
- После удаления используйте Ремонт возможность восстановить стертые части предмета.
- Теперь нажмите на Готово и выберите уровень гладкости краев.
- Нажмите на Сохранить чтобы получить картинку с прозрачным фоном.

Шаги по замене прозрачного фона новым изображением:
- Открыть PhotoLayers приложение на вашем телефоне.
- Нажмите на Загрузить фото и выберите желаемое фоновое изображение.
- Затем нажмите на Добавить фото и загрузите фотографию, которую вы отредактировали в приложении Background Eraser.
- Выровняйте объект и настройте его цвета и тени.
- Теперь вы можете нажать на Сохранить чтобы загрузить изображение в свою галерею.
3. Удалить фоновое изображение в Интернете
Другой вариант — удалить фон изображения с помощью RemoveBG следующим образом:
- Визит https://www.remove.bg/ в вашем веб-браузере.
- Загрузите фотографию, для которой нужно удалить фон.
- После загрузки фотографии RemoveBG будет использовать свой искусственный интеллект для отделения фонового объекта.
- После этого вы можете загрузить изображение с прозрачным фоном.

Чтобы изменить фон, загрузите изображение в Paint 3D или таких приложениях, как PhotoLayers, и добавьте фоновое изображение. Этот процесс очень эффективен по времени и дает неплохие результаты.
Заключение
Это были три простых способа удалить и заменить фон изображения на телефоне Android. Я надеюсь, что теперь вы знаете, как изменить фон фотографии с помощью телефона. Дайте мне знать, какой метод лучше всего сработал для вас. Следите за новостями, чтобы узнать больше таких советов и рекомендаций.
Также прочтите — Как искать в Google с помощью изображений или видео.
Программы для Windows, мобильные приложения, игры — ВСЁ БЕСПЛАТНО, в нашем закрытом телеграмм канале — Подписывайтесь:)
Похожие записи
Как изменить цвет фона в Photoshop
Как изменить цвет фона в PhotoshopФильтры
ГлавнаяУрокиОсновы работыКак изменить цвет фона
Как изменить цвет фона
В этом уроке на примере нескольких способов я покажу вам, как заменить цвет фона. Вы узнаете не только, как заменить белый фон на цветной, но и как заменить фон на фото.
Вы узнаете не только, как заменить белый фон на цветной, но и как заменить фон на фото.
Сложность урока: Легкий
Содержание
- #1. Заменяем белый фон на цветной в окне создания документа
- #2. Заменяем цвет фона на белый, используя инструмент Выполнить заливку
- #3. Заменяем цвет фона с помощью слоя-заливки
- #4. Заменяем фон на фото
- # Комментарии
В этом уроке на примере нескольких способов я покажу вам, как заменить цвет фона. Вы узнаете не только, как заменить белый фон на цветной, но и как заменить фон на фото. Начнем!
Скачать архив с материалами к уроку
Примечание: Автор использовал платные материалы. В архиве вы найдёте альтернативный вариант изображений для выполнения урока.
В архиве вы найдёте альтернативный вариант изображений для выполнения урока.
Что вы узнаете в этом уроке:
- Как заменить белый фон на цветной
- Как сделать фон белым, используя инструмент Fill (Выполнить заливку)
- Как изменить цвет фона с помощью слоя-заливки
- Как изменить цвет фона на фото
1. Заменяем белый фон на цветной в окне создания документа
Шаг 1
Обычно, когда вы создаете новый документ в Фотошоп, по умолчанию он заполняется белым цветом. Но в окне создания документа можно изменить цвет на любой другой. Находим параметр Background Contents (Содержимое фона) и устанавливаем нужный цвет.
Шаг 2
Либо правее жмем на цветовой квадрат и в окне Color Picker (Выбор цвета) находим нужный оттенок.
2. Заменяем цвет фона на белый, используя инструмент Выполнить заливку
Если вы хотите, наоборот, залить уже созданный документ белым цветом, тогда просто переходим в меню Edit — Fill (Редактирование — Выполнить заливку) (или жмем Shift+F5) и в открывшемся окне в выпадающем меню выбираем цвет White (Белый).
3. Заменяем цвет фона с помощью слоя-заливки
Шаг 1
Также для замены цвета фона можно использовать слой-заливку. Переходим Layer — New Fill Layer — Solid Color (Слой — Новый слой-заливка — Цвет). Нажав на кнопку ОК, откроется окно выбора цвета, в котором мы выбираем нужный оттенок.
Шаг 2
Мне нравится использовать именно слои-заливки, потому что в любой момент можно заменить его цвет двойным нажатием левой кнопки мышки по миниатюре слоя на панели слоев.
4. Заменяем фон на фото
Шаг 1
Вы уже знаете, как создать сплошную заливку фона и заменить ее цвет. В этом разделе давайте попробуем изменить цвет фона на фото. Открываем нужное фото в программе. Я буду использовать картинку с мылом.
Для начала нам нужно выделить объекты на фото. Мы воспользуемся инструментом Quick Selection Tool (W) (Быстрое выделение), который можно найти на панели слоев. Проводим по объекту, чтобы выделить его. В последних версиях Фотошоп появился инструмент Object Selection Tool (W) (Выделение объекта), с помощью которого можно быстрее выделить нужный объект.
Инструментом Quick Selection Tool (W) (Быстрое выделение) с зажатой клавишей Alt дорабатываем выделение.
Шаг 2
Комбинацией клавиш Shift+Ctrl+I инвертируем выделение.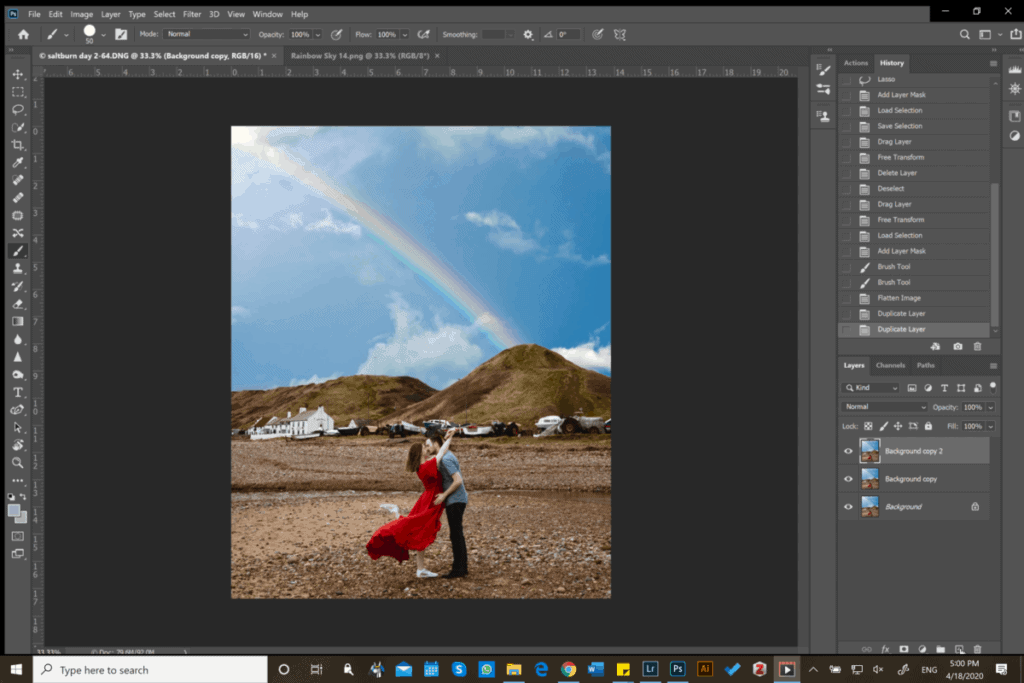
Шаг 3
Создаем слой-заливку и выбираем цвет фона.
Как видите на скриншоте, результат выглядит не очень красиво, потому что не видно теней. Мы исправим это в следующем шаге.
Шаг 4
Переключаем режим наложения слоя-заливки на Multiply (Умножение) и корректируем непрозрачность слоя, чтобы настроить насыщенность цвета.
Отличная работа! Мы закончили.
В этом уроке всего за несколько простых шагов вы научились менять цвет фона в Фотошоп. Надеюсь, вам понравился материал!
Автор: Ivan Gromov
Источник: design.tutsplus.com
Новые работы пользователей
По заданным фильтрам работы не найдены
Попробуйте изменить критерий поиска или сбросить фильтры
Смотреть все работы
Хотите взять максимум?
Активируй Premium подписку и получи 15 преимуществ на Creativo
Premium-контент
110 видеоуроков только
для Premium-пользователей.
Закрытые трансляции
Регулярные трансляции с профессионалами, обычным аккаунтам они доступны платно.
Приоритет в проверке работ
Все работы в вашем портфолио рассматриваются в приоритетном порядке.
Статистика переходов в соцсети
Сколько человек перешли по ссылкам из вашего профиля
Возможность
скачивать видеоуроки
Вы сможете скачивать все бесплатные видеоуроки без ограничений
Premium-статус
на аватаре
На вашей аватарке будет отображаться значок, обозначающий Premium-статус.
Короткая именная ссылка
Получите именную ссылку на профиль вида https://creativo.one/sasha
Возможность отложенной
публикации постов
Вы сами решаете, в какое время пост появится в ленте.
Светлая / темная
тема сайта
Меняйте тему оформления сайта под свое настроение.
Расширенные возможности опросов
Голосования с прогрессивным рейтингом, создание викторин
Поддержка от кураторов
Напрямую получайте поддержку от кураторов команды Creativo.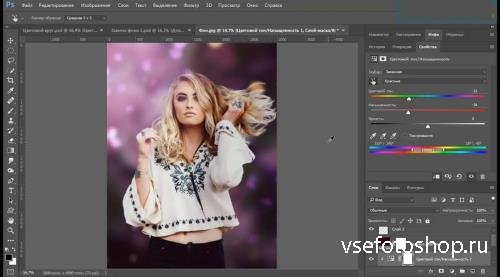
Поддержка в телеграм-чате
Обменивайтесь опытом, делитесь заказами и отвечайте на вопросы друг друга в закрытом чате.
Подарки, призы, розыгрыши
Получите возможность выиграть ценные призы и подарки от команды Creativo и партнеров.
Разбор работ от авторов
Ежемесячные тренировочные интерактивы по разным направлениям для отточки мастерства и разбора работ.
Активировать Premium
Хотите узнавать
обо всех событиях?
Выберите, куда хотите получать уведомления
Скопировать ссылку
Работа скрыта
Войти, чтобы проголосовать
 title»/>
{{percent(index)}}
title»/>
{{percent(index)}}
{{(index + 1)}}.
Изображение удалено
{{percent(index)}}
Всего проголосовало: {{total}}
Вы можете выбрать до {{max_variants}} вариантов. Голос будет распределён равномерно между всеми выбранными.
{{item.title}}
Изображение удалено
Создать опрос
Сделать мультиголосование
Можно выбрать несколько вариантов. Максимум
{{lex(‘response’, max_variants)}}
Максимум
{{lex(‘response’, max_variants)}}
Название опроса
Ответ {{(index + 1)}} Удалить ответ
Добавить ответ
Прогрессивный подсчет результатов
Автоматически завершить опрос 0″> через {{lex(‘days’,closeday)}}
{{lex(‘feed_type_’ + tp)}} {{counts[tp]}}
Сортировка:
По релевантности По дате По популярности
Показывать превью
subtitle»>{{item.subtitle}}Закреплен
Опрос
По вашему запросу ничего не найдено
Попробуйте изменить критерий поиска, или сбросить фильтры.
Не удалось загрузить работу. Возможно она была удалена.
= 0}»> GIF {{work.bite}} Мб Загрузить
Редактировать Удалить
18+
Работа имеет содержимое для 18+ лет
Жалоба
Опишите суть жалобы, при необходимости добавьте ссылки на скриншоты
Спасибо! Ваше обращение ушло на рассмотрение.
1.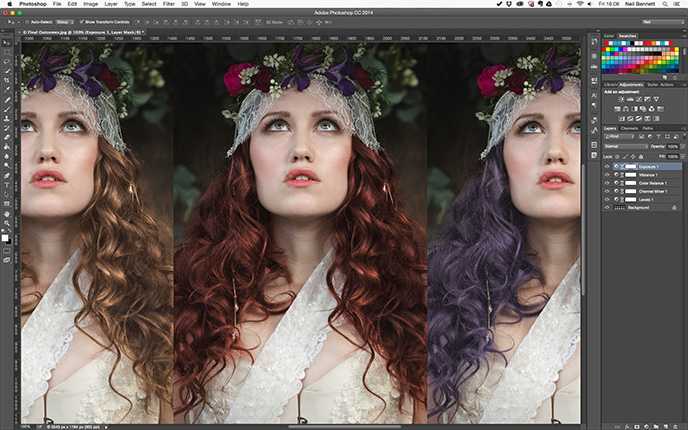 Название и описание
2. Миниатюра
3. Исходник
4. Тэги
5. Прочие настройки
Название и описание
2. Миниатюра
3. Исходник
4. Тэги
5. Прочие настройки
Название работы
Описание работы (необязательно)
Комментарий
Скрывать в портфолио (доступ по ссылке)
Ваша миниатюра:
Название:
{{name}}
Описание:
Исходник:
{{source.name}} {{source.name}}
Тэги:
#{{tag.label}}Есть ли у вас исходник к работе?
Исходник — это файл из исходных изображений, которые использовались для создания вашей работы.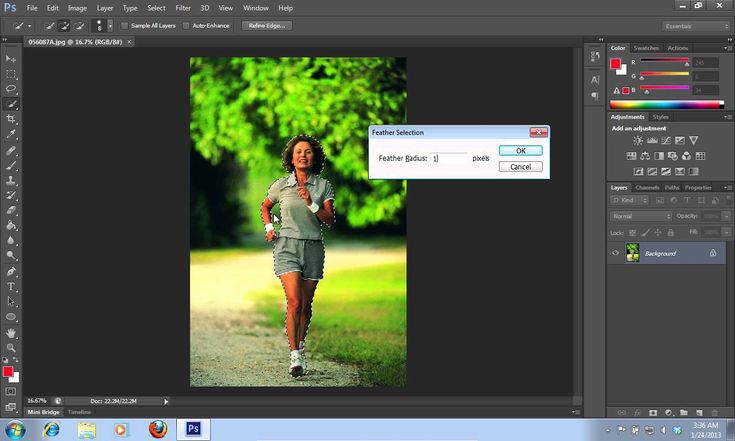 Исходник позовляет лучше понять вашу работу. Он не обязателен, но работы с исходниками получают больше лайков и имеют право на участие в еженедельных конкурсах.
Исходник позовляет лучше понять вашу работу. Он не обязателен, но работы с исходниками получают больше лайков и имеют право на участие в еженедельных конкурсах.
jpg-файл, максимальный размер 1920x1080px
Пример исходника
Выберете тэги работы:
Тэги позволяют лучше находить вашу работу другим пользователям. Подумайте какие тэги описывают вашу работу лучше всего и проставьте их. Это даст вам больше просмотров, лайков и комментариев.
Стиль работы Тематика Ятаквижу
Стиль работы:
#{{tag.label}}
Тематика:
#{{tag.label}}
Ятаквижу:
#{{tag.label}}
Не более десяти тэгов на одну работу
Работа 18+
Отключить комментарии
Комментарии к работе будут отключены, на их месте будет выведена реклама.
После добавления работы:
Автоматически перейти в портфолио
Остаться на текущей странице
Запланировать публикацию
{{pub_dates[pub_date] || pub_dates[0]}}
Отменить планирование
Запланировать
Используя данный сайт, вы даёте согласие на использование файлов cookie, данных об IP-адрес, помогающих нам сделать его удобнее для вас. Подробнее
4 простых способа изменить фон фотографии
Как изменить фон фотографии
11 074
Многие люди хотели бы знать, как изменить фон фотографии . Для этого есть веская причина. Сколько раз вы делали идеальную фотографию друга или члена семьи только для того, чтобы узнать, что прохожий корчит рожи, когда вы делаете снимок? Или, может быть, собака, бегущая со скоростью света, оставила размытый след на фоне вашей фотографии? В обоих случаях передний план снимка выглядит нормально, но на заднем плане могут быть нежелательные детали, портящие всю атмосферу фотографии. Итак, вы хотите знать, как изменить фон?
Сколько раз вы делали идеальную фотографию друга или члена семьи только для того, чтобы узнать, что прохожий корчит рожи, когда вы делаете снимок? Или, может быть, собака, бегущая со скоростью света, оставила размытый след на фоне вашей фотографии? В обоих случаях передний план снимка выглядит нормально, но на заднем плане могут быть нежелательные детали, портящие всю атмосферу фотографии. Итак, вы хотите знать, как изменить фон?
Есть несколько способов удалить или добавить фон к фотографии. Давайте рассмотрим самые популярные из них.
Как изменить фон изображения с помощью Picverse Photo Editor
Picverse Photo Editor — это больше, чем просто редактор фона: это простая, но мощная программа, которая позволяет пользователям воплощать свои творческие идеи в жизнь без необходимости иметь какие-либо особые навыки. Это программное обеспечение имеет все функции, которые могут вам понадобиться. Вы можете добавлять рамки, изображения, фильтры и эффекты; обрезать и изменять размер фотографий; вручную и автоматически изменять баланс белого, резкость, контрастность и т.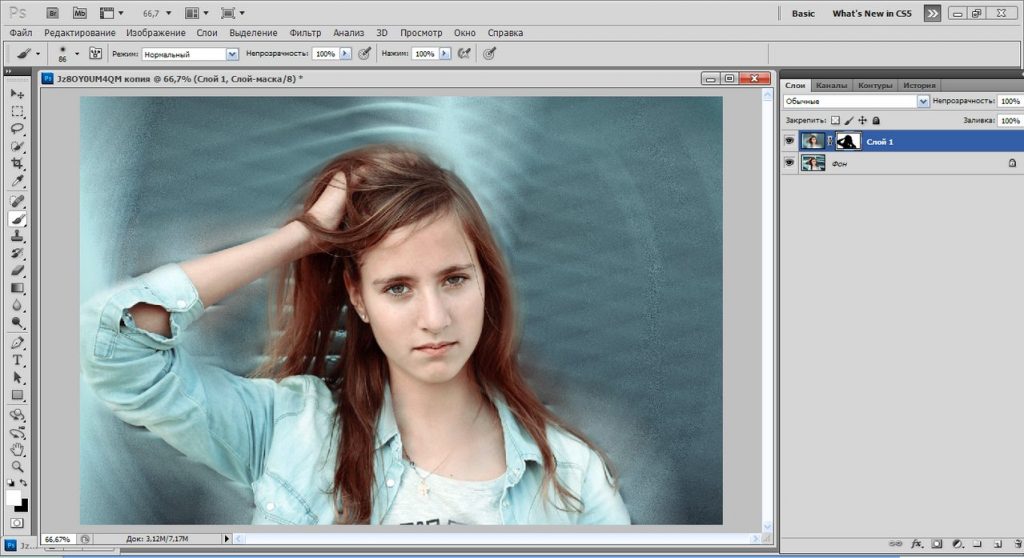 д. Давайте подробнее рассмотрим плюсы и минусы Picverse Photo Editor.
д. Давайте подробнее рассмотрим плюсы и минусы Picverse Photo Editor.
Плюсы
Минусы
Следуйте приведенным ниже инструкциям, чтобы изменить фон с помощью Picverse Photo Editor.
Шаг 1. Установите Picverse Photo Editor
Откройте загруженный файл и следуйте инструкциям по установке.
Скачать бесплатно
Скачать бесплатно
Скачать бесплатно
Скачать бесплатно
Шаг 2. Импорт фото в программу
Запустить Picverse Photo Editor. Нажмите кнопку Browse for Images и выберите изображение для импорта или просто перетащите фотографию в рабочую область программы.
Шаг 3. Отметьте объекты переднего плана
Сначала откройте вкладку Изменить фон . Нажмите кнопку Auto Select , чтобы автоматически отметить людей на переднем плане. Чтобы вручную пометить другие типы объектов, используйте зеленую кисть переднего плана . Затем отметьте фон красной Фоновая кисть . Или, если вы предпочитаете, вы можете выбрать инструмент Lasso , чтобы рисовать вокруг вашего выбора. Просто установите начальную точку, и линия будет прилипать к краю объекта, когда вы перемещаете инструмент вокруг него. Объекты, которые вы отмечаете, будут иметь выделение вокруг них. Вам не нужно быть точным здесь; просто нажмите кнопку Next Step , чтобы сделать контур более точным.
Чтобы вручную пометить другие типы объектов, используйте зеленую кисть переднего плана . Затем отметьте фон красной Фоновая кисть . Или, если вы предпочитаете, вы можете выбрать инструмент Lasso , чтобы рисовать вокруг вашего выбора. Просто установите начальную точку, и линия будет прилипать к краю объекта, когда вы перемещаете инструмент вокруг него. Объекты, которые вы отмечаете, будут иметь выделение вокруг них. Вам не нужно быть точным здесь; просто нажмите кнопку Next Step , чтобы сделать контур более точным.
Шаг 4. Укажите границы
Теперь вы можете закрасить границы с помощью Маскирующие кисти для добавления или удаления областей. Используйте инструмент Hair Selection для уточнения тонких деталей контуров изображения. Нажмите Следующий шаг еще раз.
Шаг 5. Изменение фона
Изменение фона
Ваши предметы будут отображаться на прозрачном фоне. Теперь вы можете выбрать другое изображение или сплошной цвет в качестве нового фона. Вы также можете оставить фон прозрачным. Чтобы заменить фон другой фотографией, нажмите Добавить изображение . В открывшемся окне выберите Загрузить , чтобы использовать собственное изображение или выбрать изображение из прилагаемой фоновой коллекции. Чтобы отменить изменения, нажмите Сбросить . Когда результат вас устроит, нажмите Применить .
Шаг 6. Сохраните отредактированное изображение
Чтобы сохранить фото, щелкните значок дискеты в правом верхнем углу окна программы, выберите подходящий формат изображения и нажмите OK .
Легко улучшайте изображения и мгновенно получайте результаты профессионального уровня.
*Бесплатная версия Movavi Picverse Photo Editor имеет следующие ограничения: вы можете сохранить до 10 изображений с добавлением водяного знака, скриншоты отключены.
Изменение фона фотографии: Полное видео руководство
Скачать бесплатно
Скачать бесплатно
Скачать бесплатно
Скачать бесплатно
Как изменить фон на фотографии с помощью Photoshop®
Adobe Photoshop® — мощный фоторедактор со множеством профессиональных инструментов и полезных функций. Хотя вы можете просто изменить цвет фона или изображение с помощью этой программы, есть много других функций. Например, Photoshop® позволяет своим пользователям добавлять реалистичные тени к объектам переднего плана и плавно подгонять их под новый фон. Вот плюсы и минусы.
Плюсы
Минусы
Следуйте приведенным ниже инструкциям, чтобы изменить фон с помощью Photoshop®.
Запустить программу.
 Перетащите изображения нового фона и объектов переднего плана в окно Photoshop®.
Перетащите изображения нового фона и объектов переднего плана в окно Photoshop®.Нажмите Object Selection , затем выберите Select Subject и нажмите кнопку Select and Mask , чтобы войти в рабочее пространство Select and Mask . В рабочей области переместите ползунок Transparency вправо, чтобы увидеть, как выделенный объект выглядит на новом фоне. Затем переместите Shift Edge ползунок влево, чтобы сгладить края выделения. Удалите остатки исходного фона с помощью инструмента Кисть . В списке Вывод на выберите параметр Выбор . Нажмите OK .
В разделе Слои щелкните значок Добавить маску слоя . Используйте инструмент Move , чтобы отрегулировать положение объекта переднего плана.
Щелкните файл и выберите Сохранить как .
 В появившемся диалоговом окне введите имя файла, выберите нужный формат и выберите выходную папку. Нажмите Сохранить .
В появившемся диалоговом окне введите имя файла, выберите нужный формат и выберите выходную папку. Нажмите Сохранить .
Как изменить фон на фотографии онлайн
Если вы хотите только заменить фон без каких-либо других изменений, мы рекомендуем использовать PhotoScissors. Эта автоматическая смена фона позволяет удалить исходный фон и заменить его другим изображением или сплошным цветом. Вам все еще нужно будет выполнить некоторую тонкую настройку, но этот тип удаления фона быстрее, чем полностью ручной. PhotoScissors — это онлайн-сервис, поэтому вам не нужно загружать какие-либо потенциально опасные бесплатные или условно-бесплатные программы. Вот плюсы и минусы.
PROS
Удаление фона автоматически
Отлично работает с простыми объектами
Lets Yours Yours Wyress Orsortion Free
Чтобы скачать изображения в высоком разрешении, необходимо заплатить
Размер и разрешение изображения ограничены
Теперь давайте узнаем, как заменить фон с помощью PhotoScissors.
Перейдите по ссылке ниже, чтобы посетить веб-сайт PhotoScissors:
Перейдите на веб-сайт PhotoScissors
На главной странице нажмите кнопку Загрузить изображение и выберите нужное изображение. Программа автоматически отметит объекты переднего плана.
Откройте вкладку Фон , затем выберите один из вариантов из списка. Вы можете оставить фон прозрачным, заменить его сплошным цветом или выбрать новое фоновое изображение.
В правом верхнем углу нажмите кнопку Загрузить . Затем нажмите Загрузить в низком разрешении , чтобы загрузить окончательное изображение бесплатно. Если вы хотите загрузить изображение в высоком разрешении, вы можете нажать кнопку Купить , создать учетную запись и купить необходимое количество кредитов для загрузки.
Как изменить фон на фотографии с помощью приложения для смартфона
Современные смартфоны поддерживают полноценные фоторедакторы. Если вы хотите редактировать фотографии на лету, приложение для редактирования фотографий — ваш лучший выбор. Однако экран смартфона относительно небольшой, а рисовать и отмечать объекты приходится пальцем. Оба эти фактора значительно снижают точность и удовольствие от использования мобильного фоторедактора. Для замены фона мы рекомендуем LightX. Это приложение доступно как для Android, так и для iOS и фокусируется на замене фона. Давайте посмотрим на его плюсы и минусы.
Если вы хотите редактировать фотографии на лету, приложение для редактирования фотографий — ваш лучший выбор. Однако экран смартфона относительно небольшой, а рисовать и отмечать объекты приходится пальцем. Оба эти фактора значительно снижают точность и удовольствие от использования мобильного фоторедактора. Для замены фона мы рекомендуем LightX. Это приложение доступно как для Android, так и для iOS и фокусируется на замене фона. Давайте посмотрим на его плюсы и минусы.
Плюсы
Минусы
Следуйте приведенным ниже инструкциям, чтобы изменить фон с помощью LightX.
Запустите приложение. В нижней части основного экрана выберите сохраненную фотографию из ленты фотографий или сделайте новую с помощью камеры телефона.
Коснитесь значка карандаша . В открывшемся меню нажмите Cut Out в разделе Creative . Пальцем отметьте объект переднего плана, который вы хотите поместить на новый фон.
 Нажмите на Значок стрелки в правом верхнем углу экрана. Используйте инструмент Smart Erase , чтобы исправить контур.
Нажмите на Значок стрелки в правом верхнем углу экрана. Используйте инструмент Smart Erase , чтобы исправить контур.Нажмите значок со стрелкой в правом верхнем углу интерфейса. На следующем экране вы можете обрезать изображение, если хотите. Коснитесь значка со стрелкой еще раз. Нажмите BG Color , чтобы выбрать сплошной цвет в качестве нового фона. Кроме того, вы можете нажать BG Image , чтобы выбрать новое фоновое изображение. Если у вас Pro-версия приложения, вы можете нажать Прозрачный , чтобы оставить фон прозрачным. Адаптируйте объект переднего плана к его новому фону, перетаскивая, изменяя размер и вращая по мере необходимости.
Чтобы сохранить окончательное изображение, нажмите значок Проверить в правом верхнем углу экрана. На следующем экране коснитесь значка Сохранить . В открывшемся меню выберите желаемый выходной формат и разрешение.
 Наконец, нажмите кнопку Сохранить .
Наконец, нажмите кнопку Сохранить .
В этой статье мы рассмотрели несколько способов замены фона фотографии. Хотя окончательный выбор остается за вами, мы рекомендуем использовать Picverse Photo Editor. Этот интуитивно понятный фоторедактор имеет все инструменты, необходимые для плавного и легкого изменения фона.
Была ли статья полезной?
Есть вопросы?
Если вы не можете найти ответ на свой вопрос, обратитесь в нашу службу поддержки.
Подпишитесь на новости и специальные предложения
Регистрируясь, вы соглашаетесь получать наши маркетинговые электронные письма и соглашаетесь с тем, что Movavi будет использовать ваши личные данные в соответствии с нашей Политикой конфиденциальности. Вы также подтверждаете, что соответствуете минимальным возрастным требованиям.
Как изменить цвет фона изображений в Photoshop
youtube.com/embed/GZ2hlGR6z1o» frameborder=»0″ allowfullscreen=»»>- Вы можете изменить цвет фона ваших фотографий в Adobe Photoshop по своему усмотрению.
- В самой последней версии Photoshop это можно быстро сделать с помощью инструмента «Быстрое выделение» и режима «Быстрая маска».
Одним из самых восхитительных аспектов Adobe Photoshop является возможность переформулировать ваши любимые вещи в более привлекательном свете — или, точнее, в более привлекательном цвете.
Как только вы научитесь, вам будет легко изменить цвет фона почти любого изображения в Photoshop. Вот что вам нужно знать.
Как изменить цвет фона изображения в Photoshop Дважды проверьте, поддерживает ли ваш компьютер самую последнюю версию Photoshop (в данном случае Adobe Photoshop 2020), чтобы выполнить следующие 12 шагов. и изменить цвет фона вашей фотографии.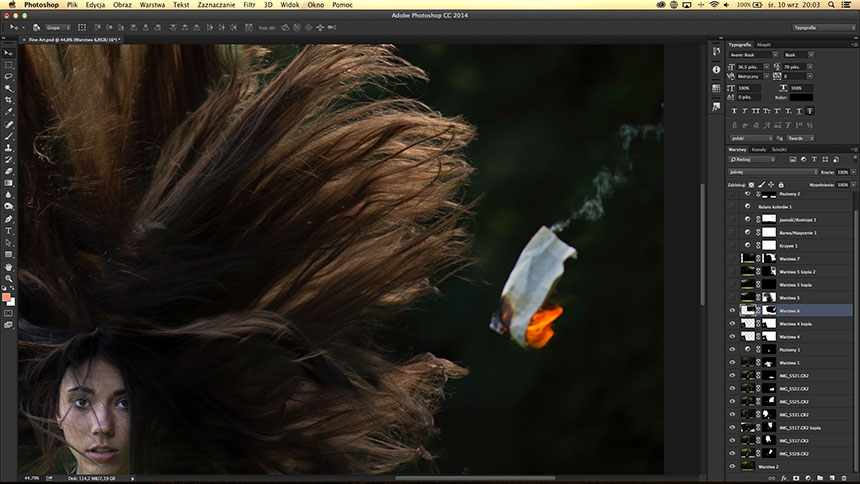
1. Щелкните правой кнопкой мыши инструмент выбора объекта на панели инструментов слева. Значок выглядит как сплошной прямоугольник с пунктирной линией вокруг него.
Прекрасная тропическая птица, такая как Оскар, выглядит довольно уныло на фоне бежевой стены. К счастью, вам не нужно прибегать к покраске стен вашей квартиры, чтобы получить более яркий портрет домашнего попугая. Эмма Уитман/Business Insider2. Выберите «Инструмент быстрого выбора». Ваша иконка теперь будет выглядеть как кисть с пунктирным контуром вокруг нее.
3.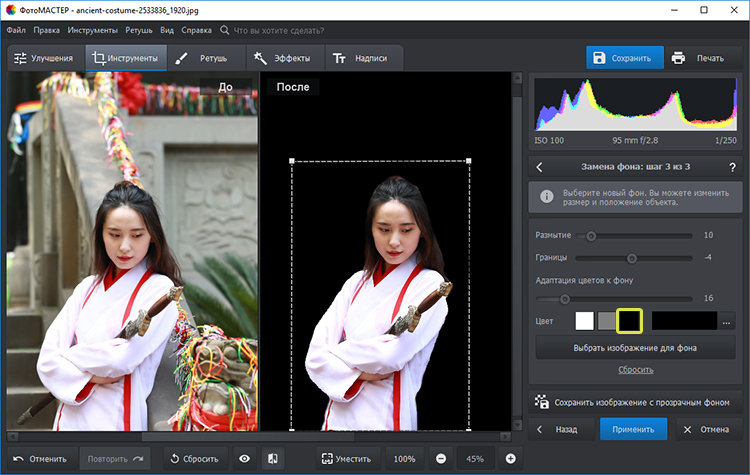 Нажмите «Выбрать тему» на верхней панели инструментов. Для менее современных версий Adobe Photoshop вам придется вручную обводить объект на переднем плане.
Нажмите «Выбрать тему» на верхней панели инструментов. Для менее современных версий Adobe Photoshop вам придется вручную обводить объект на переднем плане.
4. Нажмите клавишу «Q» на клавиатуре, чтобы включить режим быстрой маски. Это поможет вам определить и исправить любые незахваченные пиксели. Области, которые были захвачены как часть фона, будут красными.
- Увеличьте масштаб (вы можете изменить масштаб, изменив процентное число в нижнем левом углу), чтобы вы могли определить и исправить края и детали, которые, возможно, не были захвачены автоматически.
 Затем выберите инструмент «Кисть» на левой панели инструментов. Рисуйте в пикселях по своему усмотрению, чтобы включить или не включить их в фон.
Затем выберите инструмент «Кисть» на левой панели инструментов. Рисуйте в пикселях по своему усмотрению, чтобы включить или не включить их в фон. - Чтобы включить пиксели в фон, закрасьте их черным цветом с помощью инструмента «Кисть». Они должны отображаться красным цветом в режиме быстрой маски. Чтобы удалить пиксели с фона, закрасьте их белым цветом с помощью инструмента «Кисть», и они будут добавлены к объекту.
5. Когда вы закончите, уменьшите масштаб и снова нажмите «Q», чтобы выйти из режима быстрой маски.
Когда вы закончите, уменьшите масштаб и снова нажмите «Q», чтобы выйти из режима быстрой маски.
6. Далее вы создадите слой-заливку, который вы будете использовать для изменения цвета фона.
7. Выберите «Сплошной цвет» в меню корректирующего слоя в правом нижнем углу. Вы увидите слова «Создать новый слой-заливку или корректирующий слой». Выберите любой цвет и нажмите ОК.
Этот тип изображения может быть классным поп-артом, но это не цель, когда речь идет об изменении фона Оскара. Эмма Уитман/Business Insider 8. Изначально выбранный оттенок будет окрашивать объект, а не фон. Чтобы перевернуть это, выберите значок маски слоя, затем нажмите «инвертировать» на панели свойств.
Изначально выбранный оттенок будет окрашивать объект, а не фон. Чтобы перевернуть это, выберите значок маски слоя, затем нажмите «инвертировать» на панели свойств.
9. Дважды щелкните миниатюру сплошного цвета на вкладке «Слои» и выберите нужный цвет для фона.
Как изменить размер изображения в Photoshop и сохранить его для оптимального использования в Интернете
Как повернуть изображение в Photoshop за 4 простых шага
Как отобразить фотографии на iPhone за несколько простых шагов шаги с использованием приложения «Фотографии»
Как установить таймер на камере iPhone и сделать снимок после короткого обратного отсчета
Эмма Уитман
Эмма Уитман — внештатный журналист из Эшвилла, Северная Каролина, с большим интересом пишущая об оборудовании, компьютерных играх, политике и личных финансах. Она бывший криминальный репортер ежедневной газеты, а также много писала о барменстве для Insider. Она может или не может судить о вашем заказе напитков, когда вы находитесь за барной стойкой.
Следуйте за ней в Твиттере на @emwity.
Она бывший криминальный репортер ежедневной газеты, а также много писала о барменстве для Insider. Она может или не может судить о вашем заказе напитков, когда вы находитесь за барной стойкой.
Следуйте за ней в Твиттере на @emwity.
ПодробнееЧитать меньше
Insider Inc. получает комиссию, когда вы покупаете по нашим ссылкам.
Как изменить цвет фона в Photoshop cc 2020?
В поисках простой техники, которую можно использовать для изменения цвета фона изображения в Photoshop ? Тогда это руководство для вас.
Нет никаких сомнений в том, что Adobe Photoshop является важным программным обеспечением, которое должен иметь под рукой каждый графический дизайнер или фотограф, если они хотят выделиться среди других в своей отрасли. Программное обеспечение оказывает множество тысяч услуг от дизайна логотипа до редактирования изображений и многих других. Это идеальное программное обеспечение для изменения цвета фона изображения.
Обладая этими замечательными функциями, Photoshop не лишен ловушек — людям трудно работать с этим набором инструментов. И по этой причине многие люди переключились на использование наборов инструментов низкого стандарта, которые дают результаты низкого качества. По сути, это означает, что Adobe Photoshop является наиболее универсальным программным обеспечением, и никакие инструменты не могут его выдержать. Но что можно сделать, чтобы упростить использование этого инструментария?
Что ж, создание руководств по различным услугам, которые он предоставляет, — идеальное занятие. И здесь, в этой статье, мы поделимся с вами руководством, которое объясняет как вы можете использовать Photoshop для изменения цвета фона изображения .
Содержание
Изменение цвета фона изображения в Photoshop можно выполнить двумя способами.
Первый способ: используйте инструмент «Перо»
Инструмент «Перо» — один из лучших инструментов для отслеживания объекта без потери качества.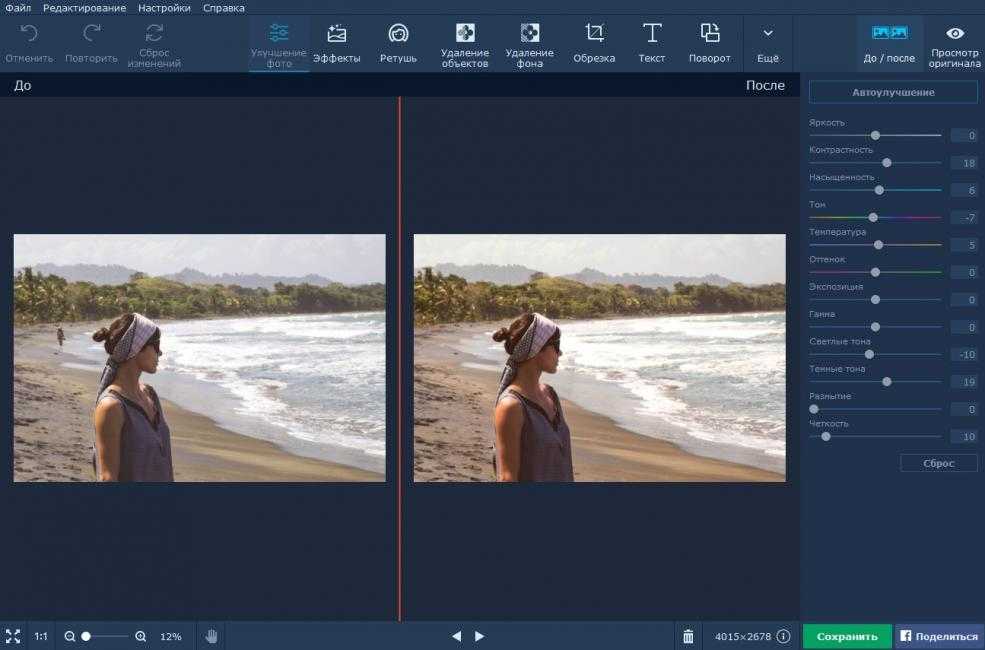 В фотошопе, если вы хотите создать обтравочный контур, вам нужно использовать инструмент «Перо», других вариантов нет. Итак, в этом разделе мы собираемся показать вам, как изменить цвет фона в Photoshop, чтобы использовать инструмент «Перо». Давайте начнем!
В фотошопе, если вы хотите создать обтравочный контур, вам нужно использовать инструмент «Перо», других вариантов нет. Итак, в этом разделе мы собираемся показать вам, как изменить цвет фона в Photoshop, чтобы использовать инструмент «Перо». Давайте начнем!
Импорт изображения
Загрузите и установите программу Adobe Photoshop на Windows или Mac OS, затем запустите ее, чтобы добавить изображение.
Чтобы импортировать изображение, нажмите кнопку «Файл» в верхнем левом углу экрана, и меню со списком опций выдвинется вниз. Выберите «Открыть» из списка, и вы будете перенаправлены на локальный диск, где хранятся ваши изображения. Выберите нужное изображение и нажмите «Открыть».
Выберите инструмент «Перо», чтобы обвести объект
Теперь вам нужно выбрать объект на фотографии с помощью Pen Tool. Чтобы использовать этот инструмент, нажмите горячую клавишу « P » или выберите «Перо» на палитре панели инструментов.
Далее увеличьте изображение минимум на 200 – 300%, затем трассировкой поместите в него объект.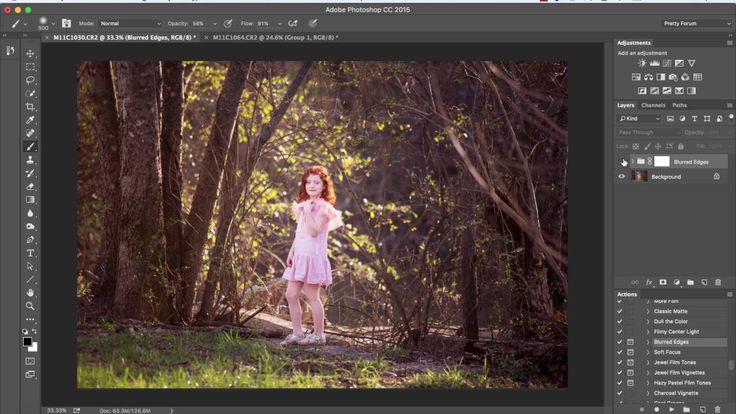 Мы назвали это обтравочным контуром в объекте.
Мы назвали это обтравочным контуром в объекте.
Выберите и сгладьте края объекта
После трассировки объекта вы должны сгладить края, чтобы удалить эти шероховатости. Для этого выберите «Путь» на палитре панели инструментов в правой части программы, прокрутите вниз и нажмите «Сделать выбор». если вы не видите панель путей, вы можете включить ее в верхнем меню Windows.
Появится новое окно с несколькими опциями. Измените параметр «Добавить перо» на 0,5, а затем нажмите кнопку «ОК».
Теперь мы успешно выбрали Объект.
Дублируйте фоновый слой
Выберите «Фоновый слой» , затем нажмите « Ctrl + J ». Эта команда снова автоматически создаст тот же фон, который будет называться «Слой 1» без какого-либо цвета фона. Если у вас есть дубликат фона, отключите значок глаза из фонового слоя. И теперь у изображения будет прозрачный фон.
Создайте новый слой и установите цвет фона
Далее вам нужно создать новый слой под названием «Слой 2». Щелкните значок нового слоя (+) на панелях слоев, затем переместите его под слой 1.
Щелкните значок нового слоя (+) на панелях слоев, затем переместите его под слой 1.
После того, как вы это сделаете, установите предпочтительный цвет фона, щелкнув инструмент «Палитра цветов» в левом нижнем углу. программного обеспечения. В этом разделе я использовал синий цвет (#128be0).
Выберите слой 2, а затем нажмите «Ctrl + Backspace», чтобы применить новый цвет.
Экспорт образа
Выполнив описанные выше шаги, вы должны экспортировать образ на локальный диск. Сделайте это, нажав на «Ctrl + S», а затем выберите папку, в которой он будет храниться.
Второй способ: Используйте инструмент «Волшебная палочка»
Волшебный инструмент — один из замечательных инструментов для автоматического отслеживания объекта с помощью обучающего искусственного интеллекта Photoshop. В этом разделе мы покажем вам, как работает волшебный инструмент для изменения цвета фона в Photoshop.
Добавить изображение
После загрузки и установки Adobe Photoshop запустите программу и нажмите «Ctrl + O», чтобы открыть локальный диск, на котором сохранены ваши изображения. Выберите изображение и нажмите «Открыть».
Выберите инструмент «Волшебная палочка»
Найдите инструмент «Волшебная палочка» на панели инструментов в левой части набора инструментов и щелкните по нему. Верх будет использоваться для создания пути вокруг предмета изображения.
Выберите тему
Выполнив указанные выше действия, щелкните значок «Выбрать тему» в верхней части экрана. Photoshop мгновенно использует встроенную в него функцию интеллектуального искусственного интеллекта, чтобы создать путь вокруг объекта.
Установить растушевку
Теперь найдите и щелкните меню «Выбрать» в верхней части программного обеспечения, затем нажмите «Изменить» -> «Растушевка». Сразу же появится раскрывающееся меню, и на вашем экране появится новое окно. Настройте «Добавить перо» на 0,5, затем нажмите «ОК», чтобы подтвердить свою команду.
Дублируйте фоновый слой
Используйте горячие клавиши «Ctrl + J», чтобы дублировать текущий слой (фоновый слой), и появится прозрачный слой (слой 1). Отключите глаз из фонового слоя, чтобы фон вашего изображения стал прозрачным.
Создайте новый слой, затем установите цвет фона
Добавьте новый слой в список, выбрав «Новый слой» в меню панели «Слой». Новый слой называется Слой 2. Переместите Слой 1 над новым, затем установите цвет фона. Для этого выберите «Палитра цветов». На экране появится новое окно с множеством цветов. Выберите один, затем нажмите клавиши «Ctrl + Backspace», чтобы применить новый цвет.
Сохраните изображение
Теперь, когда вы выполнили свою миссию, измените цвет фона изображения, нажмите «Файл», прокрутите вниз, чтобы сохранить, чтобы экспортировать отредактированное изображение на локальный диск. К вашему сведению, вы должны выбрать папку, в которой вы хотите сохранить файл. Как только вы это сделаете, нажмите «Сохранить».
Заключение
Таким образом, изменение цвета фона изображения в Photoshop является простой задачей. Просто выберите любой из инструментов, Pen или Magic Wand, а затем следуйте пошаговому руководству, приведенному выше.
Также вам может быть интересно прочитать:
Что такое обтравочный контур?
Как изменить цвет объектов в фотошопе?
Как изменить размер изображения?
Если у вас недостаточно времени, вы можете нанять нас. Мы предоставляем все виды услуг по удалению фона по разумной цене.
Как изменить цвет фона изображения в Photoshop – Путь
Изменение цвета фона фотографии вашего продукта позволяет вам перепрофилировать фотографии и добавлять яркость и цвет к вашим снимкам. Всего за несколько шагов вы можете удалить простой белый фон и заменить его уникальным, привлекательным и фирменным цветом.
Вы также можете пойти дальше, автоматизировав процесс изменения фона с помощью экшенов Photoshop, что позволит вам одновременно менять цвет фона на нескольких фотографиях продуктов.
Получите бесплатные советы по электронной торговле и фотосъемке товаров
В этом уроке по Photoshop:
- Изменение цвета фона, когда исходный фон белый
- Шаг 1. Дублируйте фоновый слой
- Шаг 2: Выберите продукт
- Шаг 3. Создайте новый слой-заливку
- Изменение цвета фона, если исходный фон НЕ белый
- Изменение цвета фона для нескольких фотографий одновременно
- Шаг 1. Поместите все фотографии товаров в отдельную папку
- Шаг 2. Создайте действие
- Шаг 3. Запустите пакет
- Шаг 4. Отслеживание партии
- Шаг 5. Очистка и преобразование в JPG
Как изменить цвет фона в Photoshop, если исходный фон белый
Шаг 1. Дублируйте фоновый слой
Откройте изображение продукта в Photoshop.
Источник: Tiler84 / Adobe Stock
Откройте панель Слои . По умолчанию панель Layers расположена справа от вашего изображения, но если вы ее не видите, вы можете открыть ее, выбрав Window > Layers в раскрывающемся меню в верхней части окна приложения.
На панели Layers дважды щелкните заблокированный слой Background . Щелкните OK , чтобы переименовать его в Layer 0 .
Дублировать Слой 0 , выбрав Layer 0 на панели Layers , щелкнув меню панели (которое выглядит как 4 крошечные горизонтальные линии в верхней правой части панели) и выбрав Duplicate Layer… .
В появившемся диалоговом окне переименуйте слой в Product и нажмите OK .
Щелкните значок «глаз» рядом со слоем 0, чтобы сделать его невидимым.
Шаг 2: Выберите продукт
Выберите инструмент Magic Wand на панели инструментов и нажмите Select and Mask на панели Options в верхней части окна приложения.
В появившемся окне выберите Select Subject .
В разделе Вид (на вкладке Свойства в правом верхнем углу) выберите На слоях (Y) . В разделе Настройки вывода (в правом нижнем углу) выберите Вывод в: Маска слоя .
Используйте инструменты в левом верхнем углу, чтобы уточнить свой выбор. Например, вам может понадобиться убрать тень.
Подробное руководство по использованию инструмента «Волшебная палочка» и функции «Выделение и маска» см. в нашем руководстве по работе с волшебной палочкой.
Удовлетворившись выбором, нажмите OK .
Шаг 3: Создайте новый слой-заливку
Выберите исходный слой 0 на панели «Слои».
Выберите Layer > New Fill Layer > Solid Color из выпадающего меню в верхней части окна приложения.
Дайте вашему New Layer имя, например New Background .
Оставьте поле Color без изменений; изменение этого значения фактически не изменит цвет фона; это только изменит цветовую метку, примененную к вашему слою.
Изменить режим на Умножить .
Нажмите OK .
Появится окно Color Picker . Здесь вы фактически меняете цвет фона.
Наведите курсор на поле выбора цвета и цветовую шкалу, чтобы настроить цвет переднего плана в соответствии с тем, каким должен быть ваш новый фон.
Связано: Руководство для начинающих по использованию слоев в Photoshop
Узнать больше
Если вы знаете точное значение RGB или шестнадцатеричное значение для вашего цвета, вы можете ввести его в соответствующие поля в Color Picker , и цвет изменится на указанное вами значение.
Когда цвет станет правильным, нажмите OK .
Наконец, перейдите на панель «Слои» и снова сделайте исходный слой 0 видимым, щелкнув значок «глаз» рядом с именем слоя.
Если вы правильно выполнили описанные выше шаги, у вас должно появиться изображение вашего продукта на фоне другого цвета, но любые тени, которые были на исходном продукте, будут видны через новый цвет.
Как изменить цвет фона, если исходный фон НЕ белый
Если вы хотите, чтобы ваш новый цвет фона был полностью непрозрачным, потому что вам нужно покрыть существующий фон (сплошной или другой), повторите все шаги выше, кроме изменения режим наложения нового слоя-заливки на нормальный.
Это можно сделать либо при создании слоя-заливки, либо позже на панели «Слои». Это приведет к полностью непрозрачному цвету фона, поэтому тени от исходной фотографии не будут видны.
Как изменить цвет фона для нескольких фотографий одновременно
Если у вас есть большая партия фотографий продукта с изображениями, для которых требуется фон одного цвета, вы можете создать действие Photoshop, чтобы изменить цвет фона, а затем запустить пакет, чтобы изменить все фоны сразу.
Связанный: Как сэкономить время в вашем фотобизнесе фрилансером
Узнать больше
Этот метод лучше всего работает на фотографиях, где объект хорошо изолирован от фона на исходной фотографии (например, на белом фоне), и где продукт практически не имеет видимой тени.
Если вы никогда раньше не использовали действия в Photoshop, не волнуйтесь. Немного подготовившись, вы сможете легко создавать и запускать их. Как только вы освоите действия, вы удивитесь, почему вы никогда не использовали их раньше!
Шаг 1: Поместите все фотографии продуктов в отдельную папку
Создайте новую папку и скопируйте в эту новую папку все фотографии продуктов, для которых вы хотите изменить цвет фона. Дайте папке имя, которое позволит вам легко ее идентифицировать, например «Старые фоновые фотографии».
Создайте еще одну папку под названием «Новые фоновые фотографии» и оставьте ее пустой.
Шаг 2: Создайте действие
Откройте первое изображение в папке Old Background Photos .
Откройте панель Действия , выбрав Окно > Действия в раскрывающемся меню в верхней части экрана.
Нажмите на меню панели (четыре крошечные горизонтальные линии в правом верхнем углу панели) и выберите Новое действие… .
Во всплывающем диалоговом окне назовите свое действие «Изменить цвет фона» или что-то подобное, чтобы вы могли идентифицировать его позже. (В приведенном ниже примере действие называется «Изменить фон на синий», так как новое действие изменит фон на темно-синий.) Вы можете пока оставить это действие в наборе
по умолчанию .Нажмите Запись .
Выберите инструмент Magic Wand , нажмите Select and Mask и в появившемся новом окне выберите Выберите тему . Нажмите OK .
На панели Layers создайте новый слой и переместите новый слой под слой, содержащий ваш продукт.
Залейте новый слой выбранным цветом, выбрав Edit > Fill . В появившемся диалоговом окне выберите Color… из раскрывающегося меню и используйте диалоговое окно Color Picker , чтобы определить точный цвет фона. Нажмите OK .
Нажмите кнопку остановки на Действия панель.
Закройте изображение, не сохраняя его.
Шаг 3. Запустите пакет
Если в Photoshop нет открытых файлов, выберите «Файл» > «Автоматизация» > «Пакетная обработка» в раскрывающемся меню в верхней части экрана.
В появившемся окне выберите новое действие рядом с Действие .
Выберите Папка рядом с Источник и нажмите Выбрать… , чтобы перейти к папке, содержащей фотографии продуктов, которые вы хотите изменить.
В следующем столбце рядом с Место назначения выберите Папка . Затем нажмите . Выберите… и перейдите в пустую папку, которую вы создали для хранения измененных фотографий продукта.
Затем нажмите . Выберите… и перейдите в пустую папку, которую вы создали для хранения измененных фотографий продукта.
Нажмите OK .
Шаг 4: отслеживание партии
Photoshop откроет каждую фотографию продукта в вашей папке, применит действие, а затем сохранит эту фотографию в новую папку с прикрепленным новым цветом фона. Если ваш исходный формат файла отличается от PSD, вам будет предложено сохранить каждый файл как файл PSD в новую папку.
Все в порядке; вы хотите сохранить эти новые фотографии продуктов в виде многослойных PSD-файлов на случай, если вам понадобится выполнить какую-либо очистку после изменения цвета фона.
Шаг 5: Очистите и конвертируйте в JPG
Просмотрите каждую из ваших новых фоновых фотографий продукта и убедитесь, что нет ореолов или областей, где необходимо настроить маску. Независимо от фона ваших исходных фотографий продукта, вы можете сэкономить немало времени, используя действия, даже если вам нужно очистить отдельные фотографии после запуска пакета. Поскольку они сохраняются в виде многослойных файлов с масками слоев, вы можете легко вносить любые необходимые корректировки.
Поскольку они сохраняются в виде многослойных файлов с масками слоев, вы можете легко вносить любые необходимые корректировки.
После того, как ваши фотографии будут выглядеть так, как вы хотите, вы можете сохранить их по отдельности в готовом для Интернета формате, выбрав «Файл» > «Экспорт» > «Экспортировать как…» , или создать другое действие, чтобы обрезать их до того же размера и сохранить в формате JPG. .
Ищете идеи для новых фонов? Ознакомьтесь с 9 альтернативами фотографии на белом фоне
Узнайте больше
Как изменить цвет фона в Photoshop в 2022 году
Перейти к содержимомуZenith Clipping
Как изменить цвет фона в фотошопеВ этом блоге мы расскажем вам, как изменить цвет фона в Photoshop. Изменить цвет фона в фотошопе не так уж и сложно. Так что прочитайте статью и следуйте инструкциям, если вы хотите изменить цвет фона. Начать…
Шаг 1
Сначала откройте программу Photoshop. Вставьте изображение, над которым вы хотите работать. Создайте новый слой, щелкнув параметр слоя или панель слоев (вверху слева). Затем нажмите на дубликат слоя.
Вставьте изображение, над которым вы хотите работать. Создайте новый слой, щелкнув параметр слоя или панель слоев (вверху слева). Затем нажмите на дубликат слоя.
Шаг 2
На следующем шаге нажмите кнопку выключения, чтобы прекратить просмотр исходного фона. Также убедитесь, что выбран новый слой.
Шаг 3
Выберите инструмент быстрого выбора, расположенный слева. После этого перейдите на панель инструментов фотошопа и нажмите на кнопку «Выделение и маска». Вы увидите, что левая панель инструментов изменилась.
Шаг 4
Используйте кисть. Затем начните использовать этот инструмент над изображением. Вы должны убедиться, что выбран инструмент быстрого выбора.
Шаг 5
Если есть невыделенные области, используйте инструмент быстрого выбора. Найдите режим просмотра на правой панели и наслаждайтесь различными видами. Вы можете использовать инструмент «Волшебная палочка», чтобы выбрать сплошной цвет.
Вы также можете изменить цвет фона фотографии с помощью инструмента выбора объекта Adobe Photoshop. Вы можете легко выбрать отдельный объект или часть объекта и изменить желаемый цвет. Следуйте инструкциям, чтобы узнать больше.
Шаг-1
Нарисуйте прямоугольную форму, чтобы выбрать объект.
Шаг 2
После выбора темы необходимо инвертировать выделение. Потому что это поможет выбрать фон.
Шаг 3
Теперь нажмите на обратное меню. Находится в левом верхнем углу под кнопкой «Выбрать». Вы заметите, что бегущие муравьи выбрали границу изображения.
Шаг 4
Нажмите клавишу удаления и удалите фон.
Шаг 5
Откройте палитру цветов и выберите белый цвет в качестве фона.
Шаг 6
Затем выберите большую кисть. Начните закрашивать изображение, чтобы сделать фон белым. Вы также можете использовать любой сплошной цвет.
Вы также можете использовать любой сплошной цвет.
Шаг 7
По завершении нажмите кнопку отмены выбора.
Часто задаваемые вопросы
Как изменить фон на белый в Photoshop?
На панели слоев нажмите «Создать новый слой-заливку или корректирующий слой». Выберите «Сильный цвет» сверху и выберите цвет, который вы поддерживаете, чтобы ваш новый фон был. Затем выберите средство выбора сорта, выберите белый, и все готово.
Как создать черный фон в Photoshop?
Используйте слой заливки сплошным цветом, чтобы изменить цвет фона в Photoshop. На панели «Слои» щелкните символ «Новый корректирующий слой» и выберите «Сплошной цвет». В тот момент, когда появится окно Color Picker, выберите любой нужный вам вариант, так как вы можете постоянно преобразовывать его позже, а затем нажмите OK.
Как убрать фон с картинки в Photoshop?
Во-первых, выберите свою фотографию. Откройте свое изображение на доске «Слои» и откройте слой.
Привяжите, чтобы удалить, и нажмите «Удалить фон» в разделе «Быстрые действия». Затем усовершенствуйте свои грани и вытесните свой опыт. Наконец, переместите его на спину.
Затем усовершенствуйте свои грани и вытесните свой опыт. Наконец, переместите его на спину.
Как удалить фон в Photoshop?
Скопируйте текущий слой, нажав Command+J в macOS или CTRL+J в Windows. Для последнего шага перейдите на доску «Быстрые действия» и нажмите кнопку «Удалить фон», которая должна завершить наиболее распространенный способ удаления основы в Photoshop.
Как изменить цвет фона изображения PNG в Photoshop?
В меню «Файл Photoshop» выберите «Создать». Выберите цвет, начиная с выпадающего меню под содержимым фона. Затем выберите устройство «Волшебная палочка». Выбрав основу, используйте инструмент «Заливка», чтобы применить другой цвет из цветовой палитры.
Как сделать цвет фона прозрачным в Photoshop?
Выберите идеальный слой, затем щелкните раскрывающийся список «Непрозрачность» в самой высокой точке панели «Слои». Нажмите и перетащите ползунок, чтобы изменить затемнение. Вы увидите изменение неясности слоя в окне отчета при перемещении ползунка. Если вы установите туманность на 0%, слой получится прямым или незаметным.
Если вы установите туманность на 0%, слой получится прямым или незаметным.
Как удалить белый фон в Photoshop?
Чтобы быстро удалить белый фон в Photoshop, выберите слой изображения, затем откройте панель свойств, выбрав «Окно» > «Свойства». Посмотрите в нижней части свойств, чтобы найти кнопку «Удалить фон». Теперь нажмите на эту кнопку, чтобы удалить белый фон с изображения.
Как изменить фон на СЕРЫЙ в Photoshop?
Перейдите в «Правка», затем «Настройки», а затем «Интерфейс» в Windows или Photoshop > «Настройки» > «Интерфейс» в macOS. В раскрывающемся списке «Цвет стандартного режима экрана» выберите нужную цветовую основу. Нажмите OK, и он будет применен.
Заключительные слова о том, как изменить цвет фона в Photoshop Итак, задача изменения цвета фона в Photoshop не является сложной. Если вы выполните описанные выше шаги, то сможете легко изменить цвет фона любого изображения. Вы также можете изменить цвет фона в фотошопе, используя слой сплошной заливки. Таким образом, вы можете сделать новый фон или белый фон.
Таким образом, вы можете сделать новый фон или белый фон.
Следуйте за нами, чтобы читать другие блоги…
Как добавить фон в Photoshop
(Изображение предоставлено Adobe)Знание того, как добавить фон в Photoshop, является одним из тех навыков, которые требуются постоянно при использовании программного обеспечения. Возможно, вам нужно разместить фотографию продукта на чистом белом фоне или, может быть, вы хотите сделать снимок экрана на фоне более широкого изображения, чтобы оно соответствовало определенным требованиям к размеру или соотношению изображения.
Какой бы ни была причина, если вы регулярно пользуетесь Photoshop, вам, вероятно, придется делать это часто. Как сам ежедневно работающий в Photoshop, я бы сказал, что это, вероятно, мой самый используемый базовый навык, и его очень легко сделать самому. Проблема, однако, в том, что, хотя Adobe Photoshop является одним из лучших программных приложений для редактирования фотографий, даже такие простые задачи, как эта, часто скрыты за огромным количеством кнопок и опций.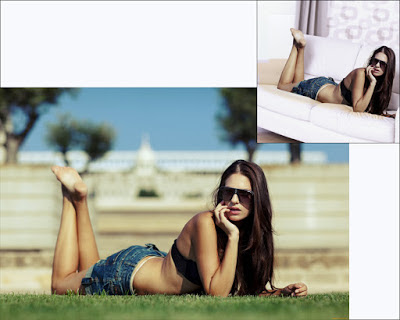 Но не волнуйтесь, мы здесь, чтобы прорезать все это и показать вам, как это делается.
Но не волнуйтесь, мы здесь, чтобы прорезать все это и показать вам, как это делается.
Вот как добавить фон в Adobe Photoshop.
- Откройте Photoshop и загрузите изображение
- Преобразуйте изображение в слой (Слой > Новый слой из фона)
- Измените размер холста, чтобы он соответствовал фону (Ctrl + Alt + C / Option + Cmd + C)
- Перетащите изображение в качестве фона или создайте новый слой-заливку
- Измените размер фона, чтобы он соответствовал холсту
- Переместите слой с изображением поверх фонового слоя
Читайте дальше, чтобы увидеть подробные инструкции для каждого шага.
1. Откройте Adobe Photoshop , затем нажмите «Файл», «Открыть » на верхней панели инструментов и используйте проводник для выбора и загрузки изображения .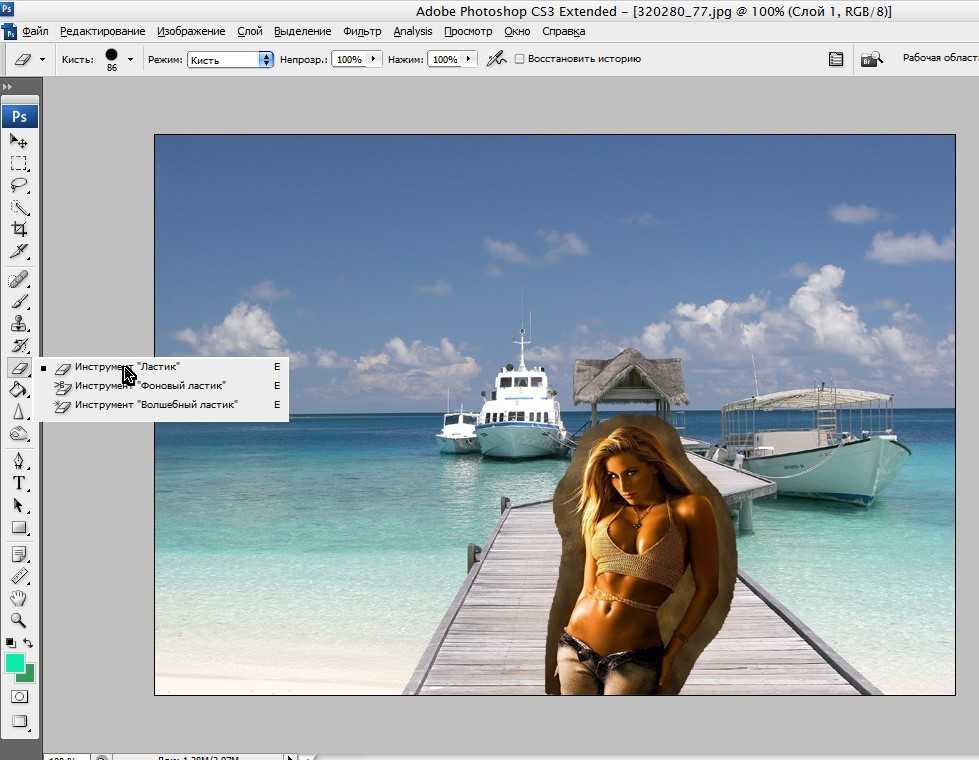
2. Установите флажок слоев, который по умолчанию находится внизу справа. Если ваше изображение загружается как слой, перейдите к шагу 3. Если вы видите «Фон», нам нужно будет преобразовать изображение в слой. Щелкните Слой на верхней панели инструментов, выберите Новый , затем щелкните Новый слой из фона .
(Изображение предоставлено Future)3. Переименуйте свой слой , если хотите, затем нажмите OK .
(Изображение предоставлено Future) 4. Теперь нам нужно настроить размер холста, чтобы осталось место для фона. Нажмите Ctrl + Alt + C (Windows) или Option + Cmd + C (Mac), чтобы открыть окно изменения размера холста. Оставьте поле Относительный не отмеченным. Если вы знаете размер холста, который вам нужен (например, 4500 x 3000 пикселей), и введите размер холста в поля ширины и высоты.
В качестве альтернативы, отметьте Относительно, чтобы расширить холст от его текущего размера из заданного значения . Затем введите нужные суммы в поля ширины и высоты . Например: если вы хотите расширить холст на 100 пикселей по вертикали и на 50 пикселей по горизонтали, введите 100 в ширину и 50 в высоту. Оставьте точку привязки в среднем квадрате , чтобы все добавления применялись в равных пропорциях с каждой стороны изображения.
Коснитесь стрелки раскрывающегося списка рядом с пунктом Пиксели от до и выберите другое измерение , например, сантиметры.
(Изображение предоставлено Future)5. Теперь вы увидите, что холст расширился, а прозрачное пространство обозначено серыми и белыми квадратами. Чтобы заполнить это пространство фоновым изображением, перетащите изображение в космос.
(Изображение предоставлено Future) Если вы просто хотите использовать сплошной цвет в качестве фона, выберите Layer на верхней панели инструментов, нажмите New Fill Layer , затем выберите Solid Color . Если хотите, назовите новый слой-заливку и нажмите OK . Затем выберите цвет и снова нажмите OK . Теперь вы можете перейти к шагу 7 .
Если хотите, назовите новый слой-заливку и нажмите OK . Затем выберите цвет и снова нажмите OK . Теперь вы можете перейти к шагу 7 .
6. Если вы используете изображение в качестве фона, оно может не соответствовать размеру вашего холста. Перетащите опорные точки , чтобы они соответствовали изображению. Чтобы сохранялось правильное соотношение изображения (что останавливает растяжение изображения), убедитесь, что символ блокировки соотношения нажат , в середине слева на панели инструментов изображения. В качестве альтернативы, удерживайте сдвиг , когда вы изменяете размер изображения с помощью опорных точек, чтобы обеспечить его изменение в пропорции.
Если вы довольны установкой, нажмите кнопку с галочкой справа от панели инструментов изображения.
7. Ваш фоновый слой будет располагаться над исходным изображением. Чтобы переместить изображение обратно наверх, щелкните и удерживайте его слой в поле слоя внизу справа. Перетащите слой изображения над фоновым слоем .
(Изображение предоставлено Future)Вот и все — теперь вы добавили фон к изображению в Photoshop. Отсюда вы можете добавить дополнительные элементы к своему изображению или вы можете сгладить и экспортировать его, если вы закончили.
Теперь, когда вы осваиваете Photoshop, возможно, вы захотите прочитать другие наши руководства по редактированию изображений. У нас есть другие уроки Photoshop, поэтому сделайте следующий шаг, изучив, как добавить тень в Photoshop и как добавить рамку в Photoshop. Пакет для редактирования Adobe — не единственный способ редактирования изображений, поэтому расширьте свой кругозор, ознакомившись с нашими руководствами о том, как редактировать изображения на iPhone, как размыть фон фотографии на iPhone и как редактировать метаданные изображения на iPhone.
Лучшие на сегодняшний день предложения Adobe Creative Cloud
(открывается в новой вкладке)
Creative Cloud Photography
(открывается в новой вкладке)
9,99 долл. США
/мес.
(открывается в новой вкладке)
в новой вкладке)
в Adobe (открывается в новой вкладке)
(открывается в новой вкладке)
Creative Cloud Single App
(открывается в новой вкладке)
$20,99
/мес.
(открывается в новой вкладке) )
Просмотреть сделку (откроется в новой вкладке)
в Adobe (открывается в новой вкладке)
Цена со скидкой
(открывается в новой вкладке)
Creative Cloud All Apps
(открывается в новой вкладке)
52,99 долл.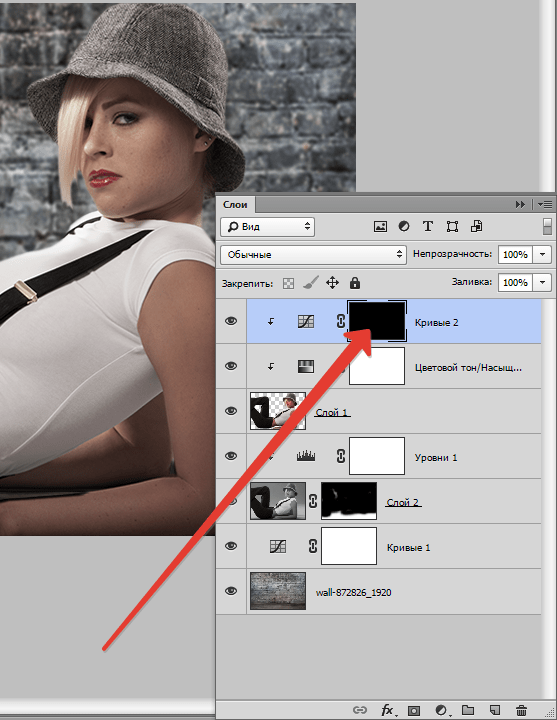


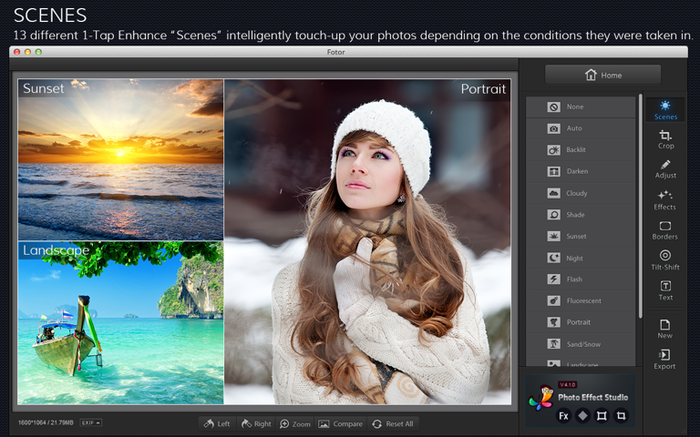


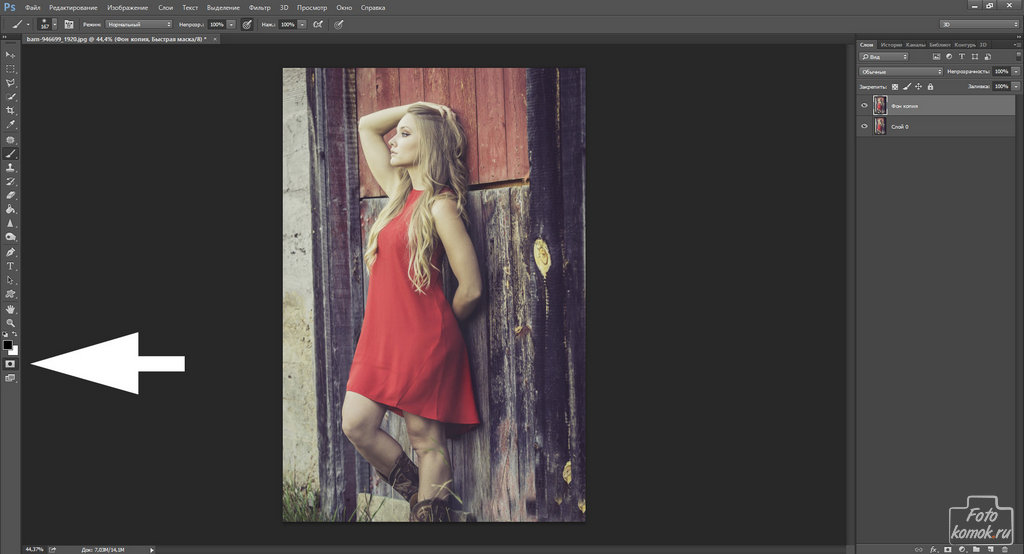 Про обработку фона «замены фона«.
Про обработку фона «замены фона«. Знакомая ситуация? Что нужно делать?
Знакомая ситуация? Что нужно делать? Если у вас есть время и вдохновение, то можете сильно увеличить свое фото и старательно отделять волоски от фона штук по 50 в день. Если времени нет, то ищите более простой и быстрый способ вырезать волосы из фона.
Если у вас есть время и вдохновение, то можете сильно увеличить свое фото и старательно отделять волоски от фона штук по 50 в день. Если времени нет, то ищите более простой и быстрый способ вырезать волосы из фона.
 При этом нужно очень осторожно перемещать курсор – легко можно стереть не только ненужный фон, но и часть волос.
При этом нужно очень осторожно перемещать курсор – легко можно стереть не только ненужный фон, но и часть волос. Этот способ удаления фона из изображения более быстрый, но требует некоторых знаний и опыта работы в Photoshop.
Этот способ удаления фона из изображения более быстрый, но требует некоторых знаний и опыта работы в Photoshop.


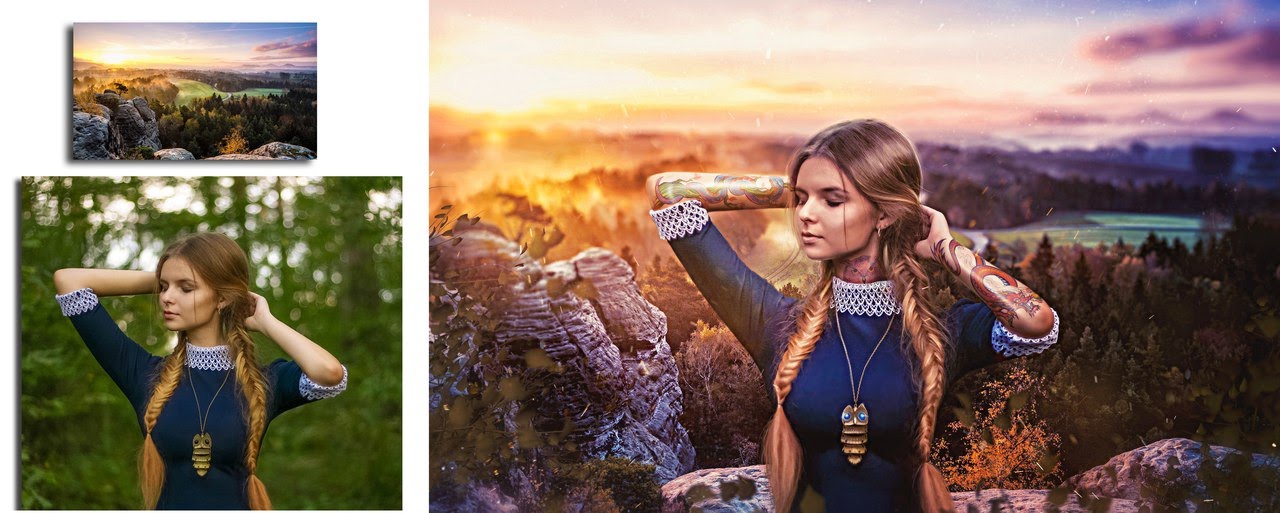
 В результате должно получиться нечто похожее:
В результате должно получиться нечто похожее:
 В конце, чтобы применить изменение, два раза кликните ЛКМ по картинке.
В конце, чтобы применить изменение, два раза кликните ЛКМ по картинке.
 Перейдите дальше
Перейдите дальше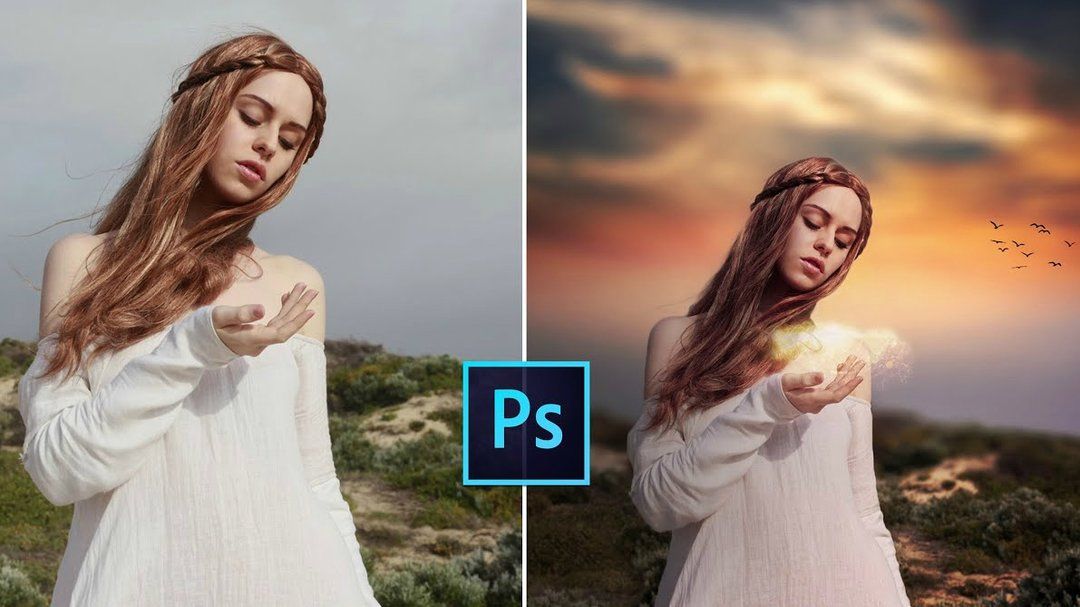

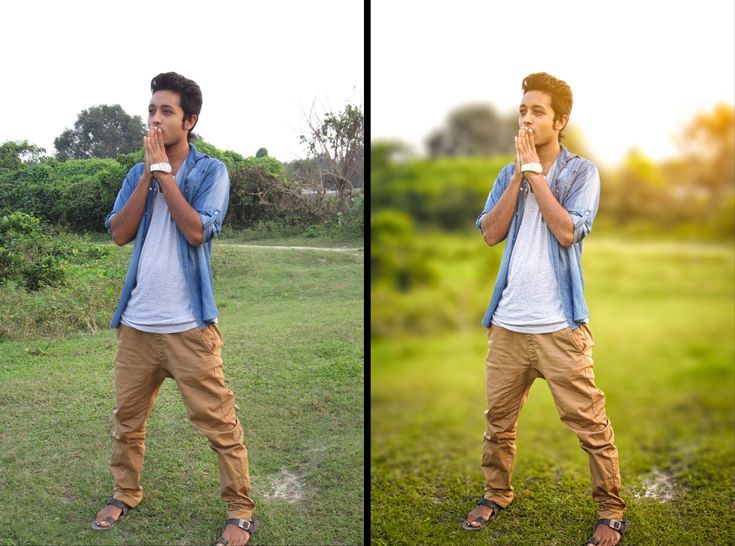

 title»/>
{{percent(index)}}
title»/>
{{percent(index)}} Перетащите изображения нового фона и объектов переднего плана в окно Photoshop®.
Перетащите изображения нового фона и объектов переднего плана в окно Photoshop®. В появившемся диалоговом окне введите имя файла, выберите нужный формат и выберите выходную папку. Нажмите Сохранить .
В появившемся диалоговом окне введите имя файла, выберите нужный формат и выберите выходную папку. Нажмите Сохранить . Нажмите на Значок стрелки в правом верхнем углу экрана. Используйте инструмент Smart Erase , чтобы исправить контур.
Нажмите на Значок стрелки в правом верхнем углу экрана. Используйте инструмент Smart Erase , чтобы исправить контур. Наконец, нажмите кнопку Сохранить .
Наконец, нажмите кнопку Сохранить . Затем выберите инструмент «Кисть» на левой панели инструментов. Рисуйте в пикселях по своему усмотрению, чтобы включить или не включить их в фон.
Затем выберите инструмент «Кисть» на левой панели инструментов. Рисуйте в пикселях по своему усмотрению, чтобы включить или не включить их в фон.