Как улучшить свои фотографии при помощи Adobe Photoshop Express
9 июня 2017, 19:58 6980
Графическим радиатором Adobe Photoshop пользуются миллионы профессиональных фотографов всего мира. Его громадный инструментарий позволяет мастерам контролировать каждый пиксель фотографии. Конечно, это совершенство стоит недешево. Да и сама работа с Photoshop требует серьезных навыков и долгого обучения.
Для пользователей, которые не занимаются профессиональной фотографией, и не планируют постигать всю «глубину глубин» фотошопа, существует вариант попроще. Речь идет о редакторе Adobe Photoshop Express. Редактор распространяется бесплатно и не содержит рекламы. Он доступен в виде приложений для Android, iOS и Windows Phone, а также в виде программы для Windows 8 — 10. Вот как с помощью этого редактора можно быстро улучшать качество своих фотографий.
В данном случае мы рассмотрим работу приложения Photoshop Express для Android. Версии для iOS и Windows имеют примерно те же возможности, хотя интерфейс может немного отличаться.
Управление композицией и обрезка
Одна из самых полезных функций редактора — возможность точной обрезки фото. Как и в полноформатном Photoshop, в Adobe Photoshop Express при активации инструмента обрезки на фото автоматически накладывается виртуальная сетка 3 х 3, позволяющая выстроить композицию в соответствиями с правилом золотого сечения. Этот же инструмент позволяет поворачивать фото, выравнивая горизонт.
Возможность отмены действий
Если вы сделали что-то неверно, Adobe Photoshop Express позволит вам отменить действия при помощи стрелки «Назад». Любые изменения обратимы, пока вы не приняли решение о сохранении фото.
Управление уровнями
Инструмент Уровни позволяет корректировать многочисленные параметры снимка, добиваясь потрясающих результатов.
Автоматическая коррекция
В верхней части интерфейса приложения вы можете увидеть значок, визуально схожий с иконкой инструмента «волшебная палочка» в Photoshop. В данном же случае значок активирует функцию автоматического улучшения фотографии. Приложение самостоятельно анализирует снимок и подбирает параметры для лучшего, по его мнению, результата. Вам не обязательно соглашаться с мнением приложения, но попробовать эту функцию, однозначно, стоит. Очень часто результат такой автоматической корректировки оказывается довольно привлекательным.
Сравнение с оригиналом
Рядом со значком автоматической коррекции присутствует иконка переключения к оригинальному снимку. Работает это просто. Если вам интересно, как выглядела фотография до внесенных изменений, просто нажмите на этот значок. Нажмите еще раз, чтобы вернуться к режиму редактирования.
Если вам интересно, как выглядела фотография до внесенных изменений, просто нажмите на этот значок. Нажмите еще раз, чтобы вернуться к режиму редактирования.
Фильтры и виньетки
Пожалуй, одной из самых ценных функций Photoshop Express — огромное количество художественных фильтров, которые можно накладывать на фото. Кроме того, пользователь может управлять интенсивностью наложения. Наряду с фильтрами, существует также огромный выбор рамок и виньеток.
Как улучшить картинку в фотошопе
Махмудов Эльдар
08.08.2019 Автор: Эльдар
Здравствуйте, уважаемый посетитель сайта! В этой инструкции, речь пойдет, о том, как улучшить фотографию в программе adobe photoshop, инструкция написана для каждого начинающего пользователя и не займет много времени на изучение.
Итак, чтобы улучшить картинку в программе фотошоп, нам нужно будет на своем компьютере или ноутбуке запустить photoshop, открыть фотографию, которую, вы хотите улучшить и выполнить следующие действия:
Наводим курсор мыши на кнопку «Изображение» и один раз нажимаем левую кнопку мыши, в раскрывшемся меню, нам нужно будет выбрать пункт «Автоматическая цветовая коррекция».
Затем опять нажимаем на кнопку «Изображение» и выбираем пункт «Автоконтраст».
После применения второго фильтра, опять заходим в меню «Изображение» и нажимаем на пункт «Автотон».
После применения трех фильтров, переходим к следующим настройкам, которые помогут улучшить цветопередачу картинки.
Итак, нажимаем на кнопку «Изображение», в открывшемся меню наводим курсор мыши на пункт «Коррекция», далее выбираем пункт «Яркость и контрастность».
После чего у вас откроется окно «Яркость и контрастность».
В этом окошке, нам нужно напротив пунктов «яркость и контрастность» регулировать ползунки.
Ползунок «Контрастность» передвигаем в правую часть, пока картинка не примет лучший результат.
Ползунок «Яркость», его можно снизить или совсем немножко прибывать.
После того как вы настроите яркость и контрастность нажимаем на кнопку «OK».
После настройки яркости и контрастности, мы можем добавить сочности для картинки, для этого нажимаем на вкладку «Изображение», наводим курсор мыши на пункт «Коррекция», в раскрывшемся меню выбираем пункт «Сочность…».
Далее у вас откроется окошко «Сочность», где вы сможете добавить насыщенных цветов для вашей фотографии.
Ползунок «Сочность», если ползунок сочность удалить в левую часть, то сочность картинки будет снижена.
Ползунок сочности можно оставить на нуле или немного прибывать.
Ползунок «Насыщенность», дает яркий и насыщенный цвет, если ползунок насыщенности сместить в левую часть, то картинка будет терять цвет, в плоть до черно-белого цвета.
Ползунок «Насыщенность» нужно передвигать в правую часть до нужного результата.
После того, как вы настроите насыщенность фотографии нажимаем на кнопку «OK».
После всех выполненных действий у меня получился следующий результат картинка с левой стороны имеет оригинальный снимок без изменений.
Картинка в правой части была обработана фильтрами, которые я описал выше.
Также вы можете ознакомиться с инструкцией, в которой, вы можете научиться применять резкость для фотографии – как улучшить резкость картинки.
Теперь вы знаете как улучшить качество картинки, на этом я буду заканчивать инструкцию, всем пока, удачи, до новых встреч на сайте computerhom.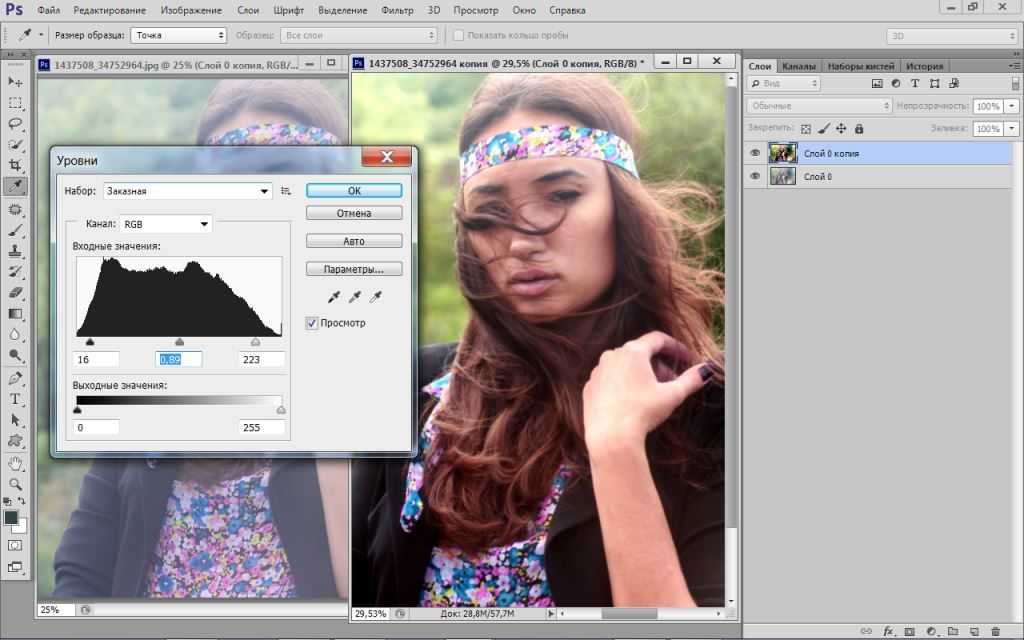 ru.
ru.
КОММЕНТАРИИ
Повышение резкости изображения в Photoshop — подробное руководство
Повышение резкости изображения широко используется при обработке фотографий и ретушировании фотографий. В этом уроке вы узнаете, как правильно выполнять эту технику в Photoshop.
Есть много способов повысить резкость изображения. Некоторые методы изобретательны и используются профессионалами в полиграфии, моде и ретуши.
Что вы будете создавать
Процесс повышения резкости обычно переходит на более поздние этапы постобработки — когда все основные операции, такие как редактирование, коррекция, ретушь, цветокоррекция, цветокоррекция и т. д., уже завершены.
Мы будем использовать модуль улучшения фильтра Camera Raw. Это показало хороший результат в самых разных сценариях работы. Его легко использовать и контролировать результат. Кроме того, вы узнаете больше о процессе повышения резкости — вариантах использования, особенностях и подводных камнях.
Учебные ресурсы
- Колибри Rufus Photo by Bryan Hanson on Unsplash
Шаг 1 — Анализ
Откройте нужное изображение или проект в Photoshop (Cmd/Ctrl + O или выберите «Файл» > «Открыть») . Сначала проанализируйте свое изображение, увеличьте масштаб и оцените, сколько шума видно. При выполнении шумоподавления всегда увеличивайте изображение предварительного просмотра до не менее 100% , чтобы увидеть изменения шумоподавления. Посмотрите на изображение в разных масштабах, используя меню «Вид» («Просмотр» > «100%» и «По размеру экрана») и размер печати («Просмотр» > «Размер печати») .
Сначала проанализируйте свое изображение, увеличьте масштаб и оцените, сколько шума видно. При выполнении шумоподавления всегда увеличивайте изображение предварительного просмотра до не менее 100% , чтобы увидеть изменения шумоподавления. Посмотрите на изображение в разных масштабах, используя меню «Вид» («Просмотр» > «100%» и «По размеру экрана») и размер печати («Просмотр» > «Размер печати») .
Почти каждое изображение, снятое с помощью сканера, камеры смартфона, сенсора камеры и т. д., содержит небольшой шум. Иногда это даже не заметно. Иногда шум обнаруживается невооруженным глазом. Небольшое появление шума на изображении это обычный .
Если изображение содержит много шумовой текстуры, увеличение резкости изображения только усугубит ситуацию. Коррекция и повышение резкости могут проявляться в виде артефактов на изображении и появления цветного ореола на стыке областей.
Перед применением резкости стоит уменьшить шум. И исправить потенциально проблемные места. После этого нужно внимательно в настройках повысить резкость иначе шум вернется.
Шаг 2. Настройка
Дублирует изображение, к которому вы хотите повысить резкость (Cmd/Ctrl + J или выберите «Слой» > «Дублировать слой») . Или, если это творческий проект из многих слоев, создайте объединенную копию с помощью сочетания клавиш Cmd/Ctrl + Opt/Alt + Shift + E . Держите этот слой на самом верху стека слоев . Измените режим наложения на «Яркость» , чтобы избежать смещения цвета.
Шаг 3. Фильтр
Для удобства преобразуйте этот слой в Смарт-объект (щелкните правой кнопкой мыши слой > Преобразовать в смарт-объект или перейдите в Слой > Смарт-объекты > Преобразовать в смарт-объект ). Это дает возможность добавлять фильтры в качестве функции Smart Filters . Таким образом, мы можем изменить его настройки позже. Увеличение резкости изображения без изменения исходного изображения. Выделив этот слой на панели «Слои», перейдите в меню Filter и выберите Camera Raw Filter (Cmd/Ctrl + Shift + A) .
Таким образом, мы можем изменить его настройки позже. Увеличение резкости изображения без изменения исходного изображения. Выделив этот слой на панели «Слои», перейдите в меню Filter и выберите Camera Raw Filter (Cmd/Ctrl + Shift + A) .
Шаг 4 – Настройки резкости изображения
В появившемся окне фильтра есть множество настроек и инструментов для обработки и улучшения изображения. Этот модуль в основном используется для формата Digital Negative (DNG) (имеется в виду Raw изображений). Это использование для любых других изображений, а также.
Чтобы повысить резкость, перейдите на вкладку Детали на панели в правой части окна. Здесь вы найдете множество настроек. Они делятся на две категории: для повышения резкости и вторая для шумоподавления. Избавление от цветового шума или разного рода артефактов. Разделите окно с помощью значка ниже, чтобы сравнить результаты до и после. Вот краткий обзор каждой настройки:
Вот краткий обзор каждой настройки:
- Сумма — Увеличить резкость. Нулевое значение (0) отключает повышение резкости.
- Радиус — регулирует размер деталей, к которым применяется резкость.
- Деталь — регулирует, насколько процесс повышения резкости подчеркивает края.
- Маскировка – Управляет тем, в каких областях настройки должны быть ограничены/уменьшены.
- Яркость — Уменьшает яркостный шум. Полезно для шумных фотографий.
- Детализация яркости — Сохранение большего количества деталей после уменьшения шума.
- Яркостной контраст – Сохраняет контраст шумовой текстуры, но может создавать шумные пятна или пятнистость.
- Цвет — Уменьшает цветовой шум.
- Color Detail – защищает тонкие детализированные цветные края, но может привести к появлению цветовых пятен.

- Гладкость цвета – Управляет цветовой пятнистостью.
Шаг 5. Повышение резкости изображения
Теперь давайте применим настройки в действии. Во-первых, я немного уменьшу шум и уберу цветовой шум. Будьте осторожны, потому что этот параметр может обесцветить цвета изображения, если вы установите для него высокие значения. Если вам нужно что-то среднее, используйте ползунки маскирования. Иногда не очевидно, как работает тот или иной ползунок. Итак, удерживая нажатой Opt/Alt , щелкните и перетащите ползунок, чтобы увидеть предварительный просмотр настройки.
Сейчас буду точить. Для веба будет достаточно небольших значений. Для фотографий я использую небольшие значения. Еще немного о цифровом искусстве. Для печати все настройки должны быть выше, чтобы компенсировать потерю качества при печати. Главное не пытаться переборщить с настройками и сделать чуть меньше. Для меня это самый правильный способ повысить резкость изображения во многих ситуациях.
Альтернативные варианты
В Photoshop есть инструмент Sharpen Tool, Unsharp Mask и Умная резкость фильтров. Для случаев смазывания в движении есть фильтр Shake Reduction . Методов и приемов гораздо больше и они наиболее популярны на основе фильтра высоких частот .
Имейте в виду, что не все методы заточки одинаково работают или действуют одинаково. Каждый метод имеет целевое использование, преимущества и недостатки.
Резюме
В плане повышения резкости/заточки нужно быть довольно аккуратным, аккуратным, внимательным, не бояться дополнительной ручной работы и отслеживать результат.
Любая даже незначительная грубая сила портит имидж. Таким образом, все хорошо в меру. Иногда приходится смиряться с тем, что ты сделал что-то, что могло и не было бы лучше.
Не забывайте, что иногда в качестве спецэффекта применяется шум. Он даже улучшен, чтобы избавиться от большего шума или добавить текстуру. Вы можете встретить это в концепт-арте и иллюстрации.
Вы можете встретить это в концепт-арте и иллюстрации.
Спасибо за внимание и удачи вам в ваших творческих проектах! Есть что добавить или спросить? Используйте раздел комментариев ниже!
Метки: imagephotoshopsharpening
Базовая резкость в Photoshop
Базовая резкость в PhotoshopБазовая заточка в Фотошоп
Нерезкий Маска
Есть есть несколько способов повысить резкость в фотошопе, самый полезный из которых обычно фильтр Unsharp Mask (Фильтры, Резкость, Нерезкая маска.)
Порог
Инструмент нерезкой маски имеет три параметра: количество, радиус и порог.
Настройка порога используется для установки того, где на изображении будет происходить повышение резкости.
При нуле резкость будет увеличена во всем изображении. В противном случае значение устанавливает минимум
уровень между соседними пикселями; если разница в значениях меньше этой,
резкости не будет. Для большинства целей используется значение от 0 до 10, но выше
значения помогут избежать создания или подчеркивания неровностей на гладких участках
тона.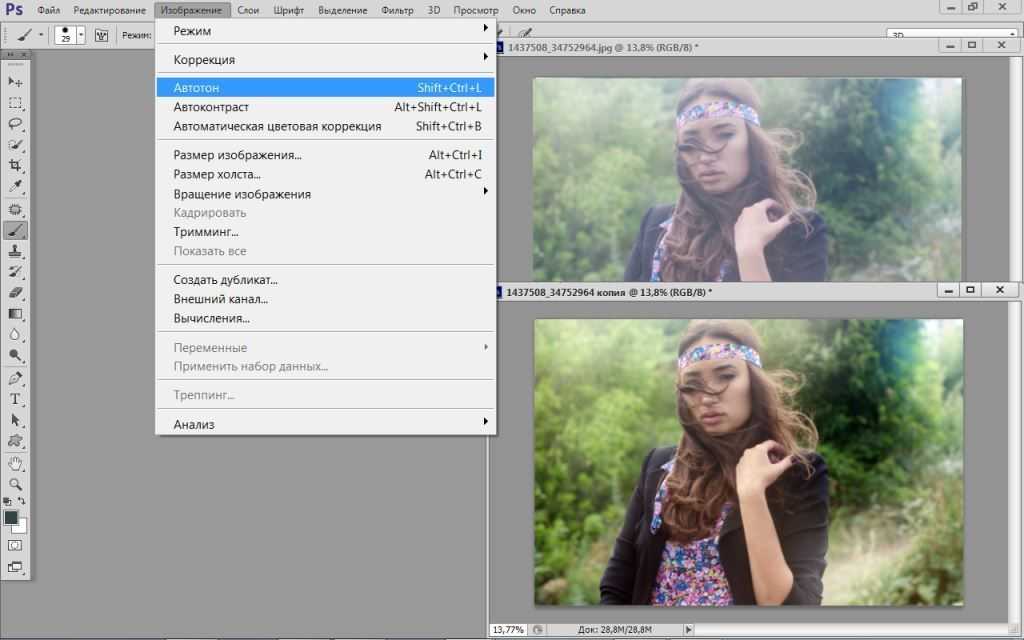
Радиус
Радиус используется для установки количества и степени повышения резкости. Мы можем установить десятичную дробные значения, такие как 0,3, в этом поле, хотя при повышении резкости изображения для вывода на печать потребуются довольно большие значения. Слишком большие значения будут дают видимые эффекты ореола вокруг краев. Небольшая степень образования гало важно для получения максимально четких эффектов при печати (либо на струйной принтеры или репродукции), но их следует по возможности избегать при работе на экране.
Сумма
Параметр количества в значительной степени действует как множитель для радиуса. Если ты использование фильтра «Нерезкая маска» для «творческого повышения резкости», как правило, в диапазоне 60-150%, но при применении «резкости на выходе» для печати вы можете нужны более высокие значения.
Нерезкий Маска: яркость
Некоторые
люди предпочитают использовать нерезкое маскирование не на изображении RGB, а для преобразования этого
к изображению LAB и повысить резкость только в канале осветления. Затем изображение
конвертируется обратно в RGB. Это может избежать проблемы цветовых артефактов, которые
иногда возникает при заточке.
Затем изображение
конвертируется обратно в RGB. Это может избежать проблемы цветовых артефактов, которые
иногда возникает при заточке.
Нерезкий Маска с маской края
Четный при тщательной настройке порогового значения нерезкое маскирование имеет тенденцию к увеличению шум в областях относительно ровного тона. Как правило, вы хотите заострить края, оставляя эти области без изменений. Этого можно добиться, выбрав краевые области с подходящей маской выделения перед применением нерезкой маски фильтр.
1. Дублируйте изображение, используя «Изображение», «Дублировать», принимая имя файла по умолчанию.
2. Изменить дубликат в градации серого, используя изображение, режим, градации серого
3. Если изображение 16 бит, изменить на 8 бит, используя изображение, режим, 8 бит
4. Найдите ребра, используя Фильтровать, стилизовать, находить края.
5.
Откройте уровни
диалога (Ctrl+L) и переместите маркер белой точки справа под
гистограмму влево, пока не будут показаны только края.
6. Используйте фильтр, размытие, Размытие по Гауссу, регулировка радиуса, чтобы края были четко видны, но с мягкие края — обычно около 2 пикселей, можно применить.
7. Инвертировать изображение используя Ctrl+I
8. Откройте уровни диалог (Ctrl+L) и снова сдвиньте маркер белой точки, чтобы получить чистые белые, ОК
9. Вернуться к исходное изображение и «Выбрать, загрузить выделение», принимая имя по умолчанию в качестве нового выбор.
10.
Нажмите Ctrl+H, чтобы скрыть
«марширующие муравьи», а затем используйте «Фильтры», «Резкость», «Нерезкая маска». Для «Креативного
Маскировка» выбирает относительно небольшие значения радиуса, возможно, около 0,5-2 пикселей,
оставьте порог на нуле и отрегулируйте количество, чтобы получить резкость без
значительные ореолы. Для увеличения резкости вывода для принтеров попробуйте значения 1,5–4.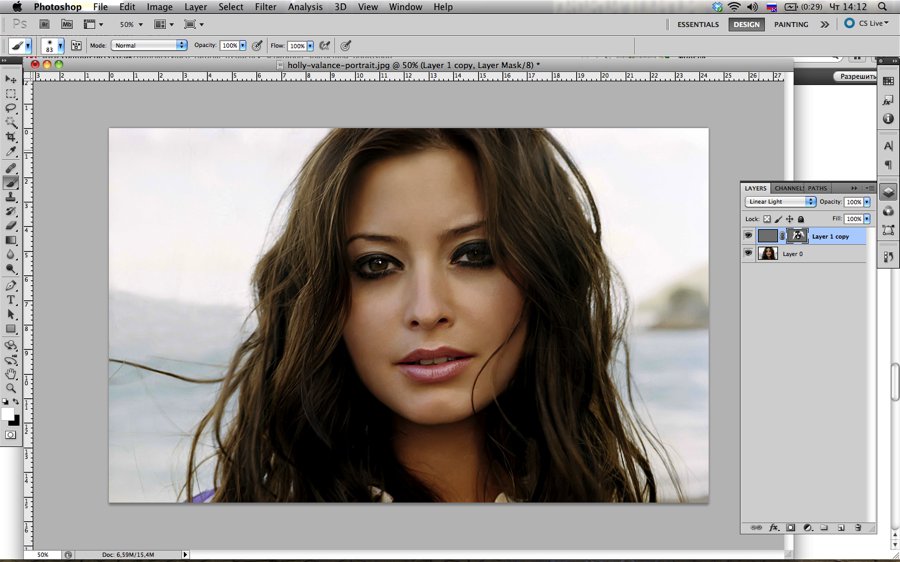
Это было бы лучше выполнять повышение резкости на слое, но это удвоить окончательный размер файла.
Нерезкий маскирующий фильтр
О повышении резкости Photoshop фильтры
Используйте фильтр Unsharp Mask (USM), чтобы обостряйте свои изображения. Элементы управления, предоставляемые этим фильтром, делают его лучшим выбор для заточки. Хотя в Photoshop также есть Sharpen, Sharpen Edges, и параметры фильтра Sharpen More, эти фильтры являются автоматическими и не обеспечивают элементы управления и опции. Вы можете использовать эти фильтры для создания творческих эффектов в вашем образе.
Photoshop позволяет повысить резкость
все изображение или повысить резкость части изображения с помощью выделения или маски. С
фильтр «Контурная резкость» можно применять только к одному слою за раз, вы можете
необходимо объединить слои или сгладить файл, чтобы повысить резкость всех слоев изображения в одном
многослойный файл.
Примечание. Название Unsharp Mask делает фильтр кажется неинтуитивным выбором для повышения резкости изображения. Термин исходит из техники темной комнаты, используемой в традиционной пленочной фотографии. эффект заостренного края можно получить, вставив фотографический негатив и слегка размытая и недоэкспонированная копия негатива в увеличителе. Затем фотобумага экспонируется через зажатые негативы.
Использование фильтра «Контурная резкость»
Нерезкая маска не обнаруживает края изображения. Вместо этого он находит пиксели, которые отличаются по значению от окружающие пиксели на порог, который вы указываете, и увеличивает пиксели контраст на указанную вами сумму. Итак, для соседних пикселей, заданных параметром порог, более светлые пиксели становятся еще светлее, а более темные пиксели становятся еще светлее. темнее в зависимости от указанного количества.
Кроме того, вы указываете радиус
области, с которой сравнивается каждый пиксель.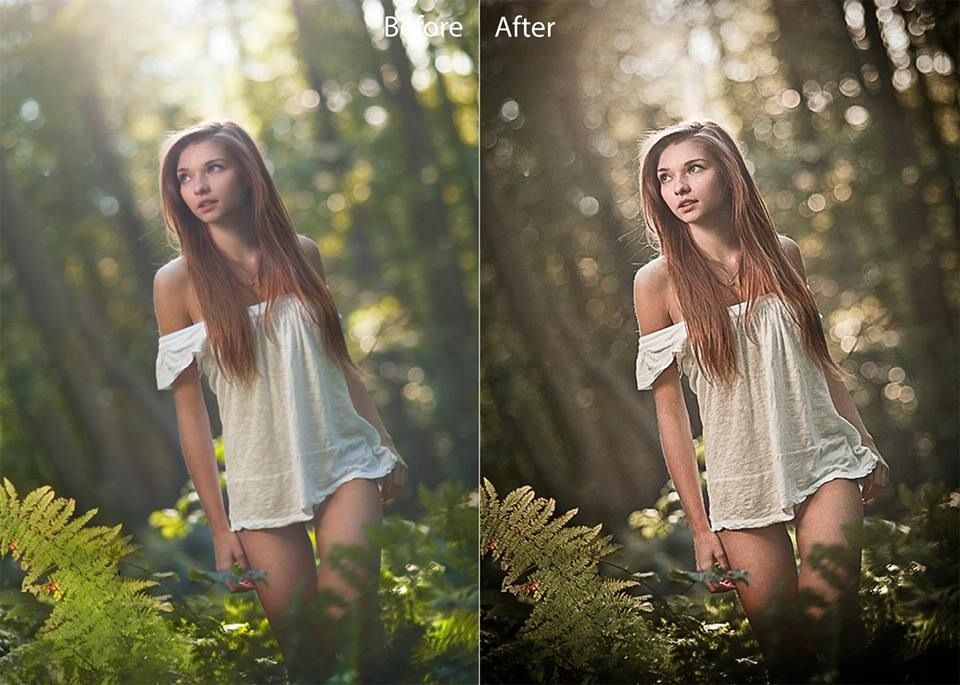 Чем больше радиус, тем
больше краевые эффекты.
Чем больше радиус, тем
больше краевые эффекты.
Оригинал применено изображение и нерезкая маска
Степень заточки, примененная к изображение часто является вопросом личного выбора. Однако чрезмерная резкость изображения создает непривлекательный эффект ореола по краям.
Чрезмерная заточка изображение создает эффект ореола по краям.
Эффекты нерезкой маски фильтра более выражены на экране, чем при выводе с высоким разрешением. Если твой конечным пунктом назначения является печать, поэкспериментируйте, чтобы определить, какие настройки лучше всего подходят для ваш образ.
Кому используйте нерезкую маску, чтобы повысить резкость изображения:
- (дополнительно) Если ваше изображение
является многослойным, выберите слой с изображением, резкость которого требуется увеличить.
Нерезкую маску можно применять только к одному слою за раз, даже если слои
связаны или сгруппированы.
 Вы можете объединить слои перед применением нерезкой маски.
фильтр.
Вы можете объединить слои перед применением нерезкой маски.
фильтр.
- Выберите Фильтр > Резкость > Нерезкая маска. Убедитесь, что выбрана опция Предварительный просмотр.
Нажмите изображение в окне предварительного просмотра и удерживайте кнопку мыши, чтобы увидеть, как изображение выглядит без резкости. Перетащите в окно предварительного просмотра, чтобы увидеть разные части изображения и щелкните + или -, чтобы увеличить или уменьшить масштаб.
Хотя есть окно предварительного просмотра в диалоговом окне «Контурная резкость», лучше всего переместить диалоговое окно, чтобы вы могли Предварительный просмотр эффектов фильтра в окне документа.
- Перетащите ползунок «Радиус» или
введите значение, чтобы определить количество пикселей, окружающих краевые пиксели
которые влияют на резкость. Чем больше значение радиуса, тем шире ребро
последствия. И чем шире краевые эффекты, тем заметнее резкость.

Настройка значения радиуса зависит по тематике изображения размер, в котором будет воспроизводиться изображение at и метод вывода. Для изображений с высоким разрешением радиус от 1 до 2 является обычно рекомендуется. Меньшее значение повышает резкость только краевых пикселей, тогда как более высокое значение повышает резкость более широкой полосы пикселей. Этот эффект гораздо меньше заметно на печати, чем на экране, потому что радиус в 2 пикселя представляет собой меньшая площадь в печатном изображении с высоким разрешением.
- Выполните одно из следующих действий:
- Перетащите ползунок «Сумма» или введите значение, чтобы определить, насколько увеличить контраст пикселей. Для печатных изображений с высоким разрешением используется значение от 150% до 200%. обычно рекомендуется.
- Перетащите порог
ползунок или введите значение, чтобы определить, насколько отличаются увеличенные пиксели
должны быть из окружающей области, прежде чем они будут считаться краевыми пикселями
и заточен фильтром.
 Например, пороговое значение 4 повлияет
все пиксели с разными тональными значениями (по шкале от 0 до
255) на 4 или больше. Так, если соседние пиксели имеют тональные значения 128 и
129, они не будут затронуты. Во избежание создания шума или
постеризация (например, в изображениях с телесными тонами), используйте маску края
или попробуйте поэкспериментировать со значениями Threshold от 2 до 20. Значение по умолчанию
Пороговое значение (0) повышает резкость всех пикселей изображения.
Например, пороговое значение 4 повлияет
все пиксели с разными тональными значениями (по шкале от 0 до
255) на 4 или больше. Так, если соседние пиксели имеют тональные значения 128 и
129, они не будут затронуты. Во избежание создания шума или
постеризация (например, в изображениях с телесными тонами), используйте маску края
или попробуйте поэкспериментировать со значениями Threshold от 2 до 20. Значение по умолчанию
Пороговое значение (0) повышает резкость всех пикселей изображения.
Если применение нерезкой маски делает и без того яркие цвета слишком насыщенными, преобразовать изображение в режим Lab и применить фильтр к каналу Lightness Только. Это повышает резкость изображения, не затрагивая компоненты цвета.
Выборочная заточка
Вы можете повысить резкость части изображения
вместо всего изображения с помощью маски или выделения. Это полезно, когда
вы хотите предотвратить повышение резкости определенных частей изображения. За
Например, вы можете использовать краевую маску с фильтром «Контурная резкость» на портрете, чтобы
сохраняйте кожу лица мягкой, но обостряйте такие черты, как глаза, рот,
нос и контур головы.
За
Например, вы можете использовать краевую маску с фильтром «Контурная резкость» на портрете, чтобы
сохраняйте кожу лица мягкой, но обостряйте такие черты, как глаза, рот,
нос и контур головы.
Использование маска края, чтобы применить маску нерезкости только к определенным элементам портрета.
Кому заострить выделение:
- Со слоем изображения выделенный в палитре слоев, нарисуйте выделение.
- Выберите Фильтр > Резкость > Нерезкая маска. Настройте параметры и нажмите OK.
Область изображения в пределах выделения резкость будет увеличена, а остальная часть изображения останется нетронутой.
Кому выборочно повысить резкость изображения с помощью краевой маски:
- Создайте краевую маску.
Существует много способов создать краевая маска. Поэкспериментируйте со следующим методом:
- Откройте каналы
палитру и выберите канал, который отображает изображение в градациях серого с
максимальная контрастность в окне документа.
 Часто зеленый или красный
канал будет тот, который вы выберете.
Часто зеленый или красный
канал будет тот, который вы выберете.
Показывает канал с наибольшим контраст
- Дублировать выбранный канал.
- С дубликатом канала, выберите «Фильтр» > «Стилизация» > «Найти края».
- Выберите Изображение > Adjustments > Invert, чтобы инвертировать изображение.
Применен фильтр «Найти края» и изображение перевернутый
- С перевернутым изображением по-прежнему выбран, выберите «Фильтр» > «Другое» > «Максимум». Установите радиус на меньшее число и нажмите OK, чтобы утолщать края и рандомизировать пиксели.
- Выберите Фильтр > Шум > Медиана. Установите радиус на меньшее число и нажмите OK. Этот усредняет соседние пиксели.
- Выберите «Фильтр» > «Размытие».
 > Размытие по Гауссу, чтобы растушевать края.
> Размытие по Гауссу, чтобы растушевать края.
- Примечание. Максимум, Фильтры «Медиана» и «Размытие по Гауссу» смягчают краевую маску, поэтому резкость эффекты будут лучше сочетаться с окончательным изображением. Хотя эта процедура рекомендует использовать все три фильтра, вы можете поэкспериментировать, используя только один или два.
- Выберите изображение > Adjustment > Levels и установите черную точку высоко, чтобы избавиться от случайного пикселей. При необходимости вы также можете покрасить черным цветом, чтобы отретушировать окончательный вариант. краевая маска.
Установить черную точку высоко в Уровнях для устранения случайных пикселей в краевой маске
- В палитре каналов
Удерживая нажатой клавишу «Ctrl» (Windows) или «Command» (Mac OS), щелкните дубликат канала, чтобы сделать его
край маскирует выделение.

- В палитре слоев выберите слой изображения. Убедитесь, что выделение видно на изображении.
- Выберите Выбрать > Обратный.
- С выбором Активен на слое изображения, выберите «Фильтр» > «Резкость» > «Контурная резкость». Установлен нужные параметры и нажмите ОК.
Примечание. Вы можете создать действие для удобно применять все шаги процедуры.
Повышение резкости фотографии
Как Чаевые:
Повышение резкости фотографии с помощью функции Unsharp Фильтр маски.
- В палитре слоев выберите слой, содержащий изображение, которое вы хотите изменить.
Если
вы хотите повысить резкость только определенного элемента или области изображения, создайте
выделение области, которую вы хотите повысить резкость, с помощью инструментов выделения. Рамка выбора ограничивает изменения в этой области. Чтобы смягчить край
выделение, чтобы изменения более естественно сочетались с невыбранными областями, используйте
команду «Растушевка» («Выделение» > «Растушевка»).
Рамка выбора ограничивает изменения в этой области. Чтобы смягчить край
выделение, чтобы изменения более естественно сочетались с невыбранными областями, используйте
команду «Растушевка» («Выделение» > «Растушевка»).
- Выберите Фильтр > Резкость > Нерезкая маска.
- В нерезкой маске диалоговое окно, убедитесь, что выбран предварительный просмотр. Затем поместите нерезкую маску диалоговое окно, чтобы вы могли видеть большую часть изображения.
- Перетащите ползунок «Сумма» вправо, чтобы увеличить контраст края. Для высокого разрешения отпечатанных изображений обычно достаточно значения от 150% до 200%. Для зернистых изображений обычно требуется более низкая настройка.
- Перетащите ползунок радиуса
вправо, чтобы увеличить ширину кромки, создаваемой повышением резкости. если ты
установите слишком высокое значение, края приобретут явные ореолы.
 Как повысить четкость фотографии в фотошопе: Как улучшить качество фото в Фотошоп?
Как повысить четкость фотографии в фотошопе: Как улучшить качество фото в Фотошоп?

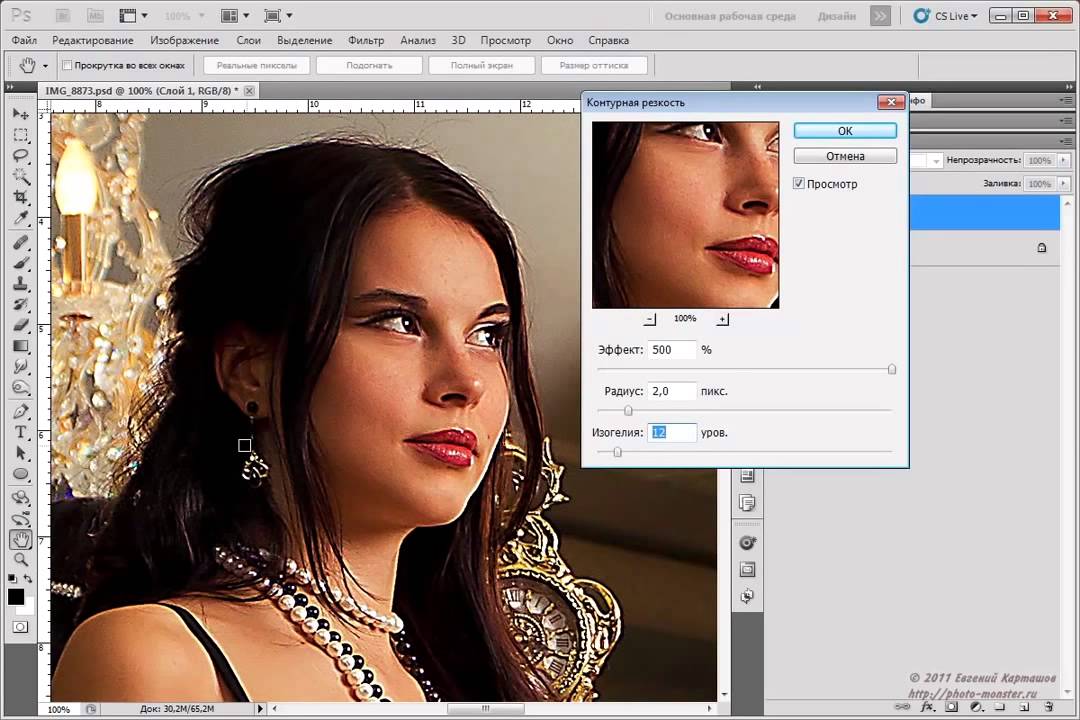
 Вы можете объединить слои перед применением нерезкой маски.
фильтр.
Вы можете объединить слои перед применением нерезкой маски.
фильтр.
 Например, пороговое значение 4 повлияет
все пиксели с разными тональными значениями (по шкале от 0 до
255) на 4 или больше. Так, если соседние пиксели имеют тональные значения 128 и
129, они не будут затронуты. Во избежание создания шума или
постеризация (например, в изображениях с телесными тонами), используйте маску края
или попробуйте поэкспериментировать со значениями Threshold от 2 до 20. Значение по умолчанию
Пороговое значение (0) повышает резкость всех пикселей изображения.
Например, пороговое значение 4 повлияет
все пиксели с разными тональными значениями (по шкале от 0 до
255) на 4 или больше. Так, если соседние пиксели имеют тональные значения 128 и
129, они не будут затронуты. Во избежание создания шума или
постеризация (например, в изображениях с телесными тонами), используйте маску края
или попробуйте поэкспериментировать со значениями Threshold от 2 до 20. Значение по умолчанию
Пороговое значение (0) повышает резкость всех пикселей изображения. > Размытие по Гауссу, чтобы растушевать края.
> Размытие по Гауссу, чтобы растушевать края.
