Как повысить качество картинки в фотошопе
Содержание
- 1 Как скачать и установить Фотошоп
- 2 Как улучшить качество изображения
- 2.1 Первый способ улучшения качества
- 2.2 Второй способ улучшения качества
- 3 Удаление шума
- 4 Преимущества Adobe Photoshop (Фотошоп):
- 5 Недостатки программы:
- 6 Уровни
- 7 Резкость
- 8 Удаление шумов
- 9 Экспозиция
- 10 Сочность
- 10.1 Автоматическая коррекция
- 10.2 Как улучшить резкость в Фотошопе
- 10.3 Как улучшить четкость и яркость изображения
- 10.4 Коррекция насыщенности цветов
В современном мире часто возникает потребность в редактировании изображения. В этом помогают программы для обработки цифровых фотографий. Одной из таких является Adobe Photoshop (Фотошоп).
Adobe Photoshop (Фотошоп) – это очень популярная программа. Она обладает встроенными инструментами, позволяющими улучшить качество картинки.
Сейчас мы рассмотрим несколько вариантов, которые помогут улучшить качество фотографии в Фотошопе.
Как скачать и установить Фотошоп
Для начала необходимо скачать Фотошоп по вышеуказанной ссылке и установить её, в чём поможет эта статья.
Как улучшить качество изображения
Можно воспользоваться несколькими приёмами для того, чтобы улучшить качество фотографии в Фотошопе.
Первый способ улучшения качества
Первым способом будет фильтр «Умная резкость». Такой фильтр особенно подходит для фотографий, сделанных в слабоосвещённом месте. Фильтр можно открыть, выбрав меню «Фильтр»-«Усиление резкости»-«Умная резкость».
В открытом окне появляется следующие опции: эффект, радиус, удалить и уменьшить шум.
Функция «Удалить» используется для размытия снятого в движении объекта и для размытия при малой глубине, то есть придание резкости краям фото. Также «Размытие по Гауссу» повышает резкость объектов.
При передвижении ползунка в право опция «Эффект» увеличивает контрастность. Благодаря этому качество картинки улучшается.
Также, опция «Радиус» при повышении значения поможет добиться контурного эффекта резкости.
Второй способ улучшения качества
Улучшить качество фотографии в Фотошопе можно ещё одним способом. Например, если необходимо улучшить качество выцветшего изображения. Используя инструмент «Пипетка», следует сохранить цвет исходного фото.
Далее нужно произвести обесцвечивание картинки. Для этого требуется открыть в меню «Изображение»-«Коррекция»-«Обесцветить» и нажать комбинацию клавиш Ctrl + Shift + U.
В появившемся окне следует прокручивать ползунок, пока на вид качество фото не улучшится.
По завершению это процедуры нужно открыть в меню «Слои»-«Новый слой-заливка»-«Цвет».
Удаление шума
Удалить шумы, которые появились на фото в следствии недостаточной освещенности, можно благодаря команде «Фильтр»-«Шум»-«Уменьшить шум».
Преимущества Adobe Photoshop (Фотошоп):
1. Разнообразие функций и возможностей;
2. Настраиваемый интерфейс;
3. Возможность производить корректировку фото несколькими способами.
Недостатки программы:
1. Покупка полной версии программы по истечении 30 дней.
Adobe Photoshop (Фотошоп) по праву является популярной программой. Разнообразие функций позволяет производить различные манипуляции для того, чтобы улучшить качество картинки.
Отблагодарите автора, поделитесь статьей в социальных сетях.
Доброго всем времени суток, мои дорогие друзья и читатели моего блога. Конечно же каждый хочет, чтобы его фотографии смотрелись хорошо и красиво, но к сожалению это не всегда получается. Поэтому сегодня я хотел бы вам рассказать, как в фотошопе улучшить качество фотографии, причем совершенно простыми методами, с которыми справится абсолютно любой.
Конечно лучше всего сразу посмотреть какой-то полный обучающий курс улучшения качества фотографий в фотошопе. И я бы рекомендовал посмотреть эти видеоуроки , так как этот курс специально настроен именно на то, чтобы сделать фотографии намного лучше и качественнее, чем они получились изначально. Но если вы не хотите сильно изучать эти вопросы, то можете посмотреть некоторые азы, которые я вам предложил в данной статье.
И я бы рекомендовал посмотреть эти видеоуроки , так как этот курс специально настроен именно на то, чтобы сделать фотографии намного лучше и качественнее, чем они получились изначально. Но если вы не хотите сильно изучать эти вопросы, то можете посмотреть некоторые азы, которые я вам предложил в данной статье.
Уровни
Если вы видите, что у вас получилось тускловатое, темноватое или засвеченное изображение, то вы можете попробовать осветлить изображение, либо же поиграться с уровнями. Давайте посмотрим, как происходит работа с уровнями.
Войдите в меню «Изображение» — «Коррекция» — «Уровни» , либо же нажмите комбинацию клавиш CTRL+L. Вам откроется окно с уровнями, отобразится нечто, похожее на график.
Первым делом, на что вам нужно обратить внимание, это есть ли пробелы по краям или нет. Как мы видим, в нашем случае есть пустая область с правой стороны, а с левой стороны она не пуста, то тоже довольно маленькая. Тогда мы двигаем правый ползунок в ту область, где кончается пустота. А с левой стороны передвигаем ползунок немного правее.
А с левой стороны передвигаем ползунок немного правее.
В итоге мы уже можем наблюдать, что изображение стало намного лучше.
Резкость
Естественно немаловажным фактором в улучшении качества фотографии является резкость, так как нам важно, чтобы изображение смотрелось более четким. Вы можете прочитать мой подробный урок по увеличению резкости в фотошопе, но в моем случае я выберу «Фильтры» — «Усиление резкости» — «Умная резкость» .
После этого можно поиграться с ползунками эффекта и радиуса. Здесь я решил поставить эффект на 50 процентов, а радиус 1. У вас же может быть по-другому.
И как мы видим качество изображения опять же улучшилась.
Удаление шумов
Когда на фотографии располагаются различные шумы (чаще всего эти нехорошие пиксели появляются из-за плохого освещения или съемки с мобильника), то это конечно же неприятно. Но фотошоп поможет вам уменьшить интенсивность шумов, что позволит сделать вашу фотографию более качественной.
Для этого вам нужно зайти в «Фильтр» — «Шум» — «Пыль и царапины» . Здесь всего два параметра. И именно с ними нам и предстоит поиграться. Параметр «Радиус» добавляет немного размытости, но она как правило не портит фотографию, а сглаживает ненужные шумы. Попробуйте поставить параметр на 1 или 2, и посмотрите на результат. Изогелию же можно не трогать, ну или прибавить максимум на несколько единиц.
Единственное, в некоторых случаях удаления шумов с полного изображение может не совсем помочь. Такой путь может сделать фотографию более размытой. И для того, чтобы уменьшить наши потери и выстроить оптимальный баланс между зернистостью и размытостью, нужно работать с каждым каналом отдельно.
Для того, чтобы активировать каналы, вам нужно будет нажать на одноименную вкладку на панели слоев. Если этой вкладки нет, то идите в меню «Окно» и уже там выбирайте «Каналы» . Специальная вкладка тут же появится на панели слоев. Поэтому сразу на нее и перейдите.
Здесь вы увидите 4 канала: 1 общий (RGB), а остальные три относятся к каждому цвету в отдельности. Фишка том, что общий шум на фотографии может быть отражен по большей части только на одном канале. Вот поэтому мы посмотрим на нашу ситуацию. Нажимайте последовательно комбинации клавиш CTRL+3, CTRL+4, CTRL+5.
Фишка том, что общий шум на фотографии может быть отражен по большей части только на одном канале. Вот поэтому мы посмотрим на нашу ситуацию. Нажимайте последовательно комбинации клавиш CTRL+3, CTRL+4, CTRL+5.
Посмотрите внимательно, есть здесь такой канал, который содержит в себе больше шума, чем остальные каналы. У меня лично такого канала не нашлось, но это бывает нередко. Но если бы самым косячным был бы синий канал, то я бы оставил активным только его и пошел бы в «Фильтр» — «Шум» — «Пыль и царапины» . И буду здесь делать то же самое, что и выше, т.е. крутить ползунки.
Далее вы можете нажать на CTRL+2, чтобы сделать видимыми все каналы, и посмотреть, как будет выглядеть наш результат. Как вы видите, из-за изменения одного канала, картинка стала выглядеть лучше, а ведь если это применить в общем слиянии, то получится все таки похуже.
Если вы видите небольшую размытость, то вы можете подкрутить ее с помощью того же усиления резкости. Может картинка и не станет идеально чистой, но по крайней мере будет смотреться лучше, чем изначально.
Может картинка и не станет идеально чистой, но по крайней мере будет смотреться лучше, чем изначально.
Экспозиция
Еще одна довольно неплохая функция для коррекции изображения. С помощью мы также можем уделить внимание яркости, свету, контрастности и т.д. Вам опять же достаточно лишь войти в меню «Изображение» — «Коррекция» — «Экспозиция» .
Перед вами возникнут 3 ползунка. Именно они и позволяют изменить ваше фото, улучшив его качество и отображение. Я не буду объяснять, за что отвечает каждый ползунок. Посмотрите сами, и посмотрите что при этом меняется. Я думаю, что вы найдете то место, где фотография будет выглядеть превосходно.
Сочность
Это просто замечательная функция, и как вы уже поняли, она отвечает за сочность и насыщенность изображения. Давайте посмотрим, как эта функция работает. Для этого снова идем в меню «Изображение» — «Коррекция» , только теперь уже выбираем пункт «Сочность» .
Здесь, как вы уже поняли, вы будете управлять сочностью и насыщенностью изображения.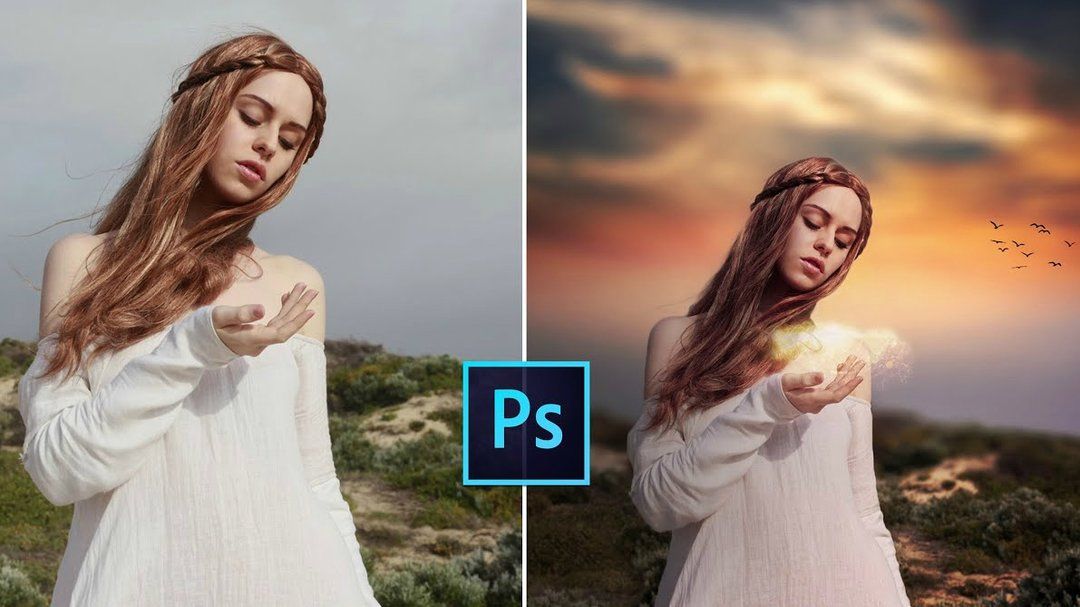 Так что флаг в руки, и начинаем двигать ползунки. Отодвинув их на какое-то определенное расстояние, мы можем увидеть, что изображение стало действительно ярче и красочнее.
Так что флаг в руки, и начинаем двигать ползунки. Отодвинув их на какое-то определенное расстояние, мы можем увидеть, что изображение стало действительно ярче и красочнее.
Конечно это всего лишь минимальная доля от того, что на самом деле можно сделать с изображениями в фотошопе. Чтобы рассказать про все возможности, придется писать много длинных статей или даже выпустить свой курс. Я вам скорее показываю сами возможности работы, то что даже если у вас получилась фотография плохого качества, то еще не все потеряно, и с помощью нашего редактора кое что можно подправить.
Но здесь я имел ввиду работу с обычными изображениями, а не фотографиями нашиъх бабушек и дедушке, которые уже состарились, помялись, поцарапались, износились и т.д. (в смысле фотографии, а не бабушки и дедушки). О том, как улучшить качество старой фотографии, я лучше расскажу в другой статье, так как про это у нас будет отдельный разговор и совсем другие инструменты.
Но зато теперь вы знаете, как улучшить качество фотографии в фотошопе простейшими способами, которые не требуют каких-либо сверхъестественных знаний.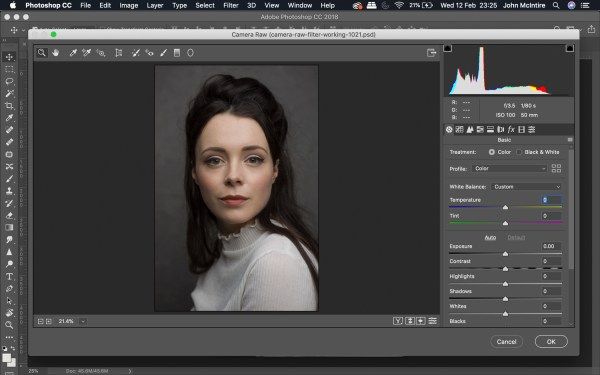
Но если вы хотите хорошо изучить фотошоп, все его инструменты, приемы и функции, но я вам настоятельно рекомендую посмотреть этот замечательный видеокурс , благодаря которому вы научитесь «плавать» в фотошопе, как рыба в воде. Всё рассказано понятно и по полочкам. Курс просто бомбовый.
Ну а на этом я свой сегодняшний урок заканчиваю. Надеюсь, что вам он понравился, поэтому не забывайте подписываться на обновления моего блога, а также делиться с друзьями статьей в социальных сетях. Жду вас снова у себя в гостях. Удачи вам. Пока-пока!
С уважением, Дмитрий Костин.
Первые пять человек, оставившие комментарий к этой статье, получат по 4 балла в моем глобальном конкурсе. Удачи!
Написал admin. Опубликовано в рубрике Графика
Adobe Photoshop способен на многое (даже убирать прыщи или фон), одна из самых полезных его возможностей – улучшение качества снимков. Из урока вы узнаете, как улучшить фото в Фотошопе, используя стандартные инструменты на примере версии CS6.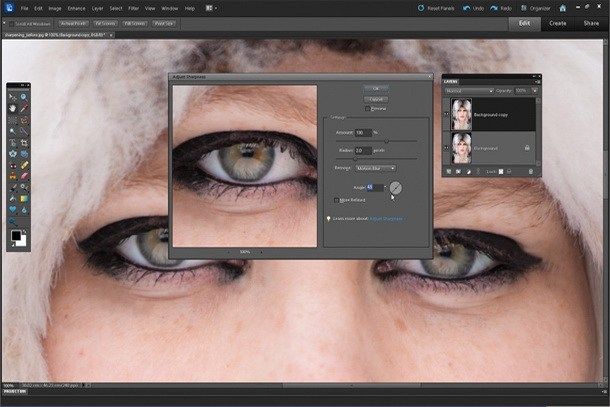 Конечно, что именно нужно сделать, полностью зависит от исходной фотографии, здесь рассказывается об основных настройках, которые эффективны в большинстве случаев.
Конечно, что именно нужно сделать, полностью зависит от исходной фотографии, здесь рассказывается об основных настройках, которые эффективны в большинстве случаев.
Автоматическая коррекция
Прежде всего, воспользуйтесь двумя настройками, которые автоматически корректируют тон и контрастность фото. Возможно, этого будет достаточно.
Настройки «Автотон» и «Автоконтраст» вы найдете в меню «Изображение». Если качество все еще оставляет желать лучшего, продолжаем манипуляции.
Как улучшить резкость в Фотошопе
Если необходимо избавиться от эффекта размытия, есть специальный фильтр, который называется «Усиление резкости» и находится в меню «Фильтр». Существует пять его подвидов. Попробуйте их по очереди и подберите наилучший вариант. Если вы используете «Резкость +», то интенсивность можно регулировать. Для этого после применения фильтра откройте меню «Редактирование» и выберите «Ослабить: Резкость +». Передвигая ползунок, регулируйте уровень резкости.
Передвигая ползунок, регулируйте уровень резкости.
Часто бывает, что фото сильно размыто и этот фильтр не помогает. Тогда можно применить один простой прием:
1. Откройте окно «Слои» через меню «Окно», если оно закрыто.
2. Продублируйте слой, нажав комбинацию CTRL+J.
3. Находясь на втором (верхнем) слое, в меню «Фильтр» найдите «Другое» и выберите «Цветовой контраст». Фото станет серым, отрегулируйте настройки таким образом, чтобы детали стали хорошо очерчены, как показано на рисунке.
4. В окне «Слои» измените режим наложения серого слоя на «Перекрытие».
5. Если фото получилось слишком темным, можно уменьшить прозрачность верхнего слоя.
Такой способ порой бывает эффективнее, чем применение фильтра «Усиление резкости».
Как улучшить четкость и яркость изображения
Улучшить качество фото в Фотошопе можно, регулируя яркость и контрастность. В меню «Изображение-Коррекция», есть «Яркость/Контрастность», но лучше всего использовать более тонкую настройку «Уровни», которая находится там же. Передвигая ползунки «Входных» и «Выходных значений» на гистограмме, можно подобрать идеальное сочетание этих параметров для фото.
В меню «Изображение-Коррекция», есть «Яркость/Контрастность», но лучше всего использовать более тонкую настройку «Уровни», которая находится там же. Передвигая ползунки «Входных» и «Выходных значений» на гистограмме, можно подобрать идеальное сочетание этих параметров для фото.
Коррекция насыщенности цветов
Если снимок слишком блеклый, то можно сделать цвета более яркими и насыщенными. Тут главное – не перестараться, чтобы не растерять естественность и реалистичность изображения. Откройте меню «Изображение-Коррекция», выберите «Цветовой тон/Насыщенность» и отрегулируйте средний параметр, можно также изменить яркость и оттенок.
Вот, что получилось в итоге на образце.
Конечно, программа позволяет производить еще множество операций для улучшения качества снимков (например, увеличение груди), но эти азы полезно знать любому начинающему «фотошоперу».
Как повысить качество изображения в Adobe Photoshop
Фотография, сделанная некачественно может быть улучшена с помощью специального ПО, например, Photoshop. К сожалению, Фотошоп не умеет творить абсолютные чудеса и из изображения с плохим разрешением, которое полностью смазано, засвечено и т.д. вряд ли получится сделать что-то адекватное. Однако, если качество фото не очень сильно нарушено, то вы можете попытаться с помощью инструментов коррекции выполнить его восстановление.
Adobe Photoshop – это профессиональная программа для работы с графикой, которая по совместительству является и самым популярным решением в этой сфере. Однако пользователям, которые вообще не представляют себе, как работать с этим ПО будет очень сложно разобраться в том, что в статье написано, так как она рассчитана на пользователей, имеющих хотя бы базовые представления о программе.
Содержание
- Как повысить качество изображения в Фотошопе
- Вариант 1: «Умная» резкость
- Вариант 2: Удаление шумов
- Вариант 3: Коррекция яркости и контрастности
- Вариант 4: Цветокоррекция
- Вариант 5: Мелкие дефекты
Существует несколько приёмов, позволяющих добиться желаемого результата. Предложенные варианты нужно использоваться в зависимости от вашей конкретной ситуации. Например, если у изображения проблемы с резкостью, то изменения цветового баланса вряд ли сильно спасёт ситуацию.
Предложенные варианты нужно использоваться в зависимости от вашей конкретной ситуации. Например, если у изображения проблемы с резкостью, то изменения цветового баланса вряд ли сильно спасёт ситуацию.
Далее представим несколько способов, позволяющих исправить некоторые дефекты изображений.
Вариант 1: «Умная» резкость
Это самый, наверное, простой способ изменить качество изображения в лучшую сторону. Больше всего подойдёт для фотографий, сделанных при слабом освещении и/или на плохую камеру. Стоит обратить внимание, что лишь улучшается общее качество снимка, серьёзные дефекты, например, смазанное фото этим не исправить.
Итак, чтобы перейти к этому фильтру для начала загрузите изображение в сам Фотошоп. Это можно сделать, просто перетащив картинку из «Проводника» Windows в рабочую среду ФШ. Теперь нажмите на кнопку «Фильтр», расположенную в верхней части интерфейса программы. В контекстном меню выберите пункт «Усиление резкости». Далее нажмите на «Умная резкость».
Откроется окошко с настройками «Умной» резкости. Пройдёмся по основным пунктам, представленным здесь:
- «Просмотр». Рекомендуется поставить на нём галочку, так как в таком случае вы сможете видеть изменения, не применяя сам фильтр к изображению;
- «Набор». Здесь менять ничего не нужно. Исключение может быть в том случае, если у вас на компьютере есть файл с каким-либо набором, который может быть загружен отдельно в Фотошоп;
- «Эффект». Чем больше вы выставляете значение в этом поле, тем лучше становится изображение. Правда, многое зависеть в этом случае будет от того, какие параметры подобраны в других полях. Плюс, если картинка сильно контрастная, то при увеличении значения в поле «Эффект» качество наоборот может пострадать;
- «Радиус». Не нужно выставлять слишком большие значения для него, так как вы рискуете испортить картинку. В большинстве случае подойдут значения в диапазоне от 1 до 2 пикселей;
- «Уменьшить шум». Применять нужно в том случае, если на фото есть шумы.

Также здесь есть вкладки для коррекции света и тени. Подробно параметры в них рассматриваться не будут, так как они не оказывают серьёзного влияния на качество изображения, но вы можете ими воспользоваться для более тонкой коррекции.
Отдельное внимание стоит обратить на параметр «Удалить». В нём выбираются параметры, позволяющие сделать дополнительное размытие или добавить резкости объекту, снятому в движении, установить размытие при малой глубине (придать резкости краям объектов на фото). Установленный параметр «Размытие по Гауссу» отвечает за повышение резкости у объектов.
Вариант 2: Удаление шумов
Рассматриваемый вариант применим в том случае, если на фотографии нужно уменьшить количество шумов. Чем-то похож на предыдущий инструмент, но работает только с шумами на фото. Вызвать его можно следующим образом – откройте вкладку «Фильтр» и там перейдите в пункт «Шум». Далее откройте пункт «Уменьшить шум».
В окне инструмента по удалению лишних шумов доступны следующие параметры:
- Здесь вам предоставлены на выбор два варианта параметров – «Основной» и «Дополнительный».
 Все нужные параметры есть в первом, во втором уже идёт более глубокая настройка по каналам, которая вам не нужна;
Все нужные параметры есть в первом, во втором уже идёт более глубокая настройка по каналам, которая вам не нужна; - С помощью бегунка «Интенсивность» настройте автоматическое устранение шумов;
- «Сохранить детали» позволяет при удалении шумов настроить степень размытия мелких элементов;
- «Уменьшить шумы цветов» делает определённые цвета более яркими или тусклыми;
- «Детали резкости». Этот параметр нужен для того, чтобы сохранить резкость изображения, если она теряется при манипуляции с другими параметрами;
- Также в новых версиях Фотошопа появилась возможность поставить маркер у пункта «Удалить артефакт JPEG». При активации алгоритм программы сам устранит дефекты сжатого JPEG-изображения. Правда, не факт, что это сильно поможет в запущенных случаях.
Вариант 3: Коррекция яркости и контрастности
Если картинка получилась слишком тёмной или слишком засвеченной, то в Фотошопе предусмотрены для этих случаев инструменты по коррекции яркости/контрастности изображения.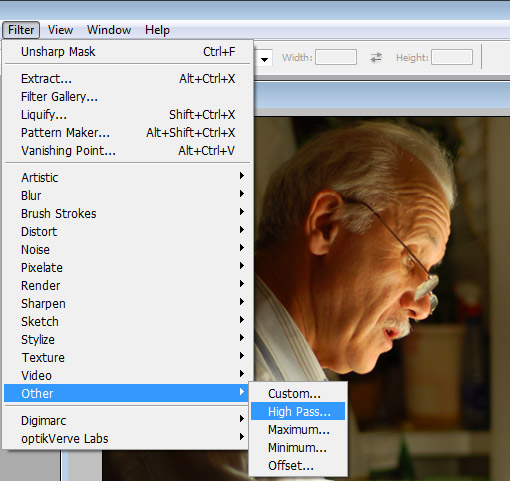 Они вряд ли помогут избавиться от шумов или общего плохого качества, но уберут засветы или затемнения. Итак, запустить инструмент «Яркости и контрастности» можно двумя способами:
Они вряд ли помогут избавиться от шумов или общего плохого качества, но уберут засветы или затемнения. Итак, запустить инструмент «Яркости и контрастности» можно двумя способами:
- В верхнем меню Photoshop нажмите на кнопку «Изображение». Там, в контекстном меню, выберите «Коррекция», а далее «Яркость/Контрастность»;
- В панели со слоями нажмите на элемент, который выделен на скриншоте. Там появится контекстное меню, где нужно будет выбрать «Яркость/Контрастность».
Первый вариант не накладывает на изображение никакого корректирующего слоя, что может привести к проблемам отмены изменений. В случае с отдельным корректирующим слоем при работе вы можете в любой момент внести изменения в яркости и контрастность или вообще удалить этот слой, вернув картинку к исходному состоянию.
В открывшемся окне настройки «Яркости/Контрастности» будет доступно только два параметра. Передвигайте эти бегунки, чтобы внести изменения. Двигайте их до тех пор, пока не исчезнут засветы/затенения. В редких случаях приходится накладывать по два корректирующих слоя.
В редких случаях приходится накладывать по два корректирующих слоя.
Вариант 4: Цветокоррекция
Это уже более сложная процедура, которая применяется в том случае, если у изображения проблемы с цветами, например, есть «занос» в красные цвета или синие. Такое иногда бывает, когда фото сделано на некачественную камеру и/или в плохих условиях. Плюс, некоторые сервисы накладывают на фотографии фильтры, из-за чего она может казаться слишком «синей», «красной» и т.д.
Фотошоп предусматривает несколько инструментов для проведения цветокоррекции фотографии. Мы рассмотрим вкратце самые основные из них.
Цветовой тон и насыщенность
В первую очередь рекомендуется попробовать именно его, так как здесь представлено минимальное количество параметров и пользователю проще с ним работать. Данный инструмент лучше применить к изображению в качестве корректирующего слоя. Нажмите на отмеченную на скриншоте иконку и выберите из контекстного меню вариант «Цветовой тон/Насыщенность».
Будет создан корректирующий слой, где вы можете менять следующие параметры:
- «Цветовой тон». Здесь делается «перекос» в те или иные цвета. Рекомендуется использовать этот параметр аккуратно, так как в противном случае изображение приобретёт неестественные цвета;
- «Насыщенность». Отвечает за то, насколько сильно выражены цвета на картинке. При минимальном значение изображение становится чёрно-белым;
- «Яркость». При минимальных значениях параметра картинка становится абсолютно чёрной, при максимальных абсолютно белой. Не рекомендуется слишком сильно менять данный параметр.
Также вы можете затоннировать фотографию каким-либо цветом, но это уже больше относится к н исправлению дефектов с цветами, а корректировки самого изображения.
Цветовой баланс
Здесь вы уже может сделать исправление в сторону какого-то конкретного цвета. Добавляется этот параметр в виде корректирующего слоя по аналогии с предыдущем. Вам будет доступно три бегунка, с помощью которых и проводится коррекция цветов на картинке.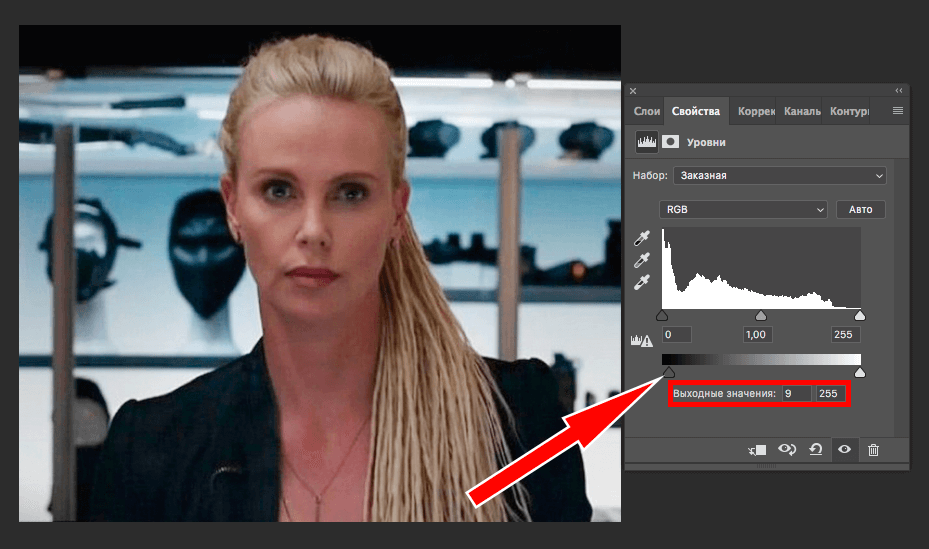 Просто двигайте их в нужные направления.
Просто двигайте их в нужные направления.
Микширование каналов
Данный инструмент чем-то похож на предыдущий, но в отличии от него, здесь устанавливается интенсивность трёх основных цветов – синего, красного, зелёного. Плюс им ещё можно задать константу, то есть выраженность цветов. Добавляется по аналогии с предыдущим. От вас требуется только двигать бегунки, чтобы получить оптимальные значения для фото.
При необходимости в слоях можно добавить несколько таких корректирующих элементов.
Вариант 5: Мелкие дефекты
Часто бывает так, что качество фотографии в целом нормальное, но где-то в определённом месте имеются шумы или другие незначительные дефекты. Варианты, рассмотренные выше применялись полностью ко всему изображению. Здесь же речь идёт о локальных исправлениях.
Инструмент «Размытие»
Применяется в тех случаях, когда в каком-то месте фотографии есть слишком резкие переходы и/или имеются лишние шумы. Откройте его в панели инструментов, что расположена в левой части интерфейса.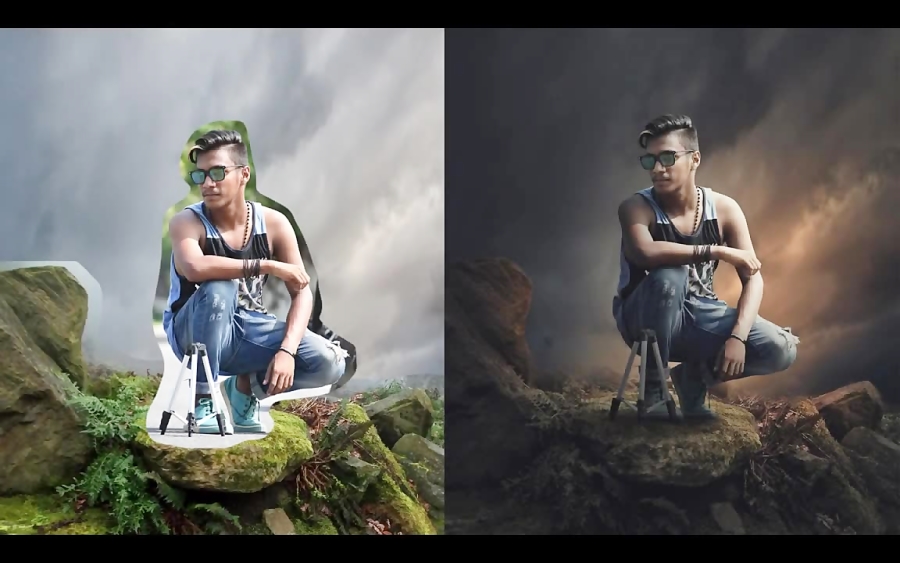 В верхней части укажите интенсивность и размер кисти. Теперь проведите один или несколько раз по той части изображения, которая вас не устраивает. Не стоит перебарщивать с этим, так как вы можете сделать её слишком размытой, что тоже не хорошо.
В верхней части укажите интенсивность и размер кисти. Теперь проведите один или несколько раз по той части изображения, которая вас не устраивает. Не стоит перебарщивать с этим, так как вы можете сделать её слишком размытой, что тоже не хорошо.
Читайте также:
Как в Фотошопе (Photoshop) размыть задний план — инструкция
Photo! Editor обзор программы для редактирования фото
Как в Фотошопе (Photoshop) сделать фото чёрно белым — инструкция
Как превратить фото в рисунок онлайн — подробная инструкция
Инструмент «Резкость»
Полная противоположность рассмотренному выше инструменту. С его помощью можно повысить резкость какого-нибудь объекта на фотографии. Работает по аналогии с инструментом «Выделение» — выбираете его в панели, настраиваете и проводите по контуру нужного объекта. Здесь нужно быть ещё более осторожным, так как в противном случае есть риск просто добавить кучу лишних шумов на картинку и даже артефактов.
Собственно, это были все основные варианты по улучшению качества изображения в Фотошопе, которые можно применить достаточно быстро даже неопытному пользователю программы. Если у вас возникли какие-либо вопросы/предложения по теме статьи, то напишите их в комментариях выше.
Если у вас возникли какие-либо вопросы/предложения по теме статьи, то напишите их в комментариях выше.
Как повысить четкость изображения в фотошопе
Каждый человек во время фотосъемки когда-нибудь сталкивается с эффектом размытости. Это случается при рывке руки, съемке в процессе движения, долгой экспозиции. С помощью фотошопа можно устранить и этот дефект.
Идеальный кадр пытаются поймать не только новички. Даже опытные специалисты своего дела с наличием специализированной техники стараются над фокусировкой, следят за экспозицией и светочувствительностью.
Перед выходом фото в печать кадры проходят обработку в редакторе с целью устранения имеющихся визуальных дефектов.
Сегодня обсудим, как убрать размытость на фото в Фотошопе и придать снимку резкость.
К обработке относится:
• коррекция цвета;
• настройка яркости;
• усиление резкости в Фотошопе;
• регулировка размера фото.
Рецепт в решении проблемы прост: пропорции и размер изображения лучше не менять, а вот над резкостью стоит поработать.
Контурная резкость — быстрый способ увеличить резкость
В случае равномерной размытости, не сильно заметной, используют инструмент «Контурная резкость». Он предназначен для корректировки резкости и находится во вкладке «Фильтры» далее «Усиление резкости» и там ищите нужную опцию.
Выбрав нужную опцию, вы увидите три ползунка: Эффект, Радиус и Изогелия. Значение, наиболее подходящее в вашем случае нужно выбирать подбором вручную. Для каждого изображения с разной цветовой характеристикой эти параметры разные и автоматически это не сделаешь.
Эффект отвечает за силу фильтрации. Подвигав ползунок, можно заметить, что большие значения увеличивают зернистость, шумы, а минимальный сдвиг почти не заметен.
Радиус отвечает за резкость центральной точки. При уменьшении радиуса резкость тоже уменьшается, но естественность точнее.
Сила фильтрации и радиус необходимо выставить в первую очередь. Настраивайте значения максимально, но учитывайте шумы. Они должны быть слабыми.
Настраивайте значения максимально, но учитывайте шумы. Они должны быть слабыми.
Изогелия отражает разбивку по уровням цвета для участков с разной контрастностью.
С увеличением уровней качество фото будет улучшаться. Благодаря такой опции устраняются имеющиеся шумы, зернистость. Поэтому его рекомендуется выполнять в последнюю очередь.
Опция Цветовой контраст
В Фотошопе существует опция «Цветовой контраст», отвечающая за тонкую настройку резкости.
Не стоит забывать о слоях. С их помощью убираются не только дефекты фотографии. Они позволяют аккуратно производить улучшение качества объекта. Последовательность действий следующая:
1. Откройте изображение и скопируйте его на новый слой (меню «Слои – Создать дубликат слоя», ничего не изменяйте в настройках).
2. Проверьте на панельке, действительно ли вы работаете в созданном слое. Выберите строчку, где указано название созданного слоя и должен быть скопированный объект.
3. Произведите последовательность действий «Фильтр – Другое – Цветовой контраст», которая обеспечит появление карты контрастов.
4. В открывшейся области поставьте цифру радиуса участка, над которым работаете. Обычно нужное значение находится в пределах менее 10 пикселей.
5. Фото может содержать царапины, шумы, вследствие поврежденной оптической части аппарата. Для этого выберете в Фильтрах «Шум – Пылm и царапины».
6. На следующем этапе обесцветьте созданный слой. Если этого не сделать, то возможно появление цветовых шумов в процессе коррекции. Выберите «Изображение – Коррекция – Обесцветить».
7. По завершению работы над слоем выберите в контекстном меню «Режим смешивания» режим «Перекрытие».
Путей достижения результата много. Пробуйте, запоминайте методы, с помощью которых Ваше фото будет выглядеть на отлично.
Отблагодарите автора, поделитесь статьей в социальных сетях.
Плохо получившийся, неотчетливый снимок элементарнее повторить, чем изменить. Однако в определенные моменты имеется возможность попробовать немного отшлифовать образ. Наш редактор Photoshop оснащен богатейшими возможностями для этого.
Руководство
1. Открываем изображение, отчетливость которого необходимо улучшить, в редакторе. Выполните действие с использованием кнопок Ctrl+O либо опцией Open («Открыть») из опции File («Файл»).
2. Переводим фото в цветной профиль Lab. Необходимо в функции Image («Изображение») выбрать функцию Mode («Режим»). В данной функции выбрать Lab.
3. Переходим в перечень каналов. Этот перечень расположен под перечнем Layers («Слои»). Чтобы перейти на него, необходимо нажать основной клавишей манипулятора по странице Channels («Каналы»). Остается видный лишь канал Lightness («Яркость»). Необходимо нажать основной клавишей манипулятора по данному каналу. Фотография получится черно-белого цвета.
Чтобы перейти на него, необходимо нажать основной клавишей манипулятора по странице Channels («Каналы»). Остается видный лишь канал Lightness («Яркость»). Необходимо нажать основной клавишей манипулятора по данному каналу. Фотография получится черно-белого цвета.
4. Используем к функции «Яркость» элемент Unsharp Mask («Контурная резкость»). Он находится в списке Sharpen («Усиление резкости») в опции Filter («Фильтр»). В меню выставляем на восемьдесят пять процентов функцию Amount («Величина»), а функцию Radius («Радиус») на одну-три точки. На 4 уровня нужно выставить опцию Threshold («Порог»).
5.Посмотрим цветное фото, щелкнув левой клавишей по каналу Lab в списке каналов. В случае, когда необходимо, используйте элемент снова.
В случае, когда необходимо, используйте элемент снова.
6. Переведем фото снова в положение RGB. Происходит эта операция посредством знакомой нам функции (см. пункт 2). Фото необходимо перевести в данный профиль, тогда оно сохранится в размере JPG.
7. Сохраняется измененное изображение с помощью функции Save («Сохранить») либо Save As («Сохранить как…») функции File («Файл»).
Практичные рекомендации
Если увеличить изображение на 100%, мы получим подробную информацию над всеми переменами, происходящими с фотографией.
Данное действие получается в случае перетягивания ползунка под палитрой «Навигатор» – крайняя правая позиция. Усиливая отчетливость изображения большого масштаба, открытого в окошечке Photoshop на 15% от настоящего размера, можно пропустить итог использования фильтра, вследствие чего чрезмерная резкость ухудшит изображение.
Для большинства, если не для всех, цифровых изображений требуется увеличение резкости, даже если снимок сделан с помощью зеркальной цифровой камеры с мега разрешением и высокоточной настройкой резкости. На большинстве камер или сканеров существуют настройки для увеличения резкости, однако еще большего качества можно достичь с помощью программ для редактирования изображений.
Увеличение резкости в Adobe Photoshop CS2 позволяет задать уровень увеличения резкости, а также области изображения, к которым оно применяется. Что касается изображения на экране монитора, то здесь « что вы видите, то и получаете «. Однако если изображение предназначено для печати, то картинка на экране — это всего лишь предварительный просмотр изображения.
Фактически уровень резкости, необходимый для оптимального качества изображения, как правило, немного больше, чем тот, что необходим для комфортного просмотра изображения на экране. Особенно при использовании ЖК-мониторов ( плоских панелей ):
Лучшие методы увеличения резкости характеризуются возможностью установки приоритетных областей для их применения; в данном случае, нужно увеличить резкость области глаз на портрете, но не трогать текстуру кожи.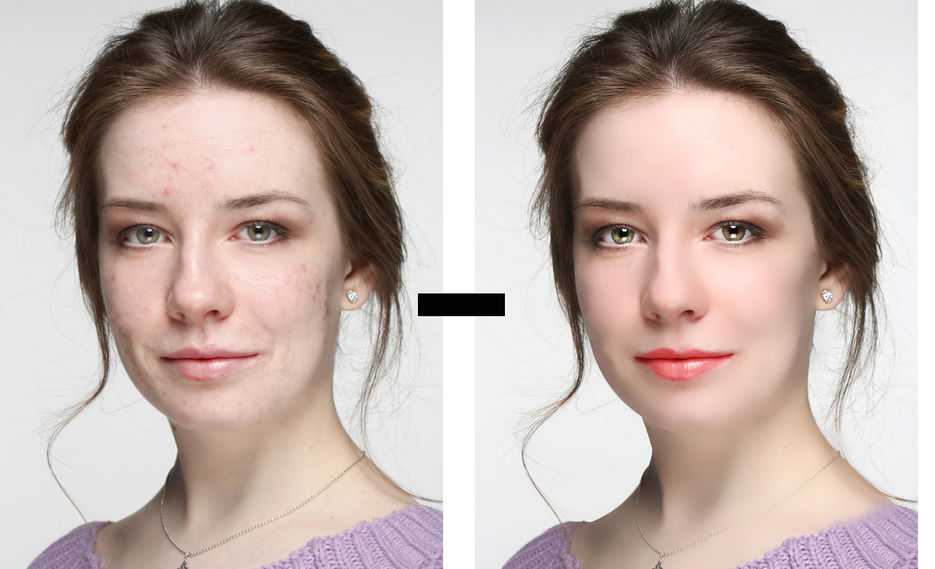
Основная концепция увеличения резкости заключается в том, чтобы отправить на миссию « найти и обработать » фильтр « Маска нерезкости » или « Умная резкость ». Алгоритмы этих фильтров запрограммированы сделать светлые пиксели на одной стороне любого обнаруженного перехода светлее, а темные пиксели на другой стороне — темнее.
Вы можете представить себе это, как локализованный контроль контрастности. Если переусердствовать с этими техниками, то ваши изображения будут выглядеть радиоактивными ( светиться ), если применить их не достаточно, тогда людям потребуются очки, чтобы рассмотреть детали.
Лучшими методами увеличения резкости являются те, которые определяют приоритетные области для увеличения резкости и оставляют без изменений гладкие участки изображения, например, увеличивают резкость в районе глаз, но не трогают текстуру кожи. Эти передовые методы являются базовыми при увеличении резкости изображений, которые были отсканированы с пленки или имеют чрезмерный уровень шума, и ни один из них нуждается в применении « Маски нерезкости ». Так что давайте начнем.
Так что давайте начнем.
Примечание: Если ваши устройства имеют собственные инструменты повышения резкости, важно отключить их или установить их либо на минимум, либо на очень малое значение ( при использовании Raw камеры установите уровень чёткости на 0 ). Особенности повышения резкости в большинстве фотоаппаратов часто являются очень примитивными по сравнению с описанными ниже методиками.
Также не рекомендуется обрабатывать фотографии, которые были сохранены в формате JPEG , использующем высокую степень сжатия и низкие настройки качества. Процесс увеличения резкости, описанный ниже, должен осуществляться на самом последнем этапе редактирования, то есть перед этим должна выполняться регулировка цвета и тонов изображения. Если уровень резкости окажется слишком высоким, вы можете немного уменьшить его позже.
Первый способ: Цветовой контраст
Шаг 1
Продублируйте фоновый слой и установите режим наложения « Перекрытие ». Выберите « Перекрытие » из меню режимов смешивания в палитре слоев.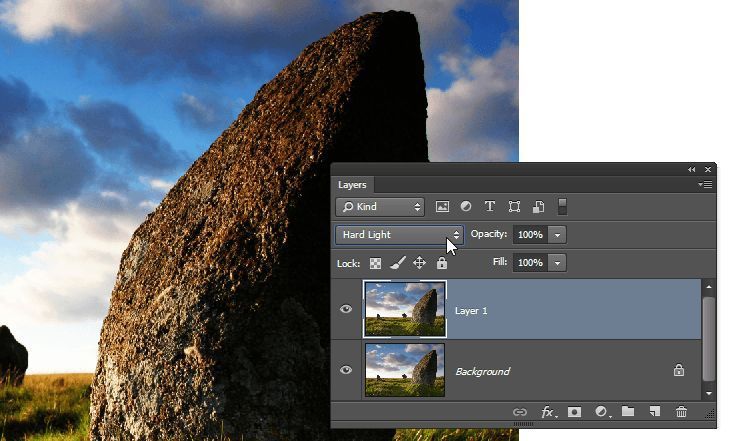
Шаг 2
Выберите Фильтр — Другое — Цветовой контраст . Увеличьте значения « Радиуса » в пикселях, пока не достигнете необходимого уровня резкости. Радиуса в 1,0 пикселя, для печати на глянцевой бумаге и 3,0 пикселей для печати на матовой бумаге будет достаточно:
Выберите в меню режимов смешивания «Перекрытие» и перейдите в Фильтр — Другое — Цветовой контраст :
В диалоговом окне « Цветовой контраст » увеличивайте значение радиуса в пикселях, пока не достигнете необходимого уровня резкости.
Примечание: Позже для регулировки уровня резкости вы можете скорректировать прозрачность слоя « Цветового контраста » или установить для него режим смешивания « Мягкий свет » или « Жесткий свет », чтобы увеличить или уменьшить уровень резкости.
Шаг 3
Нажмите на образец цвета переднего плана в палитре инструментов, чтобы открыть палитру цветов. В поле « Оттенок/Насыщенность » введите 0 и 50% — в поле « Яркость », чтобы выбрать полутона серого цвета. Нажмите « OK ».
Нажмите « OK ».
Закрасьте слой « Цветового контраста », чтобы удалить области, где не требуется увеличение резкости, например, тона кожи, небо и т.д. Этот метод особенно полезен для уменьшения шума или зернистости пленки:
Нажмите на образец цвета переднего плана в палитре инструментов, чтобы открыть палитру цветов:
В поле « Оттенок/Насыщенность » введите 0 и 50% — в поле « Яркость »:
Это фрагмент портрета, снятого при помощи Nikon D1x . Резкость RAW -изображения была увеличена на 15%. На первом кадре отсутствует увеличение резкости. На втором кадре применен слой « Цветового контраста » ( радиус 3 пикселя ) с режимом смешивания « Мягкий свет ». На третьем кадре режим наложения слоя изменен на « Перекрытие ».
На четвертом кадре произведено увеличение резкости с помощью локализованной « Маски нерезкости » ( 100% ) при режиме смешивания « Яркость ». Для корректировки уровня резкости можно использовать параметр непрозрачности.
Шаг 4
Помните, что настройки, которые вы используете сейчас при просмотре, будут использованы непосредственно на печати. Для завершения процесса нужно распечатать изображение, а затем решить, нуждается ли оно в дополнительном увеличении резкости или текущий уровень резкости уже является чрезмерным.
Для завершения процесса нужно распечатать изображение, а затем решить, нуждается ли оно в дополнительном увеличении резкости или текущий уровень резкости уже является чрезмерным.
Если данная резкость является чрезмерной, вы можете уменьшить непрозрачность слоя « Цветового контраста ». В качестве альтернативы можно попробовать переключить режим смешивания слоя « Цветового контраста » на « Мягкий свет », чтобы уменьшить резкость, или « Жесткий свет », чтобы увеличить.
Насыщенность и резкость
Большинство методов увеличения контрастности изображения влекут за собой эффект домино, который « выливается » в увеличение насыщенности цветов. Как применение фильтра « Цветовой контраст », так и фильтра « Маска нерезкости », часто вызывают такую проблему, как увеличение насыщенности цвета.
В целом вы можете не обратить на это внимания при редактировании изображений. Но если вы заметили это после применения « Цветового контраста », я рекомендую использовать следующий метод, чтобы ограничить последствия.
Обращайте внимание на появление цветной окантовки после применения « Цветового контраста ».
Второй способ: Маска нерезкости / Умная резкость
Второй метод заключается в расширении первого и предназначен для решения проблемы увеличения насыщенности цветов, вызывающей эффект цветной окантовки. Если использовать для увеличения резкости объединенный слой и переключить для него режим смешивания на « Яркость », эффект излишней насыщенности цветов нивелируется.
Данный вариант иллюстрирует, как можно объединить в один метод преимущества локализованного увеличения резкости и увеличения яркости резкости.
Шаг 1
Измените режим наложения слоя « Цветового контраста » обратно на « Нормальный ». Затем примените для слоя « Цветового контраста » коррекцию « Порога »: Изображение — Коррекция — Порог :
Выберите в меню режимов наложения палитры слоев – « Нормальный »:
Перейдите в Изображение — Коррекция — Порог , чтобы применить коррекцию « Порога ».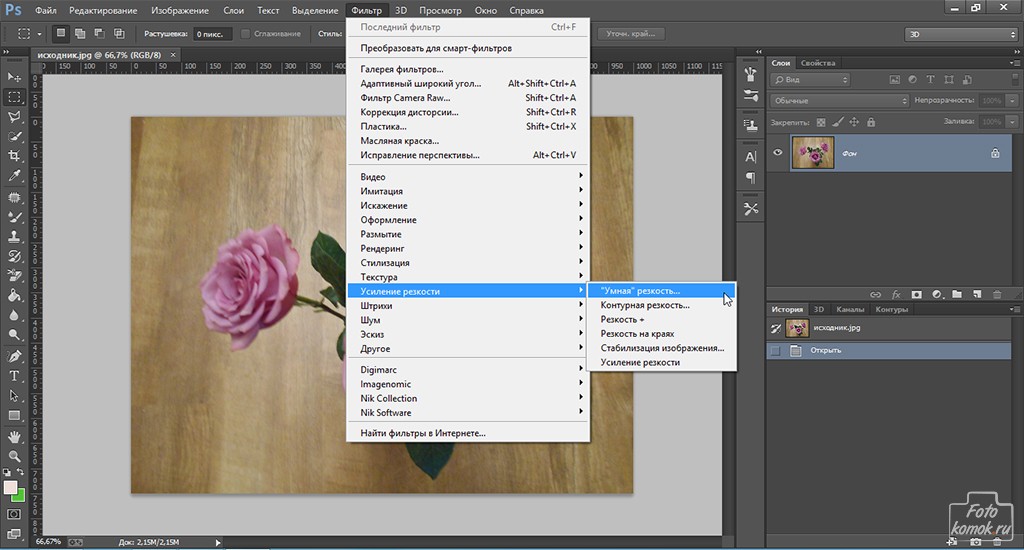
Шаг 2
Перетащите ползунок слайдера, расположенного непосредственно под гистограммой, чтобы изолировать края, которые требуют увеличения резкости. Это делается для того, чтобы вывести все области, для которых вы не хотите производить увеличение резкости, белым цветом. Нажмите « ОК ».
Закрасьте все области, которые не показаны белым с помощью коррекции « Порога », чтобы увеличить для них резкость. Например, на приведенной ниже фотографии были закрашены пиксели, оставшиеся в районе рта, носа и глаз, в отличие от других областей, которые закрашены белым. Он установлен в качестве цвета переднего плана:
Перетащите ползунок слайдера гистограммы, чтобы изолировать края, которые требуют увеличения резкости:
Пиксели в районе рта, носа и глаз окрашены отлично от других областей, которые закрашены белым ( установлен в качестве цвета переднего плана ).
Шаг 3
Перейдите к палитре « Каналы » и выполните Ctrl+клик (Windows ), Command+клик ( Mac OS ) на миниатюре RGB , либо нажмите на иконку « Загрузить канал как выделенную область » в палитре каналов, чтобы загрузить детали переходов цвета, как выделенную область. Вернитесь к палитре слоев и перетащите фоновый слой на иконку нового слоя, чтобы создать его дубликат.
Вернитесь к палитре слоев и перетащите фоновый слой на иконку нового слоя, чтобы создать его дубликат.
Перетащите дубликат фонового слоя поверх остальных слоев:
Перетащите фоновый слой на иконку нового слоя, чтобы создать его дубликат:
Перетащите дубликат фонового слоя поверх остальных слоев.
Шаг 4
Отключите видимость слоя « Цветового контраста ». Удерживая нажатой клавишу Alt или Option , нажмите на иконку « Добавить маску слоя » в палитре слоев. Убедитесь, что маска слоя активна, а затем перейдите в Фильтр — Размытие — Размытие по Гауссу . Примените для маски радиус 1,5 пикселя и синий цвет:
Отключите видимость слоя « Цветового контраста » и добавьте маску слоя:
Примените для маски радиус 1,5 пикселя и синий цвет.
Шаг 5
Теперь нажмите на иконку дубликата фонового слоя. Убедитесь, что изображение увеличено до 100% оригинального размера для малых фотографий или 50% для фото в разрешении для печати ( 200ppi — 300ppi ). Перейдите в Фильтр> Резкость> Умная резкость или Маска нерезкости . Установите через слайдер « Количество » значение порядка 80-150%.
Перейдите в Фильтр> Резкость> Умная резкость или Маска нерезкости . Установите через слайдер « Количество » значение порядка 80-150%.
Этот параметр определяет, насколько темные или светлые пиксели на переходе цветов будут выводиться. Если изображение предназначено для печати на бумаге, задайте для « Количества » значение чуть больше, чем оно установлено.
Примечание : Ознакомьтесь с информацией по базовым настройкам фильтра « Маска нерезкости » « Захват » и « Повышение ». Абсолютно точные значения « Порога » и « Радиуса » не являются критичными для этой техники пост-обработки:
Отрегулируйте значения в диалоговом окне « Маска нерезкости ».
Шаг 6
Измените режим смешивания слоя увеличения резкости ( верхний слой ) на « Яркость ». Режим « Яркость » ограничит применение изменения контрастности только яркими областями. А также предотвратит все изменения насыщенности цветов, вызванные использованием « Маски нерезкости ».
Подобные изменения насыщенности часто бывают довольно тонкими, поэтому данный метод рекомендуется применять только при появлении цветной окантовки:
Если вы заметили появления цветной окантовки, измените режим смешивания слоя увеличения резкости на « Яркость ».
На рисунке ниже в большом масштабе показано воздействие изменения режима смешивания на « Яркость ». Эти две техники действительно позволяют значительно увеличить резкость, создавая на самом деле качественные фотографии:
До и после изменения режима смешивания на « Яркость ».
Данная публикация представляет собой перевод статьи « How To Sharpen An Image In Photoshop — Advanced Photoshop Sharpening Techniques » , подготовленной дружной командой проекта Интернет-технологии.ру
Пять простых способов улучшить свои фотографии. Как повысить качество изображения в фотошопе
), одна из самых полезных его возможностей – улучшение качества снимков. Из урока вы узнаете, как улучшить фото в Фотошопе, используя стандартные инструменты на примере версии CS6. Конечно, что именно нужно сделать, полностью зависит от исходной фотографии, здесь рассказывается об основных настройках, которые эффективны в большинстве случаев.
Автоматическая коррекция
Прежде всего, воспользуйтесь двумя настройками, которые автоматически корректируют тон и контрастность фото.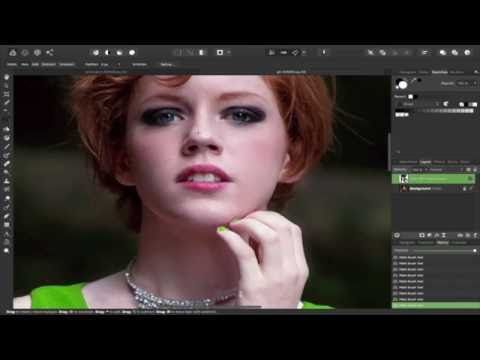 Возможно, этого будет достаточно.
Возможно, этого будет достаточно.
Настройки и «Автоконтраст» вы найдете в меню «Изображение» . Если качество все еще оставляет желать лучшего, продолжаем манипуляции.
Как улучшить резкость в Фотошопе
Если необходимо избавиться от эффекта размытия, есть специальный фильтр, который называется «Усиление резкости» и находится в меню «Фильтр» . Существует пять его подвидов. Попробуйте их по очереди и подберите наилучший вариант. Если вы используете «Резкость +» , то интенсивность можно регулировать. Для этого после применения фильтра откройте меню «Редактирование» и выберите «Ослабить: Резкость +» . Передвигая ползунок, регулируйте уровень резкости.
Часто бывает, что фото сильно размыто и этот фильтр не помогает. Тогда можно применить один простой прием:
1. Откройте окно «Слои» через меню «Окно» , если оно закрыто.
2. Продублируйте слой, нажав комбинацию CTRL+J .
3. Находясь на втором (верхнем) слое, в меню «Фильтр» найдите «Другое» и выберите .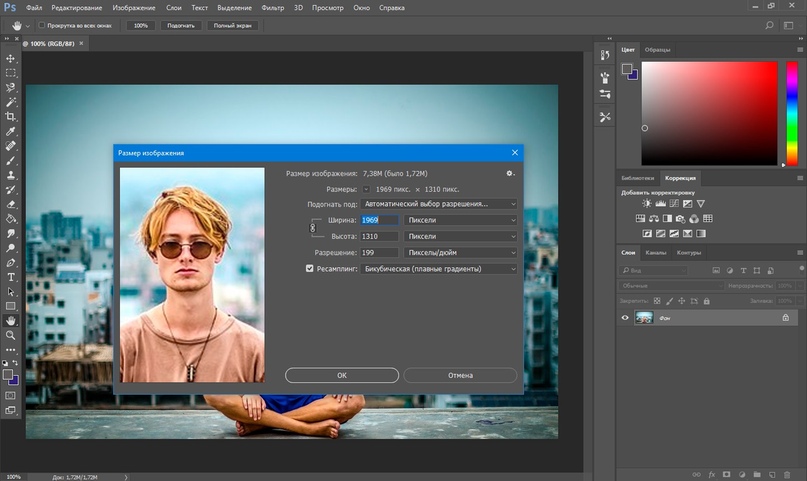 Фото станет серым, отрегулируйте настройки таким образом, чтобы детали стали хорошо очерчены, как показано на рисунке.
Фото станет серым, отрегулируйте настройки таким образом, чтобы детали стали хорошо очерчены, как показано на рисунке.
4. В окне «Слои» измените режим наложения серого слоя на «Перекрытие» .
5. Если фото получилось слишком темным, можно уменьшить прозрачность верхнего слоя.
Такой способ порой бывает эффективнее, чем применение фильтра «Усиление резкости» .
Как улучшить четкость и яркость изображения
Улучшить качество фото в Фотошопе можно, регулируя яркость и контрастность. В меню «Изображение-Коррекция» , есть «Яркость/Контрастность» , но лучше всего использовать более тонкую настройку «Уровни» , которая находится там же. Передвигая ползунки «Входных» и «Выходных значений» на гистограмме, можно подобрать идеальное сочетание этих параметров для фото.
Коррекция насыщенности цветов
Если снимок слишком блеклый, то можно сделать цвета более яркими и насыщенными. Тут главное – не перестараться, чтобы не растерять естественность и реалистичность изображения. Откройте меню «Изображение-Коррекция» , выберите «Цветовой тон/Насыщенность» и отрегулируйте средний параметр, можно также изменить яркость и оттенок.
Откройте меню «Изображение-Коррекция» , выберите «Цветовой тон/Насыщенность» и отрегулируйте средний параметр, можно также изменить яркость и оттенок.
Вот, что получилось в итоге на образце.
Конечно, программа позволяет производить еще множество операций для улучшения качества снимков (например, ), но эти азы полезно знать любому начинающему «фотошоперу».
Для получения максимально ощутимого эстетического результата от цифровой фотографии одного только воображения и способностей фотокамеры недостаточно. Цифровая фотография удобна тем, что в отличии от аналогового фото легко подвергается улучшению качества в одной из программ по обработке и ретуши фотографий, например, в самой известной программе Adobe Photoshop.
Цифровая фотография удобна тем, что в отличии от аналогового фото легко подвергается улучшению качества в одной из программ по обработке и ретуши фотографий, например, в самой известной программе Adobe Photoshop.
Улучшение качества фотографии в «Фотошопе» по шагам.
Итак. Надо улучшить качество фотографии, обработав средствами программы «Фотошоп». Фотография снята сразу после захода солнца и получилась более затемненной, несмотря на то, что в реальности света было еще полно, но для передачи контрастности не хватило, при этом блики только зашедшего солнца еще остались в отражении на воде, это надо будет не забыть подчеркнуть.Яркость и контрастность. Для начала повысим яркость фотографии, пройдя по вкладке . Добавим яркости +32 единицы, ну и немного поднимем контрастность на +9 единичек.
Баланс цветов. Теперь поработаем с цветами изображение — регулировки — баланс цветов . Для придания большего световой насыщенности фотографии надо добавить больше желтого цвета и убрать излишки синего в средних тонах. В принципе здесь можно просто покрутить ручки в любые стороны, в предварительном просмотре все изменения будут сразу видны и остановиться на самом приемлемом желаемом варианте. В данном случае остановимся на варианте при следующих настройках средних тонов: +30 +17 -36. В темных добавим только красного +5. В светлых оставим все без изменения. Не забудем оставить галочку в поле
В принципе здесь можно просто покрутить ручки в любые стороны, в предварительном просмотре все изменения будут сразу видны и остановиться на самом приемлемом желаемом варианте. В данном случае остановимся на варианте при следующих настройках средних тонов: +30 +17 -36. В темных добавим только красного +5. В светлых оставим все без изменения. Не забудем оставить галочку в поле
Резкость. Теперь улучшим цвета и резкость фотографии. Так как теперь видим более насыщенные цвета можно еще раз зайти в изображение — регулировки — яркость/контраст и добавить яркости +20 и усилить контрастность +26. Следующим шагом нужно будет немного изменить интенсивность света, т.к. на фотографии есть два участка слишком яркое небо и довольно темные цвета в нижней части изображения. Изображение — регулировки — подобрать цвет где поставим уровень интенсивности на 131 и чуть поднимем яркости на 107. Конечно, все достигается методом проб, поэтому пробуйте крутить ручки в разные стороны, при этом стараясь сильно не увлекаться и стараться видеть изображение максимально в естественных оттенках, за исключением «кислотно-щелочных» экспериментов с цветом.
Художественная обработка. А теперь можно добавить фотографии художественной обработки для большего придания эффекта фото. Чтобы главный кадр, а это девушка у перил, был в центре внимания, надо немножко сфокусировать изображение на основном кадре. Визуально разделим фотографию на основные объекты и второстепенные. Если разделить визуальную черту по диагонали от правого верхнего угла к левому нижнему, то увидим, что основные объекты располагаются правой нижней части фотографии по диагонали это девушка — центр всего кадра, перила, тротуар на переднем плане и немного блики на воде. Все остальное в левой части фотографии и в углу, а также весь задний план остаются за ключевым кадром, как второстепенные детали. Соответственно, для придания выразительности фотографии смажем фон на втором плане и усилим резкость ключевых деталей первого плана. Для этого нам понадобятся инструмент выделения

Инструментом Лассо аккуратно выделяем верхнюю диагональную часть фотографии. Далее заходим в фильтр — смазывание — смазывание Гаусса и ставим небольшое смазывание радиус 0.8 пикселей. Верхняя диагональная часть теперь смазана, как бы осталась за фокусом. Переходим к нижней правой и основной части кадра. Выбираем выделение — инвертировать выделение и теперь можно работать с правой соседней областью. Сделаем лучше резкость выделенной области фотографии. Выбираем фильтр — другие — заказной и не изменяя значений (по центру в поле 5, остальные поля -1, масштаб 1) подтверждаем действие, изображение в выделенной области становится значительно четче. Теперь чтобы границы двух областей небыли такими явными возьмем инструмент Размывание и с небольшой установкой силы в 8% пройдем по границы соединения двух областей.
Все, фотография готова! С помощью инструментов обработки фото нам удалось не только улучшить качество фотографии, но и усилить визуальное ощущение фотографии, сфокусировав главные элементы изображения в центре восприятия кадра.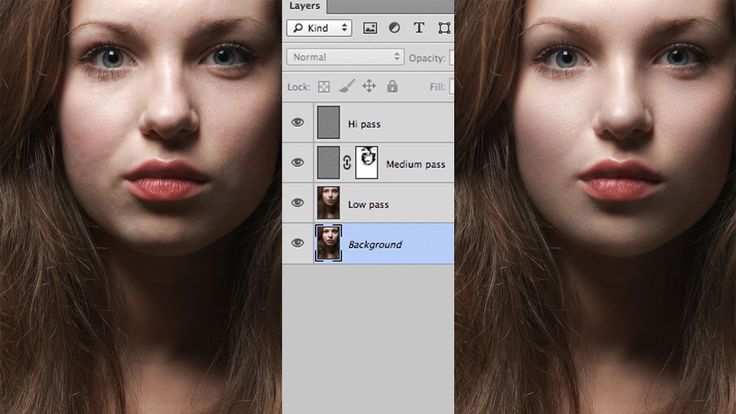
После фотоснимка почти любую фотографию можно улучшить, как правильней сказать, доработать в фотошопе, исправив тона, цветовой баланс, кадрировать фотографию, подрезав для лучшего восприятия картины, подправить резкость и размытие фона за кадром или напротив, изменить фото до неузнаваемости. С экспериментами в фото обработке надо быть осторожным, «не перегибать палку», чтобы не лишить фото своей художественной сути. Зачастую достаточным будет просто чуть улучшить фотографию, подчеркнув на фото несколько нюансов сюжета, таким образом задав общее настроение восприятия картины. Но чтобы мы не сделали с изображением и его красками, неизменным достоинством в фотографии останется сюжет.
Приветствую вас, будущих гуру Фотошопа. Сегодняшний урок будет посвящён качеству фотографий. Помните, как вы первый раз взяли в руки фотоаппарат? И как неумело вы им пользовались? А качество изображения у получившихся фотографий в тот день? В большинстве случаев, фотография получается размазанной, поскольку дрогнули руки, или вас кто-то толкнул во время съемки. Или фотография получается зернистой, нечёткой, с плохим цветом, если вы фотографировали плохим фотоаппаратом, или при плохом освещении. Такие фотографии исправить практически не возможно, но слегка улучшить качество можно всегда. В таких ситуациях к нам на помощь приходит Фотошоп. Работать сегодня мы будем с интересной вкладкой, под названием «Фильтр». Есть множество способов улучшить качество изображения, и несколько из них мы сегодня рассмотрим.
Или фотография получается зернистой, нечёткой, с плохим цветом, если вы фотографировали плохим фотоаппаратом, или при плохом освещении. Такие фотографии исправить практически не возможно, но слегка улучшить качество можно всегда. В таких ситуациях к нам на помощь приходит Фотошоп. Работать сегодня мы будем с интересной вкладкой, под названием «Фильтр». Есть множество способов улучшить качество изображения, и несколько из них мы сегодня рассмотрим.
Нажимаем «Фильтр», это шестая вкладка слева. Затем выбираем группу фильтров «Резкость», которые как вы догадались, отвечают за резкость. Не бойтесь «Резкость» – это не грубая форма разговора, а чёткость нашей фотографии. Этот фильтр находится тринадцатым в таблице «Фильтр». Появляется ещё одна вкладка, в которой нам следует найти фильтр «”Умная” резкость».
После нажатия на этот, забавный на первый взгляд, фильтр, перед нами появится диалоговое окно. В этом окне нам предоставлено наше изображение, которое мы можем приближать и отдалять, нажимая на меленький плюсик и минусик под ним. Между плюсом и минусом будет показана пропорция к вашему изображению в процентах. А в соседней колоночке предлагаю вам поиграть с параметрами «Эффект» и «Радиус». Передвигая рычажок, вы увидите все изменения на экране с вашим изображением. Надеюсь, и искренне верю в то, что вы сами с этим разберётесь.
Между плюсом и минусом будет показана пропорция к вашему изображению в процентах. А в соседней колоночке предлагаю вам поиграть с параметрами «Эффект» и «Радиус». Передвигая рычажок, вы увидите все изменения на экране с вашим изображением. Надеюсь, и искренне верю в то, что вы сами с этим разберётесь.
Фильтр «Контурная резкость», который вы успели заметить, когда просматривали группу фильтров «Резкость» имеет примерно тоже действие, что и «”Умная” резкость». Но все-таки советую вам и с ним разобраться.
Нажав на фильтр «Контурная резкость», как не странно, снова появляется окно, но более маленькое. В появившемся окне так же есть изображение и теперь уже три настройки, это «Эффект», «Радиус» и «Порог». Они действуют, так же как и в фильтре «”Умная” резкость», но знайте что настройка «Порог», наоборот размывает изображение. Поэкспериментируйте с этими фильтрами.
Сейчас мы будем разбирать фильтры из других групп, так что будьте бдительны! Для начала коррекции качества изображения, нам потребуется создать две копии нашего изображения. Это делается очень просто. В окне «Слои» кликаем и удерживаем левую кнопку мыши на миниатюрном изображении и плавно перетаскиваем на эмблемку под названием «Создание нового слоя». Она находится снизу так же в окне «Слои» второй, если считать справа.После того как мы создали три миниатюрных изображения, кликаем на верхнее из них придав ему синий цвет, и применяем фильтр «Цветовой контраст».
Это делается очень просто. В окне «Слои» кликаем и удерживаем левую кнопку мыши на миниатюрном изображении и плавно перетаскиваем на эмблемку под названием «Создание нового слоя». Она находится снизу так же в окне «Слои» второй, если считать справа.После того как мы создали три миниатюрных изображения, кликаем на верхнее из них придав ему синий цвет, и применяем фильтр «Цветовой контраст».
Он находится в списке «Фильтр» в группе фильтров «Другие». После нажатия на этот фильтр всё наше изображение закрасилось в серый цвет, но не пугайтесь, так было задумано. Подвигав рычажок в появившемся окне, мы должны сделать так, чтобы на изображении были только лёгкие очертания. После чего нажимаем на клавишу «Ок».
Делаем этот слой невидимым, при помощи нажатия на глазик рядом с миниатюрным изображением, в окне «Слои».
Выделяем второй слой сверху, нажатием на него. И к нему уже применяем фильтр «Тиснение», и не стоит огорчаться, что у этого фильтра такое название.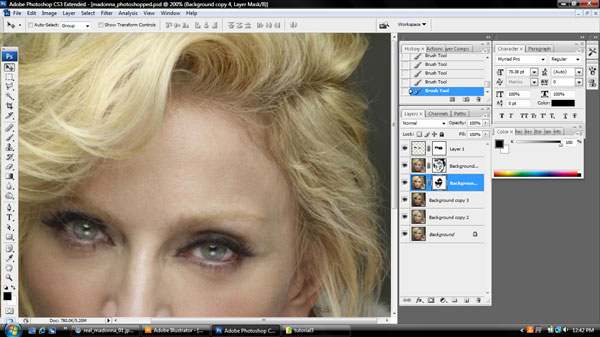 Этот фильтр мы можем так же найти в списке «Фильтр» в группе фильтров «Стилизация».
Этот фильтр мы можем так же найти в списке «Фильтр» в группе фильтров «Стилизация».
Если вы не заметили, то и при применении этого фильтра наше изображение приняло серый цвет. В открывшемся окне, при помощи настроек «Угол», «Высота» и «Эффект» нам нужно добиться того же, чего мы добивались в верхнем слое, лёгкого очертания фигур того, что вы собираетесь сделать чётким.
После применения этих фильтров, мы включаем верхний слой, кликнув по глазику. И этим двум слоям нам нужно применить режим смешивания «Перекрытие». Это можно сделать, выделив нужный слой, кликнув по миниатюрному изображению в окне «Слои», и в списке, который находится слева сверху так же в этом окне, выбрать пункт «Перекрытие».
После этих действий, наше изображение должно стать четче. Но, если вы вдруг не довольны результатом, то советую вам скопировать те слои, с которыми мы работали, ещё несколько раз. И желательно перед сохранением объединить все слои в один. Для этого нужно выделить все маленькие изображения в окне «Слои», нажав на верхний и нижний, с зажатой клавишей «Shift», и нажать комбинацию клавиш «Ctrl + E».
Так же есть и ещё один метод увеличения качества изображения. После того, как вы открыли изображение, вам необходимо зайти во вкладку «Изображение», там найти пункт «Коррекция», и выберем пункт «Кривые».
После чего перед нами появится окно, в котором мы видим окошечко, в нём нам показано изображение с разлиновкой и чёрной диагональю. Три пипетки с чёрненькой, серой и белой краской внутри них.Чёрной пипеточкой вне окна нужно кликнуть на самое тёмное место фотографии, белой – на самое светлое, ну а серой – в средние тона. После чего, Фотошоп самостоятельно настроит вам резкость изображения.
Далее в открывшемся нам окошечке появлется два рычажка, передвигая которые мы будем видеть, что происходит с нашим изображением. Главное, чтобы видеть происходящее, нужно поставить галочку напротив пункта «Просмотр». Надеюсь, вы понимаете, что такое Яркость и Контраст, даже если не знаете, подвигайте рычажки и вам всё сразу станет ясно.
Впринципе всё, по-моему, наше изображение стало намного лучше, чем было.
Мы сегодня научились делать изображения более качественными несколькими способами, но выбирать, каким пользоваться- вам. Хочу вас предупредить, что при изменении качества изображения этими способами, может появиться зернистость, иными словами шум. Но на вопрос «Как избавиться от шума?» мы будем отвечать на следующем уроке. До свидания. Да прибудет с вами качество и резкость.
В наше время, время повального увлечения социальными сетями, вопрос об изменении размера и качества изображений стал особенно актуален. Ведь для того чтобы похвастаться своим новым фотоснимком в социальной сети надо выгрузить его из фотокамеры и по крайней мере уменьшить общий размер. А уменьшение размера, возможно, приведет к потере качества. Вот так и сами того не замечая мы и делаем оптимизацию размера и качества изображения.
Конечно, для оптимизации размера и качества изображения можно использовать признанных гигантов типа Photoshop
или Corel
, но ведь в этой статье речь идет о быстром и простом изменении размера и качества изображений.
Перепробовав несколько графических редакторов, лично я остановился на сравнительно маленьком и шустро работающем IrfanView . Тем более что у него имеется и портативная, то есть не требующая установки, версия. Все-таки, я считаю, что если есть возможность не забивать свободное пространство системного раздела — лучше этого не делать. Ведь портативная (переносная) версия может работать с любого носителя.
Как быстро изменить размер и качество изображения.
Например, вы скачали с интернета понравившуюся вам картинку и хотели бы вставить в свое сообщение. Но проблема в том, что у нее слишком большой размер и не очень хорошее качество: резкость, яркость, контраст и так далее.
В программе IrfanView
все это можно исправить в два-три клика. Для этого загрузите в программу нужное изображение: «файл» – «открыть» или просто щелкнув по иконке с открывающейся папкой. В открывшемся проводнике находим нужное изображение и открываем его. Для примера я взял рекламу фильма «Люди Х», размер этого снимка 500х375 пикселей при весе в 373 кб, что для вставки в мое сообщение слишком много.
Сначала я хочу изменить размер изображения до нужных мне 300 пикселей по максимальной стороне. Именно такой размер фотографии оптимален для вставки в мое сообщение. «Изображение» – «Изменить размер изображения» или для любителей горячих клавиш Ctrl+R.
Открывшееся окно предоставляет параметры изменения размера изображения. В блоке «Установить новый размер» я изменю имеющуюся ширину (500 пикселей) на нужные мне 300 пикселей. Кстати, иногда удобней изменить процентное соотношение. То есть, поставить галочку на пункте «Новый размер как процент от исходного» и вместо 100% прописать 95% или 105% (это зависит от того, что вы хотите сделать – уменьшить или увеличить изображение). При отмеченном пункте «Сохранять пропорции» в блоке изменения размера достаточно вписать только один размер (ширину или высоту), второй измениться автоматически.
Обычно я изменяю размер изображений с отмеченными пунктами «Повысить резкость после Ресэмплирования» и «DPI – по новому размеру» и еще не разу не пожалел об этом. Да и установленный по умолчанию метод изменения размера «Lanczos» отлично справляется со своими обязанностями.
Да и установленный по умолчанию метод изменения размера «Lanczos» отлично справляется со своими обязанностями.
Повысить резкость изображения, не изменяя ее размер, можно автоматически, выбрав в меню «Изображение» – «Повысить резкость» или сочетанием горячих клавиш Shift+S.
В принципе получившееся изображение меня устраивает. В противном случае пришлось бы редактировать яркость и контраст. Для вызова окна коррекции цветов нужно выбрать «Изображение» – «Коррекция цветов» или комбинацию горячих клавиш Shift+G.
В этом окне можно изменить яркость, контраст, цветовой баланс, гамма-коррекцию и насыщенность, а нажав на кнопку «Применить к исходному» посмотреть, как это будет выглядеть на оригинале.
Итак, я изменил размер и качество изображения до необходимых мне параметров, осталось сохранить его на жесткий диск. Нажимаю «Файл» – «Сохранить для Интернета» и открываю окно плагина RIOT.
Этот плагин входит в полную версию IrfanView. На мой взгляд, один из лучших плагинов для оптимизации JPEG, GOF и PNG файлов. В этом плагине выбираю нужное мне расширение и вес изображения и нажимаю на иконку «Save» (Сохранить).
В этом плагине выбираю нужное мне расширение и вес изображения и нажимаю на иконку «Save» (Сохранить).
Ну, вот и все, как вы видите, изменить размер и качество изображения у меня получилось довольно быстро.
В современном мире часто возникает потребность в редактировании изображения. В этом помогают программы для обработки цифровых фотографий. Одной из таких является Adobe Photoshop (Фотошоп) .
Adobe Photoshop (Фотошоп) – это очень популярная программа. Она обладает встроенными инструментами, позволяющими улучшить качество картинки.
Сейчас мы рассмотрим несколько вариантов, которые помогут улучшить качество фотографии в Фотошопе .
Для начала необходимо скачать Фотошоп по вышеуказанной ссылке и установить её, в чём поможет статья.
Как улучшить качество изображения
Можно воспользоваться несколькими приёмами для того, чтобы улучшить качество фотографии в Фотошопе .
Первый способ улучшения качества
Первым способом будет фильтр «Умная резкость». Такой фильтр особенно подходит для фотографий, сделанных в слабоосвещённом месте. Фильтр можно открыть, выбрав меню «Фильтр»-«Усиление резкости»-«Умная резкость».
Такой фильтр особенно подходит для фотографий, сделанных в слабоосвещённом месте. Фильтр можно открыть, выбрав меню «Фильтр»-«Усиление резкости»-«Умная резкость».
В открытом окне появляется следующие опции: эффект, радиус, удалить и уменьшить шум.
Функция «Удалить» используется для размытия снятого в движении объекта и для размытия при малой глубине, то есть придание резкости краям фото. Также «Размытие по Гауссу» повышает резкость объектов.
При передвижении ползунка в право опция «Эффект» увеличивает контрастность. Благодаря этому качество картинки улучшается.
Также, опция «Радиус» при повышении значения поможет добиться контурного эффекта резкости.
Второй способ улучшения качества
Улучшить качество фотографии в Фотошопе можно ещё одним способом. Например, если необходимо улучшить качество выцветшего изображения. Используя инструмент «Пипетка», следует сохранить цвет исходного фото.
В появившемся окне следует прокручивать ползунок, пока на вид качество фото не улучшится.
По завершению это процедуры нужно открыть в меню «Слои»-«Новый слой-заливка»-«Цвет».
Удаление шума
Удалить шумы, которые появились на фото в следствии недостаточной освещенности, можно благодаря команде «Фильтр»-«Шум»-«Уменьшить шум».
Преимущества Adobe Photoshop (Фотошоп):
1. Разнообразие функций и возможностей;
2. Настраиваемый интерфейс;
3. Возможность производить корректировку фото несколькими способами.
Недостатки программы:
1. Покупка полной версии программы по истечении 30 дней.
Adobe Photoshop (Фотошоп) по праву является популярной программой. Разнообразие функций позволяет производить различные манипуляции для того, чтобы улучшить качество картинки.
Подробное руководство о том, как эффективно повысить резкость изображения в Photoshop
Эрика Феррерас Сен 14, 2022 Редактировать изображение
Никто не хочет делиться размытыми фотографиями со своими друзьями. Также вы не будете размещать фото, если оно не будет хорошего качества.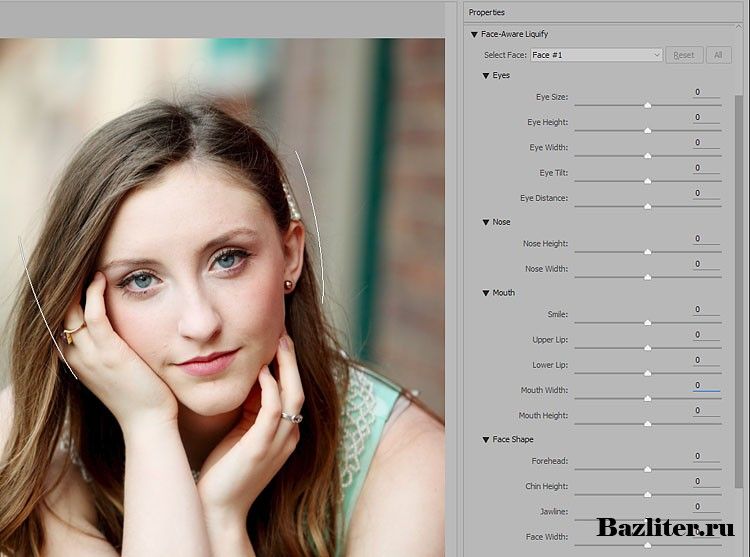 Если вы не хотите, чтобы вас забанили, вы все равно это сделаете. Поэтому многие ищут способы очистить размытые фотографии. Photoshop — это популярный и профессиональный инструмент для редактирования фотографий, с которым большинство пользователей сталкиваются для исправления дефектов фотографий.
Если вы не хотите, чтобы вас забанили, вы все равно это сделаете. Поэтому многие ищут способы очистить размытые фотографии. Photoshop — это популярный и профессиональный инструмент для редактирования фотографий, с которым большинство пользователей сталкиваются для исправления дефектов фотографий.
Эта статья-руководство научит вас как повысить резкость размытого изображения в фотошопе. Эта программа предоставляет различные методы очистки размытых фотографий для всеобщего сведения. На этой ноте мы рассмотрим некоторые из них. Кроме того, вы найдете альтернативы для быстрого и простого подхода к очистке зернистых фотографий.
- Часть 1. Как повысить резкость изображения в Photoshop
- Часть 2. Самый простой способ повысить резкость изображения вместо Photoshop
- Часть 3. Часто задаваемые вопросы о повышении резкости изображения
Часть 1. Как повысить резкость изображения в Photoshop
Есть несколько способов повысить резкость изображения в Photoshop.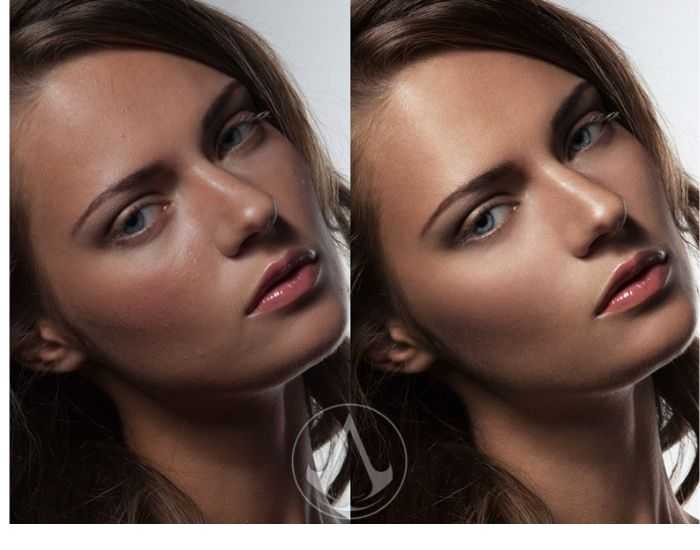 Photoshop предлагает различные фильтры, которые помогут повысить резкость изображений. Это зависит от ваших потребностей и от того, какой фильтр вы собираетесь использовать. Здесь мы обсудим два наиболее часто используемых фильтра для повышения яркости и резкости изображения в Photoshop:
Photoshop предлагает различные фильтры, которые помогут повысить резкость изображений. Это зависит от ваших потребностей и от того, какой фильтр вы собираетесь использовать. Здесь мы обсудим два наиболее часто используемых фильтра для повышения яркости и резкости изображения в Photoshop:
1. Используйте нерезкую маску
С фильтром Unsharp Mask вы можете добиться отличных результатов повышения резкости изображения. Это лучше всего подходит для того, чтобы сделать объект или область в фокусе на фотографии более резкими. Это не работает таким образом, чтобы обострить все. Как уже говорилось, основная цель этого фильтра — повысить резкость области изображения и выделить ее. В любом случае, вот пошаговое руководство по повышению резкости изображения в Photoshop:
Шаг 1. Сначала запустите Photoshop и откройте изображение, которое хотите повысить резкость. Вы можете начать с преобразования изображения в смарт-объект, чтобы можно было применить нерезкую маску. Перейти к Слои панели и поставить галочку меню значок, который выглядит как трехсторонняя полоса в верхней правой части панели.
Шаг 2. Затем появится список опций. Отсюда выберите вариант, который говорит Преобразовать в смарт-объект. В правом нижнем углу изображения вы увидите значок смарт-объекта, который указывает, что изображение теперь находится внутри смарт-объекта.
Шаг 3. На этот раз увеличьте масштаб до 100%, чтобы получить наиболее точное представление о пикселях фотографии. Затем, удерживая клавишу пробела на клавиатуре, перетащите ее в центральную область вашего объекта.
Шаг 4. в Меню бар, выберите Фильтр вариант. выбирать резкость, а затем Нерезкая маска фильтр. После этого появится окно Unsharp Mask. Эта операция даст вам различные варианты повышения резкости вместе с предварительным просмотром. С другой стороны, вы можете включать и выключать предварительный просмотр нерезкой маски, отмечая соответствующий флажок.
Шаг 5. Теперь поиграйте с Количество, радиус и порог ценности. Вы можете настроить значения, введя количество или переместив ползунки. Существуют рекомендуемые значения в зависимости от размера или назначения изображения.
В Количество значения между 50% — 70% лучше всего подходят для небольших изображений или электронной почты/веб-сайтов и 150% — 200% для изображений с высоким разрешением, приспособленных для печати изображений. Между тем, вы можете установить Радиус до 0,5 и 0,7 пикселей для электронной почты/Интернета и 1 к 2 пикселей для печати. Для Порог, Adobe предлагает значение между 2 а также 20 уровни. Хит в порядке чтобы сохранить изменения.
Шаг 6. При выборе цвета по умолчанию на цвет влияет процесс повышения резкости. С другой стороны, вы можете предотвратить изменение цвета, используя параметры смешивания. Дважды щелкните на Параметры наложения, и появится диалоговое окно. Затем установите режим наложения на Светимость от Нормального. Поставить галочку в порядке чтобы сохранить настройку. Вот как Photoshop повышает резкость изображения с помощью фильтра Unsharp Mask.
2. Используйте фильтр верхних частот
Фильтр высоких частот также является эффективным методом повышения резкости фотографии. Он работает, ища края на фотографии и выделяя их. Другими словами, он игнорирует ту область фотографии, которая не является краем. В сочетании с режимом наложения вы получите отличные результаты повышения резкости изображения. Выполните следующие шаги, чтобы узнать, как повысить резкость изображения в Photoshop:
Он работает, ища края на фотографии и выделяя их. Другими словами, он игнорирует ту область фотографии, которая не является краем. В сочетании с режимом наложения вы получите отличные результаты повышения резкости изображения. Выполните следующие шаги, чтобы узнать, как повысить резкость изображения в Photoshop:
Шаг 1. В Photoshop загрузите изображение, которое хотите повысить резкость. Теперь продублируйте фоновый слой. Нажимать Ctrl + J в Windows или Команда + J на Mac. Вы должны увидеть дубликат фотографии на панели «Слои». Вы также можете щелкнуть правой кнопкой мыши фоновый слой и выбрать Дублировать слой вариант.
Шаг 2. Затем измените режим наложения дубликата слоя с Нормально для наложения. Это действие превратит все некраевые области в нейтральный серый цвет, а естественные серые области будут проигнорированы. Не будет повышения резкости естественных серых областей.
Шаг 3. Теперь примените Высокая частота отфильтровать дубликат слоя вашей фотографии. Перейдите к Меню бар и галочка Фильтр. В списке вариантов наведите курсор на Другой и выберите Высокая частота.
В списке вариантов наведите курсор на Другой и выберите Высокая частота.
Шаг 4. На Диалоговое окно высоких частот, поиграйте с Радиус ценности. Установите его где-нибудь вокруг 2 и 5 пикселей. Вы также можете перетащить ползунок, чтобы установить степень резкости изображения. В большинстве случаев более низкие значения работают хорошо. Поставить галочку в порядке если вы довольны результатом.
Шаг 5. Вы также можете настроить степень резкости, изменив режим наложения. Вы можете выбрать между Мягкий свет и жесткий свет параметры наложения или вместо этого уменьшите непрозрачность.
Часть 2. Самый простой способ повысить резкость изображения вместо Photoshop
Photoshop действительно отличный инструмент, если вы профессиональный фоторедактор. Однако, если вы хотите просто повысить резкость изображения без настройки многих параметров, Vidmore Free Image Upscaler онлайн ваш лучший вариант. С помощью этой программы можно получить четыре результата повышения резкости. Он поставляется с коэффициентами повышения уровня 2X, 4X, 8X и 8X. Это гарантировано быстро, потому что оно оснащено технологией искусственного интеллекта для лучшего и более быстрого процесса масштабирования. С другой стороны, следуйте краткому и простому руководству ниже, чтобы повысить резкость изображений в альтернативе Photoshop:
Это гарантировано быстро, потому что оно оснащено технологией искусственного интеллекта для лучшего и более быстрого процесса масштабирования. С другой стороны, следуйте краткому и простому руководству ниже, чтобы повысить резкость изображений в альтернативе Photoshop:
Шаг 1. Во-первых, посетите основной веб-сайт программы с помощью браузера. Затем нажмите на Загрузить фото с главной страницы.
Шаг 2. При увеличении по умолчанию ваша фотография будет увеличена в 2 раза. Наведите курсор на изображение, чтобы увидеть подробности. Между тем, вы можете отрегулировать, отметив переключатель повышающих коэффициентов.
Шаг 3. Удовлетворившись результатом, нажмите кнопку Сохранить кнопку, чтобы загрузить копию увеличенной фотографии. Чтобы обработать другое изображение, нажмите кнопку Новое изображение Кнопка в левом нижнем углу интерфейса.
ДАЛЬНЕЙШЕЕ ЧТЕНИЕ
- Узнайте, как использовать Photoshop для удаления текста с изображения
- Sharpen Image Online: 3 надежных способа, которым можно доверять
Часть 3.
/de146246e98d49b.s.siteapi.org/img/e0e3843d8496e458f454cf9ba4c62da1420a6dd4.jpg) Часто задаваемые вопросы о повышении резкости изображения
Часто задаваемые вопросы о повышении резкости изображенияМогу ли я повысить резкость выбранной области?
Да, вы также можете сделать это в Photoshop. Используйте инструмент выделения, чтобы выделить область фотографии, которую вы хотите повысить резкость. Затем примените фильтр, чтобы уточнить выбранные области.
Можно ли исправить размытые фотографии?
Да. Фильтр «Нерезкая маска» лучше всего подходит для исправления размытых фотографий. Вы можете следовать приведенным выше значениям в зависимости от цели, для которой вы будете использовать фотографию. Также не забудьте изменить режим наложения.
Можно ли масштабировать фотографии в фотошопе?
Вы можете активировать функцию Photoshop Enable Preserve Details 2.0 Upscale. В качестве альтернативы попробуйте уменьшить шум, чтобы улучшить качество фотографии.
Вывод
Размытые или поврежденные фотографии неизбежны. С хорошей стороны, вы можете решить эту проблему. Через как повысить резкость изображения в фотошопе учебник, можно восстановить размытые или поврежденные фотографии. При выборе правильного инструмента удобство использования имеет решающее значение. Следовательно, мы рекомендуем простой метод, если вам сложно ориентироваться в Photoshop. Тем не менее, оба метода гарантированно практичны и невероятно эффективны.
При выборе правильного инструмента удобство использования имеет решающее значение. Следовательно, мы рекомендуем простой метод, если вам сложно ориентироваться в Photoshop. Тем не менее, оба метода гарантированно практичны и невероятно эффективны.
Продвинутая резкость изображения в фотошопе
Заточка ваших изображений является важным навыком для любого дизайнера, который хочет четкие, чистые изображения для своих проектов. У вас может быть изображение, которое кажется немного скучным или лишено желаемого уровня детализации. Повышение резкости может повысить глубину за счет улучшения деталей и повышения четкости, четкости и четкости изображения.
Традиционные методы заточки могут иметь разные результаты. Такие фильтры, как «Нерезкая маска» и «Умная резкость», влияют на все пиксели. Это означает, что некоторые цвета меняются или поворачиваются при увеличении резкости изображения. Некоторое повышение резкости кажется слишком резким, и иногда вы просто не можете получить хорошие результаты из-за цветовых ограничений, ореолов, возникающих в результате повышения резкости в режиме RGB, и из-за того, что вы не можете нацеливать точные части вашего изображения на резкость.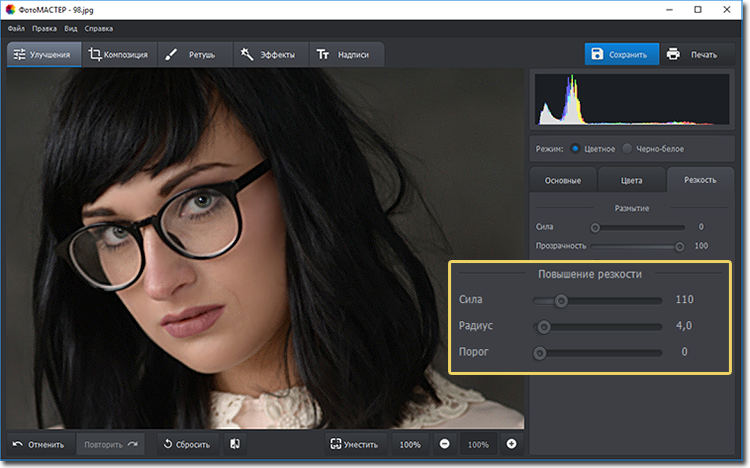
Преобразование изображения в режим LAB – отличный способ обойти эти проблемы и повысить четкость изображения с четкими цветами и точным нацеливанием. Причина, по которой цветовой режим LAB имеет такое различие, заключается в том, что LAB состоит из яркости, а каналы «A» и «B» содержат информацию о цвете. Такое разделение информации о яркости и цвете обеспечивает отличную резкость; Вы можете повысить четкость изображения в канале освещенности, сфокусировавшись на деталях и исключив информацию о цвете изображения, которая может вызвать искажения и ореолы.
Изображение ниже – действительно хорошее шоу гор и деревьев. Выглядит красиво, но не хватает деталей. Деревья кажутся нечеткими; они определенно выиграли бы от заточки. Кажется, что всему изображению не хватает контраста и глубины. Горы и деревья вдалеке туманны, и вы не видите деталей.
Во-первых, нам нужно изменить цветовой режим с RGB на LAB. Для этого перейдите в «Image»> «Mode»> «LAB». Именно здесь я бы предложил дублировать ваше изображение, чтобы в случае ошибки вы всегда имели исходное изображение для работы. Более того, Smart Filters работают и в режиме LAB. Щелкните правой кнопкой мыши на слое изображения и выберите «Преобразовать в смарт-объект» во всплывающем меню. Это действительно важный шаг для правильной работы этой техники. Выбрав слой смарт-объекта, перейдите на панель «Каналы» и выберите только канал Lightness.
Именно здесь я бы предложил дублировать ваше изображение, чтобы в случае ошибки вы всегда имели исходное изображение для работы. Более того, Smart Filters работают и в режиме LAB. Щелкните правой кнопкой мыши на слое изображения и выберите «Преобразовать в смарт-объект» во всплывающем меню. Это действительно важный шаг для правильной работы этой техники. Выбрав слой смарт-объекта, перейдите на панель «Каналы» и выберите только канал Lightness.
Фотошоп имеет тенденцию отключать другие слои, поэтому, если это произойдет, вернитесь и активируйте их видимость, щелкнув значок глаза.
Затем перейдите к «Фильтр»> «Резкость»> «Маска нерезкости». Поскольку слой является смарт-объектом, любой фильтр, который вы примените к нему, будет интеллектуальным фильтром, что делает эффект бесконечно регулируемым. Мы хотим значительно увеличить значения Amount и Radius. Увеличение этих значений обостряет изображение. Порог на самом деле снижает резкость при увеличении его значения, поэтому для наших целей рекомендуется оставить для порогового значения низкое значение.
Сразу вы заметите разницу, и детали, кажется, оживают. На переднем плане больше деталей, а уровень детализации на горизонте и на расстоянии огромен. Ореолов нет, а туман и туманность настолько уменьшены, что вы можете увидеть почти каждое дерево в мельчайших деталях.
Одна из лучших особенностей интеллектуальных фильтров, особенно в этом случае, заключается в том, что у вас есть возможность маскировать области, которые вы не хотите резать. Умные фильтры поставляются с маской слоя по умолчанию. Просто выберите кисть с мягким краем, нажмите значок маски и закрасьте черным, чтобы скрыть резкость для этой части изображения. Вы также можете сделать обратное, покрасив белым, чтобы вернуть резкость для отдельной области. Это дает вам полный контроль над тем, что отточено и что остается в покое. В приведенном ниже примере я хотел бы добавить некоторые из тумана в долине в левом верхнем углу. Хорошим советом является снижение непрозрачности кисти до 30-50%, чтобы вы могли медленно наращивать маску, не создавая резких изменений в изображении.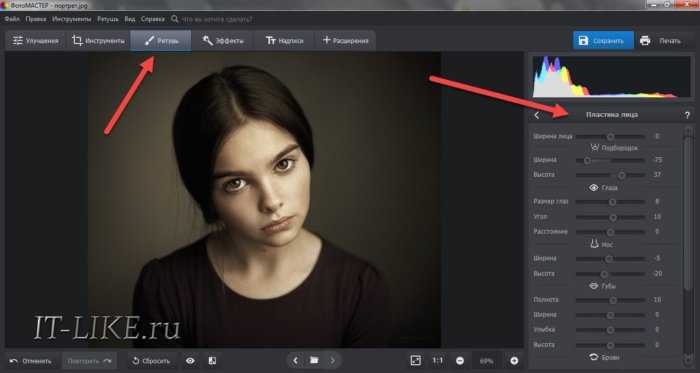
Альтернативная техника: метод заточки высоких частот
Метод повышения частоты фильтра высоких частот является достойной альтернативой методу повышения резкости в режиме LAB. Вы можете выполнить метод High Pass в режиме RGB. Чтобы использовать этот метод, нажмите Ctrl + «J», чтобы дублировать слой. На дублированном слое измените режим наложения на «Наложение». Вы можете конвертировать дублированный слой в смарт-объект.
Затем перейдите в «Фильтр»> «Прочее»> «Высокий проход». Установите радиус так, чтобы ваше изображение стало более четким и стало более четким без чрезмерной резкости. Для нашего образца изображения 200 дали лучшие результаты, но это строго зависит от самого изображения, а также его разрешения. На рисунке ниже видно, что результаты хорошие, но резкость LAB дает более естественные результаты и предоставляет гораздо больше деталей.
Smart Sharpening – хороший способ позаботиться о конкретных проблемах. Интеллектуальное повышение резкости разбивает процесс повышения резкости до такой степени, что вы можете точно определить, что вы хотите повысить резкость, что вы пытаетесь исправить, а также, повышаете ли вы резкость бликов или теней изображения. Во-первых, вы должны преобразовать ваше изображение в смарт-объект. Таким образом, вы можете вернуться и редактировать свой фильтр резкости на неопределенный срок. У вас всегда будет возможность вернуться и внести изменения в свое изображение, а не начинать все заново.
Интеллектуальное повышение резкости разбивает процесс повышения резкости до такой степени, что вы можете точно определить, что вы хотите повысить резкость, что вы пытаетесь исправить, а также, повышаете ли вы резкость бликов или теней изображения. Во-первых, вы должны преобразовать ваше изображение в смарт-объект. Таким образом, вы можете вернуться и редактировать свой фильтр резкости на неопределенный срок. У вас всегда будет возможность вернуться и внести изменения в свое изображение, а не начинать все заново.
После преобразования изображения в смарт-объект просто перейдите в «Фильтр»> «Повышение резкости»> «Интеллектуальное повышение резкости». Появится диалоговое окно с несколькими вариантами, и именно здесь вы сможете нацеливать и устранять конкретные проблемы. Для достижения наилучших результатов, нажмите кнопку «Дополнительно», чтобы разблокировать дополнительные опции, которые предлагает это меню.
Настройки Smart Sharpen очень похожи на то, как вы регулярно используете резкость, но есть несколько небольших отличий.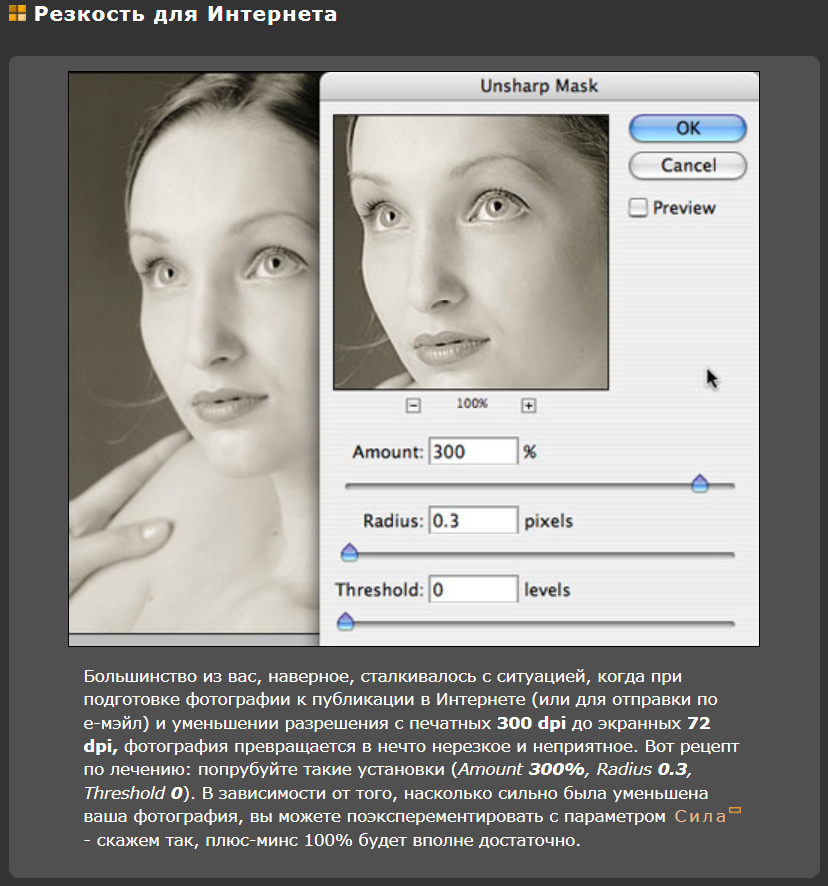 Первое и самое полезное отличие – это способность удалять размытость из-за специфических проблем. Обратите внимание на приведенный выше пример, в котором написано «Удалить». У вас есть возможность удалить размытие по Гауссу, размытие объектива или размытие в движении. Для размытия в движении становится доступной опция выбора угла размытия.
Первое и самое полезное отличие – это способность удалять размытость из-за специфических проблем. Обратите внимание на приведенный выше пример, в котором написано «Удалить». У вас есть возможность удалить размытие по Гауссу, размытие объектива или размытие в движении. Для размытия в движении становится доступной опция выбора угла размытия.
На вкладках Shadows и Highlights у вас есть возможность уменьшить резкость для этих частей изображения, увеличив величину выцветания. С помощью этого метода вы можете повысить четкость только самых ярких участков изображения, оставляя тени нетронутыми. Вы также можете повысить резкость только на темных участках изображения, не затрагивая блики. Это позволяет точить только те области, которые вам нужны.
Единственная проблема с двумя последними методами повышения резкости изображения состоит в том, что когда вы включаете информацию о цвете в процесс повышения резкости, результаты, как правило, будут зернистыми.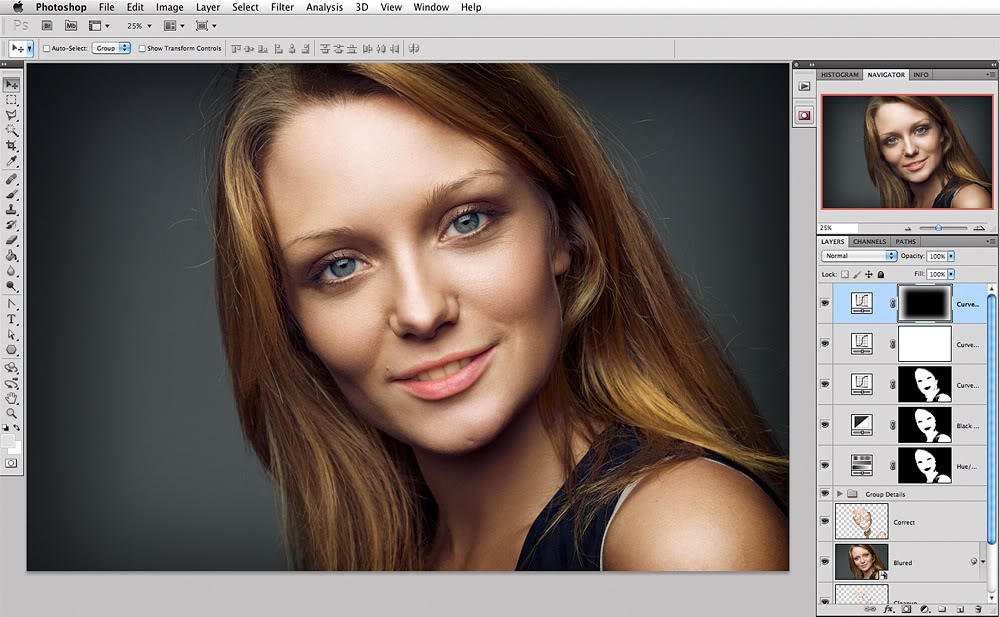 Этого не происходит при использовании метода LAB, поскольку вы настраиваете только яркость изображения, не влияя на информацию о цвете. Вы также, как правило, получаете более четкое изображение, которое не выглядит фальшивым или сильно заостренным. С другой стороны, вы можете использовать Smart Sharpen для удаления размытия при движении и размытия объектива, что иногда может дать лучшие результаты, чем режим LAB.
Этого не происходит при использовании метода LAB, поскольку вы настраиваете только яркость изображения, не влияя на информацию о цвете. Вы также, как правило, получаете более четкое изображение, которое не выглядит фальшивым или сильно заостренным. С другой стороны, вы можете использовать Smart Sharpen для удаления размытия при движении и размытия объектива, что иногда может дать лучшие результаты, чем режим LAB.
Вывод
Если все сделано правильно, резкость может значительно улучшить изображение и сделать его более детальным. Некоторые методы создают нежелательные шумы в вашем изображении, поэтому хорошо использовать их экономно, но некоторые методы повышают четкость вашего изображения без каких-либо нежелательных побочных эффектов, делая ваши изображения намного более четкими без ущерба для качества. Преобразование вашего изображения в смарт-объект позволяет вам использовать интеллектуальные фильтры, делая ваши настройки бесконечно редактируемыми и экономя ваше время и усилия. Вы можете делать резкие изображения настолько, насколько вам нужно, и если вам нужно настроить свои настройки, вы можете сделать это с помощью интеллектуальных фильтров.
Вы можете делать резкие изображения настолько, насколько вам нужно, и если вам нужно настроить свои настройки, вы можете сделать это с помощью интеллектуальных фильтров.
Есть ли у вас какие-либо методы точной заточки? Какой из вышеперечисленных методов ваш любимый?
Как повысить резкость изображений в PhotoShop с помощью пошаговых инструкций [Завершить]
Редактирование изображений важно, потому что не все, что мы снимаем, является идеальным изображением. Иногда изображение, которое вы снимаете, выглядит недостаточно четким, чтобы его можно было использовать, но вы можете это сделать с помощью графического редактора. Добавление щепотки резкости изображения может сделать ваше изображение намного более подробным, чем исходный необработанный файл. Для профессионалов Adobe Photoshop — это средство повышения резкости изображений, которое они могут использовать для получения фантастического конечного результата с гораздо более четким изображением. Если вы хотите добиться такого же эффекта с помощью инструмента, вам необходимо следовать руководству, которое мы добавляем ниже, и мы научим вас как повысить резкость изображения в фотошопе .
Если вы хотите добиться такого же эффекта с помощью инструмента, вам необходимо следовать руководству, которое мы добавляем ниже, и мы научим вас как повысить резкость изображения в фотошопе .
- Часть 1. Учебное пособие по повышению резкости изображения в Photoshop с помощью полных шагов
- Часть 2. Как повысить резкость изображения без Photoshop [бесплатный онлайн-инструмент]
- Часть 3. Какой метод лучше всего выбрать для увеличения резкости изображений [Профессиональный или обычный Альтернатива]
- Часть 4. Часто задаваемые вопросы о повышении резкости изображений в Photoshop
Часть 1. Учебное пособие по повышению резкости изображения в Photoshop с полным набором шагов
Итак, прежде чем мы начнем повышать резкость изображения в Photoshop, вам необходимо сначала загрузить инструмент на официальном сайте. Вы можете выполнить поиск в своем веб-браузере. Дружеское напоминание: не загружайте PhotoShop с других веб-сайтов и не копируйте его, потому что на других есть вирусы. Если у вас недостаточно средств для покупки инструмента, вы можете воспользоваться 30-дневной бесплатной пробной версией, которую он предоставляет новым пользователям. Но если пробный период заканчивается, вы должны приобрести его или использовать альтернативный инструмент, который мы добавим в следующей части. Для пользователей, у которых есть Adobe Photoshop, выполните полные шаги, которые мы добавляем ниже для вас!
Дружеское напоминание: не загружайте PhotoShop с других веб-сайтов и не копируйте его, потому что на других есть вирусы. Если у вас недостаточно средств для покупки инструмента, вы можете воспользоваться 30-дневной бесплатной пробной версией, которую он предоставляет новым пользователям. Но если пробный период заканчивается, вы должны приобрести его или использовать альтернативный инструмент, который мы добавим в следующей части. Для пользователей, у которых есть Adobe Photoshop, выполните полные шаги, которые мы добавляем ниже для вас!
Шаг 1:
Чтобы добавить изображение, которое есть на вашем устройстве, перейдите в «Файл» и под ним нажмите «Открыть». На вашем экране появится файловый менеджер; Вы можете найти нужное изображение, щелкнуть его один раз, а затем нажать «Открыть».
Шаг 2:
В верхней части приложения нажмите «Фильтр», затем «Резкость». Вы можете использовать другой выбор, чтобы повысить резкость изображения, но пока нажмите Unsharp Mask.
Шаг 3:
Измените количество, радиус и порог загружаемого изображения, чтобы повысить его резкость.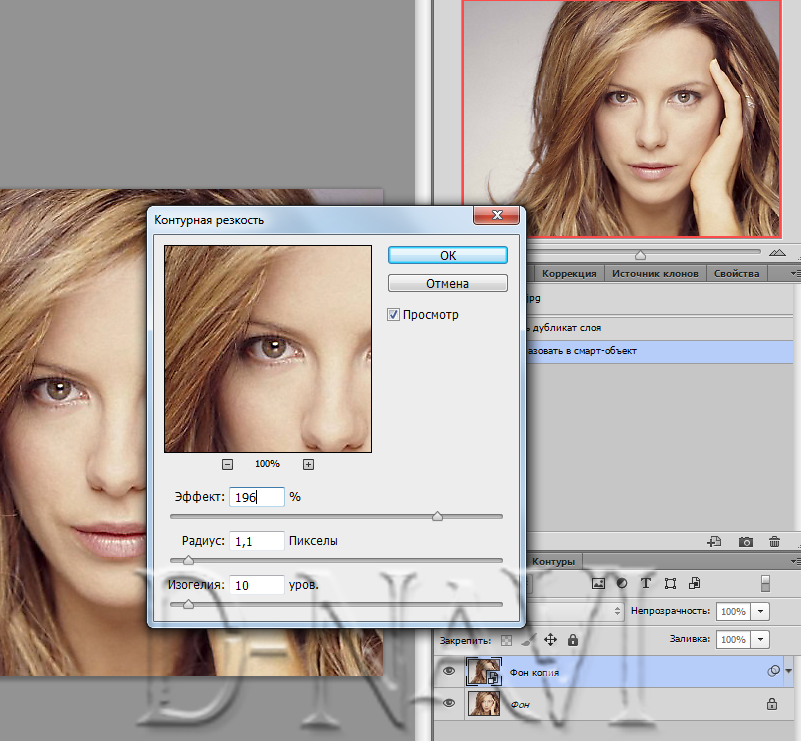 На нем будет отображаться предварительный просмотр, чтобы увидеть, каким будет результат изображения после повышения его резкости.
На нем будет отображаться предварительный просмотр, чтобы увидеть, каким будет результат изображения после повышения его резкости.
Шаг 4:
Если вы закончили повышать резкость изображения, нажмите OK, чтобы сохранить изменения и применить ранее сделанное повышение резкости.
Часть 2. Как повысить резкость изображения без Photoshop [бесплатный онлайн-инструмент]
Не хотите вручную повышать резкость размытых изображений в Photoshop? Если это так, вы можете использовать Aiseesoft Image Upscaler Online, потому что он автоматически повышает резкость изображения, которое вы загружаете сюда, с помощью технологии искусственного интеллекта. Этот инструмент может автоматически повышать резкость вашего изображения при изменении его размера, чтобы сделать фотографию еще более совершенной. Здесь нет необходимости прилагать дополнительные усилия для настройки количества, радиуса и порога, потому что поддерживаемый ИИ сделает это за вас. Вы можете загрузить изображение сюда, выбрать увеличение, экспортировать и подождать несколько секунд, чтобы обработать изображение, которое вы хотите повысить резкость.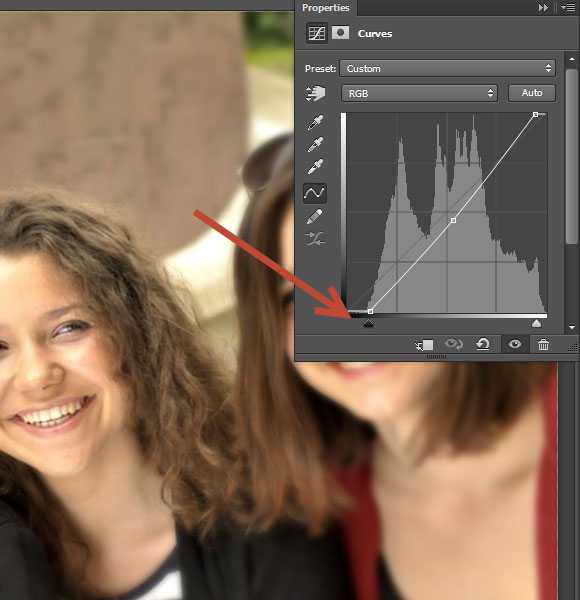 Не верит тому, что мы говорим? Чтобы доказать вам, что это так, вы должны следовать письменной демонстрации, которую мы добавим, которой вы можете следовать.
Не верит тому, что мы говорим? Чтобы доказать вам, что это так, вы должны следовать письменной демонстрации, которую мы добавим, которой вы можете следовать.
Шаг 1:
Нет необходимости загружать и устанавливать приложение; Вы можете щелкнуть эту ссылку, чтобы сразу же открыть средство повышения резкости изображений, которое можно использовать в Интернете бесплатно.
Шаг 2:
Чтобы загрузить изображение, которое вы хотите повысить резкость, нажмите «Загрузить изображение» или перетащите файл изображения сюда, чтобы ускорить его загрузку.
Шаг 3:
В верхней части выберите Увеличение. Эта функция поможет вам изменить размер и повысить резкость размытого изображения. Кроме того, если вам не нравится увеличение первого клика, вы можете попробовать их все, чтобы увидеть, какой из них лучше всего подходит для изображения.
Шаг 4:
Он автоматически применит резкость к загруженному вами изображению; затем, если это сделано, нажмите «Сохранить», чтобы загрузить изображение, которое вы увеличили резкость здесь.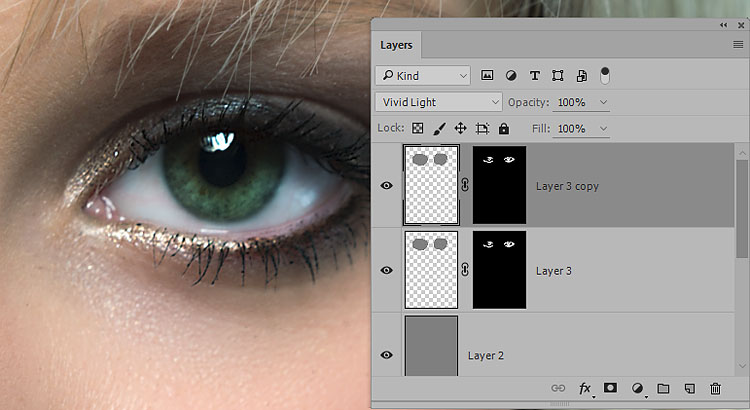 Вуаля! Разве это не легко использовать, как мы сказали ранее?
Вуаля! Разве это не легко использовать, как мы сказали ранее?
Расширенное чтение:
- Как восстановить фотографии с низким разрешением
- Как преобразовать изображение с низким разрешением в изображение с высоким разрешением онлайн
Часть 3. Какой метод лучше всего выбрать для повышения резкости изображений [Professional vs. Альтернатива]
С помощью двух инструментов, которые мы представляем, вы можете научиться повышать резкость изображения, следуя инструкциям, которые мы добавляем к каждому из них. Хотя оба инструмента, которые мы предоставляем в этой статье, являются первоклассными для удаления водяных знаков, давайте посмотрим и углубимся в них с помощью сравнительной таблицы. После этого вы будете знать, какое программное обеспечение следует использовать для повышения резкости изображения.
| Элемент/ы | Адоб Фотошоп | Aiseesoft Image Upscaler Online |
| Интернет-соединение | Ненужный | Обязательно |
| Технология искусственного интеллекта Поддерживается при повышении резкости изображений | № | Да |
| Дополнительные возможности и функции редактирования изображений | Да | № |
| Добавляет водяной знак на изображение | Нет | № |
| Поддерживает предварительный просмотр изображений | Да | Да |
| Бесплатное использование | Бесплатная пробная версия доступна в течение 30 дней, но после этого ее необходимо приобрести. | Да |
| Доступные платформы | Windows, Mac, Android и iOS. | Все платформы с браузерами. |
Часть 4. Часто задаваемые вопросы о повышении резкости изображений в Photoshop
Лучше ли загрузить Photoshop?
Да, это так; Adobe Photoshop может справиться со сложной задачей визуального редактирования. Несмотря на то, что он предназначен для рекламы, бизнеса, брошюр и т. д., этот инструмент может вам помочь. Итак, если вам нужен профессиональный результат, вы должны использовать этот мощный редактор изображений на своем устройстве.
Нужно ли покупать Photoshop для увеличения резкости изображения?
Для обычного и профессионального вывода вам может подойти Photoshop. Но если вы собираетесь использовать его один раз, то в идеале не стоит загружать или покупать программное обеспечение на вашем устройстве для повышения резкости изображения.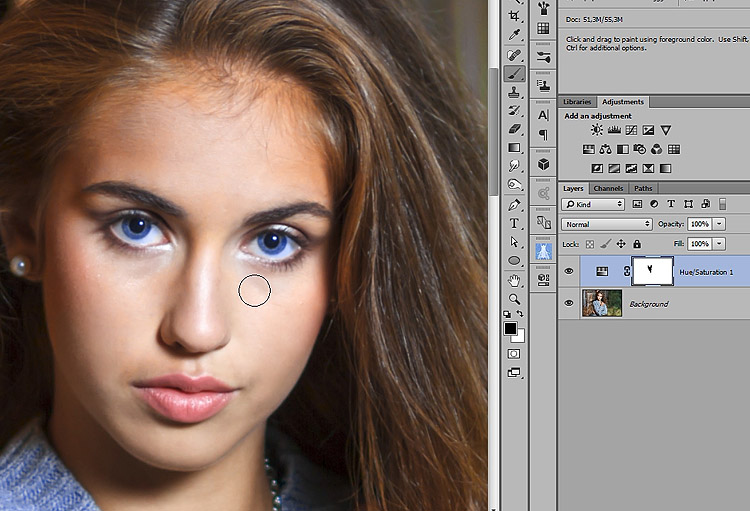 Наш лучший выбор в качестве альтернативы повышению резкости изображения — Aiseesoft Image Upscaler Online. Если вам нужен учебник и другая информация об этом инструменте, вы должны прочитать информацию, которую мы добавили выше.
Наш лучший выбор в качестве альтернативы повышению резкости изображения — Aiseesoft Image Upscaler Online. Если вам нужен учебник и другая информация об этом инструменте, вы должны прочитать информацию, которую мы добавили выше.
Может ли Photoshop повышать резкость фотографий HEIC?
Да, вы можете повысить резкость фотографии HEIC, сделанной на iOS, в Adobe Photoshop. Вы можете следовать руководству, которое мы добавили выше, если вам нужна помощь в том, как сделать это эффективно и быстро закончить.
Заключение
Вы все еще не знаете, что делать, чтобы повысить резкость изображения? Если это так, сравнительная таблица может помочь вам принять решение. Для профессиональных целей лучше использовать Photoshop, потому что это вершина всех графических редакторов, которые вы можете использовать на своих устройствах. Благодаря его уникальным возможностям и функциям с помощью этого инструмента больше нечего искать. Предположим, вы не хотите загружать инструмент для повышения резкости изображения. В этом случае мы настоятельно рекомендуем вам выбрать альтернативу, которую мы добавляем здесь, чтобы помочь вам повысить резкость изображения с помощью технологии искусственного интеллекта. Вы можете поделиться с нами своими мыслями о приложениях, которые мы включили в эту статью, если хотите. Оставьте комментарий ниже, и мы действительно ответим вам немедленно!
В этом случае мы настоятельно рекомендуем вам выбрать альтернативу, которую мы добавляем здесь, чтобы помочь вам повысить резкость изображения с помощью технологии искусственного интеллекта. Вы можете поделиться с нами своими мыслями о приложениях, которые мы включили в эту статью, если хотите. Оставьте комментарий ниже, и мы действительно ответим вам немедленно!
Что вы думаете об этом посте?
- 1
- 2
- 3
- 4
- 5
Отлично
Оценка: 4,8 / 5 (на основе 275 голосов) Следуйте за нами на
Оставьте свой комментарий и присоединяйтесь к нашему обсуждению . Вы найдете некоторые из них в меню «Фильтр», но есть и много других менее очевидных методов, таких как повышение резкости высоких частот. В этом уроке мы рассмотрим меню Photoshop Sharpen, чтобы лучше понять различные параметры.
Вы узнаете:
- Как работает повышение резкости изображения.

- Параметры меню игнорировать и почему.
- Простой способ использования фильтра «Умная резкость».
Прежде чем вы сможете эффективно использовать их, вам нужно понять, как работает повышение резкости.
Как работает повышение резкости изображения
Повышение резкости усиливает края изображения, делая их более четкими. Photoshop делает это, сравнивая соседние пиксели изображения, чтобы определить их разницу в яркости или контрасте. Если он находит достаточную разницу, он обнаруживает, что есть край, который он обостряет. Давайте рассмотрим простой пример.
Здесь вы можете увидеть простой край повышения резкости, созданный из двух градиентов от черного к белому, но в противоположных направлениях. Обратите внимание, что на обоих концах четко видна граница между двумя градиентами. Это потому, что существует большая разница в контрасте между соседними пикселями. Сравните это теперь с областью в центре, где линию труднее увидеть. Это потому, что нет большой разницы в яркости пикселей.
Когда Photoshop идентифицирует край, он повышает резкость этого края, увеличивая контраст в соседних пикселях. Это означает, что темные пиксели становятся темнее, а светлые пиксели становятся светлее. Если вы используете фильтр повышения резкости в Photoshop, у которого есть ползунок силы или количества, это то, что он контролирует. Когда вы увеличиваете силу резкости, вы увеличиваете разницу контраста между соседними пикселями. Чтобы увидеть это яснее, посмотрите на следующий пример точильного клина.
Здесь мы применили резкость, чтобы сделать границу между двумя полосами более четкой. Если внимательно присмотреться к обведенным кольцам участкам, то можно увидеть даже слабую полоску по краю. Этот край является ореолом резкости, и вы обычно можете контролировать его ширину, часто используя настройку радиуса. Это определяет, насколько широкий ореол использует эффект повышения резкости и, следовательно, насколько он очевиден. На следующем снимке экрана вы можете увидеть широкий ореол, вызванный использованием большой настройки радиуса.
Последняя настройка, которую вы обнаружите при использовании фильтра повышения резкости Photoshop, называется Threshold. Это определяет, насколько чувствителен Photoshop при проверке краев. Когда порог низкий, Photoshop не должен иметь большой разницы между двумя соседними пикселями, чтобы обнаружить край. Но если вы увеличите порог, Photoshop должен обнаружить большую разницу между пикселями.
Вот пример, когда пороговое значение установлено на большое значение.
В следующем примере используется тот же параметр, но с небольшим пороговым значением.
Обратите внимание на разницу между ними, хотя была изменена только настройка Threshold. Таким образом, настройка Threshold дает нам возможность избежать повышения резкости любого шума на нашем изображении и сфокусировать наши корректировки на краях.
Теперь мы знаем теорию повышения резкости фотошопа, смотрим видео.
Посмотрите видео о заточке
Подпишитесь на мой канал YouTube
Вы также можете посмотреть это видео на моем канале YouTube. Я публикую новое видео каждую неделю, часто на основе запросов и отзывов подписчиков. Подпишитесь на мой канал YouTube сейчас и не пропустите следующие видео.
Я публикую новое видео каждую неделю, часто на основе запросов и отзывов подписчиков. Подпишитесь на мой канал YouTube сейчас и не пропустите следующие видео.
Меню «Резкость» в Photoshop
Вы найдете меню «Резкость» в Photoshop в меню «Фильтр». Это первое знакомство с повышением резкости изображения для большинства людей. Хотя за последние годы в меню произошли некоторые изменения, оно все еще может вводить в заблуждение. Вы можете увидеть скриншот меню Photoshop Sharpen ниже.
Возможные варианты:
- Shake Reduction — это недавнее дополнение к Photoshop. В нем рассматривается проблема исправления проблемы дрожания камеры. Обычно это результат плохой техники или использования слишком длинной выдержки. Shake Reduction — большая тема, и лучше рассмотреть ее в отдельном руководстве.
- Sharpen применяет к изображению ограниченную резкость. Часто этого достаточно для изображения, которое уже находится в фокусе, но, к сожалению, это не дает никакого контроля над настройками.

- Резкость по краям — это особая форма повышения резкости, при которой резкость концентрируется на краях изображения. Пейзажные изображения часто выигрывают от этого типа повышения резкости, поскольку он концентрирует эффект на деталях изображения. В то же время это может помочь избежать повышения резкости таких областей, как небо. Как и в случае с командой меню «Резкость», у вас нет никакого контроля над используемыми настройками.
- Повышенная резкость очень похожа на параметр «Резкость», за исключением более сильного эффекта. Это может быть даже слишком сильным для некоторых изображений.
- Интеллектуальное повышение резкости — относительно продвинутый метод повышения резкости, который часто дает превосходные результаты. Помимо стандартных ползунков повышения резкости, он имеет множество других элементов управления для улучшения результатов.
- Маска нерезкости — один из первых методов повышения резкости изображения в Photoshop, который до сих пор очень эффективен.
 Он получил свое название от техники повышения резкости, использовавшейся во времена фотолаборатории. Хотя это может быть «уступает» умной резкости, вам будет трудно увидеть какую-либо разницу между ними для многих изображений. Нерезкая маска также имеет то преимущество, что ее быстрее использовать и легче понять.
Он получил свое название от техники повышения резкости, использовавшейся во времена фотолаборатории. Хотя это может быть «уступает» умной резкости, вам будет трудно увидеть какую-либо разницу между ними для многих изображений. Нерезкая маска также имеет то преимущество, что ее быстрее использовать и легче понять.
Давайте теперь посмотрим, какие из этих опций использовать и почему.
Какой вариант использовать и почему
Во-первых, если вы не пытаетесь устранить дрожание камеры на фотографии, не используйте фильтр «Уменьшение дрожания».
Во-вторых, вы должны отказаться от использования трех опций меню Sharpen, Sharpen More и Edge Sharpening. Хотя эти параметры могут улучшить резкость ваших изображений, вы не можете контролировать эффект. Почти в каждом случае вы сможете улучшить свои результаты, используя умную резкость или нерезкую маску.
Если вы хотите использовать технику резкости краев, я объясню, как это сделать в Photoshop. Затем вы можете применить эту технику с фильтрами Smart Sharpen или Unsharp Mask.
Чтобы хорошо повысить резкость изображения с помощью одного из параметров меню Photoshop Sharpen, вы должны использовать либо Smart Sharpening, либо Unsharp Mask. Как я уже упоминал, для большинства обычных изображений вы не обнаружите разницы в результатах между ними. Используйте тот фильтр, который вам наиболее удобен.
Чтобы узнать, как использовать нерезкую маску в Photoshop, см. этот урок.
Краткое руководство по интеллектуальному фильтру резкости
Если вы решите использовать интеллектуальный фильтр резкости, следующее должно помочь вам понять основные параметры. Вы можете увидеть скриншот диалогового окна фильтра ниже.
В левой части диалогового окна вы можете увидеть предварительный просмотр небольшой области изображения. Вы можете использовать это, чтобы выбрать область, за которой вы хотите внимательно следить во время повышения резкости. В то же время вы можете увидеть эффект повышения резкости на изображении в целом, установив флажок «Предварительный просмотр».
Еще одно преимущество фильтра Smart Sharpen перед Unsharp Mask заключается в том, что вы можете создавать и сохранять пресеты. Это позволяет быстро применять настройки, которые, как вы знаете, хорошо работали в прошлом. Если вы не уверены в некоторых параметрах в диалоговом окне, лучше всего начать с предустановки по умолчанию. Это регулирует видимые параметры и отключает более продвинутые элементы управления «Тени/Света».
Параметр «Величина» управляет силой эффекта повышения резкости. Когда вы используете более высокое значение, эффект становится сильнее, но следите за тем, чтобы ореолы не становились видимыми.
Также можно управлять ореолами с помощью ползунка «Радиус». По умолчанию Радиус равен 1, но по мере его увеличения эффект становится легче увидеть, поскольку становится видимым ореол резкости. Если вы сделаете Радиус слишком большим, ореол станет очевидным, и изображение станет слишком резким.
Ползунок «Уменьшить шум» помогает предотвратить увеличение резкости любого имеющегося шума изображения. Если вы сделаете шум более резким, он станет более заметным. В фильтре Unsharp Mask этого можно добиться с помощью ползунка Threshold. Вероятно, опция «Уменьшить шум» делает что-то подобное, но ни одна из документов, которые я могу найти, не ясна.
Если вы сделаете шум более резким, он станет более заметным. В фильтре Unsharp Mask этого можно добиться с помощью ползунка Threshold. Вероятно, опция «Уменьшить шум» делает что-то подобное, но ни одна из документов, которые я могу найти, не ясна.
Раскрывающийся список «Удалить» внизу управляет типом применяемого повышения резкости и имеет три варианта. По умолчанию используется Lens Blur, который имеет тенденцию повышать резкость краев и более мелкие детали. Это также может помочь контролировать видимость ореолов резкости и является хорошим вариантом, если вы увеличиваете резкость пейзажного изображения. Увеличение резкости Gaussian Blur сильнее, чем Lens Blur. Это также тот же метод, который используется в фильтре Unsharp Mask.
Последняя опция — Motion Blur, которая пытается удалить размытие, вызванное движением. Если вы обнаружите, что вам нужно использовать этот параметр из-за дрожания камеры, рассмотрите возможность использования фильтра Shake Reduction…, который обсуждался ранее.
Так как это просто введение в фильтр Smart Sharpen, мы не будем рассматривать параметры Shadows/Highlight. Чтобы узнать об этих функциях, см. руководство «Освоение Photoshop Smart Sharpen».
Резюме
В этом уроке мы рассмотрели, как работает повышение резкости, что делают различные параметры меню и как выбрать при повышении резкости изображения. Если вы решите использовать фильтр Smart Sharpen, вы должны понимать основные элементы управления, которые позволят вам добиться хороших результатов. Если вместо этого вы решите использовать фильтр «Контурная резкость», элементы управления также должны иметь для вас смысл, исходя из обсуждения того, как работает повышение резкости.
Пожалуйста, поделитесьДополнительные уроки по Photoshop
Вы найдете больше высококачественных бесплатных уроков на моей странице учебников по Adobe Photoshop.
Предложение книги
Получите БЕСПЛАТНУЮ копию « 6 шагов к съемке блестящих пейзажей «, оформив бесплатную подписку на Lenscraft in Focus.
Следуйте советам из этой обманчиво простой книги, чтобы значительно улучшить свои пейзажные фотографии. Это ценное и подробное руководство, состоящее из 6 простых уроков, содержит информацию, которую часто упускают из виду. На самом деле, урок 3 настолько очевиден, что большинство фотографов полностью его игнорируют.
Если вы хотите быстро улучшить свои навыки пейзажной фотографии, следуйте этой книге.
Как получить книгу
- Введите свои данные, используя форму справа. Затем я отправлю вам электронное письмо, чтобы подтвердить, что вы правильно ввели свой адрес электронной почты.
- Следуйте инструкциям в моем электронном письме с подтверждением.
- После этого я пришлю вам ссылку для бесплатной загрузки вашей книги (в форматах PDF, ePub и Kindle). В письме также могут быть указаны скидки на другие мои курсы и книги, поэтому внимательно прочитайте его.
Обещаю вам: Я никогда не буду делиться вашей электронной почтой или спамить ее.
Имя
Фамилия
Электронная почта
Учебное пособие по повышению резкости размытого изображения в Windows/Mac/в Интернете
Последнее обновление: 17 ноября 2021 г., Питер Вуд
дрожание камеры, длинная выдержка, широкая диафрагма, отсутствие автофокуса и многое другое. Но не беспокойтесь об этом. Можно повысить резкость изображения , чтобы снова сделать размытое фото четким. Adobe Photoshop — известный фоторедактор практически для всех фотографов. Если вы подпишетесь на Adobe Photoshop, вы сможете сделать изображение более четким, чем раньше, в Photoshop.
Тем не менее, Photoshop не дружелюбен к новичкам как в техническом, так и в экономическом плане. Фотошоп слишком дорог и сложен в использовании. Для людей, которые ищут альтернативу Photoshop, есть два других способа повысить резкость изображения на вашем компьютере. Вы можете получить подобное резкое фото с половиной усилий.
Независимо от того, какой фоторедактор вы выберете, у вас есть три простых способа настроить резкость изображения и размытие линзы. Просто прочитайте и увеличьте резкость своей размытой картинки в следующих абзацах шоу.
Просто прочитайте и увеличьте резкость своей размытой картинки в следующих абзацах шоу.
Часть 1. Как повысить резкость размытого изображения с помощью WidsMob Denoise
WidsMob Denoise может уменьшить резкость изображения, удалить шум, смягчить кожу лица и оптимизировать фотографии в различных сценариях. Его функция пакетного шумоподавления также является мощной. Вы можете уменьшить шум изображения и повысить резкость изображения в пакетном режиме в форматах JPEG, TIFF или RAW. Обработка размытых изображений занимает несколько секунд. После этого вы можете получить характерный естественный вид и высокое качество изображения за считанные секунды.
1. Отрегулируйте яркость, цветность и резкость изображения с помощью ползунков.
2. Повысьте резкость изображения и уменьшите шум для изображений, снятых смартфонами, видеокамерами и другими устройствами.
3. Ретушируйте и украшайте портретные изображения с помощью передовых алгоритмов.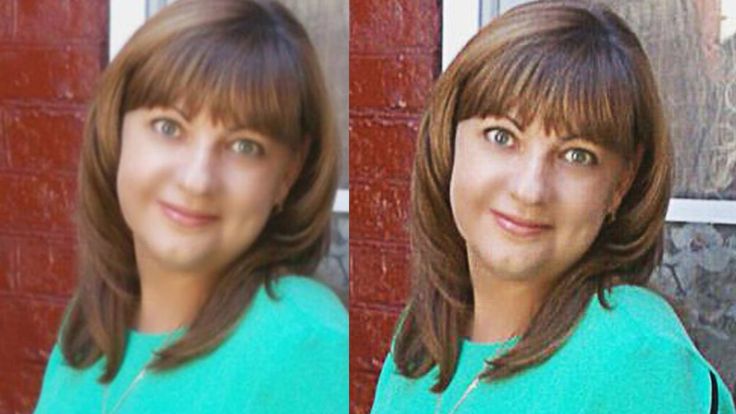
4. Получите прямой эффект и сравнение до/после.
Win Загрузить Mac Загрузить
Шаг 1 : Бесплатно загрузите, установите и запустите WidsMob Denoise на компьютере с Windows или Mac. Перетащите размытое изображение в основной интерфейс. Позже вы можете начать процесс повышения резкости изображения.
Шаг 2 : На правой панели вы можете увидеть разделы De-noise и Skin Soften . В этом примере нет портрета. Так что последний здесь бесполезен. Теперь переместите ползунки Luminance , Chrominance и Sharpness . Вы можете сразу увидеть прямое изменение изображения в окне предварительного просмотра.
Шаг 3 : Если вы хотите просмотреть детали изображения, выберите «Увеличить» в списке «Просмотр» вверху. Или вы можете перетащить ползунок в левом нижнем углу WidsMob Capture. Кроме того, вы можете выбрать До/После из раскрывающегося списка Просмотр для проверки.
Кроме того, вы можете выбрать До/После из раскрывающегося списка Просмотр для проверки.
Шаг 4 : Чтобы экспортировать увеличенное изображение, нажмите «Поделиться» или «Сохранить» в правом нижнем углу. Вы можете поделиться этим обработанным изображением с Facebook, Twitter, Instagram, Flickr и т. д. и сохранить его на свой компьютер в формате JPEG или TIFF. Вы можете установить качество выходного изображения от лучшего до самого низкого.
Примечание : Если вы хотите повысить резкость изображений в пакетном режиме, выберите Пакетный процесс 9.0004 из раскрывающегося списка File вверху. Позже вы можете войти в окно пакетной резкости изображения, чтобы завершить процесс.
Win Загрузить Mac Загрузить
Часть 2: Как настроить резкость изображения с помощью Adobe Photoshop
Что касается подписчиков Photoshop, вы можете повысить резкость изображения с помощью Adobe Photoshop. В Photoshop есть все виды инструментов для редактирования и обработки изображений. Таким образом, вы можете применять другие эффекты изображения, чтобы сделать вашу фотографию четкой и профессиональной. Вот учебник по повышению резкости изображения в Photoshop CC, которому вы можете следовать.
В Photoshop есть все виды инструментов для редактирования и обработки изображений. Таким образом, вы можете применять другие эффекты изображения, чтобы сделать вашу фотографию четкой и профессиональной. Вот учебник по повышению резкости изображения в Photoshop CC, которому вы можете следовать.
Шаг 1 : Запустите Adobe Photoshop CC. Перетащите размытое изображение в рабочую область Photoshop.
Шаг 2 : Щелкните правой кнопкой мыши в разделе Слой . Выберите Duplicate Layers , чтобы сделать копию.
Шаг 3 : Разверните раскрывающийся список. Вы можете изменить его с Normal на Luminosity .
Шаг 4 : В списке Filter выберите Sharpen , а затем Smart Sharpen . Вы окажетесь во всплывающем окне Smart Sharpen Photoshop. Обязательно установите флажок Preview .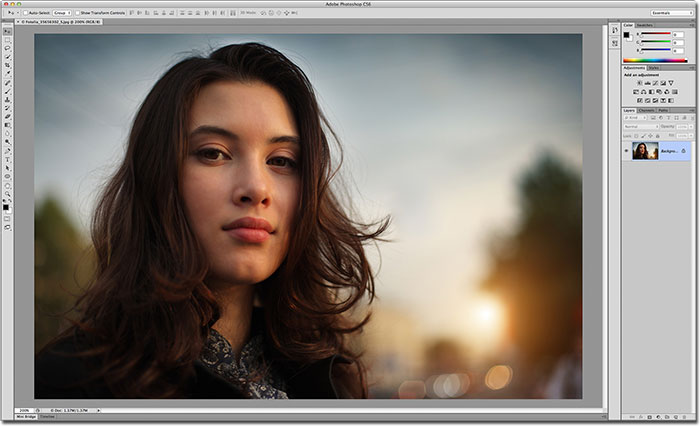
Шаг 5 : Медленно увеличивайте или уменьшайте количество. Если вас устраивает результат, нажмите OK , чтобы повысить резкость изображения в Photoshop и применить его.
Шаг 6 : Эффект резкости изображения применяется к дублирующему слою. Вы можете использовать инструмент Marquee и нажать клавишу Delete , чтобы удалить эффект фильтра на части, если это необходимо. Таким образом, вы можете успешно повысить резкость части изображения в Photoshop.
Часть 3. Как повысить резкость изображения онлайн
Вы также можете повысить резкость размытого изображения онлайн с помощью многих других бесплатных графических редакторов. Существует множество онлайн-редакторов для повышения резкости изображений, таких как Pinetools, raw.pics.io, Lunapic, Onlinejpgtools и т. д. В этом разделе показано, как бесплатно повышать резкость изображений онлайн с помощью Pinetools. Вы можете заменить его другими фоторедакторами по вашему выбору.
Шаг 1 : Посетите Pinetools и перейдите на страницу Sharpen Image . Нажмите Выберите файл , чтобы импортировать фотографию.
Шаг 2 : Установите размер и силу маски свертки. Вы можете следить за изменениями в основном интерфейсе.
Шаг 3 : Нажмите Sharpen , чтобы быстро получить резкое изображение.
Шаг 4 : Выберите формат выходного изображения: PNG, JPG или Webp. Онлайн-инструмент для повышения резкости изображения мгновенно загрузит окончательную работу.
Это три рабочих способа повысить резкость изображения в Windows, Mac и в Интернете. Вы можете использовать инструменты, чтобы размыть фотографии и повысить резкость их деталей. WidsMob Denoise — это быстрое решение для уменьшения шума и повышения резкости. И вы можете использовать инструмент интеллектуальной резкости Photoshop, чтобы сделать размытое изображение четким.
Онлайн-редакторы для повышения резкости изображений доступны как на компьютерах, так и на мобильных телефонах. Вы можете сделать размытые изображения четкими онлайн бесплатно. Вы также можете использовать приложение для размытия изображения, чтобы повысить резкость изображений на iPhone или Android. Инструменты устранения размытия есть в большинстве графических редакторов.
Например, вы можете исправить размытые изображения с помощью Adobe Photoshop Express, VSCO, Pixlr, Fotor Photo Editor и других. Всегда есть приложение для повышения резкости изображения, которое вы можете выбрать.
Это все, чтобы размыть изображение и сделать его более четким. Если у вас все еще есть вопросы о повышении резкости изображения и снятии размытия, вы можете связаться с нами или оставить сообщение ниже.
Win Загрузить Загрузить для Mac
Как повысить резкость изображения в Adobe Photoshop с помощью фильтра верхних частот • Руководство Giggster яркий вид.
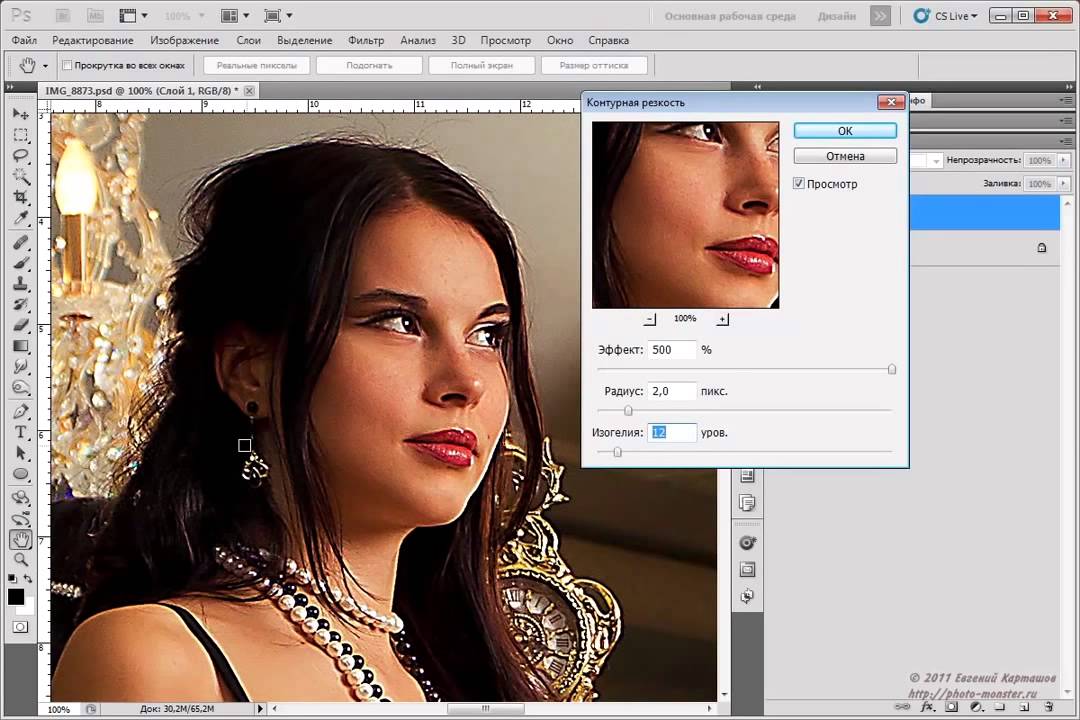 Обычно повышение резкости применяется поверх уже резкого изображения, чтобы придать ему дополнительный реалистичный вид, поэтому не менее важно правильно сфокусироваться в камере. Повышение резкости может помочь с изображением, слегка расфокусированным, но оно не исправит изображение, которое явно не в фокусе.
Обычно повышение резкости применяется поверх уже резкого изображения, чтобы придать ему дополнительный реалистичный вид, поэтому не менее важно правильно сфокусироваться в камере. Повышение резкости может помочь с изображением, слегка расфокусированным, но оно не исправит изображение, которое явно не в фокусе.Существует множество способов повышения резкости изображений в Photoshop, и давайте рассмотрим один из самых популярных в этом посте — фильтр высоких частот. High pass, как следует из названия, пропускает только высокие частоты изображения, что позволяет легко акцентировать/заострять детали. Использование верхних частот стало очень популярным для повышения резкости изображений из-за объема контроля и гибкости, которые оно дает. Верхний проход также играет важную роль в разделении частот при ретушировании кожи, но это тема отдельного поста.
До/После:
1- Сначала все остальное
Обычно повышение резкости следует применять к изображению в качестве последнего шага ретуши, после того как вы сделали все остальное, что хотите сделать с изображением.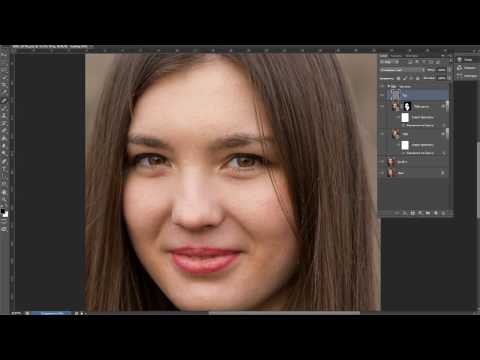 изображение. Здесь, например, я немного осветлил и затемнил с помощью кривых, применил небольшую виньетку и применил цветокоррекцию с помощью кривых.
изображение. Здесь, например, я немного осветлил и затемнил с помощью кривых, применил небольшую виньетку и применил цветокоррекцию с помощью кривых.
Затем я создал видимый слой штампа (Shift+Cmd+Option+E Shift+Ctrl+Alt+E), который теперь готов к повышению резкости:
2- Резкость для размера экспорта
Вы захотите настроить резкость для каждого размера экспорта, потому что, если вы сделаете резкость действительно большого изображения, а затем просто уменьшите его размер при экспорте, изменение размера может сделать резкость хрустящей и преувеличенный. Не волнуйтесь, мы будем использовать смарт-объекты, поэтому объем работы, которую вы будете выполнять для каждого размера экспорта, будет действительно минимальным.
Во-первых, давайте щелкнем правой кнопкой мыши на видимом слое штампа и продублируем его в новый файл. Теперь в этом новом файле вы можете изменить размер изображения до максимального экспортного размера. Мне нравится экспортировать довольно большое изображение шириной 3000 пикселей, так что давайте начнем с него.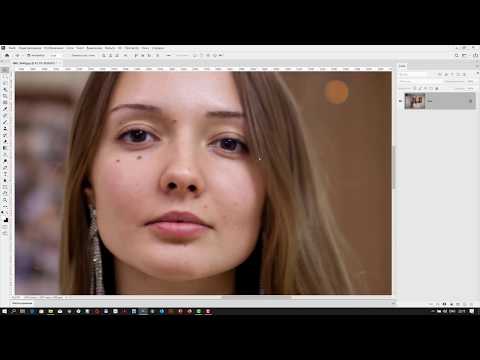 Ярлык для изменения размера — Cmd+I Ctrl+I.
Ярлык для изменения размера — Cmd+I Ctrl+I.
Теперь продублируйте слой дважды, используя Cmd+J Ctrl+J. С помощью High Pass вы выбираете уровень детализации, который он улавливает, поэтому вы можете создать несколько уровней резкости в зависимости от того, насколько мелкими или крупными являются детали, которые вы пытаетесь повысить резкость. Здесь мы создаем два слоя, потому что у нас будет уровень для повышения резкости крупных деталей и один для повышения резкости мелких деталей. Теперь обесцветьте обе копии слоя, выбрав Image > Adjustment > Desaturate . Это важный шаг, потому что в противном случае повышение резкости может увеличить насыщенность цвета вашего изображения в качестве побочного эффекта.
Превратите обе ненасыщенные копии слоя в смарт-объект, щелкнув правой кнопкой мыши и выбрав Преобразовать в смарт-объект . Наконец, измените режим наложения этих двух слоев на что-то вроде soft light , overlay или linear light . Мягкий свет — мой любимый режим наложения для этого, с более тонким эффектом. Наложение дает чуть более интенсивный эффект, а линейный свет дает наиболее интенсивный.
Мягкий свет — мой любимый режим наложения для этого, с более тонким эффектом. Наложение дает чуть более интенсивный эффект, а линейный свет дает наиболее интенсивный.
3- Использование фильтра высоких частот
Наконец-то мы готовы использовать фильтр высоких частот. Давайте сначала поработаем со слоем для крупных деталей, а пока скроем слой, который мы настроили для мелких деталей, чтобы мы могли видеть прямой предварительный просмотр. Теперь перейдите к Filter> Other> High Pass , чтобы открыть диалоговое окно фильтра высоких частот.
Вы увидите небольшой предварительный просмотр деталей, которые проходят через вас, и ваше изображение также покажет фактический эффект. Настройка радиуса, с которой вы будете играть, чтобы определить размер детали, которую вы хотите повысить резкость. Чем больше радиус, тем более крупные детали будут подхвачены и заточены. Это также будет зависеть от размера вашего изображения, поэтому здесь нет волшебной формулы. Здесь я пошел с радиусом 40px:
Здесь я пошел с радиусом 40px:
Теперь давайте откроем слой для повышения резкости мелких деталей и применим более тонкое повышение резкости, используя тот же метод, но с гораздо меньшим радиусом. Здесь я выбрал радиус 4 пикселя для мелких деталей.
4- Маскировка отвлекающих областей
Часто целью изображения является направление взгляда в определенном направлении и акцентирование определенных деталей. Для этой цели нам часто нужно оставлять детали фона не в фокусе и следить за тем, чтобы там не применялась резкость. Это легко сделать, если вы поместите слои повышения резкости в группу, затем добавите маску к группе в целом и замаскируете части изображения, которые вы хотите избежать повышения резкости.
Здесь, например, мы маскируем деревья на заднем плане:
Экспорт
Теперь ваш первый увеличенный размер готов к экспорту в формате JPEG. Мой любимый метод — использовать диалоговое окно «Сохранить для Интернета» по адресу «Файл» > «Экспорт» > «Сохранить для Интернета» .
5- Повышение резкости для других размеров
Теперь давайте посмотрим, как мы можем настроить резкость для других размеров изображения. Давайте сохраним наш файл под другим именем, чтобы создать новое измерение в отдельном файле. Теперь мы можем снова изменить размер изображения, в этом примере я уменьшаю размер до 1680 пикселей в ширину. Затем мы можем легко дважды щелкнуть каждый фильтр верхних частот в смарт-объекте наших слоев повышения резкости, и мы сможем настроить радиус в соответствии с нашим измененным размером изображения.
Дополнительный совет: повышайте резкость только выбранных деталей
Вы можете очень легко продублировать один из ваших слоев повышения резкости, чтобы удвоить эффект, а затем использовать маску слоя, чтобы применить дополнительную резкость только к некоторым выбранным деталям. Вот, например, мы удваиваем заточку решетки радиатора и номерного знака.
Подведение итогов
Как вы видели, повысить резкость с помощью фильтра высоких частот довольно легко, просто и гибко.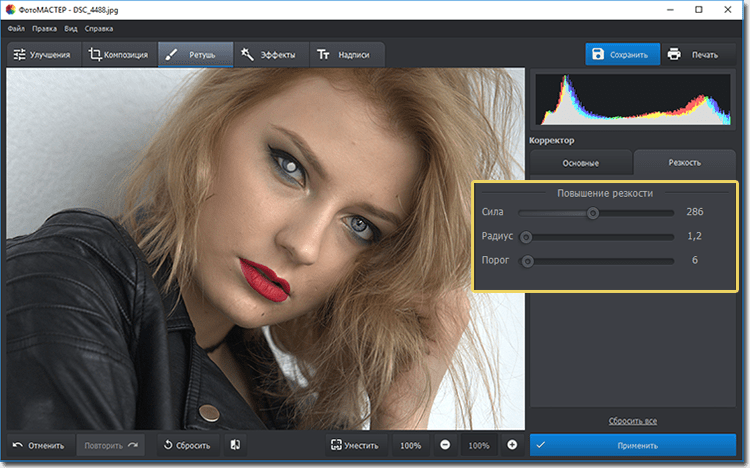 Он дает вам полный контроль над размером деталей, которые нужно повысить резкость, он неразрушающий и, в сочетании со смарт-объектами, позволяет легко повторно настроить резкость для каждого размера экспорта. Кроме того, вы можете точно контролировать уровень повышения резкости или применение повышения резкости с помощью масок слоя, уменьшения непрозрачности или режима наложения слоев повышения резкости. Кроме того, вы заметите, что порядок слоев повышения резкости не имеет значения, поэтому вы можете играть в любом порядке, который вы предпочитаете.
Он дает вам полный контроль над размером деталей, которые нужно повысить резкость, он неразрушающий и, в сочетании со смарт-объектами, позволяет легко повторно настроить резкость для каждого размера экспорта. Кроме того, вы можете точно контролировать уровень повышения резкости или применение повышения резкости с помощью масок слоя, уменьшения непрозрачности или режима наложения слоев повышения резкости. Кроме того, вы заметите, что порядок слоев повышения резкости не имеет значения, поэтому вы можете играть в любом порядке, который вы предпочитаете.
Развлекайся и будь начеку! 😎
🌄 Изображение Информация:
- Камера: Nikon D800
- Фокусное расстояние: 60 мм
- Скорость затвора: 1/80S
- Aperture: F/2,8
- ISO: 200
Как заострить изображение на фотошопе.
Никому не нравится, когда они тратят столько часов на фотосессии, а изображения все равно получаются слегка размытыми. К счастью, в таких ситуациях на помощь приходит Photoshop. В этом руководстве рассматриваются различные методы, которые научат вас повышать резкость изображения в Photoshop.
В этом руководстве рассматриваются различные методы, которые научат вас повышать резкость изображения в Photoshop.
Когда информация потеряна, ее невозможно восстановить. Однако следующий метод использует окружающие пиксели, чтобы определить значение пикселя и изменить его соответствующим образом, чтобы сделать его более четким. Читайте дальше, чтобы узнать больше об этом.
Прежде чем начать, помните, что процесс должен быть неразрушающим. Это просто означает, что вы должны выполнять повышение резкости на отдельном слое, чтобы защитить оригинал.
Повышение резкости изображения с помощью Smart Sharpen
В первом методе вы научитесь повышать резкость изображения в Photoshop с помощью интеллектуального фильтра резкости. Просто выберите его в меню «Фильтры».
Этап 1
Первым шагом после выбора фильтра является установка значений.
Как мы сказали выше, увеличение резкости Величина особенно увеличит контраст между краями, что сделает изображение более четким. Значение Радиус будет определять, сколько пикселей будет затронуто вокруг области, к которой применена резкость. Точно так же Уменьшить шум сохранит края четкими при одновременном снижении шума.
Значение Радиус будет определять, сколько пикселей будет затронуто вокруг области, к которой применена резкость. Точно так же Уменьшить шум сохранит края четкими при одновременном снижении шума.
Опция «Удалить » в основном дает вам три элемента управления. Во-первых, Gaussian Blur, который используется фильтром в следующем методе. Во-вторых, Lens Blur обеспечивает большую резкость, определяя края. Наконец, Motion Blur, который, как следует из названия, пытается удалить любое размытие, вызванное движением. Кроме того, вы можете использовать угол, чтобы определить направление размытия движения для точной четкости.
Этап 2
Теперь четкость изображения зависит от его светлой и темной частей. К счастью, их также можно заточить с помощью Shadow и Highlights , которые доступны в меню Advanced. Они дают вам три элемента управления.
Первый — Fade Amount , который позволяет установить значение резкости. Далее идет Tonal Width , который используется для управления диапазоном тонов в областях, в которых применяется резкость. Вы можете использовать ползунок для управления его значением. Третий элемент управления — это Radius , который работает как радиус в шаге 1. Если вы переместите ползунок влево, он сформирует меньший радиус, и наоборот.
Далее идет Tonal Width , который используется для управления диапазоном тонов в областях, в которых применяется резкость. Вы можете использовать ползунок для управления его значением. Третий элемент управления — это Radius , который работает как радиус в шаге 1. Если вы переместите ползунок влево, он сформирует меньший радиус, и наоборот.
Повышение резкости изображения с помощью нерезкой маски
Этот второй метод научит вас повышать резкость изображения в Photoshop с помощью маски нерезкости. В отличие от Smart Sharpen, он не идентифицирует края. Однако вы устанавливаете пороговое значение для пикселей, и он находит те пиксели, которые отличаются от этого значения.
Как и в предыдущем методе, выберите Unsharp Mask из меню фильтров в подменю Sharpen.
Этап 1
После выбора фильтра необходимо установить значение для Радиус . Как следует из названия, он работает так же, как и радиус в предыдущем методе.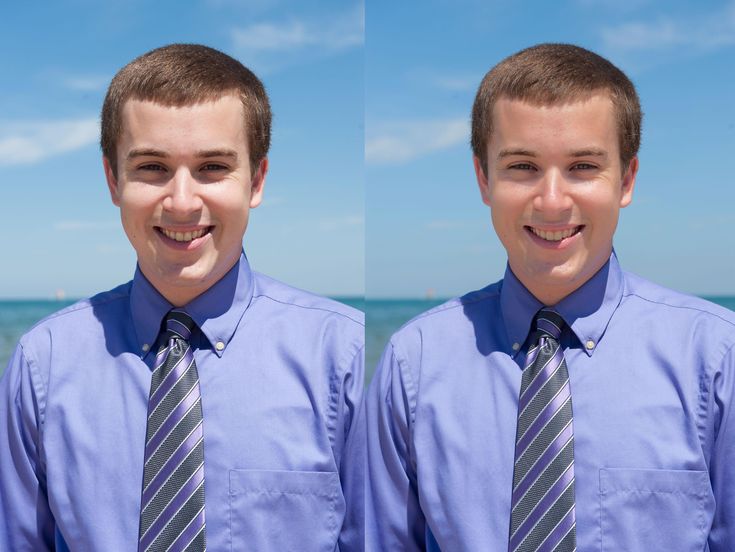 Если вы увеличите его значение, это повлияет на большее количество пикселей, и изображение станет более четким.
Если вы увеличите его значение, это повлияет на большее количество пикселей, и изображение станет более четким.
Этап 2
Теперь вы должны установить заточку Сумма . Как мы обсуждали выше, вместо ребер этот метод работает с пороговым значением. После того, как разные пиксели найдены, этот фильтр увеличивает их контраст, так что более светлые пиксели становятся светлее, а темные — темнее.
Этап 3
На этом шаге необходимо установить значение Threshold . Здесь вы даже можете установить значение или использовать ползунок, чтобы выяснить, насколько резкость будет происходить. Пиксели имеют 256 значений в диапазоне от 0 до 255. Следовательно, значение 10 будет означать, что будут затронуты все соседние пиксели, чьи тональные значения отличаются на 10. Также важно помнить, что значение по умолчанию равно 0, и оно повышает резкость всех пикселей.
Повышение резкости изображения с использованием фильтра верхних частот
Наконец, вы узнаете, как увеличить резкость изображения в Photoshop с помощью фильтра высоких частот. Сначала выберите этот фильтр в подменю «Другое» в меню «Фильтр». Это сделает ваше изображение серым и выделит края.
Сначала выберите этот фильтр в подменю «Другое» в меню «Фильтр». Это сделает ваше изображение серым и выделит края.
Этап 1
Первым шагом является установка радиуса . Его значение будет одновременно воздействовать на все пиксели, перемещающиеся наружу от края, к которому оно применяется. Например, значение 3 означает, что затрагиваются три пикселя по бокам края. Самое приятное то, что вы можете использовать ползунок, чтобы найти идеальное значение, при котором резкость повышается только для основного объекта, а не для фоновых объектов.
Этап 2
Теперь, когда вы разобрались с бликами, измените режим наложения фильтра на . Значок этой опции будет рядом с названием фильтра. Вы также получите четыре режима в этой опции.
Наложение обеспечивает большую контрастность в более резком изображении, в то время как Мягкий свет создает более мягкий контраст, что приводит к меньшей резкости. Далее идут режимы наложения Hard Light и Linear Light, если вам нужна более сильная резкость.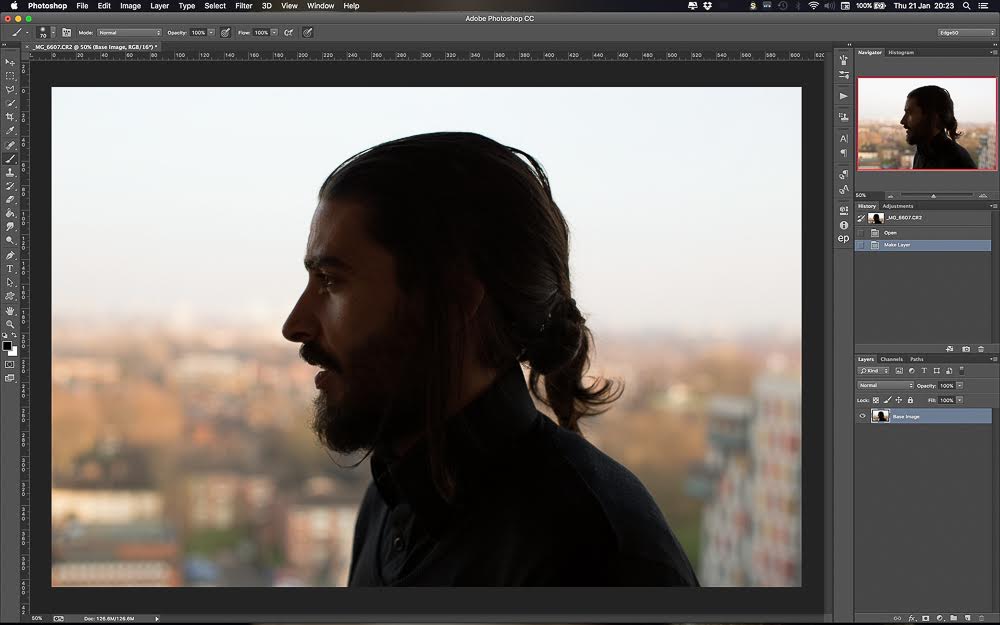
Вы также можете настроить Непрозрачность фильтра высоких частот для дальнейшей настройки.
Заключение. Как повысить резкость изображения в Photoshop
Повышение резкости может сделать слегка размытые изображения более четкими. Это руководство научит вас, как повысить резкость изображения в Photoshop, используя три разных метода, чтобы у вас было больше возможностей. У каждого метода есть свои преимущества, поэтому ознакомьтесь с каждым из них, чтобы узнать их сильные стороны. Вы также можете использовать другое программное обеспечение, такое как Lightroom, для выполнения настроек.
Если вам помогла статья «Как повысить резкость изображения в Photoshop», ставьте лайк и делитесь ею с друзьями!
Хорошей фотосессии!
Учебники по Lightroom и Photoshop
Курс фотошопа
Курс Lightroom
Эффект бликов
Курс Lightroom и Photoshop
Как повысить резкость изображения в Photoshop Руководство
Поиск
Обновлено:
Время чтения: 4 мин.
Следуйте за нами в Новостях Google
Этот урок посвящен тому, как увеличить резкость изображения в Photoshop. Недавно я обновил этот учебник и постараюсь сделать все возможное, чтобы вы поняли это руководство. Надеюсь, вам понравится этот блог, Как увеличить резкость изображения в Photoshop . Если после прочтения статьи вы ответили «да», поделитесь этой статьей со своими друзьями и семьей, чтобы поддержать нас.
Узнайте, как повысить резкость изображения в Photoshop
Когда приходит время повысить резкость изображения, большинство пользователей Photoshop используют один из двух фильтров нерезкости: «Нерезкая маска» или «Умная резкость». Но фильтр высоких частот также отлично подходит для повышения резкости изображений, и его гораздо проще использовать без запутанных опций, которые есть в этих двух других фильтрах. В этом уроке я объясню, что значит повысить резкость изображения в Photoshop и почему фильтр верхних частот является таким мощным инструментом для повышения резкости.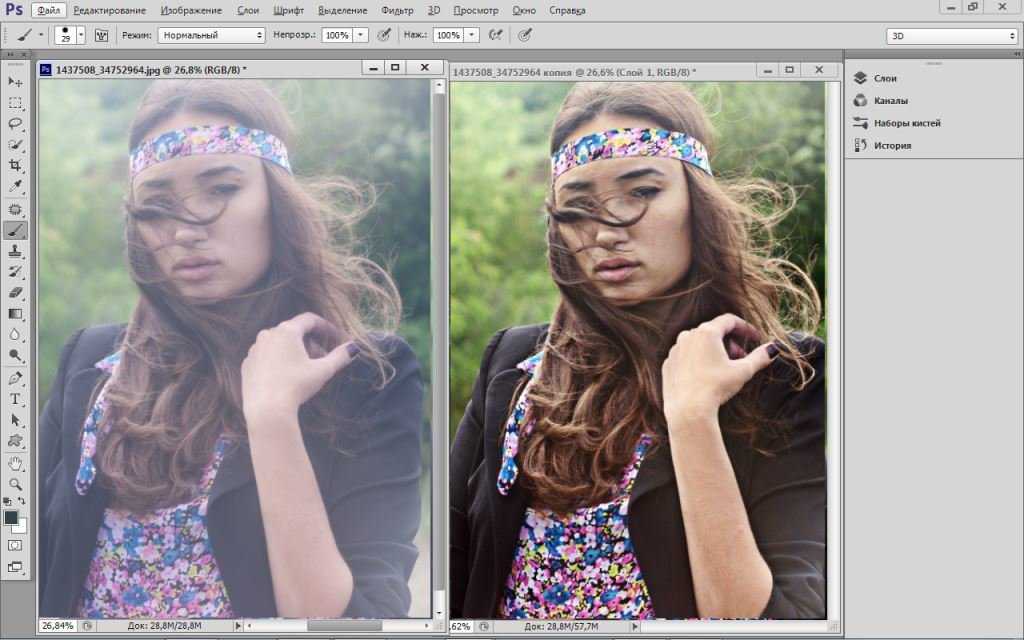 Вы узнаете, как найти лучшие настройки для вашего изображения, и я покажу вам, как неразрушающим образом применить фильтр верхних частот, чтобы вы могли повысить резкость изображения без постоянных изменений. Я буду использовать Photoshop CC, но все, что вы узнаете, полностью совместимо с Photoshop CS6.
Вы узнаете, как найти лучшие настройки для вашего изображения, и я покажу вам, как неразрушающим образом применить фильтр верхних частот, чтобы вы могли повысить резкость изображения без постоянных изменений. Я буду использовать Photoshop CC, но все, что вы узнаете, полностью совместимо с Photoshop CS6.
Чтобы понять, почему фильтр верхних частот Photoshop так хорошо повышает резкость изображений, полезно понять, как работает повышение резкости изображения в целом. Как хороший фокус, резкость изображения — иллюзия. Он работает за счет увеличения контраста по краям изображения. Photoshop считает краем любую область, в которой наблюдается большое резкое изменение яркости между соседними пикселями. Увеличение контраста по краям делает светлую сторону края светлее, а темную сторону темнее. Затем ваш мозг интерпретирует повышенный контраст как «более резкий». Чем больше мы увеличиваем контрастность краев, тем четче будет изображение.
- Сейчас я покажу вам, как повысить резкость фотографии в Photoshop.
 Откройте свое изображение. Откройте панель «Действия» и создайте новое действие.
Откройте свое изображение. Откройте панель «Действия» и создайте новое действие. - Продублируйте фоновый слой, нажав Control-J, и скройте новый слой; эта копия позволит нам быстро сравнить версии.
- Вернитесь к фоновому слою и снова продублируйте его. Щелкните его правой кнопкой мыши и выберите «Преобразовать в смарт-объект». Сделав это, вы сможете настроить фильтры после их добавления. Назовите этот слой Основной фокус.
- Выберите «Фильтр» > «Резкость» > «Умная резкость». Этот фильтр добавляет эффект резкости за счет увеличения контраста краев. Перетаскивайте ползунки, пока края не начнут светиться, затем немного уменьшите эффект, чтобы найти идеальное место.
- Теперь вы можете приостановить действие и сравнить текущий результат с оригиналом. Он уже заметно острый, но мы можем сделать его еще лучше! Продолжайте запись и продублируйте базовый слой повышения резкости. Щелкните правой кнопкой мыши и выберите «Очистить смарт-фильтры». Назовите этот слой Детальная резкость.

- Измените режим наложения этого слоя на Overlay. Цвета будут казаться размытыми, но это временно.
- Выберите «Фильтр» > «Другое» > «Высокие частоты». Отрегулируйте Радиус, чтобы видеть только слабые белые линии, никаких других цветов.
- Если вы сейчас сравните результаты, то разница просто разительна! Но мы можем сделать еще одну вещь. Снова продублируйте этот слой и увеличьте High Pass, немного преувеличив эффект. Назовите этот слой «Внутренняя резкость».
- Снова продублируйте этот слой и еще больше увеличьте фильтр верхних частот — сфокусируйтесь на областях вне фокуса и попытайтесь повысить их резкость таким образом. Назовите этот слой «Внешняя резкость», измените его режим наложения на «Мягкий свет» и уменьшите непрозрачность примерно до 50%.
- Добавьте маску слоя к обоим слоям и залейте ее черным цветом с помощью инструмента Заливка (Paint Bucket Tool (G). Это сделает эти слои невидимыми.
- Остановить запись. На этом автоматический этап заканчивается, а остальное нужно делать вручную.
 Сначала выберите слой-маску слоя «Внутренняя резкость» и возьмите мягкую круглую кисть. Закрасьте белым цветом области, которые вы хотите дополнительно обвести, открывая части невидимого обведенного слоя.
Сначала выберите слой-маску слоя «Внутренняя резкость» и возьмите мягкую круглую кисть. Закрасьте белым цветом области, которые вы хотите дополнительно обвести, открывая части невидимого обведенного слоя. - Проделайте то же самое с внешним слоем повышения резкости, на этот раз закрашивая область вне фокуса, чтобы она была менее размытой.
- Теперь не стесняйтесь настраивать ползунки ранее примененных фильтров, чтобы сделать эффект сильнее или мягче. Вы также можете изменить непрозрачность, чтобы быстро ослабить эффект, или дублировать слой, чтобы усилить его. Не существует единого идеального метода добавления резкости в Photoshop — вы можете экспериментировать, чтобы создать тот эффект, который лично вам больше нравится.
- Проверьте конечный результат при различных уровнях масштабирования. Если вам нужно, чтобы изображение хорошо выглядело в самом высоком разрешении, есть еще одна вещь, которую вы можете сделать. Выберите верхний слой и нажмите Control-Shift-Alt-E, чтобы создать объединенный слой.
 Как повысить четкость фотографии в photoshop: Увеличение резкости изображения в Фотошопе
Как повысить четкость фотографии в photoshop: Увеличение резкости изображения в Фотошопе


 Все нужные параметры есть в первом, во втором уже идёт более глубокая настройка по каналам, которая вам не нужна;
Все нужные параметры есть в первом, во втором уже идёт более глубокая настройка по каналам, которая вам не нужна;

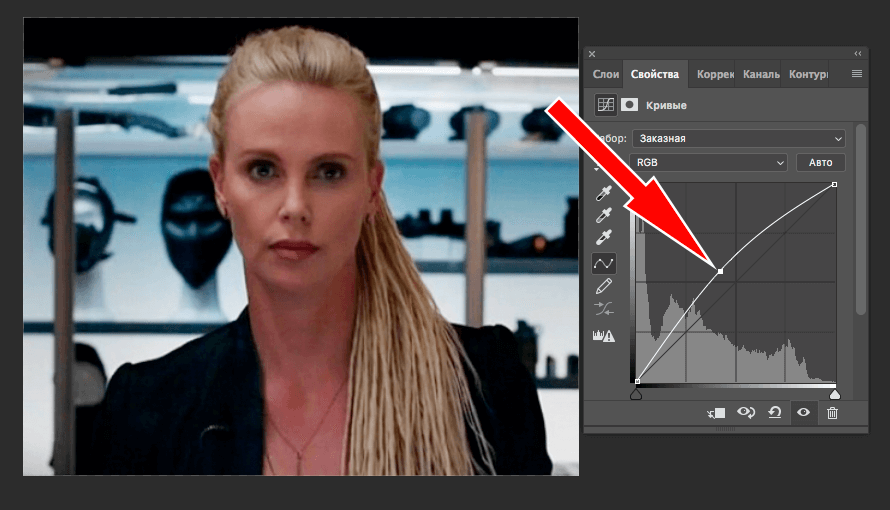 Он получил свое название от техники повышения резкости, использовавшейся во времена фотолаборатории. Хотя это может быть «уступает» умной резкости, вам будет трудно увидеть какую-либо разницу между ними для многих изображений. Нерезкая маска также имеет то преимущество, что ее быстрее использовать и легче понять.
Он получил свое название от техники повышения резкости, использовавшейся во времена фотолаборатории. Хотя это может быть «уступает» умной резкости, вам будет трудно увидеть какую-либо разницу между ними для многих изображений. Нерезкая маска также имеет то преимущество, что ее быстрее использовать и легче понять. Откройте свое изображение. Откройте панель «Действия» и создайте новое действие.
Откройте свое изображение. Откройте панель «Действия» и создайте новое действие.
 Сначала выберите слой-маску слоя «Внутренняя резкость» и возьмите мягкую круглую кисть. Закрасьте белым цветом области, которые вы хотите дополнительно обвести, открывая части невидимого обведенного слоя.
Сначала выберите слой-маску слоя «Внутренняя резкость» и возьмите мягкую круглую кисть. Закрасьте белым цветом области, которые вы хотите дополнительно обвести, открывая части невидимого обведенного слоя.