Удаление фона логотипа онлайн легко и быстро
Оглавление
- 1 Причина, по которой нам нужны прозрачные графические логотипы
- 2 Вот как удалить фон с логотипа за несколько простых шагов с помощью ClickMajic.
- 2.1 Логотип с фоном
- 2.1.1 Логотип с прозрачным фоном с использованием ClickMajic
- 2.1 Логотип с фоном
- 3 Зачем нужен прозрачный логотип?
- 4 Формат файла, который часто используется
- 5 Убрать белый фон с логотипа
- 6 Как убрать фон с логотипа?
- 7 Как удалить фон с логотипа телефона?
Когда вы используете прозрачную версию своего логотипа поверх изображения или красочного фона, вам не придется беспокоиться о конфликте фона или конкуренции с его окружением.
В результате прозрачный логотип помогает установить идентичность бренда для онлайн- и офлайн-активов!
ClickMajic обычно используется для реальных фотографий; ту же технику иногда можно применить при работе с логотипами или цифровыми изображениями. В зависимости от того, в какой ситуации вы оказались, решите, использовать ли удалить фон из логотипа онлайн-инструмент может пригодиться! В этой статье мы поможем вам как убрать фон с логотипа.
В зависимости от того, в какой ситуации вы оказались, решите, использовать ли удалить фон из логотипа онлайн-инструмент может пригодиться! В этой статье мы поможем вам как убрать фон с логотипа.
Причина, по которой нам нужны прозрачные графические логотипы
Помимо того, что ваш логотип отлично смотрится на цветном фоне, ваш логотип будет больше выделяться, если вы используете прозрачную версию. Причина в том, что фирменные цвета хорошо сочетаются с любой цветовой схемой, которую вы выбираете для функций вашего сайта, что делает прозрачный фон логотипа весьма ценным для создания идентичности бренда в онлайн и оффлайн ресурсах!
Помимо того, что ваш логотип отлично смотрится на цветном фоне, ваши фирменные цвета будут выделяться больше, если они будут размещены на непрозрачном изображении. Многие думают, что это относится только к логотипам. Тем не менее, он работает с любым настраиваемым графическим элементом, на который вы хотите обратить внимание — даже с такими вещами, как обводка границ и прозрачность значков!
Вот как удалить фон с логотипа за несколько простых шагов с помощью ClickMajic.

1. Загрузите свой логотип (перетащите)
2. Разрешить ИИ выполнять тяжелую работу по удалению фона (фона логотипа) с вашего логотипа.
3. Сохраните фотографию с высоким разрешением на свой компьютер.
Фантастика! Теперь у вас есть удалить фон из логотипа онлайн примерно за 5 секунд.
Мы также предоставляем API для массового удаления логотипов и изображений.
Логотип с фоном
Логотип с прозрачным фоном с использованием ClickMajic
Зачем нужен прозрачный логотип?
Важно обеспечить единообразие вашего логотипа во всех маркетинговых материалах, включая каналы вашего бренда в социальных сетях. При использовании фона убедитесь, что вы выбрали цвета, которые создают наиболее эффективный контраст со шрифтом вашего логотипа. Кроме того, белый фон хорошо подходит для любых логотипов, просто удалить белый фон с логотипа бесплатно онлайн.
У многих пользователей наверняка есть проблемы с тем, что логотип не идеально сочетается с фоном. Однако мы не собираемся идти на компромиссы, когда дело касается дизайна.
Однако мы не собираемся идти на компромиссы, когда дело касается дизайна.
Источник: https://looka.com/blog/transparent-logo/
Водяные знаки с логотипами становятся все более распространенными, чем в прошлом, благодаря достижениям в области технологий. Многие люди смогут узнать продукт по его логотипу. Сделать наши продукты уникальными — это способ предотвратить нарушение авторских прав или прав на товарный знак. Таким образом, это гарантирует нам безопасное и законное производство и метод обеспечения качества, работающий как в переносном, так и в буквальном смысле! Учиться как удалить фон с логотипа бесплатно.
Формат файла, который часто используется
Есть несколько возможностей для прозрачный логотип файлы, тем не менее. Давайте посмотрим на различия между ними:
- PNG: Независимо от того, размещаете ли вы свой логотип на корпоративных презентациях, страницах социальных сетей или в углу своего веб-сайта, это лучший формат для цифрового брендинга.
 Это наиболее распространенный формат для прозрачных логотипов на заднем фоне благодаря его способности «хранить» изображения, рисунки и миллионы цветов в файлах крошечного размера. Это также можно сделать с помощью удалить фон из фотошопа логотипа.
Это наиболее распространенный формат для прозрачных логотипов на заднем фоне благодаря его способности «хранить» изображения, рисунки и миллионы цветов в файлах крошечного размера. Это также можно сделать с помощью удалить фон из фотошопа логотипа. - JPG: Их можно быстро сжимать и использовать небольшую полосу пропускания. Этот формат файла обычно используется для загрузки фотографий в Интернет.
- Гифка: GIF-файлы могут содержать прозрачный фон
- SVG: SVG обычно используются печатниками и дизайнерами для графики и знаковых компонентов веб-сайтов (в отличие от цифровых платформ, таких как веб-сайты).
Убрать белый фон с логотипа
Когда дело доходит до создания бренда, логотипы с прозрачным фоном полезны, так как их можно использовать в различных средах и с любой цветовой палитрой. Убедитесь, что у вас есть такой файл с логотипом, чтобы сэкономить время и нервы!
Убедитесь, что у вас есть такой файл с логотипом, чтобы сэкономить время и нервы!
Увидев логотип с прозрачностью, не пугайтесь серо-белого клетчатого фона. Когда вы используете дизайн, галочки не появятся!
Если вы серьезно относитесь к своему бизнесу и еще не прозрачный логотип, у вас нет причин больше ждать, чтобы сделать его; использовать ClickMajic Cегодня!
Как убрать фон с логотипа?
Лучший бесплатный инструмент, который я нашел, — это Clickmajic. Clickmajic работает очень просто. Вы загружаете свое изображение, нажимая кнопку обзора и выбирая свою фотографию. В одно мгновение у вас есть собственный прозрачный логотип.
Как удалить фон с логотипа телефона?
Зайдите в Google и найдите clickmajic и войдите или зарегистрируйтесь.
Нажмите кнопку «Загрузить изображение» в нижней части экрана, затем перейдите в галерею телефона, чтобы загрузить логотип.
Затем экспортируйте файл, который вы загрузили, на удаленный фон изображения.
Вернуться к началу: Удалить фон из логотипа
Как сделать прозрачный логотип в Paint
You are here
Главная … Полезно для бизнеса … Как сделать прозрачный логотип в Paint
Леонид Родинский
Копирайтер
20 Декабрь в 10:28
Пользователи часто экспериментируют с бесплатными графическими приложениями. Приобретать профессиональный пакет AdobePhotoshopсреди любителей находится мало желающих, и они обращают внимание на общедоступные решения. А что может быть проще, чем воспользоваться имеющейся в сборке любой версии операционной системы WindowsпрограммойPaint. Конечно, в сообществе профессиональных дизайнеров подобные действия могут вызвать только улыбку, но дилетанты упорно ищут любые способы для самореализации.
Решения для привлечения клиентов
Вам будет интересно
Возможности Paint
Среди графических редакторов эта программа по праву считается старожилом. Её дебют состоялся вместе с первым релизом Windowsв 1985 году. К 1998 в арсенале появилась поддержка gif иjpeg, а вместе с легендарным ХР пришли форматы pngи tiff. Вкупе с bmp, который находился в пакете с момента его рождения, эти расширения и формируют кейс возможностей Paintпо сохранению графических файлов.
Её дебют состоялся вместе с первым релизом Windowsв 1985 году. К 1998 в арсенале появилась поддержка gif иjpeg, а вместе с легендарным ХР пришли форматы pngи tiff. Вкупе с bmp, который находился в пакете с момента его рождения, эти расширения и формируют кейс возможностей Paintпо сохранению графических файлов.
Непопулярность программы в среде профессионалов объясняется её акцентированной примитивностью. Здесь не поддерживаются слои и свойства прозрачности, нет возможности задать разрешение для нового документа и его размер (хотя в свежей версии, распространяемой в Windows 10,допускается корректировка параметров рабочего холста), существуют сложности с градиентной заливкой. Одним словом, поговорка, что «простота хуже воровства» в данном случае оправдывается на все 100%.
И всё-таки сделать логотип на прозрачном фоне в Paint’е можно. Разберём эту несложную задачку на примере эмблемы компанииZexler.
Алгоритм действий
Для работы используем штатный редактор Paint 3Dиз Windows 10.
- Шаг первый – создание документа. Здесь никаких проблем не возникает, поскольку стартовые настройки нового файла отсутствуют. Пользователь сразу же перемещается в пространство главного окна.
Если существует желание всё-таки подкорректировать размер – переходим на вкладку «Холст» в верхней панели меню и ставим необходимые параметры.
- Шаг второй – делаем логотип. Здесь возможны несколько сценариев: или рисуем картинку с нуля, или открываем уже готовый знак. В любом случае, придётся удалять фон. Ведь, как было сказано выше, Paintне поддерживает многослойную структуру и не даёт возможности разрабатывать объект сразу же на прозрачном фоне. Так что займёмся этим процессом отдельно.
- Шаг третий – удаляем бэкграунд, для чего обращаемся к инструменту «Волшебное выделение» в верхней рабочей панели.
При этом в правой части открывается окно подсказок, где в анимированном виде проиллюстрированы необходимые действия.
На втором этапе предлагается набор из двух инструментов: ластика и карандаша. Первый из них удаляет фрагменты фона, а второй – соответственно – их восстанавливает. Опять-таки, никаких настроек чувствительности не наблюдается, но параметры регулируются длинной линии. Чем короче отрезок, тем меньшее пространство очищается (или добавляется).
- Шаг пятый – дополнительный. Не думайте, что на этом процедура подошла к завершению. Нажав кнопку «Готово», вы не увидите никаких изменений. Всё тот же рисунок на белом фоне. Вот здесь то и нужно проделать дополнительные действия. Вытащите очищенный объект за пределы холста, выделите белый фон и нажмите Deleteили соответствующую строчку в контекстно меню под правой кнопкой мыши. А затем верните логотип на место в центре рабочего полотна.
И вновь мы никаких изменений не увидим. Но они есть и проявятся на следующем шаге.
- Сохранение – нажимаем ctrl+shift+S, выбираем расширение png, не забываем поставить галочку на строке прозрачность и в предпросмотре видим характерную серую пиксельную сетку, обозначающую отсутствие фоновой заливки.

Заключительным шагом отправляем файл в нужную директорию. Дело сделано, логотип готов к дальнейшему использованию в рекламе или любой другой сфере применения. Хотя и с некоторыми нюансами, но с задачей Paint справился.
Наши работы
Наша команда
Вадим Скопинцев
Генеральный директор
Сделаем лучшее решение для привлечения клиентов из интернета, сделаем продажи!
Дмитрий Карпинский
Директор по пропаганде
Экспонента, бизнес должен и будет расти по экспоненте! Продавать, будете продавать!
Евгений Белоусов
Директор по продажам
Предложу варианты решения ваших проблем- вам останется лишь выбрать!
org/Person»>Евгения Лю-Ти-Фу
Руководитель PR направления
Ваш имидж в наших руках. Если вас нет в Интернете, то вас нет в бизнесе!
Диана Зайцева
Менеджер проектов
«Протачиваем» Ваш ресурс для получения им продающих свойств. Захватываем клиентов для Вас!
Леонид Белкин
Менеджер проектов
Сделаем Ваш сайт продающим. Конверсия будет расти!
Дмитрий Трацевский
Руководитель разработки
Разработанные нами сайты работают как часы!
Кирилл Миченус
Разработчик
Разработаем классный, продающий сайт. Внедрим интересные идеи!!
Марина Петренко
Контент-менеджер
Раскрываем все положительные стороны Вашего бизнеса для увеличения целевой аудитории!
Виктор Токмачев
Менеджер по работе с иностранными клиентами
Наши идеи подходят всем — иностранные клиенты охвачены!
Татьяна Ромакина
Копирайтер
Создадим уникальные продающие статьи.
 Лучший контент для Вашего сайта!
Лучший контент для Вашего сайта!Леонид Родинский
Копирайтер
Написать уникальные тексты и заголовки – этого мало. Наполняем сайты неповторимым содержанием!
Анастасия Бондарева
Копирайтер
Правильно написанный рекламный текст способен творить чудеса! Удивительно, но слова могут продавать! И мы Вам это докажем!
Вячеслав Киосе
Копирайтер
Текст – это не просто слова. Посетители Вашего сайта получат информацию с внятным и понятным смыслом.
Стань одним Из нАс
Трудоустройство
Хочу работать!
Павел Шульга
Старший специалист по контекстной рекламе
Грамотно используем Ваш рекламный бюджет. Выйдем на максимум заявок!
Татьяна Николаева
Менеджер проектов, переводчик
Пишем только уникальные и интересные тексты на русском и английском. Вам понравится!
Клиенты
Наши услуги
САМОЕ ИНТЕРЕСНОЕ НА СТРАНИЦЕ
“ЗЕКСЛЕР” В Facebook и ВКОНТАКТЕ
2 проверенных способа легко сделать прозрачный фон логотипа
В этом уроке вам будет продемонстрировано, как сделать фон логотипа прозрачный. Будь то малый бизнес или крупная корпорация, логотип — это первое, что нужно для маркетинга. Идея прозрачного логотипа состоит в том, чтобы ваш дизайн выделялся на любой поверхности, например, на футболках, чашках, визитных карточках и т. д. Хорошая новость заключается в том, что вы можете выполнить работу, следуя этому руководству, не прибегая к дорогостоящим профессиональным услугам.
Будь то малый бизнес или крупная корпорация, логотип — это первое, что нужно для маркетинга. Идея прозрачного логотипа состоит в том, чтобы ваш дизайн выделялся на любой поверхности, например, на футболках, чашках, визитных карточках и т. д. Хорошая новость заключается в том, что вы можете выполнить работу, следуя этому руководству, не прибегая к дорогостоящим профессиональным услугам.
- Часть 1: Самый простой способ удалить фон из логотипа онлайн
- Часть 2: Как сделать фон логотипа прозрачным в Photoshop
- Часть 3. Часто задаваемые вопросы о прозрачном фоне логотипа
Часть 1: Самый простой способ удалить фон из логотипа онлайн
Можете ли вы представить, что вы можете сделать фон логотипа прозрачным через свой веб-браузер, даже если вы новичок? Бесплатная программа для удаления фона Aiseesoft онлайн это просто инструмент для выполнения работы без установки какого-либо программного обеспечения или открытия вашего кошелька. С ним вы также можете получить некоторые преимущества, такие как:
С ним вы также можете получить некоторые преимущества, такие как:
- Убрать фон с логотипа онлайн.
- Бесплатно и не требует технических навыков.
- Замените фон логотипа цветами.
- Поддержка различных популярных форматов изображений.
Как удалить фон логотипа онлайн
Шаг 1:
Копировать и вставлять https://www.aiseesoft.com/online-bg-remover/ в браузере, чтобы открыть веб-страницу.
Шаг 2:
Нажмите Загрузить портрет или выберите логотип в проводнике и перетащите его на веб-страницу.
Шаг 3:
После загрузки логотипа онлайн-приложение отсканирует изображение и удалит фон логотипа с помощью технологии искусственного интеллекта. Вы можете использовать инструмент «Кисть», чтобы ретушировать края.
Шаг 4:
Нажмите Скачать кнопку, чтобы получить логотип с прозрачным фоном.
Примечание: Веб-приложение сохраняет изображение логотипа в формате PNG, что позволяет сохранить прозрачный фон.
Шаг 5:
Если вы хотите добавить к логотипу черный фон, перейдите на вкладку «Правка» с левой стороны и выберите черный цвет. Вы также можете обрезать логотип в соответствии с вашими потребностями. Наконец, загрузите логотип.
Вы также можете обрезать логотип в соответствии с вашими потребностями. Наконец, загрузите логотип.
Дальнейшее чтение
- Как удалить белый фон
- Как удалить черный фон изображения
Часть 2: Как сделать фон логотипа прозрачным в Photoshop
Способ 1: удалить фон PNG онлайн
Если у вас уже есть профессиональный фоторедактор, такой как Photoshop, он также может создать прозрачный фон логотипа. Photoshop 2020 поставляется с ярлыком для удаления фона. Хотя он и не очень точен, он хорошо работает для логотипов. Поскольку рабочий процесс сложен для начинающих, мы объясним его шаг за шагом ниже.
Шаг 1:
Начните с открытия изображения логотипа в Photoshop. Сделайте копию слоя с логотипом в Слой панель. Затем нажмите кнопку Глаза значок на исходном слое, чтобы скрыть его.
Шаг 2:
Затем найдите Свойства панели с правой стороны и перейдите к Быстрые действия раздел. Если вы не нашли панель «Свойства», активируйте ее из Windows меню.
Шаг 3:
Нажмите Удалить фон под Быстрые действия. Подождите, пока Photoshop отсканирует логотип и удалит фон. После завершения вы получите логотип с прозрачным фоном.
Шаг 4:
Если ваш логотип сложный, удаление фона может быть не идеальным. Выберите Волшебная палочка инструмент на панели инструментов, щелкните левый фон и нажмите кнопку Удалить клавиша на клавиатуре.
Шаг 5:
Наконец, сохраните логотип напрямую или отредактируйте изображение и экспортируйте его. Не забудьте сохранить логотип в формате PNG; в противном случае прозрачный фон логотипа может быть заполнен.
Примечание: Если вы используете старую версию Photoshop, встроенный Выберите тему функция — это еще один способ удалить фон логотипа. Эта функция выбирает объект на изображении с помощью искусственного интеллекта. Точно так же и эта функция не очень точна.
Часть 3. Часто задаваемые вопросы о прозрачном фоне логотипа
Почему мой логотип должен иметь прозрачный фон?
Логотипы с прозрачным фоном очень полезны при создании бренда, потому что вы можете использовать их на разных носителях и с любой цветовой палитрой. Сэкономьте время и нервы и убедитесь, что у вас есть такой файл логотипа.
Сэкономьте время и нервы и убедитесь, что у вас есть такой файл логотипа.
Можно ли сделать логотип с прозрачным фоном в MS Word?
Вы можете удалить фон с картинки в MS Word. Выберите изображение в Word и перейдите к Формат вкладку на верхней ленте. Далее нажмите Удалить фон кнопка. MS Word определит фон изображения, и вы можете сделать это с помощью Удаление фона меню.
Как узнать, является ли PNG прозрачным?
Один из способов проверить прозрачность изображения PNG — получить информацию о канале в фоторедакторе. Если значение альфа-канала равно 1, он непрозрачен.
Заключение
В этом руководстве рассказывается о двух способах сделать фон логотипа прозрачным. Фотошоп — профессиональный фоторедактор. Он включает в себя множество инструментов для редактирования фотографий и удаления фона или объектов с логотипа. В Photoshop 2020 доступна новая функция «Удалить фон». Это быстрый способ избавиться от фона любых изображений. Aiseesoft Free Background Remover Online может получить эффект без установки какого-либо программного обеспечения. Больше вопросов? Пожалуйста, запишите их ниже.
Больше вопросов? Пожалуйста, запишите их ниже.
Что вы думаете об этом посте.
- 1
- 2
- 3
- 4
- 5
Прекрасно
Рейтинг: 4.9 / 5 (на основе голосов 271)Подпишитесь на нас в
Оставьте свой комментарий и присоединяйтесь к нашему обсуждению
Делайте изображения прозрачными онлайн – Бесплатный редактор прозрачных PNG файлов| VistaCreate
Сделайте изображения в проекте прозрачными, чтобы наслаивать сразу несколько визуальных сообщений. Теперь вы можете создавать прозрачные изображения прямо в редакторе VistaCreate – он решает многие дизайн-задачи, которые раньше отнимали уйму времени. Если вам давно хотелось найти инструмент, где можно настроить прозрачность за секунду, – ура, вы его нашли!
Создать слои
Выберите шаблон для редактирования
Показать больше
Делайте изображение прозрачным в VistaCreate – бесплатном редакторе для мобильных и десктопов
Выбирая VistaCreate, по сути вы получаете виртуального дизайнера, который вместе с вами будет создавать проекты 24/7. В нашем редакторе вы можете делать изображения в слоях и фонах прозрачными – бесплатно, в одном окне, даже без дизайн-навыков. Теперь каждый может редактировать изображения и делать их прозрачными всего парой кликов – как настоящий дизайн-профессионал.
В нашем редакторе вы можете делать изображения в слоях и фонах прозрачными – бесплатно, в одном окне, даже без дизайн-навыков. Теперь каждый может редактировать изображения и делать их прозрачными всего парой кликов – как настоящий дизайн-профессионал.
Делайте логотип прозрачным
Вам нужно разместить логотип на фото продукта онлайн или сделать наклейки с лого для ярмарки или конференции? Какая бы задача ни стояла, в VistaCreate вы сможете сделать логотип с прозрачным фоном бесплатно за пару секунд.
Делайте фон прозрачным онлайн
Эта функция пригодится, если вы создаете видеоконтент в больших объемах.
 Сделайте фон прозрачным бесплатно и буквально на ходу — в VistaCreate. С нашим инструментом для редактирования фона вы сможете наслаивать изображения онлайн и делиться готовой дизайн-композицией с кем угодно.
Сделайте фон прозрачным бесплатно и буквально на ходу — в VistaCreate. С нашим инструментом для редактирования фона вы сможете наслаивать изображения онлайн и делиться готовой дизайн-композицией с кем угодно.Делайте картинку прозрачной
Делайте изображения прозрачными онлайн, если планируете использовать их для подготовки маркетинговых дизайн-материалов. Этот формат точно пригодится для фонов, продающих key-вижуалов и многослойных изображений в блог.
Делайте изображения прозрачными
Делайте изображения прозрачными онлайн, если планируете использовать их для подготовки маркетинговых дизайн-материалов.
 Этот формат точно пригодится для фонов, продающих key-вижуалов и многослойных изображений в блог.
Этот формат точно пригодится для фонов, продающих key-вижуалов и многослойных изображений в блог.Делайте фото прозрачным
Сделайте фото прозрачным в VistaCreate – и используйте его для подготовки своего контента. Например, попробуйте наслоить изображения в креативных материалах или использовать прозрачное фото на сайте.
Загрузить и поделиться
Вы наслоили изображения онлайн – и теперь хотите скачать эту композицию? Нет ничего проще – если вы работаете в редакторе VistaCreate. Сохраняйте свои проекты и любом формате и сразу же их используйте.

Начать сейчас
Делайте изображение прозрачным за несколько секунд
Возможность создавать прозрачные изображения открывает перед дизайнерами неограниченные возможности. Функция настройки прозрачности в VistaCreate – тот самый инструмент, который поможет вам создать wow-сторис, картинки с глубиной и мощные анимации. В прозрачности – сила, проверено.
Продумать дизайн
Прежде чем сделать фото прозрачным, нужно добавить в проект все элементы вашей будущей композиции – скачать их из фотобанка или загрузить свои. В любом случае – VistaCreate поможет.
Наслоить фото онлайн
Если в вашем дизайне несколько фрагментов, можно наслаивать их онлайн в фоторедакторе VistaCreate.
 Слои будут отличаться прозрачностью – и благодаря этому необычному эффекту композиция станет более насыщенной и динамичной.
Слои будут отличаться прозрачностью – и благодаря этому необычному эффекту композиция станет более насыщенной и динамичной.Изменить прозрачность изображения
Изменить прозрачность изображения – это значит сделать фото менее или более насыщенным. Для этого нужно просто передвинуть бегунок в диапазоне от 0 до 100 во вкладке, которая открывается при нажатии на иконку в клеточку.
Добавить акценты
Не стоит делать все изображения слишком прозрачными, потому что тогда они будут выглядеть, как в дымке или в тумане. Не забывайте, что вам нужно добавить акценты так, чтобы донести сообщение максимально точно – а минимализм всегда в этом помогает.
Как сделать изображение прозрачным в VistaCreate
1
Выберите изображение
Выберите любой элемент в шаблоне.
 Если хотите сделать слой из своей фотографии, просто загрузите ее в редактор и потом выберите из папки «Мои файлы».
Если хотите сделать слой из своей фотографии, просто загрузите ее в редактор и потом выберите из папки «Мои файлы».2
Изменить прозрачность
Сверху на панели редактора есть кнопка в клеточку – нажмите на нее, чтобы настроить уровень прозрачности при помощи бегунка. Не забывайте, что слои с высоким уровнем плотности видно хорошо, а слои с низкой плотностью будто растворяются – и через них просвечивают другие дизайн-элементы.
3
Автоматизируйте процесс
Выберите два элемента или даже больше – и измените уровень их прозрачности за раз.
 Это простой и удобный способ быстро сбалансировать композицию и цветовую насыщенность.
Это простой и удобный способ быстро сбалансировать композицию и цветовую насыщенность.4
Добавить объекты
Используйте наклейки, видео и анимированные объекты из обширной библиотеки VistaCreate, чтобы еще лучше вовлечь аудиторию на своих страницах в соцсетях.
Частые вопросы
Можно ли менять порядок слоев в VistaCreate?
Да, конечно. Редактор VistaCreate настолько простой и интуитивный, что вы буквально за секунду сможете передвинуть объект или группу объектов между несколькими слоями. Несколько кликов – и готово.
Можно ли выбрать несколько слоев за раз?
Где пригодится прозрачность?
Можно ли создавать многослойные композиции в VistaCreate на Android-устройстве?
Использование флажков «Прозрачность» и «Подложка» в Photoshop Elements
Руководство пользователя Отмена
Поиск
- Photoshop Elements User Guide
- Introduction to Photoshop Elements
- What’s new in Photoshop Elements
- System requirements | Photoshop Elements
- Workspace basics
- Guided mode
- Making photo projects
- Workspace and environment
- Get to know the Home screen
- Workspace basics
- Tools
- Panels and bins
- Open files
- Rulers, grids, and guides
- Enhanced Quick Mode
- File information
- Presets and libraries
- Multitouch support
- Scratch disks, plug‑ins, and application updates
- Undo, redo, and cancel actions
- Viewing images
- Fixing and enhancing photos
- Resize images
- Cropping
- Process camera raw image files
- Add blur, replace colors, and clone image areas
- Adjust shadows and light
- Retouch and correct photos
- Sharpen photos
- Transforming
- Auto Smart Tone
- Recomposing
- Using actions to process photos
- Photomerge Compose
- Create a panorama
- Moving Overlays
- Moving Elements
- Adding shapes and text
- Add text
- Edit text
- Create shapes
- Editing shapes
- Painting overview
- Painting tools
- Set up brushes
- Patterns
- Fills and strokes
- Gradients
- Work with Asian type
- Guided edits, effects, and filters
- Guided mode
- Filters
- Guided mode Photomerge edits
- Guided mode Basic edits
- Adjustment filters
- Effects
- Guided mode Fun edits
- Guided mode Special edits
- Artistic filters
- Guided mode Color edits
- Guided mode Black & White edits
- Blur filters
- Brush Stroke filters
- Distort filters
- Other filters
- Noise filters
- Render filters
- Sketch filters
- Stylize filters
- Texture filters
- Working with colors
- Understanding color
- Set up color management
- Color and tonal correction basics
- Choose colors
- Adjust color, saturation, and hue
- Fix color casts
- Using image modes and color tables
- Color and camera raw
- Working with selections
- Make selections in Photoshop Elements
- Saving selections
- Modifying selections
- Move and copy selections
- Edit and refine selections
- Smooth selection edges with anti-aliasing and feathering
- Working with layers
- Create layers
- Edit layers
- Copy and arrange layers
- Adjustment and fill layers
- Clipping masks
- Layer masks
- Layer styles
- Opacity and blending modes
- Creating photo projects
- Project basics
- Making photo projects
- Editing photo projects
- Saving, printing, and sharing photos
- Save images
- Printing photos
- Share photos online
- Optimizing images
- Optimizing images for the JPEG format
- Dithering in web images
- Guided Edits — Share panel
- Previewing web images
- Use transparency and mattes
- Optimizing images for the GIF or PNG-8 format
- Optimizing images for the PNG-24 format
- Keyboard shortcuts
- Keys for selecting tools
- Keys for selecting and moving objects
- Keys for the Layers panel
- Keys for showing or hiding panels (expert mode)
- Keys for painting and brushes
- Keys for using text
- Keys for the Liquify filter
- Keys for transforming selections
- Keys for the Color Swatches panel
- Keys for the Camera Raw dialog box
- Keys for the Filter Gallery
- Keys for using blending modes
- Keys for viewing images (expertmode)
Прозрачность позволяет создавать изображения разнообразной формы для веб-страниц. Прозрачность фона, поддерживаемая GIF и PNG сохраняет прозрачные пиксели в изображении позволяет фону веб-страницы проглядывать сквозь прозрачные области изображения. (Несмотря на то, что JPEG не поддерживает прозрачность, поэтому прозрачные пиксели оригинала, если они есть, можно заполнить цветом подложки, имитирующей прозрачность оригинала.)
Прозрачность фона, поддерживаемая GIF и PNG сохраняет прозрачные пиксели в изображении позволяет фону веб-страницы проглядывать сквозь прозрачные области изображения. (Несмотря на то, что JPEG не поддерживает прозрачность, поэтому прозрачные пиксели оригинала, если они есть, можно заполнить цветом подложки, имитирующей прозрачность оригинала.)
Заполнение фоновых областей цветом подложки, поддерживаемое GIF, PNG, и JPEG имитирует прозрачность путем смешения прозрачных пикселей с цветом подложки, идентичным фону веб-страницы. Заполнение фоновых областей цветом подложки дает блестящие результаты, если фон заполнен сплошным цветом, координаты которого вы знаете.
Чтобы создать прозрачность фона или заполнить его цветом подложки в оптимизированном изображении, изображение должно содержать прозрачные области. Прозрачность можно создать при создании нового слоя или применении инструментов «Фоновый ластик» или «Волшебный ластик».
При работе с файлами в формате GIF или PNG-8 можно создать области с высокой прозрачностью на краях: все пиксели, прозрачность которых в оригинальном изображении выше 50% становятся полностью прозрачными в оптимизированном изображении, в все пиксели, непрозрачность которых в оригинальном изображении выше 50% становятся полностью непрозрачными в оптимизированном изображении. Применяйте высокую прозрачность на краях в случае, когда вам неизвестен цвет фона веб-страницы или он представляет собой текстурную или узорную заливку. Однако помните о том, что высокая прозрачность на краях может привести к зубчатые границам в изображении.
GIF без высокой прозрачности на краях (слева) и с высокой прозрачностью на краях (справа)Формат GIF и PNG-8 поддерживают один уровень прозрачности — пиксели могут быть либо полностью прозрачными, либо полностью непрозрачными. Частичная прозрачность не допускается. (И наоборот, формат PNG-24 поддерживает многоуровневую прозрачность, т. е. пиксели в изображении могут иметь до 256 уровней непрозрачности, начиная с полной прозрачности и заканчивая полной непрозрачностью.)
е. пиксели в изображении могут иметь до 256 уровней непрозрачности, начиная с полной прозрачности и заканчивая полной непрозрачностью.)
Откройте или создайте изображение, которое содержит прозрачные области, и выполните команду «Файл» > «Сохранить для Web».
В диалоговом окне «Сохранить для Web» выберите «GIF», «PNG-8» или «PNG-24» в качестве формата оптимизации.
Установите флажок «Прозрачность».
Для форматов GIF и PNG-8 можно указать, как должны себя вести частично прозрачные пиксели в оригинальном изображении. Такие пиксели можно смешивать с цветом подложки или создавать высокую прозрачность на краях.
Для создания незаметного перехода кромки изображения к фоновому цвету веб-страницы заполните фоновые области цветом подложки, если фон веб-страницы заполнен сплошным цветом, координаты которого вы знаете.
Откройте или создайте изображение, которое содержит прозрачные области, и выполните команду «Файл» > «Сохранить для Web».

В диалоговом окне «Сохранить для Web» выберите «GIF», «PNG-8» или «PNG-24» в качестве формата оптимизации.
В окне сохранения в формате «GIF» и «PNG-8» выполните одно из следующих действий.
Чтобы полностью прозрачные пиксели оставались прозрачными, а частично прозрачные пиксели смешивались с цветом подложки, установите флажок «Прозрачность». Этот параметр предотвращает возникновение ореола, который часто имеет место пир размещении изображения со сглаживанием на фон веб-страницы, отличающийся от фона изображения. Этот флажок также предотвращает зазубренность краев областей с высокой прозрачностью.
Чтобы полностью прозрачные пиксели заполнялись цветом подложки, а частично прозрачные пиксели смешивались с цветом подложки, снимите флажок «Прозрачность».
Выберите один из вариантов заполнения фона:
«Без фона», «Цвет, выбранный пипеткой» (для использования пипетки для выбора цвета),
«Белый», «Черный» и «Произвольный» (для выбора цвета на палитре «Выбор цвета»).

Применяйте высокую прозрачность на краях в случае, когда вам неизвестен цвет фона веб-страницы или он представляет собой текстурную или узорную заливку. Однако помните о том, что высокая прозрачность на краях может привести к зубчатые границам в изображении.
Откройте или создайте изображение, которое содержит прозрачные области, и выполните команду «Файл» > «Сохранить для Web».
В диалоговом окне «Сохранить для Web» выберите «GIF» или «PNG-8» в качестве формата оптимизации.
Установите флажок «Прозрачность».
Выберите из списка вариантов заполнения фона параметр «Без фона» для отмены использования цвета подложки для заполнения фона.
Несмотря на то, что JPEG не поддерживает прозрачность, прозрачные пиксели оригинала, если они есть, можно заполнить цветом подложки, имитирующей прозрачность оригинала. Цвет подложки заполняет полностью прозрачные пиксели и смешивается с частично прозрачными пикселями. При размещении JPEG на веб-странице с фоном, идентичным цвету подложки создается впечатление, что изображение сливается с фоном.
При размещении JPEG на веб-странице с фоном, идентичным цвету подложки создается впечатление, что изображение сливается с фоном.
Откройте или создайте изображение, которое содержит прозрачные области, и выполните команду «Файл» > «Сохранить для Web».
В диалоговом окне «Сохранить для Web» выберите «JPEG» в качестве формата оптимизации.
Выберите один из вариантов заполнения фона: «Без фона», «Цвет, выбранный пипеткой» (для использования пипетки для выбора цвета), «Белый», «Черный» и «Произвольный» ( для выбора цвета на палитре «Выбор цвета»).
При выборе команды «Без фона» в качестве цвета подложки используется белый цвет.
Справки по другим продуктам
- Добавление слоев
- Оптимизированные форматы файлов для веб-страниц
- Формат GIF
- Формат PNG-24
- Формат PNG-8
- Формат JPEG
Вход в учетную запись
Войти
Управление учетной записью
App Store: фоновый ластик: прозрачный фон
Снимки экрана (iPhone)
Описание
Вырезайте фотографии и удаляйте фон всего за несколько нажатий! Background Eraser предлагает набор простых в использовании инструментов, которые помогут вам во всем, от создания прозрачного фона до объединения и смешивания различных изображений.![]() И вдобавок ко всему это совершенно бесплатно!
И вдобавок ко всему это совершенно бесплатно!
УДАЛИТЬ ФОН
Background Eraser поможет вам удалить любой фон в кратчайшие сроки. Затем вы можете сохранить его как прозрачное изображение или добавить еще один слой для использования в качестве фона.
ВОЛШЕБНЫЙ ЛАСТИК
Автоматически удаляйте фон с помощью нашего волшебного ластика. Просто нажмите на область, которую хотите стереть, и приложение сделает все остальное!
ВЫРЕЗАТЬ ИЗОБРАЖЕНИЯ
С помощью инструмента «Ножницы» вы можете вырезать изображения и сохранять их как прозрачные PNG. Вы также можете обрезать размер изображения с помощью нашего инструмента кадрирования.
ОБЪЕДИНЕНИЕ И СМЕШИВАНИЕ ФОТОГРАФИЙ
Комбинируйте и смешивайте несколько слоев фотографий и создавайте шедевры с двойной экспозицией.
——————
While Background Eraser is completely free to use, some additional design elements (such as premium fonts and graphics) and features require a paid subscription. Please see the subscriptions details below.
— The subscription is automatically renewed every month or year until cancelled.
— Your payment will be charged to your iTunes Account as soon as you confirm your purchase.
— You can manage your subscriptions and turn off auto-renewal from your Apple ID account settings after the purchase.
— Your subscription will renew automatically, unless you turn off auto-renew at least 24 hours before the end of the current period.
— The cost of renewal will be charged to your account in the 24 hours prior to the end of the current period.
— When canceling a subscription, your subscription will stay active until the end of the period. Auto-renewal will be disabled, but the current subscription will not be refunded.
About Subscriptions — http://appostrophe.se/background-eraser/subscriptions.html
Terms of Use — http://appostrophe.se/background-eraser/terms.html
Privacy Policy — http://appostrophe.se/background-eraser/privacy.html
000Z» aria-label=»27 апреля 2021 г.»>27 апр. 2021 г.
Версия 1.7
What’s new in this version:
— Filters
— Adjust
— User interface improvements
— Bug fixes and performance improvements
Оценки и отзывы
Оценок: 140
Идеально
Это просто идеальное приложение
Добавить язык
Прошу добавить Русский язык
Ужасно
Работает очень криво
Разработчик Appostrophe AB указал, что в соответствии с политикой конфиденциальности приложения данные могут обрабатываться так, как описано ниже. Подробные сведения доступны в политике конфиденциальности разработчика.
Подробные сведения доступны в политике конфиденциальности разработчика.
Связанные с пользователем данные
Может вестись сбор следующих данных, которые связаны с личностью пользователя:
- Покупки
- Геопозиция
- Идентификаторы
- Данные об использовании
Не связанные с пользователем данные
Может вестись сбор следующих данных, которые не связаны с личностью пользователя:
Конфиденциальные данные могут использоваться по-разному в зависимости от вашего возраста, задействованных функций или других факторов. Подробнее
Подробнее
Информация
- Провайдер
- Appostrophe AB
- Размер
- 125 МБ
- Категория
- Графика и дизайн
- Возраст
- 4+
- Copyright
- © Appostrophe AB
- Цена
- Бесплатно
- Поддержка приложения
- Политика конфиденциальности
Другие приложения этого разработчика
Вам может понравиться
Make a PNG Transparent — Online PNG Maker
Самый простой в мире онлайн-конструктор прозрачности Portable Network Graphics. Просто импортируйте свое изображение PNG в редактор слева, и вы мгновенно получите прозрачный PNG справа. Бесплатно, быстро и очень мощно. Импортируйте PNG — получите прозрачный PNG. Создано с любовью командой Browserling.
Просто импортируйте свое изображение PNG в редактор слева, и вы мгновенно получите прозрачный PNG справа. Бесплатно, быстро и очень мощно. Импортируйте PNG — получите прозрачный PNG. Создано с любовью командой Browserling.
Ознакомьтесь с нашим основным проектом! Browserling
Мы создали Browserling — получите облачный браузер за 5 секунд. Проверьте это!
png (щелкните цвет!)
Нажмите здесь, чтобы выбрать изображение с вашего устройства, нажмите Ctrl+V, чтобы использовать изображение из буфера обмена, перетащите файл с рабочего стола или загрузите изображение из любого примера ниже.
Отпустите кнопку мыши, чтобы импортировать этот файл.
Ваш файл импортируется…
Импортировать из файла
Сохранить как…
Копировать в буфер обмена
Загрузить
Экспортировать в Pastebin
прозрачный png
Невозможно конвертировать.
Произошла ошибка.
Цепочка с…
Удалить цепочку
Сохранить как…
Копировать в буфер обмена
Загрузить
Экспортировать в Pastebin
Удалить инструменты?
Этот инструмент нельзя объединить в цепочку.
Бесплатный план позволяет использовать инструменты PNG только для личного использования . Перейдите на премиум-план, чтобы использовать инструменты PNG в коммерческих целях. Кроме того, эти функции будут разблокированы при обновлении:
Коммерческое использование
Используйте наши инструменты PNG для коммерческого использования.
Нет времени ожидания
Пропустить таймер ожидания загрузки и мгновенно загрузить PNG.
Неограниченное использование
Используйте все инструменты PNG столько раз в день, сколько захотите.
Мгновенная загрузка
Пропустите это диалоговое окно и загрузите PNG одним щелчком мыши.
Нет рекламы
Вы не увидите ни одной рекламы.
Мгновенное копирование в буфер обмена
Скопируйте PNG в буфер обмена одним щелчком мыши.
Бесплатный план позволяет использовать инструменты PNG только для личного использования . Перейдите на премиум-план, чтобы использовать инструменты PNG в коммерческих целях. Кроме того, эти функции будут разблокированы при обновлении:
Коммерческое использование
Используйте наши инструменты PNG для коммерческого использования.
Нет времени ожидания
Пропустить таймер ожидания загрузки и мгновенно загрузить PNG.
Неограниченное использование
Используйте все инструменты PNG столько раз в день, сколько хотите.
Мгновенная загрузка
Пропустите это диалоговое окно и загрузите PNG одним щелчком мыши.
Нет рекламы
Вы не увидите ни одной рекламы.
Мгновенное копирование в буфер обмена
Скопируйте PNG в буфер обмена одним щелчком мыши.
Опции создания прозрачности Png
Цвет прозрачности и область
ColorВведите цвет, чтобы сделать его прозрачным.
PercentageMatch похожие цветовые тона.
Match Outer Pixels OnlyСделайте область
прозрачной только по внешнему краю.
Уточнить края
Сгладить края Сделайте пиксели по краям
соответствующих пикселей полупрозрачными.
RadiusРадиус сглаживания краев.
Transparency Mask
Preview Transparency MaskPreview, какие
пиксели станут прозрачными.
Инструмент для создания прозрачности PNG Что такое создатель прозрачности png
Эта онлайн-браузерная программа заменяет любой сплошной цвет и его близкие цветовые тона на фотографии или изображении Portable Network Graphics (PNG) прозрачными пикселями.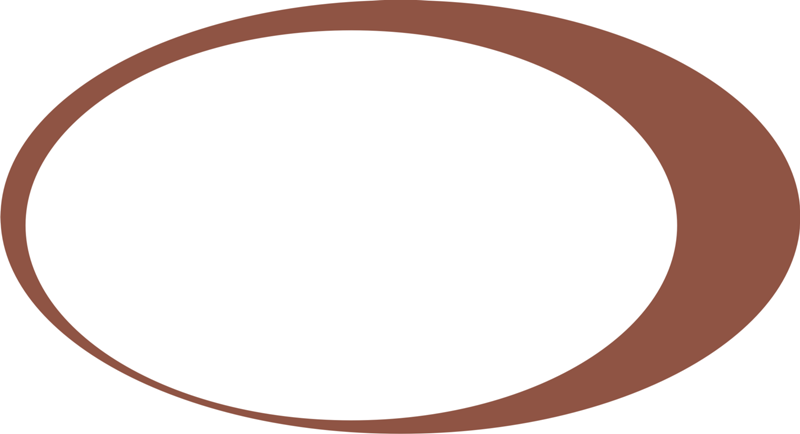 Чтобы подобрать похожие цветовые тона, введите процент схожести в настройках. По умолчанию совпадают 30% похожих цветовых тонов, но вы можете изменить их по своему усмотрению. Например, если удаляемый цвет красный, он также удалит вишнево-красный, розово-красный, винно-красный и подобные оттенки красного. Если вы удалили цвет, а края изображения все еще имеют один или два пикселя старого цвета, вы можете уточнить края и сгладить их, установив флажок «Сгладить края». Этот параметр делает пиксели на границе между прозрачностью и непрозрачностью полупрозрачными. Увеличивая радиус сглаживания, вы можете удалить больше пикселей с краев и сделать PNG более четким. Кроме того, вы можете интерактивно щелкнуть входной PNG, чтобы мгновенно удалить любой цвет и его оттенки. Например, если щелкнуть зеленый пиксель, все зеленоватые пиксели станут прозрачными. Таким образом, вам не нужно знать имя или код прозрачного цвета, и вы можете сделать PNG прозрачным, просто щелкнув цвет в PNG. Кроме того, мы добавили параметр «Соответствовать только внешним пикселям», который позволяет удалить только те области, которые соприкасаются с внешними краями изображения.
Чтобы подобрать похожие цветовые тона, введите процент схожести в настройках. По умолчанию совпадают 30% похожих цветовых тонов, но вы можете изменить их по своему усмотрению. Например, если удаляемый цвет красный, он также удалит вишнево-красный, розово-красный, винно-красный и подобные оттенки красного. Если вы удалили цвет, а края изображения все еще имеют один или два пикселя старого цвета, вы можете уточнить края и сгладить их, установив флажок «Сгладить края». Этот параметр делает пиксели на границе между прозрачностью и непрозрачностью полупрозрачными. Увеличивая радиус сглаживания, вы можете удалить больше пикселей с краев и сделать PNG более четким. Кроме того, вы можете интерактивно щелкнуть входной PNG, чтобы мгновенно удалить любой цвет и его оттенки. Например, если щелкнуть зеленый пиксель, все зеленоватые пиксели станут прозрачными. Таким образом, вам не нужно знать имя или код прозрачного цвета, и вы можете сделать PNG прозрачным, просто щелкнув цвет в PNG. Кроме того, мы добавили параметр «Соответствовать только внешним пикселям», который позволяет удалить только те области, которые соприкасаются с внешними краями изображения. Например, если у вас есть PNG пончика на белом фоне, то белый цвет будет как внутри, так и снаружи пончика. Если вы выберете эту опцию и попытаетесь удалить белый цвет, то исчезнет только область вокруг пончика, но внутренняя часть пончика останется непрозрачной. PNG-Abulous!
Например, если у вас есть PNG пончика на белом фоне, то белый цвет будет как внутри, так и снаружи пончика. Если вы выберете эту опцию и попытаетесь удалить белый цвет, то исчезнет только область вокруг пончика, но внутренняя часть пончика останется непрозрачной. PNG-Abulous!
Примеры создания прозрачности Png Нажмите, чтобы использовать
Сделать фон PNG прозрачным
В этом примере удаляется цвет фона из изображения PNG и делается фон на 100% прозрачным. (Источник: Pexels.)
Обязательные параметры
Эти параметры будут использоваться автоматически, если вы выберете этот пример.
ColorВведите цвет, чтобы сделать его прозрачным.
PercentageMatch похожие цветовые тона.
Match Outer Pixels OnlyСделать область прозрачной только
по внешнему краю.
Smooth Edges Сделайте пиксели по краям
соответствующих пикселей полупрозрачными.
RadiusРадиус сглаживания краев.
Preview Transparency MaskPreview, какие
пиксели станут прозрачными.
Извлечение облаков из неба
В этом примере мы делаем небо прозрачным и оставляем только облака. Мы сопоставляем 26% схожих цветовых тонов с небесно-голубым цветом. (Источник: Pexels.)
Необходимые параметры
Эти параметры будут использоваться автоматически, если вы выберете этот пример.
ColorВведите цвет, чтобы сделать его прозрачным.
PercentageMatch похожие цветовые тона.
Match Outer Pixels OnlyСделайте область
прозрачной только по внешнему краю.
Smooth Edges Сделайте пиксели по краям
соответствующих пикселей полупрозрачными.
RadiusРадиус сглаживания краев.
Preview Transparency MaskPreview, какие
пиксели станут прозрачными.
Удалить желтый фон
В этом примере мы удаляем окружающий шафраново-желтый фон с фотографии кофейной чашки. Поработав с опцией цветового сходства, мы обнаружили, что 25% справились лучше всего и удалили все присутствующие желтые тона, включая золотисто-желтый, кукурузно-желтый и теневой горчично-желтый. Также мы активировали опцию «Сглаженные края» и убрали лишние пиксели на границе кофейной чашки и прозрачности. (Источник: Pexels.)
Поработав с опцией цветового сходства, мы обнаружили, что 25% справились лучше всего и удалили все присутствующие желтые тона, включая золотисто-желтый, кукурузно-желтый и теневой горчично-желтый. Также мы активировали опцию «Сглаженные края» и убрали лишние пиксели на границе кофейной чашки и прозрачности. (Источник: Pexels.)
Необходимые параметры
Эти параметры будут использоваться автоматически, если вы выберете этот пример.
ColorВведите цвет, чтобы сделать его прозрачным.
PercentageMatch похожие цветовые тона.
Match Outer Pixels OnlyСделайте область
прозрачной только по внешнему краю.
Smooth Edges Сделайте пиксели по краям
соответствующих пикселей полупрозрачными.
RadiusРадиус сглаживания краев.
Preview Transparency MaskPreview, какие пиксели получат
прозрачный.
Создание цифровой подписи
В этом примере мы преобразуем непрозрачную подпись PNG в прозрачную цифровую подпись.![]() Входной PNG является подписью Стива Возняка (соучредителя компьютерной компании Apple вместе со Стивом Джобсом). Поскольку входной PNG непрозрачен, мы удаляем фон, введя цвет «белый» в поле прозрачного цвета. Чтобы убедиться, что мы удалили серые оттенки по краям подписи, мы установили процент похожих цветов на 12%. Также уточняем пиксели по краям с радиусом 1, делая их полупрозрачными. На выходе мы получаем чистую подпись, которой можно подписывать электронные документы без необходимости их распечатывать и сканировать. Чтобы использовать прозрачную подпись, импортируйте ее в документ Word или PDF, наложите на поле подписи, и вы получите подписанный документ.
Входной PNG является подписью Стива Возняка (соучредителя компьютерной компании Apple вместе со Стивом Джобсом). Поскольку входной PNG непрозрачен, мы удаляем фон, введя цвет «белый» в поле прозрачного цвета. Чтобы убедиться, что мы удалили серые оттенки по краям подписи, мы установили процент похожих цветов на 12%. Также уточняем пиксели по краям с радиусом 1, делая их полупрозрачными. На выходе мы получаем чистую подпись, которой можно подписывать электронные документы без необходимости их распечатывать и сканировать. Чтобы использовать прозрачную подпись, импортируйте ее в документ Word или PDF, наложите на поле подписи, и вы получите подписанный документ.
Обязательные параметры
Эти параметры будут использоваться автоматически, если вы выберете этот пример.
ColorВведите цвет, чтобы сделать его прозрачным.
PercentageMatch похожие цветовые тона.
Match Outer Pixels OnlyСделайте область
прозрачной только по внешнему краю.
Smooth Edges Сделайте пиксели по краям
соответствующих пикселей полупрозрачными.
RadiusРадиус сглаживания краев.
Preview Transparency MaskPreview, какие пиксели получат
прозрачный.
Удалить фон текста
В этом примере мы загружаем текст PNG, написанный шрифтом Bungee Shade с надписью «Нью-Йорк», в поле ввода и создаем из него прозрачный текст, удаляя его фон. Мы удаляем только цвет вокруг букв и оставляем заполненные области внутри букв белыми. Мы активируем опцию, которая соответствует пикселям вокруг внешних краев текста, и чтобы сделать фон прозрачным, мы указываем шестнадцатеричный код цвета «FFFFFF», который соответствует белому цвету. Также, так как текст в растровом формате, рядом с белыми находятся более темные пиксели, и чтобы убрать и их, мы указываем 18% нечеткое совпадение белых тонов. Чтобы избавиться от оставшихся белых пикселей вокруг букв, мы делаем их полупрозрачными, используя параметр сглаживания краев. Полученный контур шрифта можно использовать в качестве водяного знака на фотографиях и изображениях или цифровых документах.
Полученный контур шрифта можно использовать в качестве водяного знака на фотографиях и изображениях или цифровых документах.
Обязательные параметры
Эти параметры будут использоваться автоматически, если вы выберете этот пример.
ColorВведите цвет, чтобы сделать его прозрачным.
PercentageMatch похожие цветовые тона.
Match Outer Pixels OnlyСделайте область
прозрачной только по внешнему краю.
Smooth Edges Сделайте пиксели по краям
соответствующих пикселей полупрозрачными.
RadiusРадиус сглаживания краев.
Preview Transparency MaskPreview, какие пиксели получат
прозрачный.
Создание прозрачного логотипа
В этом примере мы удаляем фон из логотипа Google, который мы вырезали из снимка экрана. Поскольку на снимке экрана непрозрачный белый фон, мы устанавливаем удаляемый цвет с помощью обозначения цвета RGB RGB(255, 255, 255), которое обозначает белый цвет. Также, чтобы убрать пиксели на границе логотипа (которые почти белые, но не совсем), мы установили процент совпадения похожих цветов на 25% и включили алгоритм уточнения краев с радиусом 1 пиксель.
Также, чтобы убрать пиксели на границе логотипа (которые почти белые, но не совсем), мы установили процент совпадения похожих цветов на 25% и включили алгоритм уточнения краев с радиусом 1 пиксель.
Обязательные параметры
Эти параметры будут использоваться автоматически, если вы выберете этот пример.
ColorВведите цвет, чтобы сделать его прозрачным.
PercentageMatch похожие цветовые тона.
Match Outer Pixels OnlyСделайте область
прозрачной только по внешнему краю.
Smooth Edges Сделайте пиксели по краям
соответствующих пикселей полупрозрачными.
RadiusРадиус сглаживания краев.
Preview Transparency MaskPreview, какие пиксели получат
прозрачный.
Удалить открытые пути лабиринта
В этом примере мы визуально проверяем, проходим ли пиксельный лабиринт. Мы загружаем случайно сгенерированный PNG лабиринта с синими дорожками и черными стенами и удаляем из него только те синие пиксели, которые доступны снаружи изображения.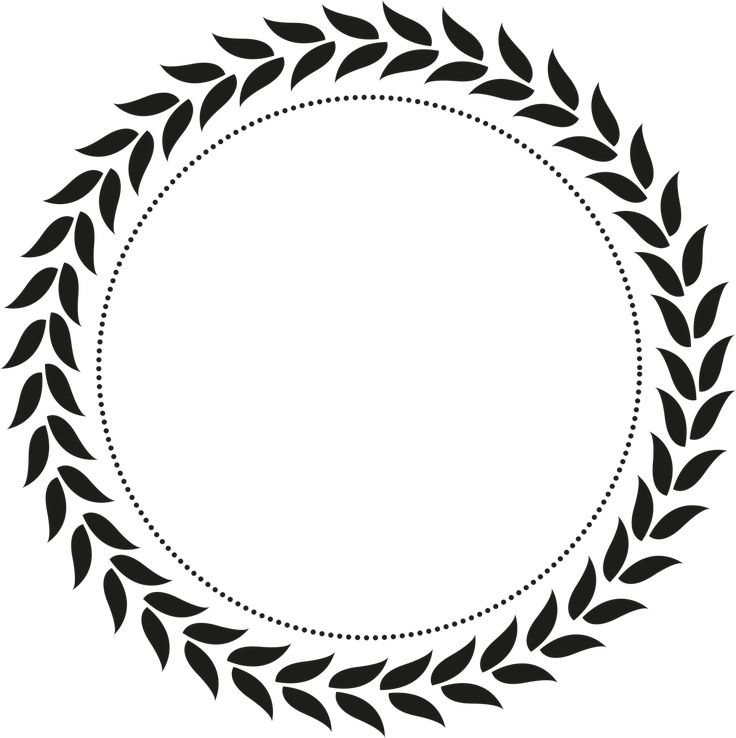 Программа находит все открытые пути в лабиринте и убирает с них синий цвет. Замкнутые области лабиринта остаются синими, и мы видим, что этот лабиринт неразрешим.
Программа находит все открытые пути в лабиринте и убирает с них синий цвет. Замкнутые области лабиринта остаются синими, и мы видим, что этот лабиринт неразрешим.
Необходимые опции
Эти параметры будут использоваться автоматически, если вы выберете этот пример.
ColorВведите цвет, чтобы сделать его прозрачным.
PercentageMatch похожие цветовые тона.
Match Outer Pixels OnlyСделайте область
прозрачной только по внешнему краю.
Smooth Edges Сделайте пиксели по краям
соответствующих пикселей полупрозрачными.
RadiusРадиус сглаживания краев.
Preview Transparency MaskPreview, какие
пиксели станут прозрачными.
Все инструменты png
Не нашли нужный инструмент? Дайте нам знать, какого инструмента нам не хватает, и мы его создадим!
Сделать PNG прозрачным
Быстро заменить любой цвет в PNG-файле прозрачным.
Изменение цветов в PNG
Быстрая замена цветов в изображении PNG.
Изменить цветовой тон PNG
Быстрая замена всех цветов в PNG одним цветовым тоном.
Изменить непрозрачность PNG
Быстро создать полупрозрачный или полупрозрачный PNG.
Добавление шума к PNG
Быстро добавьте зашумленные пиксели (белый шум) к изображению PNG.
Сжать изображение в формате PNG
Быстро уменьшить изображение в формате PNG и уменьшить его размер.
Преобразование PNG в JPG
Быстрое преобразование графического файла PNG в графический файл JPEG.
Преобразование JPG в PNG
Быстрое преобразование графического файла JPEG в графический файл PNG.
Преобразование WebP в PNG
Быстрое преобразование изображения WebP в изображение PNG.
Преобразование PNG в WebP
Быстрое преобразование изображения PNG в изображение WebP.
Преобразование PNG в кодировку Base64
Быстрое преобразование изображения PNG в кодировку base64.
Преобразование Base64 в PNG
Быстрое преобразование изображения, закодированного в формате base64, в PNG.
Выберите цвет PNG
Быстро используйте пипетку, чтобы найти цвет пикселя в PNG.
Извлечь цветовую палитру PNG
Быстро найти самые популярные цвета в формате PNG.
Извлечение цветовых каналов PNG
Быстрое извлечение цветовых каналов RGBA, CMYK и HSL из PNG.
Изменить качество PNG
Быстро увеличить или уменьшить качество изображений PNG.
Изменение размера PNG
Быстрое изменение размера изображения PNG до любого размера.
Повернуть PNG
Быстро повернуть изображение PNG на произвольный угол.
Обрезать PNG
Быстро обрезать изображение PNG.
Наклон PNG
Быстрое наклонение PNG по горизонтали или вертикали под любым углом.
Сдвиг PNG
Быстро сдвинуть PNG и поменять местами его половины или квадранты.
Вписать PNG в прямоугольник
Быстро подогнать PNG под прямоугольник произвольного размера.
Добавить текст к изображению PNG
Быстро добавить текст (метку, подпись) к изображению PNG.
Добавление водяного знака к PNG
Быстрое наложение сообщения или подписи на PNG.
Добавить рамку к PNG
Быстро добавить рамку вокруг PNG.
Удалить рамку из PNG
Быстро удалить рамку или украшение вокруг PNG.
Добавить фон PNG
Быстро добавить фон к изображению PNG.
Удалить фон PNG
Быстро удалить фон с изображения PNG.
Уточнение краев PNG
Быстрое сглаживание краев изображений PNG.
Отразить PNG по горизонтали
Быстро перевернуть изображение PNG по горизонтали.
Отразить PNG по вертикали
Быстро перевернуть изображение PNG по вертикали.
Зеркально отразить PNG
Быстро создать зеркальную версию данного PNG.
Дублирование изображения в формате PNG
Быстрое копирование изображения в формате PNG.
Пикселизация PNG
Быстрое пикселирование области изображения PNG.
Размытие PNG
Быстрое размытие области изображения PNG.
Цензура PNG
Быстрое скрытие области изображения PNG.
Повышение резкости PNG
Быстрое повышение резкости области изображения PNG.
Увеличить PNG
Быстро увеличить или уменьшить масштаб PNG.
Изменить яркость PNG
Быстрое изменение яркости изображения PNG.
Изменить контрастность PNG
Быстрое изменение контрастности изображения PNG.
Создание PNG в оттенках серого
Быстрое преобразование цветного изображения PNG в PNG в оттенках серого.
Добавление тона сепии к PNG
Быстрое применение эффекта сепии к фотографии PNG.
Изменение оттенка PNG
Быстрое изменение оттенка фотографии PNG.
Инвертировать цвета PNG
Быстро инвертировать цвета пикселей в фотографии PNG.
Сделать углы PNG закругленными
Быстро скруглить углы изображения PNG.
Сделать PNG непрозрачным
Быстрая замена прозрачности в файле PNG сплошным цветом.
Преобразование PNG в GIF
Быстрое преобразование графического файла PNG в однокадровый GIF.
Преобразование GIF в PNG
Быстрое преобразование анимации GIF в изображение PNG.
Преобразование PNG в BMP
Быстрое преобразование изображения PNG в растровый файл.
Преобразование BMP в PNG
Быстрое преобразование файла растрового изображения в изображение PNG.
Преобразование ICO в PNG
Быстрое преобразование файла ICO (значка) в файл PNG.
Преобразование PNG в URI данных
Быстрое преобразование изображения PNG в URL-адрес данных.
Преобразование URI данных в PNG
Быстрое преобразование URL-адреса данных в изображение PNG.
Оптимизация PNG
Быстрая оптимизация качества и размера файла фотографии PNG.
Создать симметричный PNG
Быстро создать симметричную копию заданного PNG.
Создание красочного изображения PNG
Быстрое создание одноцветного или многоцветного изображения PNG.
Создайте PNG из эмодзи
Быстро создайте PNG из эмодзи и других символов Unicode.
Добавление артефактов к PNG
Быстрое добавление артефактов JPG и WebP к фотографии PNG.
Создание файла PNG размером 1×1 пиксель
Быстрое создание одного файла PNG размером 1×1 пиксель.
Генерация случайных изображений PNG
Быстрое создание случайных изображений PNG.
Преобразование PNG в два цвета
Быстрое создание изображения PNG с использованием только двух цветов.
Преобразование PNG в черно-белое
Быстрое преобразование цветного изображения PNG в черно-белое PNG.
Создание монохромного изображения PNG
Преобразование изображения PNG в одноцветное изображение PNG.
Добавление сглаживания к PNG
Быстрое создание изображения PNG со сглаживанием.
Уменьшить количество цветов PNG
Быстро уменьшить количество цветов в изображении PNG.
Добавление завихрения в PNG
Быстрое создание завихрения пикселей в любом месте PNG.
Квантизация PNG
Быстро уменьшить количество различных цветов в любом изображении PNG.
Оберните PNG в Polaroid
Быстро создайте полароидное изображение из PNG.
Постеризация PNG
Быстрое создание плаката из обычного изображения PNG.
Удалить PNG Chroma Key
Быстрое удаление зеленого фона экрана из PNG.
Скоро появится Эти инструменты png уже в пути
Редактор PNG
Редактируйте PNG в браузере.
Сравнение изображений PNG
Сравнение двух или более изображений PNG.
Преобразование PNG в AVIF
Преобразование изображения PNG в изображение AV1 (AVIF).
Преобразование AVIF в PNG
Преобразование изображения AV1 (AVIF) в изображение PNG.
Преобразование PNG в HEIF
Преобразование изображения PNG в высокоэффективный файл изображения (HEIF).
Конвертировать HEIF в PNG
Преобразование файла изображения Hide Efficiency (HEIF) в изображение PNG.
Преобразование PNG в ICO
Преобразование изображения PNG в значок ICO.
Преобразование PNG в TIFF
Преобразование изображения PNG в изображение TIFF.
Преобразование TIFF в PNG
Преобразование изображения TIFF в изображение PNG.
Преобразование PNG в PIK
Преобразование изображения PNG в изображение PIK.
Преобразование PIK в PNG
Преобразование изображения PIK в изображение PNG.
Конвертировать PNG в PPM
Преобразование изображения PNG в изображение PPM.
Преобразование PPM в PNG
Преобразование изображения PPM в изображение PNG.
Преобразование PNG в BPG
Преобразование изображения PNG в изображение BPG.
Преобразование BPG в PNG
Преобразование изображения BPG в изображение PNG.
Преобразование PNG в FLIF
Преобразование изображения PNG в изображение FLIF.
Преобразование FLIF в PNG
Преобразование изображения FLIF в изображение PNG.
Преобразование PNG в PDN
Преобразование изображения PNG в файл Paint.net.
Преобразование PDN в PNG
Преобразование файла Paint.net в изображение PNG.
Преобразование PNG в PSD
Преобразование изображения PNG в файл Photoshop.
Преобразование PSD в PNG
Преобразование файла Photoshop в изображение PNG.
Преобразование PNG в SVG
Преобразование изображения PNG в изображение SVG.
Преобразование SVG в PNG
Преобразование файла SVG в изображение PNG.
Преобразование PNG в PDF
Преобразование изображения PNG в документ PDF.
Преобразование PDF в PNG
Преобразование документа PDF в изображение PNG (или несколько изображений).
Преобразование PNG в JFIF
Преобразование изображения PNG в изображение JFIF.
Преобразование JFIF в PNG
Преобразование изображения JFIF в изображение PNG.
Преобразование PNG в RGB
Преобразование изображения PNG в необработанные значения RGB.
Преобразовать RGB в PNG
Преобразовать значения RGB в изображение PNG.
Преобразование PNG в BGR
Преобразование изображения PNG в необработанные значения BGR.
Преобразование BGR в PNG
Преобразование значений BGR в изображение PNG.
Преобразование PNG в RGBA
Преобразование изображения PNG в необработанные значения RGBA.
Преобразовать RGBA в PNG
Преобразовать значения RGBA в изображение PNG.
Преобразование PNG в BGRA
Преобразование изображения PNG в необработанные значения BGRA.
Преобразовать BGRA в PNG
Преобразовать значения BGRA в изображение PNG.
Преобразование PNG в анимированный GIF
Преобразование нескольких PNG в анимацию GIF.
Преобразование APNG в GIF
Преобразование анимации APNG в изображение GIF.
Преобразование GIF в APNG
Преобразование анимации GIF в изображение APNG.
Преобразование APNG в Webp
Преобразование изображения APNG в изображение Webp.
Преобразование Webp в APNG
Преобразование изображения Webp в изображение APNG.
Преобразование APNG в MP4
Преобразование изображения APNG в видео MP4.
Преобразование MP4 в APNG
Преобразование видео MP4 в изображение APNG.
Преобразование APNG в AVI
Преобразование изображения APNG в видео AVI.
Преобразование AVI в APNG
Преобразование видео AVI в изображение APNG.
Преобразование APNG в WMV
Преобразование изображения APNG в видео WMV.
Преобразование WMV в APNG
Преобразование видео WMV в изображение APNG.
Извлечь кадры APNG
Извлечь все кадры из изображения APNG.
APNG Player
Покадровое воспроизведение анимации PNG (APNG).
Изменить скорость APNG
Изменить скорость воспроизведения анимированного PNG (APNG).
Установить количество циклов APNG
Изменить количество циклов анимированного PNG.
Обратный APNG
Обратный порядок кадров в анимированном PNG (APNG).
APNG Creator
Создание анимированных PNG (APNG) из входных изображений.
APNG Checker
Проверить, является ли данный файл PNG анимированным файлом PNG (APNG).
Преобразование APNG в лист спрайтов
Создать лист спрайтов из всех анимированных кадров PNG (APNG).
Преобразовать лист спрайтов в APNG
Создать анимированный PNG (APNG) из листа спрайтов.
Преобразование PNG в XLS
Преобразование PNG в электронную таблицу Excel.
Создать сбойный PNG
Произвольно исказить данные в файле PNG, чтобы сделать сбойный PNG.
Рандомизировать пиксели PNG
Переупорядочить пиксели или блоки пикселей в PNG.
Разбить PNG
Разбить изображение PNG на несколько частей.
Создать слайд-шоу PNG
Создать анимацию слайд-шоу из нескольких файлов PNG.
Создать мозаику PNG
Создать мозаичную стену из нескольких PNG.
Создать одноцветный PNG
Создать PNG, полностью заполненный одним цветом.
Создание многоцветного PNG
Создание PNG, заполненного несколькими цветами.
Шестиугольная сетка PNG
Преобразование PNG в шестиугольную сетку пикселей.
Триангуляция PNG
Преобразование PNG в треугольную сетку пикселей.![]()
Добавить эффект виньетки к PNG
Затемнить углы PNG по сравнению с его центром.
Добавление эффекта калейдоскопа к PNG
Создание множественных отражений PNG.
Добавить фильтр Байера к PNG
Применить фильтр Байера к PNG.
Добавить эффект ночного видения в PNG
Сделать PNG таким, как будто он был снят через очки ночного видения.
Добавить сферический эффект в PNG
Сделать PNG похожим на сферический.
Применение преобразования Мебиуса к PNG
Прогон PNG через преобразование Мебиуса.
Стереть часть PNG
Быстро стереть любую часть изображения PNG.
Преобразование цветового пространства PNG
Преобразование между цветовыми пространствами RGB, CMYK, HSV и HSL.
Преобразование глубины PNG в битах
Преобразование между 8-битной, 16-битной, 24-битной и 32-битной глубиной PNG.
Удалить дизеринг из изображения PNG
Удалить дизеринг из изображения PNG.
Создать рисунок ASCII из PNG
Преобразование PNG в художественное изображение ASCII.
Создание PNG из ASCII Art
Преобразование ASCII Art в изображение PNG.
Создание художественного изображения ANSI из PNG
Преобразование PNG в художественное изображение ANSI.
Создание PNG из ANSI Art
Преобразование ANSI Art в изображение PNG.
Создание рисунка Брайля из PNG
Преобразование PNG в изображение шрифта Брайля.
Создать PNG из рисунка Брайля
Преобразовать рисунок Брайля в изображение PNG.
Преобразовать байты в PNG
Создать изображение PNG из заданных байтов.
Преобразование PNG в байты
Преобразование изображения PNG в байты.
Улучшение PNG
Повышение качества изображения PNG.
Повышение масштаба PNG
Увеличить размеры PNG.
Уменьшить масштаб PNG
Уменьшить размеры PNG.
Нарезка PNG
Извлечение 2D-фрагмента из PNG.
Создать белый шум PNG
Создать изображение PNG с белым шумом.
Создать пустой PNG
Создать PNG, содержащий только один цвет.
Извлечение цвета из PNG
Удаление всех цветов, кроме одного, из изображения PNG.
Создать полноцветный PNG
Создать PNG, содержащий все возможные цвета RGB.
Извлечение текста из PNG
Найдите всю текстовую информацию в изображении PNG и извлеките ее.
Создать градиент PNG
Создать PNG с цветовым градиентом.
Создайте 3D PNG
При наличии любого 2D PNG добавьте к нему 3-е измерение.
Удалить текст из PNG
Быстро удалить текст (метки, подписи) из PNG.
Удаление водяного знака из PNG
Быстрое удаление водяного знака из PNG.
Исправить сломанный PNG
Спасти PNG, который содержит неверные байты и не открывается.
Скрыть данные в PNG
Скрыть секретное сообщение в изображении PNG.
Изменить метаданные PNG
Обновить метаданные файла PNG.
Стереть метаданные PNG
Удалить метаданные из изображения PNG.
Проверить PNG
Проверить, является ли данный файл допустимым PNG без ошибок.
Средство просмотра PNG
Откройте и просмотрите PNG в браузере.
Подпишись! Никогда не пропустите обновление
Уведомления Мы сообщим вам, когда мы добавим этот инструмент
Отзывы, которые мы будем рады услышать от вас!
Создано с любовью
51K
@browserling
Мы Browserling — дружелюбная и веселая компания, занимающаяся кросс-браузерным тестированием, основанная на инопланетных технологиях. В Browserling мы любим делать жизнь людей проще, поэтому мы создали эту коллекцию онлайн-инструментов PNG. Мы создали максимально простой пользовательский интерфейс для наших инструментов, и теперь ими ежемесячно пользуются миллионы пользователей. За кулисами наши онлайн-инструменты PNG на самом деле основаны на наших инструментах веб-разработчика, которые мы создали за последние пару лет. Проверь их!
Проверь их!
Политика конфиденциальности мы не регистрируем данные!
Все преобразования и расчеты выполняются в вашем браузере с использованием JavaScript. Мы не отправляем ни единого бита о ваших входных данных на наши серверы. Обработки на стороне сервера нет вообще. Мы используем Google Analytics и StatCounter для анализа использования сайта. Ваш IP-адрес сохраняется на нашем веб-сервере для дополнительной аналитики. Бесплатный план не использует файлы cookie и не сохраняет информацию о сеансе в файлах cookie. Премиум и групповые планы используют файлы cookie для хранения информации о сеансе, чтобы вы всегда были в системе. Мы используем локальное хранилище вашего браузера для сохранения ввода инструментов. Он остается на вашем компьютере.
Условия предоставления услуг Юридическая информация
Используя Online Png Tools, вы соглашаетесь с нашими Условиями предоставления услуг. Все инструменты бесплатны для личного использования, но чтобы использовать их в коммерческих целях, вам необходимо приобрести премиум-план. Вы не можете делать незаконные или сомнительные вещи с нашими инструментами. Мы можем заблокировать ваш доступ к инструментам, если обнаружим, что вы делаете что-то плохое. Мы не несем ответственности за ваши действия и не даем никаких гарантий. Мы можем пересмотреть наши условия в любое время.
Вы не можете делать незаконные или сомнительные вещи с нашими инструментами. Мы можем заблокировать ваш доступ к инструментам, если обнаружим, что вы делаете что-то плохое. Мы не несем ответственности за ваши действия и не даем никаких гарантий. Мы можем пересмотреть наши условия в любое время.
Что такое прозрачный логотип и почему он важен?
Главная » Блог » Что такое прозрачный логотип и почему он важен?
Вы только начинаете свой бизнес, и все ваши усилия по брендингу кажутся правильными.
Вы нашли точную иконку для своего логотипа, выбрали цвета, которые идеально сочетаются друг с другом, правильно выбрали шрифт, и вы готовы к тому, чтобы мир встретился с вашим бизнесом.
Как вы знаете, частью продвижения вашего имени является размещение везде вашего логотипа, чтобы люди могли начать узнавать ваш бренд. Итак, вы начинаете работать над своими страницами в социальных сетях, своим сайтом; может быть, в вашей нише даже состоится конференция, поэтому вы идете, чтобы напечатать свои визитные карточки и небольшую брошюру, чтобы раздать ее на мероприятии.
Есть только одна проблема: ваш логотип выглядит ужасно на любом цветном фоне, кроме белого.
Чем ты занимаешься? Означает ли это, что вам нужно начинать разрабатывать логотип с нуля?
Нет! Нет, если у вас есть прозрачный файл логотипа.
Что такое прозрачный логотип?
Это может показаться фантастическим (или сложным!), но прозрачные логотипы просто относятся к вашему логотипу на прозрачном фоне.
Возможно, вы видели компании, предлагающие версию своего логотипа, называемую «прозрачный PNG», которая обычно относится к логотипу с серо-белым клетчатым фоном. (Не волнуйтесь: этот фон никогда не появляется в самом дизайне).
Идея прозрачного логотипа состоит в том, чтобы ваш дизайн выделялся на любой поверхности. Те визитные карточки, которые вы хотели раздать на той конференции? С прозрачным логотипом вы можете создавать эти карты именно в том цвете, который вам нужен, и в соответствии с рекомендациями вашего бренда.
Где вы используете прозрачные логотипы?
Ну везде!
Первое, что вам нужно спросить себя: каковы мои потребности в брендинге? Использую ли я в основном визитки и страницы в социальных сетях? Как насчет хабара для моей команды?
Transparent logos online
These are the most common places you may find that you need a transparent logo file:
- Email signatures
- Brand videos or advertising campaigns
- Landing pages
- Websites
- Деловые презентации
- Презентации или презентации
- Изображения с водяными знаками
- Изображения с водяными знаками
- Сообщения в социальных сетях
- СООДЕЛЕНИЯ ИЗОБРАЖЕНИЯ
Прозрачные логотипы Offline
Вы также можете рассмотреть вопрос рюкзаки, кружки, бутылки с водой, ручки)
Как только вы определитесь, где хотите разместить свой логотип, скорее всего, вам понадобится несколько прозрачных версий в зависимости от контекста. Помните, что вы хотите, чтобы ваш логотип дополнял фон поверхности, на которой он находится; последнее, что вам нужно, — это логотип, который поглощается окружающей средой.
Помните, что вы хотите, чтобы ваш логотип дополнял фон поверхности, на которой он находится; последнее, что вам нужно, — это логотип, который поглощается окружающей средой.
По этой причине вам понадобятся файлы логотипов, которые работают как на светлом, так и на темном фоне, чтобы ваш логотип выделялся, несмотря ни на что.
Вот почему Tailor Brands предлагает нашим пользователям:
- Белые логотипы с прозрачным фоном
- Темные логотипы с прозрачным фоном
- Стандартный логотип на белом фоне
- Белый логотип на цветном фоне (цвета вашего бренда)
- Белый логотип на темном фоне
- Белый логотип на прозрачном фоне (можно разместить на любом цветном фоне)
Распространенные форматы файлов
В Tailor мы предлагаем нашим пользователям PNG, JPG и векторные файлы. Тем не менее, есть несколько вариантов прозрачных файлов логотипов. Давайте обсудим разницу между ними:
Тем не менее, есть несколько вариантов прозрачных файлов логотипов. Давайте обсудим разницу между ними:
PNG : это идеальный файл для цифрового брендинга, размещаете ли вы свой логотип на бизнес-презентациях, страницах в социальных сетях или в углу вашего веб-сайта. Как правило, это наиболее распространенный файл для логотипов с прозрачным фоном, главным образом потому, что он может «хранить» графику, рисунки и миллионы цветов в небольшом размере файла.
JPG : их можно легко сжать, и они не занимают много места в сети. Этот тип файла обычно используется для передачи изображений в Интернете.
GIF : Хотя GIF позволяют использовать прозрачный фон, они не так широко используются, как PNG. Тем не менее, вы можете рассмотреть возможность использования GIF-файлов, если вы используете анимированный логотип.
SVG: SVG, идеально подходящие для графики и иконок веб-сайтов, часто используются полиграфистами и дизайнерами (в отличие от цифровых платформ, таких как веб-сайты).
Как сделать свой собственный прозрачный логотип
Как упоминалось выше, Tailor Brands Logo Maker должен предоставить вам все необходимые файлы прозрачных логотипов.
Однако вы также можете сделать свой собственный логотип с прозрачным фоном, но для этого потребуется немного дизайнерской утонченности и терпения.
Если вы разработали свой собственный логотип с нуля, вам потребуется использовать Photoshop или его аналог, чтобы удалить фон с вашего логотипа. Откройте логотип, добавьте прозрачный слой, используйте инструмент «Волшебная палочка», чтобы сделать фон прозрачным, и сохраните файл в формате PNG.
Однако, если это звучит слишком хлопотно, вы всегда можете нанять графического дизайнера, который сделает это за вас (и если дизайнер изначально сделал ваш логотип, он обязательно должен предоставить вам прозрачные файлы, а также )!
С вами
Помните, что прозрачные логотипы — это ваш универсальный файл логотипа, и они пригодятся для повседневного брендинга. Вы можете использовать их в любом контексте, цвете, фоне или поверхности, которые конфликтуют с вашим логотипом или скрывают его от полного просмотра.
Вы можете использовать их в любом контексте, цвете, фоне или поверхности, которые конфликтуют с вашим логотипом или скрывают его от полного просмотра.
Готовы начать брендинг? Если вы хотите начать процесс разработки логотипа с нуля, ознакомьтесь с нашим постом о том, как создать логотип и получить дизайн!
Как сделать логотип с прозрачным фоном с помощью GIMP или Photoshop? : Pointerpro
Создайте логотип с прозрачным фоном, используя GIMP или Photoshop. Если вы хотите добавить логотип на изображение, но не можете избавиться от фона, то это руководство решит эту проблему всего за несколько простых шагов! Вам не нужно специальное программное обеспечение.
Essential
Professional
Enterprise
Reportr
GIMP-это инструмент с открытым исходным кодом, полностью бесплатный для использования и имеет множество функций Photoshop также может предложить.
Это руководство научит вас:
- GIMP
- Photoshop
1. GIMP
1. Настройка GIMP Up
2. Экспорт вашего логотипа прозрачным
9.25700031. Настройка GIMP
Итак, вы установили GIMP и запустили его, вероятно, он будет выглядеть примерно так.
Чтобы открыть GIMP в одном окне, выберите Windows —> Однооконный режим. Я выбрал это изображение:
Но вы можете использовать любое изображение, которое вам нравится. Чтобы открыть изображение, перейдите в «Файл» -> «Открыть», а затем выберите файл. Кроме того, вы можете нажать CTRL+O.
Что отличает GIMP и Photoshop от Paint и подобных программ, так это то, что они используют слои. Каждый слой можно редактировать отдельно, поэтому вы можете редактировать части изображения, не касаясь другого.
Каждый слой можно редактировать отдельно, поэтому вы можете редактировать части изображения, не касаясь другого.
Эти слои находятся в правом верхнем углу экрана. Чтобы добавить прозрачность, щелкните правой кнопкой мыши слой и выберите «Добавить альфа-канал».
Чтобы сделать фон прозрачным, воспользуемся инструментом «Выделение по цвету». Вы можете использовать его, нажав Shift + O или выбрав Инструменты —> Инструменты выделения —> Выбор по цвету.
Нажмите в любом месте вокруг логотипа на пустом месте, которое вы хотите стереть. Вокруг него должна появиться движущаяся пунктирная линия. Нажмите «Удалить», и должен появиться фон, похожий на шашку, например:
. Если это не так, убедитесь, что вы добавили альфа-канал к своему изображению и не осталось никаких других слоев. Если у вас есть фоновый слой, вы можете удалить его, щелкнув его правой кнопкой мыши и выбрав «Удалить слой».
Поздравляем! Вы сделали свой первый логотип с прозрачным фоном!
3. Экспорт вашего логотипа
Вы не можете просто «Сохранить» изображение или «Сохранить как». Вы сохраните свое изображение в формате .xcf, таким образом, он подходит только для графического редактора. Чтобы использовать его на своем сайте, вам необходимо экспортировать изображение . Для этого выберите Файл —> Экспортировать как или нажмите Shift + Ctrl + E.
Вы также можете перезаписать файл, но тогда исходное изображение будет потеряно. Появится меню с вопросом, где должен храниться ваш файл. Вы также можете изменить название изображения, не забудьте добавить .png в конце. Такие форматы, как .jpg, не поддерживают прозрачность, а .png поддерживает.
Теперь нажмите «Экспорт», и все готово!
2.
 Photoshop
PhotoshopВ этом уроке используется Photoshop CS6. Производительность останется неизменной, независимо от того, используете ли вы более старую или более новую версию, меню может просто выглядеть немного иначе.
Метод 1: Инструмент «Волшебная палочка»
2.1.1. Откройте образ
2.1.2. Выбор инструмента «Волшебная палочка»
2.1.3. Удаление фона
2.1.4. Сохранение изображения
Способ 2: инструмент «Многоугольное лассо»
2.2.1. Откройте образ
2.2.2. Инструмент «Многоугольное лассо»
2.2.3. Удаление фона
2.2.4. Сохранение изображения
Метод 1: Инструмент «Волшебная палочка»
2.1.1. Откройте изображение
Для этого перейдите в Файл —> Открыть или нажмите сочетание клавиш Ctrl + O.
2.
 1.2. Выбор инструмента «Волшебная палочка»
1.2. Выбор инструмента «Волшебная палочка»Вы можете увидеть значок справа от экрана на вертикальной панели инструментов. Щелкните правой кнопкой мыши четвертый значок и выберите инструмент «Волшебная палочка». Вы также можете нажать W в качестве ярлыка.
2.1.3. Удаление фона
Нажмите в любом месте области фона, которую хотите удалить. Появится пунктирная линия, обозначающая область, которую вы собираетесь удалить. Если область недостаточно велика, вы всегда можете увеличить выделение, удерживая нажатой клавишу Shift и щелкнув область, которую хотите добавить.
Если вы пропустили щелчок, вы можете удалить все выделение, щелкнув правой кнопкой мыши и выбрав Отменить выбор.
На изображении должен появиться клетчатый фон.
2.1.4. Сохранение изображения
Теперь пришло время сохранить изображение. Перейдите в Файл —> Сохранить как. Не все типы изображений отображают прозрачность. Убедитесь, что ваше изображение сохранено в формате PNG.
Перейдите в Файл —> Сохранить как. Не все типы изображений отображают прозрачность. Убедитесь, что ваше изображение сохранено в формате PNG.
Выберите вариант PNG:
Теперь нажмите «Сохранить».
Теперь у вас есть прозрачный логотип. Но есть и второй способ сделать это:
Способ 2: Инструмент «Многоугольное лассо»
Если ваш фон слишком загроможден, инструмента «Волшебная палочка» не всегда будет достаточно. В этом случае мы будем использовать инструмент Polygonal Lasso Tool.
2.2.1. Откройте изображение
Для этого перейдите в Файл —> Открыть или нажмите сочетание клавиш Ctrl + O.
2.2.2. Инструмент «Многоугольное лассо»
Вы можете увидеть значок справа от экрана на вертикальной панели инструментов. Щелкните правой кнопкой мыши третий значок и выберите инструмент «Многоугольное лассо». Если вы уже выбрали его, просто нажмите L в качестве ярлыка.
Щелкните правой кнопкой мыши третий значок и выберите инструмент «Многоугольное лассо». Если вы уже выбрали его, просто нажмите L в качестве ярлыка.
2.2.3. Удаление фона
Теперь вы можете обвести контуром то, что хотите удалить с изображения. Чтобы выбрать более точно, вы всегда можете нажать Ctrl и «+» для увеличения. Чтобы завершить выбор, нажмите Ctrl + на последней части созданного пути. Нажмите Удалить, чтобы удалить элемент, на месте объекта должен появиться фон, похожий на шашку.
2.2.4. Сохранение изображения
Выберите Файл —> Сохранить как. Убедитесь, что ваше изображение сохранено в формате PNG. Другие типы изображений не всегда поддерживают прозрачность.
Выберите вариант PNG:
Теперь нажмите «Сохранить».
Что дальше?
Как сделать логотип прозрачным
Автор Keyede Erinfolami
Делиться Твитнуть Делиться Делиться Делиться Электронная почта
Если вы создаете логотип, вам нужно, чтобы он работал на любом возможном фоне. Узнайте, как сделать фон прозрачным для максимальной гибкости.
Логотипы являются ключевыми идентификаторами бренда, потому что они могут быть на большинстве, если не на всех, материалах бренда компании. Вот почему важно сделать логотип прозрачным, чтобы вы могли использовать его на любом фоне, не конфликтуя с цветами и не выглядя неуклюже.
В этой статье мы покажем вам, как сделать логотип прозрачным с помощью двух разных программ: Photoshop и Canva.
Краткое введение в Canva
Если вы новичок в Canva, вам не нужно беспокоиться о кривой обучения. Лучшей особенностью этого программного обеспечения является его удобный интерфейс, который поддерживает не дизайнеров. Это не Photoshop, где вам нужно начинать с нуля и знать передовые методы графического дизайна.
Лучшей особенностью этого программного обеспечения является его удобный интерфейс, который поддерживает не дизайнеров. Это не Photoshop, где вам нужно начинать с нуля и знать передовые методы графического дизайна.
Связано: Как использовать приложение Canva: руководство для начинающих
Canva предоставляет тысячи шаблонов, которые можно настроить с помощью простого интерфейса перетаскивания. Вы можете зарегистрироваться бесплатно и пользоваться большинством функций без дополнительной оплаты. Это включает в себя библиотеку бесплатных изображений и элементов, которые помогут вам создать идеальный дизайн логотипа.
У Canva есть сервис Pro, предлагающий больше функций и больше возможностей для творчества. Новые пользователи получают 30-дневную бесплатную пробную версию Canva Pro при регистрации.
Как сделать логотип прозрачным в Canva
Вам нужна учетная запись Canva Pro, чтобы иметь возможность создавать прозрачные изображения в Canva. Если у вас есть бесплатная учетная запись, щелкните Учетная запись > Настройки учетной записи > Выставление счетов и рабочие группы > Подписки для вашей рабочей группы , чтобы перейти на Pro.
Связано: Стоит ли переходить на Canva Pro? Самые большие преимущества
Либо перейдите к инструменту удаления фона в своей бесплатной учетной записи. Canva предложит вам перейти на Pro, чтобы вы могли использовать эту функцию. Вот как это использовать:
Чтобы удалить фон изображения в Canva:
- Откройте веб-сайт или приложение Canva.
- Выберите Логотип в параметрах шаблона.
- Нажмите Uploads на левой панели, затем используйте кнопку Upload media , чтобы загрузить свой логотип в Canva.
- Нажмите на логотип в разделе «Загрузки», чтобы добавить его в свою рабочую область.
- Затем нажмите на изображение, а затем нажмите Редактировать изображение в верхнем меню.
- Выберите Средство для удаления фона в разделе «Правка».
- Ваш логотип должен иметь прозрачный фон. Если вас не устраивает степень прозрачности или если инструмент чрезмерно отредактировал ваше изображение, вы можете использовать инструменты Erase и Restore для соответствующей настройки.

- Сохраните файл в формате PNG, чтобы сохранить его прозрачность.
Если у вас еще нет логотипа, вы также можете создать его в Canva, а затем, следуя инструкциям выше, сделать его невидимым фоном.
Как сделать прозрачный логотип в Photoshop
Одним из наиболее распространенных инструментов для создания прозрачного изображения является Adobe Photoshop. Самое замечательное в этом навыке то, что вы можете использовать его, чтобы сделать прозрачным практически любой фон в Photoshop. Чтобы помочь вам освоиться в этом процессе, мы проведем вас через шаги, описанные ниже.
- Откройте логотип в Photoshop. В верхнем меню нажмите Файл > Открыть .
- Нажмите Новый > Слой из верхнего меню. Этот слой уже должен быть прозрачным.
- Переименуйте слой в Photoshop по своему усмотрению.
- Перетащите новый слой под слой исходной версии. Это означает, что исходная версия будет наложена поверх нового пустого слоя.

- На панели инструментов выберите инструмент Magic Wand , затем выберите область логотипа, которую вы хотите сделать прозрачной.
- На клавиатуре нажмите Удалить ключ . Это удалит выбранную область, и теперь вы сможете увидеть прозрачный фон.
- Наконец, сохраните логотип как изображение PNG, чтобы сохранить его прозрачность. Для этого снимите выделение с логотипа, нажав Cmd + D на Mac или Ctrl + D на ПК. Затем выберите Сохранить как в верхнем меню и выберите PNG в качестве формата.
Простые инструменты для создания прозрачного фона изображения
Изображения с прозрачным фоном гораздо проще повторно использовать с разными фоновыми слоями, и мы надеемся, что эта статья упростила для вас процесс создания. Если у вас нет компьютера, вы также можете сделать фоновое изображение прозрачным на своем телефоне. Конечно, вам понадобятся разные приложения, но вы все равно можете достичь той же цели.
8 способов сделать фон логотипа прозрачным в 2021 году
Если вы спрашиваете, как сделать логотип прозрачным, вам нужно прочитать эту статью. Мы собрали 8 различных способов легко сделать фон логотипа прозрачным. Эти способы сделают вас экспертом в этом.
Я хочу сделать фон моего логотипа прозрачным но я не знаю как это сделать. Кто-нибудь может мне с этим помочь? Как это сделать?
Создание логотипа важно для любого бизнеса. Самое главное, вам нужен логотип с прозрачным фоном, чтобы вы могли использовать его везде. Хороший логотип может сделать ваш бизнес узнаваемым и продвинуть вперед. Логотип — лучший способ зарегистрировать товарный знак вашей компании или бизнеса, поэтому вам нужен прозрачный логотип для вашего бизнеса, не задумываясь. Если фон имеет другой цвет, то все может выглядеть плохо, если на нем используется логотип. Поэтому важно сделать фон логотипа прозрачным. Если вы спрашиваете, как сделать логотип прозрачным? Простой ответ: да, ваш логотип можно сделать прозрачным, и есть много простых способов сделать это. В этой статье мы собрали 8 различных способов сделать фон логотипа прозрачным в кратчайшие сроки. Эти инструменты помогут вам сделать любой логотип прозрачным.
В этой статье мы собрали 8 различных способов сделать фон логотипа прозрачным в кратчайшие сроки. Эти инструменты помогут вам сделать любой логотип прозрачным.
- Часть 1. Сделайте фон логотипа прозрачным с помощью FocoClipping [быстро и бесплатно]
- Часть 2. Сделайте фон логотипа прозрачным от Lunapic
- Часть 3. Сделайте фон логотипа прозрачным с помощью Illustrator
- Часть 4. Сделайте фон логотипа прозрачным с помощью Fotophire
- Часть 5. Еще 4 полезных мобильных приложения для прозрачности фона логотипа
Часть 1. Сделайте фон логотипа прозрачным с помощью FocoClipping [Быстро и бесплатно]
Если вы хотите сделать фон логотипа прозрачным, лучший способ сделать это — использовать бесплатный онлайн-инструмент FocoClipping. Это такой удивительный инструмент для редактирования фотографий, который предоставляет возможность удаления фона как автоматически, так и вручную. Он работает с усовершенствованной системой алгоритмов искусственного интеллекта, которая адаптируется каждый раз, когда вы используете новую фотографию, и с легкостью решает более технические проблемы удаления фона. FocoClipping предлагает различные варианты редактирования после удаления фона, чтобы ваши фотографии выглядели хорошо и профессионально. Так что это может быть отличным выбором для вас, если вы хотите сделать свой логотип прозрачным.
FocoClipping предлагает различные варианты редактирования после удаления фона, чтобы ваши фотографии выглядели хорошо и профессионально. Так что это может быть отличным выбором для вас, если вы хотите сделать свой логотип прозрачным.
Ключевые особенности Fococlipping:
- Он может удалить фон с вашего логотипа и сделать его прозрачным одним щелчком мыши с помощью продвинутого алгоритма искусственного интеллекта.
- Он может автоматически обнаруживать несколько объектов в логотипе без вашей команды.
- Он эксперт в разделении деталей вашего логотипа, делая его прозрачным, даже малейшие детали имеют значение.
- Вы можете улучшить изображение после удаления фона с помощью фильтров и предустановленных цветов фона.
- Ручной режим редактирования позволит вам самостоятельно удалить фон и отредактировать более сложные изображения.
Начать сейчас
Руководство по созданию прозрачного фона логотипа с помощью FocoClipping
Шаг 1: Сначала вам нужно посетить веб-сайт FocoClipping из браузера вашего компьютера. Теперь вам нужно нажать кнопку «Загрузить изображение», чтобы просмотреть и выбрать изображение логотипа из файлового менеджера вашего компьютера, для которого требуется удаление фона. Выбрав изображение, нажмите кнопку «ОК», и оно будет импортировано в систему.
Теперь вам нужно нажать кнопку «Загрузить изображение», чтобы просмотреть и выбрать изображение логотипа из файлового менеджера вашего компьютера, для которого требуется удаление фона. Выбрав изображение, нажмите кнопку «ОК», и оно будет импортировано в систему.
Шаг 2: Далее вы увидите, что интеллектуальная система искусственного интеллекта Fococlipping автоматически удалит фоновые части изображения, как показано ниже. Это очень точный и продвинутый процесс удаления фона, при котором вы вообще ничего не делаете. Так что просто сидите спокойно и позвольте искусственному интеллекту Fococlipping сделать свое дело за вас.
Шаг 3: Наконец, вам просто нужно нажать кнопку «Загрузить», чтобы вы могли загрузить изображение логотипа в память вашего компьютера. На этом этапе вы также можете выбрать «PNG» или «JPG» в качестве выходного формата изображения логотипа при нажатии на кнопку загрузки. Просто выберите нужный формат файла, и логотип будет загружен.
Начать сейчас
Часть 2: Сделать фон логотипа прозрачным с помощью Lunapic
Если вы спрашиваете, как мне сделать мой логотип прозрачным, то другим способом для вас является использование Lunapic. Это еще один полезный онлайн-редактор фотографий, с помощью которого можно сделать фон логотипа прозрачным. Он имеет несколько интересных функций и расширенных опций для редактирования ваших фотографий и удаления их фона с помощью специального эффекта удаления фона. Чтобы удалить фон с изображения, не так уж много нужно сделать. Вы можете следовать приведенному ниже руководству, чтобы удалить фон с вашего логотипа.
Это еще один полезный онлайн-редактор фотографий, с помощью которого можно сделать фон логотипа прозрачным. Он имеет несколько интересных функций и расширенных опций для редактирования ваших фотографий и удаления их фона с помощью специального эффекта удаления фона. Чтобы удалить фон с изображения, не так уж много нужно сделать. Вы можете следовать приведенному ниже руководству, чтобы удалить фон с вашего логотипа.
Пошаговое руководство по созданию прозрачного фона логотипа от Lunapic:
Шаг 1. Сначала вам необходимо посетить официальный веб-сайт Lunapic и нажать кнопку «Быстрая загрузка» на главной странице веб-сайта. Или вы можете напрямую нажать кнопку «Загрузить», чтобы загрузить фотографию.
Шаг 2: Затем вы перейдете на новую страницу с надписью «Быстрая загрузка». Нажмите кнопку «Выбрать файл» и просмотрите изображение логотипа на своем компьютере. Выберите изображение и нажмите «Открыть». Таким образом, изображение загружается в систему Lunapic.
Шаг 3: Далее вам нужно нажать на кнопку «Редактировать» в верхней строке меню. Вы найдете список параметров, в котором вы найдете параметр «Прозрачный фон»; Нажмите на эту опцию. Вы получите опцию, открытую на веб-странице. Теперь просто нажмите на часть изображения, которую вы хотите удалить из фона, и фон станет прозрачным сразу после повторной загрузки страницы.
Шаг 4: Наконец, когда фон станет достаточно прозрачным, вам нужно щелкнуть значок «Сохранить изображение» в левой панели меню веб-страницы. Затем вы получите интерфейс, как показано ниже, где вы получите множество опций для сохранения прозрачного изображения на свой компьютер.
Часть 3. Сделайте фон логотипа прозрачным с помощью Illustrator
Illustrator может стать отличным способом сделать ваш логотип прозрачным. Adobe illustrator — всемирно известное приложение, которым пользуются профессионалы по всему миру. Если вы новичок, вам может быть немного сложно работать с иллюстратором. Но не волнуйтесь, вы можете следовать приведенным ниже рекомендациям, чтобы сделать ваш логотип прозрачным с помощью Illustrator.
Но не волнуйтесь, вы можете следовать приведенным ниже рекомендациям, чтобы сделать ваш логотип прозрачным с помощью Illustrator.
Руководство по созданию прозрачного фона логотипа с помощью Illustrator:
Шаг 1: Сначала вам нужно щелкнуть пункт «Создать новый» в главном меню, чтобы создать новый файл. Либо откройте существующий файл для редактирования с прозрачным фоном. Просто перетащите файл изображения логотипа в окно программы или используйте опцию «Файл», а затем выберите «Открыть».
Шаг 2: Далее вам нужно включить сетку прозрачности для удаления белой монтажной области по умолчанию. Перейдите на вкладку «Вид» и выберите «Показать сетку прозрачности». Вы увидите, что фон выглядит как бело-серая сетка.
Шаг 3: Теперь вы можете либо создать дизайн, либо найти существующий логотип в виде прозрачного файла изображения.
Шаг 4: Наконец, нажмите «Файл» в строке меню и выберите «Экспортировать как». Так что вы можете сохранить изображение логотипа с соответствующим типом файла, чтобы прозрачность оставалась в конечном изображении.
Часть 4. Сделайте фон логотипа прозрачным с помощью Fotophire
Fotophire — еще один отличный способ сделать фон вашего логотипа прозрачным. Fotophire — еще один мощный инструмент для редактирования фотографий, разработанный Wondershare. Как вы, возможно, видели или использовали многие другие продукты от Wonderware, поэтому Fotophire можно доверять как инструменту для редактирования фотографий приличного уровня. Вы можете использовать этот инструмент, чтобы сделать фон вашего логотипа прозрачным, выполнив несколько простых шагов.
Руководство по созданию прозрачного фона логотипа от Fotophire:
Шаг 1: Сначала вам необходимо загрузить и установить программу на свой компьютер. Затем запустите программу, и вы получите домашнее окно. Выберите опцию «Фоторезка», чтобы продолжить.
Шаг 2: Затем нажмите «Открыть», чтобы просмотреть и импортировать изображение логотипа в программу.
Шаг 3: Теперь начинается основной процесс. Вам нужно выбрать инструмент «Закрасить области для удаления» в правой части интерфейса на вкладке «ВЫРЕЗ». Затем отметьте область фона, которая должна стать прозрачной, с помощью этого инструмента. Вы можете просто отметить грубые линии, а остальное оставить программе.
Вам нужно выбрать инструмент «Закрасить области для удаления» в правой части интерфейса на вкладке «ВЫРЕЗ». Затем отметьте область фона, которая должна стать прозрачной, с помощью этого инструмента. Вы можете просто отметить грубые линии, а остальное оставить программе.
Вы можете использовать опцию «Закрасить области для сохранения», чтобы исправить случайно удаленные части. При необходимости вам нужно грубо нарисовать линии на тех частях, которые вы не хотите делать прозрачными.
Кроме того, вы можете использовать инструмент «Стереть рисунок» в том же разделе, если вы случайно сделали какую-либо часть прозрачной или оставили ненужную часть.
Шаг 4: Наконец, когда все сделано, вы можете сохранить изображение, нажав на значок «Сохранить».
Часть 5: Еще 4 полезных мобильных приложения для прозрачности фона логотипа
Если вы хотите узнать, как сделать логотип прозрачным на устройстве iPhone или Android, эта часть поможет вам. В этой части вы узнаете еще о 4 полезных мобильных приложениях, позволяющих сделать фон логотипа прозрачным. Эти приложения могут показаться простыми, но они действительно полезны во многих отношениях. Пока они выполняют свою работу и работают лучше, чем другие приложения, мы думаем, что они по-прежнему считаются.
В этой части вы узнаете еще о 4 полезных мобильных приложениях, позволяющих сделать фон логотипа прозрачным. Эти приложения могут показаться простыми, но они действительно полезны во многих отношениях. Пока они выполняют свою работу и работают лучше, чем другие приложения, мы думаем, что они по-прежнему считаются.
- Удаление фона Apowersoft
Apowersoft — отличное мобильное приложение, позволяющее сделать фон логотипа прозрачным. Он имеет много полезных функций, которые могут помочь вам сделать многое другое, помимо прозрачности фона логотипа. Он работает как с iOS 9.1 или новее, так и с Android 4.1 и более поздними устройствами. Ежемесячная абонентская плата 59,95$.
Плюсы:
- Это приложение работает с автоматизированным процессом.
- Обеспечивает мгновенное точное вырезание объекта.
- Сохраняет исходное качество фотографии.
Минусы:
- Иногда требуется время на обработку фото.
- Во время работы приложение может аварийно завершить работу.

- Удалить БГ
Remove BG — еще одно приложение, позволяющее легко сделать ваш логотип прозрачным. Он имеет расширенную функциональность, почти аналогичную FocoClipping, поэтому вы должны попробовать использовать его на своем телефоне, чтобы понять. Это приложение действительно наполнено множеством полезных функций. Он совместим с Android 4.4 и более поздними версиями. Его можно использовать бесплатно, но для профессиональной версии требуется ежемесячная абонентская плата, начиная с 9$ до 389 $.
Плюсы:
- Удаляет фон с изображений за несколько секунд.
- Он может мгновенно распознавать объект на фотографии.
- Простота в обращении.
Минусы:
- Ежемесячная абонентская плата.
- Слишком сложные изображения не могут быть исправлены.
- Средство для удаления и удаления фона
Если вы не знаете, как сделать логотип прозрачным на iPhone, вам помогут Background Eraser and Remover. Это отличное приложение с поддержкой iOS 10 или более поздней версии, которое может делать множество других вещей, помимо удаления фона с фотографии или логотипа. Это бесплатное приложение, но есть встроенные покупки.
Это отличное приложение с поддержкой iOS 10 или более поздней версии, которое может делать множество других вещей, помимо удаления фона с фотографии или логотипа. Это бесплатное приложение, но есть встроенные покупки.
Плюсы:
- Имеет расширенные функции стирания.
- Он может отменить-повторить задачу в любое время.
- Может сохранять изображения в различных форматах.
Минусы:
- Иногда производительность приложения может отставать.
- В приложении есть ошибки, вызывающие проблемы.
- Волшебный ластик
Magic Eraser I Еще одно приложение для iOS, которое может сделать логотип или фон изображения прозрачным. Он может легко вырезать объект из фона изображения и создать полностью прозрачную фотографию. Он предлагает два инструмента ластика: Волшебная палочка, которая может автоматически удалять похожие цвета, и инструмент Ластик, который вы можете использовать вручную. Это бесплатное приложение, но есть встроенные покупки.
Это бесплатное приложение, но есть встроенные покупки.
Плюсы:
- Может автоматически удалять фон.
- Имеет инструменты ручного выбора.
- Система точной обрезки при отделении объекта от фона.
Минусы:
- Не так много функций редактирования фотографий.
- Иногда приложение может аварийно завершать работу во время использования.
Вывод:
Существует множество способов сделать фон логотипа прозрачным, но вам нужно использовать те, которые подходят именно вам. С помощью рекомендаций и способов, представленных в этой статье, вы станете экспертом в удалении фона с логотипов или других изображений. Вы можете попробовать любой из упомянутых и подробно описанных здесь способов, но лучшим всегда будет FocoClipping. Это самый простой веб-инструмент, который вы можете использовать для того, чтобы сделать ваш логотип прозрачным, и он более продвинутый по сравнению с другими вариантами.
Начать сейчас
Как сделать логотип прозрачным в Photoshop для фотографов — ShootDotEdit
Автор: ShootDotEdit
/ Категории: Советы по Lightroom и Photoshop
/
Как компания, которая предоставляет услуги по редактированию фотографий для профессиональных свадебных фотографов, мы знаем, что ваш рабочий процесс после свадьбы может занимать много времени и часто вызывать стресс. Вот почему мы составили учебные пособия по редактированию свадебной фотографии, чтобы вы знали некоторые процессы, необходимые для корректировки ваших изображений. Сегодня мы углубимся в то, как сделать логотип прозрачным в Photoshop. Продолжайте читать, чтобы узнать больше.
Вот почему мы составили учебные пособия по редактированию свадебной фотографии, чтобы вы знали некоторые процессы, необходимые для корректировки ваших изображений. Сегодня мы углубимся в то, как сделать логотип прозрачным в Photoshop. Продолжайте читать, чтобы узнать больше.
Как сделать логотип прозрачным в Photoshop
Если вы свадебный фотограф и владелец бизнеса, ваш логотип является неотъемлемой частью сообщения вашего бренда. Вероятно, вы потратили время на работу над лучшим логотипом, который будет представлять вас и вашу свадебную фотографию, поэтому важно продемонстрировать его своим клиентам. Также важно убедиться, что ваш логотип хорошо сочетается с общим дизайном и темой вашего фотобренда. Ниже приведены несколько причин, по которым вы можете сделать свой логотип прозрачным.
Причины сделать логотип прозрачным в Photoshop
У каждого фотографа свой уникальный стиль фотографии, который часто отражается в брендинге, включая логотип. Причины, по которым вы можете сделать логотип прозрачным:
- Цвет фона логотипа не совпадает с цветом вашего веб-сайта.
 Гораздо проще сделать логотип прозрачным, чем переделывать весь сайт с фотографиями.
Гораздо проще сделать логотип прозрачным, чем переделывать весь сайт с фотографиями. - Цвет фона вашего логотипа отвлекает внимание от ваших изображений.
- У вас есть определенная кампания, для которой требуются дополнительные элементы, например целевая страница, где вам нужно удалить фон вашего логотипа.
Независимо от причины, полезно получить навыки, необходимые для быстрого создания прозрачного логотипа. После того, как вы создали и изготовили логотип, вам может понадобиться выполнить такую настройку.
Одним из наиболее распространенных инструментов, который используется для выполнения этого действия, является Adobe Photoshop. Самое замечательное в этом навыке то, что вы можете использовать его, чтобы сделать прозрачным практически любой фон в Photoshop. Чтобы помочь вам освоиться в этом процессе, мы рассмотрим необходимые шаги ниже.
1. Откройте логотип
Первый шаг — открыть логотип в программе Photoshop. Для этого выполните следующий быстрый шаг:
- Нажмите «Файл», затем выберите «Открыть» в верхнем меню.

- Выберите файл логотипа. Ваш логотип появится на экране, и вы сможете внести необходимые изменения.
Краткий совет, как сделать логотип прозрачным в Photoshop
Часто изображение вашего логотипа будет заблокировано на панели «Слои». Убедитесь, что логотип разблокирован, прежде чем переходить к следующим шагам. Это гарантирует, что вы сможете редактировать логотип по мере необходимости.
2. Добавьте прозрачный слой
Следующим шагом будет добавление прозрачного слоя к логотипу. Выполните следующие шаги, чтобы добавить слой:
- Нажмите «Слой», затем наведите указатель мыши на «Новый» и выберите «Слой» в верхнем меню. Вы также можете нажать «Command + N» для Mac («Control + N» для ПК) на клавиатуре. Этот слой уже должен быть прозрачным. Вы также можете дважды щелкнуть слой с надписью «Фон» на панели «Слои» и нажать «ОК», чтобы превратить исходную версию в слой.
- Переименуйте слой в соответствии с соглашением об именовании изображений в Photoshop.

- Перетащите новый слой под слой исходной версии. Это означает, что исходная версия будет накладываться на новый пустой слой.
- Выберите новый слой, чтобы продолжить.
Подсказка
Верхние слои всегда будут перекрывать нижние. Помните об этом, создавая новые слои и внося в них изменения.
Вы можете использовать ту же технику, когда изучаете, как сделать фон прозрачным в Photoshop.
3. Сделайте фон прозрачным при создании прозрачного логотипа в Photoshop
После добавления нового слоя сделайте фон прозрачным. Вот шаги для выполнения этого действия:
- Щелкните инструмент «Волшебная палочка» на панели инструментов.
- Выберите область логотипа, которую вы хотите сделать прозрачной, и выберите ее.
- Выберите настройки «Волшебная палочка». Выберите настройки, которые помогут вам достичь вашей цели для логотипа.
- Нажмите кнопку «Удалить» на клавиатуре. Выбранная область будет удалена.
 Прозрачный фон теперь будет виден.
Прозрачный фон теперь будет виден.
Совет
Если вы заметили, что «Волшебная палочка» не выбирает весь фон, который вы хотите удалить из логотипа, нажмите «Выбрать» в верхнем меню. Затем выберите «Похожие». Это действие помогает убедиться, что выбран весь фон, чтобы вы могли перейти к следующему шагу по созданию прозрачного фона в Photoshop.
4. Сохранить как изображение PNG
Теперь, когда вы сделали фон прозрачным, вы можете сохранить логотип как изображение PNG, выполнив следующие действия:
- Нажмите «Command + D» для Mac («Control + D» для ПК), чтобы отменить выбор логотипа.
- Нажмите «Файл» в верхнем меню и выберите «Сохранить как».
- Выберите «PNG (*.PNG) в качестве формата.
- Нажмите «Сохранить», чтобы завершить изменения.
При сохранении логотипа в формате PNG прозрачность сохраняется. Кроме того, изображение PNG обеспечивает лучшее сжатие. Изображения JPEG не поддерживают прозрачный фон, поэтому лучше сохранять изображение в формате PNG.
Еще два быстрых совета по созданию прозрачного логотипа в Photoshop
- Photoshop отображает прозрачный фон в шахматном порядке, хотя в окончательной версии PNG он будет прозрачным.
- Режим «Цвет RBG» лучше всего поддерживает прозрачность, поэтому перед сохранением измените формат цвета на «RBG».
Когда вы знаете, как сделать логотип прозрачным в Photoshop и знаете другие методы, например лучшие способы удаления или уменьшения шума или добавления зернистости в Photoshop, вы сможете быстро работать в послесвадебном рабочем процессе. Кроме того, вы можете избежать кошмаров редактирования, с которыми сталкиваются некоторые фотографы, когда им неудобно работать с программным обеспечением.
Чем больше вы сможете оптимизировать рабочий процесс после свадьбы, тем легче будет сэкономить время и вернуться к вещам, которые наиболее важны для вашего фотобизнеса. Ключ в том, чтобы знать, как лучше всего использовать программное обеспечение для постобработки, такое как Photoshop и Lightroom (и какие сценарии редактирования лучше всего использовать для каждого), чтобы удовлетворить ваши потребности в изображении.

 Это наиболее распространенный формат для прозрачных логотипов на заднем фоне благодаря его способности «хранить» изображения, рисунки и миллионы цветов в файлах крошечного размера. Это также можно сделать с помощью удалить фон из фотошопа логотипа.
Это наиболее распространенный формат для прозрачных логотипов на заднем фоне благодаря его способности «хранить» изображения, рисунки и миллионы цветов в файлах крошечного размера. Это также можно сделать с помощью удалить фон из фотошопа логотипа.
 Лучший контент для Вашего сайта!
Лучший контент для Вашего сайта! Сделайте фон прозрачным бесплатно и буквально на ходу — в VistaCreate. С нашим инструментом для редактирования фона вы сможете наслаивать изображения онлайн и делиться готовой дизайн-композицией с кем угодно.
Сделайте фон прозрачным бесплатно и буквально на ходу — в VistaCreate. С нашим инструментом для редактирования фона вы сможете наслаивать изображения онлайн и делиться готовой дизайн-композицией с кем угодно. Этот формат точно пригодится для фонов, продающих key-вижуалов и многослойных изображений в блог.
Этот формат точно пригодится для фонов, продающих key-вижуалов и многослойных изображений в блог.
 Слои будут отличаться прозрачностью – и благодаря этому необычному эффекту композиция станет более насыщенной и динамичной.
Слои будут отличаться прозрачностью – и благодаря этому необычному эффекту композиция станет более насыщенной и динамичной. Если хотите сделать слой из своей фотографии, просто загрузите ее в редактор и потом выберите из папки «Мои файлы».
Если хотите сделать слой из своей фотографии, просто загрузите ее в редактор и потом выберите из папки «Мои файлы». Это простой и удобный способ быстро сбалансировать композицию и цветовую насыщенность.
Это простой и удобный способ быстро сбалансировать композицию и цветовую насыщенность.