Создаём в Фотошоп псевдо эффект Рыбий глаз / Creativo.one
Создаём в Фотошоп псевдо эффект Рыбий глаз / Creativo.oneФильтры
ГлавнаяУрокиРабота с фотоФото эффектыСоздаём в Фотошоп псевдо эффект Рыбий глаз
Создаём в Фотошоп псевдо эффект Рыбий глаз
В этом уроке вы узнаете как добавить фотографии эффект Рыбий глаз и тонировать в стиле HDR.
Сложность урока: Средний
В этом уроке вы узнаете, как обычную уличную фотографию сделать более художественной, благодаря различным инструментам программы Photoshop и их настройкам. Так же в уроке вы найдете несколько новых полезных возможностей, начиная с версии Photoshop CS6. Но не волнуйтесь, большинство из этих новых опций при случае могут быть заменены.
Вот исходная фотография.
А это результат после изучения и применения шагов урока.
При прохождения этого урока автор предлагает для использования свой файл формата Raw, который вы можете скачать здесь.
Теперь откройте Photoshop и загрузите этот файл в меню Файл – Открыть как — Camera Raw (File — Open as — Camera Raw).
Для того чтобы применить к изображению настройки точно такие же, как в уроке, Вы можете скачать файл настроек и загрузить его, используя выпадающее меню (отмечено на скриншоте ниже). Так же Вы можете сохранить эти настройки в пресетах Camera Raw.
На скриншоте вы можете увидеть Основную панель и некоторые новые опции в Camera Raw 7, такие как Света (Highlights), Тени (Shadows) и Белые (Whites).
Примечание переводчика: Если при попытке загрузки файла настроек вы вместо скачивания переходите к коду, то нужно правой кнопкой мыши кликнуть на слове «настроек» и выбрать опцию Сохранить по ссылке как или Сохранить объект как. .
.
Используя вкладку Тоновая кривая (Tone Curve panel) поиграйте с контрастом. Корректируйте кривую, добавляя и двигая точки во вкладке Точечная (Point), или просто используйте уже настроенную кривую, благодаря загруженным ранее настройкам.
Ниже настройки панели HSL Градации серого (HSL Grayscale).
Примените Градуированный фильтр (Graduated filter) к области неба. На скриншоте Вы можете видеть больше опций для фильтра, чем в более старых версиях плагина Camera Raw, это же касается и инструмента
Откройте изображение после коррекции в Camera Raw. Есть несколько способов, достичь эффект линзы «рыбий глаз». Например, это новая функция в CS6, которая находится в меню Фильтр – Адаптивный широкий угол (Filter — Wide Angle), затем Фильтр – Коррекция дисторсии (Filter — Lens Correction) и ещё опция из трансформации – Деформация (Warp).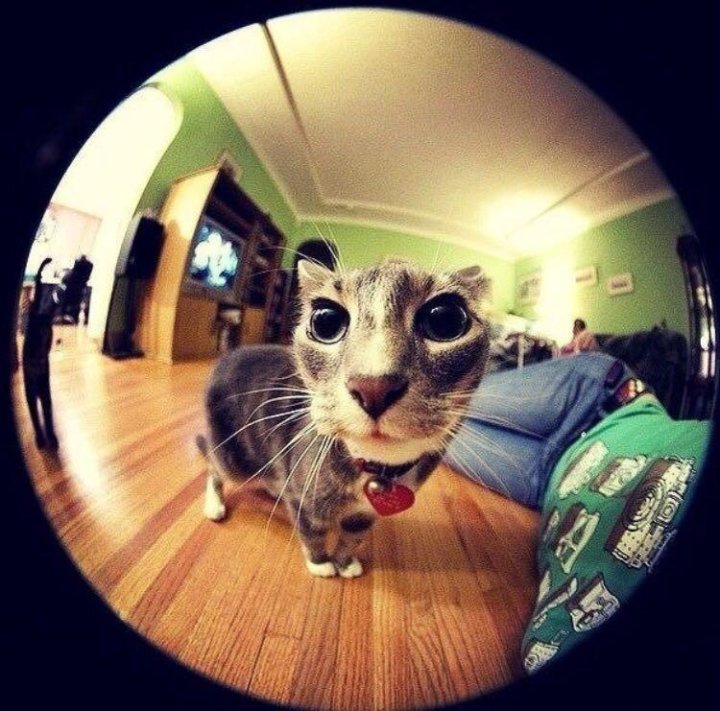
В этом изображении автор урока предпочитает использовать именно Деформацию (Warp), хоть это и несколько специфический путь для достижения эффекта, но на небе присутствуют провода, и они составляют часть композиции, которую можно сделать более интересной.
Дублируйте фоновый слой с фото и идите в меню Редактирование – Трансформирование – Деформация (Edit — Transform — Warp), выберите в выпадающем меню вариант Надутый (Inflate). Поставьте настройки как на скриншоте и примените трансформацию.
Переместите этот слой немного вниз, чтобы увеличить пространство с областью неба, вы должны увидеть оригинальный фоновый слой в верхней части изображения. Снова идите в меню Редактирование – Трансформирование – Деформация (Edit > Transform > Warp) и на этот раз выберите вариант деформации Рыбий глаз (Fisheye). Примените настройки как на скриншоте ниже.
У нас получается вот такой результат с изображением после трансформации. Сократите немного картинку к левому и правому краю документа. Не обращайте внимание на отсутствующие после деформации области по краям слоя, вы их подкорректируете с помощью инструмента заливка
Теперь слейте вместе Ctrl+Е обработанную деформацией копию и оригинальный фоновый слой. Исправим нижние углы. Выберите область, которую нужно исправить, это можно сделать с помощью инструмента Лассо (Lasso Tool).
Пройдите в меню Редактирование – Выполнить заливку – С учётом содержимого (Edit — Fill — Content- Aware). Эта опция появилась в Photoshop с версии CS5, поэтому, если у вас версия ниже, для редактирования можно использовать инструменты Заплатка (Patch Tool) и Штамп (Stamp Tool).
Сделайте то же самое для других областей внизу изображения.
Теперь исправим верхнюю часть фотографии. Возможно, все эти ухищрения вам будут не нужны, если у вас снимок с хорошей композицией, но в некоторых случаях они могут быть полезны.
Выберите инструмент Точечная восстанавливающая кисть (Spot Heal Brush Tool) в режиме С учётом содержимого (Content-Aware) и скройте нежелательные участки, а так же чёткие края.
У вас должно получиться примерно так.
Серое здание на заднем плане выглядит неинтересно в этой композиции, и мы его заменим. Для этого дублируйте слой с применённым уже эффектом и коррекциями и добавьте маску слоя. Сотрите все ненужные объекты, используя чёрную кисть.
А сейчас сделайте активным слой с маской и с помощью инструмента Прямолинейное лассо (Polygonal Lasso Tool) выделите серое здание на фото. Затем залейте выделенную область в меню Редактирование – Выполнить заливку – С учётом содержимого (Edit — Fill — Content- Aware). Маска слоя защитит скрытые здания и низ изображения от действия заливки.
Это результат заливки с С учётом содержимого (Edit — Fill — Content- Aware).
Объедините слои и выберите меню Фильтр – Коррекция дисторсии (Lens Correction). Во вкладке Заказная (Custom) примените эффект виньетки. Настройки ниже на скриншоте.
Теперь идите в меню Изображение – Коррекция – Тонирование HDR (Image — Adjustments — HDR toning) и поиграйте с настройками.
Дублируйте слой после применения тонирования, поставьте ему режим наложения Умножение (Multiply) и уменьшите Непрозрачность (Opacity) до 45%.
И это результат!
Автор: Alexandra Fomicheva
Источник: alfoart.com
Новые работы пользователей
По заданным фильтрам работы не найдены
Попробуйте изменить критерий поиска или сбросить фильтры
Смотреть все работы
Хотите взять максимум?
Активируй Premium подписку и получи 15 преимуществ на Creativo
Premium-контент
110 видеоуроков только для Premium-пользователей.
Закрытые трансляции
Регулярные трансляции с профессионалами, обычным аккаунтам они доступны платно.
Приоритет в проверке работ
Все работы в вашем портфолио рассматриваются в приоритетном порядке.
Статистика переходов в соцсети
Сколько человек перешли по ссылкам из вашего профиля
Возможность
скачивать видеоуроки
Вы сможете скачивать все бесплатные видеоуроки без ограничений
Premium-статус
на аватаре
На вашей аватарке будет отображаться значок, обозначающий Premium-статус.
Короткая именная ссылка
Получите именную ссылку на профиль вида https://creativo.one/sasha
Возможность отложенной
публикации постов
Вы сами решаете, в какое время пост появится в ленте.
Светлая / темная
тема сайта
Меняйте тему оформления сайта под свое настроение.
Расширенные возможности опросов
Голосования с прогрессивным рейтингом, создание викторин
Поддержка от кураторов
Напрямую получайте поддержку от кураторов команды Creativo.
Поддержка в телеграм-чате
Обменивайтесь опытом, делитесь заказами и отвечайте на вопросы друг друга в закрытом чате.
Подарки, призы, розыгрыши
Получите возможность выиграть ценные призы и подарки от команды Creativo и партнеров.
Разбор работ от авторов
Ежемесячные тренировочные интерактивы по разным направлениям для отточки мастерства и разбора работ.
Активировать Premium
Хотите узнавать
обо всех событиях?
Выберите, куда хотите получать уведомления
Скопировать ссылку
Работа скрыта
Войти, чтобы проголосовать
 title»/>
{{percent(index)}}
title»/>
{{percent(index)}}
{{(index + 1)}}.
Изображение удалено
{{percent(index)}}
Всего проголосовало: {{total}}
Вы можете выбрать до {{max_variants}} вариантов. Голос будет распределён равномерно между всеми выбранными.
{{item.title}}
Изображение удалено
Создать опрос
Сделать мультиголосование
Можно выбрать несколько вариантов. Максимум
{{lex(‘response’, max_variants)}}
Максимум
{{lex(‘response’, max_variants)}}
Название опроса
Ответ {{(index + 1)}} Удалить ответ
Добавить ответ
Прогрессивный подсчет результатов
Автоматически завершить опрос 0″> через {{lex(‘days’,closeday)}}
{{lex(‘feed_type_’ + tp)}} {{counts[tp]}}
Сортировка:
По релевантности По дате По популярности
Показывать превью
subtitle»>{{item.subtitle}}Закреплен
Опрос
По вашему запросу ничего не найдено
Попробуйте изменить критерий поиска, или сбросить фильтры.
Не удалось загрузить работу. Возможно она была удалена.
= 0}»> GIF {{work.bite}} Мб Загрузить
Редактировать Удалить
18+
Работа имеет содержимое для 18+ лет
Жалоба
Опишите суть жалобы, при необходимости добавьте ссылки на скриншоты
Спасибо! Ваше обращение ушло на рассмотрение.
1. Название и описание
2. Миниатюра
3. Исходник
4. Тэги
5. Прочие настройки
Название и описание
2. Миниатюра
3. Исходник
4. Тэги
5. Прочие настройки
Название работы
Описание работы (необязательно)
Комментарий
Скрывать в портфолио (доступ по ссылке)
Ваша миниатюра:
Название:
{{name}}
Описание:
Исходник:
{{source.name}} {{source.name}}
Тэги:
#{{tag.label}}Есть ли у вас исходник к работе?
Исходник — это файл из исходных изображений, которые использовались для создания вашей работы. Исходник позовляет лучше понять вашу работу. Он не обязателен, но работы с исходниками получают больше лайков и имеют право на участие в еженедельных конкурсах.
Исходник позовляет лучше понять вашу работу. Он не обязателен, но работы с исходниками получают больше лайков и имеют право на участие в еженедельных конкурсах.
jpg-файл, максимальный размер 1920x1080px
Пример исходника
Выберете тэги работы:
Тэги позволяют лучше находить вашу работу другим пользователям. Подумайте какие тэги описывают вашу работу лучше всего и проставьте их. Это даст вам больше просмотров, лайков и комментариев.
Стиль работы Тематика Ятаквижу
Стиль работы:
#{{tag.label}}
Тематика:
#{{tag.label}}
Ятаквижу:
#{{tag.label}}
Не более десяти тэгов на одну работу
Работа 18+
Отключить комментарии
Комментарии к работе будут отключены, на их месте будет выведена реклама.
После добавления работы:
Автоматически перейти в портфолио
Остаться на текущей странице
Запланировать публикацию
{{pub_dates[pub_date] || pub_dates[0]}}
Отменить планирование
Запланировать
Используя данный сайт, вы даёте согласие на использование файлов cookie, данных об IP-адрес, помогающих нам сделать его удобнее для вас. Подробнее
Использование фильтра «Адаптивный широкий угол» в Photoshop
Руководство пользователя Отмена
Поиск
Последнее обновление Mar 03, 2022 08:24:15 PM GMT | Также применяется к Adobe Photoshop CS6
- Руководство пользователя Photoshop
- Введение в Photoshop
- Мечтайте об этом.
 Сделайте это.
Сделайте это. - Новые возможности Photoshop
- Редактирование первой фотографии
- Создание документов
- Photoshop | Часто задаваемые вопросы
- Системные требования Photoshop
- Перенос наборов настроек, операций и настроек
- Знакомство с Photoshop
- Мечтайте об этом.
- Photoshop и другие продукты и услуги Adobe
- Работа с графическим объектом Illustrator в Photoshop
- Работа с файлами Photoshop в InDesign
- Материалы Substance 3D для Photoshop
- Photoshop и Adobe Stock
- Работа со встроенным расширением Capture в Photoshop
- Библиотеки Creative Cloud Libraries
- Библиотеки Creative Cloud в Photoshop
- Работа в Photoshop с использованием Touch Bar
- Сетка и направляющие
- Создание операций
- Отмена и история операций
- Photoshop на iPad
- Photoshop на iPad | Общие вопросы
- Знакомство с рабочей средой
- Системные требования | Photoshop на iPad
- Создание, открытие и экспорт документов
- Добавление фотографий
- Работа со слоями
- Рисование и раскрашивание кистями
- Выделение участков и добавление масок
- Ретуширование композиций
- Работа с корректирующими слоями
- Настройка тональности композиции с помощью слоя «Кривые»
- Применение операций трансформирования
- Обрезка и поворот композиций
- Поворот, панорамирование, масштабирование и восстановление холста
- Работа с текстовыми слоями
- Работа с Photoshop и Lightroom
- Получение отсутствующих шрифтов в Photoshop на iPad
- Японский текст в Photoshop на iPad
- Управление параметрами приложения
- Сенсорные ярлыки и жесты
- Комбинации клавиш
- Изменение размера изображения
- Прямая трансляция творческого процесса в Photoshop на iPad
- Исправление недостатков с помощью восстанавливающей кисти
- Создание кистей в Capture и их использование в Photoshop
- Работа с файлами Camera Raw
- Создание и использование смарт-объектов
- Коррекция экспозиции изображений с помощью инструментов «Осветлитель» и «Затемнитель»
- Бета-версия веб-приложения Photoshop
- Часто задаваемые вопросы | Бета-версия веб-приложения Photoshop
- Общие сведения о рабочей среде
- Системные требования | Бета-версия веб-приложения Photoshop
- Комбинации клавиш | Бета-версия веб-приложения Photoshop
- Поддерживаемые форматы файлов | Бета-вервия веб-приложения Photoshop
- Открытие облачных документов и работа с ними
- Совместная работа с заинтересованными сторонами
- Ограниченные возможности редактирования облачных документов
- Облачные документы
- Облачные документы Photoshop | Часто задаваемые вопросы
- Облачные документы Photoshop | Вопросы о рабочем процессе
- Работа с облачными документами и управление ими в Photoshop
- Обновление облачного хранилища для Photoshop
- Не удается создать или сохранить облачный документ
- Устранение ошибок с облачными документами Photoshop
- Сбор журналов синхронизации облачных документов
- Общий доступ к облачным документам и их редактирование
- Общий доступ к файлам и комментирование в приложении
- Рабочая среда
- Основные сведения о рабочей среде
- Более быстрое обучение благодаря панели «Новые возможности» в Photoshop
- Создание документов
- Работа в Photoshop с использованием Touch Bar
- Галерея инструментов
- Установки производительности
- Использование инструментов
- Сенсорные жесты
- Возможности работы с сенсорными жестами и настраиваемые рабочие среды
- Обзорные версии технологии
- Метаданные и комментарии
- Комбинации клавиш по умолчанию
- Возможности работы с сенсорными жестами и настраиваемые рабочие среды
- Помещение изображений Photoshop в другие приложения
- Установки
- Комбинации клавиш по умолчанию
- Линейки
- Отображение или скрытие непечатных вспомогательных элементов
- Указание колонок для изображения
- Отмена и история операций
- Панели и меню
- Помещение файлов
- Позиционирование элементов с привязкой
- Позиционирование с помощью инструмента «Линейка»
- Наборы настроек
- Настройка комбинаций клавиш
- Сетка и направляющие
- Разработка содержимого для Интернета, экрана и приложений
- Photoshop для дизайна
- Монтажные области
- Просмотр на устройстве
- Копирование CSS из слоев
- Разделение веб-страниц на фрагменты
- Параметры HTML для фрагментов
- Изменение компоновки фрагментов
- Работа с веб-графикой
- Создание веб-фотогалерей
- Основные сведения об изображениях и работе с цветом
- Изменение размера изображений
- Работа с растровыми и векторными изображениями
- Размер и разрешение изображения
- Импорт изображений из камер и сканеров
- Создание, открытие и импорт изображений
- Просмотр изображений
- Ошибка «Недопустимый маркер JPEG» | Открытие изображений
- Просмотр нескольких изображений
- Настройка палитр цветов и образцов цвета
- HDR-изображения
- Подбор цветов на изображении
- Преобразование между цветовыми режимами
- Цветовые режимы
- Стирание фрагментов изображения
- Режимы наложения
- Выбор цветов
- Внесение изменений в таблицы индексированных цветов
- Информация об изображениях
- Фильтры искажения недоступны
- Сведения о цвете
- Цветные и монохромные коррекции с помощью каналов
- Выбор цветов на панелях «Цвет» и «Образцы»
- Образец
- Цветовой режим (или режим изображения)
- Цветовой оттенок
- Добавление изменения цветового режима в операцию
- Добавление образцов из CSS- и SVG-файлов HTML
- Битовая глубина и установки
- Слои
- Основные сведения о слоях
- Обратимое редактирование
- Создание слоев и групп и управление ими
- Выделение, группировка и связывание слоев
- Помещение изображений в кадры
- Непрозрачность и наложение слоев
- Слои-маски
- Применение смарт-фильтров
- Композиции слоев
- Перемещение, упорядочение и блокировка слоев
- Маскирование слоев при помощи векторных масок
- Управление слоями и группами
- Эффекты и стили слоев
- Редактирование слоев-масок
- Извлечение ресурсов
- Отображение слоев с помощью обтравочных масок
- Формирование графических ресурсов из слоев
- Работа со смарт-объектами
- Режимы наложения
- Объединение нескольких фрагментов в одно изображение
- Объединение изображений с помощью функции «Автоналожение слоев»
- Выравнивание и распределение слоев
- Копирование CSS из слоев
- Загрузка выделенных областей на основе границ слоя или слоя-маски
- Просвечивание для отображения содержимого других слоев
- Слой
- Сведение
- Совмещенные изображения
- Фон
- Выделения
- Рабочая среда «Выделение и маска»
- Быстрое выделение областей
- Начало работы с выделениями
- Выделение при помощи группы инструментов «Область»
- Выделение при помощи инструментов группы «Лассо»
- Выбор цветового диапазона в изображении
- Настройка выделения пикселей
- Преобразование между контурами и границами выделенной области
- Основы работы с каналами
- Перемещение, копирование и удаление выделенных пикселей
- Создание временной быстрой маски
- Сохранение выделенных областей и масок альфа-каналов
- Выбор областей фокусировки в изображении
- Дублирование, разделение и объединение каналов
- Вычисление каналов
- Выделение
- Ограничительная рамка
- Коррекции изображений
- Деформация перспективы
- Уменьшение размытия в результате движения камеры
- Примеры использования инструмента «Восстанавливающая кисть»
- Экспорт таблиц поиска цвета
- Корректировка резкости и размытия изображения
- Общие сведения о цветокоррекции
- Применение настройки «Яркость/Контрастность»
- Коррекция деталей в тенях и на светлых участках
- Корректировка «Уровни»
- Коррекция тона и насыщенности
- Коррекция сочности
- Настройка насыщенности цвета в областях изображения
- Быстрая коррекция тона
- Применение специальных цветовых эффектов к изображениям
- Улучшение изображения при помощи корректировки цветового баланса
- HDR-изображения
- Просмотр гистограмм и значений пикселей
- Подбор цветов на изображении
- Кадрирование и выпрямление фотографий
- Преобразование цветного изображения в черно-белое
- Корректирующие слои и слои-заливки
- Корректировка «Кривые»
- Режимы наложения
- Целевая подготовка изображений для печатной машины
- Коррекция цвета и тона с помощью пипеток «Уровни» и «Кривые»
- Коррекция экспозиции и тонирования HDR
- Фильтр
- Размытие
- Осветление или затемнение областей изображения
- Избирательная корректировка цвета
- Замена цветов объекта
- Adobe Camera Raw
- Системные требования Camera Raw
- Новые возможности Camera Raw
- Введение в Camera Raw
- Создание панорам
- Поддерживаемые объективы
- Виньетирование, зернистость и удаление дымки в Camera Raw
- Комбинации клавиш по умолчанию
- Автоматическая коррекция перспективы в Camera Raw
- Обратимое редактирование в Camera Raw
- Инструмент «Радиальный фильтр» в Camera Raw
- Управление настройками Camera Raw
- Обработка, сохранение и открытие изображений в Camera Raw
- Совершенствование изображений с улучшенным инструментом «Удаление точек» в Camera Raw
- Поворот, обрезка и изменение изображений
- Корректировка цветопередачи в Camera Raw
- Краткий обзор функций | Adobe Camera Raw | Выпуски за 2018 г.

- Обзор новых возможностей
- Версии обработки в Camera Raw
- Внесение локальных корректировок в Camera Raw
- Исправление и восстановление изображений
- Удаление объектов с фотографий с помощью функции «Заливка с учетом содержимого»
- Заплатка и перемещение с учетом содержимого
- Ретуширование и исправление фотографий
- Коррекция искажений изображения и шума
- Основные этапы устранения неполадок для решения большинства проблем
- Преобразование изображений
- Трансформирование объектов
- Настройка кадрирования, поворотов и холста
- Кадрирование и выпрямление фотографий
- Создание и редактирование панорамных изображений
- Деформация изображений, фигур и контуров
- Перспектива
- Использование фильтра «Пластика»
- Масштаб с учетом содержимого
- Трансформирование изображений, фигур и контуров
- Деформация
- Трансформирование
- Панорама
- Рисование и живопись
- Рисование симметричных орнаментов
- Варианты рисования прямоугольника и изменения обводки
- Сведения о рисовании
- Рисование и редактирование фигур
- Инструменты рисования красками
- Создание и изменение кистей
- Режимы наложения
- Добавление цвета в контуры
- Редактирование контуров
- Рисование с помощью микс-кисти
- Наборы настроек кистей
- Градиенты
- Градиентная интерполяция
- Заливка и обводка выделенных областей, слоев и контуров
- Рисование с помощью группы инструментов «Перо»
- Создание узоров
- Создание узора с помощью фильтра «Конструктор узоров»
- Управление контурами
- Управление библиотеками узоров и наборами настроек
- Рисование при помощи графического планшета
- Создание текстурированных кистей
- Добавление динамических элементов к кистям
- Градиент
- Рисование стилизованных обводок с помощью архивной художественной кисти
- Рисование с помощью узора
- Синхронизация наборов настроек на нескольких устройствах
- Текст
- Добавление и редактирование текста
- Универсальный текстовый редактор
- Работа со шрифтами OpenType SVG
- Форматирование символов
- Форматирование абзацев
- Создание эффектов текста
- Редактирование текста
- Интерлиньяж и межбуквенные интервалы
- Шрифт для арабского языка и иврита
- Шрифты
- Поиск и устранение неполадок, связанных со шрифтами
- Азиатский текст
- Создание текста
- Ошибка Text Engine при использовании инструмента «Текст» в Photoshop | Windows 8
- Добавление и редактирование текста
- Видео и анимация
- Видеомонтаж в Photoshop
- Редактирование слоев видео и анимации
- Общие сведения о видео и анимации
- Предварительный просмотр видео и анимации
- Рисование кадров в видеослоях
- Импорт видеофайлов и последовательностей изображений
- Создание анимации кадров
- 3D-анимация Creative Cloud (предварительная версия)
- Создание анимаций по временной шкале
- Создание изображений для видео
- Фильтры и эффекты
- Использование фильтра «Пластика»
- Использование эффектов группы «Галерея размытия»
- Основные сведения о фильтрах
- Справочник по эффектам фильтров
- Добавление эффектов освещения
- Использование фильтра «Адаптивный широкий угол»
- Фильтр «Масляная краска»
- Эффекты и стили слоев
- Применение определенных фильтров
- Растушевка областей изображения
- Сохранение и экспорт
- Сохранение файлов в Photoshop
- Экспорт файлов в Photoshop
- Поддерживаемые форматы файлов
- Сохранение файлов в других графических форматах
- Перемещение проектов между Photoshop и Illustrator
- Сохранение и экспорт видео и анимации
- Сохранение файлов PDF
- Защита авторских прав Digimarc
- Сохранение файлов в Photoshop
- Печать
- Печать 3D-объектов
- Печать через Photoshop
- Печать и управление цветом
- Контрольные листы и PDF-презентации
- Печать фотографий в новом макете раскладки изображений
- Печать плашечных цветов
- Дуплексы
- Печать изображений на печатной машине
- Улучшение цветной печати в Photoshop
- Устранение неполадок при печати | Photoshop
- Автоматизация
- Создание операций
- Создание изображений, управляемых данными
- Сценарии
- Обработка пакета файлов
- Воспроизведение операций и управление ими
- Добавление условных операций
- Сведения об операциях и панели «Операции»
- Запись инструментов в операциях
- Добавление изменения цветового режима в операцию
- Набор средств разработки пользовательского интерфейса Photoshop для внешних модулей и сценариев
- Управление цветом
- Основные сведения об управлении цветом
- Обеспечение точной цветопередачи
- Настройки цвета
- Работа с цветовыми профилями
- Управление цветом документов для просмотра в Интернете
- Управление цветом при печати документов
- Управление цветом импортированных изображений
- Выполнение цветопробы
- Подлинность контента
- Подробнее об учетных данных для содержимого
- Идентичность и происхождение токенов NFT
- Подключение учетных записей для творческой атрибуции
- 3D-объекты и технические изображения
- 3D в Photoshop | Распространенные вопросы об упраздненных 3D-функциях
- 3D-анимация Creative Cloud (предварительная версия)
- Печать 3D-объектов
- 3D-рисование
- Усовершенствование панели «3D» | Photoshop
- Основные понятия и инструменты для работы с 3D-графикой
- Рендеринг и сохранение 3D-объектов
- Создание 3D-объектов и анимаций
- Стеки изображений
- Процесс работы с 3D-графикой
- Измерения
- Файлы формата DICOM
- Photoshop и MATLAB
- Подсчет объектов на изображении
- Объединение и преобразование 3D-объектов
- Редактирование 3D-текстур
- Коррекция экспозиции и тонирования HDR
- Настройки панели «3D»
Используйте адаптивный широкоугольный фильтр, чтобы исправить искажения, внесенные широкоугольными объективами. Вы можете быстро выправить линии, которые кажутся кривыми на панорамах, или фотографиях, сделанных объективами «рыбий глаз» и широкоугольными объективами. Например, при использовании широкоугольного объектива здания могут выглядеть наклоненными внутрь кадра.
Вы можете быстро выправить линии, которые кажутся кривыми на панорамах, или фотографиях, сделанных объективами «рыбий глаз» и широкоугольными объективами. Например, при использовании широкоугольного объектива здания могут выглядеть наклоненными внутрь кадра.
Фильтр определяет модель линзы и камеры и использует информацию о характеристиках линзы для коррекции изображения. Вы можете добавить ограничения, обозначающие прямые линии в различных частях картины. С помощью этих данных фильтр «Адаптивный широкий угол» удаляет искажения.
Николь С. Янг (Nicole S Young)
http://nicolesyblog.com
Также этот фильтр можно использовать на изображениях, которые не содержат сведений о камере и объективе. В этом случае для достижения результата потребуется произвести дополнительные действия.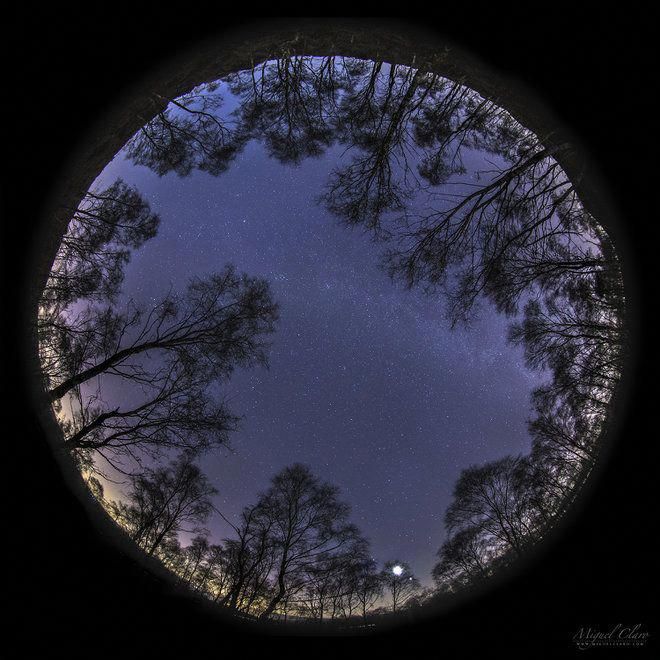
Если вы хотите отредактировать настройки фильтра позднее, преобразуйте слой в смарт-объект. Выделите слой и выберите «Слои» > «Смарт-объекты» > «Преобразовать в смарт-объект».
Фокусное расстояние
Укажите фокусное расстояние объектива. Это значение подставляется автоматически, если информация об объективе будет обнаружена в изображении.
Коэффициент кадрирования
Введите значение, определяющее вид кадрирования результирующего изображения. Используйте это значение в сочетании с параметром «Масштаб», чтобы компенсировать появление пустых областей во время применения фильтра.
Выберите Фильтр > Адаптивный широкоугольный.
Выберите тип коррекции:
Рыбий глаз
Исправляет чрезвычайное искривление, вызванное объективом «Рыбий глаз».
Перспектива
Исправляет сходящиеся линии, вызванные углом зрения и наклоном камеры.

Панорама
Исправляет панораму Photomerge.
Полностью сферический
Исправляет панорамы на 360 градусов. Панорамы должны иметь пропорции 2:1.
Автоматически
Автоматически определяет соответствующее исправление.
Задайте дополнительные параметры фильтра. Если изображение содержит данные об объективе, эти данные обнаруживаются автоматически и некоторые параметры не показываются.
Шкала
Укажите коэффициент масштабирования изображения. Используйте это значение, чтобы свести к минимуму пустые области, которые появляются после применения фильтра.
Фокусное расстояние
Укажите фокусное расстояние объектива. Это значение заполняется автоматически,
если фотография содержит информацию об объективе.Коэффициент кадрирования
Введите значение, определяющее вид кадрирования результирующего изображения.
 Используйте это значение
Используйте это значение
в сочетании с параметром «Масштаб», чтобы компенсировать появление пустых областей во время применения фильтра.Как снято
Включите эту настройку, чтобы использовать значения, указанные в профиле объектива. При отсутствии информации об объективе этот параметр недоступен.
Определите ограничения, обозначающие прямые линии на изображении.
Выполните одно из следующих действий.
- Выберите инструмент Ограничение и перетаскиванием проведите линию через ключевой выпрямляемый объект.
- Выберите инструмент Полигональное ограничение и нарисуйте многоугольник, охватывающий выпрямляемый объект.
Фильтр определит кривизну и нарисует линию, повторяющую контур объекта.
Служит для ограничения по вертикали или горизонтали во время рисования линии нажмите клавишу «Shift». Чтобы задать ориентацию для существующей линии, щелкните правой кнопкой мыши линию ограничения на изображении и выберите нужную ориентацию из всплывающего меню.

После исправления широкоугольного искажения на фотографии может появиться несколько пустых областей. Можно кадрировать изображение, чтобы удалить эти области, или заполнить их с помощью инструмента Заливка с учетом содержимого.
Похожие темы
- Коррекция с учетом объектива от RC Conception
Вход в учетную запись
Войти
Управление учетной записью
Как в фотошопе сделать эффект фишай
Главная » Разное » Как в фотошопе сделать эффект фишай
Создаём в Фотошоп псевдо эффект Рыбий глаз
В этом уроке вы узнаете, как обычную уличную фотографию сделать более художественной, благодаря различным инструментам программы Photoshop и их настройкам. Так же в уроке вы найдете несколько новых полезных возможностей, начиная с версии Photoshop CS6. Но не волнуйтесь, большинство из этих новых опций при случае могут быть заменены. Вот исходная фотография.
Вот исходная фотография.
А это результат после изучения и применения шагов урока.
При прохождения этого урока автор предлагает для использования свой файл формата Raw, который вы можете скачать здесь. Теперь откройте Photoshop и загрузите этот файл в меню Файл – Открыть как — Camera Raw (File — Open as — Camera Raw).
Для того чтобы применить к изображению настройки точно такие же, как в уроке, Вы можете скачать файл настроек и загрузить его, используя выпадающее меню (отмечено на скриншоте ниже). Так же Вы можете сохранить эти настройки в пресетах Camera Raw. На скриншоте вы можете увидеть Основную панель и некоторые новые опции в Camera Raw 7, такие как Света (Highlights), Тени (Shadows) и Белые (Whites).
Примечание переводчика: Если при попытке загрузки файла настроек вы вместо скачивания переходите к коду, то нужно правой кнопкой мыши кликнуть на слове «настроек» и выбрать опцию Сохранить по ссылке как или Сохранить объект как..
Используя вкладку Тоновая кривая (Tone Curve panel) поиграйте с контрастом. Корректируйте кривую, добавляя и двигая точки во вкладке Точечная (Point), или просто используйте уже настроенную кривую, благодаря загруженным ранее настройкам.
Корректируйте кривую, добавляя и двигая точки во вкладке Точечная (Point), или просто используйте уже настроенную кривую, благодаря загруженным ранее настройкам.
Ниже настройки панели HSL Градации серого (HSL Grayscale).
Примените Градуированный фильтр (Graduated filter) к области неба. На скриншоте Вы можете видеть больше опций для фильтра, чем в более старых версиях плагина Camera Raw, это же касается и инструмента Корректирующая кисть (Adjustment Brush).
Откройте изображение после коррекции в Camera Raw. Есть несколько способов, достичь эффект линзы «рыбий глаз». Например, это новая функция в CS6, которая находится в меню Фильтр – Адаптивный широкий угол (Filter — Wide Angle), затем Фильтр – Коррекция дисторсии (Filter — Lens Correction) и ещё опция из трансформации – Деформация (Warp). В этом изображении автор урока предпочитает использовать именно Деформацию (Warp), хоть это и несколько специфический путь для достижения эффекта, но на небе присутствуют провода, и они составляют часть композиции, которую можно сделать более интересной. Дублируйте фоновый слой с фото и идите в меню Редактирование – Трансформирование – Деформация (Edit — Transform — Warp), выберите в выпадающем меню вариант Надутый (Inflate). Поставьте настройки как на скриншоте и примените трансформацию.
Дублируйте фоновый слой с фото и идите в меню Редактирование – Трансформирование – Деформация (Edit — Transform — Warp), выберите в выпадающем меню вариант Надутый (Inflate). Поставьте настройки как на скриншоте и примените трансформацию.
Переместите этот слой немного вниз, чтобы увеличить пространство с областью неба, вы должны увидеть оригинальный фоновый слой в верхней части изображения. Снова идите в меню Редактирование – Трансформирование – Деформация (Edit > Transform > Warp) и на этот раз выберите вариант деформации Рыбий глаз (Fisheye). Примените настройки как на скриншоте ниже.
У нас получается вот такой результат с изображением после трансформации. Сократите немного картинку к левому и правому краю документа. Не обращайте внимание на отсутствующие после деформации области по краям слоя, вы их подкорректируете с помощью инструмента заливка С учётом содержимого (Content-Aware).
Теперь слейте вместе Ctrl+Е обработанную деформацией копию и оригинальный фоновый слой. Исправим нижние углы. Выберите область, которую нужно исправить, это можно сделать с помощью инструмента Лассо (Lasso Tool). Пройдите в меню Редактирование – Выполнить заливку – С учётом содержимого (Edit — Fill — Content- Aware). Эта опция появилась в Photoshop с версии CS5, поэтому, если у вас версия ниже, для редактирования можно использовать инструменты Заплатка(Patch Tool) и Штамп(Stamp Tool).
Исправим нижние углы. Выберите область, которую нужно исправить, это можно сделать с помощью инструмента Лассо (Lasso Tool). Пройдите в меню Редактирование – Выполнить заливку – С учётом содержимого (Edit — Fill — Content- Aware). Эта опция появилась в Photoshop с версии CS5, поэтому, если у вас версия ниже, для редактирования можно использовать инструменты Заплатка(Patch Tool) и Штамп(Stamp Tool).
Сделайте то же самое для других областей внизу изображения.
Теперь исправим верхнюю часть фотографии. Возможно, все эти ухищрения вам будут не нужны, если у вас снимок с хорошей композицией, но в некоторых случаях они могут быть полезны.
Выберите инструмент Точечная восстанавливающая кисть(Spot Heal Brush Tool) в режиме С учётом содержимого (Content-Aware) и скройте нежелательные участки, а так же чёткие края.
У вас должно получиться примерно так.
Серое здание на заднем плане выглядит неинтересно в этой композиции, и мы его заменим. Для этого дублируйте слой с применённым уже эффектом и коррекциями и добавьте маску слоя. Сотрите все ненужные объекты, используя чёрную кисть. После работы с маской, если вы сделаете нижний слой невидимым, то увидите прозрачную область, как на втором скриншоте ниже. А сейчас сделайте активным слой с маской и с помощью инструмента Прямолинейное лассо (Polygonal Lasso Tool) выделите серое здание на фото. Затем залейте выделенную область в меню Редактирование – Выполнить заливку – С учётом содержимого (Edit — Fill — Content- Aware). Маска слоя защитит скрытые здания и низ изображения от действия заливки.
Сотрите все ненужные объекты, используя чёрную кисть. После работы с маской, если вы сделаете нижний слой невидимым, то увидите прозрачную область, как на втором скриншоте ниже. А сейчас сделайте активным слой с маской и с помощью инструмента Прямолинейное лассо (Polygonal Lasso Tool) выделите серое здание на фото. Затем залейте выделенную область в меню Редактирование – Выполнить заливку – С учётом содержимого (Edit — Fill — Content- Aware). Маска слоя защитит скрытые здания и низ изображения от действия заливки.
Это результат заливки с С учётом содержимого (Edit — Fill — Content- Aware).
Объедините слои и выберите меню Фильтр – Коррекция дисторсии (Lens Correction). Во вкладке Заказная (Custom) примените эффект виньетки. Настройки ниже на скриншоте.
Теперь идите в меню Изображение – Коррекция – Тонирование HDR (Image — Adjustments — HDR toning) и поиграйте с настройками.
Дублируйте слой после применения тонирования, поставьте ему режим наложения Умножение (Multiply) и уменьшите Непрозрачность (Opacity) до 45%.
И это результат!
Автор: Alexandra Fomicheva
Создаем эффект Рыбьего глаза в Фотошопе
«Рыбий глаз» — эффект выпуклости в центральной части снимка. Достигается применением специальных объективов либо манипуляциями в фото редакторах, в нашем случае — в Фотошопе. Стоит также заметить, что некоторые современные экшен-камеры создают такой эффект безо всяких дополнительных действий.
Эффект рыбьего глаза
Для начала выберем исходное изображение для урока. Сегодня будем работать со снимком одного из районов Токио.
Скачать последнюю версию Photoshop
Искажение изображения
Эффект рыбьего глаза создается буквально несколькими действиями.
- Открываем исходник в редакторе и создаем копию фона сочетанием клавиш CTRL+J.
- Затем вызываем инструмент под названием «Свободное трансформирование». Сделать это можно сочетанием клавиш CTRL+T, после чего на слое (копии) появится рамка с маркерами для трансформации.

- Нажимаем ПКМ по холсту и выбираем функцию «Деформация».
- На верхней панели настроек ищем выпадающий список с пресетами и выбираем один из них под названием «Рыбий глаз».
После нажатия увидим вот такую, уже искаженную, рамку с единственной центральной точкой. Перемещая данную точку в вертикальной плоскости можно менять силу искажения изображения. Если эффект устраивает, то нажимаем клавишу Ввод на клавиатуре.
На этом можно было бы и остановиться, но лучшим решением будет еще немного подчеркнуть центральную часть фото и затонировать его.
Добавление виньетки
- Создаем новый корректирующий слой в палитре, который называется «Цвет», либо, в зависимости от варианта перевода, «Заливка цветом».
После выбора корректирующего слоя откроется окно настройки цвета, нам понадобится черный.
- Переходим на маску корректирующего слоя.
- Выбираем инструмент «Градиент» и настраиваем его.

На верхней панели выбираем самый первый градиент в палитре, тип – «Радиальный».
- Кликаем ЛКМ в центре холста и, не отпуская кнопку мыши, тянем градиент к любому углу.
- Снижаем непрозрачность корректирующего слоя до 25-30%.
В результате получаем вот такую виньетку:
Тонирование
Тонирование хоть и не является обязательным шагом, но придаст снимку больше загадочности.
- Создаем новый корректирующий слой «Кривые».
- В окне настроек слоя (открывается автоматически) переходим в синий канал,
ставим на кривой две точки и выгибаем ее (кривую), как на скриншоте.
- Слой с виньеткой помещаем над слоем с кривыми.
Итог нашей сегодняшней деятельности:
Данный эффект отлично смотрится на панорамах и городских пейзажах. С его помощью можно имитировать винтажную фотосъемку.
Мы рады, что смогли помочь Вам в решении проблемы.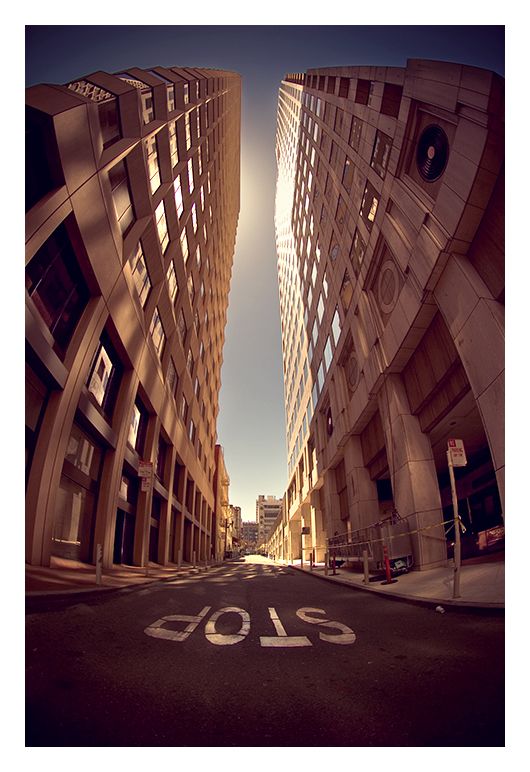 Опишите, что у вас не получилось. Наши специалисты постараются ответить максимально быстро.
Опишите, что у вас не получилось. Наши специалисты постараются ответить максимально быстро.
Помогла ли вам эта статья?
ДА НЕТ
Фишай-эффект в Photoshop
Как в фотошопе добиться фишай-эффекта? Точно повторить этот эффект нельзя, а вот имитировать можно. Для этого у нас есть два способа, это через опцию «свободное трансформирование» (free transform), а можно с помощью плагина. Смотрим оба способа.
Работать будем с этой картинкой:
Способ 1. Свободное трансфомирование
1) Сначала создадим контур видимой области. Для этого выбираем инструмент Эллипс (U). Ставим галочку в верхнем меню на «контуры».
2) Зажав Shift, тянем круг по центру нашей картинки.
3) Создаём новый верхний слой и Переходим в меню слои — вкладка «Контуры».
4) Выбираем инструмент Кисть и устанавливаем ей нужный нам чёрный цвет и ширину.. 2-3xp. На иконке контура жмём правой кнопкой мыши — выполнить обводку контура (stroke path). Контур удаляем.
Контур удаляем.
5) Выбираем свободное трансформирование («М» и затем правая кнопка мыши) — и в верхнем меню кнопка деформация
6) Постепенно, потягивая направляющие, деформируем нашу картинку в шар.
7) Обрезаем в квадрат (Рамка, «С»). Недостатки можно закрасить чёрной кистью. (Или скрыть маской)
8) Обьединяем слой с контуром и самой картинкой. Затём размоем края изображения. Для этого выберем инструмент ‘Размытие’ (R). И трём им по краям фотографии.
9) Теперь нам нужно размыть края чёрного фона, не размывая картинку. Выбираем инструмент Овальная область (M), и, зажав Shift, растягиваем круг размером чуть меньше нашего «глаза» и центрируем его.
10) Жмём в левом меню Layers (Слои) — создать векторную маску.
11) Размоем края маски. Для этого сделаем её активной в меню Layers, кликнув на неё. Затем выберем инструмент ‘Размытие’ (R). И трём им по краям фотографии. готово.
Способ 2. Плагин Image Trends Fisheye Hemi
А можно всё сделать более надёжно — с помощью плагина Image Trends Fisheye Hemi Скачать его можно тут — версия v1. 1.4. Плагин сам имитирует эффект рыбьего глаза, причём старается сглаживать искажения и не уродовать лица людей.
1.4. Плагин сам имитирует эффект рыбьего глаза, причём старается сглаживать искажения и не уродовать лица людей.
Скачали — устанавливаем: 1) Пускаем Setup 2) Из папки crack копируем все крякнутые файлы в папку установкой. 3) Запускаем reg.reg 4) Копируем все 3 файла с расширением.8bf в папку Фотошопа Program FilesAdobeAdobe Photoshop CS3Plug-InsFilters
Так, готово. Теперь создаём эффект от фотоаппарата с линзой fisheye.
1) Для этого откроем нашу фотку. Есть такой минус — лучше будет, если обрезать её до квадратного состояния. С Прямоугольником эффект не будет работь в полной мере. Затем применим к ней Filter — Image Trends inc — и любой из фильтров (верхний сильнее всего искривляет).
Теперь копируем этот слой. Это будет слой «Б». Предедущий(«A») перекрашиваем в чёрный.
18.02.11 У большинства людей есть автомобили.А они,как и любая другая техника имеют свойство ломаться,и в этом случае обязательно понадобится руководство по ремонту и обслуживанию авто. Сайт промб.нет для людей,которые заботятся о своём автомобиле.
Сайт промб.нет для людей,которые заботятся о своём автомобиле.
Повторюсь,это всего лишь имитация,так как у настоящей линзы совсем другой эффект.Это пояснение скорее для случайно зашедших в этот блог профессиональных фотографов,которые так и скажут,это не Фишай-это хрень. С лирикой закончили,теперь собственно к уроку.Он прост,как и многое в этом блоге. И так…Открываем фото,создаём новый пустой слой Ctrl+Shift+N.Берём инструмент Овальная область,ставим крестик на область выделения(примерно по центру фотографии),зажимаем ЛКМ+Shift+Alt тянем овал,точнее круг.Шифт придаёт идеально круглую форму,Альт-увеличение круга происходит из центра. Далее жмём ПКМ и Выполнить обводку,чёрный цвет,5 пикселей.Обводкой мы определим зону “линзы”. Снимаем выделение Ctrl+D.Переходим на основной слой и снимаем с него “замок” (2 клика по слою и Ок). Жмём Ctrl+T,затем ПКМ и Деформация.Теперь аккуратно “запихиваем” фото в обозначенный круг,начиная с краёв,всё что в круге не трогаем!. Жмём Enter,по окончанию деформации. Теперь переходим на слой с кругом,зажимаем Ctrl и кликаем по миниатюре слоя,появилось выделение,инвертируем его нажав Ctrl+Shift+I.Берём инструмент Ведро и заливаем чёрным. Находясь на этом слое заходим в Фильтр-Размытие при малой глубине резкости (можно и по Гауссу,но мне этот фильтр больше нравится). Переходим на нижний слой,жмём Ctrl+T,зажимаем Shift+Alt и тянем рамку,чтобы картинка уместилась в круг. Ну вот и всё.Таким нехитрым и простым способом мы сымитировали FishEye.
Теперь переходим на слой с кругом,зажимаем Ctrl и кликаем по миниатюре слоя,появилось выделение,инвертируем его нажав Ctrl+Shift+I.Берём инструмент Ведро и заливаем чёрным. Находясь на этом слое заходим в Фильтр-Размытие при малой глубине резкости (можно и по Гауссу,но мне этот фильтр больше нравится). Переходим на нижний слой,жмём Ctrl+T,зажимаем Shift+Alt и тянем рамку,чтобы картинка уместилась в круг. Ну вот и всё.Таким нехитрым и простым способом мы сымитировали FishEye.
Ещё несколько способов сделать имитацию FishEyE ,один из них с помощью плагина Flexify 2.
Эффект рыбьего глаза на фото
«Рыбий глаз» — эффект выпуклости в центральной части снимка. Достигается применением специальных объективов либо манипуляциями в фото редакторах, в нашем случае — в Фотошопе. Стоит также заметить, что некоторые современные экшен-камеры создают такой эффект безо всяких дополнительных действий.
Достигается применением специальных объективов либо манипуляциями в фото редакторах, в нашем случае — в Фотошопе. Стоит также заметить, что некоторые современные экшен-камеры создают такой эффект безо всяких дополнительных действий.
Эффект рыбьего глаза
Для начала выберем исходное изображение для урока. Сегодня будем работать со снимком одного из районов Токио.
Искажение изображения
Эффект рыбьего глаза создается буквально несколькими действиями.
- Открываем исходник в редакторе и создаем копию фона сочетанием клавиш CTRL+J.
Затем вызываем инструмент под названием «Свободное трансформирование». Сделать это можно сочетанием клавиш CTRL+T, после чего на слое (копии) появится рамка с маркерами для трансформации.
Нажимаем ПКМ по холсту и выбираем функцию «Деформация».
На верхней панели настроек ищем выпадающий список с пресетами и выбираем один из них под названием «Рыбий глаз».
После нажатия увидим вот такую, уже искаженную, рамку с единственной центральной точкой. Перемещая данную точку в вертикальной плоскости можно менять силу искажения изображения. Если эффект устраивает, то нажимаем клавишу Ввод на клавиатуре.
На этом можно было бы и остановиться, но лучшим решением будет еще немного подчеркнуть центральную часть фото и затонировать его.
Добавление виньетки
- Создаем новый корректирующий слой в палитре, который называется «Цвет», либо, в зависимости от варианта перевода, «Заливка цветом».
После выбора корректирующего слоя откроется окно настройки цвета, нам понадобится черный.
Переходим на маску корректирующего слоя.
Выбираем инструмент «Градиент» и настраиваем его.
На верхней панели выбираем самый первый градиент в палитре, тип – «Радиальный».
Кликаем ЛКМ в центре холста и, не отпуская кнопку мыши, тянем градиент к любому углу.
Снижаем непрозрачность корректирующего слоя до 25-30%.
В результате получаем вот такую виньетку:
Тонирование
Тонирование хоть и не является обязательным шагом, но придаст снимку больше загадочности.
- Создаем новый корректирующий слой «Кривые».
В окне настроек слоя (открывается автоматически) переходим в синий канал,
ставим на кривой две точки и выгибаем ее (кривую), как на скриншоте.
Слой с виньеткой помещаем над слоем с кривыми.
Итог нашей сегодняшней деятельности:
Данный эффект отлично смотрится на панорамах и городских пейзажах. С его помощью можно имитировать винтажную фотосъемку.
Отблагодарите автора, поделитесь статьей в социальных сетях.
В этом уроке Кузьмичев Алексей расскажет как создать на фотографии эффект Рыбий глаз. Его суть заключается в искажении перспективы на фотографии. Фотография как бы скручивается по краям и приобретает сферический эффект.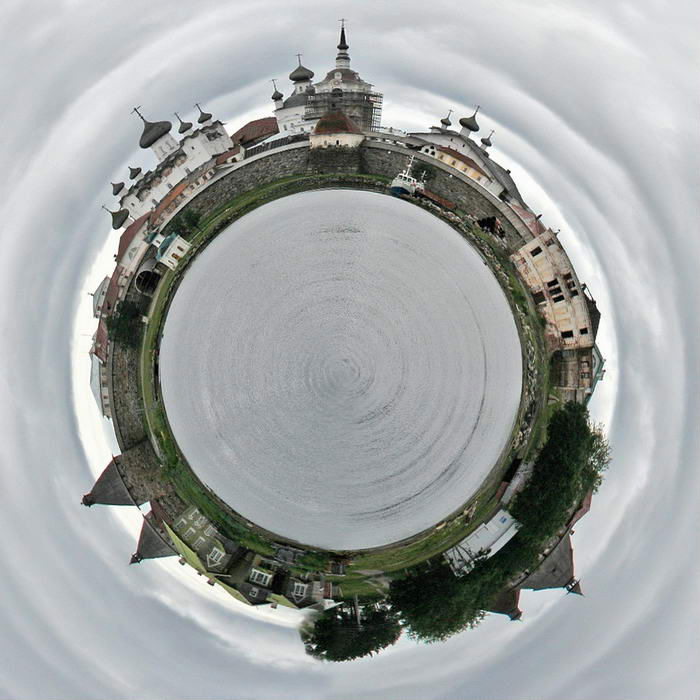 В реальной жизни его можно добиться использованием объектива «рыбий глаз».
В реальной жизни его можно добиться использованием объектива «рыбий глаз».
Первым делом создаем копию нашего слоя – нажимаем сочетание клавиш Ctrl+J или просто перетаскиваем фотографию на иконку создания нового слоя.
И для того, чтобы получить необходимый результат, нужно совершить всего лишь одно действие. Переходим в меню «Редактирование -> Трансформирование -> Деформация» (Edit -> Transform -> Warp).
На верхней панели настроек инструмента из выпадающего списка выбираем пункт «Рыбий глаз».
Изображение сразу приобретает эффект fish eye.
При помощи специальной точки мы можем изменять настройки деформации. Зажав ее левой клавишей мыши и потянув вверх или вниз, мы можем изменять полученный эффект – делать его сильнее или ослаблять. Смотрим на результат и когда нас все устраивает нажимаем на клавиатуре Enter.
Наш эффект Рыбий глаз готов.
Ну и чтобы сделать фотографию поинтереснее, можно немного обработать полученный результат, проведя тонирование и добавив виньетку. Добавляем к фотографии новый корректирующий слой Кривые.
Добавляем к фотографии новый корректирующий слой Кривые.
Переходим в синий канал и немного тонируем фотографию.
Теперь делаем виньетку. Для этого создаем копию всех слоев, зажав на клавиатуре сочетание клавиш Ctrl+Shit+Alt+E.
Переходим в пункт меню «Фильтр -> Коррекция дисторсии» (Filter -> Lens Correction) или нажимаем сочетание клавиш Shift+Ctrl+R.
В открывшемся окне переходим на вкладку «Заказная» и изменяем два ползунка в настройке «Виньетка». Нажимаем «Ок».
Получаем готовый вариант. Смотрится стильно и интересно.
Наиболее часто Fish-Eye находит свое отражение в съемках уличных экстремальных видов спорта (паркур, скейтбординг, ВМХ и т. д.). Можно сказать, что он является «главным» объективом в таких съёмках, позволяя запечатлеть с короткой дистанции как самого «райдера», так и используемую архитектуру при выполнении трюков. Так же использование объектива очень распространено в съемке сферических панорам, поскольку позволяет минимальным количеством кадров получить полную сферу панорамы.
Рады приветствовать вас на нашем очередном уроке по Фотошопу, который целиком посвящен эффекту «Рыбий глаз». Зачастую такой эффект предустановлен в камерах нового поколения, но мы разберемся как применить этот эффект на самое обычное изображение.
Создание эффекта “Рыбий глаз”
Для работы нам понадобится какое-нибудь изображение. Мы решили взять фото главной улицы Нью-Йорка – Таймс-сквер.
Деформируем изображение
Чтобы создать эффект рыбьего глаза, необходимо выполнить всего несколько несложный действий.
- Для начала, после открытия фотографии в программе, сделайте дубликат слоя, используя комбинацию горячих клавиш CTRL+J или просто перетяните слой на кнопку “Создать новый слой”.
- После этого, нужно вызвать “Свободное трансформирование”. Для этого перейдите в меню “Редактирование” и выберите соответствующий инструмент, либо воспользуйтесь комбинацией горячих клавиш CTRL+T.

После вызова инструмента, вокруг изображения появятся рамки с маркерами, благодаря которым можно трансформировать изображение, потянув за любой из них. - Далее нажмите правой кнопкой мыши по холсту с копией и в выпадающем списке выберите “Деформация”.
- Под главным горизонтальным меню откроется панель с настройками, где нужно в пункте “Деформация” вместо “Заказная” выбрать предустановленный эффект “Рыбий глаз”.
После применения рыбьего глаза вы мы сразу заметим, что наже изображение стало выпуклым по центру, где появилась опорная точка.
Перемещая эту опорную точку по вертикали, можно менять искажение.
Наш эффект почти готов, но чего-то явно не хватает. Нужно сделать эффект в цетре изображения более явным.
Добавляем градиент
- Переходим к созданию нового корректирующего слоя “Цвет” для слоя с копией.
Затем автоматически появится окно с настройками цвета, где нам понадобится выбрать черный. - Далее нужно кликнуть именно маску корректирующего слоя:
- А затем выбрать в панели инструментов “Градиент”.

В верхней панели настроек необходимо выбрать среди типов градиента – первый в списке, а тип – “Радиальный”. - После, левой кнопкой мыши кликаем по центру холста и тянем в сторону нужного угла (мы потянем в правый нижний):
- После проделанных действий передвинем ползунок непрозрачности к отметке в 20-35% на свое усмотрение. Мы выставим 35%:
Таким получился наш префинальный вариант фотографии с применением эффекта “Рыбий глаз”:
Последний штрих – тонируем фотографию
Это уже не имеет отношения к самому эффекту сегодняшнего урока. Скорее это приятное дополнение, которое украсит наше финальное изображение.
- Для этого нужно еще раз создать корректирующий слой, но выбрать в выпадающем списке «Кривые».
- Перед нами автоматически откроется вкладка со свойствами. Где нужно выбрать “синий” канал. После нужно установить две точки на кривой и выгнуть ее:
- Затем нужно переместить слой с виньеткой поверх слоя с кривыми.

И вот теперь можно сказать, что это финальный вариант:
Как видите, сделать эффект “Рыбий глаз” в Фотошопе не такая сложная задача, и благодаря этому уроке вы с легкостью применять его в дальнейшем.
Если остались вопросы, пишите об этом в комментариях. До встречи в следующих уроках!
Исправление сильной дисторсии / «рыбьего глаза» вручную: overquantum — LiveJournal
Фотографии и видео, снятые широкоугольными объективами, имеют эффект «рыбий глаз», который иногда хочется исправить.Обычные средства, типа Photoshop-а, с сильной дисторсией могут не справиться или результат не будет «прямолинейным» (ортоскопическим).
Например, фото с квадрокоптера Xiro Xplorer V имеют примерно втрое большие искажения, чем может исправить Photoshop.
Больше возможностей даёт инструмент Barrel Distortion из программного пакета ImageMagick.
Однако для правильного использования этого инструмента необходимо задать 3 или 4 параметра искажения, что не очень просто.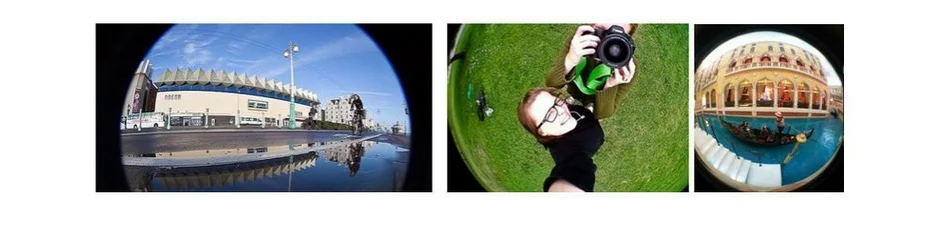
Если для камеры не нашлось параметров в PTlens/Hugin/LensFun, то остаётся только подбирать или вычислять параметры искажения.
В документации на ImageMagick прелагается использовать Hugin, однако инструкция выглядит запутанной. Насколько я понимаю, требуется снять прямоугольную решётку дважды и отметить на снимках несколько десятков точек.
Но очень неплохой результат можно получить и самостоятельно. Для этого достаточно сфотографировать один прямолинейный объект по возможности на всю ширину кадра и снять с него координаты 5 точек.
В моём случае оказалось достаточно линии горизонта, проходящей вблизи верхнего края кадра.
Для рассчёта параметров из координат можно воспользоваться подготовленным мною инструментом defish_calc.
Для работы инструмента необходим Excel и add-in «Solver» (также известный как надстройка «Поиск решения»).
1) Задайте размеры изображения — в поля B11 и B12
2) Задайте координаты от 5 до 10 точек (в B21:C30), которые лежат на одной линии, прямолинейной в реальности. Координаты можно взять как минимум с помощью Paint.
Координаты можно взять как минимум с помощью Paint.
3) Запустите Solver на минимизацию поля L9 с подбором параметров I10:I14 (ограничения не требуются).
4) Результирующие числа a,b,c (в ячейках I10-I12) дадут параметры для Barrel Distortion.
В ячейке K15 вы получите почти готовую командную строку для преобразования картинки с помощью ImageMagick (вместо imput.jpg надо подставить имя файла и т.д.)
Примечания:
* По-умолчанию Barrel Distortion с 3 параметрами сохраняет на месте круг, касающийся краёв снимка, диаметр этого круга равен минимальному из габаритных размеров снимка (для горизонтальных кадров — высоте).
Углы исходного изображения при этом уходят за края и теряются.
Если вы хотите, например, сохранить всю ширину исходного горизонтального снимка, можно использовать Barrel Distortion с 4 параметрами. Для этого задайте в поля B15:B16 коордианты точки, которую нужно «зафиксировать» (для сохранения ширины это будет X=0 и Y=половина высоты снимка). После запуска «Solver» 4й искомый параметр — d (поле I16).
* Если после работы «Solver»-а отображаются статус NOK («Norm» получился больше 3 или «Norm of rounded» (L12) больше нуля или «Max difference» (L13) больше 1), значит параметры искажения подобраны недостаточно хорошо. Этому может быть 2 причины:
1) Указанные 5-10 точек не лежат на самом деле на прямой линии
2) Дисторсия снимка слишком сильная и Barrel Distortion не справляется
* Рисунок «Line and frame distortion» позволяет оценить прямолинейность восстановленной линии (Restored line) и какая часть (синяя рамка) исходного снимка (красная рамка) останется на исправленном изображении. Там где синяя рамка выходит за края красной — в исправленном снимке будет заполнение.
* Рисунок «Distorted line — measured and calculated» позволяет визуально оценить точность воспроизведения искажения с помощью Barrel Distortion. Красные кружки и синие крестики должны все совпадать.
График «Distortion function» показывает кривую функции R(r)
* Если Excel есть, а «Solver» использовать не получается, можно попробовать подобрать параметры a,b,c,p,q вручную, меняя их по одному всё более мелкими шагами в сторону уменьшения Norm. 2 )
2 )
Эту функцию необходимо минимизировать подбором неизвестных a,b,c,p,q
Если задать более 5 точек, то можно оценить точность нахождения параметров.
Полученные параметры Barrel Distortion для Xiro Xplorer V:
1) Для фотографий (4320х3240 или иного 4:3)
«0.0602051521391688 -0.186821319369571 -0.133623072628317»
2) Для фотографий (4320х3240 или иного 4:3) с сохранением ширины кадра
«0.151765060326058 -0.374280001474025 -0.21055353708688 1.58638531648197»
3) Для видео (1920х1080 или иного 16:9)
«0.0169891758465488 -0.0771539753571165 -0.0850908340028834»
4) Для видео (1920х1080 или иного 16:9) с сохранением ширины кадра
«0.0642398867473021 -0.211314302852179 -0.157126620422966 1.58625195846726»
Ещё примеры использования этих параметров для фотографий из сети. Примечательно, что все они сделаны по одному и тому же набору параметров (№1), снятых с моего снимка.
А это пример моделирования видеокадра с сохранением ширины (набор параметров №4 выше):
Субъективно:
1) Все фотографии лучше смотрятся после корректировки искажения.
2) В большинстве случаев корректировка искажения не делает видео лучше или хуже.
3) Корректировка делает лучше видеосъёмку с видом вниз или если в кадре видна только земля и объекты на ней.
4) В случае поворотов камеры при стоянии на месте, скорректированная видеосъёмка получается хуже (объекты увеличиваются при движении к краю кадра и уменьшаются при движении к центру).
В планах — подготовка инструмента для более точной калибровки по нескольким прямолинейным объектам.
Другие инструменты и полезные ссылки по дисторсии и корректировке:
1) DEFISHEYE script from Fred Weinhaus
2) Инструкция для Fisheye-Hemi
3) Field of View Calculator
4) Are there any free or better alternatives to Fisheye-Hemi?
Manual defisheye with ImageMagick for Xiro Xplorer V
Создаем эффект рыбьего глаза в GIMP с помощью специальных фильтров
Содержание
- Разновидности объективов типа Рыбий глаз
- Разновидности объектива
- Геометрические искажения
- Рыбий глаз объектив характеристики
- Что такое дисторсия
- История возникновения объектива
- Для чего используют эффект рыбий глаз
Разновидности объективов типа Рыбий глаз
Объективы типа «рыбий глаз» принято разделять на две главные разновидности по степени заполнения кадрового окна камеры: циркулярные и диагональные.
- Циркулярный — в данном случае круг , даваемого объективом, не заполняет кадровое окно целиком, а его диаметр близок к размеру короткой стороны кадра. Такой объектив имеет 180° и более во всех направлениях. Для кадра циркулярного «рыбьего глаза» обычно составляет 6—8 мм, что почти в пять раз меньше требуемого в случае использования на . Поэтому оптическая конструкция включает три мощных отрицательных мениска в передней части, приводя к утяжелению всего устройства. Зачастую габариты циркулярных объективов из-за большого диаметра передних линз превышают размеры камеры в несколько раз. Наиболее широкое применение они нашли в специальных областях прикладной фотографии, например в для съёмки . Примеры циркулярных фишаев:
- «Sigma AF» 8 мм f/3,5 EX DG FISH-EYE;
- «» 8 мм f/3,5;
- «» 6 мм f/2,8;
- «Sigma» 4,5 мм f/2,8 EX DC Circular Fisheye HSM — для цифровых камер с матрицей размера ;
- «Зенитар» 8 мм f/3,5 (для байонетов Canon EF и Nikon F)
Снимок судна «»
Снимок «»
Ночной снимок
Снимок улицы«циркулярный» объектив
Интерьер. «Диагональный» объектив
«Диагональный» объектив
Интерьер автомобиля«диагональный» объектив
- Диагональный (или «полнокадровый») — полученный кадр целиком занят изображением, вырезаемым из круглого пятна, даваемого объективом. При этом угол поля зрения 180° соответствует диагонали кадра. Для малоформатного кадра фокусное расстояние такого объектива составляет обычно 16 мм, а для среднеформатного 6×6 см — 30 мм. Примеры объективов этого типа:
- «Canon EF» 15 мм F/2,8 Fish-eye
- «»
Разновидности объектива
Обзор объектива Таир 33В 300мм 4.5
Выделяют два типа: циркулярные и диагональные. Циркулярный «рыбий глаз» (объектив) дает круговую перспективу, но изображение не заполняет кадр полностью. По краям кадра на полнокадровой камере видно, что часть изображения отсутствует и заменена на черные углы. Используется такой тип объектива только в прикладных направлениях фотографии (например, метеорологии).
Диагональный тип иначе называют полнокадровым. Изображение с такого объектива заполняет кадр целиком, достигается это за счет небольшого сокращения угла обзора. Такой тип объектива является и самым востребованным.
Изображение с такого объектива заполняет кадр целиком, достигается это за счет небольшого сокращения угла обзора. Такой тип объектива является и самым востребованным.
Геометрические искажения
Как убрать надписи с картинки с помощью графического редактора
в , склеенный из фотографий, снятых ортоскопической оптикой
При очень широком угле зрения неизбежно возникают сильные искажения перспективы: задний план кажется дальше, чем на самом деле, а при удалении от центра поля зрения форма предметов искажается. При создании ортоскопических широкоугольных объективов стремятся свести к нулю — искривление прямых линий, не проходящих через центр. Однако, в таком случае принципиально невозможно получить угол поля зрения 180°, так как тогда край поля зрения окажется бесконечно удалённым (изображение, даваемое таким объективом, эквивалентно сферы на плоскость). Кроме того, увеличение по центру оказывается меньше, чем на краю, что может быть неудобным в некоторых съёмочных ситуациях.
Поэтому для достижения угла поля зрения 180 и более градусов в объектив при его разработке намеренно вносят отрицательную («бочка»). Тогда увеличение по центру становится больше, и в этой области объектив работает как менее широкоугольный. Тем не менее, такая компенсация вносит свои искажения перспективы — выпячивание центра, а также ведёт к искажениям формы предметов: прямые линии (кроме проходящих через центр) изображаются кривыми.
Перспектива, аналогичная создаваемой объективами рыбий глаз, может быть воспроизведена при склеивании из фотографий, снятых ортоскопической оптикой. Большинство компьютерных приложений, предназначенных для склейки, позволяют задавать различные проекции конечного изображения, в том числе .
Рыбий глаз объектив характеристики
6 объективов, которые должен иметь каждый свадебный фотограф
Главным отличием этого объектива является угол обзора. Он составляет минимум 180 градусов, поэтому в один кадр становится возможным уместить половину пространства.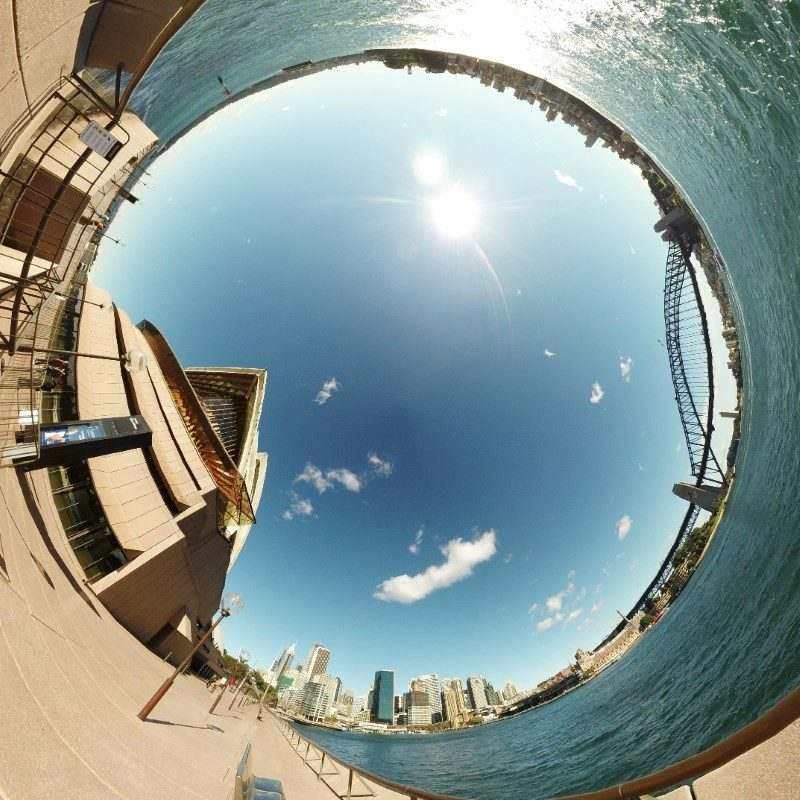 Считается, что рыба именно так и видит предметы, почему и прижилось название — «эффект «рыбий глаз»».
Считается, что рыба именно так и видит предметы, почему и прижилось название — «эффект «рыбий глаз»».
Следующая характеристика — фокусное расстояние. Оно является коротким, 6-15 мм.
Бленды для таких объективов очень маленького размера либо вовсе не используются. Это связано с тем, что из-за огромного угла обзора объектива бленда может попасть в кадр. Также традиционная установка светофильтра на фишай невозможна.
Что такое дисторсия
Это геометрические искажения, которые могут возникать на фотографии, искривления линий и объектов. Самый распространенный вариант — бочкообразная, линии словно выгибаются наружу, объекты при этом становятся выпуклыми. Подушкообразная дисторсия — это обратный эффект, объекты начинают производить впечатление вогнутых.
Иначе еще бочкообразное искажение называют положительным, а подушкообразное — отрицательным. В классической фотографии дисторсия является браком, поэтому фотографы стараются предотвратить ее появление. В широкоугольные объективы встраивают специальные корректирующие линзы для того, чтобы избежать такого эффекта.
Однако, если искажение работает на задачи фотографа, то оно может стать интересным художественным приемом, способом получить необычные, яркие снимки.
История возникновения объектива
Термин «рыбий глаз» ввел в употребление американский физик Роберт Вильмс Вуд, который первым задумался о том, как может рыба видеть окружающий мир. Он выдвинул предположения и провел эксперимент с участием герметичного ящика, наполненного водой и содержащего небольшое отверстие. Первые фотографии, сделанные при помощи такого ящика, увидели свет в 1906 году.
Линза «рыбий глаз» стала использоваться с 20-х годов, она применялась в метеорологии для съемки облачности. Также линзы были необходимы для астрономических съемок.
На сегодняшний день существуют уже десятки подобных объективов, угол обзора отдельных моделей достигает 220 градусов, да и сфера их использования значительно расширилась. Помимо объектива, есть еще и камера «рыбий глаз». Это панорамные модели с углом обзора в 360 градусов.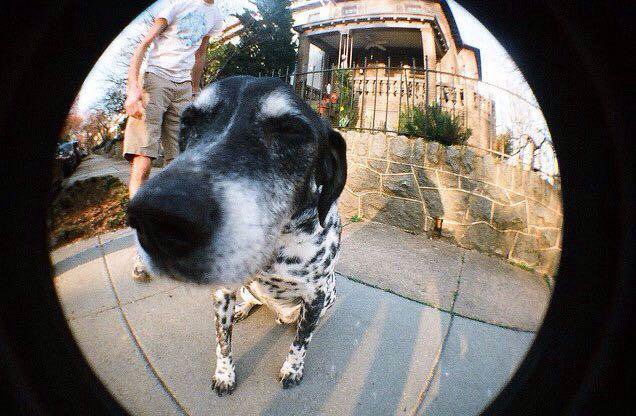
В СССР первым фотографом, который использовал для своих работ такой объектив, стал Бородулин Л. А., мастер спортивной фотографии.
Для чего используют эффект рыбий глаз
Объективы с таким эффектом часто используют для съемок экстремальных видов спорта, это дает возможность показать в кадре не только самого спортсмена, но и весь трюк полностью. При этом можно вести съемку с небольшого расстояния.
Объектив хорош для съемки сферических панорам. Можно встретить использование такого объектива для интерьерной съемки, особенно если речь идет о небольших по площади и узких пространствах (коридоры, ванные комнаты). Если необходимо создать виртуальную 3D-панораму, тоже не обойтись без фишай.
Для достижения комедийного эффекта при съемке портретов людей или животных тоже используют такие объективы. Получаются забавные и яркие кадры.
Если обобщить, то этот объектив дает возможность увидеть привычные вещи с необычной точки зрения, и это может оказаться очень интересным. Можно вести съемку архитектуры, пейзажа, деревьев с необычных ракурсов. Странные снимки вызывают очень живую и эмоциональную реакцию у зрителей.
Можно вести съемку архитектуры, пейзажа, деревьев с необычных ракурсов. Странные снимки вызывают очень живую и эмоциональную реакцию у зрителей.
Можно снимать и людей, для этого человека нужно разместить в центре кадра и отойти от него подальше. Человеческая фигура получится при этом в полный рост, небольшого размера и без искажений, а вот пространство вокруг объекта съемки очень интересно искривится.
Как создать эффект «рыбий глаз» в Photoshop
20 августа 2012 г.
Существует довольно много объективов типа «рыбий глаз», но обычно они не продаются по бросовым ценам. К счастью, есть несколько альтернативных способов получить такой же вид. Как это часто бывает в нашу эпоху цифровых технологий, некоторые пакеты для редактирования изображений, такие как Adobe Photoshop и Photoshop Elements, могут использоваться для внесения характерного искажения.
Самый простой способ имитировать внешний вид изображения, снятого через объектив «рыбий глаз», — использовать фильтр «Сферизация», но он работает только на центральной круглой части изображения. Требуется тщательный выбор, чтобы удалить окружающую неискаженную часть изображения, чтобы создать круговой вид «рыбий глаз».
Требуется тщательный выбор, чтобы удалить окружающую неискаженную часть изображения, чтобы создать круговой вид «рыбий глаз».
Другой более удовлетворительный подход использует преобразование «Деформация» в Photoshop. Он гораздо более гибкий, чем фильтр Spherize, и позволяет фотографу растягивать и искажать изображение по своему вкусу и по-прежнему получать прямоугольное изображение с исходным соотношением сторон.
Как создать эффект «рыбий глаз» в Photoshop — диагональный эффект «рыбий глаз»
Шаг 1 – Откройте изображение и выделите его все, используя Select>All (Ctl+A). Теперь выберите Edit>Transform>Warp, чтобы вызвать сетку, которая действует как основа для искажения изображения.
Шаг 2 – Нажмите на сетку внутри изображения и перетащите ее к краю рамки, чтобы изображение выгнулось наружу.
Теперь нажмите на другую сторону рамки и перетащите ее в противоположном направлении.
Теперь изображение должно начать выглядеть изогнутым и более похожим на рыбий глаз.
Продолжайте манипулировать сеткой, перетаскивая точки в центре краев внутрь, чтобы усилить искажение.
Шаг 3 — Когда вы довольны изображением, нажмите клавишу Enter, чтобы подтвердить преобразование, а затем сохраните изображение.
Как создать эффект «рыбий глаз» в Photoshop Elements — круговой эффект «рыбий глаз»
Этап 1
Откройте изображение в режиме полного редактирования и выберите квадрат вокруг самой важной области с помощью инструмента «Прямоугольная область», установленного в режим «Фиксированное соотношение», с 1, введенным в поля размера и высоты.
Чтобы воспроизвести эффект «рыбий глаз», выделенная область действительно должна находиться в центре кадра, но изображение можно обрезать или изменить размер холста, чтобы учесть это в конце.
Шаг 2
Теперь примените фильтр Spherize, выбрав Filter>Distort>Spherize.
Установите количество на 100% и убедитесь, что установлен обычный режим, прежде чем нажимать OK.
Я применил его дважды к этому изображению, чтобы получить более искаженный результат.
Этап 3
Нажмите и удерживайте инструмент «Выделение», чтобы открыть его параметры, и выберите эллиптическое выделение.
Затем нажмите на один угол выделенного прямоугольника, затем нажмите и удерживайте клавишу Shift при перетаскивании в противоположный угол (квадрат исчезнет, поэтому вам нужно найти приблизительную точку).
Удержание клавиши Shift во время перетаскивания гарантирует, что выделение будет идеально круглым. Цель состоит в том, чтобы выбрать круглую, искаженную часть изображения.
Этап 4
Чтобы убедиться, что выбрана только искаженная часть изображения, используйте Select>Modify>Contract и сузьте выделение на 5-10 пикселей.
Затем смягчите края с помощью Select>Feather и растушуйте выделение на 10 пикселей.
Шаг 5
Убедитесь, что цвет фона в нижней части панели инструментов установлен на черный, а затем инвертируйте выделение, используя Select>Inverse (Shift+Ctrl+I).
Теперь удалите изображение, окружающее искаженный участок, нажав клавишу удаления, и отключите выделение с помощью Select>Deselect (Ctrl+D).
При желании обрежьте изображение до квадрата, чтобы удалить некоторые пустые области кадра.
Использование PTLens для развертывания «рыбий глаз»
Иногда вам может понадобиться широкоугольный объектив «рыбий глаз» без искажения высокого уровня, и именно здесь можно использовать программное обеспечение, такое как PTLens с сайта www.epaperpress.com (25 долларов США/около 15 фунтов стерлингов) и RectFish с сайта www.acapixus.dk (30 долларов США/около фунтов стерлингов). 19) вступают в игру.
PTLens позволяет настроить десять изображений с полным разрешением и без водяных знаков до покупки лицензии, и его можно использовать как отдельное приложение или как надстройку для Photoshop.
Мне нравится версия плагина, так как она позволяет использовать Camera Raw для уменьшения хроматической аберрации в необработанных изображениях перед их обработкой. Доступ к программному обеспечению осуществляется через Filter>ePaperPress>PTLens.
Все настройки просты. Просто выберите параметр «Рыбий глаз» в нижней средней части панели управления и переместите ползунок «Искажение», чтобы исправить изображение.
Изображение искажается в форме галстука-бабочки по мере его настройки, и, хотя изображение можно обрезать в PTLens, я предпочитаю делать это позже, так как часто необходимо выровнять горизонт и меньше ограничений по соотношению размеров.
Элементы управления хроматической аберрацией полезны, когда нежелательна цветная окантовка.
Эффект рыбьего глаза в Photoshop | Создание эффекта «рыбий глаз» на изображении
Photoshop — это программное обеспечение для редактирования растровой графики, разработанное Adobe Systems и широко используемое профессионалами в области редактирования изображений. Мы можем создавать хорошие и творческие эффекты в этом программном обеспечении, используя его захватывающие функции и приемы. «Рыбий глаз» — это один из эффектов, с помощью которого вы можете применить эффект типа линзы к своему изображению и создать эффектное изображение с собственной творческой идеей. В этой статье мы рассмотрим параметры эффекта «рыбий глаз» и узнаем, как мы можем применить этот эффект к нашему изображению, чтобы оно отличалось от обычных изображений. Итак, давайте обсудим эту тему в очень увлекательной форме.
Мы можем создавать хорошие и творческие эффекты в этом программном обеспечении, используя его захватывающие функции и приемы. «Рыбий глаз» — это один из эффектов, с помощью которого вы можете применить эффект типа линзы к своему изображению и создать эффектное изображение с собственной творческой идеей. В этой статье мы рассмотрим параметры эффекта «рыбий глаз» и узнаем, как мы можем применить этот эффект к нашему изображению, чтобы оно отличалось от обычных изображений. Итак, давайте обсудим эту тему в очень увлекательной форме.
Как применить эффект «рыбий глаз» в Photoshop?
Вы можете применить этот эффект к своему изображению для достижения наилучших результатов в своей работе, просто выполнив несколько простых шагов этого эффекта. Итак, чтобы лучше понять эту тему, давайте взглянем на пользовательский интерфейс этого программного обеспечения, чтобы не было проблем во время нашего обучения.
Шаг 1: Начиная с верхней части пользовательского экрана, у нас есть строка, называемая Панель меню, которая содержит ряд меню для управления различными параметрами программного обеспечения.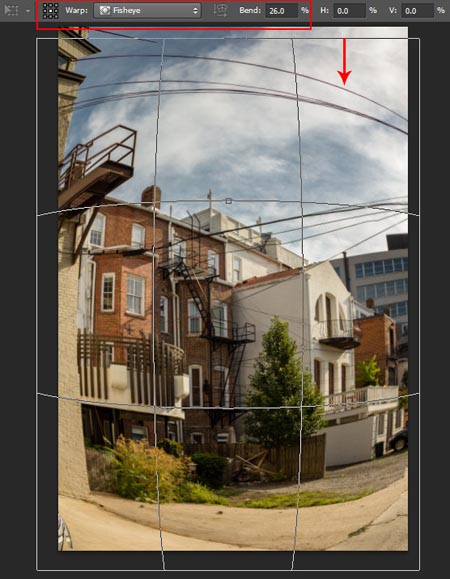 Ниже этой панели у нас есть панель свойств активного инструмента или активного изображения, с помощью которой мы можем управлять параметром этого инструмента или изображения для внесения в них изменений. Ниже этой панели у нас есть несколько разделов, в которых слева у нас есть панель инструментов с количеством инструментов, в центре у нас есть окно отображения, в котором мы можем видеть нашу работу, справа у нас есть несколько вкладок, таких как цвет, слой и некоторые другие. Вы можете сделать настройки всех этих разделов в соответствии с вашими требованиями.
Ниже этой панели у нас есть панель свойств активного инструмента или активного изображения, с помощью которой мы можем управлять параметром этого инструмента или изображения для внесения в них изменений. Ниже этой панели у нас есть несколько разделов, в которых слева у нас есть панель инструментов с количеством инструментов, в центре у нас есть окно отображения, в котором мы можем видеть нашу работу, справа у нас есть несколько вкладок, таких как цвет, слой и некоторые другие. Вы можете сделать настройки всех этих разделов в соответствии с вашими требованиями.
Шаг 2: Прежде всего, давайте создадим изображение для изучения этой темы. Вы можете иметь собственное изображение для этой цели или загрузить его из Интернета. Буду скачивать из интернета. Теперь откройте папку вашего сохраненного изображения, затем выберите его оттуда левой кнопкой мыши и перейдите в область окна отображения программного обеспечения Photoshop и отпустите кнопку мыши, чтобы поместить его туда.
Шаг 3: Или вы можете перейти в меню «Файл» в строке меню и щелкнуть по нему. Щелкнуть левой кнопкой мыши по опции Place Embedded в открывшемся раскрывающемся списке.
Шаг 4: После того, как вы сделаете щелчок, откроется окно Place Embedded для размещения изображения в этой программе. Выберите нужное изображение, щелкнув по нему, затем нажмите кнопку «Поместить» в этом диалоговом окне для размещения изображения.
Шаг 5: Отрегулируйте размер изображения по своему усмотрению; нажмите кнопку Commit Transform на панели свойств этого изображения или нажмите кнопку ввода на клавиатуре.
Шаг 6: Теперь перейдите в меню «Изображение» строки меню и щелкните параметр «Размер изображения» в раскрывающемся списке для дальнейшего изменения размера изображения.
Шаг 7: Я хочу сделать квадратное изображение, поэтому я дам некоторое значение в поле ширины и высоты этого изображения, затем нажмите кнопку «ОК» в этом поле размера изображения. Я делаю это изображение квадратным, чтобы функция «рыбий глаз» этого программного обеспечения могла дать должный эффект.
Я делаю это изображение квадратным, чтобы функция «рыбий глаз» этого программного обеспечения могла дать должный эффект.
Шаг 8: Теперь я переименую это изображение. Для переименования сделайте двойной щелчок на имени изображения и назовите его по своему выбору. Я назову это как Pic 1.
Шаг 9: Теперь нажмите Ctrl + J, чтобы скопировать это изображение для будущего использования.
Шаг 10: Теперь нажмите кнопку Ctrl + T на клавиатуре, чтобы повернуть это изображение, и нажмите на галочку на панели свойств этого изображения, чтобы применить это преобразование.
Шаг 11: Теперь перейдите на панель слоев этого программного обеспечения и нажмите кнопку с изображением глаза слоя Pic 1, чтобы скрыть его.
Шаг 12: Теперь снова нажмите Ctrl + T, чтобы создать рамку преобразования вокруг этого изображения. Щелкните правой кнопкой мыши и выберите параметр «Деформация» в раскрывающемся списке окна преобразования, щелкнув по нему.
Шаг 13: Или вы можете перейти в меню «Правка» строки меню этого программного обеспечения и перейти к опции «Преобразование» в раскрывающемся списке. Выберите параметр «Деформация» из нового раскрывающегося списка, щелкнув по нему.
Шаг 14: После того, как вы сделаете щелчок по деформации, вокруг вашего изображения появится ограничительная рамка, как показано ниже.
Шаг 15: Теперь щелкните стрелку раскрывающегося списка пользовательского параметра панели свойств деформации и выберите параметр «рыбий глаз» в раскрывающемся списке деформации.
Шаг 16: Как только вы нажмете на опцию «Рыбий глаз», рамка деформации изменится следующим образом.
Шаг 17: Вы можете увеличить значение параметра «Изгиб» на панели свойств деформации для повышения эффективности взгляда на изображение, как здесь.
Шаг 18: Вы можете изменить значение параметра H на панели свойств параметра деформации, чтобы изменить значение горизонтального масштаба этого изображения.
Шаг 19: Вы можете изменить значение параметра V на панели свойств параметра деформации для изменения значения вертикального масштаба этого изображения.
Шаг 20: После того, как вы это сделали, нажмите на вкладку «фиксация преобразования» на панели свойств деформации или нажмите кнопку ввода на клавиатуре.
Шаг 21: Ваше изображение будет выглядеть так. Вы можете увидеть разницу между предыдущим изображением и отредактированным изображением.
Шаг 22: Теперь возьмите прямоугольник с панели инструментов этого программного обеспечения, щелкнув по нему.
Шаг 23: И нарисуйте вот такой прямоугольник с помощью инструмента прямоугольник. Вы можете изменить цвет этого прямоугольника по своему усмотрению.
Шаг 24: Теперь перейдите на панель слоев этой программы и перетащите слой с изображением выше на этот прямоугольный слой с помощью левой кнопки мыши.
Шаг 25: Как только вы перетащите, ваше изображение появится над этим прямоугольным слоем, и вы найдете эффективное изображение с фоном. Вы можете использовать свою собственную идею для манипулирования своим изображением.
Заключение
После этой статьи об эффекте «рыбий глаз» в программном обеспечении Photoshop вы сможете понять эффект «рыбий глаз» и проанализировать, как вы можете применить этот эффект к своему изображению для получения эффективного результата в своей работе. Вы можете хорошо владеть своей работой, практикуясь на ней.
Рекомендуемые статьи
Это руководство по эффекту «рыбий глаз» в Photoshop. Здесь мы обсудим введение, как использовать эффект «рыбий глаз» в фотошопе шаг за шагом. Вы также можете ознакомиться с другими нашими статьями по теме, чтобы узнать больше —
- Metallic Effect Photoshop
- Эффект портрета в Photoshop
- Эффект движения в Photoshop
- Эффект огня в Photoshop
Создание эффекта «рыбий глаз» в Photoshop
Узнайте, как создать эффект «рыбий глаз» в Photoshop с помощью инструмента Elliptical Marquee Tool, фильтра Spherize и слоя-маски. Если у вас нет камеры «рыбий глаз», вы можете воссоздать эффект с помощью Photoshop.
Если у вас нет камеры «рыбий глаз», вы можете воссоздать эффект с помощью Photoshop.
Начнем!
Окончательный результат.
Видео: как создать эффект рыбий глаз в Photoshop.
Посмотрите видео с подробными инструкциями и используйте письменные инструкции для быстрой справки.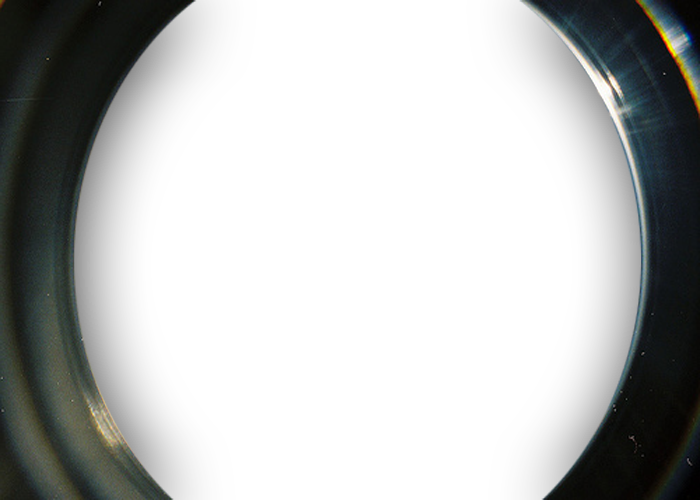 Если вам понравилось это видео, я настоятельно рекомендую вам подписаться на мой канал Youtube — PhotoEffect .
Если вам понравилось это видео, я настоятельно рекомендую вам подписаться на мой канал Youtube — PhotoEffect .
Перейти к:
- Шаг 1. Откройте файл изображения
- Шаг 2. Возьмите инструмент Elliptical Marquee Tool
- Шаг 3: Нарисуйте выделение кругом
- Шаг 4: Скопируйте выделение на новый слой
- Шаг 5: Создайте новый слой для фона
- Шаг 6: Залейте новый слой черным цветом
- Шаг 7: Примените фильтр Spherize Шаг 8. Добавьте мягкий черный край Файл>Открыть (или Ctrl+O ), чтобы открыть базовое изображение.
Выберите Файл->Открыть.
В стандартном диалоговом окне «Открыть» перейдите к папке, содержащей ваш файл, затем выберите имя файла, который вы хотите открыть.
Перейдите к своему изображению.
Для этого урока по Photoshop я буду использовать это изображение 6
- , загруженное с Pixabay.

Изображение, используемое в этом руководстве.
Шаг 2. Возьмите инструмент Elliptical Marquee Tool
Возьмите инструмент Elliptical Marquee Tool, выбрав его на панели инструментов слева.
Эллиптический инструмент выделения.
Убедитесь, что «Новый выбор» и «Фиксированное соотношение» выбраны в меню на панели параметров.
Выберите «Новый выбор» и «Фиксированное соотношение».
Шаг 3: Нарисуйте выделение круга
Нарисуйте выделение круга, перетаскивая мышь.
Просто отпустите мышь, когда закончите.
Вы должны увидеть пунктирную линию, обозначающую выделение.
Теперь выделенная часть документа в круге выбрана.
Нарисовать круг.
Если вы хотите переместить выделение, перетащите его в нужное место, удерживая нажатой клавишу пробела.

Переместите выделение, перетащите его в нужное место, удерживая клавишу пробела.
Шаг 4: Скопируйте выделение в новый слой
Нажмите Ctrl+J ( Layer>New>Layer via copy ), чтобы скопировать выделение круга на новый слой.
Нажмите Ctrl+J или Layer>New>Layer через копирование.
Скройте видимость фонового слоя, щелкнув значок глаза слева.
Скройте видимость фонового слоя, щелкнув значок глаза слева.
Шаг 5: Создайте новый слой для фона
Выберите фоновый слой на панели слоев, щелкнув его.
Выберите фоновый слой на панели слоев, щелкнув по нему.
Создайте новый слой, выбрав Layer>New>Layer (или Shift+Ctrl+N ).
Выберите Слой->Создать>Слой.

Появится диалоговое окно «Новый слой», в котором можно указать имя слоя и указать другие параметры. Оставьте настройки по умолчанию и нажмите ОК.
В диалоговом окне «Новый слой» просто оставьте настройки по умолчанию и нажмите «ОК».
На панели «Слои» над фоновым слоем появляется слой с именем по умолчанию «Слой 2».
Новый слой (Слой 2).
Шаг 6: Залейте новый слой черным цветом
Залейте новый слой черным цветом, выбрав Edit>Fill (или Shift+F5 ).
Выберите Правка->Заполнить.
В диалоговом окне «Заливка» в раскрывающемся меню «Содержимое» выберите «Использовать»: выберите «Цвет». Выберите черный цвет в палитре цветов. Нажмите «ОК».
В диалоговом окне «Заливка» выберите «Черный».
Теперь черный цвет, который вы выберете, заполнит слой.

В диалоговом окне «Заливка» выберите «Черный».
Шаг 7. Примените фильтр «Сферизация»
Щелкните слой «Рыбий глаз» (Слой 1), чтобы активировать его.
Активируйте слой «Рыбий глаз» (Слой 1).
Нажмите Ctrl+щелчок на его миниатюре, чтобы загрузить круговое выделение.
Загрузить круговое выделение.
Перейдите к Filter>Distort>Spherize , чтобы применить фильтр Spherize.
Примените фильтр «Сферизация».
Перетащите ползунок «Сумма» на 100% и выберите «Режим»: «Нормальный». Это должно добавить к изображению искажение объектива «рыбий глаз».
Настройка фильтра «Сферизация».
Применен фильтр «Сферизация».
После применения фильтра «Сферизация».

Шаг 8: Добавьте мягкую черную кромку
Добавьте мягкую черную кромку между изображением и внешней областью, используя стиль слоя Inner Glow. При активном круговом выделении перейдите к шагу 9.0324 Слой>Стиль слоя>Внутреннее свечение .
Выберите «Слой» > «Стиль слоя» > «Внутреннее свечение».
В диалоговом окне Layer Style выберите Normal для Blend Mode, Opacity 100%, Color Black и перетащите ползунок Size, пока не получите нужный край. Нажмите «ОК».
Настройки внутреннего свечения.
Выберите Select>Deselect , чтобы снять выделение.
Удалить выделение.
Шаг 9. Возьмите инструмент обрезки
Возьмите инструмент Crop, выбрав его на панели инструментов слева.
Инструмент «Обрезка».

На панели параметров выберите 1×1 (квадрат).
Выберите 1×1 (квадрат).
Шаг 10. Обрезка изображения
Теперь обрежьте изображение.
Переместите границу обрезки с помощью мыши или клавиш со стрелками.
Щелкните галочку на панели параметров или нажмите Enter.
Переместите границу обрезки с помощью мыши или клавиш со стрелками, затем нажмите Enter.
Вот результат.
Как создать эффект линзы «рыбий глаз» в Photoshop.
Шаг 11: Сохраните документ
Выберите File>Save (или Ctrl+S ), чтобы сохранить файл проекта.
В диалоговом окне «Сохранить как» перейдите к папке, в которой вы хотите сохранить файл.
Введите имя в текстовое поле Имя файла и оставьте формат Photoshop по умолчанию (*.PSD;*.
 PDD).
PDD).Нажмите Сохранить, чтобы сохранить изображение.
Дополнительные сведения об руководствах по Photoshop:
- Поместите изображение в текст с помощью Photoshop
- Создание эффекта дождя в Photoshop
- Создание контактного листа в Photoshop
- Как создать инфракрасный эффект в Photoshop
Программа для коррекции объектива Fisheye-Hemi
Технология — что это такое?
Fisheye-Hemi — это подключаемый фильтр, который обеспечивает коррекцию полусферической дисторсии объектива типа «рыбий глаз». Линзы Fisheye Hemisphericобеспечивают более широкое видение мира, чем это возможно с любой другой линзой. До сих пор основным вариантом коррекции, доступным фотографу, была визуализация этих изображений с использованием методов прямолинейного отображения. Эти методы имеют много недостатков, таких как искажение людей и потеря разрешения и данных.

Фильтр Fisheye-Hemi обеспечивает эстетически приятный и естественный вид изображения с использованием уникальной технологии отображения. Fisheye-Hemi обеспечивает более нормальный вид людей при фотографировании с приемлемых расстояний. Он улучшает разрешение изображения за счет включения большего количества исходных пикселей (по сравнению с прямолинейным видом), отображает предполагаемую композицию и кадрирование, а также выпрямляет вертикальные линии.
Как работает Fisheye-Hemi?
Давайте начнем с базового понимания того, что делает линза «рыбий глаз» и как глаз воспринимает информацию.
Свет конически попадает в человеческий глаз. Роговица и хрусталик похожи на линзу «рыбий глаз». Свет проецируется на изогнутую сетчатку. Человеческий мозг использует сложную математику, чтобы правильно интерпретировать объекты, которые вы видите, в трехмерное изображение.
Человеку, держащему камеру, окружающее пространство кажется сферой с центром в камере.
 Процесс фотографирования проецирует эту сферу внутрь на плоскую (плоскую) поверхность. Эта поверхность может быть пленкой или цифровым датчиком, представляющим собой плоскую поверхность. Fisheye-Hemi обеспечивает улучшенный способ сопоставления поверхности сферы с плоской поверхностью.
Процесс фотографирования проецирует эту сферу внутрь на плоскую (плоскую) поверхность. Эта поверхность может быть пленкой или цифровым датчиком, представляющим собой плоскую поверхность. Fisheye-Hemi обеспечивает улучшенный способ сопоставления поверхности сферы с плоской поверхностью.Рисунок 1. Свет, попадающий в глаз
Рисунок 2. Картографическая карта Земли
Процесс картографирования имеет точную аналогию с картографией. Хотя поверхность земли двумерна, эти два измерения складываются в трехмерную сферу. В идеале это представлено на поверхности земного шара. Картограф должен нанести сферу на плоскую бумагу. Не существует «правильного» способа сопоставить сферу с плоскостью.
В фотографии по-прежнему существует сфера вокруг камеры, реальный мир и плоская поверхность распечатки или экрана компьютера, которая должна вмещать эту сферу с воспринимаемой точностью. При составлении карт небольшую часть земного шара можно легко выровнять на плоской поверхности.
 Большинство объективов покрывают умеренные углы. Эти изображения легко проецируются на плоскую поверхность. Современные достижения в области оптики дали фотографам лучшие сверхширокоугольные объективы, такие как современные объективы типа «рыбий глаз». Необходимо лучше справляться с искажениями, создаваемыми этими объективами.
Большинство объективов покрывают умеренные углы. Эти изображения легко проецируются на плоскую поверхность. Современные достижения в области оптики дали фотографам лучшие сверхширокоугольные объективы, такие как современные объективы типа «рыбий глаз». Необходимо лучше справляться с искажениями, создаваемыми этими объективами.Большинство линз являются «прямолинейными», что означает «прямая линия». Камера-обскура создает «идеальную» прямолинейную проекцию. При такой проекции линия любой произвольной ориентации отображается в прямую линию на отпечатке. Радиальное расстояние, на котором объект появляется от центра отпечатка, пропорционально тангенсу угла от нормали к передней линзе. При малых углах от нормали эта тангенциальная функция почти пропорциональна углу и не искажает во всех аспектах. Однако при больших углах тангенциальная функция быстро растет, достигая единственной точки бесконечности при плюс/минус 90 градусов = общий угол 180 градусов. По этой причине прямолинейная проекция не может обрабатывать общие углы, приближающиеся к 180 градусам.

Даже при более умеренных углах 90 градусов от угла к углу тангенциальное расширение искажает внешний вид объекта на краю изображения. Например, с 20-мм объективом на 35-мм пленочной камере человек, стоящий у крайнего левого края изображения, будет казаться почти в два раза шире по отношению к высоте, чем если бы он стоял в середине кадра. Поскольку вес пропорционален размеру, прямое измерение их изображения предполагает, что они выросли со 150 фунтов в центре изображения до 600 фунтов, если бы они были на краю изображения. Часто математики определяют дисторсию объектива исключительно с точки зрения того, как изгибаются прямые линии, однако фотографы знают, что есть и другие аспекты дисторсии.
Некоторые объективы предназначены для других проекций. На сегодняшний день наиболее распространенной непрямолинейной линзой является «рыбий глаз» с равным телесным углом. Эта проекция определяется таким образом, что телесный угол, занимаемый объектом перед объективом, соответствует изображению с той же площадью, независимо от того, где объект находится в поле зрения.
 Например, при использовании в метеорологии площадь облака на отпечатке пропорциональна «размеру» реального облака, спроецированного на сферу с центром в камере, и, следовательно, неизменна по отношению к цели камеры. Эта проекция не следует тангенциальному расширению и очень удобна на 180 градусов. Устаревшие коммерческие рыбий глаз достигли 220 градусов, математически невозможных углов с прямолинейным.
Например, при использовании в метеорологии площадь облака на отпечатке пропорциональна «размеру» реального облака, спроецированного на сферу с центром в камере, и, следовательно, неизменна по отношению к цели камеры. Эта проекция не следует тангенциальному расширению и очень удобна на 180 градусов. Устаревшие коммерческие рыбий глаз достигли 220 градусов, математически невозможных углов с прямолинейным.Вместо того, чтобы расширяться с помощью тангенциальной функции, проекция «рыбий глаз» фактически постепенно сжимается с большими углами. Например, если бы наблюдатель находился в центре прозрачного земного шара, показывающего географию Земли, используя гипотетический очень широкий объектив «рыбий глаз» с равным телесным углом, направленный на северный полюс, то казалось бы, что Австралия расширяется с востока на запад в углу кадр, поскольку линии долготы были выпрямлены на плоской пленке, как будто апельсиновая корка разбивается о плоскую поверхность, как в проекции полярной карты.
 Однако проекция «рыбий глаз» будет иметь одновременное сжатие по оси север-юг, поэтому площадь Австралии на пленке останется прежней. Таким образом, Австралия выглядела бы очень вытянутой и уплощенной, хотя площадь указана правильно. Точно так же объектив «рыбий глаз» искажает людей, стоящих по краям, сжимая их по горизонтали и делая неестественно высокими.
Однако проекция «рыбий глаз» будет иметь одновременное сжатие по оси север-юг, поэтому площадь Австралии на пленке останется прежней. Таким образом, Австралия выглядела бы очень вытянутой и уплощенной, хотя площадь указана правильно. Точно так же объектив «рыбий глаз» искажает людей, стоящих по краям, сжимая их по горизонтали и делая неестественно высокими.Проекция «рыбий глаз» также изгибает любую прямую линию, не проходящую через оптический центр. Таким образом, человек кажется очень высоким и худым на краю изображения «рыбий глаз» и изогнут в форме полумесяца.
В течение многих лет объективы типа «рыбий глаз» использовались главным образом для создания специальных эффектов из-за визуальных искажений. С появлением широко распространенной цифровой обработки изображений компьютерное переназначение изображений объектива «рыбий глаз» теперь стало практичным для многих фотографов, и ряд продуктов доступен для «неискажения» изображений «рыбий глаз». Однако эти существующие продукты не искажают «рыбий глаз» в техническом смысле, отображая прямолинейную проекцию.
 Стандартное определение «искажения» — это то, насколько изогнуты линии, а прямолинейность — это технически проекция «без искажений».
Стандартное определение «искажения» — это то, насколько изогнуты линии, а прямолинейность — это технически проекция «без искажений».Независимо от того, насколько математически совершенны прямые линии, принуждение к прямолинейной проекции под крайними углами, охватываемыми рыбьим глазом, создает проблемы. Основной проблемой является искажение людей. Кроме того, чрезмерное расширение прямолинейной проекции увеличивает края изображения, чтобы выявить проблемы с разрешением объектива. Прямолинейный сжимает центр изображения, теряя детали, которые объектив смог зафиксировать. Поэтому изображения выглядят нерезкими и зернистыми. Прямолинейная проекция не может отображать большие области по краям сфотографированного изображения «рыбий глаз» в пределах прямоугольных границ исходного изображения. В результате обрезаются детали по краям, и фотографу очень сложно кадрировать и компоновать в видоискателе.
Вкратце…
Объектив типа «рыбий глаз» (в зависимости от размера сенсора камеры) обычно может охватывать все 180-градусное поле, измеренное от угла до угла сенсора.
 Это сверхширокоугольный объектив. Он захватывает полусферу или половину сферы, видимую объективом:
Это сверхширокоугольный объектив. Он захватывает полусферу или половину сферы, видимую объективом:Рис. 3. Типичная линза Hemispheric
Прямолинейный объектив в фотографии создает изображения с прямыми чертами (все линии прямые), а не изогнутые. Хороший прямолинейный объектив не будет иметь бочкообразной или подушкообразной дисторсии.
Рисунок 4. Полусфера зрения, видимая через объектив
Объектив «рыбий глаз» изначально был разработан для астрономии, чтобы захватить большую часть неба. Раньше их называли «линзами всего неба».
Определение прямолинейной коррекции – Объективы типа «рыбий глаз» можно преобразовать в программное обеспечение обратно в прямолинейное пространство.
 Прямолинейный означает, что все линии прямые без кривых. Многие прямолинейные проекции передают только центр полного изображения, которое было видно через объектив. В этой проекции отбрасывается около трети захваченной информации. Окно демонстрирует, что большинство прямолинейных проекций доставляют конечному пользователю. Другая информация отбрасывается.
Прямолинейный означает, что все линии прямые без кривых. Многие прямолинейные проекции передают только центр полного изображения, которое было видно через объектив. В этой проекции отбрасывается около трети захваченной информации. Окно демонстрирует, что большинство прямолинейных проекций доставляют конечному пользователю. Другая информация отбрасывается.Определение цилиндрической коррекции — Пожалуйста, рассмотрите рисунок ниже и узнайте математику цилиндрической проекции из сферы:
X= константа*альфа (угол) Y = константа * тангенс (бета)Представьте себе цилиндр, обернутый вокруг земного шара (в данном случае полушарие «рыбий глаз»), и как данные могут быть сопоставлены с цилиндром, а затем свернуты в плоскость.
Большинство проекций «свободны от искажений» только в центре проецируемого изображения.
 Объекты вверху и внизу искажены. Пожалуйста, обратитесь к Рисунку 6, представляющему типичную прямолинейную проекцию. Fisheye-Hemi создает более эстетичное изображение для среднего человека.
Объекты вверху и внизу искажены. Пожалуйста, обратитесь к Рисунку 6, представляющему типичную прямолинейную проекцию. Fisheye-Hemi создает более эстетичное изображение для среднего человека.Рисунок 5 – Цилиндрическая проекция
Рисунок 6 – Типичная прямолинейная проекция
Бочкообразная дисторсия:
Типичный объектив типа «рыбий глаз» дает изображения с так называемой «бочкообразной дисторсией», что означает, что изображение отображается вокруг всего сферического объекта или его части.
Подушкообразное искажение:
Подушкообразное искажение противоположно бочкообразному. Увеличение изображения увеличивается с увеличением расстояния от оптической оси.
 Этот эффект обычно возникает с недорогими или плохими телеобъективами.
Этот эффект обычно возникает с недорогими или плохими телеобъективами.Чем отличаются проекции Fisheye-Hemi?
Fisheye-Hemi обеспечивает функцию отображения для пространственного проецирования изображения, сделанного с помощью объектива типа «рыбий глаз», в изображение, которое сводит к минимуму искажения людей и других объектов.
Еще одна особенность дизайна заключается в минимизации искажения людей и других объектов при сохранении прямых вертикальных линий и сохранении деталей изображения. Он также помогает в композиции в видоискателе, сохраняя детали вплоть до верхнего и нижнего краев исходного изображения «рыбий глаз».
Что все это значит для меня?
Человеческий глаз любит, чтобы изображения были эстетически привлекательными. Вы предпочитаете нормальные лица, прямые тела, прямые линии, минимальную потерю деталей изображения и высокое разрешение.
Fisheye-Hemi обеспечивает эстетически привлекательные изображения.
Fisheye-Hemi: Это для людей.
 ..
..Поддерживаемые камеры/объективы
Fisheye-Hemi поддерживает ряд комбинаций камер и объективов типа «рыбий глаз».
Fisheye-Hemi 1 (Circle) лучше всего работает с комбинацией объектива и камеры, которая охватывает 180 градусов по горизонтали по всему полю, например Nikon D80 с объективом 8 мм (см. рисунок ниже).
Fisheye-Hemi 2 (полный кадр) лучше всего работает с комбинацией объектива и камеры, которая охватывает 180 градусов по диагонали, например Nikon D80 с объективом 10,5 мм (см. рисунок ниже). Эту комбинацию обычно называют «полнокадровым изображением рыбий глаз».
Fisheye-Hemi 3 (Cropped) лучше всего работает с комбинацией объектива и камеры, которая охватывает менее 180 градусов по диагонали, например Nikon D80 с объективом 16 мм (см.
Ниже приведен графический пример трех распространенных объективов типа «рыбий глаз» и того, как различные датчики камеры сопоставляются с ними: рисунок ниже).
рисунок ниже).На приведенном выше рисунке показано общее соотношение между тремя распространенными объективами типа «рыбий глаз» и различными размерами сенсоров камер. Не существует «неправильного» фильтра Fisheye-Hemi для использования в художественных целях. Вы должны экспериментировать для эффекта, который вы найдете лучше всего.
Ниже приведены три примера, представляющие различные семейства датчиков камеры в сочетании с тремя распространенными объективами типа «рыбий глаз»:
В следующей таблице рекомендуется, какой из подключаемых модулей Fisheye-Hemi подходит для вашей камеры и комбинации объектива.

- Hemi 1 означает Fisheye-Hemi 1 (Круг)
- Hemi 2 означает Fisheye-Hemi 2 (полный кадр)
- Hemi 3 означает Fisheye-Hemi 3 (Cropped)
Тип объектива 8 мм Никон 10,5 мм 12 мм 15/16 мм 10–17 мм, зум Камера 35 мм * Хеми 1 Хеми 2 Хеми 2 Хеми 1-2 Модели Nikon — Nikon D1, D1H, D1X, D2X, D2Xs, D2H, D2Hs, D40, D40X, D50, D60, D70, D70s, D80, D90, D100, D200, D300, D300s, D500, D3000, D3100, D3200, D3300, D3400, D3500, D5000, D5100, D5200, D5300, D5500, D5600, D7000, D7100, D7200, D70507, Z590 Хеми 1 Хеми 2 Хеми 3 Хеми 3 Хеми 2-3 Модели Nikon — D3, D3S, D3X, D4, D4S, D5, D6, D600, D610, D700, D750, D780, Df, D800, D800E, D810, D810A, D850, Z6, Z7 * * Хеми 2 Хеми 2 Хеми 1-2 Модели Fuji — S1, S2, S3, S5, X-E1, X-E2, X-E2S, X-E3, X-Pro1, X-Pro2, X-T1, X-T2, X-T3, Х-Т4, Х-Т10, Х-Т20, Х-Т30 Хеми 1 Хеми 2 Хеми 3 Хеми 3 Хеми 2-3 Модели Canon — 1D, 1D Mk II, 1D Mk II N, 1D Mk III, 1D Mk IV, 7D, 7D Mk II, 10D, 20D, 20Da, 30D, 40D, 50D, 60D, 60Da, 70D, 77D , 80D, D60, 350D (Rebel XT), 400D, 450D, 500D, 550D, 600D, 650D, 700D, 750D, 760D, 800D, M1, M2, M3, M5, M6, M10, M50, M100 Хеми 1 Хеми 2 Хеми 3 Хеми 3 Хеми 2-3 Модели Canon — 1Ds, 1Ds Mk II, 1Ds Mk III, 1D C, 1D X, 1DX Mk II, 5D, 5D Mk II, 5D Mk III, 5D Mk IV, 5DS, 5DS R, 6D, 6D Mk II , Р, РП * * Хеми 2 Хеми 2 Хеми 1-2 Модели Pentax — K10D, K100D, K110D, K20D, K200D, *ist D, *ist DL, *ist DS, *ist DL2, K-01, K-3, K-3 II, K-5, K -5 II, К-5 IIс, К-7, К-30, К-50, К-70, К-500, К-м, К-П, К-р, К-С1, К-С2, К-х Хеми 1 Хеми 2 Хеми 3 Хеми 3 Хеми 2-3 Модели Pentax — K-1, K-1 II * * Хеми 2 Хеми 2 Хеми 1-2 Модели Olympus — Evolt (все), OM-D (все) Хеми 2-3 —— —— —— —— Модели Panasonic Lumix — DMC-G (все), DMC-L (все) Хеми 2-3 —— —— —— —— Модели Sony — α100, α200, α300, α350, α450, α500, α550, α560, α580, α700, α58, α65, α68, α77, α77 II, NEX-5, NEX-5, NEX-5 , NEX-5T, NEX-6, NEX-7, α5100, α6000, α6100, α6300, α6400, α6500, α6600 Хеми 1 Хеми 2 Хеми 3 Хеми 3 Хеми 2-3 Модели Sony — α850, α900, α7, α7 II, α7 III, α7R, α7R II, α7R III, α7R IV, α7S, α7S II, α9, α9 II, α99, α99 II * * Хеми 2 Хеми 2 Хеми 1-2 Модели Kodak — DCS (все) * Хеми 1 Хеми 2 Хеми 2 Хеми 1-2 Таблица комбинаций камер и объективов
ПРИМЕЧАНИЕ: * означает, что эта комбинация камеры и объектива требует кадрирования изображения перед использованием подключаемого модуля Fisheye-Hemi.

Какой Fisheye-Hemi следует использовать?
Если ваше изображение выглядит так; черные углы, как глобус в космосе? Попробуйте Fisheye-Hemi 1 (Круг) для вашего изображения.
До
После
До
После
Если ваше изображение похоже на одно из этих: опасные изгибы, головокружительная перспектива, но нет черных краев? Попробуйте Fisheye-Hemi 2 (полный кадр) для вашего изображения.

Если ваше изображение выглядит почти «нормальным», но имеет некоторые искажения типа «рыбий глаз». Попробуйте Fisheye-Hemi 3 (Cropped) для вашего изображения.
До
После
До
После
Что, если вы нажмете не на тот «Рыбий глаз-Хеми»?
В искусстве не бывает неправильного выбора.
 Каждый будет давать разные эстетические эффекты. Вы можете определить, не является ли ваш выбор «нормальным», потому что вертикальные линии будут искривляться.
Каждый будет давать разные эстетические эффекты. Вы можете определить, не является ли ваш выбор «нормальным», потому что вертикальные линии будут искривляться.Если выбрать слишком низкое значение числа Fisheye-Hemi, изображение будет перекорректировано, а вертикальные линии в углах изображения будут изогнуты наружу (эффект подушечки для иголок). Некоторые описывают этот эффект как взрыв эпохи Возрождения, который приковывает внимание зрителя к предмету. Попробуйте это для художественного эффекта, когда вы хотите захватить свою аудиторию.
Если выбрать слишком высокое число Fisheye-Hemi, изображение будет недокорректировано, а вертикальные линии будут изогнуты внутрь по углам изображения (эффект бочонка). Это выглядит как круг вокруг объекта. Это оставляет намек на теплый, обволакивающий эффект оригинального рыбьего глаза. Попробуйте это для художественного эффекта, когда вы хотите, чтобы мир вращался вокруг вашего объекта.
Подключаемый модуль Fisheye-Hemi работает с различными преобразователями объективов типа «рыбий глаз» для потребительских цифровых камер при определенных настройках масштабирования.
 Вам следует поэкспериментировать со своей камерой, чтобы определить наиболее желательную настройку увеличения для достижения наилучших результатов, или см. Дополнительные советы ниже для промежуточных настроек увеличения.
Вам следует поэкспериментировать со своей камерой, чтобы определить наиболее желательную настройку увеличения для достижения наилучших результатов, или см. Дополнительные советы ниже для промежуточных настроек увеличения.Это продукт «попробуй, прежде чем купить». Это позволяет вам попробовать продукт с вашей конкретной комбинацией камеры и объектива перед покупкой продукта.
дополнительные советы
Сначала попробуйте варианты Fisheye-Hemi 1, 2 или 3 на основе таблицы совместимости поддерживаемых камер/объективов (выше). Если вы не получите желаемых результатов, в этом разделе объясняется, как опытный пользователь может получить результаты между двумя версиями Fisheye-Hemi.
Эти расширенные советы также применимы к изображениям, снятым с помощью зум-объективов типа «рыбий глаз» и адаптеров «рыбий глаз», используемых на цифровых зеркальных фотокамерах.
Как правило, выберите меньший номер из двух версий Fisheye-Hemi, которые вам нужны, чтобы получить более сильный эффект (например: Fisheye-Hemi 1 сильнее, чем Fisheye-Hemi 2).
 Затем силу эффекта можно уменьшить до желаемого уровня, добавив шаг до и после вызова фильтра Fisheye-Hemi, как показано ниже.
Затем силу эффекта можно уменьшить до желаемого уровня, добавив шаг до и после вызова фильтра Fisheye-Hemi, как показано ниже.В Photoshop первым шагом является увеличение размера холста в длинном направлении. Например, для альбомных изображений увеличьте ширину холста, для портретных — высоту холста. Не увеличивайте ширину и высоту, так как это снизит точность кадрирования, и не изменяйте размер самого изображения, меняйте только размер холста. (>Изображение>Размер холста, выберите «Относительный» и «Процент» в качестве параметров, затем заполните процентное увеличение, которое вы хотите попробовать, например, 20%.) Во-вторых, запустите меньший номер из двух версий Fisheye-Hemi, которые вы хотите интерполировать. В-третьих, обрежьте лишнюю границу с помощью инструмента обрезки или размера холста. Путем экспериментов вы поймете, насколько увеличить изображение, чтобы получить именно тот результат, который вы хотите. Как только вы найдете точное совпадение, вы можете написать короткий скрипт для обработки множества изображений с одинаковым эффектом.

Особенно интересным приложением для продвинутых пользователей является использование адаптера объектива типа «рыбий глаз», чтобы получить полное полушарие через горизонт, сохраняя при этом изображения людей или животных портретного качества в любом месте изображения. С адаптером «рыбий глаз», установленным на вашей камере, найдите настройку масштабирования, при которой левый и правый края полусферического круга «рыбий глаз» просто касаются левого и правого краев горизонтального изображения. Не уменьшайте масштаб дальше этой точки. При таком масштабе изображение будет выглядеть как старомодный телевизор с горизонтальными верхним и нижним краями и изогнутыми левым и правым краями. Затем используйте Fisheye-Hemi 1 (Circle), чтобы развернуть изображение. Возможно, вам придется изменить точное значение расширения или масштабирования, чтобы вертикальные линии были идеально прямыми. Вы будете вознаграждены самым захватывающим взглядом на мир.
Fisheye-Hemi
Fisheye-Hemi Plug-In
© 2008 KenRockwell. com. Все права защищены.
com. Все права защищены.Получить это здесь
Введение
Fishey-Hemi — это плагин для Photoshop (и Apple Aperture), который превращает изображения «рыбий глаз» во что-то полезное. Он вытягивает углы, поэтому изображение больше похоже на цилиндр, чем на сферу. Другими словами, после использования этого плагина горизонтальные линии по-прежнему изгибаются, но изогнутые вертикальные линии выпрямляются.
Склеп. Наведите указатель мыши, чтобы увидеть эффект плагина Hemi.
Видите, как выпрямляются вертикальные линии? Вы видите на 180 градусов слева направо! Эти три примера сняты на объектив «рыбий глаз» Nikkor 8mm f/2.8 на камеру DX.
Это превращает глупые снимки «рыбий глаз» в эквивалент того, что их сняли на вращающуюся панорамную пленочную камеру стоимостью в несколько тысяч долларов, такую как Noblex.

Кладбище Пальмы. Наведите указатель мыши, чтобы увидеть эффект плагина Hemi.
Францисканская миссия. Наведите указатель мыши, чтобы увидеть эффект плагина Hemi.
Лично я покупаю в Ritz, Adorama и Amazon. За другие объявления не ручаюсь.
Фотографии людей
Для фотографий людей убирает искажения.
Свадебные и групповые фотографы радуются! Это плагин для Photoshop, который превращает снимки с объектива «рыбий глаз» во что-то полезное, особенно для снимков людей! Более того, это всего $ 29,99, сделка десятилетия! Он работает в Photoshop (версия 7+), Elements (версия 2+) и PaintShop Pro (версия 7+).

Вот еще лучший пример:
Исходное изображение, объектив «рыбий глаз» 10,5 мм и цифровая зеркальная фотокамера
Тот же файл изображения после применения этого подключаемого фильтра.
Что вы получите, если примените прямолинейное преобразование к исходному файлу.
Этот плагин от гениев, основавших Applied Science Fiction (ASF). Так и это фото — это они в своем холле. ASF изобрел ICE, который экономит мне часы, избавляя от необходимости стряхивать пыль со сканов пленки. Они продали ASF компании Kodak, которая ничего с ней не сделала, поэтому те же самые ребята основали новую компанию под названием Image Trends, очень скучное название для очень-очень умных парней.
Основатель компании много снимает свадьбы на объективы «рыбий глаз».
 Он изобрел это, чтобы сделать свои снимки «рыбий глаз» более полезными. Отлично выглядит, а? Эти фотографии говорят все, нет причин читать дальше.
Он изобрел это, чтобы сделать свои снимки «рыбий глаз» более полезными. Отлично выглядит, а? Эти фотографии говорят все, нет причин читать дальше.Этот новый подключаемый модуль выполняет очень умный новый вид преобразования, чтобы разжать изображения «рыбий глаз» во что-то гораздо более полезное, чем исходное изображение «рыбий глаз» или сверхширокие прямолинейные преобразования, выполняемые другим программным обеспечением.
Здесь вы можете увидеть больше.
Обычные объективы типа «рыбий глаз» сжимают все вместе по бокам и в углах, что выглядит глупо для фотографий людей, так как изгибает их тела. Обычные сверхширокоугольные объективы, которые я люблю, для фотографий вещей, вытягивают вещи по углам, что также катастрофично для фотографий людей, которым вы пытаетесь польстить.
Этот плагин выпрямляет вертикальные линии на снимках «рыбий глаз». Это также сохраняет четкость изображения, поскольку оно не растягивает стороны, как это происходит при прямолинейном преобразовании.
 Плагин Hemi не выполняет прямолинейное преобразование, которое вы видите в последнем примере выше. Я бы хотел, чтобы это произошло; сегодня вам нужны другие преобразователи, чтобы сделать это.
Плагин Hemi не выполняет прямолинейное преобразование, которое вы видите в последнем примере выше. Я бы хотел, чтобы это произошло; сегодня вам нужны другие преобразователи, чтобы сделать это.Что вам нужно
Оптимальный
Вам нужен настоящий объектив «рыбий глаз». Это 10,5 мм на Nikon DX SLR или Nikon 16 мм AF на FX или пленочной SLR.
Для полнокадровых цифровых камер, таких как Canon 5D или 1Ds/1Ds Mk II, вам понадобится 15-мм фишай Canon. У Canon нет «рыбий глаз» для своих камер меньшего формата, хотя плагин Hemi, похоже, имеет настройки для использования на них 15 мм.
Все эти линзы заполняют полную прямоугольную оправу.
Minolta сделала лучший 16-мм объектив «рыбий глаз», который я когда-либо использовал, со встроенными фильтрами для моих 35-мм пленочных камер Minolta с ручной фокусировкой.

Вы также можете приобрести российский Зенитар 16 мм для большинства 35-мм пленочных камер или полнокадровый цифровой Canon. Он стоит всего около 170-200 долларов, совершенно новый. Это не очень хорошо.
Если вы действительно сумасшедший, купите 8-миллиметровый «рыбий глаз» Nikkor, как в примерах вверху. Используйте опцию «Круг» при использовании на камере DX, как я сделал три примера вверху. У Hemi нет настроек для работы с полным круговым изображением, которое вы получили бы на полнокадровой камере с 8 мм; первые три примера выше обрезают верхние и нижние части кругов.
Менее оптимальная
Вы можете играть с внешними накладными адаптерами, конверсиями дверных глазков и другими приспособлениями типа «рыбий глаз», но этот подключаемый модуль конвертера не оптимизирован для них. Подробнее о том, как их настроить, см. здесь.
Наконечник
Держите камеру ровно, иначе вертикальные линии сойдутся.

Если это так, я бы использовал ползунок вертикальной перспективы в нижней части фильтра коррекции объектива Photoshop CS2. Вы попадаете туда через FILTER > Distort > Lens Correction.
Твики
Этот плагин предназначен для фотографий людей.
Я хакер и настроил его для использования в архитектурных снимках. Они требуют большей точности.
Прямые результаты с опцией «Круг» на Nikkor 8 мм на камере DX.
Видите, как вертикальные линии немного вытянуты к углам?
Насколько я понимаю, вариант «Круг» предназначен для использования с фишай Sigma 8mm на Nikon DX.
Я использовал настоящий рыбий глаз Nikkor 8 мм, у которого другая проекция. Поскольку программное обеспечение предназначено для использования более дешевого объектива Sigma 8 мм, который больше сжимает стороны, программное обеспечение слишком сильно вытягивает стороны с Nikkor.
 Я не шучу: «рыбий глаз» имеет большее или меньшее искажение, а у Sigma больше отклонение от идеальной тета-проекции r = f, чем у Nikkor. Я получаю наилучшие результаты, увеличивая размер холста примерно на 3% перед использованием плагина. Если я просто запускаю плагин с 8-мм Nikkor на камере DX, углы вытягиваются слишком сильно.
Я не шучу: «рыбий глаз» имеет большее или меньшее искажение, а у Sigma больше отклонение от идеальной тета-проекции r = f, чем у Nikkor. Я получаю наилучшие результаты, увеличивая размер холста примерно на 3% перед использованием плагина. Если я просто запускаю плагин с 8-мм Nikkor на камере DX, углы вытягиваются слишком сильно.Когда вы немного увеличиваете размер холста, чтобы исправить это, вы получаете дополнительные элементы по бокам, которые необходимо обрезать. Затем вы обнаружите, что байонетные крепления не предназначены для идеальной концентричности. 8-миллиметровый Nikkor, который я использовал на D300, был не совсем по центру. Когда этот плагин растягивает стороны настолько, насколько это возможно, маленькие ошибки становятся большими ошибками
Перекос черных полос — небольшие ошибки концентричности, увеличенные плагином.
Для моих образцов Nikkor 8mm f/2.
 8 AI и D300 я изменяю размеры холста двумя разными способами, чтобы исправить обе эти проблемы для этого результата, показанного также вверху.
8 AI и D300 я изменяю размеры холста двумя разными способами, чтобы исправить обе эти проблемы для этого результата, показанного также вверху.Правильно подобранный объектив Hemied 8mm Nikkor.
1.) Установите для параметра «Изображение» > «Размер холста» значение 4 308 x 2 900 пикселей. Нажмите на верхнюю левую опцию крестики-нолики, чтобы холст рос вправо и вниз, и нажмите OK. Это помещает оптический центр объектива в центр изображения.
2.) Установите Изображение > Размер холста на 4480 x 2987 пикселей. Оставьте опцию крестики-нолики посередине и нажмите OK. Это масштабирует изображение, поэтому вертикальные линии не слишком сильно вытягиваются к углам.
3.) Фильтр > Тенденции изображений > Круг.
4.) Обрезать по вкусу.
ЗАГЛУШКА
Если вы найдете это так же полезно, как книга, которую вам, возможно, пришлось купить, или семинар вам, возможно, пришлось взять, не стесняйтесь помочь мне написать больше.

Спасибо за чтение!
Ken
Создание псевдоэффекта «рыбий глаз» в Photoshop • Уроки Adobe Photoshop
В этом уроке вы узнаете, как сделать обычную уличную фотографию более художественной с помощью различных инструментов Photoshop и их настроек. Также в уроке вы найдете несколько новых полезных функций, начиная с версии Photoshop CS6. Но не волнуйтесь, большинство из этих новых опций при случае можно заменить.
Вот исходное фото.А это результат после изучения и применения шагов урока.
При прохождении данного урока автор предлагает использовать в пользование свой Raw файл, скачать который можно здесь.
Теперь откройте Photoshop и загрузите этот файл в меню. Файл — Открыть как — Camera raw (Файл — Открыть как — Camera Raw).Для того, чтобы применить к изображению настройки точно такие же, как в уроке, вы можете скачать файл настроек и загрузить его с помощью выпадающего меню (отмечено на скриншоте ниже).
 Вы также можете сохранить эти настройки в пресетах Camera Raw.
Вы также можете сохранить эти настройки в пресетах Camera Raw.
На скриншоте вы видите главную панель и некоторые новые параметры в Camera Raw 7, такие как Света (Света) Тени (Тени) и Белые (Белые).С помощью вкладки Кривая тона (панель Кривая тона) поиграйте с контрастом. Настройте кривую, добавляя и перемещая точки на вкладке Точка (Точка), или просто используйте уже настроенную кривую, благодаря ранее загруженным настройкам.
Настройки нижней панели Оттенки серого HSL (Оттенки серого HSL).
Примените Градуированный фильтр (Градуированный фильтр) к области неба. На скриншоте видно больше параметров фильтра, чем в старых версиях плагина Camera Raw, то же самое касается и самого инструмента. Кисть для коррекции (Кисть для коррекции).

Откройте изображение после коррекции в Camera Raw. Существует несколько способов добиться эффекта линзы «рыбий глаз». Например, это новая функция в CS6, которая находится в меню Filter — Adaptive Wide Angle (Фильтр — Wide Angle), затем Filter — Distortion Correction (Filter — Lens Correction) и ещё вариант из трансформации — Deformation (Warp).
В этом изображении автор урока предпочитает использовать Деформация (Деформация), хотя это несколько специфический способ достижения эффекта, на небе есть провода и они составляют часть композиции, которую можно сделать более интересной.
Продублируйте фоновый слой с фотографией и перейдите в меню Редактирование — Трансформация — Деформация (Edit — Transform — Warp), выберите из выпадающего меню Inflated (Раздувание). Установите настройки как на скриншоте и примените трансформацию.Переместите этот слой немного вниз, чтобы увеличить пространство с небом, вы должны увидеть исходный фоновый слой в верхней части изображения.
 Снова зайдите в меню Editing — Transform — Warp (Edit > Transform > Warp) и на этот раз выберите вариант деформации Fish Eye (Рыбий глаз). Примените настройки, как на скриншоте ниже.
Снова зайдите в меню Editing — Transform — Warp (Edit > Transform > Warp) и на этот раз выберите вариант деформации Fish Eye (Рыбий глаз). Примените настройки, как на скриншоте ниже.Такой результат мы получаем с изображением после трансформации. Вырежьте немного изображения по левому и правому краю документа. Не обращайте внимания на участки, отсутствующие после деформации по краям слоя; вы исправите их с помощью инструмента заливки. С учетом содержимого (Content-Aware).
Теперь объедините вместе Ctrl + E деформированную копию и исходный фоновый слой. Закрепите нижние углы. Выберите область, которую хотите исправить, это можно сделать с помощью инструмента Лассо (Инструмент Лассо).
Перейти в меню Редактирование — Заливка — На основе содержимого (Правка — Заливка — Содержимое). Эта опция появилась в Photoshop с версии CS5, так что если у вас более низкая версия, вы можете использовать инструменты для редактирования. Patch (Patch Tool) и Stamp (Stamp Tool).
Patch (Patch Tool) и Stamp (Stamp Tool).Сделайте то же самое для других областей внизу изображения.
Теперь закрепите верхнюю часть фотографии. Возможно, все эти приемы вам не понадобятся, если у вас есть картинка с хорошей композицией, но в некоторых случаях они могут оказаться полезными.
Выбрать инструмент Точечная восстанавливающая кисть (Spot Heal Brush Tool) режим В режиме просмотра содержимого (Content-Aware) и скрыть нежелательные участки, а также очистить края.
У вас должно получиться что-то вроде этого.
Серое здание на заднем плане выглядит в этой композиции неинтересно, и мы его заменим. Для этого продублируйте слой с примененным эффектом и исправлениями и добавьте маску слоя. Сотрите все ненужные объекты с помощью черной кисти.
 После работы с маской, если сделать нижний слой невидимым, вы увидите прозрачную область, как на втором скриншоте ниже.
После работы с маской, если сделать нижний слой невидимым, вы увидите прозрачную область, как на втором скриншоте ниже.
А теперь активируйте маску и слой слоя. Polygonal Lasso (Polygonal Lasso Tool) выберите серое здание на фото. Затем заполните выделение в меню Редактирование — Заливка — На основе содержимого (Edit — Fill — Content-Aware). Маска слоя защитит скрытые здания и нижнюю часть изображения от эффекта заливки.Это результат заполнения с помощью Ввиду содержимого (Правка – Заливка – С учетом содержимого).
Объединить слои и выбрать меню Фильтр — Коррекция искажений (Коррекция линз). Во вкладке Customized (Пользовательский) Применить эффект виньетки. Настройки ниже на скриншоте.
Теперь заходим в меню Image – Correction – Toning Hdr (Image – Adjustments – HDR тонирование) и играемся с настройками.
 Фотошоп рыбий глаз: Создаём в Фотошоп псевдо эффект Рыбий глаз / Creativo.one
Фотошоп рыбий глаз: Создаём в Фотошоп псевдо эффект Рыбий глаз / Creativo.one

 title»/>
{{percent(index)}}
title»/>
{{percent(index)}}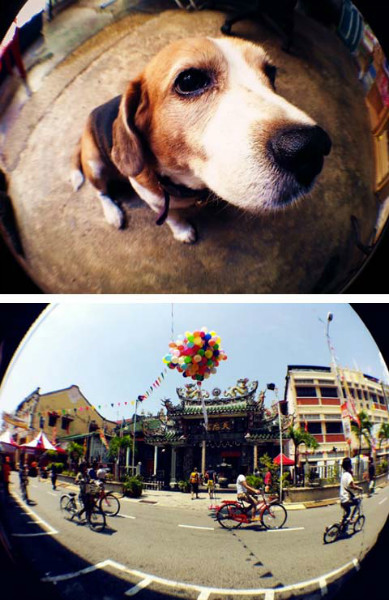 Сделайте это.
Сделайте это.

 Используйте это значение
Используйте это значение











 PDD).
PDD).
 Процесс фотографирования проецирует эту сферу внутрь на плоскую (плоскую) поверхность. Эта поверхность может быть пленкой или цифровым датчиком, представляющим собой плоскую поверхность. Fisheye-Hemi обеспечивает улучшенный способ сопоставления поверхности сферы с плоской поверхностью.
Процесс фотографирования проецирует эту сферу внутрь на плоскую (плоскую) поверхность. Эта поверхность может быть пленкой или цифровым датчиком, представляющим собой плоскую поверхность. Fisheye-Hemi обеспечивает улучшенный способ сопоставления поверхности сферы с плоской поверхностью. Большинство объективов покрывают умеренные углы. Эти изображения легко проецируются на плоскую поверхность. Современные достижения в области оптики дали фотографам лучшие сверхширокоугольные объективы, такие как современные объективы типа «рыбий глаз». Необходимо лучше справляться с искажениями, создаваемыми этими объективами.
Большинство объективов покрывают умеренные углы. Эти изображения легко проецируются на плоскую поверхность. Современные достижения в области оптики дали фотографам лучшие сверхширокоугольные объективы, такие как современные объективы типа «рыбий глаз». Необходимо лучше справляться с искажениями, создаваемыми этими объективами.
 Например, при использовании в метеорологии площадь облака на отпечатке пропорциональна «размеру» реального облака, спроецированного на сферу с центром в камере, и, следовательно, неизменна по отношению к цели камеры. Эта проекция не следует тангенциальному расширению и очень удобна на 180 градусов. Устаревшие коммерческие рыбий глаз достигли 220 градусов, математически невозможных углов с прямолинейным.
Например, при использовании в метеорологии площадь облака на отпечатке пропорциональна «размеру» реального облака, спроецированного на сферу с центром в камере, и, следовательно, неизменна по отношению к цели камеры. Эта проекция не следует тангенциальному расширению и очень удобна на 180 градусов. Устаревшие коммерческие рыбий глаз достигли 220 градусов, математически невозможных углов с прямолинейным. Однако проекция «рыбий глаз» будет иметь одновременное сжатие по оси север-юг, поэтому площадь Австралии на пленке останется прежней. Таким образом, Австралия выглядела бы очень вытянутой и уплощенной, хотя площадь указана правильно. Точно так же объектив «рыбий глаз» искажает людей, стоящих по краям, сжимая их по горизонтали и делая неестественно высокими.
Однако проекция «рыбий глаз» будет иметь одновременное сжатие по оси север-юг, поэтому площадь Австралии на пленке останется прежней. Таким образом, Австралия выглядела бы очень вытянутой и уплощенной, хотя площадь указана правильно. Точно так же объектив «рыбий глаз» искажает людей, стоящих по краям, сжимая их по горизонтали и делая неестественно высокими. Стандартное определение «искажения» — это то, насколько изогнуты линии, а прямолинейность — это технически проекция «без искажений».
Стандартное определение «искажения» — это то, насколько изогнуты линии, а прямолинейность — это технически проекция «без искажений». Это сверхширокоугольный объектив. Он захватывает полусферу или половину сферы, видимую объективом:
Это сверхширокоугольный объектив. Он захватывает полусферу или половину сферы, видимую объективом: Прямолинейный означает, что все линии прямые без кривых. Многие прямолинейные проекции передают только центр полного изображения, которое было видно через объектив. В этой проекции отбрасывается около трети захваченной информации. Окно демонстрирует, что большинство прямолинейных проекций доставляют конечному пользователю. Другая информация отбрасывается.
Прямолинейный означает, что все линии прямые без кривых. Многие прямолинейные проекции передают только центр полного изображения, которое было видно через объектив. В этой проекции отбрасывается около трети захваченной информации. Окно демонстрирует, что большинство прямолинейных проекций доставляют конечному пользователю. Другая информация отбрасывается. Объекты вверху и внизу искажены. Пожалуйста, обратитесь к Рисунку 6, представляющему типичную прямолинейную проекцию. Fisheye-Hemi создает более эстетичное изображение для среднего человека.
Объекты вверху и внизу искажены. Пожалуйста, обратитесь к Рисунку 6, представляющему типичную прямолинейную проекцию. Fisheye-Hemi создает более эстетичное изображение для среднего человека. Этот эффект обычно возникает с недорогими или плохими телеобъективами.
Этот эффект обычно возникает с недорогими или плохими телеобъективами. ..
.. рисунок ниже).
рисунок ниже).


 Каждый будет давать разные эстетические эффекты. Вы можете определить, не является ли ваш выбор «нормальным», потому что вертикальные линии будут искривляться.
Каждый будет давать разные эстетические эффекты. Вы можете определить, не является ли ваш выбор «нормальным», потому что вертикальные линии будут искривляться. Вам следует поэкспериментировать со своей камерой, чтобы определить наиболее желательную настройку увеличения для достижения наилучших результатов, или см. Дополнительные советы ниже для промежуточных настроек увеличения.
Вам следует поэкспериментировать со своей камерой, чтобы определить наиболее желательную настройку увеличения для достижения наилучших результатов, или см. Дополнительные советы ниже для промежуточных настроек увеличения. Затем силу эффекта можно уменьшить до желаемого уровня, добавив шаг до и после вызова фильтра Fisheye-Hemi, как показано ниже.
Затем силу эффекта можно уменьшить до желаемого уровня, добавив шаг до и после вызова фильтра Fisheye-Hemi, как показано ниже.
 com. Все права защищены.
com. Все права защищены.

 Он изобрел это, чтобы сделать свои снимки «рыбий глаз» более полезными. Отлично выглядит, а? Эти фотографии говорят все, нет причин читать дальше.
Он изобрел это, чтобы сделать свои снимки «рыбий глаз» более полезными. Отлично выглядит, а? Эти фотографии говорят все, нет причин читать дальше. Плагин Hemi не выполняет прямолинейное преобразование, которое вы видите в последнем примере выше. Я бы хотел, чтобы это произошло; сегодня вам нужны другие преобразователи, чтобы сделать это.
Плагин Hemi не выполняет прямолинейное преобразование, которое вы видите в последнем примере выше. Я бы хотел, чтобы это произошло; сегодня вам нужны другие преобразователи, чтобы сделать это.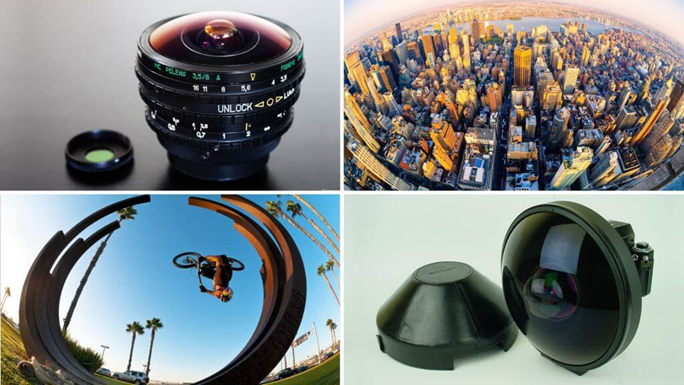

 Я не шучу: «рыбий глаз» имеет большее или меньшее искажение, а у Sigma больше отклонение от идеальной тета-проекции r = f, чем у Nikkor. Я получаю наилучшие результаты, увеличивая размер холста примерно на 3% перед использованием плагина. Если я просто запускаю плагин с 8-мм Nikkor на камере DX, углы вытягиваются слишком сильно.
Я не шучу: «рыбий глаз» имеет большее или меньшее искажение, а у Sigma больше отклонение от идеальной тета-проекции r = f, чем у Nikkor. Я получаю наилучшие результаты, увеличивая размер холста примерно на 3% перед использованием плагина. Если я просто запускаю плагин с 8-мм Nikkor на камере DX, углы вытягиваются слишком сильно. 8 AI и D300 я изменяю размеры холста двумя разными способами, чтобы исправить обе эти проблемы для этого результата, показанного также вверху.
8 AI и D300 я изменяю размеры холста двумя разными способами, чтобы исправить обе эти проблемы для этого результата, показанного также вверху.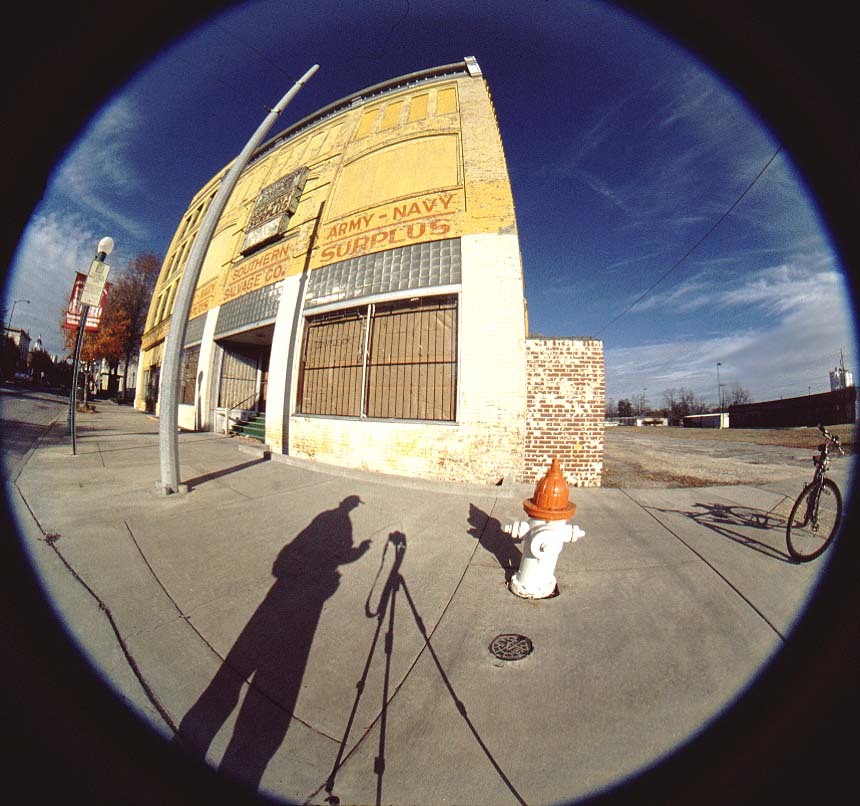
 Вы также можете сохранить эти настройки в пресетах Camera Raw.
Вы также можете сохранить эти настройки в пресетах Camera Raw. 
 Снова зайдите в меню Editing — Transform — Warp (Edit > Transform > Warp) и на этот раз выберите вариант деформации Fish Eye (Рыбий глаз). Примените настройки, как на скриншоте ниже.
Снова зайдите в меню Editing — Transform — Warp (Edit > Transform > Warp) и на этот раз выберите вариант деформации Fish Eye (Рыбий глаз). Примените настройки, как на скриншоте ниже. Patch (Patch Tool) и Stamp (Stamp Tool).
Patch (Patch Tool) и Stamp (Stamp Tool). После работы с маской, если сделать нижний слой невидимым, вы увидите прозрачную область, как на втором скриншоте ниже.
После работы с маской, если сделать нижний слой невидимым, вы увидите прозрачную область, как на втором скриншоте ниже. 