Управление фотографиями в папках в Lightroom Classic
Руководство пользователя Отмена
Поиск
Создавайте превосходные изображения, где бы вы ни находились. Следуйте приведенной ниже инструкции.
В представлении «Сетка» или в кинопленке в модуле «Библиотека» выберите одну или несколько фотографий, а затем выберите «Библиотека» > «Переименовать фотографии».
В диалоговом окне «Переименовать фотографии» выберите параметр в меню «Именование файла». Выберите «Редактировать», чтобы указать пользовательское имя с помощью редактора шаблонов имен файлов. См. Параметры именования и Редактор шаблонов имен файлов и Редактор шаблонов текста.
Если указан параметр именования, который использует последовательность, Lightroom Classic нумерует фотографии последовательно. Если вы не хотите, чтобы нумерация начиналась с «1», введите другой номер в поле «Начальный номер».
Чтобы быстро переименовать одну фотографию в модуле «Библиотека», выберите ее и введите новое имя в поле «Имя файла» панели «Метаданные».
(Дополнительно) Если вы не перемещаете фотографии в существующую папку, создайте новую папку. См. Создание папок и управление ими.
В представлении «Сетка» модуля «Библиотека» выберите фотографию или фотографии, которые необходимо переместить.
Если перемещаемые фотографии находятся на внешнем жестком диске, убедитесь, что диск включен, прежде чем их перемещать.
Перетащите фотографию или фотографии в папку назначения на панели «Папки»: перетаскивайте от центра миниатюры, а не от края.
Копирование фотографий в Lightroom Classic невозможно.
Фотографии будут перемещены в папку назначения в Lightroom Classic, а также на жесткий диск.
Выберите фотографию и нажмите «Фотография» > «Показать в папке в модуле «Библиотека»».
Фотография будет выбрана в представлении «Сетка», а ее папка будет выбрана на панели «Папки».
Выберите фотографию и нажмите «Фотография» > «Показать в Проводнике» (Windows) или «Показать в Finder» (Mac OS).

Файл будет выбран в окне Проводника или Finder.
Фотографии, импортированные в каталог, автоматически поворачиваются, если данные EXIF содержат метаданные ориентации. В противном случае фотографии можно поворачивать вручную.
В модуле «Библиотека» выполните одно из следующих действий:
В представлении «Сетка» выберите одну или несколько фотографий, наведите курсор на миниатюру и щелкните один из значков поворота в нижнем углу любой ячейки. Или выберите «Фотография» > «Повернуть влево» или «Фотография» > «Повернуть вправо». Все выбранные фотографии будут повернуты.
В представлении «Лупа» или «Обзор» нажмите значок поворота на панели инструментов, чтобы повернуть активную фотографию.
Примечание. Если на панели инструментов не отображаются значки поворота, выберите «Повернуть» во всплывающем меню панели инструментов.
В представлении «Лупа», «Сравнение» или «Обзор» выберите «Фотография» > «Повернуть влево» или «Повернуть вправо», чтобы повернуть активную фотографию.

В представлении «Сетка» или в кинопленке модуля «Библиотека» выберите одну или несколько фотографий.
В меню «Фотография» выберите один из следующих вариантов:
«Отразить по горизонтали»
Отражает фотографии по горизонтали вдоль вертикальной оси.
«Отразить по вертикали»
Отражает фотографии по вертикали вдоль горизонтальной оси.
В представлении «Лупа», «Сравнение» и «Обзор» отражается только активная фотография.
Выберите «Представление» > «Включить режим зеркального отображения», чтобы зеркально отразить все фотографии в каталоге по горизонтали вдоль вертикальной оси.
В представлении «Сетка» выберите инструмент «Распылитель» на панели инструментов, а затем выберите «Поворот» в меню «Рисовать» на панели инструментов.
Если инструмент «Распылитель» не отображается на панели инструментов, выберите «Распылитель» в меню панели инструментов.

Выберите один из параметров «Поворот» или «Отражение» на панели инструментов, затем нажмите или перетащите на фотографии, чтобы применить настройки.
Чтобы отключить функцию «Распылитель», нажмите круглую лунку на панели инструментов. Когда эта функция отключена, на панели инструментов отображается значок «Распылитель».
Выберите одну или несколько фотографий в представлении «Сетка» или выберите одну фотографию в кинопленке, в представлении «Лупа», «Сравнение» или «Обзор» в модуле «Библиотека».
Выполните одно из следующих действий.
При просмотре коллекции нажатие клавиши Backspace (Windows) или клавиши Delete (Mac OS) удаляет выбранные фотографии из коллекции, а не из каталога, и диалоговое окно «Подтверждение» не появляется. Чтобы удалить фотографию из коллекции, а также из каталога, выберите ее и нажмите Ctrl+Alt+Shift+Delete (Windows) или Command+Option+Shift+Delete (Mac OS). См. Удаление фотографий из коллекции.

В диалоговом окне «Подтверждение» выполните одно из следующих действий:
Удалить
Удаляет фотографии из каталога, но не отправляет их в корзину (Windows и Mac OS).
Удалить с диска
Удаляет фотографии из каталога и отправляет их в корзину (Windows и Mac OS).
Если в кинопленке, в представлении «Лупа», «Сравнение» или «Обзор» выбрано несколько фотографий, удаляется только активная фотография.
Выбор фотографий и нажатие клавиши Delete (Windows) или Forward Delete (Mac OS, только для полноразмерных клавиатур) также удаляет фотографии из каталога, но не отправляет их в корзину (Windows и Mac OS).
В представлении «Сетка» Lightroom Classic отображает оповещения в ячейках изображений, когда фотографии в каталоге были изменены другим приложением. Например, если фотография имеет рейтинг «одна звезда» в Lightroom Classic, а фотография была обновлена до уровня «две звезды» в другом приложении, необходимо определить, какой рейтинг следует учитывать.
В представлении «Сетка» нажмите значок оповещения в ячейке.
В диалоговом окне «Подтверждение» выберите один из следующих вариантов:
Импорт настроек с диска
Импортирует метаданные из фотографии или ее сопроводительного файла XMP, который перезаписывает данные фотографии в каталоге.
Перезаписать настройки
Экспортирует метаданные из каталога в файл фотографии и перезаписывает данные в фотографии или ее сопроводительном файле XMP.
Не выполнять никаких действий
Действия не предпринимаются. При выборе этого параметра убедитесь, что метаданные фотографии в каталоге не конфликтуют с данными фотографии или ее сопроводительного файла XMP.

Дополнительные сведения см. в разделе Синхронизация метаданных Lightroom Classic с Camera Raw и Adobe Bridge.
Lightroom Classic позволяет конвертировать файлы RAW с камеры в формат DNG для архивирования и использования возможностей DNG. При преобразовании фотографий в формат DNG файлы DNG заменяют оригиналы в каталоге. После преобразования можно удалить или сохранить оригиналы на диске.
Выберите одну или несколько фотографий в представлении «Сетка» или выберите одну фотографию в кинопленке, в представлении «Лупа», «Сравнение» или «Обзор». Затем выберите «Библиотека» > «Преобразовать фотографии в DNG».
Если в кинопленке, в представлении «Лупа», «Сравнение» или «Обзор» выбрано несколько фотографий, в формат DNG преобразовывается только активная фотография.
В диалоговом окне «Преобразовать фотографии в DNG» выберите один из следующих параметров преобразования:
Преобразовать только файлы RAW
Игнорирует фотографии, которые не являются файлами в формате RAW с камеры.
 При отмене выбора этого параметра преобразуются все выбранные фотографии, включая JPEG, TIFF и PSD.
При отмене выбора этого параметра преобразуются все выбранные фотографии, включая JPEG, TIFF и PSD.Удалить оригиналы после успешного преобразования
Удаляет исходный файл фотографии после завершения процесса преобразования. При отмене выбора этого параметра исходный файл сохраняется на диске.
Расширение файла
Указывает расширение файла .dng или .DNG.
Совместимость
Указывает версии Camera Raw и Lightroom Classic, которые могут прочесть файл. Используйте подсказки инструмента для выбора.
Просмотр JPEG
Определяет, является ли экспортированный предварительный просмотр JPEG полноразмерным, среднего размера или не созданным.
Встроить быстро загружаемые данные
Позволяет быстрее загружать изображения в модуль «Разработка», но немного увеличивает размер файла.

Использовать сжатие с потерями
Значительно уменьшает размер файла, но может привести к снижению качества изображения.
Встроить оригинальный файл в формате Raw
Позволяет сохранить все исходные данные изображения снимка в формате RAW в файле DNG.
Дополнительные сведения о DNG см. в разделе Поддерживаемые форматы файлов.
Можно создать несколько версий фотографий, применив различные настройки к виртуальным копиям исходных (главных) фотографий. Виртуальные копии не существуют в качестве фактических фотографий или дубликатов фотографий. Виртуальные копии — это метаданные в каталоге, в котором хранятся различные наборы настроек.
Вы создаете виртуальную копию фотографии и затем применяете к ней настройки. Если требуется другая версия главной фотографии, создайте другую виртуальную копию и примените к ней новые настройки. Вы можете создать столько виртуальных копий главной фотографии, сколько захотите.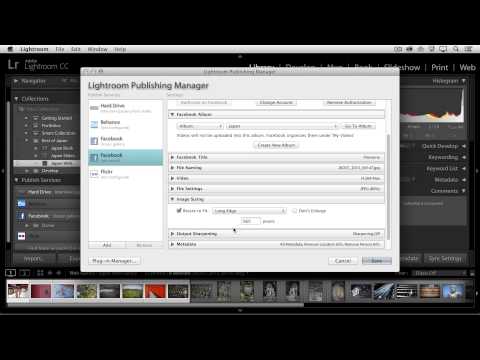 Можно даже сделать одну из виртуальных копий главной, сделав предыдущую главную фотографию виртуальной копией.
Можно даже сделать одну из виртуальных копий главной, сделав предыдущую главную фотографию виртуальной копией.
При создании виртуальной копии во время работы в коллекции копия группируется вместе с фотографией в папку, а не в коллекцию; это не отображается при просмотре коллекции.
В представлении «Сетка» или в кинопленке на главной фотографии отображается количество изображений в верхнем левом углу миниатюры. Виртуальные копии отмечены значком загнутого уголка страницы в левой части миниатюры.
A. Оригинальное (главное) фото B. Виртуальные копии, обозначенные значком загнутого уголка страницы
Виртуальные копии становятся фактическими фотографиями, если они экспортируются как копия главной фотографии или редактируются как копия во внешнем редакторе.
При создании виртуальной копии фотографии в поле «Имя копии» на панели «Метаданные» автоматически добавляется надпись «Копия 1» (или «Копия 2», «Копия 3» и т. д.).
- В представлении «Сетка» в модуле «Библиотека» или в кинопленке любого модуля нажмите правой кнопкой мыши (Windows) или нажмите, удерживая клавишу Control (Mac OS), на фотографию и выберите «Создать виртуальную копию» в контекстном меню.

- В представлении «Сетка» в модуле «Библиотека» или в кинопленке любого модуля нажмите правой кнопкой мыши (Windows) или нажмите, удерживая клавишу Control (Mac OS), чтобы выбрать несколько фотографий, и выберите «Создать виртуальные копии» в контекстном меню.
Совет. Если копия не отображается в представлении «Сетка», фотографии могут быть частью свернутой подборки. Попробуйте выбрать Фотография > Подборки > Развернуть все подборки. Если это не работает, убедитесь, что флажок Библиотека > Включить фильтры снят. Попробуйте использовать другой способ отображения, например, выбрать «Все фотографии» на панели «Каталог».
- В модуле «Библиотека» выберите виртуальную копию фотографии в представлении «Сетка» или в кинопленке и выберите «Фотография» > «Установить копию в качестве главной».
- Чтобы удалить виртуальную копию, разверните подборку виртуальных копий в ее папке в модуле «Библиотека» (нажмите S). Затем щелкните правой кнопкой мыши (Windows) или нажмите, удерживая клавишу Control (Mac OS), на виртуальную копию в представлении «Сетка» или в кинопленке и выберите «Удалить фотографию».

Примечание. Подборка, созданная с помощью параметра «Создать виртуальную копию», не отображается, если не выбрана папка, содержащая главную фотографию, или если вы находитесь в разделе «Все фотографии». При просмотре коллекции нельзя просматривать, разворачивать, сворачивать или редактировать такую подборку.
Справки по другим продуктам
- Группирование фотографий в подборки
Вход в учетную запись
Войти
Управление учетной записью
| ru_lightroom [ tos_tos ] |
Помогите пожалуйста. Чем быстрее тем лучше((((((
Закончилось место на харде, ничего не фурычит. Оказалось что 7, даже почти 8 гб занимает папка лайтрума!! (сидит в моих документах, моих рисунках)
Как я понимаю это в ней фиксируются все изменения, + отмечания фоток маркерами-звездочками? Кроме этой папки убивать больше нечего, т.к. все фото и другие файлы на другом диске, на этом только программы, он небольшого объема
если я удалю папку — вся моя работа с несколькими съемками исчезнет. Или нет?
Или может надо ее перенести на свободный диск, освободив место на системном? Но найдет ли ее тогда мой лайтрум? (если надо искать вручную — то расскажите как)
Лайтрум поставила 3 месяца назад, о том что надо чистить ту папку (теперь подозреваю что это так) не знала(((
Как очистить кэш в lightroom на айфоне
Как удалить фото из Lightroom на телефоне?
Кликните правой кнопкой мыши по выделенным объектам.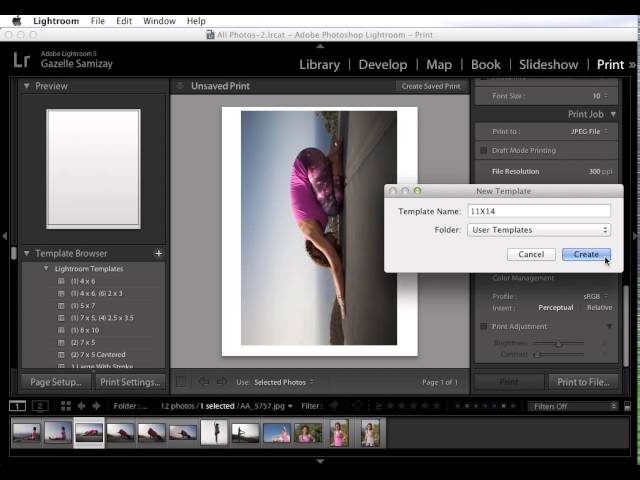 Перед вами появится окно, где будут указаны возможные варианты действия: «Удалить полностью фото с диска», «Удалить из каталога(Remove)» или «Выйти из меню удаления». Выберите пункт «Remove» и все отмеченные папки будут удалены из программы.
Перед вами появится окно, где будут указаны возможные варианты действия: «Удалить полностью фото с диска», «Удалить из каталога(Remove)» или «Выйти из меню удаления». Выберите пункт «Remove» и все отмеченные папки будут удалены из программы.
Как удалить ненужный объект в лайтрум?
Нажмите клавишу Option/Alt и щелкните на точку, чтобы ее удалить. Нажмите клавишу Option/Alt и перетащите мышь, чтобы нарисовать область, и автоматически удалите точки внутри нее.
Как очистить память в Lightroom?
Для этого зайдите в меню Edit — Preferences (Win) или Lightroom — Preferences (Mac) и откройте вкладку File Handling. Здесь вы можете установить размер папки кеша. Если жесткий диск позволяет — ставьте сразу 20 Gb. Этого должно хватить для всех ваших нужд.
Как очистить кэш в Lightroom на телефоне?
Зайдите в настройки Лайтрума. Во вкладке File Handling внизу вы увидите настройки размера кэша (Camera Raw Cache Settings, Video Cache Settings). Измените значение на 5 или 10 гигабайт.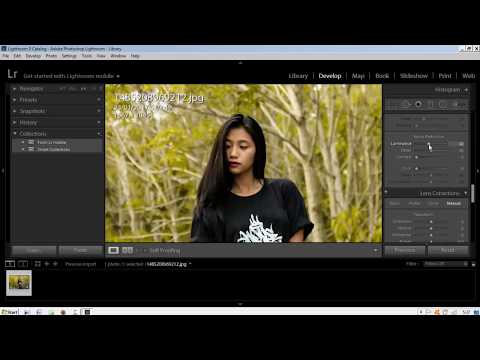 Также можете воспользоваться возможностью и очистить кэш (Purge Cache).
Также можете воспользоваться возможностью и очистить кэш (Purge Cache).
Как удалить пресеты из Лайтрума на телефоне?
— Если удалять штучно — кликаем правой кнопке по пресету и выбираем «Delete». — Если удалять пресеты «оптом». Нас интересует вкладка Edit —> Preferences —> Presets —> Show Lightroom presets Folder….
Как отменить изменения в Lightroom?
Как в Лайтруме отменить последнее действие
- Примените сочетание клавиш «Ctrl+Z», которое позволит отменить последний шаг. С помощью данного приема можно отменять действия на фото вплоть до возвращения фото к исходному состоянию.
- Перейдите в модуль Develop, в котором находится панель History.
Как вырезать объект в лайтрум?
Итак, выбираем вкладку Обработка / Develop и выбираем инструмент Обрезка / Crop Overlay (вызов горячей клавишей R). Вокруг изображения появится рамка — маркеры кадрирования, потянув за которые, вы можете задать рамку, по которой будет обрезано изображение.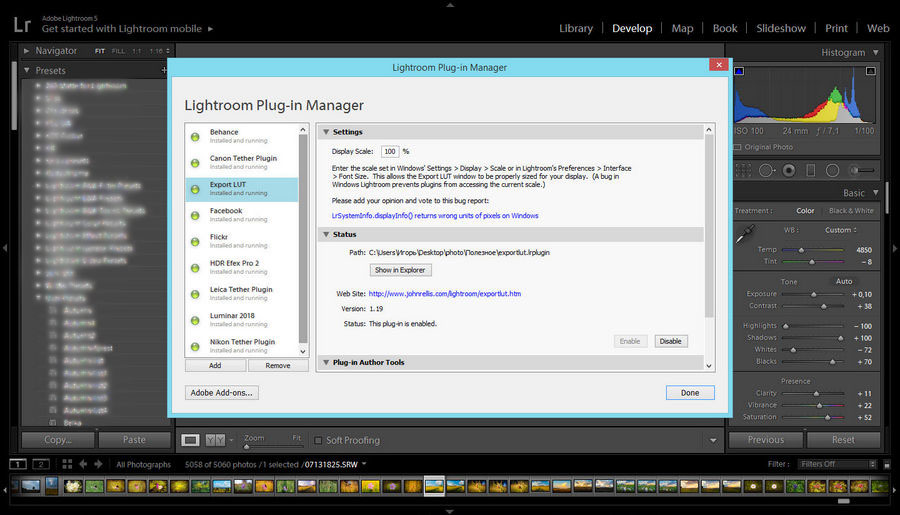
Как полностью удалить лайтрум?
Как удалить Лайтрум полностью с компьютера
Для удаления программы с компьютера с ОС Windows зайдите в панель управления и выберите в списке программ Adobe Photoshop Lightroom. Нажмите «Удалить» и приложение будет удалено. Чтобы изменения вступили в силу, рекомендуется перезагрузить компьютер.
Как увеличить скорость работы Lightroom?
7 способов ускорить работу Lightroom
- Используйте оптимальные настройки импорта После импорта лайтрум делает превью фотографий для быстрого просмотра. …
- Увеличьте размер папки с кешем …
- Проверьте размещение папки кеша …
- Подберите размер стандартного превью …
- Отключите автоматическую запись данных в XMP. …
- Оптимизируйте каталог Lightroom.
Как сбросить все настройки в Lightroom?
Нажмите и удерживайте клавиши Shift + Alt. Нажмите Да (Win) или Сбросить настройки (Mac) для подтверждения.
Как очистить кэш в лайтруме на айфоне?
Как очистить кэш приложения Safari на iPhone и iPad
- Разблокировать смартфон
- Открыть приложение «Настройки»
- Опуститься вниз и найти приложение «Safari»
- Теперь вам нужно отыскать строчку «Очистить историю и данные веб-сайта»
- Подтвердить свой выбор
Где находится кэш в лайтруме?
Находится он обычно в папке: Мои ДокументыРисункиLightroom. Вся, база Lightroom (каталог) это один единственный файл с расширением lrcat.
Как выбрать все фото в лайтруме?
Выделение всех фотографий
Чтобы выделить все фотографии, можно воспользоваться комбинацией клавиш Ctrl+A.
Как экспортировать все пресеты в лайтрум?
Нажмите правый клик мышки на новый пресет и затем Export — выбор папки — Save. Как загрузить скачанный Preset в Lightroom? Откройте программу, переместите фотографии для обработки, в разделе Develop — панель Presets нажмите правый клик мышки — Import — выберите нужный пресет — Import.
Как очистить кэш в лайтруме на айфоне?
Зайдите в настройки Лайтрума. Во вкладке File Handling внизу вы увидите настройки размера кэша (Camera Raw Cache Settings, Video Cache Settings). Измените значение на 5 или 10 гигабайт. Также можете воспользоваться возможностью и очистить кэш (Purge Cache).
Как очистить другое на айфоне без айтюнс?
Чтобы выполнить сброс до заводских установок перейдите в Настройки -> Основные -> Сброс и выберите «Стереть контент и настройки». Как почистить кэш и удалить «Другое» на iPhone и iPad.
Как очистить кэш Ватсап на айфоне?
Как можно очистить кэш на iPhone?
- Заходим в меню «Настройки».
- Выбираем пункт «Приложения». Тапаем по нему.
- В открывшемся списке программ, которые установлены на телефоне, заходим по очереди в каждое приложение.
- Жмём кнопку «Очистить кэш».
Как на айфоне удалить другое?
Открывайте приложение «Настройки» → «Основные» → «Хранилище iPhone». После загрузки всего списка установленного софта, выберите нужный. Теперь самое «интересное» — нужно удалить программу с большими сторонними данными.
После загрузки всего списка установленного софта, выберите нужный. Теперь самое «интересное» — нужно удалить программу с большими сторонними данными.
Где находится кэш в лайтруме?
Находится он обычно в папке: Мои ДокументыРисункиLightroom. Вся, база Lightroom (каталог) это один единственный файл с расширением lrcat.
Как удалить временные файлы лайтрум?
Для отключения автоматической записи зайдите в меню Edit — Catalog Settings (Win) или Lightroom — Catalog Settings и выберите вкладку Metadata. Уберите галочку с пункта Automatically write changes into XMP. Я рекомендую сохранять данные в XMP вручную после обработки фотосессии.
Что означает другое в хранилище айфон?
Под другим подразумеваются загруженные обновления ОС, остатки от редактируемых файлов, копии документов, кэш браузеров, программ, истории чатов, сообщения. Перед очисткой папки «Другое» ознакомьтесь также со статьей «Оптимизация хранилища iPhone», в которой много способов сохранения памяти на смартфоне.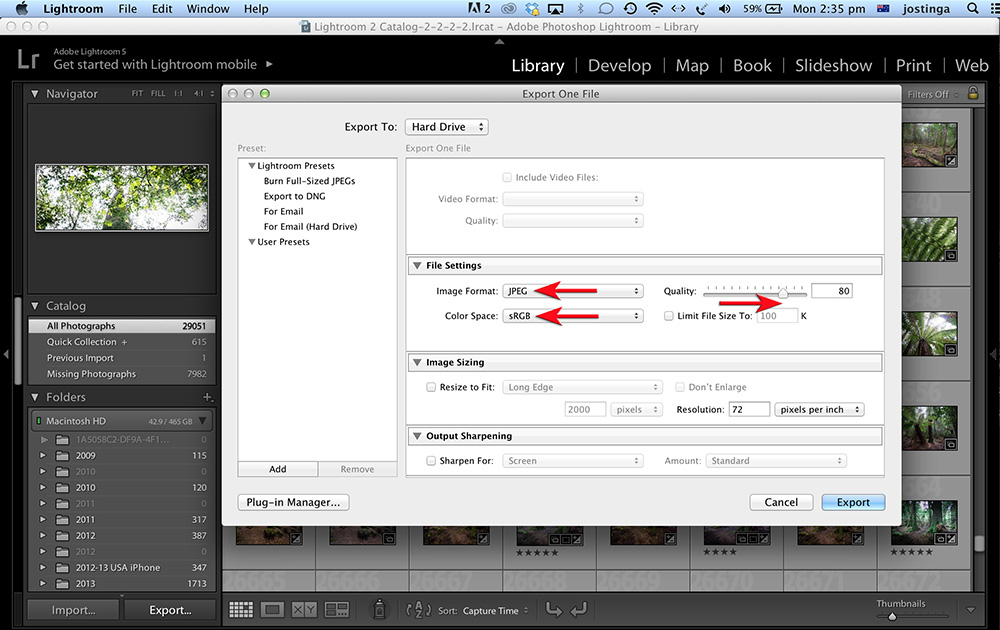
Как очистить данные приложения на айфоне?
Зайти в приложение «Настройки» Выбрать «Приложения» или «Управление приложениями» Нажать на интересующее вас приложение Опуститься вниз и просмотреть, есть ли в списке «Очистить данные/кэш»
Что входит в другое в памяти айфона?
Что такое «Другое» на iPhone и iPad
- Кэш;
- Данные об устройстве и самой iOS;
- Обновления ПО;
- Голоса Siri;
- Недогруженные файлы;
- Результаты неудачной или прерванной синхронизации;
- Оригиналы фотографий с примененными фильтрами;
- И т. д.
Как очистить хранилище WhatsApp на iPhone?
В WhatsApp можно зайти в «Настройки — Данные и хранилище — Хранилище» и выбрать самые «тяжелые» чаты. Зайдя в них, нужно нажать кнопку «Управлять» и затем выбрать данные, которые требуется удалить. Telegram позволяет управлять сохраненными в кэше данными через меню «Настройки — Данные и память — Использование памяти».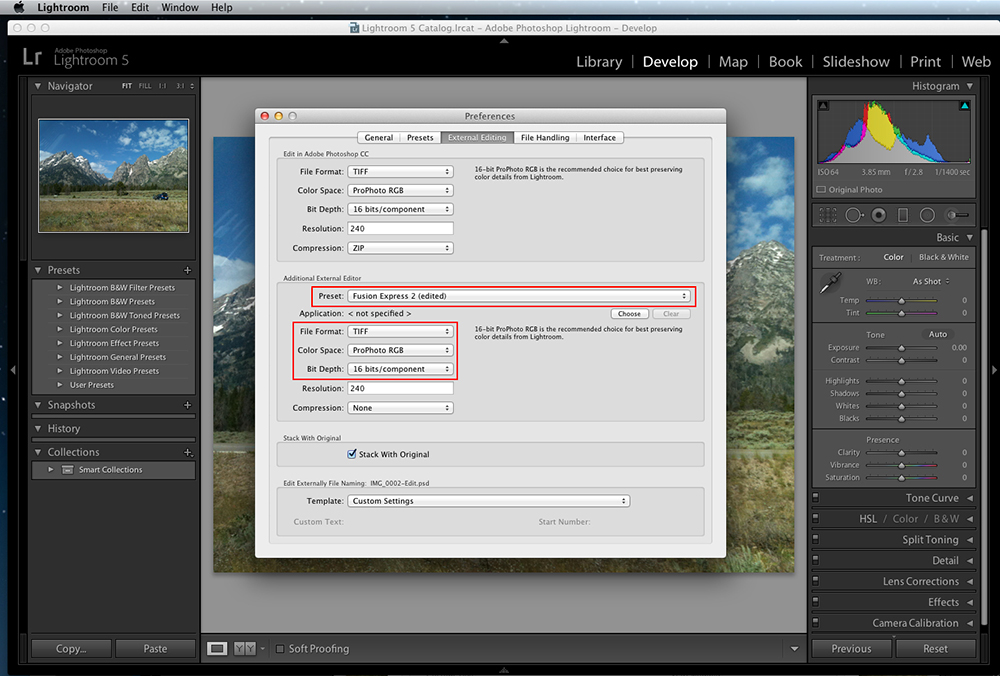
Где хранятся файлы WhatsApp на iPhone?
По умолчанию фото и видео, которые вы получите в WhatsApp, будут автоматически сохранены в папке WhatsApp в разделе Фото на вашем iPhone.
Как очистить вообще весь кэш на iPhone
Хоть iOS и превосходит Android в технологическом плане, такое понятие, как «кэш» или временные файлы актуально и для «операционки» Apple. Чем так страшен кэш и как от него избавиться эффективным образом? Рассказали в этой инструкции.
Почему кэш желательно чистить
Начнем с того, что временные файлы занимают место в памяти iPhone. Когда большинство моделей iPhone располагали относительно небольшим объемом памяти, это было проблемой. Пользователи хотели очистить кэш, чтобы освободить место под приложения, игры или фотографии, для которых порой не оставалось свободных мегабайт в хранилище.
Сейчас эта проблема отошла на второй план. Многим пользователям с лихвой хватает даже 32 ГБ памяти на айфоне. И если пару гигабайт из них «сжирает» кэш, то в этом вроде как ничего страшного.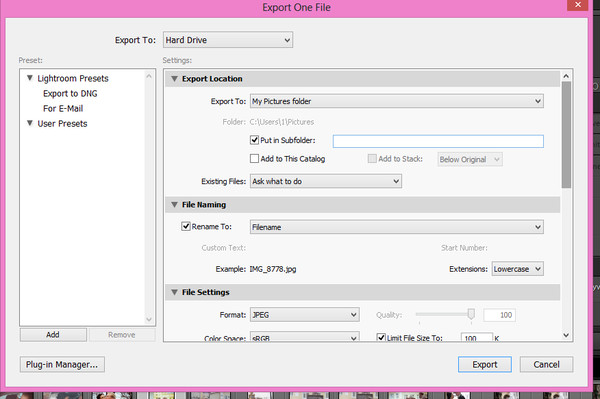
Другое же дело, что из-за кэша сам iPhone или конкретные приложения могут работать нестабильно. В частности, из-за временных файлов может уменьшаться время автономной работы iPhone. Например, официальное приложение YouTube с забитым кэшем может ощутимо потреблять заряд аккумулятора, на что пользователи регулярно жалуются.
В общем, чистить кэш — это полезно. Как это сделать?
1. Как очистить поверхностный кэш
Каждое приложение на iPhone создает пачку временных файлов при первом же включении. По мере использования приложения эти файлы обрастают данными и увеличиваются в размерах. Такие файлы входят в поверхностный кэш, удаление которого полностью безвредно. Очистка такого кэша происходит путем банальной перезагрузки.
2. Как очистить основной кэш
Самый увесистый кэш приложений включает в себя не только временные файлы, но и используемые пользовательские файлы, например, фото, присланные вложения, открытые документы и т.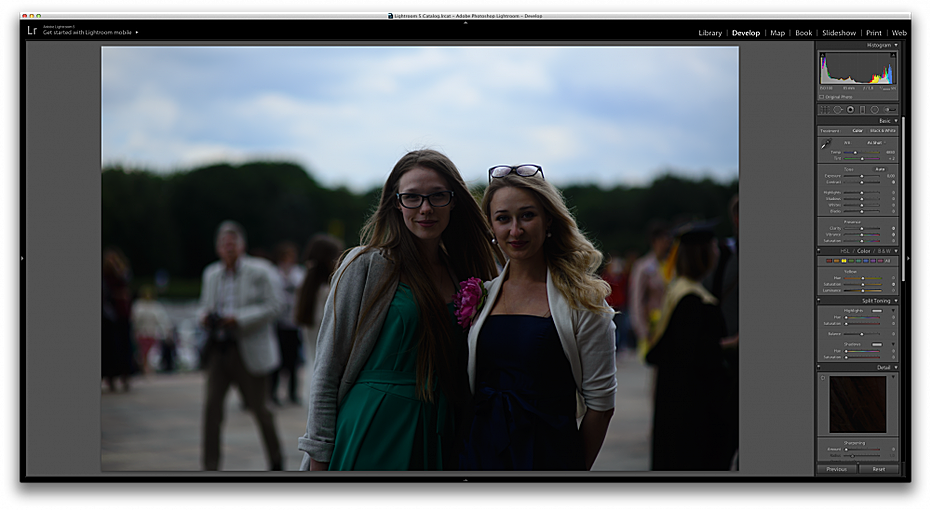 д. Поэтому сразу предупреждаем, что очищать кэш тех же мессенджеров (чаще всего он самый большой) нужно только после того, как все вложения сохранены на другом носителе. Иначе персональные данные просто удалятся.
д. Поэтому сразу предупреждаем, что очищать кэш тех же мессенджеров (чаще всего он самый большой) нужно только после того, как все вложения сохранены на другом носителе. Иначе персональные данные просто удалятся.
Очистка основного кэша в iOS невозможна по нажатию кнопки, как в Android. Apple не стала добавлять эту опцию как раз-таки из-за того, что при очистке кэша зачастую удаляются и нужные пользователям файлы, хранящиеся в приложении.
Тем не менее, очистить такой кэш можно, причем легко. Достаточно удалить приложение и заново установить его из App Store. Можете проверять свободное место до и после переустановки. Если у приложения был увесистый кэш, то прямо в настройках можно будет увидеть прирост свободной памяти.
3. Как очистить кэш Safari
Если вы постоянно пользуетесь стандартным браузером Safari, то иногда нужно подчищать и его кэш. Доказано, что это ускоряет браузер. Частенько пользователи жалуются, что страницы в Safari загружаются с притормаживаниями.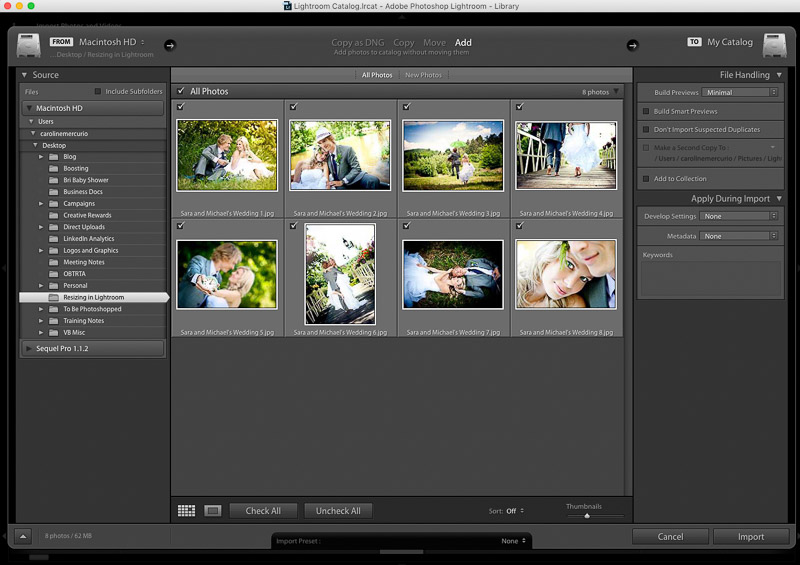 Так вот очистка кэша может это исправить.
Так вот очистка кэша может это исправить.
Чтобы очистить кэш Safari необходимо перейти в меню «Настройки» — Safari и нажать «Очистить историю и данные». Обратите внимание на предупреждение iOS. Эта операция предусматривает удаление истории просмотра, файлов cookie и прочих данных просмотра. Не переживайте, сохраненные закладки не удаляются.
4. Может почистить кэш специальным приложением?
Все «специализированные» приложения для очистки кэша для iPhone — фейк, это давно проверено. Все подобные приложения только имитируют очистку кэша. В реальности же большинство из таких приложений в принципе ничего не делают, только выводят запрос о необходимости приобрести полную версию для «более глубокой очистки». Просто помните, что Apple не предоставляет сторонним приложением доступа к файловой системе. И уж тем более не позволяет удалять оттуда какие-либо файлы.
Что же касается единовременной очистки всех типов кэша на iPhone, то это возможно, но только путем восстановления устройства через iTunes.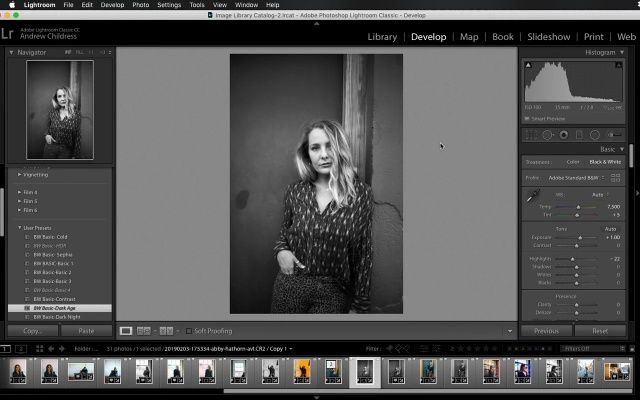 Подробно рассказывали про такую процедуру в этой инструкции.
Подробно рассказывали про такую процедуру в этой инструкции.
Поделиться ссылкой
Поставьте 5 звезд внизу статьи, если нравится эта тема. Подписывайтесь на нас Telegram , ВКонтакте , Instagram , Facebook , Twitter , YouTube .
Как удалить каталог в лайтруме
K
rol64enokВ первую неделю пользования Лайтрумом я столкнулась с такими вопросами:
1. Как очистить каталог Lightroom?
Все фото, импортированные в Лайтрум, хранятся в каталогах программы. Мой каталог за неделю набрал 5 Гб веса. Освободить пространство на диске можно двумя способами. Первый – удалить фото через проводник. У меня эти файлы хранятся тут: С:\Пользователи\Krol64enok\Изображения\Lightroom. Второй способ – удаление через саму прогу. Для этого в разделе «Библиотека» в левой панели перейдите к меню «Папка», выберите нужную папку и нажмите Delete или правой клавишей мыши и «Удалить». В появившемся окне подтверждения выберите «Удалить с диска».
2. Как установить в Lightroom скачанный пресет?
Чтобы импортировать в Лайтрум готовые пресеты, нужно скопировать скачанные файлы в папку, хранящую пресеты программы. Для Windows это С:\Users\имя_пользователя\AppData\Roaming\Adobe\Lightroom\Develop Presets. Второй вариант – на вкладке «Коррекция» кликнуть правой клавишей мыши на папке пресетов в левой панели, выбрать «Импорт» и указать путь к скачанным пресетам.
Советую не устанавливать много пресетов, потому что программа будет дольше загружаться и начнет подтормаживать.
3. Что такое виньетирование и как оно работает?
Виньетирование — затемнение изображения по краям кадра (в фотографии и оптике). С помощью Лайтрума, эти затемнения можно убрать таким образом: на панели «Коррекция» в правой панели «Эффекты» двигайте ползунки в разделе «Виньетирование обрезанного».
Изменяю параметр «Величина» с нуля до +17, остальные показатели оставляю по умолчанию.
Кстати, нет однозначного ответа, является ли виньетировние дефектом или эффектом.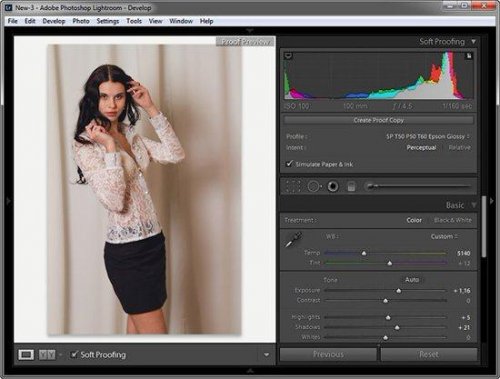 Мне, например, больше нравилось исходное фото.
Мне, например, больше нравилось исходное фото.
С помощью этого инструмента можно также создать декоративный эффект (Величина +36; Средняя точка 50; Растушевка 0; Округлость 0; Света 0):
4. Что такое градиентный фильтр и как его использовать?
Градиентный фильтр позволяет плавно затемнять изображение в одной части и градиентом изменять другие параметры снимка. Чаще всего этот фильтр применяют для тонирования и затемнения неба на пейзажной фотографии. Чтобы применить градиентный фильтр, нажмите на панели «Коррекция» кнопку «Градиентный фильтр» или нажмите горячую клавишу М. Далее откроется панель настройки фильтра с такими параметрами: температура, оттенок, экспозиция, контраст, света, тени, четкость, насыщенность, резкость, шум, муар, цвет. Установите нужные параметры, кликните мышью на снимке и перетащите указатель. Область наложения фильтра обозначается тремя указателями: центральная точка с «булавкой» соответствует среднему эффекту фильтра, а две крайние – минимальному и максимальному. Чем больше расстояние между крайними линиями, тем плавне действует фильтр. Неудачный фильтр можно удалить клавишей Delete. Чтобы закончить работу с фильтром, нажмите Enter.
Чем больше расстояние между крайними линиями, тем плавне действует фильтр. Неудачный фильтр можно удалить клавишей Delete. Чтобы закончить работу с фильтром, нажмите Enter.
Честно говоря, я пока не сильно разобралась с применением этого фильтра. Вот несколько проб:
Применение градиентного фильтра (Температура -100; Оттенок 0; Экспозиция -0,40; Контраст 45; Четкость 92; Насыщенность 37; Тени -29; Света -14) с целью разукрасить небо и океан (заодно выровняла заваленный горизонт):
Нарочно сделала очень ярко, чтобы оценить мощь инструмента Результат:
Применение градиентного фильтра с целью осветлить камень под обезьяной (экспозиция +2,07, остальные параметры по умолчанию):
5. Как создать новый файл/фото в Lightroom?
На этот вопрос я пока не нашла ответа. Похоже, создание нового файла в Лайтруме невозможно, так что для вставки скриншотов придется использовать альтернативный софт.
Создание каталога
При создании каталога для него также создается папка. Имя папки совпадает с именем каталога без суффикса каталога. Например, если вы назовете папку «Свадебные фотографии», то файл каталога будет называться «Свадебные фотографии.lrcat». При добавлении фотографий в каталог Lightroom Classic создает файл кэша предварительного просмотра (например, «Предварительный просмотр свадебных фотографий.lrdata») и помещает его в папку с каталогом.
Имя папки совпадает с именем каталога без суффикса каталога. Например, если вы назовете папку «Свадебные фотографии», то файл каталога будет называться «Свадебные фотографии.lrcat». При добавлении фотографий в каталог Lightroom Classic создает файл кэша предварительного просмотра (например, «Предварительный просмотр свадебных фотографий.lrdata») и помещает его в папку с каталогом.
Выберите Файл > Новый каталог .
Укажите имя и расположение папки нового каталога, а затем нажмите Сохранить (Windows) или Создать (macOS).
Lightroom Classic выполняет сброс и отображает пустой модуль «Библиотека», готовый для импорта фотографий.
Открытие каталога
При открытии другого каталога Lightroom Classic закрывает текущий каталог и перезапускает его.
Выберите Файл > Открыть каталог .
В диалоговом окне Открыть каталог укажите файл каталога и нажмите Открыть .
Каталог также можно выбрать в меню Файл > Открыть последний .
При появлении запроса нажмите Перезапустить , чтобы закрыть текущий каталог и перезапустить Lightroom Classic.
Можно также изменить общие параметры, чтобы указать, какой каталог открывается при запуске Lightroom Classic. См. Изменение каталога по умолчанию.
Обновление каталога из более ранней версии Lightroom Classic
Вы можете открыть или импортировать каталог из более ранней версии Lightroom Classic, включая бета-версию, в более новую версию Lightroom Classic. Когда вы это сделаете, Lightroom Classic его обновит. Новый обновленный каталог содержит все метаданные, связанные с предыдущим каталогом и фотографиями.
Запустите Lightroom Classic в первый раз.
Если вы ранее открывали Lightroom Classic, выберите Файл > Открыть каталог .
Перейдите к старому файлу каталога .lrcat и нажмите Открыть .
Если вы не можете вспомнить, где находится старый каталог, выполните поиск по слову «lrcat» в Проводнике (Windows) или Finder (macOS).
При появлении запроса нажмите Перезапустить , чтобы закрыть текущий каталог и перезапустить Lightroom Classic.
(Дополнительно) В диалоговом окне Обновление каталога Lightroom измените имя обновленного каталога.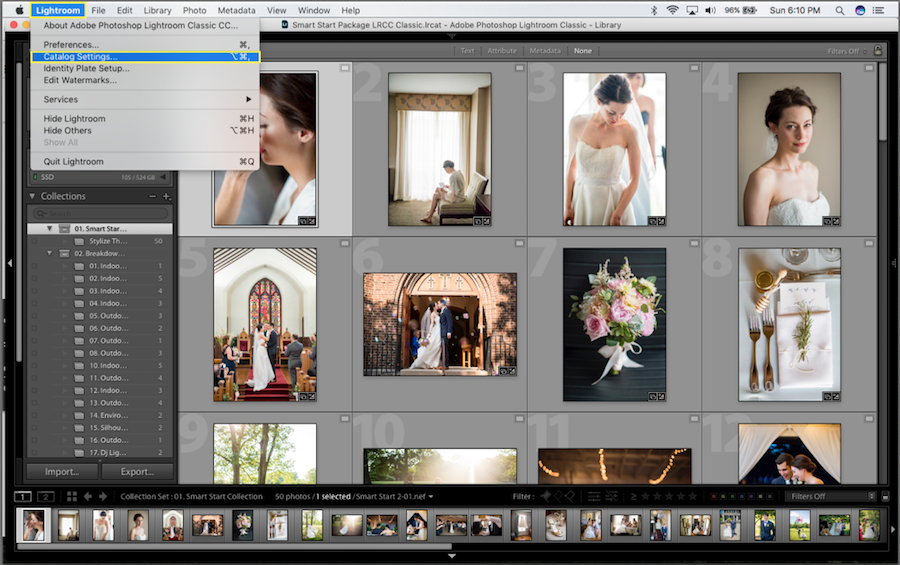 По умолчанию каталог будет называться <текущее_имя_каталога>-v11.
По умолчанию каталог будет называться <текущее_имя_каталога>-v11.
- Каталоги в Lightroom Classic несовместимы с предыдущими версиями. Каталог из новой версии Lightroom Classic не может быть открыт в более ранних версиях. Дополнительные сведения см. в разделе Поддерживает ли Lightroom Classic обратную совместимость для каталогов.
Однако при обновлении каталога Lightroom Classic оставляет старый каталог нетронутым, делает копию старого каталога и переименовывает его файл предварительного просмотра. Поэтому после обновления вы получите следующие файлы:- old-catalog.lrcat (старый каталог)
- old-catalog-v11.lrcat (обновленный каталог)
- old-catalog-v11-Previews.lrdata (переименовано из: old-catalog Previews.lrdata)
- old-catalog-v11 Sync.lrdata (переименовано из: old-catalog Sync.lrdata)
Если вы хотите получить обратную совместимость, сохраните старые файлы (файлы, не содержащие — в их именах). Старые файлы можно удалить, если обратная совместимость не требуется.

- После обновления до Lightroom Classic 11, при переходе на более раннюю версию и повторном обновлении до 11, Lightroom Classic может не распознать уже обновленный каталог автоматически. В этом сценарии вручную выберите уже обновленный каталог или повторите обновление при необходимости.
Копирование или перемещение каталога
Перед копированием или перемещением каталога и предварительным просмотром файлов создайте их резервную копию.
Найдите папку, содержащую каталог и файлы предварительного просмотра. В Lightroom Classic выберите Редактировать > Настройки каталога (Windows) или Lightroom Classic > Настройки каталога (macOS).
В области «Информация» панели «Общие» нажмите Показать , чтобы перейти к каталогу в Проводнике (Windows) или Finder (macOS).
Выйдите из Lightroom Classic.
В Проводнике (Windows) или Finder (macOS) скопируйте или переместите файлы catalog.lrcat, catalog.lrcat-data, Previews.lrdata и (при наличии) Smart Previews.
 lrdata в новое расположение.
lrdata в новое расположение.Дважды щелкните файл .lrcat в новом расположении, чтобы открыть его в Lightroom Classic.
(Дополнительно) Если Lightroom Classic не может найти папки или фотографии в скопированном или перемещенном каталоге, на панели «Папки» появится значок вопросительного знака, а в миниатюрах фотографий в представлении «Сетка» появится значок восклицательного знака. Чтобы восстановить ссылки на папки, нажмите правой кнопкой мыши (Windows) или нажмите, удерживая клавишу Control (macOS), на папке со значком вопросительного знака и выберите Найти отсутствующую папку . Чтобы восстановить ссылки на отдельные фотографии, см. Поиск отсутствующих фотографий.
Экспорт каталога
Можно создать каталог, содержащий подмножество более крупного каталога, выбрав фотографии и экспортировав их в новый каталог. Это полезно, например, если вы импортируете фотографии в каталог на ноутбуке, а затем добавляете их в главный каталог на настольном ПК.
Выберите Файл > Экспортировать в виде каталога .

Укажите, требуется ли экспортировать негативы и файл предварительного просмотра, а затем нажмите Сохранить (Windows) или Экспортировать каталог (macOS).
«Негативы» относятся к исходным файлам, которые были импортированы в Lightroom Classic.
Новый каталог содержит ссылки на выбранные фотографии и их информацию. Для просмотра нового каталога необходимо открыть его.
(Дополнительно) Чтобы объединить каталоги, импортируйте новый каталог в другой. См. Импорт фотографий из другого каталога Lightroom Classic.
Удаление каталога
Удаление каталога стирает всю работу, выполненную вами в Lightroom Classic, которая не сохраняется в файлах фотографий. При удалении предварительного просмотра исходные фотографии, на которые есть ссылки, не удаляются.
С помощью Проводника (Windows) или Finder (macOS) найдите папку, содержащую каталог, и перетащите ее в корзину (Windows или macOS).
Важно! Убедитесь, что удаляемые папки содержат только файлы каталога, которые необходимо удалить, а не дополнительные файлы.

Для повышения производительности Lightroom Classic создает папку «Предварительный просмотр» рядом с файлом .lrcat в Проводнике (Windows) или Finder (macOS). Эту папку можно удалить, если ее имя совпадает с именем файла .lrcat. Если вы удалите папку «Предварительный просмотр», которая по-прежнему нужна каталогу, Lightroom Classic восстановит ее при работе с этим каталогом, но будет работать медленнее, пока файлы предварительного просмотра не будут перестроены.
Изменение каталога по умолчанию
По умолчанию Lightroom Classic открывает при запуске текущий каталог. Это поведение можно изменить, чтобы открывать другой каталог или всегда предлагать выбрать каталог.
Выберите Редактировать > Настройки (Windows) или Lightroom Classic > Настройки (macOS).
На вкладке «Общие» выберите один из следующих параметров в меню «При запуске использовать этот каталог»:
Загрузить последний каталог
Открывает последний каталог, с которым вы работали.
Запрашивать при запуске Lightroom
Открывает диалоговое окно «Выбор каталога» при запуске для выбора каталога.

Каталог в расположении по умолчанию
Lightroom Classic хранит список всех каталогов в папке \Pictures\Lightroom (Windows) или /Pictures/Lightroom (macOS).
Позволяет перейти к определенному файлу каталога (.lrcat) и выбрать его в качестве каталога по умолчанию для открытия при запуске.
Настройка параметров каталога
В диалоговом окне «Параметры каталога» можно указать несколько предпочтительных моделей поведения для каталогов Lightroom Classic.
Выберите Редактировать > Настройки каталога (Windows) или Lightroom Classic > Настройки каталога (macOS).
На вкладке «Общие» выберите любой из следующих параметров:
Предоставляет информацию, такую как расположение, имя файла и дата создания каталога. Чтобы просмотреть файл каталога в Проводнике (ОС Windows) или Finder (macOS) нажмите «Показать».
Позволяет указать частоту резервного копирования текущего каталога. См. Резервное копирование каталога.
На вкладке «Обработка файлов» выберите любой из следующих параметров:
Кэш предварительного просмотра
Определяет, как Lightroom Classic отображает три типа предварительного просмотра изображений.
 Все предварительные просмотры сохраняются в файле кэша предварительного просмотра в папке, в которой находится каталог.
Все предварительные просмотры сохраняются в файле кэша предварительного просмотра в папке, в которой находится каталог.Стандартный размер предварительного просмотра
Указывает максимальную длину (в пикселях) длинной стороны полноформатного предварительного просмотра. Выберите размер, который равен или больше разрешения экрана. Например, если разрешение экрана составляет 1920 x 1200 пикселей, выберите «Стандартный размер предварительного просмотра» > 2048 пикселей. Если разрешение экрана превышает 2048 пикселей, Lightroom Classic создает предварительный просмотр 1:1.
Качество предварительного просмотра
Определяет вид миниатюр предварительного просмотра. Значения «Низкий», «Средний» и «Высокий» аналогичны шкале качества изображений в формате JPEG.
Автоматически удалять предварительный просмотр 1:1
Этот параметр определяет, когда предварительный просмотр 1:1 сбрасывается на основании последнего доступа к предварительному просмотру. Предварительный просмотр 1:1 имеет те же размеры в пикселях, что и исходные фотографии, и демонстрирует повышение резкости и уменьшение шума.
 Они отображаются по мере необходимости и могут сделать файл предварительного просмотра каталога большим, поэтому их рекомендуется периодически удалять.
Они отображаются по мере необходимости и могут сделать файл предварительного просмотра каталога большим, поэтому их рекомендуется периодически удалять.Показывает, сколько дискового пространства используется Smart Preview. Сведения об использовании Smart Preview см. в разделе Smart Preview.
Номера последовательности импорта
Указывает начальные порядковые номера фотографий при импорте в каталог. Номер импорта — это первое число в серии, которое определяет количество операций импорта. Импортированные фотографии — это первое число в серии, которое определяет, сколько фотографий было импортировано в каталог. См. Редактор шаблонов имен файлов и редактор шаблонов текста.
На вкладке «Метаданные» выберите любой из следующих параметров:
Предлагать на основе недавно введенных значений
При вводе записи метаданных, которая напоминает предыдущую запись, появляется одно или несколько предложений. Отмените выбор этого параметра, чтобы отключить его. Нажмите «Очистить все списки предложений», чтобы очистить предыдущие записи.

Включить настройки разработки в метаданные в файлах JPEG, TIFF, PNG и PSD
Снимите этот флажок, чтобы Lightroom Classic не включал настройки модуля «Разработка» в метаданные XMP файлов в формате JPEG, TIFF, PNG и PSD.
Автоматически записывать изменения в XMP
Выберите этот параметр для сохранения изменений метаданных непосредственно в сопроводительных файлах XMP, делая изменения видимыми в других приложениях. Отмените выбор этого параметра, чтобы сохранить настройки метаданных только в каталоге. Для получения информации о сохранении изменений XMP вручную см. в разделах О метаданных и XMP.
Включить обратное геокодирование координат GPS, чтобы предоставить варианты адресов
Разрешает Lightroom Classic отправлять координаты GPS вашей фотографии, если они доступны, в Google, чтобы Lightroom Classic мог определить город, область и страну фотографии и добавить эту информацию в метаданные местоположения IPTC.
Экспортировать предложения обратного геокодирования, когда поля адреса пусты
Если выбран этот параметр, Lightroom Classic включает в фотографии предложенные Google метаданные местоположения IPTC при их экспорте.

Записать изменения даты или времени в файлы в собственном формате RAW
Этот параметр определяет, будет ли Lightroom Classic записывать новую дату и время в файлы в собственном формате RAW при использовании команды «Метаданные» > «Редактировать время съемки» для изменения метаданных времени съемки фотографии. По умолчанию этот параметр не выбран.
Оптимизация каталога
После импорта, редактирования и удаления нескольких файлов Lightroom Classic может работать медленнее. В этом случае оптимизируйте каталог для повышения производительности.
Как очистить каталог в лайтруме
Чтобы фотография хорошо смотрелась мало сделать удачный кадр, необходима еще и качественная программа для профессиональной обработки изображений. Adobe Lightroom пользуется заслуженной популярностью среди фотографов, так как позволяет быстро с применением множества настроек обработать немалое количество фото.
Опытные фотографы предпочитают Adobe Lightroom купить для эффективной начальной обработки изображений с применением набора стандартных настроек (пресетов).
 Удобный фоторедактор обладает минималистичным интерфейсом с несколькими функциональными вкладками. Вы можете не только быстро сделать оптимизировать светотени на изображении и выровнять горизонт, но и отправить картинку на веб-сайт или распечатать друзьям.
Удобный фоторедактор обладает минималистичным интерфейсом с несколькими функциональными вкладками. Вы можете не только быстро сделать оптимизировать светотени на изображении и выровнять горизонт, но и отправить картинку на веб-сайт или распечатать друзьям.Как удалить из Лайтрума фотографии
В отличие от Фотошопа в Лайтруме нельзя удалять изображения стандартными действиями. Если в Photoshop вы можете просто закрыть вкладку с фото, то данном фоторедакторе не все так просто. Так как программа работает не с исходными изображениями, а записывает всю информацию на файл.
Чтобы удалить фотографию выберите ее в каталоге либо несколько, и нажмите правой кнопкой мыши. В окне проводника нужно выбрать, вы хотите удалить просто изображение из коллекции или полностью фото с диска.
Как в Лайтруме удалить фото из библиотеки
Для освобождения места на жестком диске можно очистить библиотеку Лайтрума. Каталоги с фотографиями, которые вы уже обработали или распечатаны, могут занимать довольно много места и тормозить работу компьютера.

Чтобы удалить одну или несколько папок из библиотеки выделите все ненужные папки в меню библиотеки слева. Кликните правой кнопкой мыши по выделенным объектам. Перед вами появится окно, где будут указаны возможные варианты действия: «Удалить полностью фото с диска», «Удалить из каталога(Remove)» или «Выйти из меню удаления». Выберите пункт «Remove» и все отмеченные папки будут удалены из программы.
Как удалить библиотеку в Лайтруме
Чтобы очистить библиотеку нужно удалить все изображения и созданные в ней коллекции. Для этого воспользуйтесь рекомендациями, приведенными в предыдущем пункте. Можно воспользоваться при просмотре функцией «Select All» или сочетанием клавиш Ctrl+A, чтобы выделить сразу все файлы.
Не забывайте, что при удалении фото из библиотеки, они не удаляются с жесткого диска. Удаляется лишь информация о произведенных с ними изменениях в данной программе. Для удаления с жесткого диска примените функцию «Delete from Disk»
Как в Лайтруме отменить последнее действие
Каждое изменение, происходящее с изображением в фоторедакторе, фиксируется пошагово в порядке их внесения.
 Для того чтобы отменить последнее действие в программе можно воспользоваться двумя способами:
Для того чтобы отменить последнее действие в программе можно воспользоваться двумя способами:- Примените сочетание клавиш «Ctrl+Z», которое позволит отменить последний шаг. С помощью данного приема можно отменять действия на фото вплоть до возвращения фото к исходному состоянию.
- Перейдите в модуль Develop, в котором находится панель History. Кликните на фото, и на панели слева от рабочей области будут отображены все действия, производимые с ней. Для того, чтобы просмотреть, как выглядит фото до какой-либо правки достаточно навести курсор на данное изменение.
Как сделать бэкап в Лайтруме
При переустановке операционной системы может понадобиться сделать бэкап каталогов Лайтрума. Чтобы не совершать лишних действий, можно хранить все каталоги фоторедактора на отдельном внешнем диске. Такой метод хранения существенно облегчит задачу, так как не нужно будет сохранять все изменения в отдельных файлах.
По сути, если каталоги ЛР хранятся отдельно от исходных файлов и не на системном диске, то нет необходимости делать бэкап.
 Так как после переустановки системы и установки фоторедактора нужно лишь через программу задать путь к сохраненным каталогам, и все примененные к исходникам изменения будут отображаться как прежде в программе. Как вариант можно создать резервную копию Users*имя*PicturesLightroom, и далее скопировать ее после переустановки на прежнее место.
Так как после переустановки системы и установки фоторедактора нужно лишь через программу задать путь к сохраненным каталогам, и все примененные к исходникам изменения будут отображаться как прежде в программе. Как вариант можно создать резервную копию Users*имя*PicturesLightroom, и далее скопировать ее после переустановки на прежнее место.Как настроить рабочий диск в Лайтруме
Чтобы настроить рабочий диск нужно правильно выставить настройки каталога. Зайдите в меню «Edit» и выберите «Catalog Settings». Во вкладке «General» можно выбрать частоту резервного копирования каталога. Также здесь находится кнопка перезапуска и оптимизации программы, что актуально, если каталог достаточно большой по объему.
Во вкладке «File Handing» можно выбрать размер снимка для предварительного просмотра, его качество, а также, через какое количество дней должны быть удалены превью. Вкладка «Metedata» поможет записать все примененные изменения к фото на отдельные файлы или прямо в метаданные файлов.
 Таким образом, вы сможете открывать фотографии в Photoshop и других программах с уже внесенными изменениями.
Таким образом, вы сможете открывать фотографии в Photoshop и других программах с уже внесенными изменениями.Как импортировать фото из Лайтрума в Фотошоп
Как Лайтрум, так и Фотошоп совместимы друг с другом и разработаны для совместного редактирования. Лайтрум в большей степени хороший каталогизатор и конвертер для быстрой пакетной обработки с применением стандартным настроек (света, тени). Фотошоп позволяет детально отретушировать каждое фото, в особенности это касается мелких деталей и портретных фото.
Для импорта фото в Ph в меню выберите пункт «Photo» и нажмите «Edit In». Кликните на названии Adobe Photoshop. В диалоговом окне, которое появится, можно выбрать вариант работы с изображением в Фотошопе — правку с изменениями или без (если фото в формате Jpeg или Tiff). Если фотография в формате Raw, то она сразу же откроется в фоторедакторе. Для более быстрого перехода можно использовать сочетание клавиш «Ctrl+E».
Как из Фотошопа перейти в Лайтрум
После редактирования снимка в Фотошопе может возникнуть необходимость вновь вернуться в Лайтрум для дополнительной коррекции.
 В этом случае после выполнения ретуширования в Ph, закройте изображение и нажмите «Сохранить». Не выбирайте «Сохранить как», потому что в данном случае файл сохранится как документ Фотошопа и не откроется автоматически в Лайтруме.
В этом случае после выполнения ретуширования в Ph, закройте изображение и нажмите «Сохранить». Не выбирайте «Сохранить как», потому что в данном случае файл сохранится как документ Фотошопа и не откроется автоматически в Лайтруме.Если вам нужно сохранить на снимке все слои, чтобы в дальнейшем возвратиться к правке в Фотошопе, выберите функцию «Edit Original». Тогда при дальнейшем ретушировании вы сможете открыть изображение в Photoshop со всеми слоями.
Krol64enok
Happy B-day to me! Где мои
2*16 летСоветы по работе с Adobe Lightroom
В первую неделю пользования Лайтрумом я столкнулась с такими вопросами:
1. Как очистить каталог Lightroom?
Все фото, импортированные в Лайтрум, хранятся в каталогах программы. Мой каталог за неделю набрал 5 Гб веса. Освободить пространство на диске можно двумя способами. Первый – удалить фото через проводник. У меня эти файлы хранятся тут: С:ПользователиKrol64enokИзображенияLightroom. Второй способ – удаление через саму прогу.
 Для этого в разделе «Библиотека» в левой панели перейдите к меню «Папка», выберите нужную папку и нажмите Delete или правой клавишей мыши и «Удалить». В появившемся окне подтверждения выберите «Удалить с диска».
Для этого в разделе «Библиотека» в левой панели перейдите к меню «Папка», выберите нужную папку и нажмите Delete или правой клавишей мыши и «Удалить». В появившемся окне подтверждения выберите «Удалить с диска».2. Как установить в Lightroom скачанный пресет?
Чтобы импортировать в Лайтрум готовые пресеты, нужно скопировать скачанные файлы в папку, хранящую пресеты программы. Для Windows это С:Usersимя_пользователяAppDataRoamingAdobeLightroomDevelop Presets. Второй вариант – на вкладке «Коррекция» кликнуть правой клавишей мыши на папке пресетов в левой панели, выбрать «Импорт» и указать путь к скачанным пресетам.
Советую не устанавливать много пресетов, потому что программа будет дольше загружаться и начнет подтормаживать.
3. Что такое виньетирование и как оно работает?
Виньетирование — затемнение изображения по краям кадра (в фотографии и оптике). С помощью Лайтрума, эти затемнения можно убрать таким образом: на панели «Коррекция» в правой панели «Эффекты» двигайте ползунки в разделе «Виньетирование обрезанного».

Изменяю параметр «Величина» с нуля до +17, остальные показатели оставляю по умолчанию.
Кстати, нет однозначного ответа, является ли виньетировние дефектом или эффектом. Мне, например, больше нравилось исходное фото.
С помощью этого инструмента можно также создать декоративный эффект (Величина +36; Средняя точка 50; Растушевка 0; Округлость 0; Света 0):
4. Что такое градиентный фильтр и как его использовать?
Градиентный фильтр позволяет плавно затемнять изображение в одной части и градиентом изменять другие параметры снимка. Чаще всего этот фильтр применяют для тонирования и затемнения неба на пейзажной фотографии. Чтобы применить градиентный фильтр, нажмите на панели «Коррекция» кнопку «Градиентный фильтр» или нажмите горячую клавишу М. Далее откроется панель настройки фильтра с такими параметрами: температура, оттенок, экспозиция, контраст, света, тени, четкость, насыщенность, резкость, шум, муар, цвет. Установите нужные параметры, кликните мышью на снимке и перетащите указатель.
 Область наложения фильтра обозначается тремя указателями: центральная точка с «булавкой» соответствует среднему эффекту фильтра, а две крайние – минимальному и максимальному. Чем больше расстояние между крайними линиями, тем плавне действует фильтр. Неудачный фильтр можно удалить клавишей Delete. Чтобы закончить работу с фильтром, нажмите Enter.
Область наложения фильтра обозначается тремя указателями: центральная точка с «булавкой» соответствует среднему эффекту фильтра, а две крайние – минимальному и максимальному. Чем больше расстояние между крайними линиями, тем плавне действует фильтр. Неудачный фильтр можно удалить клавишей Delete. Чтобы закончить работу с фильтром, нажмите Enter.Честно говоря, я пока не сильно разобралась с применением этого фильтра. Вот несколько проб:
Применение градиентного фильтра (Температура -100; Оттенок 0; Экспозиция -0,40; Контраст 45; Четкость 92; Насыщенность 37; Тени -29; Света -14) с целью разукрасить небо и океан (заодно выровняла заваленный горизонт):
Нарочно сделала очень ярко, чтобы оценить мощь инструмента Результат:
Применение градиентного фильтра с целью осветлить камень под обезьяной (экспозиция +2,07, остальные параметры по умолчанию):
5. Как создать новый файл/фото в Lightroom?
На этот вопрос я пока не нашла ответа.
 Похоже, создание нового файла в Лайтруме невозможно, так что для вставки скриншотов придется использовать альтернативный софт.
Похоже, создание нового файла в Лайтруме невозможно, так что для вставки скриншотов придется использовать альтернативный софт.ru_lightroom
[ tos_tos ]Помогите пожалуйста. Чем быстрее тем лучше((((((
Закончилось место на харде, ничего не фурычит. Оказалось что 7, даже почти 8 гб занимает папка лайтрума!! (сидит в моих документах, моих рисунках)
Как я понимаю это в ней фиксируются все изменения, + отмечания фоток маркерами-звездочками? Кроме этой папки убивать больше нечего, т.к. все фото и другие файлы на другом диске, на этом только программы, он небольшого объема
если я удалю папку — вся моя работа с несколькими съемками исчезнет. Или нет?
Или может надо ее перенести на свободный диск, освободив место на системном? Но найдет ли ее тогда мой лайтрум? (если надо искать вручную — то расскажите как)
Лайтрум поставила 3 месяца назад, о том что надо чистить ту папку (теперь подозреваю что это так) не знала(((
Как удалить Adobe Photoshop Lightroom CC на Apple Mac
Эксперты также готовы помочь вам напрямую.
Найдите все новости на Apple Mac в наших статьях. Vous можете оплатить aussi вызовите команду экспертов, чтобы они помогли вам.
Со временем на вашем Mac накапливается множество программ и приложений. Эти файлы могут занимать относительно большой объем памяти. Тем более важно удалить их, когда они вам больше не нужны. Некоторые программы также могут замедлить работу вашего компьютера.
Поэтому в этом руководстве мы объясним вам, как удалить Adobe Photoshop Lightroom CC на Mac. Во-первых, можно удалить Adobe Photoshop Lightroom CC, перетащив его в корзину на своем компьютере.
Во-вторых, удалите Adobe Photoshop Lightroom CC, полностью удалив его элементы с вашего Mac. В-третьих, удалите Adobe Photoshop Lightroom CC через Launchpad и, наконец, с помощью сторонних приложений.
Удалите Adobe Photoshop Lightroom CC, переместив его в корзину.
Первый метод, который мы нашли для вас, чтобы удалить Adobe Photoshop Lightroom CC с вашего Apple Mac, заключается в следующем: переместить Adobe Photoshop Lightroom CC в корзину с вашего компьютера.
Для начала откройте папку «Приложения», в которой вы найдете Adobe Photoshop Lightroom CC. Найдя его, перетащите значок Adobe Photoshop Lightroom CC в «Корзину». Во время этого действия ваш Mac сообщит вам, что было выполнено удаление Adobe Photoshop Lightroom CC.
Наконец, все, что вам нужно сделать, это очистить корзину, чтобы полностью удалить Adobe Photoshop Lightroom CC со своего компьютера.
Другие наши страницы на Apple Mac Может быть, смогу вам помочь.
Для этого щелкните корзину правой кнопкой мыши и выберите «Очистить корзину». Это самый простой и быстрый способ удалить программу.
Удалите все файлы, принадлежащие Adobe Photoshop Lightroom CC
Второй способ, который мы предлагаем, заключается в следующем: удалить Adobe Photoshop Lightroom CC, удалив все принадлежащие ему файлы, следы и кеши. Этот метод может дополнить первый метод, если вы хотите удалить с вашего компьютера все следы Adobe Photoshop Lightroom CC.
Для начала предположим, что вы уже выполнили первый из упомянутых выше способов.
Несмотря на перенос Adobe Photoshop Lightroom CC в корзину вашего компьютера и полную очистку корзины, есть большая вероятность, что на вашем Mac все еще есть следы Adobe Photoshop Lightroom CC. Следовательно, здесь мы собираемся рассказать вам, как полностью удалить Adobe Photoshop Lightroom CC. Сначала перейдите в «Имя жесткого диска (X :)», затем в «Пользователи», также называемое «Пользователи». Затем выберите имя своей учетной записи, затем «Библиотека». Наконец, перейдите в «Настройки». Когда вы окажетесь в этой папке, найдите Adobe Photoshop Lightroom CC и удалите его.
Перейдите в «Корзину» компьютера, чтобы удалить эти элементы без возможности восстановления.
Предупреждение ! В этой папке вы найдете набор файлов «.plist», которые используются операционной системой вашего компьютера.
Поэтому важно соблюдать осторожность при удалении Adobe Photoshop Lightroom CC, чтобы не повредить компьютер.
Удалите Adobe Photoshop Lightroom CC с Launchpad.
Третий метод этого урока — удалите Adobe Photoshop Lightroom CC с Launchpad. Launchpad — это приложение для поиска, организации и открытия приложений на Apple Mac.
Для этого приложения характерна черная ракета на сером фоне.
Чтобы начать удаление Adobe Photoshop Lightroom CC, сначала перейдите на «Launchpad». Затем найдите Adobe Photoshop Lightroom CC, а затем нажмите и удерживайте приложение, пока оно не начнет дрожать.
Затем вверху значка появится крестик.
Щелкните по нему и подтвердите удаление Adobe Photoshop Lightroom CC. Программа больше не доступна на вашем компьютере.
Если в будущем вы захотите удалить другую программу, но крестик не появится, значит, ее нельзя удалить с вашего Mac.
Удалите Adobe Photoshop Lightroom CC с помощью сторонних приложений
Если вам не нравится какой-либо из описанных выше методов, то вот последнее решение: удалить Adobe Photoshop Lightroom CC с помощью стороннего приложения.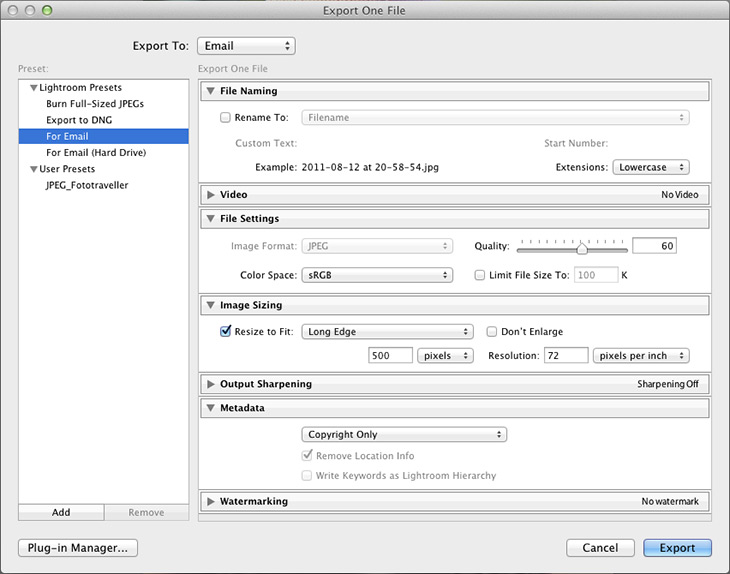 Для начала зайдите в «App Store», который обозначается буквой «A». Затем введите в строке поиска «Удалить приложение». Перед вашими глазами появится список приложений. Все, что вам нужно сделать, это выбрать тот, который лучше всего соответствует вашим ожиданиям.
Для начала зайдите в «App Store», который обозначается буквой «A». Затем введите в строке поиска «Удалить приложение». Перед вашими глазами появится список приложений. Все, что вам нужно сделать, это выбрать тот, который лучше всего соответствует вашим ожиданиям.
Внимательно читайте оценки и отзывы пользователей, чтобы сделать правильный выбор. Некоторые из этих приложений могут быть бесплатными, а другие — платными.
Учебник закончен. Мы предоставили вам все возможные методы удаления Adobe Photoshop Lightroom CC, а также любой другой программы, имеющейся на вашем Apple Mac.
С этого момента вам решать, какой метод лучше всего подходит для вас. Если у вас возникли трудности, обратитесь к другу или члену семьи, который может решить проблему.
Спасибо, что прочитали эту статью.
Нужна дополнительная помощь или другая информация? не стесняйтесь свяжитесь с нашей командой экспертов через контактную форму или прочтите другие наши статьи о вашей модели Apple Mac.
Другие наши статьи о вашей модели Apple Mac тоже может вам помочь. Также, много экспертов для вас если необходимо. Наконец, если ничего не работает не стесняйтесь воспользоваться гарантией с вашего Apple Mac.
Также, много экспертов для вас если необходимо. Наконец, если ничего не работает не стесняйтесь воспользоваться гарантией с вашего Apple Mac.
Курс Lightroom. Отбор фотографий в Lightroom
В этой статье я расскажу способ отбора отбора фотографий в Lightroom, которым я ежедневно пользуюсь.
Продолжаем наш цикл уроков Lightroom. Когда фотографии разложены по папкам, отмечены ключевыми словами и получили превью можно начать отбирать фото.
Мой процесс отбора выглядит так:
- отметить и удалить брак и неудачные дубли;
- из оставшихся отметить хорошие файлы рейтингом 3 звезды;
- среди трех звезд лучшие отметить 4 звездами;
- самые лучшие фото получают 5 звезд.
Один из плюсов этого метода в том, что он упрощает выбор. Сделать всё с одного прохода очень сложно, особенно когда масса схожих работ.
Это как в магазине, выбрать между двумя товарами на полке намного проще чем между сотней.
У каждой фотографии в Lightroom есть три типа атрибутов:
- Рейтинг: от 0 до 5 звезд.

- Цвет: красный, желтый, зеленый, синий, фиолетовый и отсутствие цвета.
- Флаг: белый (фото отобрано), отсутствие флага и черный флаг (фото отобрано для удаления).
Они могут применяться как отдельно так и совместно. Из всех трех типов только флаги созданы как элемент отбора, так как фотографии отмеченные черным флагом можно удалить через меню программы.
Хотя для этих целей можно использовать любой атрибут, флаги удобнее всго.
В моем случае я рейтингом отмечаю фотографии, черными флагами отмечаю фото для удаления, а цветами отмечаю статус в работе, красный — фото не обработано, а зеленый — фото уже экспортировано.
Процесс отбора фото в Lightroom
При отборе фотографий я иногда пользуюсь панелью Quick Develop для того чтобы подогнать разные фото по яркости и можно было оценить их качество.
Удаление брака
Весь брак и явно не удачные кадры я отмечаю черным флагом (клавиша X, но работает только при англоязычной раскладке).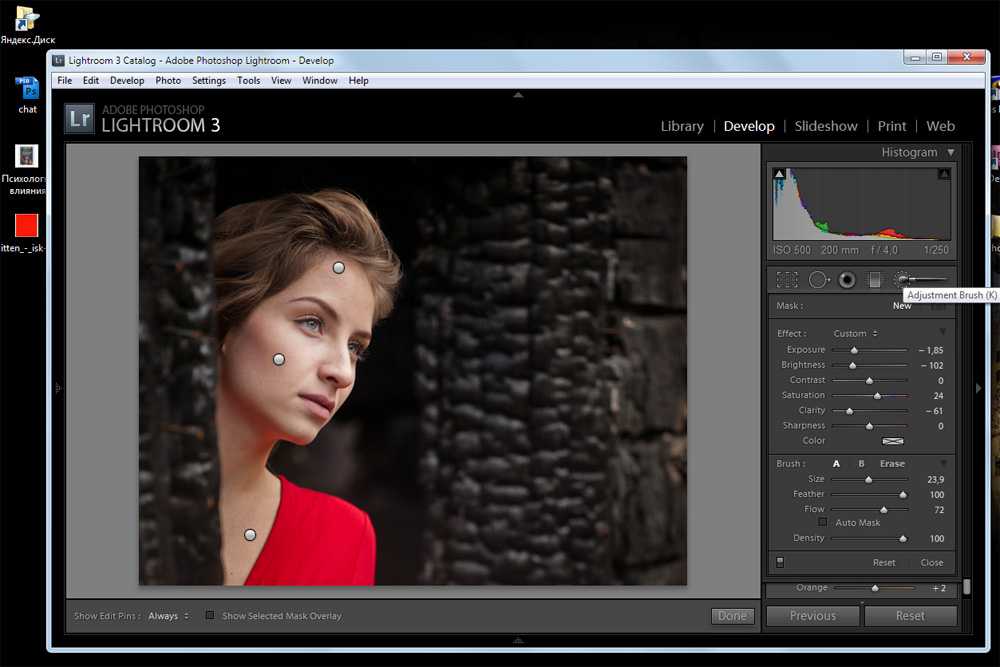
Чтобы фотографии эти не отвлекали можно воспользоваться фильтром и скрыть их. Для этого надо на панели фильтров выбрать средний флаг, это оставит в ленте только те фото которые не имеют флага. Для отмены достаточно нажать на этот флаг еще раз.
Условия фильтрации могут сочетаться, но об этом ниже.
После того как все фото для удаления отобраны я захожу в меню Photo — Delete Rejected Photos.
ВНИМАНИЕ. Здесь Lightroom покажет вам окно с вопросом как вы хотите удалить
фото:
Remove — удаляет фото из каталога, но оставляет на жестком диске. При этом все данные, ключевые слова и обработка из каталога пропадут навсегда.
Delete from Disk — удалит файл из Lightroom и с жесткого диска.
В последнем варианте если в папке находится RAW + JPG, то будут удалены оба файла.
Рейтингование
После устранения явного брака я прохожусь по фото и выставляю рейтинг. Мне удобнее работать с тремя звездами, выставляя фотографии от 3 до 5 звезд, где 3, 4 и 5 это соответственно нормально, хорошо и отлично.
Ставить рейтинг можно клавишами от 1 до 5 и 0.
Сначала я ставлю всем интересным фото 3 звезды. То, что не тянет на эту оценку пока не трогаю, эти фотографии могут пригодиться позже. Если вижу в процессе явный шедевр, то ставлю ему сразу 4 и 5 звезд.
После этого я опять включаю фильтр. Нажимаю на три звезды и вижу фото с рейтингом более или равным трем звездам.
Фильтры в LightroomПосле этого процесс повторяется, я выбираю среди 3-звездных фото лучшие и ставлю им 4 звезды. Снова фильтрую и снова отбираю.
В итоге я получаю список фото в котором фото получили 0, 3, 4 и 5 звезд. Последние фото идут далее в обработку.
Инструменты для отбора
Иногда в съёмке большое количество одинаковых и очень похожих по сюжету фотографий.
Здесь на помощь приходят два потрясающих режима – сравнение и обзор. Расскажу про каждый из них по отдельности.
Режим сравнение
Этот режим позволяет сравнить две фотографии поставив их бок-о-бок. Плюс при увеличении одного фото второе увеличивается в том же месте и в тот же масштаб. То есть вы видите один и тот же сегмент каждой из фотографий.
То есть вы видите один и тот же сегмент каждой из фотографий.
В таком режиме очень удобно сравнивать мелкие детали, а особенно резкость двух кадров.
Помимо этого режим дает очень много возможностей по сравнению фото, например отбор лучшей фото из группы. Подробнее об этом инструменте я расскажу в отдельном видео.
Для перехода в режим сравнения надо выбрать две фотографии, которые хотите сравнить и нажать на третью икону под окном просмотра фото. Горячая клавиша C, работает только в английской раскладке.
Откроется сравнение.
Под фото вы увидите рейтинг, флаги и цвета, это поможет отметить удачную фотографию.
Режим обзора
Часто бывает, сняли серию фото в одной локации и с одной точки и не можете выбрать какая фото самая шедевральная. И даже способ с рейтингом не помог. Нужно тогда посмотреть на все работы со стороны.
Для этого в Lightroom есть режим обзора. Если режим сравнения помогает выбрать между двумя фотографиями, то обзор позволяет выбрать одну или несколько работ из серии. Как это работает.
Как это работает.
Выберите серию фото. После чего нажмите на четвертую иконку на панели под фото. Или горячую клавишу N.
Вы увидите все фотографии на одном экране. Наводя курсор на фото вы увидите крестик справа внизу, если его кликнуть он убирает фото из обзора. Так отбрасывая шелуху вы найдете лучшее.
Каждую фото можно отдельно двойным кликом и так же возвращаться к общему просмотру.
Здесь под каждой фото так же видно рейтинг, флаги и цвет.
Итог
Теперь вы знаете как каталогизировать и отбирать фотографии с помощью инструментов Lightroom.
Все статьи цикла вы можете найти здесь.
Как управлять фотографиями в папках в Lightroom Classic
Руководство пользователя Отмена
Поиск
- Руководство пользователя Lightroom Classic
- Введение в Lightroom Classic
- Что нового в Lightroom Classic
- Системные требования Lightroom Classic
- Лайтрум Классик | Общие вопросы
- Ключевые концепции Lightroom Classic
- Учебники по Lightroom Classic
- Обзор функций | Выпуски Lightroom CC 2015.
 x/Lightroom 6.x
x/Lightroom 6.x
- Услуги Lightroom и Adobe
- Библиотеки Creative Cloud
- Использование Adobe Stock в приложениях Creative Cloud
- Lightroom для мобильных устройств, телевидения и Интернета
- Adobe Photoshop Lightroom для мобильных устройств и Apple TV | Часто задаваемые вопросы
- Синхронизация Lightroom Classic с экосистемой Lightroom
- Семейство мобильных приложений Photoshop
- Импорт фотографий
- Импорт фотографий с камеры или устройства чтения карт памяти
- Импорт фотографий из папки на жестком диске
- Автоматический импорт фотографий
- Импорт фотографий из Photoshop Elements
- Импорт фотографий с привязанной камеры
- Укажите параметры импорта
- Установить параметры импорта
- Редактор шаблонов имен файлов и редактор текстовых шаблонов
- Рабочие процессы
- Применение маскирования на фотографиях
- Экспорт и сохранение фотографий в формате JPEG
- Экспорт и добавление водяных знаков на фотографии
- Импортируйте свои фотографии
- Регулировочная кисть: основы
- Настройки с кривой тона
- Продвинутые видео слайд-шоу
- Управление балансом белого
- Создать контактный лист
- Расширьте возможности своего рабочего процесса с помощью Lightroom Classic
- Рабочее пространство
- Основы рабочего пространства
- Настройка параметров для работы в Lightroom Classic
- Отображение библиотеки на втором мониторе
- Персонализация идентификационных табличек и кнопок модуля
- Добавляйте водяные знаки на свои фотографии в Lightroom Classic
- Управление цветом
- Просмотр фотографий
- Просмотр фотографий
- Просмотр и сравнение фотографий
- Установить параметры просмотра библиотеки
- Делитесь фотографиями для комментариев и отзывов
- Умные превью
- Управление каталогами и файлами
- Каталог Lightroom Classic FAQ
- Как работают каталоги Lightroom Classic
- Создание каталогов и управление ими
- Резервное копирование каталога
- Найдите пропавшие фотографии
- Создание папок и управление ими
- Управление фотографиями в папках
- Карты
- Работа с модулем Карта
- Систематизация фотографий в Lightroom Classic
- Распознавание лиц
- Работа с фотоколлекциями
- Сгруппировать фотографии в стопки
- Флаг, метка и оценка фотографий
- Использовать ключевые слова
- Основы метаданных и действия
- Найти фотографии в каталоге
- Работа с видео в Lightroom Classic
- Расширенные действия с метаданными
- Используйте панель быстрой разработки
- Обработка и обработка фотографий
- Основы модуля разработки
- Создавайте панорамы и панорамы HDR
- Коррекция плоского поля
- Исправьте искаженную перспективу на фотографиях с помощью вертикального положения
- Улучшение качества изображения с помощью Enhance
- Работа с тоном и цветом изображения
- Маскировка
- Применить локальные настройки
- Объединение фотографий HDR
- Опции модуля разработки
- Ретушь фото
- Устранение эффекта красных глаз и эффектов глаз домашних животных
- Используйте инструмент «Радиальный фильтр»
- Используйте улучшенный инструмент для удаления пятен
- Экспорт фотографий
- Экспорт файлов на диск или компакт-диск
- Экспорт фотографий из Lightroom Classic
- Публикация фотографий в Интернете
- Экспорт на жесткий диск с помощью службы публикации
- Пресеты для экспорта и другие настройки
- Работа с внешними редакторами
- Параметры внешнего редактирования
- Открытие и редактирование фотографий Lightroom Classic в Photoshop или Photoshop Elements
- Слайд-шоу
- Создание слайд-шоу
- Панели модуля слайд-шоу и инструменты
- Укажите макет слайда
- Добавить наложения к слайдам
- Воспроизведение и экспорт слайд-шоу
- Печать фотографий
- Основные сведения о модуле печати
- Макеты и шаблоны модулей печати
- Работа с параметрами и настройками задания на печать
- Фотокниги
- Создание фотокниг
- Веб-галереи
- Создание веб-галерей
- Использование панелей и инструментов веб-модуля
- Работа с макетами веб-галереи
- Работа с шаблонами и настройками веб-галереи
- Предварительный просмотр, экспорт и загрузка веб-фотогалерей
- Сочетания клавиш
- Сочетания клавиш
Создавайте невероятные изображения каждый день и везде.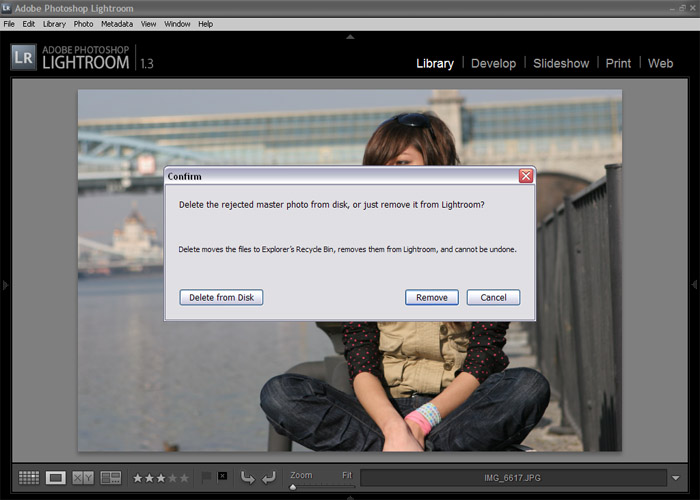 Вот как начать.
Вот как начать.
В представлении «Сетка» или «Кинопленка» в в модуле «Библиотека», выберите одну или несколько фотографий, а затем выберите «Библиотека» > Переименовать фотографии.
В диалоговом окне «Переименовать фотографии» выберите параметр в меню «Именование файлов». Выберите «Редактировать», чтобы указать пользовательское имя с помощью редактора шаблонов имен файлов. См. Параметры именования и Редактор шаблонов имен файлов и Редактор текстовых шаблонов.
Если указать параметр именования, использующий последовательность, Lightroom Classic последовательно нумерует фотографии. Если вы не хотите, чтобы нумерация начиналась с «1», введите другой номер в поле «Начальный номер».
Чтобы быстро переименовать одну фотографию в модуль «Библиотека», выберите его и введите новое имя в поле «Файл». Поле имени панели метаданных.
(необязательно) Если вы не перемещаете фотографии в существующую папку, создайте новую папку.
 См. Создание папок и управление ими.
См. Создание папок и управление ими.В представлении «Сетка» модуля «Библиотека» выберите фотографию или фотографии, которые вы хотите переместить.
Если фотографии, которые вы перемещаете, находятся на внешнем жестком диске, убедитесь, что диск включен, прежде чем пытаться их переместить.
Перетащите фотографию или фотографии в папку назначения в панели «Папки»: перетащите из центра миниатюры, а не из край.
Вы не можете копировать фотографии в Lightroom Classic.
Фотографии перемещаются в папку назначения в Lightroom Classic, а также на жесткий диск.
Выберите фотографию и выберите Фото > Показать в папке в библиотеке.
Фотография выбрана в представлении «Сетка» и в ее папке выбрана панель «Папки».
Выберите фотографию и выберите Фото > Показать в Проводнике (Windows) или Показать в Finder (Mac OS).
Файл выбран в проводнике или окне Finder.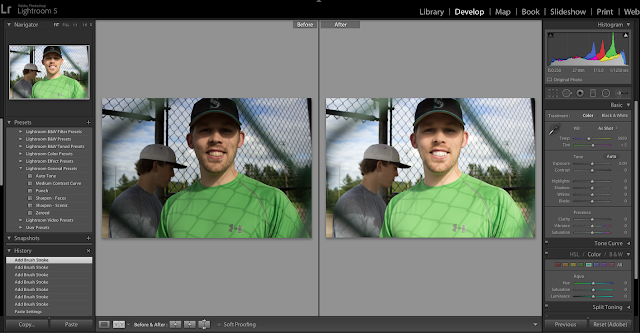
Фотографии, импортированные в каталог, автоматически поворачивается, если данные в формате Exchangeable Image Format (EXIF) включают ориентацию метаданные. В противном случае вы можете вручную повернуть фотографии.
В модуле «Библиотека» выполните одно из следующих действий:
В представлении «Сетка» выберите одну или несколько фотографий, наведите указатель на миниатюру и щелкните один из значков поворота в нижнем углу любой ячейки. Или выберите Фото > Повернуть влево или Фото > Повернуть вправо. Все выбранные фото вращаются.
В представлении «Лупа» или «Обзор» щелкните значок поворота в панель инструментов, чтобы повернуть активную фотографию.
примечание : если панель инструментов не показывает значки поворота, выберите «Поворот» во всплывающем окне панели инструментов. меню.
В представлении «Лупа», «Сравнение» или «Обзор» выберите «Фото» > Поверните влево или поверните вправо, чтобы повернуть активную фотографию.

В представлении «Сетка» или на кинопленке в модуле «Библиотека» выберите одну или несколько фотографий.
Выберите один из следующих вариантов в меню Фото:
Отразить по горизонтали
Отражает фотографии по горизонтали относительно вертикальной оси.
Отразить по вертикали
Переворачивает фотографии вертикально вдоль горизонтальной оси.
В представлениях «Лупа», «Сравнение» и «Обзор» только активные фото перевернуто.
Выберите «Вид» > «Включить зеркало». Режим изображения, чтобы перевернуть все фотографии в каталоге горизонтально вдоль вертикальная ось.
В представлении «Сетка» выберите Painter на панели инструментов, а затем выберите «Поворот» в Меню Paint на панели инструментов.
Если инструмент Painter не отображается на панели инструментов, выберите Painter в меню панели инструментов.

Выберите один из параметров «Повернуть» или «Отразить» на панели инструментов, а затем щелкните или перетащите фотографии, чтобы применить настройку.
Чтобы отключить Painter, щелкните круглое углубление в панель инструментов. Если этот параметр отключен, значок Painter отображается на панели инструментов.
Выберите одну или несколько фотографий в сетке просмотреть или выбрать одну фотографию на кинопленке в Лупе, Сравнить, или Просмотр обзора в модуле «Библиотека».
Выполните одно из следующих действий:
При просмотре коллекции нажатие клавиши Backspace клавиша (Windows) или клавиша Delete (Mac OS) удаляет выбранный фото из коллекции, не из каталога и нет Подтвердить появится диалоговое окно. Чтобы также удалить фотографию из коллекции как из каталога, выделите фото и нажмите Ctrl+Alt+Shift+Delete (Windows) или Command + Option + Shift + Delete (Mac OS). См. Удалить фото из коллекции.

В диалоговом окне «Подтверждение» выберите один из следующих вариантов:
Удалять
Удаляет фотографии из каталога, но не отправляет их в корзину (Windows) или корзину (Mac OS).
Удалить с диска
Удаляет фотографии из каталога и отправляет их в Корзину Корзина (Windows) или Корзина (Mac OS).
Если в кинопленке выбрано более одной фотографии в представлении «Лупа», «Сравнение» или «Обзор» удаляется только активная фотография.
Выбор фотографий и нажатием клавиши Delete (Windows) или клавиши «Удалить вперед» (Mac OS, только полноразмерные клавиатуры) также удаляет фотографии из каталога, но не отправляет их в корзину (Windows) или корзину (Mac OS).
В представлении «Сетка» Lightroom Classic отображает предупреждения в ячейках изображений, когда фотографии в вашем каталоге были изменены другим приложением. Например, если фотография имеет рейтинг в одну звезду в Lightroom Classic, а фотография была обновлена до двух звезд в другом приложении, вам необходимо решить, какой рейтинг учитывать. Оба не могут сосуществовать вместе. Lightroom Classic позволяет разрешать конфликтующие метаданные фотографий, либо перезаписывая их данные в каталоге метаданными из фотографии или ее сопутствующего XMP-файла, либо перезаписывая метаданные в фотофайле или сопутствующем XMP-файле данными, сохраненными в каталоге.
Оба не могут сосуществовать вместе. Lightroom Classic позволяет разрешать конфликтующие метаданные фотографий, либо перезаписывая их данные в каталоге метаданными из фотографии или ее сопутствующего XMP-файла, либо перезаписывая метаданные в фотофайле или сопутствующем XMP-файле данными, сохраненными в каталоге.
В представлении «Сетка» щелкните значок оповещения в ячейке.
В диалоговом окне подтверждения выберите один из следующих вариантов:
Импорт настроек из Диск
Импортирует метаданные из фотографии или ее сопроводительного XMP файл, который перезаписывает данные фотографии в каталоге.
Перезаписать настройки
Экспортирует метаданные из каталога в файл фотографии и перезаписывает данные на фотографии или в ее сопроводительном XMP-файле.
Ничего не делать
Не предпринимает никаких действий. Если вы выберете этот вариант, убедитесь, что метаданные фотографии в каталоге не конфликтуют с данными в фотографию или ее сопутствующий XMP-файл.

Дополнительные сведения см. в разделе Синхронизация метаданных Lightroom Classic с Camera Raw и Adobe Bridge.
Lightroom Classic позволяет преобразовывать необработанные файлы камеры в DNG для архивирования и использования функций DNG. Когда фотографии конвертируются в DNG, файлы DNG заменяют оригиналы в каталоге. У вас есть возможность удалить или сохранить оригиналы на диске после преобразования.
Выберите одну или несколько фотографий в представлении «Сетка» или выберите одну фотографию в кинопленке в «Лупе», «Сравнить» или «Обзор» Посмотреть. Затем выберите «Библиотека» > «Преобразовать фотографии в DNG».
Если в кинопленке выбрано более одной фотографии в представлении «Лупа», «Сравнение» или «Обзор» преобразуется только активная фотография к ДНГ.
В диалоговом окне «Преобразовать фотографии в формат DNG» выберите любой из следующих вариантов преобразования:
Конвертировать только файлы RAW
Игнорирует фотографии, которые не являются необработанными файлами камеры.
 Отмена выбора
эта опция преобразует все выбранные фотографии, включая JPEG, TIFF,
и PSD.
Отмена выбора
эта опция преобразует все выбранные фотографии, включая JPEG, TIFF,
и PSD.Удалить оригиналы после успешного преобразования
Удаляет исходный файл фотографии после преобразования процесс заканчивается. Отмена выбора этого параметра сохраняет исходный файл на диске.
Расширение файла
Делает расширение файла .dng или .DNG.
Совместимость
Указывает версии Camera Raw и Lightroom Classic, которые могут читать файл. Используйте подсказки инструментов, чтобы помочь вам выбрать.
Предварительный просмотр в формате JPEG
Определяет, заполнен ли экспортированный предварительный просмотр JPEG размера, среднего размера или не создан.
Встроить данные быстрой загрузки
Позволяет изображениям загружаться быстрее в модуле «Разработка», но увеличивает размер файла немного.

Используйте сжатие с потерями
Значительно уменьшает размер файла, но может привести к уменьшению Качество изображения.
Встроить исходный необработанный файл
Сохраняет все исходные необработанные данные камеры в файле DNG.
Подробнее о DNG см. в разделе Поддерживаемые форматы файлов.
Вы можете иметь несколько версий фотографий, применяя различные настройки настройки к виртуальной копии оригинальных (основных) фотографий. Виртуальные копии не существуют как настоящие фотографии или дубликаты фотографий. Виртуальные копии — это метаданные в каталоге, в которых хранятся различные наборы настроек.
Вы создаете виртуальную копию фотографии, а затем применяете к ней настройки корректировки. Если вам нужна другая версия мастер-фотографии, вы создаете еще одну виртуальную копию и применяете к ней новые настройки. Вы можете создать столько виртуальных копий основной фотографии, сколько пожелаете. Вы даже можете сделать одну из виртуальных копий мастером, сделав предыдущий мастер виртуальной копией.
Вы даже можете сделать одну из виртуальных копий мастером, сделав предыдущий мастер виртуальной копией.
Если вы создаете виртуальную копию, находясь в коллекции, копия помещается вместе с фотографией в свою папку, а не в коллекцию; эта укладка не видна при просмотре коллекции.
В представлении «Сетка» или «Кинопленка» основная фотография отображает количество изображений в верхнем левом углу миниатюры. Виртуальные копии отображают значки перелистывания страниц слева от миниатюр.
A. Исходная (основная) фотография B. Виртуальные копии, обозначенные значком перелистывания страниц
Виртуальный копии становятся настоящими фотографиями, когда они экспортируются как копии основная фотография или отредактированная копия во внешнем редакторе.
Когда вы создаете виртуальную копию фотографии «Копия 1» (или «Копия 2», «Копия 3″ и т. д.) автоматически добавляется в поле «Копировать имя» в панель метаданных.
- В представлении «Сетка» в библиотеке или в кинопленке любого модуля щелкните правой кнопкой мыши (Windows) или нажмите, удерживая клавишу Control (Mac OS), фотографию и выберите «Создать виртуальную копию» в контекстном меню.

- В представлении «Сетка» в библиотеке или в кинопленке любого модуля щелкните правой кнопкой мыши (Windows) или нажмите, удерживая клавишу Control (Mac OS), чтобы выбрать несколько фотографий, и выберите «Создать виртуальные копии» в контекстном меню.
Совет . Если копия не отображается в представлении «Сетка», фотографии могут быть частью свернутой стопки. Попробуйте выбрать «Фото» > «Стопка» > «Развернуть все стопки». Если это не сработает, убедитесь, что опция «Библиотека» > «Включить фильтры» не отмечена. Попробуйте использовать другой метод отображения, например, выберите «Все фотографии» на панели «Каталог».
- В модуле «Библиотека» выберите виртуальную копию фотографии в представлении «Сетка» или «Кинопленка» и выберите «Фото» > «Установить копию как мастер».
- Чтобы удалить виртуальную копию, разверните стопку виртуальных копий в ее папке в модуле «Библиотека» (нажмите S). Затем щелкните правой кнопкой мыши (Windows) или щелкните, удерживая клавишу Control (Mac OS), виртуальную копию в представлении «Сетка» или в кинопленке и выберите «Удалить фотографию».

Примечание . Подборка, созданная с помощью параметра «Создать виртуальную копию», не отображается, если вы не выбрали папку, содержащую мастер, или не находитесь в разделе «Все фотографии». Вы не можете просматривать, разворачивать, сворачивать или редактировать такой стек при просмотре коллекции.
Еще нравится это
- Группировка фотографий в стопки
Войдите в свой аккаунт
Войти
Управление учетной записью
Как удалить фотографии из Lightroom
Этот сайт является частью различных партнерских программ. Ссылки могут дать нам небольшую компенсацию за любые ваши покупки без каких-либо дополнительных затрат для вас. Пожалуйста, ознакомьтесь с политикой отказа от ответственности для получения полной информации.
Моя библиотека Lightroom Classic показывает, что за последние несколько лет я сделал более 60 000 фотографий. Слишком просто сделать еще один снимок, когда вы находитесь в поле, благодаря емкости современных карт памяти.
Слишком просто сделать еще один снимок, когда вы находитесь в поле, благодаря емкости современных карт памяти.
Но, в конце концов, вы понимаете, что эти тысячи лишних фотографий просто занимают место на вашем жестком диске и отнимают у вас слишком много времени на организацию, и поэтому вы хотите знать, как удалить фотографии из Lightroom или даже как удалить фото в лайтрум.
Бесплатные загрузки для Lightroom и Ph…
Включите JavaScript
Бесплатные загрузки для Lightroom и Photoshop
Adobe Lightroom — это мощная программа для систематизации и редактирования фотографий с множеством различных способов выполнения основных действий. Это может затруднить понимание того, как удалить фотографии из Lightroom самым простым способом.
На самом деле существует множество способов удаления фотографий из Lightroom. В этой статье будет рассказано, как удалить файлы из библиотеки Lightroom 9.0517 простым и понятным способом, включая как удалить отклоненные фотографии в Lightroom и ярлык Lightroom для удаления с диска .
Если вы хотите удалить только одну фотографию из Lightroom, вы можете просто выбрать ее на вкладке библиотеки Lightroom и нажать клавишу «Удалить» на клавиатуре, или щелкните правой кнопкой мыши и выберите «Удалить фото».
Появится диалоговое окно ниже, в котором вас спросят, хотите ли вы удалить фотографию только из каталога Lightroom (нажав «Удалить») или вы хотите удалить ее из каталога и с жесткого диска (нажав нажав «Удалить с диска»).
Но иногда нужно знать, как удалить все фотографии в Lightroom.
Как удалить несколько фотографий в LightroomНо удаление одной фотографии за раз может занять очень много времени, особенно если вам нужно удалить сотни одновременно, так как же удалить несколько фотографий в Lightroom?
Простой ответ — использовать систему флагов: выбрать и отклонить флаги.
При перемещении по фотографиям на вкладке библиотеки Lightroom, на клавиатуре нажмите ярлык отклонения Lightroom «X», чтобы пометить все выбранные фотографии как Отклонено .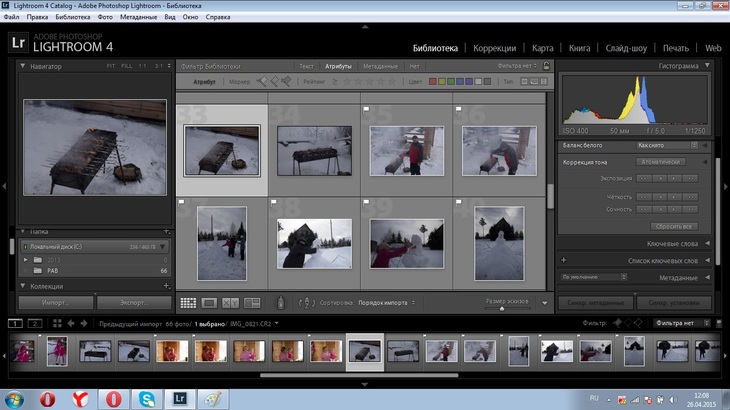 Это применяет отметку отклонения к верхнему углу, и фотография будет отображаться серым цветом, если она не выбрана.
Это применяет отметку отклонения к верхнему углу, и фотография будет отображаться серым цветом, если она не выбрана.
Нажатие «P» — это ярлык выбора флага Lightroom (отмечен белым флажком), а «U» — ярлык Lightroom для удаления отклоненного флага (и всех флагов).
Как отклонить несколько фотографий в Lightroom
Отклонение Lightroom и следующее сочетание клавиш — включить CapsLock, прежде чем вы начнете отклонять фотографии. При этом текущий выбор будет автоматически перемещаться к следующей фотографии в вашем представлении каждый раз, когда вы выбираете или отклоняете фотографию с помощью ярлыка с флажком Lightroom.
Хотите быстрый доступ к Lightroom?
Система разработки Lightroom содержит сотни предустановок цветокоррекции, включая HSL, калибровку камеры, сплит-тонирование и кривые, которые являются частью пошаговой системы, позволяющей раскрыть ваш творческий потенциал и повысить эффективность обработки фотографий.
Подпишитесь на список рассылки и получите ссылку для бесплатной загрузки прямо сейчас
После того, как вы отклонили все фотографии, которые хотите удалить в Lightroom CC, вы можете использовать функцию удаления с диска Lightroom, которую мы видели ранее, с помощью сочетания клавиш Lightroom для удаления фотографий.
Lightroom Удалить отклонено
Чтобы использовать сочетание клавиш Lightroom для удаления отклоненных фотографий, просто нажмите Ctrl+Backspace (Cmd+Backspace на Mac), и вы увидите диалоговое окно удаления . Сочетание клавиш для этой опции изменилось в различных версиях Lightroom, поэтому, если это не работает, текущую команду можно найти в меню «Фото» на верхней панели инструментов, а затем вы должны увидеть «Удалить отклоненные фотографии» на нижний.
Вы снова получите возможность удалить только из библиотеки Lightroom или удалить из библиотеки и удалить с диска. Я бы рекомендовал выбирать последний вариант только для технически некачественных фотографий, т.е. не в фокусе, слишком переэкспонированы и т. д. Помните, что по мере того, как вы растете как фотограф, ваши вкусы меняются, и вы можете обнаружить, что фотографии, которые вы раньше отвергали, позже станут вашими любимыми.
В доказательство этому фото ниже — это то, которое я изначально отверг, но не удалил.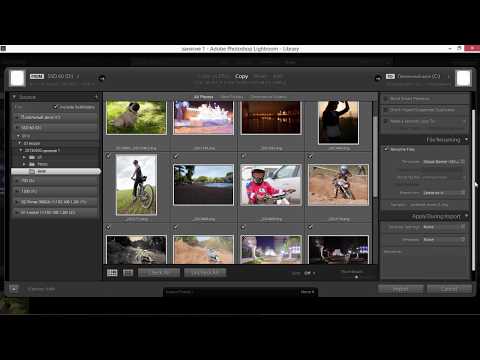 Глядя на него несколько лет спустя с более развитыми навыками фотографа, я понял, что с помощью обрезки и обработки я могу превратить это в фотографию, которую вы видите ниже.
Глядя на него несколько лет спустя с более развитыми навыками фотографа, я понял, что с помощью обрезки и обработки я могу превратить это в фотографию, которую вы видите ниже.
Как удалить все фотографии из Lightroom
Если вы обнаружили, что из импорта нет фотографий, которые вы хотите сохранить, вы можете использовать функцию массового удаления Lightroom CC, чтобы удалить все фотографии в Lightroom.
Просто выберите все свои фотографии в текущем представлении с помощью Ctrl+A (Cmd+A на Mac) или перейдите в меню «Правка» -> «Выбрать все» и нажмите «Удалить» на клавиатуре . Вы можете удалить отдельные папки, если это более удобно, щелкнув правой кнопкой мыши папку в дереве каталога на левой панели вашей библиотеки, а затем выбрав «Удалить». Имейте в виду, однако, что это не удалит фотографии с вашего диска, а только удалит их из Lightroom.
Если вы хотите сделать еще один шаг и удалить свою библиотеку Lightroom, вам лучше всего сделать это, найдя, где на вашем жестком диске сохранена библиотека, а затем переместив эту папку прямо в корзину. Вы можете найти путь к файлу вашего каталога, используя сочетание клавиш «Ctrl+Alt+». Это также можно найти в меню «Редактировать» на верхней панели инструментов.
Вы можете найти путь к файлу вашего каталога, используя сочетание клавиш «Ctrl+Alt+». Это также можно найти в меню «Редактировать» на верхней панели инструментов.
Чтобы сохранить свою библиотеку, но очистить ее, удалив все фотографии в библиотеке Lightroom, выберите «Все фотографии» на левой панели, затем выберите все (Ctrl/Cmd+A) и удалите.
Как скрыть отклоненные фотографии в LightroomЕсли удаление отклоненных фотографий вызывает у вас сейчас слишком много беспокойства, вы можете вместо этого узнать, как скрыть отклоненные фотографии в Lightroom.
Вы можете сделать это специальным образом, установив пользовательский фильтр библиотеки в своем представлении, как показано на снимке экрана ниже. Выберите фильтр «Атрибут» в строке меню в верхней части экрана, затем выберите атрибуты «Выбрать» и «Не отмеченные». Это скроет все отклоненные фотографии от вашего просмотра.
Это будет работать только для каждой папки и не будет сохраняться. Если вы хотите всегда скрывать отклоненные фотографии, создайте смарт-коллекцию, как показано на снимке экрана ниже, с правилами, которые находят только отмеченные и не отмеченные фотографии. Смарт-коллекции являются динамическими и будут сохраняться, поэтому вам нужно будет выполнить эту настройку только один раз.
Если вы хотите всегда скрывать отклоненные фотографии, создайте смарт-коллекцию, как показано на снимке экрана ниже, с правилами, которые находят только отмеченные и не отмеченные фотографии. Смарт-коллекции являются динамическими и будут сохраняться, поэтому вам нужно будет выполнить эту настройку только один раз.
Вы также можете настроить смарт-коллекцию таким же образом, чтобы показывать только отклоненные фотографии, если вы хотите еще раз взглянуть на более позднюю дату, чтобы подтвердить, что вы действительно хотите удалить с диска. К сожалению, вы не можете безопасно удалять коллекции в Lightroom/удалять фотографии непосредственно из коллекции (вы можете использовать Shift+Ctrl+Alt+Del, но имейте в виду, что вы не получите предупреждения/подтверждения, и это приведет к удалению файлов на диске) , поэтому, если вы хотите сделать это, вам может быть лучше использовать пользовательский фильтр библиотеки для отклоненных фотографий, как описано выше, на всех фотографиях в вашем каталоге.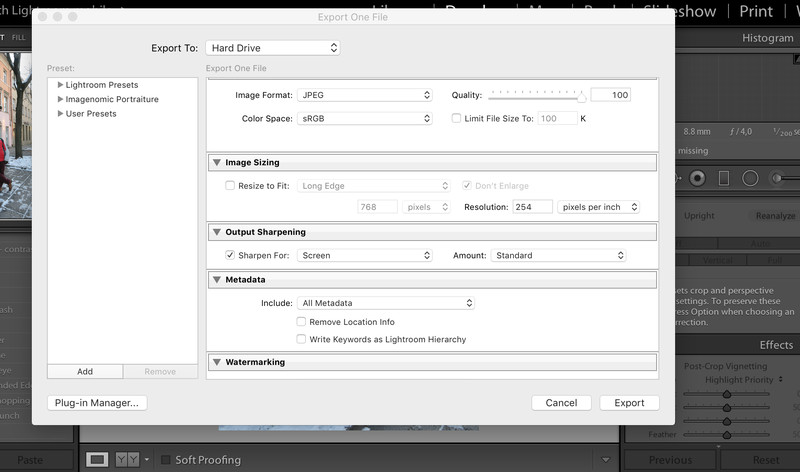 Это даст тот же результат, что и использование коллекции, но вы сможете удалить отклоненные фотографии.
Это даст тот же результат, что и использование коллекции, но вы сможете удалить отклоненные фотографии.
Стоит ли обновляться до последней версии Lightroom?
Если вы используете Lightroom 5, Lightroom 6 или более раннюю версию, ваш каталог может работать медленнее, если у вас очень большое количество фотографий. Это особенно верно, если вы используете современную камеру, которая создает большие файлы изображений. Вместо того, чтобы удалять их, в этом случае вам лучше перейти на Lightroom Classic, который лучше поддерживает современные камеры и предлагает множество дополнительных инструментов редактирования. Ознакомьтесь с последней ценой плана «Фото», включающей доступ к Lightroom и Photoshop.
Lightroom не позволяет удалять фотографии
Lightroom не позволяет удалять фотографии из коллекции или смарт-коллекции. Убедитесь, что вы находитесь в каталоге, а не в каких-либо коллекциях.
Lightroom не было отклоненных фотографий для удаления
Вы не установили флаг отклонения ни для одной фотографии в текущей папке/представлении. Вы должны сначала добавить флаг отклонения к фотографиям, нажав «X», прежде чем использовать ярлык для удаления всех отклоненных фотографий (Ctrl/Cmd+Backspace).
- Ознакомьтесь со всеми учебными пособиями по Lightroom, в том числе о том, как превратить снимки в художественные фотографии
- Узнайте, как использовать целевые настройки баланса белого в Lightroom, чтобы добавить глубину цвета вашим фотографиям
Хотите быстро изучить Lightroom?
Система разработки Lightroom содержит 7 рецептов динамического диапазона и структуры, включая эффекты HDR, как часть пошаговой системы, позволяющей раскрыть ваш творческий потенциал и повысить эффективность обработки фотографий.
Подпишитесь на рассылку и получите ссылку для бесплатной загрузки прямо сейчас
Как удалить фото в Lightroom
Постобработка » Уроки Lightroom » Как удалить фото в Lightroom
от Либерти Стембридж
Каждый фотограф мечтает каждый раз получать отмеченные наградами кадры, но реальность жизни такова, что иногда вы получаете размытые, плохо скомпонованные или плохо освещенные фотографии.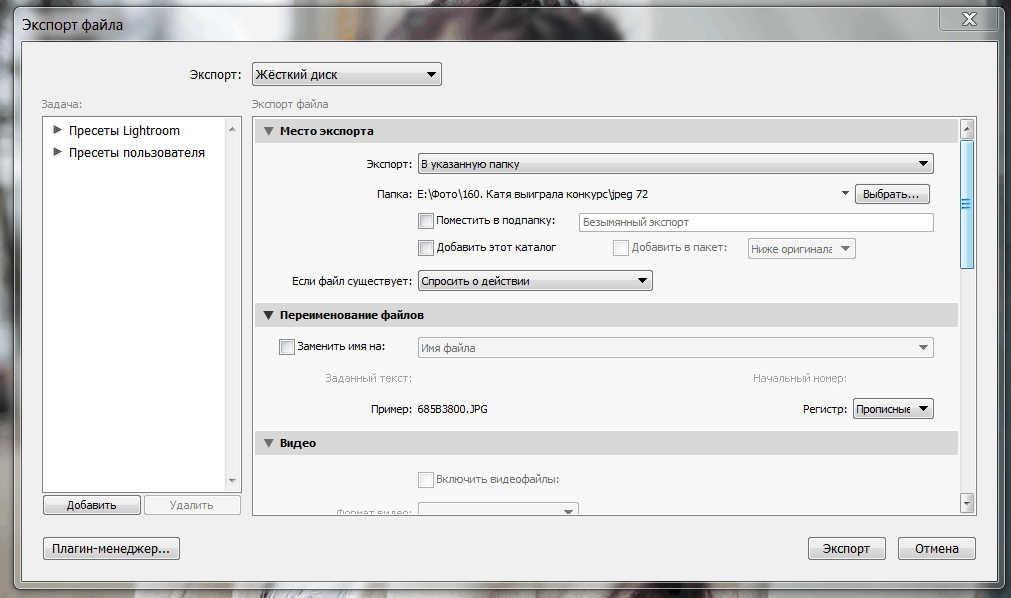 Хотя это простая задача, в Adobe Lightroom есть множество различных функций, которые могут помочь вам сократить ваши фотографии. Удаление фотографий в Lightroom ускорит ваш рабочий процесс, так как вы тратите меньше времени на просмотр фотографий, которые вам не нравятся, и больше времени на просмотр тех, которые вам нравятся.
Хотя это простая задача, в Adobe Lightroom есть множество различных функций, которые могут помочь вам сократить ваши фотографии. Удаление фотографий в Lightroom ускорит ваш рабочий процесс, так как вы тратите меньше времени на просмотр фотографий, которые вам не нравятся, и больше времени на просмотр тех, которые вам нравятся.
Мы расскажем, как массово удалять фотографии в Lightroom Classic, как массово удалять отдельные фотографии и как ускорить рабочий процесс удаления фотографий.
Скачать бесплатную электронную книгу: 25 техник, которыми должны овладеть все фотографы
Как удалить фотографию в Lightroom и понять различные варианты удаления
Самый простой способ удалить фотографию в Lightroom — просто выбрать и удалить ее.
- Выберите изображение в сетке или диафильме и перейдите к Фото > Удалить фото . Это вызовет возможность либо удалить с вашего диска, либо удалить из Lightroom (мы вскоре расскажем, что означают эти параметры).

В качестве альтернативы более быстрому способу индивидуального удаления фотографии:
- Используйте ярлык «Удалить фото» в Lightroom CMD + Option + Shift + Delete (Mac) / CTRL + ALT+ Shift + Delete (Win) для удаления фото с вашего диска.
- Использовать Option/Alt + Shift + Delete , чтобы удалить фотографию из каталога Lightroom.
Lightroom Presets Pack:
Essentials
- 22 Fantastic Lightroom Presets
- Works on Lightroom CC for Win/Mac
Удаление с диска по сравнению с удалением из Lightroom
Когда вы просите Lightroom удалить фотографию, часто вам будет предложено «удалить с диска» или «удалить из Lightroom/каталога».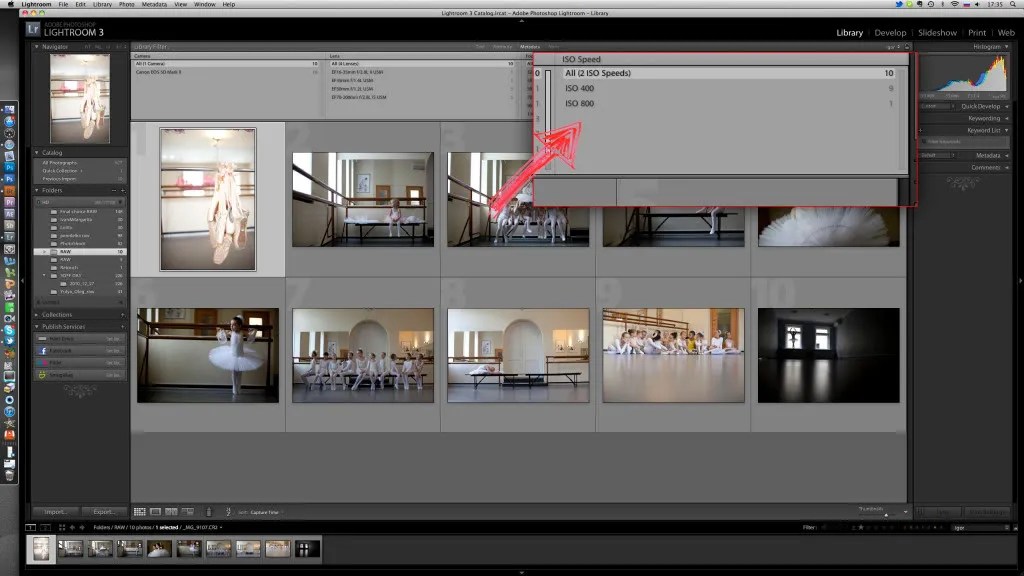 Это может сбивать с толку, если вы не знаете, что они означают.
Это может сбивать с толку, если вы не знаете, что они означают.
Проще говоря, когда вы удаляете фотографию с диска , вы стираете ее со своего компьютера. Это означает, что вы больше не сможете найти его в Lightroom или на своем компьютере. Используйте этот метод для фотографий, которые, как вы знаете, вы больше никогда не захотите увидеть. Удаление с диска может помочь предотвратить засорение компьютера большими бесполезными фотографиями.
Когда вы удаляете фотографию из каталога , вы удаляете ее только из Lightroom, поэтому при необходимости вы сможете найти ее на своем компьютере. Это может быть полезно, если у вас есть фотография, которую вы хотели бы сохранить, но не хотите редактировать в Lightroom.
Как удалить несколько фотографий
Способ 1. Удаление отмеченных фотографий в Lightroom
Организация и категоризация фотографий с помощью системы пометок Lightroom — полезный навык, который ускорит ваш рабочий процесс.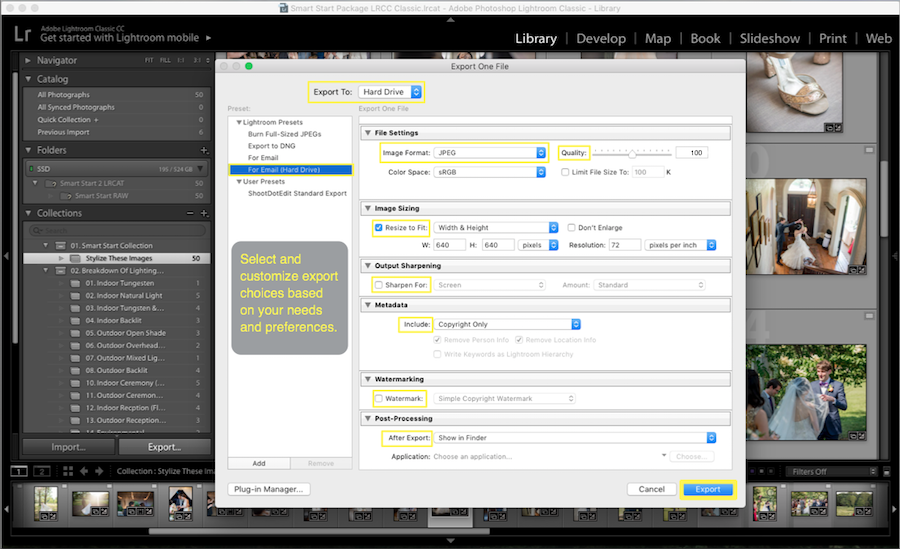 Кроме того, это упрощает поиск и работу с фотографиями, которые вы хотите удалить.
Кроме того, это упрощает поиск и работу с фотографиями, которые вы хотите удалить.
Чтобы пометить фотографию как отклоненную, нажмите X на клавиатуре во время просмотра изображения в режиме «Лупа» или щелкните правой кнопкой мыши и перейдите к пункту 9.0516 Установить флаг > Отклонено
Шаг 2. Отфильтровать изображения и удалитьУ вас есть два варианта удаления отклоненных фотографий в Lightroom:
- установка атрибута и выбор черного флага. Будут показаны только фотографии, помеченные как отклоненные. Выберите все (CMD/CTRL + A) и нажмите Удалить .
- Либо перейдите в верхнюю строку меню и выберите Фото > Удалить отклоненные фотографии (или нажмите CMD/CTRL + Backspace).
Откроется диалоговое окно с вопросом, следует ли удалить изображения с диска или удалить из Lightroom. Выберите нужный вариант для завершения.
Выберите нужный вариант для завершения.
Способ 2. Выбор вручную
Если вы не хотите помечать несколько фотографий перед их удалением, вы также можете выбрать их вручную в Lightroom и удалить несколько фотографий.
Шаг 1. Выберите фотографииЧтобы выбрать несколько фотографий в Lightroom, удерживайте нажатой кнопку CMD (Mac)/CTRL (Win) и выберите каждую фотографию отдельно. Это легко сделать в режиме сетки в модуле «Библиотека».
Шаг 2: УдалитьЧтобы удалить выбранные фотографии, выберите Фото > Удалить выбранные фотографии . В качестве альтернативы вы можете использовать сочетание клавиш Shift + Delete
Как восстановить удаленные фотографии в Lightroom
Если вы случайно удалили некоторые из своих фотографий в Lightroom, вы можете вернуть их обратно, но только если вы выбрали Удалить из каталога , всякий раз, когда диалоговое окно предлагает вам удалить фотографии.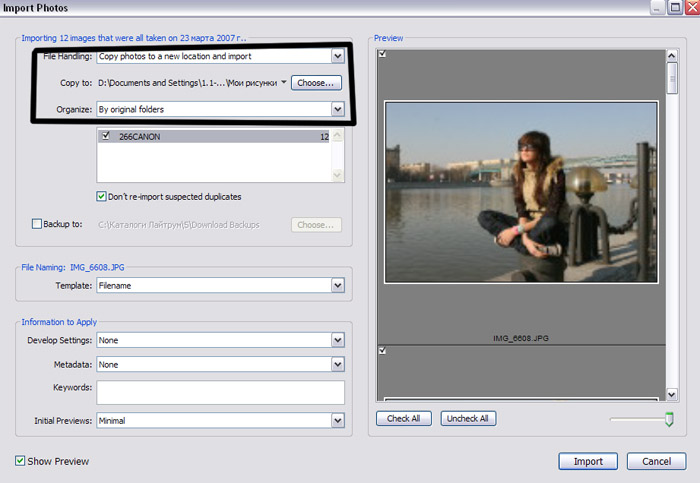 Если вы хотите восстановить эти фотографии, просто перейдите в папку, в которой они были сохранены, щелкните правой кнопкой мыши и выберите Синхронизировать папку …
Если вы хотите восстановить эти фотографии, просто перейдите в папку, в которой они были сохранены, щелкните правой кнопкой мыши и выберите Синхронизировать папку …
В диалоговом окне Синхронизация папки убедитесь, что Импортировать новые фотографии нажмите Синхронизировать .
+80 Экшены Photoshop для
ФОТОГРАФЫ ПРИРОДЫ
- 8 Bonus Web Resize & Sharpening Actions
- Works on Photoshop CC (Win/Mac)
How To Delete A Folder In Lightroom
What если вы хотите удалить целую папку с фотографиями из Lightroom? Вы можете легко удалить всю папку в Lightroom.
Вы сможете найти свою папку на левой панели инструментов интерфейса Lightroom. Чтобы удалить, просто щелкните правой кнопкой мыши папку и выберите «Удалить». Это удалит папку из вашего каталога Lightroom. Однако это удалит файлы только из Lightroom. Фотографии останутся на вашем жестком диске.
Заключение
Предпочитаете ли вы использовать метод удаления отклоненных фотографий Lightroom или удалять изображения напрямую, решать вам. Мы рассмотрели различные методы, чтобы вы знали, что они из себя представляют.
Мы также рассмотрели, как удалить фотографии с диска в Lightroom. Это позволит избежать большого количества изображений на жестком диске, о которых вы забудете, пока не решите синхронизировать каталог и папки Lightroom. Теперь у вас должно быть все необходимое для того, чтобы в вашем каталоге Lightroom не было плохих фотографий.
Либерти Стембридж
Либерти — внештатный писатель, дизайнер и заядлый фотограф, особенно увлекающийся пейзажной и природной фотографией. Когда она не пишет и не редактирует, ее можно найти на улице с камерой или в комиссионном магазине.
Когда она не пишет и не редактирует, ее можно найти на улице с камерой или в комиссионном магазине.
Как удалить фотографии из Lightroom (советы и руководства)
Сколько фотографий вы делаете? Преимуществом цифровой фотографии является возможность делать практически неограниченное количество фотографий в погоне за идеальным изображением. Не знаете, какой состав лучше? Попробуйте их все, и вы сможете выбрать понравившуюся позже на большом экране.
Конечно, это может означать, что у вас будет несколько сотен фотографий каждый раз, когда вы достаете камеру!
Здравствуйте! Меня зовут Кара, и меня определенно можно обвинить в том, что я делаю слишком много фотографий. Я беспокоюсь о том, что что-то упустил, и я не могу сказать вам, сколько раз я находил скрытые жемчужины среди фотографий, которые я сначала думал, что они были так себе.
Однако сотни фотографий занимают много места. Это означает, что просмотр избранного занимает больше времени, а жесткий диск заполняется быстрее, чем вам хотелось бы.
Таким образом, удаление ненужных фотографий должно быть ключевой частью вашего рабочего процесса. Позвольте мне показать вам, как удалять фотографии из Lightroom, а также поделиться некоторыми мыслями о том, как выбрать, какие из них удалить.
Note: the screenshots below are taken from the Windows version of Lightroom Classic. If you are using the Mac version, they will look slightly different.
Table of Contents
- Deleting Photos from Lightroom
- Deleting Photos En Masse
- Problems Deleting Images
- Run as Administrator
- Files Are Read-Only
- Bonus Tip: How to Choose Which Photos to Delete
Deleting Photos from Lightroom
You can удалять фотографии как из модуля «Библиотека», так и из модуля «Разработка». Просто щелкните правой кнопкой мыши изображение и выберите в меню Удалить фото .
Это меню также доступно в виде сетки модуля «Библиотека».
В открывшемся окне появляются три варианта. Вы можете Удалить с диска , который полностью удалит фотографию из вашей папки. Или вы можете Удалить из Lightroom , чтобы удалить изображение из каталога Lightroom, но оставить его на жестком диске.
Если вы допустили ошибку, нажмите Отмена , чтобы вернуться, ничего не удаляя.
Массовое удаление фотографий
Конечно, удалять фотографии одну за другой может быть утомительно. Лучший вариант — использовать Отклонить Флаг, позволяющий удалить несколько фотографий в Lightroom.
При отборе изображений отметьте те, которые хотите удалить, нажав X . Это пометит фотографию как отклоненную. Прочтите эту статью, чтобы узнать больше о ярлыках Lightroom.
Когда вы отклоняете фотографию, Lightroom сообщит вам об этом небольшой заметкой Установить как отклоненную , которая появляется внизу фотографии. Кроме того, внизу в диафильме ваша фотография будет отмечена флажком и затенена.
Кроме того, внизу в диафильме ваша фотография будет отмечена флажком и затенена.
Если вы хотите быстро перепроверить изображения, отфильтруйте их, чтобы отображались только отклоненные изображения. Щелкните значок отклоненного флажка на панели фильтров в правом нижнем углу изображения. Нажмите G , чтобы перейти к сетке в модуле «Библиотека», чтобы вы могли видеть их все сразу.
Если вы хотите удалить все фотографии сразу, нажмите Ctrl + A или Command + A , чтобы выбрать все изображения. Затем нажмите Backspace или Delete 9ключ 0517. Lightroom спросит, что делать с 15 выбранными изображениями (или тем, сколько у вас есть).
Вы также можете просто нажать Ctrl + Backspace или Command + Удалить без выбора изображений. Lightroom автоматически выберет все отклоненные изображения, которые активны в вашей диафильме в данный момент.
Если вы не очень хорошо удалили свои изображения, но они помечены, вы можете очистить их все сразу. В Библиотека , выберите Все фотографии на панели Каталог слева.
Lightroom автоматически выберет все отклоненные изображения и предложит вам удалить их. Как видите, я следил за своими удалениями, лол.
Проблемы с удалением изображений
Что делать, если вы не можете удалить фотографии в Lightroom? Иногда вы выполните эти шаги, и Lightroom сообщит вам, что операция не может быть выполнена. Есть несколько вещей, которые могут быть причиной этого.
Запуск от имени администратора
Во-первых, у вас может не быть прав администратора в Lightroom. Чтобы проверить это, перейдите к Start в Windows 11 и откройте All Apps .
Щелкните правой кнопкой мыши в Adobe Lightroom, наведите указатель мыши на Подробнее и выберите Запуск от имени администратора в меню.
Теперь попробуйте снова удалить файлы.
Файлы доступны только для чтения
Другая потенциальная проблема заключается в том, что для файлов установлено значение Только для чтения . В Windows 11 перейдите в папку верхнего уровня, где хранятся все ваши изображения. Щелкните правой кнопкой мыши по этой папке и выберите Свойства в меню.
На вкладке Общие установите флажок Только для чтения в разделе Атрибуты внизу. Ячейка должна быть отмечена , а не , т. е. она должна выглядеть так, как вы видите ниже.
Если этот флажок установлен, снимите его и ответьте «да» на вопрос, хотите ли вы применить его ко всем подпапкам и файлам. Теперь вернитесь в Lightroom и повторите попытку.
Дополнительный совет: как выбрать, какие фотографии удалить
Сам процесс удаления фотографий в Lightroom прост, но выбрать , какие фотографии удалить, значительно сложнее. У каждого есть свой рабочий процесс, который работает для них. Я поделюсь своим, чтобы посмотреть, поможет ли это вам.
У каждого есть свой рабочий процесс, который работает для них. Я поделюсь своим, чтобы посмотреть, поможет ли это вам.
Когда я отбраковываю фотографии, я либо отклоняю их, либо ставлю им одну звезду. Дубликаты, размытые изображения, пробные снимки и т. д. немедленно отклоняются. Все, что я могу использовать, получает одну звезду, а остальные изображения я оставляю в покое. Они есть на случай, если они мне понадобятся, но они не самые лучшие.
Например, когда на фотографии 12 человек, может быть сложно сделать так, чтобы они все улыбались, с открытыми глазами и т. д. одновременно. Таким образом, я выбираю ту, на которой наибольшее количество людей выглядит лучше всего, но мне, возможно, придется взять одну или две головы с одной из других фотографий.
После того, как я закончу редактирование всех изображений со съемок, я вернусь и снова пройдусь по не отмеченным звездочкой. Иногда я могу найти что-то новое, что мне нравится, но в большинстве случаев я тоже удаляю их теперь, когда я уверен, что они мне не понадобятся.
У других людей есть другие рабочие процессы, которые работают лучше для них. Вы найдете то, что работает для вас. Главное — убедиться, что вы не забиваете свой жесткий диск изображениями, которые никогда не будете использовать.
Говоря о рабочих процессах, знаете ли вы о файлах DNG в Lightroom? Они также могут помочь вам сэкономить место на жестком диске. Прочтите нашу статью здесь, чтобы узнать, стоит ли вам их использовать!
Как удалить фотографии из синхронизации Adobe Cloud?
(Обновлено ) 7 комментариев
Ранее мы рассмотрели, как проверить, что синхронизировано с Adobe Cloud. Но как удалить фотографии из облака?
Вы можете полагаться на облако для синхронизации своих мобильных фотографий с Lightroom Classic, но если у вас есть только 20-гигабайтный тарифный план для фотографий, у вас в конечном итоге закончится место в облаке. Помните, что фотографии, синхронизированные UP из Lightroom Classic, — это просто интеллектуальные предварительные просмотры, которые не учитываются в вашем лимите в 20 ГБ. Все, что загружается с помощью облачных приложений Lightroom или веб-интерфейса, хранится в облаке как полноразмерные оригиналы. Затем полноразмерные фото/видео загружаются в Classic, поэтому они могут быстро сожрать ваше пространство.
Все, что загружается с помощью облачных приложений Lightroom или веб-интерфейса, хранится в облаке как полноразмерные оригиналы. Затем полноразмерные фото/видео загружаются в Classic, поэтому они могут быстро сожрать ваше пространство.
Когда вы достигнете предела в 20 ГБ, вы, конечно, можете просто увеличить облачное хранилище Adobe. Следующий шаг — 1 ТБ. Но это дополнительные расходы, которые вам могут не понадобиться, особенно если вам не нужны полноразмерные оригиналы в облаке. Итак, как удалить полноразмерные фотографии из облака, чтобы не превысить лимит в 20 ГБ?
Как удалить фотографии из Adobe Cloud?
Потенциально есть несколько шагов, и мы объясним эффект каждого действия по мере продвижения….
- Во-первых, убедитесь, что Classic завершил синхронизацию с облаком. Это означает, что любые фотографии, загруженные с других устройств, безопасно загружаются в Lightroom Classic и сохраняются на локальном жестком диске.
- Затем перейдите на панель «Коллекции» и проверьте, не синхронизированы ли какие-либо коллекции.
 Вы делаете это, проверяя синхронизацию на самой левой стороне. Поскольку мы собираемся удалить фотографии из облака с помощью All Synced Photographs , нам нужно сначала рассинхронизировать коллекции. Это также предотвращает их удаление из этих синхронизированных коллекций. Повторите для всех коллекций, которые синхронизируются. (Обратите внимание, удаление фотографий из коллекции не удаляет их из каталога, а только из коллекции.)
Вы делаете это, проверяя синхронизацию на самой левой стороне. Поскольку мы собираемся удалить фотографии из облака с помощью All Synced Photographs , нам нужно сначала рассинхронизировать коллекции. Это также предотвращает их удаление из этих синхронизированных коллекций. Повторите для всех коллекций, которые синхронизируются. (Обратите внимание, удаление фотографий из коллекции не удаляет их из каталога, а только из коллекции.) - Разрешить Lightroom Classic завершить синхронизацию этих изменений, прежде чем переходить к следующему шагу.
- Перейдите к Все синхронизированные фотографии и удалите все фотографии. Вы можете сделать это по частям, если вы хотите удалить много, так как синхронизация изменений занимает некоторое время. Убедитесь, что вы находитесь в Все синхронизированные фотографии ! (Кроме того, вы можете пропустить этот шаг и использовать веб-интерфейс на шаге 5. Это приведет к удалению фотографий и видео из облака.
 )
)
- Последний шаг… если у вас есть видео в облаке, они не отображаются в коллекции All Synced Photographs Lightroom Classic. Вам нужно будет войти в веб-интерфейс, чтобы удалить их из облака. Перейдите на https://lightroom.adobe.com и войдите в систему, используя свой Adobe ID. Щелкните значок фильтра справа от поля поиска, затем щелкните значок Видео слева от Сброс . Как и на рабочем столе, используйте сочетание клавиш Ctrl-A (Windows) / Cmd-A (Mac), чтобы выбрать все видео. Затем нажмите на Удалите в синей строке выше, чтобы удалить видео.
- После завершения синхронизации Lightroom Classic вы можете повторно загрузить фотографии в качестве смарт-превью. Это затем снова делает их доступными на ваших мобильных устройствах. Для этого просто щелкните значки синхронизации, которые мы упоминали в шаге 2, чтобы снова синхронизировать коллекции, или перетащите отдельные фотографии в коллекцию All Synced Photographs , чтобы загрузить их.
 Одно слово предупреждения: если какой-либо из альбомов был опубликован публично, вам нужно будет поделиться им снова. Кроме того, ссылки будут изменены, поэтому вам может потребоваться отправить новые ссылки своим контактам.
Одно слово предупреждения: если какой-либо из альбомов был опубликован публично, вам нужно будет поделиться им снова. Кроме того, ссылки будут изменены, поэтому вам может потребоваться отправить новые ссылки своим контактам.
Облачная синхронизация более подробно описана в главе 22 нашей книги Adobe Lightroom Classic — The Missing FAQ .
Это всего лишь один из способов удаления оригиналов из облака, и, по общему признанию, это довольно грубый инструмент. Невозможно определить, какие фотографии имеют оригиналы в облаке, ни с помощью Lightroom Classic, ни с помощью веб-интерфейса, поэтому вам придется удалить все (если только вы не знаете, какие фотографии будут полноразмерными оригиналами).
Если у вас синхронизировано большое количество фотографий или вы часто пользуетесь общими альбомами, вы можете рассмотреть возможность использования облачного настольного приложения для выполнения шагов 4 и 5, так как оно позволяет выполнять фильтрацию по состоянию исходного/интеллектуального предварительного просмотра. Это пост на другой день!
Это пост на другой день!
Подробную информацию о Lightroom Classic см. в разделе Adobe Lightroom Classic — Отсутствующие вопросы и ответы .
Если у вас есть план «Фото», то, помимо классического, у вас есть доступ к облачной экосистеме Lightroom, включая мобильные приложения и веб-интерфейс. Дополнительные сведения об этих приложениях см. в разделе 9.0491 Adobe Lightroom — редактируйте как профессионал .
Примечание: покупка этих книг включает в себя классическую или облачную подписку Premium на первый год (в зависимости от приобретенной книги), дающую доступ к загрузке последней электронной книги (каждый раз, когда Adobe обновляет программное обеспечение), помощь по электронной почте для применимая версия Lightroom, если вы столкнулись с проблемой, и другие бонусы.
У нас также есть специальное предложение для двух книг. Сюда входит Премиум-членство на первый год, как описано выше, для всего семейства Lightroom!
Как удалить фон с изображения в Lightroom 2022
Хотите знать, как удалить фон с изображения в Lightroom?
Если вы будете с нами до конца статьи, вы узнаете, как удалить фон с изображений Lightroom. Мы покажем вам, как это сделать шаг за шагом. Мы также поделимся альтернативным методом, который вы можете использовать, если не хотите использовать Lightroom.
Мы покажем вам, как это сделать шаг за шагом. Мы также поделимся альтернативным методом, который вы можете использовать, если не хотите использовать Lightroom.
Удалить фон онлайн
Если вы хотите Удалить фон онлайн с использованием AI без загрузки, попробуйте TopMediai БЕСПЛАТНО.
Удалить фон онлайн
Часть 1. Удалить фон проще, чем в Lightroom — MarkGo
Часть 2. Как избавиться от фона — Lightroom Mobile Как удалить фон Фон с инструментами «Восстанавливающая кисть» — Lightroom
Часто задаваемые вопросы — Как удалить фон с изображения в Lightroom
Часть 1. Более простой метод, чем Lightroom для удаления фона — MarkGo
iMyFone MarkGo
iMyFone MarkGo — это удобный для начинающих инструмент для создания водяных знаков, который поможет избавиться от водяных знаков без каких-либо хлопот. Помимо удаления водяных знаков, он имеет различные функции, в том числе удаление нежелательных объектов с изображения и удаление фона. Это простой инструмент с удобным пользовательским интерфейсом. Это не так сложно, как другие инструменты редактирования.
Это простой инструмент с удобным пользовательским интерфейсом. Это не так сложно, как другие инструменты редактирования.
Самое главное в MarkGo то, что это инструмент редактирования на основе искусственного интеллекта. Алгоритм ИИ может обнаруживать фон или водяные знаки на изображении и самостоятельно удалять их. Пользователю требуется всего один клик, и фон удаляется. Это экономит много времени. Кроме того, он может обрабатывать несколько изображений одновременно. Пользователи могут загружать несколько изображений и удалять их фон одним щелчком мыши.
Давайте посмотрим, как мы можем удалить фон изображения с помощью iMyFone MarkGo.
Шаг №1: загрузите и установите инструмент
iMyFone MarkGo также имеет пробную версию, так что пользователь может загрузить и проверить инструмент, прежде чем принимать решение. Перейдите на веб-сайт и загрузите iMyFone MarkGo в соответствии с вашей операционной системой, так как он совместим как с Windows, так и с macOS. Установите и откройте инструмент.
Установите и откройте инструмент.
Шаг №2: Импорт изображения
Нажмите «Удалить фон изображения». Откроется новое окно. В середине экрана вы увидите опцию «Добавить фото». Нажмите на нее, чтобы просмотреть изображение. Вы также можете перетащить изображение сюда.
Шаг №3: Удалить сейчас
С правой стороны вы увидите две опции. Удаление AI и ручное удаление. Оба эти метода позволяют удалить водяной знак. При удалении AI вам просто нужно нажать «Удалить сейчас», и AI сделает все остальное. Он анализирует фотографию и соответствующим образом удаляет фон. При ручном удалении пользователю необходимо отметить или выбрать фон с помощью кисти. Размер кисти регулируется. Выбрав фон, нажмите «Удалить сейчас».
Шаг №4: Сохраните изображение
Фон удален. Затем вы можете сохранить изображение, нажав на опцию «Экспорт» в правом нижнем углу.
Посмотрите обучающее видео по удалению водяных знаков с помощью MarkGo Видео >>
Часть 2.
 Как избавиться от фона — Lightroom Mobile
Как избавиться от фона — Lightroom MobileКак и другие профессиональные инструменты редактирования, Lightroom также имеет мобильную версию. Оно доступно как в AppStore, так и в Play Store. Мобильная версия Lightroom упрощает редактору редактирование изображений и делает их идеальными во всех аспектах. Это помогает фотографам делать идеальные и потрясающие изображения. Свойства фотографий можно легко контролировать и настраивать по желанию. Это более удобно по сравнению с настольным инструментом, и вы можете использовать его где угодно.
Lightroom для мобильных устройств также содержит функцию удаления фона. Но для этого требуется премиум-версия, потому что инструмент маскирования доступен только для премиум-пользователей. Таким образом, пользователям придется платить деньги, чтобы иметь возможность использовать функцию маскировки.
Шаг 1: Перейдите в AppStore или Play Store, чтобы загрузить Lightroom на свой мобильный телефон. Просмотрите изображение, выбрав из галереи, или вы также можете сделать новую фотографию.
Шаг 2: После импорта изображения нажмите на инструмент «Маскирование». Теперь измените экспозицию выбранного инструмента на минимум, чтобы замаскировать черный фон, или на максимум, чтобы замаскировать белый фон.
Шаг 3: Возьмите инструмент маскирования, измените размер кисти и поместите ее на фотографию. Затем продублируйте радиальный градиент и поместите его. Таким образом, продублируйте и поместите радиальный градиент по всему фону.
Шаг 4: Теперь вы можете сохранить изображение на свой мобильный телефон.
Часть 3. Как стереть Фон с инструментами «Восстанавливающая кисть» — Lightroom
Photoshop Lightroom — популярный инструмент для редактирования фотографий от Adobe, который позволяет пользователю профессионально редактировать любое изображение. По сути, это инструмент цветокоррекции, который позволяет пользователю играть с цветом и добавлять творческие способности к изображению. Это делает изображения идеальными по пикселям и цветам со всех сторон.
Это делает изображения идеальными по пикселям и цветам со всех сторон.
В этой части статьи мы рассмотрим, как можно удалить фон с помощью инструментов «Восстанавливающая кисть» в Lightroom. Имейте в виду, что инструмент немного дороже, и вам нужно купить подписку, чтобы использовать его. Кроме того, новичкам может быть немного сложно удалить фон с помощью Lightroom, поскольку это не подходящий инструмент для этой цели, и для этого требуются знания и опыт.
Давайте разбираться.
Шаг 1: Загрузите и установите Lightroom на свой компьютер. Открой это. Найдите или импортируйте изображение, из которого вы хотите удалить фон.
Шаг 2: Перейдите к опции «Разработка» в верхней строке меню. Нажмите на инструмент «Корректирующая кисть». Прокрутите вниз, пока не увидите «размер», «перо» и «поток». Вы можете настроить перо в соответствии с вашими требованиями. Перейдите к «Экспозиция» и установите его на максимум, чтобы краска была белой.
Шаг 3: Возьмите кисть и начните маскировать фотографию. Аккуратно почистите, чтобы предмет на картинке не удалился. Вы можете отменить мазок кисти, если случайно замаскировали объект. Вы увидите белый фон на картинке. Сохраните картинку, выбрав путь.
Часть 4. Часто задаваемые вопросы — Как удалить фон с изображения в Lightroom
1) Можно ли удалить или изменить фон в Lightroom?
Нет. В Lightroom невозможно удалить фон. Но с помощью инструментов «Восстанавливающая кисть» цвет фона можно изменить на черный или белый, отрегулировав экспозицию. Это потому, что Lightroom — это инструмент для коррекции и выбора цвета. Эти типы функций в основном есть в Adobe Photoshop. Таким образом, вы можете попробовать Photoshop, если хотите удалить фон изображений. Но имейте в виду, что Photoshop не для новичков. Итак, вы можете попробовать iMyFone MarkGo.
2) Где я могу скачать Lightroom?
Lightroom — платный инструмент. Вы можете купить Lightroom на веб-сайте Adobe. Но в наши дни существует тенденция, что люди загружают эти инструменты неэтично, не платя никаких денег. Они также взламывают инструмент, чтобы использовать премиум-функции.
Вы можете купить Lightroom на веб-сайте Adobe. Но в наши дни существует тенденция, что люди загружают эти инструменты неэтично, не платя никаких денег. Они также взламывают инструмент, чтобы использовать премиум-функции.
3) Как убрать что-то с фона в Lightroom?
Инструмент восстановления в Lightroom позволяет пользователю удалить что-либо с фона. Это очень простой процесс. Вы можете смешать фон с помощью исцеляющих кистей. Изображение будет выглядеть так, как будто на заднем плане ничего нет.
Заключение
Мы видели, как можно убрать фон в Lightroom и сложности как в компьютерной, так и в мобильной версии. Фон не удаляется полностью, но вы можете изменить его на черный или белый. Однако с iMyFone MarkGo пользователь может легко полностью удалить фон всего за несколько кликов. Он идеально подходит для начинающих, а удаление фона с помощью ИИ работает просто великолепно. Вы также можете использовать MarkGo, чтобы стереть водяной знак с вашего изображения или видео.

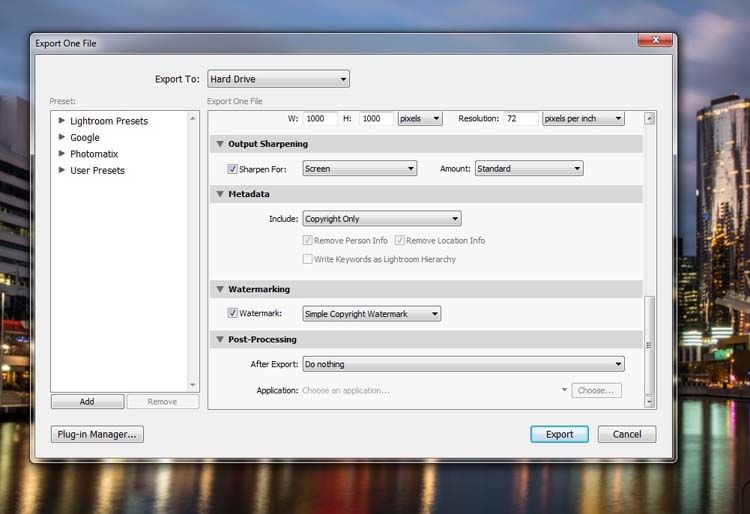
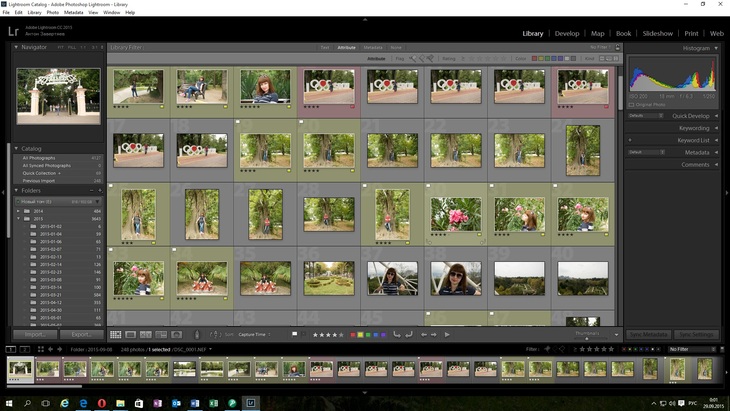
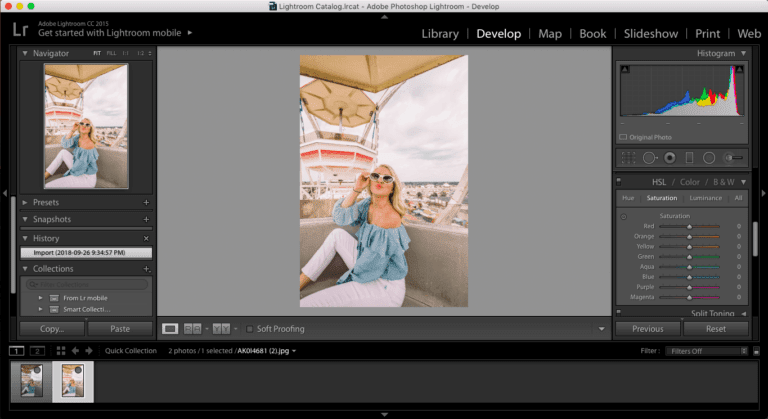
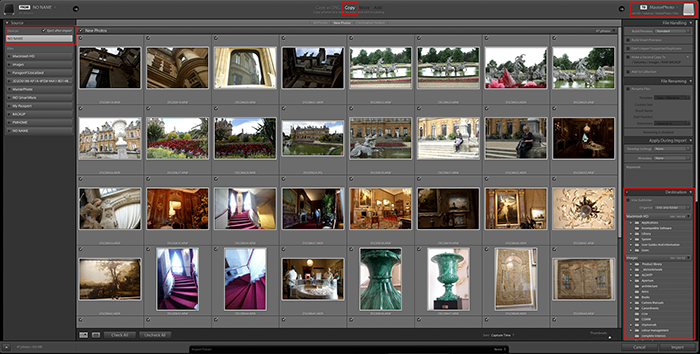

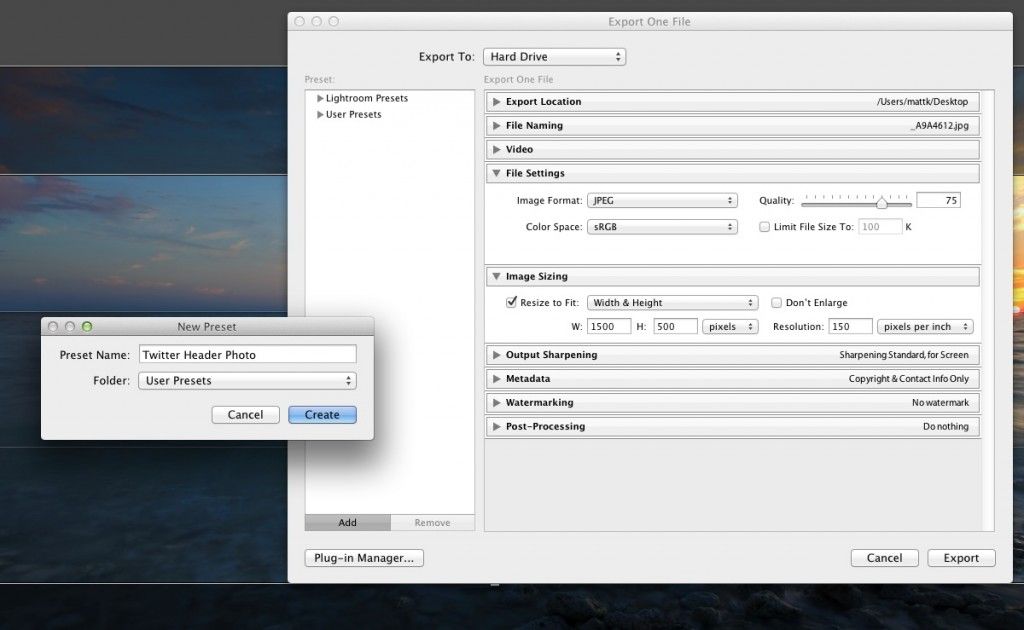 При отмене выбора этого параметра преобразуются все выбранные фотографии, включая JPEG, TIFF и PSD.
При отмене выбора этого параметра преобразуются все выбранные фотографии, включая JPEG, TIFF и PSD.

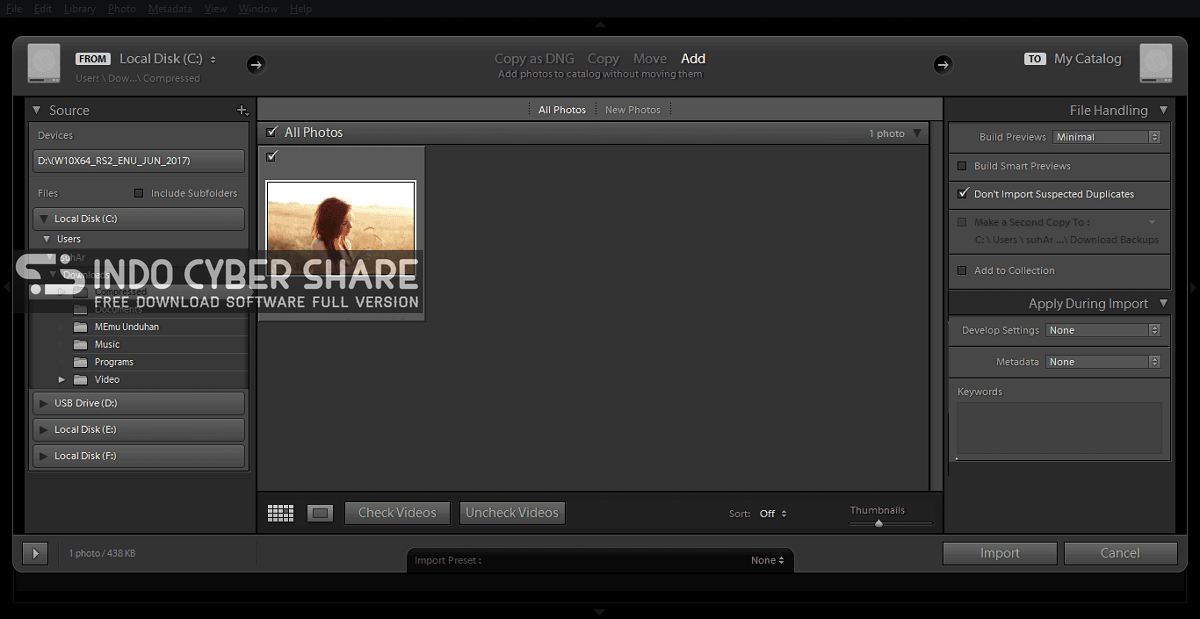
 Adobe Lightroom пользуется заслуженной популярностью среди фотографов, так как позволяет быстро с применением множества настроек обработать немалое количество фото.
Adobe Lightroom пользуется заслуженной популярностью среди фотографов, так как позволяет быстро с применением множества настроек обработать немалое количество фото. В окне проводника нужно выбрать, вы хотите удалить просто изображение из коллекции или полностью фото с диска.
В окне проводника нужно выбрать, вы хотите удалить просто изображение из коллекции или полностью фото с диска.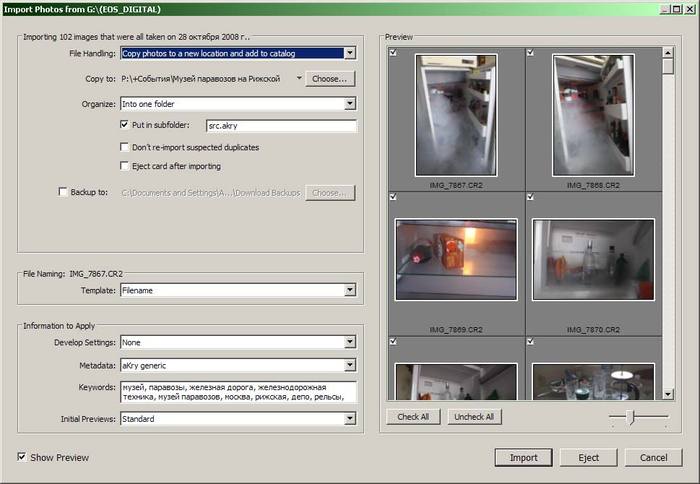 Можно воспользоваться при просмотре функцией «Select All» или сочетанием клавиш Ctrl+A, чтобы выделить сразу все файлы.
Можно воспользоваться при просмотре функцией «Select All» или сочетанием клавиш Ctrl+A, чтобы выделить сразу все файлы. Для того, чтобы просмотреть, как выглядит фото до какой-либо правки достаточно навести курсор на данное изменение.
Для того, чтобы просмотреть, как выглядит фото до какой-либо правки достаточно навести курсор на данное изменение. Зайдите в меню «Edit» и выберите «Catalog Settings». Во вкладке «General» можно выбрать частоту резервного копирования каталога. Также здесь находится кнопка перезапуска и оптимизации программы, что актуально, если каталог достаточно большой по объему.
Зайдите в меню «Edit» и выберите «Catalog Settings». Во вкладке «General» можно выбрать частоту резервного копирования каталога. Также здесь находится кнопка перезапуска и оптимизации программы, что актуально, если каталог достаточно большой по объему.
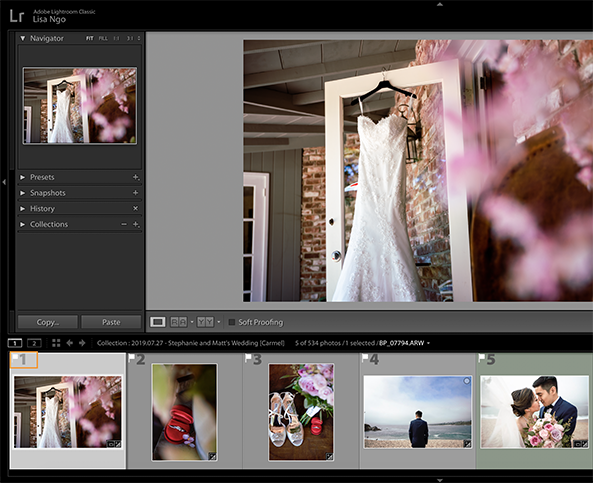
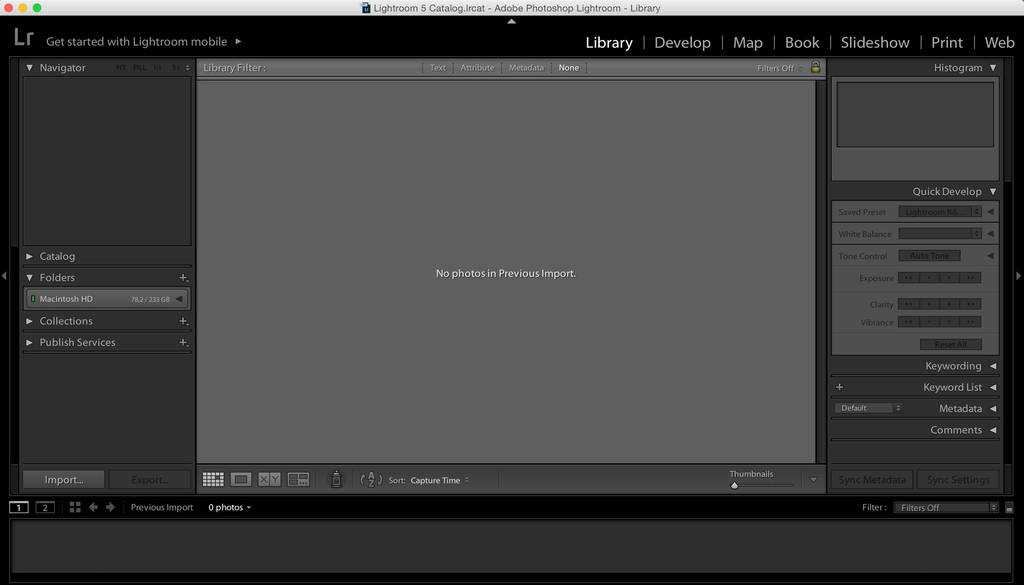 Второй вариант – на вкладке «Коррекция» кликнуть правой клавишей мыши на папке пресетов в левой панели, выбрать «Импорт» и указать путь к скачанным пресетам.
Второй вариант – на вкладке «Коррекция» кликнуть правой клавишей мыши на папке пресетов в левой панели, выбрать «Импорт» и указать путь к скачанным пресетам. Чаще всего этот фильтр применяют для тонирования и затемнения неба на пейзажной фотографии. Чтобы применить градиентный фильтр, нажмите на панели «Коррекция» кнопку «Градиентный фильтр» или нажмите горячую клавишу М. Далее откроется панель настройки фильтра с такими параметрами: температура, оттенок, экспозиция, контраст, света, тени, четкость, насыщенность, резкость, шум, муар, цвет. Установите нужные параметры, кликните мышью на снимке и перетащите указатель. Область наложения фильтра обозначается тремя указателями: центральная точка с «булавкой» соответствует среднему эффекту фильтра, а две крайние – минимальному и максимальному. Чем больше расстояние между крайними линиями, тем плавне действует фильтр. Неудачный фильтр можно удалить клавишей Delete. Чтобы закончить работу с фильтром, нажмите Enter.
Чаще всего этот фильтр применяют для тонирования и затемнения неба на пейзажной фотографии. Чтобы применить градиентный фильтр, нажмите на панели «Коррекция» кнопку «Градиентный фильтр» или нажмите горячую клавишу М. Далее откроется панель настройки фильтра с такими параметрами: температура, оттенок, экспозиция, контраст, света, тени, четкость, насыщенность, резкость, шум, муар, цвет. Установите нужные параметры, кликните мышью на снимке и перетащите указатель. Область наложения фильтра обозначается тремя указателями: центральная точка с «булавкой» соответствует среднему эффекту фильтра, а две крайние – минимальному и максимальному. Чем больше расстояние между крайними линиями, тем плавне действует фильтр. Неудачный фильтр можно удалить клавишей Delete. Чтобы закончить работу с фильтром, нажмите Enter. Как создать новый файл/фото в Lightroom?
Как создать новый файл/фото в Lightroom?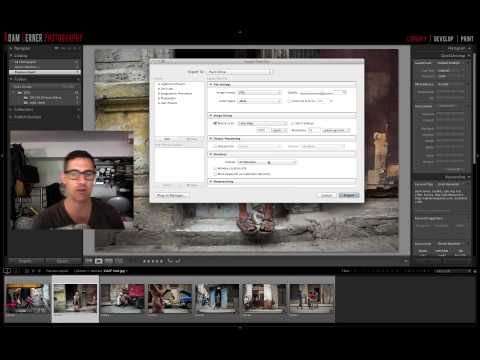
 lrdata в новое расположение.
lrdata в новое расположение.

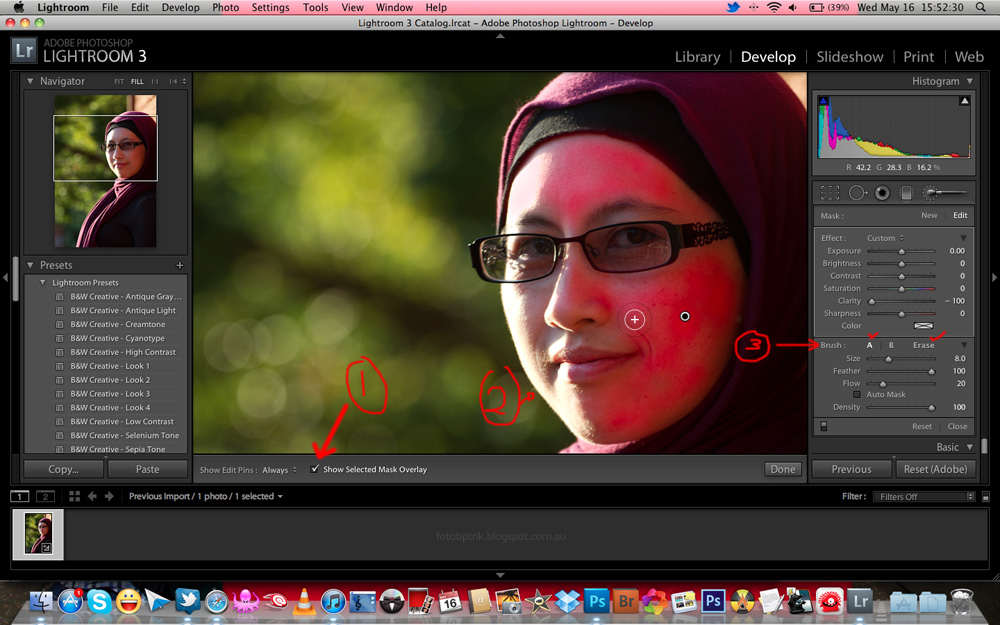
 Все предварительные просмотры сохраняются в файле кэша предварительного просмотра в папке, в которой находится каталог.
Все предварительные просмотры сохраняются в файле кэша предварительного просмотра в папке, в которой находится каталог. Они отображаются по мере необходимости и могут сделать файл предварительного просмотра каталога большим, поэтому их рекомендуется периодически удалять.
Они отображаются по мере необходимости и могут сделать файл предварительного просмотра каталога большим, поэтому их рекомендуется периодически удалять.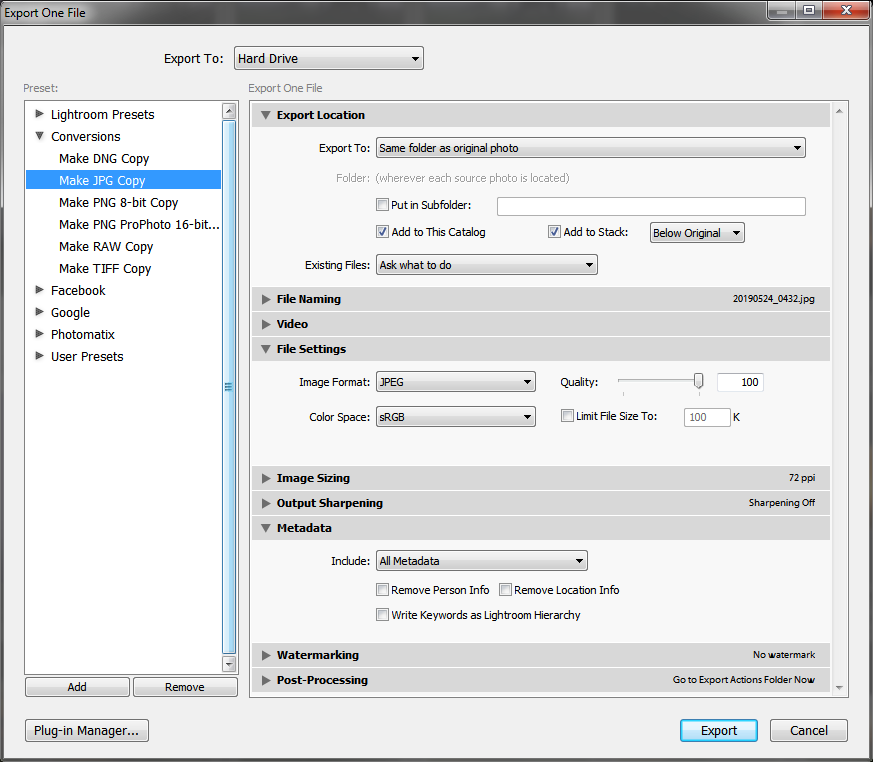

 Удобный фоторедактор обладает минималистичным интерфейсом с несколькими функциональными вкладками. Вы можете не только быстро сделать оптимизировать светотени на изображении и выровнять горизонт, но и отправить картинку на веб-сайт или распечатать друзьям.
Удобный фоторедактор обладает минималистичным интерфейсом с несколькими функциональными вкладками. Вы можете не только быстро сделать оптимизировать светотени на изображении и выровнять горизонт, но и отправить картинку на веб-сайт или распечатать друзьям.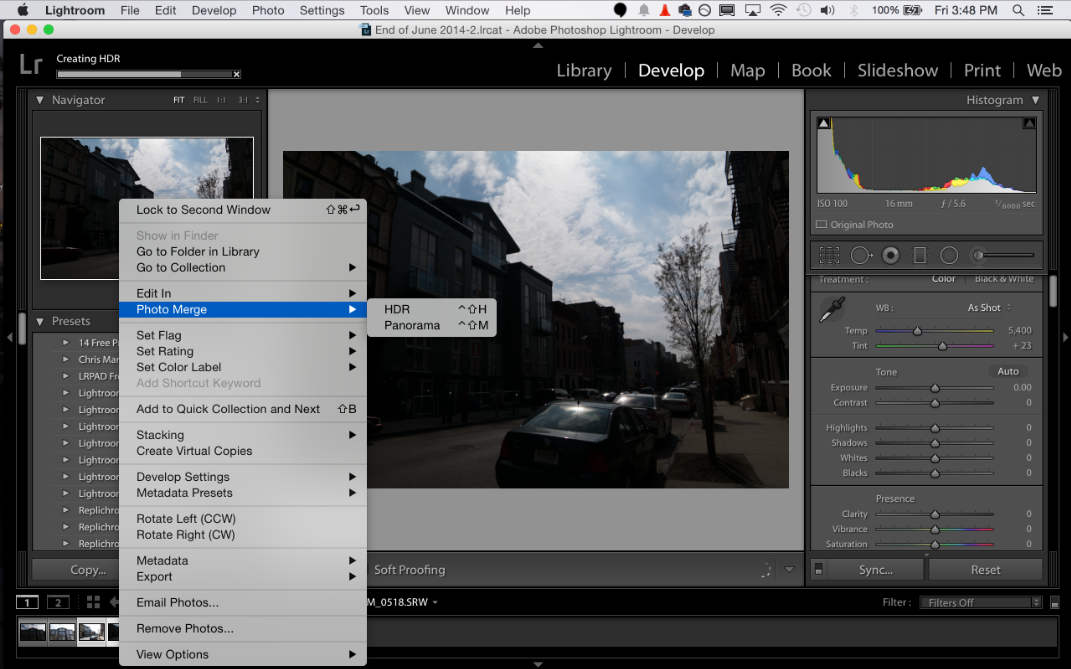
 Для того чтобы отменить последнее действие в программе можно воспользоваться двумя способами:
Для того чтобы отменить последнее действие в программе можно воспользоваться двумя способами: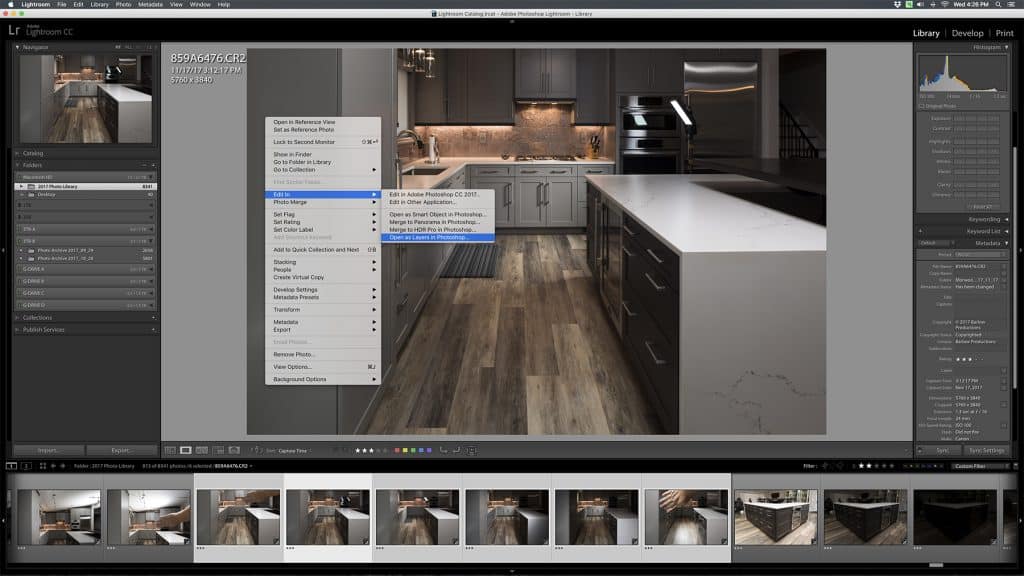 Так как после переустановки системы и установки фоторедактора нужно лишь через программу задать путь к сохраненным каталогам, и все примененные к исходникам изменения будут отображаться как прежде в программе. Как вариант можно создать резервную копию Users*имя*PicturesLightroom, и далее скопировать ее после переустановки на прежнее место.
Так как после переустановки системы и установки фоторедактора нужно лишь через программу задать путь к сохраненным каталогам, и все примененные к исходникам изменения будут отображаться как прежде в программе. Как вариант можно создать резервную копию Users*имя*PicturesLightroom, и далее скопировать ее после переустановки на прежнее место.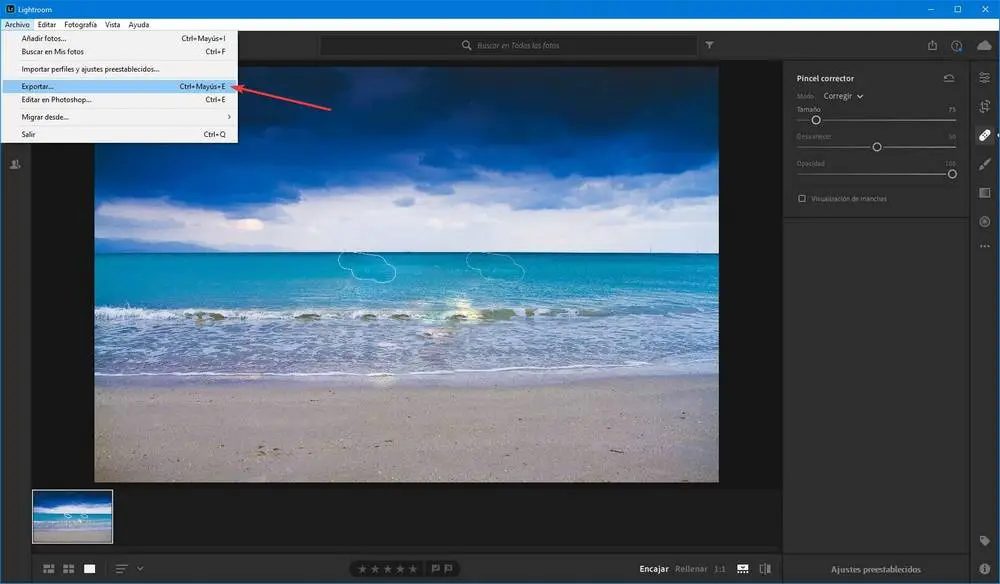 Таким образом, вы сможете открывать фотографии в Photoshop и других программах с уже внесенными изменениями.
Таким образом, вы сможете открывать фотографии в Photoshop и других программах с уже внесенными изменениями.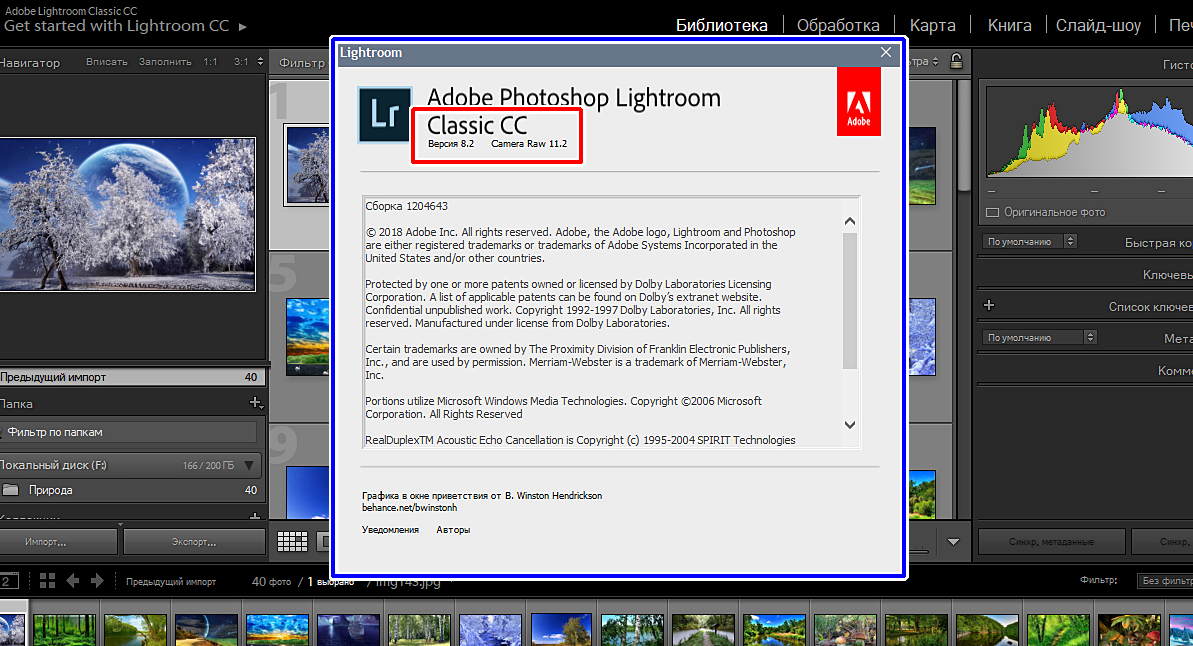 В этом случае после выполнения ретуширования в Ph, закройте изображение и нажмите «Сохранить». Не выбирайте «Сохранить как», потому что в данном случае файл сохранится как документ Фотошопа и не откроется автоматически в Лайтруме.
В этом случае после выполнения ретуширования в Ph, закройте изображение и нажмите «Сохранить». Не выбирайте «Сохранить как», потому что в данном случае файл сохранится как документ Фотошопа и не откроется автоматически в Лайтруме.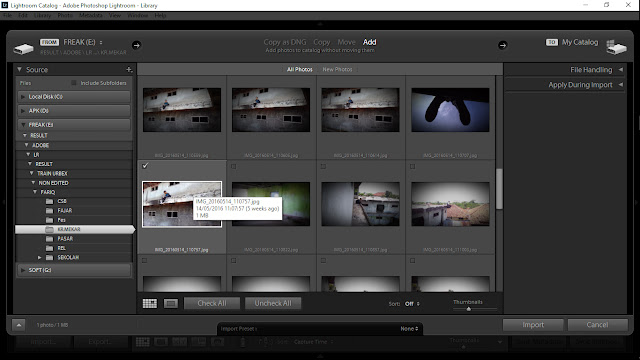 Для этого в разделе «Библиотека» в левой панели перейдите к меню «Папка», выберите нужную папку и нажмите Delete или правой клавишей мыши и «Удалить». В появившемся окне подтверждения выберите «Удалить с диска».
Для этого в разделе «Библиотека» в левой панели перейдите к меню «Папка», выберите нужную папку и нажмите Delete или правой клавишей мыши и «Удалить». В появившемся окне подтверждения выберите «Удалить с диска».
 Область наложения фильтра обозначается тремя указателями: центральная точка с «булавкой» соответствует среднему эффекту фильтра, а две крайние – минимальному и максимальному. Чем больше расстояние между крайними линиями, тем плавне действует фильтр. Неудачный фильтр можно удалить клавишей Delete. Чтобы закончить работу с фильтром, нажмите Enter.
Область наложения фильтра обозначается тремя указателями: центральная точка с «булавкой» соответствует среднему эффекту фильтра, а две крайние – минимальному и максимальному. Чем больше расстояние между крайними линиями, тем плавне действует фильтр. Неудачный фильтр можно удалить клавишей Delete. Чтобы закончить работу с фильтром, нажмите Enter. Похоже, создание нового файла в Лайтруме невозможно, так что для вставки скриншотов придется использовать альтернативный софт.
Похоже, создание нового файла в Лайтруме невозможно, так что для вставки скриншотов придется использовать альтернативный софт.
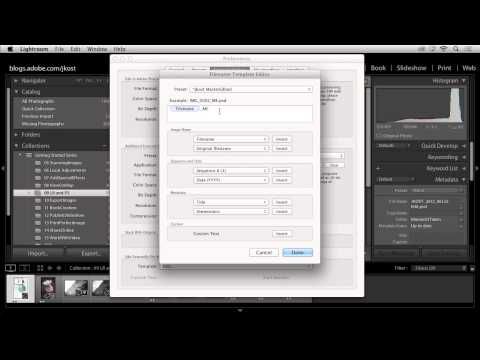 x/Lightroom 6.x
x/Lightroom 6.x См. Создание папок и управление ими.
См. Создание папок и управление ими.

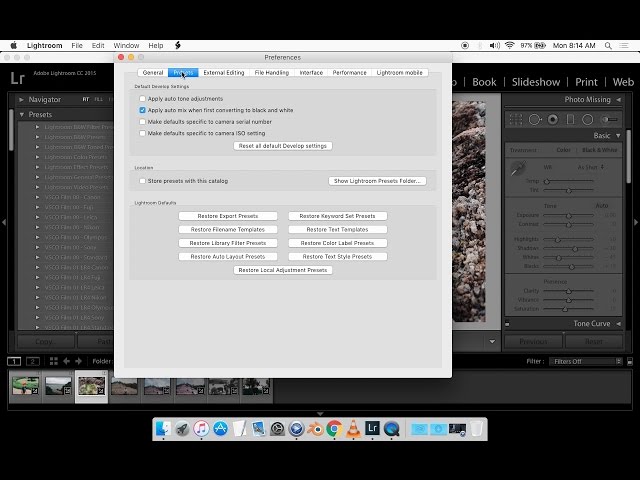
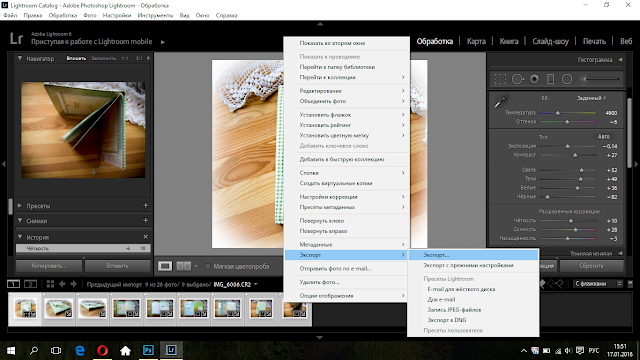
 Отмена выбора
эта опция преобразует все выбранные фотографии, включая JPEG, TIFF,
и PSD.
Отмена выбора
эта опция преобразует все выбранные фотографии, включая JPEG, TIFF,
и PSD.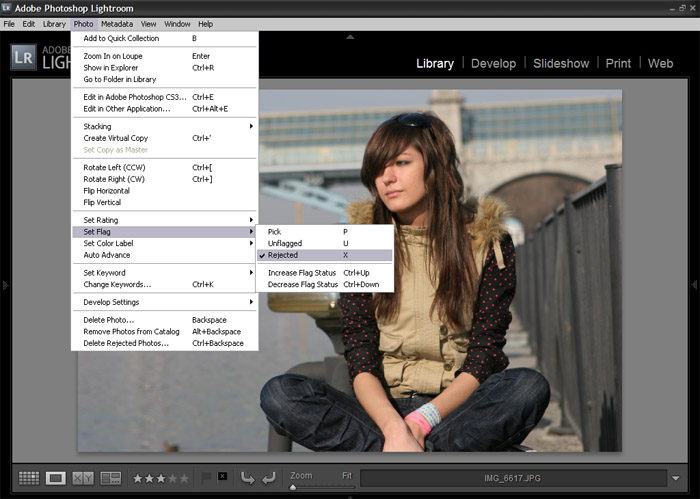

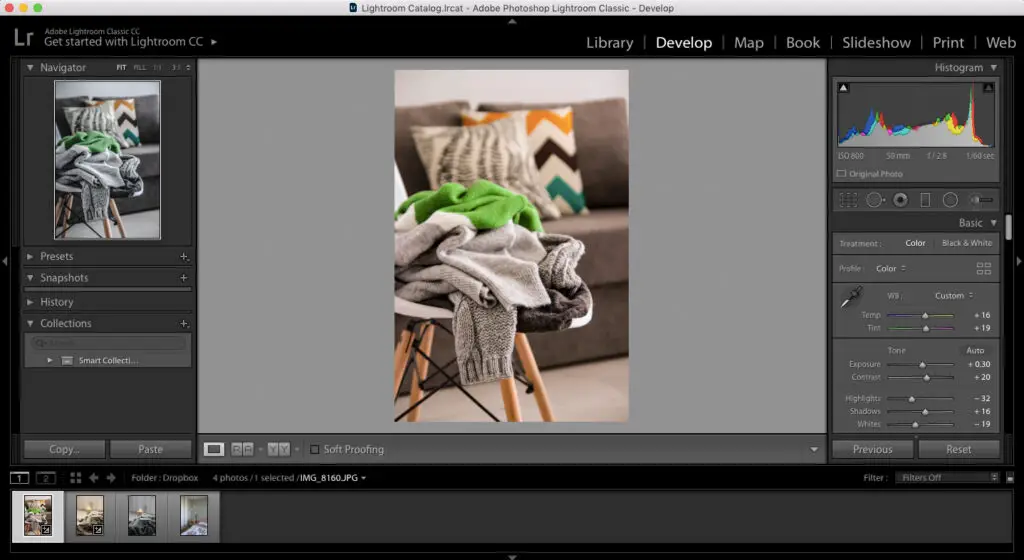
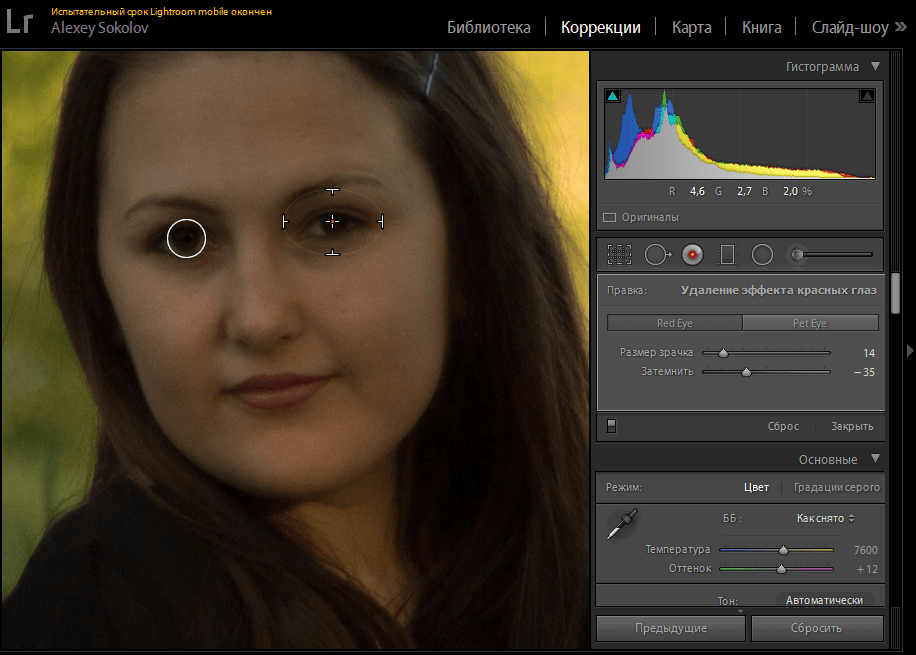
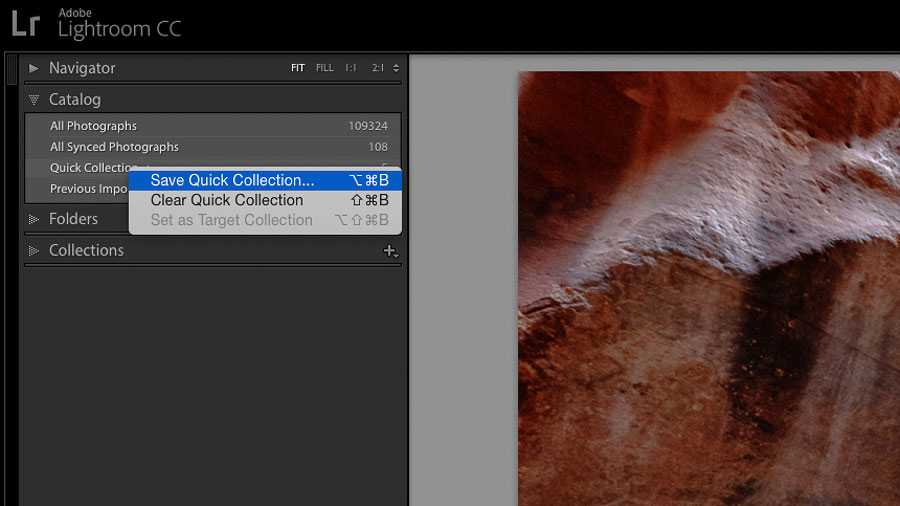 Выберите нужный вариант для завершения.
Выберите нужный вариант для завершения.