18 приложений для женщин, которые помогут изменить внешность
12 октября 2017AndroidiOS
Примерить новую причёску или макияж, а также изменить лицо и тело помогут эти приложения.
Поделиться
0Приложения, которые помогут с подбором причёски и цвета волос
В 90-х такую услугу предлагали издательские дома. Нужно было выслать им фото и номера причёсок в каталоге, а потом терпеливо ждать ответного письма. Сейчас выбрать новую стрижку и цвет волос можно за секунды. Перебирайте варианты, выкладывайте фото в соцсети и советуйтесь с друзьями.
1. Instant HairStyles Camera
В этом приложении можно примерить более 1 000 причёсок разной длины. Представлено несколько вариантов реалистичных цветов волос, нужный оттенок можно создать и вручную. Приложение не русифицировано, но управление интуитивно понятно.
appbox fallback https://apps.apple.com/ru/app/id1361115559
2. Celebrity Hairstyle Salon
В дополнение к традиционному набору причёсок и цветов это приложение предлагает звёздные укладки. Можно частично перевоплотиться в Гвинет Пэлтроу, Селену Гомез, Риз Уизерспун и других знаменитостей.
Можно частично перевоплотиться в Гвинет Пэлтроу, Селену Гомез, Риз Уизерспун и других знаменитостей.
appbox fallback https://play.google.com/store/apps/details?id=com.hairstyles.stepbystep&hl=ru&gl=ru
3. Teleport
Teleport окрашивает волосы в далёкий от реалистичного цвет. Зелёные, розовые, фиолетовые причёски сейчас в тренде, поэтому можно протестировать модные образы. Есть возможность изменить цвет кожи или добавить фосфорное свечение призрака — всё как у героев любимых комиксов.
Загрузить
Цена: Бесплатно
4. Hair Color
Более 20 оттенков волос: блонд, рыжие, каштановые. Можно украсить причёску заколками, обручами и другими аксессуарами.
appbox fallback https://apps.apple.com/ru/app/id485420312
appbox fallback https://play.google.com/store/apps/details?id=com.modiface.haircolorstudio.free&hl=ru&gl=ru
5. Essential Looks
Приложение от всемирно известного производителя средств для волос предлагает опробовать на себе модные тенденции сезона. Для лёгкости примерки — виртуальное зеркало, чтобы подобрать образ в режиме реального времени.
Для лёгкости примерки — виртуальное зеркало, чтобы подобрать образ в режиме реального времени.
appbox fallback https://apps.apple.com/ru/app/id608997318
appbox fallback https://play.google.com/store/apps/details?id=de.schwarzkopf_professional.essentiallooks&hl=ru&gl=ru
Приложения, которые помогут с выбором макияжа
Нанесение полноценного макияжа может занять не один час. Если хочется посмотреть, как будут выглядеть смоки айс, стрелки, помада необычных оттенков, можно установить одно из этих приложений. Они сделают вам макияж за несколько секунд.
6. SNOW
Приложение позволяет нанести макияж в режиме реального времени. Не обязательно замирать перед камерой смартфона. Помада и тени последуют за вашими губами и глазами, если вертеться перед виртуальным зеркалом, подмигивать, улыбаться. Также можно узнать, как перенести техники нанесения косметики в реальную жизнь.
Загрузить
Цена: Бесплатно
Загрузить
Цена: Бесплатно
7.
 Perfect365
Perfect365Приложение автоматически определяет границы губ и глаз на фото и предлагает 28 стилей на выбор. Элементы макияжа можно выбрать и самостоятельно: изменить цвет теней, толщину стрелок, нанести румянец. Также можно изменить форму лица: приложение позволяет сузить подбородок, улучшить форму носа и визуально похудеть.
Загрузить
Цена: Бесплатно
Загрузить
Цена: Бесплатно
8. InstaBeauty
InstaBeauty — профессиональная селфи-камера, которая улучшает внешность на фото и видео. 50 стилей макияжа, более 100 фильтров — на выходе можно получить как своё лицо, но лучше, так и измениться до неузнаваемости.
Загрузить
Цена: Бесплатно
9. MakeupPlus
Можно попробовать стили макияжа и конкретные косметические продукты от брендов. Есть фильтры с образами от ведущих визажистов и обучающие видеоролики.
Загрузить
Цена: Бесплатно
Загрузить
Цена: Бесплатно
10.
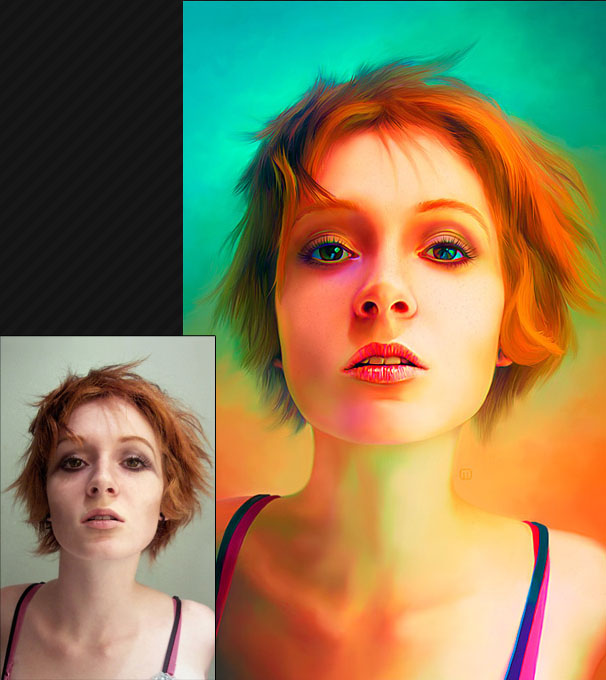 YouCam Makeup
YouCam MakeupБольшие возможности для комбинирования нескольких цветов в одном макияже. Смешать несколько оттенков помады, добиться уникального тона теней — всё это доступно в приложении. Оно умеет скрывать недостатки для безупречных селфи и предлагает тематические варианты макияжа, например к Хеллоуину.
appbox fallback https://apps.apple.com/ru/app/id863844475
Загрузить
Цена: Бесплатно
Приложения, которые изменят лицо до неузнаваемости
Иногда хочется перемен кардинальнее, чем просто новый оттенок теней. Есть приложения, которые основательно поработают над внешностью.
11. Face Warp
В приложении можно увеличивать и уменьшать черты лица. Достаточно сфотографироваться крупным планом. Программа распознаёт границы лица, находит глаза, губы, нос.
Загрузить
Цена: Бесплатно
12. Приёмы пластической хирургии Lite
Симулятор пластической хирургии имитирует результаты операций по пластике носа, увеличению губ, изменению контура лица. Можно устранить недостатки, прежде чем выкладывать фото в социальные сети.
Можно устранить недостатки, прежде чем выкладывать фото в социальные сети.
appbox fallback https://apps.apple.com/ru/app/id491712618
13. FaceFusion
Приложение создаёт реалистичные комбинации лиц. Можно совместить свои черты с внешностью знаменитости или друга и посмотреть, что получится.
appbox fallback https://apps.apple.com/ru/app/id522183232
14. Visage Lab
Visage Lab отбеливает зубы, убирает красноту глаз, делает кожу визуально здоровой. Приложение превращает пользователя в его лучшую версию.
Загрузить
Цена: Бесплатно
Загрузить
Цена: Бесплатно
15. FaceApp
Нашумевшее приложение, ставшее классикой. Старит, молодит, заставляет улыбаться, меняет пол и не наскучивает вот уже больше полугода.
Загрузить
Цена: Бесплатно
appbox fallback https://play.google.com/store/apps/details?id=io. faceapp&hl=ru&gl=ru
faceapp&hl=ru&gl=ru
Приложения, меняющие тело
Речь пойдёт не о счётчиках калорий и виртуальных тренерах. Чтобы они сработали, нужно время. В этих приложениях тело мечты можно получить мгновенно.
16. RetouchMe
Приложение меняет тело, не полагаясь на автоматику. Над изображением работает дизайнер, который может сделать ноги длинными, талию тонкой, грудь большой. За улучшения придётся платить внутренней валютой — кредитами. Их можно купить или заработать.
appbox fallback https://apps.apple.com/ru/app/id830286763
Загрузить
Цена: Бесплатно
17. Spring
У приложения только три функции: оно вытягивает фигуру целиком или отдельные её части, стройнит и уменьшает размер головы. И если последняя опция для многих спорная, то первые две хотя бы раз пригодятся каждой владелице смартфона.
Загрузить
Цена: Бесплатно
18. Body Shape Surgery Editor
Получить на фотографиях круглую попу без приседаний со штангой, а большую грудь — без пластики и фанатичного поедания капусты возможно.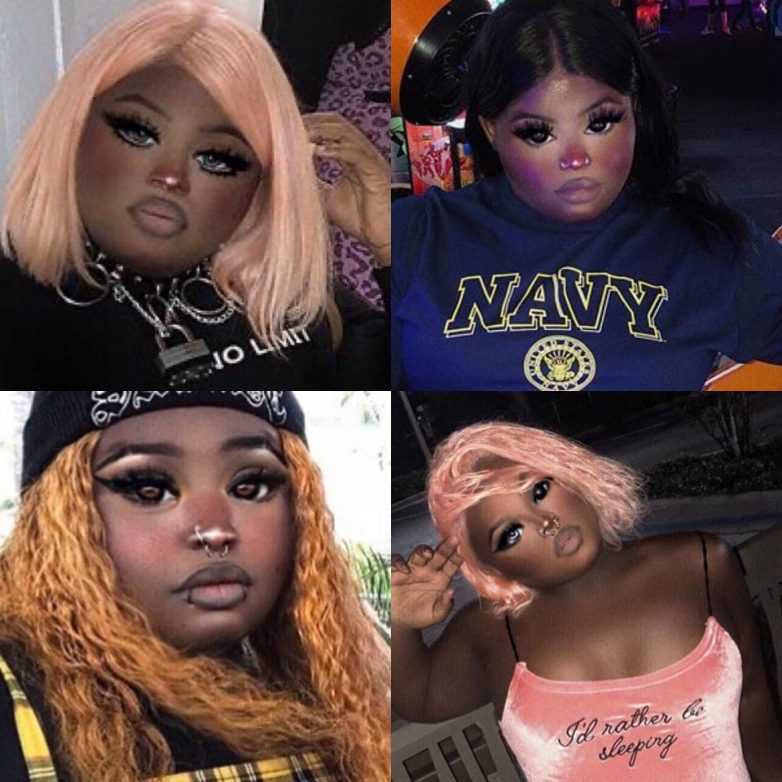 В приложении Body Shape Surgery Editor можно даже выбрать радиус увеличиваемого объекта и его форму.
В приложении Body Shape Surgery Editor можно даже выбрать радиус увеличиваемого объекта и его форму.
appbox fallback https://play.google.com/store/apps/details?id=com.bodyshape.beautyeditor&hl=ru&gl=ru
Эти приложения позволяют выкладывать идеальные фотографии. Главное — знать меру и помнить, что однажды вам придётся выйти на улицу в своём реальном обличье.
А вы обрабатываете фото перед тем, как поделиться ими с друзьями?
PrettyUp- редактор лица и тела — iOS App
Описание
PrettyUp — фантастический редактор лица и тела для видео и фотографий. Мы можем помочь вам отретушировать ваше милое селфи-видео и селфи, например, ретушь лица, гладкую кожу и изменение формы тела. Приходите и попробуйте эту камеру красоты для лица и редактор видео для тела, чтобы редактировать идеальные селфи-видео, делать видеоблог и редактировать живое фото-видео. Вас все еще раздражает съемка видео или фотографий, не демонстрирующих своих лучших качеств, или проблема с лицом и телом искажается камерой? Prettyup постарается восстановить вашу красоту и сохранить ваши драгоценные моменты. Все формы тела идеальны. Красота в наших различиях.
Видео редактор retouch тела
-Обновление тела: стройное и худощавое. Для вас подготовлены мощные инструменты ретуши retouch и сменщик тела.
-Уменьшить талию и легко получить тонкую талию и идеальную фигуру. редактор видеофильтров для редактирования формы тела.
-Улучшитель тела: тренировка длинных и потрясающих ног.
-Сделайте свое тело стройнее и помогите исправить тело в видео. Отличное приложение для редактирования retouch видео.
Ретушь лица Retouch
-Face Video Editor поможет вам получить красивое лицо и сделать селфи ярче.
-Измените форму лица в видео естественным образом: легко сделать лицо тоньше и помочь вам получить сильную линию подбородка.
-Усадка лица: сделайте лицо стройнее.Получите свою видео нашим видео конвертером красоты. Легко редактируйте форму лица.
-Идеальный редактор носа и редактор retouch бровей для портретной камеры. Большие глаза для подтяжки лица, которые сделают вас красивой и идеальной 365 дней.
-Губы пухлые созданы для вас.
Все формы тела идеальны. Красота в наших различиях.
Видео редактор retouch тела
-Обновление тела: стройное и худощавое. Для вас подготовлены мощные инструменты ретуши retouch и сменщик тела.
-Уменьшить талию и легко получить тонкую талию и идеальную фигуру. редактор видеофильтров для редактирования формы тела.
-Улучшитель тела: тренировка длинных и потрясающих ног.
-Сделайте свое тело стройнее и помогите исправить тело в видео. Отличное приложение для редактирования retouch видео.
Ретушь лица Retouch
-Face Video Editor поможет вам получить красивое лицо и сделать селфи ярче.
-Измените форму лица в видео естественным образом: легко сделать лицо тоньше и помочь вам получить сильную линию подбородка.
-Усадка лица: сделайте лицо стройнее.Получите свою видео нашим видео конвертером красоты. Легко редактируйте форму лица.
-Идеальный редактор носа и редактор retouch бровей для портретной камеры. Большие глаза для подтяжки лица, которые сделают вас красивой и идеальной 365 дней.
-Губы пухлые созданы для вас.
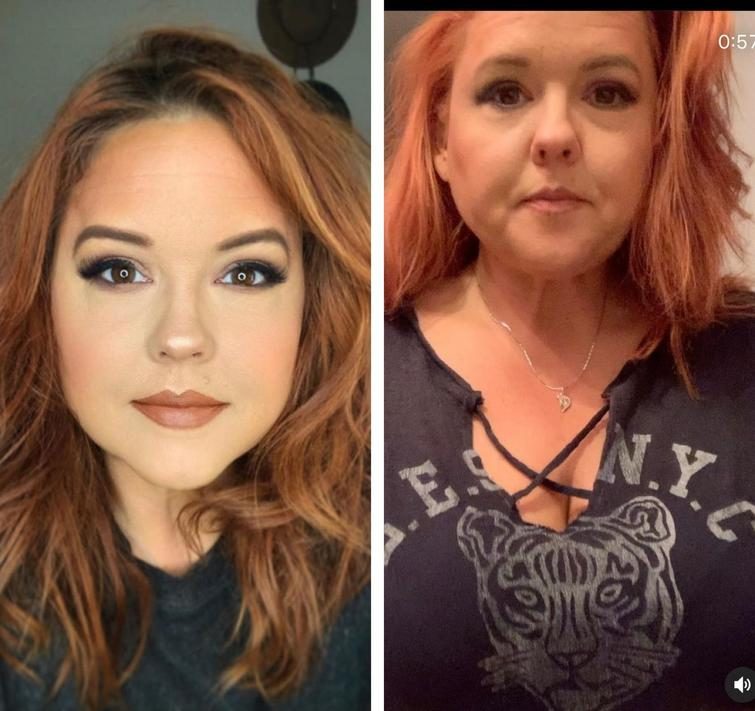
 Политика конфиденциальности:
https://www.floatcamellia.com/privacy.html
Условия эксплуатации:
https://www.floatcamellia.com/agreement.html
Политика конфиденциальности:
https://www.floatcamellia.com/privacy.html
Условия эксплуатации:
https://www.floatcamellia.com/agreement.htmlСкриншоты
Отзывы
Здравствуйте,а как оплатить вашу подписку на территории рф,как быть!?хочу вип,есть ли лазейки !?
3
От Лизэтка0512
Здравствуйте,а как оплатить вашу подписку на территории рф,как быть!?хочу вип,есть ли лазейки !?
Добрый день, оценку ставлю в зачет.
5
От 9865778889
У меня вопрос: возможно ли данное приложение скачать и оплатить на телефон с одного app id, а использовать на том же гаджете под другим app id? На одном телефоне использую разные id, уточняю возможность универсальной покупки.,
Оплату произвела и оплаченные функции не получила
1
От Програмка)))
Отличное приложение! Но произвела оплату за год, деньги списались а функции оплаченного приложения не включили!!!!!!!
😍
5
От Сдам экзамен)
Лучше приложения для коррекции фигуры на видео не нашла.

Новое обновление
2
От Anchikachild
После последнего обновления лицо на видео постоянно плывет, стало все очень корявым. До нового обновления все нормально было. Это было мое любимое приложение😑
Отстой
1
От DinaraUR
Максимально бесполезное приложение, пустая трата денег
Очень круто
4
От анонимус андрей
Но есть минус сделайте меньше покупок пожалуйста
приложение деньги списывает а потом тупо не открывается
1
От яндекс такси плюс
что за наебизм
2.200 руб на ветер
1
От Ellll27777
Корявое и бесполезное, поберегите свои деньги
Шикарнооооо!!спасибо, ребят ❤️❤️❤️
5
От келпиджулия
Все круто
Модное лицо с идеальным носом. Откуда взялась мода на носы? / Школа Шопинга
Кончик носа…
Нос, носик, носище, шнобель, и не побоюсь этого слова, рубильник… Продолжим тему недовольства собой и выясним, почему нам (и окружающим) не дают покоя наши носы, и действительно ли идеальный нос — это пропуск в лучшую жизнь:-)
Думаете, губы — самая переделываемая часть лица? Как бы не так. Несчастный нос перекраивают не реже. По статистике, из общего числа обратившихся на ринопластику, только 30% приходят по медицинским показаниям. Остальные 70% просто больше не хотят страдать, глядя в зеркало.
Несчастный нос перекраивают не реже. По статистике, из общего числа обратившихся на ринопластику, только 30% приходят по медицинским показаниям. Остальные 70% просто больше не хотят страдать, глядя в зеркало.
Причем среди недовольных — все, от мала до велика, и обоих полов. Вот, нашла несколько любопытных мнений с форумов. Как вам?
“Сколько слез было выплакано…даже представить сложно. …он у меня не просто длинный, он еще даже какой-то кривой…вот. Недавно я подружилась с девочкой, у которой нос по типу моего, но она с таким юмором к этому относится, что я поняла — нос не самое важное в жизни, и люди меня не по отдельным частям тела оценивают. И все равно он ужасен!”
“ …идеальной формой носа считаю курносость. У меня этого нет. Есть вечно портящий фотографии страшный кончик носа, который не имеет стандартной формы!”
“Вообще, у очень немногих людей идеальные носы.
У кого широковат, у кого картофелиной или просто какой-то бесформенный, кнопки тоже не всегда красиво выглядят. А идеальный нос в моем понимании — как у Катрин Денев или Грейс Келли, но это уже из раздела фантастики, о таком и мечтать бесполезно”.
У внучки Грейс Келли тоже изящный носик, хоть и не похожий на бабушкин.
И вот — мое любимое:
“Жаль, что наш мир диктует стереотипы, и кто-то оказывается за бортом. Полюбить себя такой я уже не смогу, попытки были. Поэтому через год (18 лет), сделаю все возможное, чтобы избавиться от моей горбинки. Приходится играть по правилам этого стереотипного мира.”
Нос Умы Турман привел бы подростков в ужас.
Понимаете, да? Ни пример со стороны, ни объективное понимание, что все мы разные и хороши по-своему, не мешает нам продолжать ненавидеть свое отражение и тайно копить на операцию.
Пластические хирурги, визажисты и художники сходятся в одном.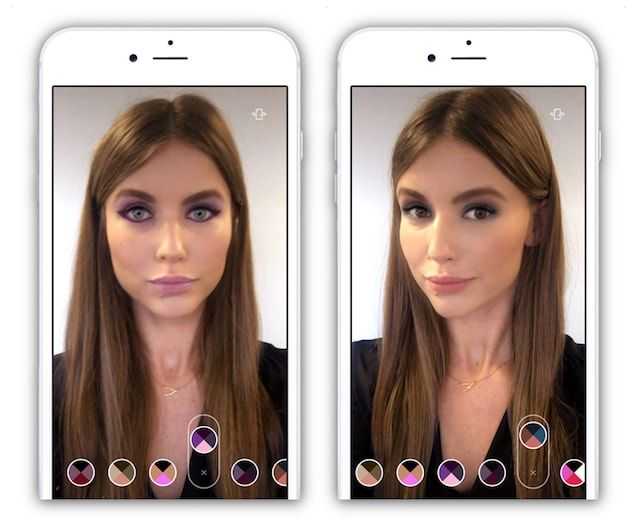 Нос — самая выдающаяся часть лица, и именно поэтому к нему столько внимания.
Нос — самая выдающаяся часть лица, и именно поэтому к нему столько внимания.
Форма носа может здорово повлиять на восприятие — сделать лицо простоватым или, наоборот, благородным. Стереотипы внешности неистребимы в нашем сознании. Немало актрис прибегло к ринопластике, чтобы “вывезти деревню из девушки” и добавить образу аристократичности.
Классический пример — Меган Фокс, сделавшая нос тоньше.
Идеальная Анжелина Джоли тоже была недовольна своим носом.
Пример удачной, по мнению хирургов и модных критиков, ринопластики Скарлетт Йоханссон.
Красота и мода. Две сестры, которые требуют от нас жертв, вплоть до фатальных.
Ринопластика – одна из сложнейших пластических операций, и потому все должно быть по-взрослому: многоопытный хирург, клиника с реанимацией, лицензии-договоры-страхование. Но иногда shit happens. Осложнения, в том числе летальные, регулярно происходят в операционных и дорогих, и заштатных клиник.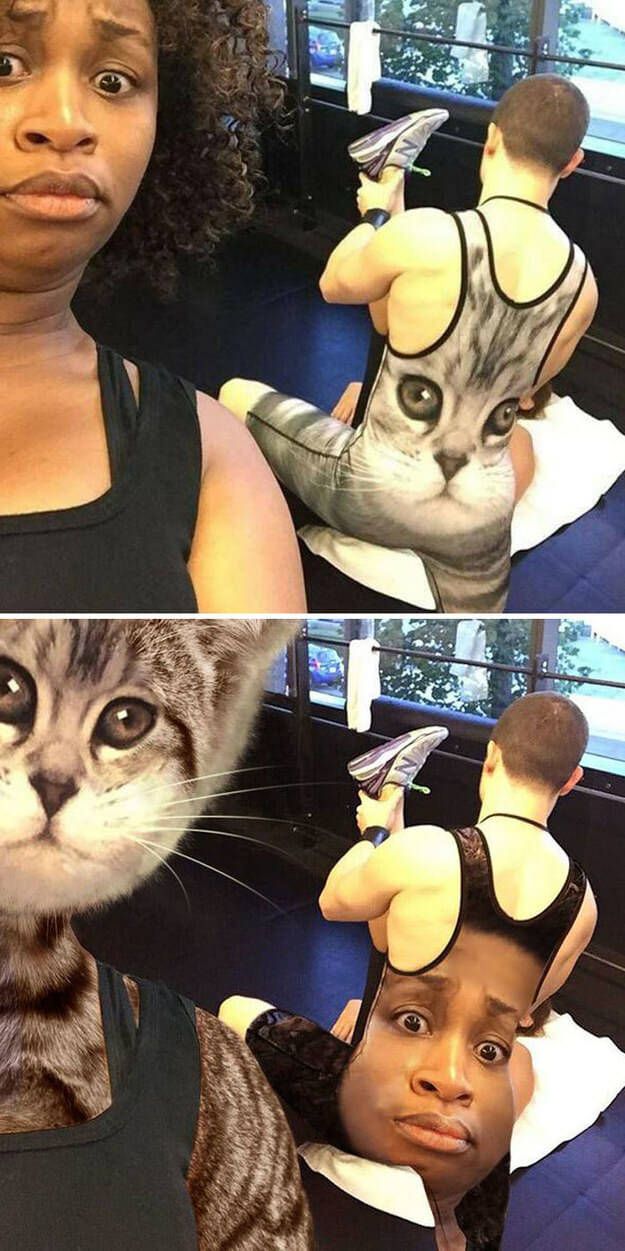
В начале этого года девушка лишилась зрения после инъекции в нос
Идеальный нос
Но отстанем от хирургов. Косметология тоже не дремлет, и всем желающим предлагаются манипуляции без хирургического вмешательства. Как комарик укусил, да.
Направление “быстрой” бьютификации получило даже свое название — процедуры обеденного перерыва.
Пошла перекусить и заодно быстренько укололась, на зависть коллегам и во имя красоты.
Ну согласитесь, звучит отлично: “Боитесь скальпеля? Скорректируйте форму носа с помощью инъекционной ринопластики филлером! Без реабилитации, за один час.” #нереклама #ятутнипричем
Одной девушке такая “безобидная коррекция стоила зрения, и это еще не конец ее злоключений. А все началось с чего? “Давайте мы еще и вот эту морщинку подкорректируем”. Сама идея исправить любой недостаток “укольчиком” лишь по своему желанию — это ооочень заманчиво. Ну это знаете, как купить такую юбку, которая сделает попу меньше, ноги — длиннее, и все это “легким движением руки”.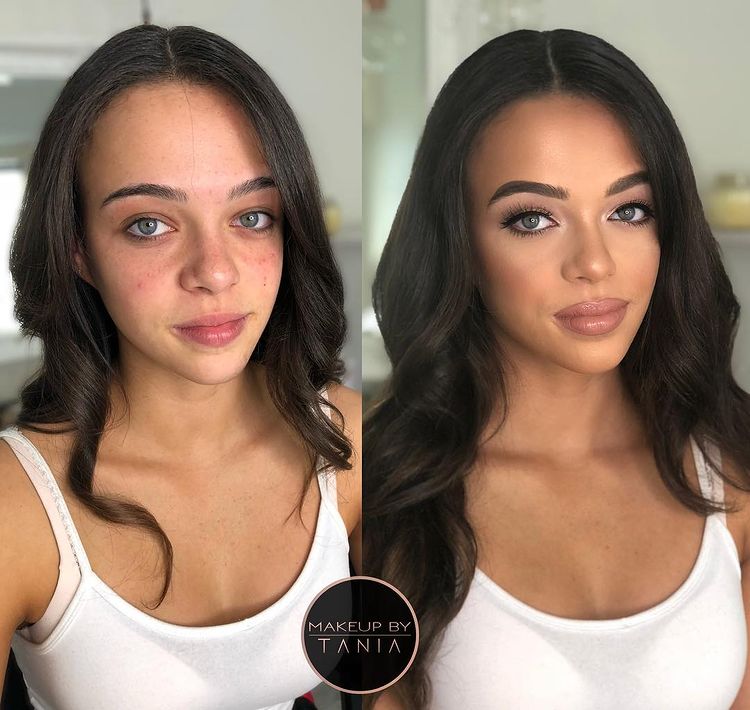 Как тут устоять!
Как тут устоять!
Что-то я разворчалась. Конечно, тренды есть везде, не только в моде, но и во внешности. И если есть возможность, то соблазн прикупить модное лицо очень велик.
Мода на операции — звучит дико, а выглядит смешно. В Иране, например, ринопластика стала национальным трендом, без преувеличения. Звезды сошлись: во-первых, по законам шариата, нос можно не прикрывать, в отличие от всего остального. Во-вторых, по нормам ислама это просто операция, а не улучшайзинг. И понеслось… Ежегодно больше 200 тысяч иранских девушек хирургически изменяют форму носа.
Дошло до того, что послеоперационный пластырь на переносице из необходимости превратился в социальный символ — раз есть повязка, значит была и операция. Недешевая процедура, которую позволить себе может не всякая. Раньше так светили лейблами дорогих брендов на публике)) А теперь вот наклеивают фальшивые пластыри.
Корейская поп-группа АОА — девушки практически на одно лицо.
Корейцы вот тоже возвели пластику в разряд необходимых процедур. Южнокорейские мальчики и девочки равняются на тот же европейский бэби-фейс, что и их иранские коллеги по бьютификации. Не дает всем покоя обычный европейский нос))
Южнокорейские мальчики и девочки равняются на тот же европейский бэби-фейс, что и их иранские коллеги по бьютификации. Не дает всем покоя обычный европейский нос))
В ход идут накладки-обманки, которые лепятся из пластичного материала. У азиатского лица может вообще не быть переносицы в привычном для нас, славян и европейцев, виде. Вот ее-то и восстанавливают ежеутренне некоторые кореянки. Ну это если денег нет. А если есть — бегом под скальпель.
Хирурги обещают кореянкам красоту два-в-одном — baby-faced и glamorous.
По данным BBC, Корейское агентство по изучению потребительского спроса (KCA) изучило анкеты 1000 пациентов пластических хирургов. 70% ответили, что сделали пластику для улучшения внешности.
14.5% верят, что результат улучшил их перспективы на повышение или переход на более престижную работу.
КАК СЕЙЧАС ВЫГЛЯДИТ «МОДНОЕ ЛИЦО»
Если не считать вышеописанных экстремальных вариантов, то, кажется, люди взялись за ум.
Хирурги отмечают, что пациенты не стремятся радикально изменить внешность.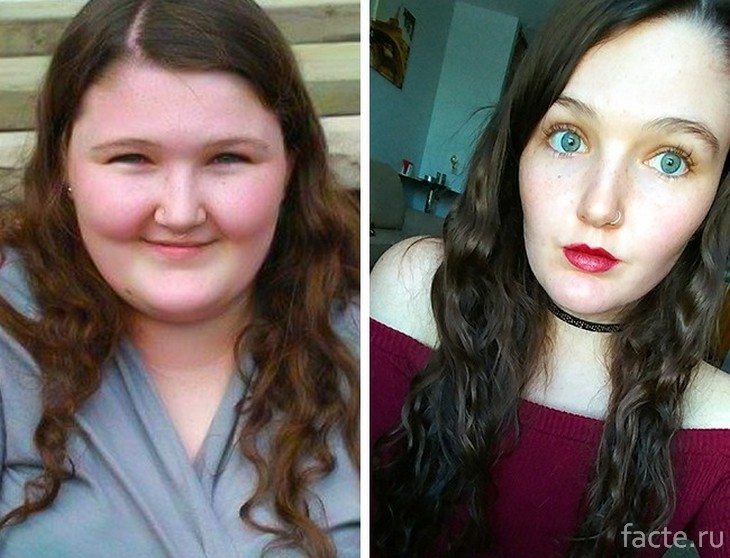 В тренде микрооптимизации лица — это как если бы доктор вас отфотошопил, но в реальности. Чуть-чуть подтянуть, немного подправить, сделать аккуратнее, но при этом чтобы не бросалось в глаза.
В тренде микрооптимизации лица — это как если бы доктор вас отфотошопил, но в реальности. Чуть-чуть подтянуть, немного подправить, сделать аккуратнее, но при этом чтобы не бросалось в глаза.
МОДА НА НОСЫ
В послевоенные годы XX века в США, например, а позже и по всему миру, был тренд на нежных домохозяек с детскими лицами и курносыми носиками. Миру требовалось восстановиться после войны и создать образ благополучного гражданского общества. Типичный лук тех лет — образ Мэрилин Монро, милой блондинки с аккуратным личиком.
Мэрилин Монро на дне рождения Кеннеди
После шестидесятых ветер сменился. И те, кто держал нос по ветру, сменили и форму этого самого носа. Теперь в моду вошли прямые аристократические носы и их волевые, строгие, знающие себе цену обладательницы.
Модель Верушка 1967 г., Шер, 1969 г.
Так и что получается? Носы правят миром?
А что делать, если нос есть, а возможность изменить его форму в соответствии с трендом нет?
История говорит нам — даже выдающийся во всех смыслах нос не может быть препятствием к счастью или успеху.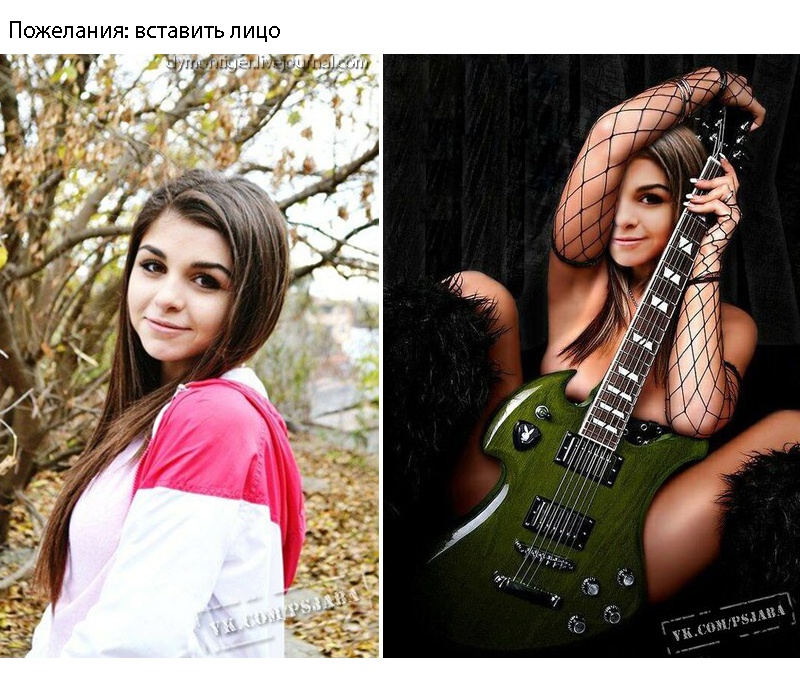 Уверена, Барбра Стрейзанд пожала бы мне сейчас руку))
Уверена, Барбра Стрейзанд пожала бы мне сейчас руку))
Барбра Стрейзанд
Вот уж где нос так нос, согласитесь. И тем не менее, посмотрите на ее мужчин — Аполлоны как на подбор: миллиардер Ричард Баскин, звезда ТВ Питер Дженнингс, актеры Дон Джонсон, Роберт Редфорд, Джон Войт и Ричард Гир, теннисист Андре Агасси. Ну как?
А вот вам еще красотки, чьи носы ну никак не впишешь в рамки “милый, аккуратный, аристократичный”:
Принцесса Диана
Джулия Робертс
Кейт Бланшетт
Сара Джессика Паркер
Есть и обратный пример. Когда идеальный нос стоил и карьеры, и счастья. Помните фильм “Грязные танцы”? Так вот. Допустим, помните)) А кто играл главную женскую роль? Ну? Да, эта, как ее… Воооот. Дженнифер Грей.
Кадр из фильма “Грязные танцы”, Дженнифер Грей и Патрик Суэйзи.
После роли Бейби на Джен посыпались предложения сниматься. Но кто-то же додумался сказать: “Ну куда ж ты с таким шнобелем?!” И актриса решается на ринопластику. Практически безупречный нос сделал ее неузнаваемой. После чего карьера вошла в штопор. С тех пор она не получила ни одной заметной роли.
Но кто-то же додумался сказать: “Ну куда ж ты с таким шнобелем?!” И актриса решается на ринопластику. Практически безупречный нос сделал ее неузнаваемой. После чего карьера вошла в штопор. С тех пор она не получила ни одной заметной роли.
Дженнифер Грей сейчас
К чему я все это веду. С носами такая же история, как с переменой места жительства. Или сменой работы. “Вот сейчас уеду на край земли, и все изменится”. Увы, девочки! То, что у нас в голове, мы всегда носим с собой. И если там, внутри черепной коробки, ничего не “щелкнет”, другая форма носа не сделает вас счастливее.
Даже медицинская статистика солидарна со мной. Вот выдержка из заключения хирурга по поводу оценки пациентом результата операции:
Если после операции нос симметричен, пропорционален, гармоничен на фоне остальных черт лица и не выглядит «прооперированным», результат пластической операции следует расценивать как высокий. В таком случае неудовлетворенность пациента можно объяснить особенностями психики, а именно синдромом навязчивых состояний, обсессивно-компульсивными расстройствами (ОКР), дисморфофобией.
Поэтому не ищите проблемы там, где ее нет. А если вам так хочется что-то изменить в себе, то начните с гардероба. Примеры учениц Школы Шопинга показывают — когда женщина выглядит шикарно, любой нос ее украшает:-)))
30 блестящих примеров, как мастер фотошопа остроумно троллит людей. Ридус
Блестящий фотошопер и остроумный тролль 80 уровня Джеймс Фридман готов выполнить просьбу любого желающего. Правда, делает он это буквально, слово в слово, как попросили. За его творчеством в аккаунте Инстаграм следит уже почти 750 тысяч человек. Присоединяйтесь!
— Привет, Джеймс! Можешь вырезать его отсюда так, чтобы это было не слишком заметно?
— Конечно.
— Привет, Джейми. Можешь сделать так, чтобы позади меня не было фламинго и урны? Спасибо.
— Готово.
— Привет, Джеймс, можешь сделать из меня плохиша?
— Приберись, пока мама не вернулась домой.
— Можешь, пожалуйста, сделать моё лицо менее круглым?
— Ок…
— Привет, Джейми.
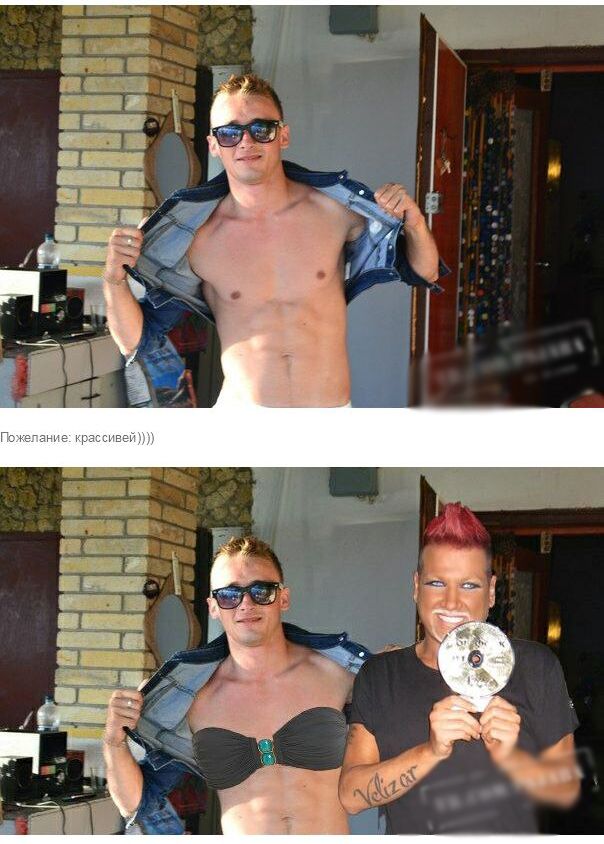 Я тут подумала, может быть ты сможешь сделать так, будто я и мой папа стоим на стадионе, полном людей? Спасибо.
Я тут подумала, может быть ты сможешь сделать так, будто я и мой папа стоим на стадионе, полном людей? Спасибо.— Конечно.
— Можешь, пожалуйста, подвинуть жирафа ближе к нам?
— Остерегайтесь.
— Привет, Джейми, пожалуйста, не мог бы ты сделать что-нибудь с дамочкой позади нас?
— Без проблем.
— Привет, Джеймс! Твой уровень мастерства в фотошопе реально невероятный! Но сможешь ли ты разгладить мою помятую футболку? Она мешает мне хвастаться моей тонкой талией. Спасибо!
— Попробуй это.
— Привет, можешь, пожалуйста, стереть задницу с этой фотки? Спасибо!
— Конечно.
— Привет, чувак, можешь сделать так, будто моя девушка поймала рыбу? Твоё здоровье, приятель!
— Конечно.
— Привет, чувак, можешь поставить меня позади танка?
— Ты позади этого танка.
— Привет, Джейми! Можешь сделать так, чтобы мой парень смотрел на меня, пожалуйста?
— Конечно.

— Привет, Джеймс, можешь убрать кровать и сделать так, чтобы я сидела на волшебном ковре-самолёте, летящем над океаном? Лол
— Пристегните ремни.
— Здорово, бро! Это фотка с моей последней фотосессии. Можешь сделать так, чтобы я был на 100% привлекателен для кисок? Спасибо!
— Готово.
— Можешь сделать меня и мою подругу одного роста? Спасибо.
— Готово.
— Сэр, не могли бы Вы сделать так, будто я занимаюсь чем-то опасным? Я в очках и посередине. Спасибо.
— Опасность: утечка газа.
— Привет, Джеймс, мне очень нравятся твои работы, так что я хочу спросить, не мог бы ты сделать что-нибудь с парнем позади меня? Он портит мое фото. Спасибо тебе! Привет из Черногории😄😄
— Каким еще парнем?
— Привет, Джеймс, можешь сделать так, словно я и моя девушка держимся за руки, чтобы это фото выглядело не таким неловким, спасибо.
— Готово.
— Привет, Джеймс! Можешь сделать, чтобы мартышка выглядела такой же счастливой?
— Как пожелаешь.

— Не мог бы ты сделать так, чтобы это выглядело как будто я целую динозавра вместо парня в белом? Ютараптор бы подошел, но я не придирчива.
— Конечно.
— Можешь сделать так, чтобы водопад выглядел немного больше или ближе, пожалуйста.
— И больше и ближе.
— Привет, Джеймс, можешь отредактировать так, чтобы я тоже была в рамке? Спасибо.
— Конечно.
— Привет, Джеймс, сделай, чтобы мой папа смотрел в другую сторону, а то как-то неловко, ахахаха, спасибо!
— Конечно.
— Привет. Меня зовут Андрей, я из России, лежу тут на пляже. Хочу так же, но чтобы в Америке.
— Добро пожаловать в Америку.
— Привет, Джеймс, мне нравятся твои работы. Можешь «побрить» моего мужа? Приветики из Нидерландов!
— Готово.
— Эй, Джейми, мог бы ты отфотошопить мою фотку, пожалуйста? Все мои друзья сказали, что у меня тут шея, как у жирафа.
— Твои друзья ошибаются. У тебя абсолютно нормальная шея.
 Жирафья шея — вот.
Жирафья шея — вот.— Привет Джеймс! Могу я попросить тебя сделать что-то с тем парнем позади меня? Его внешность портит мою фотку.
— Конечно.
— Привет Джеймс, можешь сделать так, чтобы мы были типа в более опасных водах?
— Купаться запрещено.
— Приветик, Джеймс, моя девушка забыла надеть обувь для фото. Поможешь?
— Конечно.
— Можешь прифотошопить моё лицо на первую фотку?
— Конечно.
Подписчики Джеймса любят его не только за чувство юмора, но и за поддержку, которую он оказывает людям, комплексующим из-за внешности. Когда ему написала девушка с пятнами витилиго на коже с просьбой убрать их, Джеймс отказался со словами: «Состояние твоей кожи не делает тебя менее привлекательной. Не позволяй этому разрушить твою самоуверенность. Люди не будут обращать на это внимание, если ты перестанешь концентрироваться на этом».
Другая девушка пожаловалась, что никак не может набрать вес, страдает от издевательств из-за худобы и попросила добавить ей веса на фото. Джеймс не стал ничего исправлять и ответил следующее: «Обществу и СМИ нет никакого дела до тебя и твоего благополучия. Иногда даже твои близкие не могут знать, что будет лучшим для тебя. Будь здоровой и будь собой».
Джеймс не стал ничего исправлять и ответил следующее: «Обществу и СМИ нет никакого дела до тебя и твоего благополучия. Иногда даже твои близкие не могут знать, что будет лучшим для тебя. Будь здоровой и будь собой».
Девушке, попросившей убрать свои веснушки, он написал: «Не нужно пытаться изменить что-то, что является частью тебя; что-то, что делает твою внешность такой уникальной. Ты выглядишь действительно милой с веснушками».
Как редактировать видео:15 лучших приложений
Если вы читаете этот текст, скорее всего, вы полагаете, что вам нужно активнее использовать видеоконтент в маркетинге. Но, как это обычно бывает при применении новых инструментов, вас интересуют доказательства окупаемости ваших инвестиций (ROI). На самом деле для создания отличного видео вам нужны всего несколько вещей: камера и программное обеспечение для редактирования.
Возможно, у вас уже есть высококачественная камера, встроенная в ваш смартфон, но для редактирования исходных материалов и подготовки к публикации требуется стороннее мобильное приложение. Возможно, вам даже понадобится перекидывать исходники на компьютер, чтобы получить более широкие возможности для редактирования.
Возможно, вам даже понадобится перекидывать исходники на компьютер, чтобы получить более широкие возможности для редактирования.
Наверняка у вас уже есть программное обеспечение для редактирования видео, установленное на вашем компьютере. Для Windows это Windows Movie Maker, а для Mac – iMovie. Но в зависимости от цели и контента канала, в котором вы размещаете ваше видео, возможно, таких инструментов вам будет недостаточно. Хорошая новость состоит в том, что вы можете скачать несколько бесплатных и недорогих приложений и инструментов для редактирования видео – от супер простых до уровня Голливуда.
Следующие 15 решений помогут вам сделать видео магию: независимо для чего предназначено ваше видео: для Instagram, YouTube или иного канала, где аудитория ждет ваш контент.
Следующие приложения позволяют редактировать и быстро загружать красивые видео в Instagram. Ни одно из этих приложений не ограничено только одним Instagram, но часто используются этой социальной сетью.
1. Magisto
- Бесплатное приложение
- Поддерживается iOS
- Поддерживается Android
Magisto позволяет создавать невероятные видео с помощью трех простых шагов, каждый из которых вы делаете на смартфоне. Сначала вы выбираете стиль редактирования видео (тип рассказа, который вы рассказываете). Затем вы выбираете фотографии и видеоклипы, которые вы хотите включить в ролик. Наконец, выбираете музыку из встроенной библиотеки Magisto.
Используя искусственный интеллект, это приложение интуитивно собирает ваши файлы в видео, которое наилучшим образом передает то, что вы хотели сообщить. Обновляя приложение до статуса Premium или Professional за небольшую ежемесячную плату, вы сможете делать более длинные фильмы с большим количеством собственного контента.
2. Hyperlapse
- Бесплатно
- Только iOS
Hyperlapse – это приложение, созданное самим Instagram, которое преобразует видео в короткий ускоренный ролик для того, чтобы его можно было загружать в Instagram или Facebook.
Вы можете выбрать свой вариант скорости и приложение покажет вам, сколько будет длиться обработанное видео в сравнении с исходным. Например, 40-секундное видео превратится в 7-секундное, при ускорении 6Х. Это действительно классный способ представить продолжительные сюжеты, например, закат или процесс организации мероприятия.
- Бесплатно
- iOS
- Android
FilmoraGo (ранее Wondershare Video Editor) – идеальный вариант, если вы хотите начать с базовых функций редактирования видео с возможностью перейти на более продвинутый уровень. Подходит для Instagram, но может создавать готовые видео для публикации на других платформах.
Приложение доступно для компьютеров Windows и Mac. Мобильное приложение FilmoraGo бесплатно можно скачать для iOS и Android-устройств. В «простом режиме» у FilmoraGo отсутствуют сложные функции, поэтому перетаскивать видеоклипы, добавлять музыку и готовить видео можно в считанные минуты.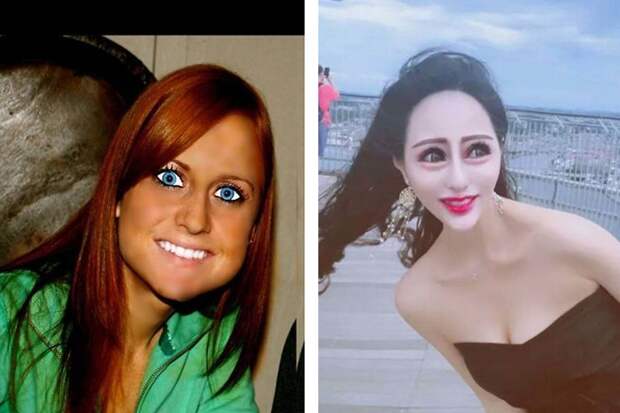 Приложение FilmoraGo обладает хранилищем эффектов, где вы можете включить в ваше видео встроенные входы, темы и переходы. Однако бесплатная версия FilmoraGo Wondershare добавляет к вашим видео водные знаки, которые можно удалить только путем обновления до платного сервиса.
Приложение FilmoraGo обладает хранилищем эффектов, где вы можете включить в ваше видео встроенные входы, темы и переходы. Однако бесплатная версия FilmoraGo Wondershare добавляет к вашим видео водные знаки, которые можно удалить только путем обновления до платного сервиса.
4. InShot
Иногда вы просто хотите отредактировать видео – без мозаичных коллажей и без склеивания роликов Для этого есть InShot – удобное приложение, которое позволяет обрезать и ускорять видео или добавлять в него музыку и фильтры. Это приложение легко использовать. Если хотите, также можно добавить фон. Например, вы можете взять простое видео со спокойной сценой на пляже, улучшить его с помощью «теплого фильтра» InShot и добавить к нему подходящую музыку – песню «Pikake Stream» Калани.
5. WeVideo
- Бесплатно
- iOS
- Android
Облачное ПО для редактирования видео. Программы, доступ к которой вы получаете через браузер, вместо скачивания ее на свой жесткий диск, становятся все более популярными. Одной из таких программ является WeVideo.
Одной из таких программ является WeVideo.
WeVideo предлагает такие функции, как возможности редактирования звука, библиотеку лицензированной музыки, а также возможность совместного использования видео в разрешении 4K (примерно 4000 пикселей по горизонтали). Однако бесплатная версия программы не лишена ограничений.
Одним из главных недостатков является то, что вам предоставляется только 10 ГБ облачного хранилища. Если вы делаете одноразовое видео, все в порядке. Но если вы планируете редактировать несколько видеороликов, вам определенно потребуется больше места. В бесплатной версии также есть водяной знак WeVideo на ваших фильмах.
Программа доступна в качестве настольного компьютерного продукта в бесплатной и платной версии. Сравнить различия между ними можно на ценовой странице сайта WeVideo.
6. Splice
- Бесплатно
- Только iOS
Разработчики GoPro выпустили приложение, которое позволит объединить различные видео на вашем телефоне, чтобы создать движущийся коллаж.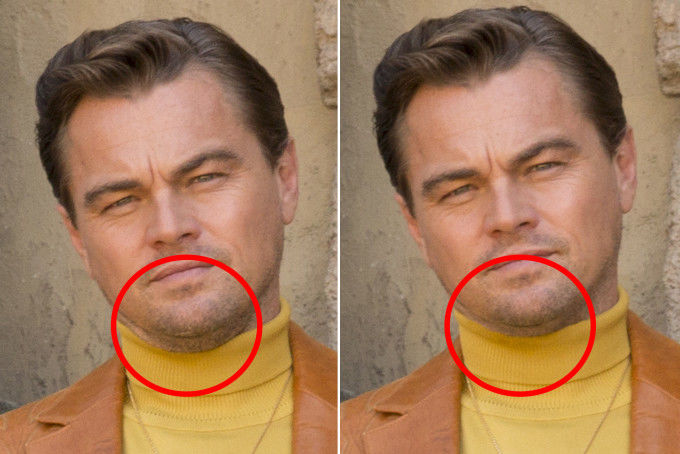
Работать с этим приложением легко. Splice содержит библиотеку музыкальных треков, которые можно использовать в качестве фона для вашего готового проекта. Приложение можно также использовать, чтобы обрезать и редактировать различные фрагменты видео и настраивать длину перехода с одной сцены на другую. Моя коллега Аманда Зантел-Винер экспериментировала с Splice, собрав 15-секундное видео своей собаки, используя только iPhone 6.
7. Adobe Premiere Clip
- Бесплатно
- iOS
- Android
Популярный бесплатный видеоредактор Adobe Premiere доступен не только на мобильном устройстве.
Мелисса Стоунбернер из Examiner.com называет это приложение «шлюзом» в полную версию видеоредактора Adobe Premiere Pro для персональных компьютеров. Подобно Magisto, первому видеоредактору в нашем списке, Adobe Premiere Clip автоматически устанавливает выбранную вами музыку в видео, используя библиотеку Adobe Premiere Clip или вашу собственную библиотеку, и предлагает редактор Freeform, который позволяет дополнительно настраивать изменения сразу после начальной синхронизации звука.
Впечатляющие функции редактирования в Adobe Premiere Clip помогают вам обрезать, перетаскивать и удалять сразу несколько видео и изображений прямо с фото или видео на вашем мобильном устройстве в том порядке, в котором вы хотите. Затем просто добавьте подходящее освещение, настройте скорость видео и делитесь результатом прямо на Facebook, Twitter или YouTube.
8. PicPlayPost
- Бесплатно
- iOS
- Android
Мы уже оценили крутость фотоколлажей. Но также вы можете сделать видео коллажи. PicPlayPost – простое приложение, которое позволяет делать именно коллажи. Помните, что звук из обоих видео будет воспроизводиться в одно и то же время, так что убедитесь, что они не будут сталкиваться друг с другом.
Существует много способов применения видео-коллажей, но моя коллега Линдсей Колович, профессионал по фитнесу Melissa Made, особенно любит использовать их для своего аккаунта в Instagram. Она публикует видеоролики с выполнением тренировки с одной стороны, в то время как с другой, объясняет тренировку вслух.
9. Blender
- Бесплатно
- Windows
- Mac
- Linux
Программа с открытым исходным кодом Blender – это не просто видеоредактор: это полномасштабный 3D-анимационный набор, который позволяет делать моделирование, рендеринг (отрисовку), отслеживание движения и многое другое. Здесь есть множество функций для редактирования видео, включая переходы, управление скоростью, фильтры, корректирующие слои и многое другое. Есть также 32 слота для добавления видеоклипов, аудиоклипов, изображений и эффектов, что означает, что вы можете создать невероятно сложное видео.
Для любительского видео редактирование всех этих доступных функций может быть чересчур сложными. Но если вы хотите создать действительно качественное видео без водяных знаков, Blender – это надежный вариант. Вы можете использовать Blender для любых целей, в том числе, для создания коммерческих или учебных роликов.
10. Lightworks
- Бесплатно
- Windows
- Mac
- Linux
Как и Blender, Lightworks относится к программам для продвинутых пользователей. Эта программа была использована для редактирования таких известных и удостоенных наград фильмов, как «Волк с Уолл Стрит», «Король говорит» и «Криминальное чтиво». Существуют две разные лицензии Lightworks: Free и Pro. Последняя, как вы можете догадаться, потребует раскошелиться. Основное различие между двумя лицензиями заключается в том, что версия Pro предлагает больше возможностей, включая стереоскопический вывод и расширенный совместный проект. Но бесплатная версия тоже достаточно мощная, она предлагает 100+ эффектов, а также поддерживает многоканальное редактирование.
Эта программа была использована для редактирования таких известных и удостоенных наград фильмов, как «Волк с Уолл Стрит», «Король говорит» и «Криминальное чтиво». Существуют две разные лицензии Lightworks: Free и Pro. Последняя, как вы можете догадаться, потребует раскошелиться. Основное различие между двумя лицензиями заключается в том, что версия Pro предлагает больше возможностей, включая стереоскопический вывод и расширенный совместный проект. Но бесплатная версия тоже достаточно мощная, она предлагает 100+ эффектов, а также поддерживает многоканальное редактирование.
11. Shotcut
- Бесплатно
- Windows
- Mac
- Linux
Shotcut – это еще одно программное обеспечение с открытым исходным кодом, при этом абсолютно бесплатное. Можно использовать Shotcut для создания профессионального видео. Программа имеет сложный в использовании интерфейс. Возможно потому, что он был первоначально разработан для платформы Linux, которая сильно отличается от типичных Windows или Mac.
Тем не менее, если вы уделите достаточно времени для изучения Shotcut, используя практические руководства, вы сможете использовать это приложение для создания и экспорта высококачественных видеороликов совершенно бесплатно.
12. VSDC Free Video Editor
- Бесплатно
- Только Windows
В опытных руках VSDC поможет создать профессиональные видеоролики. Помимо поддержки почти всех основных видеоформатов, программа предлагает расширенные видеоэффекты, включая преобразование объектов и цветокоррекцию, а также расширенные звуковые эффекты, такие как коррекция громкости и нормализация звука. И, в отличие от WeVideoо, VSDC полностью бесплатный. Вы можете использовать полный набор функций программы, не имея дело с назойливыми водяными знаками.
Но здесь есть одна уловка: если вам нужна техническая поддержка, вам нужно заплатить. Поддержка VSDC Free Video Editor стоит $9,99 в месяц и $14,99 в год.
13. Machete Video Editor Lite
- Бесплатно
- Только Windows
Machete относится к простым бесплатным программам и позволяет вам вырезать, копировать и вставить разные части видео. Как отмечает сайт, Machete Video Editor был разработан для быстрой и простой нарезки видео.
Как отмечает сайт, Machete Video Editor был разработан для быстрой и простой нарезки видео.
Интуитивный интерфейс программы означает, что вам не придется тратить время на изучение технической поддержки. И поскольку Machete не перекодирует ваши файлы, когда вы их нарезаете, то вам не придется беспокоиться о потере качества видео
Основные недостатки программы? Она поддерживает только форматы AVI и WMV, и не позволяет редактировать аудио. Тем не менее, если у вас нулевой опыт редактирования видео и нужно сделать только простые изменения, то Machete – это отличный вариант.
14. Avidemux
- Бесплатно
- Windows
- Mac
- Linux
Как и Machete, Avidemux позволяет выполнять базовое редактирование видео без редактирования аудио и не беспокоиться о потере качества видео. Но у Avidemux есть еще несколько трюков. Программа поддерживает несколько видеоформатов, включая AVI, DVD, MPEG, QuickTime и MP4. Более того, Avidemux имеет дополнительные фильтры, которые позволяют переворачивать и поворачивать клипы, добавлять субтитры, регулировать цвета и уровни яркости.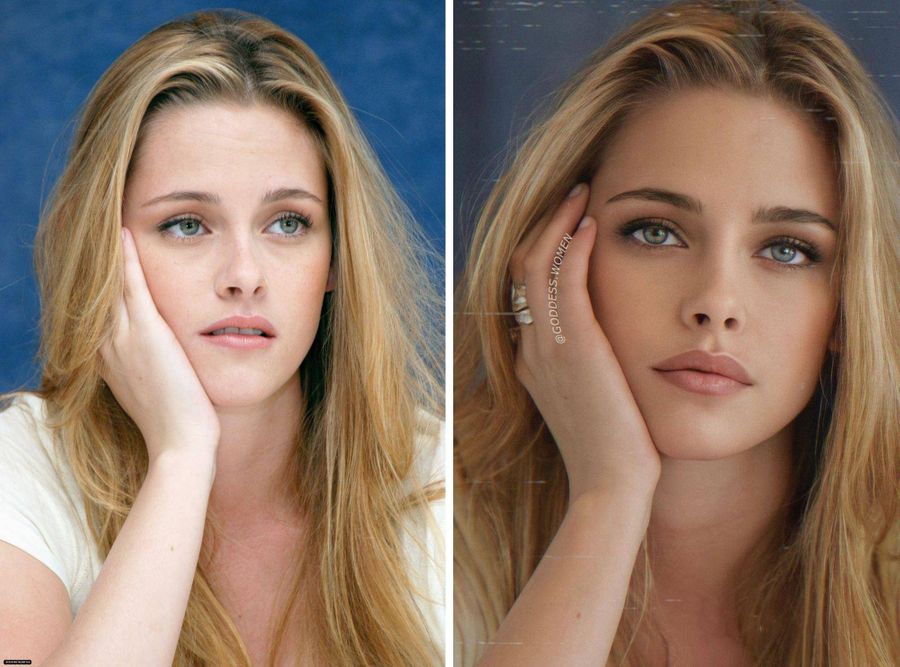 Существует расширенная версия вики-Avidemux, которая охватывает все, что вам нужно.
Существует расширенная версия вики-Avidemux, которая охватывает все, что вам нужно.
15. HitFilm
- $ 99
- Windows
- Mac
HitFilm express – ПО для редактирования видео, с его помощью вы можете добавлять более 180 специальных эффектов, включая 3D-редактирование. Возможно, самое ценное, что есть в HitFilm – это богатство обучающих видеороликов. Пользователи могут практиковать применение специальных визуальных эффектов в обучающей программе, сделанной по фильмам «Звездные Войны», «Мир Запада» и других.
HitFilm Pro предоставляет доступ к еще большим визуальным эффектам, улучшенному высокому разрешению, 3D-рендерингу и лучшей синхронизации между аудио- и видеофайлами. Оно стоит $300, но если вы не готовы инвестировать эту сумму, вы можете приобрести более дешевые версии. Чтобы просмотреть полный список различий между HitFilm Free и HitFilm Pro, просмотрите страницу «Сравнить версии» на их сайте.
Источник: Софи Берназани, blog.hubspot. com. Перевела с английского Эвелина Белан.
com. Перевела с английского Эвелина Белан.
Фото: pixabay
Быстро и эффективно ретушируем лицо в Photoshop
Очень полезный и эффективный прием по обработке фотографий, он не сложный и довольно быстрый и его должен знать каждый! Этот урок будет полезен тем, кто очень часто сталкивается с обработкой фотографий, ну и тем, кто хочет научиться создавать красивые эффекты в фотошопе. Автором здесь рассматривается большое количество махинаций со слоями, следует отметить, что мы будем использовать большое количество слоёв, поэтому чтобы повторить все потом на практике, необходимо иметь дома довольно мощный компьютер. Конечно вы можете уменьшит размер фотографии, тем самым снизив нагрузку.
Вот картинка, которая на половину изменена:
Перед тем, как начать прохождение этого урока автор решил показать нам то, как мы будем располагать слоя для коррекции кожи на фотографии. Следует отметить, что эту схему можно считать удачной, ведь благодаря ей можно довольно быстро не только находить необходимые слои, также можно проводить изменения их эффекта на фотоснимке.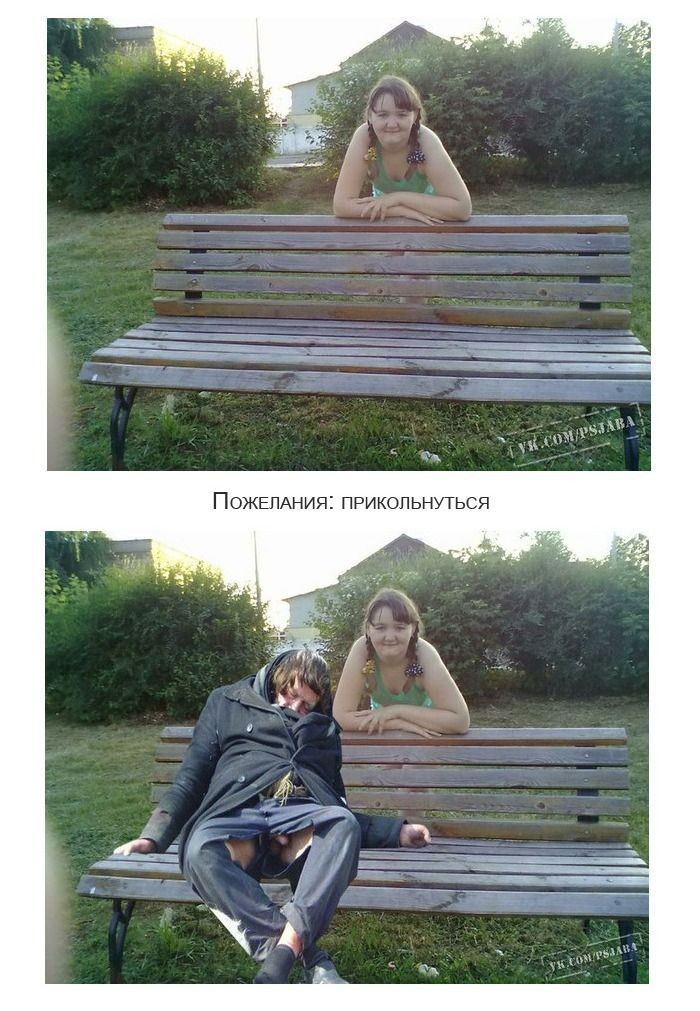 Ниже приведены все слои. Теперь пришла очередь привести название этих слоев на русском языке. Давайте по опрядку слой для ретуши, корректирующий слой, коррекция света, мейк ап, различные «затирания» веснушек, и в самом низу идёт оригинальный слой.
Ниже приведены все слои. Теперь пришла очередь привести название этих слоев на русском языке. Давайте по опрядку слой для ретуши, корректирующий слой, коррекция света, мейк ап, различные «затирания» веснушек, и в самом низу идёт оригинальный слой.
Шаг 1
Начнём мы с дублирования оригинального слоя, затем используем инструмент Clone Stamp (S) и Лечащую кисть (J). Далье при помощи этих инструментов с кожи удалить все точки, прыщи и веснушки (конечн, если на снимке такие имеются) и т.д. Для работы нужно использовать только мягкую кисть, так как с ее помощью можно получить лучше результат. Если попадаются большие участки, тогда можно использовать кисть с большим диаметров, но все равно она должна быть мягкой.
Шаг 2
Лучше всего, если вы продублируете слой прямо сейчас. Теперь необходимо коже лица придать так называемый пластиковый эффект, благодаря этому модель можно смело пускать на печать на главной странице журнала.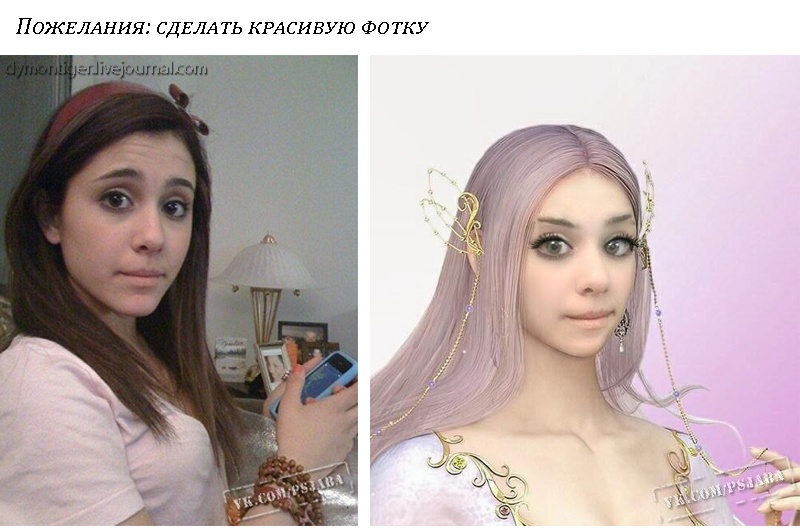 Но лучше всего начать работу с области вокруг глаз и с бровей. Открываем инструмент или фильтр Warp Tool Shift + Ctrl + X. Теперь увеличьте область около глаза совсем чуть чуть с помощью этих инструментов в фильтре.
Но лучше всего начать работу с области вокруг глаз и с бровей. Открываем инструмент или фильтр Warp Tool Shift + Ctrl + X. Теперь увеличьте область около глаза совсем чуть чуть с помощью этих инструментов в фильтре.
Шаг 3
Теперь начнём добавлять контраст и корректировать свет на фотографии. Для этого мы будем использовать одну интересную технику Ангелького лица. Продублируйте слой опять, затем примените к нему размытие по Гауссу Filter > Blur > Gaussian Blur с параметром размытия около 8-10px. Затем измените режим смешивания на «Soft Light» или Мягкий свет в русской версии фотошопа. Мы не хотим, чтобы этот эффект затрагивал всю фотографию, поэтому будем использовать маску. Создайте маску слоя и закрасьте её так, как показано на картинке. Автор использовал для маски большую мягкую кисть кисть, иногда пожинал прозрачность.
Шаг 4
Теперь необходимо сфокусироваться на самом процессе коррекции и рисования. Для этого сначала нужно использовать кисть, которая имеет низкую прозначность (около 20%). Цвет выбирается на том участке кожи, который в дальнейшем будет поддаваться коррекции. Также после того, как вы выбрали размер кисти, установите точно такой же размер на инструменте Eyedropper Tool (I), к примеру автор взял 51 на 51 пикселей. Далее начинайте экспериментировать с коррекцией, обязательно смотрите на результаты автора, чтобы понять весь смысл урока.
Для этого сначала нужно использовать кисть, которая имеет низкую прозначность (около 20%). Цвет выбирается на том участке кожи, который в дальнейшем будет поддаваться коррекции. Также после того, как вы выбрали размер кисти, установите точно такой же размер на инструменте Eyedropper Tool (I), к примеру автор взял 51 на 51 пикселей. Далее начинайте экспериментировать с коррекцией, обязательно смотрите на результаты автора, чтобы понять весь смысл урока.
Изменения очень заметны, особенно в областях около носа, постарайтесь сделать так же.
Шаг 5
После того, как мы подкорректировали кожу давайте займёмся глазами. В принципе мы будем повторять тут то, что мы проделывали в предыдущем шаге, только теперь берите цвет более аккуратно. Теперь создайте выделение вокруг глаз, затем примените Layer > New > Layer via Copy, для дублирования области на новый слой, чтобы мы смогли с ней работать. На новом слое используйте инструмент Dodge Tool с такими настройками, чтобы немного подсветить глаза.
Шаг 6
Это финальный шаг до того момента, когда мы начнём применять слои для коррекции. Выполните эти три пункта очень внимательно.
1. Используйте кисть с низкой прозрачностью около 20% для того, чтобы сделать мейк ап для глаз. С этим шагом можете не так сильно стараться, всё равно мы всё подкорректируем в последних действиях с корректирующими слоями.
2. Теперь повторите технику, которую мы использовали в Шаге 4, только теперь в областях вокруг самих глаз.
3. Теперь давайте откорректируем белую часть глаза. Есть множество способов, но автор остановился на самом лучшем и в тоже время простом. Создайте новый слой, выберите белую кисть с мягкими краями. И теперь аккуратно отбелите глаза, только не перестарайтесь.
Шаг 7
Создайте два новых корректирующий слоя:
Это настройки слоёв Уровни и Кривые или Levels и Curves.
Автор немного добавил контраста в области глаз и уменьшил их яркость. Для этого надо создать соотв. корректирующий слой и применить к нему маску слоя, как показано ниже:
Создайте ещё один корректирующий слой Цвет/насыщенность или hue/saturation и примените к нему следующие настройки. Обязательно примените маску слоя, чтобы эта коррекция повлияла только на губы. Этот шаг придаст губам розовый оттенок.
И наконец примените ещё один фильтр или коррекцию hue/saturation adjustment с такими настройками без всяких масок слоя. Это придаст легкое свечения коже лица.
На этом всё, теперь самое время сравнить результат, причём не с начальным:
Завершение
Вот и всё, надеюсь после этого урока вы уже стали профи. Теперь вы можете обрабатывать фотографии и понимаете, как работают многие корректирующие фильтры в фотошопе.
Источник: theduve.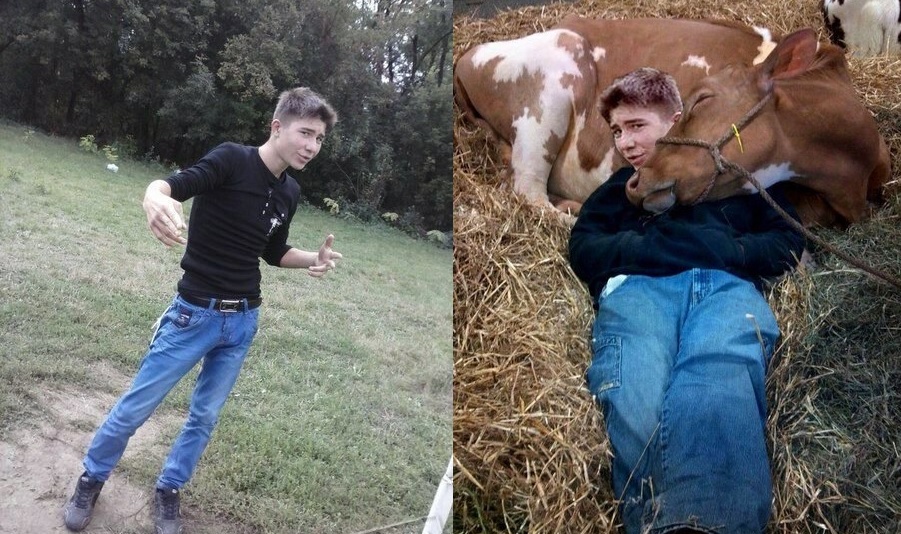 ru
ru
Как поменять лицо в Photoshop (шаг за шагом)
Есть много причин, по которым полезно иметь навык смены лица. Все мы знаем этот почти идеальный групповой снимок, где только один человек закрывает глаза. Вы можете легко исправить это изображение, используя лицо человека с изображения, где его глаза открыты. Замена лица также может использоваться по другим причинам, и, хотя этот процесс может показаться сложным, на самом деле он довольно прост.
Продолжайте читать, чтобы узнать, как сделать реалистичную замену лица в Photoshop всего за 10 шагов.
Как заменить лицо в Photoshop – шаг за шагом
Шаг 1: Выделите лицо, которое вы будете использовать
Чтобы создать замену лица, вам понадобятся два изображения; один для тела, другой для лица.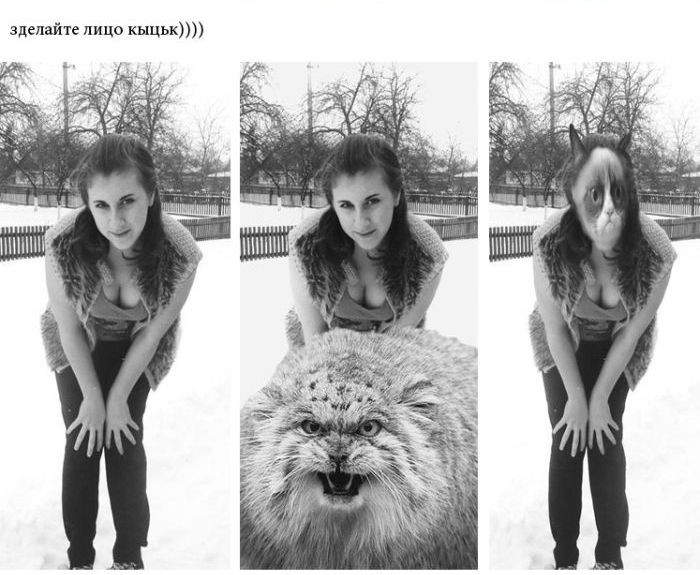 Выбрав обе фотографии, откройте их в Photoshop на двух разных вкладках.
Выбрав обе фотографии, откройте их в Photoshop на двух разных вкладках.
После этого вам нужно выделить лицо, которое вы будете использовать при замене лица. Самый простой способ сделать это — использовать инструмент Lasso , , хотя вы можете использовать любой инструмент выделения, который вам подходит.
Вы можете найти инструмент Лассо на панели инструментов. .
Во-первых, убедитесь, что включен параметр New Selection , который является первым значком, изображающим один блок.
Далее установите Feather на ноль, если это еще не сделано.
Наконец, установите флажок рядом с Сглаживание .
После этого сделайте выделение вокруг лица объекта. Не выбирайте все лицо, а только его основные черты, такие как рот, глаза и нос. Не выделяйте края лица, потому что это затруднит наложение лица на новую голову.
Шаг 2: Скопируйте и вставьте лицо на изображение тела
После выбора лица его необходимо скопировать. Для этого нажмите Control + C (Win) или Command + C (Mac).
Для этого нажмите Control + C (Win) или Command + C (Mac).
Затем вставьте лицо в целевое изображение — откройте его вкладку и нажмите Control + V (Win) или Command + V (Mac). Лицо появится сразу на холсте, а также для него будет слой на панели Layers .
Шаг 3. Переименуйте слои
Чтобы избежать путаницы, переименуйте слои, используемые при замене лица. Для этого дважды щелкните слой, который вы хотите переименовать, и введите нужный текст. В моем случае я назвал верхний слой «Лицо», а нижний слой «Тело». чтобы он подходил к новому кузову. Для этого выберите слой с лицом.
Затем включите инструмент Move , нажав V . Затем перейдите к Панель параметров и установите флажок рядом с Показать элементы управления преобразованием .
Вокруг слоя лица появятся контрольные точки.
Нажмите и перетащите любую из контрольных точек внутрь, удерживая Shift , чтобы пропорционально уменьшить лицо.
При активном инструменте Move поместите новую грань рядом с исходным телом, чтобы проверить ориентацию.
В некоторых случаях исходная грань указывает в одном направлении, а новая грань указывает в другом направлении, как в случае с изображением выше. Как видите, исходное лицо указывает вправо, а новое лицо — влево.
Чтобы исправить это, нажмите Control + T (Win) или Command + T (Mac), чтобы включить инструмент Free Transform . Затем щелкните правой кнопкой мыши выбранную грань и выберите Flip Horizontal .
После этого снова используйте инструмент Перемещение (V) , чтобы поместить лицо на тело.
Возможно, вам придется снова уменьшить масштаб лица. Для этого щелкните любой маркер вокруг грани, удерживая Shift , и перетащите его внутрь, как показано в предыдущем примере.
Шаг 5: Выровняйте лица
Чтобы замена лиц выглядела естественно, вам нужно выровнять оба лица, используемые при замене лиц. Однако это трудно сделать, когда новое лицо полностью закрывает исходное лицо.
Однако это трудно сделать, когда новое лицо полностью закрывает исходное лицо.
К счастью, вы можете уменьшить непрозрачность нового слоя лица на панели слоев , чтобы частично увидеть исходное лицо. Я предлагаю вам снизить его примерно до 50–60%.
Как только вы уменьшите непрозрачность слоя с лицом, вы частично увидите слой под ним. Более низкая непрозрачность облегчит вам выравнивание лиц.
Сначала выровняйте глаза объектов для достижения наилучших результатов. Это потому, что глаза — это черта лица, которая в наибольшей степени определяет личность человека и помогает согласовать другие черты лица. Так что начав с глаз, вы добьетесь более точного выравнивания.
Чтобы сделать это, оставьте слой лица выделенным и используйте инструмент Перемещение , чтобы выровнять глаза обоих слоев. Совместите внутренние уголки обоих глаз для более точного результата.
После наилучшего выравнивания глаз объектов вы должны убедиться, что они случайно не сместятся, особенно при изменении масштаба нового лица.
Для этого выберите слой с лицом и нажмите Control + T (Win) или Command + T (Mac), чтобы включить инструмент свободного преобразования . Этот инструмент создаст контрольные точки вокруг слоя.
Затем перейдите на панель параметров и установите флажок Контрольная точка .
Затем, как только появится контрольная точка, щелкните ее и перетащите в угол глаза вашего объекта.
Когда контрольная точка будет на месте, переместите мышь за пределы поля преобразования, пока не появится изогнутая двойная стрелка. Затем, когда вы будете вращать слой, он будет поворачиваться за угол глаза. Поворот позволяет лучше выровнять глаза, если это необходимо.
Шаг 6: Сравните лицо с телом
После выравнивания лиц рекомендуется проверить, как продвигается ваша работа, и внести соответствующие коррективы.
Для этого перейдите на панель Layers и верните непрозрачность на 100%.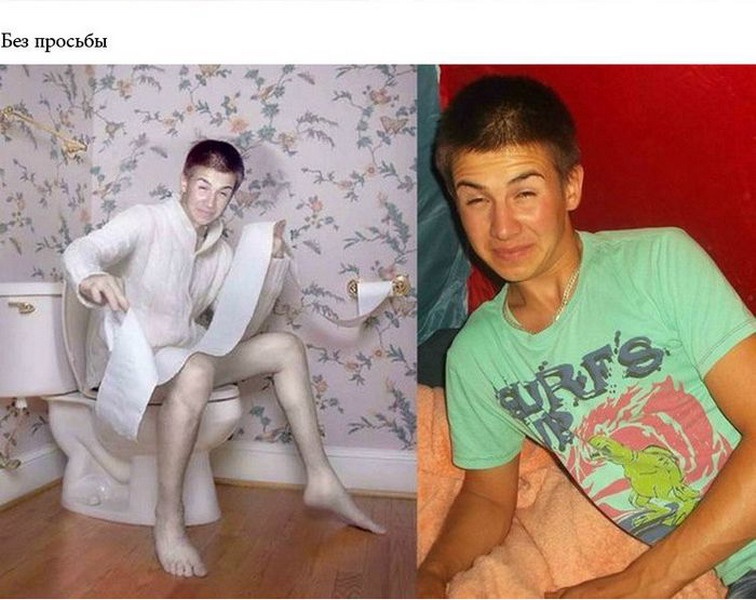 Либо нажмите 0 на клавиатуре с выбранным слоем лица.
Либо нажмите 0 на клавиатуре с выбранным слоем лица.
Затем уменьшите масштаб изображения, нажав Control + 0 (Win) или Command + 0 (Mac), чтобы просмотреть его в полном размере.
Теперь проверьте правильность пропорций. В моем случае черты лица были слишком большими по сравнению с головой.
Шаг 7. Дополнительные корректировки пропорций лица
Если с размером и пропорциями лица все в порядке, переходите к шагу 8. Если лицо все еще не соответствует телу, выберите слой «Лицо».
Затем включите инструмент свободного преобразования , нажав Control + T (Win) или Command + T (Mac). После этого щелкните правой кнопкой мыши или Ctrl+щелчок по слою с лицом и выберите 9.0015 Перекос .
Затем щелкните любые контрольные точки вокруг лица и перетащите их внутрь или наружу, чтобы исказить лицо.
Вы даже можете перетащить лицо по диагонали, чтобы лучше подогнать лицо в форме сердца или шестиугольника.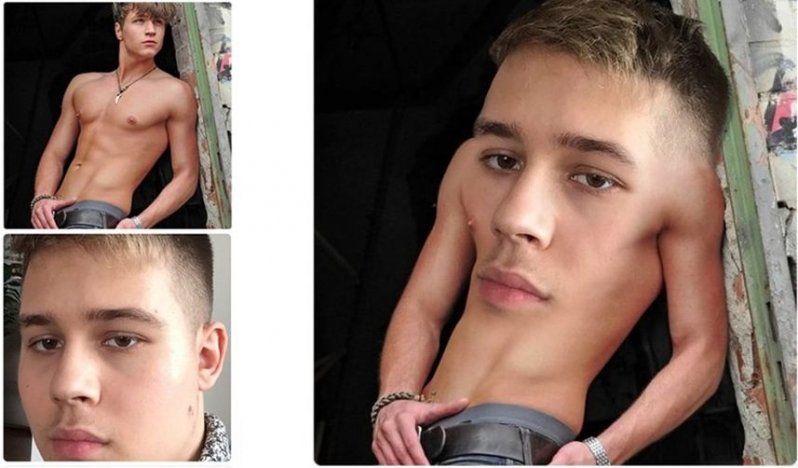
Когда вы закончите использовать Искажение , вы также можете использовать параметр Искажение для изменения пропорций лица. Для этого щелкните правой кнопкой мыши или Control + щелкните изображение и выберите Distort .
Затем щелкните любую из контрольных точек в любом направлении, в котором вы хотите исказить лицо. Искажайте лицо, пока не почувствуете, что оно соответствует голове максимально естественно.
После того, как вы закончите искажение лица, снова уменьшите масштаб изображения, чтобы сравнить лицо с телом.
Если вы довольны результатами, вы можете перейти к следующему шагу, где вы научитесь сочетать цвета и свет лица и тела.
Шаг 8: Сопоставление света и цвета
Когда вы сопоставляете свет и цвет, ваш объект выглядит как реальный человек, а не как коллаж. Прежде всего, удалите исходное лицо, чтобы оно не мешало при редактировании нового лица.
Для этого сначала продублируйте слой, выбрав слой Body и нажав Control + J (Win) или Command + J (Mac).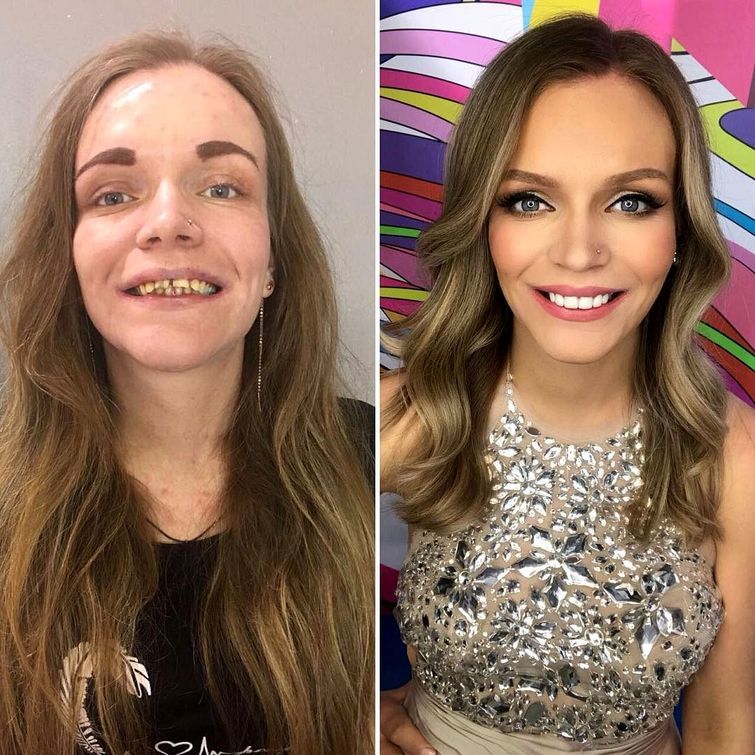
Затем отключите исходный слой «Тело», щелкнув значок глазного яблока.
После этого выберите миниатюру слоя лица, удерживая Control (Win) или Command (Mac), чтобы создать выделение вокруг слоя лица.
Но перед удалением лица нужно свернуть выделение. Для этого поднимитесь на Выберите > Изменить > Контракт.
Затем в появившемся диалоговом окне введите количество пикселей, чтобы определить, насколько выделение должно сжаться. В моем случае я поставил 5, и вам советую сделать так же. Нажмите OK, когда закончите.
Теперь выберите слой Body Copy и нажмите Удалить на клавиатуре. После этого нажмите Control + D (Win) или Command + D (Mac), чтобы отменить выбор лица.
Это действие удалит исходное лицо. Чтобы проверить это, щелкните значок глаза рядом со слоем Body Copy, удерживая Alt (Win) или Option (Mac).
Чтобы вернуться в предыдущий режим просмотра, щелкните тот же значок глаза, удерживая Alt (Win) или Option (Mac).
Теперь вам нужно смешать лицо с телом. Для этого выберите слои копии лица и тела, щелкая один слой за другим, удерживая 9.0015 Смена .
После этого перейдите к Edit > Auto-Blend Layers.
В появившемся диалоговом окне выберите Панорама и выберите два параметра в нижней части панели.
Нажмите «ОК», когда закончите, и подождите, пока Photoshop AI обработает изменения. Эта смесь будет отправной точкой для смешивания света и цветов вашего изображения. И если вам повезет, эта функция сделает большую часть работы за вас.
После автоматического смешивания слоев на панели «Слои» появляется новый слой под названием «Лицо (объединенный)» . Хотя эффект работает довольно хорошо, вы все равно можете заметить различия в оттенках кожи и текстурах. К счастью, вы можете исправить это с помощью Healing tool .
К счастью, вы можете исправить это с помощью Healing tool .
Для этого создайте новый слой над всеми слоями на панели «Слои» , щелкнув значок плюса в нижней части панели.
Затем назовите его Heal , чтобы вам было легче идентифицировать слой.
Затем перейдите на панель инструментов и выберите инструмент «Восстанавливающая кисть» . Его значок выглядит как лейкопластырь.
Перейдите на панель параметров , чтобы настроить параметры восстанавливающей кисти. Сначала установите Sample на Current And Under .
Затем установите Source на Sample, , если это еще не .
Наконец, откройте Параметры кисти .
Набор Твердость от до 0% , чтобы вы могли лучше смешивать тона кожи.
Что касается размера кисти, вы можете отрегулировать его при использовании инструмента восстановления кисти, нажимая правую или левую скобки. Ключ правой скобки ] увеличивает размер кисти, а ключ левой скобки [ уменьшает ее размер.
После настройки всех необходимых параметров инструмента «Восстанавливающая кисть» оставьте выбранным слой «Исцеление» и увеличьте целевую область. В моем случае это был лоб. Чтобы увеличить изображение, нажмите Control + + (Win) или Command + + (Mac).
Затем наведите курсор на лицо и удерживайте Alt (Win) или Option (Mac). Затем перетащите на эту область.
Когда вы перетащите область, курсор превратится в значок цели, указывая на то, что вы выполняете выборку пикселей.
Затем отпустите кнопку мыши и закрасьте края лица, чтобы они лучше сочетались с оригинальной головой.
При рисовании нужной области вы заметите, что ваш курсор превратится в круг. Этот круг является предварительным просмотром выбранных вами пикселей. Если вы чувствуете, что эти пиксели не подходят для области, которую вы рисуете, вы можете вернуться и попробовать другие пиксели.
Вы даже можете сэмплировать пиксели с оригинальной головы и использовать их в области лица. В конце концов, ключ здесь в том, чтобы избавиться от любых резких краев и смешать лицо и голову так плавно, чтобы они выглядели так, как будто они принадлежат одному и тому же человеку. Продолжайте использовать кисть вокруг всех краев лица.
Шаг 9: Создание корректирующих слоев для лучшего слияния
Вы можете настроить контрастность и цвета, чтобы лучше совместить лицо с головой. Преимущество использования корректирующих слоев заключается в том, что вы можете применять эффекты неразрушающим образом. Это означает, что вы можете удалить эти слои в любое время, не затрагивая всю вашу работу. Вы даже можете включать и выключать корректирующие слои, чтобы проверить, нужны ли они.
Вы даже можете включать и выключать корректирующие слои, чтобы проверить, нужны ли они.
Чтобы создать корректирующий слой для лица, щелкните миниатюру слоя лица, удерживая Control (Win) или Command (Mac).
Чтобы настроить контрастность слоя, щелкните значок Кривые на панели Коррекция .
Эта иконка создает новый корректирующий слой Кривые с маской слоя, которая обеспечивает применение корректирующего слоя кривых только к лицу.
Вы можете использовать корректирующий слой кривых, чтобы настроить свет и тона лица. Для этого щелкните кривую. На нем появится контрольная точка. Вы можете перетащить эту контрольную точку вверх, чтобы осветлить пиксели в области, или вниз, чтобы затемнить их.
Щелкните значок корректирующего слоя Color Balance на панели Adjustments , чтобы настроить цвет слоя.
После создания слоя цветового баланса щелкните маску слоя, связанную со слоем кривых, удерживая Alt (Win) или Option (Mac). Затем перетащите маску слоя на новый слой цветового баланса. Эффект будет применяться исключительно к области лица.
Затем перетащите маску слоя на новый слой цветового баланса. Эффект будет применяться исключительно к области лица.
В диалоговом окне «Цветовой баланс» можно управлять количеством определенного цвета в изображении.
Например, если на вашем изображении слишком много голубого, вы можете перетащить вправо бирюзово-красный ползунок, а если ваша фотография слишком желтоватая, вы можете перетащить вправо желто-синий ползунок. Поиграйте с этими ползунками, пока цвета головы не совпадут.
И это почти все, что вам нужно сделать, чтобы эффективно смешать смену лица. Вы можете закончить свою работу, используя параметр поиска цвета на панели слоев , если хотите, что я опишу в последнем шаге.
Шаг 10. Применение эффекта поиска цвета (необязательно)
Корректирующий слой поиска цвета применяет к изображению общий цветовой эффект. Эта настройка обычно помогает полностью совместить цвета на изображении. Хотя результат иногда выглядит резким, вы можете отрегулировать его количество после его применения.
Чтобы применить эффект поиска цвета, щелкните значок корректирующего слоя .
Затем выберите Поиск цвета.
Затем используйте раскрывающееся меню 3DLUT File , чтобы выбрать нужный цветовой профиль. Вы можете экспериментировать с различными вариантами, пока не найдете тот, который подходит вашему образу.
В моем случае я выбрал 3Strip.look и уменьшил непрозрачность эффекта до 34%, иначе результат выглядел бы слишком резко. Чтобы уменьшить непрозрачность слоя поиска цвета, выберите его и введите нужное значение.
Теперь вы успешно поменяли лица на своих изображениях.
BeforeAfter Стоит помнить, что угол изображения вашего лица может исказить внешний вид конечного результата. Например, если вы используете портрет крупным планом, некоторые элементы необходимо сильно масштабировать, чтобы получить правильные пропорции. Весь этот процесс становится намного проще, когда у вас есть два похожих изображения, с которыми вы работаете. Например, изображение, на котором вы хотите заменить лицо кого-то в середине моргания, является гораздо более простым процессом, но может выполнять аналогичные шаги.
Например, изображение, на котором вы хотите заменить лицо кого-то в середине моргания, является гораздо более простым процессом, но может выполнять аналогичные шаги.
Пытаетесь выучить Photoshop? Попробуйте это:
Как поменять голову в Photoshop
Когда вы делаете несколько снимков одного и того же человека, иногда лучшее выражение лица получается в одном кадре, а лучший фон — в другом. Во время модных или коммерческих фотосессий вы часто часами фотографируете одну и ту же модель, ища идеальное выражение лица и позу. И пересдать сеанс нельзя. В таких ситуациях использование графического редактора для смены головы иногда является лучшим, что вы можете сделать, чтобы предоставить клиенту удовлетворительные фотографии.
Замена головы (или частичная замена лица) также может потребоваться для исправления свадебных, деловых или школьных портретов. Детей особенно трудно фотографировать из-за их постоянно меняющихся выражений лица. Некоторые люди также используют эту технику для художественных эффектов и карикатур.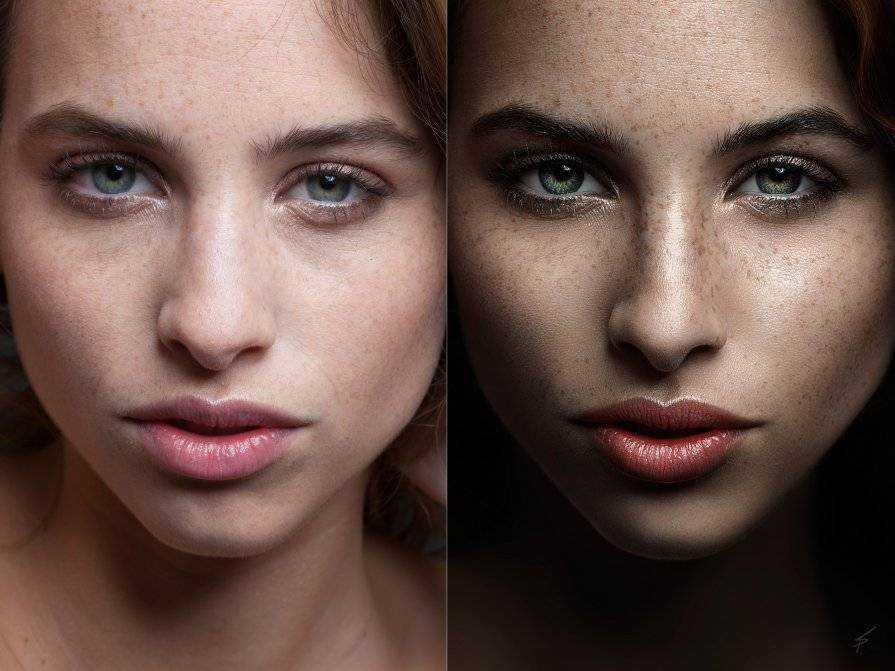
К сожалению, есть люди, которые используют обмен головами для подделки изображений. Одним из примечательных случаев, когда замена головы использовалась в злонамеренных целях, стала поддельная фотография мертвого Усамы бен Ладена, опубликованная в 2011 году. Фотоманипуляции — обычная практика в нашу цифровую эпоху, и этика должна быть важной частью вашей карьеры фотографа.
Самая известная программа для обработки фотографий — Adobe Photoshop. Это настолько известно, что «фотошопить» стало глаголом. Photoshop предлагает несколько методов смены головы, но это не единственный редактор изображений, который вы можете использовать для этой работы. Вы можете воспользоваться плагинами Photoshop, предназначенными для ретуши лица, которые быстрее и проще в использовании, чем Photoshop. Вы также можете найти автономные редакторы изображений, предназначенные для фотографии, которые предлагают инструменты для ретуширования изображений. Имейте в виду, что какую бы программу вы ни выбрали, она должна работать со слоями и масками.
Реалистичная смена голов не является полностью результатом возможностей вашего графического редактора или вашей способности их использовать. Весь процесс начинается в камере и зависит от вашего внимания к деталям. Вот все, что вам нужно знать об исправлении ваших изображений с помощью реалистичной и интеллектуальной смены головы.
Основы замены головы
Замена головы означает замену головы человека на изображении. Замена лица означает замену только лица, что полезно, когда вы хотите сохранить прическу и изменить только выражение лица.
Прежде чем искать графические редакторы, которые позволяют сделать это преобразование, вам нужно знать предварительные условия для смены головы:
- Используйте фотографии одного и того же человека, позирующего в той же позе, с четко видимыми лицом и волосами (без рук) в волосах или под подбородком, никаких предметов, частично закрывающих лицо).
- Используйте снимки, сделанные в схожих условиях освещения (например, в одних и тех же погодных условиях и в одно и то же время суток при естественном освещении или с использованием одних и тех же искусственных источников света).

- Используйте снимки, сделанные с одного и того же ракурса (например, фронтальные портреты или профили) и с одного и того же расстояния.
- Используйте фотографии, на которых у человека похожие прически и похожий вырез (трудно заправить воротник рубашки поверх свитера с высоким воротом).
- Используйте изображения с нейтральным фоном (трудно смешать сложный цветочный фон с изображением на фоне голубого неба).
- Избегайте бокового освещения и любых теней или бликов, которых нет на обоих изображениях.
Фото Oliver Ragfelt
Далее, убедитесь, что голова на обеих фотографиях примерно одинакового размера. Вы можете немного изменить размер выделения в Photoshop. Но особенно если у вас есть изображения с низким разрешением, слишком много геометрических преобразований могут привести к размытым изображениям и грязным чертам лица. Ваши портреты должны выглядеть естественно и отражать реальность даже в мельчайших деталях.
Как поменять голову в Luminar
Тщательно следуя всем вышеизложенным правилам, мы выбрали две фотографии одного и того же человека, сделанные в одинаковых условиях. Нам нравится выражение лица на первом снимке (слева) и композиция на втором (справа). Теперь пришло время решить, какое программное обеспечение использовать.
Нам нравится выражение лица на первом снимке (слева) и композиция на втором (справа). Теперь пришло время решить, какое программное обеспечение использовать.
Фото Эндрю Уорли
Luminar – это автономный фоторедактор, который был признан одним из лучших фоторедакторов 2019 года. Он предназначен для фотографов, у которых мало времени, но много фотографий для ретуширования. Luminar – это автоматический фоторедактор на основе искусственного интеллекта, предназначенный для создания реалистичных и выдающихся изображений. Более того, он работает со слоями и масками и позволяет сделать смену головы всего за несколько минут. Если мы заставили вас заинтересоваться, скачайте бесплатную пробную версию прямо сейчас.
Люминар 3
Luminar 3 – Время имеет значение
Самый быстрый способ сделать ваши фотографии выдающимися Сложное редактирование фотографий стало проще благодаря инструментам на основе искусственного интеллекта
- Accent AI 2.
 0
0 - AI Sky Enhancer
- Более 70 мгновенных просмотров
- Быстро стереть ненужные объекты
- Денойз
- Заточка
- И-Дополнительно
Скачать бесплатно
Так как же сменить голову с помощью Luminar? Это просто; просто выполните следующие действия:
- Откройте базовый образ.
- Выберите Добавить новый слой изображения и откройте изображение с любимым выражением лица.
- Установите непрозрачность нового слоя на 25% и выровняйте два изображения. Лица должны быть одинакового размера и в одинаковом положении. Если это не так, выберите новый слой и откройте Свободное преобразование в меню Инструменты. Затем измените размер и положение слоя, пока все не станет на свои места.

- Верните непрозрачность нового слоя на 100%.
- Выберите новый слой и выберите Кисть . Выберите диаметр кисти, который подходит вашему изображению, затем используйте кисть, чтобы выделить лицо из нового слоя.
- Если вы открываете слишком много нового слоя и вам нужно внести небольшие корректировки, выберите Стереть в меню Инструменты и удалите ненужные детали.
Вот и все! Вы успешно поменяли голову в Luminar. Теперь вы можете использовать один из множества Luminar Looks и добавить последние штрихи, соответствующие вашему художественному видению. Например, вы можете выбрать Dreamy Look из категории Portrait .
Как поменять лицо в Photoshop
Существует несколько способов смены лица в Photoshop. Вы можете использовать то, что соответствует вашим навыкам и потребностям. Применяются те же предварительные условия, поэтому тщательно выбирайте изображения, прежде чем начинать замену лица в Photoshop.
Если на ваших портретах не слишком много деталей и вы хорошо делаете выбор, выполните следующие действия:
- Откройте оба изображения. (Назовем их базовым изображением и новым изображением лица.)
- Используйте инструмент Лассо на новом изображении лица и выберите лицо (или голову, если вы хотите поменять местами головы) и небольшую область вокруг нее. (Узнайте, как вырезать изображение в Photoshop, если вы не знакомы с этим инструментом.)
- Скопируйте сделанный вами выбор и Вставьте его на базовое изображение.
- Создайте новый слой из выделенной области, которую вы вставили.
- Если новое лицо имеет другие размеры, чем исходное лицо, вам придется изменить размер выделения.
Изменение размера выделения в Photoshop
Все, что вам нужно сделать, чтобы изменить размер выделения в Photoshop, — это поместить его на новый слой, выбрать слой и выбрать Free Transform из меню Редактировать .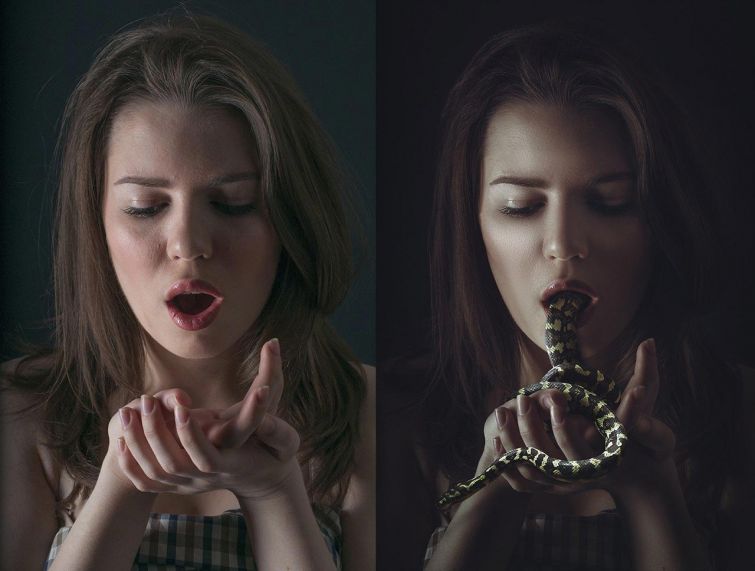 Убедитесь, что вы зафиксировали соотношение сторон, удерживая клавишу Shift или нажав специальную кнопку.
Убедитесь, что вы зафиксировали соотношение сторон, удерживая клавишу Shift или нажав специальную кнопку.
Затем перетащите углы слоя, пока не достигнете желаемых размеров. Нажмите . Введите , чтобы подтвердить новые размеры.
- Уменьшите непрозрачность нового слоя лица и используйте инструмент Перемещение , чтобы выровнять новое лицо с базовым изображением. Когда вы закончите, сбросьте непрозрачность до 100%.
- Добавьте маскирующий слой на новый слой, который вы создали.
- Выберите черную кисть и скройте область вокруг нового лица, которую вы не хотите видеть.
- Если вы все еще можете обнаружить некоторые несоответствия, узнайте, как совмещать края в Photoshop. Вы можете работать с Feather Edges или некоторыми другими замечательными инструментами, предлагаемыми Photoshop.
Вы можете использовать любые инструменты выделения, которые лучше всего подходят для вашего изображения. Например, инструмент Magnetic Lasso хорошо работает, если грань, которую вы хотите выделить, имеет четкие края, а инструмент Magic Wand инструмент лучше подходит для лиц с однородным цветом.
Например, инструмент Magnetic Lasso хорошо работает, если грань, которую вы хотите выделить, имеет четкие края, а инструмент Magic Wand инструмент лучше подходит для лиц с однородным цветом.
Photo by Craig McKay on Unsplash
Для замены только лица или определенной части лица (например, добавления улыбки или замены закрытых глаз) вместо выделения можно использовать инструмент Clone Stamp . Просто убедитесь, что исходная область и область назначения очень похожи. Инструмент Clone Stamp работает только для небольших изменений цвета.
При смене головы в Photoshop нужно обращать внимание на мелкие детали. Максимально увеличивайте масштаб, делая выделение и используя кисти. Каждый пиксель на счету, и малейшая ошибка может обернуться видимой подделкой.
Смена головы — эффективный способ исправить портрет, когда вы не можете переделать фотосессию. Он позволяет совместить два изображения и добиться идеального выражения лица и правильной композиции одновременно. Что касается программного обеспечения, вы можете положиться на Adobe Photoshop, если это ваш обычный редактор изображений. Но вы также можете рассмотреть плагины Photoshop и другие автономные приложения.
Что касается программного обеспечения, вы можете положиться на Adobe Photoshop, если это ваш обычный редактор изображений. Но вы также можете рассмотреть плагины Photoshop и другие автономные приложения.
Ретушь изображений — неотъемлемая часть работы фотографа. Все больше и больше фотографов выбирают специальное программное обеспечение, такое как Luminar, которое легче освоить, чем Photoshop, и которое позволяет получать более реалистичные фотографии. Вы также можете попробовать Luminar. Скачайте пробную версию бесплатно прямо сейчас.
Люминар 3
Luminar 3 – Время имеет значение
Самый быстрый способ сделать ваши фотографии выдающимися Сложное редактирование фотографий стало проще благодаря инструментам на основе искусственного интеллекта
- Accent AI 2.0
- AI Sky Enhancer
- Более 70 мгновенных просмотров
- Быстро стереть ненужные объекты
- Денойз
- Заточка
- И-Дополнительно
Скачать бесплатно
Не забывайте, что замена головы — это манипуляция с изображением, к которой следует подходить ответственно.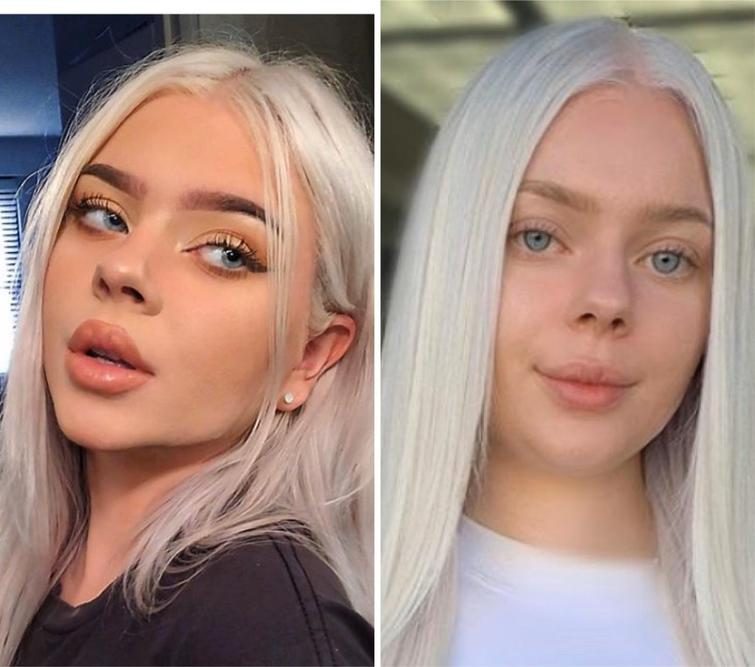 Вы можете весело провести время, заменяя лица людей на групповой фотографии или создавая специальные эффекты, но вы должны быть уважительными и ясно излагать свои намерения.
Вы можете весело провести время, заменяя лица людей на групповой фотографии или создавая специальные эффекты, но вы должны быть уважительными и ясно излагать свои намерения.
Обмен лицами в Photoshop — SaDesign Retouching
Обмен лицами в Photoshop — отличная техника, с помощью которой можно полностью изменить лицо модели. Это лучшая техника для коммерческой фотографии, особенно в сфере электронной коммерции.
Сегодня мы покажем вам, как поменять местами лица в Photoshop. В предыдущих версиях Photoshop это была тяжелая работа. Но в более новых версиях это простая работа, которую может выполнить каждый, немного потренировавшись. Если вам нужна расширенная замена лица по доступной цене, свяжитесь с нами. Итак, без лишних слов, давайте посмотрим, как изменить лицо в Photoshop.
Критерии замены лица в Photoshop
Перед выполнением замены лица необходимо выполнить несколько условий. Вы не можете полностью заменить черное лицо белым телом. Поэтому убедитесь, что оба изображения имеют одинаковые критерии, прежде чем менять лицо в Photoshop.
Вот некоторые условия, которые вы должны соблюдать.
- Выберите изображения с одинаковыми углами лица. Соблюдение угловых пропорций — это первое, на что стоит обратить внимание.
- Выберите аналогичную или более близкую глубину цвета.
- Убедитесь, что разрешение изображений одинаково.
- Используйте более новую версию Photoshop, чтобы получить преимущество.
Пошаговый процесс редактирования
Чтобы запечатлеть весь процесс смены лица в Photoshop, мы перечислили шаги ниже. Это поможет вам сделать работу идеально. Смотрите первые шаги.
- Открыть оба файла в Photoshop
- Выберите лицо с помощью лассо. инструмент
- Скопируйте и вставьте лицо в другое лицо
- Выберите изображение, которое хотите поменять местами
- Удалите лицо, которое хотите заменить
- Использовать параметр наложения
- Редактировать и редактировать, чтобы соответствовать лицу
- И спасение
При необходимости вы можете скачать его отсюда.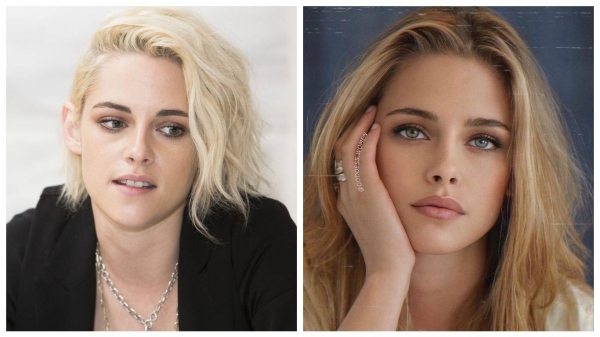 В этом уроке мы будем использовать Adobe Photoshop CC 2019 для доступа к расширенным функциям.
В этом уроке мы будем использовать Adobe Photoshop CC 2019 для доступа к расширенным функциям.
Шаг 1: Откройте файл в Photoshop
Сначала откройте оба файла в Photoshop. Но давайте сначала сравним сходство обоих файлов. Когда вы открываете их рядом, их легко сравнивать. Проверьте критерии сверху. Если фотографии не совпадают, выберите другие фотографии, чтобы поменять лицо в Photoshop.
a-tep-in-photoshop
Шаг 2. Выберите лицо с помощью инструмента «Лассо»
Перед выбором лица убедитесь, что оба лица выглядят одинаково. Если на передней части лица есть волосы, а на другом лице нет, они не идеально подходят для обмена. Сделав все правильно, выберите идеальное лицо.
Есть и другие способы выбора. Вместо инструмента «Лассо» вы можете использовать инструмент «Перо» в Photoshop, инструмент быстрого выделения. Узнайте, как использовать инструмент «Перо» в Photoshop.
Когда мы хотим сделать выделение от руки, мы будем использовать инструмент лассо.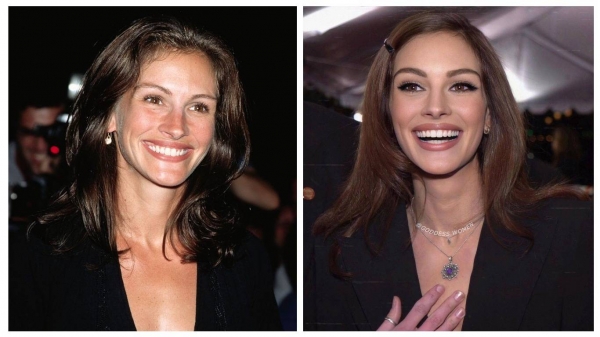 Сделайте как можно больше выделений, чтобы заменить лица. Нарисовав выделение, щелкните правой кнопкой мыши внутри контура. Затем выберите опцию «Сделать выбор»
Сделайте как можно больше выделений, чтобы заменить лица. Нарисовав выделение, щелкните правой кнопкой мыши внутри контура. Затем выберите опцию «Сделать выбор»
Шаг 3: Скопируйте и вставьте лицо в другое лицо.
После выделения используйте Ctrl + C, чтобы скопировать выделение. Теперь перейдите к другому изображению и нажмите Ctrl + V, чтобы вставить лицо.
Шаг 4: Выберите изображение, которое хотите заменить
После настройки назовите дублированный слой «Лицо для замены». Затем продублируйте фоновый слой и назовите его «Лицо для замены».
После этого скройте исходный фоновый слой. Нажмите Ctrl и нажмите «Face to swap layer». Сейчас сделан выбор.
Шаг 5: Удалите лицо, которое вы хотите заменить
Чтобы удалить лицо, которое вы хотите заменить, сначала скройте слой «Лицо для замены». Теперь перейдите в меню и выберите «Выбрать», затем выберите «Контракт» из «Modifi». Во всплывающем окне укажите значение пикселя 10,9.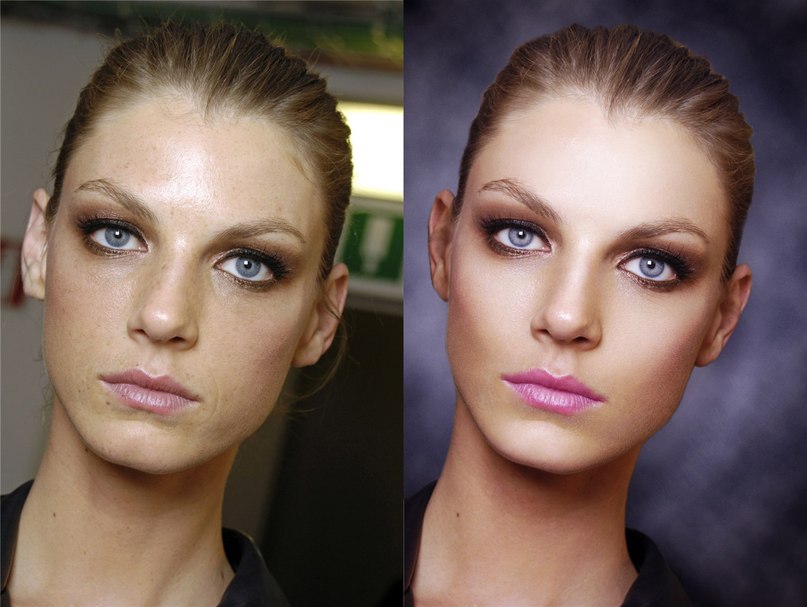 0417 введите
0417 введите
Теперь создайте маску слоя и нажмите Ctrl + I, чтобы инвертировать маску. Затем он удалит лицо. После удаления выберите слой Face to Swap. Установите непрозрачность на 100%, затем нажмите Ctrl и щелкните изображение слоя, чтобы сделать выбор. Затем снова создайте маску слоя.
Шаг 6. Используйте параметр наложения
Перед использованием параметра наложения выберите оба слоя «Поменять местами» и «Поменять местами». Для этого сначала выберите один слой, затем нажмите Ctrl и щелкните другой слой. Теперь перейдите в меню «Редактировать», затем выберите «Автоматическое смешивание слоев».
Теперь отметьте «Панорама», «Бесшовный тон» и «Цвет и заливка-Контент-Осознание». Затем нажмите «ОК». Затем Photoshop выполнит некоторые расчеты. Он будет использовать технологию AI (искусственный интеллект) для объединения обоих слоев вместе. Теперь отредактируйте и ретушируйте смену лица в Photoshop.
Шаг 7: Редактирование и ретушь в соответствии с лицом
Теперь, если вы увеличите изображение, вы увидите некоторые несоответствия в замене лица в Photoshop. Теперь отредактируйте его, чтобы исправить несоответствие. Возьмите мягкую кисть с расходом 8-10%. Затем выберите наиболее близкие цвета и тона, чтобы исправить несоответствие. Нажмите и удерживайте Alt + щелкните левой кнопкой мыши в исходной области. Проведите кистью по несоответствующим областям и создайте идеальное соответствие. Помните, что нельзя использовать один и тот же цвет во всех местах. Также используйте инструмент «Размытие» в некоторых местах для более полной отделки.
Теперь отредактируйте его, чтобы исправить несоответствие. Возьмите мягкую кисть с расходом 8-10%. Затем выберите наиболее близкие цвета и тона, чтобы исправить несоответствие. Нажмите и удерживайте Alt + щелкните левой кнопкой мыши в исходной области. Проведите кистью по несоответствующим областям и создайте идеальное соответствие. Помните, что нельзя использовать один и тот же цвет во всех местах. Также используйте инструмент «Размытие» в некоторых местах для более полной отделки.
Теперь взгляните на окончательный результат ниже.
Шаг 8: Сохраните
После завершения всего процесса сохраните файл в любом формате.
Заключение
Превратить Photoshop в замену лица несложно.
Однако есть и другие способы замены лиц на фотографиях. Но мы думаем, что с помощью этого простого процесса становится проще менять местами лица в Photoshop. И это также самый удобный процесс для идеальной замены лица в Photoshop.
Вы можете посмотреть видеоруководство по замене лица Колина Смита в PhotoshopCafe по адресу:
В этом видео Колин Смит из PhotoshopCafe показывает вам два сценария. В первом примере (в 1:15) два изображения одной и той же группы женщин, сделанные на одной съемке. На этой групповой фотографии улыбающихся женщин у женщины слева не самое лучшее выражение лица, поэтому Колин заменяет ее лицо на этом фото своим с другого фото, где ее выражение лица выглядит более лестно.
Второй пример (на 6:33) он представил как «примерка новой прически… Когда не хочешь столовые приборы, но хочешь посмотреть, как они выглядят». Колин сфотографировал двух разных моделей и поменял их лица, чтобы «примерить» короткую прическу второй модели. Хотя Колин очень специфичен в этом случае, вы можете использовать одни и те же основные шаги для различных целей.
НЕКОТОРЫЕ СПОСОБЫ СКАЗАТЬ:
Определите область, которую нужно сшить: это означает выбор лиц, только если оба изображения одинаковы (как в примере с групповым фото) или использование всего изображения, чтобы дать вам больше пикселей для работы с , как в примере с прической.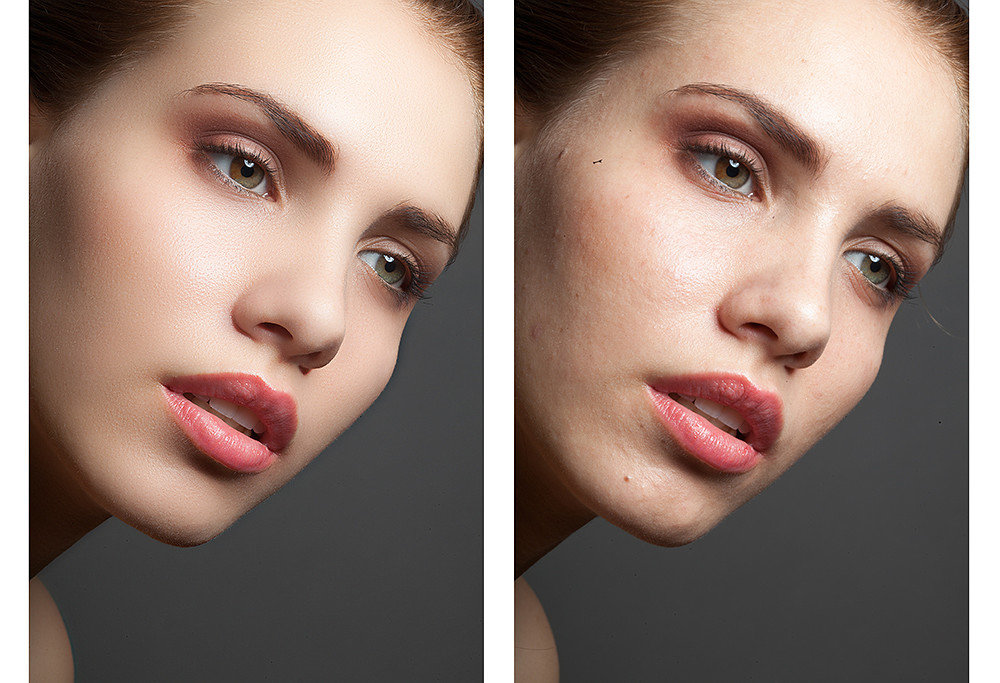
Чтобы выделить область вокруг лица, используйте инструмент «Лассо». Затем используйте инструмент «Перемещение», чтобы перетащить выделение на второе изображение. Удерживая клавишу Shift, когда вы ее отпускаете, выделение будет размещено в том же месте на холсте второго изображения.
Убедитесь, что «новое лицо» находится поверх слоя, и измените непрозрачность этого слоя на 50%, чтобы вы могли видеть лицо внизу и легко поместили его прямо поверх лица, которое хотите заменить.
Если верхний слой прыгает, выберите View в строке меню и выберите функцию Snap. Это позволит упростить позиционирование нового лица.
Поскольку в видеоуроке Колин хотел изменить только выражение лица женщины на групповом фото, он использовал ее нос как «якорь». При использовании инструмента «Свободное преобразование», нажав CMD / CTRL + T, вы можете переместить опорную точку на кончик носа, чтобы выровнять черты лица на обоих слоях.
Во втором примере Колин использует инструмент «Свободное преобразование», чтобы сделать новое лицо немного меньше, чтобы выровнять черты, а также «привязать» нос.
Когда вы работаете с двумя разными объектами, убедитесь, что оттенки кожи совпадают, чтобы лицо и шея совпадали, а финальное изображение выглядело цельным.
Когда новое лицо будет на месте, измените непрозрачность верхнего слоя на 100%.
Наконец, добавьте маску слоя поверх слоя с новым лицом и инвертируйте ее в черный цвет, чтобы скрыть весь слой и показать только новое лицо.
Колин также использует инструмент «Пластика», который не всегда необходим, но распознавание лиц в сочетании с ползунками на панели свойств «Пластика с учетом лиц» может помочь настроить глаза и рот после замены. сдача.
[Мастер за 10 шагов] Техника смены лица в Photoshop за 2 минуты!
АвторAhmed Efaz Опубликовано
Photoshop — это такой классный инструмент или программное обеспечение для редактирования фотографий, которое вы можете использовать для выполнения обширной объемной работы, а также для развлечения. Вы можете обрабатывать изображения, создавать графику; и т. д., вы также можете создать наложение боке на изображение или в этом случае вы также можете поменять местами лица с помощью фотошопа. Это очень легко и весело делать в фотошопе с заменой лица, потому что все инструменты, которые вам нужны, можно просто использовать, и вы также сможете сделать забавные конечные фотографии. В этой статье мы покажем вам метод смены лица в Photoshop. Мы покажем вам самый простой способ поменять местами лица в фотошопе в кратчайшие сроки. Итак, без лишних слов, начнем!
Вы можете обрабатывать изображения, создавать графику; и т. д., вы также можете создать наложение боке на изображение или в этом случае вы также можете поменять местами лица с помощью фотошопа. Это очень легко и весело делать в фотошопе с заменой лица, потому что все инструменты, которые вам нужны, можно просто использовать, и вы также сможете сделать забавные конечные фотографии. В этой статье мы покажем вам метод смены лица в Photoshop. Мы покажем вам самый простой способ поменять местами лица в фотошопе в кратчайшие сроки. Итак, без лишних слов, начнем!
Вот шаги для того, как поменять лицо в фотошопе или, другими словами, как поменять лицо в фотошопе —
Откройте фотографию лучшее приложение для редактирования фотографий. Здесь мы выбрали Photoshop для редактирования смены лица. Сначала вам нужно открыть фотографию в Photoshop. Мы будем работать с двумя разными фотографиями, так как собираемся поменять местами лица в фотошопе. Чтобы открыть фотографию, перейдите в Photoshop.
 Выберите «Файл» > «Открыть». Сделав это, вы получите диалоговое окно Windows, оттуда вам нужно перейти к местоположению файла и выбрать фотографию. Нажмите на фото и нажмите ввод. Фото откроется в фотошопе.
Выберите «Файл» > «Открыть». Сделав это, вы получите диалоговое окно Windows, оттуда вам нужно перейти к местоположению файла и выбрать фотографию. Нажмите на фото и нажмите ввод. Фото откроется в фотошопе.Вы также можете просто перетащить фотографии на панель Photoshop из папки с файлами. Photoshop откроет фотографии через секунду, если вы это сделаете. Еще один простой способ открыть фотографии в Photoshop — нажать «Ctrl+O». Вы получите диалоговое окно Windows, чтобы открыть фотографию. Выберите свою фотографию и нажмите Enter, чтобы открыть фотографии. Затем приступаем к замене лиц в фотошопе.
Выберите область лица, которую вы хотите поменять местами
Пришло время выбрать область первой фотографии лица. Нам нужно активировать инструмент выделения. В Photoshop есть разные инструменты выделения. Но мы будем работать с «инструментом лассо». Сначала мы должны активировать инструмент лассо. Нажмите «l» на клавиатуре или щелкните значок лассо на панели инструментов. Сделав это, вы активируете инструмент лассо в Photoshop. Теперь мы собираемся выбрать область лица, которую мы хотим поменять местами, с помощью инструмента лассо. Теперь нарисуйте круг на первой фотографии лица. Вы получите выбранную область фотографии лица. Это поможет вам легко и точно менять лицо в Photoshop. Вы также можете использовать обтравочный контур для выделения части лица.
Сделав это, вы активируете инструмент лассо в Photoshop. Теперь мы собираемся выбрать область лица, которую мы хотим поменять местами, с помощью инструмента лассо. Теперь нарисуйте круг на первой фотографии лица. Вы получите выбранную область фотографии лица. Это поможет вам легко и точно менять лицо в Photoshop. Вы также можете использовать обтравочный контур для выделения части лица.
Скопируйте выделение
Поскольку мы уже сделали выделение лица на первой фотографии, нам нужно скопировать эту область фотографии лица, чтобы заменить ее на второй фотографии. Чтобы скопировать выделение, щелкните его правой кнопкой мыши, и вы получите диалоговое окно, содержащее некоторые параметры. Нажмите «Копировать» в поле, и область будет скопирована. Замена лица в Photoshop может быть немного несовершенной, если вы не скопируете выделение должным образом.
Вставить выделение на второе изображение
Чтобы поменять лицо в Photoshop, нам нужно переместить другое лицо на другое. Теперь нам нужно перейти ко второму фото. Поскольку мы скопировали область лица с первой фотографии лица, нам нужно поместить ее на лицо второй фотографии. Нажмите «Ctrl + V» и вставьте лицо первой фотографии на вторую фотографию.
Теперь нам нужно перейти ко второму фото. Поскольку мы скопировали область лица с первой фотографии лица, нам нужно поместить ее на лицо второй фотографии. Нажмите «Ctrl + V» и вставьте лицо первой фотографии на вторую фотографию.
Уменьшите непрозрачность и измените размер нового слоя с лицом
После того, как мы поместили фотографию лица поверх второго изображения, нам нужно идеально его смешать. Нам нужно изменить его размер и уменьшить непрозрачность этой области изображения. Нажмите на слой 1 и работайте над ним. В окне слоя вы увидите непрозрачность в правом верхнем углу панели слоев. Уменьшите непрозрачность до 57%. Не растягивайте в области первого лица. Отрегулируйте его в нужном месте, и вы почти добьетесь цели. Это поможет вам правильно выполнить замену лица в Photoshop.
Дублируйте фоновый слой
Пока вы выполняете замену лица в фотошопе, необходимо сохранить изображение как можно более неразрушающим. Вот почему дублирование фонового слоя и использование его в качестве основного слоя для работы даст вам преимущество, и работа будет неразрушающей, сохраняя основное изображение фотошопа с заменой лиц в безопасности.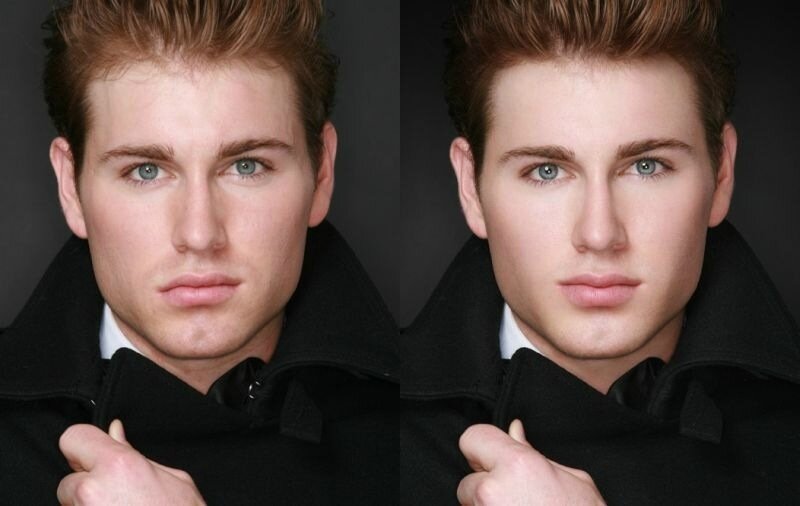 Чтобы дублировать фоновый слой, перейдите в поле слоя и выберите фоновый слой, затем щелкните правой кнопкой мыши и выберите слой через копирование из вариантов. Вы также можете выбрать фоновый слой и нажать «Ctrl + J», чтобы продублировать фоновый слой и в совершенстве выполнить технику смены лица в Photoshop.
Чтобы дублировать фоновый слой, перейдите в поле слоя и выберите фоновый слой, затем щелкните правой кнопкой мыши и выберите слой через копирование из вариантов. Вы также можете выбрать фоновый слой и нажать «Ctrl + J», чтобы продублировать фоновый слой и в совершенстве выполнить технику смены лица в Photoshop.
Сделайте выделение слоя лица
Теперь снова сделайте выделение нового слоя лица. Это та же самая область лица, которую мы взяли из предыдущего изображения. Сделайте выделение этого слоя с лицом еще раз. Чтобы сделать выбор, нажмите ctrl и щелкните правой кнопкой мыши слой с лицом. Тогда область лица будет выделена точно. Этот шаг поможет нам правильно выполнить замену лица в Photoshop без разрушения.
Изменить выбор и контракт
Теперь вам нужно изменить выделение, чтобы оно правильно совпадало с лицом человека на втором изображении. Всегда помните, что при замене лица в Photoshop необходимо, чтобы фотография правильно сочеталась и выглядела естественно. На этом изображении нам нужно сжать или немного уменьшить выделение. Для этого перейдите в Select > Modify > Contract. Оставьте область контракта равной 5 пикселям и нажмите ОК. Тогда выбор немного сократится.
На этом изображении нам нужно сжать или немного уменьшить выделение. Для этого перейдите в Select > Modify > Contract. Оставьте область контракта равной 5 пикселям и нажмите ОК. Тогда выбор немного сократится.
Выберите дубликат слоя и удалите выделение
Теперь, сохраняя выделение активным, щелкните новый дубликат фонового слоя и нажмите кнопку Удалить на клавиатуре. Это удалит эту область лица нового изображения и даст вам возможность создать идеальное сочетание изображения. Это основная часть техники смены лица в Photoshop.
Смешайте дубликат слоя и слой лица
Теперь последний, но самый важный шаг для смены лица в Photoshop — это смешивание слоя лица и дубликата фонового слоя без лица. Для этого сначала выберите два слоя, используя Ctrl и правый клик мыши. Затем перейдите в меню «Редактировать» > «Автоматическое смешивание слоев». Что бы вы ни увидели на экране, просто нажмите кнопку OK. Затем подождите, пока изображения сольются вместе, и оцените волшебство техники смены лица в Photoshop.
Вот как будет выглядеть финальное изображение после применения техники «фотошоп как поменять лицо» —
Теги поста: #обмен лицами в фотошопе#обмен лицами в фотошопе#обмен лицами в фотошопе#обмен лицами в фотошопе#обмен лицами в фотошопе#обмен лицами в фотошопе#обмен лицами в фотошопе#обмен лицами в фотошопе
Похожие посты
Решительные советы по фотосъемке пары в помещении
ByAhmed Efaz Опубликовано
Итак, есть разные пары, которые планируют провести пару фотосессий. Кто-то помолвлен, кто-то женат, а кто-то хочет сделать это «просто потому что». Одним из самых нервных моментов, кроме их свадьбы, является день, когда они планируют провести портретную фотосессию пары в помещении с…
Подробнее Решительные советы по фотосъемке пары в помещенииПродолжить
Real Estate Photography Tips Techniques
ByAhmed Efaz Опубликовано
Теперь вы, возможно, планировали начать свою карьеру в качестве фотографа недвижимости из-за его растущей популярности и больших шансов на получение значительного дохода. Многие фотографы сейчас начинают свой собственный бизнес по фотографии недвижимости. Они знают, как заработать на фотобизнесе. Вы также можете…
Подробнее Советы по фотосъемке недвижимостиМетодыПродолжить
Оптимизация изображения для веб-сайта электронной торговли
ByAhmed Efaz Опубликовано
Важно использовать фотографии товаров, которые вы продаете, если вы ведете онлайн-бизнес. Эти фотографии можно использовать на своем веб-сайте, в социальных сетях и на сайтах электронной коммерции для розничных продавцов. С другой стороны, фотографии должны быть привлекательными и точно отражать то, что вы продаете. Что касается интернет-покупок,…
Подробнее Оптимизация изображения для веб-сайта электронной коммерцииПродолжить
Советы по коммерческой фотографии
Ахмед Эфаз Опубликовано
Существуют разные типы фотографии, и советы по коммерческой фотографии — один из них. Некоторые фотографии делаются просто так, а некоторые — ради определенных целей. Но коммерческая фотография делается с целью привлечь внимание к продуктам или услугам. Давайте узнаем, что такое коммерческая фотография ниже. Что такое…
Подробнее Советы по коммерческой фотографииПродолжить
Идеи фотографии с длинной выдержкой
ByAhmed Efaz Опубликовано
Пейзажная фотография — один из самых популярных жанров фотографии на данный момент. В наши дни фотографы много занимаются этим видом фотографии. Они по-разному экспериментируют с этим жанром, используя разные точки зрения. Один из самых крутых способов добавить дополнительную атмосферу пейзажной фотографии, который…
Подробнее Идеи для фотосъемки с длинной выдержкойПродолжить
7 лучших приложений для смены лица
Смартфон позволяет любому легко использовать передовые инструменты для редактирования фотографий, для которых в противном случае вам понадобились бы навыки Photoshop. Одна из таких возможностей — менять местами лица людей на картинках. Приложения для смены лица сделали это так же просто, как несколько раз коснуться экрана.
Одна из таких возможностей — менять местами лица людей на картинках. Приложения для смены лица сделали это так же просто, как несколько раз коснуться экрана.
Независимо от того, хотите ли вы усовершенствовать замену лица с помощью ручных манипуляций или вам нужно приложение, которое сделает всю тяжелую работу за вас, для этого есть приложение для замены лица. Вот лучшие приложения для смены лица, доступные для вашего смартфона iOS или Android прямо сейчас.
1. Замена лица в прямом эфире
3 изображения
Face Swap Live использует изображения, которые уже есть на вашем телефоне. Вы можете сделать селфи прямо перед применением эффекта или импортировать существующее изображение. И, к счастью, доступно множество эффектов. Вы можете выбрать из предварительно загруженных или найти конкретное изображение, в которое вы хотели бы превратиться.
Более того, Face Swap Live работает как с видео, так и с фотографиями. По сравнению с другими доступными приложениями для смены лица, Face Swap Live немного отстает, когда дело доходит до точности. Тем не менее, это все еще отличное приложение для смены лица.
По сравнению с другими доступными приложениями для смены лица, Face Swap Live немного отстает, когда дело доходит до точности. Тем не менее, это все еще отличное приложение для смены лица.
Скачать: Face Swap Live Lite для iOS (бесплатно)
Загрузить: Face Swap Live для Android ($1,99) | iOS ($0,99)
2. Кабина смены лица
3 изображения
Face Swap Booth поставляется с широким спектром опций, которые вы можете использовать для точной настройки изображений и получения точных результатов, которые вы хотите. Автоматической смены лица нет. Вам нужно пройти через несколько обручей, чтобы поменять лица, но вы разблокируете множество возможностей, как только разберетесь с приложением.
Face Swap Booth позволяет вам менять отдельные характеристики, а не лица целиком. Это означает, что вы можете выбрать чужие глаза и размазать их по другому лицу. Вам также не обязательно нужна вторая фотография. Вместо этого вы можете выбрать шаблон знаменитости и использовать его для создания нового изображения.
Вместо этого вы можете выбрать шаблон знаменитости и использовать его для создания нового изображения.
Face Swap Booth также не имеет ограничений по фотографиям или лицам. Поскольку приложение может сохранять данные о лицах загруженных вами изображений, вы можете менять столько лиц, сколько хотите, для редактирования групповых снимков. Вы также найдете множество утилит для исправления любых ошибок, которые допускают алгоритмы Face Swap Booth.
Загрузить: Будка для обмена лицами для Android | iOS (доступны бесплатные покупки в приложении)
3. Рефейс
3 изображения
Если вы хотите снимать высококачественные видео по обмену лицами, попробуйте скачать Reface. Reface специально посвящен искусству смены лица в видео. Если вы когда-нибудь представляли себе, каково было бы видеть себя хедлайнером шоу в перерыве между таймами Суперкубка, Reface — идеальное приложение.
Приложение постоянно обновляется свежими GIF-файлами и видео, чтобы вы могли опробовать новые и веселые фильтры смены лица, что делает Reface одним из лучших доступных приложений для смены лица видео.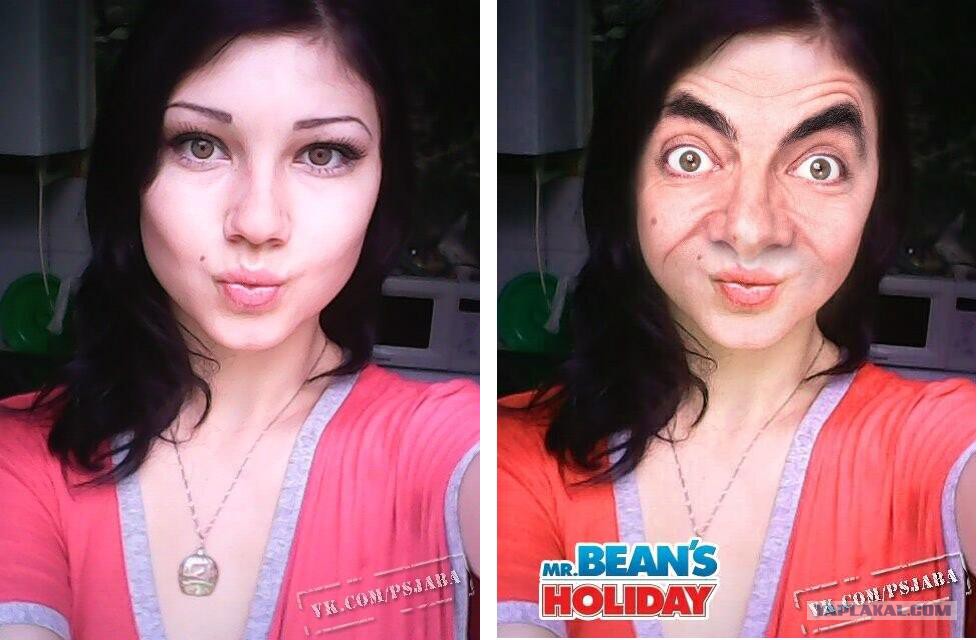
Доступна подписка, которая удалит все водяные знаки с видео, избавит от рекламы и откроет неограниченный доступ. Вы также можете приобрести пожизненный доступ к премиум-функциям за единовременную плату.
Загрузить: Reface для Android | iOS (бесплатно, доступны подписка и покупки в приложении)
4. Снапчат
3 изображения
Snapchat был одним из первых приложений, добавляющих эффект смены лица. Неудивительно, что за эти годы он усовершенствовал возможность замены видео. Вы можете легко найти этот фильтр, выполнив поиск замена лица в строке поиска приложения.
Выберите фильтр Face Swap , и все готово. Приведите второго человека, домашнее животное или изображение из фотопленки, и Snapchat покажет вам смену лиц в прямом эфире. Вы можете записать клип, удерживая нажатой кнопку спуска затвора или коснувшись ее один раз, чтобы сделать снимок. Отправьте это своим друзьям и семье или загрузите на свои фотографии для личного использования.
Отправьте это своим друзьям и семье или загрузите на свои фотографии для личного использования.
Если вы являетесь пользователем Snapchat или планируете использовать Snapchat, настройте параметры конфиденциальности в Snapchat, чтобы защитить свою учетную запись.
Загрузить: Snapchat для Android | iOS (доступны бесплатные покупки в приложении)
5. Инстаграм
3 изображения
Instagram хорошо известен тем, что включает в себя самые популярные функции из других приложений, и замена лица не застрахована от этого шаблона. Если у вас возникли проблемы с поиском опции смены лица в Instagram, следуйте приведенным ниже инструкциям:
.- Запуск Instagram .
- Нажмите Добавить в историю в верхнем левом углу под изображением вашего профиля.
- Коснитесь Камера
- Внизу прокрутите вправо до упора, чтобы увидеть Обзор эффектов .

- Поиск замена лица .
- Просмотрите параметры и выберите фильтр.
- Коснитесь фильтра, чтобы использовать его.
Хотя несколько других приложений, которые мы перечислили, обеспечивают более чистую замену лиц, Instagram позволяет вам менять лица без загрузки нового приложения.
Всегда есть творческие способы добавить больше к своей истории в Instagram. В Instagram есть фильтры для видео с заменой лиц, изображений с заменой лиц и даже работает для замены лиц с двух неподвижных фотографий.
Загрузить: Instagram для Android | iOS (доступны бесплатные покупки в приложении)
6. Лицевая сторона
3 изображения
Faceover больше похож на сервис для редактирования фотографий, чем на приложение для смены лица. Это означает, что он невероятно хорошо работает для высококачественной замены лиц, так как вы можете напрямую копировать и вставлять лица с одной фотографии на голову другого человека.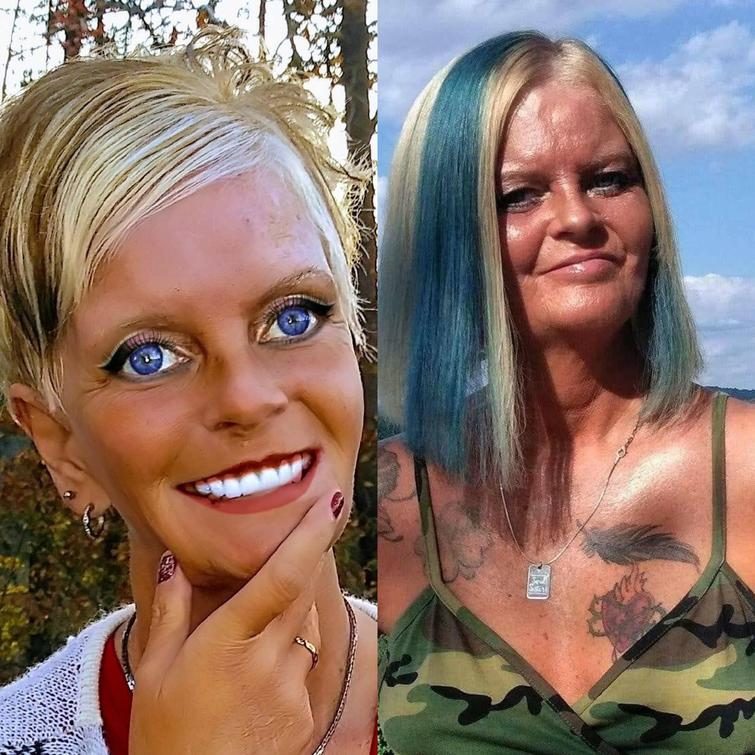 Вы также можете изменить размер и обрезать фотографии, чтобы повысить их качество.
Вы также можете изменить размер и обрезать фотографии, чтобы повысить их качество.
Вы можете легко загружать фотографии прямо в приложение и менять местами лица с нескольких фотографий. Faceover Pro также доступен в App Store за 6,99 долларов США, что позволяет неограниченное количество обменов лицами, отсутствие рекламы и другие премиальные функции.
Это приложение доступно только для iOS.
Скачать: Faceover для iOS (доступна бесплатная премиум-версия)
7. Фунвео
3 изображения
Замена лица — это только один из замечательных фильтров, доступных на Funveo, известном как Banuba на Android. Это приложение не ориентировано исключительно на смену лица, а вместо этого предоставляет вам доступ к более чем тысяче забавных фильтров и масок для изменения лица.
Funveo усовершенствовал замену лица и маски для лица, сосредоточившись исключительно на эстетике изменения лица. Вы можете загружать фотографии прямо в приложение или делать живые селфи и видео.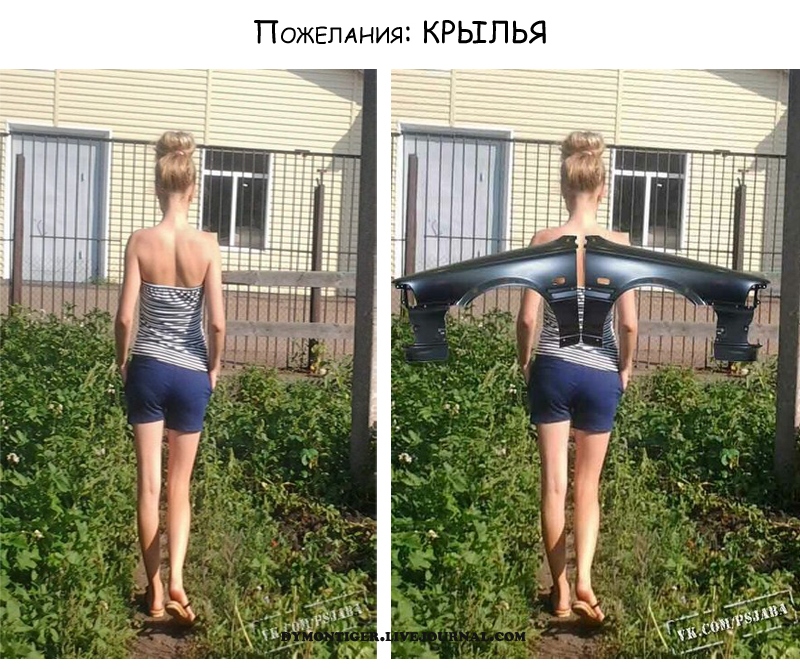 Если вы боретесь со своей игрой в селфи, ознакомьтесь с этими курсами фотографии, чтобы делать более качественные снимки.
Если вы боретесь со своей игрой в селфи, ознакомьтесь с этими курсами фотографии, чтобы делать более качественные снимки.
Это приложение невероятно доступно и полезно для людей, которым нужны преимущества социальных сетей без постоянных уведомлений. Вы можете отправлять фотографии напрямую через свой список контактов без использования какой-либо сторонней платформы социальных сетей.
Загрузить: Funveo для Android | iOS (бесплатно, доступна подписка)
Приложения для смены лица зашли слишком далеко?
Возможность менять лица и создавать видео или изображения за считанные секунды без каких-либо профессиональных навыков, безусловно, звучит как положительный прогресс. Обмен лицом с кошкой или собакой может быть забавным времяпрепровождением, но у технологии обмена лицами есть более серьезные потенциальные недостатки.
Deepfake видео — одно из таких негативных последствий. Для непосвященных у нас есть подробное руководство по дипфейкам, которое поможет вам понять, насколько разрушительными они могут быть, чтобы вы могли лучше защитить себя в этом технологически продвинутом мире.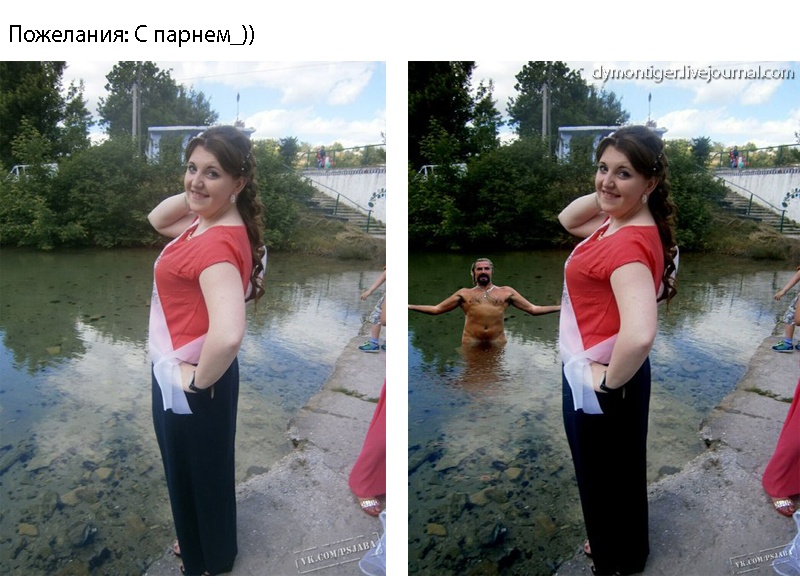
Как сделать фотошопом лицо на фото — DW Photoshop
Есть много причин, по которым вам может понадобиться фотошопить лицо на фото. Может быть, вы хотите создать забавный мем, или, может быть, вы хотите заменить лицо на фотографии своим собственным. Какой бы ни была причина, это легко сделать всего за несколько простых шагов. Сначала откройте фотографию, которую хотите отредактировать, в Photoshop. Затем откройте фотографию лица, которое вы хотите добавить к другой фотографии. Перейдите в меню «Слои» и перетащите изображение лица на другую фотографию. Затем используйте инструмент «Трансформация», чтобы изменить размер и положение лица на другой фотографии. Вы также можете использовать инструмент «Ластик», чтобы удалить любые части лица, которые вам не нужны на окончательной фотографии. Наконец, сохраните свою работу и наслаждайтесь новое фото !
В этом уроке по композитингу в Photoshop вы узнаете, как вырезать человека, комбинировать изображения, сочетать цвета и накладывать тени с помощью Photoshop. Это руководство было создано для доступных сейчас версий Photoshop (2022+), но его можно использовать в любой версии программы. Вы можете посмотреть весь процесс в видео выше, которое представляет собой краткий обзор шагов. Сопоставление световых эффектов слоев Третий шаг — добавить к изображению отбрасываемую тень, чтобы оно выглядело так, как будто присутствует человек, а не просто изображение. Четвертый шаг — убедиться, что слой Shadow выбран и включен. Ctrl/Cmd T — лучший способ использовать Free Transform. Чтобы укоротить тень, перетащите ограничивающую рамку вниз, щелкните правой кнопкой мыши и выберите «Наклон» в раскрывающемся меню.
Это руководство было создано для доступных сейчас версий Photoshop (2022+), но его можно использовать в любой версии программы. Вы можете посмотреть весь процесс в видео выше, которое представляет собой краткий обзор шагов. Сопоставление световых эффектов слоев Третий шаг — добавить к изображению отбрасываемую тень, чтобы оно выглядело так, как будто присутствует человек, а не просто изображение. Четвертый шаг — убедиться, что слой Shadow выбран и включен. Ctrl/Cmd T — лучший способ использовать Free Transform. Чтобы укоротить тень, перетащите ограничивающую рамку вниз, щелкните правой кнопкой мыши и выберите «Наклон» в раскрывающемся меню.
Фильтры можно использовать для большего смягчения краев тени; например, фильтр используется для большего смягчения краев тени. После того, как слой с тенью был выбран, вы можете отрегулировать непрозрачность. Здесь хорошо работает использование 63%. Вы можете применить эти шаги к любой фотографии или просто вставить себя в выбранную вами сцену.
Могу ли я превратить человека в изображение с помощью фотошопа?
Фото: YouTubeВаша новая фотография должна включать фотографию человека, которого вы хотите перевезти. Используя новые инструменты выделения объектов в Photoshop, вы можете выбирать объекты из большой выборки. Если человек старше, используйте быстрый выбор. Когда вы выбираете кого-то (CS6, используйте инструмент быстрого выбора), вокруг него будет отображаться выделение.
Вы можете весело и творчески использовать инструмент редактирования изображений, превратив кого-нибудь в фотографию в фотошопе. Если вы хотите удалить человека с одного изображения и заменить его другим, вы можете следовать нашему руководству для начинающих. Вы можете использовать функцию «Выделение и маска» (ранее известную как «Уточнить край»), чтобы быстро и точно вырезать кого-либо на вашем изображении. При использовании инструмента «Быстрое выделение» измените размер кисти с помощью клавиш с квадратными скобками, чтобы примерно выделить голову и волосы объекта.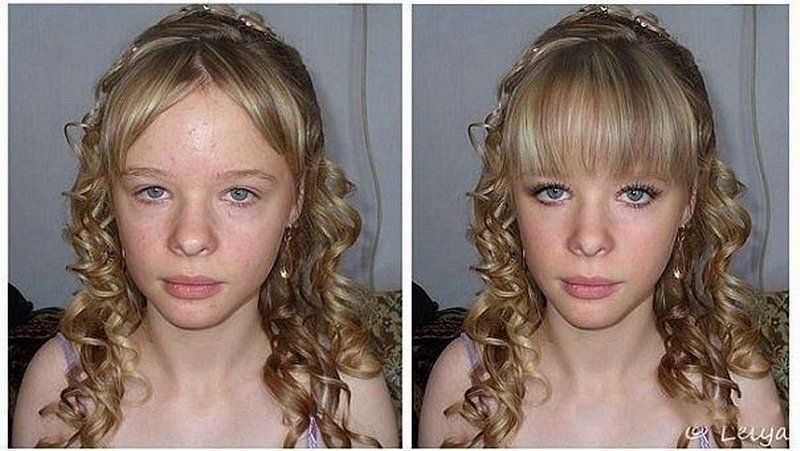 Когда вы выбрали нужную маску, нажмите кнопку «Выбор и маска» на панели задач, чтобы изменить ее. Вам понадобится самый быстрый и простой способ превратить кого-то в фотошоп, если вы только учитесь. Используя растушеванную кисть, вы можете нарисовать черные тени на новом слое.
Когда вы выбрали нужную маску, нажмите кнопку «Выбор и маска» на панели задач, чтобы изменить ее. Вам понадобится самый быстрый и простой способ превратить кого-то в фотошоп, если вы только учитесь. Используя растушеванную кисть, вы можете нарисовать черные тени на новом слое.
Имитация условий освещения исходного изображения позволяет объекту действительно почувствовать воздействие изображения. Метод клонирования заключается в выборе определенной области изображения и построении более обоснованного предположения. Успех этого процесса зависит в первую очередь от остального изображения и от того, насколько оно сложное. Лучше всего использовать инструмент «Заплатка», «Восстанавливающая кисть» или инструмент «Штамп».
Вставить лицо в изображение Онлайн
Кредит: YouTube Есть несколько способов вставить лицо в картинку онлайн. Один из способов — использовать веб-сайт, например Photoshop.com. На этом веб-сайте вы можете загрузить фотографию, а затем выбрать лицо, которое хотите вставить. Другой способ — использовать веб-сайт для изменения лица, например MorphThing.com. С помощью этого веб-сайта вы можете загрузить две фотографии, а затем веб-сайт создаст составную фотографию с двумя лицами, объединенными вместе.
Другой способ — использовать веб-сайт для изменения лица, например MorphThing.com. С помощью этого веб-сайта вы можете загрузить две фотографии, а затем веб-сайт создаст составную фотографию с двумя лицами, объединенными вместе.
Face Swap Приложение Photoshop
Фото: ShotkitFace Swap — это приложение для фотошопа, которое позволяет вам обмениваться лицами с другим человеком на фотографии. Это отличный способ корчить смешные рожи с друзьями или создать новый образ для себя.
Пользователи Snapchat, скорее всего, чаще всего используют приложение, которое позволяет им обмениваться лицами со своими друзьями с помощью простого фильтра. Другие функции SnapChat, приемы и новая подписка Snapchat+ будут иметь для вас большое значение, если вы им воспользуетесь. У Cupace есть отличная и простая функция фоторедактора называется Paste Face, что делает его простым и быстрым в использовании. Cupace позволяет легко вырезать лицо из изображения, выбрать изображение, которое вы хотите вставить сверху, а затем вставить это изображение. Когда вы используете приложение, вы можете увеличить изображение, чтобы убедиться, что вырез вашего лица максимально точен. B612 теперь поддерживает смену лиц на фотографиях и видео. С Reface вы можете создавать новые GIF-файлы, используя различные коллекции GIF-файлов и изображений.
Когда вы используете приложение, вы можете увеличить изображение, чтобы убедиться, что вырез вашего лица максимально точен. B612 теперь поддерживает смену лиц на фотографиях и видео. С Reface вы можете создавать новые GIF-файлы, используя различные коллекции GIF-файлов и изображений.
Вы можете выделить свои изображения, используя параметр «Копировать заменить лицо». С помощью этого приложения вы можете легко обмениваться изображениями между друзьями и семьей на Facebook. Еще одно приложение, позволяющее менять местами лица на фотографиях, — Photo Face Swap. MixBooth не заменяет ваше лицо на фотографиях, а объединяет два лица вместе. Если вы и ваш друг проводите время вместе, вы можете использовать коллекцию фильтров Instagram в своих интересах. Единственное, что вам нужно сделать, это открыть камеру Instagram, найти эффекты и нажать «обмен лицами». Обмен лицами в прямом эфире и Face Swap Booth — оба имеют предварительно загруженные лица знаменитостей.
Чтобы выбрать знаменитость, введите поиск изображения. Недопустимо, чтобы не все приложения, которые мы используем, работали корректно. Это приложения, которые вы можете скачать, если хотите принять участие в обмене лицами.
Недопустимо, чтобы не все приложения, которые мы используем, работали корректно. Это приложения, которые вы можете скачать, если хотите принять участие в обмене лицами.
Easy Photoshop
Нет такой вещи, как easy Photoshop ! Любой, кто говорит вам обратное, либо лжет, либо пытается вам что-то продать. Photoshop — это сложная программа для редактирования изображений, на освоение которой уходят годы. Тем не менее, в Интернете доступно множество руководств и ресурсов, которые помогут вам начать работу с основами.
Photoshop, интуитивно понятная, но мощная программа, поможет вам оживить ваши изображения. Для большинства фотографов самая простая техника редактирования — начать с Adobe Photoshop . Обрезка — самый простой из всех приемов редактирования фотографий, и он может значительно изменить композицию фотографии. Вы можете использовать эти инструменты, чтобы получить наиболее подробные результаты ваших фотографий, используя экспозицию, коррекцию цвета и стабилизацию изображения. Photoshop позволяет изменять цвет теней, полутонов и бликов вашего изображения. В режиме «Выборочный цвет» можно изменить только тот цвет, который отображается на изображении. Вы также можете использовать палитру цветов цветового круга, чтобы увидеть, как будут выглядеть цвета на вашем изображении, если вы просто используете их.
Photoshop позволяет изменять цвет теней, полутонов и бликов вашего изображения. В режиме «Выборочный цвет» можно изменить только тот цвет, который отображается на изображении. Вы также можете использовать палитру цветов цветового круга, чтобы увидеть, как будут выглядеть цвета на вашем изображении, если вы просто используете их.
Используя инструменты Dodge или Burn, вы можете выделить или затемнить определенные области фотографии, чтобы улучшить текстуру или характер. Большинство изображений улучшаются при повышении резкости, так как это добавляет глубину и четкость краям вашего объекта. Если у вас нет подходящего объектива для привлекательной глубины резкости, вам могут помочь инструменты размытия Photoshop. В самой последней версии Photoshop появилась опция «Заливка с учетом содержимого». С помощью этой функции вы можете удалить ненужные объекты с ваших фотографий. План Creative Cloud для фотографов включает Lightroom и Photoshop по ежемесячной подписке для компьютеров и iPad. Если вы хотите использовать Photoshop бесплатно, вы можете сделать это, установив Приложение Photoshop Express .
Если вы хотите использовать Photoshop бесплатно, вы можете сделать это, установив Приложение Photoshop Express .
Photoshop Express и бесплатная пробная версия — отличные варианты для обучения редактированию фотографий, но если вы серьезно относитесь к этому, подписка Creative Cloud — хороший способ начать. Photoshop и другие приложения Creative Cloud также можно бесплатно попробовать в течение семи дней. Чтение статей, подобных этой, — отличный способ изучить Photoshop для новичков.
Adobe Photoshop Elements: отличный вариант для простого редактирования фотографий
Если вам нужен простой и понятный фоторедактор, Adobe Photoshop Elements — отличный выбор. Вы можете использовать его с начинающими и опытными фотографами, потому что он имеет все функции, которые вам понадобятся для организации, редактирования и обмена фотографиями. Если вам нужен более сложный редактор, попробуйте Pixlr. В руководстве у вас будут базовые настройки экспозиции и резкости, но вы не найдете никаких корректирующих слоев или масок.


 У кого широковат, у кого картофелиной или просто какой-то бесформенный, кнопки тоже не всегда красиво выглядят. А идеальный нос в моем понимании — как у Катрин Денев или Грейс Келли, но это уже из раздела фантастики, о таком и мечтать бесполезно”.
У кого широковат, у кого картофелиной или просто какой-то бесформенный, кнопки тоже не всегда красиво выглядят. А идеальный нос в моем понимании — как у Катрин Денев или Грейс Келли, но это уже из раздела фантастики, о таком и мечтать бесполезно”.
 0
0
