Как размыть фон изображения на iPhone
При съемке фотографий вам нужен эффект размытия фона и четкий объект на переднем плане. Вот как размыть фон изображения на iPhone.
Хотите сделать снимок на свой iPhone с размытым фоном? Размытый фон позволяет сделать объект фотографии четким на переднем плане, а все, что позади него, размыто. Во многих случаях это может сделать меховую фотографию похожей на профессиональную.
Программы для Windows, мобильные приложения, игры — ВСЁ БЕСПЛАТНО, в нашем закрытом телеграмм канале — Подписывайтесь:)
Сделать фантастический снимок с размытым фоном и четким объектом будет несложно для профессионалов, использующих цифровые зеркальные камеры с глубоким зумом и точно настроенным кольцом фокусировки.
Использование дорогой цифровой зеркальной фотокамеры — стандартная практика для профессиональных фотографов. Получить такие изображения с помощью iPhone немного сложнее. Однако у нас есть обходные пути, которые позволяют вам это сделать. Итак, вот как размыть фон изображения на iPhone.
Итак, вот как размыть фон изображения на iPhone.
Как размыть фон изображения на iPhone
Чтобы размыть фон изображения на современном iPhone (iPhone 7 Plus и выше), вы можете использовать встроенный портретный режим, чтобы получить эффект размытия глубины резкости. Функция «Портрет» автоматически фокусируется на объекте переднего плана и размывает фон.
Для сравнения, вот фотография, которая не включает эффект размытия с использованием настроек камеры по умолчанию без использования портретного режима.
Чтобы использовать портретный режим для фотосъемки, сделайте следующее:
- Откройте приложение «Камера», проведите пальцем вправо и выберите «Портрет».
- Расположите объект в пределах от двух до восьми футов от объектива.
- Убедитесь, что фон находится на расстоянии не менее 12 футов от объекта.
Примечание. Если вы находитесь слишком близко, камера отобразит сообщение «Отойди подальше». - Подождите, пока на экране появится опция «Естественный свет», и сделайте снимок.

- После того, как вы сделаете снимок, вы увидите, что фон изображения размыт.
Теперь вы знаете, как размыть фон изображения на iPhone в портретном режиме. Процесс прост, но может потребоваться некоторое время, чтобы расположить объекты для достижения наилучших результатов.
Размытие фона изображения на старом iPhone
Если у вас более старый iPhone (без портретного режима), вы можете получить эффект размытия при правильном размещении камеры и объекта.
Чтобы получить размытие фона, выполните следующие действия:
- Поместите объект в пределах фута от объектива камеры.
- Сенсор iPhone будет вынужден выбирать между фоном и крупным планом.
- Коснитесь объекта на экране, чтобы сфокусироваться на нем.
- Сделайте несколько снимков, пока у вас не получится тот с желаемой степенью размытия.
Например, мы сделали эту фотографию на iPhone 7. На ней нет заметного размытия, как на современном iPhone, и она выглядит более пиксельной, но фон размыт.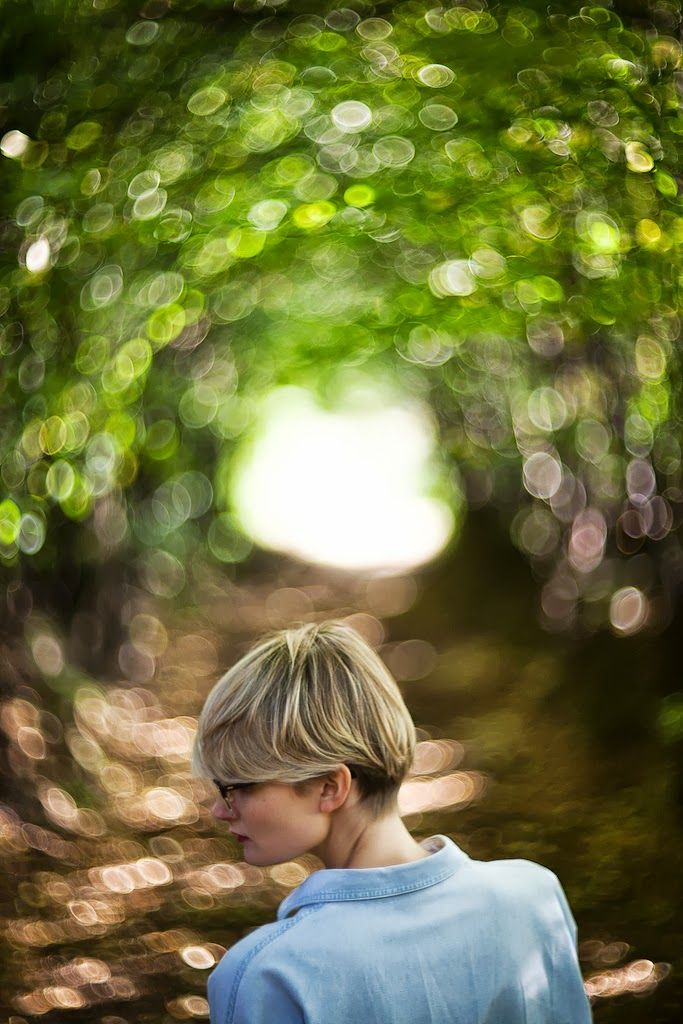
Размытие фона изображения на iPhone с помощью приложения
Однако у вас может быть более старый iPhone или вы хотите добавить эффект размытия к старой фотографии. Таким образом, вы можете создать аналогичный эффект, используя стороннее приложение для размытия фона.
В App Store есть приложения для размытия фона существующих изображений. Некоторые из них бесплатны с покупками в приложении, а некоторые, например АфтерФокусдоступны для единовременной покупки.
Вы захотите попробовать несколько, пока не найдете тот, который лучше всего подходит для вас. Найдите в магазине приложений размытие фона, и появится несколько приложений. Вы можете сравнить функциональность и рейтинги, а у некоторых есть пробный период.
Размытие фона изображения на iPhone
Получение эффекта глубины резкости или размытия на современных iPhone с помощью портретного режима — простой процесс, но он требует правильного позиционирования объекта. Итак, если у вас более старый iPhone, хорошая новость заключается в том, что вы можете получить эффект размытия при соответствующем расположении. Или, если вы добавите размытие к фону изображения на старых фотографиях, решение находится в нескольких кликах в App Store.
Или, если вы добавите размытие к фону изображения на старых фотографиях, решение находится в нескольких кликах в App Store.
Вы можете делать больше, чем просто фотографировать на свой iPhone. Например, вы можете заблокировать фотографии на своем iPhone или делать фотографии с длинной выдержкой. Приложение «Фотографии» также может искать объекты на фотографиях и редактировать видео на вашем iPhone.
Программы для Windows, мобильные приложения, игры — ВСЁ БЕСПЛАТНО, в нашем закрытом телеграмм канале — Подписывайтесь:)
Похожие записи
Как сделать отступ в тексте
Отступ текста — это полезный способ определения начала нового абзаца в документе Word. Вот как их добавить. Программы для Windows, мобильные приложения, игры — ВСЁ БЕСПЛАТНО, в нашем закрытом телеграмм канале — Подписывайтесь:) Если вы пишете длинный документ, вам нужно будет использовать абзацы, чтобы избежать стен текста. Существуют разные школы о том, как лучше всего подойти…
Читать далее Как сделать отступ в текстеПродолжить
Как создать шаблон Google Slides
Если вы хотите произвести хорошее впечатление с помощью презентации Google Slides, вам понадобится хороший шаблон. Вот как сделать свой собственный. Программы для Windows, мобильные приложения, игры — ВСЁ БЕСПЛАТНО, в нашем закрытом телеграмм канале — Подписывайтесь:) Если вы создаете профессиональные презентации, вам необходимо убедиться, что используемый вами шаблон подходит для вашей аудитории. С слишком яркими или…
Вот как сделать свой собственный. Программы для Windows, мобильные приложения, игры — ВСЁ БЕСПЛАТНО, в нашем закрытом телеграмм канале — Подписывайтесь:) Если вы создаете профессиональные презентации, вам необходимо убедиться, что используемый вами шаблон подходит для вашей аудитории. С слишком яркими или…
Читать далее Как создать шаблон Google SlidesПродолжить
Как установить часовой пояс в Linux
Важным аспектом работы любого компьютера UNIX является правильная настройка времени и часового пояса. Давайте посмотрим, как установить часовой пояс в Linux. Часовые пояса могут быть сложными, особенно если вы и ваш сервер Linux находитесь в разных зонах. Программы для Windows, мобильные приложения, игры — ВСЁ БЕСПЛАТНО, в нашем закрытом телеграмм канале — Подписывайтесь:) Предназначенный для того,…
Читать далее Как установить часовой пояс в LinuxПродолжить
Как перевести Apple Watch на военное время
Запутались в том, утро сейчас или вечер? Хотелось бы, чтобы был способ сказать? С помощью этого руководства вы можете легко перевести часы Apple Watch на военное время. «Мы наносим удар завтра в 06:00». «Превосходно. Разбуди меня в, о… 5.30». Программы для Windows, мобильные приложения, игры — ВСЁ БЕСПЛАТНО, в нашем закрытом телеграмм канале — Подписывайтесь:) Если…
«Мы наносим удар завтра в 06:00». «Превосходно. Разбуди меня в, о… 5.30». Программы для Windows, мобильные приложения, игры — ВСЁ БЕСПЛАТНО, в нашем закрытом телеграмм канале — Подписывайтесь:) Если…
Читать далее Как перевести Apple Watch на военное времяПродолжить
Как размыть фон на. Как размыть фон на фотографии. Какие выводы можно сделать
Как профессиональным фотографам удаются такие сногсшибательные портреты, на которых объект съемки получается идеально сфокусированнным, а задний план – размытым? Существует несколько техник, с помощью которых вы можете размыть фон на фотографии – регулирование настроек диафрагмы и выдержки, использование режима портретной съемки и автофокуса, редактирование изображения в Photoshop.
Ведите камеру за движущимся объектом. Если объект съемки находится в движении, ведите камеру следом за ним, чтобы сохранить его резким и размыть задний план.
- Попробуйте снимать с разной выдержкой, чтобы добиться баланса: размытым должен быть только фон, но не объект.

- Для начала установите выдержку 1/125 секунды.
- Старайтесь, чтобы ваше тело и камера были в максимально устойчивом положении. Следите за объектом съемки через видоискатель и убедитесь, что сфокусировались правильно. Снимайте уверенно, твердой рукой.
- В этой технике эффект размытия фона используется, чтобы подчеркнуть движение объекта съемки, в то время как размытие за счет меньшей глубины резкости придает фотографии объем, отделяя объект съемки от его окружения.
Эту страницу просматривали 9220 раза.
Была ли эта статья полезной?
В этом уроке я научу вас создавать эффект размытого фона без светящихся ореолов вокруг основного объекта композиции. Сперва мы воспользуемся инструментом Select and Mask (Выделение и маска), чтобы создать идеальное выделение основного объекта и вырезать его. Затем применим к фону фильтр Field Blur (Размытие поля).
Шаг 1
Открываем рабочее фото через меню File — Open (Файл — Открыть). Чтобы у нас осталась резервная копия неотредактированного фото, комбинацией клавиш Ctrl+J дублируем оригинальный слой.
Чтобы у нас осталась резервная копия неотредактированного фото, комбинацией клавиш Ctrl+J дублируем оригинальный слой.
Называем копию «Размытие» и отключаем видимость оригинального слоя нажатием на значок глаза рядом с названием слоя.
Шаг 2
Для начала нам нужно создать точное выделение модели на фото. Для этого мы воспользуемся инструментом Pen Tool (P) (Перо). Я не тратил время на выделение волос, потому что позже мы отдельно займемся доработкой этого участка.
Шаг 3
Далее, не удаляя выделение, берем Quick Selection Tool (W) (Быстрое выделение). Если вы пользуетесь версией Photoshop CC 19.1, то на верхней панели появится кнопка Select and Mask (Выделение и маска). Нажимаем на нее, чтобы открыть панель с параметрами выделения.
Если вы используете Photoshop CS6, то сперва применяем маску к слою с выделением, затем кликаем правой кнопкой по маске и выбираем Refine Mask (Уточнить маску).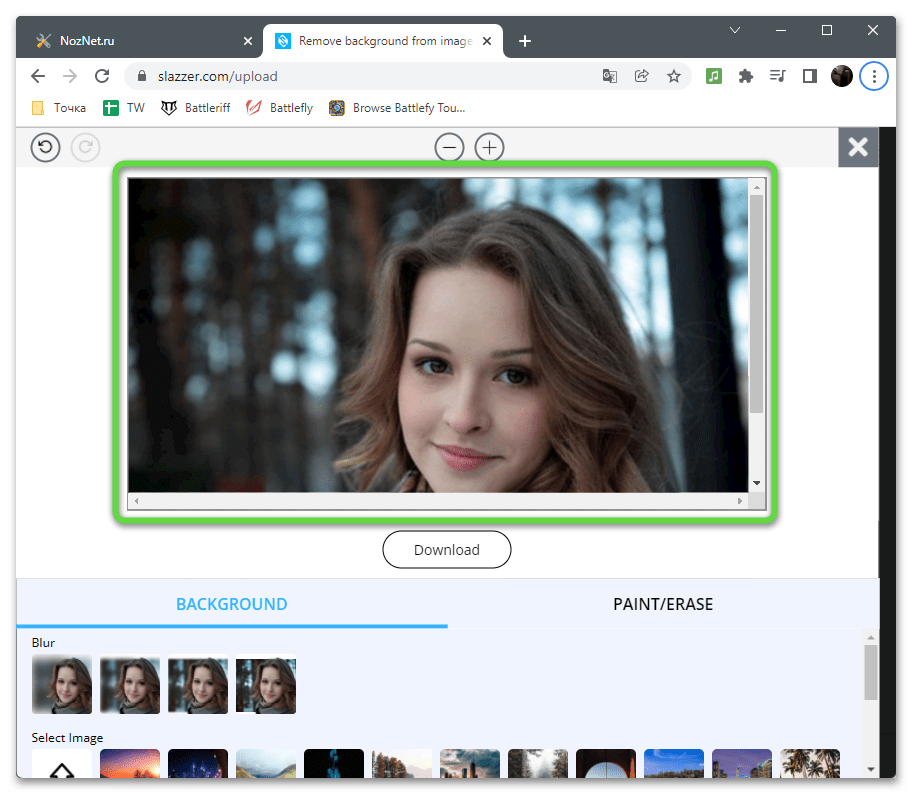 В результате у вас откроется окно почти с такими же настройками, как в Select and Mask (Выделение и маска).
В результате у вас откроется окно почти с такими же настройками, как в Select and Mask (Выделение и маска).
Шаг 4
Открыв окно Select and Mask (Выделение и маска), выбираем инструмент Refine Edge Brush Tool (R) (Уточнить края) и проводим им по волосам, чтобы удалить фон. Как это работает? Инструмент проводит вычисления и определяет, где фон, а где детали модели.
Обратите внимание, что я не сохранил мелкие торчащие волоски. Вместо этого я заранее их удалил. Позже я напишу урок, в котором подробнее расскажу, как вырезать волосы и что делать с мелкими волосками. А пока давайте сосредоточимся на текущем уроке.
После работы инструментом, у вас должен получиться результат, как показано ниже.
Ниже вы можете сравнить результаты до и после использования Select and Mask (Выделение и маска).
Не закрываем окно с настройками Select and Mask (Выделение и маска) и опускаемся вниз до настроек Output Settings (Настройки экспорта). В меню Output To (Вывод в) выбираем New Layer with Layer Mask (Новый слой со слоем-маской). Это значит, что результат выделения будет отображен на отдельном слое с маской. Если хотите, можете активировать опцию Decontaminate Colors (Очистить цвета), чтобы убрать цветовые искажения.
В меню Output To (Вывод в) выбираем New Layer with Layer Mask (Новый слой со слоем-маской). Это значит, что результат выделения будет отображен на отдельном слое с маской. Если хотите, можете активировать опцию Decontaminate Colors (Очистить цвета), чтобы убрать цветовые искажения.
После нажатия ОК на панели слоев появится еще один слой «Размытие копия» с маской.
Шаг 5
Теперь у нас есть идеально вырезанный объект, и мы можем заняться фоном. Для начала повторно выделяем модель, зажав клавишу Ctrl и кликнув по миниатюре маски на панели слоев.
Затем выбираем слой «Размытие»:
После этого переходим Select — Modify — Expand (Выделение — Модификация — Расширить):
Шаг 6
В открывшемся окне вводим 5 пикселей, чтобы расширить выделенную область на это значение. Расширение выделения позволит нам избежать свечения вокруг объекта.
После расширения выделения переходим Edit — Fill (Редактирование — Выполнить заливку) и в меню Content (Содержание) выбираем Content -Aware (С учетом содержимого). Настраиваем остальные параметры:
Шаг 7
Если отключить копию слоя «Размытие», то вы увидите, что человек практически полностью исчез. Photoshop клонировал разные участки фото и просто заполнил ими выделенную область.Кликаем правой кнопкой по слою «Размытие» и выбираем Convert to Smart Object (Преобразовать в смарт-объект). Также не забудьте включить видимость копии слоя «Размытие».
Шаг 8
Теперь мы должны настроить фильтр. Сначала в центре документа добавляем две опорные точки (просто кликаем мышкой в том месте, где хотим добавить точку). Это создаст плавное размытие от верхней центральной границы документа к его центру. На панели справа устанавливаем Blur (Размытие) на 32 пикселя.
Если вы хотите размыть весь фон, то будет достаточно одной точки. Обратите внимание, что для каждой точки мы отдельно устанавливаем степень размытия.
Еще раз кликаем по документу, чтобы добавить вторую точку. Этой точкой мы указываем место, после которого размытие исчезает. Программа размоет участок только между этими двумя точками. Если размыть нижнюю часть фона, то результат получится не очень красивый. Поэтому устанавливаем размытие второй точки на 0 пикселей.
Шаг 9
Посмотрите ниже на результат размытия. Как видите, вокруг модели нет свечения:
Не забывайте, что фильтр Field Blur (Размытие поля) мы применяем к слою «Размытие». Не применяйте его к слою «Размытие копия».
Шаг 10
Если приблизить картинку, то мы увидим, что на фоне отсутствует легкий шум, который есть на модели.
Выбираем слой «Размытие» и переходим Filter — Camera Raw (Фильтр — Camera Raw).
На вкладке Effects (Эффекты) (значок fx) есть настройки Grain (Зерно).
Зрителя на объекте, находящимся на переднем плане. Многие считают, что размытый задний план можно увидеть только на фотографиях, а в реальной жизни мы одинаково хорошо видим все, что попадает в поле нашего зрения. Однако, на самом деле это не совсем так.
Давайте проведем небольшой опыт. Закройте один глаз (у фотоаппарата же один объектив), поместите перед своим лицом на расстоянии примерно 20 см. любой предмет, например палец руки. Сфокусируйтесь так, чтобы вы видели его как следует и обратите внимание, что предметы, находящиеся на заднем плане стали нечеткими.
Теперь обратная задача. Не убирая руку, сфокусируйтесь на предметах заднего плана. Вы заметите, что палец теперь виден не так отчетливо. Не замечали раньше такого эффекта? Особенно хорошо провести этот опыт в полутемной комнате, чтобы так называемая «глубина резкости» была меньше.
Таким образом мы установили, что изображения с размытым фоном мы видим и в реальной жизни, так что фотоаппараты не привнесли сюда ничего принципиально нового. Другое дело, что при правильной реализации размытие заднего плана можно значительно усилить, что придает фотографиям некий дополнительный шарм и непередаваемую иначе в фотографии (если мы не говорим о 3D-фотосъемке) глубину изображения.
Сразу хочу оговориться, что здесь мы не будем говорить о том, или другом графическом редакторе. Это тема для отдельной статьи (читать статью о ). Здесь мы имеем дело с технологией получения размытого фона непосредственно в процессе фотографирования.
Для того, чтобы на фотографии получился красивый размытый фон, необходимо выполнить одно или несколько нижеприведенных условий.
1. Чем шире раскрыта диафрагма, тем более размывается фон
Надеюсь, вы знаете, что такое . Сейчас во многих даже недорогих любительских цифровых мыльницах есть возможность вручную устанавливать ее значение. Вы знаете, что если значение диафрагмы большое (16, 22 и т.д.) то «зрачок» объектива очень узкий и свет лучше фокусируется а матрице. В этом случае глубина резкости очень велика и размытого фона может вообще не получиться.
Вы знаете, что если значение диафрагмы большое (16, 22 и т.д.) то «зрачок» объектива очень узкий и свет лучше фокусируется а матрице. В этом случае глубина резкости очень велика и размытого фона может вообще не получиться.
Если же значение диафрагмы невелико (4, 3.5, 2.8, 1.4…), то глубина резкости уменьшается и фон уже попадает в «нерезкую зону «, что и приводит к его размытию . Более наглядно влияние диафрагмы на глубину резкости и размытие фона показано на этом рисунке.
2. Чем выше фокусное расстояние, тем лучше размывается фон на фотографии
Одно и то же изображение можно получить двумя способами. Можно, например, подойти к объекту съемки вплотную и сделать снимок. Можно отойти от него подальше, пользуясь функцией зума приблизить объект и сфотографировать его. С одной стороны, вроде бы картинки должны получиться одинаковыми. Однако, если внимательно посмотреть на оба изображения, становится понятным, что на том, что снималось с бОльшим фокусным расстоянием фон размыт сильнее . Опять же лучше всего показать это на рисунке.
Опять же лучше всего показать это на рисунке.
Таким образом, если нам хочется получить размытый задний план , мы отойдем подальше, и снимем объект с большим приближением.
3. Чем дальше фон от переднего плана, тем сильнее он размывается
Здесь, наверное, все понятно. Если, например, вы снимаете яркий цветок на фоне темных листьев деревьев, которые растут на расстоянии 10 метров от цветка, то эти самые листья будут сильно размыты.
С другой стороны, если вы фотографируете цветок на фоне остальных цветов этой же клумбы, то некоторое расстояние между передним планом и фоном, конечно, будет, однако оно будет недостаточным, чтобы сделать красивое размытие фона. Отсюда вытекает простое правило: постарайтесь найти такую точку съемки, чтобы фон был как можно дальше от того объекта, который вы фотографируете. Разумеется, это не всегда можно реализовать, но можно хотя бы попробовать.
Статья: Как сделать размытый фон на уже существующей фотографии. Видеоурок
ВидеоурокКакой фотоаппарат нужен, чтобы получить размытый фон
Многие новички ошибочно считают, что для того, чтобы сделать фотографии с красивым размытым фоном и четким передним планом требуется дорогой фотоаппарат, желательно, зеркальный, с хорошей дорогой оптикой и т.д. На самом деле это был бы идеальный вариант, но можно добиваться размытого фона и на недорогих компактах при условии, что они могут фотографировать в ручном режиме.
Эта фотография сделана фотоаппаратом Canon Power Shoot G9 . Сами видите, фон размыт очень сильно. При съемке я открыл диафрагму до ее максимального значения 2.8. Результат налицо.
Владельцы зеркалок при условии наличия телеобъектива могут получить еще более выразительный эффект.
Canon EOS 5D Mark II, объектив Canon EF 100-400 f/4.5-5.6L IS USM.
Фокусное расстояние 400 мм. Диафрагма 5.6. Выдержка 1/500. ISO 100
Здесь в фокусе находится только ближний к нам цветок (да и то не весь). Те, что находятся прямо за ним уже выпали из фокуса. То, что находится еще дальше, вообще потерялось и превратилось в размытые пятна. Отдельно хотелось бы показать вам фрагмент этой фотографии в натуральную величину:
Те, что находятся прямо за ним уже выпали из фокуса. То, что находится еще дальше, вообще потерялось и превратилось в размытые пятна. Отдельно хотелось бы показать вам фрагмент этой фотографии в натуральную величину:
Это масштаб 100%. Обратите внимание на то, насколько однороден фон. Никакого цифрового шума, никаких точек, шеварушек и т.д. Это я к тому, что если есть хотя бы малейшая возможность при выборе фотоаппарата купить зеркалку или , надо именно так и сделать. Вы удивитесь, насколько чистыми и качественными получаются снимки даже с зеркалки начального уровня.
Статья:Один из самых популярных вопросов у начинающих фотографов — как получить на фотографии размытый фон (размытый задний план). Оно и понятно, так как размытый фон придает фотографии более интересный вид, подчеркивая объект съемки. Фотография с размытым фоном сразу выглядит намного профессиональнее и более художественной.
Начнем с того, что в фотографии, для размытого фона существует термин Боке (ударение на последний слог). Не смотря на то, что слово звучит на французский манер, корни его лежат в японском языке. Правда термином Боке обычно называют не просто размытие, а художественную составляющую размытия. Например — «Этот объектив дает красивое боке, а тот очень простенькое».
Не смотря на то, что слово звучит на французский манер, корни его лежат в японском языке. Правда термином Боке обычно называют не просто размытие, а художественную составляющую размытия. Например — «Этот объектив дает красивое боке, а тот очень простенькое».
- Включите галочку «штатив»
- Переведите режим на ручной или приоритет диафрагмы
- Меняйте комбинации параметров — расстояние, фокусное расстояние, диафрагма
- Жмите на «Сделай фото!», так как влияние значения диафрагмы на размытие фона фото, можно оценить только по результату. В видоискателе вы его не заметите.
Для того чтобы получить размытый фон на фотографии, нужно получить небольшую глубину резкости относительно объекта съемки. А для этого следует:
- Максимально открыть диафрагму
- Выдвинуть зум на максимальное приближение или использовать длиннофокусный объектив
- Находиться как можно ближе к объекту съемки и как можно дальше отодвинуть от него задний план.

Пробуйте и экспериментируйте! Помните что размытие зависит от совокупности трех выше указанных параметров.
Вы можете получить совершенно одинаковый результат при разных комбинациях этих трех параметров.
Если у вас нет дорогого светосильного объектива, где можно поставить f/2.8 и менее, попробуйте компенсировать это двумя другими параметрами — снимайте с более близкого расстояния, при максимальном зуме.
Один из самых популярных вопросов у начинающих фотографов — как получить на фотографии размытый фон (размытый задний план). Оно и понятно, так как размытый фон придает фотографии более интересный вид, подчеркивая объект съемки. Фотография с размытым фоном сразу выглядит намного профессиональнее и более художественной.
Начнем с того, что в фотографии, для размытого фона существует термин Боке (ударение на последний слог). Не смотря на то, что слово звучит на французский манер, корни его лежат в японском языке. Правда термином Боке обычно называют не просто размытие, а художественную составляющую размытия. Например — «Этот объектив дает красивое боке, а тот очень простенькое».
Например — «Этот объектив дает красивое боке, а тот очень простенькое».
Бытует мнение, что для получения размытого фона, или боке, обязательно требуется качественный дорогой объектив с большой светосилой или очень хороший фотоаппарат.
Здесь есть сразу два заблуждения. Во первых сам фотоаппарат не играет практически никакой роли, так как размытие фона создается оптикой объектива, а она может быть достаточно хорошой даже на «продвинутой мыльнице». Во вторых — действительно, с хорошим светосильным объективом проще получить размытие заднего плана и боке будет более красивым, но достичь этого можно только при соблюдении других условий, о которых и пойдет речь далее.
Само же размытие, можно получить и на простом китовом объективе и даже на мыльнице, если соблюдать 3 основных правила, о которых и пойдет речь далее.
Правило 1. Открытая диафрагма и малая глубина резкости
Возможно вам уже знакомо понятие ГРИП. Если нет, то ГРИП это Глубина Резко Изображаемого Пространства. Чаще всего ее называют просто «глубиной резкости». Допустим вы сфокусировались на некоем объекте. Это центр фокусировки. Все, что в кадре будет резким до объекта и за ним — и есть глубина резко изображаемого пространства. Причем резкость плавно уменьшается от точки фокусировки. Обеспечивая то самое размытие.
Чаще всего ее называют просто «глубиной резкости». Допустим вы сфокусировались на некоем объекте. Это центр фокусировки. Все, что в кадре будет резким до объекта и за ним — и есть глубина резко изображаемого пространства. Причем резкость плавно уменьшается от точки фокусировки. Обеспечивая то самое размытие.
Собственно ГРИП — ключевой момент в получении размытого фона на снимке. Для размытия, нам надо получить небольшую ГРИП.
Глубина резкости зависит от нескольких параметров, один из которых — значение диафрагмы. Диафрагма, это те лепестки внутри объектива, которые могут находиться в закрытом или открытом состоянии, меняя размер отверстия, через которое в объективе проходит свет.
Значение диафрагмы — характеризуется числом F. Чем меньше F — тем сильнее раскрыто отверстие диафрагмы. Чем больше F тем сильнее зажата диафрагма.
Чем меньше раскрыто отверстие (большое F) — тем больше глубина резкости относительно объекта съемки. Чем шире открыта диафрагма — тем ГРИП меньше.
Зависимость ГРИП от диафрагмы и расстояния
Посмотрите на иллюстрацию выше. Точка фокусировки находится на расстоянии 6.1 метра. Чем меньше значение F- тем меньше объектов попадет в зону резкости. При f/1.8 — в зону резкости попадет только то, что находится в полуметре от объекта съемки и в метре за ним, все остальное будет размыто. При f/16 — достаточно резкими окажутся предметы на расстоянии даже 6 метров за точкой фокусировки.
Таким образом первое правило получения размытого фона на фотографии — чем меньше значение F (и соответственно чем больше открыта диафрагма), тем сильнее размываются объекты на заднем плане. Как вы можете понять, на переднем плане, если он есть, мы так же получим размытие.
Слева — F22, справа f2.8 при неизменных других параметрах
Правило 2. Фокусное расстояние
Фокусное расстояние одна из характеристик объектива и второй фактор, влияющий на ГРИП и на размытие фона. Не будем сейчас вдаваться в техническое объяснение того, что такое фокусное расстояние. На бытовом уровне можно сказать, что фокусное расстояние, это то насколько ваш объектив «приближает» объект. Стандартный диапазон фокусных расстояний «китовых» объективов у зеркалок 18-55мм. То есть на 18мм, наш объектив охватывает большое пространство, а на 55мм мы «приближаем» объект.
На бытовом уровне можно сказать, что фокусное расстояние, это то насколько ваш объектив «приближает» объект. Стандартный диапазон фокусных расстояний «китовых» объективов у зеркалок 18-55мм. То есть на 18мм, наш объектив охватывает большое пространство, а на 55мм мы «приближаем» объект.
Одна сцена при разном фокусном расстоянии
Из-за особенностей оптических схем, ГРИП зависит от фокусного расстояния. При одном и том же значении F — на большом фокусном расстоянии, глубина резкости будет меньше. То есть чем сильнее «приближает» объектив, тем меньше будет глубина резкости. Что нам и требуется.
Отсюда второе правило. Если хотите размыть задний план — используйте длиннофокусные объективы или выдвигайте зум вашего объектива на максимальное «приближение».
При изменении фокусного расстояния и неизменном F — получаем разное размытие
Правило 3. Реальное расстояние
Третий фактор, который влияет на глубину резкости, расстояние до предмета съемки и до фона. Чем ближе предмет в реальности к объективу — тем меньше ГРИП.
Чем ближе предмет в реальности к объективу — тем меньше ГРИП.
Для размытия фона нужно, чтобы расстояние от вашей камеры до предмета съемки было многократно меньше, чем расстояние до фона. Допустим вы делаете портрет. Хорошее размытие будет в том случае, если от вас до модели всего 2-3 метра, а до фона за ней — метров 10-15.
Поэтому третье правило сформулируем так — чем ближе объект съемки к камере и чем дальше от него фон, тем сильнее размытие.
игрушка сфотографирована при одном и том же F, но на разных фокусных расстояниях и разном реальном расстоянии от камеры до предмета
Разумеется стоит помнить о том, что если, для получения большого фокусного расстояния, вы выдвинули зум объектива на максимум, то придется отойти назад, чтобы компенсировать приближение объекта зумом. В противном случае, на примере выше, в кадр попал бы не весь медвежонок, а только его нос.
Пробуем. Симулятор зеркалки
Побалуйтесь с глубиной резкости и размытием фона, используя программу-симулятор от CameraSim .
- Включите галочку «штатив»
- Переведите режим на ручной или приоритет диафрагмы
- Меняйте комбинации параметров — расстояние, фокусное расстояние, диафрагма
- Жмите на «Сделай фото!», так как влияние значения диафрагмы на размытие фона фото, можно оценить только по результату. В видоискателе вы его не заметите.
Подводим итог
Для того чтобы получить размытый фон на фотографии, нужно получить небольшую глубину резкости относительно объекта съемки. А для этого следует:
- Максимально открыть диафрагму
- Выдвинуть зум на максимальное приближение или использовать длиннофокусный объектив
- Находиться как можно ближе к объекту съемки и как можно дальше отодвинуть от него задний план.
Пробуйте и экспериментируйте! Помните что размытие зависит от совокупности трех выше указанных параметров.
Вы можете получить совершенно одинаковый результат при разных комбинациях этих трех параметров.
Если у вас нет дорогого светосильного объектива, где можно поставить f/2. 8 и менее, попробуйте компенсировать это двумя другими параметрами — снимайте с более близкого расстояния, при максимальном зуме.
8 и менее, попробуйте компенсировать это двумя другими параметрами — снимайте с более близкого расстояния, при максимальном зуме.
Как размыть фон фотографии с помощью Photoshop
Автор Амир М. Бохлули
Обновлено
Вы можете имитировать эффект боке размытого фона DSLR в Photoshop с помощью одного инструмента всего за две минуты.
Размытие фона — это тонкий способ сфокусировать внимание на объекте на фотографии. Конечно, это размытие имеет большее значение, если вы достигаете его за счет глубины резкости на вашей камере, но если ваша камера не может этого сделать, вы можете компенсировать это, искусственно создав эффект размытия.
Существует множество инструментов и методов для размытия фона в Photoshop, и чем больше усилий вы вложите в эту задачу, тем лучших результатов вы добьетесь. В этой статье мы рассмотрим быстрый и простой способ размыть фон фотографии в Photoshop.
Как создать размытый фон в Photoshop
Галерея размытия в Photoshop предлагает множество эффектов размытия, которые вы можете использовать на своих фотографиях. В фотографии существует много типов размытия, и каждый из них достигается за счет различных явлений. Таким образом, различные фильтры размытия в галерее размытия Photoshop предназначены для имитации этих фотографических эффектов.
Одним из фильтров, позволяющих имитировать глубину резкости в Photoshop, является Iris Blur. В отличие от некоторых других фильтров размытия, Iris Blur не является универсальным фильтром, который покрывает весь слой одним щелчком мыши. Этот фильтр позволяет контролировать степень размытия, его силу и точку фокусировки для более точной имитации размытия.
Простое добавление Iris Blur к вашей фотографии не даст вам сверхреалистичного эффекта глубины резкости, как это достигается на камерах. Вам нужно будет дополнительно изменить изображение, чтобы получить такой результат. Однако по сравнению с требуемыми усилиями Iris Blur — надежный инструмент для размытия фона на фотографии.
Однако по сравнению с требуемыми усилиями Iris Blur — надежный инструмент для размытия фона на фотографии.
В качестве примера у нас есть стоковое фото стильного мужчины, позирующего на камеру. Мы намерены использовать Iris Blur, чтобы сфокусировать лицо и размыть остальную часть фотографии. Без дальнейших церемоний, давайте прыгнем в Photoshop и посмотрим, как можно быстро размыть фон на фотографии:
- Откройте фотографию в Photoshop.
- В верхнем меню нажмите Фильтр и выберите Галерея размытия .
- Выбрать Размытие диафрагмы . Это приведет вас к предварительному просмотру Iris Blur.
Iris Blur отображается в виде эллиптического кольца с четырьмя крошечными точками и еще одним средним кольцом, окруженным четырьмя большими точками в центре. Вы можете изменить настройки размытия, перетаскивая эти булавки и точки с помощью мыши.
- Штифт: Среднее кольцо имеет штифт в центре.
 Эта булавка определяет точку фокусировки на фотографии, где вы хотите, чтобы изображение было четким и четким. Переместите булавку в то место, на котором вы хотите сфокусироваться.
Эта булавка определяет точку фокусировки на фотографии, где вы хотите, чтобы изображение было четким и четким. Переместите булавку в то место, на котором вы хотите сфокусироваться. - Циферблат размытия: Это меньший круг, который окружает булавку. Нажмите и перетащите диск размытия по часовой стрелке, чтобы увеличить размытие, или перетащите диск размытия против часовой стрелки, чтобы уменьшить размытие. Вы также можете управлять размытием с помощью ползунка Blur на панели Blur Tools справа.
- Эллиптическое кольцо: Управляет формой размытия остальной части изображения. Эффект размытия достигает 100% при движении от центра к внешнему кольцу. Все, что находится за пределами кольца, имеет максимальную плотность размытия.
- Четыре точки на эллиптическом кольце: Наведите указатель мыши на одну из маленьких точек, пока курсор не примет форму изогнутой двусторонней стрелки.
 Нажмите и перетащите их, чтобы удлинить эллипс размытия или повернуть его. Используйте квадратную ручку, чтобы изменить форму всего кольца. Перетащите линию эллипса (не точки), если хотите сохранить форму при изменении размера.
Нажмите и перетащите их, чтобы удлинить эллипс размытия или повернуть его. Используйте квадратную ручку, чтобы изменить форму всего кольца. Перетащите линию эллипса (не точки), если хотите сохранить форму при изменении размера. - Четыре большие точки внутри эллиптического кольца: Эти четыре точки контролируют область, с которой начинается размытие. Нажмите и перетащите белые точки, чтобы настроить размер области размытия. Переместите точки ближе к булавке, чтобы сделать переход размытия более плавным, или отодвиньте точки от булавки, чтобы сделать переход размытия более четким.
Примените размытие, нажав кнопку OK в верхней части полосы размытия. Вот и все! Вы просто искусственно добавили немного глубины резкости к своей фотографии, и почти без усилий. Лучше всего использовать Iris Blur, чтобы все выглядело естественно. Перебор с плотностью размытия может испортить вашу фотографию.
Если вам нужен более продвинутый эффект размытия, узнайте, как создать размытие фона в Photoshop с помощью Luminar Portrait Bokeh AI.
Смещение фокуса с размытием диафрагмы
Естественное получение глубины резкости на ваших фотографиях с помощью физики фотографии — отличный навык, но если у вас нет для этого инструментов, вы можете попробовать имитировать это на своем компьютере с помощью Photoshop.
Хотя создание сверхреалистичного эффекта глубины резкости требует усилий, вы можете довольствоваться простым, но существенным эффектом размытия с помощью Iris Blur в Photoshop. Теперь, когда вы знаете, как быстро добавить размытие с помощью Iris Blur в Photoshop, пришло время продолжить и поэкспериментировать с ним в Photoshop.
Руководство по размытию фона фотографии с помощью Google
Одной из новинок, появившихся в последние дни на устройствах Android , является «Универсальный портрет» из Google Фото . Более двух лет можно было размыть фон любого портрета, то есть любого фото с человеком на переднем плане, но теперь возможности расширены.
Google расширил инструмент до размытия фона или переднего плана фотографии. Это больше не ограничивается людьми, теперь вы также можете размыть фотографии, включая животных, растения, еду или любой объект, и даже старые фотографии.
Далее, Infobae расскажет вам, как работает инструмент размытия Google Фото.
Вот как вы можете размыть любое изображение с помощью Google Фото
Если вы хотите размыть изображение с помощью Google Фото, вам нужно открыть изображение и нажать Редактировать , чтобы открыть все его меню параметров.
В наборе инструментов можно увидеть нужный вариант под названием Blur .
Размытие фона изображения с помощью Google Фото. (фото: Androidphoria) Этот инструмент позволит вам изменить фокус, коснувшись фотографии , чтобы сообщить Google Фото, какие элементы вы хотите сфокусировать, а какие — не в фокусе. Позволяет размыть нежелательный фон или передний план.
После того, как фокус достигнут, остается только поиграть с Blur 9.0082 и Глубина уровней.
С помощью параметра «Размытие» вы можете настроить степень размытия фона; с опцией Глубина вы можете настроить от , на каком расстоянии вы хотите начать применять размытие.
Размытие фоновых фотографий с помощью Google Фото. (фото: Androidphoria)Для фотографий, снятых не в портретном режиме камеры, Google Фото использует свой искусственный интеллект для расчета практически всех плоскостей и расстояний изображения, что позволяет получить множество более эффективных результатов для большинства фотографий, что позволяет придать фотографиям более художественный и профессиональный вид.
Три хитрости для экономии места и максимально эффективного использования бесплатного хранилища в Google Фото
В Google Фото появилась функция, которая в прошлом году перестала позволять вам сохранять фотографии бесплатно, так что это как если бы она была платной. Тем не менее, есть несколько методов, с помощью которых вы можете добавить несколько мегабайт или гигов, чтобы освободить место для фотографий и видео.
Тем не менее, есть несколько методов, с помощью которых вы можете добавить несколько мегабайт или гигов, чтобы освободить место для фотографий и видео.
Это довольно простые приемы, которые помогут сэкономить много места. Они совсем не сложные, просто идеи для рассмотрения в случае вам не хватает нескольких гигабайт для всех ваших фотографий.
1. Выполните очистку на Диске
Место для хранения совместно используется между Google Фото и Google Диском , поэтому все, что вы загружаете в облако Google, влияет на объем хранилища в Google Фото.
Здесь в идеале следует подумать, хотите ли вы продолжать использовать облако Google для больших файлов, и помнить, что оба Microsoft на Windows и Apple предлагают бесплатное пространство в собственных облаках.
В идеале можно комбинировать бесплатные репозитории с разных платформ или хотя бы искать на Диске файлы, которые они занимают больше всего, чтобы переместить их и сэкономить место.
2. Удалить большие фото
В Google Фото есть функция поиска больших фото. Для этого вам необходимо выполнить следующие шаги:
1. Нажмите на изображение своего профиля и войдите в пункт Настройки фото в открывшемся меню.
2. Здесь нажмите Резервное копирование и синхронизация
3. Теперь нажмите Управление хранилищем .
4. Наконец, введите параметр Большие фото и видео
Здесь вы можете убрать то, что занимает больше всего места, и получить больше доступного места для хранения.
Google Диск с большими фотографиями. (фото: SoftZone)3. Изменение качества фотографий
В настройках Фото просто выберите Экономия памяти в качестве качества загрузки изображения.
Вы также можете сжать любые уже существующие загрузки, но имейте в виду, что они потеряют исходное качество, поэтому вы можете сначала сделать резервную копию.


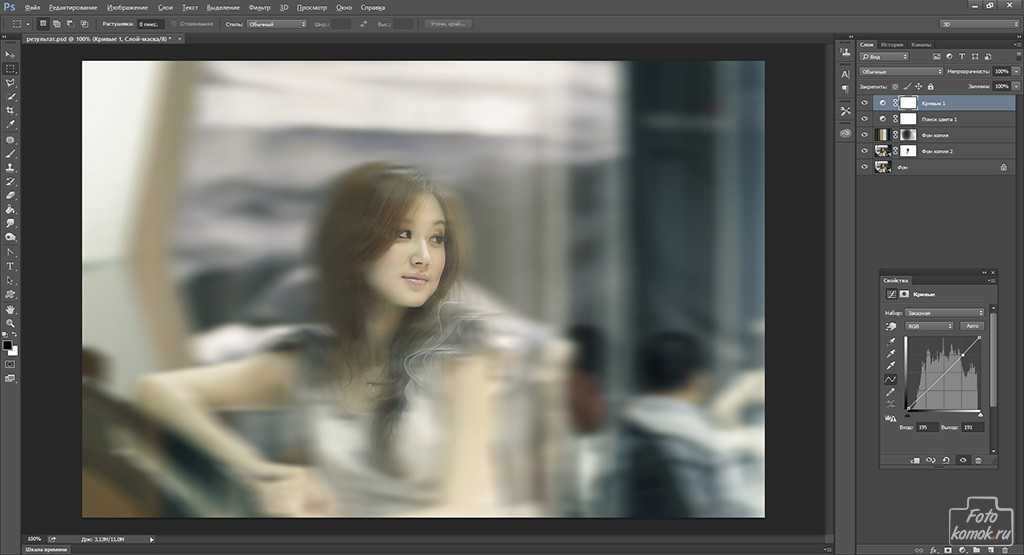

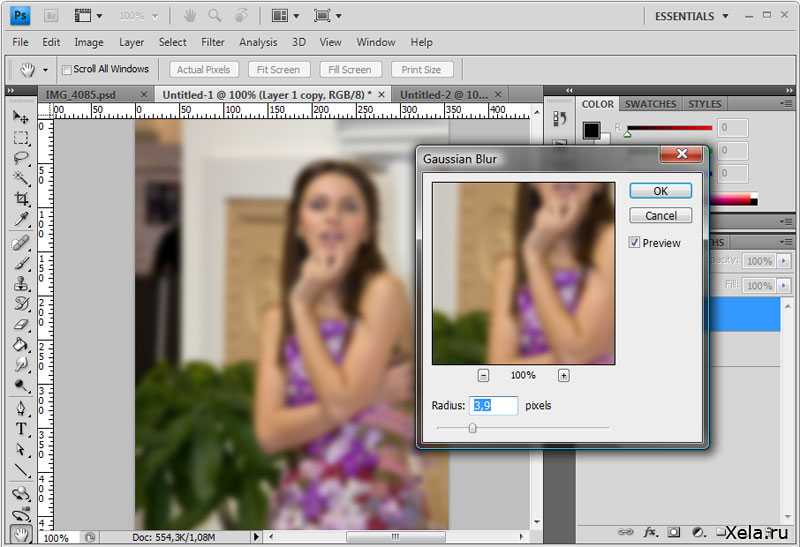 Эта булавка определяет точку фокусировки на фотографии, где вы хотите, чтобы изображение было четким и четким. Переместите булавку в то место, на котором вы хотите сфокусироваться.
Эта булавка определяет точку фокусировки на фотографии, где вы хотите, чтобы изображение было четким и четким. Переместите булавку в то место, на котором вы хотите сфокусироваться. Нажмите и перетащите их, чтобы удлинить эллипс размытия или повернуть его. Используйте квадратную ручку, чтобы изменить форму всего кольца. Перетащите линию эллипса (не точки), если хотите сохранить форму при изменении размера.
Нажмите и перетащите их, чтобы удлинить эллипс размытия или повернуть его. Используйте квадратную ручку, чтобы изменить форму всего кольца. Перетащите линию эллипса (не точки), если хотите сохранить форму при изменении размера.