4 лучших способа эффективно удалить тени с фотографий
Вы не можете избежать теней, когда пытаетесь снимать или снимать при естественном освещении. Они идут рядом с вашей картинкой. Даже если вы попытаетесь сменить позицию, тень все равно останется. Тень на вашем изображении может быть раздражающим элементом. Это нежелательный эффект, особенно при съемке на солнце.
Тем не менее, вы все еще можете убрать тени с фотографий эффективно. В этой статье вы познакомитесь с различными инструментами для удаления теней на ваших фотографиях. Кроме того, узнайте больше об их функциях, подробных шагах, плюсах и минусах.
Удалить тени с фотографий
- Часть 1: Сотрите тень с фотографии бесплатно онлайн
- Часть 2: удалить тень с фотографии на рабочем столе
- Часть 3: Часто задаваемые вопросы о том, как избавиться от тени на фотографии
Часть 1: Сотрите тень с фотографии бесплатно онлайн
AnyMP4 бесплатное средство для удаления водяных знаков
AnyMP4 бесплатное средство для удаления водяных знаков это онлайн-инструмент для редактирования фотографий, который может удалить тень с фотографий в Интернете. Он оснащен технологией искусственного интеллекта (ИИ), которая может разумно стереть выбранную область. Кроме того, он работает, обнаруживая цвета вокруг выбранной области тени, а затем мгновенно очищает область. Кроме того, у него есть различные инструменты для удаления, которые вы можете выбрать. Сюда входят инструменты «Лассо», «Кисть» и «Многоугольник». Кроме того, он поддерживает различные форматы изображений, такие как JPEG, JPG, PNG и TIFF.
Он оснащен технологией искусственного интеллекта (ИИ), которая может разумно стереть выбранную область. Кроме того, он работает, обнаруживая цвета вокруг выбранной области тени, а затем мгновенно очищает область. Кроме того, у него есть различные инструменты для удаления, которые вы можете выбрать. Сюда входят инструменты «Лассо», «Кисть» и «Многоугольник». Кроме того, он поддерживает различные форматы изображений, такие как JPEG, JPG, PNG и TIFF.
Вот следующие шаги по использованию этого инструмента для удаления тени с изображений.
1 Запустить AnyMP4 Бесплатное средство для удаления водяных знаков онлайн на своем официальном сайте.
2 Нажмите Вкладка «Удалить сейчас» на своем основном интерфейсе.
3 Затем импортируйте свою фотографию, нажав Загрузить изображение. Выберите любую фотографию, которую хотите отредактировать.
4 После добавления файла изображения выберите внизу любые инструменты для удаления. Это инструменты «Многоугольник», «Лассо», «Кисть» и «Ластик».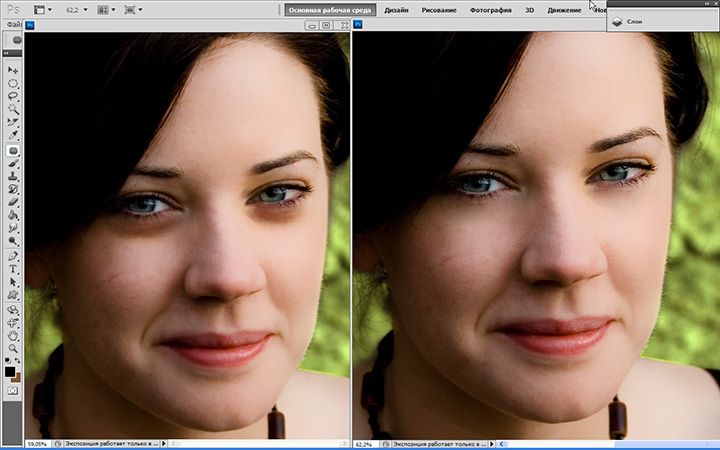 Чтобы использовать Многоугольный инструмент, щелкните левой кнопкой мыши по краям тени. Во время инструмент лассо, вы можете нажать и удерживать левую кнопку мыши, чтобы заарканить выбранную область тени. Вы также можете нажать и удерживать левую кнопку мыши на инструменте «Кисть» и навести его на область, которую хотите стереть. Наконец, в Инструмент Ластик, вы можете удалить ненужные части выбранной области.
Чтобы использовать Многоугольный инструмент, щелкните левой кнопкой мыши по краям тени. Во время инструмент лассо, вы можете нажать и удерживать левую кнопку мыши, чтобы заарканить выбранную область тени. Вы также можете нажать и удерживать левую кнопку мыши на инструменте «Кисть» и навести его на область, которую хотите стереть. Наконец, в Инструмент Ластик, вы можете удалить ненужные части выбранной области.
5 Кроме того, у вас есть возможность нажать урожай чтобы обрезать изображение.
6 Чтобы окончательно убрать тень с фотографии, нажмите кнопку Удалить вкладку. Как только тень будет удалена, нажмите кнопка «Скачать» чтобы загрузить файл изображения.
Инструмент полезен во многих отношениях. Во-первых, у него есть простое в использовании программное обеспечение, которое может быстро обрабатывать изображения. В дополнение к этому существуют различные инструменты для удаления, а не только один. Вы можете мгновенно и легко удалить тень с фотографии. Кроме того, инструмент не требует установки.
Кроме того, он обеспечивает 100% безопасность для всех ваших загруженных фотографий. Это означает, что изображения будут автоматически удалены в течение 24 часов после загрузки. К сожалению, у инструмента нет офлайн-версии.
Pixlr
Pixlr представляет собой многоцелевой онлайн-инструмент для редактирования. Он может создавать потрясающие дизайны и шаблоны для ваших проектов. Кроме того, он может редактировать видео и фотографии. Кроме того, он имеет расширенную функцию редактирования фотографий. Инструмент может удалить нежелательные тени или объекты с вашего изображения. Вот следующие подробные шаги по удалению тени на фотографии с помощью Pixlr.
1 Откройте Pixlr через его официальный сайт. Выберите Начать проект редактирования фотографий в Pixlr E.
2 Нажмите Открыть изображение вкладку, чтобы загрузить файл изображения.
3 Начните с нажатия Дублирующий слой в нижней части инструмента. Или вы можете нажмите D для его ярлыка.
4 Выберите Штамп инструмент на панели инструментов меню, чтобы удалить тень с фотографии онлайн. Эта функция скроет тень, которую вы хотите стереть. Убедитесь, что Источник выбран. Нажмите и удерживайте кнопку Вкладка «Смена» при использовании инструмента на тени. Вы также можете настроить размер кисти инструмента.
Эта функция скроет тень, которую вы хотите стереть. Убедитесь, что Источник выбран. Нажмите и удерживайте кнопку Вкладка «Смена» при использовании инструмента на тени. Вы также можете настроить размер кисти инструмента.
5 Наконец, теперь вы можете нажать Сохраните под Файл чтобы сохранить ваш проект.
Подводя итог, Pixlr также имеет много преимуществ и недостатков. Самое замечательное в этом то, что это бесплатное использование. Кроме того, он доступен онлайн. Он имеет множество продвинутых инструментов для ретуши фотографий, которые вы можете свободно исследовать. Это как уменьшенная версия Photoshop. Однако этот инструмент не рекомендуется для новичков, поскольку у него запутанный интерфейс. Кроме того, в нем нет руководства по каждой функции инструмента.
Часть 2: удалить тень с фотографии на рабочем столе
Adobe Photoshop
Adobe Photoshop — это настольная программа, ориентированная на сложные операции с изображениями, графический дизайн и ретушь фотографий. Он известен во всем мире благодаря своим профессиональным инструментам. Вы можете использовать этот инструмент для удаления теней с фотографии.
Он известен во всем мире благодаря своим профессиональным инструментам. Вы можете использовать этот инструмент для удаления теней с фотографии.
Вот простые шаги о том, как использовать Photoshop.
1 Загрузите и установите Adobe Photoshop на свой компьютер.
2 Сначала загрузите изображение в инструмент, нажав Файл. Затем нажмите Откройте.
3 После загрузки изображения в инструмент щелкните правой кнопкой мыши в разделе фонового слоя. Выбирать Дублирующий слой.
4 На панели инструментов меню слева выберите инструмент «Заплатка»..
5 В разделе «Исправление» вверху убедитесь, что Контент-Aware .
6 Чтобы удалить тень с фотографии в Photoshop, начните с точного выбора области. Пунктирные линии могут обозначать выбранную область. Затем перетащите выбранную область на соседнюю область.
7 Нажмите Сохраните под Файл чтобы сохранить проект, чтобы завершить процесс редактирования.
Средство имеет свои плюсы и минусы. Photoshop имеет множество доступных расширенных функций для изучения.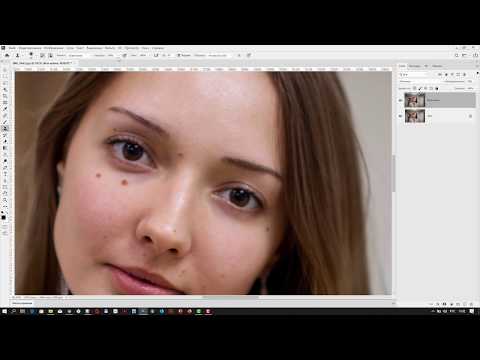 Он имеет различные инструменты для ретуширования фотографий. улучшите свою фотографию. Кроме того, у него есть много методов для удаления любых объектов, наклеек или теней с изображения. Тем не менее, инструмент не является бесплатным для использования. Вам необходимо приобрести подписку, прежде чем вы получите все возможности инструмента. Кроме того, в пользовательском интерфейсе Photoshop сложно ориентироваться. Наконец, для этого потребуется много места на вашем компьютере.
Он имеет различные инструменты для ретуширования фотографий. улучшите свою фотографию. Кроме того, у него есть много методов для удаления любых объектов, наклеек или теней с изображения. Тем не менее, инструмент не является бесплатным для использования. Вам необходимо приобрести подписку, прежде чем вы получите все возможности инструмента. Кроме того, в пользовательском интерфейсе Photoshop сложно ориентироваться. Наконец, для этого потребуется много места на вашем компьютере.
GIMP
GIMP, или программа манипулирования изображениями GNU, — это программное обеспечение с открытым исходным кодом, основное внимание в котором уделяется обработке изображений, ретуши фотографий и векторной графике. Программное обеспечение распространяется многими профессионалами-добровольцами по всему миру. GIMP способен удалять тени с фотографий с помощью своих расширенных функций.
1 Запустите GIMP на вашем ПК
2 Чтобы импортировать файл изображения в инструмент, выберите Файл. Затем нажмите Откройте. Выберите любую фотографию, которую хотите отредактировать.
Выберите любую фотографию, которую хотите отредактировать.
3 После того, как вы загрузили изображение, выберите Инструмент уклонения на ящике с инструментами.
4 Вы можете настроить размер кисти инструмента. Установить Непрозрачность на 100. Используйте пушистую кисть для вашего инструмента. Не забудьте установить Уклонение как тип и Средние тона как диапазон. Установить Экспозиция в 20.
5 Нажмите и удерживайте курсор, затем наведите его на тень.
6 Если вас устраивает результат, теперь вы можете нажать Сохраните под Файл.
GIMP также имеет много преимуществ и недостатков. Преимущество GIMP в том, что его можно использовать бесплатно. Благодаря своим расширенным и профессиональным функциям, таким как Photoshop, инструмент может удалить водяной знак с фото как текст, наклейка, тени и т. д. Кроме того, у него есть различные методы редактирования и улучшения фотографии. Кроме того, для каждой функции также есть сочетания клавиш. Тем не менее, инструмент не рекомендуется для большинства новичков. Его пользовательский интерфейс сложен для навигации. Большинству новичков может быть трудно использовать его в первый раз.
Его пользовательский интерфейс сложен для навигации. Большинству новичков может быть трудно использовать его в первый раз.
Часть 3: Часто задаваемые вопросы о том, как избавиться от тени на фотографии
1. Как убрать тень с фото на айфоне?
С помощью приложения Cut Paste Photos Pro возможно удаление теней с изображений. Это бесплатное приложение для iOS, которое можно установить на iPhone. Вы можете использовать инструмент для произвольной резки. Проследите область тени вне ее фона. Наконец, сохраните его как файл PNG.
2. Какие примеры фоторедакторов умеют удалять тени с лица?
Вы можете использовать инструменты PhotoAiD, Pinpube и Photoshop. Эти инструменты могут стереть тени с лица человека.
3. Как настроить тени в Photoshop?
Выберите изображение, затем нажмите «Коррекция». Нажмите «Тени/Света». Вы можете отрегулировать количество коррекции освещения, регулируя ползунок. Кроме того, вы можете ввести определенное значение в процентном поле «Тени/Света».
Заключение
Удаление надоедливой тени на фотографии может занять некоторое время, но лучшие результаты гарантированы. Следовательно, следуйте подробным шагам каждого инструмента, упомянутого выше, чтобы получить более чистое изображение. Кроме того, вы можете хорошо управлять своими ожиданиями с помощью данных инструментов.
Как в фотошопе можно убрать тень на челке или сравнять? — Спрашивалка
Как в фотошопе можно убрать тень на челке или сравнять? — Спрашивалка- челка
- фотошоп
- тень
МВ
Маргарита Васильева
Играть яркостью и насыщенностью.
АП
Андрей Пронин
кисть осветление
11
1 1
Создайте новый корректирующий слой hue/saturation, выделите темную область в Masks ( в color range) , подтяните brightness и убавьте saturation . Кстати, этой -же маской можно другие корректирующие накрыть ( в т. ч. и CURVES ) и не забывайте о режимах наложения и прозрачности слоёв. . Удачи .
Кстати, этой -же маской можно другие корректирующие накрыть ( в т. ч. и CURVES ) и не забывайте о режимах наложения и прозрачности слоёв. . Удачи .
параметр Fuzzines в color range можно менять оперативно.
ПС
Павел Старченко
создайте серый слой и на нем в наложении мягкий свет белой кистью пройтись
СС
Светлана Сорокина
Есть еще один инструмент, почему-то им редко пользуются. Изображение — коррекция — света/тени. Тени осветляются, света затемняются.
АС
Амина Самадова
Используем корректирующие слои
1 — Справа от изображение есть поле и там есть сноска СЛОИ.
Если палитра на поле закрыта, то ЛКМ двойным щелчком по ней.
2 — Если палитра открыта, то видим там основной слой. Под
слоем есть значки. ЛКМ по Ч/Б кружочку и выбираем, в вывалившемся меню, КРИВЫЕ.
3 — В КРИВЫХ тянем серединку графика поперёк линии по
диагонали до нужной яркости. ОК
ОК
4 — Образовался новый слой с маской слоя. Если маска слоя
белая, то её нужно инвертировать, нажав CTRL + i
5 — Если маска слоя чёрная, то на панели инструментов (слева
от изображения) выбираем инструмент КИСТЬ.
6 — На панели параметров (над изображением) выбираем форму
кисти (в левой части панели) . Выбираем мягкую кисть. Чуть правее НЕПРОЗРАЧНОСТЬ
устанавливаем 10%
7 — На панели инструментов внизу есть два квадратика (один
над другим) . Верхний надо открыть ЛКМ и установить в левом верхнем углу самый
белый цвет. С нижним точно так же, только самый чёрный.
8 — Белой мягкой кистью с
непрозрачностью 9 — 15% отмывать нужные места, стоя на созданном корректирующем
слое. Если хапнули лишку
9 — Инвертировать квадратики и чёрной кистью восстановить
лишку.
Похожие вопросы
Пожалуйста, уберите тень в фотошопе. нужно убрать тень с правой стороны возле уха. Помогите, пожалуйста, кому не сложно
Что за перекрестие появилось в фотошопе и как его убрать???
как сделать челку в фотошопе? объясните поточней пожалуйста)
как убрать тень с лица на фото
это фотошоп ?? как сделать тень??
Как убрать лифчик в фотошопе?
Помогите убрать тень, пожалуйста
как в фотошопе убрать жесткий перелом света, тоесть, на лице тень от носа например7??
Как убрать тень с рубашки в фотошопе?
кто может помочь убрать тень с фото?
Как удалить тени в Photoshop (2 простых способа)
Случайные тени могут испортить фотографию.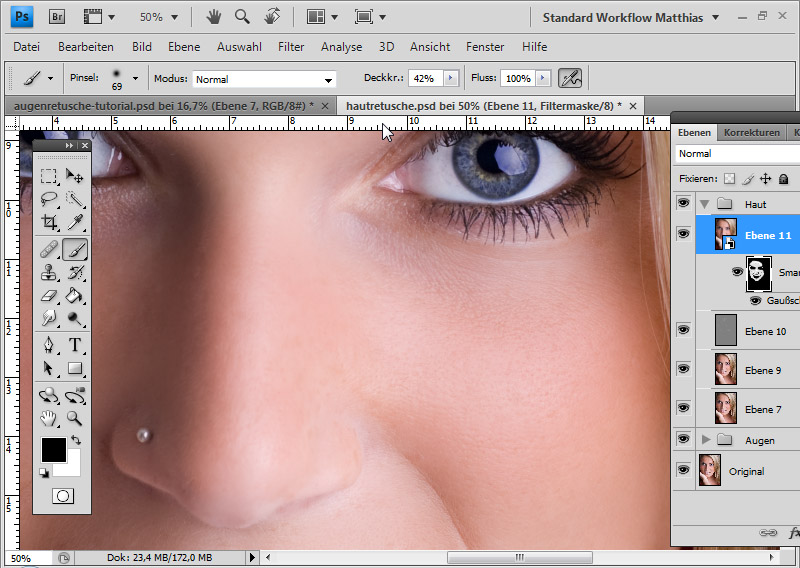 К счастью, вы можете легко избавиться от нежелательных теней в Photoshop и заставить их выглядеть так, как будто их никогда не было.
К счастью, вы можете легко избавиться от нежелательных теней в Photoshop и заставить их выглядеть так, как будто их никогда не было.
В этом уроке вы узнаете два способа удаления теней в Photoshop. Оба метода разбиты на несколько простых шагов, чтобы сделать их быстрыми и легкими для выполнения или ссылки на них. Если вы хотите удалить тени с лица человека или фонового объекта, здесь есть все ответы, которые вам нужны.
Как удалить тени с лица в Photoshop
Поскольку тень — это более темная область фотографии, чтобы удалить ее, вы должны найти способ осветлить данную область. После этого вам также может понадобиться отретушировать кожу вашего объекта, чтобы сделать тона однородными.
Вот как это делается.
Шаг 1: Создайте корректирующий слой Curves
Сначала перейдите на панель Layers , щелкните значок Adjustment Layer и выберите Curves .
В диалоговом окне «Кривые» отображаются тона изображения.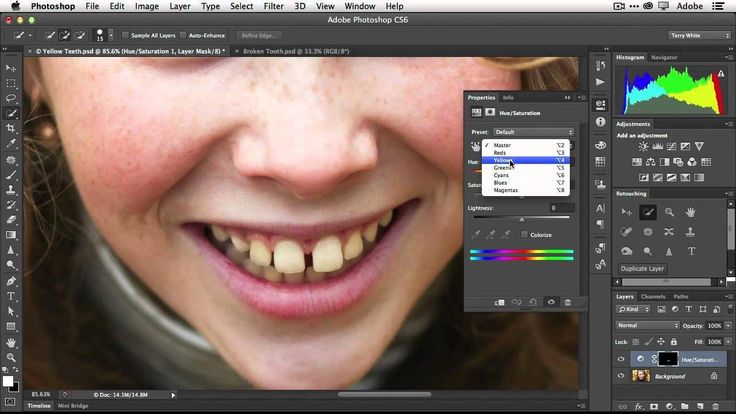 Он содержит блики изображения, средние тона и тени.
Он содержит блики изображения, средние тона и тени.
В правой части графика вы найдете основные моменты. Вы можете настроить основные моменты, перемещая белую стрелку на горизонтальной стороне графика.
Вы можете найти тени вашего изображения в левой части графика. Вы можете настроить его, перемещая темную стрелку слева от горизонтальной оси графика.
Чтобы осветлить тени, перетащите кривую вверх к середине вертикальной стороны графика.
Это осветлит весь ваш образ.
Так как мы не хотим осветлять всю фотографию, а только нежелательные тени, вернитесь к панели слоев и убедитесь, что маска кривых активна. Если нет, щелкните его, чтобы активировать.
Затем нажмите Control + I (Win) или Command + I (Mac) , чтобы инвертировать маску.
Это скроет маску кривых и вернет изображение в нормальное состояние.
Шаг 2. Создайте слой серого цвета 50 %
Теперь создайте новый слой на панели «Слои» , щелкнув значок плюса.
Затем щелкните слой 50% серого и нажмите Shift + F5. Откроется диалоговое окно Заполнить .
В раскрывающемся меню Contents выберите параметр 50% Gray . Слой 50% серого позволяет лучше видеть детали теней, что приводит к более точным результатам.
Больше ничего не меняйте и нажмите «ОК».
Теперь установите режим наложения 50% серого слоя на Цвет .
Шаг 3: Удаление нежелательных теней
Теперь щелкните маску слоя Кривые.
Затем увеличьте целевую область, нажав Control + + (Win) или Command + + (Mac) , чтобы лучше рассмотреть нежелательную тень.
Затем перейдите на панель инструментов и возьмите инструмент Brush Tool (B).
После выбора инструмента «Кисть» перейдите на панель параметров и установите Flow на 5%
Остальные настройки оставьте без изменений.
Затем установите образец цвета переднего плана на белый, нажав D на клавиатуре .
Теперь щелкните правой кнопкой мыши изображение и настройте размер кисти. Размер кисти должен быть пропорционален площади, на которую вы наносите кисть.
Теперь белой кистью закрасьте нежелательную тень. Это сделает тень более яркой.
Закрасьте тени, чтобы максимально осветлить их.
Вы можете увеличить Поток в областях с более темными тенями. Например, я мог устранить большинство теней, установив Flow на 5%. Однако мне пришлось увеличить Flow до 15%, чтобы покрыть самые темные участки теней, как показано ниже.
Продолжайте рисовать область тени белой кистью. При необходимости меняйте поток и продолжайте делать это, пока все нежелательные тени не исчезнут.
Когда вы закончите удаление нежелательных теней, вернитесь к панели «Слои» и отключите слой 50% серого, чтобы посмотреть, как в итоге получилось ваше редактирование.
Шаг 4. Измените режим наложения слоя «Кривые»
После удаления теней на коже могут остаться пятна, как показано на изображении ниже. Это потому, что маска Кривых влияла как на яркость пикселей, так и на цвет.
Чтобы исправить это, выберите слой Curves .
Затем измените режим наложения на Luminosity .
Это решит половину проблемы.
Шаг 5. Создайте слой коррекции цвета
Чтобы закончить удаление пятен, создайте новый слой для коррекции цвета.
Для этого щелкните значок нового слоя на панели «Слои» .
Вы можете назвать слой Цвет или что-то в этом роде, чтобы вам было легче идентифицировать свои слои.
Измените режим наложения слоя на Color.
Далее включите инструмент Brush Tool (B) .
На панели параметров установите для параметра Flow значение 10%.
Затем увеличьте масштаб области, которую вы хотите исправить, и выберите пиксели из ее окружения, нажав Alt (Win) или Option (Mac) и щелкнув нужный цвет для образца.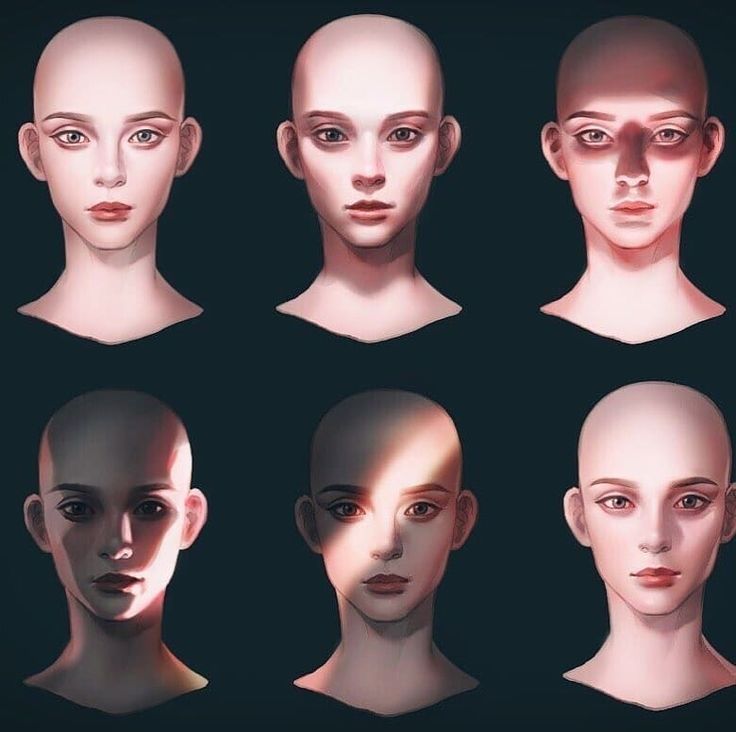
Ваш курсор превратится в значок пипетки, а образец переднего плана изменится на выбранный вами цвет.
После этого закрасьте проблемную область выбранным цветом.
Повторите описанный выше шаг во всех областях, где цвета не совпадают. Это сделает цвет кожи вашего объекта более однородным.
BeforeAfterКак удалить фоновые тени в Photoshop
Фоновые тени можно удалить, скопировав пиксели рядом с областями с нежелательными тенями и вставив их в целевую область. Я покажу вам, как это сделать с помощью инструмента «Восстанавливающая кисть» .
Шаг 1. Создайте новый слой
При использовании инструмента «Восстанавливающая кисть» для удаления теней лучше всего работать на отдельном от изображения слое. Таким образом, вы можете работать без разрушения.
Для этого щелкните значок плюса в нижней части панели «Слои» .
Шаг 2. Включите инструмент «Восстанавливающая кисть»
Вы можете найти инструмент «Восстанавливающая кисть» на панели инструментов .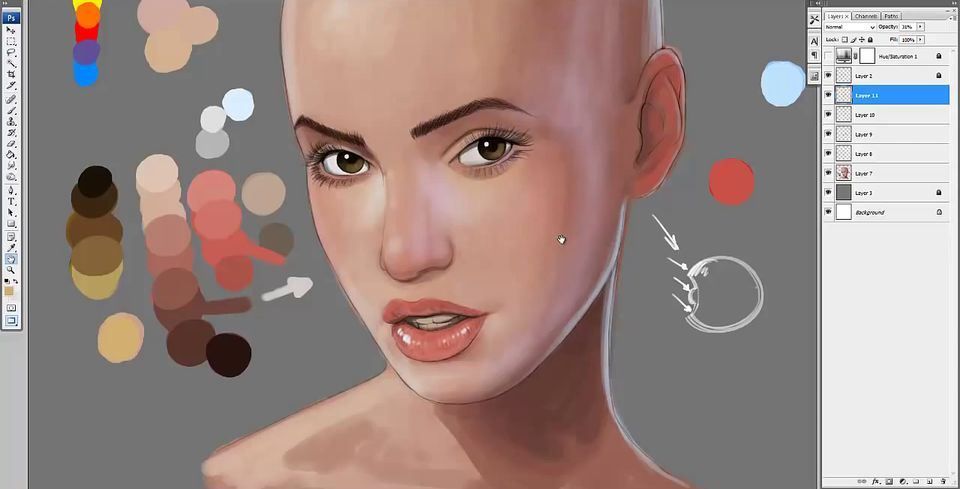 Вы также можете включить его, используя ярлык J .
Вы также можете включить его, используя ярлык J .
С помощью этого инструмента вы можете выбирать пиксели из разных частей изображения и использовать их для покрытия нежелательных теней. Преимущество использования этого инструмента в том, что он сопоставляет собранные пиксели с окружением нежелательных теней. В результате пиксели будут лучше смешиваться, что приведет к более естественным результатам.
Шаг 3. Измените некоторые настройки инструмента «Восстанавливающая кисть»
Чтобы этот инструмент работал правильно, вам необходимо изменить некоторые настройки инструмента «Восстанавливающая кисть» на панели параметров . Вот как это сделать.
Установите режим наложения на Обычный .
Установите Source на Sampled.
Установите флажок Выровненный . Это заставляет Photoshop делать выборку новых пикселей по мере того, как вы покрываете целевую область.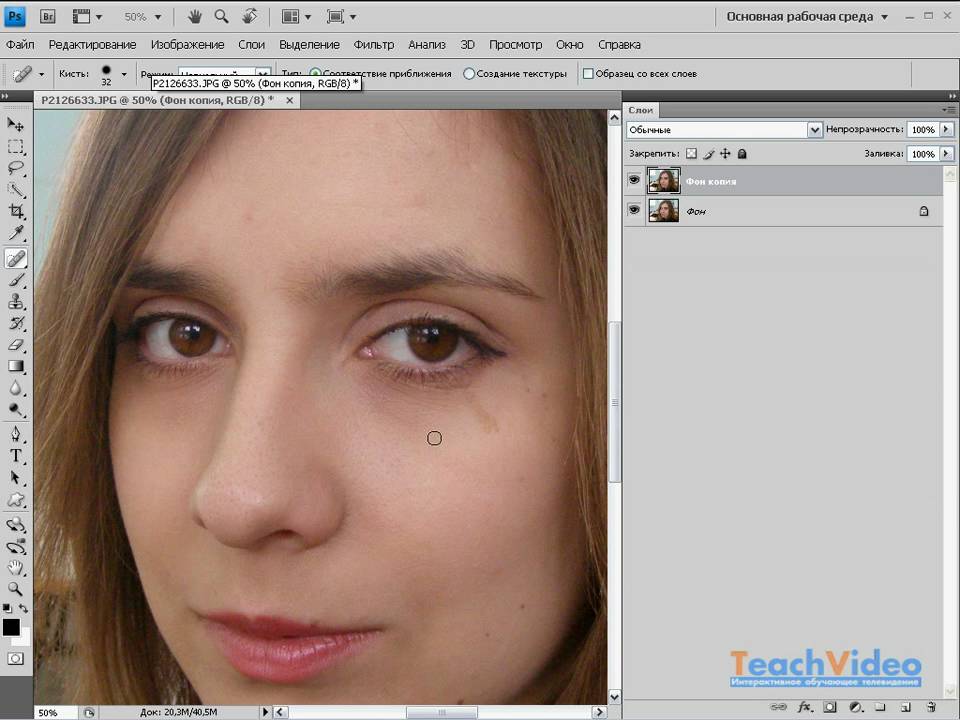
Установить образец на Все слои ; в противном случае вы не сможете внести цветокоррекцию в созданный вами пустой слой.
Шаг 4. Удалите тени
С измененными настройками инструмента «Восстанавливающая кисть» увеличьте область тени, которую хотите удалить, нажав Control + + (Win) или Command + + (Mac).
Затем удерживайте Alt (Win) или Option (Mac) на клавиатуре. Ваш курсор превратится в значок цели, указывая на то, что инструмент готов к сбору пикселей. Нажмите и перетащите пиксели, которые вы хотите взять за образец.
После того, как вы отпустите кнопку мыши, курсор снова примет вид круглого значка. Когда это произойдет, перетащите курсор вокруг целевой области, чтобы покрыть пиксели там.
Пиксели, которые используются для покрытия целевой области, обозначаются значком креста рядом с вашим курсором, когда вы покрываете целевую область.
До определенного момента инструмент повторяет пиксели. Таким образом, вам нужно время от времени сэмплировать новые пиксели. Это важно, потому что слишком много повторяющихся пикселей указывают на то, что ваша фотография была отредактирована.
Повторяйте описанный выше шаг, пока фоновая тень не исчезнет.
До ПослеШаг 5. Верните текстуру с помощью инструмента «Штамп»
На некоторых изображениях, таких как в моем примере, инструмент «Восстанавливающая кисть» может удалить некоторую текстуру из области, где вы удалили тень, что приведет к размытию нескольких областей. Следующим шагом будет добавление текстуры с помощью Clone Stamp Tool.
Сначала добавьте новый слой, щелкнув значок в нижней части панели.
Затем выберите инструмент Clone Stamp Tool на панели инструментов или нажмите S .
Убедитесь, что следующие настройки активны на панели параметров. Режим установлен на Обычный, Непрозрачность на 100% и Поток на 100% . Установите флажок Aligned и установите для параметра Sample значение All Layers .
Установите флажок Aligned и установите для параметра Sample значение All Layers .
Теперь этот инструмент можно использовать так же, как и инструмент «Восстанавливающая кисть». Удерживая Alt (Win) или Option (Mac) , щелкните образец области нужной текстуры.
Затем с помощью кисти нарисуйте текстуру на слегка размытых участках.
Продолжайте этот процесс, пока не добавите достаточно текстуры на стену.
BeforeAfterБлагодаря этим двум простым методам удаления теней у вас есть все инструменты для удаления теней, необходимые для устранения надоедливых теней на любом изображении!
Как убрать тень в Photoshop
Иногда отличная фотосессия может быть испорчена из-за резких теней. Это создает неловкую ситуацию для фотографов. Если вы стали жертвой этой ситуации и любите убирать тени в фотошопе, то эта статья для вас. Мы говорим о том, как убрать тень в фотошопе разными методами.
Это важно?
Конечно, сбалансировать свет и тени во время фотосессии — непростая задача.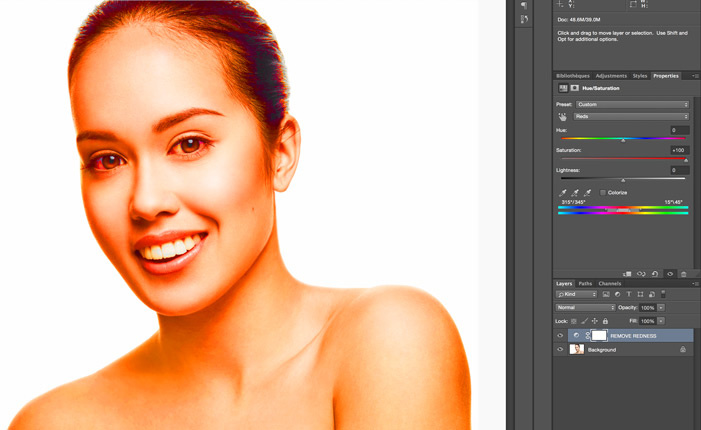 После всей подготовки редко удается сделать фотографии, соответствующие ожиданиям фотографа.
После всей подготовки редко удается сделать фотографии, соответствующие ожиданиям фотографа.
Хотя ситуация вышла из-под контроля, мы можем устранить нежелательные тени и световые эффекты с помощью программного обеспечения для редактирования фотографий.
В наших случаях мы любим Adobe Photoshop cc для выполнения наших задач по редактированию фотографий. И для этого мы собираемся показать удаление теней в фотошопе с помощью adobe photoshop cc.
Если у вас нет лицензии на Photoshop, попробуйте ее приобрести. Наоборот, если вы хотите использовать его бесплатно, прочитайте наше руководство о версии Photoshop Crack.
Теперь у вас есть программа Photoshop; Давайте начнем.
Содержание
Первый способ: удаление тени в Photoshop [путем экспозиции]Шаг 1. Откройте изображение в Photoshop
Шаг 2. Сделайте экспозицию с помощью настройки
После открытия изображения в Photoshop перейдите к палитру слоев для настройки, а затем выберите экспозицию.
Шаг 3: Увеличьте экспозицию
Следующий шаг, после создания слоя экспозиции, увеличьте экспозицию в соответствии с противоположной выделенной областью и сравните освещение с существующим освещением.
Шаг 4: Замена масок с белого на черный
Замена масок слоя экспозиции с белого на черный после экспонирования тени на панели инструментов и нажмите клавишу D, чтобы выбрать цвет по умолчанию.
Всякий раз, когда вы сбрасываете цвет по умолчанию, убедитесь, что вы выбрали сейчас верхний черный цвет, а затем, удерживая клавишу Alt, нажмите кнопку «Назад» (ALT + BACK), чтобы сделать черную маску.
Шаг 5: Выберите инструмент «Кисть»
После черной маски выберите инструмент «Кисть» на панели инструментов.
После выбора инструмента «Кисть» убедитесь, что непрозрачность и расход кисти равны 100%.
Необходимо убедиться, что жесткость выбранной кисти равна 0%. После выбора инструмента «Кисть» щелкните правой кнопкой мыши и уменьшите жесткость кисти до 0%.
Убедившись в непрозрачности, текучести и жесткости кисти, выберите белый цвет в цветовой предустановке в качестве цвета по умолчанию.
Теперь вы можете начать рисовать на теневой части изображения.
Пожалуйста, используйте кисть на выбранных масках слоя.
Не могли бы вы рисовать очень осторожно, пока будете рисовать тени и выделенные области границ? Эту область трудно сопоставить с любимой и выделенной областью.
Не волнуйтесь; если вы можете рисовать медленно и уменьшить размер кисти, вы получите ожидаемый результат с отличным выходом.
Шаг 6: Цветовой баланс
После нанесения тени на все изображение, если вы считаете, что вам нужен баланс цвета изображения, вы можете легко сделать это с помощью цветового баланса.
Просто зайдите в палитру слоев и выберите цветовой баланс из настройки, и теперь вы можете увеличить или уменьшить свой неожиданный цвет.
Немного красноты, нам нужно уменьшить красноту после удаления тени с нашего изображения. Мы уменьшим красноту с помощью цветового баланса. Вы можете увидеть 6 цветов в палитре цветового баланса. Голубой и красный в первой строке, пурпурный и зеленый во второй строке. Наконец, желтый и синий в 3-й строке.
Мы уменьшим красноту с помощью цветового баланса. Вы можете увидеть 6 цветов в палитре цветового баланса. Голубой и красный в первой строке, пурпурный и зеленый во второй строке. Наконец, желтый и синий в 3-й строке.
Итак, если вы хотите уменьшить покраснение, то сначала вы должны настроить ползунок первой строки на голубой, второй строки — на зеленый, а 3-й строки — на синий.
Сколько стоит препарат? Это будет зависеть от цветовых вариаций вашего изображения и ваших ожиданий.
Измените маску слоя цветового баланса с белого на черный.
Теперь закрасьте красную область на картинке.
На фото видно, что покраснение лица немного уменьшилось.
Вот и все.
Подробнее: как вырезать изображения в gimp и photoshop
Способ второй: Как убрать тени в фотошопе [фиксация яркости]Шаг 1: Откройте изображение в фотошопе
Шаг 2: Сделайте его черным и белый
Обратите внимание, что на этой картинке тень руки испортила всю картину. Давайте исправим это, изменив яркость.
Давайте исправим это, изменив яркость.
Прежде чем мы начнем процедуру изменения яркости, вы должны знать, что вы не можете изменить цвет. Вы должны отложить цвет в сторону.
Вот почему перейдите к корректирующему слою ниже, а затем создайте корректирующий слой сплошного цвета.
Затем выберите черный цвет из варианта сплошного цвета. Затем вы заметите, что вся картинка стала черной. Теперь вам нужно изменить режим наложения сплошного слоя с обычного на цветной.
Вы можете увидеть этот результат в виде черно-белого изображения. Теперь начинается процедура удаления тени.
Шаг 3: Сделайте тени более заметными
Для этого откройте параметр кривых в корректирующем слое.
После этого изменения линии кривых немного опускаются, чтобы сделать тени более заметными для осмотра.
Теперь взгляните на картинку; тени здесь более заметны.
Сделает процедуру удаления теней комфортной.
Шаг 4: Создайте группу для всех слоев и переименуйте ее в Luminosity
Затем вы должны сделать группу из этих двух слоев.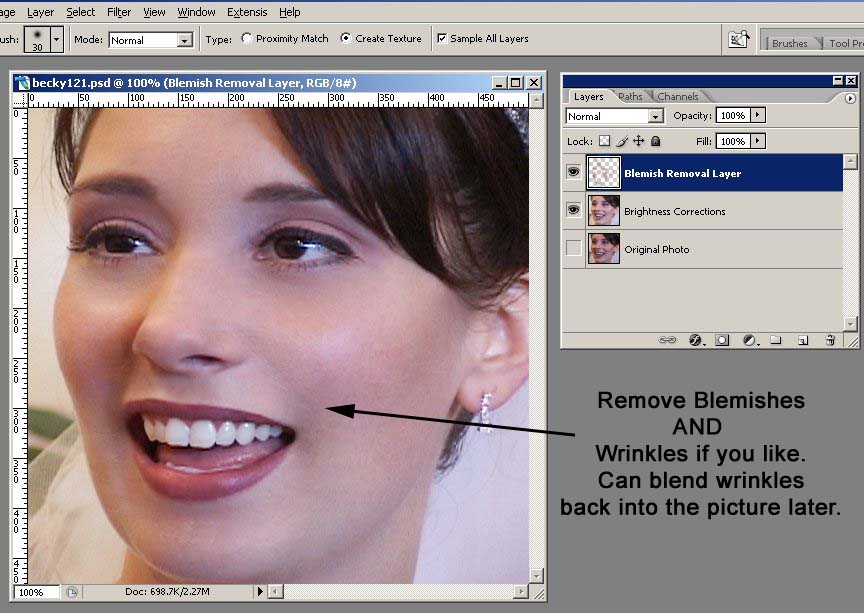 Для этой операции нажмите CTRL, а два слоя следуют за CTRL+G. После этого вы обнаружите, что это стало группой.
Для этой операции нажмите CTRL, а два слоя следуют за CTRL+G. После этого вы обнаружите, что это стало группой.
Для удобства на дальнейших шагах переименуйте это имя группы в Luminosity. Здесь мы изменили Luminosity.
Шаг 5: Возьмите кривую и увеличьте яркость
После переименования имени группы снова перейдите к параметру кривых, следуя предыдущим шагам, и установите линию выше середины, как я повернул ее на картинке выше.
Шаг 6: Выберите маски слоя и кисть
После этого выберите параметр маски слоя и выберите панель инструментов формы кисти.
Возьмите мягкую кисть и установите значение в соответствии с рисунком ниже.
Шаг 7: Проведите кистью по тени
Затем увеличьте изображение и начните стирать тень, щелкая мышью по теням.
Шаг 8: Опция смешивания слоя Curve для уменьшения базового значения
Затем осторожно проделайте это по всему изображению. После этого шага вы должны перейти к опции слоя смешивания, дважды щелкнув слой кривой.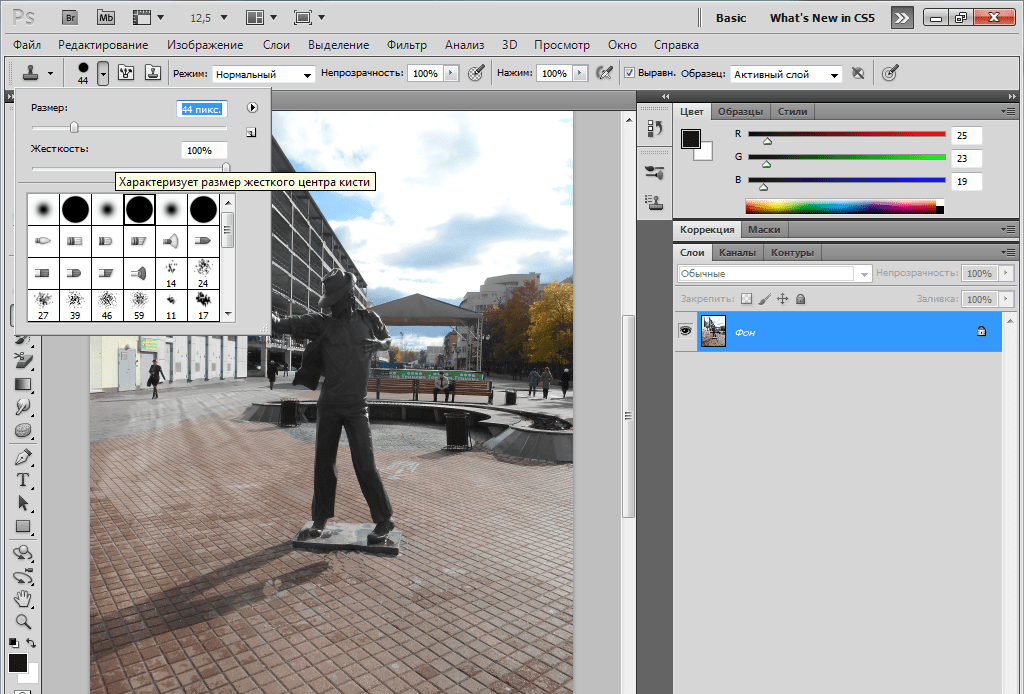
Затем вы увидите опцию смешивания. Вы должны изменить значение нижележащего слоя и уменьшить его, удерживая клавишу ALT.
После установки таким образом вы обнаружите на картинке мягкие тени.
Шаг 9: Исправьте тень с помощью инструмента «Кисть»
Чтобы исправить эти тени, установите белый цвет фона и выберите мягкую кисть с меньшим значением потока около 15%. Затем начинайте растушевывать тени.
Шаг 10: Заключительный шаг
После растушевки тени вы можете увидеть идеальное изображение без тени. Когда нет пятна тени на картинке готово к сохранению.
Подробнее: как изменить цвет кожи в Photoshop
Несколько советов и приемов по удалению тени в Photoshop
- Без использования сплошного цвета из корректирующего слоя вам будет очень сложно идеально удалить тень.
- Простое изменение яркости и контрастности не даст точного результата. Так что не полагайтесь на это.
- При работе с кривыми в новом слое не забудьте сделать выделение инверсным.
 В противном случае вся картинка станет яркой, что не будет идеальным для должного результата.
В противном случае вся картинка станет яркой, что не будет идеальным для должного результата. - Не устанавливайте слишком высокий поток при работе с тенью. постарайтесь сохранить значение от 5 до 15.
- Не работайте с тенью жесткой кистью, это оставит пятно на изображении.
- Не устанавливайте слишком низкую непрозрачность при стирании тени. в основном, меньшее число, чем 90, не дает точного результата.
Мы обсудили, как убрать тень в фотошопе. Надеюсь, вы сможете сделать это дома.
Если вы хотите избежать этой трудоемкой работы, вы можете передать свой проект нам.
Мы предоставляем все виды услуг по редактированию фотографий по выгодной цене. Наша команда экспертов может помочь вам добавить или убрать тень в фотошопе с вашего изображения. Мы предоставляем услуги по редактированию изображений для электронной коммерции, включая услугу обрезки контуров, услугу удаления фона, создание теней, ретушь фотографий и т.

 В противном случае вся картинка станет яркой, что не будет идеальным для должного результата.
В противном случае вся картинка станет яркой, что не будет идеальным для должного результата.