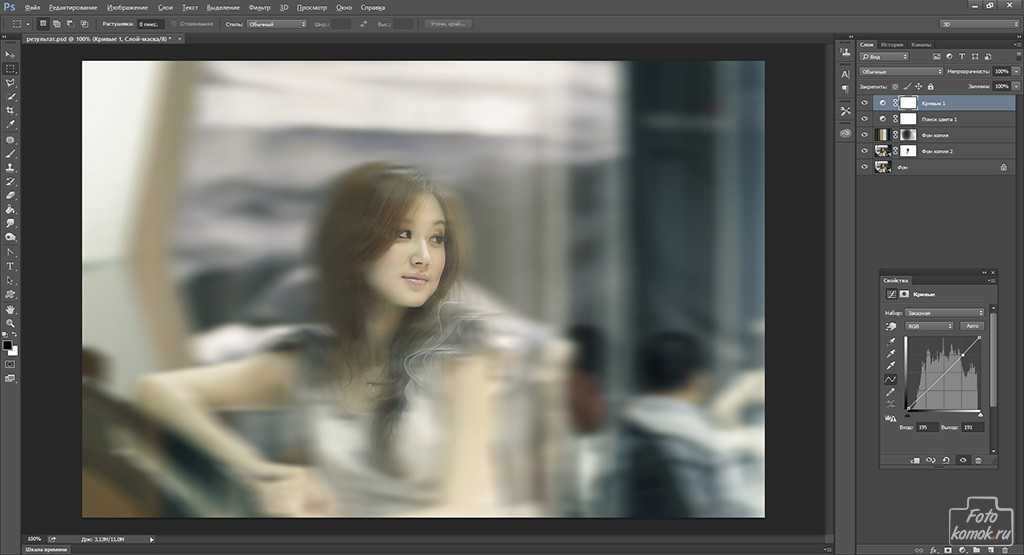Как в фотошопе размыть края объекта
Главная » Разное » Как в фотошопе размыть края объекта
Как размыть края в Фотошопе
Сегодня перед любым из нас распахнуты двери в волшебный мир компьютерных технологий, теперь не нужно, как раньше, возиться с проявкой и печатью – а потом долго огорчаться, что фото вышло немного неудачным.
Сейчас от удачного момента до запечатления на фотографии достаточно одной секунды, причем это может быть и быстрый кадр для семейного альбома, и высокопрофессиональная съемка, где работа после переноса «пойманного» момента только начинается.
Впрочем, обработка любого графического файла сегодня доступна любому, и научиться делать самому красивые кадры можно очень быстро. Одним из наиболее популярных программ, которые помогают отшлифовать любое фото, конечно же, является Adobe Photoshop.
В этом уроке я покажу, как легко и просто можно делать размытые края в Фотошопе. Думаю, это будет и интересно, и полезно!
Способ номер один
Самый-самый простой способ. Для размытия краев открываем нужное изображение, собственно, в Photoshop, а затем определяемся с зоной, которую хотим увидеть размытой в итоге наших стараний.
Для размытия краев открываем нужное изображение, собственно, в Photoshop, а затем определяемся с зоной, которую хотим увидеть размытой в итоге наших стараний.
Не забывайте, что работаем мы в Photoshop ни в коем случае не с оригиналом! Создаем дополнительный слой всегда, пусть даже вы уже умеете хорошо работать с фото – случайные неудачи не должны испортить исходник ни в коем случае.
На левой небольшой вертикальной панели в Фотошопе кликаем правой кнопкой мышки на инструмент, который зовется «Выделение», а затем выбираем «Овальная область». При помощи его определяем ту область на картинке, которую НЕ нужно размывать, допустим, лицо.
Открываем затем «Выделение», выбираем «Модификация» и «Растушевка».
Должно появиться небольшое новое окошечко с одним-единственным, но нужным, параметром – собственно, выбором радиуса нашего будущего размытия. Здесь пробуем раз за разом и смотрим, что выходит. Для начала, скажем, выберите 50 пикселей. Методом проб подбирается требуемый результат.
Для начала, скажем, выберите 50 пикселей. Методом проб подбирается требуемый результат.
Затем инвертируем выделение сочетанием клавиш CTRL+SHIFT+I и нажимаем клавишу DEL, чтобы удалить лишнее. Для того, чтобы увидеть результат, необходимо снять видимость со слоя с исходным изображением.
Способ номер два
Есть ещё один вариант, как размывать края в фотошопе, и он используется намного чаще. Здесь мы будем работать с удобным инструментом по имени «Быстрая маска» — его легко найти почти в самом низу вертикальной панельки программы слева. Можно, к слову, просто нажать Q.
Затем открываем «Фильтр» на панели инструментов, выбираем там строчку «Размытие», а затем «Размытие по Гауссу».
Программа открывает окно, в котором легко и просто мы можем регулировать саму степень размытия. Собственно, здесь и заметно невооруженным глазом преимущество: вы здесь работаете не по какому-то наитию, перебирая варианты, а чётко и ясно определяя радиус. Затем просто нажимаем «ОК».
Затем просто нажимаем «ОК».
Чтобы увидеть, что у нас вышло в итоге, выходим из режима быстрой маски (нажав на ту же кнопку, или
Как вы видите, оба варианта совсем простые, однако при помощи их вы сможете легко размыть края изображения в Photoshop.
Удачных вам фотографий! И не бойтесь никогда экспериментировать, именно в этом и таится волшебство вдохновения: иногда из самых, казалось бы, неудачных фото создается настоящий шедевр.
Мы рады, что смогли помочь Вам в решении проблемы.
Опишите, что у вас не получилось. Наши специалисты постараются ответить максимально быстро.
Помогла ли вам эта статья?
ДА НЕТ
Как размыть края в Photoshop
, Александра Бейтман, 24 октября 2020 г.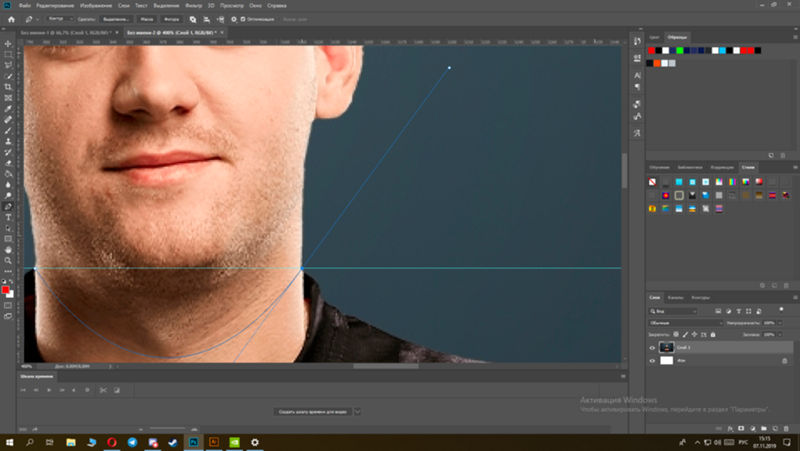
Вы хотите размыть края изображения? Иногда вам может потребоваться отредактировать портрет, чтобы края сливались с белым или прозрачным фоном. В этой статье мы покажем вам, как размыть края в Photoshop.
Хотите размыть края изображения? Вы можете размыть края фотографии, чтобы можно было смешать ее с сплошным или прозрачным фоном или с другой фотографией.В этой статье мы покажем вам, как размыть края в Photoshop, чтобы вы могли добиться идеального смешанного редактирования фотографий.
Конечно, вам необходимо загрузить последнюю версию Photoshop, чтобы вы могли следовать этому руководству. Если у вас его еще нет, вы можете загрузить Photoshop с сайта Adobe здесь.
Без лишних слов, давайте узнаем, как размыть края в Photoshop!
Размытие краев с помощью выделения «Растушевка» в Photoshop
Сначала откройте свое изображение в Photoshop, перетащив файл изображения на значок приложения Photoshop.Вы также можете сначала открыть Photoshop, а затем выбрать «Открыть» на открывшемся главном экране.
Я буду использовать эту портретную фотографию, чтобы продемонстрировать эту технику редактирования:
Фотография Уоррена Вонга через Unsplash
После того, как вы загрузили свое изображение в рабочее пространство Photoshop, выберите инструмент Elliptical Marquee Tool в левой части Photoshop. панель инструментов. Мы воспользуемся этим инструментом выделения, чтобы выбрать ту часть изображения, которую мы хотим сохранить нетронутой во время редактирования.
Другими словами, все, что вы выберете с помощью Elliptical Marquee Tool, не будет размыто на более поздних этапах.
В этом уроке я работаю с портретом, поэтому я выберу лицо и голову модели с помощью инструмента Elliptical Marquee Tool, чтобы она не размывалась.
Имейте в виду, что вы можете использовать любой инструмент выделения, который лучше всего подходит для вашего изображения. 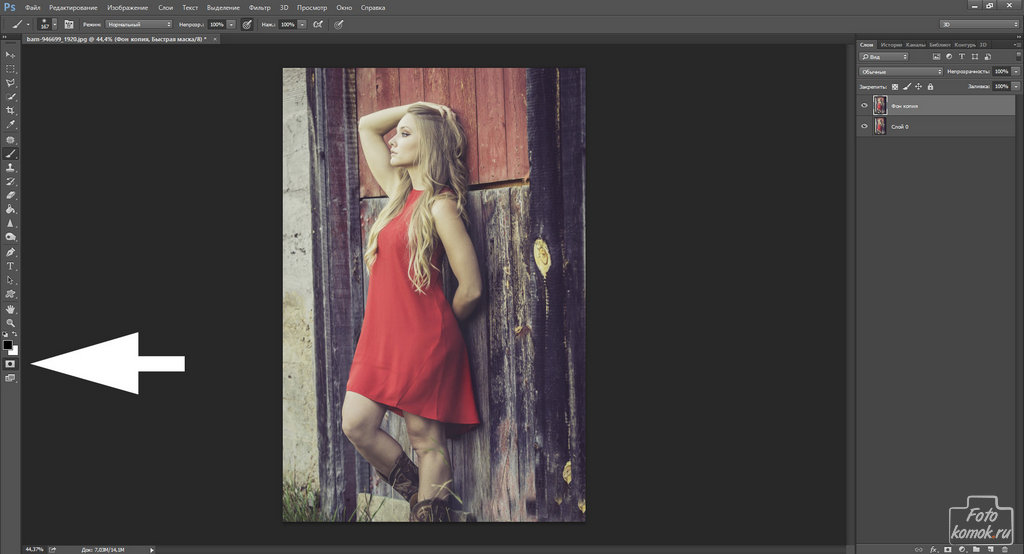
Когда вы закончите, вы увидите, что ваш выбор оцеплен надписью « marching ants ». Мой выбор выглядит так:
Когда вы будете довольны своим выбором, вы можете перейти к следующему шагу.Теперь перейдите к Выберите »Изменить» Feather в верхней строке меню.
Когда вы щелкните Feather , откроется диалоговое окно, в котором можно ввести радиус растушевки . Радиус растушевки определяет, насколько быстро растушевка тускнеет на вашем изображении. Например, радиус растушевки 5 создает более резкое растушевывание, чем радиус растушевки 30 пикселей.
Задайте радиус растушевки в зависимости от ваших вкусов и того, как вы хотите, чтобы ваши конечные результаты выглядели.Я выбрал для этого редактирования радиус растушевки 20 пикселей. После установки радиуса растушевки нажмите ОК .
Затем выберите Quick Mask Mode на левой панели инструментов. Photoshop обозначает этот режим прямоугольником с кружком, взятым из центра, как показано ниже:
При переходе в режим быстрой маски фотография наложится красным. Теперь вы должны увидеть, где вы применили эффект пера.
Теперь вы должны увидеть, где вы применили эффект пера.
Щелкните еще раз по кнопке Quick Mask Mode, чтобы вернуться в нормальный режим просмотра.
Затем перейдите к Select »Inverse , чтобы инвертировать выделение на изображении.
Теперь, когда вы посмотрите на изображение, вы увидите, что внешняя часть фотографии ограничена марширующими муравьями. Вот как вы узнаете, что успешно инвертировали выбор.
Пришло время создать новый фон для вашего изображения, чтобы края были заметны. Перейдите в Слой
Я выбрал заливку фона белым цветом. Конечно, вы можете разместить свой выбор на любом фоне, который захотите, включая узорчатый фон и даже другие фотографии.
Когда вы будете довольны новым фоном, который вы создали для растушеванного изображения, нажмите Ctrl + D , чтобы удалить выделение.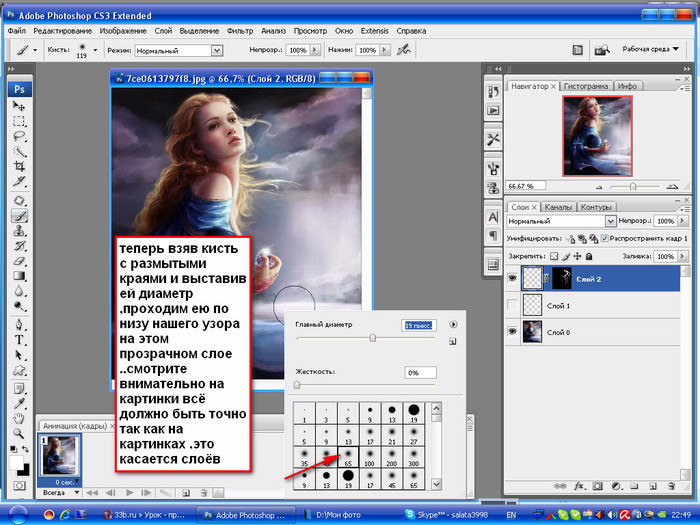
Вот и все! Вот наша последняя редакция:
Мы надеемся, что эта статья помогла вам научиться размывать края в Photoshop. Вы также можете ознакомиться с нашим руководством по действиям Photoshop для размытия фона.
Если вам понравилась эта статья, подпишитесь на нас на Facebook
и Twitter для получения дополнительных бесплатных руководств по редактированию фотографий.Используете WordPress и хотите получить Envira Gallery бесплатно?
Envira Gallery помогает фотографам всего за несколько кликов создавать красивые фото- и видеогалереи, чтобы они могли продемонстрировать и продать свои работы.
.
Как размыть края в Photoshop (+ БЕСПЛАТНЫЕ ДЕЙСТВИЯ)
Хотите размыть края фотографии? Это лучший способ сосредоточить внимание на объекте фотографии, смешав края с белым или прозрачным фоном. Этот простой урок о том, как размыть края в Photoshop, покажет вам, как именно это сделать.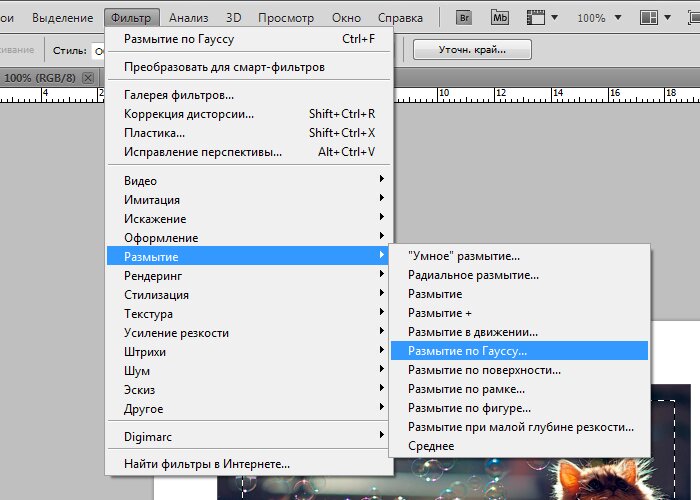
Размытие краев в Photoshop с выделением перьев
Возможно, вам понадобится растушевка краев в фотошопе для достижения нежного и мечтательного эффекта на фотографии.Этот метод хорошо подходит для создания тонкого градиента изображения переднего плана на фоне.
Загрузите Photoshop Free , если вы все еще не установили его.
1. Определите область для растушевки
Панель инструментов> Рамочное меню> Инструмент эллиптической области (M)
Чтобы начать растушевку в Photoshop, найдите инструмент Elliptical Marquee Tool на панели инструментов слева и нарисуйте желаемую форму. Я нарисовал вертикальный овал, окружающий пару на картинке.Как и большинство инструментов PS для выделения, Elliptical Marquee делает выделение с резкими краями. Поэтому, чтобы получить необходимый эффект виньетирования, нужно сделать края немного мягче.
2. Растушевка кромок
Выбрать> Изменить> Растушевка (Shift + F6)
Чтобы сделать края мягкими в Photoshop, нажмите Select> Modify> Feather.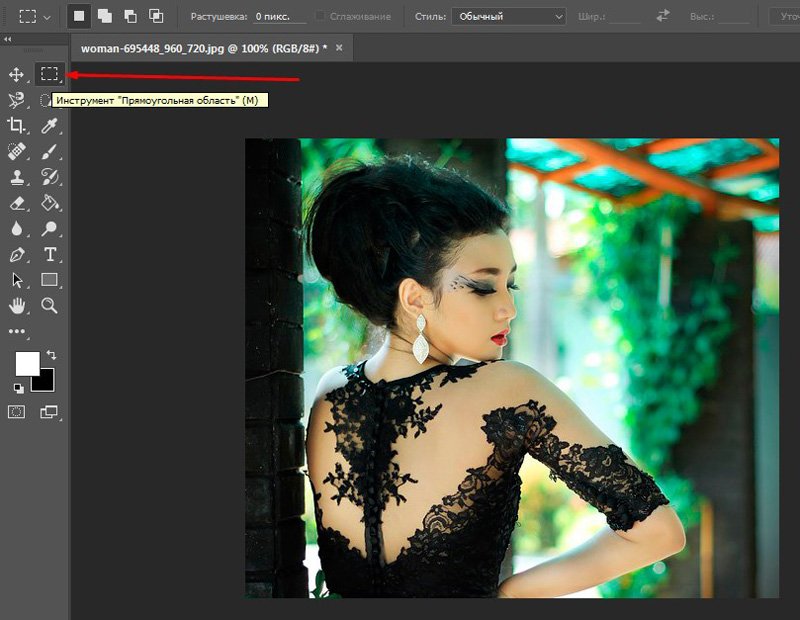 В зависимости от разрешения изображения конечный эффект после применения растушевки будет разным.
В зависимости от разрешения изображения конечный эффект после применения растушевки будет разным.
Установить радиус оперения> OK
Растушевка 20 пикселей в изображении с 72 ppi (пикселей на дюйм) значительно больше, чем растушевка 20 пикселей в изображении 300 ppi.
Панель инструментов> Редактировать в стандартном режиме (Q)
Для получения красивого эффекта виньетирования по краям изображения я рекомендую выбирать значения от 20 до 50 пикселей. Не бойтесь экспериментировать с изображениями, чтобы добиться лучшего результата. Я выбрал перо размером 30 пикселей. Затем нажмите ОК, чтобы применить настройки.
3. Инвертировать выделение
Выбрать> Инвертировать (Shift + Ctrl + l)
Щелкните Select> Inverse, чтобы инвертировать выделение на картинке.Таким образом, вы снимаете выделение с той части, которая была ранее выделена, и выбираете ту, которая ранее не выделялась. В результате вы эффективно меняете выбор.
4. Выберите цвет
Настройки> Сплошной цвет
Следующим шагом смешивания краев в Photoshop является выбор цвета этих краев. В меню «Коррекция» в нижней части панели «Слои» выберите «Сплошной цвет».
Выберите Цвет> ОК
Вы увидите окно выбора цвета.Поэкспериментируйте с цветами и оттенками, пока не найдете цветовую схему, подходящую для вашей фотографии. Затем нажмите «ОК».
Теперь вы увидите фотографию со скошенными краями.
Вот что мы видим после размытия краев. Этот красный оверлей означает, что ваш радиус растушевки был добавлен. Выполнено! Теперь вы знаете, как размыть края в Photoshop. При необходимости вы можете настроить результаты: изменить радиус или цвет растушевки.
Размытие краев в Интернете и в приложениях
Если вы предпочитаете редактировать фотографии на ходу, выберите одно из следующих приложений для размытия краев.Обратите внимание, что в некоторых приложениях нельзя регулировать цвет и непрозрачность растушевки. Это действительно снижает ваши шансы на получение реалистичного эффекта виньетирования.
Это действительно снижает ваши шансы на получение реалистичного эффекта виньетирования.
1. Инструменты быстрого просмотра изображений
Размытие краев онлайн
Этот инструмент идеально подходит для размытия краев в кадре. Если размер загружаемого изображения превышает 1500 пикселей, он уменьшается до 1500 пикселей. Возможность выбора формата PNG позволяет получить прозрачный фон. Инструмент поддерживает форматы изображений PNG, JPG и GIF.
2. Последний штрих
Это приложение предлагает все необходимое для эффективного добавления эффекта виньетки и может стать отличной альтернативой инструменту Photoshop «Растушевка». Вы можете выбрать виньетки в форме круга, квадрата или эллипса, изменить положение и поворот виньетки, настроить размер пера. Кроме того, Final Touch предоставляет возможность применять виньетки к изображениям в приложении, которые можно полностью настроить.
3. Тукспи
Размытие краев онлайн
Загрузите снимок на этот сайт и примените виньетку разных цветов.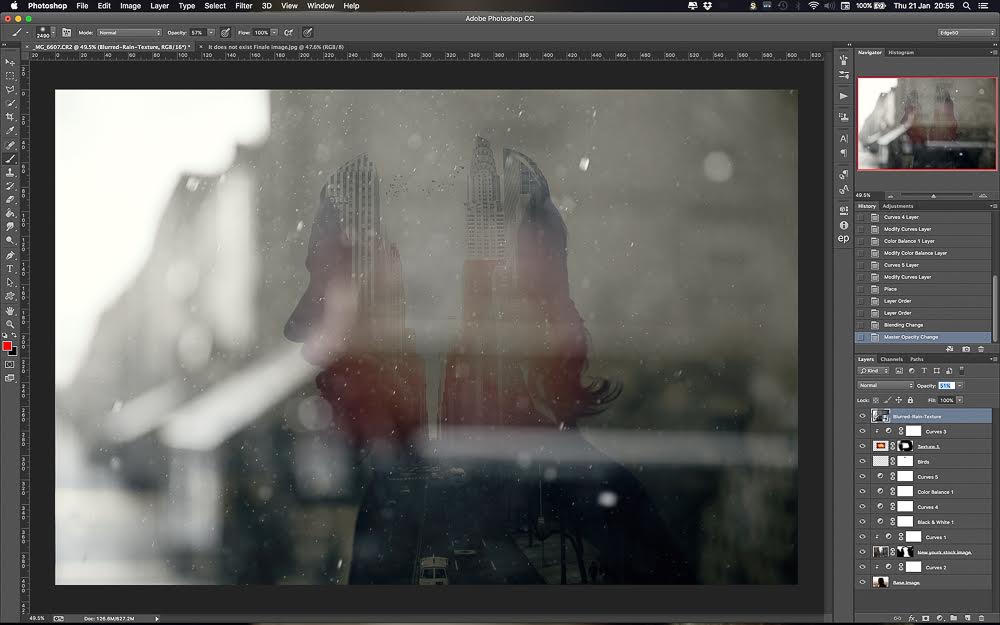 Вы можете настроить уровни постепенного появления изображения вместе с прозрачностью. Чтобы проверить результат, просто увеличьте и уменьшите масштаб изображения.
Вы можете настроить уровни постепенного появления изображения вместе с прозрачностью. Чтобы проверить результат, просто увеличьте и уменьшите масштаб изображения.
4. Фото-Како
Размытие краев онлайн
Вот один из лучших веб-сайтов по обработке изображений, созданных в Японии. Благодаря удобному интерфейсу у вас не возникнет проблем с настройкой скругленных краев. Сайт предлагает различные формы, пороги, радиус, поля и т. Д.
5. Canva
Canva нацелена на упрощение процесса проектирования и базового редактирования изображений.Его эффект виньетки может быть отличным аналогом инструмента «Сглаживание краев» в Photoshop. Виньетка в приложении применяется с помощью ползунков.
Бесплатные программы для редактирования фотографий в Photoshop
Перед использованием инструмента Photoshop «Перо заливки» необходимо улучшить изображение и скорректировать цвета. Загрузите следующие бесплатные экшены и наложения Photoshop, чтобы сделать ваши фотографии яркими в несколько кликов.
Бесплатный PS-оверлей «Lollypop»
Сделайте ваши снимки более увлекательными, применив этот оверлей PS и добавив брызги красочной акварели.Этот оверлей, в частности, добавляет рисунку розовую и персиковую акварель.
Бесплатная накладка для PS «Lights»
Если вам нужно добавить нежности вашим изображениям, этот наложение боке успешно справится с этой задачей, создав мечтательный, более мягкий фон. С помощью этого наложения вы сможете имитировать эффект боке, создаваемый объективами высокого класса.
Бесплатная игра для PS «Круто»
Этот экшен предназначен для добавления холодных оттенков к цветам в кадре и акцентирования внимания на голубых тонах.Кроме того, он помогает устранить желтоватый оттенок, который «портит» общий вид изображения. Ваше изображение будет глубоким и четким.
Бесплатная экшн PS «Матовый эффект»
Это универсальный и уникальный матовый экшн для PS, который идеально подходит для добавления традиционного блеклого вида снимкам всех жанров и стилей. Мягкость придает образу приглушенные и мягкие оттенки.
Мягкость придает образу приглушенные и мягкие оттенки.
Бесплатная игра для PS «Тёплый»
Этот экшен HDR делает изображение более объемным, мягким и светлым, делает акцент на деталях и добавляет розовый оттенок.Применяйте его к изображениям с красочными текстурами, так как им нужен немного расширенный динамический диапазон. В результате изображение становится более привлекательным и привлекающим внимание.
Энн Янг
Привет, я Энн Янг — профессиональный блоггер, прочитайте больше
.
Использование размытия по Гауссу при обработке изображений
В фотографии товаров вы можете направить взгляд зрителя на определенную часть изображения, применив размытие по Гауссу ко всем остальным частям изображения. Глаза людей естественным образом переместятся в самую резкую область. Вы также можете использовать это размытие, чтобы скрыть черты человека, номерного знака или логотипа бренда, на использование которого у вас нет разрешения.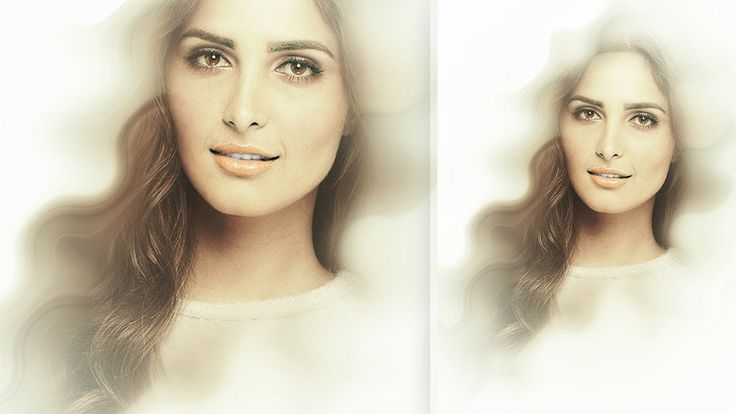
Размытие по Гауссу также полезно для уменьшения хроматической аберрации, этих цветных полос на высококонтрастных краях изображения.Например, если вы сделали пейзажную фотографию далеких пальм на фоне голубого неба, вы можете обнаружить яркие белые или красные линии по краям ваших пальмовых листьев. Применение размытия по Гауссу уменьшит очень яркие пиксели по краям листьев, устраняя эти яркие пятна.
Вы также можете подойти к этому инструменту более творчески. Фотограф Андрес Гонсалес вспоминает, как в своем портретном проекте он использовал фильтр Гаусса для создания сюрреалистического эффекта.В Adobe Photoshop он добавил дублированный слой поверх исходного изображения и применил к нему размытие по Гауссу. Затем он говорит: «Я взял ластик и стер размытие в тех местах, где хотел сфокусироваться. Он создавал этот туманный, матовый вид ».
Как восстановить резкость. При применении размытия по Гауссу следует помнить, что большая интенсивность размытия приводит к снижению резкости. В случае пейзажной фотографии выше, когда вы применяете фильтр размытия к изображению, белая или красная хроматическая аберрация исчезает, но граница между пальмовыми листьями и небом теряет четкость.
В случае пейзажной фотографии выше, когда вы применяете фильтр размытия к изображению, белая или красная хроматическая аберрация исчезает, но граница между пальмовыми листьями и небом теряет четкость.
Вы можете снова добавить резкости изображению, уменьшив радиус размытия. Он измеряется в пикселях и определяет, сколько соседних пикселей будет учитывать функция Гаусса при вычислении размытия. Вы также можете использовать инструмент обнаружения краев отфильтрованного изображения. Как и в случае с фильтрами размытия в Photoshop, инструмент «Уточнить край» позволяет настраивать радиус для создания гладких, твердых или размытых краев.
.
Как сгладить края в Photoshop (Перо Photoshop)
Иногда ваша задача при редактировании — создать составное изображение из двух разных элементов. Или убрать толпу перед Колизеем. Или создать красивую виньетку с изображением человека, которого вы уважаете.
Во всех этих случаях неизбежно возникает вопрос, как использовать сглаженные края в Photoshop. В частности, это умение необходимо для того, чтобы составное изображение выглядело естественно.(Для тех, кто интересуется забавными стилями коллажей, к вашим услугам базовая функциональность Paint.)
В частности, это умение необходимо для того, чтобы составное изображение выглядело естественно.(Для тех, кто интересуется забавными стилями коллажей, к вашим услугам базовая функциональность Paint.)
Чтобы удовлетворить эту потребность в гладких краях, мы разработали это пошаговое руководство. Проверьте это и узнайте, как использовать сглаженные края в Photoshop (или как растушевать в Photoshop). Для вашего удобства обычно проблемные шаги в разделах о растушевке краев (Photoshop) и уточнении гладких краев (Photoshop) сопровождаются ответами и полезными советами.
Итак, приступим к приятному, творческому и плавному процессу создания размытых краев на ваших фотографиях!
Этап 1.Извлечение фото: основные настройки
Чтобы начать смягчать края, вы должны создать правильное выделение для переднего плана. Для этого подойдет Refine Edge (Photoshop).
Примечание. «Уточнить край» может отсутствовать в более новых версиях Photoshop, поэтому наше руководство включает более сложный путь для доступа к инструменту «Уточнить край». В то же время некоторые люди пропускают этот шаг и сразу переходят к растушевке в Photoshop.
В то же время некоторые люди пропускают этот шаг и сразу переходят к растушевке в Photoshop.
Выбор за вами.Просто имейте в виду, что чем лучше подготовлен исходный материал (в нашем случае выбранное изображение), тем легче вы поместите его в новую фотографию.
Если вы хотите использовать функцию «Уточнить край», выполните следующие действия:
- Выберите меню Select и перейдите к Select and Mask . Или используйте инструмент быстрого выбора (например, Quick Selection, Magic Wand или Lasso ), затем выберите Select and Mask .
- Уточните свой выбор с помощью функций на панели свойств .
- Перейдите в режим просмотра, чтобы выбрать способ представления предварительного просмотра выделения ( Onion Skin , Marching Ants , Overlay , On Black , On White , Black & White или On Layers ) и используйте ползунок Непрозрачность , чтобы отрегулировать его.

- Используйте кисть Quick Selection , чтобы изменить выделение широкой кистью.
- Используйте кисть Refine Edge для точной настройки.
- Добавьте последние улучшения с помощью инструмента Brush .
Этап 2. Растушевка краев (вариант в Photoshop): самый распространенный способ уточнить выделение
Обычно растушевка Photoshop используется для смягчения перехода между выделенной областью и фоном. Этот инструмент прекрасно решает проблему использования гладких краев в Photoshop. Более того, большинство людей используют только этот инструмент и добиваются потрясающих результатов.
Итак, как правильно и эффективно использовать перо в Photoshop? Это простое руководство и есть ответ:
- Первый способ — изменить настройки в Properties Menu после процесса маскирования.
- Вот результат, когда вы вставляете выделение на новый слой:
- Получите доступ к инструменту Marquee , чтобы сделать выделение, которое вы скопируете и вставите на новое изображение позже (завершите этот шаг, если вы пропустили предыдущий этап ).
 Какую форму шатра выбрать? Доступны два типа форм. Для прямоугольного и квадратного выделения лучше выбрать инструмент «Прямоугольная область». Для круглых изображений лучше подойдет вариант Ellipse Marquee.
Какую форму шатра выбрать? Доступны два типа форм. Для прямоугольного и квадратного выделения лучше выбрать инструмент «Прямоугольная область». Для круглых изображений лучше подойдет вариант Ellipse Marquee. - Перетащите курсор вокруг изображения, чтобы создать границу (пространство для этих гладких краев, которые предлагает Photoshop).
- Доступ к инструменту Feather с помощью параметра Изменить в главном меню Выбрать .
- Выберите значение пера в Photoshop в диалоговом окне, введя число в поле Радиус пера .
Хотите знать, как правильно растушевать в Photoshop? Вводимый вами радиус растушевки устанавливает количество пикселей, на которое края вашего выделения будут смягчены.Так что не стесняйтесь играть с этими числами. Для хорошего начала выберите что-нибудь от 20 до 30.
Хотите знать, как лучше использовать гладкие края в Photoshop, если мягкие края становятся слишком широкими? В этом случае просто повторите предыдущий шаг, но теперь введите меньшее число.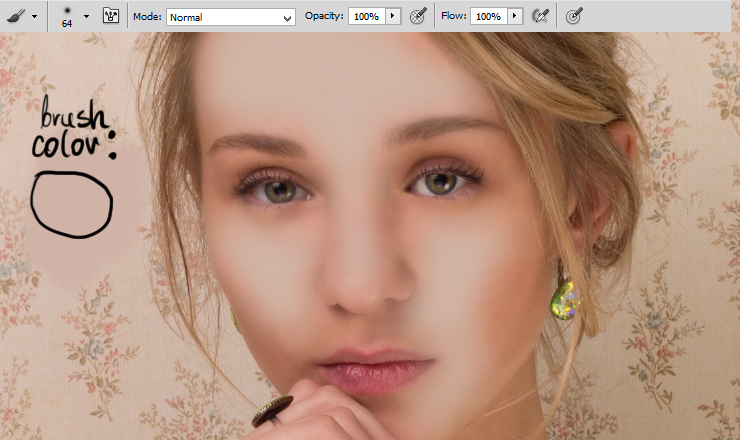 В противном случае можно оптимизировать слишком узкие края, используя более широкий радиус.
В противном случае можно оптимизировать слишком узкие края, используя более широкий радиус.
В результате этих действий вы получите виньетированное изображение.
В некоторых случаях этого будет достаточно. Однако для большинства целей редактирования требуется дальнейшее ретуширование фотографии после завершения корректировок с помощью пера Photoshop.
Stage 3. Инструмент Photoshop Blur Tool (или как использовать сглаженные края в Photoshop как профессионал)
На продвинутом уровне инструмент размытия Photoshop — лучший метод для создания плавных переходов с точки зрения освещения и точного объединения двух изображений.
Так как же сделать так, чтобы Photoshop размыл края правильно?
1. Определите резкие края, удерживая Alt и используя колесо прокрутки мыши для увеличения. Вы все еще можете создавать размытие краев в Photoshop, если у вас нет мыши. В качестве альтернативы попробуйте инструмент Zoom , чтобы просмотреть края, которые необходимо улучшить.
2. Нажмите ] или [, чтобы отрегулировать размер кисти. Начните корректировать неправильные края. Как правильно выбрать размер кисти? Мы советуем выбирать размер, немного превышающий толщину края. Это приведет к точному размытию, не касающемуся окружающей области.
3. Используйте ползунок Strength .Чтобы выбрать значение, примите во внимание следующее: чем выше процент, тем ярче становится приложение инструмента размытия Photoshop.
Этап 4. Оцените результат и подумайте о постобработке
Применяя к фотографии так много фокусов, важно останавливаться и оценивать результат каждого действия. Проверьте, достигли ли вы нужного эффекта на каждом этапе:
Этап 1 : Выбранный вариант полностью присутствует. Другими словами, вы выбрали достаточно области фотографии, чтобы не вырезать что-то важное после всех настроек. Stage 2 : края выделенных фрагментов оптимальной мягкости и не выглядят резкими. Stage 3 : Все детали на размытых краях опущены.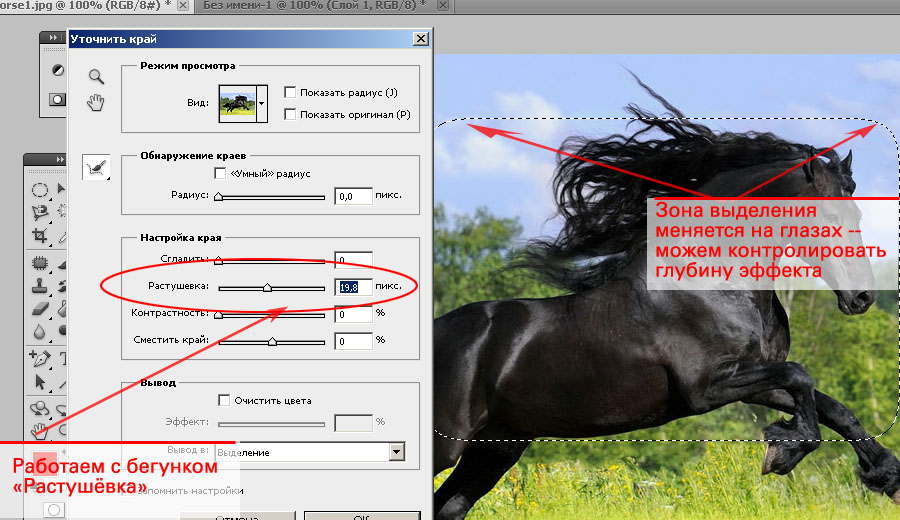
Если все в порядке, рассмотрите возможность постобработки. После того, как вы внесли так много важных изменений, все, что вам нужно, это простое редактирование, которое не повлияет на качество вашей фотографии. Мы рекомендуем проверить этот цветной редактор фотографий. В нем есть все, что вам нужно в бесплатной пробной версии, и множество замечательных идей для ваших фотографий в платной версии продукта.
Люминар 3
Luminar 3 — Время имеет значение
Самый быстрый способ выделить ваши фотографии Сложное редактирование фотографий стало проще с помощью инструментов
AI
- Акцент AI 2.0
- AI Sky Enhancer
- Более 70 мгновенных образов
- Быстро стереть ненужные объекты
- Denoise
- Заточка
- и — более
Этап 5.Если что-то пойдет не так, воспользуйтесь спасательным кругом!
Если вы понимаете, что после того, как потратили столько времени и сил на создание сглаженных краев в Photoshop, результат плохой, не расстраивайтесь слишком рано. На рынке есть несколько программ, которые проще в использовании и могут создавать плавные края такого же качества.
На рынке есть несколько программ, которые проще в использовании и могут создавать плавные края такого же качества.
Здесь мы представим функциональные возможности Luminar. Фактически, Luminar может справиться со всеми задачами, которые мы описали выше — он даже поставляется с инструментом пера, который очень похож на перо Photoshop.
Среди множества фильтров в Luminar есть фильтр для размытия краев. Точнее, этот фильтр позволяет разделить изображение на слои и применить простые инструменты к каждому из них. Для получения дополнительной информации об этой технике ознакомьтесь с этим обзором.
Более того, в Luminar маскировать намного проще, чем в Photoshop. Чтобы оценить его простоту, прочтите этот обзор.
Покрывая все основные потребности для создания гладких краев, оставаясь простым и удобным, Luminar является спасательным средством для тех, кто борется с Photoshop.Не стесняйтесь использовать!
Люминар 3
Luminar 3 — Время имеет значение
Самый быстрый способ выделить ваши фотографии Сложное редактирование фотографий стало проще с помощью инструментов
AI
- Акцент AI 2.
 0
0 - AI Sky Enhancer
- Более 70 мгновенных образов
- Быстро стереть ненужные объекты
- Denoise
- Заточка
- и — более
.
Как смешивать и размывать в фотошопе
Техники размытия и размытия важны для любого фоторедактора. Эти инструменты помогут вам идеально комбинировать изображения, делая редактирование более естественным и приятным для глаз.
Хотя размытие и размытие похожи, это два разных инструмента. Растушевка относится к смягчению резких краев изображения, чтобы оно переходило на задний план или на другое изображение. Размытие позволяет размыть любую часть изображения, так что оно становится размытым и смешивается.
Оба эти метода полезны для многих целей, и их легко освоить. Выполните следующие действия, чтобы узнать, как размыть и размыть фотографии в Photoshop.
Как размыть фото
Сначала вам нужно будет создать новый проект в Фотошоп или откройте изображение, которое хотите использовать в качестве фона для градиентного изображения. Градиент в основном используется для создания эффекта виньетки на фотографиях. Затем выберите фон, на котором вы хотите смешать основное изображение.
После создания проекта откройте изображение, края которого вы хотите смягчить, выбрав «Файл»> «Открыть». Изображение откроется в новой вкладке Photoshop. Теперь вы будете работать на этой вкладке, чтобы размыть изображение.
Теперь выберите инструмент Marquee, прямоугольный или эллиптический. С помощью этого инструмента выделите часть изображения, которую хотите сохранить. Линия выделения будет краем, где начинается градиент.
После того, как вы сделали свой выбор, щелкните значок «Добавить маску» в нижней части панели слоев.
Вы увидите только ту часть изображения, которую вы выбрали. Чтобы изображение действительно исчезло, откройте панель «Свойства», и вы должны увидеть ползунок с надписью «Растушевка». Вы можете использовать его, чтобы смягчить края вашего выделения. Используя этот ползунок, вы можете растушевывать края сколько угодно.
Если вы хотите иметь более точное выделение и градиент, а не просто прямоугольную или овальную форму, вы также можете выбрать другие инструменты выделения, такие как быстрое выделение или инструмент лассо, и создать маску, используя их. Таким образом, вы можете создавать гладкие выделения без неровных или неровных краев.
Заходите в фотошоп
Возможно, вместо размытия краев объекта вы захотите размыть фон в целом. Вы также можете использовать инструменты выделения, чтобы размыть столько частей изображения, сколько захотите. Это поможет выделить предмет вашего произведения и сделать его в целом более связным.
Вы также можете использовать инструменты выделения, чтобы размыть столько частей изображения, сколько захотите. Это поможет выделить предмет вашего произведения и сделать его в целом более связным.
Откройте в Photoshop изображение, на котором вы хотите размыть фон. Затем используйте инструмент «Быстрый выбор», чтобы выделить темы, которые вы хотите сделать видимыми. Теперь перейдите в Select> Select and Mask.
Здесь вы можете сделать свой выбор более точным, используя инструменты кисти. Когда вы будете довольны своим выбором, перейдите в раскрывающееся меню «Параметры вывода» и в настройке «Вывод в» выберите «Новый слой с маской слоя» и нажмите «ОК».
Теперь у вас будет два слоя. Фоновый слой и маскирующий слой с выделением. Вы можете скрыть слой с маской, щелкнув значок глаза слева от слоя. Затем, удерживая клавишу Ctrl, щелкните скрытый слой, чтобы увидеть выделение.
Перейдите в Select> Modify> Expand, чтобы выделение выходило немного за край объекта. Теперь убедитесь, что ваш фоновый слой выделен, выделив его.
Теперь убедитесь, что ваш фоновый слой выделен, выделив его.
Мы рекомендуем использовать Content Aware для этого выбора, что можно сделать, нажав Shift + Delete. В раскрывающемся меню Content выберите Content Aware, если он еще не выбран.
Теперь вы можете размыть фон, не размывая объект. Щелкните значок глаза рядом с предметным слоем, и вы увидите только фон с полным выделением. Но убедитесь, что ваш фоновый слой все еще выделен.
Перейдите в Фильтр> Галерея размытия> Размытие поля. Справа вы увидите ползунок «Размытие», который можно использовать для изменения степени размытия фона. Вы можете перемещать круговой указатель в центре, чтобы переместить точку, в которой применяется размытие.
Вы также можете установить новые указатели с помощью курсора, если хотите размыть только определенные области фона. Выберите ОК, если вас устраивает результирующий эффект размытия. Теперь вы можете повторно активировать слой с вашим объектом, и он должен выделяться намного больше, чем раньше.
Как размыть выделенную область
Возможно, вместо всего фона вы захотите размыть только выбранную область изображения. Это может быть для таких вещей, как сокрытие лиц людей или конфиденциальной информации (названий улиц, номеров телефонов и т. Д.). Это невероятно легко сделать с помощью инструментов выделения.
Открыв изображение, щелкните инструмент «Выделение» с любой формой, которую хотите использовать, затем выделите то, что вы хотите размыть. Затем перейдите в Фильтр> Размытие> Размытие по Гауссу.
Появится окно, которое позволит вам применить эффект размытия по Гауссу к выбранной области. Используйте ползунок радиуса и переместите его вверх, чтобы полностью размыть область. Затем нажмите ОК, чтобы применить размытие к выбранной области изображения.
Как сделать размытым фон в фотошопе
Adobe Photoshop является одним из лучших редакторов. Он не похож на другие программы, т. к. отличается множеством различных функций и высоким качеством.
Фотошоп разработали почти двадцать лет назад, и он до сих пор занимает заслуженное первое место. Данная программа была создана для обработки фотографий, в том числе и для размытия фона.
Красиво размыть фон помогут несколько интересных и простых способов.
Создание иллюзии движения
Правильно подобранный эффект размытия, поможет вам создать иллюзию движения чего-либо на фотографии.
Например, фильтр «Размытие в движении» смазывает снимок, подобно прямому движению камеры при съемке. Такой эффект всегда применяют на фотографиях движущихся машин, поездов, самолетов.
Кажется, что зубр на фотографии бежит вперед, благодаря применению к фону — Фильтр/Размытие/Размытие в движении…
В настройках задается угол и степень смещения. Конечно, перед этим нужно выделить фон, чтобы основной предмет, тоже не смазало.
Фильтр «Круговое размытие» создает эффект вращения камеры при съемке. Применяться может на фотографиях с вращающимися предметами.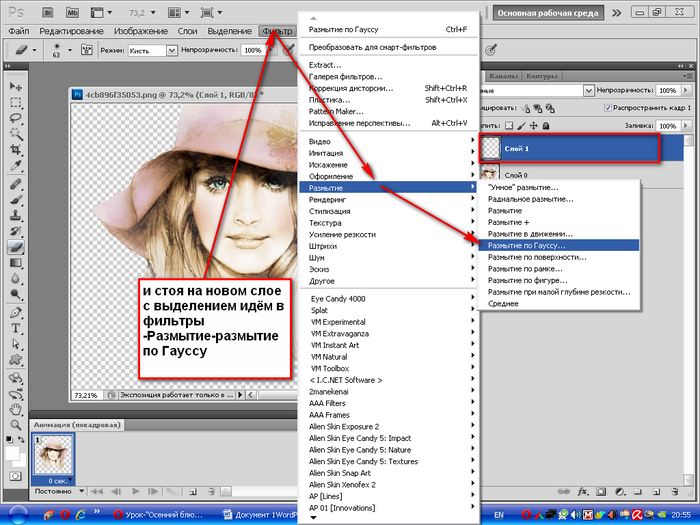
Кольцевой метод имитирует вращение предмета, а линейный — его резкое приближение.
Третий способ — архивная кисть
Этот способ похож на первый. Загружаем необходимое фото в фотошоп и делаем «Размытие по Гауссу».
Далее берем многим знакомый инструмент «Архивная кисть» и закрашиваем область, которая не должна быть размыта. Результат готов. У меня получилось немного грубовато, но чтобы вам был понятен принцип.
Второй способ — радиальное или лучеобразное размытие
Такой способ полюбился многим пользователям, т. к. является простым в использование и сможет сделать даже школьник.
В первую очередь нужно отделить главное фото от фона. Для этого будем использоваться инструмент «Маска». Обязательно проверить, чтобы цвета были установлены в положении черный/белый.
Берем инструмент «Кисть» и начинаем медленно закрашивать ту часть, которую хотим отделить от фона. Это может быть любой объект. Когда определенный предмет будет выделен, нужно нажать на кнопку, которая находится слева от кнопки «Быстрая маска».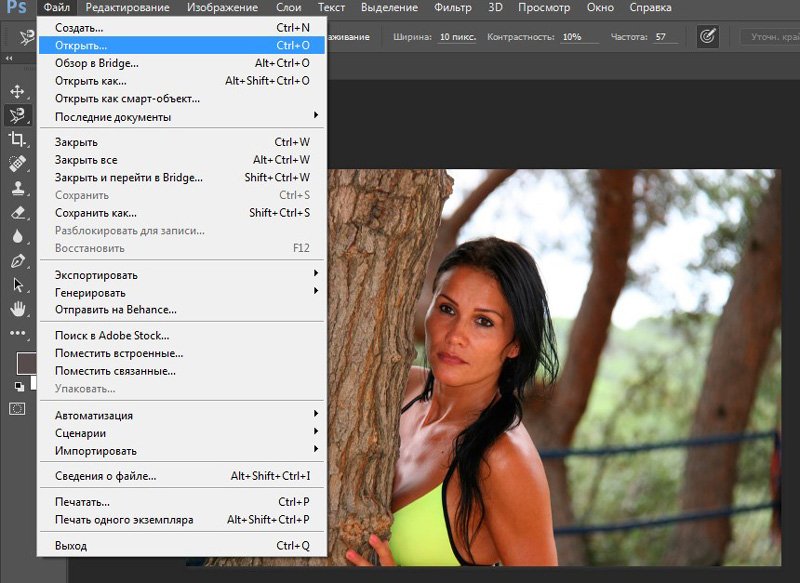 Это вернет ваше изображение в нормальный режим и появится выделение объекта.
Это вернет ваше изображение в нормальный режим и появится выделение объекта.
Производим комбинацию Ctrl+J. Так, выделенный фон копируется на новый слой.
Далее к новому слою нужно применить нужный фильтр «Radial blur». Заходим в «Фильтр», выбираем «Размытие» — «Радиальное размытие». Должно появиться окно, где нужно установить все подходящие параметры.
Когда все настройки будут на месте, нажать ОК и результат на лицо. Фотография готова!
Как скрыть видимость деталей фото
Если нужно скрыть черты лица на фотографии, закрыть номер машины или убрать узнаваемость чего-либо применяют — Фильтр/Оформление/Мозаика…
Такой прием закрывает участки мозаикой с большим зерном, чтобы детали были не узнаваемы.
Если требуется удалить дефект не оставляя заметного следа, применяют инструменты ретуши такие, как «Штамп» или «Восстанавливающая кисть».
Новые фильтры
В версии Photoshop CS6 «в полку» фильтров размывки прибыло. В подменю «Размытие» новички расположились особняком в самом верху, демонстративно оградившись от старых фильтров чертой. Этих «выскочек» зовут Field Blur/Размытие поля, Iris Blur/Размытие диафрагмы и Tilt-Shift/Наклон-смещение, и они, обладая особым интерфейсом, умеют создавать на фото реалистичную глубину резкости.
В подменю «Размытие» новички расположились особняком в самом верху, демонстративно оградившись от старых фильтров чертой. Этих «выскочек» зовут Field Blur/Размытие поля, Iris Blur/Размытие диафрагмы и Tilt-Shift/Наклон-смещение, и они, обладая особым интерфейсом, умеют создавать на фото реалистичную глубину резкости.
В отличие от старших «коллег» предыдущих версий (в том числе и Photoshop CS5), алгоритмы новых фильтров разработаны таким образом, чтобы позволить пользователю выполнять выборочную фокусировку, работая с элементами управления непосредственно на изображении.
Зачем нужен размытый фон?
Четкий и богатый деталями фон может испортить отличный снимок, поскольку внимание зрителей будет отвлекаться на то, что происходит «за кадром». Правильно размытый задний план способен мгновенно привлечь взгляды к главному объекту съемки, находящемуся в фокусе. Умение эффектно приглушить второй план особенно важно для спортивных или концертных снимков, где толпа и реквизит часто «засоряют» композицию.
Использование специальных объективов и максимально увеличенной диафрагмы, конечно, обеспечит лучшее качество снимка, но иногда фотографу все равно приходится прибегать к помощи «Фотошопа», чтобы не потерять перспективный кадр, а наоборот – «выжать» из него все возможное.
Маска слоя
Маска – это инструмент, которым пользуются все профессионалы в Photoshop. Благодаря ее использованию можно проделать более аккуратную и качественную работу. Когда она активирована на рабочей области рядом с миниатюрой основного изображения появляется дополнительное небольшое окошко. Она представляет собой черно-белое изображение, на котором белым цветом обозначены видимые участки, а черным цветом невидимые. Это позволяет в случае ошибок или неточностей, легко устранить их закрасив испорченный участок нужным цветом.
Создание красивой рамки в Фотошопе
Чтобы сделать размытый фон используя метод маски, необходимо:
- загрузить изображение и создать его дубликат;
- снова потребуется фильтр «По Гауссу«;
- верхний слой требуется размыть, а нижний оставить таким, какой он был;
- затем следует нажать на значок с кружочком, который расположен в нижней части окна;
- в палитре цветов выбираем черный цвет, при помощи кисти необходимо закрасить главный объект: Палитра цветов:
- Инструмент «Кисть»:
- этот обработанный участок останется без эффекта боке, а сама маска станет черного цвета.
 Если будет замазан какой-то лишний фрагмент, при помощи кисточки белого цвета легко подправить нужные участки.
Если будет замазан какой-то лишний фрагмент, при помощи кисточки белого цвета легко подправить нужные участки.
Рисование в фокусе или размытие с помощью Photoshop — Выборочный фокус в Photoshop
Полученное изображениеРоберт Томас
Разработчик WordPress, фотограф и блогер, который любит технологии, природу и отдых на свежем воздухе.
Вы когда-нибудь хотели, чтобы вы могли просто закрасить или закрасить фокус на своих изображениях? Этот урок покажет вам очень простую технику, которая позволит вам сделать именно это; вы узнаете, как применять фокус или размытие к изображениям с помощью инструмента «Кисть» в Photoshop CS6.
Прежде чем мы углубимся в этот урок, позвольте мне сначала упомянуть, что эта техника не предназначена для реалистичного управления фокусом и боке на ваших изображениях. Вместо этого это удобная техника, которую вы можете использовать для творческого фокуса. Если вы ищете точное управление фокусом и боке на своих изображениях, я рекомендую вам изучить программное обеспечение FocalPoint 2 от onOne Software.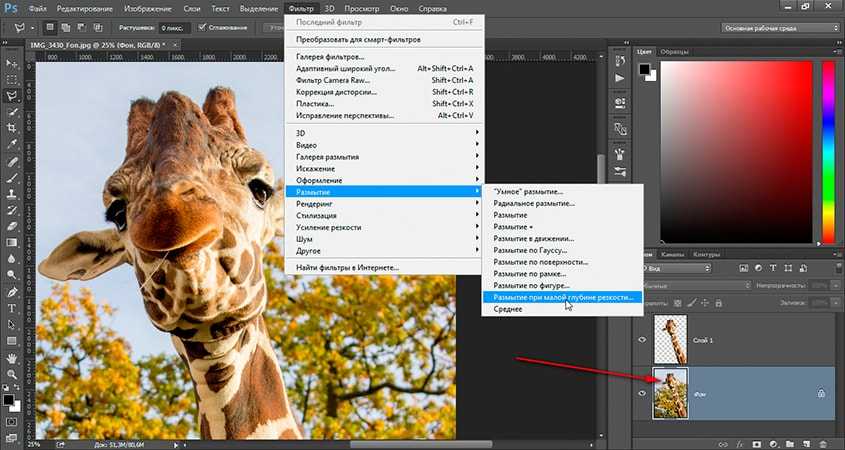 FocalPoint 2 дает вам точный контроль над фокусировкой ваших изображений и, помимо прочего, позволяет вам воссоздать размытие и глубину резкости с помощью нескольких популярных объективов. Если вы хотите поднять эту технику на следующий «продвинутый» уровень, я рекомендую вам загрузить 30-дневную пробную версию Perfect Photo Suite 8 от onOne Software для ознакомления.
FocalPoint 2 дает вам точный контроль над фокусировкой ваших изображений и, помимо прочего, позволяет вам воссоздать размытие и глубину резкости с помощью нескольких популярных объективов. Если вы хотите поднять эту технику на следующий «продвинутый» уровень, я рекомендую вам загрузить 30-дневную пробную версию Perfect Photo Suite 8 от onOne Software для ознакомления.
Посмотреть видео.
Что вам понадобится для этого урока.
Для начала вам понадобятся 2 изображения одного и того же предмета. Одно из изображений должно быть снято с небольшой диафрагмой, что даст вам большую глубину резкости — большая часть изображения должна быть в фокусе. Другое изображение должно быть снято с большой диафрагмой, а результирующее изображение должно иметь минимальную глубину резкости.
В этом уроке я использую пару изображений розы из моего сада.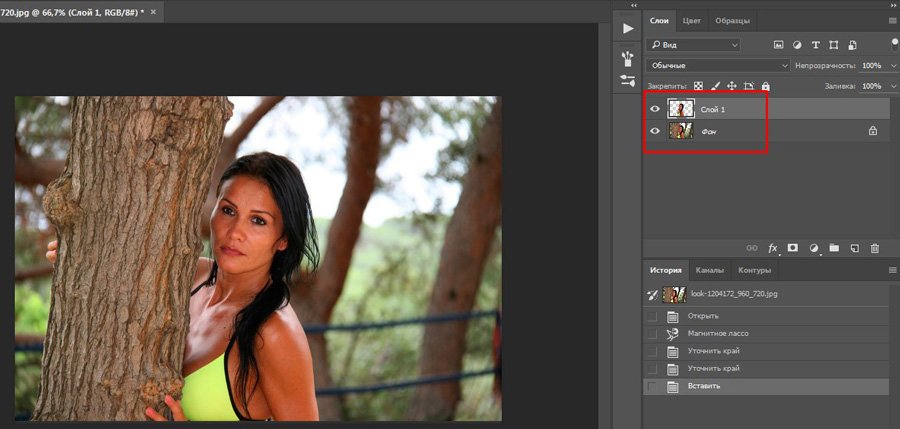 Одно изображение было снято при f/22 (Роза-1) и имеет большую глубину резкости. Другое изображение было снято при f/5 (Роза-2) и имеет уменьшенную глубину резкости. Не стесняйтесь использовать эти два изображения, чтобы следовать этому уроку: Rose-1.jpg, Rose-2.jpg.
Одно изображение было снято при f/22 (Роза-1) и имеет большую глубину резкости. Другое изображение было снято при f/5 (Роза-2) и имеет уменьшенную глубину резкости. Не стесняйтесь использовать эти два изображения, чтобы следовать этому уроку: Rose-1.jpg, Rose-2.jpg.
При захвате собственных изображений для этой техники вам понадобится штатив, чтобы изображения правильно выровнялись в Photoshop. Если вы не использовали штатив при съемке изображений, вы всегда можете использовать функцию автоматического выравнивания Photoshop. ( См. Управление глубиной резкости с несколькими изображениями для получения информации об использовании этой функции ).
Шаги
Откройте оба изображения и поместите каждое на отдельный слой в одном документе.
Для начала мы хотим открыть каждое изображение в отдельный файл, каждый со своим собственным слоем. Как и в большинстве техник в Photoshop, это можно сделать несколькими способами, но в этом примере мы просто откроем каждый файл в Photoshop, а затем переместим один из них в другой, используя параметр «Дублировать слой».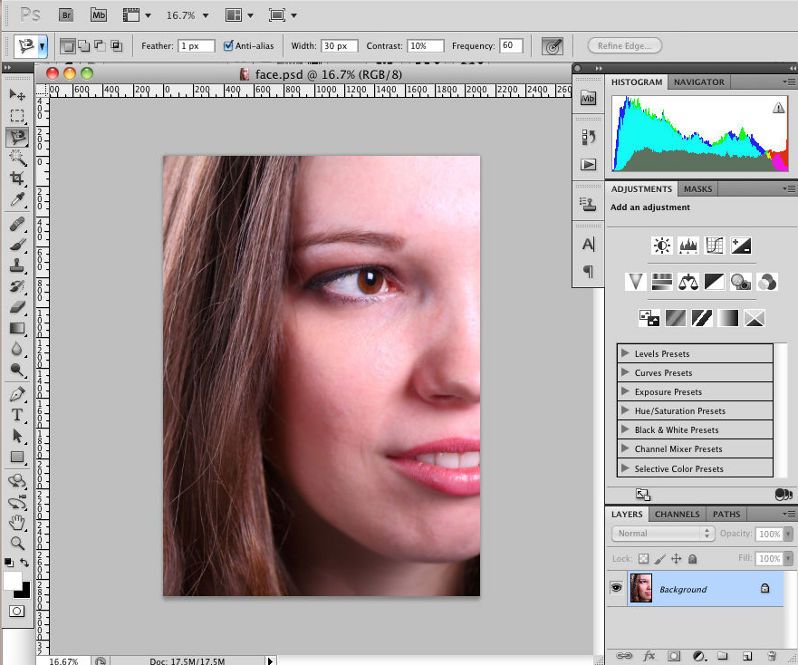
Когда оба изображения открыты в Photoshop и активен файл Rose-2, щелкните правой кнопкой мыши имя слоя и выберите параметр «Дублировать слой».
Выбор опции «Дублировать слой».В новом окне «Дублировать слой» выберите «Rose-1.jpg» в поле «Назначение».
Выбор целевого файла дубликата слоя.Пока мы находимся в этом диалоговом окне, давайте назовем этот новый слой «Роза-2», введя «Роза-2» в поле «Как:». Нажмите «ОК», чтобы принять ваши изменения, и Photoshop скопирует новый слой в файл Rose-1.
Задайте имя целевого слоя.В Photoshop переключитесь на файл «Роза-1», и вы увидите, что в файл добавлен новый слой «Роза-2».
Новый слой успешно добавлен в документ.Добавить маску слоя
Подтвердите, что выбран новый слой «Роза-2», щелкнув его один раз, и добавьте белую маску слоя к слою, щелкнув значок «Добавить маску слоя».
Щелкните значок «Добавить маску слоя». К слою «Роза-2» будет добавлена новая маска слоя. Щелкните один раз по маске нового слоя, чтобы подтвердить, что она выбрана.
Рисовать в фокусе или размытие
Установите цвета переднего плана и фона по умолчанию, нажав клавишу «D». Это установит цвет переднего плана на белый, а цвет фона на черный. Затем нажмите клавишу «X», чтобы поменять местами два цвета, чтобы цвет переднего плана изменился на черный.
Выберите инструмент «Кисть», нажав клавишу «B», выберите мягкую кисть соответствующего размера и начните рисовать на изображении в тех местах, где вы хотите сделать акцент. Убедитесь, что режим наложения кисти установлен на «Нормальный», а непрозрачность установлена правильно (я использую 90-100%).
Картина в фокусе. Если вы рисовали в фокусе в области, которую не хотели, вы можете вернуть размытие обратно, поменяв местами цвета переднего плана и фона — просто закрасьте маску слоя белой кистью. Чтобы снова нарисовать размытие, нажмите клавишу «X», чтобы перевернуть цветовую палитру, и закрасьте область, на которой вы хотите убрать фокус.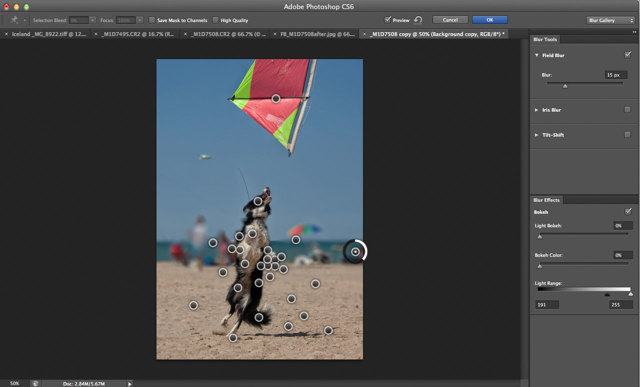
Просмотрите свою работу
Когда вы закончите рисовать в фокусе, вы можете Shift+кликнуть по маске слоя, чтобы отключить маску слоя и увидеть версию вашего изображения «до». Это отличный способ увидеть результаты своей работы. Shift+клик по маске слоя, чтобы снова включить ее.
Отключение маски слоя.Вы также можете Option+щелчок (Alt+щелчок в Windows) на маске слоя, чтобы отобразить маску слоя и увидеть, где вы нанесли мазки рисованием. Это может пригодиться, чтобы увидеть любые области, которые вы могли пропустить с помощью кисти. Когда отображается маска слоя, вы также можете видеть плотность ваших мазков. Вы можете снова нажать Option + (Alt+щелкнуть в Windows) на маске слоя, чтобы скрыть ее и снова отобразить изображение.
Отображение маски слоя. Этот метод также можно использовать для скрытия или отображения областей изображения. Например, допустим, у вас есть пара изображений группы людей. На одном изображении человек (назовем его Джо) не улыбается, но улыбаются все остальные.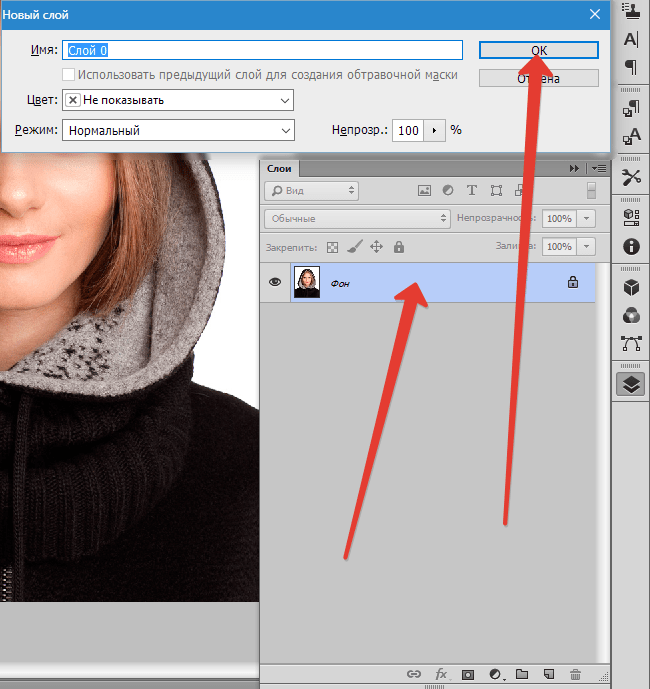 На другом изображении Джо улыбается, но некоторые люди не улыбаются. Вы можете использовать эту технику, чтобы скрыть людей, которые не улыбаются, или показать людей, которые улыбаются, и в итоге получить одно изображение, на котором все улыбаются!
На другом изображении Джо улыбается, но некоторые люди не улыбаются. Вы можете использовать эту технику, чтобы скрыть людей, которые не улыбаются, или показать людей, которые улыбаются, и в итоге получить одно изображение, на котором все улыбаются!
Вот и все! Как видите, применять эту технику очень просто, и это хорошая техника, которую можно спрятать в свой арсенал трюков Photoshop. Не стесняйтесь оставлять комментарии и начинать разговор!
Окончательное изображение
Полученное изображение с некоторыми дополнительными улучшениями.[значок поэта]
- Фотошоп
- Учебники
Размытие в движении в фотографии — Lightroom Photoshop Tutorials
Размытие в движении — это Целенаправленный эффект полос используется в творческой фотографии. Возможно, вы видели великолепные изображения, на которых запечатлены следы звезд или даже движение спортсмена, все это запечатлено с помощью размытия движения в фотографии.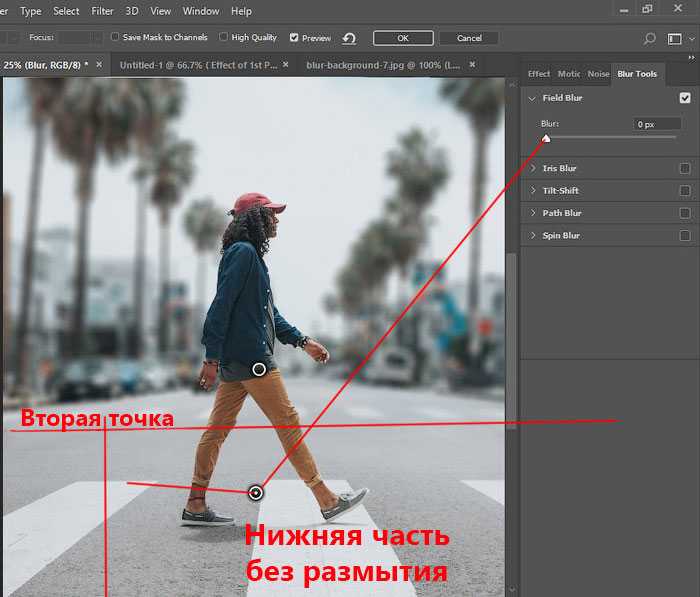 Читайте дальше, чтобы узнать, как вы могли бы сделать это самостоятельно, а также получить некоторые идеи фотографии размытия движения в качестве бонуса.
Читайте дальше, чтобы узнать, как вы могли бы сделать это самостоятельно, а также получить некоторые идеи фотографии размытия движения в качестве бонуса.
Что такое Motion Blur Photography?
Размытие в движении в фотографии — это, по сути, эффект полос движущегося объекта на изображении. Не следует путать его с размытием, которое вызывает объектив. Фотографы используют эту технику для
Как запечатлеть размытие движения в фотографии?
Есть несколько переменных, которыми вы должны управлять, чтобы добиться идеального размытия движения. Во-первых, вы должны помнить, что для этого требуется длинных выдержек . Лучший способ добиться этого — уменьшить скорость затвора.
Во-вторых, нужно следить за освещением. Медленная скорость затвора позволяет большому количеству света попасть в камеру, что может привести к переэкспонированию фотографии. Поэтому некоторые фотографы стараются снимать в условиях низкой освещенности, чтобы избежать этой проблемы.
Поэтому некоторые фотографы стараются снимать в условиях низкой освещенности, чтобы избежать этой проблемы.
И последнее, вам нужно стабилизировать камеру. Длительное время выдержки означает, что вы должны держать камеру прямо на объекте в течение более длительного времени. Следовательно, любая легкая тряска может испортить изображение. Мы предлагаем вам инвестировать в штатив хорошего качества и соединить его с дистанционным спуском затвора. Эта комбинация не только стабилизирует вашу камеру, но и даст вам свободу управлять настройками, не беспокоясь о тряске.
Фотография обработана в Lightroom.
Способы управления размытием в движении
Мы только что обсудили, как запечатлеть размытие в движении на фотографии, теперь прочитайте, чтобы понять, как полностью им управлять.
Треугольник воздействия:
Это техника, позволяющая управлять экспозицией с помощью диафрагмы , выдержки и ISO . Таким образом, если вы измените одну из трех переменных, вам придется изменить и две другие. Например, для фотографии с размытием движения длинная выдержка потребует от вас использования широкой диафрагмы с низким значением ISO. Причина в том, что если вы уменьшаете скорость затвора, вам нужно держать диафрагму широко открытой, но это может пропустить слишком много света. Для этого установлено низкое значение ISO, чтобы использовалось только необходимое количество света.
Таким образом, если вы измените одну из трех переменных, вам придется изменить и две другие. Например, для фотографии с размытием движения длинная выдержка потребует от вас использования широкой диафрагмы с низким значением ISO. Причина в том, что если вы уменьшаете скорость затвора, вам нужно держать диафрагму широко открытой, но это может пропустить слишком много света. Для этого установлено низкое значение ISO, чтобы использовалось только необходимое количество света.
Режим приоритета выдержки:
Треугольник экспозиции может вас немного сбить с толку. Чтобы легко получить размытие движения на фотографии, вы можете использовать режим приоритета выдержки. Как следует из названия, в этом режиме вам просто нужно установить значения выдержки, а камера сама настраивает другие параметры.
Нейтральные фильтры:
Другим методом контроля передержки при съемке с размытием движения при дневном свете является использование фильтров нейтральной плотности. Они в основном действуют как очки для вашего объектива и приглушают свет, не влияя на цвет.
Они в основном действуют как очки для вашего объектива и приглушают свет, не влияя на цвет.
Панорамирование для размытия движения в фотографии
Обычно при съемке с размытием движения вы стоите на фиксированном месте, а объект движется. Существует еще одна техника, называемая панорамированием, которую можно использовать для получения размытия в движении. По сути, это означает, что вы должны двигаться в том же направлении, что и ваш объект, и установить скорость затвора в соответствии со скоростью объекта. Чем медленнее объект, тем медленнее будет скорость затвора.
Размытие в движении Идеи фотографии
Теперь, вот несколько идей фотографии с размытием движения для вас.
Легкие трассы:
Для съемки великолепных световых следов, оставленных транспортными средствами, необходима выдержка 10 или более секунд . Однако, если изображения передержаны, вы можете попробовать сделать несколько снимков с более короткой выдержкой и сделать из них композицию.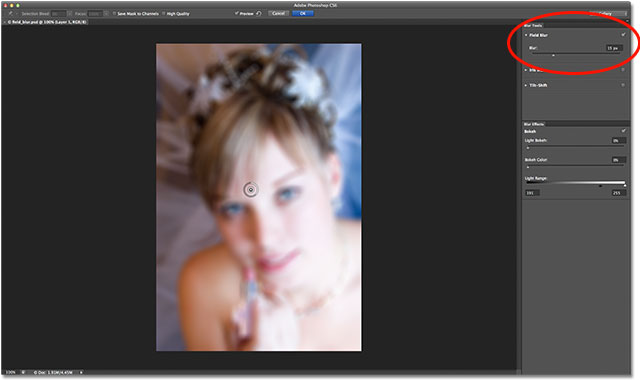 Те же настройки можно использовать и для световой живописи, в которой вы выбираете источник света и создаете с его помощью узоры.
Те же настройки можно использовать и для световой живописи, в которой вы выбираете источник света и создаете с его помощью узоры.
Звездные тропы:
Хотя запечатлеть следы звезд немного сложно, но с помощью составного трюка вы можете сделать это достаточно легко. Вам просто нужно установить скорость затвора между 20-30 секундами , сделать несколько фотографий, а затем объединить их.
Спорт:
Спортивные соревнования предоставляют вам массу возможностей для фотосъемки с размытием движения. В основном в этом сценарии используется панорамирование, чтобы держать объект в фокусе, а размытый фон дает ощущение движения.
Облачное движение:
Съемка следов облаков в небе позволяет получить великолепные изображения. Это особенно добавляет яркости и жизни при съемке исторических мест, пейзажей или даже закатов.
Оживленная улица или городская площадь:
Вы можете отправиться в любую оживленную часть вашего города и настроить свое оборудование, чтобы запечатлеть быстро развивающуюся жизнь города. Силуэты, оставленные людьми, произведут удивительно большое впечатление на ваших фотографиях.
Силуэты, оставленные людьми, произведут удивительно большое впечатление на ваших фотографиях.
Фотография обработана в Lightroom.
Добавить размытие в движении с помощью Photoshop
Если вы действительно не хотите выполнять всю эту ручную работу, для вас тоже есть вариант. Вы можете добавить размытие в движении к неподвижной фотографии с помощью Photoshop. Просто выберите часть, которую вы хотите размыть, с помощью Pen Tool. Затем в меню выберите «Фильтр»> «Размытие»> «Размытие в движении». После этого выберите угол и расстояние размытия, и все готово. Вы также можете научиться использовать весь потенциал этой программы с помощью наших профессиональный уровень Photoshop Masterclass .
Заключение. Размытие движения в фотографии
Мы считаем, что мы объяснили важных аспектов из фотографии размытия движения . Теперь наша задача заканчивается, и начинается ваша работа. Потребуется некоторое время, чтобы усовершенствовать эти кадры, но как только вы это сделаете, вам обязательно понравится.
Потребуется некоторое время, чтобы усовершенствовать эти кадры, но как только вы это сделаете, вам обязательно понравится.
Если вам помогла статья «Размытие в движении в фотографии», ставьте лайк и делитесь ею с друзьями!
Хорошей фотосессии!
Учебники по Lightroom и Photoshop
Курс фотошопа
Курс Lightroom
Эффект бликов
Курс Lightroom и Photoshop
Как размыть края с помощью Photoshop и без него 2022
Размыть края изображения довольно просто и является обычной практикой в области редактирования фотографий. Это делается для того, чтобы сосредоточить внимание на главном объекте фотографии и уменьшить или ослабить ненужный шум по бокам. Результаты также оказываются захватывающими. Следовательно, для коммерческого или личного использования редакторы регулярно размывают края, чтобы смягчить атмосферу фотографии. Затрагиваются только края изображения, в противном случае потери деталей не происходит. На рынке есть заслуживающие внимания приложения и типы программного обеспечения, которые помогают размывать края с максимальной точностью и легкостью. Фотошоп с размытием краев в последнее время набирает большую популярность благодаря великолепным результатам и простоте использования. Также большую помощь могут оказать онлайн-инструменты для улучшения качества фотографий, такие как VanceAI.
Затрагиваются только края изображения, в противном случае потери деталей не происходит. На рынке есть заслуживающие внимания приложения и типы программного обеспечения, которые помогают размывать края с максимальной точностью и легкостью. Фотошоп с размытием краев в последнее время набирает большую популярность благодаря великолепным результатам и простоте использования. Также большую помощь могут оказать онлайн-инструменты для улучшения качества фотографий, такие как VanceAI.
Содержание
- Зачем нужно размывать края изображения?
- Часть 1. Размытие краев в Photoshop
- Часть 2. Размытие краев без Photoshop
- 1. Canva
- Как размыть края с помощью Canva:
- 2. GIMP
- Как размыть края с помощью GIMP: 9069 906 FaceTune 2
- Как размыть края с помощью FaceTune 2:
- 4. AfterFocus
- Как размыть края с помощью AfterFocus:
- 5. Tuxpi
- Как размыть края с помощью Tuxpi:
- Заключение
Зачем нужно размывать края изображения?
Размытие краев изображения может улучшить качество изображения и придать вашей работе причудливый вид. Это мгновенно добавляет глубину и зрелость вашим изображениям. Во многих случаях освещение, используемое во время съемки изображения, создает чрезвычайно грубый вид по краям вашей фотографии. Даже извлечение или удаление человека или объекта приводит к зазубренным и резким краям. Все это можно исправить и сгладить с помощью Photoshop или других приложений. Photoshop — одно из лучших приложений для размытия краев, но в этом обзоре мы познакомим вас с некоторыми другими впечатляющими типами программного обеспечения, которые помогают добиться цели, размыть края и превратить ваши изображения в произведения искусства. В следующей части мы объясним, как размыть края фотографии в фотошопе.
Это мгновенно добавляет глубину и зрелость вашим изображениям. Во многих случаях освещение, используемое во время съемки изображения, создает чрезвычайно грубый вид по краям вашей фотографии. Даже извлечение или удаление человека или объекта приводит к зазубренным и резким краям. Все это можно исправить и сгладить с помощью Photoshop или других приложений. Photoshop — одно из лучших приложений для размытия краев, но в этом обзоре мы познакомим вас с некоторыми другими впечатляющими типами программного обеспечения, которые помогают добиться цели, размыть края и превратить ваши изображения в произведения искусства. В следующей части мы объясним, как размыть края фотографии в фотошопе.
Читайте также: Обмен лицами: технология, которая может заставить вас поверить во что угодно.
Часть 1: Как размыть края в Photoshop
- 1. Запустите Приложение Photoshop на своем компьютере, запустив процесс размытия краев. Затем вы можете выбрать «Открыть» на главном экране и выбрать изображение.
 Вы даже можете выбрать изображение и перетащить его на значок Photoshop, чтобы начать работу.
Вы даже можете выбрать изображение и перетащить его на значок Photoshop, чтобы начать работу. - 2. После загрузки фотографии выберите инструмент Elliptical Marquee Tool на панели инструментов слева в Photoshop. Вы можете выбрать любой инструмент выделения из «Волшебной палочки», «Лассо», «Прямоугольная область» и некоторых других. Этот инструмент будет использоваться для выбора части изображения, которую мы хотим сохранить. Чтобы быть более точным, часть, выбранная с помощью этого инструмента, не будет размыта на более поздних этапах.
- 3. После того, как ваш выбор сделан, он будет выглядеть примерно так, как показано на изображении ниже. Выбранную часть также называют «марширующими муравьями» из-за того, как она выглядит.
- 4. Когда вы достаточно довольны выбором, мы можем перейти к следующему шагу. В верхней строке меню вы можете нажать «Выбрать», затем «Изменить» и, наконец, «Растушевка». Как только вы нажмете на Feather, вы увидите диалоговое окно, в котором вас попросят указать радиус.
 Продолжайте и введите желаемый пиксель пера. Затем нажмите «ОК».
Продолжайте и введите желаемый пиксель пера. Затем нажмите «ОК».
Мы рекомендуем радиус от 5 до 10 для оптимальных результатов с разрешением около 70. Обратите внимание, что чем выше разрешение изображения, тем выше допустимый радиус растушевки, поэтому по возможности лучше использовать файлы PNG высокого качества. .
- 5. Перейдите к поиску и щелкните режим быстрой маски на панели инструментов с левой стороны. Фотошоп обозначает режим «Быстрая маска» в виде прямоугольника с кружком посередине.
После входа в этот режим остальная часть изображения, т. е. часть, которую вы хотите размыть, станет красной. Нажмите на опцию «Быстрая маска» на панели инструментов еще раз, чтобы вернуться в обычный режим просмотра.
- 6. Мы почти у цели. Следующим шагом в процессе размытия краев в Photoshop является наведение курсора на «Выбор» и выбор параметра «Инверсия». Это приведет к инверсии выбранной части изображения. Вы начнете замечать, что марширующие муравьи (выделение) теперь находятся за пределами фотографии.
 Это означает, что инверсия выделения выполнена успешно.
Это означает, что инверсия выделения выполнена успешно. - 7. Пришло время выбрать фон по вашему выбору. Вы можете пойти дальше и выбрать белый фон, узорчатый фон или даже любую другую фотографию, выбор за вами.
- 8. Когда вы, наконец, довольны выбором фона, вы можете снять выделение, одновременно нажав CTRL+D.
Теперь у вас есть конечный продукт, и вы готовы к фотошопу с размытием краев в самом разгаре. Photoshop — одно из самых многофункциональных программ, которое редакторы по всему миру используют для выполнения своих задач по редактированию изображений. Он поддерживает практически все форматы изображений, полностью построен и имеет несколько плагинов.
Вот некоторые из причин, по которым Photoshop считается выдающимся и совершенным программным обеспечением для размытия краев, размытия частей изображения, удаления водяных знаков. программного обеспечения, веб-сайтов, которые помогают размыть края, кроме Photoshop. Давайте посмотрим на некоторые из лучших на данный момент.
Часть 2: размытие краев без Photoshop
1. Канва
Цена : Canva можно использовать бесплатно, но есть некоторые ограничения. Цена Canva Pro составляет 12,99 долларов США. Существует план под названием «Предприятие», который предназначен для корпоративных команд для деловых целей.
Совместимость : Canva доступна для использования на своем веб-сайте для пользователей ПК, а приложение доступно как для устройств Android, так и для устройств Apple.
Характеристики :
- Это простое в использовании программное обеспечение отлично подходит для размытия краев, но оно также предлагает множество других функций и инструментов.
- В приложении есть библиотека из более чем 75 миллионов фотографий, видео и т. д., что довольно много.
- Вы можете убрать фон одним нажатием кнопки в Canva.
- Даже бесплатная версия этого приложения предоставляет 5 ГБ облачного хранилища для резервного копирования обработанных изображений
- Несколько компаний и брендов используют Canva для создания контента для своих социальных сетей.

Как размыть края с помощью Canva:
- 1.После регистрации и входа в систему нажмите синюю кнопку в правом углу с надписью Создать дизайн.
- 2.Выберите — Начните с изображения, а затем выберите изображение по своему вкусу.
- 3. После завершения загрузки найдите эффект виньетки на панели инструментов.
- 4. Используйте инструмент виньетирования и его ползунок, чтобы смягчить и размыть края.
- 5.После завершения процесса нажмите «Загрузить» в правом верхнем углу и сохраните его в нужном месте.
Плюсы :
- Это очень многофункциональное приложение с набором различных инструментов и функций на выбор.
Минусы :
- Вы должны зарегистрироваться и войти в систему, чтобы использовать это программное обеспечение.
- Инструмент размытия доступен только в Canva Pro 9.0069
2. ГИМП
Цена : GIMP не требует оплаты, это бесплатно.
Совместимость : GIMP доступен для загрузки для GNU/Linux, macOS, Windows и других операционных систем. Оно также есть в App Store и Play Store.
Характеристики :
- GIMP размывает края довольно простым способом.
- Им уже 25 лет, но они все еще время от времени выпускают обновления.
- Программа также имеет функцию автоматического редактирования.
- Run-on C, C++, Python и т. д. Программное обеспечение чрезвычайно сложное.
- GIMP серьезно относится к обзорам и отзывам и всегда старается работать и совершенствоваться, чтобы устранить любые ошибки.
Как размыть края с помощью GIMP:
- 1. Загрузите и запустите приложение и выберите изображение, с которым хотите работать.
- 2. Выберите инструмент повышения резкости или размытия на панели инструментов. У вас даже есть возможность выбрать размер кисти. Используйте размер, который подходит для вашего изображения.

- 3. Удерживая левую кнопку мыши, наведите указатель мыши на части изображения, которые вы хотите размыть, оставляя за пределами области, которые вы хотите сохранить.
- 4. Наконец, сохраните/загрузите обработанное изображение.
Плюсы:
- Программное обеспечение GIMP имеет на своем веб-сайте учебные пособия о том, как размыть края и другие функции.
- Его можно использовать и скачать бесплатно.
Минусы:
- Программное обеспечение не работает на портативных устройствах.
3. FaceTune 2
Цена : FaceTune 2 можно бесплатно загрузить в Play Store и App Store, но включает покупки в приложении.
Совместимость : Это приложение доступно только для мобильных телефонов и планшетов iOS и Android.
Характеристики :
- FaceTune — широко популярное приложение для редактирования изображений, которое скачали более 100 миллионов раз.

- Это программное обеспечение в основном используется для создания селфи и их редактирования для обновления ваших сообщений в социальных сетях.
- Отлично подходит для размытия краев и других частей изображения.
- Вы можете автоматически размыть фон с помощью инструмента Defocus. Если результаты неудовлетворительны, вы можете вручную использовать кисть, чтобы размыть края или даже другие части.
Как размыть края с помощью FaceTune 2:
- 1. Запустите приложение на смартфоне или планшете и войдите в систему с помощью электронной почты, учетной записи Facebook или Google.
- 2. Разрешить доступ и продолжить выбор образа.
- 3. Проведите пальцем по панели инструментов ниже, чтобы найти инструмент «Расфокусировка».
- 4. Выберите часть изображения, которую вы хотите использовать в качестве темы. Остальная часть изображения будет автоматически размыта.
- 5. Выберите уровень размытия от 1 до 100 по своему усмотрению.
 После этого загрузите или сделайте скриншот обработанного изображения.
После этого загрузите или сделайте скриншот обработанного изображения.
Плюсы:
- Идеально подходит для размытия краев и различных частей изображения всего несколькими щелчками мыши.
Минусы:
- Программное обеспечение недоступно для использования в компьютерных системах.
4. АфтерФокус
Цена : Премиум-версия AfterFocus стоит всего 0,99 доллара США.
Совместимость : AfterFocus доступен для загрузки в Android Play Store и Apple App Store.
Особенности:
- Приложение специализируется на размытии краев и других частей изображения.
- Вы также можете использовать впечатляющие эффекты боке в этом программном обеспечении.
- Формулирует реалистичные результаты после размытия благодаря близкой точности.
- У вас есть несколько вариантов размытия на выбор.

- Получите размытие краев простым, но быстрым способом.
Как размыть края с помощью AfterFocus:
- 1. После запуска приложения выберите изображение из вашей галереи или любой другой файл.
- 2. Ниже вы увидите параметры «Фокус», «Середина» и «Фон». После выбора фокуса выберите предпочитаемый размер кисти и выберите область фокуса.
- 3. После использования кисти для выбора основного фокуса используйте инструмент «Фон», чтобы стереть фон.
- 4. Используйте следующую опцию в правом верхнем углу, и вы увидите дополнительные опции для редактирования.
- 5. Как только вы будете удовлетворены отредактированным изображением, вы можете сохранить/загрузить изображение.
Плюсы:
- Это специальный инструмент, используемый для размытия.
- Премиум-версия тоже достаточно недорогая.
Минусы:
- Возможно, функции слишком ограничены.

- Приложение недоступно для пользователей ПК.
5. Тукспи
Цена: Tuxpi абсолютно бесплатен.
Совместимость: Программное обеспечение для редактирования фотографий Tuxpi доступно только в любом современном веб-браузере на мобильных устройствах и на компьютерах.
Особенности:
- В Tuxpi есть специальный инструмент для размытия краев, который называется Vignette Editor.
- Можно даже выбрать цвет краев размытой части картинки.
- В вашем распоряжении широкий выбор рамок, фотомонтажей и спецэффектов.
Как размыть края с помощью Tuxpi:
- 1. Все, что вам нужно сделать, это нажать здесь и перейти к выбору изображения.
- 2. Затем вы можете выбрать предпочтительный цвет, который будет отображаться по краям.
- 3. Вы можете поэкспериментировать с процентом непрозрачности и затухания.

- 4. После завершения вы можете поделиться или сохранить обработанное изображение.
Плюсы:
- Редактор виньеток идеально подходит для тех, кто хочет только размыть края.
Минусы:
- Он пока недоступен для использования на мобильных устройствах и планшетах.
Заключение
Все эти виды программного обеспечения хороши, когда речь идет о размытии краев и сохранении объекта фотографии в качестве основного фокуса. Серверная часть программного обеспечения имеет сложный код, который помогает нам достигать отличных результатов. Выбрав любое из вышеперечисленных приложений, вы просто не ошибетесь. Все сводится к тому, каковы ваши требования. Если вы хотите только размыть края, а не что-то еще, вы можете воспользоваться любым из бесплатных приложений, таких как Tuxpi, FaceTune 2 и GIMP. Если вы хотите попробовать несколько более сложные методы размытия краев в фотошопе, Photoshop и Canva — приложения для вас.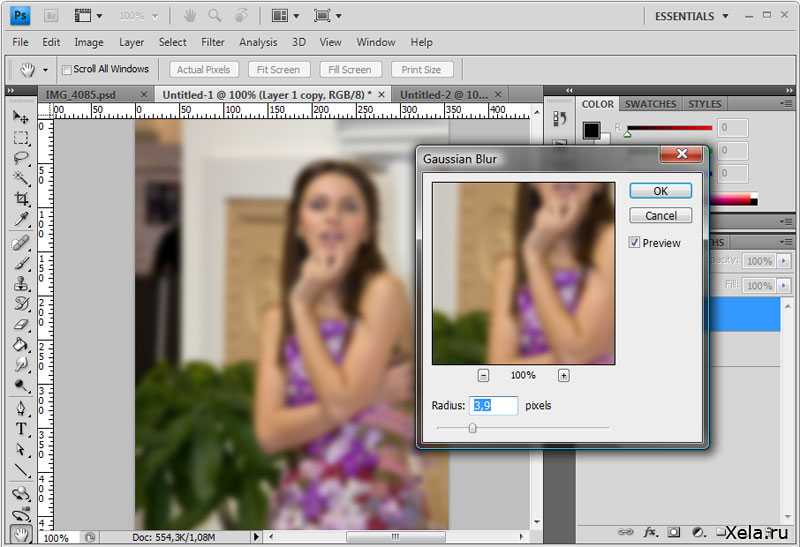


 Какую форму шатра выбрать? Доступны два типа форм. Для прямоугольного и квадратного выделения лучше выбрать инструмент «Прямоугольная область». Для круглых изображений лучше подойдет вариант Ellipse Marquee.
Какую форму шатра выбрать? Доступны два типа форм. Для прямоугольного и квадратного выделения лучше выбрать инструмент «Прямоугольная область». Для круглых изображений лучше подойдет вариант Ellipse Marquee. 0
0 Если будет замазан какой-то лишний фрагмент, при помощи кисточки белого цвета легко подправить нужные участки.
Если будет замазан какой-то лишний фрагмент, при помощи кисточки белого цвета легко подправить нужные участки. Вы даже можете выбрать изображение и перетащить его на значок Photoshop, чтобы начать работу.
Вы даже можете выбрать изображение и перетащить его на значок Photoshop, чтобы начать работу. Это означает, что инверсия выделения выполнена успешно.
Это означает, что инверсия выделения выполнена успешно.

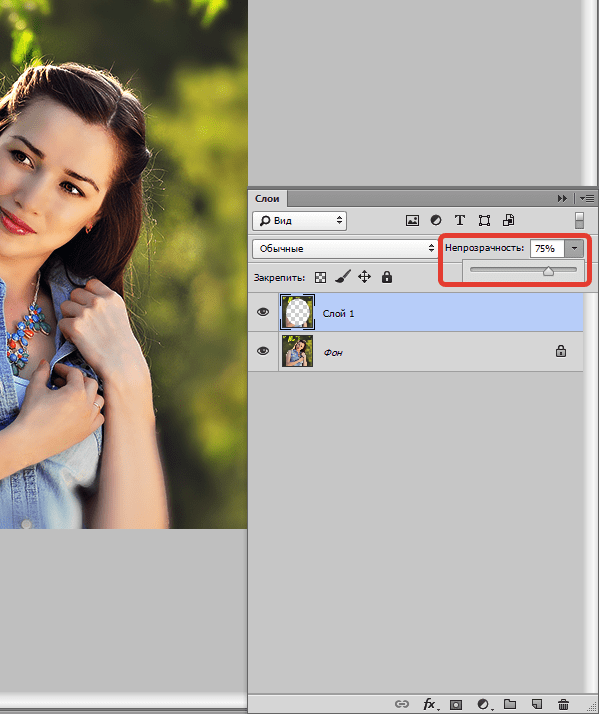
 После этого загрузите или сделайте скриншот обработанного изображения.
После этого загрузите или сделайте скриншот обработанного изображения.