Как сделать черно белое фото в фотошопе: 4 основных метода
Любой мало-мальски грамотный фотограф прежде чем представить на общественный просмотр свою фотографию обрабатывает ее в каком-либо графическом редакторе. Это называется пост-обработкой. Конечно, вы можете, понадеявшись на супер качество своего фотоаппарата, оставлять снимки без изменения.
Однако согласитесь, что некоторые, даже простые манипуляции с фотоснимком могут придать ему большую художественную ценность, нежели просто снятый камерой снимок и выложенный в таком виде в сеть.
Цветокорректирующие слои в Фотошопе
Я хотел бы чтобы эта статья была максимально простая, и в тоже время максимально содержательная. Поэтому я намеренно решил не вовлекать слои цветокоррекции в эту статью. Скажу лишь вкраце, что цветокорректирующие слои можно создать из Layers > New Adjustiments Layers или из панели Windows > Ajustiments Они представляют из себя цветокоррекцию в виде слоя и практически полностью дублируют привычные нам старые цветокоррекции, которые находятся в Image > Adjustiments После создания такой слой находится в панели слоев Layers. А значит им можно управлять точно так же как обычным слоем. Накладывать на него маску, отключать, применять к нему опции наложения слоев. Самое главное — слой цветокоррекции не применяется к самой фотографии. Оригинальный исходник фотографии остается в целости и сохранности под скопищем ваших слоев цветокоррекции. И в этом их главное преимущество. Если бы я хотел создать черно белую фотографию при помощи слоев цветокоррекции, то вот самый простой способ.
А значит им можно управлять точно так же как обычным слоем. Накладывать на него маску, отключать, применять к нему опции наложения слоев. Самое главное — слой цветокоррекции не применяется к самой фотографии. Оригинальный исходник фотографии остается в целости и сохранности под скопищем ваших слоев цветокоррекции. И в этом их главное преимущество. Если бы я хотел создать черно белую фотографию при помощи слоев цветокоррекции, то вот самый простой способ.
Откройте фотографию и выберите Layers > New Ajustiments Layers > Blak and Whites. Нажмите OK. И вот, как мы создаем черно белую фотографию с помощью слоев цветокоррекции.
Губы и волосы
Шаг 1
Когда вы завершите раскрашивать кожу и глаза, мы можем добавить немного светотеней, прокрасив губы слегка другим оттенком. Выберите красный / коричневый цвет, а также используйте кисть с низкой непрозрачностью, чтобы добавить немного цвета.
При раскраске губ, используйте немного другой цветовой оттенок, отличающийся от оттенка кожи.
Шаг 2
При прокрашивании волос старайтесь обращать внимание на цветовой тон волос на фотографии, чтобы подобрать более подходящий цветовой оттенок, даже если это будет сепия или чёрно-белая фотография. Для волос мужчины я использовал тёмный оттенок, уменьшив непрозрачность (Opacity) слоя до 90%, чтобы немного смягчить тон волос, т.к. очевидно, что мужчина уже пожилой. Что касается женщины, то не похоже, что у неё окрашенные волосы, поэтому я использовал тёмно-серый цвет.
Выберите естественный цвет волос и не забывайте про возраст при выборе оттенка волос.
Самый простой способ создания черно белой фотографии в Фотошопе
Пожалуй самый простой способ создания черно белой фотографии следующий. Откройте любую фотографию и выберите в меню Image > Adjustiments > Desaturate или нажмите Ctrl+Shift+U Все. И это самый простой способ создания чено-белой фотографии в Фотошопе. К сожалению самый простой способ имеет самый большой изъян: полное отсутствие контроля за цветом. Мы получаем такие оттенки какие получаем, нет ни малейшей возможности как-то контролировать оттенки цвета.
Мы получаем такие оттенки какие получаем, нет ни малейшей возможности как-то контролировать оттенки цвета.
«Desaturation» (Обесцветить)
Image — Adjustments — Desaturate (Изображение — Коррекция — Обесцветить / Сочетание клавиш «Shift+Ctrl+U»).
Быстро и легко — но контрастность изображения очень низкая, изображение выглядит тусклым и плоским. Совсем не то, к чему мы стремимся.
Что нам особо нравится в качественной ч-б фотографии — так это глубина и высокая контрастность.
Ok — пришло время познакомить вас с более серьезными методами!
Черно-белые фотографии через Vibrance
Откройте фотографию и выберите Image > Adjustiments > Vibrance В появившемся меню вы увидите 2 настройки. Сам Vibrance и классический Saturation. Saturation просто и линейно убирает цвет. И обратно, усиливает накал цвета, если мы хотим сделать фото цветастее. Vibrance более интеллектуальный и хитрый, по большей части он заточен под увеличение насыщенности, а не обесцвечение. Его основное предназначение — повышать насыщенность по умному. Vibrance защищает уже пересыщенные цвета от насыщенности и насыщает те, что менее насыщенны. В обратную сторону же Vibrance защищает перенасыщенные цвета от полной потери насыщенности.
Его основное предназначение — повышать насыщенность по умному. Vibrance защищает уже пересыщенные цвета от насыщенности и насыщает те, что менее насыщенны. В обратную сторону же Vibrance защищает перенасыщенные цвета от полной потери насыщенности.
С Saturation все очень просто. Он линейно уменьшает насыщенность цвета, и линейно её увеличивает. Desaturate, которым мы обесцвечивали фото в прошлом способе не более чем Saturation -100
Тонирование кожи и глаз
Окрашивайте кожу у мужчины и женщины отдельно, так как вряд ли у них одинаковый цвет лиц. У мужчины, вероятно, кожа более обветренная!
Выберите кожу и уточнить края, как мы делали это раньше. Затем, нажмите ОК, а потом Q, чтобы перейти в режим Quick Mask. Используя кисть, окрасьте глаза и другие области, которые вы не хотите окрашивать в цвета кожи. Нажмите Q еще раз, и вы увидите, что те части, которые вы выделяли красной маской, теперь не выведены.
Когда будете подбирать тон для кожи, попробуйте несколько вариантов, чтобы увидеть, что выглядит лучше. Но помните, что, как только вы примените режим наложения Overlay, цвета немного изменятся. Поэтому, используйте приглушенный розово-коричневый цвет, а не персиковый цвет, если не хотите, в конечном итоге, получить апельсиновую кожу!
Для глаз, создать слой Solid Colour, но на этот раз без какого-либо выделения. Создайте маску и нажмите Ctrl+I, чтобы ее инвертировать. Теперь закрасьте глаза. Так как глаза у мужчины за очками, я уменьшил непрозрачность до 40%.
Если вы добавляете цвет на фотографию, где вы можете увидеть глаза крупным планом, не забудьте, что нужно раскрасить только цвет радужки.
Черно-белая фото через Hue/Saturation
Hue/Saturation — во истину универсальный черно отбеливатель фотографий, который служил для этих целей всем дизайнерам долгие годы. Вы найдете его в Image > Adjustiments > Hue/Saturation.
Ползунок Hue — это сам оттенок. Про Saturation мы уже говорили. Lightness не является аналогом яркости. Он добавляет фотографии освещенности или ввергает её в пучину тьмы. Основное предназначение Hue/Saturation — работать с отдельными оттенками цвета и корректировать их по трем вышеназванным опциям, то есть менять оттенок, насыщать или обесцвечивать, делать темнее или светлее. С помощью Hue/Saturation можно обесцветить как отдельный цвет (его можно выбрать из меню выше ползунков) так и целый ряд цветов, которые можно выбрать прямо с фото пипеткой или настроить палитру радуги на дне Hue/Saturation вручную.
Галочка Colorize позволяет отключить много-оттеночность и перевести всю фотографию в русло одного оттенка. Что в свою очередь помогает достичь очень специфических фото эффектов вроде сепии. Кстати, в меню Presets, которое позволяет сохранять готовые настройки, сепия уже имеется.
В моем примере я настроил
Hue/Saturation следующим образом. Я выделил все оттенки кроме красно-оранжевого и убрал насыщенность Saturation. Я так же сделал эти оттенки более темными при помощи Lightness.
Инструмент «Корректирующий цветовой слой»
Следующий вариант несколько посложнее, но результат намного лучше. Здесь используется «Корректирующий слой цветовой тон/насыщенность«.
Для того, чтобы обработать фото в таком варианте выбираем в меню «Слои» — «Новый корректирующий слой» – «Цветовой тон/насыщенность» («Layers» — «New Adjustment layer» — «Hue/Saturation«).
Откроется окно, где в разделе «режим» в выпадающем меню вместо обычный, ставим «цветность«.
Затем таким же образом добавляем еще один корректирующий слой «Цветовой тон/насыщенность«(Hue/Saturation). Он появится в палитре слоев над первым корректирующим слоем. Рядом в окне свойства слоя передвигаем ползунок «Насыщенность» до отметки 100, до конца вправо.
Он появится в палитре слоев над первым корректирующим слоем. Рядом в окне свойства слоя передвигаем ползунок «Насыщенность» до отметки 100, до конца вправо.
Теперь переключаемся вновь на первый корректирующий слой и ползунок «Цветовой тон (Hue)» перемещаем в такое положение, пока не устроит полученный эффект. Можно поэкспериментировать и с ползунками «Насыщенность, Яркость«.
Затем создаем копию первого корректирующего слоя. Для этого слоя режим смешивания с «Цветности» изменяем на «Перекрытие» и уменьшаем значение «Непрозрачность» при помощи ползунка. Двигаем его до тех пор, пока не получим нужную контрастность фотографии.
Результат уже значительно отличается от предыдущего более контрастным снимком.
Черно-белая фото через Black and White
Помните в начале статьи я заставил вас убрать насыщенность фотографии при помощи цветокорректирующего слоя Black and White? Сейчас мы поговорим как раз о нем. Откройте фотографию и выберите Image > Adjustiments > Black and White.
Откройте фотографию и выберите Image > Adjustiments > Black and White.
Когда ресурсы Hue/Saturation были исчерпаны, разработчики подарили нам новую цветокоррекцию. Black and White заточен под грамотный перевод цветного в черно-белое и я рекомендовал бы использовать именно его. Чем же он хорош? Во первых Black and White с ходу обесцвечивает фотографию, но делает это не так как линейный Saturation. Black and White автоматически обесцвечивает оттенки, но так же подбирает для них оптимальную освещенность. В этом смысле каждый ползунок с цветом для Black and White, является по сути настройкой Lightness из Hue/Saturation, но для конкретного оттенка, что позволяет управлять цветом значительно мобильнее и гибче.
Если каждый из оттенков цвета настроить на 50, получится линейный Saturation -100. Если нажать кнопку Auto — Black and White попробует сам скорректировать результат, опираясь на свое представление о прекрасном. Если же попробовать покрутить ползунки самому, можно получить ещё более интересный результат. Благо в меню Preset имеются готовые шаблонные настройки на все случаи жизни. А галочка Tint позволяет добавить оттенок аля сепия. Совсем другое дело!
Если же попробовать покрутить ползунки самому, можно получить ещё более интересный результат. Благо в меню Preset имеются готовые шаблонные настройки на все случаи жизни. А галочка Tint позволяет добавить оттенок аля сепия. Совсем другое дело!
Черно-белая фото через Channel Mixer
Из названия не трудно понять что Миксер каналов миксует каналы. Это значит, что коррекция происходит на уровне масок каналов. Супер да? Небольшой теоретический экскурс для ясности понимания.
Изображение всех телевизоров и мониторов производится из трех цветовых каналов. Красного зеленого и голубого. Вместе все это называется цветовой режим RGB. Есть и другие режимы, например печатный режим CMYK, но сейчас не о нем. Из трех первичных цветов получаются другие первичные цвета. Из различных комбинаций красного синего и зеленого получаются другие первичные цвета, то есть все цвета радуги. Например из чистого красного и чистого зеленого получается желтый. Ну а дальше вы помните, свет в призме раскладывается на радугу и собирается назад. А различные цвета радуги в разных пропорциях создаются все остальные сто пятьсот миллионов цветов. Тоже самое происходит в мониторе испускающем на нас свой манящий свет. Любое изображение имеет 3 канала цвета. Каждый канал цвета имеет маску, где самая светлая область это цвет канала (красный например) а самая темная это отсутствие света канала (черный). Из трех каналов получается все остальное.
Ну а дальше вы помните, свет в призме раскладывается на радугу и собирается назад. А различные цвета радуги в разных пропорциях создаются все остальные сто пятьсот миллионов цветов. Тоже самое происходит в мониторе испускающем на нас свой манящий свет. Любое изображение имеет 3 канала цвета. Каждый канал цвета имеет маску, где самая светлая область это цвет канала (красный например) а самая темная это отсутствие света канала (черный). Из трех каналов получается все остальное.
Channel Mixer микширует цвет на уровне масок каналов. То есть он микширует сами каналы, делая их ярче или темнее. Через это меняется вся комбинация цвета. Открыв Image > Adjustiments > Channel Mixer сразу ставьте галочку на Monochrome. Это тоже самое что Saturation -100 или Desaturation. Далее можно перекидывать насыщенность каналов и получать схожий с Black and White эффект. В меню Presets как обычно готовые шаблоны. Но главная опасность таится в значении опции Total.
Но главная опасность таится в значении опции Total.
Значение Total не должно превышать 100%. Почему? Меняя ползунки мы осветляем или затемняем каналы. При превышении общего допустимого значения в 100% мы «пережигаем» фотографию в сторону затемнения или осветления. Это значит что в некоторых местах фото станет терять оттенок, информация о цвете будет удалена. Фото станет, выражаясь языком фотографов переэкспанированной, или наоборот. То есть, фотография начнет терять информацию об оттенке, а некоторые её области станут либо 100% белые, либо 100% черными. А это зло.
Фильтры для чёрно-белой съёмки
При чёрно-белой съёмке применяются цветные светофильтры, позволяющие решить целый ряд проблем. Это может быть усиление контраста и выделение или ослабление конкретного цвета. Обычно фотографы используются следующие фильтры:
- Красный. Красный фильтр считается самым «жёстким». Он сильно повышает контраст изображения.
 Чаще всего фильтр применяют при съёмке неба и облаков. Небо, на снимке, получается почти чёрным, а облака сильно выделяются. Его можно использовать при съёмке растений с красными цветами. Фильтр позволяет увеличить контраст между цветами и зеленью;
Чаще всего фильтр применяют при съёмке неба и облаков. Небо, на снимке, получается почти чёрным, а облака сильно выделяются. Его можно использовать при съёмке растений с красными цветами. Фильтр позволяет увеличить контраст между цветами и зеленью; - Оранжевый. Оранжевый фильтр является универсальным. При съёмке архитектурных объектов, фильтр придаёт кирпичу и камню приятные для глаза оттенки, а при съёмке портретов он выравнивает тон кожи и делает веснушки менее заметными. Он затемняет небо и повышает контраст изображения;
- Жёлтый. Фильтр жёлтого цвета даёт самый мягкий эффект. Он немного повышает контраст и прорисовывает облака. Кожа на портретных фотографиях приобретает тёплый и натуральный оттенок;
- Зелёный. Зелёный фильтр чаще всего используется при фотографировании растений. Он позволяет оттенить листву от бутонов и цветов. Яркость зелёной растительности повышается, а небо становится более светлым;
- Синий. Фильтр синего цвета на фотоаппарате используется редко, так как он затемняет практически все цвета и снижает контраст.
 Он акцентирует и делает более выразительными дымку и туман, поэтому применяется при утренней съёмке.
Он акцентирует и делает более выразительными дымку и туман, поэтому применяется при утренней съёмке.
Черно-белая фото через Threshold
Вот уж где действительно затаился черно-белый. Threshold является очень древней фичей в Фотошопе, он был создан лет 15-20 назад, а заточен для обработки изображений под печать старых принтеров, которые уже не найти даже на самой последней свалке. Принтеров давно нет, а Threshold остался и вот что он делает.
Каждую фотографию условно можно оценить по степени света и темноты. Если игнорировать насыщенность цвета (Saturation -100) мы получим обычное черно-белое фото, где каждый пиксель будет либо светло-серым либо темно-серым. Ползунок Threshold является своеобразным индексом. Те пиксели которые являются достаточно светлыми исходя из значения на ползунке, становятся белыми. Те что нет, становятся черными.
Другие аналогичные сервисы: Algorithmia и Колор
Сервис Colourise уникальным не является, его конкурентом является хотя бы знаменитый Algorithmia. Есть своя разработка под названием Колор и у Артемия Лебедева. Разнообразие вариантов играет на руку нам, пользователям – всегда можно выбрать наилучший результат от того или иного ресурса.
Есть своя разработка под названием Колор и у Артемия Лебедева. Разнообразие вариантов играет на руку нам, пользователям – всегда можно выбрать наилучший результат от того или иного ресурса.
Здесь же необходимо отметить и сервис Paintschainer, который отлично подойдет для автоматического раскрашивания различных рисунков, скетчей, набросков и других изображений.
ПО ТЕМЕ: Как превратить любое фото в мозаику из смайликов эмодзи.
Черно-белая фото через Gradient Map
Gradient Map — действует так же как Threshold, только создан он был позже лет на 10 позже и по возможностям раз в 100 продвинутей. Найти его можно в Image > Adjustiments > Gradient Map
Условно Gradient Map разделяет фотографию на светлые области и темные области, а затем накладывает на них градиент, где правый край градиента накладывается на светлые области, а левый на темные. Так как градиент может быть любым, то и результат получится совершенно разный. От сепии, до HDR.
От сепии, до HDR.
И это ещё один способ создать черно-белую фотографию в копилку Фотошопа.
Выбор областей с одинаковым цветом
Повторите процесс выбора областей описанным выше способом, но на этот раз с морковью и дыней. Для этого случая я изменил значение Smooth до 2 px, но опять же, вы должны подобрать параметры так, как лучше для вас.
Создать новый слой с Solid Colour для выделенной области, как вы делали раньше, и выберите оттенок зеленого.
Измените режим смешивания слоя на Overlay, а затем можете подстроить цвет. Сделайте то же самое для огурца, но используйте различные оттенки зеленого цвета. После того, как овощи будут закончены, перейдем к тонированию кожи.
Черно-белая фото через Selective Color
Selective Color создан не для производства черно-белых фотографий, а для коррекции конкретных оттенков цвета, но какого черта? Черно белую фотографию можно сделать и в нем. Хотя с таким же успехом можно взять свой фотоаппарат, и пойти переснять в черно-белом режиме.
Хотя с таким же успехом можно взять свой фотоаппарат, и пойти переснять в черно-белом режиме.
Откройте Image > Adjustiments > Selective Color и сведите к 0% все оттенки. Останутся белый, серый и черный. Вот с ними и играйте.
Выберите нужный режим для изображения
Как только вы загрузили фотографию, вам необходимо убедиться, чтобы режим изображения был выставлен на RGB, а не на режим Градация серого (Grayscale), даже если ваше изображение монохромное или чёрно-белое. Чтобы проверить режим, для этого идём Изображение – Режим (Image >Mode), теперь посмотрите, чтобы напротив режима RGB стояла галочка.
Черно-белая фото через HDR Toning
Кстати о HDR тонировке. Черно-белую фотографию можно получить и через этот фильтр. А почему нет? Правда для этого вам придется слить все слои вашей работы, так что создавайте на этот случай дубликат.
Итак Image > Adjustiments > HDR Toning. На дне окна настроек все те же Saturate и Vibrance. Сведите ползунки к -100 и поиграйтесь с остальными настройками. Кстати в меню Presets как обычно ряд неплохих заготовок для черно-белого тонирования. К сожалению моя фотография не подходит для настоящего HDR эффекта, но как площадка для эксперимента вполне.
На дне окна настроек все те же Saturate и Vibrance. Сведите ползунки к -100 и поиграйтесь с остальными настройками. Кстати в меню Presets как обычно ряд неплохих заготовок для черно-белого тонирования. К сожалению моя фотография не подходит для настоящего HDR эффекта, но как площадка для эксперимента вполне.
Черно-белая фото через Match Color
Match Color не для перевода в черно-белый, а для совмещения тональности света и цвета двух разных изображений. Ну например, вырезали мы из одной фото Машу, и вставили её на другое фото рядом с Дашей. А цвета разные. Маша в купальнике на пляже, Даша в плохо освещённой комнате, и фотография сделана Полароидом лет 10 назад. Но, между тем, в Match Color имеются знакомые нам инструменты по обесцвечиванию и созданию тона аля сепия.
Я даже не буду останавливаться на этой цветокоррекции, так как она не для перевода в черно белый, но раз уж мы идем до конца почему бы не упомянуть?
Сервис Croper
Особенность. При частом пользовании сервисом используемые инструменты отображаются на панели быстрого доступа.
При частом пользовании сервисом используемые инструменты отображаются на панели быстрого доступа.
Начало работы
Переходим по адресу: https://croper.ru/. Загрузите фото.
Перейдите:
Далее: Сохраните готовый результат.
Черно-белая фото через Variations
Variations древняя цветокоррекция Фотошопа для работы с оттенками и светом. Получить черно-белое фото можно даже через этого динозавра.
Откройте её через Image > Adjustiments > Variations включите галочку Saturation и кликайте пока не сойдете с ума! Ползунок означает силу применяемого эффекта. Кликать можно бесконечно. Затем, переключитесь на Midtones и в правой части окна добавьте или убавьте света.
Молниеносное подкрашивание
Вы, вероятно, уже заметили флажок Оттенок (Tint) в верхней части палитры Коррекция (Adjustments), когда создавали корректирующий слой «Черно-белое». Если вы установите этот флажок, программа добавит ко всему изображению коричневый оттенок (называемый тоном сепии). Если вы хотите использовать другой цвет, щелкните мышью по цветному квадратику справа от флажка, чтобы открыть диалоговое окно для выбора цвета. Этот прием позволяет создать так называемые ложные двутоновые изображения.
Если вы хотите использовать другой цвет, щелкните мышью по цветному квадратику справа от флажка, чтобы открыть диалоговое окно для выбора цвета. Этот прием позволяет создать так называемые ложные двутоновые изображения.
Черно-белая фото через Replace Color
Инструмент Replace Color тупой и прямолинейный. Пипеткой выбирается цвет. А далее этот цвет меняется куда нужно, в том числе в сторону черно-белого.
Выберите пипетку с плюсом, она выбирает не один цвет, а несколько и проведите по области которую хотите перекрасить. По ходу дела измените параметр Fuzziness. Этот параметр расширяет охват цвета. По сути он создает более плавный и мягкий эффект, нежели дерганный рваный. Сделали? Теперь Saturation -100 и Lightness по вкусу. Блюдо подано.
И на этом этапе я перечислил все мыслимые и немыслимые способы по созданию черно-белой фотографии в Фотошопе с помощью цветокоррекции или цветокорректирующих слоев.
Автор:
Сервис Editor.Pho.to
Особенности — взаимодействие с Dropbox и соцсетями Facebook, Twitter, Google+
Начало работы
Переходим по адресу: https://editor.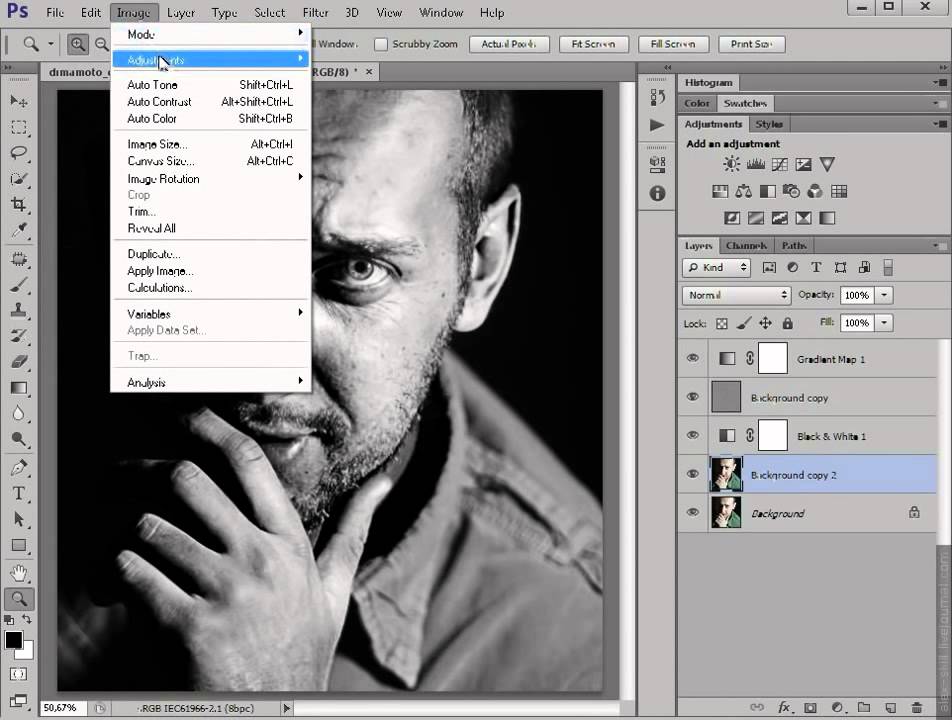 pho.to/ru/. Нажмите кнопку «Начать».
pho.to/ru/. Нажмите кнопку «Начать».
Выберите:
Используем инструмент «Эффекты».
Установите интенсивность работы эффекта. Готовое изображение:
Как раскрасить черно-белую фотографию в «Фотошопе» вручную — RUUD
Содержание статьи:
- Первоначальный этап
- Разделение снимка на цветовые объекты
- Как раскрасить черно-белую фотографию в «Фотошопе»
- Корректировка света
В каждой семье существует свой архив с черно-белыми фотографиями. Но иногда так хочется узнать, как выглядело то красивое платье бабушки при цвете. Конечно, восстановить все оттенки нереально, но очень даже возможно раскрасить снимок и пофантазировать на тему «А как же это было…». Существует много способов раскрасить черно-белую фотографию в «Фотошопе» как можно естественнее, в статье будет показан самый быстрый и качественный вариант обработки.
Первоначальный этап
Вам будет интересно:Программа Tunatic: как пользоваться?
Прежде чем начать творить, необходимо подготовить исходную фотографию к раскрашиванию. Для этого выбирается самое качественное изображение и загружается в программу. Чтобы из черно-белой фотографии сделать цветную в «Фотошопе», нужно создать копию. Для этого на миниатюре нужно нажать правой кнопкой мыши и выбрать пункт «Создать дубликат слоя». Делается это для того, чтобы сравнить исходную фотографию с получившимся результатом. Если фотографа не устроит что-то, можно стереть с помощью кисти «Ластик» либо незначительно понизить непрозрачность.
Для этого выбирается самое качественное изображение и загружается в программу. Чтобы из черно-белой фотографии сделать цветную в «Фотошопе», нужно создать копию. Для этого на миниатюре нужно нажать правой кнопкой мыши и выбрать пункт «Создать дубликат слоя». Делается это для того, чтобы сравнить исходную фотографию с получившимся результатом. Если фотографа не устроит что-то, можно стереть с помощью кисти «Ластик» либо незначительно понизить непрозрачность.
Разделение снимка на цветовые объекты
Следующим шагом переходим в меню «Изображения» и находим параметр «Режим», в нем выбирается подпункт РГБ. Как раскрасить черно-белую фотографию в «Фотошопе? После того как снимок готов к работе, его нужно разбить на подпункты, для этого и создавался предыдущий шаг. Теперь необходимо выбирать различные части, которые в будущем будут одного цвета, и переносить их на отдельный слой. Чтобы выполнить действие, нужно нажать правой кнопкой мыши на снимок и выбрать пункт «Скопировать на новый слой». И добавить ему «Быструю маску» (горячая кнопка Й), взять кисть необходимого размера и закрасить кожу.
И добавить ему «Быструю маску» (горячая кнопка Й), взять кисть необходимого размера и закрасить кожу.
Очень внимательно нужно отнестись к глазам, их нужно оставить нетронутыми, для этого можно взять белую кисть и пройтись так, чтобы выделение убралось. И так же нужно поступать с любым участком, если фотограф ошибся. Поэтому не стоит слишком зацикливаться на том, как тщательно проведена линия.
Как раскрасить черно-белую фотографию в «Фотошопе»
Окрашивание первого участка: когда будет выделен весь участок кожи, без одежды, глаз и других не относящихся вещей, необходимо опять нажать на горячую клавишу Й, чтобы переключиться на обычный режим. Теперь это место можно инвертировать (быстрая инвертация Shift + Ctrl + Д).
Точно так же следует поступить со всеми участками, одеждой, волосами, дополнительными элементами и так далее. Раскрасить черно-белую фотографию в «Фотошопе» как настоящий профессионал очень легко.
Переходим обратно на первый слой раскраски и находим меню «Новая корректировка», после этого выбрать подпункт «Слой» и уже после нажимаем на «Баланс света». Поставим флажок в пункте «Использовать слой», который находится сверху, для создания обтравочной маски, а после этого необходимо нажать «Ок».
Поставим флажок в пункте «Использовать слой», который находится сверху, для создания обтравочной маски, а после этого необходимо нажать «Ок».
Открылось новое диалоговое окно, в котором можно настроить любой цвет, даже коже придать оттенок синего или фиолетового колора очень легко. В общем, цвета для черно-белой фотографии в «Фотошопе» выбирает сам человек. Но задача фотографа — все же сделать естественный снимок, поэтому и выбирать нужно подходящие оттенки. Для телесного цвета подойдут следующие значения:
- Темные участки: +72 -10 -41.
- Полутона: +21 -6 -26.
- Свет: +9 5–10.
Именно так, шаг за шагом, раскрашиваем черно-белую фотографию в «Фотошопе».
Исходная фотография уже начала приобретать оттенки, что очень хорошо. Теперь самое главное — это выделить каждый объект и повторить все шаги так же, как это было с кожей. Так можно раскрасить абсолютно любую фотографию. Таким образом, вопрос о том, как раскрасить черно-белую фотографию в «Фотошопе», больше не стоит.
Корректировка света
После того как снимок станет цветным, можно придать ему еще большую натуральность. Конечно, этот пункт не является обязательным, можно остановиться уже на предыдущем шаге, но есть возможность немного и поколдовать. Изменить светотеневой рисунок всего снимка можно разными способами, но самый легкий из них этот.
Для начала необходимо перейти в меню «Фильтры» и выбрать пункт «Рендеринг», где будет расположен параметр «Эффекты освещения». Нажмите на него, откроется новое окно, где с помощью различных ползунков можно очень легко настроить картинку по своему вкусу.
И также выше расположен пример обработки, на который и можно ориентироваться. Стоит помнить, что работа в «Фотошопе» полностью творческая, поэтому не стоит все делать по шаблону.
Источник
Серия черно-белых фотографий — преобразование цвета (Photoshop Elements)
Серия черно-белых фотографий — преобразование цвета (Photoshop Elements)
by Jenifer Juris
Используйте традиционное меню черно-белых фотографий с максимальной эффективностью, настроив процесс преобразования цвета.
Это руководство предназначено для Photoshop Elements. Щелкните здесь, чтобы просмотреть версию этого руководства для Adobe Photoshop.
Шаг первый: откройте фотографию- Откройте фотографию (Файл > Открыть), которую хотите использовать.
- В строке меню выберите «Файл» > «Дублировать». Нажмите «ОК».
- Закройте исходное фото.
Почему это фото черно-белое?
Я выбрал эту фотографию по нескольким причинам:
- На этой фотографии один фокус или один главный объект.
- На этой фотографии разные цвета, которые хорошо подчеркнут силу этого урока.
- Эта фотография была сделана на улице, поэтому она хорошо освещена и уже имеет хороший контраст.
Метод преобразования цвета:
Pro:
Вы можете настроить цвета и то, как они преобразуются в черно-белые, что дает вам больше контроля.
Con:
Этот метод может быть более сложным и может потребовать больше времени, чем другие методы.
Шаг второй: преобразование фотографии в черно-белую- В строке меню выберите «Улучшение» > «Преобразовать в черно-белую».
- В диалоговом окне выберите стиль.
Я считаю, что нижние четыре — «Портреты», «Живописный пейзаж», «Город/моментальные снимки» и «Яркие пейзажи» — предлагают наиболее привлекательные варианты. Для этой фотографии я использую Scenic Landscape.
- Отрегулируйте ползунок «Интенсивность контраста».
Для этой фотографии я увеличил контрастность до +13.
Примечание. Обратите внимание, что на фотографии после темные области стали более черными, а общая резкость фотографии улучшилась. Особенно это можно сказать, глядя на ее лицо.
- Отрегулируйте ползунки интенсивности красного, зеленого и/или синего.

Для этой фотографии я установил Синий на +16.
Цель состоит в том, чтобы сделать более светлые участки светлее и обеспечить дополнительный контраст. Помните, что хороший контраст достигается там, где темные области черные (или почти черные), а светлые области белые (или почти белые).
Какой ползунок вы используете, зависит от цветов вашего изображения.
- Нажмите OK, чтобы применить изменения.
Советы по использованию ползунков регулировки интенсивности:
- Каждый ползунок реагирует по-разному в зависимости от количества этого цвета и общего тона на фотографии.
- Каждая фотография требует различных настроек, но я рекомендую увеличить контрастность в качестве первого шага.
- Если вам не нравится изменение, нажмите Ctrl Z (Mac: Cmd Z), чтобы вернуться назад и попробовать что-то другое.
Шаг четвертый. Сохраните фотографию
- Сохраните фотографию (Файл > Сохранить как) как файл JPEG высокого качества с уникальным именем.

- Закрыть рабочую копию без сохранения.
Вот страница альбома для вырезок, которую я сделал, используя фотографию, которую преобразовал в черно-белую с помощью этого метода:
Авторы:
Страница и фото: Дженифер Юрис
Учебное пособие: черно-белое преобразование с помощью серии фотографий Дженифер Юрис
Kit: APP Airy от Anna Aspnes
Extras: Frame — APP Beautiful Day by Anna Aspnes, Elements — APP Document by Anna Aspnes
Шрифты: Betterfly Narrow, Betterfly Draft
вернитесь сюда и укажите ссылку в комментариях.
___________________________________________
Автор: Jenifer Juris | Контакты
Все комментарии проходят модерацию.
Подождите, пока появится ваш комментарий.
Методы раскрашивания монохромных (черно-белых) изображений | Винсент Табора | High-Definition Pro
Раскрашивание черно-белых изображений (т. е. монохромных) требует внимания к деталям и понимания цвета. Adobe предлагает простой способ раскрашивания монохромных изображений с помощью функции Sensei AI (с использованием Neural Filter ) в версии CC (Creative Cloud) Photoshop 9.0004 .
монохромных) требует внимания к деталям и понимания цвета. Adobe предлагает простой способ раскрашивания монохромных изображений с помощью функции Sensei AI (с использованием Neural Filter ) в версии CC (Creative Cloud) Photoshop 9.0004 .
В этой статье мы будем использовать ручную технику, которая дает редактору больше контроля над процессом раскрашивания. Это процесс коррекции цвета, и программное обеспечение для редактирования изображений в этом примере будет Adobe Photoshop CC (версия 21.2.12 и выше).
Откройте свое монохромное (черно-белое) изображение
В программе Photoshop откройте черно-белое изображение и загрузите его в рабочую область. Если вы фотограф, возможно, вы выбрали рабочее пространство «Фотография», но у большинства пользователей, вероятно, будет рабочее пространство «По умолчанию». Рекомендуется использовать рабочее пространство «Фотография», чтобы внимательно следить за примером, но это не обязательно.
Изображение может быть в любом формате (например, JPEG, PNG, TIFF). Возможно, вы захотите иметь резервную копию этого образа на тот случай, если вы захотите сохранить оригинал. Просто сделайте копию и сохраните ее в нужном месте на своем компьютере или в облачном хранилище.
В этом примере будет использовано черно-белое изображение миски с лимонами. Это довольно простое изображение для раскрашивания, так что это не будет слишком сложно для пользователей всех уровней.
Использовать инструмент быстрого выделения
На панели инструментов Photoshop выберите инструмент Quick Selection Tool .
Панель инструментов -> Инструмент быстрого выбораРисунок 2. Выбор инструмента быстрого выбора
Ваша мышь или указатель теперь позволят вам сделать выбор в пределах вашего изображения. Начнем с анализа изображения.
У нас есть простая миска с лимонами. На этом этапе начните визуализировать, как вы хотите раскрасить изображение. В нашем примере цвет, который вы использовали бы для лимонов, был бы желтым. Также есть чаша, которую мы можем покрасить в более нейтральный бежевый цвет. Есть также стол, который обычно имеет коричневатый цвет. Затем у нас есть полотенце или ткань, которая может быть нейтрального серо-белого цвета. Фоном служит просто стена, которая также может быть серовато-белого цвета.
Инструментом «Быстрое выделение» начните с выбора лимонов в миске. Просто выберите его указателем и нажмите кнопку мыши, чтобы сделать выбор. Вы можете сделать множественный выбор.
Рисунок 3. После того, как вы сделаете выбор, вокруг него появятся пунктирные линии. Пунктирные линии будут отображаться на выбранных вами элементах. Это не всегда идеальный процесс, так как могут быть совпадения с частями, которые вы не собирались выбирать. В этом случае вы можете захотеть внести дополнительные коррективы позже, чтобы исправить любые проблемы, которые это создаст.
Создайте цветовую заливку с помощью корректирующего слоя
После того, как вы выбрали лимоны в миске, следующим шагом будет создание корректирующего слоя и заливка его нужным цветом.
Рисунок 4. Создайте новый слой-заливку или корректирующий слой.В правом нижнем углу панели выберите кнопку (показана на рисунке 4) для корректирующего слоя. В контекстном меню выберите Solid Color . Появится окно Color Picker .
Рис. 5. Палитра цветов позволяет выбрать регулируемые цветовые градиенты. Палитра цветов позволит вам выбрать цвет, которым вы хотите заполнить корректирующий слой. Для лимонов мы выберем желтоватый цвет, напоминающий цвет, который мы видим, когда думаем о лимонах. На этом этапе это может быть вопросом перспективы, как редактор смешивает цвет, чтобы получить желтый цвет, с которым он больше всего согласен. Он всегда регулируется в процессе редактирования, поэтому редакторы всегда могут вернуться, чтобы внести изменения, выбрав корректирующий слой.
Теперь изображение будет выглядеть так (см. рис. 6), как только мы применили цвет для заливки корректирующего слоя. На настоящие лимоны не похоже. Он еще не совсем закончен, осталось сделать еще кое-что.
На вкладке Слои выберите Наложение .
Рисунок 7. Выберите Layers -> OverlayМы наложим цвет заливки на изображение и получим нужный результат. Теперь это должно выглядеть следующим образом (см. рис. 8).
Рис. 8. Цветовая заливка с наложением на корректирующий слой.Продолжайте раскрашивать остальную часть изображения. Следуйте инструкциям с инструментом Quick Selection Tool и Color Fill with Adjustment Layer.
Примечание. Если вас не устраивают цвета, вы можете отрегулировать цветовой баланс, насыщенность и яркость.
Резюме
Окончательный результат потребует дополнительной работы на почте. Что касается наложений, редакторы захотят исправить эти детали, иначе изображение не будет выглядеть чистым и хорошо отредактированным. В зависимости от типа вывода, профессионального или просто для развлечения, если это для коммерческих целей, потребуется больше работы.
Что касается наложений, редакторы захотят исправить эти детали, иначе изображение не будет выглядеть чистым и хорошо отредактированным. В зависимости от типа вывода, профессионального или просто для развлечения, если это для коммерческих целей, потребуется больше работы.
Вот как выглядит окончательное цветное изображение (см. рис. 10). Я еще немного отредактировал изображение, увеличив яркость и добавив немного контраста. Если вы являетесь более продвинутым редактором, вы можете добавить больше слоев и выполнить индивидуальную настройку цвета.
Рис. 10. Окончательный результат редактирования цветного изображения. Цвет изображения субъективен, но по большей части он пытается следовать тому, что редактор интерпретирует как цвет. Мы использовали простой пример, но чтобы стать экспертом, требуется много практики и внимания к деталям. Получайте удовольствие, играя со своими собственными черно-белыми изображениями, и научитесь совершенствовать этот навык в ретушировании изображений.

 Чаще всего фильтр применяют при съёмке неба и облаков. Небо, на снимке, получается почти чёрным, а облака сильно выделяются. Его можно использовать при съёмке растений с красными цветами. Фильтр позволяет увеличить контраст между цветами и зеленью;
Чаще всего фильтр применяют при съёмке неба и облаков. Небо, на снимке, получается почти чёрным, а облака сильно выделяются. Его можно использовать при съёмке растений с красными цветами. Фильтр позволяет увеличить контраст между цветами и зеленью; Он акцентирует и делает более выразительными дымку и туман, поэтому применяется при утренней съёмке.
Он акцентирует и делает более выразительными дымку и туман, поэтому применяется при утренней съёмке.
