Как сделать фото более резким («четким») и в каких пределах стоит резкость поднимать – Фотоконкурс ЗооПапарацци
Итак, одна из основных бед фотографии быстро движущихся объектов (животных) – это размытость кадра вследствие того, что выдержка (время, на которое открывается объектив и свет падает на матрицу) фотоаппарата слишком длинна и запечатлевается перемещение хомяка, а не момент, который вы хотели изобразить. Способ борьбы с этим есть, правда в разумных пределах – совсем нерезкую фотографию даже им не спасти.
Как повысить (понизить) резкость на фото или на каких то его участках
Итак, начнем, как всегда, с начала.
1. Открываем фото в Photoshop. Как вы можете заметить, хомячок размыт. Все восстановить, конечно, не удастся. Но давайте попробуем сделать резкой хотя бы мордочку!
2. Первый способ улучшения резкости. Назовем его самым простым и не требующим никаких мысленных и творческих процессов, что, впрочем, не делает его плохим.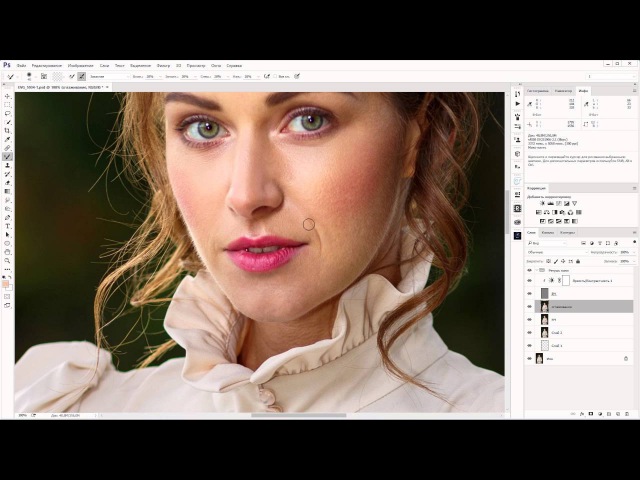
3. В открывшемся меню выбираем по двум шкалам что вы хотите получить от резкости. Обращаю внимание, что если поставить ползунок “Радиус” на значение 0,1, то ничего не произойдет, даже если “Эффект” будет на максимуме. Ваша задача как творца, подобрать оптимальное соотношение значений в ползунках.чтобы фото не испортить сильно, но по максимум выжать резкость.
Из рекомендуемых значений советую “Радиус” держать на 2,0-2,5, а “Эффект” двигать в зависимости от света на картинке. Каждое фото уникально, потому распространяться здесь бесполезно. Попробуйте сами подвигать ползунки и быстро оцените, что происходит с фотографией.
Давайте посмотрим как же это выглядит на нашем примере.
Фото номер раз. Радиус 2,0, эффект на 1 ( скажу по секрету – это оригинал без добавления резкости )
Далее двигаем ползунок “Эффект” вправо до ухудшения качества картинки (как правило это появление красных пятен на фото, по-правильному – явно выраженных “шумов”). В моем случае остановимся на 275 (не забываем жать “Да” после подбора значений).
В моем случае остановимся на 275 (не забываем жать “Да” после подбора значений).
Эффект налицо и прекрасно виден невооруженным глазом! Повторяю, для большинства фото достаточно этой простой операции!
Обращаю внимание, что очень сильное увеличение резкости сильно увеличивает вес (объем) файла и возможно, вам придется сжимать его более хитрым способом, чтобы пройти требования сайта на загрузку. Или же при сохранении выбирать качество 7-9.
Ну а для особо любознательных поясню, что же делают другие кнопки в закладке “Резкость”. Особо углубляться не стану, так как не ставлю первоочередной задачей подробнейшее описание возможностей Photoshop.
Команда “Контурная резкость” по сути является той же “Умной резкостью”, только имеет более расширенные и тонкие настройки. Команда “Резкость +” и “Резкость -” являются самыми (на мой взгляд) бесполезными командами, так как просто добавляют определенный порог резкости или убавляют ее, не задумываясь о качестве фото. “Резкость на краях” – очень хитрая команда, но, к сожалению, к фото редко применимая.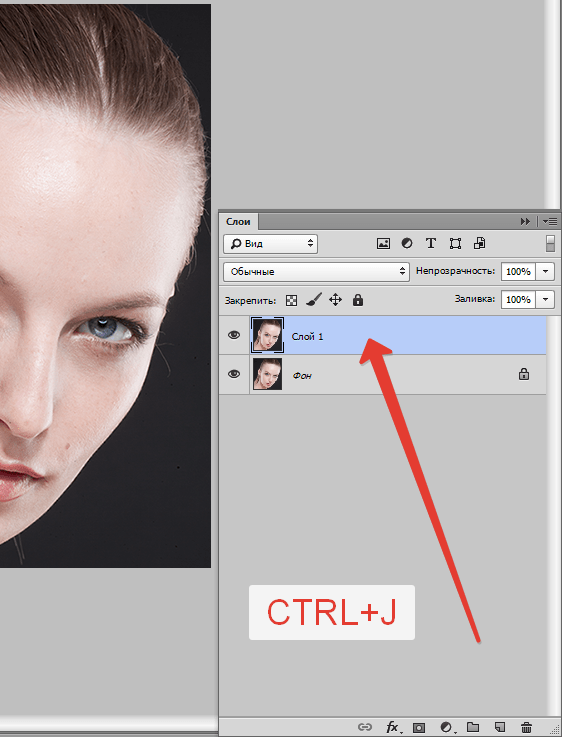
Автор: Екатерина Гончарова
Вся правда в деталях, или Как сделать фотографию четкой / Программное обеспечение
Всем фотолюбителям должно быть знакомо трепетное чувство, которое охватывает владельца новенькой цифровой «мыльницы». Когда впервые видишь огромное количество предварительных установок современной цифровой камеры, невероятное число режимов съемки, кажется, что стоит только нажать кнопку затвора — и идеальная фотография будет записана на карту памяти устройства. Но это заблуждение быстро проходит, и уже после первой фотосессии представления о цифровой фотографии меняются кардинальным образом.
На деле оказывается, что автоматический режим портативной «мыльницы» часто ошибается и снимки выходят совсем не такими, какими вы их себе представляли. Даже самые лучшие «иксусы» от Canon не могут гарантировать стопроцентного результата. Волей-неволей приходится изучать азы профессии фотографа. Кому-то это нравится, кому-то нет. Но даже после того, как удается разобраться во всех тонкостях настроек камеры, фотолюбителя может постигнуть неожиданное фиаско. Стоит только камере дрогнуть в момент съемки, достаточно фотографируемому объекту прийти в движение в самый неподходящий момент, и все — удачный кадр, достойный глянцевой обложки дорогого журнала, потерян навсегда.
Даже самые лучшие «иксусы» от Canon не могут гарантировать стопроцентного результата. Волей-неволей приходится изучать азы профессии фотографа. Кому-то это нравится, кому-то нет. Но даже после того, как удается разобраться во всех тонкостях настроек камеры, фотолюбителя может постигнуть неожиданное фиаско. Стоит только камере дрогнуть в момент съемки, достаточно фотографируемому объекту прийти в движение в самый неподходящий момент, и все — удачный кадр, достойный глянцевой обложки дорогого журнала, потерян навсегда.
Основная проблема размытых изображений состоит в том, что они содержат гораздо меньше полезной информации. В этом очень легко убедиться самому. Попробуйте сохранить в любом графическом редакторе два снимка — после применения фильтра размытия (например, с помощью алгоритма размытия по Гауссу) и до обработки. После применения такого фильтра на исходном изображении будут удалены некоторые его фрагменты и размер полученного файла будет меньше. Напрашивается вопрос: как же в таком случае работают инструменты для наведения резкости в разных графических редакторах? Ведь они действительно помогают получить более отчетливое изображение! Чтобы понять это, попробуем рассмотреть их принцип действия.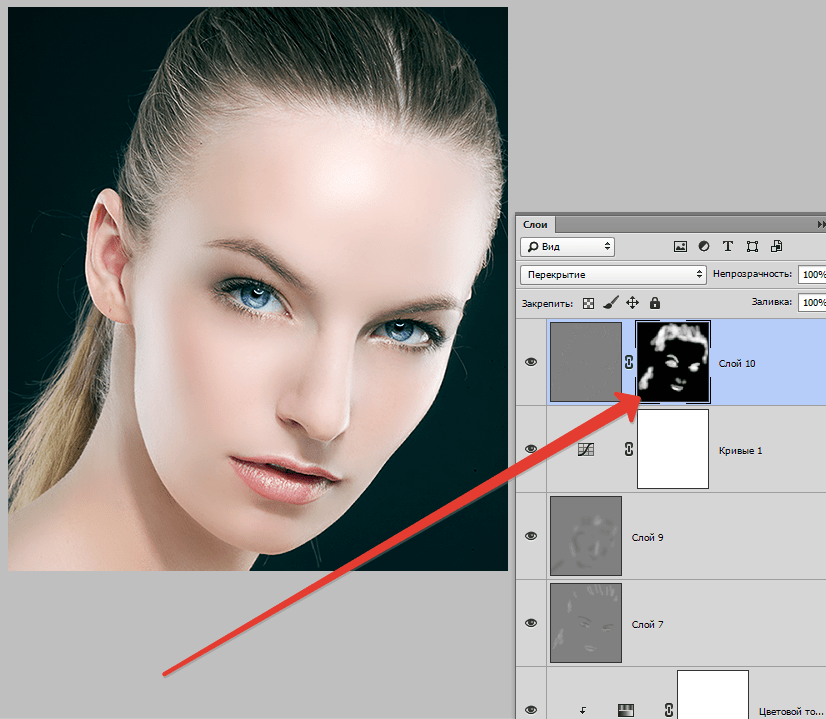
Когда фильтр наведения резкости применяется к фотографии, алгоритм обработки цифрового изображения меняет интенсивность цветопередачи, делая темные контуры объектов темнее, а светлые — светлее. Избирательное увеличение контраста и создает иллюзию более четкого изображения, которое на самом деле не стало таковым — просто человеческому глазу легче воспринимать информацию с такого изображения, легче понимать увиденные образы.
⇡#Adobe Photoshop — совершенству нет предела
Вряд ли кто-нибудь станет спорить, что графический редактор от Adobe — это «высший пилотаж» в области обработки цифровых снимков. Эта программа настолько совершенна, что трудно себе представить более универсальный и мощный инструмент для редактирования фотографий. Инструментарий этой программы почти идеален, поэтому новые возможности, которые появлялись в последних версиях Photoshop, вышли за рамки обычного 2D.
Подробный список того, что появится нового в следующей версии Photoshop — CS6, можно будет узнать только после официального релиза. Однако уже сейчас достоверно известно, что компания Adobe ведет разработку «революционного инструмента» для наведения резкости и борьбы с размытыми изображениями. Не так давно, в начале октября, на ежегодной технологической конференции Adobe MAX 2011, был представлен прототип такого инструмента. Результат его работы действительно впечатляет, и не остается сомнений в том, что он рано или поздно появится в будущих релизах Photoshop.
Как это обычно бывает с популярными приложениями, еще задолго до официального выпуска этой программы в Сеть попала предварительная версия графического редактора. Но, увы, в этой сборке новый чудо-инструмент для наведения резкости отсутствует, поэтому шансов увидеть его в CS6 у фотолюбителей немного. Пока можно довольствоваться «классическими» приемами наведения резкости. Напомним несколько основных подходов к восстановлению размытых снимков.
Способ первый
Простейший вариант «реставрации» состоит в том, чтобы использовать фильтры группы Sharpen — Sharpen, Smart Sharpen, Sharpen More, Sharpen Edges. К сожалению, этот метод является очень грубым и неточным, а его самый большой недостаток — появление цветовых артефактов на контурах объектов.
Способ второй
«Продвинутые» любители цифровой фотографии часто используют метод коррекции четкости, основанный на использовании цветовой модели LAB Color. Принцип обработки в этом случае предельно прост и удобен. Исходное изображение конвертируется в цветовое пространство Lab, после чего, вместо стандартных каналов красного, зеленого и синего цвета, мы получаем два цветовых канала и один канал, содержащий яркостную составляющую снимка.
Принцип обработки в этом случае предельно прост и удобен. Исходное изображение конвертируется в цветовое пространство Lab, после чего, вместо стандартных каналов красного, зеленого и синего цвета, мы получаем два цветовых канала и один канал, содержащий яркостную составляющую снимка.
Такое представление изображения дает замечательный шанс применить фильтр четкости к изображению, не задевая цветопередачу. Достаточно выделить канал Lightness, активировать Unsharp Mask, и можно возвращаться в режим цветовой модели RGB.
Недостаток такого способа — неизбежная потеря цветопередачи при каждом конвертировании из одной цветовой модели в другую. С другой же стороны, эти потери очень незначительны и, даже после многократных преобразований, найти различия в цветопередаче между исходным и обработанным снимком «на глаз» практически невозможно.
Способ третий
Для повышения четкости снимка можно применять и фильтры, имеющие другое основное предназначение. Таким фильтром, например, является Emboss. Для того чтобы навести резкость на снимке, нужно создать копию фонового слоя, применить к нему этот фильтр, а затем подобрать значения параметров Height и Amount таким образом, чтобы как можно сильнее проступали контуры изображения. Что касается значения параметра Angle, то его нужно подобрать так, чтобы контуры объектов на снимке не были параллельны направлению эффекта.
Таким фильтром, например, является Emboss. Для того чтобы навести резкость на снимке, нужно создать копию фонового слоя, применить к нему этот фильтр, а затем подобрать значения параметров Height и Amount таким образом, чтобы как можно сильнее проступали контуры изображения. Что касается значения параметра Angle, то его нужно подобрать так, чтобы контуры объектов на снимке не были параллельны направлению эффекта.
Для того чтобы получившийся «барельеф» выполнял функцию наведения резкости, измените режим смешивания на Overlay. Можно создать несколько копий этого слоя, чтобы усилить эффект.
Второй фильтр, который можно «не по назначению» использовать для повышения четкости, — это High Pass. Принцип работы с ним такой же — создается копия слоя, к которой применяется фильтр, а затем режим смешивания изменяется на Overlay и при необходимости слои с эффектом дублируются. Применяя фильтр нужно выбрать такое значение параметра Radius, при котором контуры объектов снимка лишь слегка обозначатся.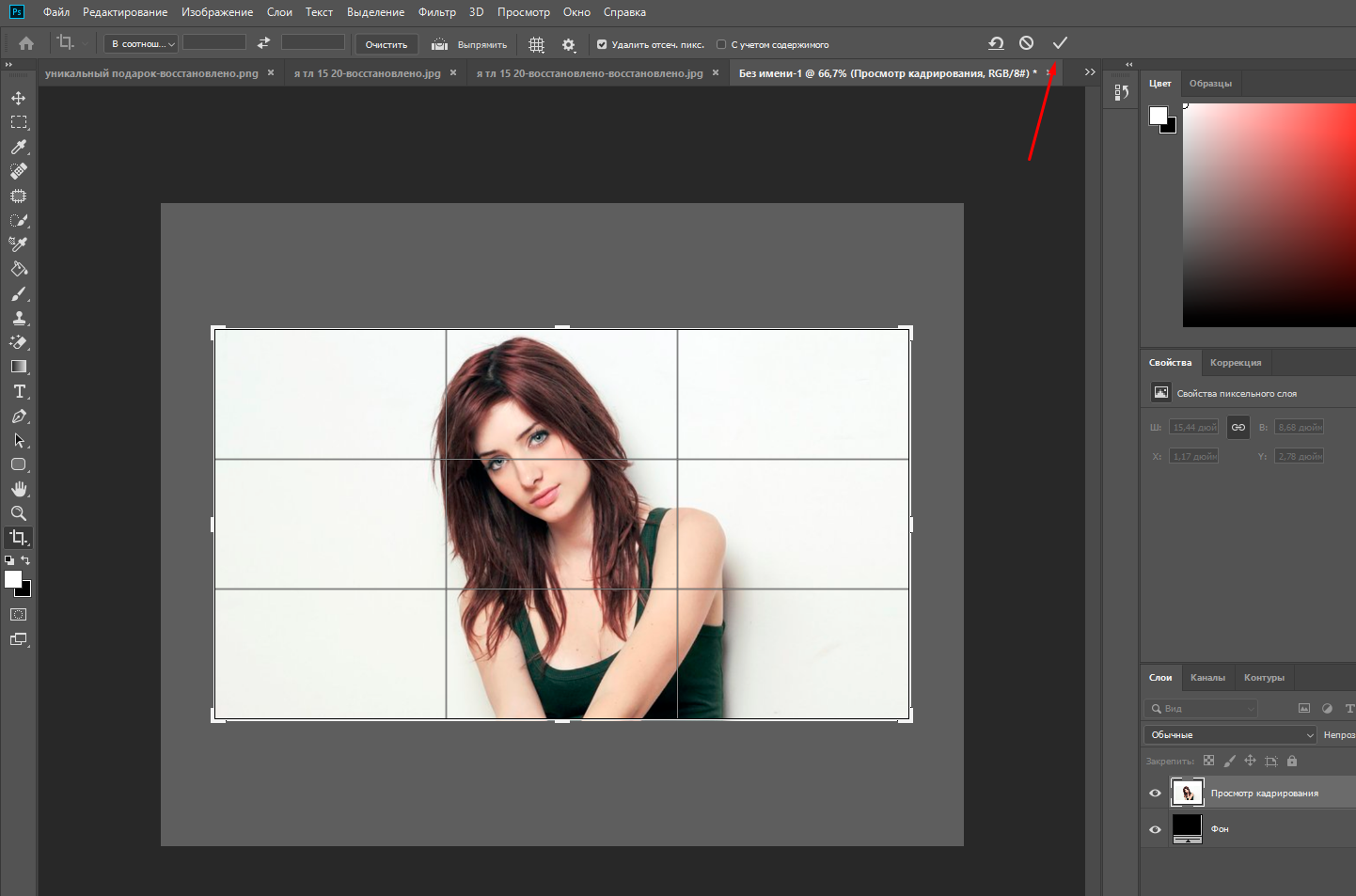
Кстати, благодаря тому, что описанный выше способ подразумевает работу с несколькими слоями, можно смело экспериментировать, добавляя и слои с фильтром Emboss, и слои с фильтром High Pass.
Способ четвертый
Как уже было сказано выше, при использовании стандартных способов повышения четкости можно столкнуться с появлением неприятных артефактов. Например, если исходное изображение зашумлено, то после использования фильтра Unsharp Mask «шум» становится еще более заметным. Описанный ниже способ позволяет повысить четкость исключительно на контурах объектов.
Первое, что нужно сделать, — обратиться к палитре Channels. Необходимо выбрать самый контрастный канал изображения, создать его копию, а затем применить фильтр Find Edges и инвертировать изображение в этом канале.
После этого при помощи фильтра Median можно добиться того, что мелкие детали будут не так заметны.
Предварительная подготовка изображения завершается последовательным применением фильтров Maximum (для увеличения толщины светлых линий) и Gaussian Blur (для размытия картинки в канале). Далее требуется загрузить выделение, щелкнув по копии канала, удерживая при этом клавишу CTRL. Наконец нужно выделить все каналы, кроме того, над которым велась работа, и применить фильтр Unsharp Mask.
Далее требуется загрузить выделение, щелкнув по копии канала, удерживая при этом клавишу CTRL. Наконец нужно выделить все каналы, кроме того, над которым велась работа, и применить фильтр Unsharp Mask.
⇡#Дополнения к Photoshop
Пока продемонстрированный на Adobe MAX 2011 инструмент для наведения резкости не встроили в Photoshop, разработчики дополнений к графическому редактору могут не волноваться. Обратим ваше внимание на два самых полезных, с нашей точки зрения, плагина для повышения четкости снимков.
Nik Sharpener Pro 3.0
Пожалуй, не будет преувеличением, если сказать, что дополнительные модули компании Nik Software — одни из самых полезных плагинов к Photoshop. В длинном перечне инструментов, которые предлагает данная компания любителям обработки цифрового фото, присутствуют и фильтры для цветокоррекции, и плагин для коррекции освещенности, и модуль для обработки HDR-снимков, и дополнение для борьбы с шумами на фотографии. Ну и конечно, есть инструмент Sharpener Pro — очень удобный фильтр для борьбы с размытыми, нечеткими изображениями.
Ну и конечно, есть инструмент Sharpener Pro — очень удобный фильтр для борьбы с размытыми, нечеткими изображениями.
В чем же секрет популярности плагинов от Nik Software? Дело в том, что разработчикам этой компании удалось создать уникальный интерфейс, аналога которому нам пока встречать не доводилось. Он используется во всех модулях, выпускаемых Nik Software, и, несомненно, является одним из главных их достоинств. Sharpener Pro тоже предлагает этот «фирменный» интерфейс.
Как уже было сказано ранее, наведение четкости — действие избирательное и именно от того, насколько точно будет применен фильтр резкости к контурам, зависит конечный результат. Одно из достоинств интерфейса Sharpener Pro (равно как и всех прочих дополнений от Nik Software) заключается именно в возможности очень точно обозначать области изображения, к которым будет применена обработка. Применять эффект настройки четкости можно ко всему изображению сразу или выборочно, используя так называемые контрольные точки. Эти точки пользователь может добавлять на исходное изображение, настраивая радиус применения эффекта вокруг этих точек, а также определяя жесткость краев эффекта. Для наглядности в плагине Sharpener Pro используется специальный режим просмотра контрольных точек. При его включении выделяемые области показываются как черно-белые фрагменты исходной картинки.
Эти точки пользователь может добавлять на исходное изображение, настраивая радиус применения эффекта вокруг этих точек, а также определяя жесткость краев эффекта. Для наглядности в плагине Sharpener Pro используется специальный режим просмотра контрольных точек. При его включении выделяемые области показываются как черно-белые фрагменты исходной картинки.
Кроме возможности выделения редактируемых областей при помощи контрольных точек, в Sharpener Pro есть функция обозначения их кистью. На практике это оказывается невероятно удобно, в особенности в тех случаях, когда необходимо обвести, скажем, продолговатую область.
В то время как большинство плагинов к Photoshop используют один этап обработки изображений, в Sharpener Pro реализована система наведения резкости в два этапа.
Для реализации двухступенчатой обработки в Sharpener Pro присутствует два фильтра: RAW Presharpener и Output Sharpener. Первый инструмент должен использоваться на этапе конвертирования данных RAW, сразу после устранения шумов с исходного изображения. При этом следует отключать опцию усиления четкости в вашем RAW-конвертере. Второй фильтр, Output Sharpener, должен применяться к изображению на самом последнем этапе обработки фотографии.
При этом следует отключать опцию усиления четкости в вашем RAW-конвертере. Второй фильтр, Output Sharpener, должен применяться к изображению на самом последнем этапе обработки фотографии.
FocalBlade 2.02
Дополнительный модуль FocalBlade не использует какой-то один алгоритм для наведения резкости. Движок этого плагина представляет собой комбинацию разных подходов к получению четких линий и контуров. Этот плагин понравится тем, кто любит в процессе обработки снимка экспериментировать с различными параметрами.
FocalBlade поддерживает восстановление четкости в любой цветовой модели — RGB, Grayscale, Lab или CMYK с глубиной цвета 8 или 16-бит на канал. Данный плагин универсален, помимо Photoshop, его можно использовать совместно с огромным числом приложений, среди которых Paint Shop Pro, Photoshop Elements, Photo-Paint, PhotoImpact, IrfanView, Adobe Illustrator, GIMP, Corel Draw и др. Кроме этого, FocalBlade доступен и как самостоятельное приложение. Программа поддерживает пакетную обработку изображений.
Данный модуль может работать в автоматическом режиме или наоборот — предоставлять невероятное количество настроек для контроля за процессом. Программа позволяет управлять четкостью и контролировать каждый этап обработки изображения. Так, например, с помощью данного модуля можно создавать и просматривать различные маски для выделения нужных участков изображения, управлять алгоритмом определения контуров, корректировать различные ореолы вокруг участков, в которых наводится резкость.
По словам разработчиков, в FocalBlade реализовано около 80 различных профилей и наборов предварительных установок для получения всевозможных эффектов, однако нам кажется, что это число на самом деле гораздо выше. FocalBlade дает возможность мгновенно оценить результат или сравнить несколько вариантов наведения резкости, скажем, с агрессивным шумоподавлением и без него.
Стоит обратить внимание на то, что в FocalBlade предусмотрен целый набор инструментов для борьбы с шумами цифровой фотографии, которые неизбежно проявляются при увеличении резкости картинки. В отличие от других средств для получения четких изображений, FocalBlade может «блокировать» наведение резкости для отдельных оттенков — в некоторых случаях это существенно повышает качество конечного изображения. Этот плагин показывает высокую производительность, благодаря которой результат в окне предварительного просмотра отображается без задержек, даже если выбраны самые лучшие параметры.
В отличие от других средств для получения четких изображений, FocalBlade может «блокировать» наведение резкости для отдельных оттенков — в некоторых случаях это существенно повышает качество конечного изображения. Этот плагин показывает высокую производительность, благодаря которой результат в окне предварительного просмотра отображается без задержек, даже если выбраны самые лучшие параметры.
⇡#Заключение
К сожалению, ни один из вышеописанных инструментов и их комбинаций не дает стопроцентного результата. Поэтому самый лучший способ борьбы с нечеткими снимками — не допускать их появления. Для этого нужно учитывать все факторы, которые могут снизить вероятность появления размытия. Не забывайте включать систему стабилизации изображения в вашем фотоаппарате, там, где это возможно, используйте штатив или просто находящуюся под рукой опору. Ну, и не забывайте о главном секрете любого фотографа: чем больше делаешь фотографий в серии, тем больше вероятность того, что какая-нибудь да получится.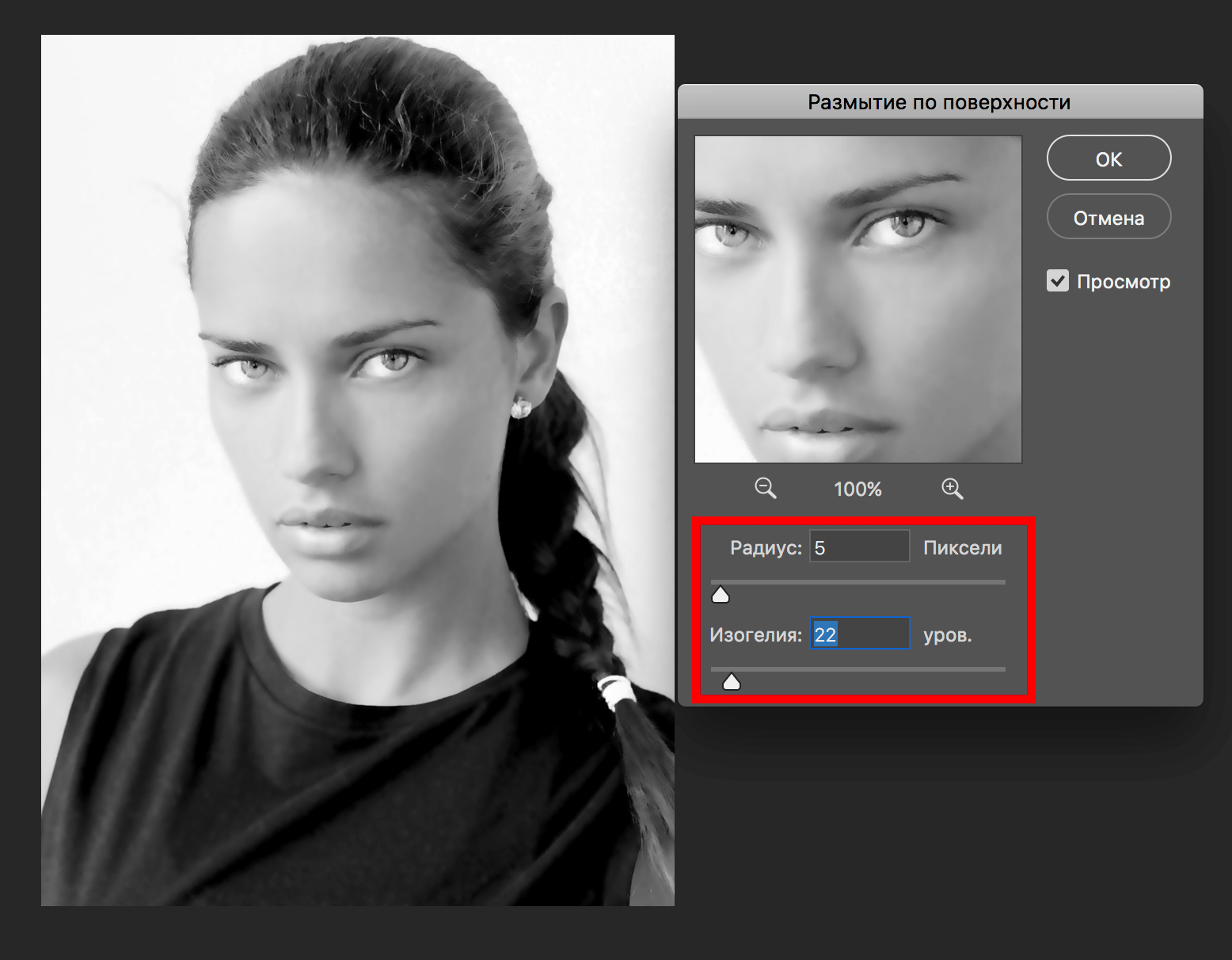
Если Вы заметили ошибку — выделите ее мышью и нажмите CTRL+ENTER.
Как исправить размытое фото в фотошопе
Достаточно часто можно увидеть фотографию с нечетким изображением. Причиной этого может быть:
— движение объекта во время съемки;
— дрожание рук фотографа и другие факторы.
В настоящее время можно внушительно улучшить качество изображения с помощью цифровой обработки. Для этого используют многофункциональную программу Adobe Photoshop. Для это нужно выполнить следующие действия:
- Запустите приложение Adobe Photoshop(купить лицензионную версию данной программы). Откройте меню «File», укажите команду «Open». В открывшемся окне выберите нужное изображение и нажмите «Открыть».
- Установите необходимый для работы масштаб картинки, при помощи опции Zoom Tool, либо в статусной строке введите точные значения масштаба. Для того, чтобы избавиться от нечеткости в определенном месте изображения – выделите область вокруг него.

- Чтобы откорректировать небольшие участки изображения используйте функцию Sharpen Tool, после ее активации нажмите на элемент Brush и выберите нужный размер кисти и ее жесткость. Теперь нужно проводить кистью по нечетким участкам до получения желаемого результата.
- Нажмите на команду Filter и используйте опцию Sharpen, далее примените один из следующих фильтров Sharpen, Sharpen More либо Sharpen Edges. Фильтры в Adobe Photoshop
Третий инструмент увеличит четкость границ между разными областями, а первые два – резкость всей картинки.
В окне настройки данного фильтра, в открывающемся перечне, укажите тип размытия и подберите показатели Amount, Radius и Angle для достижения максимальной четкости границ.
Сделайте копию искомого слоя, для этого в меню Layer выберите пункт Duplicate Layer и кликните ОК. Теперь откройте меню Filter, в папке Other найдите и кликните по фильтру High Pass, Фильтр «High Pass» в папке «Other»
в открывшемся окне, в поле Radius впишите значение больше ширины нечеткости.
Видео: Быстрый способ увеличить четкость и резкость фотографии в Photoshop
Вы сделали прекрасное фото, но не можете показать его друзьям и опубликовать в социальных сетях из-за некрасивой смазанности изображения? Действительно, размытость в той или иной части снимка может испортить всю картину. Давайте попробуем выяснить, откуда берется этот дефект и как убрать его с фотографии, чтобы снимок приобрел привлекательный и красивый вид.
Современные технологии позволяют исправить смазанность фото легко и быстро, используя различные методы цифровой обработки. Большой популярностью пользуется редактор Photoshop, работать с которым легко и удобно.
Убираем размытость в Photoshop
Итак, давайте подробно рассмотрим процесс исправления дефектов фотоснимка в самом популярном и мощном фоторедакторе.
Подготовка к работе
Для начала вам следует загрузить нужное изображение в программу. Сделать это вам поможет комбинация клавиш быстрого нажатия “Ctrl + O”. Вы также можете воспользоваться стандартным вариантом, выбрав в левом верхнем углу позицию “Файл – Открыть”, где вам будут показаны все изображения, находящейся на ПК. Выберите снимок, который должен стать объектом редактирования и кликните на позицию «Загрузить».
Переходим к этапу подготовки. Выберите идеальные параметры масштаба изображения, с которыми вам будет удобно работать. Воспользуйтесь инструментом Zoom Tool, чтобы скорректировать размер области используя изображение, или введите числовые показатели в поле размеров, которое находится в статусной строке.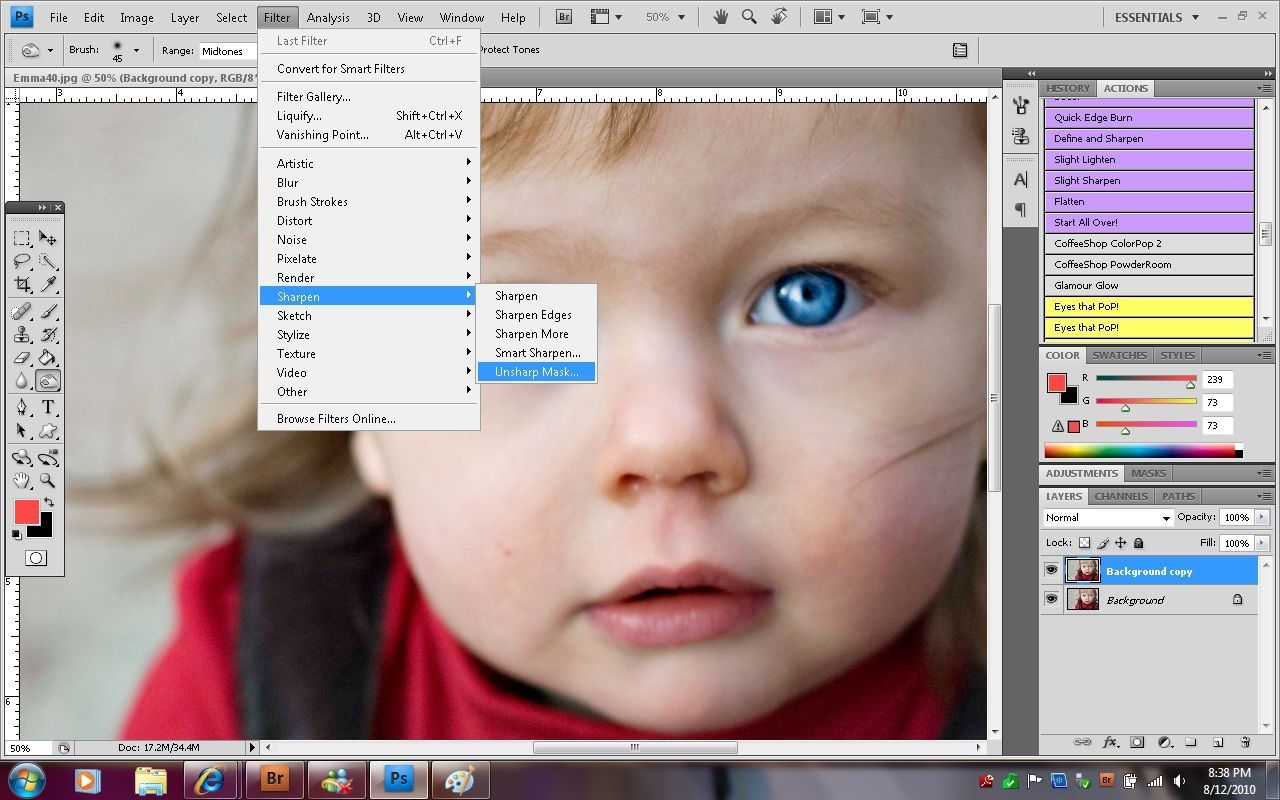 Если размытость имеет локальных характер, и вы планируете вносить коррективы лишь в отдельной части изображения – ограничьте область работы, выделив ее.
Если размытость имеет локальных характер, и вы планируете вносить коррективы лишь в отдельной части изображения – ограничьте область работы, выделив ее.
Способы коррекции изображения
- Для изменения маленьких и несильных размытых областей размытия вы можете воспользоваться опцией Sharpen Tool. Запустите данный инструмент и кликните на значок «Кисть», расположенный в верхней части слева. Настройте необходимый диаметр и определите интенсивность кисти, а затем несколько раз проведите инструментом в нужной области. Вы увидите, как изображение приобрело более резкие очертания. Если желаемый эффект не был достигнут с первого раза – повторите процесс снова.
- Одним из наиболее простых способов повышения четкости картинки станет инструмент «Sharpen», с помощью которого можно редактировать изображение не только локально, но и полностью. Попробовать данную опцию в использовании можно, зайдя в раздел «Фильтр», найти который вы сможете в главном меню программы.
 Вам будет представлен список из нескольких разновидностей эффектов «Sharpen». Все они имеют некоторые функциональные особенности. Например, эффект «Sharpen More» поможет увеличить четкость всей фотографии, а «Sharpen Edges» сделает более явными очертания главных предметов на снимке.
Вам будет представлен список из нескольких разновидностей эффектов «Sharpen». Все они имеют некоторые функциональные особенности. Например, эффект «Sharpen More» поможет увеличить четкость всей фотографии, а «Sharpen Edges» сделает более явными очертания главных предметов на снимке. - Если фото после использования данных инструментов стало выглядеть неестественно, произведите настройки эффективности действий, немного снизив действие фильтра. Для этого нужно нажать комбинацию Ctrl+Shift+F, воспользуйтесь настройками Edit и Fade. Немного сдвиньте положение указателя на линии измерения и сохраните действия.
- Подробнее рассмотрим использование редактора «Smart Sharpen», который позволяет устранить размытость в зависимости от фактора, которым она вызвана. Выбрав данный вид редактирования, вы увидите окно регулирования параметров работы. В списке Remove вы сможете найти несколько параметров применения, отличающихся спецификой обработки фото. К примеру, если вы хотите скорректировать смазанность, получившуюся за счет движения объекта, используйте «Motion Blur».
 Регулируйте параметры резкости, сглаживания и др, пока результат не станет вас устраивать.
Регулируйте параметры резкости, сглаживания и др, пока результат не станет вас устраивать. - Удалить размытость со снимка можно и с помощью наложения изображения. Для этого вам следует воспользоваться опцией High Pass. С помощью нее создайте дубль имеющейся фотографии. Зайдите в меню слоя и кликните на действие «Дубликат слоя». Подтвердите действие, выбрав в меню фильтров параметр, другой. Определите такое значение пункта «Радиус», чтобы оно немного превышало ширину областей значения. Сохраните результат.
- Настройте параметры смешивания созданного слоя с основным снимком и откройте выпадающий список, увидеть который можно на панели слоев. Выберите пункт «Перекрытие». Получившуюся комбинацию вы сможете сохранить, использовав определенное сочетание клавиш. Если вы планируете сохранить объект, заменив исходный файл на измененный, используйте комбинацию Ctrl+S. Добавив к данному набору клавишу Shift, вы сможете сохранить новый файл отдельно. Выбрав второй вариант, напишите имя для нового файла, выбрав его формат и адрес сохранения.

Полезные приложения
SmartDeblur
SmartDeblur – это удобная и простая в применении платформа, позволяющая редактировать фотографии абсолютно бесплатно. Его можно использовать неограниченное количество раз, причем, длительность работы с ресурсом никак не повлияет на его функционал: все опции программы также останутся бесплатными.
Приложение имеет достаточно большой выбор эффектов и инструментов для редактирования фото, среди которых можно увидеть опцию «Zoom» и удобный прием «Подстроить под размер окна», который очень понравился пользователям. Также платформа SmartDeblur предоставляет замечательную возможность сравнения результатов работы с первоначальным вариантом. Программа идеально подходит для обработки фотографий документов или другого текста. Если снимки с важной информацией получились нечеткими – SmartDeblur исправит ситуацию, сделает текст читабельным и четким.
Достоинства программы: весь выбор инструментов предоставляется пользователю абсолютно бесплатно. Сервис имеет достаточно интересное наполнение и удобный интерфейс, а также может похвастаться наличием редких функций и хорошо справляется с обработкой текста на фото.
Сервис имеет достаточно интересное наполнение и удобный интерфейс, а также может похвастаться наличием редких функций и хорошо справляется с обработкой текста на фото.
Недостатки программы: приложение местами «зависает», не очень хорошо справляется с обработкой снимков, на которых изображены предметы, пейзажи и прочее.
Focus Magic
Focus Magic вряд ли можно назвать обычной программой для исправления резкости, он представляет собой нечто большее. Приложение прекрасно подойдет для исправления расфокуса не только но фото, но и на видеофайлах, а также ыернет снимку потерянные из-за плохого качества детали. Однако, при использовании данного продукта стоит учитывать, что пробная версия предполагает лишь 10 бесплатных операций. За дальнейшую работу с Focus Magic придется заплатить 45 долларов, только тогда можно будет использовать программу в полной мере. Загрузив изображение, вам нужно определиться, какого рода редактирование вы хотите произвести, а то есть определиться с причиной возникновения нечеткости. Выявите, какой фактор повлиял на уменьшение резкости вашей фотографии: движение объектов, шумы в кадре или расфокус камеры; используйте инструменты, соответствующие типу смазанности, и вы сможете достичь потрясающего эффекта. Однако, на то, чтобы выбрать хорошие инструменты именно для своего случая, у вас может уйти много времени и попыток.
Выявите, какой фактор повлиял на уменьшение резкости вашей фотографии: движение объектов, шумы в кадре или расфокус камеры; используйте инструменты, соответствующие типу смазанности, и вы сможете достичь потрясающего эффекта. Однако, на то, чтобы выбрать хорошие инструменты именно для своего случая, у вас может уйти много времени и попыток.
Достоинства программы: Focus Magic действительно решает проблемы с качеством снимков, делает изображение четким и возвращает потерянные детали.
Недостатки программы: Чтобы добиться по-настоящему хорошего результата, нужно попробовать в применении множество эффектов и совершить несколько попыток, которых не так уж и много у обладателя бесплатной версии. Минусом программы также является отсутствие эффекта «Zoom», что доставляет дискомфорт при работе.
Итак, Focus Magic поможет вам преобразить фотографию, однако, для этого пользователю предстоит потратить свое свободное время и денежные средства.
Blurity
Платформа Blurity отличается от всех предыдущих вариантов наличием некоторых особенностей: приложение предлагает пользователю достаточно подробное руководство по применению, а также обладает самодостаточностью. Самодостаточность Blurity проявляется в возможности программы самостоятельно производить сложные и трудоемкие настройки. Предоставленное обучение позволит вам быстро и легко разобраться в нюансах программы и приступить к работе. Чтобы начать обработку размытости поместите красный квадрат на нужную область и запустите обработку с помощью кнопки “Process”. В большинстве случаев на этом этапе обработка фотографии завершается. Однако, если итоги редактирования вас не устраивают, можно попробовать обработать тем же способом другую часть фотографии. Приложение хорошо справляется с поставленной задачей, ему действительно под силу восстановить четкость на смазанном снимке.
Самодостаточность Blurity проявляется в возможности программы самостоятельно производить сложные и трудоемкие настройки. Предоставленное обучение позволит вам быстро и легко разобраться в нюансах программы и приступить к работе. Чтобы начать обработку размытости поместите красный квадрат на нужную область и запустите обработку с помощью кнопки “Process”. В большинстве случаев на этом этапе обработка фотографии завершается. Однако, если итоги редактирования вас не устраивают, можно попробовать обработать тем же способом другую часть фотографии. Приложение хорошо справляется с поставленной задачей, ему действительно под силу восстановить четкость на смазанном снимке.
Достоинства программы: Blurity предлагает пройти обучающий курс перед использованием программы, что положительно сказывается на результатах применения данного приложения.
Недостатки программы:Blurity без труда вернет четкость объектам на снимке, однако, на читабельность текста рассчитывать не стоит. Уровень обработки букв и цифр в программе вряд ли можно назвать хорошим. Кроме того, сохраненное изображение будет иметь водяные знаки с логотипом программы. Избавиться от них можно только после покупки лицензионной версии приложения. Она обойдется пользователю в 39 долларов.
Кроме того, сохраненное изображение будет иметь водяные знаки с логотипом программы. Избавиться от них можно только после покупки лицензионной версии приложения. Она обойдется пользователю в 39 долларов.
Подведем итоги: приложение прекрасно подойдет для пользователей, не привыкших экономить на фоторедакторах. Компактный и удобный интерфейс обеспечит комфортное редактирование. Однако, тем, кто не хочет отдавать 39 долларов за приложение, следует присмотреться к предыдущим вариантам.
Как видите, обработка фотографий – это не сложный, а очень увлекательный и интересный процесс. Немного потренировавшись, вы сможете творить настоящие чудеса с изображениями, восстанавливать яркость и резкость фото. Однако, всегда следует помнить, что вовсе не любой смазанный снимок можно превратить в красивый кадр, поэтому лучше уделять повышенное внимание фокусировке камеры при съемке. Ну а если по какой-либо причине изображение всё же получилось размытым – вы знаете, что делать.
На этой странице
В Photoshop предусмотрен интеллектуальный механизм автоматического уменьшения размытия изображения в результате движения камеры.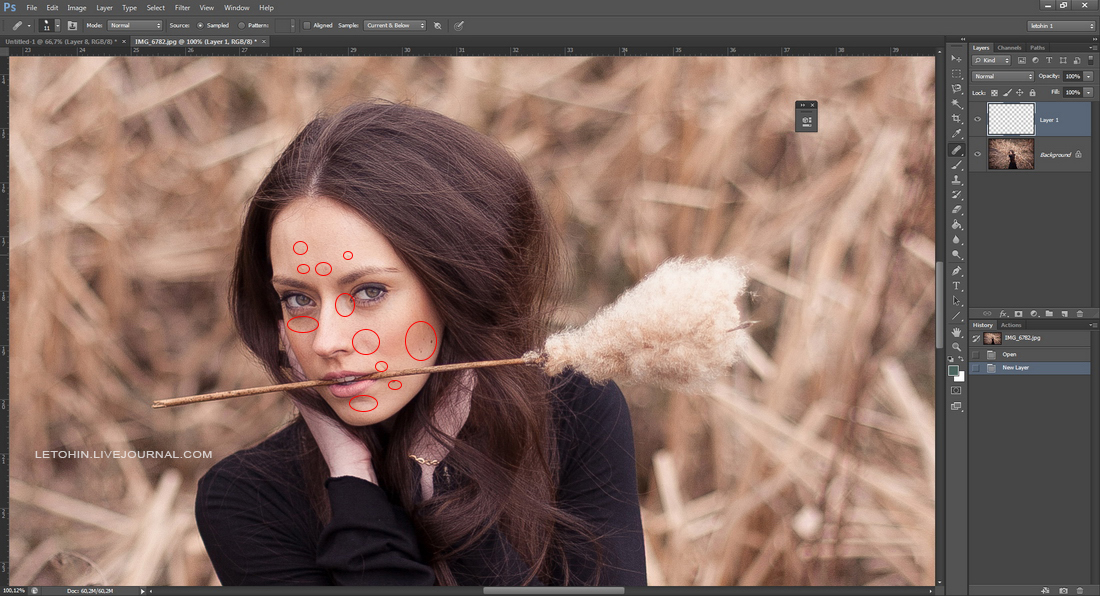 При необходимости можно задать дополнительные настройки для дальнейшего усиления резкости изображения. Фильтр Стабилизация изображения в меню Фильтр > Усиление резкости уменьшает размытие, вызванное несколькими типами движения камеры, в том числе линейным, дугообразным, вращательным и зигзагообразным движением.
При необходимости можно задать дополнительные настройки для дальнейшего усиления резкости изображения. Фильтр Стабилизация изображения в меню Фильтр > Усиление резкости уменьшает размытие, вызванное несколькими типами движения камеры, в том числе линейным, дугообразным, вращательным и зигзагообразным движением.
Видеоролик | Использование фильтра стабилизации изображения
Изображения, пригодные для стабилизации
Функция стабилизации лучше всего обрабатывает достаточно освещенные снимки с минимальным уровнем шума, сделанные цифровыми фотоаппаратами. Следующие типы фотографий особенно подходят для стабилизации изображения:
- Фотографии, сделанные на улице или в помещении с использованием объектива с большим фокусным расстоянием
- Фотографии статического характера, сделанные в помещении, с низкой выдержкой и без вспышки
Кроме того, функция стабилизации может увеличить резкость размытого текста на фотографиях, размытых в результате движения камеры.
Использование автоматической стабилизации изображения
- Откройте изображение.
- Выберите Фильтр > Усиление резкости > Стабилизация изображения . Photoshop автоматически анализирует область изображения, которая лучше всего подходит для стабилизации, определяет характер размытия и экстраполирует соответствующие корректировки на все изображение. Исправленное изображение отображается для просмотра в диалоговом окне Стабилизация изображения .
Лупа Подробности на панели внизу справа позволяет внимательно рассмотреть область, находящуюся в фокусе. При необходимости увеличьте или уменьшите масштаб элемента изображения. Наведя инструмент «Рука» на лупу подробностей для изучения области изображения, отпустите кнопку мыши, чтобы быстро оценить корректировки размытия в этой области.
Если в диалоговом окне Стабилизация изображения не видно примененных коррекций, убедитесь, что на правой панели включен параметр Просмотр .
Использование нескольких трассировок размытия для стабилизации изображения
Трассировка размытия представляет собой форму и размеры размытия, которое затрагивает выделенную область изображения.![]() Различные области изображения могут иметь размытия разной формы. Функция автоматической стабилизации изображения учитывает трассировку размытия только для области изображения по умолчанию, которую программа Photoshop определила как наиболее подходящую для вычисления размытия. Для более точной настройки изображения можно активировать в Photoshop вычисление и использование трассировок размытия для нескольких областей.
Различные области изображения могут иметь размытия разной формы. Функция автоматической стабилизации изображения учитывает трассировку размытия только для области изображения по умолчанию, которую программа Photoshop определила как наиболее подходящую для вычисления размытия. Для более точной настройки изображения можно активировать в Photoshop вычисление и использование трассировок размытия для нескольких областей.
Доступные трассировки размытия перечислены на панели Дополнительно диалогового окна Стабилизация изображения . Щелкните трассировку размытия, чтобы увеличить или уменьшить масштаб.
Создание и изменение трассировок размытия
В Photoshop предусмотрено несколько способов создания и изменения трассировок размытия. Для достижения оптимальных результатов создавайте трассировки размытия в тех областях изображения, в которых имеются контрастные края. Например, область с пометкой A на изображении ниже подходит для вычисления размытия лучше, чем область с пометкой B.
Изменение размера/положения границ текущей области в фокусе
Можно просто изменить размер границы области в фокусе, чтобы обновить связанную с ней трассировку размытия. Чтобы переместить фокус на другую область, перетащите центральную булавку текущей области в фокусе.
Запрос рекомендаций Photoshop в отношении новой области для вычисления размытия
- Нажмите значок Добавить рекомендованную трассировку размытия ( ) на панели Дополнительно справа. Photoshop выделяет новую область изображения, подходящую для вычисления размытия и создает ее трассировку размытия.
- Добавьте несколько трассировок размытия при необходимости.
Щелкните значок корзины ( ), чтобы удалить одно или нескольких выбранных трассировок размытия.
Выбор новой области изображения вручную
- Щелкните значок Инструмент «Вычисление размытия» ( ) в верхнем левом углу диалогового окна Стабилизация изображения .
- Постройте прямоугольник выделения в любом месте на изображении.
 Photoshop автоматически создает трассировку размытия для выбранной области.
Photoshop автоматически создает трассировку размытия для выбранной области. - Добавьте несколько трассировок размытия при необходимости.
Создание трассировки размытия с помощью инструмента «Направление размытия»
- Выберите инструмент «Направление размытия» ( ) на левой панели.
- Нарисуйте прямую линию, представляющую направление размытия на изображении.
- При необходимости измените Длину трассировки размытия и Направление трассировки размытия .
Изменение трассировки размытия с помощью лупы подробностей
- С помощью лупы подробностей переместите фокус на новую область изображения, подходящую для стабилизации.
- Щелкните значок Увеличить в позиции лупы ( ), чтобы переместить фокус на левой панели в область, выделенную в лупе подробностей . Автоматически обновляется трассировка размытия, отображавшаяся ранее в лупе подробностей .
С помощью клавиши Q можно закрепить или открепить лупу подробного вида.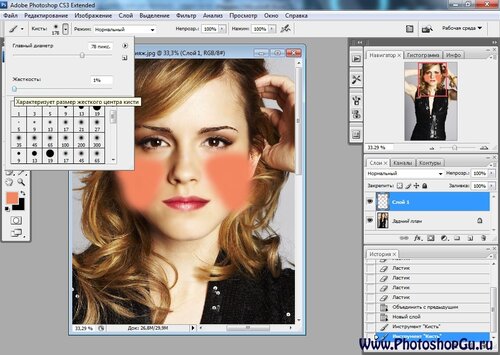
Просмотр и применение нескольких трассировок размытия
Добавив необходимые трассировки размытия, можно выбрать одну или несколько из них на панели Дополнительно , чтобы применить к изображению.
Предварительный просмотр и сравнение результатов двух трассировок размытия
- Удерживая клавишу «Ctrl» (Windows) или «Command» (Mac), выберите трассировки размытия на панели Дополнительно . В Photoshop отобразится панель предварительного просмотра нескольких вариантов выбранных трассировок размытия.
При одновременном просмотре результатов действия двух разных трассировок размытия можно легко настроить параметры Сглаживание и Подавление помех , сразу же проверяя влияние изменений на изображение. См. разделы Сглаживание и Подавление помех.
Создание дубликата трассировки размытия
- Перетащите трассировку размытия на значок Добавить рекомендованную трассировку размытия ( ).
Photoshop создаст копию трассировки размытия и заблокирует этот дубликат.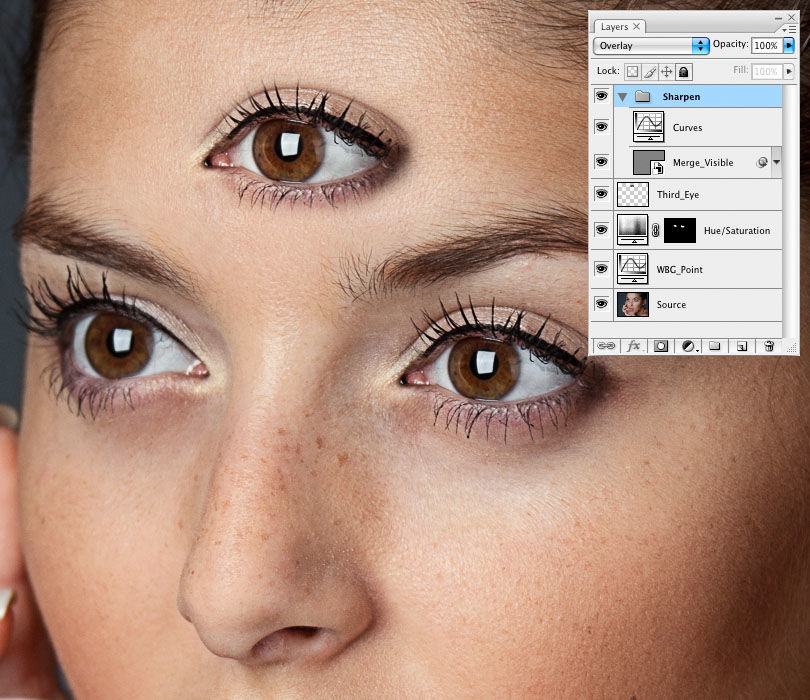
Создание дубликатов трассировок размытия удобно, когда нужно быстро настроить Сглаживание и Подавление помех , просматривая, как изменения влияют на изображение. См. разделы Сглаживание и Подавление помех.
Повторное использование трассировок размытия
Созданные трассировки размытия можно сохранять, чтобы впоследствии применять к другим изображениям.
- Выберите одну или несколько трассировок размытия.
- Выберите команду Сохранить трассировку размытия в раскрывающемся меню на панели Дополнительно . Трассировку размытия можно сохранить в двух форматах: KNL и PNG.
Когда требуется повторно использовать сохраненные трассировки размытия для другого изображения, можно выбрать команду Загрузить в раскрывающемся меню на панели Дополнительно .
Дополнительные настройки трассировок размытия
Дополнительные параметры трассировок размытия позволяют более точно настроить стабилизацию изображения.
Границы трассировки размытия
Параметр Границы трассировки размытия задает размер границ трассировки размытия. При необходимости это значение можно настроить.
При необходимости это значение можно настроить.
Исходный шум
Photoshop автоматически вычисляет количество шума в изображении. При необходимости выберите другое значение (авто/низкий/средний/высокий) .
Сглаживание
Сглаживание уменьшает высокочастотный шум от усиления резкости. Ползунок можно переместить в нужное положение, чтобы изменить значение по умолчанию (30%). Рекомендуется указывать низкое значение для параметра «Сглаживание».
Подавление помех
Иногда в процессе усиления резкости изображения появляются заметные шумовые помехи. Выполните следующие действия, чтобы подавить эти помехи:
- Выберите Подавление помех.
Если Подавление помех не включено, Photoshop будет формировать грубые предварительные изображения. Такие изображения имеют большую резкость, но они также несут больше шумовых помех.
- Перетащите ползунок подавления помех на более высокое значение. Если для подавления помех установлено значение 100 %, на оригинальное изображение производится максимальный эффект, в то время как значение, установленное на 0 %, не приводит к устранению никаких шумовых помех.

Подавление помех лучше всего действует на среднечастотный шум.
Сделай фото сочнее! / Creativo.one
Узнайте, как сделать фото более ярким и внушительным, используя различные приемы.
Вот фото, которое у вас сейчас есть:
А вот фото, которое вы получите через несколько минут:
Открываем фотографию и применяем:
Фильтр> Резкость> Резкость (Filter > Sharpen > Sharpen)
Далее Изображение> Коррекция> Уровни (Images > Adjustment > Level) или нажмите Ctrl + L и установите такие параметры:
Дублируйте слой и установите в Режим смешивания слоев на Осветление (screen), непрозрачность 39 %.
Идите в Изображение> Коррекция> Цветовой Баланс (Images > Adjustments > Color Balance), установите параметры:
S:-62. + 20. + 47
M: +33. -17. + 6
-17. + 6
H:-9. + 5. + 27
Ваш результат:
Создайте новый слой, заполните его цветом #faf2ca и Параметры наложения слоев Осветление, непрозрачность 31%, заливка 31%.
Снова создайте новый слой, заполните его цветом #bebebe. Параметры наложения слоев Затемнение основы (Сolor burn) , непрозрачность 31%.
Вы получите это:
Нажмите Ctrl + Shift + Alt + E, чтобы создать новый слой подобно предыдущему. Параметры наложения слоев Осветление и непрозрачность 38 %
Идите в Изображение> Коррекция> Цветовой Баланс, установите параметры:
Вы получите следующее
Создайте новый слой и заполните его цветом #0d004c, установите в Параметрах наложения слоев Исключение (exclusion), непрозрачность 54 %
Нажмите Ctrl + Shift + Alt + E , чтобы создать слой с результатом, сделанным прежде. Установите Параметры наложения слоев на Мягкий свет (Soft Light), непрозрачность 50 %
Установите Параметры наложения слоев на Мягкий свет (Soft Light), непрозрачность 50 %
Выберите инструмент Затемнитель и установите такие параметры:
Затемните некоторые области подобно щеке, руке, волосам, и т.д.
Хорошо, теперь дублируйте второстепенное изображение и поместите его в самый верх, нажмите Ctrl + Shift + U, чтобы обесцветить изображение. Установите Параметры наложения слоев на Мягкий свет (soft light), непрозрачность 47 %.
Теперь вы получите это:
Окно слоев в это время выглядит так:
Добавьте кисти и текст на вашу работу, чтобы сделать ее красивее.
Вот и заключительный результат:
Как из смазанной фотографии сделать четкую
На начальном уровне, прежде чем понять, как сделать фото четким, стоит понять, куда может деться четкость. Четкость напрямую зависит от выдержи, которая в свою очередь сильно зависит от количества света. Становится ясно – смазы на фото появляются в условиях слабого освещения, когда приходится делать более длинную выдержку. Фотографирую в темноте, старайтесь отключать режим «Авто», так как в режиме «М» еще можно получить четкий хоть и темный снимок, а в «Авто», это скорее всего не удастся . Темную фотографию легче осветлить чем сделать четкой – выбираем из двух зол меньшее. Если у вас есть возможность, то используйте любые предметы для фиксации фотоаппарата. Его можно поставить на стол или же прижать к стене, столбу, дереву – это позволит вам снять на более длинной выдержке с меньшим шевелением.
Четкость напрямую зависит от выдержи, которая в свою очередь сильно зависит от количества света. Становится ясно – смазы на фото появляются в условиях слабого освещения, когда приходится делать более длинную выдержку. Фотографирую в темноте, старайтесь отключать режим «Авто», так как в режиме «М» еще можно получить четкий хоть и темный снимок, а в «Авто», это скорее всего не удастся . Темную фотографию легче осветлить чем сделать четкой – выбираем из двух зол меньшее. Если у вас есть возможность, то используйте любые предметы для фиксации фотоаппарата. Его можно поставить на стол или же прижать к стене, столбу, дереву – это позволит вам снять на более длинной выдержке с меньшим шевелением.
Но, если все же, у вас получилось размытое не четкое фото, то давайте разберемся, как сделать фото четче.
Как сделать фотографию четкой в фотошопе?
После прогулки под дождем у меня появилась парочка фотографий, которые не очень четкие. Тому есть несколько причин, старенький фотоаппарат, то есть отсутствие возможности ставить высокие значения ISO, мрачная погода на улице и мокрый асфальт, а значит отсутствие возможности лечь на него и нормально настроиться.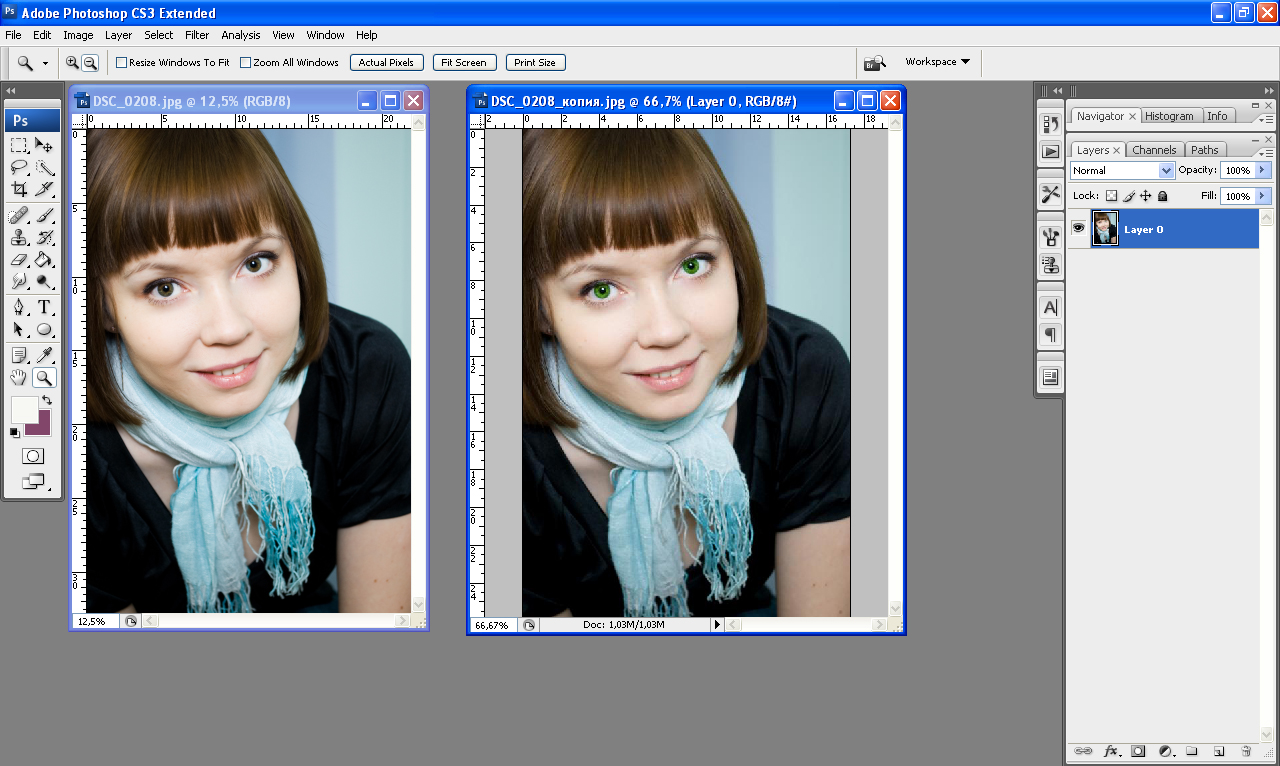
Запомните, перед тем как сделать фотографию четкой, проведите остальную обработку, то есть четкость должна быть последним завершающим действием.
1. Открываем фотографию в Photoshop.
2. Создаем копию изображения на новом слое. Один из способов – быстрые комбинации Ctrl + J.
3. Открываем фильтр: Другое > Цветовой контраст.
Теперь наша задача подобрать минимальное значение фильтра, но при этом значении должны проявиться все или большинство линий на фотографии. Обычно для портретных фото значение колеблется около «2», сейчас же я выбираю «4».
4. Выбираем режим наложения для слоя – Перекрытие.
Главное нужно указать картинку на вашем компьютере или телефоне, при необходимости изменить интенсивность и радиус обработки для повышения резкости и нарезной маски, нажать кнопку OK внизу. Настройки по умолчанию выставлены с расчётом, что исходная картинка будет слегка размытой. Для нормальной фотографии, в большинстве случаев, желательно слегка уменьшить значения интенсивности, чтобы картинка не получилась слишком резкой.
Пример размытой фотографии «пчелы на ромашке» до и после добавления резкости с применением нарезной маски:
Повышение резкости отлично подходит для увеличения детализации всей картинки в целом, её крупных деталей, для выделения контуров и градиента, рекомендуется в большинстве случаев, особенно для повышения детализации текстуры и фотографий природы. Для маленьких картинок, например, такого же размера, как и вышеуказанные примеры, в большинстве случаев подойдёт радиус обработки в 2-3 пикселя вместо 4.5, установленного по умолчанию.
На этом сайте ещё есть похожий онлайн инструмент – автоматическое обогащение картинки.
Нарезная мазка в основном предназначена для выделения мелких деталей на фотографии, например, таких как волосы, текст, ткань, но главное не переборщить с интенсивностью, иначе вместе с мелкими деталями увеличатся шумы и jpeg артефакты, если таковы есть на исходной картинке, это также относится и к повышению резкости.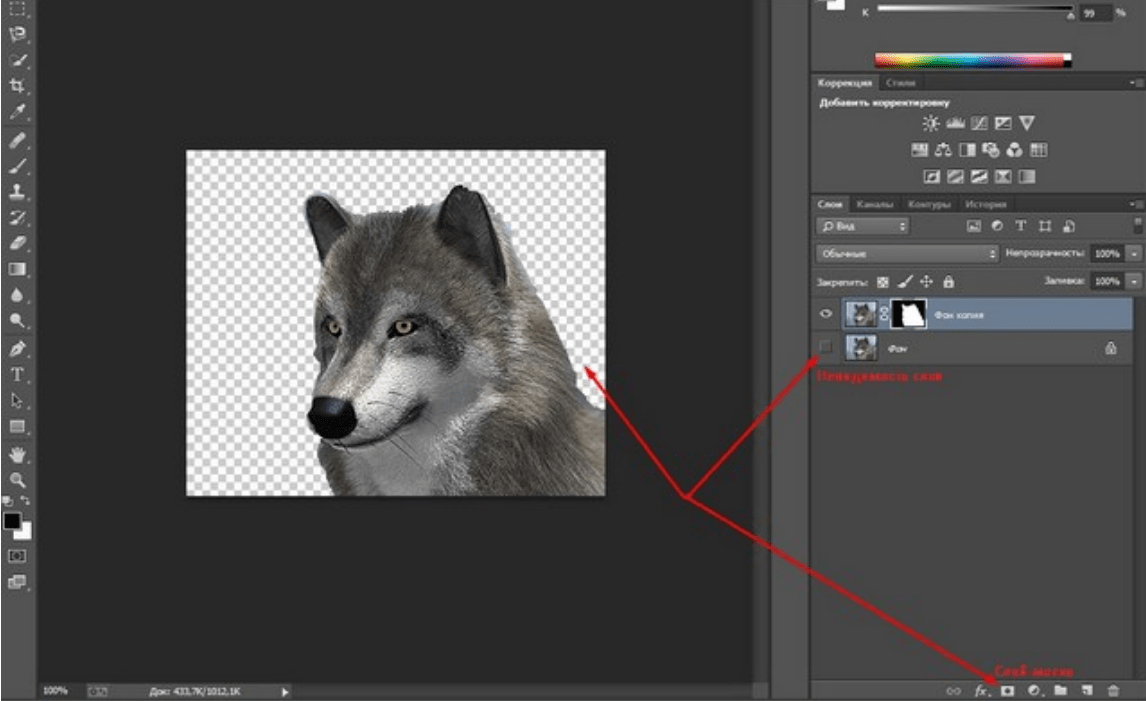
Исходное изображение никак не изменяется. Вам будет предоставлена другая обработанная картинка.
Фотокамеры в наших мобильных телефонах и гаджетах давно стали обыденностью. Количество снимков, сделанных на мобильные устройства, растет вслед за увеличением количества пикселей и качества фотографий.
Мы настолько привыкли к фотоаппаратам в наших мобильных устройствах, что все чаще памятные и важные моменты нашей жизни сохраняем на мобильные устройства.
Порой события разворачиваются настолько стремительно, что у фотографа не остается времени на тщательную подготовку к снимку и в результате вместо четкой и красивой фотографии получается размытое или смазанное изображение.
В этом случае на помощь пользователю придет приложение Photo Doctor, способное за несколько простых шагов избавить фотографию от эффекта размытия и даже улучшить ее четкость.
Избавление памятной фотографии от дефектов обещает быть несложным и достаточно простым – необходимо выбрать фотографию из альбома на мобильном устройстве, правильно определить характер дефекта на фотографии и последовательно выбирать наилучшие варианты восстановленного изображения.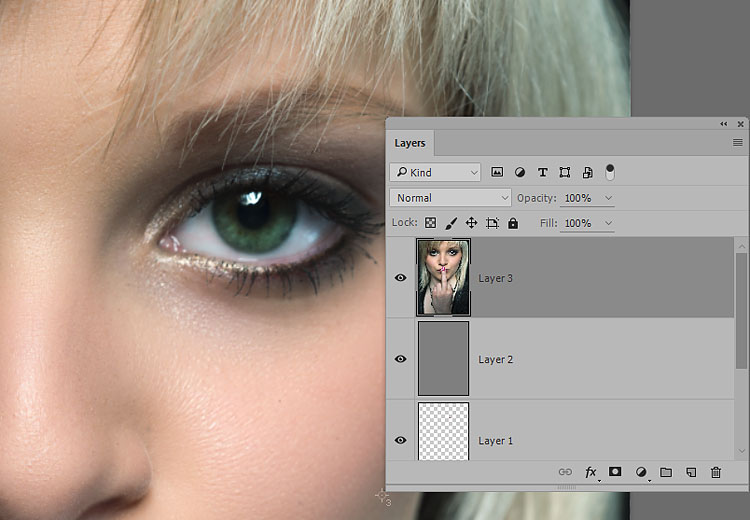
На практике сложный процесс восстановления фотографии потребует немного терпения и усердия. Для начальной тренировки неопытного пользователя разработчики предусмотрели несколько демонстрационных фотографий в приложении.
? Результаты восстановления примеров фотографий впечатляют, но верить разработчикам на слово не хотелось 🙂
Поэтому я решил проверить работу приложения на собственной фотографии, клавиатуры ноутбука с явным эффектом «дрожащих рук», будто фотография была сделана в движении.
? Для запуска процесса восстановления фотографии пользователю необходимо определить тип искажения изображения – «отсутствие фокуса» или «снято в движении».
Правило определения типа искажения довольно простое – если на фотографии виден тянущийся «шлейф» от предметов, просматриваются несколько границ одного объекта или просто фотография имеет выраженную смазанность, то необходимо выбирать «Снято в движении». Если у вас есть ощущение, что на фотографию наложена мутная пленка, то рекомендую попробовать выбрать тип искажения «Без фокуса».
? Определение типа искажения ответственный процесс, поскольку от правильного выбора типа искажения зависит применяемый алгоритм обработки изображения и успех операции по его восстановлению.
Помимо самостоятельного определения типа искажения, пользователю необходимо выбрать область изображения, на которой будет проводится анализ характеристик искажения.
Выбор области изображения необходим для оптимизации времени обработки изображения. Судя по всему обработка изображения целиком потребовала бы очень больших вычислительных ресурсов, которых на мобильных устройствах явно недостаточно. Поэтому для оптимизации времени работы приложения пользователям предлагается определить параметры искажения для последующего восстановления изображения целиком.
Из личного опыта я рекомендую выбирать ту область для определения параметров искажения, в которую попадёт узнаваемый предмет, буква или в крайнем случае прямая линия. Это нехитрое действие позволит в дальнейшем существенно облегчить задачу по выбору лучших вариантов восстановления.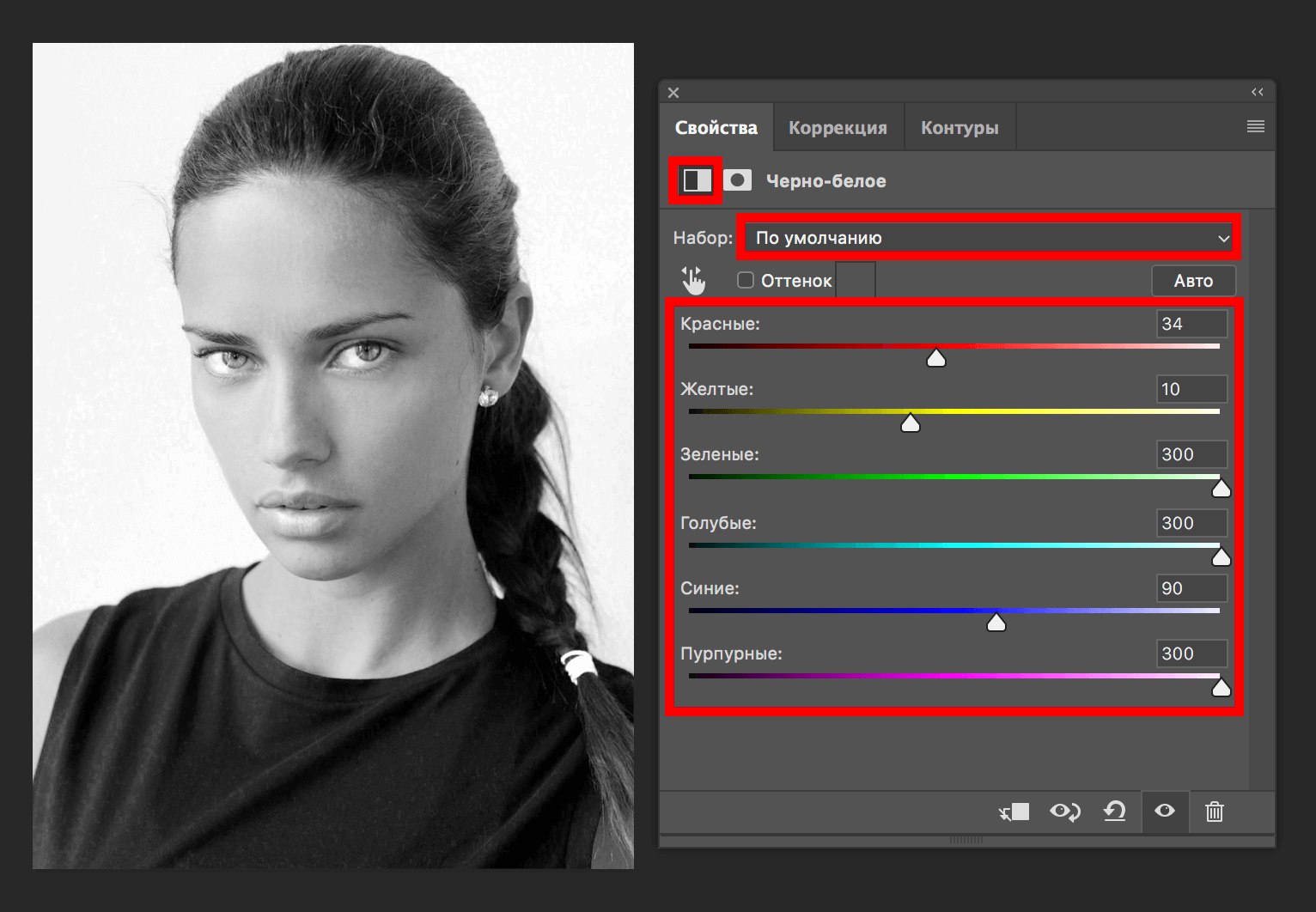
Должен отметить, что подготовка примеров даже для небольшого участка изображения занимает на моем iPhone 4 не менее 1 минуты времени. Но ради результата можно и потерпеть 🙂
? После окончания обработки выбранного участка изображения пользователю предлагается выбрать наилучший вариант восстановления изображения. Делается это всего лишь дважды и после этого приложение приступает к применению параметров для восстановления искажения на большом изображении.
? Вот он, итоговый результат!
? И для наглядности сравним два изображения:
? В качестве бонуса для пользователей, которые так и не сумели восстановить свои ценные фотографии при помощи приложения, в одном из примеров разработчики заложили адрес электронной почты. Его несложно привести в читабельный вид в самом приложении и разработчики обещают помочь в восстановлении присланной на этот мэйл фотографии.
Как убрать размытость на фотографии и сделать ее более четкой в фотошопе
Поделиться статьёй:
Вы сделали прекрасное фото, но не можете показать его друзьям и опубликовать в социальных сетях из-за некрасивой смазанности изображения? Действительно, размытость в той или иной части снимка может испортить всю картину. Давайте попробуем выяснить, откуда берется этот дефект и как убрать его с фотографии, чтобы снимок приобрел привлекательный и красивый вид.
Давайте попробуем выяснить, откуда берется этот дефект и как убрать его с фотографии, чтобы снимок приобрел привлекательный и красивый вид.
Содержание статьи:
Современные технологии позволяют исправить смазанность фото легко и быстро, используя различные методы цифровой обработки. Большой популярностью пользуется редактор Photoshop, работать с которым легко и удобно.
Убираем размытость в Photoshop
Итак, давайте подробно рассмотрим процесс исправления дефектов фотоснимка в самом популярном и мощном фоторедакторе.
Подготовка к работе
Для начала вам следует загрузить нужное изображение в программу. Сделать это вам поможет комбинация клавиш быстрого нажатия “Ctrl + O”. Вы также можете воспользоваться стандартным вариантом, выбрав в левом верхнем углу позицию “Файл — Открыть”, где вам будут показаны все изображения, находящейся на ПК. Выберите снимок, который должен стать объектом редактирования и кликните на позицию «Загрузить».
Переходим к этапу подготовки. Выберите идеальные параметры масштаба изображения, с которыми вам будет удобно работать. Воспользуйтесь инструментом Zoom Tool, чтобы скорректировать размер области используя изображение, или введите числовые показатели в поле размеров, которое находится в статусной строке. Если размытость имеет локальных характер, и вы планируете вносить коррективы лишь в отдельной части изображения — ограничьте область работы, выделив ее.
Выберите идеальные параметры масштаба изображения, с которыми вам будет удобно работать. Воспользуйтесь инструментом Zoom Tool, чтобы скорректировать размер области используя изображение, или введите числовые показатели в поле размеров, которое находится в статусной строке. Если размытость имеет локальных характер, и вы планируете вносить коррективы лишь в отдельной части изображения — ограничьте область работы, выделив ее.
Способы коррекции изображения
- Для изменения маленьких и несильных размытых областей размытия вы можете воспользоваться опцией Sharpen Tool. Запустите данный инструмент и кликните на значок «Кисть», расположенный в верхней части слева. Настройте необходимый диаметр и определите интенсивность кисти, а затем несколько раз проведите инструментом в нужной области. Вы увидите, как изображение приобрело более резкие очертания. Если желаемый эффект не был достигнут с первого раза — повторите процесс снова.
- Одним из наиболее простых способов повышения четкости картинки станет инструмент «Sharpen», с помощью которого можно редактировать изображение не только локально, но и полностью.
 Попробовать данную опцию в использовании можно, зайдя в раздел «Фильтр», найти который вы сможете в главном меню программы. Вам будет представлен список из нескольких разновидностей эффектов «Sharpen». Все они имеют некоторые функциональные особенности. Например, эффект «Sharpen More» поможет увеличить четкость всей фотографии, а «Sharpen Edges» сделает более явными очертания главных предметов на снимке.
Попробовать данную опцию в использовании можно, зайдя в раздел «Фильтр», найти который вы сможете в главном меню программы. Вам будет представлен список из нескольких разновидностей эффектов «Sharpen». Все они имеют некоторые функциональные особенности. Например, эффект «Sharpen More» поможет увеличить четкость всей фотографии, а «Sharpen Edges» сделает более явными очертания главных предметов на снимке. - Если фото после использования данных инструментов стало выглядеть неестественно, произведите настройки эффективности действий, немного снизив действие фильтра. Для этого нужно нажать комбинацию Ctrl+Shift+F, воспользуйтесь настройками Edit и Fade. Немного сдвиньте положение указателя на линии измерения и сохраните действия.
- Подробнее рассмотрим использование редактора «Smart Sharpen», который позволяет устранить размытость в зависимости от фактора, которым она вызвана. Выбрав данный вид редактирования, вы увидите окно регулирования параметров работы. В списке Remove вы сможете найти несколько параметров применения, отличающихся спецификой обработки фото.
 К примеру, если вы хотите скорректировать смазанность, получившуюся за счет движения объекта, используйте «Motion Blur». Регулируйте параметры резкости, сглаживания и др, пока результат не станет вас устраивать.
К примеру, если вы хотите скорректировать смазанность, получившуюся за счет движения объекта, используйте «Motion Blur». Регулируйте параметры резкости, сглаживания и др, пока результат не станет вас устраивать. - Удалить размытость со снимка можно и с помощью наложения изображения. Для этого вам следует воспользоваться опцией High Pass. С помощью нее создайте дубль имеющейся фотографии. Зайдите в меню слоя и кликните на действие «Дубликат слоя». Подтвердите действие, выбрав в меню фильтров параметр, другой. Определите такое значение пункта «Радиус», чтобы оно немного превышало ширину областей значения. Сохраните результат.
- Настройте параметры смешивания созданного слоя с основным снимком и откройте выпадающий список, увидеть который можно на панели слоев. Выберите пункт «Перекрытие». Получившуюся комбинацию вы сможете сохранить, использовав определенное сочетание клавиш. Если вы планируете сохранить объект, заменив исходный файл на измененный, используйте комбинацию Ctrl+S.
 Добавив к данному набору клавишу Shift, вы сможете сохранить новый файл отдельно. Выбрав второй вариант, напишите имя для нового файла, выбрав его формат и адрес сохранения.
Добавив к данному набору клавишу Shift, вы сможете сохранить новый файл отдельно. Выбрав второй вариант, напишите имя для нового файла, выбрав его формат и адрес сохранения.
Полезные приложения
SmartDeblur
SmartDeblur — это удобная и простая в применении платформа, позволяющая редактировать фотографии абсолютно бесплатно. Его можно использовать неограниченное количество раз, причем, длительность работы с ресурсом никак не повлияет на его функционал: все опции программы также останутся бесплатными.
Приложение имеет достаточно большой выбор эффектов и инструментов для редактирования фото, среди которых можно увидеть опцию «Zoom» и удобный прием «Подстроить под размер окна», который очень понравился пользователям. Также платформа SmartDeblur предоставляет замечательную возможность сравнения результатов работы с первоначальным вариантом. Программа идеально подходит для обработки фотографий документов или другого текста. Если снимки с важной информацией получились нечеткими — SmartDeblur исправит ситуацию, сделает текст читабельным и четким.
Достоинства программы: весь выбор инструментов предоставляется пользователю абсолютно бесплатно. Сервис имеет достаточно интересное наполнение и удобный интерфейс, а также может похвастаться наличием редких функций и хорошо справляется с обработкой текста на фото.
Недостатки программы: приложение местами «зависает», не очень хорошо справляется с обработкой снимков, на которых изображены предметы, пейзажи и прочее.
Focus Magic
Focus Magic вряд ли можно назвать обычной программой для исправления резкости, он представляет собой нечто большее. Приложение прекрасно подойдет для исправления расфокуса не только но фото, но и на видеофайлах, а также ыернет снимку потерянные из-за плохого качества детали. Однако, при использовании данного продукта стоит учитывать, что пробная версия предполагает лишь 10 бесплатных операций. За дальнейшую работу с Focus Magic придется заплатить 45 долларов, только тогда можно будет использовать программу в полной мере.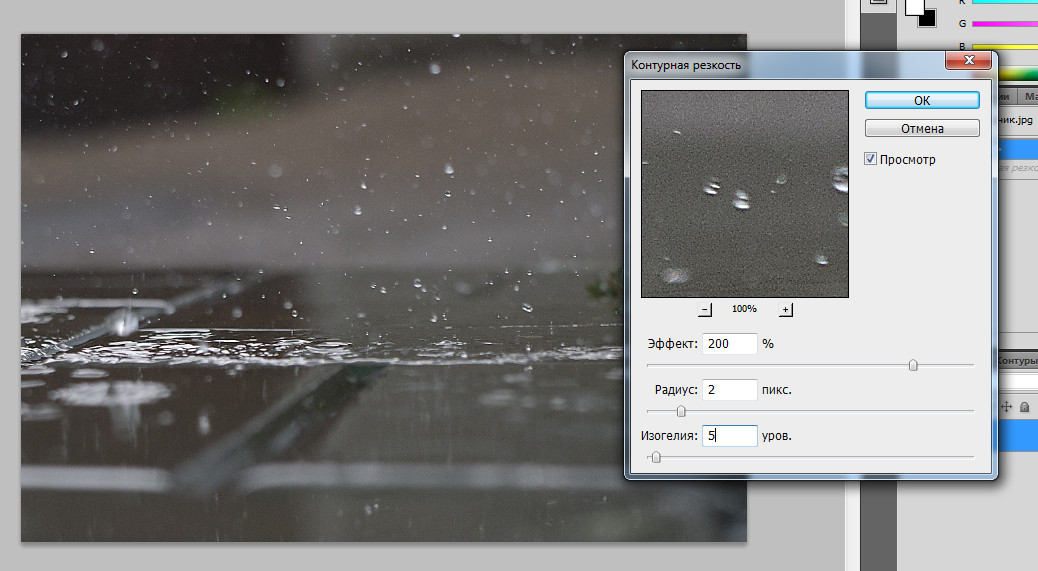 Загрузив изображение, вам нужно определиться, какого рода редактирование вы хотите произвести, а то есть определиться с причиной возникновения нечеткости. Выявите, какой фактор повлиял на уменьшение резкости вашей фотографии: движение объектов, шумы в кадре или расфокус камеры; используйте инструменты, соответствующие типу смазанности, и вы сможете достичь потрясающего эффекта. Однако, на то, чтобы выбрать хорошие инструменты именно для своего случая, у вас может уйти много времени и попыток.
Загрузив изображение, вам нужно определиться, какого рода редактирование вы хотите произвести, а то есть определиться с причиной возникновения нечеткости. Выявите, какой фактор повлиял на уменьшение резкости вашей фотографии: движение объектов, шумы в кадре или расфокус камеры; используйте инструменты, соответствующие типу смазанности, и вы сможете достичь потрясающего эффекта. Однако, на то, чтобы выбрать хорошие инструменты именно для своего случая, у вас может уйти много времени и попыток.
Достоинства программы: Focus Magic действительно решает проблемы с качеством снимков, делает изображение четким и возвращает потерянные детали.
Недостатки программы: Чтобы добиться по-настоящему хорошего результата, нужно попробовать в применении множество эффектов и совершить несколько попыток, которых не так уж и много у обладателя бесплатной версии. Минусом программы также является отсутствие эффекта «Zoom», что доставляет дискомфорт при работе.
Итак, Focus Magic поможет вам преобразить фотографию, однако, для этого пользователю предстоит потратить свое свободное время и денежные средства.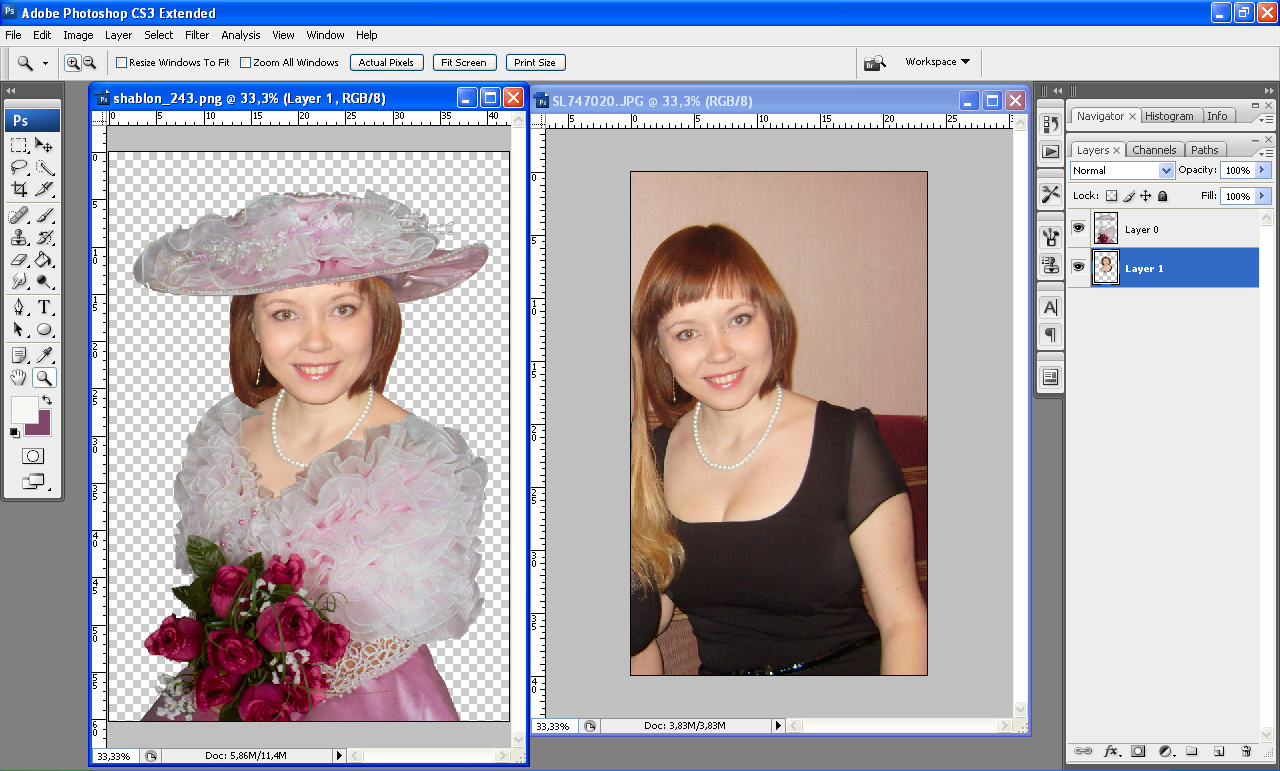
Blurity
Платформа Blurity отличается от всех предыдущих вариантов наличием некоторых особенностей: приложение предлагает пользователю достаточно подробное руководство по применению, а также обладает самодостаточностью. Самодостаточность Blurity проявляется в возможности программы самостоятельно производить сложные и трудоемкие настройки. Предоставленное обучение позволит вам быстро и легко разобраться в нюансах программы и приступить к работе. Чтобы начать обработку размытости поместите красный квадрат на нужную область и запустите обработку с помощью кнопки “Process”. В большинстве случаев на этом этапе обработка фотографии завершается. Однако, если итоги редактирования вас не устраивают, можно попробовать обработать тем же способом другую часть фотографии. Приложение хорошо справляется с поставленной задачей, ему действительно под силу восстановить четкость на смазанном снимке.
Достоинства программы: Blurity предлагает пройти обучающий курс перед использованием программы, что положительно сказывается на результатах применения данного приложения.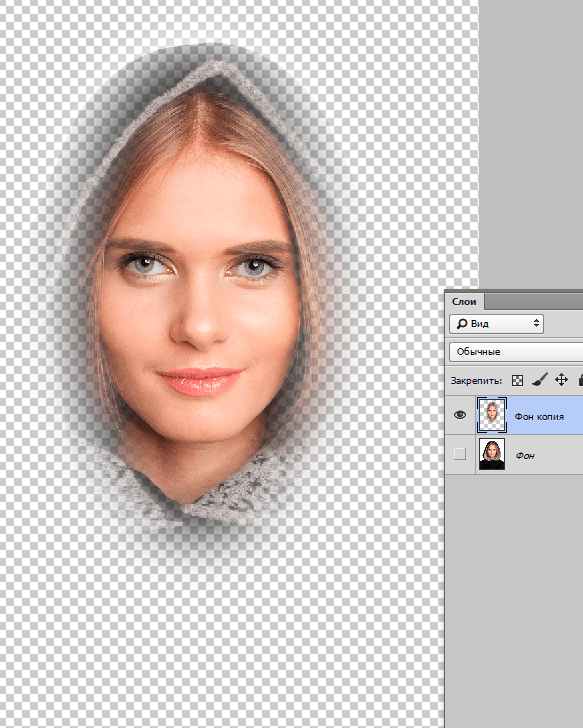
Недостатки программы:Blurity без труда вернет четкость объектам на снимке, однако, на читабельность текста рассчитывать не стоит. Уровень обработки букв и цифр в программе вряд ли можно назвать хорошим. Кроме того, сохраненное изображение будет иметь водяные знаки с логотипом программы. Избавиться от них можно только после покупки лицензионной версии приложения. Она обойдется пользователю в 39 долларов.
Подведем итоги: приложение прекрасно подойдет для пользователей, не привыкших экономить на фоторедакторах. Компактный и удобный интерфейс обеспечит комфортное редактирование. Однако, тем, кто не хочет отдавать 39 долларов за приложение, следует присмотреться к предыдущим вариантам.
Как видите, обработка фотографий — это не сложный, а очень увлекательный и интересный процесс. Немного потренировавшись, вы сможете творить настоящие чудеса с изображениями, восстанавливать яркость и резкость фото. Однако, всегда следует помнить, что вовсе не любой смазанный снимок можно превратить в красивый кадр, поэтому лучше уделять повышенное внимание фокусировке камеры при съемке.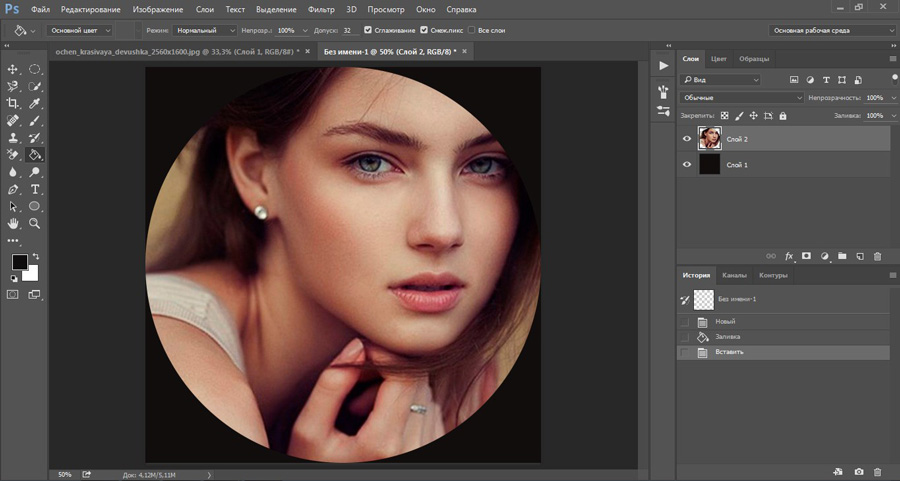 Ну а если по какой-либо причине изображение всё же получилось размытым — вы знаете, что делать.
Ну а если по какой-либо причине изображение всё же получилось размытым — вы знаете, что делать.
Поделиться статьёй:
FAQ — Экшены Photoshop и пресеты Lightroom
Остались вопросы?
Просмотрите ответы на часто задаваемые вопросы ниже.
Что такое действие?
Действие — это последовательность шагов, записанных в Photoshop. Действия могут улучшить фотографии, изменить внешний вид изображения и даже объединить ваши фотографии в раскадровки и коллажи. Действия — это ярлыки, предназначенные для экономии времени фотографов.
В чем разница между действием и предустановкой?
Действия работают в Photoshop и Elements. Пресеты работают в Lightroom. Действия не могут быть установлены в Lightroom. Предустановки нельзя использовать в Elements или Photoshop.
Могу ли я использовать вашу продукцию самостоятельно? Включает ли моя покупка программное обеспечение, необходимое для запуска предустановок?
На каждой странице продукта у нас есть следующее: «Чтобы использовать этот продукт MCP, у вас должно быть одно из следующих программ».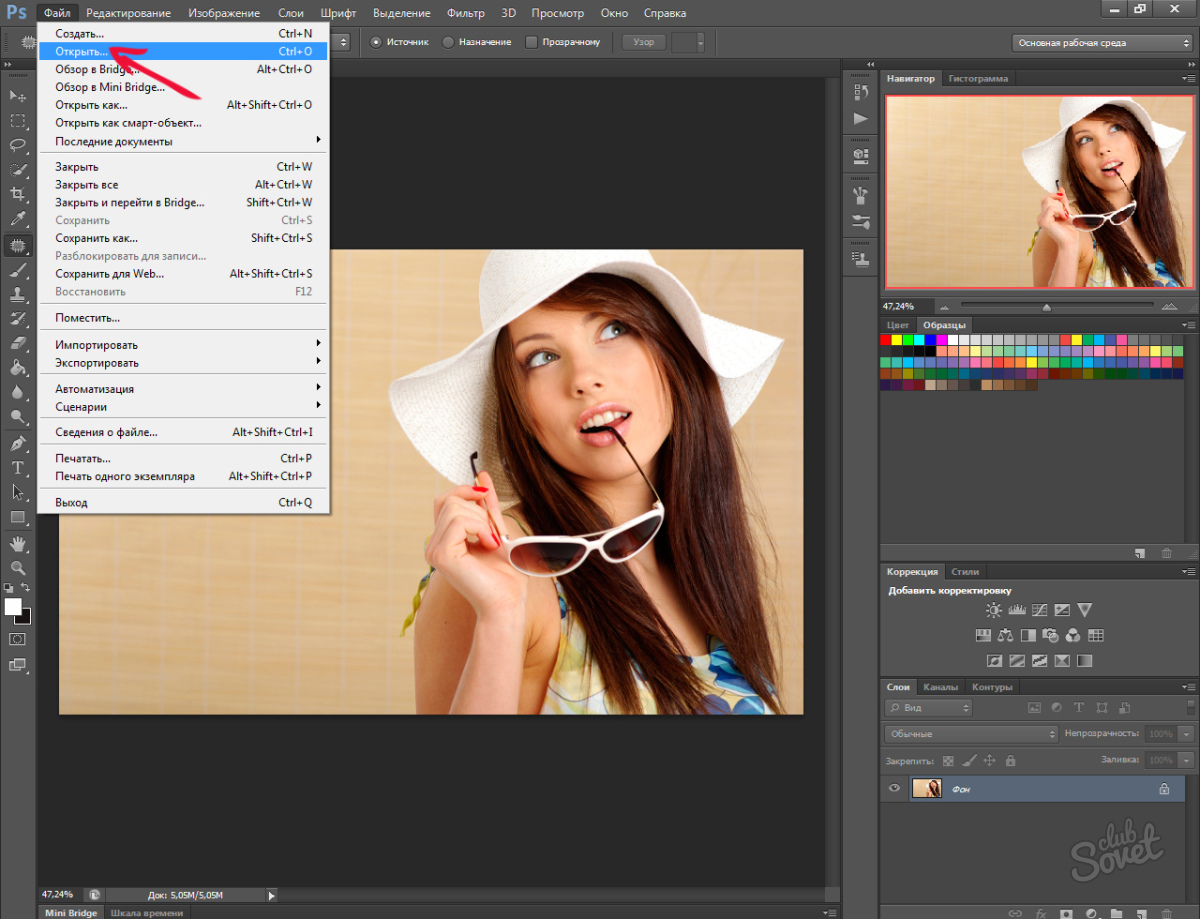 Это точно скажет вам, что вам нужно, чтобы использовать наши продукты. Наши продукты не включают программное обеспечение Adobe, необходимое для их работы.
Это точно скажет вам, что вам нужно, чтобы использовать наши продукты. Наши продукты не включают программное обеспечение Adobe, необходимое для их работы.
У нас есть два варианта действий:
- Версии Photoshop CS — мы укажем номер после «CS», чтобы вы знали, какая версия нужна. Все наши действия работают в CS2 и выше. Некоторые работают в CS. Ни одно из наших действий не тестируется в версиях до CS. Не покупайте, если у вас старый фотошоп 5, 6 или 7.
- Photoshop Elements — многие наши продукты теперь работают в Elements 5-10; однако не все. Если вы являетесь владельцем Elements, перед покупкой найдите номер своей версии Elements на страницах продукта. Наши действия не будут работать с уменьшенной версией Elements 9, продаваемой через магазин приложений Mac.
Если вы не уверены, спросите нас, так как мы не можем вернуть деньги за действия, приобретенные и загруженные для несовместимых версий Photoshop или Elements. Наши действия и предустановки не работают в продуктах сторонних разработчиков, таких как Aperture, Paint Shop Pro, Corel, Gimp, Picasa. Они не будут работать с любыми веб-версиями Photoshop, iPad, iPhone или с бесплатным photoshop.com.
Они не будут работать с любыми веб-версиями Photoshop, iPad, iPhone или с бесплатным photoshop.com.
Будут ли работать экшены в Photoshop или Elements, написанные не на английском языке?
Мы не можем обещать, что наши действия будут работать безупречно в неанглоязычных версиях Photoshop и Elements. Многие клиенты заставили их работать, используя обходные пути, такие как переименование «Background» на английский язык. Это на ваш страх и риск.
Работают ли действия на ПК и Mac?
Да, действия кроссплатформенные. Вам необходимо убедиться, что у вас установлена соответствующая версия Photoshop или Elements для вашей операционной системы. Пути установки зависят от вашей операционной системы.
Как долго действия доступны для скачивания после покупки?
Действия, предустановки или любые другие файлы будут доступны для загрузки на панели управления для ОДИН ГОД ПОСЛЕ ПОКУПКИ.
Будут ли экшены, которые я покупаю для Photoshop или Elements, работать в будущих версиях той же программы?
Хотя мы не можем гарантировать совместимость наших действий в будущем, большинство действий совместимы с будущими.
Будут ли экшены, которые я покупаю для Elements, работать в полной версии Photoshop? Какая у вас политика обновления?
Да и нет. Да, они будут работать. Они созданы с помощью полноценного фотошопа. Наши действия для Elements часто используют сложные конструкции, чтобы обойти ограничения PSE. При установке экшенов, разработанных для Elements в Photoshop, ваша палитра действий может выглядеть неорганизованной, и они не будут использовать более продвинутые функции Photoshop.
Если вы хотите обновить свои экшены с версии Elements до версии Photoshop, мы даем вам скидку 50% от нашей текущей цены. Нам потребуется, чтобы вы отправили нам по электронной почте номера ваших заказов или квитанции об исходных покупках, а также список действий, которые вы хотите обновить с Elements до Photoshop. Затем вы отправите нам платеж, как указано в электронном письме с подтверждением. После получения оплаты мы вышлем вам новые действия по электронной почте.
Насколько хорошо мне нужно знать Photoshop / Elements, чтобы использовать экшены? Они просто щелкают и играют?
Полезен предыдущий опыт работы с основными инструментами Photoshop. На каждой странице продукта вы увидите ссылки на видеоуроки, объясняющие, как установить и использовать действия. Мы рекомендуем просмотреть их перед покупкой, если у вас есть проблемы, чтобы вы могли точно увидеть, что связано с каждым набором. Вы также можете посмотреть видеоинструкцию и следить за ней во время редактирования.
На каждой странице продукта вы увидите ссылки на видеоуроки, объясняющие, как установить и использовать действия. Мы рекомендуем просмотреть их перед покупкой, если у вас есть проблемы, чтобы вы могли точно увидеть, что связано с каждым набором. Вы также можете посмотреть видеоинструкцию и следить за ней во время редактирования.
Действия различаются по сложности. Некоторые действия выполняются буквально по щелчку и воспроизводятся, в то время как другие требуют обратной связи от пользователя, поясняемой во всплывающих диалоговых окнах. Для большей гибкости наши действия часто включают слои и маски слоев. Обычно эти маски необязательны, но иногда требуется маскировка для достижения определенного результата. Наши видео покажут вам то, что вам нужно знать.
В дополнение к нашим бесплатным видео мы предлагаем групповые семинары по Photoshop и Elements. Класс Watch Me Work покажет вам, как подробно использовать действия при редактировании.
Как мне узнать, подходят ли эти действия моему стилю редактирования или фотографии? Будут ли ваши действия делать мои фотографии похожими на ваши примеры?
Результаты меняются при использовании действий.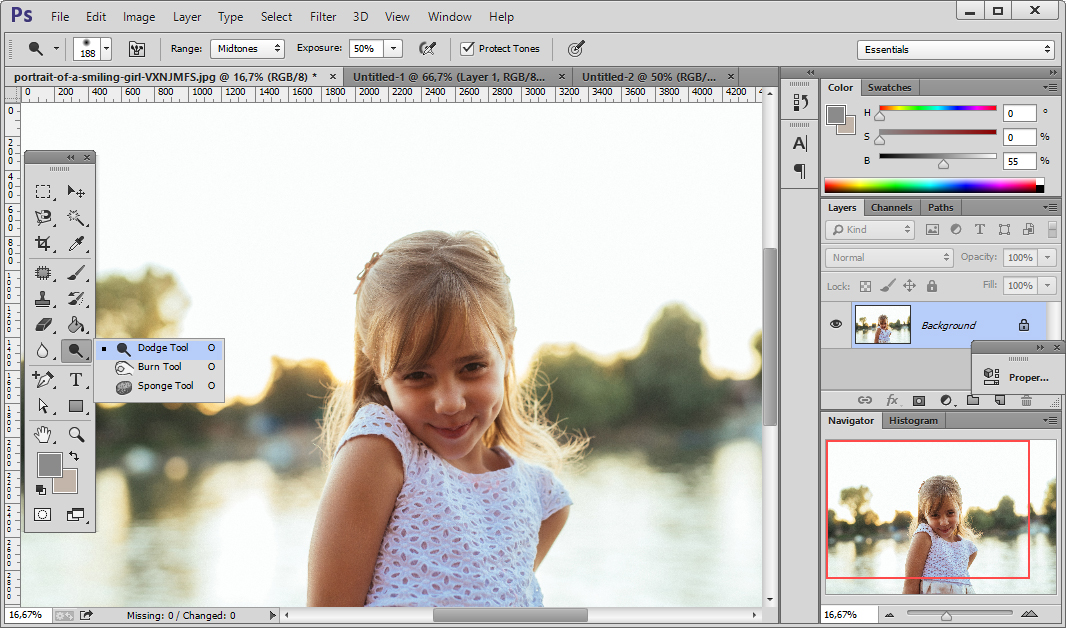 Мы не можем гарантировать, что ваши фотографии будут выглядеть точно так же, как образцы фотографий на нашем сайте. Все, от освещения, фокуса, экспозиции, композиции и способа съемки, будет влиять на конечный результат. Чем лучше ваше стартовое изображение, тем больше действий улучшат вашу работу. Для достижения определенных стилей сценарии камеры часто влияют на окончательное изображение больше, чем пост-обработка.
Мы не можем гарантировать, что ваши фотографии будут выглядеть точно так же, как образцы фотографий на нашем сайте. Все, от освещения, фокуса, экспозиции, композиции и способа съемки, будет влиять на конечный результат. Чем лучше ваше стартовое изображение, тем больше действий улучшат вашу работу. Для достижения определенных стилей сценарии камеры часто влияют на окончательное изображение больше, чем пост-обработка.
Вы продаете индивидуальные акции?
Все наши акции продаются комплектами, как показано на нашем сайте.
Не могли бы вы рассказать мне больше о доступных скидках, промокодах и купонах?
Политика нашей компании заключалась в том, чтобы не предлагать продажи в течение всего года. Мы предлагаем фотографам дорогостоящую продукцию премиум-класса. У нас есть одна распродажа в год в День Благодарения — скидка 10%. Пожалуйста, подпишитесь на нашу рассылку для получения подробной информации.
Если вы хотите сэкономить сейчас, посмотрите наши пакеты.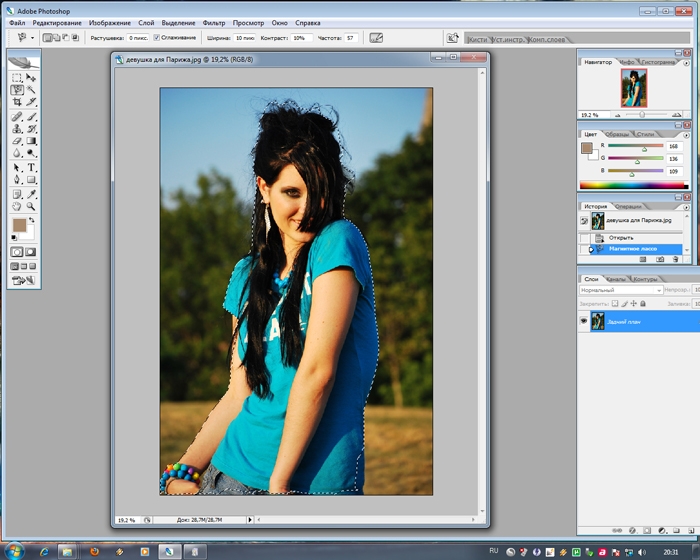 Мы объединяем несколько наборов действий вместе со скидкой. Мы не предлагаем возврат средств, если вы покупаете набор, а затем желаете приобрести пакет с тем же набором. Мы не можем предложить индивидуальные пакеты.
Мы объединяем несколько наборов действий вместе со скидкой. Мы не предлагаем возврат средств, если вы покупаете набор, а затем желаете приобрести пакет с тем же набором. Мы не можем предложить индивидуальные пакеты.
Как установить и использовать экшены в Photoshop / Elements?
Предлагаем видеоуроки по установке и использованию действий в Photoshop и элементы. Вы можете найти ссылку на них на каждой странице продукта на нашем сайте.
Могу ли я объединить процесс с действиями?
Вы не можете сделать это с помощью наших действий, используемых в Elements. В Photoshop возможности пакетной обработки варьируются от действия к действию. Большинство наших экшенов Photoshop потребует корректировки перед пакетной обработкой. Это не входит в состав действий и рекомендуется только для опытных пользователей.
Какова Ваша политика возврата?
Из-за того, что экшены Elements и Photoshop имеют цифровую природу, мы не можем предложить возмещение, потому что нет возможности вернуть продукт.![]() После загрузки цифровые продукты не подлежат возврату ни при каких обстоятельствах. Прежде чем выбирать действия, убедитесь, что ваша версия Photoshop поддерживает все функции набора действий. Все наборы действий требуют базовых знаний Photoshop. На моем сайте доступны видеоуроки для наборов действий. Просмотрите их перед покупкой, если вы хотите знать, как они работают, просты в использовании и подходят ли они для вашего конкретного рабочего процесса.
После загрузки цифровые продукты не подлежат возврату ни при каких обстоятельствах. Прежде чем выбирать действия, убедитесь, что ваша версия Photoshop поддерживает все функции набора действий. Все наборы действий требуют базовых знаний Photoshop. На моем сайте доступны видеоуроки для наборов действий. Просмотрите их перед покупкой, если вы хотите знать, как они работают, просты в использовании и подходят ли они для вашего конкретного рабочего процесса.
ВАЖНОЕ ПРИМЕЧАНИЕ: ПОЛИТИКА ЗАМЕНЫ ИЗДЕЛИЯ
MCP ожидает, что пользователи сделают резервную копию своих действий на внешний жесткий диск или компакт-диск для замены. Вы несете ответственность за создание резервных копий своих покупок. Если вы не можете найти свои продукты после сбоя компьютера или при перемещении компьютеров, мы постараемся помочь вам, но никоим образом не обязаны хранить или повторно выпускать ваши покупки.
Для продуктов, приобретенных на этом веб-сайте, который был запущен в январе 2020 года, если вы можете найти их в разделе загружаемых продуктов, вы можете загружать продукты столько раз, сколько вам нужно для собственного использования. Чтобы получить к ним доступ, вам необходимо запомнить данные для входа в систему. Мы не несем ответственности за хранение этой информации или ваших загрузок.
Чтобы получить к ним доступ, вам необходимо запомнить данные для входа в систему. Мы не несем ответственности за хранение этой информации или ваших загрузок.
Для товаров, приобретенных в любом mcpactions.com до января 2020 года, мы повторно отправим вам ваши действия за 25 долларов США за восстановление, если вы предоставите нам квитанцию с номером заказа по электронной почте. Нам нужно время, чтобы просмотреть тысячи транзакций, чтобы найти ваши покупки. Если вы не можете предоставить квитанцию, мы предоставим скидку на ранее приобретенные действия в размере 50% от текущих цен на сайте, если мы сможем подтвердить вашу покупку. Чтобы начать этот процесс, вам необходимо предоставить нам следующее: примерный месяц и год приобретения каждого набора, номер заказа и адрес электронной почты, использованный для оплаты. Неполная или неточная информация может сделать этот параметр недоступным.
Для восстановления производства, пожалуйста, напишите [электронная почта защищена] с «ВОССТАНОВЛЕНИЕМ ТОВАРА» в теме письма.
Могу ли я создать резервную копию действий на внешнем жестком диске?
Да, резервное копирование вашей покупки должно быть вашим первым шагом при покупке любого цифрового продукта. Компьютеры ломаются. Убедитесь, что вы защищаете приобретенные вами действия.
Как я могу перенести свои действия на новый компьютер?
Вы можете повторно загрузить действия на свой компьютер. Если вы купили на нашем старом сайте, см. Наш видео-инструкции который учит вас переносить свои действия на новый компьютер.
Когда я получу свои действия?
Наши действия — это мгновенные загрузки. После оплаты вы будете перенаправлены на наш сайт. Вы также должны получить электронное письмо со ссылкой на эти загрузки, но иногда оно попадает в спам. Для действий, приобретенных на этом сайте, после 17 декабря 2009 года вы будете переходить в раздел «Моя учетная запись». Затем перейдите в раздел «Мои загружаемые продукты» вверху слева на странице.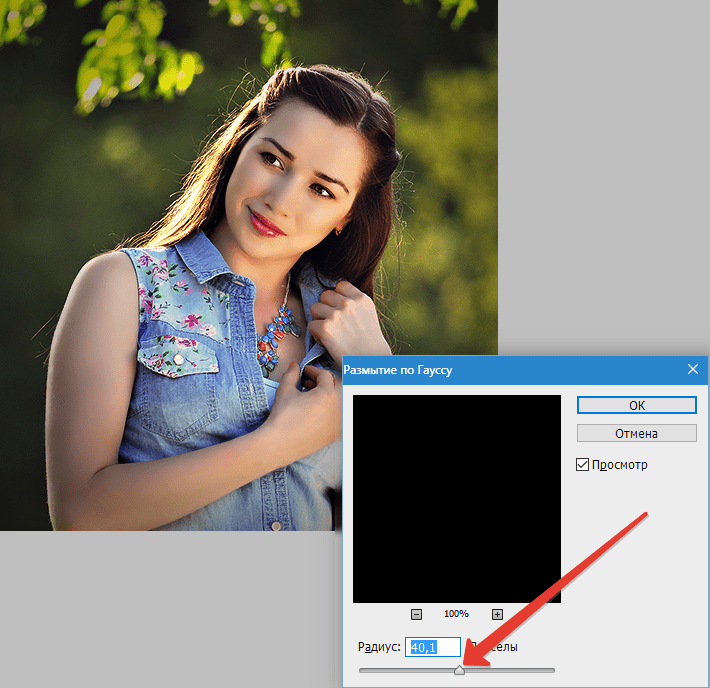 Ваши загрузки есть. Просто нажмите на загрузку, затем сохраните и разархивируйте. См. Раздел «Часто задаваемые вопросы по устранению неполадок», где показано, как загрузить действия в случае возникновения проблем.
Ваши загрузки есть. Просто нажмите на загрузку, затем сохраните и разархивируйте. См. Раздел «Часто задаваемые вопросы по устранению неполадок», где показано, как загрузить действия в случае возникновения проблем.
Как мне распаковать свои действия, чтобы я мог ими пользоваться?
Большинство компьютеров поставляются с программным обеспечением для распаковки / распаковки. Вы также можете загрузить в Интернете программы для распаковки, специфичные для вашей операционной системы. Этот процесс варьируется от ПК к Mac. Мы не несем ответственности за разархивирование ваших файлов. Перед покупкой убедитесь, что вы знаете, как распаковать программное обеспечение.
Каковы ваши условия использования?
Перед покупкой каждый покупатель должен подтвердить наши условия использования. Пожалуйста, внимательно прочтите его, прежде чем совершать покупку.
Что такое предустановка?
Предустановка — это набор настроек, которые корректируют фотографию или применяют к ней определенный стиль или внешний вид. Есть несколько типов предустановок. Коллекция Quick Clicks и Mini Quick Clicks — это предварительные настройки модуля разработки, предназначенные для улучшения ваших изображений и ускорения рабочего процесса.
Есть несколько типов предустановок. Коллекция Quick Clicks и Mini Quick Clicks — это предварительные настройки модуля разработки, предназначенные для улучшения ваших изображений и ускорения рабочего процесса.
В чем разница между предустановкой, оптимизированной для RAW, и JPG? Могу ли я использовать предустановки RAW для JPG и JPG для изображения RAW?
Из-за того, как Lightroom 2 и 3 обрабатывают изображения RAW, при импорте применяются определенные настройки, такие как дополнительное осветление и контраст. Эти настройки являются отправной точкой для предустановок и жестко запрограммированы. Если вы примените предустановку, оптимизированную для RAW, к изображению JPG, оно будет слишком ярким, будет иметь слишком большой контраст, резкость и снижение шума. Точно так же, если вы примените предустановку, оптимизированную для JPG, к изображению RAW, фотография будет терять контраст, резкость и в большинстве случаев будет слишком темной. Наши предустановки модуля разработки, Сборник быстрых кликов и Быстрые мини-клики доступны в версиях, оптимизированных как для RAW, так и для JPG.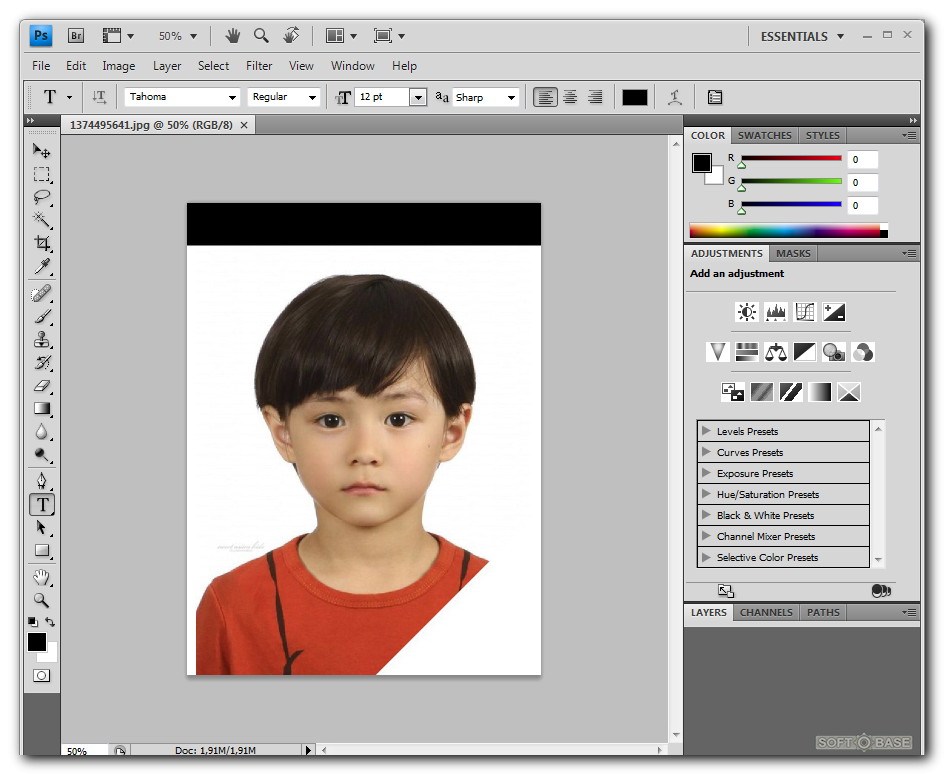 Для достижения наилучших результатов используйте предустановки для вашего конкретного типа файла.
Для достижения наилучших результатов используйте предустановки для вашего конкретного типа файла.
Обновления Lightroom 4 устранили необходимость в различных предустановках для фотографий RAW и JPG.
В чем разница между действием и предустановкой?
Действия работают в Photoshop и Elements. Пресеты работают в Lightroom. Действия не могут быть установлены в Lightroom. Предустановки нельзя использовать в Elements или Photoshop. Прочтите эту статью для получения дополнительной информации.
Могу ли я использовать вашу продукцию самостоятельно? Включает ли моя покупка программное обеспечение, необходимое для запуска предустановок?
На каждой странице продукта у нас есть следующее: «Чтобы использовать этот продукт MCP, у вас должно быть одно из следующих программ». Это точно скажет вам, что вам нужно, чтобы использовать наши продукты. Наши продукты не включают программное обеспечение Adobe, необходимое для их работы.
В отличие от действий, наборы настроек не работают напрямую в Photoshop или Photoshop Elements. Они работают в Adobe Lightroom. Чтобы использовать предустановки сбора быстрых кликов MCP, вам понадобятся:
- Для версии Lightroom (LR): Lightroom 2 или новее
Всегда проверяйте страницы отдельных продуктов на предмет совместимости версий. Если вы не уверены, спросите нас, так как мы не можем вернуть деньги за приобретенные и загруженные пресеты для несовместимого программного обеспечения.
Наши предустановки не работают в продуктах сторонних разработчиков, таких как Aperture, Paint Shop Pro, Corel, Gimp, Picasa или любых других необработанных редакторах. Они не будут работать с любыми веб-версиями Photoshop, iPad, iPhone или с бесплатным photoshop.com.
Мои предустановки Lightroom не работают в LR4. Как мне получить обновленные пресеты?
Если вы ранее приобрели предустановки для Lightroom 2 и 3, а затем обновили их до LR 4, мы предоставили бесплатное обновление предустановок. Вы можете загрузить их из раздела «Мои загружаемые продукты» в разделе «Моя учетная запись» на этом веб-сайте. Просто нажмите на загрузку, затем сохраните и разархивируйте. См. Раздел «Часто задаваемые вопросы по устранению неполадок», где показано, как загрузить действия в случае возникновения проблем.
Вы можете загрузить их из раздела «Мои загружаемые продукты» в разделе «Моя учетная запись» на этом веб-сайте. Просто нажмите на загрузку, затем сохраните и разархивируйте. См. Раздел «Часто задаваемые вопросы по устранению неполадок», где показано, как загрузить действия в случае возникновения проблем.
Будут ли действия работать в Lightroom на другом языке, кроме английского?
Пресеты Lightroom будут работать в неанглоязычных версиях Lightroom.
Работают ли пресеты Lightroom на ПК и Mac?
Да, пресеты кроссплатформенные. Вам необходимо убедиться, что у вас установлена соответствующая версия Lightroom для вашей операционной системы. Пути установки зависят от вашей операционной системы.
Будут ли пресеты, которые я покупаю для LR, работать в будущих версиях той же программы?
Хотя мы не можем гарантировать совместимость наших предустановок в будущем, обычно предустановки имеют прямую совместимость.
Насколько хорошо мне нужно знать Lightroom, чтобы использовать пресеты?
Полезен предыдущий опыт работы с основными инструментами Lightroom. На каждой странице продукта вы увидите ссылки на видеоуроки, объясняющие, как установить и использовать предустановки. Мы рекомендуем просмотреть их перед покупкой, если у вас есть проблемы, чтобы вы могли точно увидеть, что связано с каждым набором. Вы также можете посмотреть видеоинструкцию и следить за ней во время редактирования.
На каждой странице продукта вы увидите ссылки на видеоуроки, объясняющие, как установить и использовать предустановки. Мы рекомендуем просмотреть их перед покупкой, если у вас есть проблемы, чтобы вы могли точно увидеть, что связано с каждым набором. Вы также можете посмотреть видеоинструкцию и следить за ней во время редактирования.
В отличие от действий, предварительные настройки разработки не используют слои, кисти или маски. Это делает их немного проще, чем действия. Это также означает, что они менее гибкие. Возможно, вам придется попробовать несколько предустановок на фотографии, чтобы найти наиболее подходящий.
Как мне узнать, подходят ли эти предустановки моему стилю редактирования или фотографии? Будут ли ваши предустановки делать мои фотографии похожими на ваши примеры?
Результаты меняются при использовании предустановок. Мы не можем гарантировать, что ваши фотографии будут выглядеть точно так же, как образцы фотографий на нашем сайте. Все, от освещения, фокуса, выдержки, композиции, цветов на фотографии и способа съемки, будет влиять на конечный результат. Чем лучше ваше стартовое изображение, тем больше предустановок улучшат вашу работу. Для достижения определенных стилей сценарии камеры часто влияют на окончательное изображение больше, чем пост-обработка.
Чем лучше ваше стартовое изображение, тем больше предустановок улучшат вашу работу. Для достижения определенных стилей сценарии камеры часто влияют на окончательное изображение больше, чем пост-обработка.
Вы продаете индивидуальные пресеты?
Все наши пресеты продаются наборами, как показано на нашем сайте.
Какова ваша политика обновления, если мне нужна другая версия пресетов?
Для Quick Clicks Collection, если вам нужны версии JPG + RAW, лучшая цена указана на момент покупки. Наша корзина электронной коммерции обрабатывает эти транзакции через наш сайт. Поскольку мы вручную обрабатываем любые скидки для более поздних обновлений, вы не получите лучшую цену позже. Мы предоставим вам скидку 50% на второй «тип файла» с подтверждением покупки. Например, если вы купили набор JPG для Lightroom и теперь хотите получить RAW, вы получите 50% скидку от полной цены в 169.99 долларов, связавшись с нами. Вам также потребуется создать резервную копию этих файлов, поскольку они не будут доступны через нашу корзину электронной коммерции.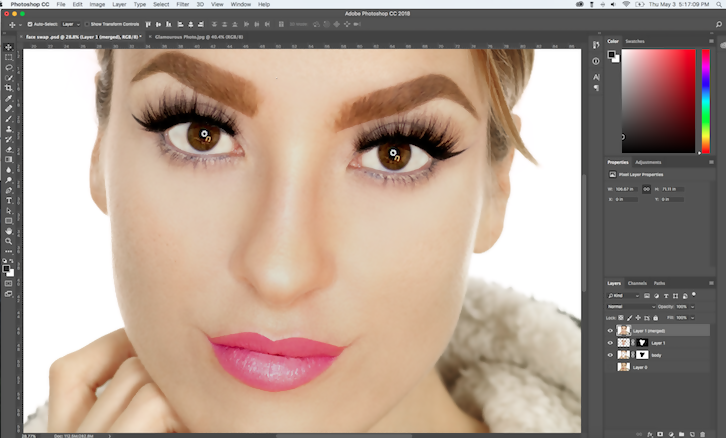
Не могли бы вы рассказать мне больше о доступных скидках, промокодах и купонах?
Политика нашей компании заключалась в том, чтобы не предлагать продажи в течение всего года. Мы предлагаем фотографам дорогостоящую продукцию премиум-класса. У нас есть одна распродажа в год в День Благодарения — скидка 10%. Пожалуйста, подпишитесь на нашу рассылку для получения подробной информации.
Как установить и использовать пресеты в Lightroom?
Мы предлагаем видеоуроки по установке и использованию пресетов. Вы можете найти ссылку на них на каждой странице продукта на нашем сайте.
Могу ли я настроить прозрачность после применения предустановки, чтобы она была сильнее или слабее?
Lightroom не поддерживает слои или настройку прозрачности. Вы можете настроить пресеты, работая с отдельными ползунками. Вы также можете перенести исходный и отредактированный файл в Photoshop, наложить два слоя и настроить непрозрачность.
Какова Ваша политика возврата?
Из-за цифрового характера предустановок Lightroom мы не можем предложить возврат средств, потому что нет возможности вернуть продукт. После загрузки цифровые продукты не подлежат возврату ни при каких обстоятельствах. Прежде чем выбирать пресеты, убедитесь, что ваша версия Lightroom поддерживает все функции пресетов. Все предустановки требуют базовых знаний Lightroom. Видеоуроки доступны для пресетов на моем сайте. Просмотрите их перед покупкой, если вы хотите знать, как они работают, просты в использовании и подходят ли они для вашего конкретного рабочего процесса.
Какова ваша политика замены пресетов, если мой жесткий диск выйдет из строя и я потеряю свои пресеты?
MCP Actions ожидает, что пользователи сделают резервную копию своих пресетов на внешний жесткий диск или CD / DVD для замены. Вы несете ответственность за создание резервных копий своих покупок. Если вы не можете найти свои продукты после сбоя компьютера или при перемещении компьютеров, мы постараемся помочь вам, но никоим образом не обязаны хранить или повторно выпускать ваши покупки.
Для продуктов, приобретенных на этом веб-сайте, если вы можете найти их в разделе загружаемых продуктов, вы можете загружать продукты столько раз, сколько вам необходимо для собственного использования (см. Лицензирование в разделе «Условия» в нижней части моего сайта). Чтобы получить к ним доступ, вам нужно будет запомнить информацию для входа в систему. Мы не несем ответственности за хранение этой информации или ваших загрузок.
Могу ли я сделать резервную копию пресетов на внешний жесткий диск?
Да, резервное копирование вашей покупки должно быть вашим первым шагом при покупке любого цифрового продукта. Компьютеры ломаются. Убедитесь, что вы защищаете приобретенные вами действия.
Как я могу перенести свои пресеты на новый компьютер?
Вы можете повторно загрузить предустановки на свой новый компьютер.
Когда я получу свои пресеты?
Наши пресеты скачиваются мгновенно. После оплаты вы будете перенаправлены на наш сайт. Вы также должны получить электронное письмо со ссылкой на эти загрузки, но иногда оно попадает в спам. Для пресетов, приобретенных на этом сайте, перейдите в раздел «Моя учетная запись». Затем перейдите в «Мои загружаемые продукты» в верхней левой части страницы. Ваши загрузки есть. Просто нажмите на загрузку, затем сохраните и разархивируйте. См. Раздел «Часто задаваемые вопросы по устранению неполадок», где показано, как загрузить действия в случае возникновения проблем.
Вы также должны получить электронное письмо со ссылкой на эти загрузки, но иногда оно попадает в спам. Для пресетов, приобретенных на этом сайте, перейдите в раздел «Моя учетная запись». Затем перейдите в «Мои загружаемые продукты» в верхней левой части страницы. Ваши загрузки есть. Просто нажмите на загрузку, затем сохраните и разархивируйте. См. Раздел «Часто задаваемые вопросы по устранению неполадок», где показано, как загрузить действия в случае возникновения проблем.
Как мне распаковать свои пресеты, чтобы использовать их?
Большинство компьютеров поставляются с программным обеспечением для распаковки. Вы также можете загрузить в Интернете программы для распаковки, специфичные для вашей операционной системы. Этот процесс варьируется от ПК к Mac. Мы не несем ответственности за разархивирование ваших файлов. Перед покупкой убедитесь, что вы знаете, как распаковать программное обеспечение.
Каковы ваши условия использования?
Перед покупкой каждый покупатель должен подтвердить наши условия использования.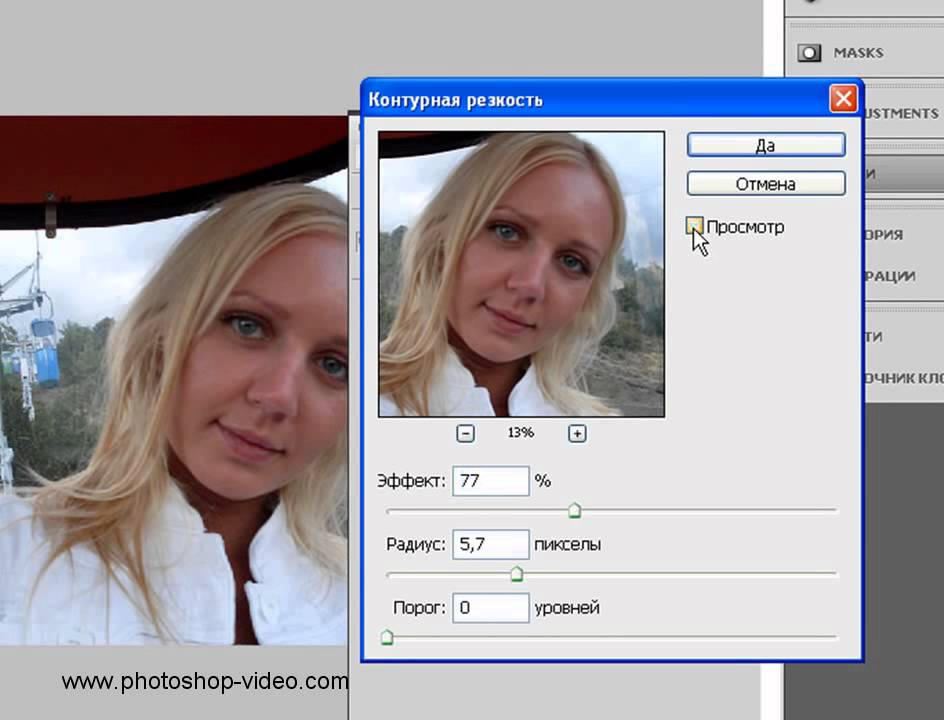 Пожалуйста, внимательно прочтите его, прежде чем совершать покупку.
Пожалуйста, внимательно прочтите его, прежде чем совершать покупку.
У меня проблемы с добавлением вещей в корзину?
Сначала убедитесь, что вы добавили количество «1 ″ т тележки. Если вы это сделали, а товары не попадают в вашу корзину, это почти всегда проблема браузера. Лучшее решение — очистить кеш и удалить файлы cookie. Затем попробуйте еще раз. Если это не помогло, попробуйте другой браузер. Если вы потеряете свой пароль, выполните сброс. Если вы не получили сброса, проверьте фильтры спама и нежелательной почты.
Как использовать корзину и загружать товары с вашего сайта?
Делать покупки в MCP Actions очень просто. Просто добавьте элементы, которые вы хотите в корзину, выбрав необходимое количество для каждого набора действий, продукта или учебного класса, и нажмите «Добавить в корзину». Выбрав нужные продукты, нажмите «Приступить к оплате». Войдите или создайте новый аккаунт. Заказанные действия и учетные записи, созданные на моем старом сайте до 17 декабря 2009 г.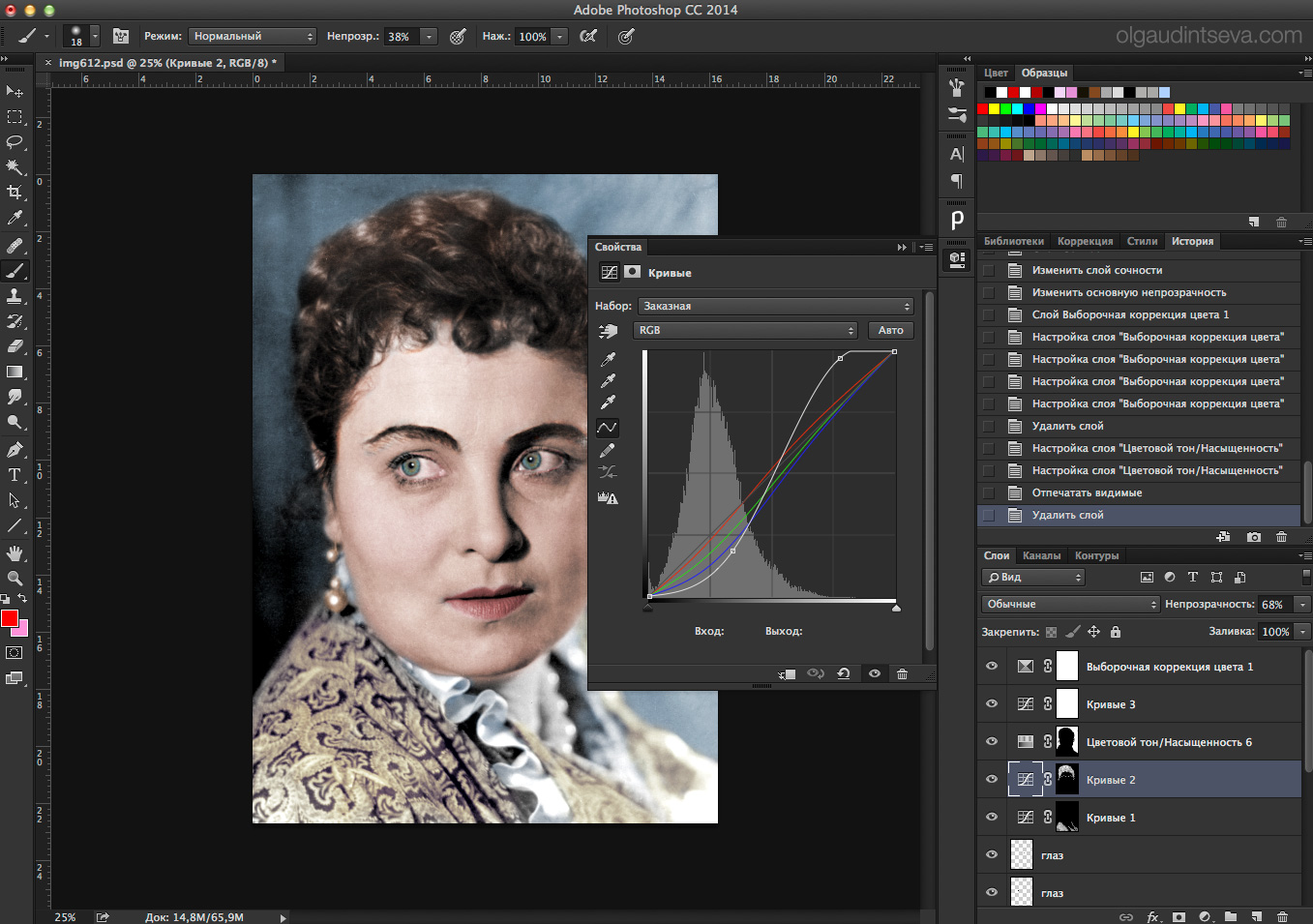 , больше не действительны, поэтому создайте новую учетную запись.
, больше не действительны, поэтому создайте новую учетную запись.
На шаге 2 процесса оплаты внимательно прочтите и выберите подходящий вариант. У вас есть выбор: использовать кредитную карту или PayPal для платных товаров и услуг. Если вы загружаете только БЕСПЛАТНЫЕ продукты, вам нужно выбрать вариант, который гласит: «Используйте этот вариант, если ваша корзина составляет 0.00 долларов США».
После того, как вы завершите оплату через «бесплатную опцию», «PayPal» или «кредитную карту», вы попадете на этот экран. Есть ссылки на видео (которые также находятся на моем сайте в разделе часто задаваемых вопросов — раскрывающийся список) и на ваши загрузки. Нажмите «Мои загружаемые продукты», чтобы перейти к загрузке ваших действий и информации о семинаре.
Щелкните слово «Загрузить» рядом с нужным продуктом.
Отсюда скачайте свои продукты. Используйте программу для распаковки файлов, чтобы распаковать файлы. Внутри вы найдете Условия использования, ваши действия (заканчивающиеся на . atn) и PDF-файл с инструкциями. Помните, что в большинстве наборов есть видео, которое вы также можете посмотреть, вернувшись на мой сайт и просмотрев страницу продукта.
atn) и PDF-файл с инструкциями. Помните, что в большинстве наборов есть видео, которое вы также можете посмотреть, вернувшись на мой сайт и просмотрев страницу продукта.
Как мне повторно загрузить, если я потерял свои действия, мой компьютер вышел из строя или если у вас есть новая версия для моей версии Photoshop или Lightroom?
Для всех продуктов вы должны получить электронное письмо с подтверждением. Если вы этого не сделаете, скорее всего, он попал в вашу спам-почту или нежелательную почту. Просто нажмите на ссылку «Скачать».
Если вы пропустили это электронное письмо и страницу загрузки или вам понадобится доступ к продуктам в будущем, войдите в свою учетную запись. Зайдите в Мой аккаунт. Введите свой адрес электронной почты и пароль. Перейдите в Мои загружаемые продукты слева.
Оказавшись там, вы увидите последние покупки. Если ваша покупка была совершена в течение года, вы снова сможете скачать действие. Ссылки для скачивания активны только в течение 1 года после покупки. Если вы попытаетесь загрузить экшен, которому больше года, ссылка не будет работать. Вам нужно будет связаться с нами по поводу восстановления продукта.
Если вы попытаетесь загрузить экшен, которому больше года, ссылка не будет работать. Вам нужно будет связаться с нами по поводу восстановления продукта.
Если у нас есть новая версия предыдущего продукта из-за прошлой несовместимости, файлы будут ждать вас. Название по-прежнему будет читаться так же, как наша корзина электронной коммерции не позволит нам изменить имя по сравнению с оригиналом (например, если вы купили его для Lightroom 3 — он не будет говорить Lightroom 4, даже после того, как мы их добавим). повторно загрузите, и они будут частью zip-файла.
Моя загрузка не работает. Мой заархивированный файл поврежден. Что я могу сделать?
Для начала убедитесь, что вы знаете, куда загружаются файлы на вашем компьютере. Иногда они скачиваются, и вы можете этого не осознавать. Если у вас крутится колесо или загрузка не заканчивается, проверьте и убедитесь, что ваш брандмауэр не блокирует файл. Иногда брандмауэры либо блокируют загрузку, либо даже вызывают ее повреждение. В таком случае временно отключите брандмауэр, чтобы загрузить продукты.
В таком случае временно отключите брандмауэр, чтобы загрузить продукты.
Если вы получили свою загрузку, но при ее архивировании возникают ошибки, возможно, вы не разрешили загрузку полностью. Пожалуйста, попробуйте еще раз и дайте ему больше времени. Поскольку файлы на Mac заархивированы, они создают две отдельные папки, когда пользователи ПК их просматривают. Вам нужно отказаться от того, который начинается с ._, если вы работаете на ПК, так как он будет казаться вам пустым. Загляните в папку с названием.
При распаковке на ПК убедитесь, что вы «открываете», а не «сохраняете» файлы. Клиенты, у которых были проблемы, сказали, что это исправление для них.
Если эти параметры не работают, попробуйте другой веб-браузер, например Firefox, IE, Safari, Flock, Opera и т. Д. В качестве последнего сценария, если у вас есть второй компьютер, попробуйте его использовать.
Если после нескольких попыток вам по-прежнему не удается правильно загрузить или разархивировать платные элементы, я могу отправить их вам вручную. Пожалуйста, свяжитесь со мной в течение 3 дней с момента покупки. Я не могу предлагать эту услугу для бесплатных действий и пресетов.
Пожалуйста, свяжитесь со мной в течение 3 дней с момента покупки. Я не могу предлагать эту услугу для бесплатных действий и пресетов.
Я только что купил действия или пресеты и не знаю, как их установить и использовать. Вы можете помочь?
На каждой странице продукта есть ссылки на видеоролики о том, как установить и использовать продукты. Просмотрите их, чтобы убедиться, что ваши продукты установлены и работают правильно.
ДЕЙСТВИЯ ПО УСТРАНЕНИЮ НЕИСПРАВНОСТЕЙ:
Что мне делать, если я получаю сообщения об ошибках, мои действия перестают работать или ведут себя безумно?
Для получения полной версии Photoshop прочтите это статья об устранении неполадок с действиями Photoshop. Также прочтите остальные советы, перечисленные на этой странице. Если у вас по-прежнему возникают проблемы, свяжитесь с нами. [электронная почта защищена]
Чтобы узнать о поддержке Elements, прочтите это статья об устранении неполадок с действиями Elements и это статья об установке действий в Elements. Также прочтите остальные советы, перечисленные на этой странице. Если у вас по-прежнему возникают проблемы, свяжитесь с нами. [электронная почта защищена] Эрин бесплатно поможет вам с установкой платных действий MCP в Elements. Эрин взимает плату за установку бесплатных действий или действий от других поставщиков.
Также прочтите остальные советы, перечисленные на этой странице. Если у вас по-прежнему возникают проблемы, свяжитесь с нами. [электронная почта защищена] Эрин бесплатно поможет вам с установкой платных действий MCP в Elements. Эрин взимает плату за установку бесплатных действий или действий от других поставщиков.
Я получаю сообщения об ошибках при воспроизведении своих действий. Что не так и как это исправить?
Во-первых, убедитесь, что у вас установлен правильный экшен для вашей версии Photoshop. Это основная причина ошибок. Также убедитесь, что файл правильно разархивирован.
В настоящее время многие функции Photoshop доступны только в 8-битном режиме. Если вы снимаете в формате RAW и используете LR или ACR, вы можете экспортировать как 16-битные / 32-битные файлы. Вам нужно будет преобразовать в 8-битный формат, если шаги действия не работают в 16-битном / 32-битном режиме. На верхней панели инструментов выберите ИЗОБРАЖЕНИЕ — РЕЖИМ — и отметьте 8-битный.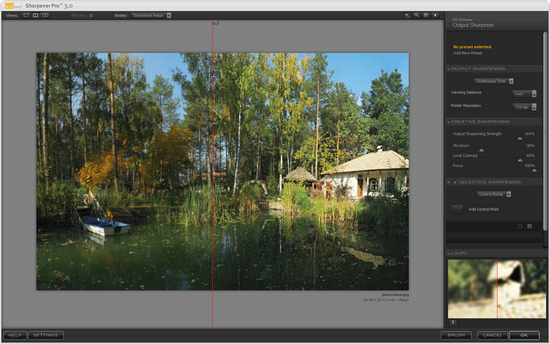
Если вы находитесь в правильном режиме и получаете сообщение об ошибке, например «Фон слоя объекта в настоящее время недоступен», это может означать, что вы переименовали свой фоновый слой. Если действие требует фона, оно не может работать без него. Вам нужно будет создать объединенный слой (или плоский слой) вашей работы до этого момента, а затем назвать его «Фон», чтобы вы могли использовать действие.
Почему я не могу сохранить свою фотографию в формате jpg после использования «Color Explosion» из полных действий рабочего процесса?
Вам нужно завершить действие. Когда он просит вас нарисовать на фотографии с выбранной маской, он объясняет, что нужно нажать кнопку воспроизведения, чтобы возобновить действие. Сообщение не шутка. Если вы не выполните этот шаг, вы не сможете сохранить в формате jpg. Итак, если вы используете это действие и столкнулись с этой проблемой, обязательно завершите его выполнение. Он повысит резкость вашей фотографии, а затем преобразует ее обратно в RGB, чтобы вы могли ее сохранить.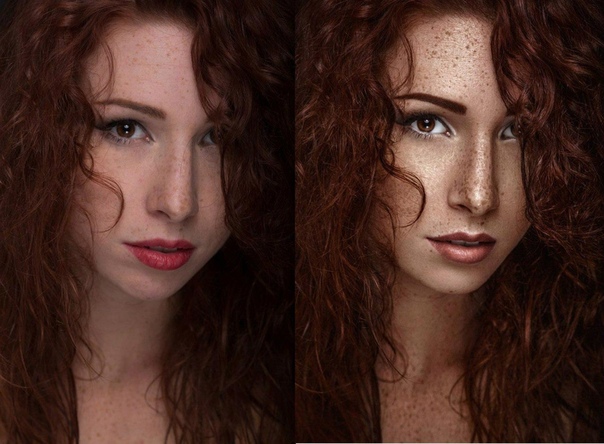 Если вы уже сохранили его как .psd, перейдите в ИЗОБРАЖЕНИЕ — РЕЖИМ — RGB. Затем вы можете сохранить фотографию в формате jpg.
Если вы уже сохранили его как .psd, перейдите в ИЗОБРАЖЕНИЕ — РЕЖИМ — RGB. Затем вы можете сохранить фотографию в формате jpg.
Как мне заставить маску слоя работать правильно?
Мы рекомендуем посмотреть это видео, в котором рассматриваются все основные проблемы, с которыми люди сталкиваются с маскированием.
Как я могу заставить работать слой «Sharp as a Tack» в действии «Eye Doctor» и как сделать так, чтобы в глаза попало больше света?
Действия Eye Doctor очень мощные и настраиваемые. Если у вас возникли проблемы после прочтения приведенных ниже инструкций, посмотрите это видео.
Важные вещи для запоминания:
- Когда вы запускаете Eye Doctor, ничего не происходит, пока вы не «активируете» его. Для этого вы выберете маску слоя для слоя, который хотите активировать. Затем вы будете рисовать белой кистью.
- При активации слоя «кисть» — единственный инструмент, который может активировать слой. Убедитесь, что вы не используете «инструмент кисти истории» или даже «клонирование», «ластик» и т.
 Д.
Д. - Как только инструмент кисти выбран, проверьте верхнюю панель инструментов. В большинстве случаев при использовании глазного врача непрозрачность кисти должна быть установлена на 100%. Вместо этого контролируйте интенсивность этого эффекта непрозрачностью слоя. Убедитесь, что вы используете кисть с мягкими краями, которая растушевывает края. И убедитесь, что режим наложения, указанный на этой верхней панели инструментов, установлен на нормальный.
- Для образцов цвета / средства выбора цвета убедитесь, что белый цвет находится в верхнем левом поле, а черный — в правом нижнем углу.
- В палитре слоев убедитесь, что ничто не закрывает ваши слои Eye Doctor. Офтальмолог чувствителен к слоям. Слои настройки могут быть выше него. Если слой пикселей, который выглядит как мини-версия изображения в палитре слоев, находится над слоями этого действия, этот слой будет скрывать результаты Eye Doctor. Перед запуском, если у вас есть пиксельные слои (дублированные фоновые копии) или какие-либо пиксельные слои ретуширования, сведите их перед запуском действия.

- Повышение резкости (это относится к Photoshop, а не к пользователям Elements, поскольку повышение резкости Elements для этого действия является глобальным). В палитре слоев убедитесь, что когда вы рисуете глаза, маска слоя (черный прямоугольник) имеет белый контур вокруг нее. Для большинства слоев она выбирается автоматически. Для слоя «острый как закрепка» вам может потребоваться выбрать его вручную, щелкнув по нему. Если вы сделаете это после того, как закрасили 1-й, вам нужно начать все сначала, иначе вы обнаружите белую краску на глазах.
- Помните, что не для каждой пары глаз нужно активировать все слои. Непрозрачность слоя — ваш друг, чтобы глаза выглядели лучше, но при этом выглядели естественно.
- Этот набор не подойдет для безжизненных глаз, не в фокусе. Он предназначен для улучшения глаз, которые имели немного света и четкую фокусировку в камере.
Что я могу сделать, чтобы мои фотографии не искажались при изменении размера для раскадровки и блога на ит-доске?
Есть два важных ключа к использованию маркеров преобразования при изменении размера. Если вы хотите сохранить пропорции, вам нужно все время удерживать клавишу Shift, перетаскивая ручки. И вам нужно убедиться, что вы перетаскиваете одну из 4 угловых точек для изменения размера. Если вы не удерживаете нажатой клавишу Shift полностью или перетаскиваете за одну из 4 средних точек вместо углов, ваша фотография будет искажена. После изменения размера вам необходимо принять изменение, щелкнув галочку на верхней панели инструментов.
Если вы хотите сохранить пропорции, вам нужно все время удерживать клавишу Shift, перетаскивая ручки. И вам нужно убедиться, что вы перетаскиваете одну из 4 угловых точек для изменения размера. Если вы не удерживаете нажатой клавишу Shift полностью или перетаскиваете за одну из 4 средних точек вместо углов, ваша фотография будет искажена. После изменения размера вам необходимо принять изменение, щелкнув галочку на верхней панели инструментов.
Почему мое действие останавливается на каждом шагу?
Некоторые действия разработаны так, чтобы они выполнялись без перерыва, в то время как другие могут иметь несколько мест, где им нужна обратная связь.
Если ваши действия останавливаются при каждой настройке и всплывают, так что вам нужно продолжать нажимать ОК, у вас небольшой сбой. Это может произойти в результате настройки Photoshop или вы случайно включили это для определенного набора действий. Самый простой способ исправить это — переустановить. Если это не вариант для вас, вот как вы можете исправить эту досадную проблему.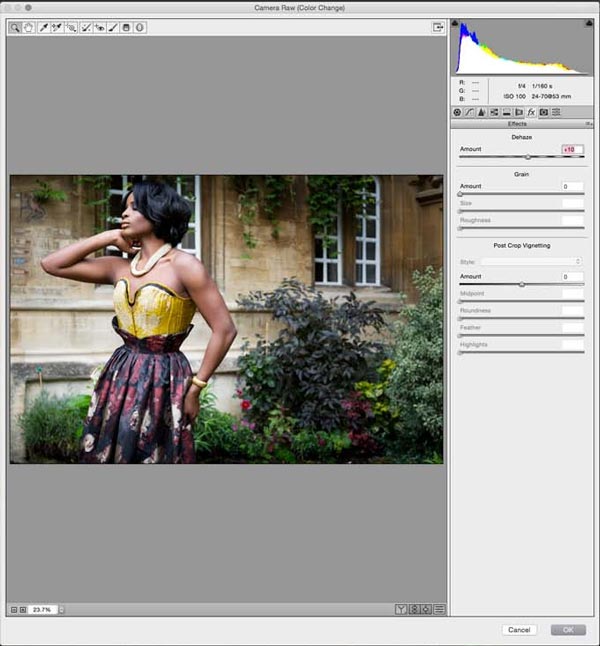
Мои действия ведутся одержимостью. Думаю, я случайно их испортил. Что я могу сделать?
Лучше всего перезагрузить действия. Возможно, вы случайно записали или удалили шаг.
Мои действия работали в более старой версии, но в CS4, CS5 и CS6 в 64-битной версии я получаю «инвертированные» ошибки. Что я могу сделать?
Откройте панель настройки. В правом верхнем углу есть раскрывающееся меню. Убедитесь, что у вас установлен флажок «добавлять маску по умолчанию» и не отмечен флажок «Обрезать по маске». Вы можете захотеть прочтите эту статью для более подробной информации.
Я получаю сообщение об ошибке, что «фоновый слой» недоступен при использовании действий в CS6. В чем проблема?
Если вы сначала кадрируете, а затем используете действия в CS6, вы можете столкнуться с проблемами. Вот сообщение в блоге учит вас, что делать. Он также включает бесплатное действие для устранения проблемы.
Мои действия не работают правильно — но они от другого поставщика, а не от MCP. Вы можете помочь мне разобраться в проблеме?
Вы можете помочь мне разобраться в проблеме?
Вам нужно будет связаться с компанией, у которой вы купили. Поскольку я не владею их действиями, я не могу помочь в их устранении. Если вы покупаете у уважаемой компании, они смогут вам помочь
ПРЕДУСТАНОВКИ ДЛЯ УСТРАНЕНИЯ НЕИСПРАВНОСТЕЙ:
Почему мои другие предустановки исчезают после установки Quick Clicks?
Lightroom может получить доступ к предустановкам одновременно только из одного места. Когда вы открываете окно «Настройки» и выбираете галочку «Сохранить пресеты с каталогом», убедитесь, что вы делаете один и тот же выбор каждый раз при установке пресетов. Если вы не можете увидеть все свои предустановки, установив их с установленным флажком, установите их, не отметив флажком, чтобы исправить. Или наоборот.
Настройщики Quick Clicks из Раздела 5 Quick Clicks не изменяют мою фотографию. Они сломаны?
Настройщики не сломаны. Они созданы для того, чтобы вы могли сохранять свои любимые комбинации предустановок. См. Инструкции, прилагаемые к загрузке, или Lightroom видеоуроки для более подробной информации.
См. Инструкции, прилагаемые к загрузке, или Lightroom видеоуроки для более подробной информации.
Моя предустановка работает не так, как должна. Как мне это исправить?
Относительно легко отменить предустановку без намерения. Это может произойти, если вы щелкните правой кнопкой мыши и выберите «Обновить с текущими настройками», не осознавая этого. Чтобы исправить это, удалите свои предустановки и переустановите их из резервной копии. Или удалите, загрузите из своей учетной записи на Действия MCPи переустановите новый набор.
Мои предустановки Lightroom не работают в LR4. Как мне получить обновленные пресеты?
Если вы ранее приобрели предустановки для Lightroom 2 и 3, а затем обновили их до LR 4, мы предоставили бесплатное обновление предустановок. Вы можете загрузить их из раздела «Мои загружаемые продукты» в разделе «Моя учетная запись» на этом веб-сайте. Просто нажмите на загрузку, затем сохраните и разархивируйте. См. Раздел «Часто задаваемые вопросы по устранению неполадок», где показано, как загрузить действия в случае возникновения проблем.
Почему мои фотографии «скачут», когда я применяю какие-то предустановки?
В наших предустановках используется Lens Correction, которая исправляет искажения, создаваемые некоторыми объективами. Эта коррекция идентифицирует используемый вами объектив и применяет коррекцию, специфичную для этого объектива. Коррекция линз недоступна в более ранних версиях Lightroom.
Почему мои фотографии выглядят размытыми после применения предустановки?
Если вы применили предварительную настройку Raw к фотографии JPG, ваше изображение, скорее всего, будет переэкспонировано и будет иметь большой контраст. Для достижения наилучших результатов используйте предустановки для вашего конкретного типа файла.
Когда я впервые загружаю свои фотографии в Lightroom, они выглядят замечательно всего на секунду, а затем все меняется. Что происходит?
Если вы снимаете в формате Raw, когда вы впервые видите изображение в Lightroom, оно на короткое время покажет вам визуализированную версию фотографии. Это то, что вы видите на камере, и это попытка Lightroom сделать ваш Raw похожим на JPG. После полной загрузки изображения вы увидите фотографию в том виде, в котором она выглядит со стандартными настройками Raw.
Это то, что вы видите на камере, и это попытка Lightroom сделать ваш Raw похожим на JPG. После полной загрузки изображения вы увидите фотографию в том виде, в котором она выглядит со стандартными настройками Raw.
Как замаскировать области фотографии, к которым я применил пресет?
Маскирование недоступно в Lightroom. Однако вы можете использовать инструмент «Локальная корректирующая кисть», чтобы внести определенные коррективы, которые могут переопределить настройки, применяемые предустановкой.
Как вы вносите изменения в пресеты?
Вы можете настроить различные параметры, входящие в предустановку, с помощью отдельных ползунков в правой части рабочего пространства в Lightroom.
Как я могу настроить непрозрачность (или силу) предустановки?
Вы можете создавать снимки своего изображения до и после применения предустановки, экспортировать их в Photoshop и настраивать там непрозрачность. Смотрите наши Видеоуроки по Lightroom Больше подробностей.
Почему некоторые функции, такие как зернистость пленки и коррекция объектива, не работают в моих предустановках?
Более старые версии Lightroom не поддерживают эти функции.
Какие курсы и семинары по Photoshop вы предлагаете?
MCP предлагает два стиля мастер-классов по фотошопу:
Частные семинары: если вы научитесь лучше всего работать в своем собственном темпе, и если вы хотите изучать темы, не преподаваемые на наших групповых семинарах, вам понравится это индивидуальное обучение. Частные мастерские — это эффективный инструмент для изучения и понимания фотошопа на любом уровне. Частные семинары адаптированы к вашему уровню квалификации, конкретным потребностям и интересам. Эти семинары проводятся с использованием программного обеспечения для удаленного рабочего стола в дневное / буднее время.
Групповые онлайн-семинары: если вы любите общаться и учиться у других фотографов и хотите получить глубокие знания по конкретным темам Photoshop, вы захотите пройти наши групповые тренинги.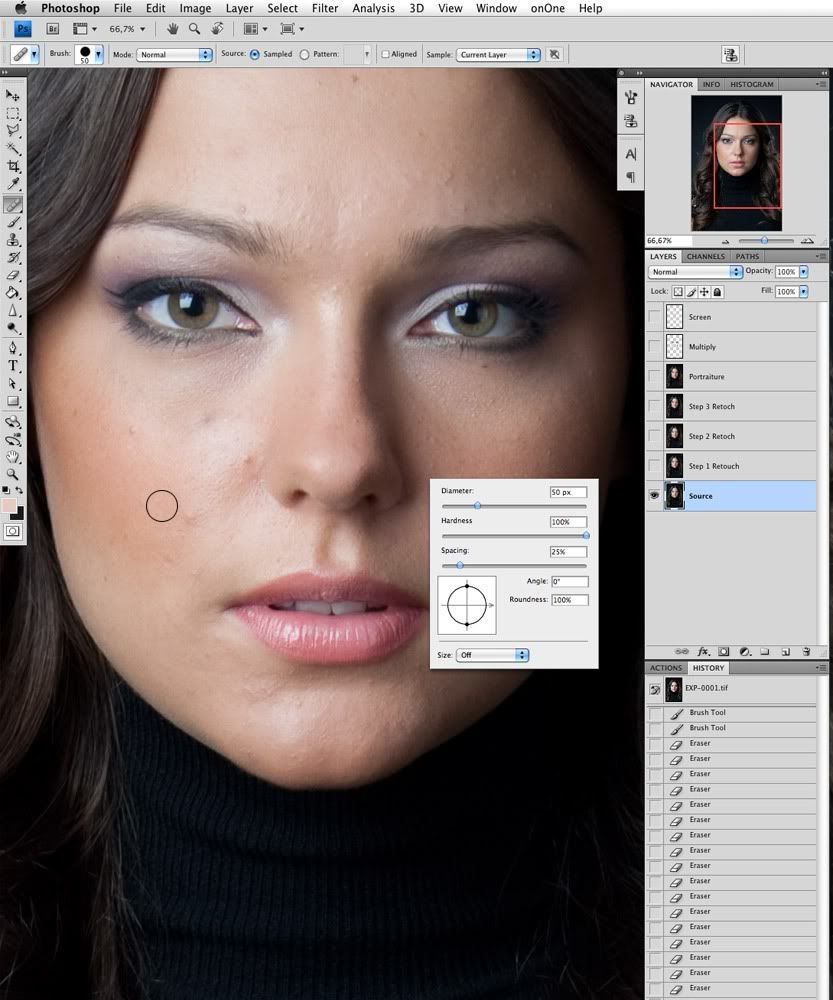 Каждый семинар обучает определенному навыку или набору навыков фотошопа. Мы будем работать над отбором фотографий участников.
Каждый семинар обучает определенному навыку или набору навыков фотошопа. Мы будем работать над отбором фотографий участников.
Как работает аудио и визуальная часть семинаров и тренингов?
Чтобы посещать групповые онлайн-семинары и частные тренинги MCP Actions, вам потребуется высокоскоростное подключение к Интернету и современный веб-браузер для просмотра моего экрана через программное обеспечение Go To Meeting. Вы увидите мой экран после нажатия на предоставленную веб-ссылку. Использование этой программы не требует дополнительных затрат.
Все тренинги проводятся через GoToMeeting.com. Вы получите ссылку, по которой вы сможете перейти к тренировке. У вас будут варианты звуковой части семинара. Чтобы просмотреть обучение, вы щелкните предоставленную вам ссылку. Затем вы выберите один из двух вариантов звука:
- Телефон: для этой опции вы выберете номер для подключения (применяются обычные тарифы на междугороднюю связь). Если вы выберете этот вариант, вы можете использовать динамик, чтобы ваши руки были свободны, если вы отключили звук на линии.
 Если у вас есть вопросы, просто включите звук.
Если у вас есть вопросы, просто включите звук. - Микрофон / динамики: чтобы использовать встроенный микрофон / акустическую систему компьютера, выберите этот вариант при входе в систему. Вы можете использовать свои колонки на компьютере, чтобы слушать. Если у вас есть встроенный микрофон, просто отключите звук, чтобы другие не слышали эхо и фоновый шум. Если вы слушаете через говорящего (но без микрофона), вы просто используете окно чата, чтобы вводить вопросы или комментарии. Если у вас есть USB-гарнитура с микрофоном, вы можете так говорить и задавать вопросы.
В частных мастерских, если вы находитесь в США или Канаде, чтобы прослушать аудиозапись, я позвоню вам по телефону.
Могу ли я посетить частный или групповой семинар, если я живу за пределами США?
Да! Мое единственное требование — вы говорите по-английски. Все тренировки я провожу по телефону или используя Voice over IP. Если вы находитесь за пределами США, вам понадобится USB-гарнитура / микрофон, чтобы вы могли использовать Voice Over IP для прослушивания звуковой части.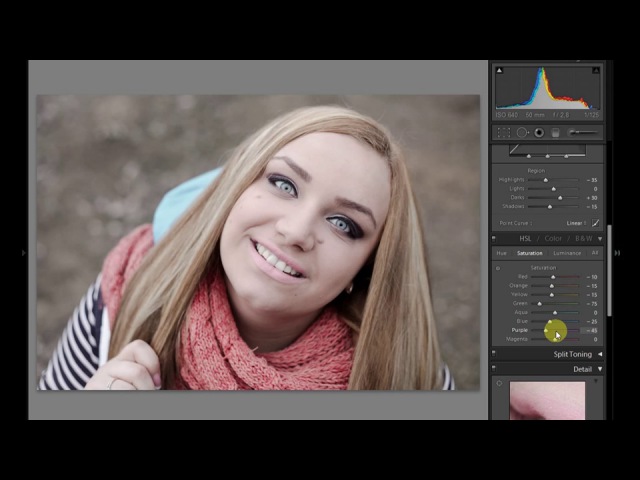 В качестве альтернативы для групповых семинаров, если у вас нет микрофона, вы можете слушать через динамики и использовать функцию чата для общения.
В качестве альтернативы для групповых семинаров, если у вас нет микрофона, вы можете слушать через динамики и использовать функцию чата для общения.
Нужны ли мне какие-либо действия MCP, чтобы получить максимальную отдачу от учебных занятий?
Вам не нужны мои действия или какие-либо действия для проведения семинаров, за исключением частных семинаров по действиям и большого пакетного действия. На многих групповых семинарах мы рассказываем о некоторых техниках, которые используются негласно в действиях MCP. Таким образом, есть большая вероятность, что вы сможете лучше контролировать свои результаты с помощью действий MCP после посещения семинара.
Я не могу решить, брать ли мне частный или групповой семинар. Помогите?
На семинарах один на один я работаю с вами напрямую над вашими конкретными вопросами, фотографиями и проблемами. Во время групповых семинаров несколько фотографов посещают одно и то же обучение. На частных семинарах один на один я могу обсуждать вопросы по фотографии и фотошопу, а также не по теме, такие как социальные сети и маркетинг. Эти классы адаптированы к вашим потребностям.
Эти классы адаптированы к вашим потребностям.
У групповых семинаров есть учебная программа, они очень структурированы и полностью охватывают конкретные темы. Эти занятия проводятся для небольших групп из 8-15 человек, чтобы занятия оставались свежими и приятными. Я не предлагаю темы групповых семинаров как индивидуальные. На частной мастерской мы можем закрепить то, что вы узнали на групповых занятиях, и применить эти уроки к своим фотографиям.
На групповых занятиях мы работаем с широким спектром изображений, и вы можете услышать ответы на вопросы других участников.
Фотографы получают выгоду от частного обучения, когда у них есть много тем, требующих разъяснения, тонкой настройки после групповых занятий или конкретных изображений, с которыми им нужна помощь. Фотографы получают выгоду от групповых тренингов, когда они хотят глубокого понимания конкретной области Photoshop.
В каком порядке мне следует проводить ваши групповые семинары?
Мы настоятельно рекомендуем сначала пройти семинары для начинающих и / или все о кривых.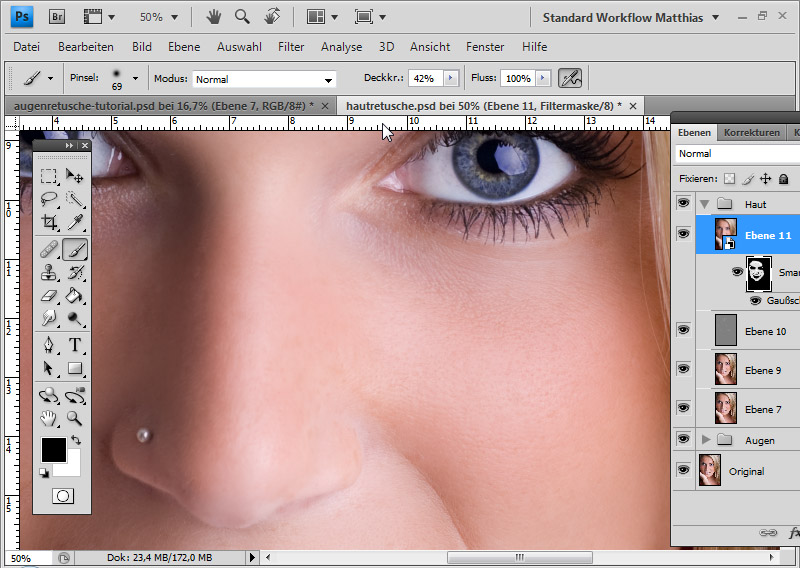 Если вы еще не знакомы с внутренней работой Photoshop и кривых, эти два класса обеспечивают основу для всех остальных. Во-вторых, мы рекомендуем Color Fixing или Color Crazy. Это зависит от вас — если вам нужно исправить цвета в изображениях или вы хотите узнать, как сделать цвета более яркими. Вы можете взять их в любом порядке. Наконец, посетите наш Мастер-класс по скоростному редактированию. Мы рекомендуем этот курс, если вы хорошо разбираетесь в своем рабочем процессе, используя слои, маски и навыки, которым обучали на других моих курсах. Наш класс Watch Me Work не зависит от других, поскольку вы буквально наблюдаете, как мы используем действия MCP. Это можно сделать в любое время, и вы захотите либо владеть некоторыми акциями MCP, либо планировать их покупку, как только вы увидите их в действии.
Если вы еще не знакомы с внутренней работой Photoshop и кривых, эти два класса обеспечивают основу для всех остальных. Во-вторых, мы рекомендуем Color Fixing или Color Crazy. Это зависит от вас — если вам нужно исправить цвета в изображениях или вы хотите узнать, как сделать цвета более яркими. Вы можете взять их в любом порядке. Наконец, посетите наш Мастер-класс по скоростному редактированию. Мы рекомендуем этот курс, если вы хорошо разбираетесь в своем рабочем процессе, используя слои, маски и навыки, которым обучали на других моих курсах. Наш класс Watch Me Work не зависит от других, поскольку вы буквально наблюдаете, как мы используем действия MCP. Это можно сделать в любое время, и вы захотите либо владеть некоторыми акциями MCP, либо планировать их покупку, как только вы увидите их в действии.
У вас есть видео с семинара, которое я могу посмотреть позже?
Из-за ограничений моего жесткого диска, доставки таких огромных файлов и из-за авторских прав мы не записываем семинары. Каждый класс настолько уникален и персонализирован в зависимости от участников (как фотографий, так и вопросов), поэтому мы рекомендуем делать снимки экрана и делать заметки во время обучения.
Каждый класс настолько уникален и персонализирован в зависимости от участников (как фотографий, так и вопросов), поэтому мы рекомендуем делать снимки экрана и делать заметки во время обучения.
Вы даете слушателям тетрадь или заметки после урока?
Поскольку каждый класс уникален по фотографиям и заданным вопросам, мы не предоставляем учебную тетрадь или заметки. Мы указываем на важные вещи, которые участники могут захотеть записать. Мы поощряем и разрешаем делать снимки экрана во время семинаров.
Как сделать снимок экрана?
На большинстве ПК есть кнопка Print Screen. Вы нажмете его (и любую присоединенную функциональную клавишу, если необходимо) и вставите в документ. Вы также можете приобрести программное обеспечение, облегчающее захват экрана ПК, например SnagIt от TechSmith.
На Mac по умолчанию вы можете щелкнуть КОМАНДА — ПЕРЕМЕЩЕНИЕ — 4. Затем перетащите и выберите желаемую часть экрана. Обычно они сохраняются в ваших загрузках, в документах или на рабочем столе, в зависимости от того, как настроен ваш компьютер.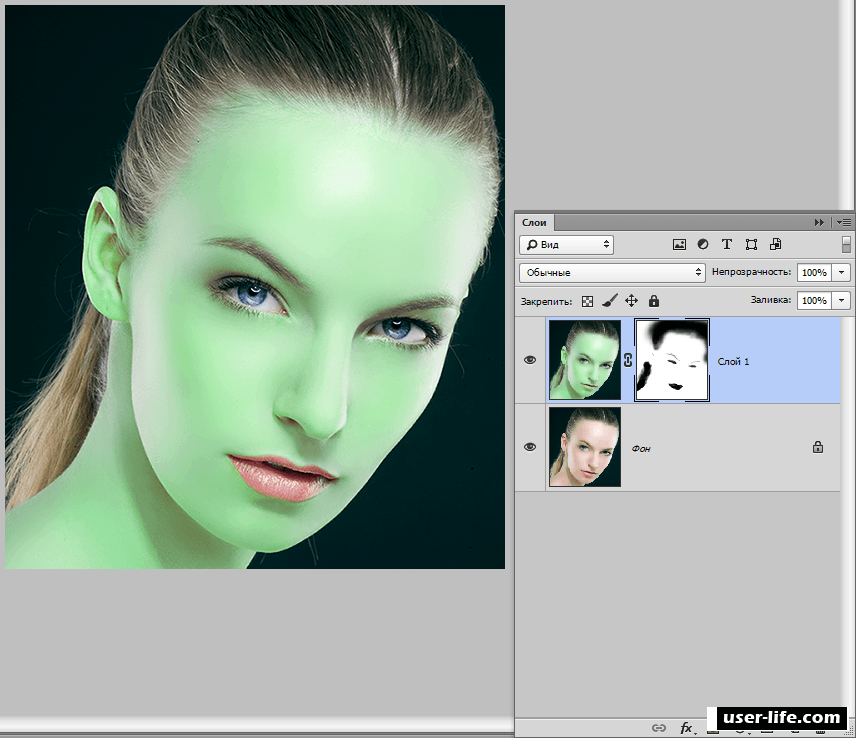
Вы можете помочь мне сделать мои фотографии похожими на … фотографа?
Нам постоянно задают этот вопрос. Люди пишут мне, спрашивая, можем ли мы помочь им сделать их фотографии похожими на конкретного фотографа. Мы считаем важным понимать, что вам нравится в их произведениях. Часто это не просто постобработка, а глубина резкости, фокус, композиция, экспозиция и освещение. Если вы изучите те, которые вас вдохновляют, вы можете поучиться у них, но стремление копировать не сделает вас лучшим фотографом. Наибольшую пользу вы получите, работая над поиском собственного стиля.
Вам нужно решить, какие качества вы хотите использовать в своей работе: более насыщенный цвет, более яркая кожа, какие, более контрастные, более ровное освещение, более гладкая кожа. Мы можем помочь вам с этими атрибутами, предполагая, что ваш фокус, композиция, освещение, резкость и художественный захват принадлежат вам. В результате высока вероятность, что ваша фотография станет вашим стилем и тем, чем вы восхищаетесь.
Какова ваша политика отмены?
Частные семинары: ваш гонорар за семинар покрывает запланированное вами время и, как таковой, не подлежит возврату или передаче. Мы понимаем, что конфликты могут возникнуть после того, как вы запланировали сеанс, поэтому мы будем работать с вами, чтобы перенести сеансы, когда будет достаточно уведомления. Отмена с уведомлением менее чем за 48 часов будет рассматриваться следующим образом: вы получите половину времени, отнесенного к будущей сессии. Отмена бронирования менее чем за 1 часа не подлежит возврату или переносу. Спасибо за понимание.
Групповые семинары: после внесения оплаты за групповой семинар деньги не возвращаются. Если вы уведомите об этом как минимум за 48 часов, вы можете переключиться на другой слот мастерской и / или применить оплату для действий на нашем сайте.
Получу ли я скидку, если записываюсь на более чем одно занятие одновременно?
При оплате сразу нескольких классов скидок нет. Просто записывайтесь на одно занятие или на несколько. Это тебе решать. Таким образом, нет необходимости посещать все занятия сразу.
Просто записывайтесь на одно занятие или на несколько. Это тебе решать. Таким образом, нет необходимости посещать все занятия сразу.
Где вы покупаете фотооборудование?
Основные 3 места, где мы покупаем оборудование:
- B&H фото
- Adorama
- Амазонка
Обычно они имеют конкурентоспособные цены и обеспечивают отличное обслуживание клиентов. Заказываем исходя из наличия в наличии.
Какие камеры вы используете?
Чтобы увидеть список всего оборудования, которое мы используем и / или рекомендуем, посетите «Что в моей сумке» или «Офис». Наша текущая камера — Canon 5D MKII. Это невероятно при съемке при слабом освещении, высоких ISO с очень низким уровнем шума. У нас также есть наведи и снимай фотоаппарат Canon G11.
Почему вы выбрали Canon?
Начиная с цифровых технологий, Canon чувствовала себя хорошо. С тех пор мы работаем с Canon.
Какие линзы вы используете чаще всего?
Мы обновились со временем. Мы начали не с объективов серии L. Мои фавориты — 70-200 2.8 IS II и 50 1.2. Но у меня много объективов, и каждому есть свое место в моей фотографии.
Мы начали не с объективов серии L. Мои фавориты — 70-200 2.8 IS II и 50 1.2. Но у меня много объективов, и каждому есть свое место в моей фотографии.
Чтобы увидеть список всего оборудования, которое мы используем и / или рекомендуем, посетите «Что в моей сумке» или «Офис».
Какие линзы вы порекомендуете, если у меня ограниченный бюджет?
Поскольку мы снимаем Canon, мы можем рекомендовать только объективы Canon. Нашими фаворитами до покупки «L-стекла» были объективы Canon 50 1.8, 50 1.4 и 85 1.8. Еще мне очень понравился зум-объектив Tamron 28-75 2.8. Чтобы увидеть список всего начального оборудования, которое мы используем и / или рекомендуем, посетите «Что в моей сумке» или «Офис».
Что вы думаете об объективе Tamron 18-270, который вы использовали в рекламе Tamron осень / зима 2009, в которой использовались ваши фотографии?
Полную информацию об этой съемке и впечатлениях вы можете прочитать в моем блоге. Это удивительный объектив для путешествий, и он настолько универсален.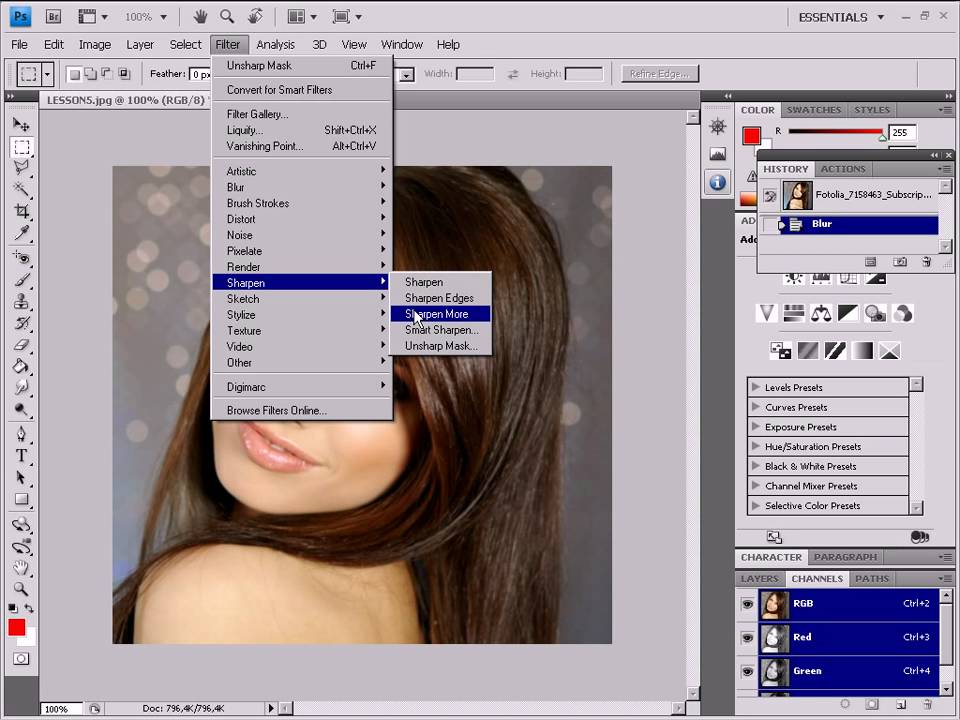 Подавление вибраций работает очень хорошо и позволяет мне держать в руках очень низкие выдержки. Пока вокруг достаточно света, это фантастический объектив. У меня есть его полнокадровый аналог Tamron 28-300, и я люблю его, когда я в пути.
Подавление вибраций работает очень хорошо и позволяет мне держать в руках очень низкие выдержки. Пока вокруг достаточно света, это фантастический объектив. У меня есть его полнокадровый аналог Tamron 28-300, и я люблю его, когда я в пути.
Какие внешние вспышки и студийное освещение вы используете?
У нас есть 580ex и 580ex II и несколько модификаторов вспышки. Для студии у нас есть 3 светильника Alien Bees, фон Lastolite hi-lite, софтбокс Westcott и несколько зонтиков. Чтобы увидеть список всего студийного оборудования, которое мы используем и / или рекомендуем, посетите «Что в моей сумке» или в офисе.
Какие типы отражателей вы используете?
У меня есть 2 потрясающих отражателя Sunbounce. Я использую их в студии и в дороге. Чтобы увидеть список всех отражателей, которые мы используем и / или рекомендуем, посетите «Что в моей сумке» или «Офис».
Какой продукт MCP вы используете чаще всего?
Это меняется со временем. В настоящее время я редактирую с помощью микса, начиная с коллекции Quick Click Collection для Lightroom, а затем использую действие с возможностью пакетной обработки, которое объединяет действия из многих моих наборов. Время от времени я меняю его по мере того, как меняются мой стиль или потребности. Основными действиями в моем личном крупномасштабном экшене являются Color Fusion Mix and Match и Bag of Tricks. Когда мне нужна ретушь, я обращаюсь к окулисту и Magic Skin.
В настоящее время я редактирую с помощью микса, начиная с коллекции Quick Click Collection для Lightroom, а затем использую действие с возможностью пакетной обработки, которое объединяет действия из многих моих наборов. Время от времени я меняю его по мере того, как меняются мой стиль или потребности. Основными действиями в моем личном крупномасштабном экшене являются Color Fusion Mix and Match и Bag of Tricks. Когда мне нужна ретушь, я обращаюсь к окулисту и Magic Skin.
Для ведения блога и Facebook я использую Blog It Boards и Finish It для отображения фотографий. Все используемые мной пресеты и действия предназначены для двух целей: для ускорения постобработки и улучшения изображения, которое я снял на камеру.
Что вы используете для баланса белого?
У нас есть несколько инструментов баланса белого, но я обычно по умолчанию возвращаюсь к моему Lastolite Ezybalance в студии. На улице мы часто просто настраиваем баланс белого в Lightroom и иногда используем крышку объектива со встроенным балансом белого. Чтобы увидеть список всех инструментов баланса белого, которые мы используем и / или рекомендуем, посетите «Что в моей сумке» или в офисе.
Чтобы увидеть список всех инструментов баланса белого, которые мы используем и / или рекомендуем, посетите «Что в моей сумке» или в офисе.
Какие компьютеры вы используете?
Я использую настольный компьютер Mac Pro и ноутбук Macbook Pro. Чтобы увидеть список наших компьютеров, мониторов и другого офисного оборудования, которое мы используем и / или рекомендуем, посетите «Что в моей сумке» или «Офис».
Как сделать резервную копию ваших фотографий?
Time Machine выполняет резервное копирование на внешний жесткий диск и зеркальный диск RAID. Мы делаем резервные копии наиболее важных бизнес-данных сторонним компаниям по резервному копированию, если что-то случится со всеми жесткими дисками одновременно.
Вы используете мышь или Wacom при редактировании?
Я пробовал и пробовал использовать планшет Wacom. Но каждая попытка заканчивалась неудачей. Не знаю почему, но я предпочитаю редактировать с помощью мыши.
Вы калибруете свой монитор?
Да, это важно для получения точных цветов. В настоящее время у нас есть монитор NEC2690 со встроенным программным обеспечением для калибровки цвета. Этот монитор невероятен. Чтобы увидеть список всего программного обеспечения для калибровки, которое мы используем и / или рекомендуем, посетите «Что в моей сумке» или в офисе.
Какую профессиональную полиграфическую лабораторию вы рекомендуете?
Для печати я использую Color Inc. Мне нравится их качество, но даже больше, мне нравится их обслуживание клиентов. Я настоятельно рекомендую позвонить им, так как они помогут вам настроить, загрузить и сделать заказ. Они также могут ответить на ваши вопросы о выпусках за обрез, печати, о том, как подготовить отпечатки, калибровке с помощью своих принтеров и многом другом. Обязательно скажите им, что вас послала Джоди из MCP Actions. Они также являются спонсорами блога MCP.
Какие плагины и программы вы используете помимо собственных действий?
Adobe Photoshop CS5 и Adobe Lightroom 3 и автозагрузчик (этот скрипт ускоряет наш рабочий процесс, позволяя нам быстро выполнять редактирование моих фотографий с помощью нашего личного пакетного действия. Он открывает одну фотографию за раз в Photoshop и запускает наше большое пакетное действие, позволяет мне настраивать фотографию, затем сохраняет и открывает следующий.)
Он открывает одну фотографию за раз в Photoshop и запускает наше большое пакетное действие, позволяет мне настраивать фотографию, затем сохраняет и открывает следующий.)
Вы все знаете о Photoshop? Куда вы пойдете, если застрянете в фотошопе?
Мы любим Photoshop и Lightroom. Изучение Photoshop — это для нас непрерывный процесс. Было бы невероятно сказать, что мы знаем о Photoshop все, но никто этого не знает. Мы даже поставили в тупик лидеров отрасли, таких как Скотт Келби, некоторыми вопросами. Мы очень сильны в Photoshop в том, что касается ретуши и улучшения фотографий. Мы не используем некоторые функции Photoshop, поскольку они относятся к архитектуре, науке и графическому дизайну.
Когда мы ищем новую информацию, основным ресурсом, который мы используем, является NAPP (Национальная ассоциация профессионалов Photoshop). У них есть замечательная служба поддержки для участников, а также видеоуроки.
Мы также размещаем вопросы в Twitter, Facebook и на форумах по фотографии. То, что вы учите, не означает, что вы не можете учиться …
То, что вы учите, не означает, что вы не можете учиться …
Кого вы используете для своих ежемесячных информационных бюллетеней?
Мы используем постоянный контакт при отправке моих ежемесячных информационных бюллетеней.
Какие ваши любимые книги по фотошопу и фотографии?
Нам есть что порекомендовать. Отличное место для начала — Amazon, так как на нем часто публикуются отзывы читателей о книгах. Мы должны сказать, что «Understanding Exposure» — это книга, которую мы больше всего рекомендуем начинающим фотографам. Что касается Photoshop, это зависит от вашего стиля обучения. Чтобы увидеть список всех книг, которые мы рекомендуем для фотографии, фотошопа и даже маркетинга, посетите «Что в моей сумке» или в офисе.
Используете ли вы партнерские ссылки или на вашем сайте или в блоге есть рекламодатели?
Мы будем рекомендовать только те сайты и продукты, в которые мы верим. Некоторые ссылки на MCP Actions являются аффилированными лицами, спонсорами или рекламодателями.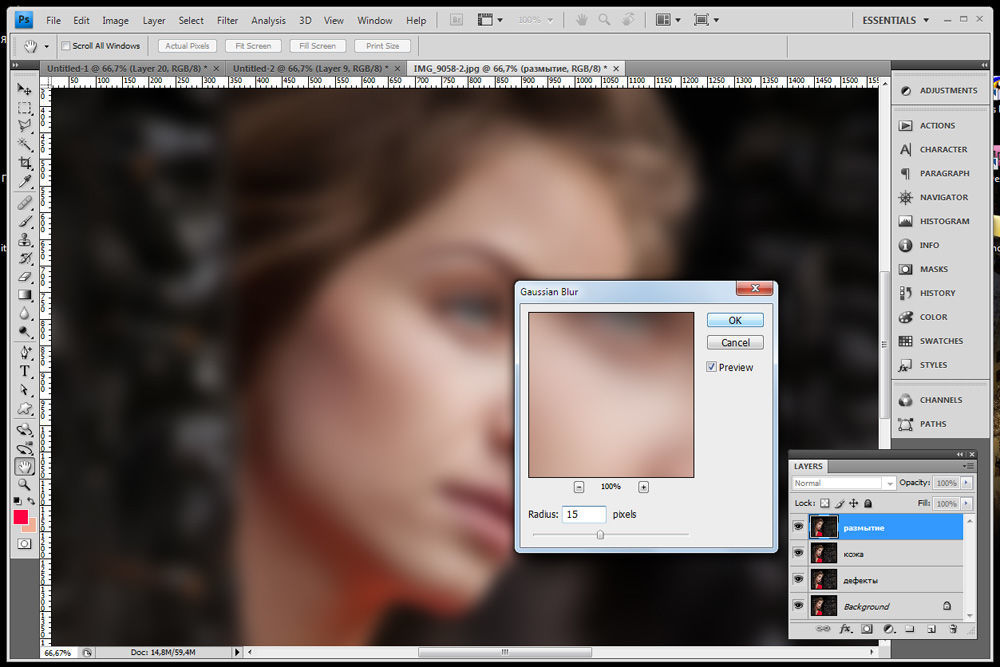 См. Нашу официальную политику раскрытия информации внизу нашего сайта.
См. Нашу официальную политику раскрытия информации внизу нашего сайта.
Не нашли ответа на свой вопрос?
Свяжитесь с нами для получения дополнительной поддержки
Как сделать размытые снимки четкими
Если вы не профессиональный фотограф, очень часто хороший снимок портится из-за его размытости! Будь то из-за того, что что-то двигалось очень быстро или из-за тряски камеры, размытое изображение бесполезно.
Тем не менее, часто бывает, что вы просто не можете воссоздать момент, пойманный на этом размытом изображении, и сделать его более четким или повысить резкость изображения стоит того. К счастью, есть множество инструментов, которые можно использовать для решения этой проблемы.
В программах для улучшения изображения, таких как Adobe Photoshop, есть отличные инструменты, помогающие сделать размытые изображения резкими, но они не бесплатны. В этом посте я расскажу о нескольких методах Photoshop, которые помогут вам сделать снимок размытым. Если картинка для вас действительно важна, то Photoshop даст вам наилучшие результаты.
Если картинка для вас действительно важна, то Photoshop даст вам наилучшие результаты.
Кроме того, я также упомяну пару других программ, которые вы можете использовать, если на вашем компьютере не установлен Adobe Photoshop. Перейдите к предыдущим методам 1 и 2, если вас интересуют другие программы.Другие программы, о которых я упоминал, также не бесплатны, потому что я обнаружил, что все бесплатные программы для редактирования фотографий в основном имеют одну опцию повышения резкости, которая почти всегда работает ужасно.
Приведенные ниже программы специально разработаны с использованием настраиваемых алгоритмов для создания более четких изображений с наименьшей степенью ухудшения качества.
Photoshop Метод 1 — Использование дополнительного слоя
Этот метод довольно прост и очень хорошо подходит для повышения резкости изображений. Например, взгляните на эту фотографию с одной размытой стороной и резкостью другой.
Посмотрите на правую (заостренную) и левую сторону. Вы видите разницу в деревьях и в человеке, идущем вниз? Вот как это сделать.
Вы видите разницу в деревьях и в человеке, идущем вниз? Вот как это сделать.
Сначала откройте изображение в Photoshop и нажмите CTRL + J , чтобы продублировать фоновый слой. Обязательно щелкните Layer 1 на панели Layers .
Затем перейдите к Filter , затем Other и выберите High Pass .Чем выше значение, которое вы установите, тем резче станет ваше изображение. Однако, если вы установите его очень высоко, изображение станет зернистым. Я установил свой на 10 пикселей.
Не волнуйтесь, если ваше изображение выглядит так, как будто оно было покрыто темным углем, мы еще не закончили! Не снимая выделения с нового слоя, установите режим наложения Hard Light и настройте непрозрачность так, чтобы изображение выглядело лучше всего. По умолчанию установлено значение 100%, но вы можете получить лучшие результаты при 50% или другом значении, поэтому просто поиграйте с этим значением.
Вот и все! Теперь ваше изображение должно быть намного четче! К сожалению, если ваше изображение очень расплывчатое или оно вызвано очень быстрым движением, вы, вероятно, не заметите большой разницы.
Наилучшие результаты получаются, когда изображение просто не в фокусе из-за того, что камера сфокусировалась не на том объекте или на чем-то подобном. Вот изображения до и после, которые я тестировал с помощью этого метода:
Photoshop Метод 2 — Фильтр уменьшения дрожания
Вышеупомянутый метод был простым способом повысить резкость фотографии в Photoshop.Усовершенствованный метод заключается в использовании нового фильтра уменьшения дрожания . Чтобы начать использовать этот фильтр, нажмите Filter , затем Sharpen и затем Shake Reduction .
Появится окно с изображением слева и несколькими параметрами справа. Photoshop автоматически попытается определить, на какую часть изображения смотреть, чтобы исправить размытие.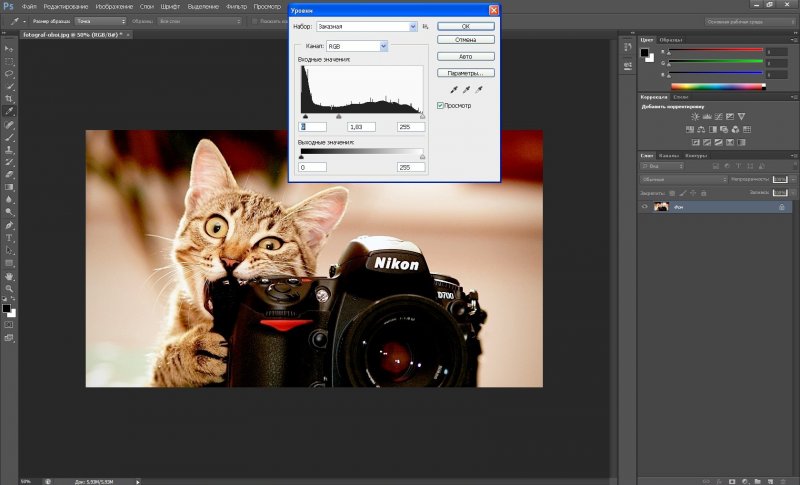 Вы увидите этот раздел на изображении в виде пунктирных линий.
Вы увидите этот раздел на изображении в виде пунктирных линий.
Это называется следом размытия, и по умолчанию он только один.В идеале след размытия должен быть частью изображения с наибольшим контрастом по краям. Поэтому, если одна часть изображения яркая, а другая темная, след размытия должен включать край. В приведенном выше примере рамка по умолчанию находится вокруг ее лица, что нормально, но не идеально.
Вы можете настроить рамку, перетаскивая углы и изменяя размер. Вы также можете нажать на кружок в центре, чтобы переместить его. Если ваше изображение действительно большое, вы также можете создать несколько следов размытия в случае, если эффект размытия отличается в разных частях изображения.Чтобы создать еще одну трассировку размытия, просто нажмите и перетащите, чтобы начать рисовать другую рамку. Я создал две трассировки размытия, чтобы увидеть, будут ли результаты лучше.
В своих тестах я обнаружил, что иногда параметры по умолчанию приводили к лучшим результатам, чем когда я менял следы размытия.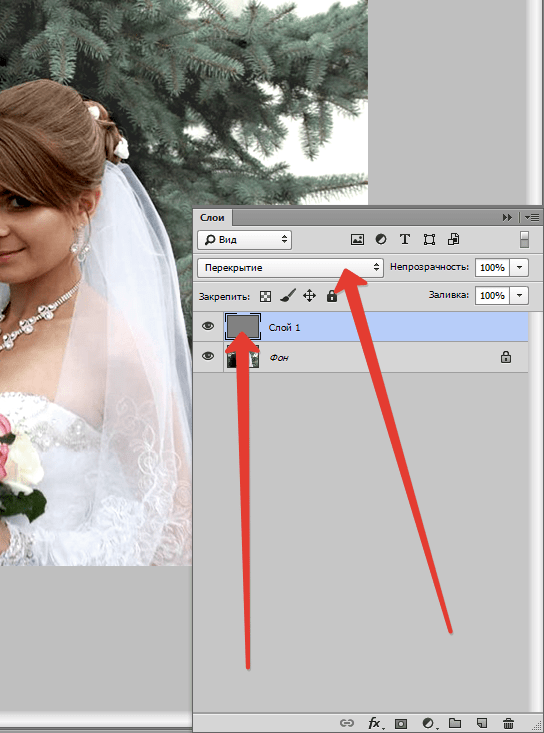 В других случаях я чувствовал, что корректировка следов размытия улучшила изображения, поэтому вам придется по-настоящему поэкспериментировать со всеми параметрами, чтобы получить наилучшие результаты.
В других случаях я чувствовал, что корректировка следов размытия улучшила изображения, поэтому вам придется по-настоящему поэкспериментировать со всеми параметрами, чтобы получить наилучшие результаты.
Вот окончательное изображение из метода 2, которое, на мой взгляд, выглядит немного лучше, чем результаты из метода 1.Это явно далеко от идеала, но расплывчатые изображения редко можно снова превратить в кристально чистые кадры.
Blurity
Blurity — это программа для Windows или Mac, предназначенная только для устранения размытости фотографий. По моим тестам, он отлично поработал, и я понимаю, почему они берут 79 долларов! Определенно стоит потратить столько, только если изображение действительно много для вас значит или у вас много размытых фотографий, которые нужно исправить.
Я также запустил программу через VirusTotal, и она вышла чистой, так что вам не нужно беспокоиться о шпионских программах и т. Д.Единственное, что раздражает в этой программе, это то, что после ее установки она заставляет вас пройти через это руководство, которое вы ДОЛЖНЫ пройти, прежде чем вы действительно сможете начать использовать программу.
В любом случае, как только вы пройдете через это, просто нажмите кнопку Open Image , а затем щелкните в любом месте изображения, где есть хороший пример размытия на объекте.
После выбора области просто нажмите кнопку Обработка , и будет создан предварительный просмотр фиксированного размытого изображения.Вот результат моего тестового изображения с водяным знаком все еще на изображении.
Не считая водяных знаков, программа действительно очень хорошо исправляет размытость изображения, и это лучше, так как это стоит довольно дорого. Для получения хороших результатов и немного более низкой цены ознакомьтесь с программой ниже.
SmartDeblur
Еще одна хорошая программа, предназначенная только для размытых фотографий, — SmartDeblur. Этот обойдется вам в 49 долларов, но, опять же, он очень хорошо работает.После того, как вы загрузите и установите программу, вам нужно нажать кнопку Открыть внизу, чтобы выбрать свое изображение.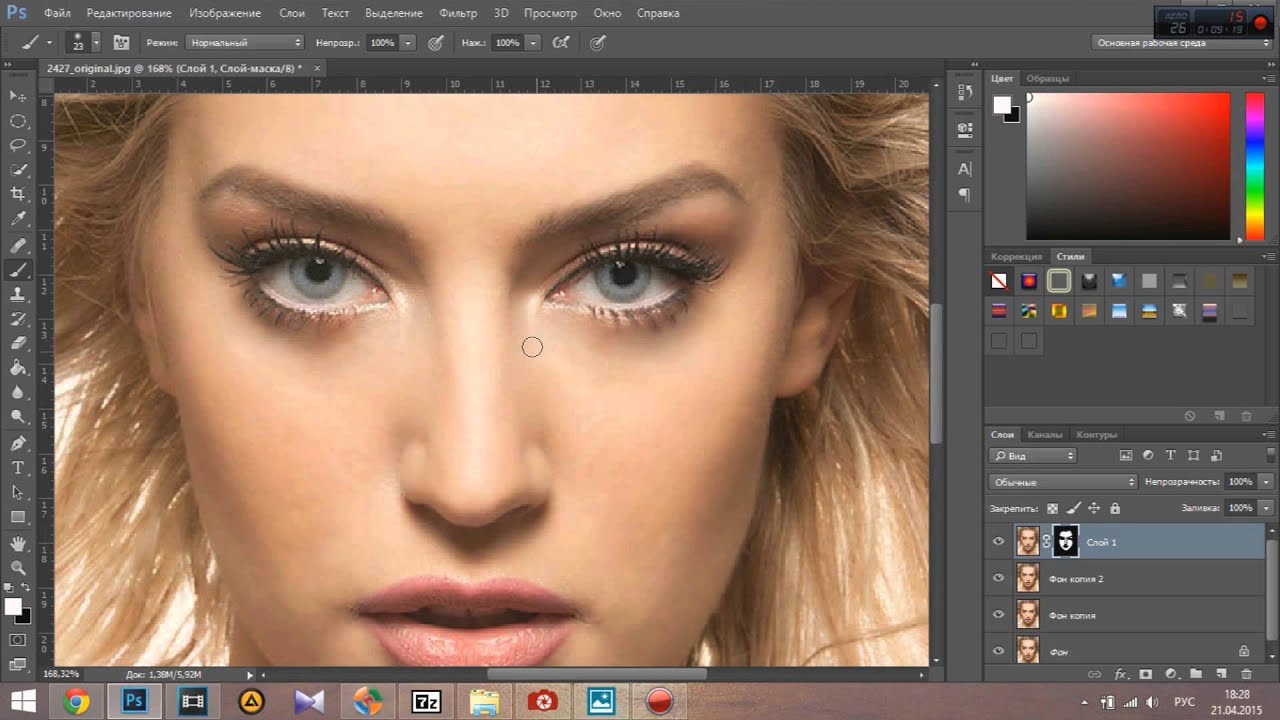
Затем вы можете настроить несколько параметров, например, Blur Size или тип синего ( Out of Focus blur или Gaussian blur), но я рекомендую сначала просто установить значения по умолчанию, чтобы увидеть, что делает программа. Вы также можете выбрать область, если хотите, или просто нажмите Analyze Blur , и программа проанализирует все изображение.
Возможно, вам впоследствии придется увеличить параметр сглаживания, потому что я обнаружил, что настройки по умолчанию делают изображение довольно зернистым. Вот мой результат для того же тестового изображения с использованием размера размытия 100 × 100 и анализа всего изображения:
Итак, у вас есть несколько способов исправить размытые изображения с помощью программного обеспечения. Как я уже упоминал, все бесплатные инструменты, которые я пробовал, работали ужасно, поэтому я даже не упомянул о них. Если у вас есть вопросы или предложения, не стесняйтесь комментировать.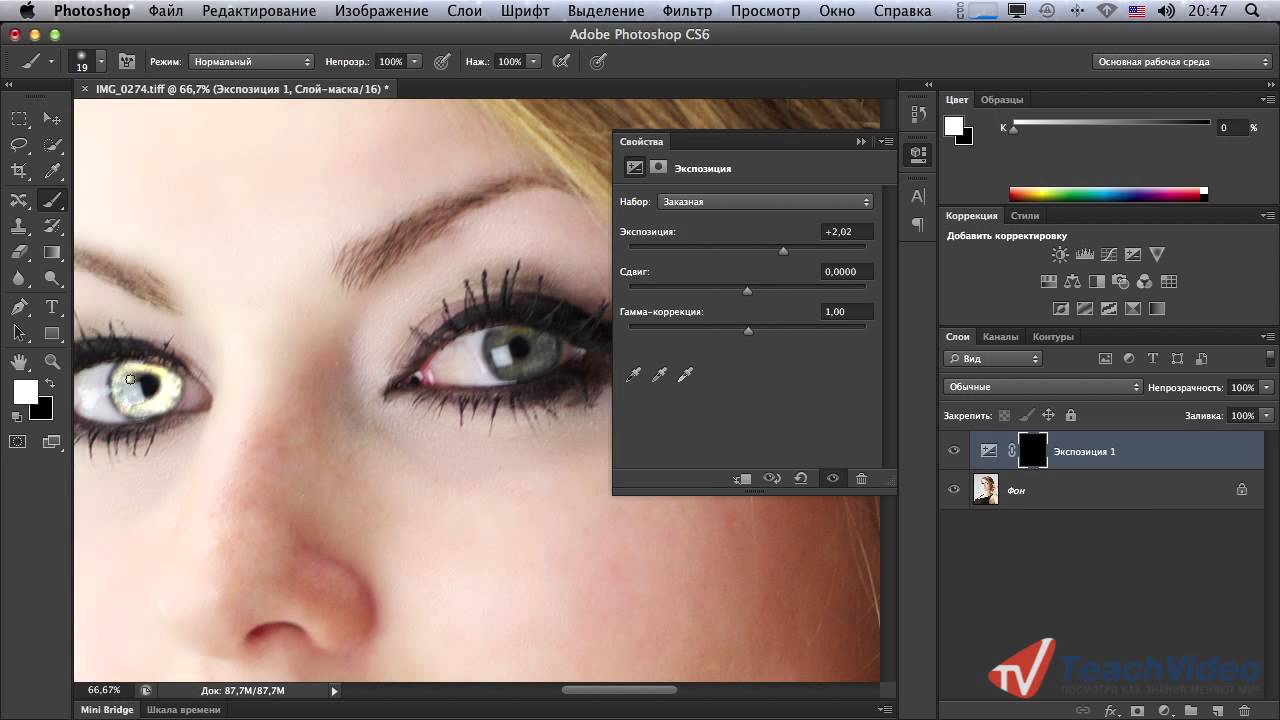 Наслаждаться!
Наслаждаться!
Как сделать фотографии менее размытыми в Photoshop CS5 | Small Business
Чрезмерно размытые фотографии могут отвлекать и непрофессионально. Воспользуйтесь фильтром Smart Sharpen в Photoshop CS5, чтобы сделать фотографии вашей компании менее размытыми. Фильтр Smart Sharpen имеет ряд настроек, которые вы можете настроить для точной настройки того, как Photoshop снижает размытость, позволяя вам настраивать степень резкости, радиус эффекта повышения резкости и тип удаляемого размытия.
Откройте фотографию, резкость которой вы хотите увеличить, нажмите «Слой» в главном меню, выберите «Дублировать слой» и нажмите «ОК», чтобы создать дубликат вашей фотографии. Создание дубликата позволяет экспериментировать с повышением резкости, не затрагивая оригинал.
Щелкните «Фильтр» в главном меню, щелкните «Повышение резкости», чтобы загрузить групповое меню фильтра «Повышение резкости», а затем щелкните «Интеллектуальная резкость», чтобы загрузить диалоговое окно «Умная резкость».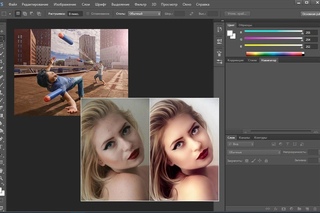
Установите флажок «Предварительный просмотр», чтобы отобразить результаты эффекта увеличения резкости в диалоговом окне «Умная резкость».Щелкните значки «+» или «-», чтобы увеличить или уменьшить масштаб, чтобы проверить, как эффект повышения резкости влияет на определенные области фотографии.
Щелкните ползунок «Количество» и перетащите его влево, чтобы уменьшить степень резкости. Перетащите его вправо, чтобы увеличить резкость.
Щелкните ползунок «Радиус» и перетащите его влево или вправо, чтобы настроить ширину эффекта увеличения резкости.
Щелкните раскрывающееся меню «Удалить» и выберите тип размытия, которое вы пытаетесь удалить. Варианты включают «Размытие по Гауссу», «Размытие при движении» и «Размытие в движении».«Если вы не уверены, выберите« Размытие по Гауссу ». Если вы выбрали« Размытие в движении », нажмите и поверните колесико регулировки угла, чтобы точно настроить резкость фотографии в зависимости от угла размытия в движении.
Нажмите« ОК » , чтобы применить эффект повышения резкости к фотографии.
Ссылки
Советы
- Чтобы получить еще больший контроль над повышением резкости, щелкните переключатель «Дополнительно» в диалоговом окне «Интеллектуальная резкость». Щелкните вкладки «Тень» или «Выделение» и перетащите соответствующие ползунки «Fade Amount», «Tonal Width» и «Radius», чтобы точно настроить эти аспекты вашего эффекта повышения резкости.
- Если вы просто хотите поэкспериментировать с базовыми функциями автоматического повышения резкости, воспользуйтесь стандартным инструментом «Резкость». Нажмите «Фильтр» в главном меню, нажмите «Резкость», чтобы загрузить группу фильтров «Резкость», а затем нажмите «Резкость», чтобы применить автоматическое повышение резкости к фотографии. Повторите этот шаг, чтобы фото постепенно становилось резче.
- Чтобы добавить автоматическое повышение резкости только по краям фотографии, нажмите «Фильтр», нажмите «Резкость» и нажмите «Увеличить резкость».
Биография писателя
Эндрю Теннисон пишет о культуре, технологиях, здоровье и многих других предметах с 2003 года.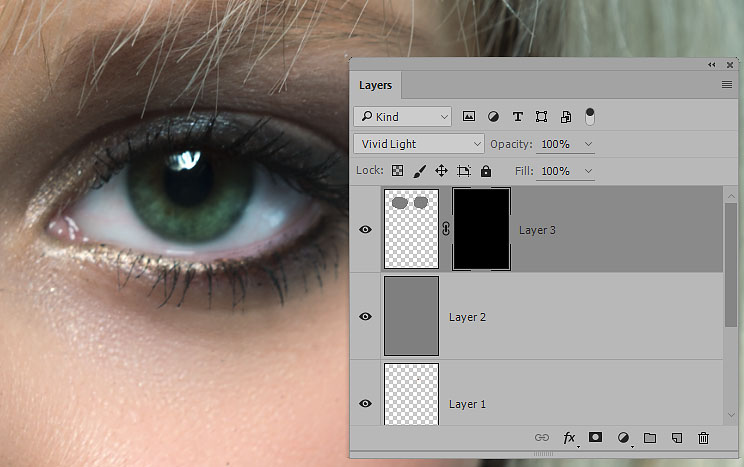 Он был опубликован в The Gazette, DTR и ZCom. Он имеет степень бакалавра искусств в области истории и степень магистра изящных искусств в области письма.
Он был опубликован в The Gazette, DTR и ZCom. Он имеет степень бакалавра искусств в области истории и степень магистра изящных искусств в области письма.
Как сделать размытие в фотошопе | Small Business
Когда вы снимаете фотографии с длинной выдержкой и видите признаки едва заметного движения камеры, несмотря на использование штатива, вы можете попытаться сохранить свои снимки с помощью фильтра Unsharp Mask в Adobe Photoshop или дублированного слоя изображения, помещенного в режим наложения и обработанного с помощью фильтр высоких частот.К сожалению, хотя эти методы могут устранить размытость, вызванную процедурами изменения размера, и добавить резкость и блеск тусклым сканированным изображениям на пленке, им не хватает способности справляться с дрожанием камеры. Откройте для себя фильтр Photoshop Shake Reduction, передовое оружие программы в борьбе с движением камеры и размытием.
Откройте подменю «Резкость» в меню «Фильтр» и выберите «Снижение дрожания». Adobe Photoshop анализирует ваше изображение, открывает плавающий интерфейс фильтра и находит область, содержащую размытие, которую фильтр может проанализировать и удалить.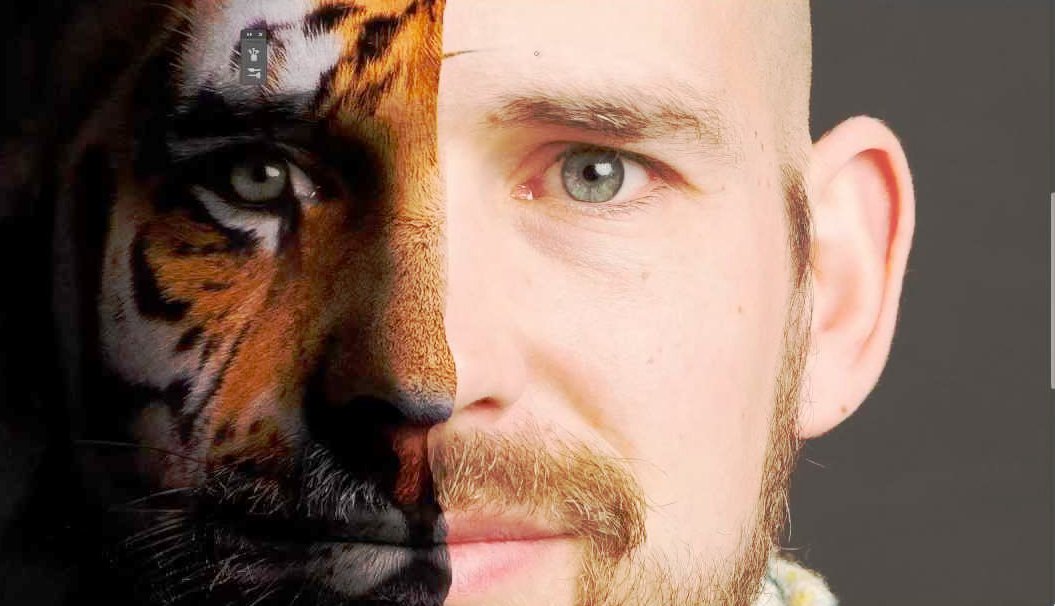
Щелкните треугольник раскрытия, открывающий раздел «Дополнительно» интерфейса фильтра подавления дрожания. Установите флажок «Показать области обнаружения размытия», чтобы сделать их видимыми. Нажмите на след размытия, чтобы показать его местоположение через ограничивающую рамку, которая появляется при предварительном просмотре основного изображения. Перетащите маркеры по углам и середине ограничивающей рамки, чтобы изменить ее размер и размер области размытия. Переместите центральную булавку области размытия, чтобы переместить след размытия в другую часть изображения.
Создайте новую область для Photoshop для анализа как след размытия. Щелкните инструмент без метки «Добавить предлагаемую трассировку размытия» на панели «Дополнительно», чтобы запустить Photoshop для добавления новой автоматически выбранной области изображения. Значок инструмента выглядит как знак плюса рядом с прямоугольником, ограниченным пунктирной линией. Чтобы нарисовать область следа размытия вручную, щелкните и перетащите инструмент оценки размытия без надписи на панели инструментов слева от предварительного просмотра диалогового окна. Значок инструмента представляет собой прямоугольник с закругленными углами и прямоугольник с точками внутри.
Значок инструмента представляет собой прямоугольник с закругленными углами и прямоугольник с точками внутри.
Чтобы сохранить следы размытия для использования в других изображениях, «Shift» — щелкните следы размытия в области панели «Дополнительно», чтобы выбрать их. Откройте всплывающее меню в правом верхнем углу области «Дополнительно» и выберите «Сохранить след размытия». Это же меню также позволяет загружать сохраненные кривые в текущее изображение.
Нажмите кнопку «ОК», чтобы применить фильтр. Photoshop обрабатывает любую область, под которой отображается активный флажок на панели «Дополнительно» диалогового окна фильтра, и возвращает вас в основной интерфейс программы.
Ссылки
Ресурсы
- Класс Adobe Photoshop CC в книге; Adobe Creative Team
Советы
- Дублируйте свое изображение или слой и работайте с копией оригинала, используя фильтр уменьшения дрожания, чтобы сравнить себя до и после. Он также позволяет уменьшить непрозрачность или изменить режим наложения корректирующего слоя, чтобы смешать его с исходным изображением или выполнить дальнейшие корректировки на выборочной основе.

- Используйте расширенные настройки фильтра «Подавление дрожания» для улучшения размытия следов. Границы трассировки размытия представляют собой область, в которой, по мнению алгоритма Photoshop, существует размытие. Исходный шум показывает оценку программой уровня шума в вашем файле. Сглаживание снижает уровень шума, производимого процессом повышения резкости. Увеличьте значение Подавления артефактов, чтобы уменьшить побочные эффекты процесса повышения резкости.
- Чтобы сравнить две трассировки размытия, удерживайте клавишу «Ctrl», пока вы выбираете их на панели «Дополнительно».Фильтр отображает их рядом.
- Фильтр подавления дрожания лучше всего работает с хорошо освещенными изображениями без шума.
Предупреждения
- Не ожидайте, что фильтр Adobe Photoshop Shake Reduction восстановит изображения, которые выглядят так, как будто вы взмахнули портативной камерой во время съемки фотографии. Фильтр может дать заметные результаты на подходящих изображениях, но он не может спасти каждый файл или стереть сильное размытие.

- Информация в этой статье относится к Adobe Photoshop CC.Он может незначительно или значительно отличаться от других версий или продуктов.
Биография писателя
Элизабет Мотт писала с 1983 года. Мотт имеет большой опыт написания рекламных текстов для всего, от кухонной техники и финансовых услуг до образования и туризма. Она имеет степень бакалавра искусств и магистра искусств по английскому языку в Университете штата Индиана.
Как исправить пиксельные изображения в Adobe Photoshop
Как исправить пиксельные изображения в Adobe Photoshop — Введение
Пикселизация изображения вызывает беспокойство.Пиксельное изображение выглядит не чем иным, как некачественной видеоигрой 90-х годов. Пиксельные изображения нечеткие, и их нельзя нигде использовать. Но что, если вам не остается другого выбора, кроме как использовать это пиксельное изображение. Хорошая новость в том, что вы можете исправить изображение, чтобы уменьшить пикселизацию. В этой статье я покажу вам, как удалить пикселизацию в Photoshop и в Интернете.
В этой статье я покажу вам, как удалить пикселизацию в Photoshop и в Интернете.
Что такое Pixelation
Возьмите любое изображение низкого качества или очень маленького размера, например 256 x 256.На этом изображении вы увидите, что край тела выглядит действительно гладким. Что произойдет, если вы измените размер того же изображения до 1024 x 1024?
После изменения размера вы заметите, что край того же тела имеет несколько блоков в кривых. Эта ситуация называется пикселизацией. Обычно это происходит, когда для изображения слишком много области отображения, но нет достаточных данных для просмотра изображения.
Пикселизация также может возникать при попытке преобразовать изображение низкого качества в изображение высокого качества.Однако вы можете уменьшить или удалить пикселизацию изображения с помощью другого программного обеспечения, такого как Photoshop, или сделать это онлайн.
Исправление пиксельного изображения в Photoshop
Photoshop — лучшее автономное программное обеспечение или инструмент, который можно использовать для уменьшения пикселизации. Гораздо лучше использовать Photoshop, чем онлайн-инструмент, и результат будет более точным в Photoshop.
Здесь я описываю два метода, которые вы можете использовать для уменьшения пикселизации в Photoshop.
Метод 1
В этом методе вы исправите пикселизацию изображения путем размытия и повышения резкости изображения. Вот шаги, которые вам нужно выполнить.
- Прежде всего, откройте фотографию или изображение в программе Photoshop.
- Затем выберите параметр «Фильтр и размытие».
- После этого выберите параметр «Размытие по Гауссу».
- Теперь вы найдете ползунок.Используйте его, чтобы достичь приемлемого уровня, а затем нажмите OK.
- Затем нажмите на опцию «Фильтр и резкость».
- Вы найдете опцию «Нерезкая маска». Щелкните эту опцию.
- Теперь найдите приемлемый уровень и нажмите OK, когда закончите.
- Сохраните изображение в нужном месте.
Как исправить пиксельные изображения в Adobe Photoshop
Как исправить пиксельные изображения в Adobe Photoshop
Метод 2
Это еще один метод, которым вы можете следовать, чтобы уменьшить пикселизацию.Здесь наша цель — добавить к изображению слой мягкого света, чтобы минимизировать блоки или пиксели. Посмотрим шаги.
- Загрузите изображение, которое хотите отредактировать в Photoshop.
- Щелкните это изображение правой кнопкой мыши. Наведите указатель мыши на параметр «Слой» и нажмите «Создать новый слой».
- Теперь вам нужно выбрать «Filters and Noise».
- Вы найдете вариант под названием «De-speckle». Щелкните по нему и выберите уровень, который, по вашему мнению, вам подходит.
- Теперь выберите параметр «Регулировка изображения и яркость» и настройте его до приемлемого уровня.
- Сохраните изображение, и все готово.
Итак, вот шаги, которые необходимо выполнить, чтобы удалить или уменьшить пикселизацию изображения с помощью Photoshop. Методы могут показаться сложными, но они более точны и точны, чем использование онлайн-инструментов.
Fixing Pix elation Online
При желании вы можете исправить пикселизацию с помощью онлайн-инструментов, таких как «Fotor» или «Pixellate».У разных инструментов разные варианты, но процедура практически одинакова. Здесь я покажу вам, как исправить пикселизацию как на «Fotor», так и на «Pixellate».
Исправление пикселизации в Fotor:
Ниже приведены шаги, которые необходимо выполнить, чтобы исправить пикселизацию в «Fotor».
- В «Фоторе» сначала необходимо загрузить изображение на сайт.
- Вы найдете меню в левой части страницы.Выберите «Эффект» в этом меню.
- После выбора «Эффект» прокрутите вниз, чтобы найти «Pix elation».
- Теперь вы можете использовать полосу прокрутки, чтобы минимизировать пикселизацию, прокручивая влево.
Fixing Pix elation using Pixelate:
Шаги в «Pixellate» немного отличаются от «Fotor».
- Прежде всего, вам необходимо загрузить свое фото на сайт.
- Здесь вы также найдете меню слева. Есть значок «Гладкое фото». Щелкните здесь.
- После выбора этой опции пикселизация фотографии автоматически уменьшится.
Возможно, вам будет проще исправить пикселизацию в Интернете, но это будет не так хорошо, как в Photoshop. Поэтому я бы рекомендовал использовать Photoshop вместо исправления ошибок в Интернете.
Заключение
Теперь вы знаете все о том, как исправить пиксельные изображения в Adobe Photoshop или в Интернете.С этого момента, если вы обнаружите пиксельное изображение, которое необходимо исправить, вы можете легко выполнить шаги, которые я вам показал, чтобы исправить это изображение. Надеюсь, эта статья была для вас полезной.
Как исправить пиксельные изображения в Adobe Photoshop
Издатель
CPH Graphics Media
https://www.clippingpathhouse.com
Дочерняя компания KMS Group Australia Pty Ltd
Какой лучший Adobe Photoshop CC CS6? В Photoshop Как сделать квадратную кисть
Использование Perfectly Clear с Photoshop
Это видео поможет вам использовать Perfectly Clear с Adobe Photoshop.Вы узнаете, как получить доступ к Perfectly Clear из меню «Фильтр» и как ориентироваться в программном обеспечении. Давайте начнем.
Сначала запустите Adobe Photoshop. Вы можете сделать это, щелкнув его значок в Dock или меню «Пуск».
Теперь откройте изображение, которое вы хотите улучшить с помощью Perfectly Clear. Выберите «Открыть файл» и перейдите к изображению, которое вы хотите исправить. Выберите изображение и нажмите кнопку «Открыть».
Чтобы использовать Perfectly Clear, вы примените его как фильтр. Убедитесь, что слой, на который вы хотите повлиять, активен на панели «Слои».
Выберите фильтр Athentech Imaging Perfectly Clear Complete V3.
Как только вы запустите фильтр, Perfectly Clear сразу же начнет работу, автоматически исправляя вашу фотографию. Когда откроется окно плагина, вы автоматически увидите фотографию Perfectly Clear.
Чтобы увидеть, насколько улучшилось ваше изображение, вы можете переключаться между предыдущим и Perfectly Clear фото. Для этого просто щелкните в любом месте изображения предварительного просмотра или нажмите и удерживайте клавишу пробела.
Чтобы упростить задачу, попробуйте увеличить окно, чтобы видеть больше.Для этого вы можете перетащить любой из углов или щелкнуть кнопку развертывания окна. Состояние окна с измененным размером окна будет запомнено при следующем открытии плагина.
Чтобы оценить эффект от плагина Perfectly Clear, вы можете попробовать три различных режима просмотра. Это позволяет легко оценить, что происходит с вашим изображением.
В представлении по умолчанию, Полное окно предварительного просмотра, одновременно отображается только до или после. Просто щелкните фото, чтобы переключаться между двумя состояниями.
Следующая кнопка — двойной просмотр.Этот вид позволяет вам сравнить с оригиналом слева и Perfectly Clear справа.
Третий вариант — Split View. Эта опция позволяет вам видеть разделенный экран, который показывает вам до и после в одном кадре. Если вы хотите закрыть разделенный вид, вы можете щелкнуть пузырек, чтобы вернуться к одной фотографии.
В процессе работы вам может быть полезно увидеть больше деталей на изображении. Это легко сделать, переместив ползунок процента масштабирования вправо или используя кнопки увеличения и уменьшения масштаба.Если вы пользователь Windows и ваша мышь оснащена колесом прокрутки, вы можете в любой момент использовать его для увеличения и уменьшения масштаба. Вы также можете масштабировать, нажав кнопку Z для увеличения до 100%, а затем нажав ее еще раз, чтобы изображение поместилось на экране. Щелчок по величине увеличения также делает то же самое.
Для управления Perfectly Clear есть две панели. Если вы их не видите, просто нажмите клавишу TAB, чтобы изменить их видимость.
Левая панель содержит предустановки по умолчанию и созданные пользователем.Они организованы по функциям и могут предоставить исправление одним щелчком мыши или отличную отправную точку. Вы также можете создавать неограниченное количество собственных пользовательских предустановок. Обязательно посмотрите видео «Создание, организация и резервное копирование ваших пресетов», чтобы узнать больше о работе с пресетами.
На правой панели вы можете полностью контролировать исправления, применяемые к вашему изображению. Вы можете точно настроить свою фотографию, отрегулировав каждую коррекцию. Каждая настройка использует ползунок, всплывающий список или переключатели для уточнения настройки.Чтобы отключить настройку, просто установите флажок рядом с ней, чтобы включить / выключить. Вы также можете щелкнуть синюю точку для группы настроек, чтобы отключить несколько эффектов. Мы рассмотрим все эти корректировки более подробно в других видео.
Если вам нужно управлять лицензией для вашего программного обеспечения, запустите наш AppsManager. Здесь вы можете активировать или деактивировать программное обеспечение, если вы хотите перенести лицензию на другой компьютер. Примечание. Когда вы покупаете Perfectly Clear непосредственно в нашем AppsManager, он будет автоматически активирован.Если вы получили лицензионный ключ по электронной почте, затем запустите наш Диспетчер приложений для активации или нажмите «О программе» в подключаемом модуле, затем нажмите кнопку «Активировать», после чего запустится приложение AppsManager Perfectly Clear, которое можно активировать на двух машинах для одного пользователя.
Когда вы будете готовы применить корректировки к изображению, просто нажмите «Сохранить». Если вы хотите выйти, не изменяя изображения, нажмите кнопку «Закрыть».
На этом завершается наш обзорный видеоролик о том, как использовать Perfectly Clear с Adobe Photoshop. Обязательно посмотрите больше видеоуроков, чтобы максимально эффективно использовать свое программное обеспечение.
Спасибо за просмотр.
Теги: PhotoshopКак исправить зернистые фотографии?
Резюме: Вы тоже стали жертвой зернистых фотографий, содержащих пятна, отсутствие цвета и резкость? Не волнуйтесь, есть способы исправить зернистые фотографии, даже если шума много.
Шум — одна из распространенных проблем, с которыми сталкиваются фотографы и редакторы, будь то профессионалы или любители.В большинстве случаев это не влияет на качество изображения, но при увеличении фотография выглядит зернистой с небольшими точками по всей поверхности. Независимо от камеры, съемка при слабом освещении или при высоком ISO часто может испортить ваши снимки. Но, к счастью, это визуальное искажение можно исправить на этапе редактирования фотографий.
Почему ваши фотографии зернистые?Может быть одна или несколько причин, по которым ваши фотографии выглядят зернистыми. К ним относятся различные аспекты фотографии, такие как ISO, выдержка, характеристики камеры, выдержка или диафрагма.Ниже приведены основные причины, по которым ваши фотографии стали зернистыми:
Условия освещения — При недостаточном освещении изображение становится зернистым. Например, если ваш снимок сделан на закате или в плохо освещенной комнате, вам не удалось установить правильную низкую диафрагму и более высокое отношение ISO или если вы включили вспышку. В таких случаях ваши фотографии становятся зернистыми.
ISO — Простое правило состоит в том, что больше ISO вашей камеры, больше шума или зернистости на изображении.Увеличение ISO часто необходимо при съемке при слабом освещении или ночью.
Вам решать, в какой степени шум допустим, чтобы не испортить резкость и общее качество изображения.
Проще говоря, ISO в фотографии — это чувствительность датчика изображения вашей камеры к свету. Если вы используете профессиональные камеры высокого класса, они предназначены для создания минимального или незначительного шума даже при более высоких ISO 3000. Некоторые новейшие цифровые камеры также могут управлять качеством изображения с наименьшим шумом до ISO 1000.
Камера тип — Если проблема с зернистыми фотографиями сохраняется с вашей конкретной камерой, это означает, что ваша камера имеет небольшой датчик. Он недостаточно чувствителен для съемки в условиях низкой освещенности. Как правило, это жалоба на некоторые камеры с функцией «наведи и снимай», недорогие зеркалки и камеры для смартфонов.
Как исправить зернистые фотографии?
Есть способы улучшить внешний вид ваших зернистых фотографий, например программное обеспечение для редактирования фотографий, плагины или сторонние инструменты для восстановления фотографий.Эти методы могут уменьшить шум и улучшить общее качество ваших фотографий.
- Photoshop
- Программа для восстановления фотографий
- Lightroom
- Плагины
Photoshop: Окно шумового фильтра (источник: photographyylife.com/photo-noise-reduction-tutorial)
Adobe Photoshop — это программа для редактирования фотографий, которая может в некоторой степени исправить ваши зернистые изображения.Хотя полное удаление шума может быть недостижимо с помощью Photoshop, вы сможете до некоторой степени восстановить изображения. Он имеет встроенную функцию фильтра, которая может уменьшить шум. Чтобы использовать фильтр шума в Photoshop, выполните следующие действия:
- Откройте зернистую фотографию в Photoshop
- На верхней панели нажмите Фильтр > Шум > Уменьшить шум
- В окне Уменьшить шум отрегулируйте три ползунка — Strength, , Reduce color noise, и Sharpen Details , пока вы не уменьшите зернистость и не получите требуемое качество.
- Вы можете просмотреть результат в окне предварительного просмотра справа, установив флажок Удалить артефакт JPEG
- Нажмите ОК и сохраните отредактированное изображение
Одной из наиболее предпочтительных, экономящих время и лучших процедур исправления зернистых фотографий является использование стороннего программного обеспечения для восстановления фотографий — Stellar Repair for Photo . Лучшая часть инструмента заключается в том, что в отличие от Photoshop или Lightroom, приложение не позволяет вам потерять детали фотографии и сохраняет исходное изображение нетронутым.
Перед ремонтомStellar Repair for Photo исправляет не только зернистые фотографии, но также легко восстанавливает искаженные, разделенные, размытые или пиксельные фотографии, делая их резкими и четкими. Stellar Repair for Photo может восстановить даже полностью нечитаемые файлы с поврежденным заголовком, поврежденными данными и недействительной файловой структурой.
После ремонтаОн может восстанавливать несколько изображений за один раз и имеет очень интуитивно понятный интерфейс «сделай сам».Пробная версия программы бесплатна и предлагает предварительный просмотр отремонтированных зернистых фотографий. После того, как ремонт закончился, вы можете купить программное обеспечение в Интернете, чтобы сохранить исправленные фотографии.
3. Уменьшите шум с помощью Lightroom
Lightroom: окно модуля разработки
Lightroom, разработанный Adobe, также является программным обеспечением для редактирования фотографий с функцией подавления шума на фотографиях.
- Откройте изображение в приложении Lightroom
- Перейти к модулю разработки Lightroom
- Откройте панель подробностей.На левой панели под Noise Reduction вы увидите Luminarc и Color .
- Начните с Luminarc и настройте заданные полосы шумоподавления — Деталь и Контрастность , пока не получите удовлетворительную коррекцию зернистости изображения. Аналогичным образом отрегулируйте ползунки в разделе «Изменения» можно просмотреть на правой панели. После этого сохраните отредактированную фотографию.
Lightroom эффективно исправляет зернистые и песчаные искажения фотографий.Но недостатком является то, что коррекция применяется ко всему изображению, а не только к зернистой области на фотографии. Это может нарушить исходные настройки вашей фотографии.
4. Зернистые фотографии с использованием плагиновЕсли вы уже используете какое-либо приложение для редактирования фотографий, можно рассмотреть возможность покупки плагинов для шумоподавления. Плагины значительно уменьшают шум и исправляют зернистость фотографий. Хорошая часть использования плагинов заключается в том, что вы можете применить коррекцию только к выбранным зернистым частям фотографии, а не ко всему изображению.Некоторые плагины даже способны восстанавливать сильно поврежденные изображения. Некоторые часто используемые плагины профессиональных фотографов включают Noise Reducer Pro, Noise Ninja, Neat Image, NoiseWare, Photo Ninja, Topaz DeNoise и т. Д.
ПРОВЕРЬТЕ ПОПУЛЯРНЫЕ ПЛАГИНЫ ДЛЯ ИСПРАВЛЕНИЯ ЗЕРНОВЫХ ФОТО DxO OpticsPro 11 Elite: DxO Optics Pro 11 Elite — один из лучших плагинов, известных своими способностями к шумоподавлению. Подходящий для Lightroom, он преобразует зернистые и зашумленные изображения RAW и JPEG в высококачественные фотографии.DxO Optics Pro 11 Elite совместим с последними версиями Mac OS и Windows и поддерживает более 300 камер. По цене DxO Optics Pro 11 входит в число самых дорогих плагинов с его версией Elite по цене 159 фунтов стерлингов. Noise Reducer Pro: Используемый как новичками, так и профессиональными фотографами, Noise Reducer Pro поддерживает платформы Windows, Mac, iOS и Android. Инструмент эффективно удаляет зернистые пятна с фотографий, делая их четкими и резкими. Он имеет три уровня шумоподавления — легкий, средний и пользовательский, в зависимости от интенсивности ремонта, необходимого для ваших зернистых фотографий. Neat Image: Это один из популярных шумовых фильтров, который восстанавливает зернистые фотографии, снятые при слабом освещении или ночью любыми цифровыми фотоаппаратами или зеркальными фотокамерами. Хотя Neat Image обычно используется пользователями Photoshop, он также работает как автономный инструмент. Он поддерживает Photoshop CS / 7/6/5, Photoshop Elements 2/3, Photopaint, Paint Shop Pro 7/8/9, PhotoImpact 8/10 / XL, Microsoft Digital Image Pro и Photoline на платформах Windows, Mac и Linux. Noise Ninja: Обычно используется пользователями Photoshop, Noise Ninja позволяет удалять шум с фотографий, снятых при слабом освещении при высоком ISO.Инструмент предоставляет различные возможности для уменьшения шума на фотографиях. Его функция «Шумовая кисть» помогает выборочно применять шумоподавление к зернистым частям, как маскирование в Photoshop. |
|---|
Итог
Наконец, все вышеперечисленные способы могут исправить зернистость изображения на разных уровнях. В Photoshop или Lightroom нет волшебной палочки, чтобы полностью удалить зернистость или шум с ваших фотографий за один раз. Вы должны поэкспериментировать и грамотно поиграть с настройками, чтобы получить приемлемое качество изображения.
Stellar Repair for Photo дает более четкие, чистые и яркие результаты без особых усилий благодаря своим продвинутым алгоритмам.
Если вы готовы потратить немного больше, плагины также могут быть полезны для восстановления зернистых фотографий. Просто помните, что бесплатные фильтры шума не так эффективны, как платные, и убедитесь, что вы загрузили безопасный! Каждый инструмент работает по-своему и обеспечивает разный уровень качества. Самый безопасный вариант — опробовать демо-версии и посмотреть, какая из них вам больше подходит.
Надеюсь, этот блог окажется полезным. Поделитесь своим опытом использования шумовых фильтров в комментариях ниже.
Как удалить фон в фотошопе 2 способами
Вы когда-нибудь задумывались, как может выглядеть ваша пушистая акита в естественной зимней среде обитания? Или, может быть, как ваш приятный черный кот может выглядеть в неестественной, враждебной среде, например, в конечной зоне стадиона НФЛ?
Хотя в этом футбольном сезоне нам не понадобился Photoshop, чтобы представить себе последнее, в целом Photoshop — это ваш лучший инструмент, чтобы сделать то, что обычно можно только вообразить, реальностью или, по крайней мере, реальным, как изображение.
Удаление фона в Photoshop открывает путь к некоторым из самых забавных способов использования приложения.
И хотя существуют более сложные и трудоемкие способы избавить объект от скучного фона, есть простой способ, которым можно воспользоваться с помощью инструмента быстрого выбора в Adobe Photoshop CC 2020.
Ознакомьтесь с продуктами, упомянутыми в этой статье:
Adobe Photoshop (от $ 239.88 в Adobe)
Macbook Pro (от 1299 долларов при лучшей покупке)
Microsoft Surface 2 (от 1999 долларов при лучшей покупке)
Как удалить фон в Photoshop
1. Запустите приложение Photoshop на Mac или ПК. Поднимите изображение, для которого вы хотите удалить фон, нажав «Файл», а затем «Открыть…» в верхнем меню.
2. Теперь пора воспользоваться инструментом быстрого выбора.Значок в виде сплошного прямоугольника, окруженного пунктирной линией, можно найти на левой панели инструментов, щелкнув правой кнопкой мыши инструмент выбора объекта и щелкнув третий значок.
Инструмент «Быстрое выделение» — не единственный способ изолировать объекты в Photoshop, но это определенно один из самых простых способов.Эмма Уитман / Business Insider3. Щелкайте по частям, пока вы не окружите изображение, которое хотите оставить на переднем плане, или ту часть изображения, которая останется после удаления фона. Вы также можете нажать «Выбрать тему» в верхней строке меню «Параметры».
Я отказываюсь от кнопки «Выбрать тему» в целях практики, но, честно говоря, это очень хороший, если не столь же эффективный способ заарканить желаемую тему.Эмма Уитман / Business Insider4. Увеличьте масштаб, чтобы исправить любые недостатки вокруг объекта. Вы также можете сделать это в режиме «Быстрая маска».
5. Когда вы довольны изображением, которое хотите отделить от фона, щелкните правой кнопкой мыши выделенный объект и выберите «Слой через копию».
Щелкните правой кнопкой мыши и выберите в меню «Слой через копию».Эмма Уитман / Business Insider6. Коснитесь значка глазного яблока на панели «Слои» рядом с «Слоем 0», так как он будет вызываться по умолчанию для исчезновения фона в меню в правой части экрана.
В качестве альтернативы, вот более простой способ удалить фон, если вам не нужны почти идеальные поля на объекте
1. Откройте ваше изображение.
2. Создайте новый слой в правой части панели «Слои». Снимите флажок «Слой 1» и выберите слой «Фон» с вашей фотографией в качестве изображения значка в разделе «Слои».
Создайте новый слой.Эмма Уитман / Business Insider3. Выбрав этот слой, вы увидите опцию «Удалить фон» на панели «Быстрые действия». Щелкните по нему.
4. Вам может потребоваться нажать двойные стрелки, чтобы «развернуть панели», чтобы увидеть «быстрые действия», если вы находитесь на меньшем экране.
Моя собака-субъект Ру теперь может свободно бродить по Марсу, стадиону Янки или любому другому фону в Общественном достоянии, который я могу дать ей пощечиной, не нарушая законы об авторских правах.Эмма Уитман / Business InsiderInsider Inc. получает комиссию при покупке по нашим ссылкам.
.
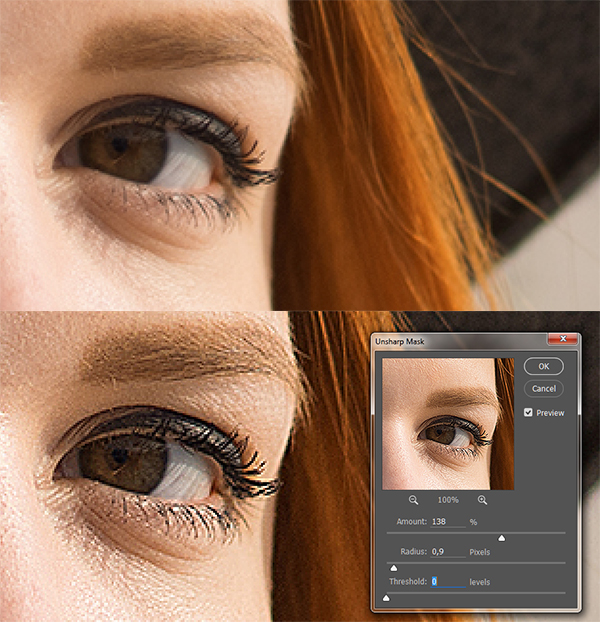
 Вам будет представлен список из нескольких разновидностей эффектов «Sharpen». Все они имеют некоторые функциональные особенности. Например, эффект «Sharpen More» поможет увеличить четкость всей фотографии, а «Sharpen Edges» сделает более явными очертания главных предметов на снимке.
Вам будет представлен список из нескольких разновидностей эффектов «Sharpen». Все они имеют некоторые функциональные особенности. Например, эффект «Sharpen More» поможет увеличить четкость всей фотографии, а «Sharpen Edges» сделает более явными очертания главных предметов на снимке. Регулируйте параметры резкости, сглаживания и др, пока результат не станет вас устраивать.
Регулируйте параметры резкости, сглаживания и др, пока результат не станет вас устраивать.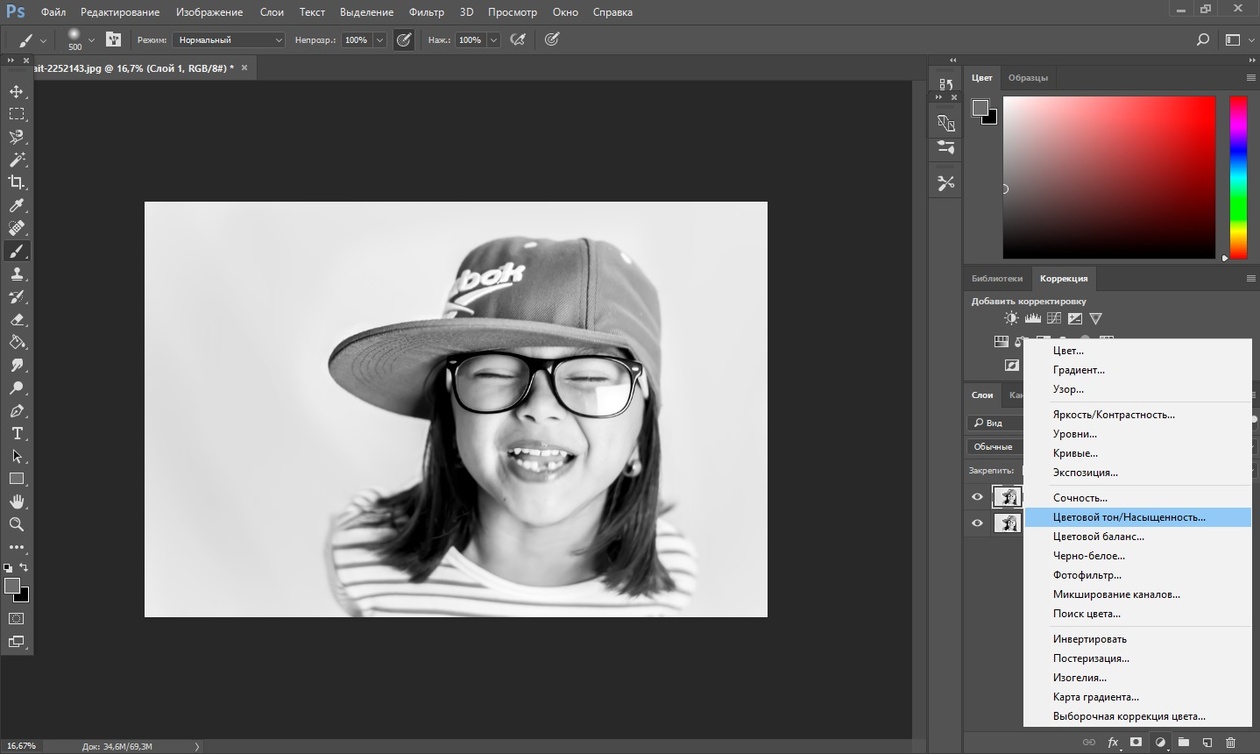
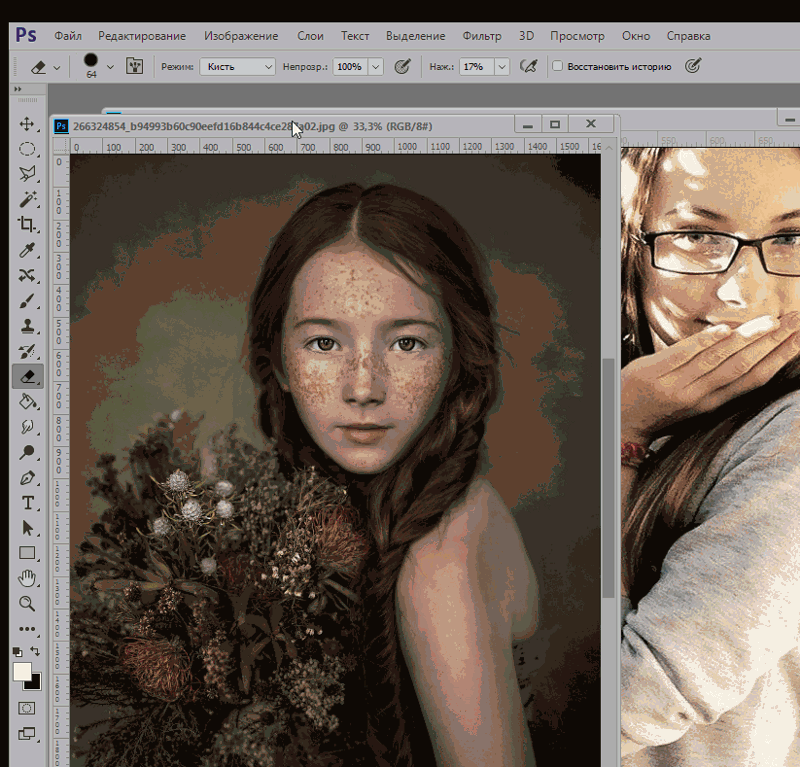 Photoshop автоматически создает трассировку размытия для выбранной области.
Photoshop автоматически создает трассировку размытия для выбранной области.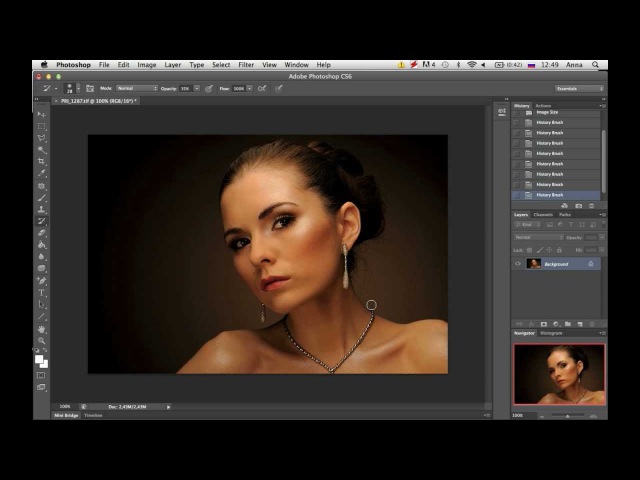
 Попробовать данную опцию в использовании можно, зайдя в раздел «Фильтр», найти который вы сможете в главном меню программы. Вам будет представлен список из нескольких разновидностей эффектов «Sharpen». Все они имеют некоторые функциональные особенности. Например, эффект «Sharpen More» поможет увеличить четкость всей фотографии, а «Sharpen Edges» сделает более явными очертания главных предметов на снимке.
Попробовать данную опцию в использовании можно, зайдя в раздел «Фильтр», найти который вы сможете в главном меню программы. Вам будет представлен список из нескольких разновидностей эффектов «Sharpen». Все они имеют некоторые функциональные особенности. Например, эффект «Sharpen More» поможет увеличить четкость всей фотографии, а «Sharpen Edges» сделает более явными очертания главных предметов на снимке.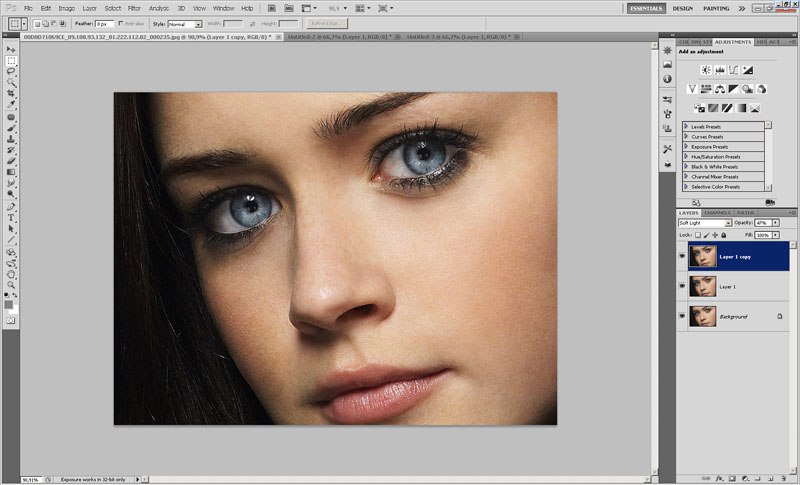 К примеру, если вы хотите скорректировать смазанность, получившуюся за счет движения объекта, используйте «Motion Blur». Регулируйте параметры резкости, сглаживания и др, пока результат не станет вас устраивать.
К примеру, если вы хотите скорректировать смазанность, получившуюся за счет движения объекта, используйте «Motion Blur». Регулируйте параметры резкости, сглаживания и др, пока результат не станет вас устраивать.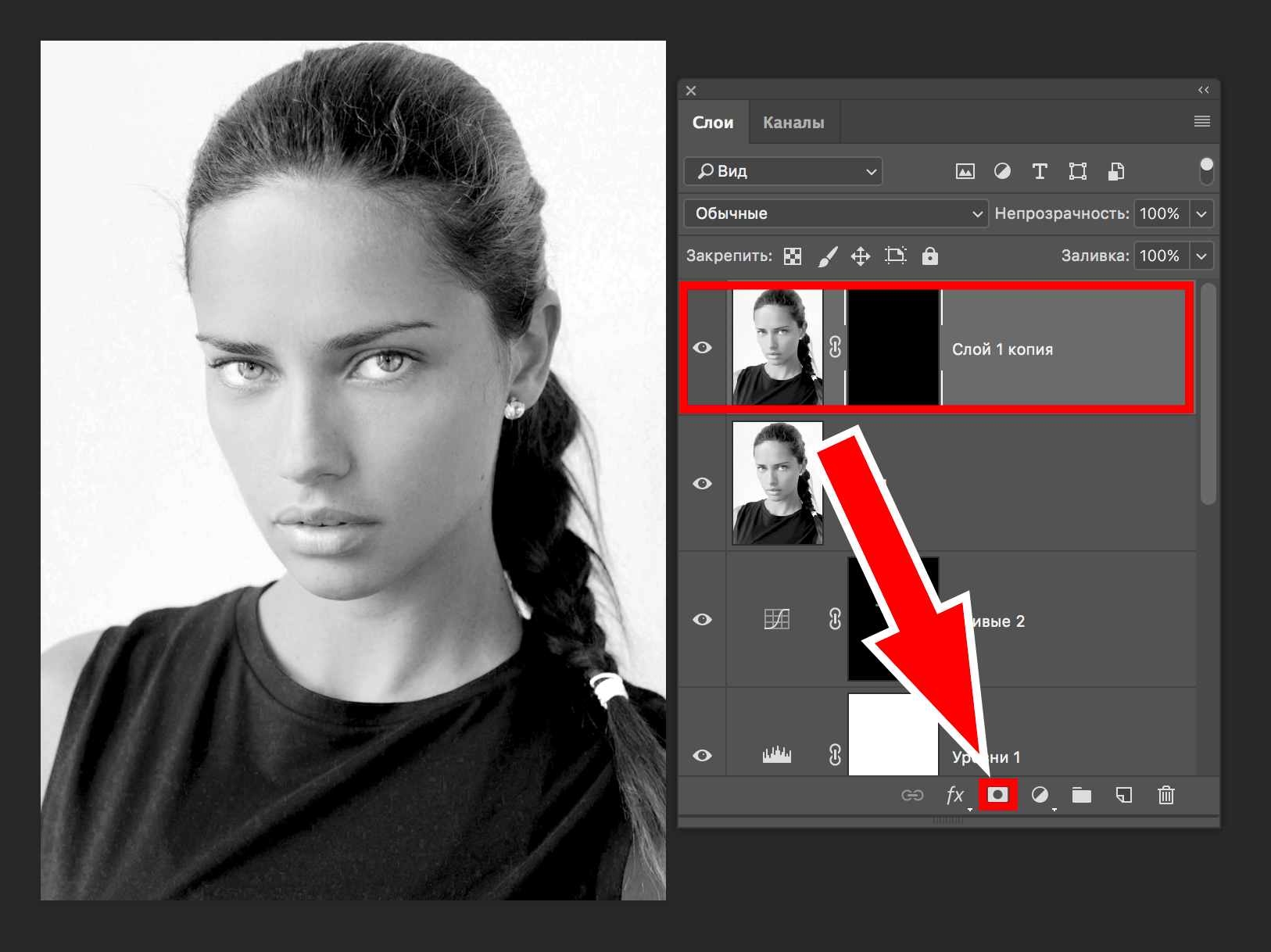 Добавив к данному набору клавишу Shift, вы сможете сохранить новый файл отдельно. Выбрав второй вариант, напишите имя для нового файла, выбрав его формат и адрес сохранения.
Добавив к данному набору клавишу Shift, вы сможете сохранить новый файл отдельно. Выбрав второй вариант, напишите имя для нового файла, выбрав его формат и адрес сохранения.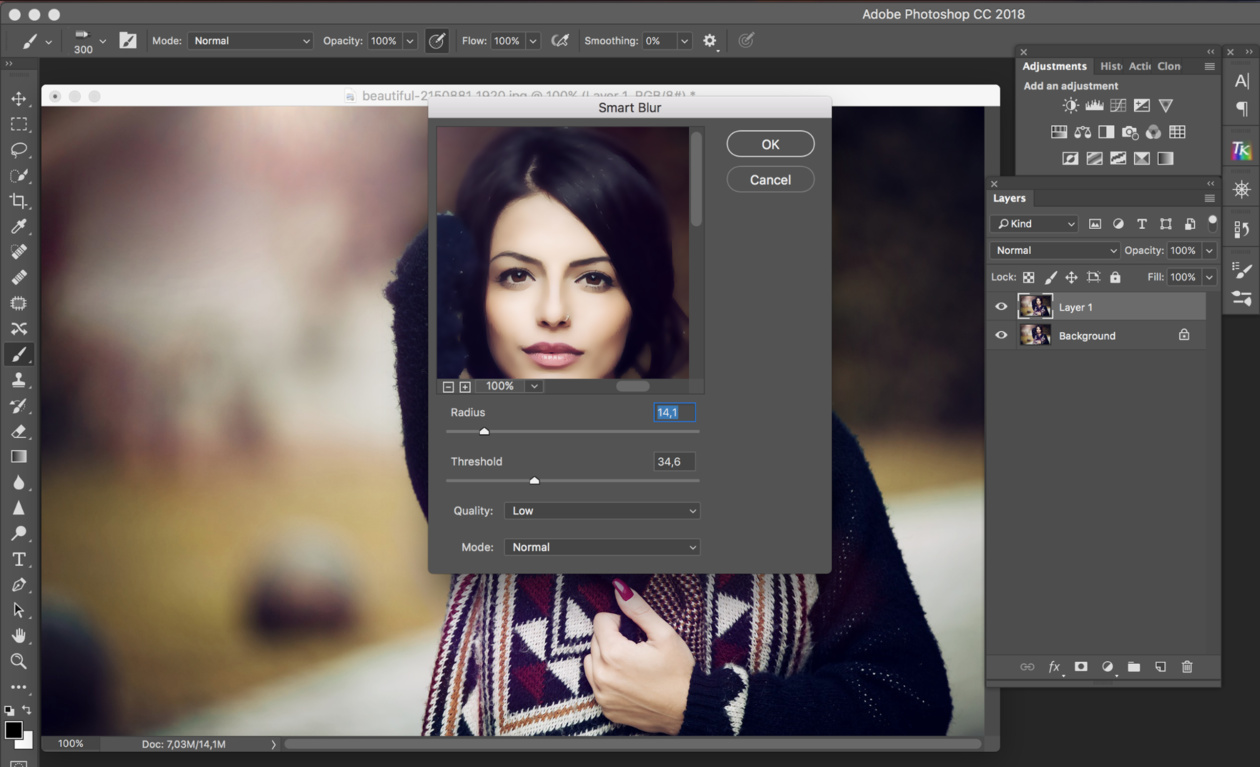 Д.
Д. Если у вас есть вопросы, просто включите звук.
Если у вас есть вопросы, просто включите звук.