Как состарить фотографию c помощью фотошопа
В этой статье я поделюсь интересным способом обработки изображений: расскажу, как с помощью программы фотошоп состарить фотографию.
Это придаст ей особенный шарм. Сделать фото «из далекого прошлого» или, если быть точнее, состарить изображение предлагаю двумя способами. Подробнее о каждом из них читайте ниже.
Способ 1 — Использование корректирующего слоя
Для обработки подойдет любая фотографию, но если на ней будет изображено что-то не очень современное – это еще больше придаст натурализма нашему жанру. Я буду использовать фото с девушкой на скутере.
Шаг 1
Чтобы состарить изображение, прежде всего, нужно обесцветить фотографию.
Для этого необходимо создать новый Корректирующий слой, нажав на черно-белый кружок внизу слоев, а затем выбрать тип слоя Черно-белое. После этого настройте глубину черного цвета для каждого оттенка отдельно.
Я сделал таким образом, что бы девушка была чётче и её руки не сливались.
Шаг 2
Теперь добавим картинке немного шума, это будет напоминать текстуру матовой фотографии и, конечно же, добавит необходимую нам «старость». Для этого в меню Фильтры перейдем в Шумы и выберем Добавить Шум. Распределение должно быть равномерным, размер зерна не должен быть слишком большим.
Шаг 3
Для следующего шага потребуется подобрать подходящую текстуру.
Выбрав приятную для вас текстуру старой фотографии загружаем ее новым слоем поверх картинки, и растягиваем, использовав Трансформацию. Для этого зажмите сочетание клавиш Ctrl + T или выберете этот режим в меню Редактирование – Свободное трансформирование.
Шаг 4
После наложения текстуры необходимо подобрать этому слою правильный режим наложения.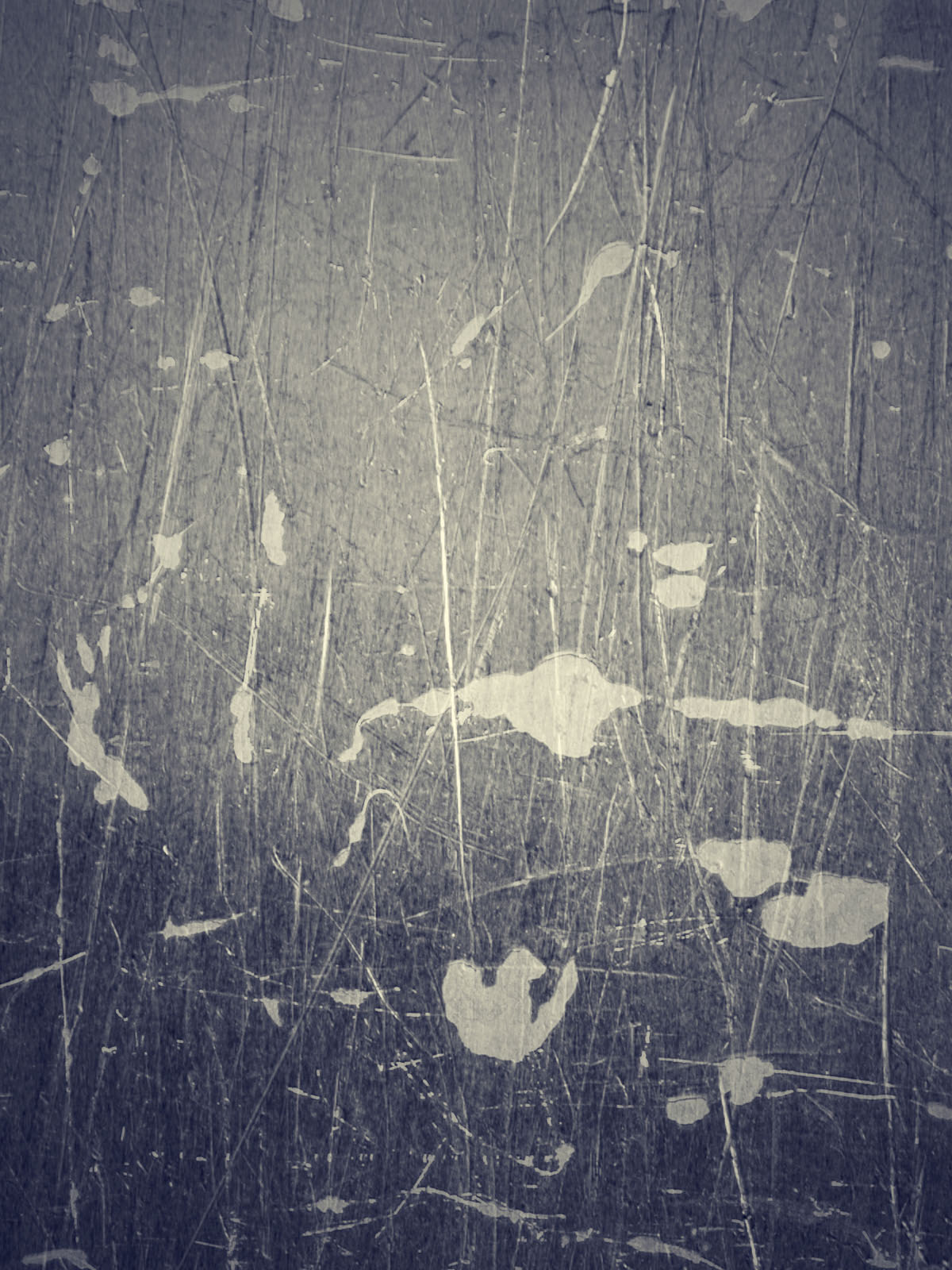 В зависимости от фотографий он может быть разным: Перекрытие, Мягкий цвет, Умножение, Экран. Я буду использовать режим наложения Замена светлым. Текстура легла хорошо, но слишком заметна. Чтобы она не так бросалась в глаза, снижу Непрозрачность, например, на 20%. От текстуры остались видны серые пятна. Они мне не нужны, поэтому можно создать новый корректирующий слой Цветовой тон/Насыщенность. Чтобы он действовал только на слой с текстурой, создадим для него Обтравочную маску.
В зависимости от фотографий он может быть разным: Перекрытие, Мягкий цвет, Умножение, Экран. Я буду использовать режим наложения Замена светлым. Текстура легла хорошо, но слишком заметна. Чтобы она не так бросалась в глаза, снижу Непрозрачность, например, на 20%. От текстуры остались видны серые пятна. Они мне не нужны, поэтому можно создать новый корректирующий слой Цветовой тон/Насыщенность. Чтобы он действовал только на слой с текстурой, создадим для него Обтравочную маску.
Шаг 5
Для редактирования корректирующего слоя, поставьте галочку рядом с настройкой Тонирование, а затем подберите цвет, близкий к тону фотографии. После можно убавить яркость и насыщенность.
Шаг 6
Все, готово: приглушенный цвет, справа едва заметен отпечаток пальца, посередине красуется небольшая царапина. Выглядит довольно приятно и действительно напоминает старую фотографию.
Способ 2 — Коррекция изображения
Для состаривания фотографии с помощью второго способа я буду использовать вот это изображение.
Шаг 1
Как и в первом варианте, для начала нужно обесцветить фото. Для этого воспользуемся Функцией Обесцветить, которая находится в меню Изображение – Коррекция. Также это можно сделать быстрее, зажав горячие клавиши Ctrl + Shift + U.
Получился черно-белый вариант. К слову, в данном способе нельзя регулировать глубину черных или светлых оттенков, как мы делали в первом случае, здесь программа настраивает все автоматически.
Шаг 2
Далее воспользуйтесь инструментом Фотофильтр, который находится в меню Изображение, раздел Коррекция.
Шаг 3
Нужно выбрать фильтр Сепия и увеличить плотность до 100%. Если хочется усилить эффект, то последнее действие можно повторить.
Шаг 4
А затем нужно наложить текстуру, как мы проделывали это в первом варианте состаривания изображения.
Я использовал режим наложения Умножение, а после чего понизил Непрозрачность слоя до состояния, когда фотография перестает выглядеть слишком темной.
Шаг 5
Еще один необходимый шаг — наложить шумы, это придаст легкую потертость, которая так свойственна состаренным изображениям.
Фотография готова!
Заметили ошибку в тексте — выделите ее и нажмите Ctrl + Enter. Спасибо!
Эффект старого фото в Фотошоп
Если у Вас не установлен Photoshop на компьютер, Вы можете воспользоваться онлайн версией Adobe Photoshop бесплатно и сделать Ваши фото винтажными прямо в браузере в пару кликов.
Результат
Для выполнения урока вам нужны следующие файлы:
Создаем винтажный вид фото
Создайте новый документ и добавьте в новый слой Фотографию ретро.
В новый слой над предыдущим поместите гранж-текстуру. Укажите этому слою режим наложения Overlay/Перекрытие.
Добавьте корректирующий слой Gradient Map/Карта градиента используя цвета: #2f2e2c (положение 0%), #90805b (положение 38%) и #fffdf5 (положение 90%). Снизьте opacity/непрозрачность слоя до 87%.
Добавьте в новый слой текстуру старой бумаги и снизьте opacity/непрозрачность до 52%.
Укажите слою с текстурой старой бумаги маску. Дублируйте слой с фотографией ретро и поместите копию поверх всех остальных слоев. Активируйте маску слоя старой бумаги и выберите в меню Image > Apply Image/Изображение>Применить изображение.
В меню выберите Image > Adjustments > Levels/Изображение>Коррекция>Уровни и настройте как показано ниже, чтобы высветлить изображение.
Добавьте маску копии слоя с ретро фотографией. Нажмите Control-I чтобы инвертировать маску.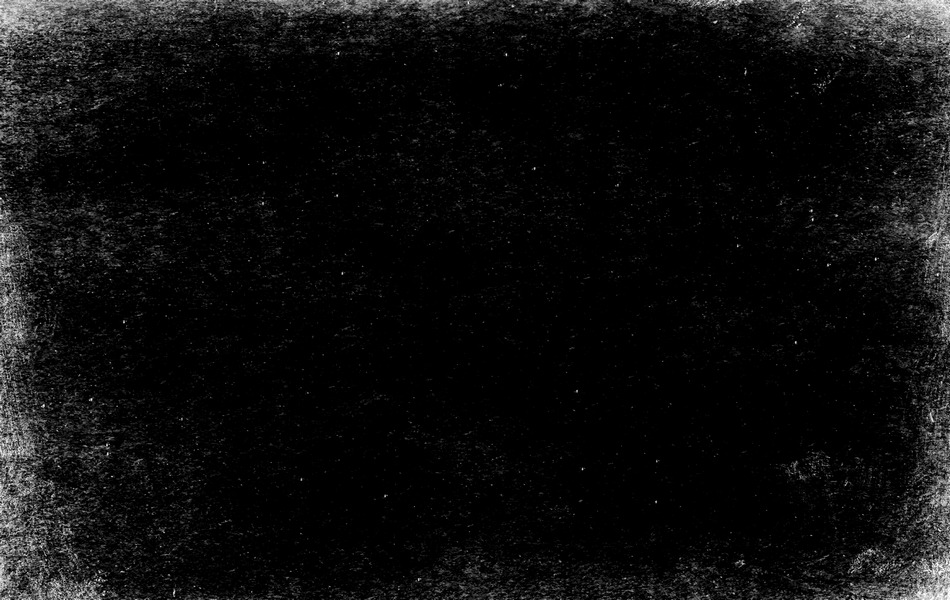 Возьмите Brush/Кисть белого цвета. Используйте гранж-кисти и в маске в некоторых местах проявите оригинальные цвета. Укажите кисти opacity/непрозрачность в 55%.
Возьмите Brush/Кисть белого цвета. Используйте гранж-кисти и в маске в некоторых местах проявите оригинальные цвета. Укажите кисти opacity/непрозрачность в 55%.
Скачайте гранж-рамку PNG и поместите поверх всех слоев. Укажите слою режим наложения Screen/Осветление. Нажмите Control-I чтобы инвертировать цвета рамки.
Снова добавьте текстуру старой бумаги. Разместите ее поверх всех слоев и укажите этому слою режим наложения Darker Color/Темнее. Снизьте opacity/непрозрачность до 65%.
Обрезаем скругленные углы
Некоторые старые фотографии со скругленными углами. Давайте сделаем и для нашей фотографии такие. Для начала выделите все слои, кликните по ним правой кнопкой и выберите Merge Layers/Объединить слои. Масштабируйте слой примерно до 98%.
Удерживая клавишу Control, кликните по иконке слоя с фотографией, чтобы создать выделение по ее контуру.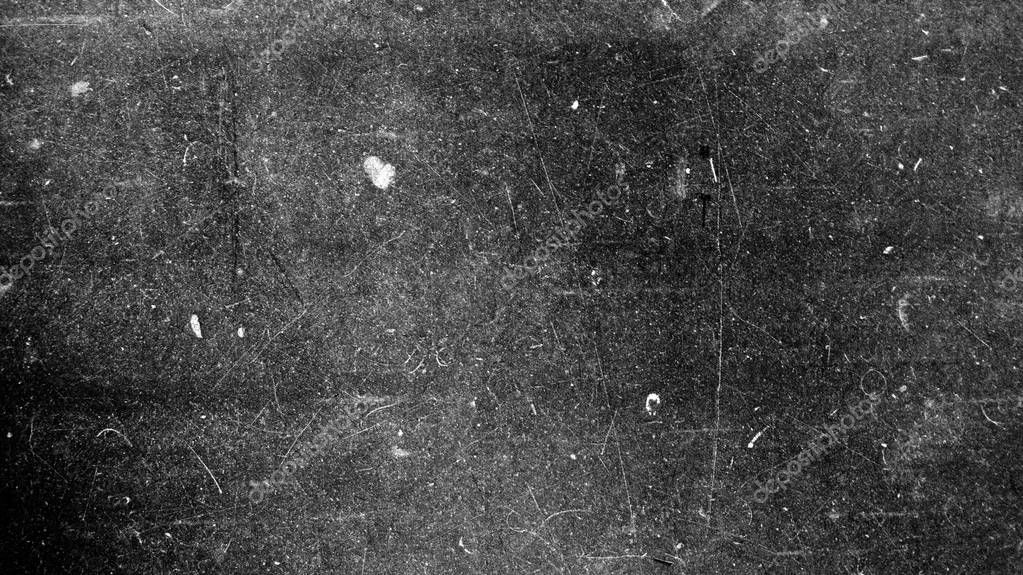
В меню выберите Select > Refine Edge/Выделение>Уточнить край укажите настройки как показано ниже.
Нажмите на иконку Add Layer Mask/Добавить маску слоя.
Кликните дважды по слою, и укажите ему стили слоя Drop Shadow/Тень, Bevel and Emboss/Тиснение и Inner Glow/Внутреннее свечение.
Результат:
Статьи по теме
Узнать больше интересного:
Поделиться ссылкой:
Понравилось это:
Нравится Загрузка…
Как сделать эффект старого фото? Пошаговая инструкция
От чёрно-белых фотографий в альбоме так и веет воспоминаниями о былых временах, когда каждый снимок был на счету. Сейчас, когда гигабайты на карте памяти позволяют нам сделать сотни снимков, фотография стала чем-то обыденным, повседневным. Попробуйте придать обычному фото дух старины, наложив специальные фильтры!
Для начала обязательно подберите подходящие вещи или образ для съёмки.
Предлагаем вам несколько вариантов обработки фото под старину, которые легко повторить в Фоторедакторе Movavi: https://www.movavi.ru/support/how-to/picture-editor.html.
Как именно сделать эффект старого фото? Необходимо создать видимость выгоревших цветов, добавить потёртости и царапины, использовать монохромную цветовую гамму. От этого и будем отталкиваться.
Вариант 1
Сначала уберите насыщенность цветов во вкладке Улучшение фото. Для этого передвиньте слайдер максимально влево. Затем придайте фото желтизну, передвинув слайдер параметра Температура вправо.
Далее открываем вкладку Эффекты, где выбираем группу Текстуры. Мне по душе пришёлся фильтр Железо с минимальной интенсивностью. Так на фото появились мелкие царапины.
Так на фото появились мелкие царапины.
Вариант 2
В этот раз уберем цвета с помощью двух классических фильтров: Оттенки серого и Сепия. Поиграйте с интенсивностью каждого из них, чтобы добиться естественных тонов – лучше будут смотреться низкие значения.
С помощью виньеток можно сделать края или уголки снимка выгоревшими. Например, виньетка Солнечный коридор осветлит левую и правую стороны фото, а Солнечный серп – весь периметр.
Читайте также: Почему не отображаются эскизы фото в папках Windows 10?
Вариант 3
Куда же без чёрно-белой классики? Воспользуемся фильтром Асфальт с максимальной интенсивностью – он сделает изображение монохромным, но эффект будет мягче, чем от фильтра
Продолжаем состаривать снимок и добавляем текстуру Царапины. Здесь наоборот стоит сделать интенсивность как можно меньше, чтобы не создавалось впечатления чрезмерной обработки.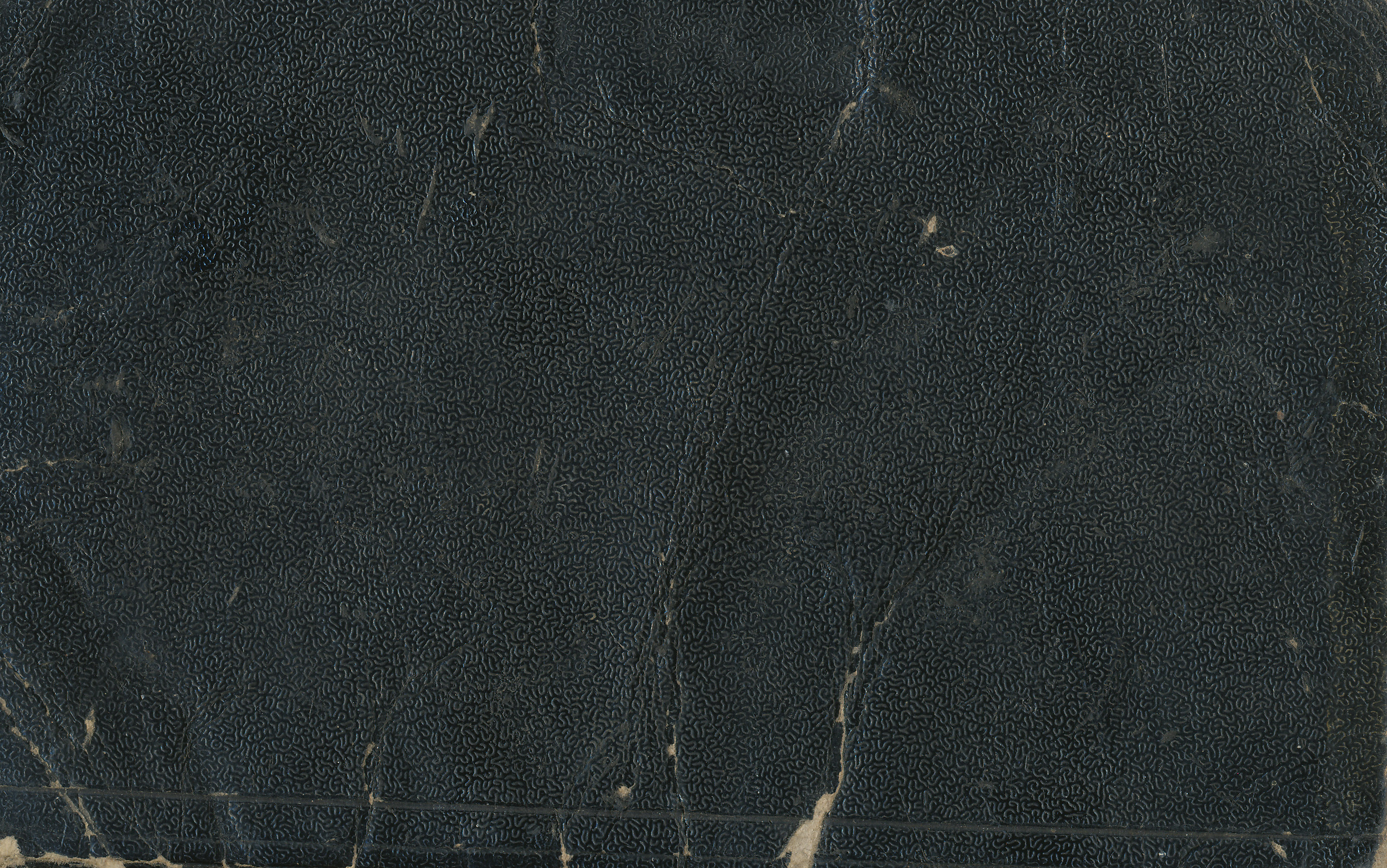
Завершающий штрих – виньетка Полное затмение, которая придаст эффект старой плёнки и недостаточного освещения по краям кадра.
Читайте также: Программа для сжатия изображений
Вариант 4
В Фоторедакторе неслучайно есть целая группа фильтров под названием Винтаж. Использовать их можно как по отдельности, так и в сочетании с другими эффектами. Так, сначала мы изменили цвета на фото с помощью фильтра Люмьер.
А затем добавили эффект Калигари – в нём сочетаются и царапины, и осветление краёв.
Следуя этим простым приёмам, вы можете состарить любую фотографию и сделать это естественно. Выполнить это можно в любой программе, однако удобство Фоторедактора Movavi заключается в его простоте: нет необходимости создавать многочисленные слои, добавлять маски и разбираться в нюансах настроек. Комбинируйте фильтры и экспериментируйте с разными способами сделать винтажное фото – простор для творчества велик!
Создание старых фотографий / Creativo.
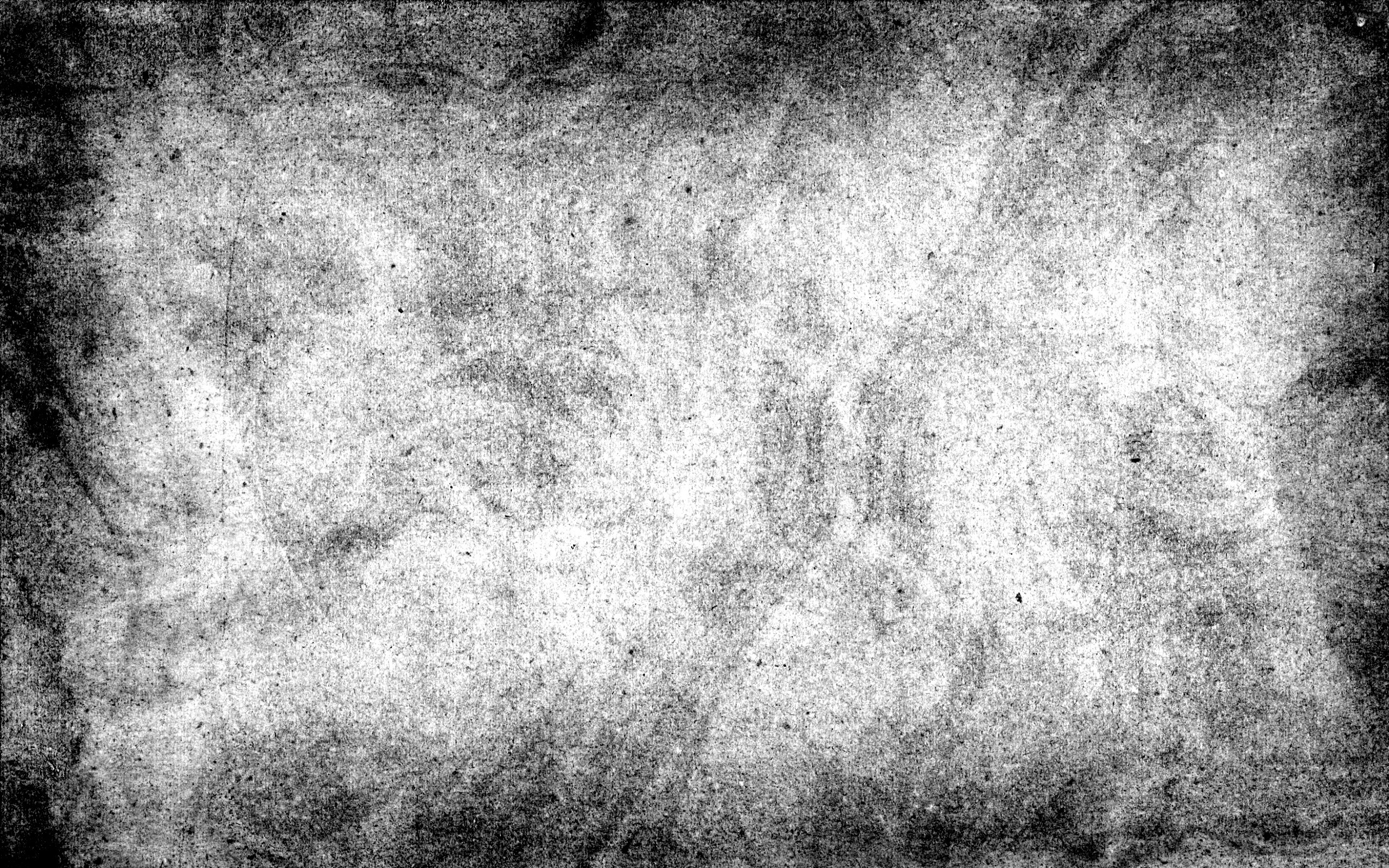 one
oneВ этом уроке вы увидите еще один способ по состариванию современных цветных фотографий.
Откройте Вашу фотографию. Сразу продублируйте слой (Ctrl + J).
Чтобы придать фотографии старый желтый цвет, мы создадим новый корректирующий слой Цвет/Насыщенность. Для этого нажмите на кнопку внизу палитры слоев и выберите Цвет/Насыщенность (Hue/Saturation)
Отметьте галочкой Тонирование (Colorize) и установите вот такие значения:
Вот что получилось:
Перейдите на нижний (фоновый) слой, кликните на значок , внизу палитры слоев, чтобы создать новый слой. Залейте его белым цветом.
Далее переходим Фильтр – Текстуры – Зерно (Filter > Texture > Grain)
Изменяем тип зерна на вертикальный. Ставим следующие значения
Далее меняем режим наложения на Умножение (Multiply)
Вот что получилось:
Давайте немного сгладим эти яркие полосы.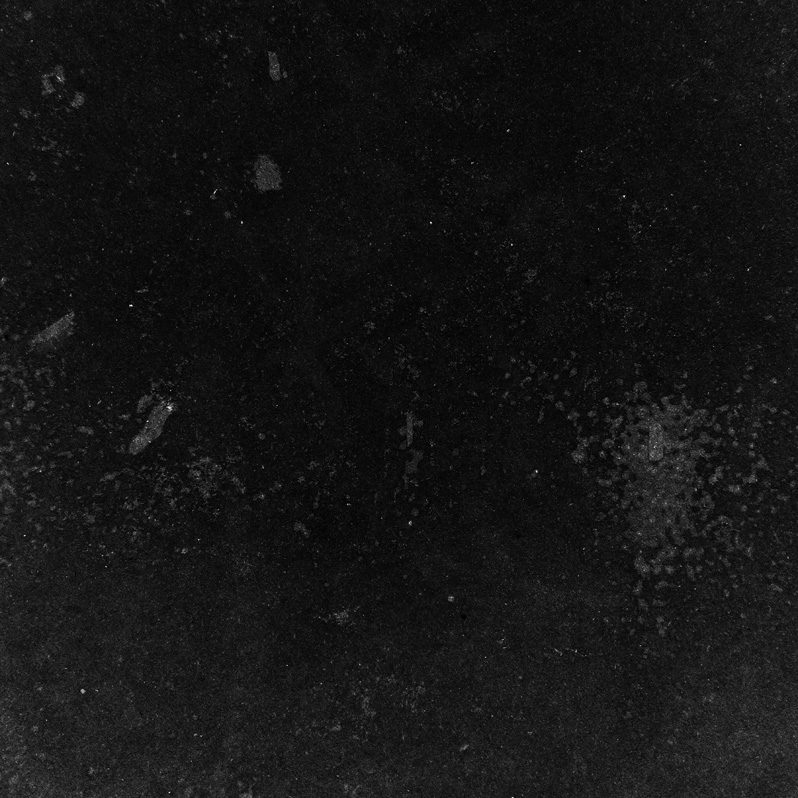
Добавьте Маску Слоя, для чего кликните на кнопку внизу палитры слоев.
Далее Фильтр – Рендеринг – Облака (Filter > Render > Clouds)
Можно несколько раз понажимать Ctrl+F, чтобы подобрать интересный рисунок для маски.
Теперь создаём новый слой и заливаем его Редактирование – Выполнить заливку – Серый 50% (Edit > Fill > 50% Gray)
Добавляем шум. Фильтр – Шум – Добавить шум (Filter>Noise>Add Noise). Ставим монохромный.
Меняем режим наложения слоя на Жёсткий свет (Hard Light)
Вот что получилось в результате:
Теперь можно сравнить, как было и как стало)))
Как сделать эффект состаренного фото в Фотошопе
В этом уроке мы будем создавать эффект для фотографии в стиле ретро в Adobe Photoshop.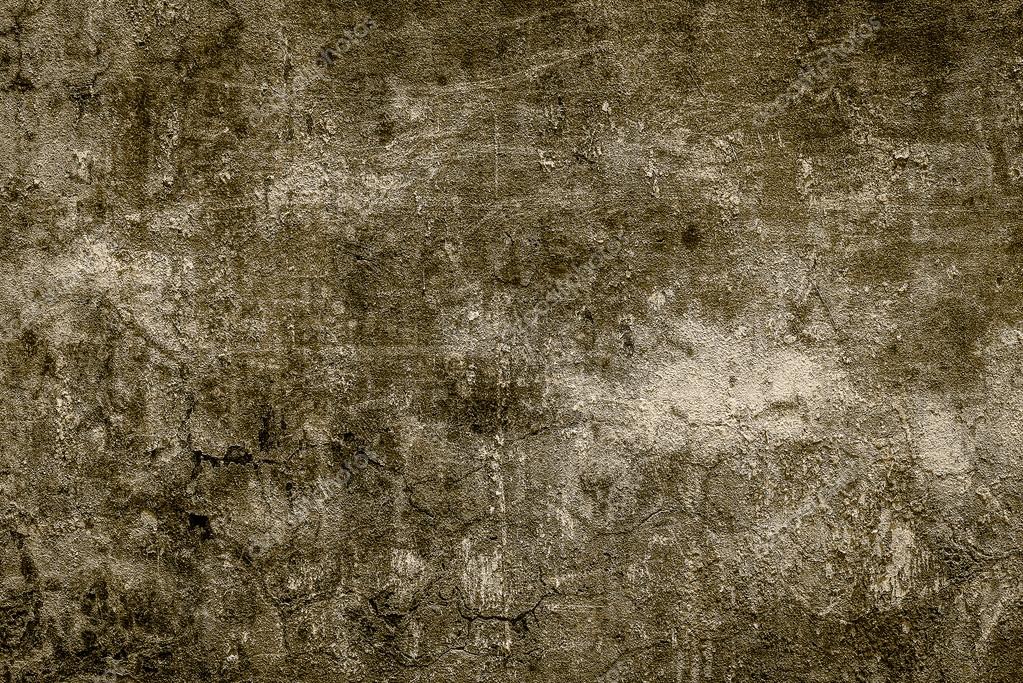 Мы будем использовать наложение текстур в различных режимах, чтобы создать эффект состаривания, а затем научимся делать округлую рамку как на фотографиях минувших лет Добавим немного стилей слоя и получим готовый эффект.
Мы будем использовать наложение текстур в различных режимах, чтобы создать эффект состаривания, а затем научимся делать округлую рамку как на фотографиях минувших лет Добавим немного стилей слоя и получим готовый эффект.
Как сделать эффект состаренного фото в Фотошопе
Создаем винтажный вид фото
Создайте новый документ и добавьте в новый слой Фотографию ретро.
В новый слой над предыдущим поместите гранж-текстуру. Укажите этому слою режим наложения Overlay/Перекрытие.
Добавьте корректирующий слой Gradient Map/Карта градиента используя цвета: #2f2e2c (положение 0%), #90805b (положение 38%) и #fffdf5 (положение 90%). Снизьте opacity/непрозрачность слоя до 87%.
Добавьте в новый слой текстуру старой бумаги и снизьте opacity/непрозрачность до 52%.
Укажите слою с текстурой старой бумаги маску. Дублируйте слой с фотографией ретро и поместите копию поверх всех остальных слоев. Активируйте маску слоя старой бумаги и выберите в меню Image > Apply Image/Изображение>Применить изображение.
Активируйте маску слоя старой бумаги и выберите в меню Image > Apply Image/Изображение>Применить изображение.
В меню выберите Image > Adjustments > Levels/Изображение>Коррекция>Уровни и настройте как показано ниже, чтобы высветлить изображение.
Добавьте маску копии слоя с ретро фотографией. Нажмите Control-I чтобы инвертировать маску. Возьмите Brush/Кисть белого цвета. Используйте гранж-кисти и в маске в некоторых местах проявите оригинальные цвета. Укажите кисти opacity/непрозрачность в 55%.
Скачайте гранж-рамку PNG и поместите поверх всех слоев. Укажите слою режим наложения Screen/Осветление. Нажмите Control-I чтобы инвертировать цвета рамки.
Снова добавьте текстуру старой бумаги. Разместите ее поверх всех слоев и укажите этому слою режим наложения Darker Color/Темнее. Снизьте opacity/непрозрачность до 65%.
Обрезаем скругленные углы
Некоторые старые фотографии со скругленными углами. Давайте сделаем и для нашей фотографии такие. Для начала выделите все слои, кликните по ним правой кнопкой и выберите Merge Layers/Объединить слои. Масштабируйте слой примерно до 98%.
Давайте сделаем и для нашей фотографии такие. Для начала выделите все слои, кликните по ним правой кнопкой и выберите Merge Layers/Объединить слои. Масштабируйте слой примерно до 98%.
Удерживая клавишу Control, кликните по иконке слоя с фотографией, чтобы создать выделение по ее контуру.
В меню выберите Select > Refine Edge/Выделение>Уточнить край укажите настройки как показано ниже.
Нажмите на иконку Add Layer Mask/Добавить маску слоя.
Кликните дважды по слою, и укажите ему стили слоя Drop Shadow/Тень, Bevel and Emboss/Тиснение и Inner Glow/Внутреннее свечение.
Результат
Ссылка на источник
Как сделать эффект старого фото
Фото «под старину» – это один из самых интересных и модных трендов, как среди профессиональных фотографов, так и среди любителей. Многие пользователи всемирной паутины интересуются, как сделать эффект старого фото. Большая популярность данной услуги обусловлена тем, что она стала более доступной. Если еще совсем недавно для создания «ретро фотографии» потребовалось бы использовать специальную дорогостоящую технику или не менее дешевый графический редактор, то сейчас их успешно заменяет «Домашняя Фотостудия».
Многие пользователи всемирной паутины интересуются, как сделать эффект старого фото. Большая популярность данной услуги обусловлена тем, что она стала более доступной. Если еще совсем недавно для создания «ретро фотографии» потребовалось бы использовать специальную дорогостоящую технику или не менее дешевый графический редактор, то сейчас их успешно заменяет «Домашняя Фотостудия».
Ретро фото в «Домашней Фотостудии»
Работа с фотографиями – это творческий процесс, который позволяет создавать что-то новое, необычное, используя при этом уникальные способы обработки изображений. Например, можно узнать, как из фото сделать мультяшный рисунок или применить HDR эффект. Обработка в стиле ретро наиболее удачно подходит для снимков архитектурных памятников и пейзажей. Но, если вы хотите сделать оригинальный подарок своему другу или коллеге, то вы можете изготовить для него стильный «старинный» фотопортрет.
Чтобы сделать эффект старой фотографии, необходимо придерживаться следующего алгоритма действий:
Шаг 1.

Скачать программу «Домашняя Фотостудия» на свой ПК. Установить утилиту, следуя указаниям Мастера Установки. Начать работу с редактором, запустив его при помощи ярлыка на рабочем столе.
Шаг 2.
Добавить фото в программу. Нужно выбрать пункт «Открыть фотографию», затем найти нужный файл на ПК и осуществить загрузку.
Шаг 3.
Применить эффект старого фото. Раздел «Эффекты» — «Стилизация» — «Старинная фотография». Выберите из более чем десяти вариантов обработки. Добиться эффекта старой фотографии можно также в разделе «Размытие фона» в меню «Эффекты». Утилита предлагает воспользоваться такими вариантами обработки, как: «Сепия», «Монохромное фото», и многие другие. Очень интересно смотрится эффект «Старинный свиток», он находится в разделе «Оформление».
Шаг 4.
Добавить другие эффекты. Интерфейс утилиты позволяет быстро вносить исправления и улучшения для вашего фото. Узнайте более подробно, о том, как сделать красивое фото с эффектами за небольшой промежуток времени.
Шаг 5.
Добавить оформление. Настоящую ретро фотографию невозможно представить без красивого оформления. Для добавления рамки, трехмерного контура, обработки краев, выберите нужный пункт в меню «Оформление».
Шаг 6.
Сохранить результат. Готовый снимок можно экспортировать в любом удобном для вас формате. Реализована функция уменьшения веса фото, без потери качества.
Работая в фоторедакторе с эффектами «Домашняя фотостудия» вы сможете сделать эффект старого фото не только для одного снимка, а для всех выбранных фотографий в вашем альбоме. Процесс обработки не занимает много времени, он прост и доступен для пользователей, не обладающих профессиональными навыками работы с фоторедакторами. Вы всегда можете распечатать результат своего творчества при помощи мастера печати.
Как красиво изменить фотографии
В программе «Домашняя Фотостудия» имеется множество других инструментов и функций, с помощью которых вы сможете сделать свои снимки необычными. Узнайте, как сделать красивую надпись на фотографии, как использовать удивительные по своей красоте эффекты тумана, дождя, снега, молнии, и многое другое.
Узнайте, как сделать красивую надпись на фотографии, как использовать удивительные по своей красоте эффекты тумана, дождя, снега, молнии, и многое другое.
Настоящие винтажные фото продаются на ведущих аукционах мира за очень-очень большие деньги. Возможно, ваш снимок, с примененными эффектами обработки в стиле ретро, и не будет стоить миллионы долларов, зато он точно станет одним из шедевров вашей домашней коллекции.
← Предыдущая статья Cледующая статья →
Читайте другие статьи по теме:
Понравилась статья? Расскажите друзьям:
В Воронеже выставили картины «отцов» русского авангарда — Российская газета
Полотна Фалька, Лентулова, Куприна, Ларионова и других знаменитых художников из объединения «Бубновый валет» привезли на XI Платоновский фестиваль. Свои экспонаты для масштабного выставочного проекта предоставили Третьяковская галерея и еще шесть музеев России.
«Бубновый валет» был творческим союзом, куда входили очень разношерстные мастера. «Сезанисты» Илья Машков и Александр Осмеркин, футурист Давид Бурлюк, тяготевшие к «лучизму» Наталья Гончарова и Михаил Ларионов, лирик Фальк… Объединяла их, по воспоминаниям Петра Кончаловского, «потребность пойти в атаку против старой живописи».
Первая выставка этой группы состоялась в конце 1910 года, в 1917-м организация распалась. Но сами художники продолжали развиваться в русле тех авангардных течений, которые были им близки, и активно преподавали. За последующие 15 лет вокруг них сложилась плеяда талантливых учеников. Судьбы авангардистов сложились по-разному: от забвения до эмиграции, от мучительных компромиссов с соцреализмом до «запрета на профессию». Но история расставила все по своим местам, и сегодня русскую живопись первой трети ХХ века высоко ценят во всем мире.
Волею судеб многие работы авангардистов оказались разбросаны по провинциальным музеям. Для Платоновского фестиваля картины привезли из Москвы, Курска, Рязани, Саратова, Тулы и Ярославля.
— Это очень солнечное, динамичное искусство, — подчеркнул директор Курской картинной галереи имени А. Дейнеки Игорь Припачкин. — Жизнь прекрасна — и бубнововалетцы утверждают это всеми силами своей молодой энергии. Они сочетают высокий профессионализм, знание законов композиции, законов живописи — и умение их нарушать.
Здесь сочные фрукты крупнее своих едоков; холмы и домишки в южных пейзажах словно кто-то сгреб ладонями в кучу; портрет скроен из десятка отражений в зеркале… Вместо рисованных тазов и душевых — куски настоящей трубы прямо на холсте: предметный мир выпукл и осязаем, фигурка голой купальщицы — лишь пятно на плоскости.
В проекте Платоновского фестиваля «Бубновый валет. Эманация -измов» собрано много натюрмортов. По мнению Припачкина, авангардисты возвращали этому жанру экзистенциальный смысл:
— В XVII веке, у голландцев натюрморт, даже если он был цветочный или рыбный (я сейчас специально не беру во внимание такой вариант, как vanitas), всегда имел философский, религиозный подтекст. Потом XVIII-XIX века «вычистили» из натюрморта содержание, сделали его декоративной картиной. И вот декоративность вновь наделена специфической метафизикой. Посмотрите на натюрморты Куприна: стена тут не просто прямоугольник, а какое-то движение пятен, центральные предметы могут напоминать плоские шахматные фигуры на доске, где-то «пританцовывать», орнамент на жостовском подносе изображен вертикально, как настоящий букет…
Аристарх Лентулов формирует пейзаж из полупрозрачных плоскостей, расположенных под разными углами. Петр Кончаловский соединяет импрессионистское изображение в духе Сезанна с элементами кубизма.
— Модернизм уходит корнями в античность. Можно сказать, что бубнововалетцы второй раз прорубили окно в Европу, открыли нам Францию — но и «русифицировали» ее, — добавил директор Курской картинной галереи. — Реалисты работают так, чтобы мы не обращали внимания на технику живописи, видели не портрет как произведение, а живого человека. Авангардисты и импрессионисты, напротив, утверждают: важен не только объект, но и то, как я его изображаю. Красочное месиво тоже может быть объектом эстетического наслаждения. Как стеклышки в калейдоскопе — всего лишь оптический эффект, а сколько удовольствия!..
В духе своего революционного времени бубнововалетцы «впускали» в искусство грохот улиц, грубость вывесок и балаганный юмор, переосмысляли архаические традиции, отметили кураторы выставки.
— В частности, Михаил Ларионов был вдохновителем примитивизма — направления, которое опирается на русский лубок. Народное искусство интересовало этих художников как альтернатива традиционной работе в мастерской — работе, зачастую ориентированной на узкий круг заказчиков. Авангардисты хотели сделать свое искусство частью атмосферы народных гуляний, площадных праздников, — пояснила директор Воронежского художественного музея имени И. Крамского Ольга Рябчикова.
Выставка доступна до 25 июля по адресу: Воронеж, проспект Революции, 18 (музей имени И. Крамского). В дни Платоновского фестиваля — до 20 июня — зал открыт ежедневно с 10 до 19 часов. Касса прекращает работать на 45 минут раньше. Расчет — только наличными. С 21 июня посетить выставку можно будет по обычному графику музея.
Прямая речь
Михаил Бычков, художественный руководитель Платоновского фестиваля:
— Картины бубнововалетцев спустя сто лет продолжают оставаться очень русскими и авангардными. Хулиганы и экспериментаторы, эти мастера выходили за пределы нормального — за пределы ожидаемого, банального, академического. Мне кажется, их подход должен быть творческим примером для нас сегодня.
Как создать старый фотоэффект в Photoshop
Узнайте, как легко создать старинный старинный фотоэффект с помощью Photoshop и его мощного фильтра Camera Raw. Теперь полностью обновлено для Photoshop CC 2019.
Автор Стив Паттерсон.
Чтобы создать эффект «старой фотографии», мы начнем с превращения нашего исходного цветного изображения в черно-белое, а затем добавим оттенок сепии для старомодного вида. Мы добавим зернистость и эффект виньетки, а также сделаем так, чтобы изображение выглядело так, как будто со временем оно потускнело, за счет смягчения светлых участков, осветления теней и уменьшения контраста в полутонах.И мы создадим весь эффект от начала до конца, используя только фильтр Photoshop Camera Raw.
Чтобы сохранить неразрушающий эффект «старой фотографии», я покажу вам, как применить фильтр Camera Raw в качестве интеллектуального фильтра. Это позволит отделить эффект от самого изображения, поэтому вы не будете вносить никаких постоянных изменений. Исходное фото останется целым и невредимым.
Это руководство было обновлено, чтобы включить последние изменения в Camera Raw, и для достижения наилучших результатов вы захотите использовать последнюю версию Photoshop CC.Если вы используете старую версию Photoshop, вы можете создать аналогичный эффект без фильтра Camera Raw, следуя моему руководству «Превратить новую фотографию в старую».
Загрузите это руководство в виде готового к печати PDF-файла!
Вот изображение, с которым я буду работать (фотография женщины в винтажном костюме из Shutterstock):
Исходное изображение.
А вот как будет выглядеть окончательный эффект «старого фото», когда мы закончим:
Окончательный результат.
Приступим!
Как создать старый фотоэффект в Photoshop
Наряду с письменным руководством, приведенным ниже, вы также можете посмотреть мое видео об этом руководстве на нашем канале YouTube.Или загрузите это руководство в виде готового к печати PDF-файла!
Шаг 1. Преобразование фонового слоя в смарт-объект
Начнем с панели Layers, где мы видим наше недавно открытое изображение на фоновом слое:
Панель «Слои», показывающая изображение на фоновом слое.
Через мгновение мы воспользуемся фильтром Camera Raw в Photoshop, чтобы создать эффект «старой фотографии». Но чтобы эффект оставался неразрушающим, нам нужно применить Camera Raw Filter в качестве интеллектуального фильтра.И для этого нам сначала нужно преобразовать фоновый слой в смарт-объект .
Щелкните значок меню в правом верхнем углу панели «Слои»:
Щелкните значок меню панели «Слои».
Затем выберите Преобразовать в смарт-объект :
Выбор «Преобразовать в смарт-объект».
Значок смарт-объекта появляется в правом нижнем углу эскиза предварительного просмотра, сообщая нам, что Photoshop преобразовал слой в смарт-объект:
Значок смарт-объекта на эскизе предварительного просмотра.
Шаг 2. Откройте Photoshop Camera Raw Filter
.Выберите фильтр Camera Raw, перейдя в меню Filter в строке меню и выбрав Camera Raw Filter :
Идем в Фильтр> Фильтр Camera Raw.
Откроется диалоговое окно «Фильтр Camera Raw», в котором изображение появится в основной области предварительного просмотра:
Диалоговое окно Camera Raw Filter в Photoshop CC 2019.
Как просмотреть фильтр Camera Raw в полноэкранном режиме
Если ваше диалоговое окно не отображается в полноэкранном режиме, щелкните значок Full Screen Mode в правом верхнем углу (слева от гистограммы).Это даст вам лучшее представление о том, что вы делаете. Вы также можете включать и выключать полноэкранный режим, нажимая на клавиатуре букву F :
Щелкните значок полноэкранного режима.
Шаг 3. На основной панели установите для параметра Обработка значение «Черно-белое»
Параметры фильтра Camera Raw находятся на панелях справа. И по умолчанию панель Basic открывается первой. Чтобы преобразовать цветное изображение в черно-белое, начните с изменения параметра Treatment на основной панели с Color на Black & White :
Установка режима «Черно-белое».
Это создает начальную черно-белую версию изображения:
Первоначальное черно-белое преобразование.
Шаг 4. Откройте панель «Черно-белое сочетание»
Мы вернемся к базовой панели позже. Но пока, чтобы настроить черно-белую версию, откройте панель Black & White Mix , щелкнув вкладку :
Щелкните вкладку панели «Микс черно-белого».
Шаг 5. Перетащите ползунки цвета, чтобы осветлить или затемнить различные области
Затем используйте ползунки цвета (красный, оранжевый, желтый, зеленый, голубой, синий, фиолетовый, пурпурный), чтобы осветлить или затемнить любые области в черно-белой версии, которые изначально содержали эти цвета.
Например, перетаскивание ползунка «Красные» вправо осветлит любые области в черно-белой версии, которые изначально содержали красный цвет. Перетаскивание ползунка «Зеленые» влево затемняет все области, содержащие зеленый, и так далее. Если вы перетаскиваете ползунок цвета и ничего не происходит, это потому, что ни одна часть вашего изображения не содержит этого конкретного цвета.
Следите за своим изображением в области предварительного просмотра, перетаскивая ползунки, чтобы оценить результат:
Перетащите ползунки цвета, чтобы настроить яркость различных областей в черно-белой версии.
Поэкспериментируйте с цветными ползунками, пока не получите черно-белое изображение. Вот мой результат:
Моя кастомная черно-белая версия.
Шаг 6: Откройте панель Split Toning
Затем откройте панель Split Toning , щелкнув вкладку (прямо справа от вкладки Black & White Mix):
Щелкните вкладку панели «Разделенное тонирование».
Шаг 7. Добавьте к изображению оттенок сепии.
С помощью панели «Раздельное тонирование» мы можем добавить оттенок сепии к нашему черно-белому изображению, и мы делаем это с помощью параметров «Оттенок» и «Насыщенность».Обратите внимание, что есть два набора параметров оттенка и насыщенности: один для светлых участков (самые светлые области изображения) и один для теней (самые темные области).
Для набора Highlights вверху установите значение Hue равным 40 для получения приятного оранжево-желтого цвета. Затем увеличьте значение Saturation до 20 . Обратите внимание, что вы не увидите никаких изменений в оттенке, пока не увеличите насыщенность со значения по умолчанию, равного 0.
Затем в Shadows , установленном внизу, используйте немного другое значение Hue , равное 45 , и увеличьте значение Saturation до 50 для более интенсивного цветового эффекта в тенях:
Значения оттенка и насыщенности для светлых участков (вверху) и теней (внизу).
Вот мое изображение с нанесенным оттенком сепия:
Эффект «старой фотографии» после добавления тона сепии.
Шаг 8: Откройте панель эффектов
Две панели опущены, еще две осталось. Откройте панель Effects , щелкнув ее вкладку (третья вкладка справа):
Щелкните вкладку Эффекты («FX»).
Шаг 9: Добавьте зернистость к изображению
Панель «Эффекты» в Camera Raw ограничена только двумя эффектами: зернистостью и виньетированием.Но оба помогут нам с нашим эффектом «старой фотографии».
Начнем с добавления зерна. Три ползунка в секции Grain позволяют регулировать количество, размер и шероховатость зерна. Вы можете поэкспериментировать с этими ползунками самостоятельно, чтобы найти настройки, которые вам больше всего нравятся, или использовать те же настройки, которые я использую для своего изображения. Я установил значение Amount на 50 , Size на 60 и Roughness также на 60 :
Настройки эффекта «Моя зернистость».
Вот мое изображение крупным планом, чтобы было легче увидеть, как выглядит эффект зернистости:
Эффект «старой фотографии» с добавлением зернистости.
Шаг 10: Затемните углы, добавив виньетки к изображению.
Затем, все еще находясь на панели «Эффекты», мы добавим эффект виньетки, используя секцию Виньетирование после кадрирования . Основным элементом управления здесь является ползунок Amount вверху. Если вы перетащите ползунок «Сумма» влево, вы затемните края и углы изображения.Обычно это результат, который вы хотите при добавлении виньетки, но он противоположен тому, что мы хотим для нашего эффекта «старой фотографии».
Здесь мы хотим сделать осветлить углов фотографии, как будто они со временем потускнели. Сделайте это, перетащив ползунок «Сумма» вправо. Я собираюсь увеличить свою сумму до +80 . Вы можете оставить другие ползунки (Средняя точка, Круглость, Растушевка и Света) по умолчанию:
Увеличение значения параметра «Сумма» для осветления углов изображения.
А вот мое изображение в области предварительного просмотра с примененной виньеткой:
Эффект «старой фотографии» после добавления зернистости и виньетки.
Шаг 11. Снова откройте базовую панель
Наконец, снова откройте панель Basic , щелкнув вкладку (первая вкладка слева):
Щелкнув вкладку «Основные».
Шаг 12: Уменьшите общую контрастность изображения
Изображения, которые со временем потускнели, имеют меньшую общую контрастность, и мы можем уменьшить контраст нашего изображения с помощью нескольких простых ползунков на панели «Основные».
Во-первых, чтобы уменьшить яркость светлых тонов, уменьшите значение Highlights , перетащив ползунок влево. Я понизу свое до -70 , но вы захотите следить за своим собственным изображением, перетаскивая ползунок, чтобы оценивать результаты. Затем осветлите тени, перетащив ползунок Shadows вправо. Я увеличу значение своих теней до +80 , чтобы действительно сделать их ярче. Но, опять же, вам нужно следить за своим изображением, чтобы увидеть, какое значение лучше всего подходит.
Наконец, чтобы уменьшить контраст в полутонах, щелкните ползунок Clarity и перетащите его влево. Я уменьшу значение своей четкости до -40 . Это дает мне более мягкое изображение без потери слишком большого количества деталей:
Перетаскивание ползунков «Света», «Тени» и «Четкость».
А вот как выглядит мой окончательный эффект после уменьшения контрастности изображения:
Изображение теперь выглядит потускневшим со временем.
Шаг 13: Нажмите OK, чтобы закрыть фильтр Camera Raw.
Нажмите OK, когда закончите, чтобы закрыть диалоговое окно Camera Raw Filter:
Нажмите кнопку ОК.
Photoshop применяет ваши настройки к изображению. И поскольку мы применили фильтр Camera Raw к смарт-объекту, на панели слоев отображается фильтр Camera Raw, указанный как смарт-фильтр под изображением:
Панель «Слои» с интеллектуальным фильтром Camera Raw.
Как включить и выключить эффект «старой фотографии»
Чтобы временно скрыть эффект «старой фотографии» и просмотреть исходное изображение, выключите фильтр Camera Raw, щелкнув его значок видимости :
Щелкните значок видимости, чтобы включить или выключить фильтр Camera Raw.
Это показывает нам исходное изображение без эффекта:
Исходное изображение без эффекта «старое фото».
Щелкните тот же значок видимости еще раз, чтобы снова включить фильтр Camera Raw и просмотреть эффект «старой фотографии»:
Последний античный фотоэффект.
И вот оно! Вот как легко добавить к изображению эффект старой винтажной фотографии с помощью фильтра Camera Raw в Photoshop!
Из аналогичных руководств вы узнаете, как добавлять складки и складки к изображению или как создать эффект потертости, рваных краев фотографий.Посетите наш раздел «Фотоэффекты» для получения дополнительных уроков. И не забывайте, что все наши руководства по Photoshop теперь доступны для загрузки в формате PDF!
Как сделать фотографии старыми с эффектом винтаж
Винтажный вид создает одновременно ностальгическую и резкую атмосферу, которая может улучшить композицию фотографии и добавить очарования! Неудивительно, что старые фотоэффекты — это тенденция, которая не теряет актуальности даже после стольких лет!
Превратите любое обычное изображение в произведение винтажного искусства с помощью широкого набора спецэффектов Fotor. Вы можете использовать фотоэффект в винтажном стиле для всего, от портретов до свадебных фотографий и даже архитектурных изображений, чтобы мгновенно отправить их в прошлое.Итак, давайте посмотрим, как сделать фотографии старыми!
Как сделать изображение винтажнымВо-первых, я хочу рассказать о некоторых общих характеристиках, присущих старым или винтажным фотографиям. Это то, на что вы захотите обратить внимание, когда узнаете, как сделать свою картину винтажной. Однако не позволяйте этому останавливать вас от экспериментов! Они могут меняться не только от фотографии к фотографии, но и от эпохи к эпохе! Например, фотография 1800-х годов по сравнению с фотографией 1970-х годов.Однако есть несколько общих черт.
В фотографии виньетирование — это уменьшение яркости или насыщенности изображения к периферии по сравнению с центром изображения. Слово виньетка от того же корня, что и «виноградная лоза», первоначально относилось к декоративной рамке в книге. Вы можете создать виньетку, постепенно затемняя края изображения, сохраняя при этом объект ярче. У Fotor есть инструмент Vignet, который упрощает эту задачу!
Со временем края фотографии становятся размытыми или блеклыми.Что в конечном итоге выглядит как потеря контраста, структуры, и вы теряете детали. Но все это часть очарования винтажной фотографии! Чтобы фотография выглядела старой или винтажной, вам нужно уменьшить контраст, немного увеличив яркость, чтобы создать «размытый» или блеклый вид светлых участков.
Цветная фотография стала доступна в 1950-х годах, но даже отпечатки того периода, как правило, имеют блеклые цвета, размытые со временем или простые из-за того, что камеры были не такими мощными, как сейчас.Таким образом, простой шаг к тому, чтобы любая фотография выглядела винтажной, — это уменьшить ее насыщенность. Если вы хотите воссоздать еще более старый стиль, вам следует избегать всех цветов вместе, преобразовывая изображение в черно-белое.
- Желтый, зеленый или синий оттенок
Фотобумага и химические вещества со временем портятся и меняют свои свойства, в результате чего фотографии имеют легкий оттенок цвета, которого не было изначально, когда фотография была еще новой.Самый распространенный эффект — желтый оттенок, который появляется на черно-белых фотографиях, делая их почти коричневыми. Самый простой способ воссоздать этот эффект — отрегулировать цвета фотографии, то есть сделать их более желтыми и красными. Фильтры — еще один способ получить легкие тонкие оттенки цветов! Поиграйте с прохладными тонами синего и зеленого, чтобы получить викторианский винтажный вид, а затем поиграйте с красными и желтыми, пытаясь создать что-то более ретро 70-х годов!
Наконец, есть шум.Все старые фотографии имеют некоторый уровень шума из-за плохих фотоаппаратов и объективов. Количество шума будет зависеть от возраста и эпохи вашей фотографии, а также от того, насколько хорошо о ней «позаботились». Вы можете легко добавить шум к любой фотографии с помощью слайдера шума Fotors! Но зачем останавливаться на шуме? Добавление царапин, зазубрин и разрывов — еще один отличный способ сделать фотографию более шероховатой, чтобы она выглядела десятилетней давности, даже если на самом деле вы просто сняли их на свой iPhone.
Базовое редактирование фотографий
Наш первый способ сделать фотографию старой — это просто настроить основные параметры фотографии, включая настройку цвета, яркости и т. Д.!
Во-первых, давайте загрузим нашу фотографию в Fotor, перейдя в Open или просто перетащив фотографию на холст.
Сейчас мы будем работать с вкладкой Basic .
Теперь давайте настроим контраст, щелкнув раскрывающееся меню Basic .
Переместите ползунок влево, чтобы уменьшить общую контрастность изображения. У меня установлено значение около -38, однако член nu будет меняться от изображения к изображению.
Если вы хотите, чтобы ваша фотография выглядела очень старой, вы можете уменьшить ее еще больше!
Щелкните изображение для редактирования
Теперь давайте немного увеличим яркость до изображения, чтобы придать ему «туманный», почти расплывчатый вид.
Ползунок «Яркость» расположен прямо над ползунком «Контрастность», однако лучше всего сначала установить контраст, а не слишком сильно увеличивать яркость изображения. Уменьшение контрастности изображения часто уже делает его более ярким.
Далее, давайте снизим значение Saturation , расположенное под опцией Contrast. Насыщенность играет ключевую роль в том, как сделать ваши фотографии старыми.
Если вы хотите, чтобы ваша фотография выглядела более ретро, уменьшите только немного насыщенность.Я установил свое значение 25. Однако, если вы хотите, чтобы ваша фотография выглядела более винтажной, полностью удалите все цвета!
Добавьте легкий намек на цвет, перейдя в раскрывающееся меню Tint и добавив 5 к Temperature и Tint.
Опять же, если вы хотите получить более винтажный вид, немного увеличьте количество оттенка.
Наконец, завершите все, добавив виньетку по краям изображения.Fotor делает это автоматически в раскрывающемся меню Vignette .
Просто выберите Intesity , исходя из атмосферы, которую вы хотите, чтобы ваша фотография была! Вот и все, все готово. Ретро-образ, в котором используются только базовые инструменты!
Добавление шума
Далее, давайте рассмотрим один из самых важных шагов, как сделать фотографию старой, которая добавляет некоторого шума!
Затем мы перейдем на вкладку Effect и выберем раскрывающееся меню Film Grain .
Здесь вы можете выбрать Интенсивность и Шероховатость зерна. Чем старше фотография, тем грубее может быть зерно! Поиграйте с ползунками и выберите те настройки, которые лучше всего подходят для вашей фотографии.
Вы также можете добавить зернистость с помощью некоторых фотофильтров в разделах Vintage и Faded .
Отрегулируйте Intensity фильтра, перемещая ползунок. Комбинируйте разные фильтры друг с другом, чтобы получить индивидуальные эффекты!
Добавление текстуры бумаги
Наконец, давайте посмотрим, как добавить к изображению различные текстуры, особенно текстуры старой рваной бумаги или картона!
Во-первых, вы можете быстро и легко добавить текстуру бумаги, добавив винтажную рамку снаружи фотографии с помощью вкладки Frame .
Загляните в раскрывающиеся меню Vintage и Old School , чтобы увидеть несколько различных рамок на выбор! Кадры включают старые кадры пленки, поляроиды и многое другое.
Далее, еще один отличный способ добавить текстуру старой бумаги к фотографии — использовать наклейки на вкладке Наклейка !
Существует бесчисленное множество наклеек на выбор, так что используйте слово «бумага» в строке поиска, чтобы сузить выбор. Добавьте текстуры бумаги, подобные этой, и добавьте еще один слой шероховатости к вашим фотографиям.Помогает им выглядеть еще более старыми и даже старинными.
Поместите наклейку на холст, а затем отрегулируйте ее положение, перетаскивая мышью.
Вы можете увеличивать и вращать текстуру, используя точку привязки, расположенную вокруг изображения.
Наконец, вы можете уменьшить непрозрачность текстур, щелкнув значок Прозрачность в правом верхнем углу холста и переместив ползунок.
И все! Вы можете наложить на фотографию столько наклеек, сколько захотите.
Щелкните изображение для редактирования
Часто задаваемые вопросы по редактированию фотографий: Как размыть часть изображения?Вы можете размыть часть изображения, чтобы добавить глубины на , используя настройки наклона-сдвига в категории «Эффект».
Как сделать фотографии похожими на пленку?Сначала выберите фильтр, который сглаживает черный цвет или добавляет легкий оттенок цвета. Затем настройте светлые участки, чтобы они были слегка размытыми или плоскими.Наконец, добавьте немного зерна, и все готово!
Как сделать что-то эстетичное?Вы хотите рассмотреть следующие элементы фотографии, объекта или других визуальных элементов: это цвет, линия, форма, значение, текстура. Что-то, что считается визуально эстетичным, обеспечит баланс между всеми пятью этими чертами!
Outro
И вот оно! Есть разные способы сделать фото старым и потрепанным! Изучение того, как сделать изображение винтажным. — отличное место для начала, когда дело доходит до редактирования фотографий.Независимо от того, сколько времени прошло и насколько хороши современные фотоаппараты, в деревенской винтажной фотографии есть что-то особенное, что невозможно превзойти! И тот факт, что вы можете получить все это в своем собственном браузере, без необходимости в фотошопе или без покупки винтажной камеры для лица, еще лучше.
О нас:
Fotor — бесплатный онлайн-редактор изображений и графический дизайнер, позволяющий использовать онлайн-инструменты для редактирования фотографий, такие как добавление фильтров, рамок, текста, наклеек и эффектов. … и применять инструменты дизайна для создания креативных фото-дизайнов и графики .Онлайн-фотошоп и программное обеспечение для графического дизайна еще никогда не было таким простым! Кроме того, если вы хотите получить больше полезных и вдохновляющих советов, посетите нашу домашнюю страницу блога , чтобы расширить круг читателей.
Как сделать фотографию старой и поцарапанной в Photoshop Урок Photoshop
www.psd-dude.comУзнайте, как сделать фотографию старой и потертой в Photoshop.Мы создадим реалистичный винтажный фотоэффект с использованием гранжевых текстур и градиентных карт для цветного тонирования.
Если вы ищете быстрых результатов, вы можете попробовать винтажный экшен Photoshop . Создайте старый фото-образ с царапинами, рваным фотоэффектом всего за несколько минут.
ТвитнутьУзнайте, как сделать фотографию старой и потрепанной в Adobe Photoshop из этого краткого руководства.Если вы не хотите использовать Photoshop, есть еще более быстрый способ: вот как применить старый фотофильтр к изображению в Интернете.
Учебные материалы
Загрузите изображения, используемые в этом руководстве:
Этот бесплатный пакет Vintage Paper Texture очень полезен для создания старинного фотоэффекта. Также, чтобы создать старый потрепанный вид, вы можете использовать бесплатные текстуры пыли от PhotoshopSupply.
Создание винтажного образа старой фотографии в Photoshop с использованием текстур
Добавьте ретро фото на новый слой.
Скопируйте текстуру Grunge на новый слой над слоем Retro Photo . Установите режим наложения на Overlay . Ознакомьтесь с другими текстурами в нашей коллекции гранжевых текстур.
Добавьте корректирующий слой Gradient Map , используя следующие цветовые тона: # 2f2e2c (местоположение 0%), #b (местоположение 38%) и # fffdf5 (местоположение 90%). Установите непрозрачность этого слоя на 87%.
Добавьте текстуру старой бумаги на новый слой и установите непрозрачность на 52%. Эта текстура является частью нашей огромной коллекции текстур бумаги, так что вам тоже стоит ее проверить.
Добавьте маску слоя к слою Old Paper . Дублируйте ретро фото и переместите его перед всеми остальными слоями. Щелкните маску слоя Old Paper . Перейдите в Image> Apply Image .
Перейдите в меню Image> Adjustments> Levels , чтобы осветлить изображение маски.
Добавьте слой-маску к слою Retro Photo copy . Нажмите Control-I , чтобы инвертировать изображение. Выберите инструмент «Кисть » , чтобы закрасить маску слоя, используя кисти Гранж, чтобы показать исходные цвета. Для кисти используйте белый цвет и непрозрачность около 55%
.Загрузите изображение PNG с гранж-рамкой и поместите его поверх других слоев. Установите режим наложения на Screen . Нажмите Control-I , чтобы изменить цвет границы с черного на белый.
Добавьте снова Old Paper Texture в новый слой поверх всех остальных слоев. Установите режим наложения на Darker Color и непрозрачность на 65%.
Как обрезать закругленные края в фотошопе
На некоторых старых фотографиях углы закруглены. Итак, вот как сделать закругленные углы в Photoshop. Сначала выберите все слои, щелкните правой кнопкой мыши и выберите Объединить слои . Измените размер нового слоя примерно до 98%.
Удерживая нажатой контрольную клавишу , щелкните миниатюру слоя , чтобы сделать выбор из слоя.
Перейдите к Select> Refine Edge и выполните эти настройки.
Нажмите кнопку Добавить маску слоя , чтобы создать закругленные углы.
Чтобы сделать его более похожим на толстую бумагу, вы можете добавить стиль слоя с Drop Shadow , Bevel and Emboss и Inner Glow .
Это окончательный результат для старинного фотоэффекта , созданного в Photoshop с использованием текстур, кистей и корректировок.
Винтажный экшен Photoshop для создания старых фотоэффектов всего за несколько минут.Вы также можете добавить реалистичных рваных фотоэффектов . Все слои целы и полностью настраиваются.
Оцените этот классный фильтр Photoshop сепия и примените к своим фотографиям эффект ретро сепия .
Добавьте реалистичный эффект старой фотографии к любой фотографии с помощью Photoshop
Давайте повернем время вспять! В этом увлекательном уроке вы можете добавить винтажный эффект к любой фотографии, как во времена дедушки. Мы будем использовать комбинацию режимов наложения слоев и кистей, чтобы создать этот суперреалистичный античный вид.Отлично подходит и для новичков, давайте начнем!
Программное обеспечение: Adobe Photoshop CC
Сложность: Начинающий
Время выполнения: 1 час
Окончательное изображение:
Изображения, использованные в этом руководстве:
32035027 © Ysbrand Cosijn
13197084 © stillfx
7141452 © pashabo
Настройка фото
Шаг 1
Откройте ваш образец в Photoshop. Для этого эффекта полезно использовать предмет, который можно легко адаптировать к старинному стилю.Здесь я использую фотографию пожилого мужчины в идеальной винтажной одежде, которую вы можете получить здесь: Портрет бородатого мужчины
Давайте отрегулируем размер, чтобы фотография не расплывалась по краям. Это также поможет придать ему белую рамку, как на старых изображениях. Перейдите в меню «Изображение»> «Размер холста» и установите для ширины и высоты значение 8,5 x 12 дюймов с белым цветом расширения холста.
Шаг 2
Затем добавьте новый корректирующий слой для оттенка и насыщенности. Обесцветьте фотографию, изменив насыщенность до -100 и яркость до +31.
Step 3
Теперь давайте добавим к этой фотографии первый виток антиквариата. Возьмите потертую бумагу и примените ее к фотографии, чтобы получить цветовой эффект и текстуру, похожие на сепию. Отрегулируйте размер, чтобы растянуть его по фотографии, и установите режим наложения слоя на Linear Burn.
Создание эффекта разорванной фотографии
Шаг 4
Чтобы воссоздать вид разорванной фотографии, нам понадобится инструмент «Лассо» (L). Выберите инструмент и нарисуйте небольшие каракули, чтобы имитировать рваные края вокруг фотографии.Затем залейте края сплошным коричневым цветом (# e1bb73) на новом слое, чтобы они смешались с бумагой.
Создайте новый слой над краями бумаги и установите его как обтравочную маску. Установите слой на Multiply и используйте темно-коричневый цвет, чтобы нарисовать мягкую тень под бумагой, используя Brush Tool (B).
Теперь края слишком чистые. Поэтому используйте кисть для мела, чтобы добавить текстуру разорванной бумаге.
Step 5
Единственный способ сохранить целостность фотографии — это использовать скотч! Извлеките ленту из эталонного материала, скопируйте и вставьте ее на холст.Отрегулируйте размеры каждой ленты с помощью инструмента Free Transform Tool (Control-T) и постарайтесь сделать аранжировку интересной. Установите слои ленты на более светлый цвет, чтобы смешать ленту с фотографией и получить более естественный вид.
Step 6
Многие старые фотографии состоят из интересного размытия, которое постепенно сходит на задний план или на передний план. Это также создает уникальную игру глубины резкости. Чтобы добиться этого эффекта, используйте инструмент Rectangular Marquee Tool (M), чтобы выделить вокруг основной фотографии.Затем перейдите в Filter> Blur Gallery> Tilt Shift и добавьте горизонтальное размытие 15 пикселей и 0% искажения.
Последние царапины и ожоги
Step 7
Так как мы почти закончили, пришло время добавить немного текстуры к фотографии. Используя кисть Chalk Brush, которую мы использовали ранее, нарисуйте текстуру по всей фотографии светло-коричневым цветом. Поиграйте с размером кисти и измените непрозрачность, чтобы усилить эффект. Поменяйте кисть на крошечную жесткую круглую кисть (B). Нарисуйте царапины по всей фотографии, используя Eraser Tool (E), если вам нужно, чтобы смягчить царапины.
Step 8
И последнее, но не менее важное: ожоги! Установите новый слой на Multiply и начните рисовать мягкие черные пятна с помощью мягкой круглой кисти (B). Это помогает имитировать обесцвечивание фотографий, которое происходит с течением времени.
И все! В конечном результате вы получите старинную фотографию, полную характера и очарования. Получайте удовольствие, пробуя этот старый фотоэффект на своих фотографиях, и дайте нам знать, как вам понравился этот урок, в комментариях ниже!
Новый AI «Deep Nostalgia» оживляет старые фотографии, в том числе очень старые
Служба на базе искусственного интеллекта Deep Nostalgia, которая оживляет неподвижные фотографии, стала главным героем Твиттера в это прекрасное воскресенье, поскольку люди, по-видимому, пытаются создать самые жуткие фальшивые «видео».
Услуга «Глубокая ностальгия», предлагаемая онлайн-генеалогической компанией MyHeritage, использует ИИ с лицензией D-ID для создания эффекта движения неподвижной фотографии. Это похоже на функцию iOS Live Photos, которая добавляет несколько секунд видео, чтобы помочь фотографам со смартфонов найти лучший снимок.
But Deep Nostalgia позволяет делать снимки с любой камеры и «оживлять» их. Программа использует предварительно записанные видеоролики водителя с движениями лица и применяет то, которое лучше всего подходит для рассматриваемого неподвижного изображения.Его предназначение — позволить вам загружать фотографии умерших близких и видеть их «в действии», что кажется прекрасной идеей.
Пользователи должны зарегистрировать бесплатную учетную запись на MyHeritage, а затем загрузить фотографию. Оттуда процесс автоматизирован; сайт улучшает изображение перед его анимацией и созданием гифки. В разделе часто задаваемых вопросов говорится, что фотографии не предоставляются третьим лицам, а на его главной странице написано: «Фотографии, загруженные без завершения регистрации, автоматически удаляются для защиты вашей конфиденциальности.”
Естественно, программа стала чем-то вроде генератора мемов в Твиттере, где пользователи пытаются довести ИИ до предела. Археолог использовал фотографии древних статуй, и да, они включали некоторые из них с пустыми глазами. Заранее извиняюсь за кошмарное топливо (но хииии есть Александр Македонский):
Deep Nostalgia может обрабатывать только одиночные выстрелы в голову и может только оживлять лица, поэтому вы не сможете реанимировать мумии, чтобы они выглядели так, как будто они ходят (эй, я подумал, хорошо?).Вы можете бесплатно загрузить пять фотографий на сайт MyHeritage для лечения Deep Nostalgia, после чего вам нужно будет зарегистрировать платную учетную запись.
Интересно, есть ли какие-нибудь фотографии, которые лучше не анимировать? Я с осторожностью отношусь к загрузке фотографий на любой сайт и считаю, что обычные меры предосторожности в отношении конфиденциальности по-прежнему действуют. Но если вы собираетесь попробовать Deep Nostalgia, приготовьтесь к сюрреалистическим впечатлениям. ИИ ужасно хорош.
Создание виньетки в Photoshop для фотографий с винтажным эффектом
Часто непреднамеренный эффект, вызванный ограничениями объектива, виньетирование может быть специально создано в графическом редакторе, чтобы привлечь внимание к центру изображения и добавить особый эффект.Яркость изображения уменьшается по направлению к периферии, в результате получается старинный стиль, напоминающий старые фотографии. В этом уроке мы покажем вам, как быстро и легко создать виньетку в Photoshop и какие эффекты вы можете реализовать с помощью этой техники.
Виньетка — это уменьшение яркости фотографии по направлению к ее краям по сравнению с центром изображения. Виньетирование часто является нежелательным эффектом, вызванным настройками камеры, которые не подходят для данной световой ситуации.Тем не менее, эффект также может быть добавлен впоследствии для создания заметных изменений настроения и восприятия изображения путем внесения лишь незначительных изменений.
Как виньетка меняет настроение фотографии?
Добавляет винтажный эффект к фотографиям.
Используйте виньетирование для создания фотографий и графики в стиле ретро. Более темные края характерны для старых фотографий и добавляют винтажного шарма. Выберите подходящий объект, например старый проигрыватель грампластинок или старинный автомобиль, чтобы создать неотразимый ретро-образ.
Сфокусируйтесь на центре изображения
Темные края делают больший акцент на центре фотографии и аккуратно, но эффективно направляют взгляд зрителя. Соответственно, виньетки хороши, если вы хотите выделить объект в центре изображения.
Создание драматических эффектов
В зависимости от цветового настроения и объекта фотографии виньетирование может произвести очень драматический эффект. Если вы сильно затемните углы, чтобы сосредоточить внимание на центре изображения, вы создадите эффект прожектора, который, например, сделает объект темным или загадочным.Высокий контраст изображения усиливает этот визуальный эффект.
Шаг 1. Нарисуйте направляющие и определите центр изображения
Чтобы создать виньетку в Photoshop, откройте изображение в графическом редакторе. Чтобы облегчить создание эффекта виньетки, сначала перетащите горизонтальную и вертикальную направляющие к середине изображения, чтобы определить точную центральную точку. Как только направляющие достигают приблизительного центра изображения, Photoshop автоматически выравнивается по точному центру изображения.
Используйте сочетание клавиш CTRL + R, чтобы отобразить линейку в рабочем документе.Вы можете создать любое количество направляющих, удерживая левую кнопку мыши на этой линейке и затем перетаскивая указатель мыши на холст.
Шаг 2: Создание эллиптического выделения на новом слое
Зная центр изображения, выберите инструмент Elliptical Marquee Tool. Инструмент «Прямоугольная область» активирован по умолчанию. Чтобы получить доступ к Elliptical Marquee, щелкните инструмент Rectangular Marquee Tool, затем удерживайте кнопку мыши нажатой, пока не появится раскрывающееся меню, в котором вы можете выбрать инструмент Elliptical Marquee Tool.
Теперь создайте новый слой и переместите указатель мыши в центр изображения на этом слое. Нажмите и удерживайте клавишу ALT, нарисуйте овальное выделение, начиная с ранее определенной центральной точки, удерживая левую кнопку мыши нажатой. При нажатии клавиши ALT эллиптическое выделение рисуется вокруг выбранной начальной точки. Сделайте выделение так, чтобы заполнить почти все изображение.
Шаг 3. Инвертировать выделение
Вы применили эллиптическое выделение к центру изображения.Но вы хотите применить виньетирование к краям, а не к центру. Итак, вам нужно инвертировать выделение. Для этого нажмите «Выбрать»> «Инвертировать». Теперь вы видите выделение в виде пунктирной линии за пределами овала.
Шаг 4: Заливка выделенной области и применение фильтра размытия
Затем установите черный цвет переднего плана и залейте выбранную периферийную область этим цветом с помощью инструмента «Заливка». Вы можете снова отменить выделение, используя сочетание клавиш CTRL + D. Чтобы смягчить полученный черный край, вам нужно его размыть.Для этого нажмите «Фильтр»> «Размытие»> «Размытие по Гауссу». Степень размытия краев зависит от ваших предпочтений и желаемого эффекта изображения. В этом примере мы использовали настройку 130 пикселей.
Шаг 5: Отрегулируйте непрозрачность
Теперь ваша виньетка Photoshop видна с размытыми краями. В зависимости от эффекта изображения, который вы хотите создать, теперь вы можете настроить непрозрачность виньетки в настройках непрозрачности, расположенных в правом нижнем углу меню над отображением слоя.В нашем примере непрозрачность уменьшена до 50 процентов.
Создание виньетки с помощью Google Nik Collection
Если вы установили Google Nik Collection для Photoshop, вы также можете создать эффект виньетки за несколько шагов с помощью подключаемого модуля Color Efex Pro. Для этого щелкните исходное изображение в просмотре слоев, а затем откройте Google Nik Collection Color Efex Pro. Найдите «Виньетка» в левом списке и выберите нужный вариант. Используя верхние правые ползунки, вы можете настроить форму и непрозрачность эффекта в соответствии с вашими предпочтениями.Нажмите «ОК», чтобы применить эффект.
Источники:
Медиа-дизайнер Кристоф Ульрих.
Blast From The Past: бесплатные старые фотоэффекты BeFunky
Если вы когда-нибудь сталкивались с коробкой из-под обуви со старыми фотографиями десятилетней давности, гуляя в доме своих бабушек и дедушек, скорее всего, вы были поражены стилем и качеством винтажных фотографий.Не только внешний вид людей на фотографиях говорит вам, из какого десятилетия сделан снимок, но и цвет, мягкость и тон фотографий, которые определяют год.
В то время как самая совершенная в мире цифровая зеркальная фотокамера с десятками миллионов мегапикселей определенно дает потрясающие высококачественные изображения, ни одна цифровая камера не может имитировать внешний вид фотографии старой школы, которая распространена среди старшего поколения.Даже самому талантливому фотографу в мире требуется особое освещение и подходящие химические вещества для создания фотографий с мягкими тонами и винтажным видом ретро-фотосессии.
Вместо химикатов просто нажмите
До сих пор, чтобы ваши цифровые фотографии выглядели так, как будто они были из прошлых времен, вам нужно было использовать сложное программное обеспечение для редактирования фотографий.Вы также должны быть экспертом в этом программном обеспечении. Если бы вы этого не сделали, вам пришлось бы купить старый справочник фотоуроков или выложить немного денег и заплатить дорогому графическому дизайнеру.
Старый фотоэффект BeFunky меняет это положение.Одним нажатием кнопки вы можете превратить современную фотографию во что-то прямо из обувной коробки бабушки.
Назад в будущее: с 2008 по 1888 год
Хотите знать, как бы вы и ваши друзья выглядели на фотографии 1970-х годов? Хотите превратить фотографию со свадьбы 2008 года в олдскульную фотографию 1920-х годов?
Ответ находится на расстоянии одного клика.Библиотека старых фотоэффектов BeFunky охватывает практически все винтажные образы каждого десятилетия.
Все, что вам нужно, это фотография в цифровом формате.Если вы работаете с отпечатком, просто отсканируйте его и сохраните на жесткий диск. Зайдите на BeFunky.com, нажмите «Создать», перейдите в меню «Фотоэффекты» и выберите «Старая фотография» в левом меню. Затем найдите пресет, соответствующий стилю, который вы пытаетесь имитировать. Вот и все.
Лучшие фотографии из путешествия во времени
Лучшие фотографии для эффекта старого фото — это фотографии с естественными позами.Если вы пытаетесь сделать свою фотографию такой, как будто она сделана на рубеже – годов 20 века, возможно, вам не захочется, чтобы кто-то стучал по фотографии на своем ноутбуке. Если вы пытаетесь имитировать 1960-е, вам поможет размещение объекта перед автомобилем той эпохи.
Эффект старого фото идеально подходит для различных целей.Ищете идеальный подарок на годовщину для родителей? Вечеринка? Придайте ему тему 1980-х и создайте плакат, который действительно поднимет настроение людей. Составьте творческий альбом для вырезок, который перенесет ваших родителей в век, в котором они никогда не жили.
Проявите творческий подход и BeFunky
Картинка стоит тысячи слов, поэтому вместо того, чтобы говорить о том, что вы можете сделать, чтобы придать своим цифровым фотографиям тот эффект старого фото, который вам нужен, мы рекомендуем прямо сейчас создать вашу собственную винтажную фотографию.
