Как сделать фотографию четкой в программе Домашняя Фотостудия
Как сделать фотографию четкой
Улучшить качество фотографии – задача не из легких. Часто для этого требуются определенные навыки ретуши и знания специального софта. Но мы нашли простой способ отредактировать изображение на фото, который подойдет даже пользователям-новичкам. Мы предлагаем вашему вниманию удобный редактор для фото – «Домашняя фотостудия», который позволяет работать со всеми форматами, включая JPEG, BMP, PNG, GIF, TIFF. Из этой статьи вы узнаете, как сделать фотографию четкой, произвести кадрирование снимка, а также научитесь устранять «эффект красных глаз». Чтобы улучшить качество изображения, необходимо выполнить всего 6 простых шагов.
Шаг 1. Скачайте программу
Сначала следует скачать программу «Домашняя Фотостудия». Подождите несколько минут, чтобы дистрибутив загрузился на ваш компьютер.
Шаг 2. Добавьте фотографию
Теперь необходимо добавить интересующее вас фото в редактор. Сделать это очень легко – нужно просто нажать в главном меню «Открыть фото». Найдите изображение в одной из папок на своем ПК и двойным кликом мыши загрузите ее для редактирования.
Добавьте фото в программу
Шаг 3. Кадрируйте снимок
Перед тем как улучшить качество фотографии предлагаем вам произвести кадрирование снимка. Опция кадрирования позволит вам обрезать на фото лишние края — к примеру, если вы хотите приблизить лицо или убрать из кадра случайные объекты. Для этого кликните «Изображение» > «Кадрирование». На картинке появится пунктирная область, которую необходимо передвинуть в нужном направлении. Или же задайте нужные пропорции. Как только вы выделите интересующую вас часть, нажмите кнопку «ОК».
Кадрируйте фото
Шаг 4. Уберите «красные глаза»
После того как вы кадрировали фото, можно также убрать один из самых распространенных дефектов – эффект «красных глаз». Перейдите во вкладку «Устранение дефектов» > «Эффект красных глаз», после чего с помощью кисти исправьте цвет радужки на фото. Далее мы расскажем, как сделать фото четким.
Шаг 5. Настройте четкость
Если вы хотите добавить изображению четкости, то выполните следующие действия. В главном меню найдите раздел «Изображение». После этого выберите «Устранение дефектов» > «Не хватает четкости». Эту манипуляцию необходимо повторить несколько раз до тех пор, пока фотография не станет четкой. Также используйте функцию «Коррекция освещения», чтобы осветлить затемненные области и усилить контраст. Как только вы добьетесь нужного результата, переходите к последнему шагу работы.
Настраиваем четкость
Шаг 6.
 Сохраните изображение
Сохраните изображениеМы выяснили, как сделать фотографию более четкой, и исправили некоторые другие недостатки. А теперь надо сохранить отредактированное фото в конкретном формате. Нажмите «Сохранить» в главном меню программы. В предложенном списке доступных расширений найдите и выберите то, которое подходит вам. Не забудьте ввести название в специальном поле, а также укажите папку для сохранения снимка на компьютере. Нажмите кнопку «Сохранить». В разделе «Печать» вы сможете распечатать фото в нужном формате.
Сохраняем готовое фото
Как сделать фото более четким в фотошопе и ярким
Сделай фото сочнее!
262 672 451Сложность: Средняя
243 109 36Сложность: Средняя
186 170 45Сложность: Легкая
547 541 176Сложность: Средняя
Как сделать фото ярче в Фотошопе
Проснувшись с утра, редко, когда можно вспомнить свой сон.
Для начала мы попробуем изображение. Нажимаем правой кнопкой мыши/Дубликат слоя. Либо «Ctrl+J» на клавиатуре. Далее переходим: Фильтр / Размытие/Размытие по Гаусу. Здесь нам необходимо установить радиус размытия. Чем больше у вас мелких деталей на изображении, тем меньше должен быть радиус. В данном случае поставим 3 пикселя. Нажимаем «ОК».
Переходим далее: Фильтр / Размытие / Радиальное размытие / метод Линейный/ количество 20 и зажатой кнопкой мыши можно переносить точку, откуда будет исходить линия. Установим таким образом и нажимаем «ОК». Вы видите у нас появился эффект и далее немного осветлим наше изображение.
Смотрите также: Как сделать четкую фотографию в Фотошопе
Нажимаем «Ctrl+L». У нас открываются уровни и перетаскиваем маркеры. Таким образом, немного осветлим наше изображение. Нажимаем «ОК» ещё раз.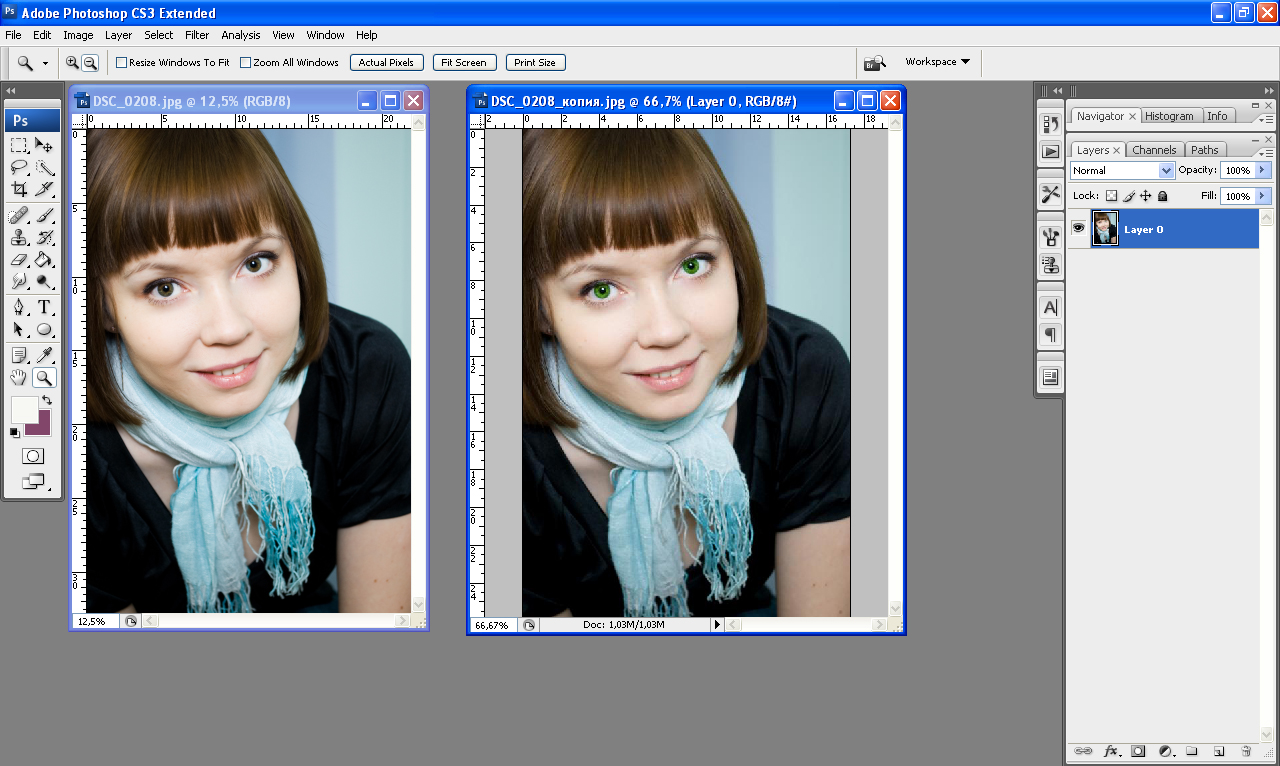
Можно посмотреть оригинал, какая картинка у нас была, и какая картинка у нас стала. Таким образом, при помощи достаточно легких комбинаций в фотошопе можно добиться весьма впечатляющих результатов.
А на этом данный урок закончен.
Как сделать фото ярким в 2017 году
Инструкция
Откройте программу Adobe Photoshop. В ней откройте фотографию, которую хотите ретушировать.Примените «Фильтр» – «Резкость» – «Резкость» (Filter – Sharpen – Sharpen).
Примените «Изображение» – «Коррекция» – «Уровни» (Images – Adjustement – Levels) или просто нажмите «Ctrl + L». Установите следующие параметры:Input Levels – 13, 1.09, 241Output Levels – 0, 225
Продублируйте слой, установите режим смешивания слоёв «Осветление» (Blending options – screen), непрозрачность поставьте 39%.
Далее примените «Изображение» – «Коррекция» – «Цветовой баланс» (Images – Adjustement – Color balance). Установите следующие параметры:S: -62, +20, +47M: +33, -17, +6
Установите следующие параметры:S: -62, +20, +47M: +33, -17, +6H: -9, +5, +25
Теперь создайте новый слой, заполните цветом #faf2ca, установите режим смешивания слоёв «Осветление» (Blending options – screen), непрозрачность установите примерно 31%.
Снова создайте новый слой, заполните цветом #bebebe. Установите режим смешивания слоёв «Свечение» (Luminostry), непрозрачность у этого слоя – 31%.
Дублируйте предыдущий слой, установите режим смешивания «Осветление» и непрозрачность 38%.
Идите в «Изображение» – «Коррекция» – «Цветовой баланс» (Images – Adjustement – Color Balance). Установите параметры:+53, -33, +17
Создайте новый слой, заполните его цветом #0d004c, режим смешивания – «Исключение» (Exclusion), непрозрачность – 54%.
Продублируйте предыдущий слой, режим смешивания поставьте «Мягкий свет» (Soft Ligth), непрозрачность поставьте 50%.
Инструментом «Затемнитель» (похожий на руку с соединёнными большим и указательным пальцами), установите мягкую кисть размера 65, Midtones, прозрачность 50%.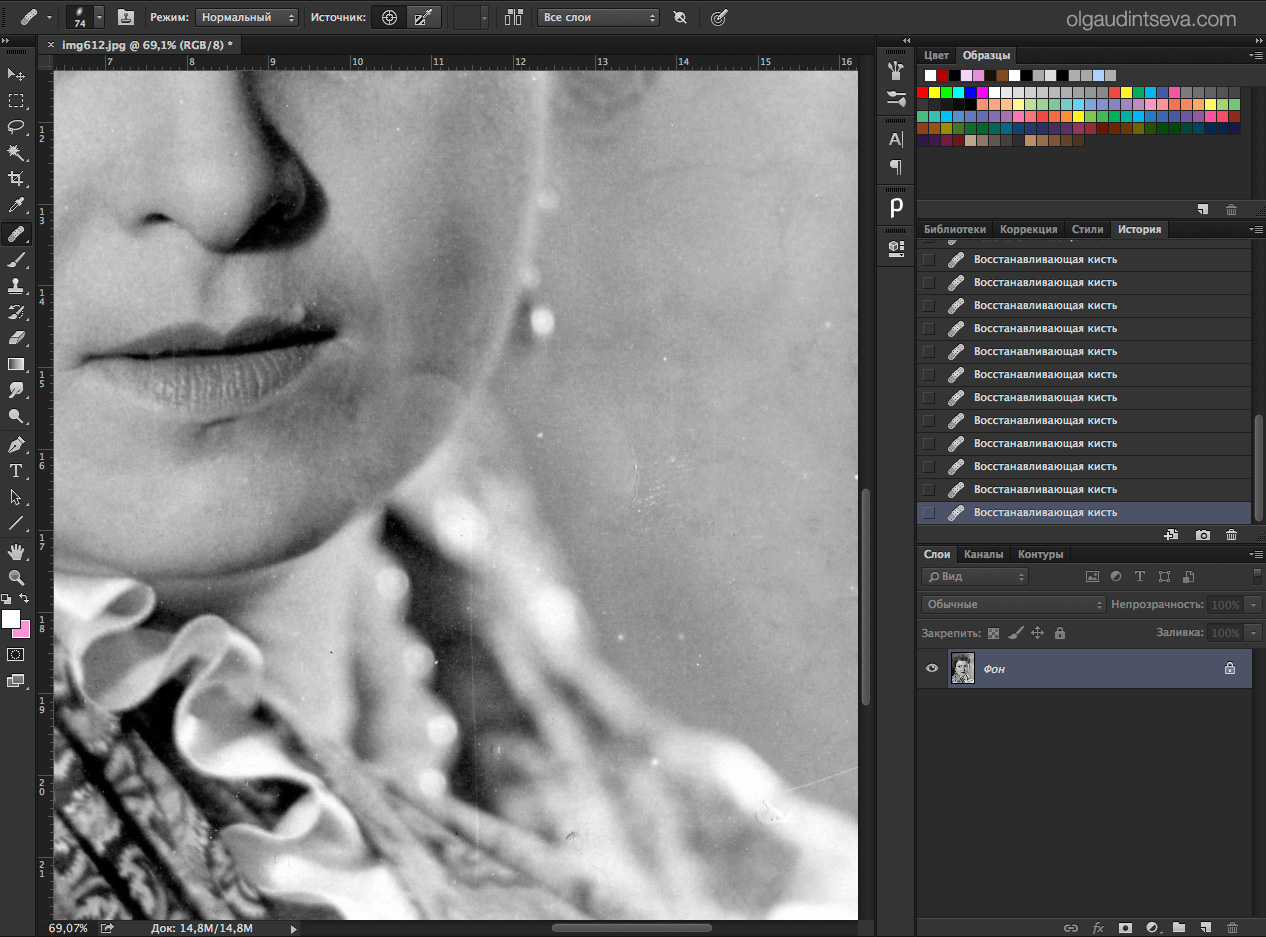 Затемните этим инструментом некоторые области на щеках, волосах, руках и т.д. Теперь продублируйте второстепенное изображение, поставьте этот слой наверх, обесцветьте. Поставьте режим наложения «Мягкий свет» (Soft Light), непрозрачность 47%. Теперь, если нужно, добавьте на изображение кисти и текст. Объедините все слои. Ваше изображение готово.
Затемните этим инструментом некоторые области на щеках, волосах, руках и т.д. Теперь продублируйте второстепенное изображение, поставьте этот слой наверх, обесцветьте. Поставьте режим наложения «Мягкий свет» (Soft Light), непрозрачность 47%. Теперь, если нужно, добавьте на изображение кисти и текст. Объедините все слои. Ваше изображение готово.Видео по теме
Источники:
- как сделать насыщенные фотографии
- Видео на тему как сделать в фотошопе фото ярче
Фотография, сделанная при неудачном освещении на автоматических настройках, может показаться тусклой по сравнению с яркими цветами, которые вы наблюдали во время съемки. Конечно, можно вернуться, настроить цветовой баланс и сделать другое фото. Если же это невозможно, воспользуйтесь инструментами цветокоррекции в программе Photoshop.
Вам понадобится
- — программа Photoshop;
- — фотография.

Инструкция
Загрузите обрабатываемую картинку в графический редактор и создайте копию существующего слоя. Это можно сделать опцией Dublicate Layer из меню Layer. Данное действие даст возможность применить фильтр не к исходной фотографии, а к ее копии и сравнить результат коррекции с оригинальным фото.
Насыщенность цвета в Photoshop можно увеличить при помощи фильтра Hue/Saturation. Для работы с ним откройте окно настроек при помощи опции Hue/Saturation из группы Adjustments меню Image.
Из раскрывающегося списка Edit выберите цвет, насыщенность которого вы собираетесь увеличить: красный, желтый, зеленый, голубой, синий или оранжевый и измените параметр Saturation, передвинув вправо слайдер или введя числовое значение в поле рядом с регулятором.
При изменении насыщенности отдельных цветов может обнаружиться, что меняемый цвет присутствует не только на объекте, который вы фотографировали, но и в составе цифрового шума в тенях. Увеличение насыщенности цвета даст возможность этому шуму проявиться во всей своей красе.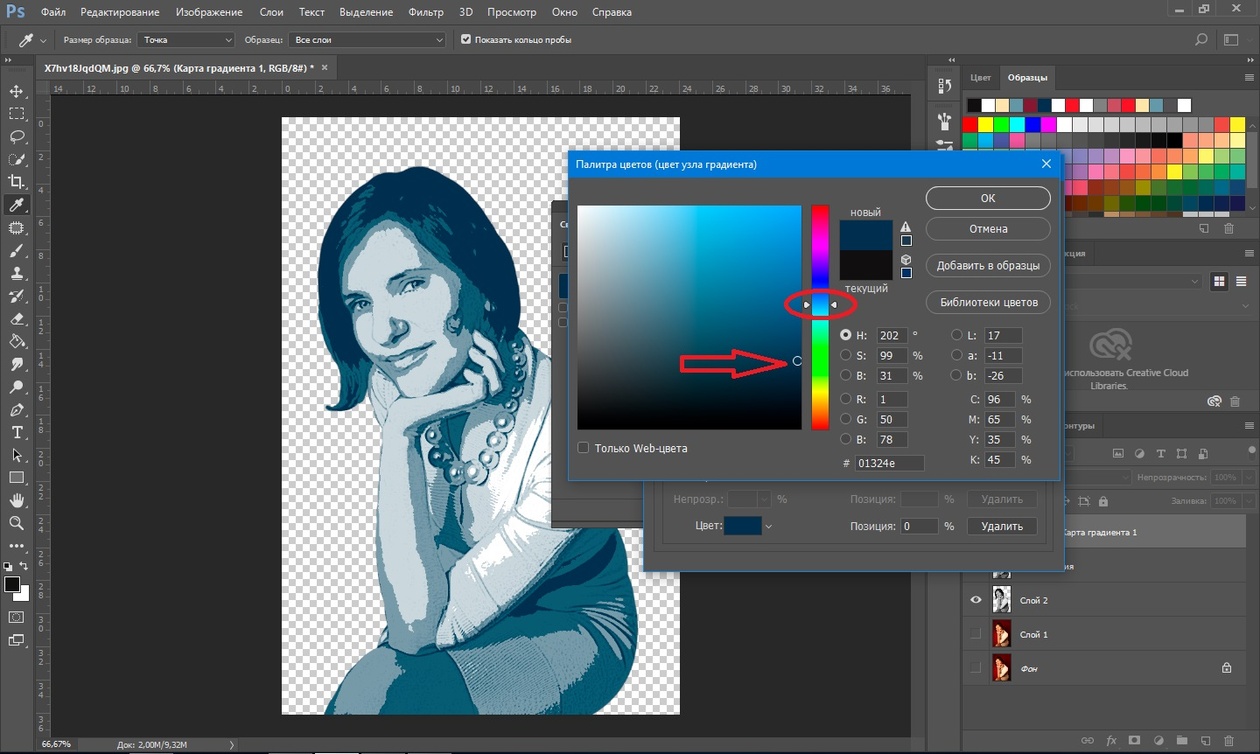 Чтобы избежать такого эффекта, закройте окно фильтра, нажав на крестик в верхнем правом его углу, выберите один из инструментов группы Lasso и выделите область изображения, в которой вам требуется увеличить насыщенность того или иного цвета.
Чтобы избежать такого эффекта, закройте окно фильтра, нажав на крестик в верхнем правом его углу, выберите один из инструментов группы Lasso и выделите область изображения, в которой вам требуется увеличить насыщенность того или иного цвета.
В случае если шум того цвета, насыщенность которого вы собираетесь увеличить, располагается на небольшом участке изображения, выделите участок с шумом и инвертируйте выделение опцией Inverse из меню Select.
Запустите фильтр Hue/Saturation и отрегулируйте насыщенность выбранного цвета. После создания выделенной области фильтр будет применяться только в пределах выделения.
Можно избежать появления яркого цветового шума другим способом, увеличивая насыщенность отдельных цветов не больше, чем на десять единиц. Такое изменение позволит отредактировать цвета, не затрагивая шум. Примените к изображению фильтр нажатием на кнопку ОК.
Отрегулируйте яркость и контраст картинки фильтром Brightness/Contrast из той же группы Adjustments.
Сравните результат изменения цветов с исходной фотографией, увеличив прозрачность отредактированного слоя. Это можно сделать, сдвинув влево регулятор Opacity в палитре слоев. Если оказалось, что цвета на измененном изображении получились слишком яркими, отрегулируйте прозрачность слоя, к которому применялись фильтры так, чтобы получить оптимальное сочетание исходного и отредактированного изображения.
Сохраните фотографию опцией Save As из меню File в формат jpg. Если вы собираетесь загружать картинку в интернет, можете использовать для сохранения команду Save for Web из того же меню.
Источники:
- Увеличиваем насыщенность фотографии в Photoshop в 2018
Устройте понравившейся девушке, непросто приятное первое свидание, а незабываемое приключение.
Инструкция
В любом городе существует масса всевозможных курсов, культурных мероприятий в которых можно поучаствовать вдвоем. Например, пригласите девушку на кулинарный мастер-класс. Готовить вместе достаточно забавно, потом можно игриво накормить друг друга, получившимся шедевром.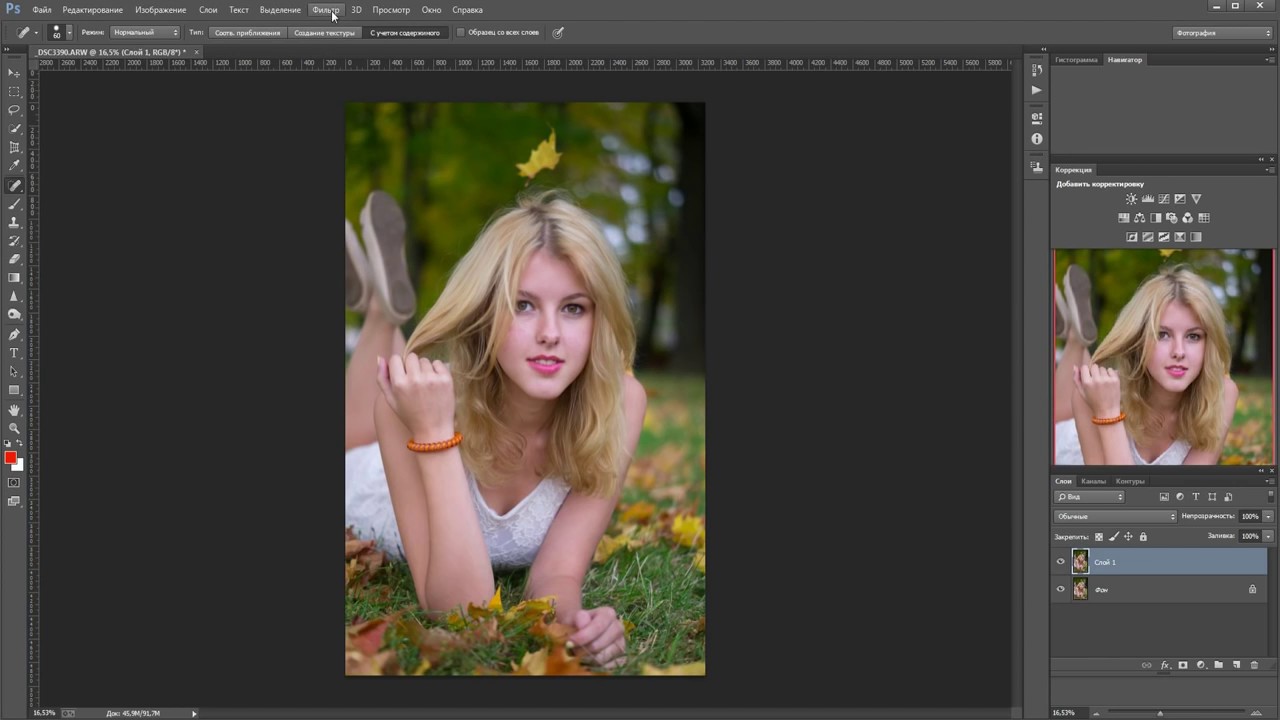 Можно отправиться на дегустацию вин, которая обычно проходит в изысканной обстановке.
Можно отправиться на дегустацию вин, которая обычно проходит в изысканной обстановке.Для активных молодых людей будет интересно поучаствовать в квесте, в фото кроссе, или интересных соревнованиях. Необходимо выбрать интересный захватывающий сценарий, выберите удобный для вас способ передвижения, автомобиль, велосипеды, или ходьба пешком. Такое активное времяпрепровождение оставит яркие воспоминания, а поделиться впечатлениями можно уже на втором свидании.
Сейчас стало возможным, воплотить в жизнь одну из самых романтических идей, прогулку на воздушном шаре. Главное, чтобы никто не испытывал боязнь высоты, иначе романтическое свидание превратится в вечер панического страха и истерик. Если же у пары нет подобных фобий, то такая прогулка станет незабываемым приключением, преисполненным восторга.
Отличная идея приготовить ужин на крыше. Такое свидание требует тщательной подготовки. Обязательно нужно проверить крышу на наличие мусора, птичьих гнезд, а также бродяг, которые используют это место для ночлега и могут превратить ужин в катастрофу.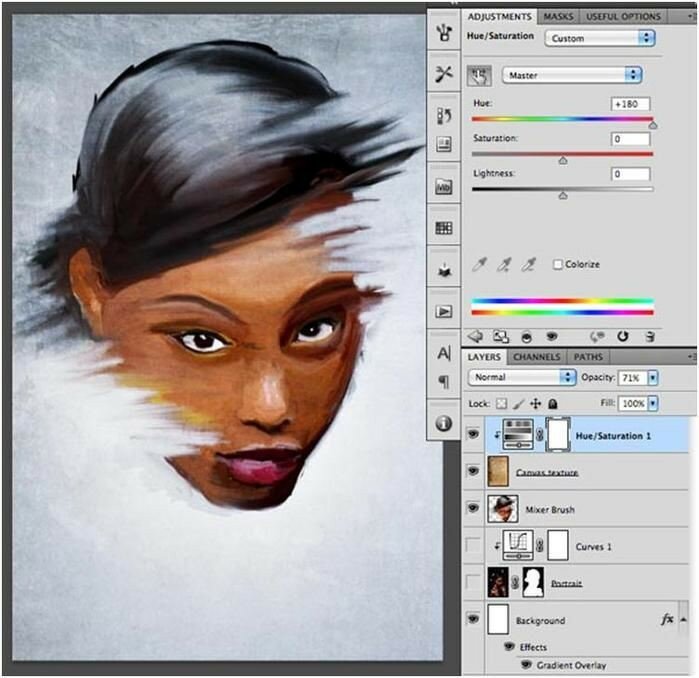 Легкий ужин в виде фруктов и вина, не забудьте про свечи, захватите с собой теплые пледы. Головокружительный вид ночного города, мягкий свет свечей, необычная обстановка никого не оставит равнодушным.
Легкий ужин в виде фруктов и вина, не забудьте про свечи, захватите с собой теплые пледы. Головокружительный вид ночного города, мягкий свет свечей, необычная обстановка никого не оставит равнодушным.Устройте пикник на свежем воздухе. Выберитесь за город, возможно рядом с водоемом, где не бегают полуголые дети, а многолюдные компании не жарят шашлыки. Это должно быть тихое место, чтобы побыть вдвоем, наслаждаясь окружающей вас природой. Можно запустить воздушного змея и воскресить воспоминания из детства, забавно вот так вместе бегать по зеленому лугу.
Устройте вечернюю прогулку по красивым, или просто любимым местам вашего города. Можно поехать к воде, пройтись по мосту, заглянуть в особенно красивый парк, взобраться на холм, откуда открывается вид на весь город. Окончить такое путешествие можно, запустив бумажный фонарик, при учете, что погода не будет ветреной.
Видео по теме
Многие девушки с завистью смотрят на красивые лица моделей и актрис, которые размещают на первых страницах и обложках модных журналов, считая, что им никогда не добиться такой же красоты.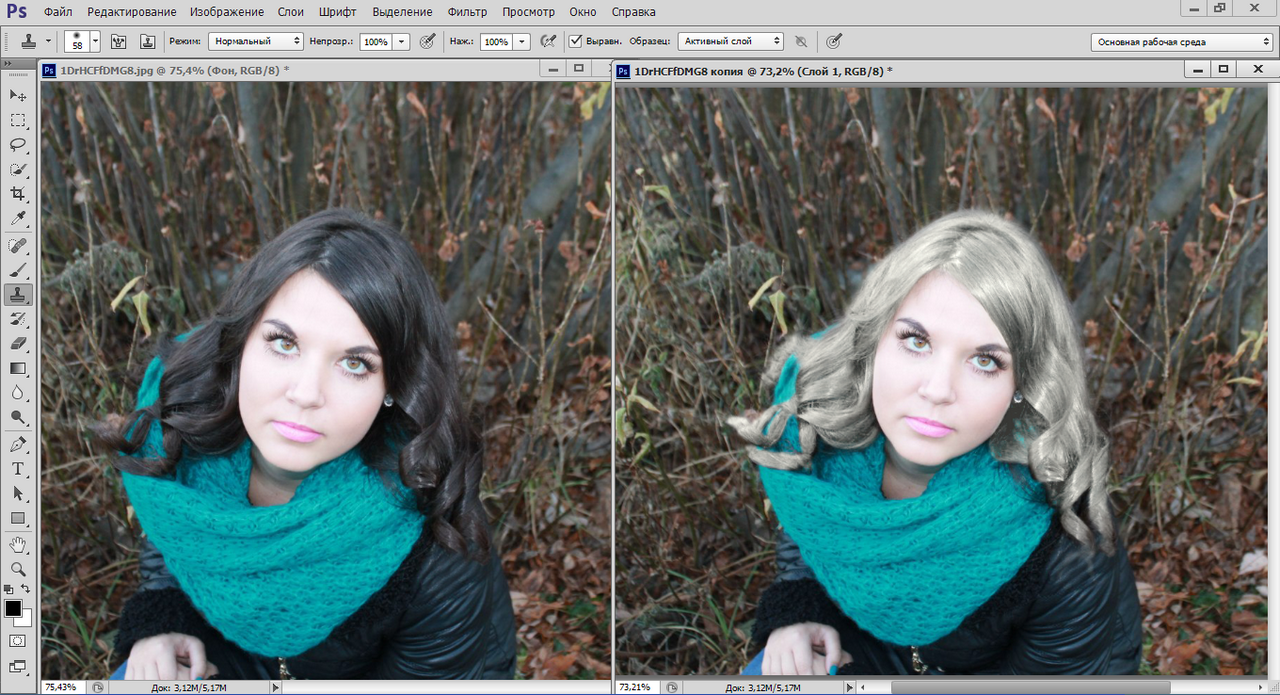 На самом деле большая часть этой красоты заключается в удачной работе фотографов и в удачной ретуши – поэтому вы тоже можете научиться обрабатывать портретные фотографии в Фотошопе, приближая свои изображения к изображениям, которые достойны украсить обложку известного модного журнала.
На самом деле большая часть этой красоты заключается в удачной работе фотографов и в удачной ретуши – поэтому вы тоже можете научиться обрабатывать портретные фотографии в Фотошопе, приближая свои изображения к изображениям, которые достойны украсить обложку известного модного журнала.
Инструкция
Откройте свое портретное фото. Выберите на панели инструментов Spot Healing Brush и, увеличив масштаб фотографии для удобства, устраните мелкие дефекты кожи – точки, прыщи, веснушки, волоски, темные пятна.Продублируйте слой, нажав Duplicate Layer, а затем примените к фотографии фильтр Noise>Dust & Scratches с радиусом 5 пикселей и порогом в 0 пикселей. Устраните оставшиеся дефекты изображения в виде царапинок и пылинок. Нажмите ОК, чтобы получить мягкое размытие фотографии. Увеличьте размытие, выбрав в меню фильтров Blur > Gaussian Blur с радиусом 2.
Теперь в меню фильтров выберите опцию Noise > Add Noise и добавьте монохромный шум со значением 0,7-10%.Подключите маску слоя, выбрав в меню Layer опцию Layer Mask > Hide All.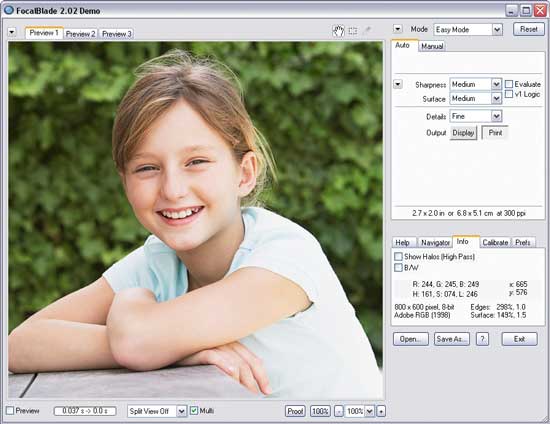 Выберите на панели инструментов кисть (Brush) и белым цветом аккуратно закрасьте кожу на фотографии. Если вы нанесли белый цвет на лишние места, закрасьте их черным, чтобы устранить ошибку. Выйдите из режима маски слоя и продублируйте нижний слой. Затем в меню фильтров выберите Sharpen > Smart Sharpen. Предыдущий слой продублируйте и установите Blend Mode (режим смешивания) на Overlay. Снова перейдите в меню фильтров и выберите Other > High Pass, чтобы сделать четче взгляд на фотографии.
Выберите на панели инструментов кисть (Brush) и белым цветом аккуратно закрасьте кожу на фотографии. Если вы нанесли белый цвет на лишние места, закрасьте их черным, чтобы устранить ошибку. Выйдите из режима маски слоя и продублируйте нижний слой. Затем в меню фильтров выберите Sharpen > Smart Sharpen. Предыдущий слой продублируйте и установите Blend Mode (режим смешивания) на Overlay. Снова перейдите в меню фильтров и выберите Other > High Pass, чтобы сделать четче взгляд на фотографии.Объедините все слои, которые размещались над слоем оригинала. Используйте инструмент Clone Stamp, чтобы устранить оставшиеся дефекты лица. Создайте новый слой и белой кистью закрасьте белки глаз. Режим смешивания установите на Soft Light – глаза станут ярче и белее.
Точно так же сделайте белее зубы, если на фотографии есть улыбка. Объедините слои. Удлините ресницы и подкрасьте губы, обведя их на новом слое нужным цветом, а затем установив режим смешивания слоев на Overlay с прозрачностью 70%.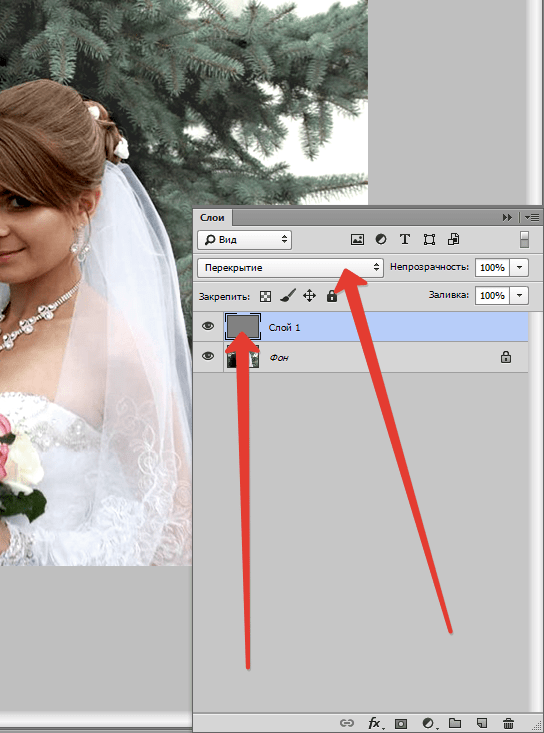 С помощью маски слоя черной кистью уберите с волос эффект размытия, чтобы волосы выглядели четче. То же самое сделайте со зрачками. Ретушь окончена.
С помощью маски слоя черной кистью уберите с волос эффект размытия, чтобы волосы выглядели четче. То же самое сделайте со зрачками. Ретушь окончена.Видео по теме
Красочные и удачные фотографии — это то, что обязательно нужно привезти из отпуска. Вам будет приятно рассматривать их холодными дождливыми вечерами, да и друзьям будет что показать.
Чтобы фотографии хранили память об отдыхе, радовали глаз и были удачными, нужно делать их правильно.
1. Удачное время. Фотографы считают, что самое подходящее время для хороших снимков — час до заката, либо час после рассвета. В это время свет очень мягкий и таинственный, поэтому фото получатся необычными и завораживающими.
2. Композиция. Попробуйте отойти от привычного правила ставить себя в центре фотографии. Сделайте несколько кадров, где вы находитесь сбоку или чуть поодаль композиции и увидите, насколько органично это выглядит.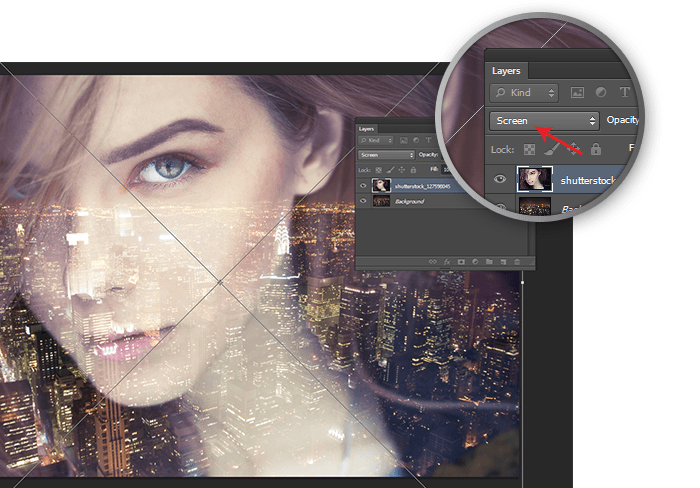
3. Ракурс. Снимая природу и живописные места, не бойтесь экспериментировать. Можно сесть или наоборот забраться на возвышенность, чтобы найти подходящий ракурс.
4. Без постановки. Чтобы фото с вашим участием выглядели органично и ненаигранно, попросите друзей или любимого поснимать вас в движении и без предупреждения.
5. Яркие краски. Найдите место, где фон будет ярким и контрастным. В таком случае любая фотография будет четкой и красочной.
6. Эмоции. Улыбки, радость и смех — вот лучшие признаки хорошего снимка. Отдых должен ассоциироваться с позитивом и приятными эмоциями, поэтому жизнерадостные фото будут отличной памятью об отпуске.
Как фото сделать четким: 15 советов | Блог о фотографии
В нижеприведенном руководстве фотограф Джимми МакИнтаир дает советы о том, как сделать фото четким в процессе съемки и постобработки. Данное руководство является переводом статьи, размещенной на сайте iso. 500px.com.
500px.com.
Каждый фотограф знает, как важно получить хорошую четкую фотографию. Начиная от современных объективов с улучшенной функцией стабилизации изображения и заканчивая более устойчивыми штативами – наши технологии развиваются так, что мы можем получить четкие фотографии в любых условиях.
Ниже я представляю вам 15 советов, которые я считаю полезными для минимизации возможности получения размытых изображений, не отвечающих вашим требованиям. Эти советы применимы для пейзажной и городской съемки, но также могут быть полезны любому, кто увлечен прекрасным миром цифровой фотографии.
Статья разделена на две части: одна часть посвящена получению четкой фотографии при помощи фотоаппарата, а другая посвящена увеличению четкости во время постобработки.
Получение четких фотографий при помощи фотоаппарата
1. Используйте ручной фокус. Хотя автофокус в наших фотоаппаратах и объективах часто работает превосходно, ничто не позволит нам получить четкие фотографии так, как это возможно с ручным фокусом, даже при слабом освещении.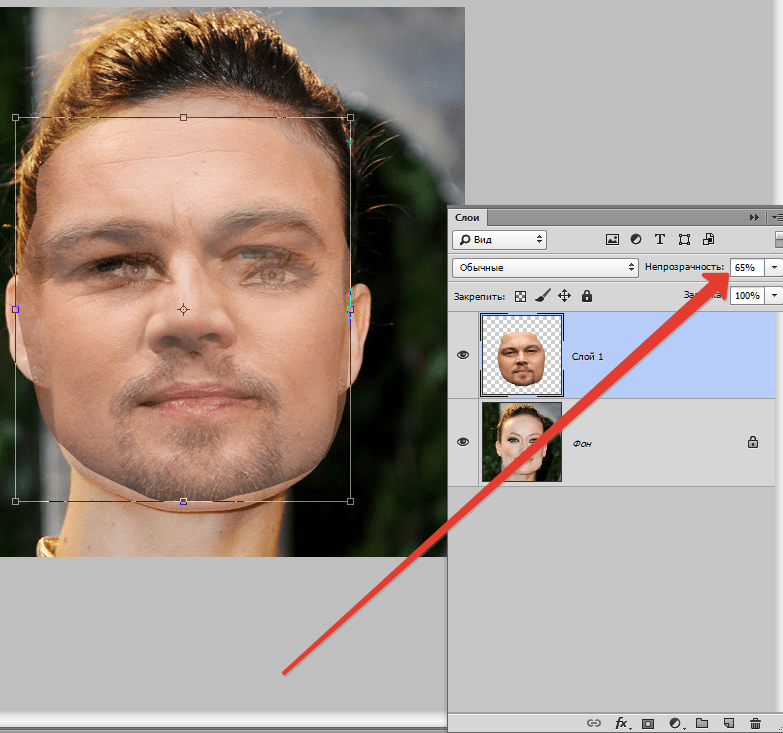 Самое замечательное – это легко сделать. Переключитесь с использования видоискателя в режим предпросмотра в реальном времени. Затем найдите на вашем фотоаппарате кнопку для приближения. Нажав ее, вы приблизите выбранную область. После того, как вы переключитесь в режим ручного фокуса, просто поворачивайте фокусировочное кольцо до тех пор, пока все объекты не станут четкими. Теперь отдалите выбранную область. Вот и все!
Самое замечательное – это легко сделать. Переключитесь с использования видоискателя в режим предпросмотра в реальном времени. Затем найдите на вашем фотоаппарате кнопку для приближения. Нажав ее, вы приблизите выбранную область. После того, как вы переключитесь в режим ручного фокуса, просто поворачивайте фокусировочное кольцо до тех пор, пока все объекты не станут четкими. Теперь отдалите выбранную область. Вот и все!
2. Предварительный подъем зеркала. Когда мы снимаем фотографию, зеркало внутри нашей цифровой камеры поднимается вверх и опускается вниз, чтобы позволить свету попасть на матрицу. Это движение может немного поколебать камеру, что, особенно при съемке с длинной выдержкой, может создать размытое изображение. К счастью, если вы уже переключились в режим предпросмотра в реальном времени, зеркало во время съемки будет поднято (это применимо к большинству фотоаппаратов, но не ко всем). В некоторых камерах при использовании режима предпросмотра в реальном времени зеркало все же может опускаться.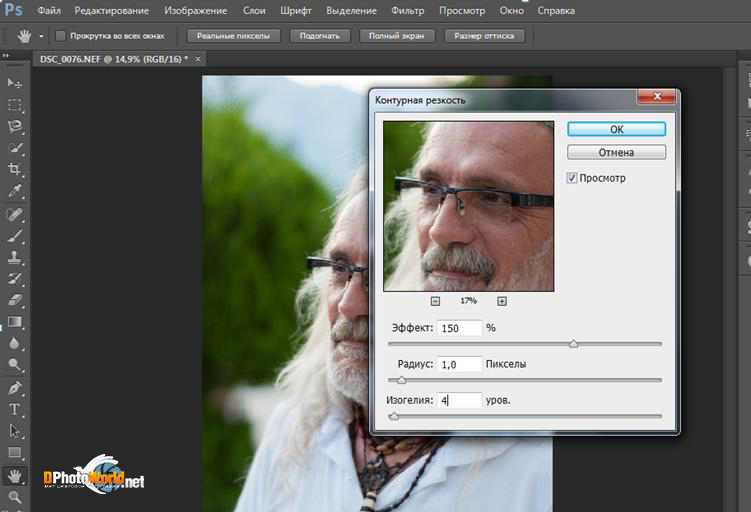 В этом случае зайдите в меню своего фотоаппарата и выберите опцию предварительного подъема зеркала.
В этом случае зайдите в меню своего фотоаппарата и выберите опцию предварительного подъема зеркала.
3. Очистите объектив. До и во время съемки очень важно, чтобы объектив был чистым. Любая пыль или пятно могут не только сделать фотографию менее четкой, но и исказить свет и цвета. Держите салфетки под рукой. Если вы предпочитаете использовать очистительную жидкость, то попробуйте разбавить ее водой в соотношении 1 к 5. Затем распылите жидкость на салфетку, а не на сам объектив.
4. Используйте штатив или другую устойчивую поверхность. Этот является очевидным. Если вы держите фотоаппарат в руках, то у вас вряд ли получится наиболее четкая фотография, особенно в условиях слабого освещения. Правильным решением будет приобретение хорошего штатива. Дешевые штативы обычно быстро ломаются и не являются достаточно устойчивыми. Если у вас не хватает денег на дорогой штатив из углеродного волокна, попробуйте штатив марки Benro, который дешевле и отличного качества.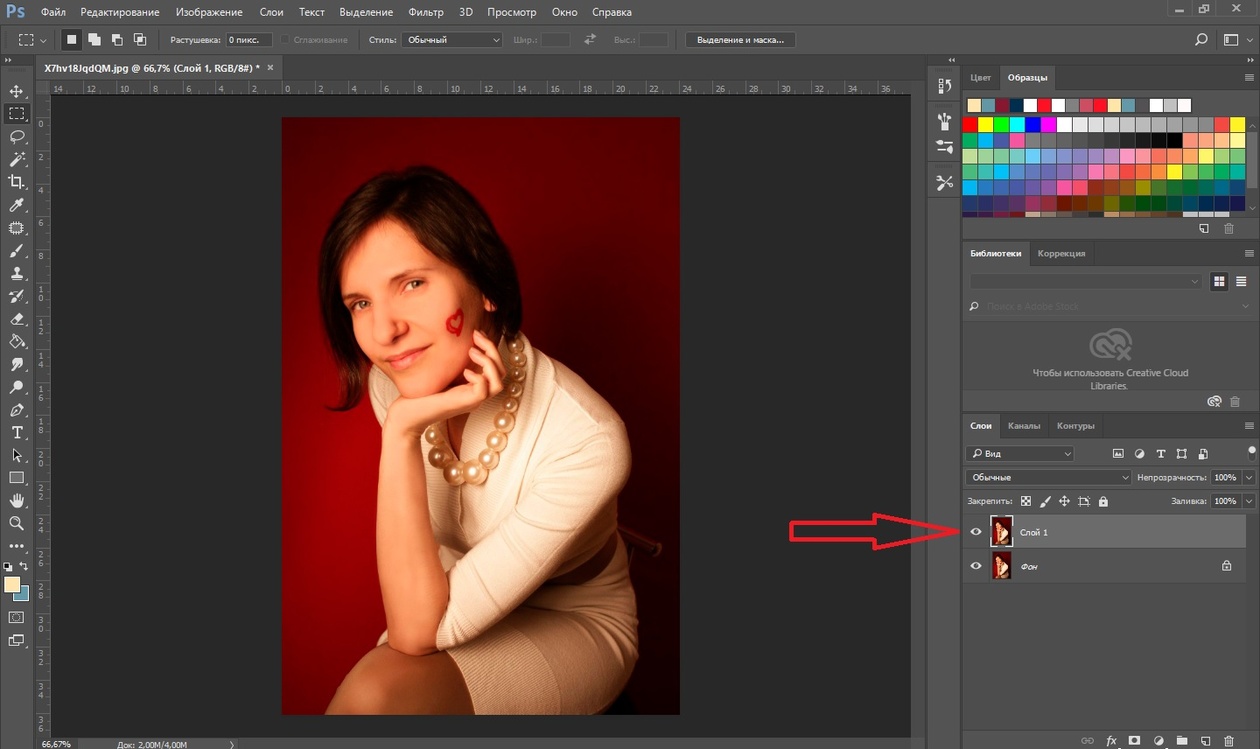 (Кстати я не сотрудничаю с маркой Benro, но я часто выбираю штатив именно этой компании вместо штатива марки Manfrotto, как более легкую и компактную альтернативу).
(Кстати я не сотрудничаю с маркой Benro, но я часто выбираю штатив именно этой компании вместо штатива марки Manfrotto, как более легкую и компактную альтернативу).
5. Создайте препятствие для ветра. Сильный ветер может трясти ваш штатив, в итоге вы получите размытые изображения. Если это возможно, то просто прикройте камеру от ветра своим телом.
6. Сделайте штатив более тяжелым. Используйте пульт дистанционного управления или таймер. Используйте сумку для камеры и оборудования, чтобы утяжелить штатив – это придаст ему большую устойчивость. У большинства штативов на этот случай есть удобный крючок. Также, чтобы уменьшить колебания, всегда используйте пульт ДУ или же таймер для съемки.
7. Подберитесь поближе к объекту съемки и используйте меньшие фокус и объектив. Когда мы используем большой фокус, каждое небольшое колебание фотоаппарата будет казаться настоящим землетрясением. Чем меньше фокус, тем слабее влияние колебаний на конечное изображение. Тем не менее, мы все знаем, что композиция в фотографии находится на первом месте. Изменяя фокус, мы можем изменить композицию, что может быть нежелательно.
Тем не менее, мы все знаем, что композиция в фотографии находится на первом месте. Изменяя фокус, мы можем изменить композицию, что может быть нежелательно.
8. Не снимайте слишком широко. В дополнение к предыдущему пункту, некоторые широкоугольные объективы делают изображение слегка размытым по краям. Очень важно знать все возможности вашего объектива. Некоторые фотографы вручную фокусируют камеру ближе к краям, а не к центру, чтобы избежать этого явления.
Если вам все же нужно снять широкую панораму, лучшим решением будет создание вертикальной панорамы. Поверните свою камеру на бок, словно вы снимаете портрет, увеличьте фокус и сделайте два или три кадра, которые вы затем склеите в Photoshop или другой программе. Снимая с большим фокусом, вы не только уменьшите размытость изображения по краям, но также уменьшите бочкообразную дисторсию.
org/ImageObject» itemscope=»» itemprop=»image»>9. Снимайте при небольшом значении ISO. Тогда как большее значение ISO позволит компенсировать слабое освещение, это также добавит шум на вашу фотографию. Намного лучше увеличить диафрагму (меньшее число), чтобы получить четкую фотографию.
10. Диафрагма. Большинство фотографов согласны, что съемка с диафрагмой между f/5 и f/10 позволит получить наилучший результат, независимо от объектива. Меньшая диафрагма может привести к размытости и появлению дифракции. С другой стороны, широкая диафрагма уменьшим глубину резкости, сделав некоторые объекты менее четкими, чем другие.
Так же стоит знать возможности своих объективов. Например, в основном я использую два объектива для своего Nikon D800. Nikkor 14-22 мм f/2.8 позволяет в большинстве случаев получить четкую фотографию.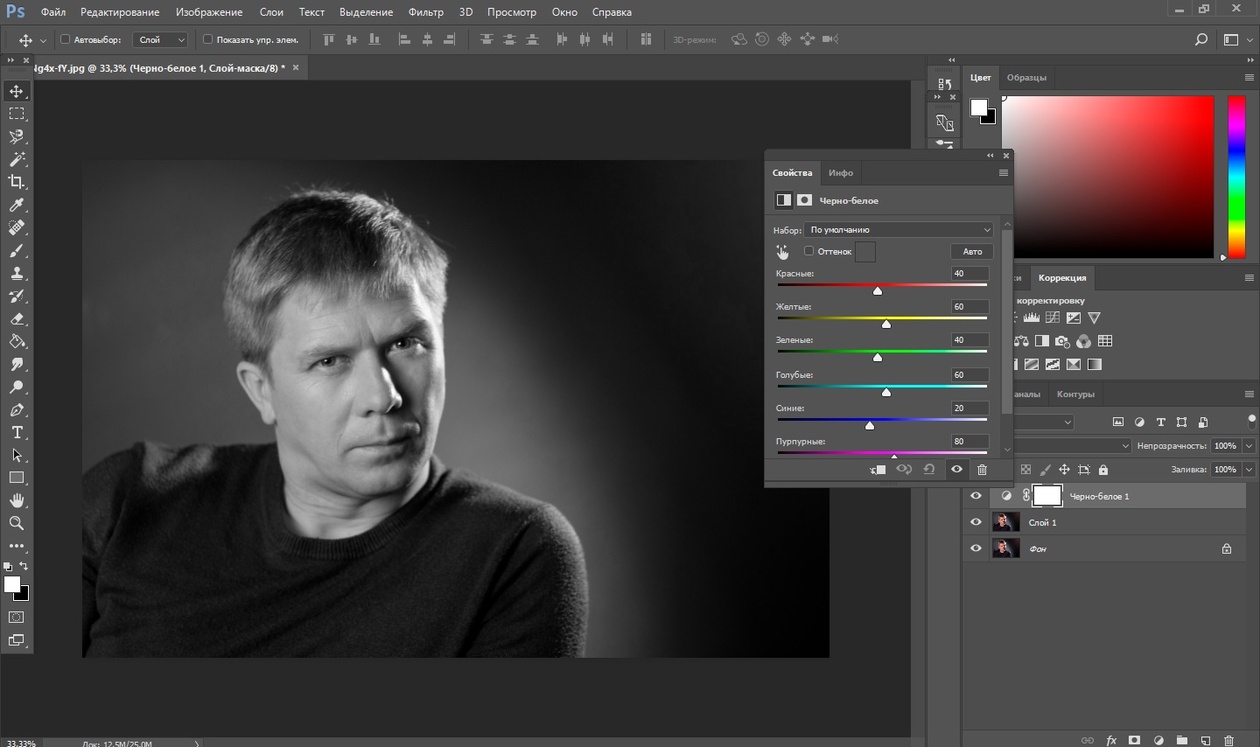 А объектив Sigma 27-70 мм f/2.8 при данном значении диафрагмы делает немного размытые фото. Поэтому для компенсации слабого освещения я немного увеличиваю значение ISO и выбираю меньшую диафрагму.
А объектив Sigma 27-70 мм f/2.8 при данном значении диафрагмы делает немного размытые фото. Поэтому для компенсации слабого освещения я немного увеличиваю значение ISO и выбираю меньшую диафрагму.
Увеличение четкости фото при постобработке
11. Начните вручную соединять экспозиции. Если вы получили четкое изображение при помощи камеры, ничто так не сохранит естественную четкость фото, как ручное соединение экспозиций. Большинство HDR программ могут сделать ваше изображение немного размытым и увеличить шум. Некоторые программы могут сделать фото даже слишком четким. Соединение экспозиций совсем не изменяет оригинальные изображения, так что четкость и шум останутся на том же уровне.
12. Используйте инструменты для увеличения четкости. В Photoshop есть множество инструментов для увеличения четкости фотографии, такие как, например, «контурная резкость» и «умная резкость». Наверное, лучшим инструментом является фильтр увеличения резкости «цветовой контраст».
Наверное, лучшим инструментом является фильтр увеличения резкости «цветовой контраст».
13. Изменяйте четкость выборочно. В то время как инструменты для увеличения четкости могут сделать большую работу, часто важно выбирать, какой объект делать более четким. Например, нет необходимости делать более четкими воду или облака, потому что они должны быть слегка размытыми. Вы также можете увидеть белое окаймление вокруг чрезмерно четких объектов. В таком случае лучше всего изменять четкость фотографии на отдельном слое, так что вы сможете при помощи маски удалить ненужные изменения. Подробнее об этом способе можно узнать в статье «Как увеличить четкость фотографии методом локального контраста» .
14. Уменьшайте шум выборочно. Также как и с выборочным изменением четкости, важно знать, что если нам нужно уменьшить шум, необходимо делать это выборочно. И если мы уменьшаем шум на отдельном слое, при помощи маски можно удалить изменения областей, которые стали слишком размытыми.
И если мы уменьшаем шум на отдельном слое, при помощи маски можно удалить изменения областей, которые стали слишком размытыми.
15. Делайте фотографии более четкими для загрузки в Facebook. Всем известно, что Facebook сильно сжимает изображения, порой делая их размытыми. Чтобы сохранить четкость фотографии, после изменения ее размера для загрузки в Facebook (обычно я использую ширину 960 пикселей), перейдите в меню «Фильтр –Усиление резкости – «Умная» резкость». В появившемся диалоговом окне задайте значение «Эффект» 500%, а «Радиус» 0.1 или 0.2. Нажмите «ОК». Проделайте это на дубликате слоя. Если фотография будет выглядеть слишком четкой, уменьшите прозрачность отредактированного слоя и при помощи маски удалите любые чрезмерно отредактированные области.
Как сделать четкими фотографии со смартфона?
При помощи нескольких советов, Вы сделаете фото с Вашего смартфона четкими, как никогда.
Пытаетесь сделать четкими фотографии, сделанные смартфоном? Вот несколько советов, которые помогут добиться желаемого результата. Многие из этих советов применяются и при съемке на обычную камеру, так что это позволит Вам добиться лучшего результата из всех возможных.
Многие из этих советов применяются и при съемке на обычную камеру, так что это позволит Вам добиться лучшего результата из всех возможных.
Движение при фотографировании могут сделать кадр смазанным. Первый шаг к четким фото – наличие системы стабилизации в смартфоне. Если таковой нет, то на помощь могут прийти современные штативы, разработанные специально для мобильных устройств. Если же они Вам не подходят или же слишком громоздки для совершения снимков, используйте две руки, удерживая смартфон, чтобы сделать фото.
Дрожание камеры может также произойти при прикосновении к экрану, чтобы сделать снимок. Чтобы уменьшить эту возможность, используйте режим автоспуска смартфона. Некоторые устройства имеют специальные кнопки на корпусе, чтобы не задействовать экран. Даже наушники могут быть использованы для съемки без необходимости прикасаться к экрану.
Следующий вариант состоит в использовании смартфона, который обладает стабилизацией изображения. Некоторые смартфоны, которые работают с функцией оптической стабилизацией изображения это Apple iPhone 6 Plus, Samsung Galaxy Note 4, Nexus 6 и Lumia 930.
Если Вы не являетесь обладателем данных девайсов, то цифровая/электронная стабилизация изображения могут быть доступны либо через настройки, которые входят в прошивку для смартфона или же с помощью использования сторонних приложений. К примеру, в смартфонах на операционной системе Android можно просмотреть меню настроек и увидеть, есть ли там опция анти-встряски, как, к примеру, в Galaxy S5.
Для iOS ProCamera имеет функцию антивстряски, пользователи же смартфонов на Android могут использовать для этих же целей Camera FV-5.
Почистите объективЧистили ли Вы объектив камеры своего смартфона в последнее время? Возможно, это потребуется, если Вы касались его пальцами, или же смартфон весь день находился в кармане. Пятна или грязь на объективе также могут влиять на четкость сделанного снимка. Верните им четкость, протерев объектив мягкой тканью. Лучше всего для этих целей использовать ткань для очистки линз или очков.
Настройте фокусИногда отсутствие резкости может быть вызвано тем, что объект находится не в фокусе. Большинство смартфонов позволяют настроить эту функцию непосредственно на экране, чтобы выбрать, где Вы хотите установить точку фокусировки, избегая использования автофокуса. Использование функции блокировки автофокусировки может помочь установить фокус там, где Вам это необходимо, даже если Вы измените композицию кадра.
На iPhone нажмите и удерживайте площадь фокуса на нужной точке, площадь будет мигать, и значок замка, сигнализирующий о том, что блокировка автофокуса и автоэкспозиции активирована, появиться на дисплее. Чтобы включить ее снова просто снова нажмите на экран.
Некоторые Android-смартфоны требуют использование специальных сторонних приложений, чтобы провести блокировку функции автофокусировки. Одним из таких приложений является уже упоминаемое нами Camera FV-5 в бесплатной или премиум-версии. В данной программе блокировка фокуса называется AF-L.
Следите за светомСъемка в условиях хорошей освещенности, как правило, обеспечивает гораздо лучшие результаты, нежели при низкой. В отличие от фотоаппаратов, камеры смартфонов имеют фиксированный объектив. Чтобы изменить экспозицию смартфон должен регулировать скорость съемки и оптическую стабилизацию изображения, а не размер объектива.
Чтобы добиться правильной экспозиции при низкой освещенности камера смартфона должна удерживать объектив открытым длительное время, тем самым увеличивая вероятность размытия, дрожания и помех. Кроме того, избегайте использования цифрового зума, где это возможно, так как это может сделать фотографии очень и очень размытыми.
Увеличьте резкость при помощи приложенийДаже используя хорошую технику, некоторые фото все равно нуждаются в небольшой помощи. Отредактировать фотографии можно используя разнообразные приложения или же импортируя их в программу Photoshop.
Многие сторонние приложения, такие как Snapseed (бесплатно для iOS and Android) могут помочь увеличить резкость уже сделанного фото во время его обработки. Вы сами можете убедиться в этом, скачав эту программу и испробовав ее функции обработки графических изображений.
Как сделать фотографию четкой — пошаговая инструкция
Многие старые фотокарточки со временем теряют четкость линий и становятся размытыми. В каких-то случаях дефекты были изначально — это результат несовершенства техники. Однако ситуацию легко изменить, если воспользоваться хорошим графическим редактором. Обсудим, как сделать фото четким в программе ФотоВИНТАЖ.
Другие инструменты для улучшения фото
Функционал графического редактора ФотоВИНТАЖ позволяет не только повышать четкость снимков, он гораздо шире. Например, у вас без труда получится:
- колоризировать старые фотографии, дав им новую жизнь в цвете;
- убрать дефекты и лишние объекты. Отретушировать можно абсолютно все: прыщики и морщины, ненужные подписи, царапины, заломы и т.д.;
- быстро изменить размер снимка путем его кадрирования;
- наложить эффекты на фото — они моментально преобразят фотографии.
Скачайте программу ФотоВИНТАЖ и с удовольствием обрабатывайте как старые черно-белые, так и современные снимки! С инструментарием редактора справится любой новичок, однако и профессионалы оценят полезность софта.
Итак, одна из основных бед фотографии быстро движущихся объектов (животных) — это размытость кадра вследствие того, что выдержка (время, на которое открывается объектив и свет падает на матрицу) фотоаппарата слишком длинна и запечатлевается перемещение хомяка, а не момент, который вы хотели изобразить. Способ борьбы с этим есть, правда в разумных пределах — совсем нерезкую фотографию даже им не спасти.
Как повысить (понизить) резкость на фото или на каких то его участках
Итак, начнем, как всегда, с начала.
1. Открываем фото в Photoshop. Как вы можете заметить, хомячок размыт. Все восстановить, конечно, не удастся. Но давайте попробуем сделать резкой хотя бы мордочку!
2. Первый способ улучшения резкости. Назовем его самым простым и не требующим никаких мысленных и творческих процессов, что, впрочем, не делает его плохим. Я вот, к примеру, чаще всего использую его. Это так называемая «Умная резкость». Применяется она сразу ко всему фото и прячется вот тут:
3. В открывшемся меню выбираем по двум шкалам что вы хотите получить от резкости. Обращаю внимание, что если поставить ползунок «Радиус» на значение 0,1, то ничего не произойдет, даже если «Эффект» будет на максимуме. Ваша задача как творца, подобрать оптимальное соотношение значений в ползунках.чтобы фото не испортить сильно, но по максимум выжать резкость.
Из рекомендуемых значений советую «Радиус» держать на 2,0-2,5, а «Эффект» двигать в зависимости от света на картинке. Каждое фото уникально, потому распространяться здесь бесполезно. Попробуйте сами подвигать ползунки и быстро оцените, что происходит с фотографией.
Давайте посмотрим как же это выглядит на нашем примере.
Фото номер раз. Радиус 2,0, эффект на 1 ( скажу по секрету — это оригинал без добавления резкости )
Далее двигаем ползунок «Эффект» вправо до ухудшения качества картинки (как правило это появление красных пятен на фото, по-правильному — явно выраженных «шумов»). В моем случае остановимся на 275 (не забываем жать «Да» после подбора значений).
Эффект налицо и прекрасно виден невооруженным глазом! Повторяю, для большинства фото достаточно этой простой операции!
Обращаю внимание, что очень сильное увеличение резкости сильно увеличивает вес (объем) файла и возможно, вам придется сжимать его более хитрым способом, чтобы пройти требования сайта на загрузку. Или же при сохранении выбирать качество 7-9.
Ну а для особо любознательных поясню, что же делают другие кнопки в закладке «Резкость». Особо углубляться не стану, так как не ставлю первоочередной задачей подробнейшее описание возможностей Photoshop.
Команда «Контурная резкость» по сути является той же «Умной резкостью», только имеет более расширенные и тонкие настройки. Команда «Резкость +» и «Резкость -» являются самыми (на мой взгляд) бесполезными командами, так как просто добавляют определенный порог резкости или убавляют ее, не задумываясь о качестве фото. «Резкость на краях» — очень хитрая команда, но, к сожалению, к фото редко применимая. Она добавляет резкости лишь на места с сильной разницей цвета (на нашем примере хомяк и фон за ним), то есть при нажатии этой кнопки Photoshop добавит резкости на «грани» хомяка, что сделает его лишь более, как бы выразиться попроще, отделенным от фона что ли. Интересная и местами очень полезная команда! Надеюсь, вы найдете ей применение.
Автор: Екатерина Гончарова
Исправьте ошибки фокуса
Вы запечатлели уникальный момент только для того, чтобы позже обнаружить, что снимок не в фокусе. Нет ничего печальнее, чем удалить отличнвую фотографию лишь из-за небольшой ошибки в фокусировке. Упущенная возможность? Нет, если вы используете Easy Photo Unblur! Изображение не в фокусе? Easy Photo Unblur это исправит! Данный инструмент может отредактировать мелкие и небольшие ошибки фокуса, применяя умные алгоритмы фокусировки только к размытым объектам снимка. Каков конечный результат? Одна фотография, которая стоит тысячи слов!
Почему фотоаппарат пьянеет?
- Одна из наиболее частых причин появления размытых снимков – дрожание рук (для этого есть даже разговорный термин «шевелёнка»). По большому счёту, от него никуда не деться. Хотя можно постараться держать аппарат более-менее ровно, тогда с мелкой дрожью должна справиться оптическая стабилизация. Можно также установить фотоаппарат на штатив и делать кадр с помощью пульта (если аппарат это позволяет). Поможет и верная настройка фотоаппарата: уменьшите время выдержки (это особенно важно для подвижных объектов) или увеличьте значение ISO.
- Вторая частая причина размазанных кадров – неверная глубина резкости. Прежде чем делать снимок, прикиньте на глаз расстояние до фотографируемого объекта и выберите соответствующую глубину.
- Ещё один важный фактор – значение резкости в настройках. Если оно минимальное или просто невысокое, повысьте его. Это может спасти кадр.
В любом случае не спешите опускать руку с камерой после того, как снимок сделан. Порой это движение может парадоксальным образом привести к искажениям.
Муть какая-то!
Порой, сделав кадр на свой цифровой фотоаппарат, вы поражаетесь: на экране предпросмотра всё было так отчётливо и резко, а на компьютере возникает впечатление, что снимали вы вовсе на мыльницу или на камерофон. Но ведь разве вы для этого приобретали зеркальный фотоаппарат?
Ладно ещё, если фото вам нужно только для домашнего просмотра. А если вы хотите его распечатать? Всё-таки печать фото больших размеров требует не только большого разрешения фото, но и качества исходника.
Устранение размытости движущихся объектов
Существует два типа размытости движущихся объектов, и вы наверняка захотите исправить лишь один из них. Когда вы снимаете движущийся объект с долгой выдержкой, объект может получиться размытым. Это происходит потому, что объект движется, пока открыта шторка. Easy Photo Unblur может исправить этот тип размытости. Во втором же случае, вы можете фотографировать с достаточно долгой выдержкой, специально двигаясь вместе с объектами, следя за ним камерой. При этом вы получите четкое изображение объекта и размытый фон, что идеально подчеркивает движение на статическом изображении. Врядли вы захотите исправлять этот тип размытости.
Icon For Loading Подписаться
Как сделать четкий снимок на iPhone
Итак, каникулы тихонько проходят, и я продолжаю начатую в ушедшем году задумку и публикую следующий текст про съемку на iPhone. На этот раз волнующая для многих тема четкости снимков.
Oригинальный текст и фото: Emil Pakarklis. Перевод мой
Сколько раз вы хотели сфотографировать что-то на ваш iPhone, а в итоге получали размытые снимки? Несмотря на то, что это происходит очень часто и со всеми, есть только три причины для этого. В этой статье мы рассмотрим, что нужно делать, чтобы ваши фотографии всегда получались четкими.
Проблема 1: Неправильная фокусировка
Неправильная фокусировка является одной из самых распространенных проблем при фотографировании на iPhone. Под неправильной фокусировкой я подразумеваю тот случай, когда основная по смыслу часть снимка размыта, а остальные при этом четкие. Кроме того, даже при достаточном освещении, все изображенные на фото объекты могут оказаться нерезкими.
На этом фото четкими оказались только яблоки на переднем плане, в то время как более важные в смысловом отношении фигуры людей размыты. Большинство пользователей iPhone не фокусируют камеру вручную, полагаясь на автофокус, но это не всегда приносит желаемый результат, особенно тогда, когда в кадре есть объекты, расположенные на разном расстоянии от точки съемки. Интересно, что это чаще случается с более новыми моделями iPhone, что связано с техническими особенностями камеры.
Решение: Фокусировать камеру вручную
Лучшим решением в этом случае будет отказаться от использования автофокуса, и начать контролировать этот параметр самостоятельно. Для этого нужно просто дотронуться до той части экрана, в которой расположен интересующий вас объект, и камера сфокусируется именно на нем.
На этом снимке я дотронулся до той части экрана, где расположен теннисный мячик. Это позволило сделать четким объект на переднем фоне — мячик, а здание на заднем плане размытым. Однако, даже если вы установили фокус идеально, iPhone может автоматически попытаться переустановить его, как только в кадре произойдут какие-либо изменения. Довольно обидно, когда вы тратите определенные усилия, а ваш телефон сводит их на нет только потому, что кто-то, например, вошел в кадр.
Хуже того, иногда это может произойти именно в тот момент, когда вы хотите сделать фото. Снимок выше прекрасно иллюстрирует эту ситуацию. Я ждал, когда женщина появится в кадре, чтобы на снимке появился интересный объект, но, как только это произошло, мой телефон перенастроил фокус, и момент был упущен.
Этого можно избежать, если заблокировать фокус (и экспозицию) в определенной точке. Для этого нужно удерживать палец на интересующей вас области пару секунд. Когда вы отпустите палец, на экране появится надпись AE/AF LOCK (или ФИКСАЦИЯ ЭКСПОЗИЦИИ/ФОКУСА).
Когда вы таким образом зафиксируете фокус, функция автофокуса просто не сможет сработать несмотря ни на какие изменения в кадре. Это очень полезный прием, особенно в условиях, когда вы ожидаете какие-либо перемещения объектов в поле съемки. Чтобы разблокировать фокус, просто дотроньтесь до экрана в любом месте.
Проблема 2: Движение камеры
Перед обсуждением этой проблемы необходимо сказать несколько слов о том, как работает камера iPhone. Мы образно представляем фотографию, как момент, застывший во времени. Однако с технической точки зрения камере все же необходимы доли секунды, чтобы сделать снимок. Поэтому, если в это время в кадре произойдет движение, это скорее всего отразится на конечном результате и изображение получится размытым. Когда вы фотографируете при достаточном освещении, например, в солнечный день, затвор остается открытым очень непродолжительное время, поэтому о легком движении камеры можно в большинстве случаев не беспокоиться. Однако, если света недостаточно (что часто бывает в помещении), затвор открыт дольше, и даже незначительное движение может привести к нечеткости снимка.
На фото ниже явно видно, что изображение смазано именно в результате движения камеры. Об этом свидетельствует то, что неподвижные объекты получились нечеткими как на переднем, так и на заднем плане.
Решение: Зафиксируйте камеру
Теперь такой же снимок с той же точки. Примечание: фото сделано с помощью объектива iPro lens.
Как вы видите, зафиксировав камеру, можно получить очень четкое изображение. Хотя и без этого можно получить подобный снимок. Так как движение камеры случайны и непредсказуемы, можно сделать подряд несколько снимков, и один из них вполне может получиться четким. Однако в большинстве случаев этого недостаточно, и камеру нужно физически зафиксировать. Есть много способов для этого. Можно облокотиться на стол или перила или просто прислониться к стене, чтобы ваше тело и, соответственно, камера не двигались во время спуска затвора. Если внешняя поддержка невозможна, попробуйте зафиксировать локти вдоль туловища или присядьте и облокотитесь на колени. Также полезным может оказаться успокоить дыхание и расслабиться. Многие фотографы отмечают, что положение рук стабильнее сразу после выдоха.
Когда освещения достаточно, я часто делаю снимок с помощью кнопки регулировки громкости на боковой поверхности iPhone. Однако для этого необходимы определённые физические усилия (в отличие от обычных камер), что часто приводит к смещению iPhone в момент снимка. Поэтому при недостаточном освещении я рекомендую использовать кнопку на экране телефона или ту же кнопку переключения громкости, но на белых наушниках Apple.
В некоторых приложениях (например, Camera+) доступна функция стабилизации изображения. При нажатии соответствующей кнопки около кнопки спуска затвора на экране приложение само выбирает момент, когда камера телефона не движется, и делает снимок.
Многие iPhone фотографы используют штатив для получения максимально четких снимков, но в повседневной жизни это не очень удобно. Однако, если уж вы решите приобрести штатив, я советую не экономить и выбирать качественные модели, например, я использую использую Manfrotto 190XPROB и головку Manfrotto 804RC2. При использовании штатива фотографируйте с помощью кнопки регулировки громкости на наушниках, чтобы избежать любого сотрясения камеры.
Проблема 3: Нечеткий движущийся объект
Эта проблема отчасти схожа с описанной выше, однако в данном случае размытие возникает вследствие движения самого объекта съемки, а не камеры.
Фото выше иллюстрирует эту ситуацию. Само изображение в фокусе, iPhone зафиксирован, поэтому изображение на заднем плане, за исключением движущейся руки, получилось четким. Однако передний план полностью размыт из-за того, что мужчина быстро передвигается в процессе съемки.
Решение: Уменьшить эффект движения
Есть несколько способов решения этой проблемы. Для начала нужно попробовать увеличить количество света или попросить людей в кадре не двигаться. Хотя это невозможно в большинстве случаев, если только вы не делаете постановочный кадр со знакомыми людьми.
Так же как и при движении камеры, можно просто сделать подряд несколько снимков, что увеличит шансы получить хотя бы один из них четким. Кроме того, можно отойти дальше от сцены съемки, и тогда размытие движущихся объектов будет выражено гораздо меньше.
И, наконец, можно повлиять на движение как камеры, так и самого объекта съемки, установив экспозицию по наиболее освещенным частям сцены. Это сделает фото более темным и сократит время открытия затвора до минимума. После того, как вы установите фокус, проведите пальцем вверх или вниз по экрану для того, чтобы увеличить или уменьшить экспозицию (это делает снимок светлее или темнее соответственно). Примечание — эта функция доступна для iOS 8 и выше.
Я наблюдал эту сцену на закате, и освещенности было явно недостаточно, но регулировка экспозиции позволила сделать четкий снимок летящих птиц даже в таких условиях.
С Новым Годом всех! И хороших снимков
№1. Слишком долгая выдержка
Первая и самая распространенная причина – выдержка недостаточно короткая. Это может случится при использовании автоматического/полуавтоматического режима или если вы подобрали не самую лучшую выдержку для конкретной ситуации.
Зачастую такое случается при съемке во время «золотого часа» или в любое другое время суток, когда мало света. Шансов встретить подобную проблему при съемке в полдень мало.
Есть одно проверенное на практике правило, которое гласит, что нельзя использовать выдержку со значением ниже, чем фокусное расстояние объектива. Например, если у вас 14 мм объектив, выдержка должна быть выше 1/14 с при съемке без штатива. Для 200 мм нельзя устанавливать значение ниже, чем 1/200 с. В противном случае стоит поставить камеру на штатив.
Сделать такую фотографию с рук практически невозможно, если хотите, чтобы она была резкой.
В качестве альтернативы можно повысить ISO или задать более широкую диафрагму, за счет чего появится возможность сократить выдержку. Но не забывайте, что повышение ISO и/или расширение диафрагмы может также повлиять на качество фотографии.
Часть 1: Как исправить размытые картинки на Mac / PC
Когда вам нужно исправить размытые снимки с камеры DSLR или даже изображения высокого качества WidsMob Denoise должна быть рекомендованная программа для размытия фотографий, которую вы должны принять во внимание. Просто проверьте отличные возможности программы, как показано ниже.
1. Оптимизируйте как ландшафтные изображения, так и портретные изображения в несколько кликов.
2. Поддержка файлов JPEG, а также других файлов RAW камер DSLR.
3. Обеспечивают исключительную детализацию, выдающееся качество изображения и характерный естественный вид.
4. Исправьте размытые фотографии, шумовые фотографии, артефакты JPEG и другие проблемы с фотографиями.
Шаг 1: Загрузите и установите последнюю версию WidsMob Denoise с официального сайта. Запустите программу, чтобы исправить размытые фотографии, фотографии с шумом и другие проблемы с фотографиями.
Шаг 2: Нажмите кнопку «Импорт», чтобы загрузить размытые фотографии в программу. Отрегулируйте параметры «Цветность», «Яркость» и «Резкость», чтобы исправить размытые фотографии в несколько кликов.
Шаг 3: Если вы удовлетворены результатом, вы можете нажать кнопку «Сохранить», чтобы превратить размытые снимки в результаты на компьютере, или нажать кнопку «Поделиться», чтобы отправить фотографию на веб-сайты социальных сетей.
Часть 4: 7 лучших способов исправить размытые фотографии
Топ 1: Enhance.Pho.to
Enhance.Pho.to отличный онлайн инструмент для исправления размытых картинок. Более того, вы также можете найти другие функции для оптимизации фотографий, такие как коррекция освещения, регулировка температуры, насыщенности и другие обнаружение. Загрузив размытое изображение в онлайн-программу, вы можете использовать опцию Deblur, чтобы избавиться от размытого снимка.
Топ 2: точить / точить
Mara.PhotosЕще одна универсальная онлайн-программа для редактирования фотографий, которая может исправить размытые фотографии из локального файла, URL-адреса, буфера обмена, Dropbox, Free Stock и других каналов. Выберите «Нерезкую маску», чтобы настроить количество и радиус, чтобы получить наилучший результат с помощью онлайн-инструмента. Конечно, вы можете использовать другие редакторы для дальнейшего редактирования фотографий.
Топ 3: Tutorialspoint
Если вы хотите найти несколько простых решений для устранения размытости фотографий, вы можете обрезать, изменять их размер, вращать, добавлять текст, резкость, добавлять фотографии, создавать рамки и эффекты для фотографий. Добавив фильтры к фотографии, вы можете настроить различные параметры, чтобы получить наилучший результат, прежде чем размещать фотографии на веб-сайтах социальных сетей.
Топ 4: Фотопея
Photopeaне только имеет схожий интерфейс с Photoshop, но и работает с PSD-файлами. Более того, вы также можете получить фотографии с GIMP и Sketch App. Добавив фотографии в программу, вы можете использовать аналогичный процесс для исправления размытых фотографий, как Photoshop, нажав «Инструмент повышения резкости», чтобы получить желаемый результат.
Топ 5: Pinetools
Pinetools предоставляет множество полезных инструментов для оптимизации фотографий, в том числе исправление размытых фотографий. Помимо основных функций редактирования, вы также можете установить размер области для коррекции, например, 5×5, и использовать ползунок, чтобы определить интенсивность резкости, которая будет применена. Просто добавьте фотографии и примените эффект, чтобы исправить размытые фотографии.
Как исправить смазанную фотографию
Не неизменно фотографии получаются у нас безупречно по каждом параметрам. И если фото вышло неудовлетворительно отчетливым, но вам не хотелось бы отправлять его в корзину, давайте испробуем поправить обстановку при помощи Фотошопа. До определенной степени четкость изображения дозволено усовершенствовать, если, безусловно, оно не слишком крепко размыто.
Вам понадобится
- Цифровое фото
- Графический редактор Adobe Photoshop
Инструкция
1. Откройте одну из неудовлетворительно отчетливых фотографий в графическом редакторе Adobe Photoshop при помощи меню «File – Open» либо комбинации клавиш Ctrl+O. 2. Сделайте дубликат имеющегося у нас слоя, нажав клавиши Ctrl+J. Клавиши Shift+Ctrl+U обесцветят дубликат слоя. 3. Выберите для этого слоя в палитре слоев режим наложения «Overlay». 4. Примените к обесцвеченному слою фильтр «Other – HighPass». 5. При помощи диалогового окна фильтра подберите оптимальное значение параметра «Radius», оценивая метаморфозы, протекающие с фото. При этом галочка около режима «Preview» должна быть выставлена. 6. Увеличение четкости может быть нужно не каждому частям фото. В некоторых местах оно вызовет только возникновение лишних недостатков. Следственно там, где резкость не надобна, сотрите корректирующий слой инструментом «Eraser» (вызывается клавишей E в английской раскладке). 7. Если вы хотите увеличить корректирующий результат, дублируйте обесцвеченный слой комбинацией клавиш Ctrl+J. Регулируйте прозрачность верхнего слоя, пока итог вас не удовлетворит. 8. Объедините все слои при помощи клавиш Ctrl+Shift+E. Отрегулируйте яркость и контрастность фотографии при помощи тех пунктов меню «Image – Adjustments», которые вы выбираете. Самые примитивные из них – «Image – Adjustments – Brightness/Contrast». 9. Сбережете обработанное фото под новым именем при помощи пункта меню «File – Save As» и сравните его с оригиналом до обработки.
Дабы исправить четкость изображения в фотошопе , вам совсем необязательно знать все тонкости и нюансы этой программы. Желая придать изображению огромную притягательность, вам довольно воспользоваться только одним инструментом программы.
Вам понадобится
- Компьютер, фотошоп.
Инструкция
1. Загрузка изображения в программу для его дальнейшего редактирования. Первоначально вам необходимо открыть фотошоп, воспользовавшись ярлыком программы. Как только приложение будет готово к работе, наведите курсор на меню «Файл», расположенное на титульной панели программы. Откройте данное меню и выберите раздел загрузки изображений в программу («Открыть»). Приложением будет запущено загрузочное окно, с поддержкой которого вам надобно обнаружить изображение на компьютере. Предпочтя фото для корректирования, кликните по кнопке «Открыть». Фотография будет загружена в программу и станет доступной для последующего редактирования. Кликните на слое (в меню слоев) правой кнопкой мышки, позже чего, нажмите на опцию «Из заднего плана». Сейчас вы можете приступить к совершенствованию резкости изображения. 2. В панели инструментов программы, расположенной в левой части энергичного окна, выберите инструмент «Резкость» (иконка прозрачного треугольника). Задайте необходимый диаметр для инструмента, кликнув на редактируемом изображении правой кнопкой мышки. Зажав левую кнопку, обработайте необходимый фрагмент фото, позже чего, отожмите ее. Если изображение осталось неудовлетворительно отчетливым, повторите процедуру. 3. Как только работа будет закончена, сбережете фото, предпочтя в меню «Файл» пункт «Сберечь как». Определите формат вашего изображения, задайте для него имя и нажмите кнопку «Сберечь».
Неудачно вышедший, нечеткий кадр проще переснять, чем усовершенствовать. Но в некоторых случаях есть толк попытаться слегка усовершенствовать изображение. Тем больше что редактор Photoshop владеет богатым инструментарием на данный случай.
Вам понадобится
- – программа Photoshop;
- – фотография.
Инструкция
1. Откройте фотографию, четкость которой необходимо повысить, в программе Photoshop. Сделайте это при помощи сочетания клавиш Ctrl+O либо при помощи команды Open («Открыть») из меню File («Файл»). 2. Переведите фотографию в цветовой режим Lab. Для этого в меню Image («Изображение») выберите опцию Mode («Режим»). В этой опции выберите режим Lab. 3. Переключитесь в палитру каналов. Эта палитра находится под палитрой Layers («Слои»), для того, дабы переключиться на нее, щелкните левой кнопкой мыши по вкладке Channels («Каналы»). 4. Оставьте видимым только канал Lightness («Яркость»). Для этого щелкните левой кнопкой мыши по этому каналу. Изображение станет черно-белым. 5. Примените к каналу «Яркость» фильтр Unsharp Mask. Его дозволено обнаружить в группе Sharpen («Резкость») меню Filter («Фильтр»). В открывшемся окне настроек фильтра выставите параметр Amount («Величина») на 85%, параметр Radius («Радиус») на 1-3 пикселя. Параметр Threshold («Порог») поставьте равный четырем ярусам. Допустимо, для вашей фотографии оптимальными будут другие значения настроек. Поэкспериментируйте с настройками и посмотрите, как меняется изображение. 6. Щелкните левой кнопкой мыши по каналу Lab в палитре каналов и посмотрите на свою фотографию в цвете. Если надобно, примените фильтр еще раз. 7. Переведите фотографию обратно в режим RGB. Делается это через теснее знаменитую вам опцию Mode («Режим») из меню Image («Изображение»). Кликните левой кнопкой мыши по режиму RGB. Без перевода изображения в данный режим вам не удастся сберечь фотографию в формате JPG. 8. Сбережете фотографию с усовершенствованной четкость ю командой Save («Сберечь») либо Save As («Сберечь как») меню File («Файл»). Полезный совет Для больше полного контроля над изменением четкости фотографии увеличьте изображение до ста процентов. Это дозволено сделать, перетянув ползунок под палитрой «Навигатор» в крайнее правое расположение. Увеличивая четкость фотографии большого размера, которая открыта в окне Photoshop процентов на 15 от своей реальной величины, вы можете не подметить итогов использования фильтра и испортить фотографию избыточной резкостью. Обратите внимание! К сожалению, слишком крепко размытые фото коррекции не поддаются. Следственно при фотосъемке рекомендуется делать по нескольку кадров, дабы дозволено было предпочесть для обработки лучшие из них. Не забывайте также верно выбирать режимы съемки. Полезный совет Если нечеткость фотографии вовсе маленькая, вы можете применить фильтр «Sharpen», находящийся в меню «Filter – Sharpen – Sharpen».
Фильтр Цветовой контраст (Highpass)
Второй способ увеличения резкости — фильтр Highpass. Для начала необходимо сделать копию слоя, поменять режим перекрытия на Overlay и убрать в копии слоя насыщенность через Hue/Saturation. Теперь к этой копии слоя нужно применить фильтр Другие/Цветовой контраст (Other/Highpass). В появившемся диалоговом окне есть только один параметр. Он соответствует параметру Radius (Радиус)
фильтра Unsharp Mask (Контурная резкость). Если резкость увеличена слишком сильно, то можно уменьшить прозрачность этого слоя. Если одновременно нужно увеличить насыщенность изображения в целом, можно попробовать сделать так: сделать дубликат слоя с изображением, для него установить режим наложения Overlay (Перекрытие) и установить Opacity (непрозрачность) этого слоя 12-18%
Исправьте Дефекты Дрожащих Рук
Дрожание фотоаппарата в момент съемки является причиной огромного количества испорченных снимков. Оптическая стабилизация изображения, а также ультра высокая чувствительность ISO могут в этом помочь, но ими обычно снабжены дорогие фотокамеры и объективы. Даже камеры с оптической стабилизацией изображения могут давать размазанные снимки. К счастью, такие дефекты можно исправить. Easy Photo Unblur применяет сложные алгоритмы, чтобы обнаружить дефекты от дрожания камеры, аккуратно их исправить и получить в результате четкое изображение. Easy Photo Unblur в отличие от других инструментов, вместо того, чтобы просто наложить поверх изображения Фильтр Резкости (Sharp), применяет умную технику распознавания дефектов смазанности и расфокусировки и как по волшебству может исправить только размазанные участки.
Фильтр Unsharp Mask (Контурная резкость)
Самый известный способ увеличения резкости — через фильтр Unsharp Mask (Контурная резкость). Этот фильтр позволяет управлять увеличением резкости с помощью трёх параметров:
Amount (Эффект):
степень влияния фильтра.
Radius (Радиус):
определяет, какая область вокруг контуров будет затронута изменением контраста. Для большинства изображений, предназначенных для сети, значение этого параметра 0,2 или 0,3 даёт оптимальные результаты.
Threshold (Порог):
этим параметром задаётся, насколько сильно должны отличаться соседние области, чтобы граница между ними считалась контуром. Лучше оставлять этот параметр на нуле.
Зачем увеличивать резкость фотографии
Прежде, чем разбираться, как увеличивать резкость фото, хорошо было бы спросить себя, а нужно ли это вообще для данного изображения? Иногда мягкость, размытость фотографии создает особое настроение, и увеличение резкости может только испортить ее. В то же время фото, содержащие большое количество мелких деталей, станут лучше, если сделать их более резкими. Обязательно нужно увеличивать резкость фотографий при уменьшении их размеров. При этом процессе из нескольких пикселей исходной фотографии получается один пиксель, и нужно каким-то образом вычислить его значение. Поэтому в большинстве алгоритмов используется сумма значений всех исходных пикселей. При этом усреднении неизбежно теряется чёткость контуров, и резкость изображения понижается. Как увеличить резкость фотографии на практике, рассмотрим на примере Photoshop, наиболее известного графического редактора. В этом примере ниже контуры между частями изображения с различной яркостью довольно резкие (Рис1),. Если уменьшить изображение, несколько пикселей приходится помещать в одном, и при обычном вычислении среднего значения контуры стали бы размытыми (Рис2). Алгоритмы Фотошопа при уменьшении немного увеличивают контурную резкость (Рис3). При дополнительном повышении резкости фильтрами контраст на контурах повышается ещё больше (Рис4), но возникает искажение, заметное как светлый ореол на контурах.
| Рис1 | Рис2 | Рис3 | Рис4 |
Дополнительные программы
Помимо фотошопа существует большое количество программ, позволяющих сделать размытое фото четким. Среди них можно выделить:
Focus magic
Программа доступна для скачивания на сайте focusmagic.com. Focus magic работает следующим образом:
- Установите ее на персональный компьютер.
- После того, как вы загрузите фотоснимок, необходимо выбрать подходящую операцию из списка, например, убрать размытие при движении.
- Далее нажмите «применить» и ждите, пока снимок не будет обработан.
Несмотря на простоту работы данное приложение имеет несколько минусов:
- ограниченное количество попыток. Их всего 10. После этого создатели предлагают приобрести платную версию;
- нет опции зума.
Smartdeblur
Еще одним представителем программ из этой серии является Smartdeblur. Она доступна к скачиванию на официальном сайте smartdeblur.net. Данная программа работает так же, как и предыдущая, но здесь есть несколько отличительных моментов:
- наличие зума;
- возможность подстроить снимок под размер окна;
- программа отлично справляется с размытым текстом;
- полностью бесплатное приложение.
Но вместе с этим программа не достаточно хорошо обрабатывает тяжелые фотографии.
Смотрите видео
Как сделать фото четче?
Современные фотоаппараты позволяют создавать большое множество фотоснимков. Среди них можно выбрать хорошие, но есть размытые и нечеткие снимки. Однако их можно исправить. Сделать фото четче можно с помощью программы Photoshop или используя онлайн-программы.
Как делать резкие фотографии
Отсутствие резкости — одна из основных причин брака фотографий. Можно даже сказать, что не резкие кадры — худшее что может случиться с фото. Нерезкость заметна не только профессионалам, но и простым обывателям, для которых такое фото становится не интересно..
Эта статья о том, как перестать делать нерезкие фото и снимать только четкие кадры! Давайте рассмотрим шесть основных причин, по которым получаются нерезкие фотографии.
Шевеленка.
Шевеленка — это колебания камеры во время съемки (например, из-за сильного нажатия на спуск). Это самая распространенная причина не резких кадров. Как правило колебания незначительны и не замечаются во время съемки. Опыт показывает, что на выдержках дольше 1/60 почти всегда наблюдается шевеленка.
Чтобы кадр получился резким, достаточно сделать выдержку более короткой. Для разных фокусных расстояний — разные выдержки для съемки с рук. Достаточно использовать простейшую формулу — самая короткая выдержка — 1/ФР, где ФР — фокусное расстояние. Например, снимая телеобъективом с фокусным расстоянием 200 мм — нужно использовать выдержку 1/200 и короче.
Конечно, оптимальное решение проблемы с шевеленкой — использование штатива. При съемке со штатива на длинной выдержке колебания может вызвать сильный ветер. Для противостояния ветру на многих моделях штативов есть специальный крючок, на который можно повесить сумку с фототехникой. На длинной выдержке колебания может вызвать даже поднятие зеркала и легкая вибрация при нажатии на спуск. Хотя при очень длинных выдержках более нескольких секунд данные факторы становятся мало значимы. Чтобы сделать резкий кадр — пользуйтесь автоспуском (при возможности пультом управления или спусковым тросиком). В некоторых моделях камер есть функция подъема зеркала перед съемкой.
Пользуясь этими советами, не нужно забывать более плавно наживать на спуск и, при возможности, использовать более короткую выдержку.
Есть мнение, что снайперы могут снимать на выдержках, значительно превышающих планку, доступную для обычных людей. Можно воспользоваться опытом стрелков (http://www.rustrana.ru/article.php?nid=30680) и использовать некоторые приемы стрельбы в фотосъемке.
Малая ГРИП
ГРИП — очень мощный визуальный инструмент. И он просто необходим как элемент фотографии.
Если вы снимаете макрообъективом на открытой диафрагме или длиннофокусной оптикой, ГРИП получается маленькая. Малая ГРИП сама по себе не приводит к нерезкости.
Чаще всего фотографы используют фокусировку по одной точке, фокусируются на объекте, придерживая спуск на половину — кадрируют снимок и нажимают спуск. В этом способе кадрирования есть одна незаметная на первый взгляд проблема.
Ошибка системы фокусировки или небольшое перемещением объекта съёмки (или камеры) приводит к смещению ГРИП, соотвественно кадр становится не резким.
Чтобы не возникало таких проблем, выбирайте ближайшую к объекту точку фокусировки. Попытка перемещаться параллельно зоне фокуса беccмысленна (слишком мала глубина резкости).
Кстати, физически сенсор фокусировки больше, чем отображается в видоискателе, квадраты на камерах Canon меньше чем зона по которой будет фокусироваться камера. У Nikon — зона примерно равна зоне фокусировки.
Несовершенство оптики.
Любой объекив показывает максимально качественный результат в определенном диапазоне значений диафрагмы. В среднем, от f:8 до f:13, это приблизительные значения, но вы должны помнить, что чем ближе к максимально открытой/закрытой диафрагме вы снимаете, тем более отдаляетесь от максимального качества доступного на вашем объективе.
Ошибка системы фокусировки.
Ошибка при фокусировке может привести к тому, что камера сфокусируется не верно. Для предотвращения таких проблем, вам нужно понимать как камера фокусируется.
Ситуации, в которых автофокус может ошибиться.
— Между объектом съёмки и фоном отсутствует контраст (или он минимален). Например, объект и фон одного цвета.
— В зоне фокуса находятся объекты, расположенные на разных расстояниях от фотокамеры. Например, объект за ограждением или сеткой.
— В кадре преобладает повторяющийся узор. Например, окна небоскреба, которые издалека теряют контраст.
— Наличие в зоне фокусировки объектов с резкими перепадами яркости. Например, объект находящийся на половину в тени.
— Объект съемки меньше чем зона фокусировки. Попытка снять объект с большого расстояния, объект сливается с фоном для системы фокусировки.
— Объект состоит из множества мелких элементов. Например, цветочное поле или другие объекты которые малы или не отличаются по яркости.
Бэк/фронт фокус.
С ошибкой фокусировки связано понятие бэк и фронт фокус. Что такое фронт фокус? Очень просто, если вы сфокусировались на глаза модели, а в результате резкость оказалась на груди, то это фронт фокус. Если фокус оказался сзади — это бэк фокус. Данная проблема решается с помощью юстировки объектива специалистом.
Часто при покупке пытаются проверить оптику на бэк/фронт фокус с помощью линейки. Это не правильно! Как я уже писал, сенсор системы фокусировки больше чем он нарисован в видоискателе, соответственно небольшая погрешность при фокусировке на линейку вполне закономерна и не является доказательством бэк/фронт фокуса.
Для проверки на бэк/фрот фокус можно использовать например бумажку с несколькими линиями, находящимися на растоянии 2-3 см.
Движущиеся объекты
Тут, как вы понимаете, все просто. Чем быстрее движется объект — тем короче должна быть выдержка. По опыту можно сказать, что при съемке неподвижных объектов выдержки начинаются с 1/60, а движущихся объектов с 1/250. Спорт и быстродвижущиеся объекты от 1/500.
Короткая выдержка замораживает движение и делает объекты четкими. Длинная выдержка может быть частью идеи, например, съемка с проводкой или ночная съемка.
Настройки камеры
Как ни странно, до сих пор часто фотографы снимают в JPG, а не в RAW. Как вы знаете (если нет — читайте статью о RAW) JPG уже сжат и уже обработан процессором камеры. Так вот, если вы снимаете в JPG, камера уже подняла резкость программно. Проверьте настройки камеры или снимайте в RAW.
По этой же причине, снимки, сделаные в RAW кажутся менее четкими, чем камерные JPEG.
Вывод
В этой статье вы узнали о шести самых распространенных ошибках приводящих к нерезким кадрам. Основными являются конечно шевеленка и малая ГРИП. В принципе все вышеперечисленные советы не такие сложные как кажутся на первый взгляд. Немного практики и вам уже ни что не помешает делать четкие шедевры!
Исправление размытых, нечетких фотографий в AKVIS Refocus
Купить Пробная версияAKVIS Refocus — программа для исправления фокусировки фотографий, которая улучшает четкость изображений, повышает их резкость и добавляет художественные эффекты размытия и боке. Refocus сделает ваши фотографии более качественными и повысит их эстетическую ценность.
Цифровые фотокамеры помогают запечатлеть самые важные моменты, однако иногда фотография получается нечеткой, мутноватой, а в фокусе оказывается малозначимый объект заднего плана.
В таких случаях поможет программа AKVIS Refocus. Программа помогает улучшить резкость нечетких, размытых, расфокусированных снимков. Можно исправить изображение целиком или «привести в фокус» только определенный объект, выделив его на фоне элементов второго плана. С помощью программы также можно добавить эффекты съемки с малой глубиной резкости.
Программа работает в пяти режимах: Исправление фокуса, Миниатюра, Размытие диафрагмы, Размытие движения и Радиальное размытие.
Режим Исправление фокуса помогает повысить резкость нечеткого снимка, сделать изображение более четким и выразительным, перенести фокус с одного объекта на другой.
Даже если фотография хороша и не нуждается в обработке, всегда можно акцентировать внимание на отдельных фрагментах, например, выделить глаза, применив прием выборочной фокусировки. Обычно этот прием используют при съемке портретов, макросъемке, при фотографировании крупным планом. С помощью AKVIS Refocus можно отредактировать уже готовую фотографию: выделить объект, установить для него настройки фокусировки и при необходимости размыть остальную область.
Режим Миниатюра, также известный под названием «тилт-шифт«, позволяет оставить полосу четкого изображения (зону резкости) и размыть фотографию по краям, с плавными переходами между областями, добавляя эффекты боке. Данный режим придает объектам на изображении «игрушечный» вид. Люди, здания, автомобили, снятые в натуральную величину, выглядят как миниатюрные модели. Фотографы добиваются такого эффекта с помощью специального объектива tilt-shift. Используя программу AKVIS Refocus, можно перенести любую фотографию в мир миниатюрных моделей!
Режим Размытие диафрагмы позволяет сделать акцент на определенном объекте фотографии, размывая остальную часть изображения. В отличие от предыдущего режима, позволяет задать форму зоны резкости (эллипс, прямоугольник). При фотосъемке подобный эффект достигается максимальным раскрытием диафрагмы. С помощью AKVIS Refocus можно размыть фон изображения, выбрав область в фокусе и вне фокуса и задав параметры боке.
Режим Размытие движения позволяет имитировать движение предметов на статичных изображениях. Он создает эффект быстродвижущегося объекта, размывая изображение в линейном направлении.
Вы можете применить эффект к целому изображению или сместить акцент на определенные области путем размытия фона. Добавьте своим изображениям больше динамики!
Режим Радиальное размытие создает круговое размытие, обычно вызываемое вращением или масштабированием камеры во время съемки изображения. В этом режиме вы можете выбрать один из двух типов размытия:
Линейное размытие создает иллюзию перемещения объекта по направлению к зрителю или от него.
Кольцевое размытие создает иллюзию вращения изображение.
С помощью визуальных эффектов размытия ваши фотографии приобретут большую выразительность и глубину.
Теперь продвинутые приемы профессиональных фотографов доступны для всех!
Не нужно быть специалистом, чтобы получить отличные результаты в AKVIS Refocus. Программа проста в использовании, даже новичок с легкостью освоит ее. В программу включено несколько готовых к использованию пресетов, что позволяет быстро начать работу и помогает знакомству с программой. Можно наблюдать обработку фотографии в реальном времени и сравнивать исходное изображение и результат.
AKVIS Refocus доступен в двух вариантах: как обычная самостоятельная программа (standalone) и как плагин (подключаемый модуль, plugin) для графических редакторов.
Плагин совместим со всеми популярными фоторедакторами: AliveColors, Adobe Photoshop, Corel PaintShop Pro и другими. Подробнее — таблица совместимости.
Функционал зависит от типа лицензии. Попробуйте все возможности AKVIS Refocus в течение ознакомительного периода!
Программа доступна на русском языке.
Попробовать бесплатно
Попробуйте программу в течение бесплатного ознакомительного периода!
После установки программа будет работать 10 дней без регистрации.
Пробный период поможет вам оценить все возможности программы.
Скачайте программу:
Купить — AKVIS Refocus 10.1
Вконтакте
Как повысить резкость изображения в Photoshop с помощью инструмента Smart Sharpen
Получение четких изображений идеально, но не во всех сценариях съемки реалистично.
Сделать снимок с минимальным размытием или без него особенно сложно в условиях низкой освещенности, при настройках, когда цвет объекта приближается к цвету фона, или при съемке действий, где необходимо учитывать движение.
К счастью, в Photoshop 2020 невероятно легко повысить резкость снимка.
На самом деле, это занимает всего три шага.
Ознакомьтесь с продуктами, упомянутыми в этой статье:Adobe Photoshop (от 239,88 долларов США в Adobe)
MacBook Pro (от 1299,99 долларов США при наилучшей покупке)
Microsoft Surface Pro 7 (от 1029 долларов США при наилучшей покупке)
Как повысить резкость изображения в Photoshop1. Откройте Photoshop и загрузите изображение, которое хотите повысить резкость, на холст.
2. Откройте «Фильтр», расположенный на главной панели инструментов в верхней части приложения.
3. Прокрутите до «Резкость». Прокрутите варианты, пока не увидите «Умная резкость …» и выберите его.
Выберите «Умная резкость»… «из списка. Эмма Уитман / Business InsiderИ вот так ваше изображение будет четким, как огурец.
Хотя Smart Sharpen автоматически калибрует более резкое изображение, если вы хотите дополнительно настроить фильтр, вы можете поработать и протестировать настройки, в том числе удаление линз или размытость при движении.
Вы можете редактировать большое количество настроек, чтобы сделать резкость более или менее интенсивной.Эмма Уитман / Business InsiderТакже есть кисть Sharpen, которую можно использовать для увеличения резкости определенных частей изображения вручную. Вы можете найти его на палитре инструментов в левой части экрана — щелкните правой кнопкой мыши значок, похожий на каплю воды (между ведром с краской и инструментами масштабирования), и выберите «Инструмент повышения резкости».
Как исправить чрезмерную резкость изображения? — ShutterStoppers
В этом посте я покажу вам, как исправить изображение с повышенной резкостью с помощью Photoshop.
Что такое повышение резкости изображения и как определить, что изображение слишком резкое?
Повышение резкости изображения сделает его заметным, и сегодня доступны различные инструменты или программное обеспечение для повышения резкости, которые помогут вам повысить резкость изображения до такой степени, что даже превосходит качество изображения цифровой камеры высокого класса. Однако это не будет фактической резкостью, и поэтому вы не можете повысить резкость размытого изображения. Эти программы повышают резкость изображений за счет увеличения контрастности соседних пикселей.Это создаст иллюзию резкости изображения. Как можно сказать, что изображение слишком резкое? Ну, это просто нехорошо. Его можно определить либо как зашумленное изображение, либо как белую или черную область по краям. (см. изображение ниже)
Щелкните изображение, чтобы увеличить егоШаг 1: Открыв изображение в Photoshop, продублируйте слой, как показано ниже.
Создайте новый слой из фонаШаг 2: Перейдите к фильтру, размытию и размытию по Гауссу
Примените размытие по ГауссуШаг 3 : Выберите радиус в зависимости от степени резкости вашего изображения.Однако можно выбрать большой радиус, поскольку вы применяете его к новому слою, а не к исходному изображению. Вы можете уменьшить степень размытия, изменив непрозрачность. Нажмите ОК, и изображение станет размытым.
Выберите подходящий радиус.Шаг 4: Измените режим наложения на «затемнение», что сделает изображение мягким, а общая резкость вернется к хорошему уровню. Отрегулируйте непрозрачность этого слоя для соответствующей резкости.
Измените режим наложения на «затемнение»Шаг 5 : Щелкните правой кнопкой мыши верхний слой, к которому вы применили эффект, и щелкните «Flatten image»
Щелкните правой кнопкой мыши новый слой и выберите «Flatten image»Результат:
Щелкните изображение, чтобы увеличить егоПРИМЕЧАНИЕ: Я настоятельно рекомендую вам не включать этот метод в рабочий процесс.Используйте этот метод, чтобы исправить имеющиеся у вас чрезмерно резкие изображения. Это не вернет эти изображения в хорошее состояние. Вместо использования этого метода просто избегайте чрезмерной резкости изображений.
Как улучшить резкость ваших фотографий: победить размытый блюз
В фотографии резкость — это все. Размытые фотографии, как правило, никуда не годятся, кроме мусора. Но иногда получаются отличные фотографии, за исключением некоторой размытости. Это неудивительно, поскольку даже такие вещи, как причуды объектива, могут мешать резкости.А между тем, если размытость не так уж и плоха, то увеличение резкости на вашем компьютере может сохранить изображение. (И это может помочь и с остальными вашими фотографиями.)
На резкость влияет множество факторов. Его можно уменьшить, например:
- оптические параметры вашего объектива,
- запотевание или пыль внутри объектива в сборе,
- размытие движения,
- или плохая фокусировка.
И, конечно же, многие другие факторы.
Когда фотография слегка размыта и для ее сохранения достаточно небольшой резкости, пора обратиться в Zoner Photo Studio.
Хорошая фокусировка во время съемки
Имейте в виду, что, хотя компьютерная резкость очень хороша, она требует времени и не может сохранить каждую размытую фотографию. Поэтому, прежде чем тратить время на заточку, потратьте некоторое время на то, чтобы научиться фокусироваться.
Большинство камер позволяют увеличивать изображение 1: 1 одним нажатием кнопки. Это быстрый способ проверить свои фотографии и убедиться, что они резкие, прежде чем отправиться домой.
Заточка на компьютере
Когда вы проявляете фотографии из RAW, повышение резкости должно быть само собой разумеющимся.Это почти всегда помогает. Однако если вы снимаете в формате JPG, все по-другому. Ваша камера уже сделает ваши снимки более резкими.
Чтобы повысить резкость фотографии, сначала откройте ее в модуле «Разработка» Zoner Photo Studio X. Прокрутите правую панель вниз до группы Sharpen . Вы увидите, что по умолчанию для повышения резкости , Сила установлено значение 60, а для параметра Радиус установлено значение 1,2. Это примерно те же значения, которые использует ваша камера при съемке в формате JPG.
Если кто-нибудь когда-нибудь скажет вам: «Я не беспокоюсь о съемке в формате RAW, потому что мои JPG все равно получаются более резкими», то причина в этом. После обработки фотографии в формате RAW в Zoner Photo Studio и ее экспорта в формат JPG вы получите как минимум такой же или лучший результат.
Исходное фото.Всегда увеличивайте масштаб фотографии, когда повышаете ее резкость. Даже если в уменьшенном масштабе изображение выглядит резким, увеличение до 1: 1 обычно показывает, что изображение может быть немного резче. Как, например, этот образец фотографии.Снимок был сделан с f-числом 1,7, а фокальная плоскость не отцентрирована точно по глазам. А поскольку глаза, как правило, являются самой важной частью изображения, они должны быть резкими.
Увеличьте фотографию до 100%, чтобы иметь представление о том, что вы увеличиваете.В модуле «Разработка» доступны два метода повышения резкости:
- Маска нерезкости
- Умная точилка
Они оба работают одинаково, но Sharp Sharpen имеет одну дополнительную настройку: определение контура.Это удерживает вас от чрезмерной резкости изображения. Поэтому стоит использовать этот метод, если вы сильно затачиваете. Для более мягкой резкости вы можете обойтись маской Unsharp Mask.
Фотография до и после повышения резкости с помощью Smart Sharpen.
Настройки, использованные при увеличении резкости этой фотографии.Как и в случае с другими подобными правками, помните, что все фотографии разные, и поэтому нет одного магического числа, которое можно было бы порекомендовать для всех.
В моем примере я немного увеличил силу резкости — с исходных 60 до 75.Не нужно быть слишком осторожным с этой настройкой; смело поднимайтесь еще выше.
Но будьте осторожны с с радиусом заточки . Он устанавливает, насколько большая область вокруг каждого пикселя используется для повышения резкости. Слишком большое его повышение принесет больше вреда, чем пользы.
Как я уже упоминал выше, Smart Sharpen также предлагает настройку Contour Detection . Используйте его, чтобы убедиться, что повышение резкости перестает влиять на контуры после того, как они уже достаточно увеличены, и что оно в основном влияет на более размытые части изображения.
Последняя настройка здесь — Порог резкости . Он устанавливает, насколько разные цвета должны быть вокруг точки для повышения резкости. Обычно вы можете оставить этот параметр на очень низком уровне. Но если изображение имеет очень сильный шум, повышение этого значения не позволит вам сделать его резче (и подчеркнуть).
Повышение резкости фотографии с помощью локальной резкости
Иногда вам нужно добавить немного резкости к некоторым частям изображения, чем к остальным.В таких случаях переключитесь на редактор Editor , чтобы выполнить локальное повышение резкости.
Но сначала скопируйте оригинал на новый слой — нажмите Дублировать слой в элементах управления слоями справа. Таким образом, все ваши изменения будут на новом слое, и вы не потеряете доступ к исходному изображению.
Затем перейдите к Retouching Tools и активируйте кисть Effect Brush (E). Установите его эффект на Sharpen . Теперь просто установите его Strength на положительное значение для повышения резкости или отрицательное значение для размытия.Этот метод отлично подходит для резкости бровей или бликов в глазах. Или для размытия области вокруг глаз, что поможет еще больше их подчеркнуть.
Локальное повышение резкости фотографии с помощью Кисти для эффектов редактора.Если вам нужно локально увеличить резкость на больших площадях, вам понадобится инструмент Selection Tools . Используйте их, чтобы выбрать нужную область, а затем нажмите кнопку Adjustments внизу правой панели. Затем в группе Adjust используйте параметр Sharpen .Затем измените настройки там, где вам нужно.
И если вы обнаружите, что резкость была слишком сильной, просто уменьшите непрозрачность слоя.
А как насчет откровенно размытого фото?
Zoner Photo Studio также предлагает инструмент для этого: кнопку «Удалить». Если вы сделали снимок плохо и он на первый взгляд расплывчатый, никакое повышение резкости его не спасет.
Но если по какой-либо причине вы не хотите избавляться от снимка или это не вариант, но вы не можете пересдать его, следующие «отчаянные меры» могут вам в некоторой степени помочь.
- Повышение резкости фотографии в режиме проявки с сохранением ее максимально естественного вида.
- Уменьшение фотографии (например, до 2048 пикселей для публикации на Facebook) и только потом ее резкость.
- Преобразование фото в черно-белое.
- Добавление искусственного шума — естественно, это снижает качество фотографии, но также маскирует размытие.
Но все это поистине отчаянные шаги, которые имеют смысл только в тех случаях, которые я упомянул выше. И имейте в виду, что когда изображение действительно размытое, почти всегда лучше просто удалить его.Сохраните свои усилия по повышению резкости для улучшения фотографий, а не «спасения» их.
7 советов по повышению резкости изображений в посте
Итак, вы накормили себя вкусными блинчиками и теперь готовы их приготовить.
В процессе редактирования полезно знать кое-что о резкости: как ее воспринимают наши глаза, как хорошо это делать при публикации и как это полезно для лучшего повествования.
Мы рассмотрим все это с помощью этих советов. Пойдем готовить.
1. Что такое резкость?
Начнем с этого. Довольно простой вопрос, но как бы вы на него ответили?
Обычно, когда мы смотрим на изображение, наши глаза оценивают его по так называемому «, острота, ». Не утомляя вас техническим жаргоном, это, по сути, когда край одного предмета встречается с краем другого, и две вещи, расположенные бок о бок, дают вам область с разницей в тональных значениях. Может быть, светлая вещь рядом с темной — иначе говоря, контраст.То, о чем мы говорим более конкретно, — это , контраст по краям .
Контраст края — это обычно то, что ваши глаза воспринимают как «резкость».
В посте добавление большей резкости (то есть увеличение этой присоски до 100) на самом деле не означает, что изображение становится «резче». На самом деле программа создает больший контраст краев, искусственно выделяя край, добавляя рядом с ним более темные и светлые участки.
2. Проблемы с резкостью
Но с этим есть проблемы.
Итак, цель игры здесь — увидеть, что мы можем сделать в посте, чтобы искусственно повысить резкость (или добавить к нему иллюзию резкости) изящным, искусным и осмысленным образом. Однако добавление резкости имеет несколько последствий. Последствия, такие как:
- Избыток шума
- Путаница в предмете обсуждения (это будет иметь смысл позже)
- Слишком много деталей (нехорошо, если вам не нравится видеть морщины и поры на чьем-то лице, или изображение с простым шумом)
Так что нам нужно быть осторожными.Прежде чем приступить к рассмотрению этой детали, давайте сначала рассмотрим концептуальную сторону повышения резкости. И лучше всего начать с «почему».
3. Заточка для повествования
Как всегда, в фотографии «почему» обычно сводится к рассказу. Почему вы решили редактировать это изображение? Какую историю вы хотите рассказать? Какую историю вы хотите, чтобы зритель создал в своей голове? Какие эмоции вы хотите вызвать в истории?
Ответ, который вы получите на эти вопросы, позволит вам выбрать, какие элементы вы хотите использовать для иллюстрации этой истории.Цвет, контраст, тень, черно-белый, кадрирование и композиция и да, резкость.
Это примерно фокус и направление. Вы можете решить, на что вы хотите, чтобы ваш зритель смотрел, используя эти элементы. В этом случае мы используем повышение резкости в сочетании с другими элементами для создания этого фокуса.
Найдите историю, которую хотите рассказать, определите предмет, а затем творчески отточите его, чтобы подчеркнуть это. Не затачивайте все — , если все в фокусе, ничего не в фокусе.
4. Заточите только то, что предназначено для заточки
Конечно, это можно интерпретировать, но я обычно считаю, что вода, волны, облака, небо выглядят дерьмово, когда их заострили. Более того, вы добавляете много шума к этим мягким элементам при заточке, что делает их более резкими и менее пушистыми.
Также будьте осторожны с лицами. Лицо довольно быстро обостряется и очень быстро выглядит слишком детализированным, что приводит к кожистой коже, подчеркнутым порам и пятнам (если это не то, к чему вы стремитесь).Как общее правило для портретов, сосредоточьтесь и заострите глаза (сдержанно), поскольку это обычно визуальный якорь.
5. Как повысить резкость изображений в Lightroom
Хорошо, теперь о тактических вещах!
Вы могли подумать, что это всего лишь случай, когда ползунок сдвигают до упора вправо, но, судя по последним 4 пунктам, мы теперь знаем лучше.
При использовании инструмента повышения резкости самый важный совет — удерживать клавишу «Alt» при перемещении каждой из опций. Это дает вам видоизмененный вид, чтобы вы действительно могли видеть, что вы делаете.
Вот как работают ползунки повышения резкости:
Сумма
Сколько заточки применять. Довольно понятно. Lightroom дает вам значение по умолчанию 25, что является хорошим балансом деталей с небольшим шумом.
Удерживая нажатой клавишу «Alt», вы получаете черно-белое изображение, которое значительно упрощает просмотр добавляемых вами деталей, а также сопровождающего их шума.
Радиус
Эта опция увеличивает «край» цели. Измеряется в пикселях от 0.5–3, и в основном это означает «увеличить резкость более X пикселей по краю».
Как правило, я обычно не превышаю 1.5ish, если только я не затачиваю здания. В городских пейзажах и изображениях с действительно сложной детализацией больший радиус помогает «выделить» детали и предотвращает потерю таких вещей, как крошечные окна.
Удерживая клавишу «Alt» при скольжении, вы получаете средне-серую маску, которая показывает увеличивающиеся и уменьшающиеся контрастные области. Попробуйте это на городском пейзаже с несколькими окнами, о которых я имел в виду в предыдущем абзаце.
Деталь
Считайте это значение ползунком между большими и маленькими краями. Установка этого значения в 0 приводит к тому, что нацеливаться будут только на более крупные края, при сдвиге на 100 также будут нацелены все мелкие детали.
Так что для всего, что очень сложно, сдвиньте эту деталь вверх! Просто имейте в виду, что этот вариант производит много шума.
Удерживание клавиши «Alt» показывает вам именно то, о чем я говорю: 0 показывает общие очертания вашего изображения, а 100 показывает вам все.
Маскировка
Это деньги прямо здесь. Маскирование позволяет изолировать объекты от того, что вы хотите усилить. Это лучше для изображений с большими краями, но все же полезно для каждой фотографии, которую вы редактируете.
Именно эта опция позволяет вам гарантировать, что резкость будет резче только для тех деталей, которые должны быть увеличены, а мягкие детали, такие как облака, могут быть замаскированы. Это уровень функциональности, который вы получаете только тогда, когда знаете, как увеличивать резкость в Photoshop (я мог бы написать об этом другую статью).
Хотя он не дает вам абсолютной гибкости, как в Photoshop, он чертовски хорош.
Удерживая нажатой клавишу «Alt», вы получите классическую маску в стиле Photoshop: белые части будут увеличены, а черные будут исключены.
Я действительно не могу рекомендовать это значение достаточно высоко. Это изменит вашу игру в повышении резкости.
Бонус: выборочная заточка
Иногда я вообще не использую функцию повышения резкости. Вместо этого я использую один из инструментов локальной настройки — Градуированный фильтр, Радиальный фильтр или Корректирующую кисть — чтобы выборочно применить общее повышение резкости к области, если это необходимо.
Обычно я делаю это на изображениях, где большая часть сцены должна быть деликатной — например, верхняя часть серфера — оставляя все изображение мягким и мечтательным, сохраняя при этом объект резким и сфокусированным.
6. Заточка колодки
Итак, теперь вы знаете, зачем затачивать и как делать это правильно.
Еще я хочу добавить, что резкость изображений следует повышать в последнюю очередь.
Это связано с тем, что часто, когда вы настраиваете контраст и тона, настройки (особенно контраст и четкость) могут настолько изменить восприятие резкости, что вам нужно только добавить немного искусственной резкости и, следовательно, меньше шума в ваше изображение. .Просто будь осторожен с этим.
7. Заточка для Инстаграм и ваш вывод
Еще одна причина, по которой вам следует затачивать в последнюю очередь, является то, что традиционно затачивание всегда применялось таким образом. Вы всегда увеличиваете резкость для вывода, потому что разные носители по-разному показывают резкость.
Например, при печати вы обычно применяете немного большую резкость, чем обычно, потому что плотность печати оказывается ниже, чем на экране смартфона с разрешением 300 + DPI.
Со сжатием в цифровом формате тоже бывает забавно.
Когда вы загружаете изображение в Instagram (а также в Facebook и большинство других социальных сетей), они «сжимают» изображение, чтобы оно получило более низкое разрешение, меньший размер файла и, таким образом, быстрее загружалось на ваш телефон. Однако сжатие всегда означает потерю детализации .
В большинстве случаев вам нужно немного увеличить резкость, зная, что, пройдя через компрессор, резкость будет на нужном уровне.
Это требует некоторой практики, поэтому я предлагаю открыть фиктивную учетную запись Instagram и сначала опубликовать там, чтобы увидеть, как выглядит изображение.Сделав это с несколькими десятками изображений, вы начнете понимать, насколько Instagram на самом деле сжимает ваши файлы. Этот процесс точно такой же, как и при печати изображения IRL!
Повышение резкости изображения в формате JPG — онлайн-инструменты для JPG
В этом примере мы увеличиваем резкость всего изображения лампы в формате JPG до 125%.
Необходимые опцииЭти параметры будут использоваться автоматически, если вы выберете этот пример.
Процент Какую резкость применить? (От 0% до 100%)
Верхняя позиция Положение Y области заточки.(Игнорирует высоту, если она пуста.)
Левая позиция Положение X области заточки. (Игнорирует ширину, если она пуста.)
Ширина Ширина области заточки.(Ширина всего JPG, если пусто.)
Высота Высота области заточки. (Высота всего JPG, если он пуст.)
Как повысить резкость фотографий в Lightroom
Lightroom поставляется с отличными инструментами для повышения резкости, чтобы ваши фотографии действительно впечатляли.Как правило; резкие, четкие фотографии намного желательнее , чем размытые мягкие. Однако слишком большое повышение резкости изображения приведет к так называемому чрезмерному повышению резкости. Это когда было применено слишком много резкости, что привело к появлению уродливых резких линий по краям, иногда называемых ореолами. Изображения, которые кажутся слишком текстурированными, обычно становятся слишком резкими. Блочные пиксели и артефакты — еще один побочный эффект чрезмерной резкости. Кроме того, стоит отметить, что большая часть повышения резкости выполняется по всему изображению, поэтому, если у вас есть изображение, снятое с более высоким ISO, что привело к появлению шума, повышение резкости также увеличит видимость шума.Программное обеспечение увеличивает резкость изображения просто на , увеличивая четкость между краями изображения . В этом уроке мы расскажем, как с этим справиться, и узнаем, что и, что более важно, где точить.
Дополнительное чтение: все, что вам нужно знать для обработки файла RAW в Lightroom
Здесь у нас есть исходное изображение: файл RAW, загруженный с камеры и импортированный.
Затем, используя методы, упомянутые в моем руководстве по обработке RAW, я проделал простой процесс.Основные изменения: скорректированный баланс белого, контраст, четкость и яркость.
Справа прокрутите вниз и откройте панель Detail — убедитесь, что окно предварительного просмотра 1: 1 развернуто, затем нажмите кнопку подробного просмотра и щелкните глаз (или главную точку фокусировки на вашем изображение).
Давайте рассмотрим, с чем мы должны поиграть. Инструмент Sharpening Tool разделен на четыре настройки следующим образом: :
.Сумма
Это степень повышения резкости, которую вы хотите применить к изображению. 0 означает отсутствие заточки, а 150 означает полную заточку . По умолчанию установлено значение 25. Для каждого изображения нет магического числа, но в большинстве случаев я бы выбрал 50 или 60. Однако помните, что увеличение резкости также приведет к увеличению шума по всей сцене.
Радиус
Это число, относящееся к размеру резкости по каждому краю изображения. По умолчанию установлено значение 1.0, что означает, что Lightroom будет применять усиление резкости более 1 пикселя на каждом краю, который найдет .Увеличение этого значения увеличивает разброс, в котором происходит повышение резкости. Вообще у меня это примерно 1,2 цифра.
Деталь
Это указывает Lightroom применить повышение резкости к основным деталям изображения, то есть более низкое значение увеличивает резкость только больших краев сцены, тогда как большее число применяет повышение резкости к каждому краю. Это особенно полезно для крупных планов птиц и животных, где вы можете улучшить внешний вид каждого волоса и пера. .Опять же, не заходите слишком высоко, так как это усилит любой видимый шум.
Маскировка
Маскирование, наверное, моя любимая часть набора инструментов для повышения резкости. Это диктует, где и что усилить резкость в сцене. Поскольку многие из вас стремятся к чистому фону с портретами дикой природы, последнее, что вы хотите сделать, — это усилить любой шум камеры на этом прекрасном фоне. При перемещении ползунка вверх резкость применяется только к основным детализированным частям сцены, оставляя не затронутыми фон или не в фокусе, менее определенные части.Очень полезный инструмент!
Дополнительная литература: выборочное повышение резкости в Adobe Photoshop
Совет: Использование предварительного просмотра 1: 1 в этом руководстве даст вам лучшее представление о вносимых вами изменениях и просмотре в реальном времени того, как они повлияют на ваше изображение.
Увеличение заточки до 100 может иметь огромное значение.
Однако это просто показать эффект, который он может иметь, поэтому для чего-то более тонкого мы уменьшим его.
Как вы узнали из моего руководства по базовой обработке необработанных данных, в Lightroom есть удобная волшебная кнопка, которую также можно использовать на панели деталей! Удерживая нажатой кнопку Alt / Option на клавиатуре и щелкая ползунок, предварительный просмотр становится черно-белым. Это действительно удобно, позволяя увидеть, что меняется.
В обоих вышеупомянутых случаях с увеличенными значениями радиуса и детализации это действительно помогает выявить некоторую четкость в мехе белки.
Опять же, при использовании ползунка маскирования , удерживая нажатой клавишу Alt /, является фантастическим способом увидеть, где будет применяться усиление резкости . Не заходите с этим слишком далеко, так как вы начнете маскировать объект там, где хотите применить резкость. Это поможет сделать сцену резче, но не заострит части не в фокусе, где может присутствовать шум.
Все дело в достижении стандарта резкости «Златовласки». Вы не хотите, чтобы он выглядел кричащим, переутомленным или некрасивым, но вы действительно хотите подчеркнуть ясность и четкость ваших фотографий, , в то же время сохраняя фон чистым.
Как видите, всего за несколько настроек и через несколько минут изображение сильно изменилось!
Как повысить резкость изображений в Photoshop (быстро и безупречно)
Как повысить резкость изображений в Photoshop
(быстро и безупречно)
Вы боретесь с повышением резкости изображений в Photoshop или ищете быстрый и простой способ повысить резкость фотографии всего за несколько секунд (без суеты)?
Если да, то вы попали в нужное место!
В этом уроке я покажу вам, как красиво и безупречно повысить резкость ваших изображений в Photoshop менее чем за 30 секунд без каких-либо догадок.
Готовы? Набор? Погнали!
1. Откройте и сгладьте готовое изображение
После того, как вы закончите редактирование и будете готовы повысить резкость изображения для получения полированной и безупречной отделки, убедитесь, что изображение открыто в Photoshop. Если у вашего изображения есть слои, вы захотите сгладить их и сохранить как НОВЫЙ файл. Вы можете сгладить слои, перейдя в верхнюю строку меню и выбрав Layer> Flatten Image.
2. Создайте новый слой
Теперь вам нужно создать дубликат фонового слоя, выбрав Layer> Duplicate Layer или , нажав Cmd / Ctrl + J (сочетание клавиш Photoshop). Этот шаг важен, потому что следующий шаг НЕЛЬЗЯ применить к фоновому слою.
3. Отрегулируйте фильтр высоких частот
Перейдите в верхнюю строку меню и выберите Filter> Other> High Pass. Вы заметите, что ваше изображение приобретает серый металлический цвет. Это нормально и временно … Обещаю!
Перемещайте ползунок на всплывающем экране High Pass, пока не увидите только контур важных деталей. Вы же не хотите видеть очертания мелких деталей!
4.Измените режим наложения
Измените режим наложения этого слоя, чтобы избавиться от металлического оттенка. Для этого щелкните раскрывающееся меню «Режим наложения» в верхней части панели «Слои» и выберите « Overlay».
5. Предварительный просмотр эффекта повышения резкости (и корректировка при необходимости)
Включите и выключите маленький «глазок» рядом с этим слоем, чтобы просмотреть эффект повышения резкости. Если резкость кажется чрезмерной, просто уменьшите непрозрачность слоя до желаемой резкости.
Дополнительный совет: выборочное применение эффекта повышения резкости
После добавления слоя повышения резкости в Photoshop, как описано выше, вы можете удалить повышение резкости в определенных областях изображения.
Хорошая новость в том, что это легко сделать с помощью маски слоя. Для этого просто добавьте маску слоя, выбрав «Слой »> «Маска слоя»> «Скрыть все», или нажав значок прямоугольника с кружком посередине в нижней части панели «Слои», удерживая нажатой клавишу ALT.
Затем выберите инструмент «Кисть» с помощью сочетания клавиш Photoshop «B». Затем установите белый цвет переднего плана, нажав комбинацию клавиш «D», а затем нажав «X».
Наконец, с выбранной новой маской слоя, закрасьте области вашего изображения, которые вы хотите повысить резкость. Как только вы закончите, не забудьте сохранить изображение!
Теперь, если вы больше ориентируетесь на визуальное восприятие или вам нужна дополнительная помощь с повышением резкости в Photoshop, посмотрите наше обучающее видео ниже:
Как безупречно повысить резкость изображения в Photoshop — Видеоурок
Если вам нужна дополнительная помощь по использованию масок слоя, ознакомьтесь со следующими уроками!
Как использовать маску слоя в Photoshop
Как ускорить рабочий процесс Photoshop с помощью масок слоя
У вас есть вопросы или комментарии по поводу повышения резкости в Photoshop? Оставьте нам комментарий ниже — мы будем рады услышать от вас.И ПОЖАЛУЙСТА, ПОДЕЛИТЬСЯ нашим учебником, используя кнопки социальных сетей (мы очень ценим это)!
Аманда Глиссон
Я мама четверых детей, которая, как и многие другие мамы, нашла мою любовь к фотографии, фотографируя своих собственных прекрасных детей. С тех пор, как я впервые взял в руки камеру более 9 лет назад и профессионально фотографировал всевозможные предметы и места, я понял, что больше всего увлекаюсь фотографией новорожденных и детей, и мне посчастливилось специализироваться в этой области!
.
