Узнаем как изготовить фотографию четче за несколько минут?
Долго пытаетесь сделать фотографию четкой, но ничего не получается? Тогда эта статья будет для вас спасением. Многие приведенные ниже лайфхаки позволят улучшить качество съемки даже на самой обычной камере. Вы узнаете, как сделать фотографию четче без особых навыков и усилий.
Устойчивое положение камеры
Самая главная причина смазанной фотографии — это движение во время съемки. Для того чтобы это предотвратить, нужна система стабилизации в телефоне. Если в вашем телефоне такой нет, тогда можно приобрести штатив, который будет фиксировать положение устройства. Но многие не хотят приобретать такой держатель, так как он слишком громоздкий и неудобный. В таком случае рекомендуется при съемке удерживать смартфон обеими руками.
Также тряска устройства может возникать во время того, когда нужно прикоснуться к экрану, чтобы сделать фотографию. Исправить это можно с помощью таймера, который по умолчанию встроен в камеру смартфона. Еще один хороший способ — это использовать кнопки громкости для того, чтобы сделать снимок, не отрывая руки от корпуса. Также если подключить наушники к телефону, то с помощью кнопки на них можно сделать фото.
Еще один хороший способ — это использовать кнопки громкости для того, чтобы сделать снимок, не отрывая руки от корпуса. Также если подключить наушники к телефону, то с помощью кнопки на них можно сделать фото.
Так как сделать фотографию более четкой — довольно-таки трудный процесс, программисты придумали специальные приложения для фото, в которых есть функция анти-встряски. Camera FV-5 как раз является такой программой для операционной системы Android. А для пользователей телефонов на базе iOS лучшей программой для этих целей будет ProCamera.
Чистка объектива
Очень часто получаются снимки расплывчатыми из-за того, что объектив камеры запотел или на нем пятна и грязь. Для устранения этой проблемы достаточно протереть объектив нежной тканью, а лучше всего использовать для этой цели специальные салфетки для линз. Но если пятна или пыль не вытираются, тогда нужно отнести в сервисный центр. Специалисты либо сделают профессиональную чистку, либо полностью заменят камеру.
Также в продажах есть наборы линз для телефона, которые улучшают качество съемок. Эти насадки на объектив позволяют делать макросъемку, эффект «рыбий глаз» и т. п.
Эти насадки на объектив позволяют делать макросъемку, эффект «рыбий глаз» и т. п.
Регулировка фокуса
Большинство людей, когда делают фотографию, используют автоматический фокус, но он не всегда срабатывает идеально. Поэтому это также является причиной не четких фотографий. На многих телефонах можно настроить фокус с помощью нажатия на экран в том месте, где вы хотите, чтобы была фокусировка. Также имеется очень полезная функция блокировки фокуса, что позволит вам изменить кадр, но при этом фокус будет зафиксирован в том месте, где вы поставили точку. Это отличный вариант, как сделать фотографию четче.
Обладателям устройства iPhone, чтобы сделать блокировку автофокуса, достаточно нажать на нужном месте экрана и держать до того, пока не появится замок. Для того чтобы вернуть автофокус, нужно кликнуть один раз в любой точке экрана.
Но пользователям смартфона на Android понадобится скачивать дополнительные приложения, так как по умолчанию эта функция не встроена в камеру.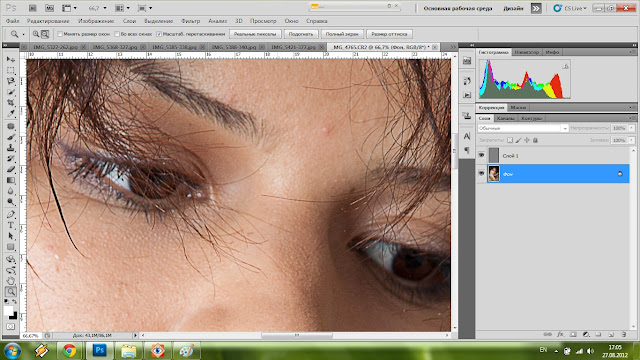 В выше упоминаемой нами программе Camera FV-5 имеется блокировка фокуса, называется она AF-L.
В выше упоминаемой нами программе Camera FV-5 имеется блокировка фокуса, называется она AF-L.
Настройка света
Известно, что при хорошем освещении получаются качественные фотографии. Поэтому стоит особое внимание уделять экспозиции во время съемки. Если освещения будет не достаточно, а вы попытаетесь выстроить правильную экспозицию, то камера будет долгое время держать объектив открытым. А это значит, что фотографии могут получиться размытыми и с наличием шума.
Один из способов, как сделать фотографию четче — не стоит пользоваться цифровым зумом, потому что при приближении будущего снимка резкость и четкость теряется.
Приложения для четкости
Не всегда даже с использованием профессиональной техники снимки получаются качественными и структурными. Поэтому многие задаются вопросом, как сделать четкую фотографию из размытой? На помощь этому приходят программы для обработки фотографий. Сейчас в «Play Маркете» и App Store полно приложений, в которых можно настроить четкость и резкость фото, но не все они справляются с этой целью на все 100 %. Ниже приведен топ лучших бесплатных программ для iOS и Android, которые помогут скорректировать фото:
Ниже приведен топ лучших бесплатных программ для iOS и Android, которые помогут скорректировать фото:
- SnapSeed.
- VSCO Camera.
- Adobe Photoshop Express.
- Aviary.
- Instagram.
- Lightroom CC.
- MOLDIV.
- Afterlight.
- PicsArt.
Как нечеткую фотографию сделать четкой с помощью компьютера? Ответ на этот вопрос прост – скачиваете программу, и буквально за несколько секунд у вас выйдет красивая структурная фотография. Во время обработки фото лучше всего делать резким один конкретный элемент, а не всю картинку. Такой способ поможет сохранить естественность, и фото получится не броским. Топ программ для компьютера:
- Adobe Photoshop. Оценка для данного приложения 10/10.
- Movavi Photo Editor — 9/10.
- GIMP — 8,5/10.
- Paint.NET — 8,5/10.
- ACDSee — 8,5/10.
Улучшение качества фотографий — довольно трудоемкое дело. Некоторые блогеры тратят сутки, чтобы получить отличное фото. Но очень часто скорректированные фотографии выходят неестественными и уже не так радуют глаз. Но все же, как сделать фотографию четче? Для этого рекомендуется сразу настраивать камеру таким образом, чтобы по итогу вышла красивая картинка.
Но очень часто скорректированные фотографии выходят неестественными и уже не так радуют глаз. Но все же, как сделать фотографию четче? Для этого рекомендуется сразу настраивать камеру таким образом, чтобы по итогу вышла красивая картинка.
Как сделать фотографии профессиональными в Photoshop
Как партнер Amazon, мы зарабатываем на соответствующих покупках.
В современном мире цифровой фотографии сделать снимок — это только половина процесса создания фотографии. Photoshop известен своей способностью делать фотографии лучше, чем они есть на самом деле. Его набор инструментов может выполнить все, от добавления чего-то дополнительного до полного изменения дизайна изображения.
Быстрая Навигация
- Как сделать фотографии профессиональными в Photoshop
- Удалить фон
- Избавьтесь от пятен
- Правильный цвет
- Пакетный процесс
- Изменить цвета
- Увеличьте резкость
- Используйте тени
- Удалить любые отражения
- Исправьте экспозицию
- Выпрямить и обрезать
- Заключение
Как сделать фотографии профессиональными в Photoshop
Редактирование ваших фотографий также делает их более профессиональными и придает им особый стиль, который помогает визуально связать ваш веб-сайт и социальные сети.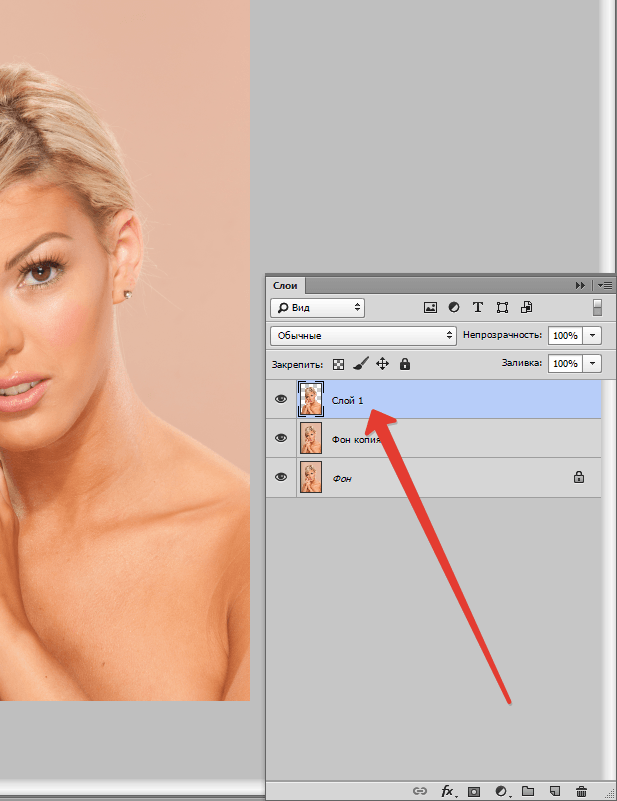 Давайте рассмотрим несколько советов, как сделать ваши фотографии в Photoshop профессиональными.
Давайте рассмотрим несколько советов, как сделать ваши фотографии в Photoshop профессиональными.
Удалить фон
Удаление фона — обычная задача редактирования фотографий. В результате лучше всего делать фотографии на белом фоне, чтобы избежать трудоемкого процесса устранения вещей. из фона или их обесцвечивание.
Удаление фона с фотографий имеет ряд преимуществ. Если вы сделаете это, люди смогут сосредоточиться на объекте на фотографии с минимальными отвлекающими факторами. Существует множество инструментов для удаления фона.
Одним из наиболее часто используемых инструментов Photoshop является инструмент «Перо». Это приложение также имеет Функция выбора и маски для быстрого выбора. Однако, поскольку Photoshop не может обеспечить полный контроль, выбор может быть неточным.
Избавьтесь от пятен
Крайне важно удалить любые дефекты, включая потертости, отпечатки пальцев и пыль. В Photoshop используйте инструменты например, штамп клона а также «Восстанавливающая кисть» для устранения дефектов изображений товаров.
Вы можете использовать Healing Brush восстановить несколько разделов вашей фотографии. После этой процедуры Photoshop должен заполнить эту область пикселями того же цвета, что и их окружение.
Эта медитация Штамп инструмент позволяет легко копировать и вставлять несколько пикселей из одной области в другую, предоставляя больше возможностей для ручного управления. При использовании этой функции используйте более низкие настройки жесткости, чтобы цвета выглядели более естественными.
Чтобы использовать штамп клонирования, выполните следующие действия:
- На панели инструментов щелкните значок «Штамп».
- Вы можете изменить размер кисти на любой желаемый размер.
- Чтобы «клонировать» чистое место дефекта, используйте Alt+щелчок.
- При необходимости измените Непрозрачность.
- Чтобы «закрасить» дефект или пятно, щелкните или перетащите мышь вокруг него с клонированными пикселями из точки выборки.
Правильный цвет
Цветовая ретушь — важная часть редактирования фотографий.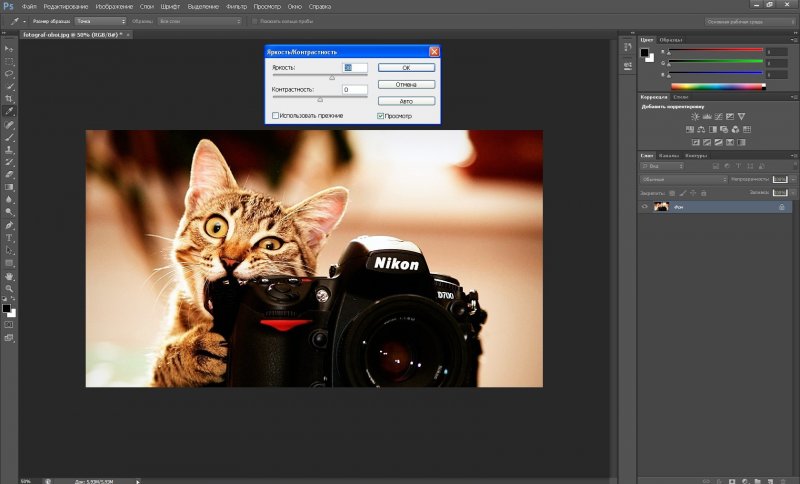 Самое важное, на что следует обратить внимание, это то, что цвета на изображении должны соответствовать реальным цветам снимка. Чтобы исправить цветовую схему фотографии, необходимо изменить баланс белого, экспозицию, цвета и контрастность.
Самое важное, на что следует обратить внимание, это то, что цвета на изображении должны соответствовать реальным цветам снимка. Чтобы исправить цветовую схему фотографии, необходимо изменить баланс белого, экспозицию, цвета и контрастность.
- Баланс белого: При редактировании фотографии вы должны быть осторожны и обращать пристальное внимание на мелкие детали, чтобы избежать синего оттенка. На баланс белого фотографии могут повлиять изменения освещения, настройки камеры во время фотосессии и так далее. Если белые цвета на вашем снимке представлены неправильно, вы можете изменить баланс белого в Photoshop. Вам также может понадобиться изменить цветовой баланс фотографии, чтобы соответствовать цветовому сочетанию в реальной жизни. Для этого используйте инструмент Кривые.
- Экспозиция и контраст: Изменяя контрастность изображения, вы можете осветлить более яркие области и затемнить более темные полутона фотографии. С этим эффектом изображение будет выглядеть более четким.
 Вы можете получить более яркое изображение, улучшив экспозицию. Снижение яркости приводит к противоположному результату — более темному изображению.
Вы можете получить более яркое изображение, улучшив экспозицию. Снижение яркости приводит к противоположному результату — более темному изображению. - Настройка цветов: Некоторые технологии, например, не могут улавливать определенные цвета, например неон. В результате вам нужно будет изменить цвета на фотографии, чтобы добиться желаемого тона. Этот метод позволяет устранить выцветшие цвета, а также сделать изображения более естественными и привлекательными.
Чтобы все цвета на фотографии выглядели так, как их видит наблюдатель, в действительности используйте инструменты Photoshop. быстрая и простая функция цветокоррекции. Эту функцию можно использовать для изменения цвета и яркости. Загрузите изображение по своему вкусу, затем выберите Изображение, Настройки, и оттенок/насыщенность. Переместите ползунок треугольника в обе стороны, чтобы получить желаемый цвет.
Пакетный процесс
Графическое единообразие необходимо, но его трудно достичь. Если вы хотите редактировать фотографии в Photoshop, вы можете сделать это с помощью различных инструментов. Используя набор инструментов, поставляемый с этим программным обеспечением, вы можете настроить баланс белого, цветовую схему, температуру, контрастность и другие свойства изображения.
Используя набор инструментов, поставляемый с этим программным обеспечением, вы можете настроить баланс белого, цветовую схему, температуру, контрастность и другие свойства изображения.
Как только вы получите хорошо сбалансированный цвет, а также другие настройки, вам не захочется повторять этот процесс для каждого изображения, потому что это отнимает много времени. Кроме того, если вы выполняете эту задачу индивидуально, вы рискуете совершить ошибку.
В результате предпочтительнее использовать экшены фотошопа чтобы получить все эти методы, чтобы их можно было автоматически воспроизводить в будущем. Используя функции пакетной обработки, вы можете редактировать множество изображений одновременно.
Изменить цвета
Если вы правильно установили баланс белого в своей камере, вам не нужно вносить какие-либо корректировки цвета в последующие фотографии. Неправильный баланс белого приведет к цветовому оттенку, что существенно повлияет на яркость, насыщенность и контрастность ваших изображений.
Всегда не забывайте добавлять к изображению корректирующий слой «Фотофильтр», чтобы вы могли изменять или модифицировать цвет, сохраняя при этом оригинал. Сначала откройте изображение, с которым вы хотите работать, в Photoshop. После этого на панели «Слои» щелкните значок «Корректирующий слой» и выберите предпочитаемый фотофильтр.
Вы также можете использовать фильтр изображения в качестве прямой настройки («Изображение» > «Коррекция» > «Фотофильтр»), поскольку он включает в себя маску слоя, которая позволяет настраивать только часть вашей фотографии, сохраняя при этом оригинал от любых необратимых изменений.
Чтобы использовать цветовой баланс Photoshop, выполните следующие действия:
- В строке меню выберите «Изображение», затем «Настройки» и, наконец, «Цветовой баланс».
- Выберите тона в изображении, которое вы хотите изменить (тени, средние тона или блики).
- Установите флажок «Сохранить светимость».
- Выберите параметр «Предварительный просмотр», чтобы увидеть изменения в режиме реального времени.

- Перетащите ползунки, чтобы создать нужный цветовой баланс.
Чтобы использовать выборочный цвет фотошопа, выполните следующие действия:
- В строке меню выберите «Изображение», затем «Настройки» и, наконец, «Выборочный цвет».
- Выберите параметр «Предварительный просмотр», чтобы увидеть изменения в режиме реального времени.
- Выберите между относительным (более скромная настройка) и абсолютным.
- Выберите цвет, который вы хотите изменить, в раскрывающемся меню.
- Ползунки можно использовать для усиления или уменьшения цветового оттенка выбранного цвета.
Настройка цвета также может быть выполнена с помощью Vibrance, Hue/Saturation или Channel Mixer. Если этого недостаточно, вы также можете использовать палитру цветов цветового круга, чтобы увидеть, как должны выглядеть цвета на вашем изображении.
Photoshop позволяет вам исследовать и выбирать определенные цвета, начиная от гармонических групп и заканчивая дополнительными и аналогичными оттенками. Для этого выберите параметр «Цветовой круг» во всплывающем меню панели «Цвет». Инструменты осветления и затемнения, с другой стороны, позволяет выделить или затемнить определенные участки изображения, чтобы создать текстуру или характер.
Для этого выберите параметр «Цветовой круг» во всплывающем меню панели «Цвет». Инструменты осветления и затемнения, с другой стороны, позволяет выделить или затемнить определенные участки изображения, чтобы создать текстуру или характер.
Увеличьте резкость
Даже если ваше изображение хорошо сфокусировано, ему может быть полезно немного повысить резкость, чтобы подчеркнуть черты или уменьшить мягкость. Повышение резкости улучшает четкость краев вашего объекта на большинстве фотографий.
Необходимость повышения резкости изображения может варьироваться в зависимости от того, будете ли вы видеть фотографию. на экране компьютера или в печати. В любом случае, эмпирическое правило редактирования изображений заключается в том, чтобы всегда вносить небольшие корректировки небольшими шагами. Если вы хотите резкость вашего изображения, начните с небольших изменений и анализируйте по мере продвижения, чтобы не переусердствовать и не внести шум в изображение.
Unsharp Mask — это действительно инструмент Photoshop, который помогает вам определять края на фотографии, которую вы собираетесь редактировать. Он способен затенять одну сторону и осветлять другую. Вы можете повысить резкость изображения, отрегулировав контрастность по краям.
Он способен затенять одну сторону и осветлять другую. Вы можете повысить резкость изображения, отрегулировав контрастность по краям.
Вы можете выбрать Нерезкая маска на вкладке «Резкость» после нажатия кнопки «Фильтры». Переместите ползунок, чтобы выбрать оптимальные настройки для вашей фотографии. У вас есть следующие варианты:
- Величина: определяет, насколько должна быть отрегулирована интенсивность контраста.
- Радиус: Вы можете определить область изменения контраста, отрегулировав количество этой функции.
- Порог: не позволяет Photoshop смягчить участки фотографии с одинаковым цветом. Threshold позволяет усилить или усилить контрастность одного цветового тона, не позволяя изображению выглядеть пятнистым.
к резкость фото в фотошопе, выполните следующие действия:
- Уменьшите количество шума на фотографии (нажмите «Фильтр» в строке меню, нажмите «Шум», затем выберите «Уменьшить шум»).
- Создайте новый слой того же изображения (выберите «Слой» в строке меню, а затем «Дублировать слой») или сделайте выделение из изображения (нажмите «Выбрать» в строке меню, нажмите «Редактировать» в режиме быстрой маски и используйте инструмент «Кисть», чтобы нарисовать над частью, которую вы хотите выбрать).

- Чтобы применить фильтр повышения резкости, перейдите в меню «Фильтр», «Резкость» и выберите один из инструментов повышения резкости.
- При необходимости повторить.
Используйте тени
Тень предназначена для того, чтобы сделать снимок продукта более профессиональным, и это относится как к падающим, так и к отраженным теням. Эффект «Тень» делает затененные объекты более яркими и реалистичными. Это отличает их от фона, заставляя их казаться парящими над ним, а не перед ним.
Эффект повторяет форму предмета, а тень создает впечатление, что свет падает на предмет под определенным углом, в зависимости от того, куда падает тень. Тени отражения — это тени, которые отбрасываются на задний план, а затем переворачиваются, чтобы отбрасывать отражение на объект.
Есть два правила, которым нужно следовать, если вы хотите создать тени на фотографии. Прежде всего, вы должны применять эту функцию так, чтобы она казалась нормальной и совместимой. Во-вторых, объекты одной категории должны отбрасывать одинаковые тени.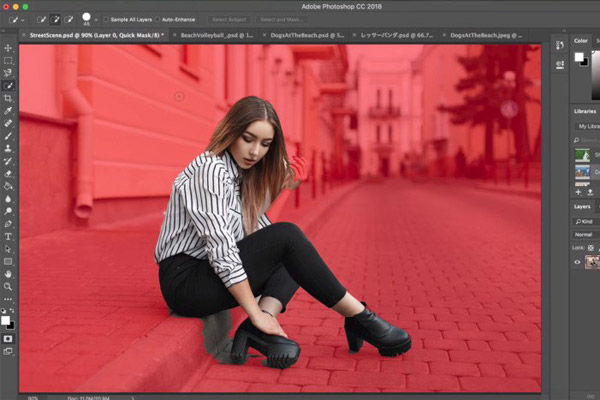 При работе с этим эффектом вы можете использовать тени и тени отражения.
При работе с этим эффектом вы можете использовать тени и тени отражения.
- Тень отражения: создается впечатление, что ваша фотография была сделана на отражающей поверхности, например, в зеркальном отражении. Этот тип тени распространен на сайтах социальных сетей, страницах категорий и домашних страницах. Скопируйте часть картинки, вставьте как новый слой, переверните его, поместите его, измените режимы наложения слоя и замаскируйте его, чтобы получить этот эффект.
- Тень: создается впечатление, что на фотографии падает яркий солнечный свет. Тень можно выбрать в раскрывающемся меню кнопки «Стиль слоя» в нижней части меню «Слои».
Удалить любые отражения
Часто бывает необходимо сфотографировать объект с металлическими деталями или зеркалами, склонными отражать свет. Имея дело с отражениями, нужно решить, какие из них оставить, а какие отбросить.
При редактировании фотографий в Photoshop можно удалить отражения выбрав один из множества вариантов. Выбор цвета на беспристрастном фоне, а также применение его к области, которую вы хотите исправить, с помощью параметра смешивания «Кисть в цвете» — один из самых простых и эффективных способов устранения нежелательного отражения.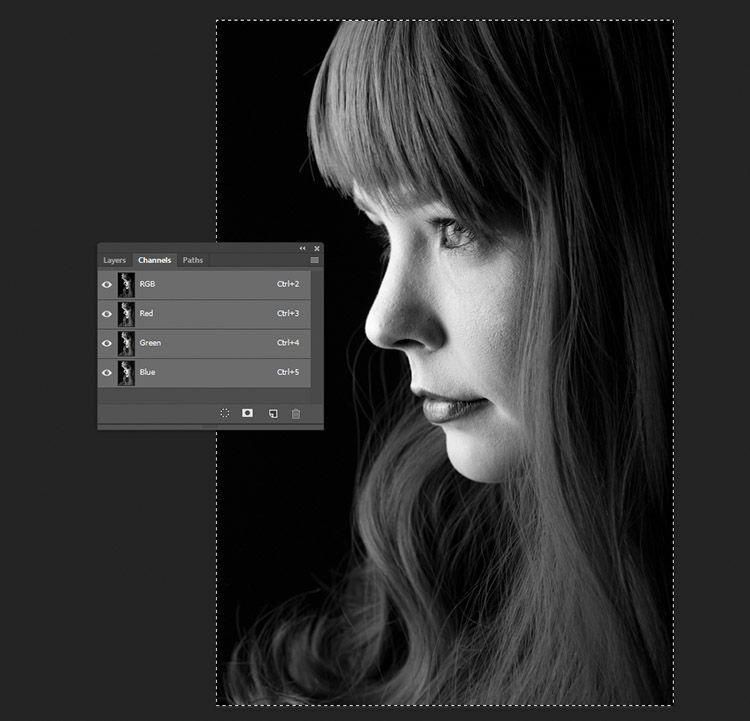 Другой подход заключается в использовании инструмента Sponge, однако он будет работать только в том случае, если металл снаружи плоский.
Другой подход заключается в использовании инструмента Sponge, однако он будет работать только в том случае, если металл снаружи плоский.
Исправьте экспозицию
Несмотря на все ваши усилия, иногда вам не удается добиться необходимой экспозиции для вашего имиджа недвижимости. К счастью, если вы знаете, как использовать Photoshop, это простое решение. Когда фотография переэкспонирована, цвет и детали изображения размыты. Чтобы сделать фотографию более четкой, используйте коллекцию инструментов настройки Photoshop для изменения экспозиции.
Эти инструменты можно найти, выбрав «Настройки» в раскрывающемся меню после нажатия на «Изображение» (в строке меню):
- Уровни
- Контраст яркости
- Экспозиция
- Кривые
- Тонирование HDR
- Тени / блики
Если вы никогда не использовали их раньше, Экспозиция, Яркость/Контрастность и Тени/Света довольно просты в использовании; все, что вам нужно сделать, это переместить ползунки влево или вправо, чтобы внести изменения. Если вы хотите выполнять более продвинутую работу в Photoshop, вам необходимо изучить как читать гистограмму, который представляет собой график, показывающий тональный диапазон изображения, с которым вы работаете.
Если вы хотите выполнять более продвинутую работу в Photoshop, вам необходимо изучить как читать гистограмму, который представляет собой график, показывающий тональный диапазон изображения, с которым вы работаете.
Выпрямить и обрезать
Убедитесь, что все ваши изображения имеют одинаковую длину и ширину, чтобы обеспечить согласованность и единообразие. с помощью инструмента кадрирования. Инструмент Вы определенно можете применить этот аспект при съемке кадра, используя функцию сетки вашей камеры или телефона.
Небольшой урожай иногда может иметь решающее значение. Базовая обрезка это самый простой совет по редактированию фотографий, который может творить чудеса с композицией вашего снимка. Это позволяет вам удалить ненужные части, больше сосредоточиться на деталях и создать больше напряжения для достижения наилучшего эффекта в фотографии недвижимости.
Smart Guides, с другой стороны, могут помочь вам улучшить вашу стрельбу. Эта функция доступна в Photoshop. Чтобы ваши изображения были последовательными и однородными, создайте шаблон на основе критериев.
Заключение
Photoshop — это фантастическое программное обеспечение, которое улучшит ваш опыт редактирования и сделает вас лучшим фотографом недвижимости. Не существует единственно правильного подхода к редактированию изображений. Профессионалы используют все доступные им методы, чтобы сделать свои фотографии уникальными и запоминающимися, а также исправить недостатки изображения, такие как непрямые линии и нежелательные пятна.
Секрет резкости фотографий в Photoshop (ВИДЕО)
| ВОЙТИ | ПРИСОЕДИНЯЙТЕСЬ |
Форма поиска
Поиск
Секрет резкости фотографий в Photoshop (ВИДЕО)
Генри Андерсон | 30 декабря 2021 г.
Посмотрим правде в глаза: не каждая фотография, которую вы снимаете, будет резкой.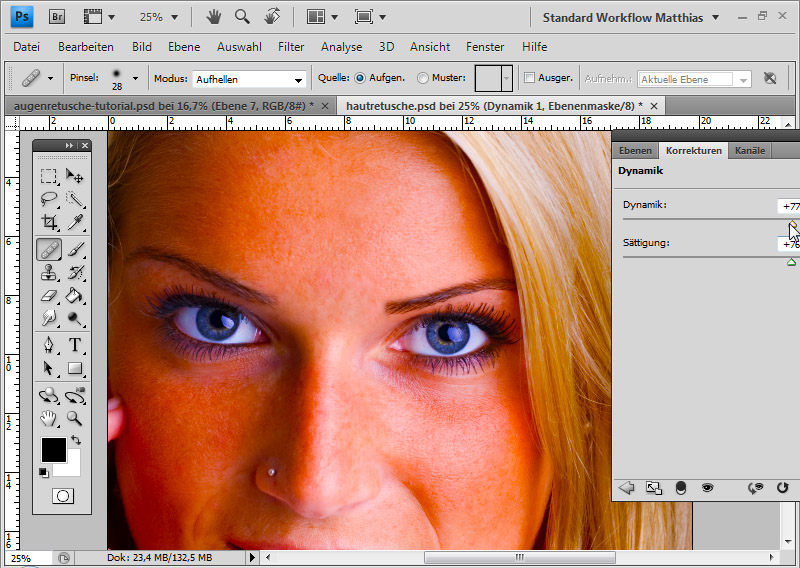 Этот факт может быть довольно разочаровывающим, если вам нравится предмет, композиция и экспозиция конкретного изображения, но позже вы обнаружите, что оно немного мягкое.
Этот факт может быть довольно разочаровывающим, если вам нравится предмет, композиция и экспозиция конкретного изображения, но позже вы обнаружите, что оно немного мягкое.
Не бойтесь, друзья-фотографы! Есть много простых способов повысить резкость ваших изображений после съемки во время постобработки с помощью чудес Photoshop. В приведенном ниже руководстве Кристиан Морле из The Phlog Photography объясняет простой способ получения четких фотографий с помощью Photoshop.
«В этом видео я хочу показать вам процесс получения четкого, чистого и очень четкого изображения», — говорит Морле. «Итак, без лишних слов, давайте начнем».
Вы можете следовать его инструкциям и попробовать технику самостоятельно, загрузив его бесплатный образец Raw-файла здесь. Советы Морле по повышению резкости фотографий можно применять как в Photoshop, так и в Adobe Camera Raw, как он объясняет в видео.
«Сразу скажу, что условия были довольно хорошими», — говорит Морле о сделанном им образце изображения озера с деревьями и затянутого облаками неба на заднем плане. «У меня есть хороший контраст, а также довольно четкое отражение на переднем плане, поэтому, очевидно, эти условия очень помогут создать четкое изображение».
«У меня есть хороший контраст, а также довольно четкое отражение на переднем плане, поэтому, очевидно, эти условия очень помогут создать четкое изображение».
Вот пять простых шагов, которые он объясняет в приведенном ниже руководстве с отметками времени, показывающими, где их можно найти в 10-минутном видео.
#1 Основные настройки (0:26)
#2 Локальные настройки (2:50)
#3 Цветокоррекция (4:20)
#4 Повышение резкости (6:15)
#5 Photoshop (7:25)
Посмотрите ниже и если вы ищете способы получить более четкие изображения в камере, чтобы вам не приходилось тратить время на их обработку в посте, прочитайте эту статью о том, как снимать четкие изображения с любой камерой.
ПОПУЛЯРНОЕ ВИДЕО
Сегодняшнее фото «Ночь» Джорджа Маринакиса
САМОЕ ПОПУЛЯРНОЕ
- Делайте более четкие и четкие снимки на открытом воздухе при слабом освещении (ВИДЕО)
- 3 простых способа избавиться от отвлекающих элементов в фотографиях в Lightroom (ВИДЕО)
- EPIC Городские пейзажи: настройки, снаряжение и многое другое (ВИДЕО)
- « «Самый мощный инструмент композиции» в фотографии (ВИДЕО)
- Телеобъектив ОШИБКИ, КОТОРЫЕ СПОКОЙСТВУЮТ ФОТО ПУТЕШЕСТВИЙ И ПЕЙЗАЖА: исправление (ВИДЕО)
Как использовать Photoshop и повышать резкость отсканированных фотографий
Иногда ваши фотографии будут выглядеть нормально. Но когда вы сканируете их и смотрите поближе, они выглядят немного размытыми. Или, может быть, ваш папа просто сделал размытое фото!
В любом случае это довольно легко исправить.
1. Какой инструмент использовать для повышения резкости отсканированных фотографий
Откройте отсканированную фотографию и найдите инструмент «Контурная резкость». Вот где его найти…
Команда: Filter -> Sharpen -> Unsharp Mask
2. Как использовать маску нерезкости для повышения резкости фотографий
Когда вы откроете Unsharp Make, вы увидите что-то вроде этого…
Теперь см. Количество, Радиус, Порог? После многократных экспериментов с этими настройками, вот лучшая настройка:
.
A. Сумма: Это тот, который я использую чаще всего. Он может варьироваться от 5% до 80%, в зависимости от того, насколько размыта ваша фотография.
B. Радиус: Я обычно устанавливаю его в районе 2-6 пикселей.
C. Порог: Обычно я никогда не прикасаюсь к этому параметру и держу его равным 0.
3 Действие Шаг Сделать ПРЯМО СЕЙЧАС…
Шаг 1. Откройте отсканированное размытое фото в Photoshop.
Шаг 2. Откройте инструмент «Контурная резкость» («Фильтр» -> «Резкость» -> «Контурная резкость»)
Шаг 3. Оставьте пороговое значение равным 0; Радиус 2 — 3; и перемещайте значение Amount только до тех пор, пока ваше изображение не станет достаточно четким.
Какие из этих проблем со сканированием вы хотите решить?
- Какое разрешение/DPI лучше всего подходит для сканирования слайдов, негативов и фотографий, чтобы не потерять детали
- Лучший способ оцифровки слайдов, негативов, фотографий с помощью обычного планшетного или пленочного сканера
- Как очистить негативы, слайды и фотографии перед их сканированием, чтобы не поцарапать их
- С какой стороны следует сканировать слайд или негатив, чтобы они не были перевернуты или обращены не в ту сторону
- Как настроить сканер для получения цифровых изображений более высокого качества — 24-битный JPEG? 48-битный TIFF?
- Как исправить ваши цифровые изображения с помощью Digital ICE, GIMP или Photoshop, чтобы они выглядели как новые
- Как улучшить рабочий процесс сканирования, чтобы удвоить производительность и завершить проект в два раза быстрее
- Разберитесь в технической стороне работы с цифровым изображением, чтобы создавать интермедийные видеоролики, репринты и многое другое!
Привет, меня зовут Конрад.

 Вы можете получить более яркое изображение, улучшив экспозицию. Снижение яркости приводит к противоположному результату — более темному изображению.
Вы можете получить более яркое изображение, улучшив экспозицию. Снижение яркости приводит к противоположному результату — более темному изображению.
