Важнейший вопрос фотографии – как сделать фото четким?
На начальном уровне, прежде чем понять, как сделать фото четким, стоит понять, куда может деться четкость. Четкость напрямую зависит от выдержи, которая в свою очередь сильно зависит от количества света. Становится ясно – смазы на фото появляются в условиях слабого освещения, когда приходится делать более длинную выдержку. Фотографирую в темноте, старайтесь отключать режим «Авто», так как в режиме «М» еще можно получить четкий хоть и темный снимок, а в «Авто», это скорее всего не удастся . Темную фотографию легче осветлить чем сделать четкой – выбираем из двух зол меньшее. Если у вас есть возможность, то используйте любые предметы для фиксации фотоаппарата. Его можно поставить на стол или же прижать к стене, столбу, дереву – это позволит вам снять на более длинной выдержке с меньшим шевелением.
Но, если все же, у вас получилось размытое не четкое фото, то давайте разберемся, как сделать фото четче.
Как сделать фотографию четкой в фотошопе?
После прогулки под дождем у меня появилась парочка фотографий, которые не очень четкие. Тому есть несколько причин, старенький фотоаппарат, то есть отсутствие возможности ставить высокие значения ISO, мрачная погода на улице и мокрый асфальт, а значит отсутствие возможности лечь на него и нормально настроиться.
Тому есть несколько причин, старенький фотоаппарат, то есть отсутствие возможности ставить высокие значения ISO, мрачная погода на улице и мокрый асфальт, а значит отсутствие возможности лечь на него и нормально настроиться.
Как сделать фото четким? Исходник.
Запомните, перед тем как сделать фотографию четкой, проведите остальную обработку, то есть четкость должна быть последним завершающим действием.
Пример 1
1. Открываем фотографию в Photoshop.
2. Создаем копию изображения на новом слое. Один из способов – быстрые комбинации Ctrl + J.
3. Открываем фильтр: Другое > Цветовой контраст.
Теперь наша задача подобрать минимальное значение фильтра, но при этом значении должны проявиться все или большинство линий на фотографии. Обычно для портретных фото значение колеблется около «2», сейчас же я выбираю «4».
Как сделать фото четким? Результат 1.
Вот и все наша работа над тем, как сделать фото четким в фотошопе, успешно закончена!
Этот и следующий примеры достаточно просты, но их нужно рассмотреть, так как вполне возможно, что они подойдут именно к вашей ситуации.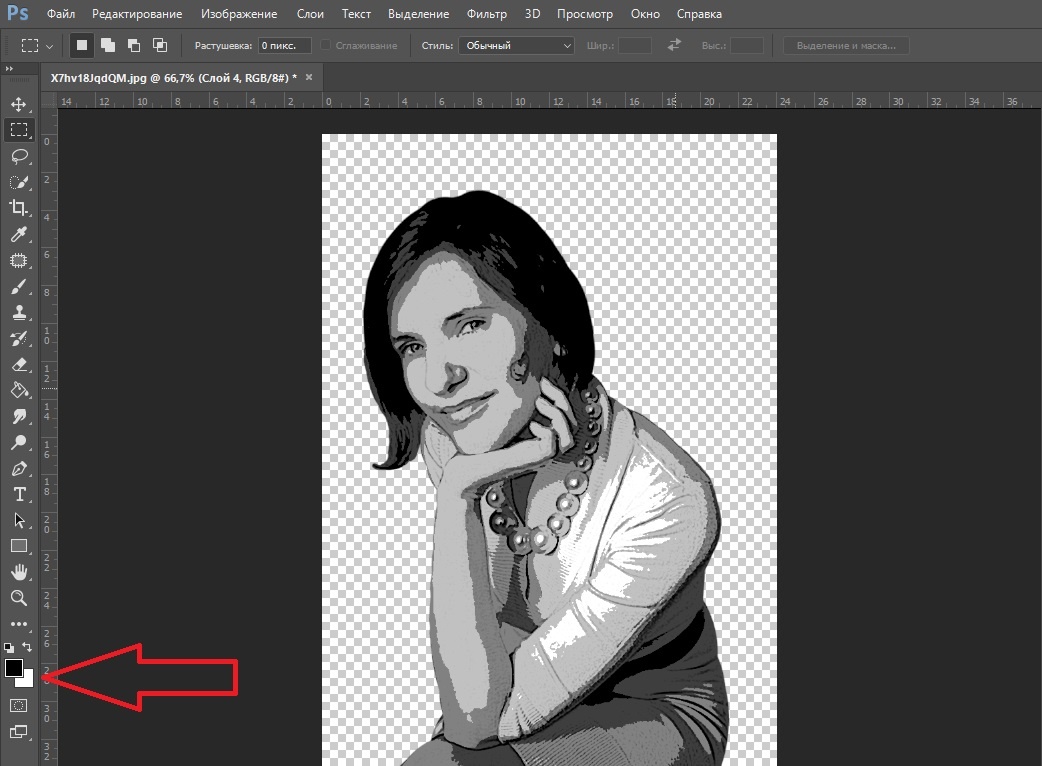 Со временем, экспериментируя, вы поймете, что определенный способ лучше подходит к той или иной фотографии.
Со временем, экспериментируя, вы поймете, что определенный способ лучше подходит к той или иной фотографии.
Как сделать четкую фотографию в фотошопе автоматически? Пример 2
1. Открываем наш исходник.
2. Открываем фильтр: усиление резкости > Резкость+.
Как сделать фото четким? Контурная резкость.
Как следует из названия, данный фильтр усиливает резкость по контурам их границ. Это специфический фильтр, но достаточно эффективный. Так же он мне нравится из-за того, что практически не «портит» саму фотографию. Это касается дальнейшей обработки. После предыдущих примеров у вас, скорее всего не получится полноценно работать с цветом или другими коррекциями, а вот после контурной резкости это возможно и без особых проблем.
Вернемся к настройкам фильтра, а их здесь целых три:
Эффект – указывает силу воздействия на фотографию.
Радиус – показывает величину соседних с контурами частей снимка, которые будут затронуты во время работы фильтра.
Изогелия – это значение того насколько должны быть различимы соседние области, для того что бы их границы определились как контуры.
Учитывая выше описанное и специфику собственного исходника я выставляю следующие параметры:
Как в Фотошопе сделать четче фото или рисунок
27.06.09 Подробные инструкции, Уроки Photoshop
Современные фотоаппараты, даже домашние «мыльницы», делают огромные фотографии. Если есть большой жесткий диск и не лень сортировать и записывать фотографии на DVD-диски, большие фото можно не уменьшать. Но если вы хотите послать несколько фото друзьям или выложить их в блоге, размер фотографий придется уменьшать в Photoshop. А при уменьшении фото теряется четкость графики. Да и фотоаппараты не всегда делают четкие снимки. Так что улучшать четкость снимков приходится часто. К счастью, эта процедура очень проста и занимает мало времени.
Предлагаю всем желающим ознакомится с подробной пошаговой инструкцией как улучшить четкость снимка. Урок рассчитан на новичков, пока плохо ориентирующихся в Фотошопе, потому будут картинки и подробные пояснения.
Урок рассчитан на новичков, пока плохо ориентирующихся в Фотошопе, потому будут картинки и подробные пояснения.
1. Открываем программу Adobe Photoshop. Если при установке вы не меняли настройки, то для запуска Фотошопа нужно выбрать Пуск->Все программы->Adobe Web Premium CS3->Adobe Photoshop CS3. При подготовке урока использовалась версия
2. После того, как Фотошоп загрузится, нужно открыть в нем фотографию или картинку, четкость которой вы хотите улучшить. Удобнее всего перетащить картинку в Фотошоп из окна Windows. Для этого достаточно зажать левой кнопкой мыши ярлычок фотографии и перетащить ее в открытую программу Photoshop. Также можно открыть изображение традиционно с помощью меню Фотошопа: File->Open…:
3. После того, как нужная фотография открыта в Фотошопе, можно ее уменьшить, подписать, убрать красные глаза или сделать другие исправления.
После того, как нужная фотография открыта в Фотошопе, можно ее уменьшить, подписать, убрать красные глаза или сделать другие исправления.
4. Чтобы сделать картинку четче, нужно выбрать соответствующий фильтр из главного меню Фотошопа: Filter->Sharpen->Unsharp Mask…:
Или же выбрать фильтр Filter->Sharpen->Smart Sharpen…:
Все фильтры группы Sharpen так или иначе улучшают четкость графики, но последние два позволяют более тонко настроить четкость. Т.е. можно подвигать ползунки фильтра и выбрать, как сильно нужно увеличить четкость. Рекомендую все же пользоваться фильтром Smart Sharpen.
5. После выбора фильтра Smart Sharpen из главного меню Фотошопа откроется окно, в котором можно указывать настройки четкости:
Во время экспериментов с ползунками промежуточные результаты увеличения четкости будут отображаться слева. Если нужный вариант настроек выбран, достаточно нажать OK, чтобы они вступили в силу.
6. Все. Теперь достаточно сохранить обработанную фотографию на жесткий диск и можно рассылать друзьям или выгладывать ее на сайтах.
Если же фотографий нужно обработать несколько, рекомендую пользоваться горячими клавишами Photoshop. Если один раз настроить параметры фильтра, повторно его действие для этой или любой другой фотографии можно вызвать комбинацией CTRL+F. Если закрыть Фотошоп, настройки фильтра обнулятся.
Для того, чтобы сравнивать, лучше выглядит фото после применения фильтра или хуже, можно нажимать комбинацию CTRL+Z на клавиатуре. Один раз нажимаете – действие фильтра отменяется, повторно нажимаете – возвращается.
А теперь пример того, как из нечеткой фотографии за пару кликов в Фотошопе получилась вполне симпатичная картинка.
Фото до улучшения четкости изображения:
Фото после увеличения четкости с помощью фильтра Smart Sharpen:
Читайте также:
Как сделать фото более резким («четким») и в каких пределах стоит резкость поднимать – Фотоконкурс ЗооПапарацци
Итак, одна из основных бед фотографии быстро движущихся объектов (животных) – это размытость кадра вследствие того, что выдержка (время, на которое открывается объектив и свет падает на матрицу) фотоаппарата слишком длинна и запечатлевается перемещение хомяка, а не момент, который вы хотели изобразить. Способ борьбы с этим есть, правда в разумных пределах – совсем нерезкую фотографию даже им не спасти.
Способ борьбы с этим есть, правда в разумных пределах – совсем нерезкую фотографию даже им не спасти.
Как повысить (понизить) резкость на фото или на каких то его участках
Итак, начнем, как всегда, с начала.
1. Открываем фото в Photoshop. Как вы можете заметить, хомячок размыт. Все восстановить, конечно, не удастся. Но давайте попробуем сделать резкой хотя бы мордочку!
2. Первый способ улучшения резкости. Назовем его самым простым и не требующим никаких мысленных и творческих процессов, что, впрочем, не делает его плохим. Я вот, к примеру, чаще всего использую его. Это так называемая “Умная резкость”. Применяется она сразу ко всему фото и прячется вот тут:
3. В открывшемся меню выбираем по двум шкалам что вы хотите получить от резкости. Обращаю внимание, что если поставить ползунок “Радиус” на значение 0,1, то ничего не произойдет, даже если “Эффект” будет на максимуме. Ваша задача как творца, подобрать оптимальное соотношение значений в ползунках. чтобы фото не испортить сильно, но по максимум выжать резкость.
чтобы фото не испортить сильно, но по максимум выжать резкость.
Из рекомендуемых значений советую “Радиус” держать на 2,0-2,5, а “Эффект” двигать в зависимости от света на картинке. Каждое фото уникально, потому распространяться здесь бесполезно. Попробуйте сами подвигать ползунки и быстро оцените, что происходит с фотографией.
Давайте посмотрим как же это выглядит на нашем примере.
Фото номер раз. Радиус 2,0, эффект на 1 ( скажу по секрету – это оригинал без добавления резкости )
Далее двигаем ползунок “Эффект” вправо до ухудшения качества картинки (как правило это появление красных пятен на фото, по-правильному – явно выраженных “шумов”). В моем случае остановимся на 275 (не забываем жать “Да” после подбора значений).
Эффект налицо и прекрасно виден невооруженным глазом! Повторяю, для большинства фото достаточно этой простой операции!
Обращаю внимание, что очень сильное увеличение резкости сильно увеличивает вес (объем) файла и возможно, вам придется сжимать его более хитрым способом, чтобы пройти требования сайта на загрузку. Или же при сохранении выбирать качество 7-9.
Или же при сохранении выбирать качество 7-9.
Ну а для особо любознательных поясню, что же делают другие кнопки в закладке “Резкость”. Особо углубляться не стану, так как не ставлю первоочередной задачей подробнейшее описание возможностей Photoshop.
Команда “Контурная резкость” по сути является той же “Умной резкостью”, только имеет более расширенные и тонкие настройки. Команда “Резкость +” и “Резкость -” являются самыми (на мой взгляд) бесполезными командами, так как просто добавляют определенный порог резкости или убавляют ее, не задумываясь о качестве фото. “Резкость на краях” – очень хитрая команда, но, к сожалению, к фото редко применимая. Она добавляет резкости лишь на места с сильной разницей цвета (на нашем примере хомяк и фон за ним), то есть при нажатии этой кнопки Photoshop добавит резкости на “грани” хомяка, что сделает его лишь более, как бы выразиться попроще, отделенным от фона что ли. Интересная и местами очень полезная команда! Надеюсь, вы найдете ей применение.
Автор: Екатерина Гончарова
Как исправить размытое фото в фотошопе
Достаточно часто можно увидеть фотографию с нечетким изображением. Причиной этого может быть:
— движение объекта во время съемки;
— дрожание рук фотографа и другие факторы.
В настоящее время можно внушительно улучшить качество изображения с помощью цифровой обработки. Для этого используют многофункциональную программу Adobe Photoshop. Для это нужно выполнить следующие действия:
- Запустите приложение Adobe Photoshop(купить лицензионную версию данной программы). Откройте меню «File», укажите команду «Open». В открывшемся окне выберите нужное изображение и нажмите «Открыть».
- Установите необходимый для работы масштаб картинки, при помощи опции Zoom Tool, либо в статусной строке введите точные значения масштаба. Для того, чтобы избавиться от нечеткости в определенном месте изображения – выделите область вокруг него.

- Чтобы откорректировать небольшие участки изображения используйте функцию Sharpen Tool, после ее активации нажмите на элемент Brush и выберите нужный размер кисти и ее жесткость. Теперь нужно проводить кистью по нечетким участкам до получения желаемого результата.
- Нажмите на команду Filter и используйте опцию Sharpen, далее примените один из следующих фильтров Sharpen, Sharpen More либо Sharpen Edges. Фильтры в Adobe Photoshop
Третий инструмент увеличит четкость границ между разными областями, а первые два – резкость всей картинки.
В окне настройки данного фильтра, в открывающемся перечне, укажите тип размытия и подберите показатели Amount, Radius и Angle для достижения максимальной четкости границ.
Сделайте копию искомого слоя, для этого в меню Layer выберите пункт Duplicate Layer и кликните ОК. Теперь откройте меню Filter, в папке Other найдите и кликните по фильтру High Pass, Фильтр «High Pass» в папке «Other»
в открывшемся окне, в поле Radius впишите значение больше ширины нечеткости.
Видео: Быстрый способ увеличить четкость и резкость фотографии в Photoshop
Вы сделали прекрасное фото, но не можете показать его друзьям и опубликовать в социальных сетях из-за некрасивой смазанности изображения? Действительно, размытость в той или иной части снимка может испортить всю картину. Давайте попробуем выяснить, откуда берется этот дефект и как убрать его с фотографии, чтобы снимок приобрел привлекательный и красивый вид.
Современные технологии позволяют исправить смазанность фото легко и быстро, используя различные методы цифровой обработки. Большой популярностью пользуется редактор Photoshop, работать с которым легко и удобно.
Убираем размытость в Photoshop
Итак, давайте подробно рассмотрим процесс исправления дефектов фотоснимка в самом популярном и мощном фоторедакторе.
Подготовка к работе
Для начала вам следует загрузить нужное изображение в программу. Сделать это вам поможет комбинация клавиш быстрого нажатия “Ctrl + O”. Вы также можете воспользоваться стандартным вариантом, выбрав в левом верхнем углу позицию “Файл – Открыть”, где вам будут показаны все изображения, находящейся на ПК. Выберите снимок, который должен стать объектом редактирования и кликните на позицию «Загрузить».
Переходим к этапу подготовки. Выберите идеальные параметры масштаба изображения, с которыми вам будет удобно работать. Воспользуйтесь инструментом Zoom Tool, чтобы скорректировать размер области используя изображение, или введите числовые показатели в поле размеров, которое находится в статусной строке.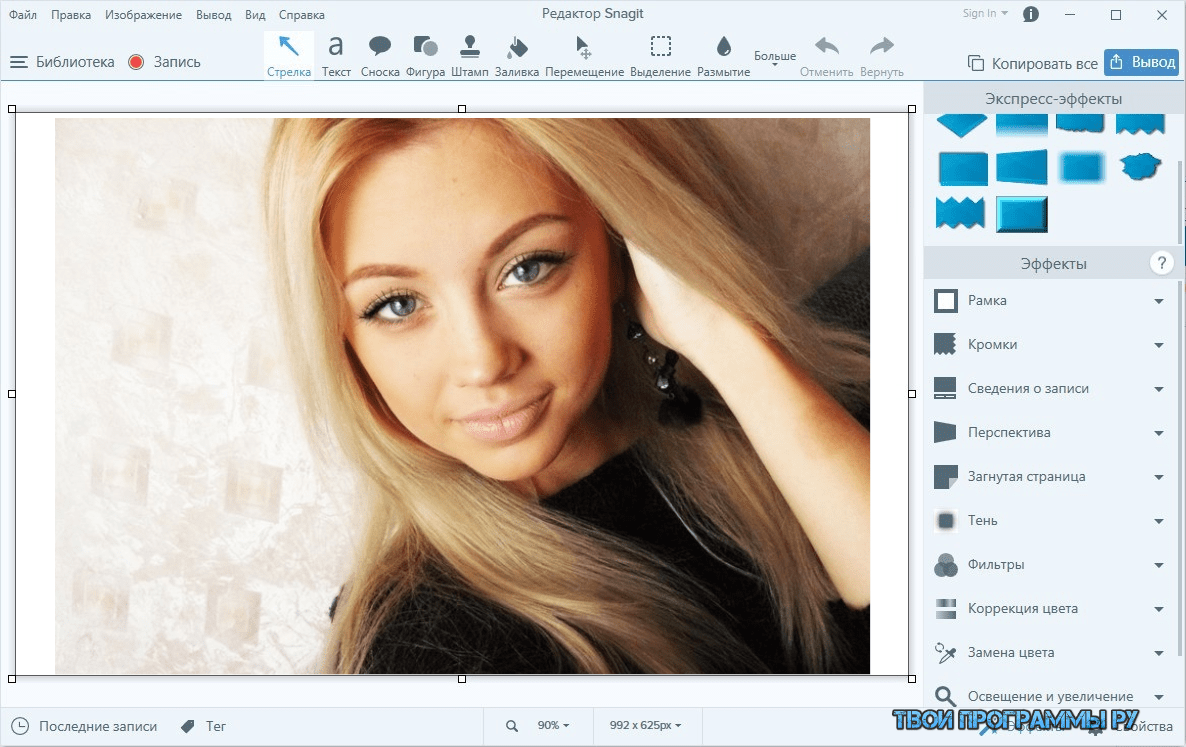 Если размытость имеет локальных характер, и вы планируете вносить коррективы лишь в отдельной части изображения – ограничьте область работы, выделив ее.
Если размытость имеет локальных характер, и вы планируете вносить коррективы лишь в отдельной части изображения – ограничьте область работы, выделив ее.
Способы коррекции изображения
- Для изменения маленьких и несильных размытых областей размытия вы можете воспользоваться опцией Sharpen Tool. Запустите данный инструмент и кликните на значок «Кисть», расположенный в верхней части слева. Настройте необходимый диаметр и определите интенсивность кисти, а затем несколько раз проведите инструментом в нужной области. Вы увидите, как изображение приобрело более резкие очертания. Если желаемый эффект не был достигнут с первого раза – повторите процесс снова.
- Одним из наиболее простых способов повышения четкости картинки станет инструмент «Sharpen», с помощью которого можно редактировать изображение не только локально, но и полностью. Попробовать данную опцию в использовании можно, зайдя в раздел «Фильтр», найти который вы сможете в главном меню программы.
 Вам будет представлен список из нескольких разновидностей эффектов «Sharpen». Все они имеют некоторые функциональные особенности. Например, эффект «Sharpen More» поможет увеличить четкость всей фотографии, а «Sharpen Edges» сделает более явными очертания главных предметов на снимке.
Вам будет представлен список из нескольких разновидностей эффектов «Sharpen». Все они имеют некоторые функциональные особенности. Например, эффект «Sharpen More» поможет увеличить четкость всей фотографии, а «Sharpen Edges» сделает более явными очертания главных предметов на снимке. - Если фото после использования данных инструментов стало выглядеть неестественно, произведите настройки эффективности действий, немного снизив действие фильтра. Для этого нужно нажать комбинацию Ctrl+Shift+F, воспользуйтесь настройками Edit и Fade. Немного сдвиньте положение указателя на линии измерения и сохраните действия.
- Подробнее рассмотрим использование редактора «Smart Sharpen», который позволяет устранить размытость в зависимости от фактора, которым она вызвана. Выбрав данный вид редактирования, вы увидите окно регулирования параметров работы. В списке Remove вы сможете найти несколько параметров применения, отличающихся спецификой обработки фото. К примеру, если вы хотите скорректировать смазанность, получившуюся за счет движения объекта, используйте «Motion Blur».
 Регулируйте параметры резкости, сглаживания и др, пока результат не станет вас устраивать.
Регулируйте параметры резкости, сглаживания и др, пока результат не станет вас устраивать. - Удалить размытость со снимка можно и с помощью наложения изображения. Для этого вам следует воспользоваться опцией High Pass. С помощью нее создайте дубль имеющейся фотографии. Зайдите в меню слоя и кликните на действие «Дубликат слоя». Подтвердите действие, выбрав в меню фильтров параметр, другой. Определите такое значение пункта «Радиус», чтобы оно немного превышало ширину областей значения. Сохраните результат.
- Настройте параметры смешивания созданного слоя с основным снимком и откройте выпадающий список, увидеть который можно на панели слоев. Выберите пункт «Перекрытие». Получившуюся комбинацию вы сможете сохранить, использовав определенное сочетание клавиш. Если вы планируете сохранить объект, заменив исходный файл на измененный, используйте комбинацию Ctrl+S. Добавив к данному набору клавишу Shift, вы сможете сохранить новый файл отдельно. Выбрав второй вариант, напишите имя для нового файла, выбрав его формат и адрес сохранения.

Полезные приложения
SmartDeblur
SmartDeblur – это удобная и простая в применении платформа, позволяющая редактировать фотографии абсолютно бесплатно. Его можно использовать неограниченное количество раз, причем, длительность работы с ресурсом никак не повлияет на его функционал: все опции программы также останутся бесплатными.
Приложение имеет достаточно большой выбор эффектов и инструментов для редактирования фото, среди которых можно увидеть опцию «Zoom» и удобный прием «Подстроить под размер окна», который очень понравился пользователям. Также платформа SmartDeblur предоставляет замечательную возможность сравнения результатов работы с первоначальным вариантом. Программа идеально подходит для обработки фотографий документов или другого текста. Если снимки с важной информацией получились нечеткими – SmartDeblur исправит ситуацию, сделает текст читабельным и четким.
Достоинства программы: весь выбор инструментов предоставляется пользователю абсолютно бесплатно. Сервис имеет достаточно интересное наполнение и удобный интерфейс, а также может похвастаться наличием редких функций и хорошо справляется с обработкой текста на фото.
Сервис имеет достаточно интересное наполнение и удобный интерфейс, а также может похвастаться наличием редких функций и хорошо справляется с обработкой текста на фото.
Недостатки программы: приложение местами «зависает», не очень хорошо справляется с обработкой снимков, на которых изображены предметы, пейзажи и прочее.
Focus Magic
Focus Magic вряд ли можно назвать обычной программой для исправления резкости, он представляет собой нечто большее. Приложение прекрасно подойдет для исправления расфокуса не только но фото, но и на видеофайлах, а также ыернет снимку потерянные из-за плохого качества детали. Однако, при использовании данного продукта стоит учитывать, что пробная версия предполагает лишь 10 бесплатных операций. За дальнейшую работу с Focus Magic придется заплатить 45 долларов, только тогда можно будет использовать программу в полной мере. Загрузив изображение, вам нужно определиться, какого рода редактирование вы хотите произвести, а то есть определиться с причиной возникновения нечеткости. Выявите, какой фактор повлиял на уменьшение резкости вашей фотографии: движение объектов, шумы в кадре или расфокус камеры; используйте инструменты, соответствующие типу смазанности, и вы сможете достичь потрясающего эффекта. Однако, на то, чтобы выбрать хорошие инструменты именно для своего случая, у вас может уйти много времени и попыток.
Выявите, какой фактор повлиял на уменьшение резкости вашей фотографии: движение объектов, шумы в кадре или расфокус камеры; используйте инструменты, соответствующие типу смазанности, и вы сможете достичь потрясающего эффекта. Однако, на то, чтобы выбрать хорошие инструменты именно для своего случая, у вас может уйти много времени и попыток.
Достоинства программы: Focus Magic действительно решает проблемы с качеством снимков, делает изображение четким и возвращает потерянные детали.
Недостатки программы: Чтобы добиться по-настоящему хорошего результата, нужно попробовать в применении множество эффектов и совершить несколько попыток, которых не так уж и много у обладателя бесплатной версии. Минусом программы также является отсутствие эффекта «Zoom», что доставляет дискомфорт при работе.
Итак, Focus Magic поможет вам преобразить фотографию, однако, для этого пользователю предстоит потратить свое свободное время и денежные средства.
Blurity
Платформа Blurity отличается от всех предыдущих вариантов наличием некоторых особенностей: приложение предлагает пользователю достаточно подробное руководство по применению, а также обладает самодостаточностью.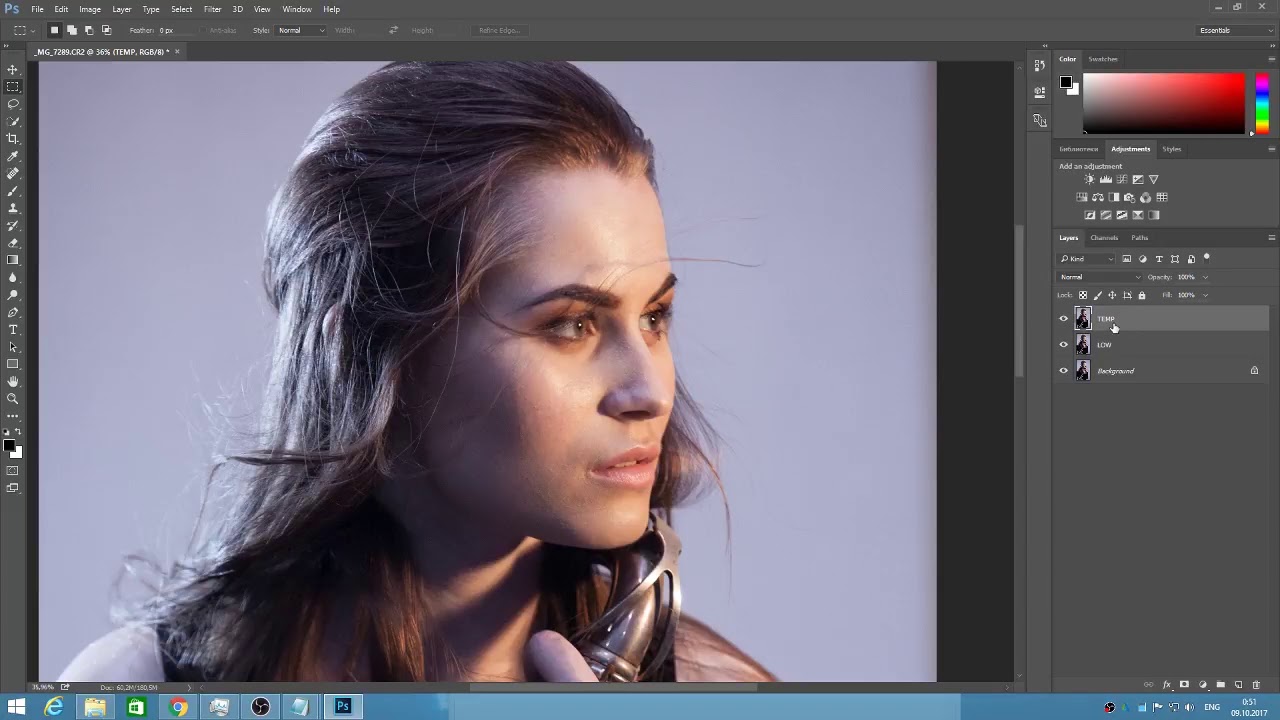 Самодостаточность Blurity проявляется в возможности программы самостоятельно производить сложные и трудоемкие настройки. Предоставленное обучение позволит вам быстро и легко разобраться в нюансах программы и приступить к работе. Чтобы начать обработку размытости поместите красный квадрат на нужную область и запустите обработку с помощью кнопки “Process”. В большинстве случаев на этом этапе обработка фотографии завершается. Однако, если итоги редактирования вас не устраивают, можно попробовать обработать тем же способом другую часть фотографии. Приложение хорошо справляется с поставленной задачей, ему действительно под силу восстановить четкость на смазанном снимке.
Самодостаточность Blurity проявляется в возможности программы самостоятельно производить сложные и трудоемкие настройки. Предоставленное обучение позволит вам быстро и легко разобраться в нюансах программы и приступить к работе. Чтобы начать обработку размытости поместите красный квадрат на нужную область и запустите обработку с помощью кнопки “Process”. В большинстве случаев на этом этапе обработка фотографии завершается. Однако, если итоги редактирования вас не устраивают, можно попробовать обработать тем же способом другую часть фотографии. Приложение хорошо справляется с поставленной задачей, ему действительно под силу восстановить четкость на смазанном снимке.
Достоинства программы: Blurity предлагает пройти обучающий курс перед использованием программы, что положительно сказывается на результатах применения данного приложения.
Недостатки программы:Blurity без труда вернет четкость объектам на снимке, однако, на читабельность текста рассчитывать не стоит. Уровень обработки букв и цифр в программе вряд ли можно назвать хорошим.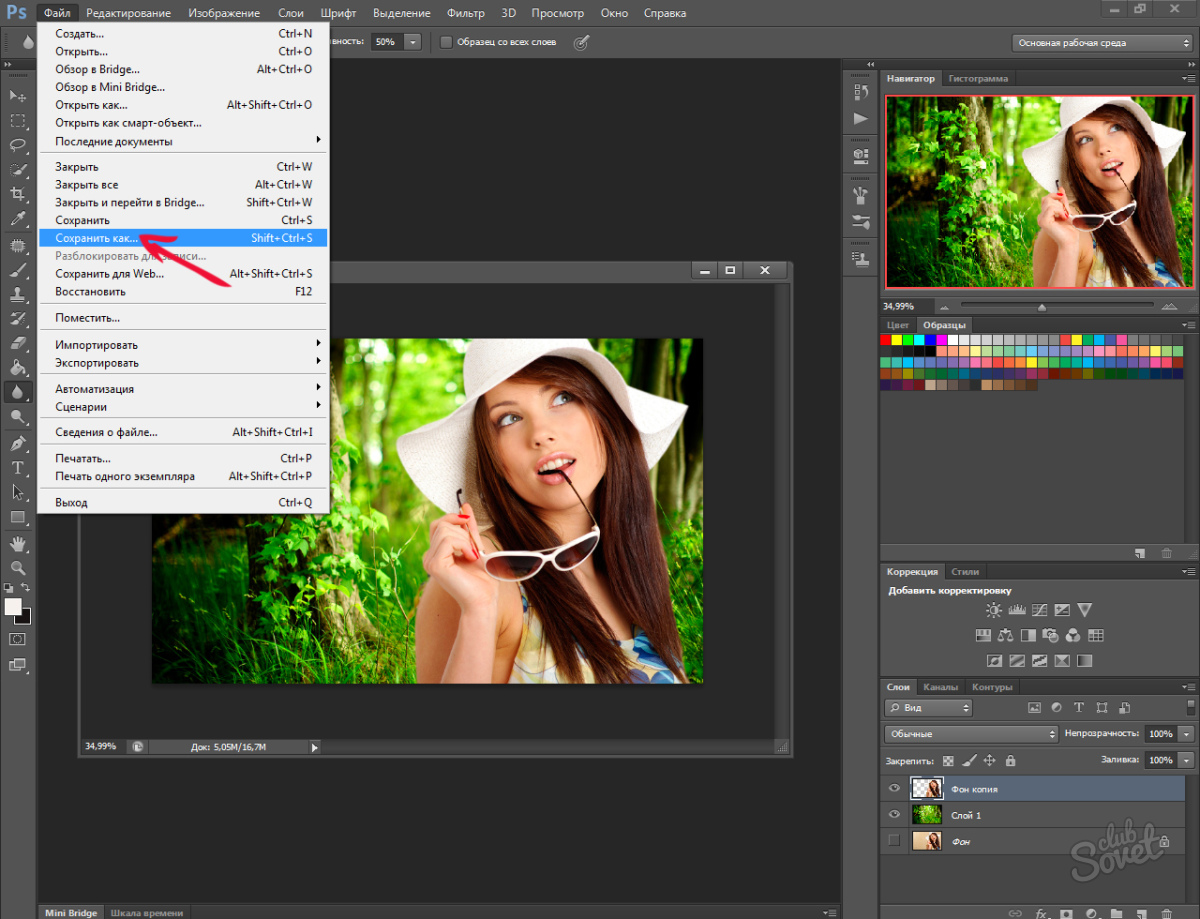 Кроме того, сохраненное изображение будет иметь водяные знаки с логотипом программы. Избавиться от них можно только после покупки лицензионной версии приложения. Она обойдется пользователю в 39 долларов.
Кроме того, сохраненное изображение будет иметь водяные знаки с логотипом программы. Избавиться от них можно только после покупки лицензионной версии приложения. Она обойдется пользователю в 39 долларов.
Подведем итоги: приложение прекрасно подойдет для пользователей, не привыкших экономить на фоторедакторах. Компактный и удобный интерфейс обеспечит комфортное редактирование. Однако, тем, кто не хочет отдавать 39 долларов за приложение, следует присмотреться к предыдущим вариантам.
Как видите, обработка фотографий – это не сложный, а очень увлекательный и интересный процесс. Немного потренировавшись, вы сможете творить настоящие чудеса с изображениями, восстанавливать яркость и резкость фото. Однако, всегда следует помнить, что вовсе не любой смазанный снимок можно превратить в красивый кадр, поэтому лучше уделять повышенное внимание фокусировке камеры при съемке. Ну а если по какой-либо причине изображение всё же получилось размытым – вы знаете, что делать.
На этой странице
В Photoshop предусмотрен интеллектуальный механизм автоматического уменьшения размытия изображения в результате движения камеры. При необходимости можно задать дополнительные настройки для дальнейшего усиления резкости изображения. Фильтр Стабилизация изображения в меню Фильтр > Усиление резкости уменьшает размытие, вызванное несколькими типами движения камеры, в том числе линейным, дугообразным, вращательным и зигзагообразным движением.
При необходимости можно задать дополнительные настройки для дальнейшего усиления резкости изображения. Фильтр Стабилизация изображения в меню Фильтр > Усиление резкости уменьшает размытие, вызванное несколькими типами движения камеры, в том числе линейным, дугообразным, вращательным и зигзагообразным движением.
Видеоролик | Использование фильтра стабилизации изображения
Изображения, пригодные для стабилизации
Функция стабилизации лучше всего обрабатывает достаточно освещенные снимки с минимальным уровнем шума, сделанные цифровыми фотоаппаратами. Следующие типы фотографий особенно подходят для стабилизации изображения:
- Фотографии, сделанные на улице или в помещении с использованием объектива с большим фокусным расстоянием
- Фотографии статического характера, сделанные в помещении, с низкой выдержкой и без вспышки
Кроме того, функция стабилизации может увеличить резкость размытого текста на фотографиях, размытых в результате движения камеры.
Использование автоматической стабилизации изображения
- Откройте изображение.
- Выберите Фильтр > Усиление резкости > Стабилизация изображения . Photoshop автоматически анализирует область изображения, которая лучше всего подходит для стабилизации, определяет характер размытия и экстраполирует соответствующие корректировки на все изображение. Исправленное изображение отображается для просмотра в диалоговом окне Стабилизация изображения .
Лупа Подробности на панели внизу справа позволяет внимательно рассмотреть область, находящуюся в фокусе. При необходимости увеличьте или уменьшите масштаб элемента изображения. Наведя инструмент «Рука» на лупу подробностей для изучения области изображения, отпустите кнопку мыши, чтобы быстро оценить корректировки размытия в этой области.
Если в диалоговом окне Стабилизация изображения не видно примененных коррекций, убедитесь, что на правой панели включен параметр Просмотр .
Использование нескольких трассировок размытия для стабилизации изображения
Трассировка размытия представляет собой форму и размеры размытия, которое затрагивает выделенную область изображения.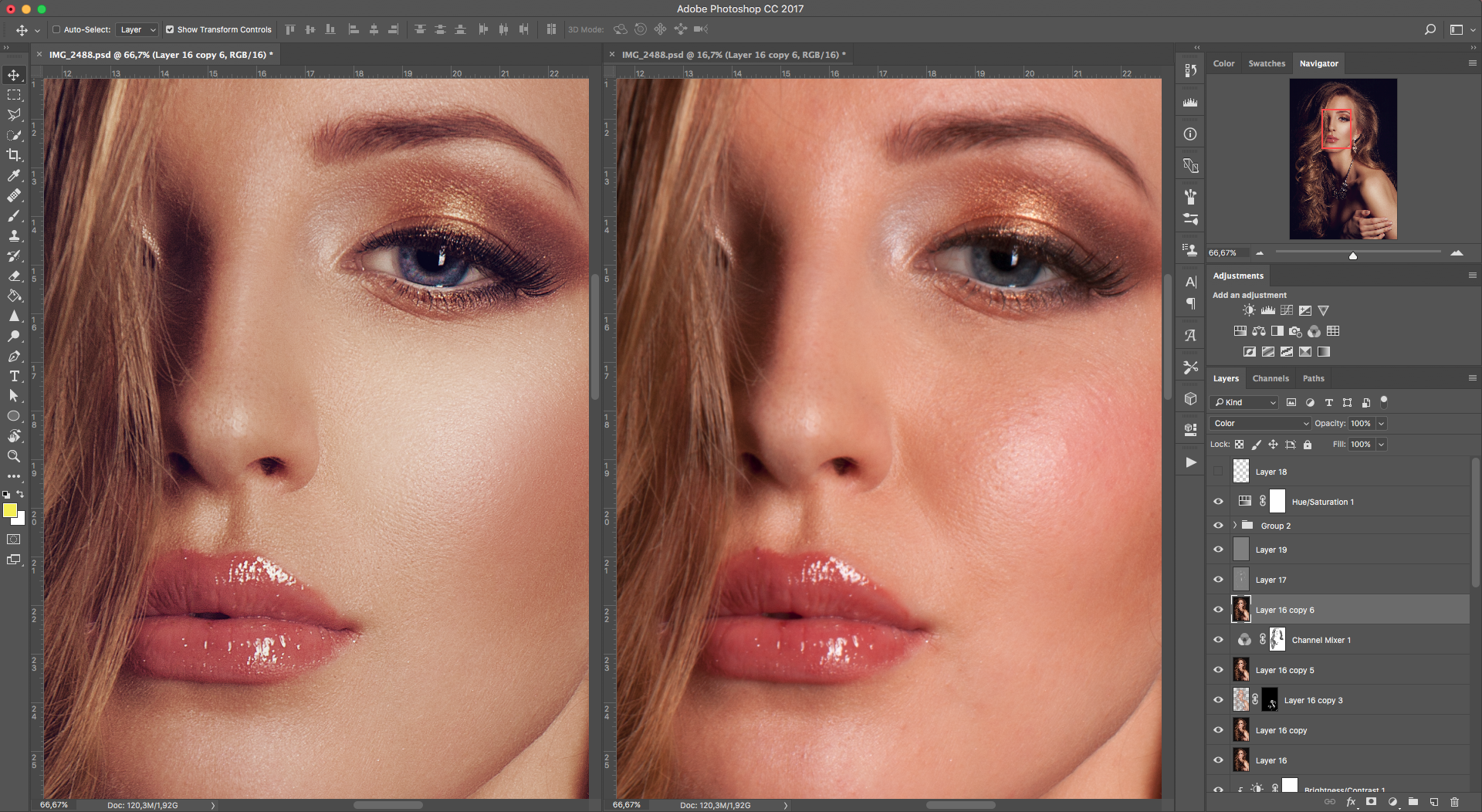 Различные области изображения могут иметь размытия разной формы. Функция автоматической стабилизации изображения учитывает трассировку размытия только для области изображения по умолчанию, которую программа Photoshop определила как наиболее подходящую для вычисления размытия. Для более точной настройки изображения можно активировать в Photoshop вычисление и использование трассировок размытия для нескольких областей.
Различные области изображения могут иметь размытия разной формы. Функция автоматической стабилизации изображения учитывает трассировку размытия только для области изображения по умолчанию, которую программа Photoshop определила как наиболее подходящую для вычисления размытия. Для более точной настройки изображения можно активировать в Photoshop вычисление и использование трассировок размытия для нескольких областей.
Доступные трассировки размытия перечислены на панели Дополнительно диалогового окна Стабилизация изображения . Щелкните трассировку размытия, чтобы увеличить или уменьшить масштаб.
Создание и изменение трассировок размытия
В Photoshop предусмотрено несколько способов создания и изменения трассировок размытия. Для достижения оптимальных результатов создавайте трассировки размытия в тех областях изображения, в которых имеются контрастные края. Например, область с пометкой A на изображении ниже подходит для вычисления размытия лучше, чем область с пометкой B.
Изменение размера/положения границ текущей области в фокусе
Можно просто изменить размер границы области в фокусе, чтобы обновить связанную с ней трассировку размытия. Чтобы переместить фокус на другую область, перетащите центральную булавку текущей области в фокусе.
Запрос рекомендаций Photoshop в отношении новой области для вычисления размытия
- Нажмите значок Добавить рекомендованную трассировку размытия ( ) на панели Дополнительно справа. Photoshop выделяет новую область изображения, подходящую для вычисления размытия и создает ее трассировку размытия.
- Добавьте несколько трассировок размытия при необходимости.
Щелкните значок корзины ( ), чтобы удалить одно или нескольких выбранных трассировок размытия.
Выбор новой области изображения вручную
- Щелкните значок Инструмент «Вычисление размытия» ( ) в верхнем левом углу диалогового окна Стабилизация изображения .
- Постройте прямоугольник выделения в любом месте на изображении.
 Photoshop автоматически создает трассировку размытия для выбранной области.
Photoshop автоматически создает трассировку размытия для выбранной области. - Добавьте несколько трассировок размытия при необходимости.
Создание трассировки размытия с помощью инструмента «Направление размытия»
- Выберите инструмент «Направление размытия» ( ) на левой панели.
- Нарисуйте прямую линию, представляющую направление размытия на изображении.
- При необходимости измените Длину трассировки размытия и Направление трассировки размытия .
Изменение трассировки размытия с помощью лупы подробностей
- С помощью лупы подробностей переместите фокус на новую область изображения, подходящую для стабилизации.
- Щелкните значок Увеличить в позиции лупы ( ), чтобы переместить фокус на левой панели в область, выделенную в лупе подробностей . Автоматически обновляется трассировка размытия, отображавшаяся ранее в лупе подробностей .
С помощью клавиши Q можно закрепить или открепить лупу подробного вида.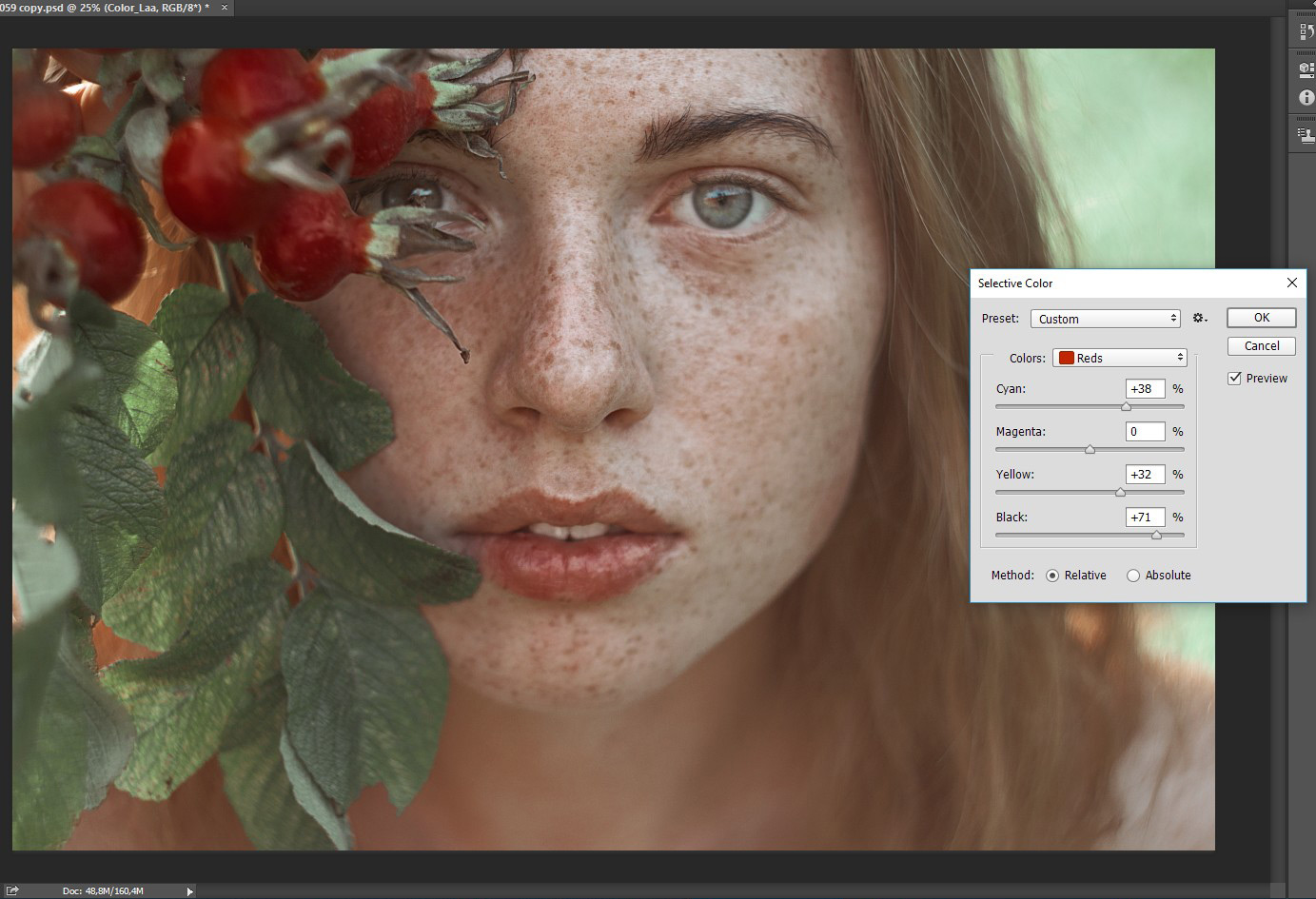
Просмотр и применение нескольких трассировок размытия
Добавив необходимые трассировки размытия, можно выбрать одну или несколько из них на панели Дополнительно , чтобы применить к изображению.
Предварительный просмотр и сравнение результатов двух трассировок размытия
- Удерживая клавишу «Ctrl» (Windows) или «Command» (Mac), выберите трассировки размытия на панели Дополнительно . В Photoshop отобразится панель предварительного просмотра нескольких вариантов выбранных трассировок размытия.
При одновременном просмотре результатов действия двух разных трассировок размытия можно легко настроить параметры Сглаживание и Подавление помех , сразу же проверяя влияние изменений на изображение. См. разделы Сглаживание и Подавление помех.
Создание дубликата трассировки размытия
- Перетащите трассировку размытия на значок Добавить рекомендованную трассировку размытия ( ).
Photoshop создаст копию трассировки размытия и заблокирует этот дубликат.
Создание дубликатов трассировок размытия удобно, когда нужно быстро настроить Сглаживание и Подавление помех , просматривая, как изменения влияют на изображение. См. разделы Сглаживание и Подавление помех.
Повторное использование трассировок размытия
Созданные трассировки размытия можно сохранять, чтобы впоследствии применять к другим изображениям.
- Выберите одну или несколько трассировок размытия.
- Выберите команду Сохранить трассировку размытия в раскрывающемся меню на панели Дополнительно . Трассировку размытия можно сохранить в двух форматах: KNL и PNG.
Когда требуется повторно использовать сохраненные трассировки размытия для другого изображения, можно выбрать команду Загрузить в раскрывающемся меню на панели Дополнительно .
Дополнительные настройки трассировок размытия
Дополнительные параметры трассировок размытия позволяют более точно настроить стабилизацию изображения.
Границы трассировки размытия
Параметр Границы трассировки размытия задает размер границ трассировки размытия. При необходимости это значение можно настроить.
Исходный шум
Photoshop автоматически вычисляет количество шума в изображении. При необходимости выберите другое значение (авто/низкий/средний/высокий) .
Сглаживание
Сглаживание уменьшает высокочастотный шум от усиления резкости. Ползунок можно переместить в нужное положение, чтобы изменить значение по умолчанию (30%). Рекомендуется указывать низкое значение для параметра «Сглаживание».
Подавление помех
Иногда в процессе усиления резкости изображения появляются заметные шумовые помехи. Выполните следующие действия, чтобы подавить эти помехи:
- Выберите Подавление помех.
Если Подавление помех не включено, Photoshop будет формировать грубые предварительные изображения. Такие изображения имеют большую резкость, но они также несут больше шумовых помех.
- Перетащите ползунок подавления помех на более высокое значение. Если для подавления помех установлено значение 100 %, на оригинальное изображение производится максимальный эффект, в то время как значение, установленное на 0 %, не приводит к устранению никаких шумовых помех.
Подавление помех лучше всего действует на среднечастотный шум.
Оживляем снимки с помощью инструмента «Чёткость»
Управлять инструментом «Четкость» очень просто: для усиления живости изображения (контраста в средних тонах) просто перетащите ползунок вправо. Здесь я перетащил ползунок до конца в +100, чего было невозможно сделать в более ранних версиях Camera Raw, т.к. вокруг всех деталей появились бы ужасные гало. Но на новой версии Camera Rav ползунок можно перетаскивать до самого конца и получать замечательные результаты!
Во всех изображениях, которые я редактирую и хочу подчеркнуть текстуру (пейзажи, городские пейзажи, спортивные
снимки и т.д.), Clarity (Четкость) устанавливается между +25 и +50, но теперь в большинстве случаев можно без стеснения перемещать ползунок вплоть до значения 100%.
Конечно, на фотографиях встречаются объекты, текстуру которых не следует подчеркивать (например, женское лицо), и в таких случаях я не перемещаются ползунок «Чёткости» в положительную сторону. Однако, в этом случае можно использовать «Чёткость» для создания обратного эффекта – смягчения кожи. Это называется добавлением отрицательной резкости, то есть для придания коже лица смягчающего эффекта можно применять значения меньше нуля, что уменьшает контраст в средних тонах. Само собой разумеется, что отрицательную резкость не следует применять ко всему изображению, а только к отдельным его областям, поэтому в данном случае, чтобы ограничить область действия эффекта, необходимо использовать инструмент «Корректирующая кисть» (Adjustment Brush), более подробно об этом инструменте рассказывается в статье «Осветление, затемнение и коррекция отдельных областей фотографии».
Ниже показан оригинал изображения без применения какой-либо «Четкости» с отрицательным значением:
Исходное изображение для коррекции кожи лица с помощью «Четкости».
Для редактирования этой фотографии я буду использовать инструмент «Корректирующая кисть» (повторяю, более подробно об ее использовании — здесь), т.к. к разным областям фото нужно применять разные коррекции.
Для начала я передвину ползунок «Четкости» до конца влево до крайнего значения -100, чтобы кожа приобрела нежный вид. Чтобы сбалансировать общее смягчение, я также увеличил параметр Резкость (Sharpness) до +25, затем осторожно закрасил кожу лица модели так, чтобы не задеть области, которые должны оставаться четкими и резкими, такие как глаза, брови, ноздри, губы, волосы и края лица. Посмотрите, насколько теперь смягчилась кожа модели. Итак, если вы хотите действительно быстро смягчить кожу лица и не очень привередливы к результатам, отрицательное значение Четкости (Clarity) поможет вам добиться этой цели. Результат показан на рисунке, чтобы сравнить с оригиналом, наведите мышку на изображение:
Обработка кожи лица модели в Camera Raw для глянцевых журналов. Уберите курсор мыши с изображения, чтобы посмотреть результат, наведите курсор, чтобы увидеть оригинал./figcaption>
Как улучшить качество фотографии в Фотошопе
Иногда интересный снимок, который хочется сохранить, оказывается не вполне хорош по качеству. Это может быть при автоматической съёмке, когда фотоаппарат не справляется сам с условиями. Либо повлияли другие внешние факторы, недостаточность освещения, например. Тогда приходится корректировать изображение, улучшать его. Рассмотрим разные способы, как улучшить качество фотографии в Фотошопе.
Об усилении резкости и цветовой коррекции фото
Улучшение резкости
Основная проблема повышения резкости изображения в том, что вместе с повышением чёткости основных объектов фото, появляется шум из-за высокой резкости фона. Чтобы этого избежать и сделать чёткими лишь контуры объекта, повысить качество, следуйте нашим советам.
Первый способ
Возьмем за основу старую фотографию актера
Самый простой способ того, как улучшить качество картинки в Фотошопе,— использование фильтров группы Sharpen. Однако, это не самый эффективный путь. Хотя фильтры хорошо срабатывают, но качество изображения не будет максимально возможным.
- Создаём копию слоя.
- Зайдите в фильтрах в Other (Другое), выберите там HighPass (Цветовой контраст).
- Подберите Радиус, чтобы контур объекта слегка обозначился.
- Смените режим смешивания, поставив Overlay.
- Создаём несколько копий слоя, пока изображение не станет чётким.
- Объедините все слои.
Главное — не переборщить с фильтром
Не правда ли, несложно? Также можно быстро улучшить снимок другим способом.
Второй способ
Альтернативный способ
- Также создаём копию слоя.
- Проходим в фильтры, выбрав «Stylize» — «Emboss».
- Параметр «Height»поставьте 3, «Amount»— 38.
- Параметр «Angle» выбираем такой, чтобы угол не был параллелен контурам объектов на снимке.
- Получаем изображение в виде барельефа.
- Смените тип смешивания на Overlay.
- Создаём копии слоя, затем их объединим.
На фото появится резкость. Оптимальнее использовать оба способа для улучшения фотографии.
Очевидно, что снимок стал более четким и резким
Цветокоррекция
Один из приёмов, как улучшить качество фото в Фотошопе, — это применение цветокоррекции. Здесь возможны разные действия, но самый лучший результат возникает, когда приёмы используют комплексно.
Например, нам нужно улучшить цветность этого снимка
- Выбираем корректирующий слой. Можно взять «Уровни», можно «Кривые».
- Проверьте вначале автоматический способ коррекции фото: нажмите кнопку «Авто».
- Если автоматических исправлений недостаточно, верните изображение в исходное состояние и пробуйте сами настроить параметры картинки. Возьмите белую пипетку и кликните в любом месте изображения. Оцените получившийся результат.
Используйте попеременно различные режимы
- Создайте копию слоя. Сделать это можно, нажав Shift+Ctrl+Alt+E. Появится Слой 1. Переведите его в режим «Экран» в выпадающем списке палитры слоёв.
- В итоге фото осветлилось, но некоторые элементы выглядят недостаточно чётко.
- Возьмите инструмент «Кисть».
- Поставьте на передний край чёрный цвет, нажав D.
- Добавьте слой-маску, нажав соответствующий значок в нижней части палитры.
- Жёсткость поставьте в 50-60%.
- Проверьте, чтобы чёрный цвет у вас стоял на переднем плане, при необходимости ещё раз переставьте его туда. Пройдите чёрной кистью по местам, с которых нужно удалить осветление.
Убираем лишние блики с фар и «серость» колес
- Если вы прошли кистью, где не нужно было, можно переставить цвет на белый и пройти кистью по неаккуратно выполненным местам.
- Регулируя размер кисти, обработайте мелкие детали изображения.
- Можно попробовать ещё сильнее осветлить фото, нажав Ctrl+J. Та часть фотографии, что была скорректирована чёрной кистью в маске, останется без изменения.
- Можно, уменьшая непрозрачность верхнего слоя, регулировать уровень осветления.
- В корректирующих слоях выберите «Вибрация». Передвигая ползунок «Вибрации» вправо, повысьте насыщенность цветов изображения. Цвета стали ярче, но появляется много «шума».
- Переведите верхний слой с вибрацией в режим «Яркость».
- Опять создаём копию всех слоёв посредством клавиш Shift+Ctrl+Alt+E.
- Перейдите во вкладку «Каналы», проверьте все цветовые каналы, какой из них даёт меньше шума.
- Наложите на канал с шумом канал с наилучшим качеством. Например, если шумным является красный канал, сделайте его активным. Вверху, в главном меню, зайдите во вкладку «Изображение» — «Внешний канал». Выберите там, допустим, синий канал (он наложится на красный), вид наложения поставьте обычное или нормальное.
- Вернитесь в слои и поставьте «Мягкий свет». Перенесите на этот слой маску, сделанную ранее, просто щёлкнув Alt, зажав маску мышкой и перетащив на последний слой.
- Для инвертирования маски нажмите Ctrl+I.
- Подберите нужную непрозрачность.
Фотография стала более живой и интересной. Дерзайте!
Таким образом, вы сможете скорректировать любые фотографии, используя либо все названные приёмы, либо частично, в зависимости от вашего изображения. Вот так в Фотошопе можно улучшить качество изображения, не прибегая к фильтрам.
Теперь вы знаете, как сделать хорошее качество фото в Фотошопе, это вполне возможно выполнить даже тем, кто только начинает работать с этой программой. Стоит лишь попробовать разобраться в приёмах и способах. Следуйте в работе нашим рекомендациям, и вы сразу увидите положительный результат обработки фотографии.
Как сделать фотографию четче в Фотошопе
Инструкция
Запустите графический редактор и загрузите в него нужную фотографию.
Создайте дубликат слоя, содержащего оригинальное изображение. Скопировать лэйер можно щелкнув правой кнопкой мыши по его строке в панели слоев и выбрав в контекстном меню команду «Создать дубликат слоя», либо просто нажав сочетание клавиш ctrl + j.
Раскройте в меню Adobe Photoshop раздел «Фильтр», а в нем подраздел «Усиление резкости». Выберите строку «»Умная» резкость…» — этот пункт раскрывает вариант этого фильтра с наиболее полным набором настроек.
Поставьте отметку в поле «Расширенный», чтобы добавить к основным настройкам еще две вкладки («Свет» и «Тень»), содержащие установки для ярко освещенных и затененных элементов фотографии.
Подберите наиболее эффективные значения настроек на вкладке «Усиление резкости», перемещая ползунки в полях «Эффект» и «Радиус». Влияние изменений на качество изображения контролируйте по картинке предпросмотра в этом же окне. Проверьте, как повлияет на четкость фотографии применение фильтров из выпадающего списка «Удалить».
Переключитесь на вкладку «Свет» и с помощью трех ползунков подкорректируйте настройки, сделанные на вкладке «Усиление резкости», для участков с повышенной яркостью. Затем проделайте это же на вкладке «Тень» для затемненных участков.
Нажмите кнопку OK, и графический редактор применит фильтр усиления четкости изображения к слою с дубликатом загруженной фотографии.
Попробуйте в качестве альтернативы использовать другие фильтры из раздела «Усиление резкости» — они применяют аналогичные способы увеличения резкости, но имеют более узкие диапазоны настроек или действуют только для отдельных областей фотографии. Для этого создайте еще один дубликат исходного слоя, как это описано во втором шаге, и поэкспериментируйте с ним. При необходимости этот слой можно будет удалить, щелкнув его правой кнопкой мыши и выбрав в меню пункт «Удалить слой».
Сохраните фотографию с внесенными изменениями. Для вызова диалога сохранения можно использовать сочетание клавиш ctrl + s. Если вы хотите сначала оптимизировать изображение (подобрать оптимальное соотношение между качеством изображения и размером файла), то используйте сочетание shift + ctrl + alt + s.
Как сделать ваши фотографии четкими и резкими в Photoshop
Как сделать ваши фотографии четкими и резкими в Photoshop
Один из главных вопросов, который я получаю от читателей и других блоггеров, — как сделать мои фотографии такими «четкими». (По крайней мере, это слово используется всегда.) Большинство из них полагают, что это связано с камерой или конкретным объективом. И я бы сказал, что отчасти это связано с моим макрообъективом. Но я почти уверен, что они замечают крошечную настройку, которую я делаю, чтобы повысить резкость моих фотографий, которая на самом деле вообще не использует кнопку «резкость».
Все дело в шумоподавлении (с небольшой добавкой резкости).
Я научил, вероятно, несколько десятков блоггеров, как проделать этот маленький трюк, на который я буквально наткнулся однажды случайно, и теперь все они этим клянутся. Единственная загвоздка в том, что он лучше всего работает с изображениями меньшего размера (не с высоким разрешением). Но если вы редактируете изображения для Интернета с уменьшенным размером, это сработает как шарм.
Вот руководство:
1. Начните с открытия изображения и настройки освещения, насыщенности и т. Д.изменения, которые вы хотели бы в нем. Также измените размер фотографии до любого желаемого размера. (Большинство моих фотографий имеют ширину 576 пикселей.)
2. Убедитесь, что вы выбрали фоновое изображение в правом нижнем углу в меню «Слои», так как это слой, который мы будем корректировать.
3. Затем перейдите в верхнюю строку меню и выберите «Фильтр»> «Шум»> «Уменьшить шум».
4. И эта маленькая коробочка выскочит. Я часто немного перетаскиваю его в сторону, чтобы увидеть, как меняется исходное изображение, пока я играю с настройками.(То есть, если у меня отмечена кнопка «Предварительный просмотр».)
5. И теперь у вас есть возможности.
Мои главные приоритеты: «Сила» должна быть выше (обычно 9), «Сохранять детали» довольно низкой (обычно около 10-20), «Уменьшить цветовой шум» — сено-сено вниз (обычно около 1- 5, иначе ваши цвета потускнеют). Я в основном оставляю эти три опции установленными и редко меняю их.
Один ползунок, который я делаю настраиваю от изображения к изображению, — это «Детали резкости».В зависимости от размера вашего изображения оно может быть довольно чувствительным, поэтому выбирайте то, что вам нравится. По сути, это функция, аналогичная функции «Резкость маски» в Photoshop.
6. После того, как вы нажмете «ОК», все готово!
Я знаю, что разница на фотографиях может показаться микроскопической. Но я действительно это замечаю. Я замечаю, как это сглаживает некоторые острые углы и в целом делает все более чистым и четким. Хотя благодаря встроенной функции повышения резкости вы можете увидеть небольшую дополнительную резкость, которая может понадобиться на фотографии.
Я не рекомендую настраивать это как автоматическое действие в Photoshop. Я могу почти гарантировать, что вы захотите немного настроить резкость от фотографии к фотографии. Но в целом это занимает у меня около 10 секунд, так что я бы сказал, что потраченное время того стоит.
Если вы попробуете, я хотел бы услышать, что вы думаете об этом. Удачи!
Рецепт: греческие рыбные тако.
Как сделать ваши фотографии четче с помощью Adobe Photoshop
Одна из самых распространенных ошибок при съемке — это то, что фотография получается размытой.Это либо потому, что вы переместились, либо объект переместился, либо ваша камера не сфокусировалась должным образом.
Не волнуйся. В зависимости от уровня размытости это можно исправить. Все, что вам нужно, это Adobe Photoshop. Вот как сделать ваши фотографии резче с помощью Photoshop.
Шаг 1. Откройте свое фото
Когда вы увеличиваете резкость изображения, общие изменения будут незначительными.Photoshop предназначен для внесения незначительных изменений, а не для перестройки изображения с нуля.
Если фотография настолько расплывчатая, что вы не можете разглядеть ни одну из форм, то это, вероятно, не поправимо. Однако, если у вас есть фотография, которая все еще различима, но нечеткая по краям, то это хороший кандидат для улучшения.
Для этого урока я использовал фотографии цветов, которые я сделал во время недавнего отпуска в Виктории. Мне нравятся детали на этой фотографии, но цветы немного размытые.
Есть несколько способов повысить резкость изображения в Photoshop. Однако в этом уроке мы сосредоточимся на наиболее универсальном из этих вариантов — инструменте Smart Sharpen . Это функция, которая входит в Photoshop CC.
Когда у вас откроется собственная фотография, перейдите в Filter> Sharpen> Smart Sharpen . Вы увидите, что он сгруппирован вместе с другими инструментами для повышения резкости.
Когда вы нажмете Smart Sharpen , появится новое окно.
Ваше окно может быть меньше моего или находиться в другом месте, но это нормально. Вы можете увеличить свое окно и изменить его положение на экране, чтобы получить большую область для работы, как я сделал в этом примере.
Чтобы увеличить окно, щелкните и перетащите один из углов, чтобы изменить его размер. Щелкните и перетащите бледно-серую полосу в верхней части окна, чтобы перемещать ее по экрану.
В правой части окна Smart Sharpen вы увидите свои настройки.Вверху находится флажок Preview window, который должен быть включен.
Далее идет меню Preset , ваши общие настройки и ваши Shadows и Highlights . Давайте посмотрим на все эти категории.
Вы увидите меню Preset в верхней части настроек. Здесь вы можете загрузить предустановку повышения резкости, сохранить предустановку или создать собственный.
Интересно отметить, что Photoshop автоматически устанавливает значение по умолчанию , если вы раньше не использовали этот инструмент. В ту минуту, когда вы начнете изменять настройки, он переключит ваш пресет на Custom .
Шаг 4: ваши общие функции
После того, как вы закончите работу с меню Preset , пришло время спуститься вниз и изучить ваши общие настройки.Здесь вы можете настроить резкость изображения. Когда вы повышаете резкость изображения, это увеличивает контраст между элементами на вашем изображении.
Величина означает общую резкость, которую вы применили к вашему изображению. Чем выше процент, тем больше будет резкость.
Радиус — это область вокруг заостренной кромки, которая будет затронута. Чем выше процент, тем больше пораженный участок.
Уменьшить шум помогает уменьшить артефакты изображения на вашем изображении.
Все три варианта великолепны. Однако, если вы установите эти настройки слишком высоко, ваше изображение может начать выглядеть неровным или неровным из-за высокой контрастности.
Когда это происходит, лучше всего уменьшить эти настройки, чтобы снова добавить немного размытости.
Внизу этих настроек вы увидите раскрывающееся меню под названием Удалить .В этом меню вы можете удалить три разных типа размытия, которые могут влиять на ваше изображение.
Размытие по Гауссу получается из-за общего размытого изображения. Это может повлиять на вашу фотографию, если она сделана в сумерках, например, при плохой видимости.
Lens Blur возникает, когда вы двигались, а объект — нет.
Размытие в движении возникает, когда объект на фотографиях движется.Если вы решите удалить Motion Blur , вы увидите, что маленький круглый «диск» рядом с ним станет активным. Этот диск позволяет изменять направление удаления размытия при движении.
Шаг 5: тени и блики
В общих настройках вы увидите раздел Shadows . Этот раздел работает так же, как и предыдущая область, но, в отличие от ваших общих настроек, он ориентирован именно на темные области вашего изображения.
Поиграйте с этой настройкой и посмотрите, что лучше всего подходит для вас. У каждого изображения будет немного разный уровень размытости, поэтому настройки, которые мне потребовались для калибровки моей фотографии, могут отличаться от ваших.
В разделе Shadows вы увидите Highlights . Этот раздел работает так же, как и два других, но фокусируется на более ярких областях изображения.
Шаг 6: Сохраните свой пресет и проверьте свою работу
Классный способ проверить изменения в окне Smart Sharpen — прежде чем применять их — — это щелкнуть и удерживать изображение в окне предварительного просмотра. Немного перетащите. Когда вы это сделаете, Photoshop покажет вам, как выглядели ваши изображения до того, как вы применили изменения.
Отпустите кнопку мыши, и она вернется к новым изменениям.
Если вас устраивает то, как выглядит ваше изображение, вы можете нажать OK и сразу же применить настройки. Вы также можете сначала сохранить настройки.
Чтобы сохранить настройки в качестве предустановки, вернитесь в раскрывающееся меню Preset и выберите Save Preset .
Как только это будет сделано, нажмите ОК . Photoshop применит изменения и выйдет из окна Smart Sharpen.
Как только вы вернетесь в свою основную рабочую область, вы увидите изображение с примененными к нему изменениями.
Поскольку эти изменения будут незначительными, с первого взгляда будет сложно увидеть, что изменилось. Давайте сравним новое и старое изображения бок о бок:
Как видите, новые края слева намного чище.
Если вам не нравятся изменения, которые вы внесли в свой образ, не беда. Просто выберите File> Undo Smart Sharpen , чтобы отменить внесенные вами изменения.
После того, как вы закончите свои настройки, сохраните изображение и его обновления, перейдя в Файл> Сохранить .
Вы также можете перейти к Файл> Сохранить как , если вы хотите сохранить копию оригинального неизмененного изображения.
Если вы хотите выполнить еще несколько изменений изображения перед сохранением файла, ознакомьтесь с нашей статьей, объясняющей, как изменить фон фотографии в Photoshop.
Шаг 7. Полезные советы
Еще несколько вещей, о которых следует помнить при повышении резкости фотографий с помощью Photoshop:
- При повышении резкости лучше всего увеличивать резкость изображения в небольших количествах.Слишком много изображений за один раз может привести к появлению артефактов на изображении вместо того, чтобы получить красивый естественный эффект.
- В Filter> Sharpen вы увидите другие инструменты повышения резкости, которые вы можете использовать. Они работают хорошо, но, к сожалению, не обладают такой универсальностью, как инструмент Smart Sharpen.
Ремонт фотографий
Adobe Photoshop — отличный инструмент для редактирования фотографий или графического дизайна.С помощью этого базового введения в инструмент Smart Sharpen вы, возможно, даже сможете сохранить некоторые свои фотографии из кучи мусора.
Вы ищете другие способы исправить свои фотографии в посте? Тогда вот как обрезать изображения с помощью Photoshop.
Как легально загрузить Office 2016 или 2019 бесплатно из MicrosoftС помощью ключа продукта Microsoft Office вы можете легко загрузить установочные файлы прямо из Microsoft.Узнайте, как это получить сейчас!
Читать далее
Об авторе Шианн Эдельмайер (136 опубликованных статей)Шианн имеет степень бакалавра дизайна и опыт работы в подкастинге.Сейчас она работает старшим писателем и 2D-иллюстратором. Она занимается творческими технологиями, развлечениями и производительностью для MakeUseOf.
Более От Шианн ЭдельмайерПодпишитесь на нашу рассылку новостей
Подпишитесь на нашу рассылку, чтобы получать технические советы, обзоры, бесплатные электронные книги и эксклюзивные предложения!
Нажмите здесь, чтобы подписаться
Разверните, чтобы прочитать всю историю
Photoshop — Повышение резкости — Повышение резкости в Photoshop 6
В фотографии одно из самых приятных ощущений — это фокусировка на объекте.Если вы когда-либо использовали камеру с ручной фокусировкой, вы знаете, как приятно осторожно поворачивать кольцо фокусировки до тех пор, пока объект не станет совершенно четким.
Но даже любители автофокусировки могут добиться такого же удовлетворения, используя фильтры резкости Photoshop. В программе их несколько. В этом месяце хорошо объясните различия между ними и покажите, как их использовать.
Поняли? Тот факт, что камера имеет функцию автофокусировки, не означает, что ее изображения не нуждаются в повышении резкости.Различные условия могут снизить четкость изображения. При слабом освещении, движущемся объекте или неустойчивой руке фотографа изображение может смазаться. Если ваш объект немного выходит за пределы переднего плана, это тоже может привести к плохой фокусировке. Или, если вы сканируете бумажные отпечатки, плохое сканирование может привести к размытости.
Для начала. Создайте новую папку на рабочем столе под названием Sharpen. Скопируйте сюда несколько ваших любимых фотографий для практики. (Таким образом, вам не нужно беспокоиться о повреждении оригиналов.) Фотографии могут быть в формате JPEG (Joint Photographic Experts Group) или TIFF (Tagged Image File Format).Если у вас нет тренировочных изображений, скопируйте одно или два образца изображений Photoshops в папку «Резкость». Найдите образцы фотографий в папке C: \ PROGRAM FILES \ ADOBE \ PHOTOSHOP 6.0 \ SAMPLES.
Хонинговальный нож
Открыть фото. Перейдите в меню «Фильтр» и выберите «Резкость». Вы увидите четыре варианта: «Повышение резкости», «Повышение резкости краев», «Повышение резкости» и «Маска нерезкости».
Инструмент «Повышение резкости» работает за счет увеличения контрастности соседних пикселей. Повышение резкости эквивалентно многократному использованию инструмента «Повышение резкости».Инструмент «Резкость краев» немного умнее: он увеличивает резкость только там, где обнаруживает край, что определяется как большой сдвиг яркости. Он оставляет нетронутыми более однородно светлые области.
Практикуйтесь с этими тремя инструментами. Увеличьте резкость изображения. Вы увидите, как пиксели искажаются настолько, что фактически создают новый тип размытия, красочный шум, который возникает из-за слишком яркого рендеринга пикселей. На фотографиях с изображением людей верными признаками чрезмерной заточки являются яркие пятна на глазах, очках или зубах.Чтобы отменить свою работу, выберите Edit, Undo или Edit, Step Backward. (Если вы действительно что-то изменили, выберите «Файл», «Вернуть». Это вернет вас к последней сохраненной версии изображения.)
Маска нерезкости
Фильтр «Маска нерезкости» со странным названием дает вам максимальный контроль над задачей повышения резкости. (Нерезкое маскирование на самом деле является традиционным методом пленки, предназначенным для повышения резкости краев.) В Photoshop этот фильтр позволяет указать порог для определения различий между соседними пикселями, что увеличивает или уменьшает контраст.И это позволяет вам увеличивать или уменьшать радиус области выборки вокруг краевых пикселей. Если ваша цель — создать изображение для печати, имейте в виду, что эффекты маски нерезкости более выражены для изображений на экране, чем при печати. Другими словами, распечатайте образцы, прежде чем выбирать настройки резкости.
Отрегулируйте резкость. Вот как это работает. Откройте изображение и выберите «Фильтр», «Резкость», «Маска нерезкости». Вы получите диалоговое окно; щелкните поле предварительного просмотра. (Таким образом, внесенные вами изменения будут отображаться во всем изображении, а не только в крошечном окне образца.)
Первый ползунок определяет степень резкости. Для печатаемого изображения с высоким разрешением стандартный уровень резкости составляет от 150% до 200%.
Радиус. Ползунок «Радиус» определяет количество пикселей, окружающих высококонтрастные краевые пиксели, на которые повлияет повышение резкости. Чем выше число, тем шире полоса затронутых пикселей. Меньшее значение обеспечивает резкость только краевых пикселей. Для многих изображений хорошо подходит радиус от 1 до 2.
Порог. Ползунок «Порог» определяет, насколько разными должны быть соседние пиксели, прежде чем они будут считаться краевыми пикселями и, следовательно, увеличены. Чем выше значение порога, тем выше должен быть контраст между пикселями. Значение «Порог», равное 0 (по умолчанию), увеличивает резкость всех пикселей изображения. В зависимости от изображения подходят значения от 2 до 30.
Чтобы лучше визуализировать, как эти инструменты влияют на краевые пиксели, увеличьте увеличение окна выборки до 300%.Воспользуйтесь ручным инструментом и перейдите к высококонтрастному краю. Увеличьте радиус до 3 или 4, чтобы увидеть, как расширяется край. Увеличьте порог, чтобы увидеть, насколько тоньше край.
Чтобы почувствовать инструмент «Маска нерезкости», установите Радиус на 2 и Порог на 20. Затем поиграйте с ползунком резкости. Помните, что распечатанные результаты будут отличаться от результатов на экране. Когда вы будете удовлетворены, сохраните свою работу.
Разница между резким и размытым изображением может быть огромной.Разве не приятно заострять внимание?
Как повысить резкость изображений с помощью Photoshop
Этот учебник Photoshop сделает ваши фотографии резкими. Профессиональные фотографы используют этот трюк с повышением резкости в Photoshop для всех своих изображений, и вы тоже должны.
Профессионалы знают, что изображения, которые они продают, должны выглядеть резкими, и с помощью нескольких быстрых шагов в Photoshop изображения можно значительно улучшить. Следуйте этому краткому руководству, и ваши изображения начнут выглядеть не хуже профессионалов.
Шаг 1
Когда изображение открыто в Photoshop,
- Выбрать изображение
- Выбрать режим
- Выбор цвета лаборатории
Шаг 2
Диалоговое окно «Слои»
- Выбрать каналы
- Выбрать яркость
Шаг 3
На верхней панели инструментов
- Выбрать фильтры
- Выбрать нерезкую маску
Для общих фотографий установите силу, указанную в Unsharp Mask Рис. Ниже.
- Сумма: 65%
- Радиус 1
- Порог 4
Для портретов (людей) установите силу
- Сумма: 150%
- Радиус 1
- Порог 10
Для городской застройки
- Сумма 65%
- Радиус 3
- Порог 2
Шаг 4
Вернуться на
Взгляните на изображение и снова примените фильтр, если хотите, чтобы оно стало еще резче.Если эффект повышения резкости был слишком сильным, просто отмените последний шаг.
Через некоторое время этот метод станет одним из важных шагов, которые вы предпримете, чтобы сделать ваши изображения немного лучше. Он не только увеличивает резкость изображения, но и улучшает цвет фотографии.
Именно так профессионалы повышают резкость всех своих изображений, поэтому вы должны использовать ту же технику и на своих фотографиях.
Вот изображение до повышения резкости и одно после с маской нерезкости, примененной дважды к общим настройкам фотографии.Какое значение имеет заточка.
Я обнаружил, что некоторые фотографии лучше подходят для двух применений нерезкой маски, чем другие. Поэтому я применяю одну маску нерезкости, смотрю, затем применяю другую, чтобы увидеть, как она выглядит. Вы почувствуете это по мере использования. Если это метод, который используют профессионалы, убедитесь, что вы применили его и ко всем своим изображениям. Это потрясающе.
Перед заточкой
После заточки
Pinkpot Studio | Shopify Веб-дизайн и фотография продуктов
Один из вопросов, который мне чаще всего задают, — «Как я могу получить более четкие и резкие фотографии»? И я могу полностью согласиться, потому что, когда я только начинал, это тоже был один из моих главных вопросов.Представьте себе возможность создавать яркие и четкие фотографии в блоге, редактируя их менее чем за 1 минуту. Супер, правда? И сегодня у меня есть руководство, чтобы сделать именно это.
На фотографии ниже с лимонами вы можете увидеть, насколько острее корка лимона на правой фотографии после применения этого трюка! Может быть трудно заметить изменения с первого взгляда, но если вы внимательно посмотрите, то вы увидите, что фотография справа намного резче, и все выглядит намного отчетливее и четче по сравнению с левой фотографией.
Нажмите на фото для увеличения
Я использую Adobe Photoshop CS6 , но не волнуйтесь, если у вас нет Photoshop. Вы можете скачать бесплатную 30-дневную пробную версию здесь . Также вы можете подписаться на их службу ежемесячной подписки Creative Cloud, которая дает вам доступ к фотошопу и многим другим инструментам по доступным ценам — здесь .
Как создать четкие и резкие фотографии с помощью Photoshop за 3 простых шага:
Шаг 1 : Откройте свою фотографию в Photoshop, перейдя в Файл -> Открыть -> Просмотрите местоположение вашего файла.Если ваша панель слоев не открыта, найдите ее, открыв Windows -> Layers (выберите). На панели слоев щелкните правой кнопкой мыши фоновый слой и выберите Дублировать слой . Вы можете изменить имя дублирующего слоя — background copy или оставить его без изменений.
Нажмите на фото для увеличения
Шаг 2 : Удерживайте курсор на вновь созданном дублированном слое. В верхнем меню выберите Filter >> Sharpen >> Unsharp mask. Это секретный инструмент, который мы собираемся использовать, чтобы сделать нашу фотографию четкой и ясной.
Щелкните фотографию для увеличения
Шаг 3 : В окне маски нерезкости поиграйте с ползунком «Сумма», чтобы увеличить резкость фотографии. Не переусердствуйте с очень высокими значениями, так как это может сделать фотографию сверхзернистой и резкой. Найдите золотую середину, где фотография будет резкой, но не резкой и нереальной. Как только вы закончите, нажмите ОК и сохраните фотографию.
Щелкните фото для увеличения
Вот и все, это действительно простой трюк, выполнение которого занимает менее 1 минуты, но эффекты значительно более четкие и резкие.
Нажмите на фото, чтобы увеличить
Кроме того, я знаю, что многие из вас используют Photoshop для различных творческих нужд, поэтому я быстро создал БЕСПЛАТНУЮ шпаргалку со всеми сочетаниями клавиш, которые вы можете загрузить и использовать, щелкните внизу справа сейчас же!
Какие ваши любимые уловки в фотошопе?
Как повысить резкость фотографии в Photoshop
Одна из первых вещей, которые люди хотят знать, как сделать в Photoshop, — это повысить резкость фотографии. Это было бы довольно просто, не так ли? Новичку это не совсем понятно, потому что они выберут фильтр повышения резкости.Как ни странно, это не лучший вариант. В этом уроке я покажу вам лучший вариант, а также объясню, что делают разные ползунки, когда вы увеличиваете резкость в Photoshop. Помимо этой простой техники повышения резкости, я покажу вторую более продвинутую технику повышения резкости в Photoshop.
Начнем с этой фотографии музыканта Тейлора Дэвиса, которую я снял. Обратите внимание, что Тейлор находится в фокусе, а передний и задний план не в фокусе. Мы хотим сделать область фокусировки более резкой.
1.
Выберите «Фильтр»> «Резкость»> «Маска нерезкости».
Это самый простой инструмент для повышения резкости фотографий в Photoshop. (Видео объясняет его название и принцип работы).
2.
Давайте посмотрим на 3 ползунка по очереди, я переусердствую, чтобы вы могли видеть, что они делают, а затем я покажу вам фактические настройки, которые нужно использовать.
Величина — это сила эффекта повышения резкости.
3.
Радиус создает ореол по краям, это добавляет контраст, что делает изображение более резким.(Почти как четкость в Lightroom / ACR)
4.
Порог — это то, как вы настраиваете то, что становится резким.
- 0 порог: Все заточено
- 255 порог: Ничего не заточено заточено
5.
24 порог: Теперь подробнее, но поверхности в значительной степени не заточены.
6.
На самом деле мы бы не стали использовать такие агрессивные настройки, так как фотографии с повышенной резкостью не выглядят хорошо.Следите за краями на предмет «шипящего» вида или явных ореолов, мы этого не хотим.
Вот окончательные настройки, которые я использовал на этой фотографии. 186 / 1,5 / 2 (я обычно не использую значение радиуса выше 2,0)
Работает хорошо.
High Pass Sharpening
Прямо сейчас мы рассмотрим дополнительный способ повышения резкости в Photoshop, он называется High Pass Sharpening, и он позволяет нам выборочно повышать резкость. (Метод обработки также может быть выборочным, если вы используете смарт-объекты)
1.
Начните с дублирования слоя
2.
Измените режим наложения слоя на Overlay (Подробнее о режимах наложения здесь)
Он будет выглядеть по-другому, но не волнуйтесь, это всего лишь промежуточный шаг, это через секунду будет выглядеть нормально.
3.
Выберите «Фильтр»> «Другое»> «Фильтр высоких частот»
При перемещении ползунка можно увидеть эффекты повышения резкости. В некотором смысле так работает и нерезкая маска, но здесь вы можете увидеть это более четко.
4. Теперь я хочу убрать эффект резкости с волос; Если заострить волосы, они станут сухими и ломкими.
Щелкните значок новой маски слоя на панели слоев. (Прямоугольник с кружком внутри).
5.
Выберите инструмент кисти (B). Используйте кисть с мягкими краями.
Выберите черный цвет в качестве цвета переднего плана.
Закрасьте заточку с волос, а также с лица.
Надеюсь, вам понравился этот фундаментальный урок из нашей серии основ.Чтобы получить больше уроков из этих типов, выберите категорию «Основы Photoshop» из бесплатных руководств на сайте PhotoshopCAFE.com.
Между прочим, если вы хотите изучить подобные вещи с помощью Photoshop, вам действительно стоит проверить мой курс Flagship Photoshop. Photoshop Secrets, Photoshop 2020 For Digital Photographers — лучшее вложение, которое вы когда-либо сделаете для изучения и освоения Photoshop. Это сделает ваши знания семимильными шагами вперед.
Просмотрите сотни других бесплатных руководств здесь или найдите то, что вы ищете, в поиске вверху страницы.
Вы также можете просматривать темы в меню бесплатных руководств.
Если вы готовы серьезно заняться Photoshop, посмотрите наши полные курсы здесь
PS Не забудьте присоединиться к нашему списку рассылки и подписаться на меня в социальных сетях>
(Я публиковал забавные сообщения в Instagram и Facebook Истории за последнее время)
Рад видеть вас здесь, в CAFE,
Colin
Как использовать Photoshop для изменения размера и резкости изображений для Интернета
Вам сложно добиться сверхчеткости изображения при использовании в Интернете? Они даже выглядят размытыми? Независимо от того, делитесь ли вы своими изображениями в социальных сетях или на сайтах обмена фотографиями, таких как Flicker и 500px, вы хотите, чтобы ваши изображения выглядели как можно более резкими.
Большинство фотографов в какой-то момент сталкиваются с проблемами повышения резкости изображения в Интернете. Но знаете ли вы, что большинство проблем с повышением резкости веб-страниц, с которыми вы сталкиваетесь, связаны с процессом изменения размера? Изменение размера изображения может сделать его размытым и менее резким, чем полноразмерное изображение. Возможно, вы потратили много времени на обработку своего изображения, поэтому было бы обидно, если бы оно стало менее четкой онлайн-версией.
В этой статье вы узнаете о распространенных ошибках повышения резкости изображений для использования в Интернете и, что более важно, о том, как повышать резкость таким образом, чтобы обеспечить полный контроль и наилучшие результаты.
Однако давайте посмотрим, как не изменять размер изображений для использования в Интернете, прежде чем мы углубимся в лучший способ изменения размера и резкости в Photoshop.
Пик Митр в Милфорд-Саунд © Peter Dam
Как НЕ изменять размер и повышать резкость изображений для использования в Интернете
Чтобы получать четкие и великолепно выглядящие изображения в Интернете, не загружайте полноразмерные изображения и не полагайтесь на веб-сайт, который сделает изменение размера за вас. Вы не можете контролировать степень резкости (если таковая имеется), которую функция загрузки веб-сайта добавляет к вашему изображению.
Вам также следует избегать использования диалогового окна экспорта в Photoshop. Несмотря на то, что это хорошо, это не здорово. Вы все равно можете получить размытые изображения, особенно если произойдет резкое изменение размера. Например, если вы хотите изменить размер изображения шириной 6000 пикселей до 1200 пикселей.
Кроме того, избегайте простого изменения размера в Photoshop, а затем позвольте инструменту экспорта сделать все остальное, если вы хотите добиться наилучших результатов. Даже при изменении размера изображения у вас мало контроля над процессом повышения резкости, когда вы используете только инструмент экспорта.
Как повысить резкость изображений в Photoshop для достижения наилучших результатов
Чтобы продолжить, откройте копию изображения, которое вы уже обработали в Photoshop, поскольку мы рассмотрим лучший метод изменения размера и резкости ваших фотографий для использования в Интернете.
Примечание: Убедитесь, что вы используете копию изображения, а не оригинал, потому что вы собираетесь изменить размер изображения до гораздо меньшей версии. Если вы случайно сохраните изображение без переименования и закроете Photoshop, вы не сможете восстановить изображение до его полного размера.
Желоб © Peter Dam
Было бы логично пойти прямо и изменить размер изображения до желаемого выходного размера. Однако это не приведет к лучшим результатам, так как Photoshop может быть трудно должным образом повысить резкость изображения, которое страдает от потери качества при значительном изменении размера.
Вместо этого измените размер в два этапа и увеличивайте резкость между этапами.
Давайте рассмотрим процесс шаг за шагом, используя размеры, указанные выше, в качестве примера, изменяя размер изображения с 6000 пикселей до 1200 пикселей.
Первый шаг — уменьшить размер изображения до прибл. 1,6 от окончательного выходного размера, который вы хотите использовать в Интернете. В этом случае это будет 1,6 X 1200 пикселей = 1920 пикселей.
Чтобы изменить размер изображения в Photoshop, перейдите к Изображение -> Размер изображения и введите ширину.
Это дает вам изображение, которое не слишком сильно ухудшилось из-за изменения размера, но все еще относительно близко к окончательному размеру изображения.
Перед изменением размера до окончательного выходного размера следует добавить резкость.Вы делаете это, перейдя в Filter -> Sharpen -> Sharpen .
Если вы хотите отслеживать, что делает каждый слой, я предлагаю переименовать слой в «Резкость».
После применения этого первого слоя повышения резкости, продублируйте слой. Вы можете сделать это, нажав CMD + J (на Mac) или CTRL + J (в Windows).
Затем примените еще один раунд повышения резкости, используя меню Filter -> Sharpen -> Sharpen .Переименуйте этот слой в «Дополнительная резкость».
Теперь вы готовы изменить размер изображения до окончательного. Для этого перейдите к Image -> Image Size и введите 1200 пикселей в качестве ширины.
Теперь, когда вы изменили размер изображения до окончательного выходного размера, вы должны увидеть, что изображение выглядит очень резким, когда вы просматриваете его в своем реальном размере.
Если вам кажется, что резкость кажется несколько чрезмерной, вы можете легко отрегулировать ее, просто изменив непрозрачность самого верхнего слоя (того, который называется «Дополнительная резкость»).Уменьшите непрозрачность до 60-70%.
Теперь вы закончили процесс заточки. Однако вы должны знать, что при изменении размера изображений возникают дополнительные проблемы.
Повышение резкости изображения также делает его немного ярче. Если вы хотите решить эту проблему, вам следует добавить корректирующий слой «Уровни» и слегка сдвинуть точку среднего тона вправо. Обычно изменение точки среднего тона на 0,97 возвращает исходный уровень яркости. Вы также можете использовать корректирующий слой «Экспозиция», если предпочитаете использовать его вместо корректирующего слоя «Уровни».
Цвета изображения также немного страдают при изменении размера и резкости; однако это не всегда видно. Если вы обнаружите, что ваше изображение выглядит немного менее красочным после изменения размера, вам следует добавить корректирующий слой Hue / Saturation и добавить немного насыщенности обратно в изображение. Приблизительно от +5 до +9 обычно возвращает изображение к тому уровню, на котором оно было до изменения размера и повышения резкости.
Это конец метода веб-изменения размера и повышения резкости, используемого многими профессиональными фотографами, использующими Photoshop.
Если вы знакомы с созданием экшенов Photoshop, вы можете записать процесс изменения размера и повышения резкости изображений до размеров, которые вы чаще всего используете в Интернете. Это позволяет значительно ускорить процесс.
Экспорт изображения
Последний шаг — экспорт изображения. Вы можете сделать это, перейдя в Файл -> Экспорт -> Экспортировать как…
Параметр, который вы выбираете при экспорте изображения, зависит от того, куда вы хотите загрузить изображение.Для некоторых сайтов, таких как галереи изображений или веб-сайт с портфолио, качество изображения важнее размера файла. В то время как блоги предпочитают иметь файлы меньшего размера, но с немного более низким качеством изображения.
Как обсуждалось в этой статье, одним из наиболее важных моментов является то, что в результате получается резкое изображение. Вы уже позаботились об этом, выполнив описанный выше рабочий процесс повышения резкости и изменения размера, когда вы изменили размер изображения до нужного вам выходного размера. Это означает, что вам не нужно беспокоиться об изменении размера изображения или о том, какой метод пересчета использовать во время экспорта.
Единственное, о чем следует беспокоиться при выполнении этого рабочего процесса повышения резкости и изменения размера, — это выбрать нужный формат файла и качество. Формат файла, скорее всего, будет JPG для использования в Интернете. Настройки качества изображения зависят от того, предпочитаете ли вы действительно небольшой размер файла (чтобы изображение загружалось в Интернете с молниеносной скоростью) или вы предпочитаете поддерживать максимально возможное качество изображения. Обычно вы можете снизить качество изображения до 80% без видимого падения качества изображения. Это моя предпочтительная личная настройка качества изображения.Вы можете еще больше оптимизировать размер файла, используя более низкое качество изображения. Однако я бы никогда не рекомендовал опускаться ниже 50%, чтобы получить файлы меньшего размера. Есть также несколько сайтов оптимизации изображений, которые вы можете использовать, например TinyJpeg, которые уменьшают размер вашего файла без слишком большого ущерба для качества вашего изображения.
Заключение
По общему признанию, это намного более сложный метод изменения размера ваших изображений, чем использование встроенной функции экспорта в Photoshop. Однако это также приводит к гораздо лучшим результатам.Какой толк в том, чтобы приложить много усилий для захвата и обработки изображения, если оно не выглядит так хорошо, как могло бы, когда вы показываете его в Интернете?
Какой метод вы используете для повышения резкости изображений перед их использованием в Интернете? Не стесняйтесь делиться своими мыслями в комментариях ниже.
.
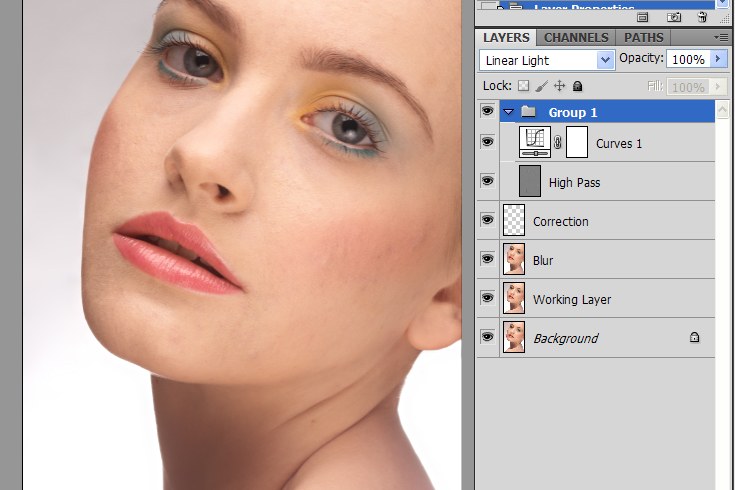
 Вам будет представлен список из нескольких разновидностей эффектов «Sharpen». Все они имеют некоторые функциональные особенности. Например, эффект «Sharpen More» поможет увеличить четкость всей фотографии, а «Sharpen Edges» сделает более явными очертания главных предметов на снимке.
Вам будет представлен список из нескольких разновидностей эффектов «Sharpen». Все они имеют некоторые функциональные особенности. Например, эффект «Sharpen More» поможет увеличить четкость всей фотографии, а «Sharpen Edges» сделает более явными очертания главных предметов на снимке.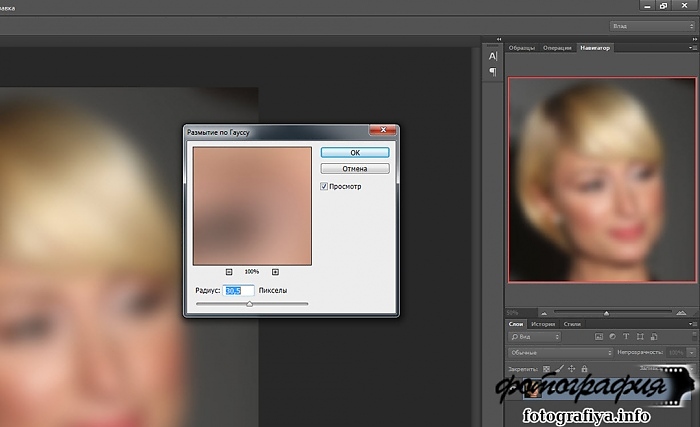 Регулируйте параметры резкости, сглаживания и др, пока результат не станет вас устраивать.
Регулируйте параметры резкости, сглаживания и др, пока результат не станет вас устраивать.
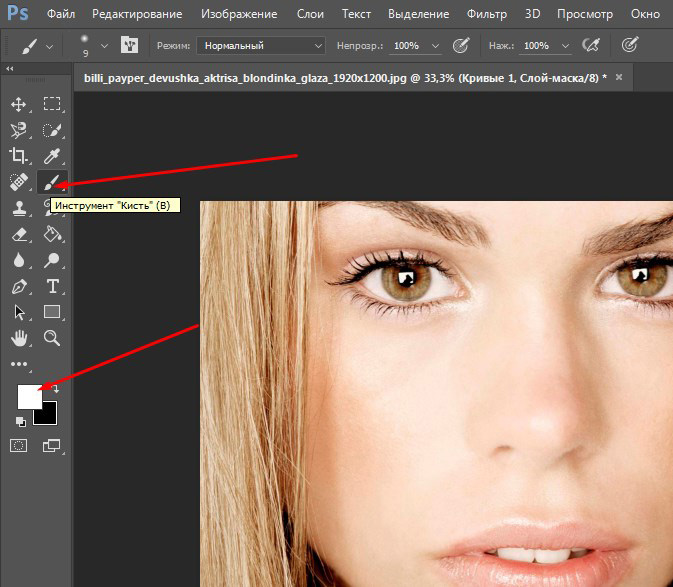 Photoshop автоматически создает трассировку размытия для выбранной области.
Photoshop автоматически создает трассировку размытия для выбранной области.