Фотопроекты Photoshop Elements
Руководство пользователя Отмена
Поиск
Последнее обновление Sep 29, 2022 08:47:52 AM GMT
- Photoshop Elements User Guide
- Introduction to Photoshop Elements
- What’s new in Photoshop Elements
- System requirements | Photoshop Elements
- Workspace basics
- Guided mode
- Making photo projects
- Workspace and environment
- Get to know the Home screen
- Workspace basics
- Tools
- Panels and bins
- Open files
- Rulers, grids, and guides
- Enhanced Quick Mode
- File information
- Presets and libraries
- Multitouch support
- Scratch disks, plug‑ins, and application updates
- Undo, redo, and cancel actions
- Viewing images
- Fixing and enhancing photos
- Resize images
- Cropping
- Process camera raw image files
- Add blur, replace colors, and clone image areas
- Adjust shadows and light
- Retouch and correct photos
- Sharpen photos
- Transforming
- Auto Smart Tone
- Recomposing
- Using actions to process photos
- Photomerge Compose
- Create a panorama
- Moving Overlays
- Moving Elements
- Adding shapes and text
- Add text
- Edit text
- Create shapes
- Editing shapes
- Painting overview
- Painting tools
- Set up brushes
- Patterns
- Fills and strokes
- Gradients
- Work with Asian type
- Guided edits, effects, and filters
- Guided mode
- Filters
- Guided mode Photomerge edits
- Guided mode Basic edits
- Adjustment filters
- Effects
- Guided mode Fun edits
- Guided mode Special edits
- Artistic filters
- Guided mode Color edits
- Guided mode Black & White edits
- Blur filters
- Brush Stroke filters
- Distort filters
- Other filters
- Noise filters
- Render filters
- Sketch filters
- Stylize filters
- Texture filters
- Working with colors
- Understanding color
- Set up color management
- Color and tonal correction basics
- Choose colors
- Adjust color, saturation, and hue
- Fix color casts
- Using image modes and color tables
- Color and camera raw
- Working with selections
- Make selections in Photoshop Elements
- Saving selections
- Modifying selections
- Move and copy selections
- Edit and refine selections
- Smooth selection edges with anti-aliasing and feathering
- Working with layers
- Create layers
- Edit layers
- Copy and arrange layers
- Adjustment and fill layers
- Clipping masks
- Layer masks
- Layer styles
- Opacity and blending modes
- Creating photo projects
- Project basics
- Making photo projects
- Editing photo projects
- Saving, printing, and sharing photos
- Save images
- Printing photos
- Share photos online
- Optimizing images
- Optimizing images for the JPEG format
- Dithering in web images
- Guided Edits — Share panel
- Previewing web images
- Use transparency and mattes
- Optimizing images for the GIF or PNG-8 format
- Optimizing images for the PNG-24 format
- Keyboard shortcuts
- Keys for selecting tools
- Keys for selecting and moving objects
- Keys for the Layers panel
- Keys for showing or hiding panels (expert mode)
- Keys for painting and brushes
- Keys for using text
- Keys for the Liquify filter
- Keys for transforming selections
- Keys for the Color Swatches panel
- Keys for the Camera Raw dialog box
- Keys for the Filter Gallery
- Keys for using blending modes
- Keys for viewing images (expertmode)
Фотопроекты позволяют создавать фотоальбомы, поздравительные открытки, фотокалендари, фотоколлажи, обложки для CD/DVD-дисков и наклейки для CD/DVD-дисков профессионального качества. Нажмите кнопку Создать в правом верхнем углу окна Photoshop Elements, чтобы ознакомиться со списком фотопроектов, доступных в Photoshop Elements.
Нажмите кнопку Создать в правом верхнем углу окна Photoshop Elements, чтобы ознакомиться со списком фотопроектов, доступных в Photoshop Elements.
Фотопроекты сохраняются в формате Photo Projects Format (.pse). Фотопроекты можно распечатать на домашнем принтере, сохранить на жесткий диск или отправить по электронной почте.
Кнопка «Создать» и список доступных параметровПри создании крупных фотопроектов, содержащих много страниц, для обеспечения оптимальной производительности потребуется как минимум 1 ГБ ОЗУ.
Создавайте фотоколлажи — сохраняйте свои воспоминания оригинальным способом.
Создание фотоколлажей в PSE 2019
Для создания фотоколлажа в Elements 2019 выполните следующие действия:
Откройте две или более фотографии в Photoshop Elements.
Также можно выбрать фотографии из Elements Organizer. Для создания коллажа можно выбрать не более 8 фотографий.

Нажмите Создать > Фотоколлаж.
Автоматически создается красивый коллаж на основе всех открытых фотографий . Функция интеллектуального автоматического кадрирования выделяет наиболее важную часть фотографии (лицо) и помещает ее во фрейм коллажа.
(Необязательно) Выберите макет для своего фотоколлажа.
На основе количества фотографий в коллаже отображаются рекомендации по выбору макета. Можно выбрать из четырех категорий макетов: пейзаж, портрет, фотобложка Facebook, а также Instagram.
(Необязательно) Добавляйте, удаляйте, заменяйте и меняйте местами фотографии в коллаже.
- Добавление фотографии: нажмите Компьютер, чтобы добавить фотографии с компьютера. Или нажмите Organizer, чтобы выбрать фотографии из каталога или альбомов.
- Замена фотографий: правой кнопкой мыши нажмите фотографию, которую вы хотите заменить другой.
 Из раскрывшегося меню выберите Заменить фотографию, после чего в открывшемся диалоговом окне «Выбрать фотографию» выберите нужную фотографию на компьютере.
Из раскрывшегося меню выберите Заменить фотографию, после чего в открывшемся диалоговом окне «Выбрать фотографию» выберите нужную фотографию на компьютере.
- Удаление фотографий: правой кнопкой мыши нажмите фотографию, которую хотите удалить. Из раскрывшегося меню выберите Удалить фотографию.
- Перетаскивание фотографий: вы можете менять местами фотографии внутри фреймов фотоколлажа. Правой кнопкой мыши нажмите фотографию, которую хотите поместить в другой фрейм, выберите Перетащите, чтобы поменять фото и перетащите фотографию в нужный фрейм. При появлении курсора с двойной стрелкой отпустите фотографию. Фотографии исходного и целевого фреймов поменяются местами.
При добавлении новой фотографии в коллаж или удалении фотографии из коллажа автоматически применяется новый макет.
- Добавление фотографии: нажмите Компьютер, чтобы добавить фотографии с компьютера. Или нажмите Organizer, чтобы выбрать фотографии из каталога или альбомов.
(Необязательно) Дважды нажмите фотографию.
Используйте элементы управления для поворота, изменения масштаба или удаления фотографии. Отобразятся дополнительные элементы управления. С помощью них можно повернуть фотографию влево или вправо, увеличить или уменьшить масштаб либо удалить фотографию. После внесения необходимых изменений нажмите зеленую галочку для их применения.
Отобразятся дополнительные элементы управления. С помощью них можно повернуть фотографию влево или вправо, увеличить или уменьшить масштаб либо удалить фотографию. После внесения необходимых изменений нажмите зеленую галочку для их применения.(Необязательно) Нажмите Графические объекты в правом нижнем углу, чтобы выбрать фон или рамку. Дважды нажмите нужный фон или рамку, чтобы применить их к коллажу.
Добавьте любой фон или рамку(Необязательно) Нажмите Расширенный режим или Базовый режим, чтобы задать режим для просмотра и изменения рабочих фотографий.
В базовом режиме можно добавлять текст, а также перемещать текст или графические объекты.
В расширенном режиме можно пользоваться всем набором инструментов и параметрами слоев. Можно пользоваться параметрами ретуширования изображений и редактирования слоев.
Чтобы сохранить фотоколлаж, выполните одно из следующих действий:
- На панели задач нажмите Сохранить.

- Нажмите Файл > Сохранить. По умолчанию коллажи и проекты сохраняются в папке «Изображения», хотя вы можете сохранить коллажи или проекты в любом другом месте.
- Нажмите комбинацию клавиш Ctrl+S (Windows) или Command+S (Mac OS).
- На панели задач нажмите Сохранить.
Чтобы напечатать фотоколлаж, выполните одно из следующих действий:
- На панели задач нажмите Печать.
- Нажмите Файл > Печать.
- Нажмите комбинацию клавиш Ctrl+P (Windows) или Command+P (Mac OS).
- На панели задач нажмите Печать.
Создание фотоколлажей в PSE 2018 и более ранних выпусках
Для создания фотоколлажа в Elements 2018 и более ранних выпусках выполните следующие действия:
Выберите Создать > Фотоколлаж.
В диалоговом окне «Фотоколлаж» выполните указанные ниже действия и нажмите кнопку ОК.
- Выберите размер фотоколлажа.

- Выберите тему.
- Если необходимо использовать изображения, выбранные в подборке фотографий, установите флажок Автозаполнение выбранными изображениями.
- Выберите размер фотоколлажа.
В правом нижнем углу откроется проект и следующие параметры.
- Страницы: отображение страниц фотоколлажа
- Макет: отображение макета фотоколлажа
- Графические объекты: изменение фона, рамок и графических объектов в фотоколлаже
Выполните следующие действия.
- Добавьте фотографии в фотоколлаж.
- Добавьте фон.
- Для добавления дополнительных фотографий на одну страницу добавьте рамки.
- При необходимости добавьте графические объекты.
(Необязательно) Нажмите Расширенный режим или Базовый режим, чтобы задать режим для просмотра и изменения рабочих фотографий.
В базовом режиме можно добавлять текст, а также перемещать текст или графические объекты.
В расширенном режиме можно пользоваться всем набором инструментов и параметрами слоев.
 Можно пользоваться параметрами ретуширования изображений и редактирования слоев.
Можно пользоваться параметрами ретуширования изображений и редактирования слоев. Чтобы сохранить фотоколлаж, выполните одно из следующих действий:
- На панели задач нажмите Сохранить.
- Выберите Файл > Сохранить. По умолчанию проекты сохраняются в папке «Мои рисунки», хотя вы можете сохранить проекты в любом ином месте.
- Нажмите комбинацию клавиш Ctrl+S (Windows) или Command+S (Mac OS).
Чтобы напечатать фотоколлаж, выполните одно из следующих действий:
- Выберите Файл > Печать.
- Нажмите комбинацию клавиш Ctrl+P (Windows) или Command+P (Mac OS).
В случае перемещения фотографии, используемой в фотоколлаже, из ее исходного местоположения на компьютере напечатать фотоколлаж будет невозможно. Однако можно будет по-прежнему сохранить проект.
Фотоальбомы — это прекрасный способ навсегда сохранить воспоминания о событиях вашей жизни. В Photoshop Elements можно с легкостью создавать фотоальбомы разного размера и оформления.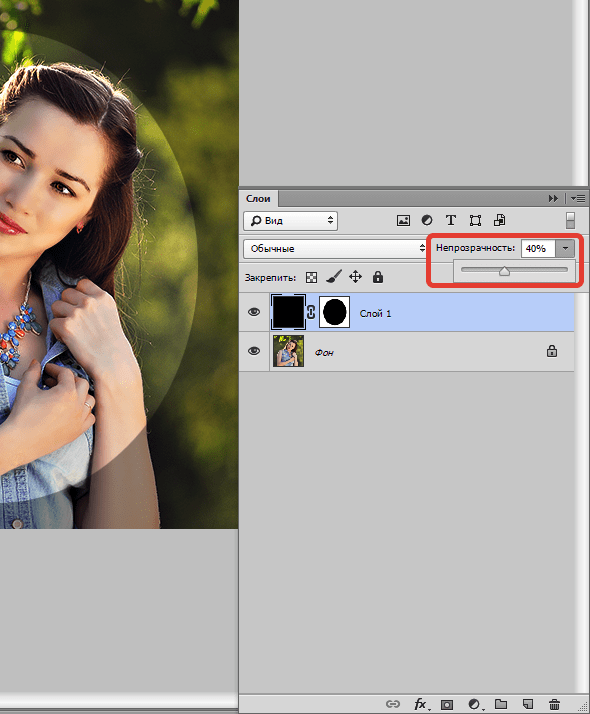
Выберите Создать > Фотоальбом.
В диалоговом окне «Фотоальбом» выполните указанные ниже действия и нажмите кнопку ОК.
- Выберите размер фотоальбома.
- Выберите тему.
- Если необходимо использовать изображения, выбранные в подборке фотографий, установите флажок Автозаполнение выбранными изображениями.
- Укажите число страниц (от 2 до 78) в фотоальбоме.
В правом нижнем углу откроется проект и следующие параметры.
- Страницы: отображение страниц фотоальбома
- Макет: отображение макета фотоальбома
- Графические объекты: изменение фона, рамок и графических объектов в фотоальбоме
Выполните следующие действия.
- Добавьте фотографии в фотоальбом.
- Добавьте фон.
- Для добавления дополнительных фотографий на одну страницу добавьте рамки.
- При необходимости добавьте графические объекты.
(Необязательно) Нажмите Расширенный режим или Базовый режим, чтобы задать режим для просмотра и изменения рабочих фотографий.

В базовом режиме можно добавлять текст, а также перемещать текст или графические объекты.
В расширенном режиме можно пользоваться всем набором инструментов и параметрами слоев. Можно пользоваться параметрами ретуширования изображений и редактирования слоев.
Чтобы сохранить фотоальбом, выполните одно из следующих действий:
- На панели задач нажмите Сохранить.
- Выберите Файл > Сохранить. По умолчанию проекты сохраняются в папке «Мои рисунки», хотя вы можете сохранить проекты в любом ином месте.
- Нажмите комбинацию клавиш Ctrl+S (Windows) или Command+S (Mac OS).
Чтобы напечатать фотоальбом, выполните одно из следующих действий:
- Выберите Файл > Печать.
- Нажмите комбинацию клавиш Ctrl+P (Windows) или Command+P (Mac OS).
В случае перемещения фотографии, используемой в фотоальбоме, из ее исходного местоположения на компьютере напечатать альбом будет невозможно. Однако можно будет по-прежнему сохранить проект.

Поздравительную открытку можно создать всего в несколько простых действий.
Образцы поздравительных открытокВыберите Создать > Поздравительная открытка.
В диалоговом окне «Поздравительная открытка» выполните указанные ниже действия и нажмите кнопку ОК.
- Выберите размер поздравительной открытки.
- Выберите тему.
- Если необходимо использовать изображения, выбранные в подборке фотографий, установите флажок Автозаполнение выбранными изображениями.
В правом нижнем углу откроется проект и следующие параметры.
- Страницы: отображение страниц поздравительной открытки
- Макет: отображение макета поздравительной открытки
- Графические объекты: изменение фона, рамок и графических объектов в поздравительной открытке
Выполните следующие действия.
- Добавьте фотографии в поздравительную открытку.
- Добавьте фон.

- Для добавления дополнительных фотографий на одну страницу добавьте рамки.
- При необходимости добавьте графические объекты.
(Необязательно) Нажмите Расширенный режим или Базовый режим, чтобы задать режим для просмотра и изменения рабочих фотографий.
В базовом режиме можно добавлять текст, а также перемещать текст или графические объекты.
В расширенном режиме можно пользоваться всем набором инструментов и параметрами слоев. Можно пользоваться параметрами ретуширования изображений и редактирования слоев.
Чтобы сохранить поздравительную открытку, выполните одно из следующих действий:
- На панели задач нажмите Сохранить.
- Выберите Файл > Сохранить. По умолчанию проекты сохраняются в папке «Мои рисунки», хотя вы можете сохранить проекты в любом ином месте.
- Нажмите комбинацию клавиш Ctrl+S (Windows) или Command+S (Mac OS).
Чтобы напечатать поздравительную открытку, выполните одно из следующих действий:
- Выберите Файл > Печать и нажмите кнопку ОК.

- Нажмите комбинацию клавиш Ctrl+P (Windows) или Command+P (Mac OS), а затем нажмите ОК.
В случае перемещения поздравительной открытки из ее исходного местоположения на компьютере напечатать поздравительную открытку будет невозможно. Однако можно будет по-прежнему сохранить проект.
- Выберите Файл > Печать и нажмите кнопку ОК.
Продемонстрируйте свои фотографии оригинальным способом — создайте фотокалендарь в Photoshop Elements.
Выберите Создать > Фотокалендарь.
В диалоговом окне «Фотокалендарь» выполните указанные ниже действия и нажмите кнопку ОК.
- Выберите первый месяц и год.
- Выберите размер календаря.
- Выберите тему.
- Если необходимо использовать изображения, выбранные в подборке фотографий, установите флажок Автозаполнение выбранными изображениями.
В правом нижнем углу откроется проект и следующие параметры.
- Страницы: отображение страниц фотоальбома
- Макет: отображение макета фотоальбома
- Графические объекты: изменение фона, рамок и графических объектов в фотоальбоме
Выполните следующие действия.

- Добавьте фотографии в календарь.
- Добавьте фон.
- Для добавления дополнительных фотографий на одну страницу добавьте рамки.
- При необходимости добавьте графические объекты.
(Необязательно) Нажмите Расширенный режим или Базовый режим, чтобы задать режим для просмотра и изменения рабочих фотографий.
В базовом режиме можно добавлять текст, а также перемещать текст или графические объекты.
В расширенном режиме можно пользоваться всем набором инструментов и параметрами слоев. Можно пользоваться параметрами ретуширования изображений и редактирования слоев.
Чтобы сохранить календарь, выполните одно из следующих действий:
- На панели задач нажмите Сохранить.
- Выберите Файл > Сохранить. По умолчанию проекты сохраняются в папке «Мои рисунки», хотя вы можете сохранить проекты в любом ином месте.
- Нажмите комбинацию клавиш Ctrl+S (Windows) или Command+S (Mac OS).
Чтобы напечатать календарь, выполните одно из следующих действий:
- Выберите Файл > Печать.

- Нажмите комбинацию клавиш Ctrl+P (Windows) или Command+P (Mac OS).
В случае перемещения фотографии, используемой в календаре, из ее исходного местоположения на компьютере напечатать альбом будет невозможно. Однако можно будет по-прежнему сохранить проект.
- Выберите Файл > Печать.
Photoshop Elements предоставляет возможность создавать обложки для коробок CD- и DVD-дисков.
Образцы обложек CD- и DVD-дисковВыполните следующие действия.
- Чтобы создать обложку CD-диска, выберите Создать > Обложка CD-диска.
- Чтобы создать обложку DVD-диска, выберите Создать > Обложка DVD-диска.
В диалоговом окне выполните указанные ниже действия и нажмите кнопку ОК.
- Выберите размер обложки.
- Выберите тему.
- Если необходимо использовать изображения, выбранные в подборке фотографий, установите флажок Автозаполнение выбранными изображениями.
В правом нижнем углу откроется проект и следующие параметры.

- Страницы: отображение страниц обложки CD/DVD-диска
- Макет: отображение макета фотоальбома
- Графические объекты: изменение фона, рамок и графических объектов в фотоальбоме
Выполните следующие действия.
- Добавьте фотографии к обложке CD/DVD-диска.
- Добавьте фон.
- Для добавления дополнительных фотографий на одну страницу добавьте рамки.
- При необходимости добавьте графические объекты.
(Необязательно) Нажмите Расширенный режим или Базовый режим, чтобы задать режим для просмотра и изменения рабочих фотографий.
В базовом режиме можно добавлять текст, а также перемещать текст или графические объекты.
В расширенном режиме можно пользоваться всем набором инструментов и параметрами слоев. Можно пользоваться параметрами ретуширования изображений и редактирования слоев.
Чтобы сохранить обложку CD/DVD-диска, выполните одно из следующих действий:
- На панели задач нажмите Сохранить.

- Выберите Файл > Сохранить. По умолчанию проекты сохраняются в папке «Мои рисунки», хотя вы можете сохранить проекты в любом ином месте.
- Нажмите комбинацию клавиш Ctrl+S (Windows) или Command+S (Mac OS).
- На панели задач нажмите Сохранить.
Чтобы напечатать обложку CD/DVD-диска, выполните одно из следующих действий:
- Выберите Файл > Печать.
- Нажмите комбинацию клавиш Ctrl+P (Windows) или Command+P (Mac OS).
В случае перемещения фотографии, используемой в обложке CD/DVD-диска, из ее исходного местоположения на компьютере напечатать альбом будет невозможно. Однако можно будет по-прежнему сохранить проект.
Photoshop Elements предоставляет возможность создавать наклейки для CD- и DVD-дисков или наклейки для CD- и DVD-дисков с печатаемой поверхностью с помощью струйного принтера.
Образцы наклеек для CD- и DVD-дисковВыберите Создать > Наклейка CD/DVD-диска.
В диалоговом окне «Наклейка CD/DVD-диска» выполните указанные ниже действия и нажмите кнопку ОК.

- Выберите размер наклейки CD/DVD-диска.
- Выберите тему.
- Если необходимо использовать изображения, выбранные в подборке фотографий, установите флажок Автозаполнение выбранными изображениями.
В правом нижнем углу откроется проект и следующие параметры.
- Страницы: отображение страниц фотоальбома
- Макет: отображение макета фотоальбома
- Графические объекты: изменение фона, рамок и графических объектов наклейки CD/DVD-диска
Выполните следующие действия.
- Добавьте фотографии к наклейке CD/DVD-диска.
- Добавьте фон.
- Для добавления дополнительных фотографий на одну страницу добавьте рамки.
- При необходимости добавьте графические объекты.
(Необязательно) Нажмите Расширенный режим или Базовый режим, чтобы задать режим для просмотра и изменения рабочих фотографий.
В базовом режиме можно добавлять текст, а также перемещать текст или графические объекты.

В расширенном режиме можно пользоваться всем набором инструментов и параметрами слоев. Можно пользоваться параметрами ретуширования изображений и редактирования слоев.
Чтобы сохранить обложку CD/DVD-диска, выполните одно из следующих действий:
- На панели задач нажмите Сохранить.
- Выберите Файл > Сохранить. По умолчанию проекты сохраняются в папке «Мои рисунки», хотя вы можете сохранить проекты в любом ином месте.
- Нажмите комбинацию клавиш Ctrl+S (Windows) или Command+S (Mac OS).
Чтобы напечатать наклейку CD/DVD-диска, выполните одно из следующих действий:
- Выберите Файл > Печать.
- Нажмите комбинацию клавиш Ctrl+P (Windows) или Command+P (Mac OS).
В случае перемещения фотографии, используемой в наклейке CD/DVD-диска, из ее исходного местоположения на компьютере напечатать альбом будет невозможно. Однако можно будет по-прежнему сохранить проект.
Слайд-шоу — веселый способ презентации файлов мультимедиа.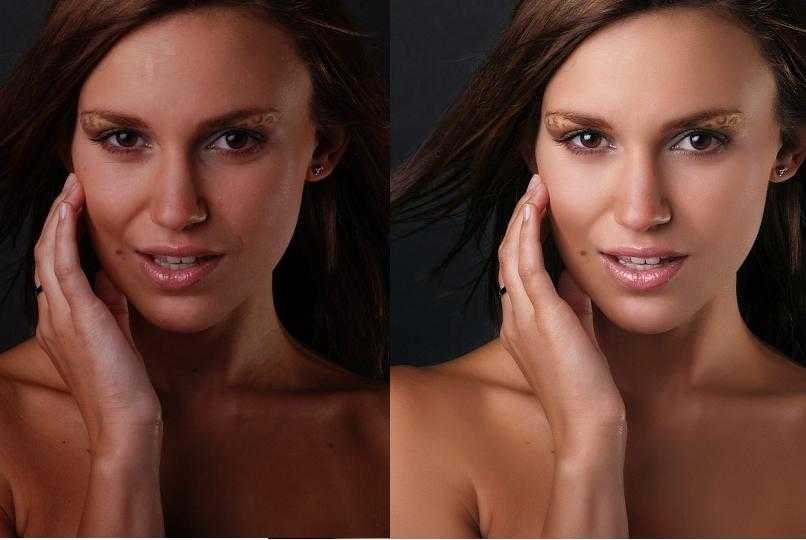 С помощью Photoshop Elements вы можете задавать свои собственные, пользовательские настройки слайд-шоу, использовать музыкальное сопровождение, графические заготовки (клипарт), текст и даже речевой комментарий.
С помощью Photoshop Elements вы можете задавать свои собственные, пользовательские настройки слайд-шоу, использовать музыкальное сопровождение, графические заготовки (клипарт), текст и даже речевой комментарий.
При создании слайд-шоу Photoshop Elements открывает Elements Organizer для дальнейшей обработки. Дополнительные сведения см. в разделе Создание слайд-шоу.
Обучающий видеоролик о слайд-шоу см. на странице www.adobe.com/go/lrvid913_pse_ru
Справки по другим продуктам
- Редактирование фотопроектов
- Печать и обмен фотографиями онлайн
Вход в учетную запись
Войти
Управление учетной записью
Как сделать фотографию 3х4 см на документы в Photoshop
Автор Admin На чтение 4 мин Просмотров 286 Опубликовано Обновлено
Наверняка каждый из нас знает, какими ужасными получаются фотографии на документы, и в особенности – на паспорт. Однако сейчас не обязательно идти в салон фотографии, чтобы замучить там фотографа и сделать нужную фотографию с сотой попытки. Ту же фотографию 3х4 можно сделать и дома, и для этого вам понадобится обычный Photoshop. И сегодня мы расскажем, как сделать такую фотографию самому.
Итак, первое, что вам необходимо будет сделать, это зайти в программу и правильно настроить документ. Для этого нужно выставить правильные параметры в Фотошопе, при создании нового документа.
В самом верху будет строка с единицами измерения. Выбираете сантиметры, т.к. 3х4 подразумевает именно эту единицу измерения, а не пиксели. Соответственно, высоту холста выбираете 4 см, а ширину – 3 см. В разрешении выберите 300 пикселей на дюйм, цветовой режим – RGB 8 бит и создаете холст. После этого выбираем подходящую фотографию и добавляем ее в Photoshop.
После этого выбираем подходящую фотографию и добавляем ее в Photoshop.
В нашем случае фотография не подходит под нужную рамку холста, поэтому зажимаем Alt и Shift, чтобы растянуть фотографию, сохранив, при этом, ее пропорции.
После этого объединяете слой с фотографией и фоновый слой. Для этого достаточно будет воспроизвести комбинацию горячих клавиш Ctrl+E. Как правило, фотографий на документы нужно несколько, поэтому создадим формат А6, на котором будут помещаться 8 фотографий 3х4.
Для этого разблокируем фоновый слой (кликаем по замку около фотографии на панели слоев). Кликаете по слою правой кнопкой мышки и выбираете пункт «преобразовать в Smart объект».
После этого перейдите во вкладку «изображение» сверху и выберите пункт «размер холста». Измените единицы измерения на миллиметры. Ширину поставьте в 148, а высоту – в 105 мм.
При помощи Alt+колесико мышки отдаляете фотографию, чтобы видеть новый холст, после чего создаете новый слой, комбинацией горячих клавиш Ctrl+Shirt+N.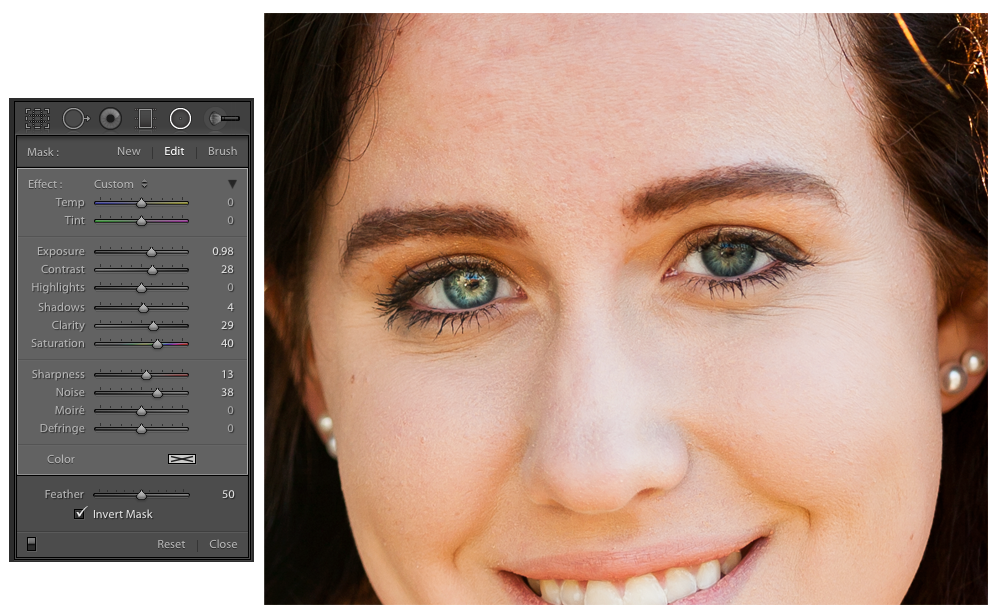 На новом слое нажимаете Shift+F5, чтобы выполнить заливку и заливаете фон белым цветом. После этого смещаете новый слой под фотографию. Можно выбрать стрелочки, на панели слоев, чтобы его зафиксировать. Этот слой будет вашим фоном.
На новом слое нажимаете Shift+F5, чтобы выполнить заливку и заливаете фон белым цветом. После этого смещаете новый слой под фотографию. Можно выбрать стрелочки, на панели слоев, чтобы его зафиксировать. Этот слой будет вашим фоном.
После этого перемещаете фотографию куда-нибудь в сторону холста, после чего нажимаете Ctrl+J, чтобы дублировать ее. После этого просто смещаете дубль фотографии в сторону. Обязательно зажимаете Shift, при перемещении фотографии, чтобы она двигалась в одной плоскости с предыдущей фотографией.
Чтобы фотография не сливалась со слоем, нужно выбрать инструмент «прямоугольная область» и просто выделить все фотографии. Снова нажмите Shift+F5, чтобы открыть заливку и закрасьте участок, например, серым цветом, чтобы было видно границы фотографий.
Обратите внимание на светлую полоску сверху. Она пригодится профессиональным фотографам, которые занимаются фотографией на документы. Здесь вы можете добавить текст, например, рекламу вашей фотостудии с адресом и названием фирмы. По сути, шаблон уже готов, нужно только правильно его сохранить.
По сути, шаблон уже готов, нужно только правильно его сохранить.
Для этого перейдите в пункт «файл», вверху. В открывшемся меню выберите пункт «сохранить как». Подпишите этот шаблон так, чтобы вы потом могли его найти, а где «тип файлов», выберите строчку, в которой будет формат PSD – это и будут ваши слои.
Ниже вы можете увидеть, как выглядит такой шаблон в папке ПК.
Чтобы воспользоваться шаблоном, нужно открыть его в Photoshop, после чего нужно выбрать нулевой слой (первая фотография, которую вы добавили и растянули под нужный размер). Затем забросьте новую фотографию в Photoshop. Она откроется уже как новый файл. Растяните ее до нужных размеров.
Предыдущую фотографию можно удалить, а новую фотографию – сохраните, кликнув на «файл», а затем и на «сохранить». Закрываете файл с этой фотографией, возвращаетесь на предыдущий шаблон и видите, что все фотографии в нем изменились на новые.
И так можно работать до бесконечности.
На этом мы заканчиваем нашу статью и прощаемся с вами. Всем удачи и до новых встреч.
Всем удачи и до новых встреч.
Как сделать множественную фотографию с помощью Photoshop
Хизер Джой МилнА- А+
Скачать как PDF
Подпишитесь ниже, чтобы скачать статью немедленно
Вы также можете выбрать свои интересы для бесплатного доступа к нашему обучению премиум-класса:
Основы бизнеса
Шпаргалки
Детская фотография
Красочные городские пейзажи
Состав
Творческая фотография
Креативные концепции портрета
Цифровые фотоколлажи
Сказочная портретная фотография
Фотография еды
Интерьерная фотография
Редактирование ландшафта
Пейзажная фотография
Обработка Lightroom
Пресеты Lightroom
Длинная выдержка
Макрофотография
Фотография Млечного Пути
Моя камера и фотография
Органический маркетинг
Домашние животные
Фотография товара
Фотография неба
Социальные сети
Натюрморт
Интервальная съемка
Туристическая фотография
Городская фотография
Фотография дикой природы
Ваша конфиденциальность в безопасности. Я никогда не поделюсь вашей информацией.
Я никогда не поделюсь вашей информацией.Вы, вероятно, видели множественную фотографию, представленную в виде забавной композиции, рассказывающей истории, или в художественной фотографии. Это заставляет задуматься, как можно совместить несколько фотографий в одну?
Мультипликационная фотография — один из самых простых проектов редактирования фотографий. Я покажу вам, как объединить фотографии в Photoshop, чтобы создать этот эффект.
[ Примечание: ExpertPhotography поддерживается читателями. Ссылки на продукты на ExpertPhotography являются реферальными ссылками. Если вы воспользуетесь одним из них и купите что-нибудь, мы немного заработаем. Нужна дополнительная информация? Посмотрите, как это все работает здесь. ]
Что такое множественная фотография?
Мультипликационные фотоизображения представляют собой «клоны» человека или объекта на одной фотографии. Вы можете создавать множественные изображения в Photoshop.
Инструменты и приспособления
Эта техника фотографии требует штатив и фотоаппарат.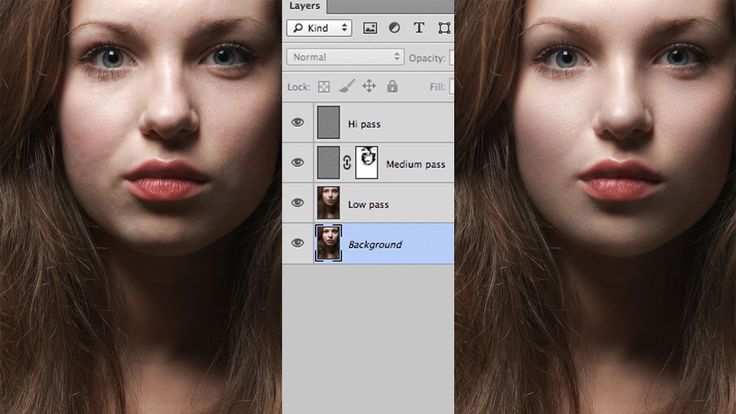 Вам также понадобится таймер или пульт , если вы делаете автопортреты.
Вам также понадобится таймер или пульт , если вы делаете автопортреты.
Что делать, если у вас нет штатива? Затем используйте прочную плоскую поверхность, такую как стол или стул.
Для многократной съемки я использую 50-мм объектив с фиксированным фокусным расстоянием и широкоугольный объектив с фокусным расстоянием 17-40 мм.
Последний инструмент, который вам понадобится, это Photoshop. Но неплохо было бы также освежить свои методы ACR или Lightroom.
Как сделать мультипликативную фотографию
Прежде чем приступить к клонированию фотографии, четко представьте себе, какую историю вы хотите рассказать. Он не должен быть сложным или вычурным. Лучшие концепции часто самые простые.
Шаг 1. Фотосессия
Для этого примера множественной фотографии давайте объединим три фотографии танцующей Элизы в Photoshop CC.
Итак, как объединить несколько изображений в одно? Получение фотографий прямо в начале процесса делает процесс бесшовным.
Избегайте интенсивного контраста света и тени. Снимайте в RAW и продумывайте композицию.
Сначала я установил камеру на штатив и убедился, что она не сдвинется с места. Затем я попросил Элис передвигаться и позировать в разных частях кадра. Я использовал узкую диафрагму, чтобы была приличная глубина резкости.
Условия света и тени должны быть одинаковыми для каждой фотографии. К счастью, свет был постоянным на протяжении всей фотосессии. Если бы солнце вышло из-за туч, я бы перестал фотографировать.
Я сделал около двадцати фотографий Элизы в разных позах. Затем я выбрал три лучших из них для редактирования.
Шаг 2. Подготовка фотографий
Как вы накладываете себя на фотографию?
Я часто загружаю избранное в один и тот же файл Photoshop. Затем я включаю и выключаю каждый слой. Не стесняйтесь щелкать значок «глаз» рядом с каждым слоем, чтобы увидеть, как изображения работают вместе.
Иногда я делаю грубую маску слоя для каждого из них. Затем я удаляю файлы, которые мне не нужны.
Затем я удаляю файлы, которые мне не нужны.
- Откройте первое изображение RAW в Photoshop. Откройте папку с другими вашими фотографиями для проекта. Затем перетащите их на основное изображение в Photoshop.
- Растрируйте фотографии, щелкнув правой кнопкой мыши каждый из слоев.
- Дважды щелкните заголовки слоев фотографий, чтобы дать им определенные имена.
- Вырежьте первую фигуру Элизы для фотографии. После выбора слоя я щелкнул значок «глаз» на слое выше, чтобы скрыть его.
- Используйте инструмент Polygonal Lasso , чтобы «щелкнуть» по основной фигуре. При этом создается серия мигающих точек, которые мы называем «марширующими муравьями».
Шаг 3. Создание масок слоя в Photoshop
- После того, как вы соедините марширующих муравьев с помощью инструмента Polygonal Lasso , нажмите Layer – Layer Mask – Reveal Selection .
 Удерживайте CTRL+D для ПК или CMD+D для Mac, чтобы удалить муравьев. Теперь у вас есть грубый вырез первой формы. Этот процесс создает маску, прикрепленную к слою в правом нижнем углу.
Удерживайте CTRL+D для ПК или CMD+D для Mac, чтобы удалить муравьев. Теперь у вас есть грубый вырез первой формы. Этот процесс создает маску, прикрепленную к слою в правом нижнем углу.
- Повторите процесс с другими фигурами. Но прежде чем вырезать, щелкните один раз слой, который хотите отредактировать.
- Оставьте одну фотографию без фона.
Теперь пришло время тонкой настройки.
- Щелкните маску слоя, которую хотите отредактировать. Выберите прямоугольник, который вы создали с помощью инструмента Polygonal Lasso .
- Нажмите на инструмент Кисть . Вы можете поэкспериментировать с размером и жесткостью кисти. Я использовал более мягкую кисть вокруг волос. Но я переключился на более жесткую кисть меньшего размера для остальной части ее тела.
- Используйте кисть, чтобы «закрасить» фигуру. В левом нижнем углу экрана переключайтесь между черным и белым цветами, чтобы скрыть или показать разделы.
 Вы ничего не удаляете навсегда, потому что работаете со слоями.
Вы ничего не удаляете навсегда, потому что работаете со слоями.
- Когда вы довольны своей фотографией, сохраните файл Photoshop со слоями.
Как дублировать в Photoshop
Вы также можете пойти немного Энди Уорхола с вашими многократными фотографиями. Я использовал одну из танцевальных фотографий Элизы, чтобы продемонстрировать, как клонировать в Photoshop.
- Откройте фотографию в Photoshop. Дублируйте и переименуйте слои. Я назвал новую «Левая Элиза», а исходную фотографию «Средняя Элиза».
- Создайте маску слоя на новом дублированном слое. Нажмите на слой, который вы хотите переместить, и используйте Transform Tool (CTRL+T для ПК или CMD+T для Mac), чтобы переместить его в нужное место.
- Уточните края этой маски слоя.
- Когда вы закончите уточнение нового слоя, дублировать этот скопированный слой и маску слоя (щелкните правой кнопкой мыши, «дублировать»).

- Переименуйте новый слой и маску слоя. Я назвал свой «Правильная Элиза». Используйте инструмент Transform Tool , чтобы переместить этот новый слой в нужное место.
- Сохраните многослойный файл Photoshop. Настройте отдельные слои или объедините и настройте всю фотографию.
Устранение неполадок
Моя кисть рисует только черно-белым цветом
Эта проблема означает, что вы выбрали слой, но не фактический слой маска .
Убедитесь, что вы нажали на маленькое поле, прикрепленное к основному слою, который вы редактируете.
Я не вижу фотографию, над которой работаю!
Вероятно, есть еще один слой. Нажмите на тот, над которым вы работаете. Затем перетащите его в верхнюю часть стека слоев в правом нижнем углу.
Вы также можете отключить слои над ним, нажав на значки глаз рядом с ними. Это показывает фотографию, которую вы должны увидеть.
У меня нечеткие края
Края недостаточно острые, когда вы вырезаете фигуру? Это означает, что вам нужно отрегулировать ползунок «Жесткость» в инструменте «Кисть».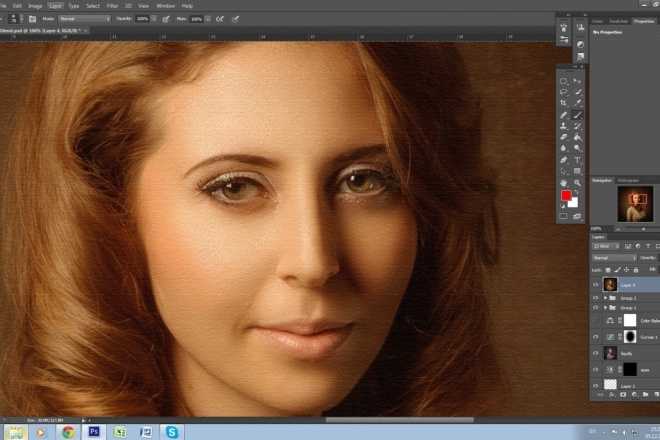
Но иногда может помочь и уменьшение размера кисти.
Я не понимаю, какую фотографию я редактирую
Эта проблема понятна, когда вы работаете с большим количеством файлов с множественными фотографиями. Проверьте, все ли ваши фотографии четко помечены.
Если у вас по-прежнему возникают проблемы, отключите все слои, кроме того, который вы редактируете.
Как сделать дубликат с помощью смартфона
Теперь вы, наверное, задаетесь вопросом: есть ли приложение для клонирования себя с картинки? Ответ несомненный, да!
Существует множество приложений для «клонирования», которые вы можете попробовать независимо от того, какой у вас iPhone или Android.
Если вы хотите, чтобы все было просто, вам следует попробовать разделенную камеру. Просто сделайте две фотографии и вставьте их в приложение. Вот и все!
Для детальной фотографии клонов вам понадобится Clone Camera Pro. Он позволяет создавать несколько изображений с использованием масок и других продвинутых инструментов.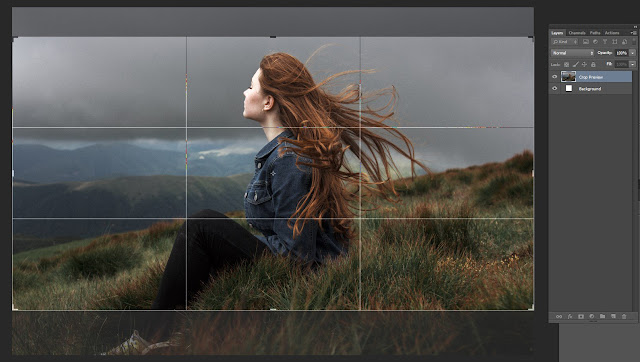
Заключение
Упражняйтесь в создании масок слоя, и вы поймете, что многослойная фотография не составляет труда.
Не бойтесь делать ошибки и начинать заново — это лучший способ учиться. То, как вы видите свой мир, оригинально, так что черпайте вдохновение из своей повседневной жизни и людей вокруг вас.
Примеры мультипликативной фотографии
Мультипликационная фотография — одна из тем, которые мы рассматриваем в нашем курсе творческой фотографии «Вау-фактор фотографии». Ниже представлены фотографии, сделанные нашими учениками. Если вы хотите узнать больше, ознакомьтесь с курсом здесь.
Фото Роберта Мейсона Фото Майкла А. Линча Фото Стюарта ГленнаЛаура Патрис | Фотограф, инфлюенсер и педагог
Если у вас есть опыт редактирования фотографий, вы наверняка задумывались об удалении людей со своих изображений. Но задумывались ли вы когда-нибудь о том, чтобы добавить людей на свои снимки?
Возможность превратить себя (или кого-либо) в фотошоп — это действительно полезная поездка с несколькими ключевыми способами использования. Для меня, профессионального фотографа и помешанного на контроле, мне действительно нравится иметь полную власть над тем, как выглядит мой снимок, а это значит, что я должен быть тем, кто направляет камеру.
Для меня, профессионального фотографа и помешанного на контроле, мне действительно нравится иметь полную власть над тем, как выглядит мой снимок, а это значит, что я должен быть тем, кто направляет камеру.
Мы все были там, где мы просили кого-нибудь сделать снимок (мы взяли на себя смелость выстроиться в очередь заранее), только чтобы вернуть наш телефон / камеру и задаться вопросом, как они могли все испортить. вверх. Если у вашей мамы аллергия на технологии или вы не смогли появиться в красивом пейзаже, в который вы действительно хотите добавить человеческий элемент, этот урок для вас.
1. Выберите, откуда «скопировать» себя Первый и самый важный шаг, когда вы хотите превратить себя в фотографию в Photoshop, — это выбрать подходящий снимок, из которого вы хотите извлечь. В идеале у вас есть еще одно изображение объекта, сделанное в тот же день и время. Чем стабильнее освещение и другие факторы, тем более реалистичным будет ваш конечный результат.
Обратите внимание на то, откуда восходит солнце, и на его характеристики. Он исходит прямо сверху в середине дня или снизу на горизонте на закате? Выглядит ли солнце ярким и сильным, или оно было облачным, дающим лишь едва уловимый блик? Это красный оттенок заката или угрюмый пасмурный оттенок с большим количеством элементов синего?
На снимке ниже солнце светит над горизонтом под острым левым углом, потому что оно вот-вот зайдет. Вы также заметите, что здесь много желтых и оранжевых оттенков. Кадр, который я выбрал, имел нужные мне оттенки и ракурс, но исходил с правой стороны, а не с левой. Как вы увидите, это не проблема, потому что мы можем сделать горизонтальное преобразование нашего объекта, чтобы заставить его смотреть в противоположном направлении.
2. Используйте инструмент быстрого выбора
Затем используйте инструмент быстрого выбора, чтобы обвести объект.
Продолжайте нажимать и перетаскивать объект, пока «марширующие муравьи» не охватят всю его фигуру. Затем немного увеличьте масштаб (Command & +) и сотрите все части, которые не должны быть выбраны, щелкнув, удерживая опцию.
Затем немного увеличьте масштаб (Command & +) и сотрите все части, которые не должны быть выбраны, щелкнув, удерживая опцию.
Выбор не обязательно должен быть идеальным, но лучше выбрать слишком много, чем слишком мало. Если вы выберете слишком мало, фрагменты вашего объекта будут отсутствовать, когда вы вставите их на новое изображение!
3. Стереть лишний фон
Теперь, когда ваш объект выбран, нажмите Command + C и переключитесь на изображение, к которому вы хотите добавить их. Нажмите Command + V, чтобы вставить. Когда вы увеличиваете масштаб (Command & +), вы, вероятно, заметите, что края неровные, а часть фона была случайно захвачена.
Выберите инструмент стирания («E») на панели инструментов, щелкните и перетащите, чтобы избавиться от любых краев. Мне нравится удерживать выбор, щелкая любые прямые линии. В зависимости от того, насколько велик ваш объект на финальном изображении, необязательно, чтобы работа была на 100% идеальной, но стоит исправить любые серьезные проблемы.
4. Используйте меню «Преобразование»
Если ваш объект смотрит в неправильном направлении, перейдите к «Редактировать» (верхняя панель инструментов), «Преобразовать» и затем выберите «Отразить по горизонтали». Это отразит ваш объект, чтобы смотреть в противоположную сторону.
Вы также можете возиться с параметрами для изменения перспективы и наклона на той же панели инструментов. Это не обязательный шаг, чтобы превратить себя в фотошоп в фотографию, но он пригодится, если вы хотите, чтобы ваш объект выглядел так, как будто ваш объект был снят под немного большим или меньшим углом в зависимости от положения камеры. Увеличив верхнюю половину тела, мы создадим впечатление, будто нас снимали сверху. И наоборот, увеличение нижней половины тела создаст впечатление, что мы сняты снизу.
5. Определитесь с размером и размещением объекта
Чем дальше вы размещаете объект в кадре, тем меньше он должен быть.


 Из раскрывшегося меню выберите Заменить фотографию, после чего в открывшемся диалоговом окне «Выбрать фотографию» выберите нужную фотографию на компьютере.
Из раскрывшегося меню выберите Заменить фотографию, после чего в открывшемся диалоговом окне «Выбрать фотографию» выберите нужную фотографию на компьютере.  Отобразятся дополнительные элементы управления. С помощью них можно повернуть фотографию влево или вправо, увеличить или уменьшить масштаб либо удалить фотографию. После внесения необходимых изменений нажмите зеленую галочку для их применения.
Отобразятся дополнительные элементы управления. С помощью них можно повернуть фотографию влево или вправо, увеличить или уменьшить масштаб либо удалить фотографию. После внесения необходимых изменений нажмите зеленую галочку для их применения.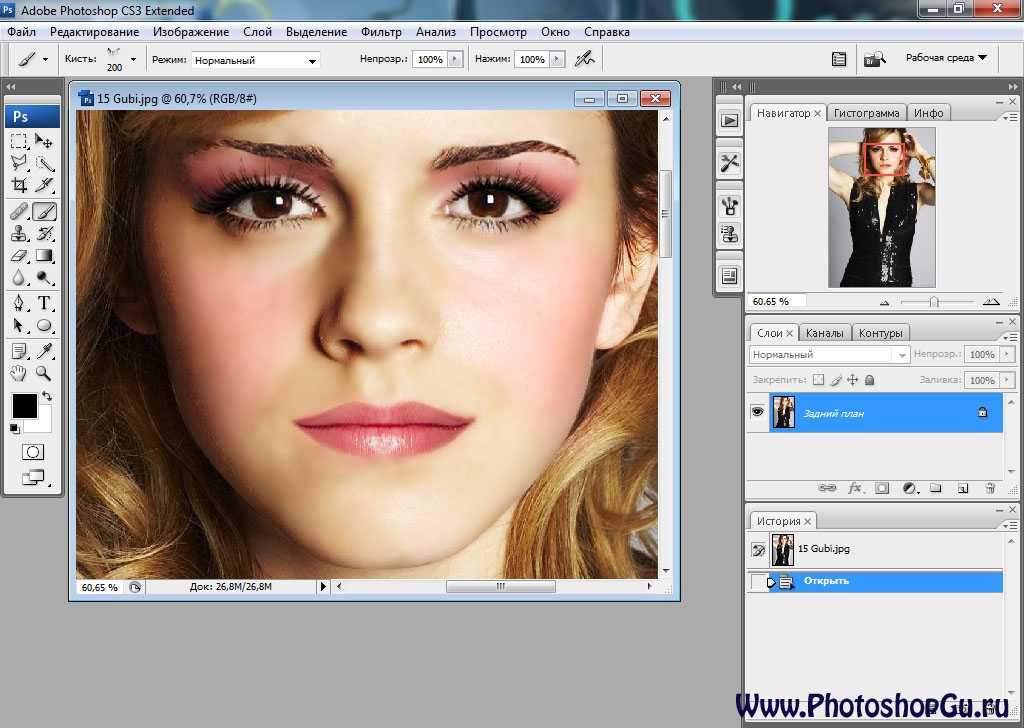
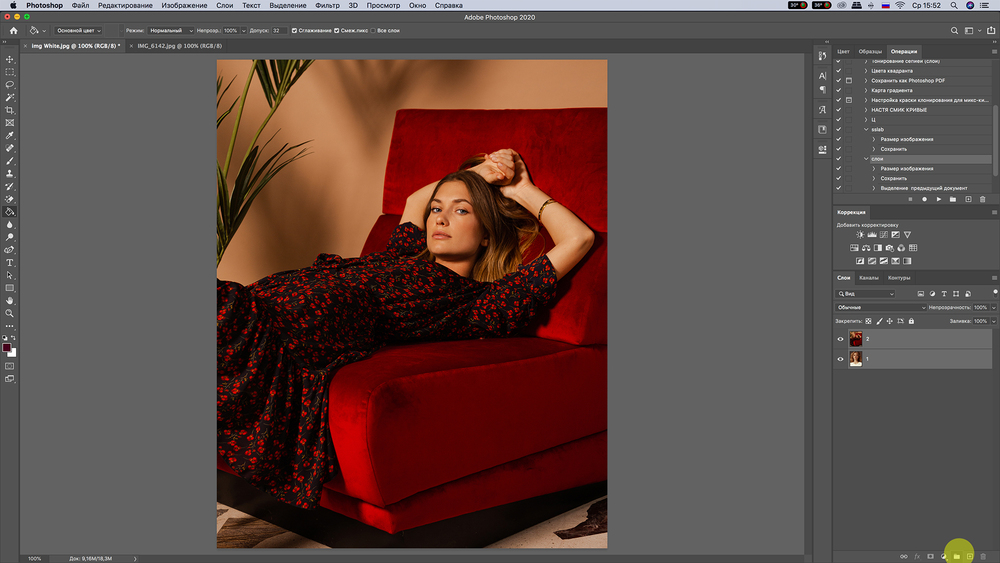
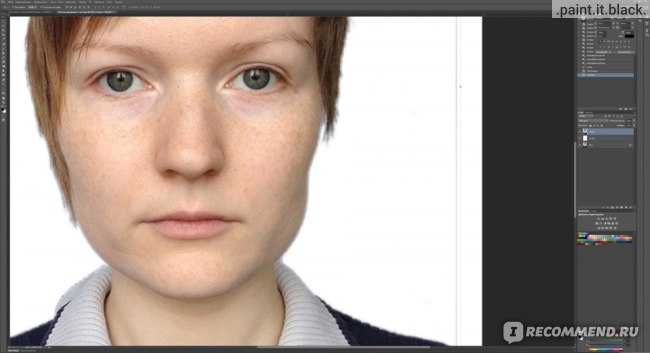 Можно пользоваться параметрами ретуширования изображений и редактирования слоев.
Можно пользоваться параметрами ретуширования изображений и редактирования слоев. 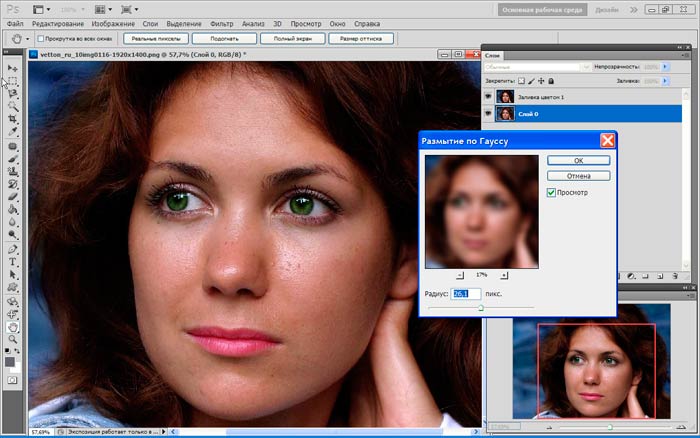



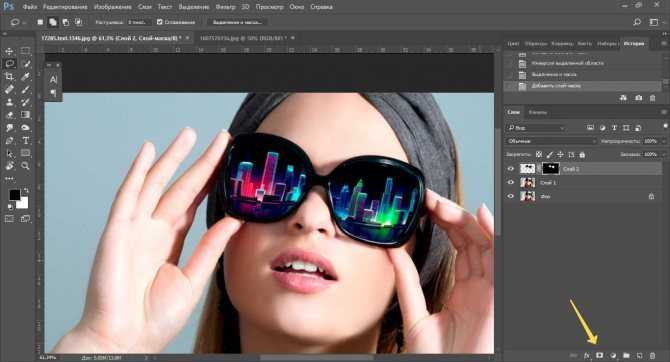

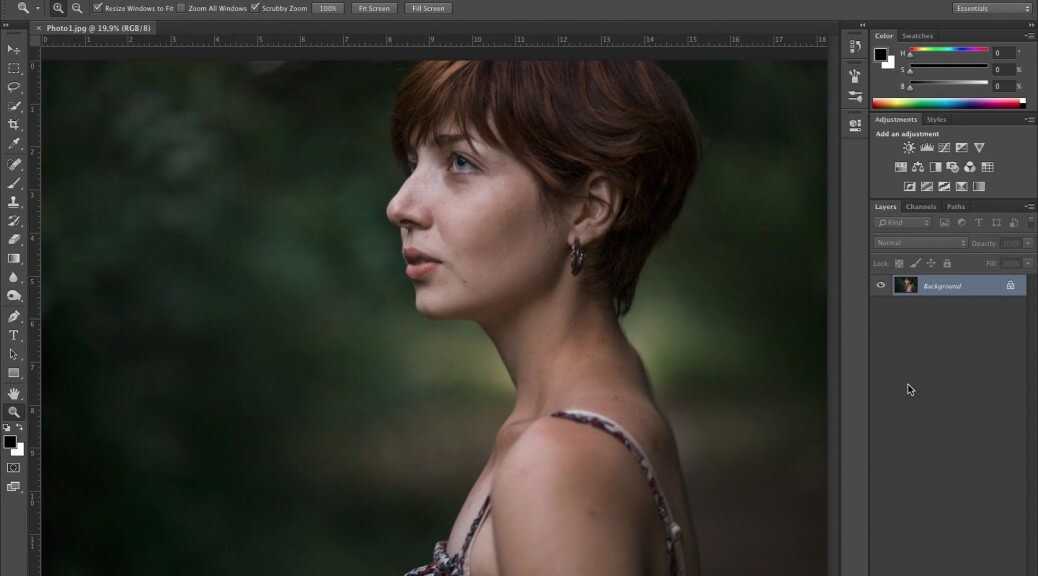


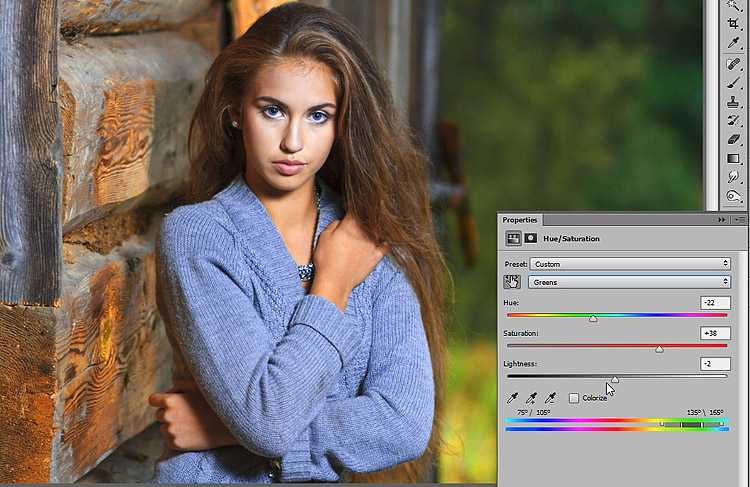
 Удерживайте CTRL+D для ПК или CMD+D для Mac, чтобы удалить муравьев. Теперь у вас есть грубый вырез первой формы. Этот процесс создает маску, прикрепленную к слою в правом нижнем углу.
Удерживайте CTRL+D для ПК или CMD+D для Mac, чтобы удалить муравьев. Теперь у вас есть грубый вырез первой формы. Этот процесс создает маску, прикрепленную к слою в правом нижнем углу. Вы ничего не удаляете навсегда, потому что работаете со слоями.
Вы ничего не удаляете навсегда, потому что работаете со слоями.