Как из картинки сделать силуэт
Н аверняка вы уже видели картинки с черными силуэтами людей, фигурками животных или предметов. Такие изображения ставят на аватары, иногда эти загадочные силуэты накладывают на яркий фон, получается довольно интересно. Есть даже целые сайты с дизайном в таком стиле.
Существуют кисти для создания таких фигурок. Но сейчас мы будем учиться, как сделать силуэт в Фотошопе из фотографии самостоятельно. Схема такая: выделить объект, закрасить его черным цветом и удалить фон. Казалось бы, просто. Но есть нюансы. Все очарование таких картинок в том, что контур объектов четкий и аккуратный.
Мы сделаем силуэты без фона, чтобы готовые фигурки можно было перенести куда угодно или добавить любой фон.
Выбор исходной фотографии
Это важный момент. Прежде чем начинать работу с фото, постарайтесь представить, как будет выглядеть объект без деталей. Далеко не все изображения подходят.
1. Желательно, чтобы объект был в кадре целиком. Если это человек, предпочтительна такая поза, чтобы руки и ноги не сливались с телом. В противном случае после того, как вы сделаете силуэт, может получиться непонятное нечто. Для начала можно затемнить фотографию с помощью настройки «Яркость/контрастность» или «Уровни» так, чтобы объект стал темнее, тогда вам будет проще решить, подходит ли снимок.
2. Качество фото должно быть хорошее.
3. Желательно наличие контрастного к объекту фона. В идеале – однотонный контрастный фон.
Мы взяли фотографии танцующей балерины и гимнастки в момент прыжка. Они отлично подходят для создания силуэтов, рис.1.
Шаг 1: выделение объекта
Это второй важный момент. Чем качественнее будет выделение, тем больше порадует результат. Один из инструментов, который дает точное выделение, «Перо». Но работа с ним кропотливая. Чтобы сделать выделение быстрее, но вместе с тем качественно, можно использовать симбиоз «Пера» и «Быстрого выделения».
1. Если фон еще понадобится, создайте дубликат слоя и работайте на новом.
2. Выбираем «Быстрое выделение», рис.2,
в меню сверху устанавливаем подходящий размер для него, выделяем объект. После этого наверняка видим огрехи: инструмент захватил что-то лишнее или, наоборот, какие-то фрагменты объекта не выделились.
3. Можно попробовать откорректировать контур выделения, переключая режимы в меню сверху. Там есть три кисточки: первая нам не нужна (она для переноса контура), а две другие с плюсом/минусом можно использовать для удаления или добавления выделенной области, рис.3.
При этом лучше поставить диаметр инструмента поменьше.
4. Если огрехи все же остались, берем «Перо». Чтобы добавить/убрать фрагмент, обводим его точками по контуру. При этом лучше максимально увеличить изображение. Соединяем первую точку с последней и нажимаем правую кнопку мыши, далее «Образовать выделенную область», выбираем режим «Добавить к выделенной области». Если, наоборот, нужно удалить этот фрагмент, нажимаем «Вычитание выделенной области».
Но все же советуем не экономить время, а выделить весь объект с помощью «Пера», тогда контур будет максимально точным.
Шаг 2: создаем силуэт в Фотошопе
1. Идем в меню «Выделение», выбираем «Модификация», потом «Сгладить», ставим значение в 1-2 пикселя. Так контур получится более плавным, рис.4.
2. Теперь нажимаем в меню «Выделение» «Инверсия», чтобы выделился фон, а потом жмем DEL на клавиатуре, фон будет удален. Если у вас два слоя, то сделайте первый с фоном невидимым. Снова с помощью «Инверсии» делаем выделение только на объекте.
3. Теперь берем «Кисть» с черным цветом и 100% непрозрачностью и просто закрашиваем выделенный объект. Снимаем выделение CTRL + D . Силуэт готов, рис.5.
Снимаем выделение CTRL + D . Силуэт готов, рис.5.
Можно закрасить не черным, а любым другим цветом.
Точно так же мы сделали второй силуэт, а потом наложили фигуры балерины и гимнастки на яркий фон, продублировали слои с фигурами, увеличили их и, снизив прозрачность, расположили на заднем плане. Вот что получилось, рис.6.
А здесь другая картинка. Использован тот же фон, что на фото, и фильтр «Аппликация», рис.7.
Сегодня я покажу вам, как цветное фото преобразовать в векторный силуэт. Все что нам понадобится, это сделать несколько несложных операций в Фотошоп.
Векторные силуэты прекрасно подойдут для печати, их можно редактировать и изменять размер без потери качества. Силуэты можно использовать для футболок, поздравительных открыток, баннеров и так далее.
Также вы можете сохранить созданные вами векторные силуэты в Фотошоп, как произвольные фигуры.
Для получения хорошего результата, вам необходимо выбрать подходящее изображение. Я обычно использую изображения со светлым фоном или вырезанные изображения.
Для этого урока я выбрал фото девушки с пистолетом . Так как она на белом фоне, то не нужно тратить время на его удаление.
Воспользуйтесь уроком Преобразование изображения в вектор, чтобы изображение преобразовать в вектор.
Выполните все шаги, кроме последнего (раскрашивание). В результате ваше фото будет преобразовано в вектор, линии, арт эффект.
Откройте окно стилей и в параметрах наложения – верхний белый ползунок переместите влево к черному, как показано ниже.
Преобразуйте слой с фото в смарт-объект. Зажмите Ctrl и кликните по этому слою, чтобы выделить его содержимое.
Перейдите в меню Select (Выделение) и выберите команду Refine Edge (Утончить край). Настройки будут зависеть от выбранного вами изображения. Делаем мы это для того, чтобы выделение получилось гладким, без зазубрин. Это поможет вам уменьшить количество опорных точек и оптимизировать векторный силуэт.
Теперь перейдите к одному из инструментов выделения, кликните правой кнопкой мыши по рабочему холсту и выберите Образовать рабочий контур.
Далее в меню Edit (Редактирование) выберите Define Custom Shape (Определить произвольную фигуру). Дайте силуэту название и нажмите OK.
Вот и все, силуэт в Фотошоп готов. Таким образом, вы можете преобразовать любую фотографию в векторный силуэт.
В палитре инструмента Произвольная фигура в самом низу вы найдете созданный вами силуэт, готовый к применению.
Данный набор содержит PSD файл, который поможет вам создавать векторные силуэты из любой фотографии/графики/изображения. В нем находится специальный экшен для Фотошоп, который можно использовать для создания пользовательских форм.
Автор: NON. Дата публикации: 10 мая 2012 . Категория: Уроки фотошопа коллажи.
В этом уроке по работе с фотошопом мы рассмотрим очень распространённый эффект, который часто используется при создании рекламы – создание силуэта. Урок очень простой, единственное, что Вам потребуется – это умение выделять объект и отделять его от фона. Но если этот момент у Вас вызывает затруднения, то его легко обойти. Можно зайти, к примеру, на Яндекс. Картинки и подобрать там необходимую картинку в формате PNG (т.е. отделённую от фона). Этот эффект применим только к вечерним фотографиям заходящего солнца.
В Рунете я нашёл вот такую картинку заходящего солнца.
В фотошопе я открыл вот такую картинку резвящихся дельфинов (найдена в Яндекс. Картинках).
Моя задача отделить их от фона. Так как дельфины довольно контрастны с окружающим фоном, то я решил их выделить инструментом » Магнитное лассо » в режиме » Добавить к выделенной области » (так как надо создать выделение двух дельфинов). Напомню, что картинки с уже вырезанными объектами легко можно найти в Рунете (в формате PNG ). Как работать с магнитным лассо вы можете посмотреть в видеоуроке «Изменение цвета волос в фотошопе».
Вот что у меня получилось после работы магнитным лассо.
Нажимаем сочетание клавиш Ctrl+J – выделенные объекты скопируются на новый слой.
Расположите два окна с фотографиями рядом друг с другом, активным должно быть фото с дельфинами. Щёлкаем и удерживаем левую кнопку мыши на слое с дельфинами и перетаскиваем этот слой на фото заходящего солнца.
Инструментом » Перемещение » ( V ) располагаем дельфинов так, как нам надо.
Если есть необходимость, нажимаем сочетание клавиш Ctrl+T («Свободное трансформирование») и, удерживая клавишу Shift (для соблюдения пропорциональности картинки), тянем за любой угловой маркер или внутрь или наружу. Нажимаем » Enter «.
Удерживая клавишу Ctrl , щёлкаем по иконке верхнего слоя с дельфинами. Загрузится их выделение.
Выбираем цвет переднего плана чёрный, нажимаем сочетание клавиш Alt+Delete (заливаем выделение чёрным цветом) и снимаем выделение – Ctrl+D . Обратите внимание, что по контуру дельфинов проявился голубой цвет старого фона. Сейчас мы его уберём.
В палитре » История » вернёмся на два шага назад – щёлкнем по состоянию » Загрузить выделенную область «. Мы вернулись на шаг, когда у нас были выделены дельфины.
Перейдём в » Выделение – Модификация – Расширить «.
В появившемся окне введём 1-2 пиксела.
Опять делаем ту же работу, что и ранее – заливаем выделение чёрным цветом – Alt+Delete и снимаем выделение – Ctrl+D .
Урок «Создание силуэта» на этом закончен. Мы получили силуэты на фоне заходящего солнца. Мне кажется, фотография смотрится очень красиво.
Сравните фото заходящего солнца до, и после обработки фотографии в фотошопе .
Если у Вас есть желание опубликовать на страницах сайта Ваш результат выполнения урока, то вышлите мне на адрес Этот адрес электронной почты защищён от спам-ботов. У вас должен быть включен JavaScript для просмотра. Вашу работу и название урока, который Вы использовали при создании своей работы, и он обязательно будет опубликован на странице сайта с описанием урока. Если Вам понравился урок, поделитесь ссылкой на него со своими друзьями в своих любимых социальных сетях, кнопки которых Вы видите перед комментариями. Спасибо !
Вашу работу и название урока, который Вы использовали при создании своей работы, и он обязательно будет опубликован на странице сайта с описанием урока. Если Вам понравился урок, поделитесь ссылкой на него со своими друзьями в своих любимых социальных сетях, кнопки которых Вы видите перед комментариями. Спасибо !
Скачать урок (409 Кб) в формате PDF можно здесь.
Чтобы получить интересные уроки на свой адрес, введите свои данные в форму подписки ниже:
Как сделать черно белый силуэт в фотошопе. Вырезаем фигуру человека из фотографии средствами фотошопа
В этом Фотошоп уроке мы будем с вами рисовать черной тушью силуэты прекрасных дам и их отважных кавалеров.
Нам понадобится фото женщины или мужчины выполненное в профиль.
Для качественного выделения лучше всего подойдет инструмент Перо .
Если вы не знаете, как использовать Перо, то посмотрите этот урок .
Итак, создаем плавный контур.
Вот так выглядит контур в законченном состоянии.
Радиус растушевки оставляем на 0 , нажимаем ОК.
Создаем новый слой и заливаем выделение черным цветом.
Я скрыла фоновый слой (отключила ), поэтому черный силуэт виден на шахматном фоне.
Какие мы здесь замечаем недостатки?
1. Пол головы обрублено.
2. Силуэт смотрится скучно, нереалистично.
С помощью инструмента (перемещение) передвигаем силуэт в центр.
Снова берем , начинаем дорисовывать голову. Создаем контур:
Контур превращаем в выделение:
Выделение заливаем черным цветом. Теперь голова целая!
Добавим ресничек, распушим волосы. Все это делаем с помощью Пера:
После, я вернула видимость фоновому слою и совместила с ним черный силуэт. Уменьшила слою с силуэтом прозрачность.
С помощью Пера создала выделение по вырезу платья и удалила нижнюю часть силуэта.
Черно-белый силуэт. Урок по фотошопу.Черно-белый силуэт.
Урок фотошопа для начинающих по созданию черно-белого силуэта на прозрачном фоне в программе фотошопа CS5.
Сделать из цветной фотографии черно-белую можно одной командой «Изображение — Коррекция — Черно-белое…» .Фото станет черно-белым со всеми оттенками серого цвета, а нашей задачей будет получение очень контрастного изображения только с черным и белым цветом.
Откроем исходное изображение, из которого будем делать силуэт.
На фото одна из участниц конкурса красоты. Девушка красивая, силуэт тоже должен получиться красивым.
Для начала с помощью фильтра «Резкость» очень сильно повысим контрастность.
Обесцветим фото командой «Изображение — Коррекция — Черно-белое…»
Откроется дополнительное окно, в котором для каждого цветового диапазона можно выставить свой процент черно-белого оттенка.
Двигаем ползунок пурпурного диапазона в сторону уменьшения и добиваемся четко выраженной линии губ, подбородка. Исчезают серые области на лице при смещении ползунков желтого, зеленого и синего диапазонов в сторону увеличения.
Каждое фото будет обрабатываться индивидуально, поэтому нельзя определить конкретные цифровые параметры общие для всех.
Силуэт почти готов. Осталось убрать окружающий фон и сделать его прозрачным.
Очень удобно делать быстрое выделение инструментом «Прямолинейное лассо». Подробное описание инструментов выделения найдете в книге «КАК ИЗ ФОТО СДЕЛАТЬ ЧТО-ТО…».
Выделяем область лица и волос, инвертируем выделение и жмем клавишу «Delete».
Осталось убрать белый цвет на нашем черно-белом силуэте.
Воспользуемся командой «Выделение — Цветовой диапазон».
Пипеткой выбираем цвет, который хотим выделить.
Щелкаем пипеткой по любому белому участку на нашем фото и нажимем кнопку «ОК». По всему изображению появляется пунктирная область выделения на белых участках.
Силуэт на прозрачном фоне готов. Ластиком убираем мелкие лишние детали, выравниваем и сглаживаем края прически. Готовый силуэт помещаем на любой фон.
Можно сделать силуэт фигуры человека или животного, силуэт машины или какого-то предмета, который наверняка пригодится в создании коллажа или оформления странички блога.
Чтобы создать силуэт человека из фотографии необходимо воспользоваться инструментом «Перо». Выбираем фоновое изображение и фотографию человека.
Выделяем «Пером» фигуру девушки.
Создаем новый слой. Нажимаем правой кнопкой по контуру и в контекстном меню выбираем «Выполнить заливку контура».
В диалоговом окне задаем значения: цвет и устанавливаем галочку в строке «Сглаживание».
Снимаем видимость со слоя с девушкой (нажать на глазик возле миниатюры слоя в окне слоев). Удаляем контур: нажимаем правой кнопкой мыши по контуру и выбираем «Удалить контур».
Теперь необходимо сделать в силуэте прорези между телом и руками. В окне слоев перетаскиваем вверх слой с изображением девушки, делаем его видимым. «Пером» выделяем первую прорезь.
На панели настроек инструмента нажимаем «Маска».
«Пером» выделяем вторую прорезь.
Нажимаем правой кнопкой мыши по выделению и в контекстном меню вбираем «Образовать выделенную область». В диалоговом окошке задаем значения.
У нас появится четкое выделение. Снимаем видимость со слоя с изображением девушки. Становимся на слой с силуэтом и нажимаем клавишу Delete.
Если в процессе выделения фигуры получились острые углы в области волос, то можно при помощи инструмента «Кисть» тип «Жесткая круглая» (в списке кистей вторая слева) черного цвета и небольшого диаметра прорисовывать линию волос. Выполняем это на слое с силуэтом.
Силуэт готов.
Большое количество мелких и ненужных деталей в кадре – одна из наиболее частых композиционных ошибок начинающих фотографов. Для примера посмотрите фотографии в стиле . Однотонный фон, один главный объект, расположенный чаще всего по , но эти фотографии притягивают взгляд, заставляют думать, и любоваться ими – одно удовольствие.
Фото силуэтов на первый взгляд просты. Именно этим они и захватывают наше внимание и заставляют наш разум думать, воображение само дорисовывает то, что скрыто в темноте.
Силуэт – это очертание объекта, похожее на тень.
Давайте поговорим о том, как сфотографировать силуэт ? После нескольких советов перейдем к фотошопу.
Как сфотографировать силуэт?
Несмотря на кажущуюся простоту силуэтных фотографий, их создание потребует от вас усилий и, конечно же, практики.
Перед тем, как браться за фотокамеру, нужно тщательно продумать кадра, так как на фото будут видны лишь внешние контуры объекта, он должен быть легко узнаваем.
- Для того, чтобы сфотографировать силуэт нужно отключить автоматический режим вашей камеры (если вы его вдруг используете) и переключиться, например, в режим Av (Aperture Value) или A – или в режим Tv (Time value) или S – приоритет выдержки или в полностью ручной режим “M”. Отключить автоматический режим нужно потому, что в программу камеры заложена функция максимальной проработки деталей переднего плана и, как следствие, камера, не зная вашей задумки, может включить вспышку и все испортить.
- Силуэты создаются в контровом свете (яркий источник света, располагающийся позади объекта съемки). Прекрасным источником такого света будут закаты и рассветы. Для того, чтобы получить хорошую проработку облаков и всего неба, экспозицию нужно устанавливать по яркой части неба. Желательно, чтобы фон был однотонным.
- Силуэт должен быть простым и легко узнаваемым, также нужно, чтобы он был хорошо прорисован и не сливался с другими объектами в кадре – деревья, столбы, трава. Большая здесь тоже не помешает.
- Если условия съемки не позволяют снимать на коротких выдержках – используйте штатив и пульт дистанционного управления или спусковой тросик, тогда вы точно избежите .
Теперь вы знаете как сфотографировать силуэт , но в жизни не всегда все проходит гладко и задумка может не получиться с первого раза, в этом случае на помощь вам придут графические редакторы.
Как сделать силуэт в фотошопе?
Если идею не удалось реализовать в живую без использования графических редакторов, не отчаивайтесь, просто придется потратить немного времени на обработку кадра в Photoshop.
Этот кадр задумывался как силуэтный, но экспозиция, по-видимому, была сделана не по самой яркой части неба, а по людям, в итоге и небо получилось блеклым, и люди недосвечены, как говориться “не рыба – ни мясо”.
Давайте исправим ситуацию.
При желании можно исправить , если он сильно напрягает (хотя на самом деле это горка). Далее откроем изображение в фотошопе. Так как изображение в “RAW” формате, то из него можно вытянуть больше информации, чем из обычного “JPG”, открывать мы будем его в Camera Raw.
Суть обработки заключается в том, чтобы выделить объект, который вы хотите сделать силуэтом и уменьшить его яркость и увеличить контраст. Так как небо получилось блеклым, можно поиграться с цветом и увеличить его насыщенность.
Для выделения объекта можно использовать инструмент “ ” (Quick Selection) или пойти несколько другим путем (импровизируйте и для каждой конкретной фотографии выбирайте наиболее удобный и легкий для вас путь).
Я решил воспользоваться инструментом “волшебная палочка” (Magic Wand), но перед тем, как я им воспользуюсь, нужно сделать несколько шагов.
Откройте изображение и скорректируйте цвет неба на свой вкус.
Мне хочется, чтобы велосипедист и земля были темным силуэтом, для этого их нужно выделить и изменить яркость. Можно выделить небо и потом инвертировать выделение, или выделить сразу нужные объекты.
Для упрощения процесса выделения я сделал изображение черно-белым и сделал так, чтобы небо было максимально контрастным по отношению к необходимым объектам.
Открываем изображение, нажав на кнопку “Open Image”. Получившееся изображение нужно скопировать на новый слой к цветному изображению.
Выделяем объект при помощи “Волшебной палочки” (Magic Wand)
Так как я делал пример на скорую руку, выделение получилось во многих местах неаккуратным, если уделить больше времени, то результат будет значительно лучше.
При желании силуэт можно оставить на белом фоне.
Или использовать “родной фон” с деревом
Это будет короткий урок, как сделать силуэт лица.
Откроем фотографию прелестного ребенка.
1-Файл-открыть.
2-Разблокировать слой. Для этого перейти в окно слоев и кликнуть по слою два раза левой кнопкой мыши В появившемся окне «ok».
Теперь сделаем копию слоя.
3-Слой-создать дубликат слоя.
4-Перейти в окно слоев и там выбрать режим наложения «линейный осветлитель».
Изображение стало светлым.
Опять сделаем копию слоя, но уже верхнего (верхний слой активный,выделен синим).
5-Слой-создать дубликат слоя. Изображение стало еще светлее.
6-Слой-объединить видимые. Обратите внимание, чтобы не сделать «слой-выполнить сведение», потому что тогда не получится создать слой для фона.
Создадим новый слой для фона.
7-Слой-новый -слой. Идем в окно слоев, кликнуть по новому слою и, не отпуская левую кнопку мыши, перетащить его под слой с изображением.
8-Редактирование-выполнить заливку. Сделаем так: На панели инструментов на кнопке цветов должен быть черный и белый цвета.
Если это не так, нажать на клавиатуре D (на английской раскладке) и черный и белый цвет установятся.В окне заливки выбрать «цвет фона» и, так как цвет фона на кнопке цветов белый, слой зальется белым.
9-Выбрать на вертикальной панели слоев ластик и стереть ненужное.
Как фотографировать силуэты
Если вы задаете вопрос о том, как нужно фотографировать, чтобы на снимке были четкие силуэты, то ответ не заставит вас долго ждать. Нужно просто нарушить одно из правил композиции, нужно снимать против солнца.
Естественно, это не обязательно должно быть солнце. Его функцию могут выполнять светильники, или любые другие источники света. Самое главное, чтобы этот свет находился за объектом съемки.
Для получения хорошего силуэта объект должен быть с четкими контурами, которые будут хорошо видны на снимке. Вспышку использовать не нужно, ведь она может осветить объект съемки и получится не фото силуэта, а самая обычная фотография. Стройте правильную композицию. В этом помогут правила третей, золотого сечения или диагоналей. Чтобы контуры объекта были четко видны, предпочтительно чтобы фон был однородным. Небо во время заката — один из лучших фонов для съемки силуэтов.
Вспышку использовать не нужно, ведь она может осветить объект съемки и получится не фото силуэта, а самая обычная фотография. Стройте правильную композицию. В этом помогут правила третей, золотого сечения или диагоналей. Чтобы контуры объекта были четко видны, предпочтительно чтобы фон был однородным. Небо во время заката — один из лучших фонов для съемки силуэтов.
Объект съемки выбирайте узнаваемым. Зритель должен сразу понять, что именно перед ним, иначе фото с силуэтом с незнакомым контуром вызовет у зрителя недоумение. Такой снимок на вряд ли будет оценен по достоинству. Нужно помнить, что у силуэта нет ни текстуры, ни тона, поэтому контур является самым важным параметром объекта съемки.
В том случае, если объект будет слишком велик, то фокус камеры и экспозамер попадут на него и кадр будет испорчен. Чтобы сфотографировать большой объект, нужно настраивать экспозицию по самой светлой точке. Как это сделать описано дальше.
Любой современный фотоаппарат имеет функцию замера экспозиции. Она позволяет определять выдержку и диафрагму таким образом, чтобы получить максимальное количество деталей в определенных условиях съемки. При съемке силуэтов эта функция мешает. Чтобы обмануть технику нужно навести фотоаппарат на самую яркую область (это может быть небо или прочие источники света), нажать кнопку спуска затвора до середины (фотоаппарат настроит экспозицию по заданной яркости), а потом перевести фотоаппарат на объект съемки, не отпуская кнопку, и нажать кнопку до конца. Это даст возможность получить фото силуэта. Фотоаппарат настроится по яркой точке, и все детали в тенях будут потеряны. Это даст возможность получить четкий силуэт.
В том случае, если техника, описанная выше, не работает, можно воспользоваться ручными настройками камеры. Оцените яркость снимка в автоматическом режиме, посмотрите, с какими настройками камера предлагает сделать снимок, и уменьшите экспозицию на несколько шагов. Можно использовать автоматические настройки с компенсацией экспозиции. Ручные настройки позволят более гибко настраивать конечный результат фотографии.
Можно использовать автоматические настройки с компенсацией экспозиции. Ручные настройки позволят более гибко настраивать конечный результат фотографии.
Снимая против солнца, контраст снимков может получиться слишком высоким. Также могут появиться блики и перенасыщенные цвета. Правильно подойдя к съемке можно получить отличные кадры.
Зачем снимать силуэты? Силуэты добавляют в снимок драматизм, мистику и заставляют зрителя задуматься об истинном содержании кадра. В темных областях может быть что угодно, и воображение человека само рисует картину.
Не нужно забывать о том, что свет должен быть за объектом.
Снимок лучше продумать заранее. Самые лучшие снимки получаются на фоне неба или фар автомобилей. Делайте снимки как можно более простыми. На фотографии не должно быть большого количества деталей, иначе силуэт утонет в них.
Фотографируя несколько объектов, внимательно следите за тем, чтобы силуэты не сливались. К примеру, фотографируя человека около дерева не нужно, чтобы человек опирался на дерево или стоял перед ним. Силуэты сольются и будут не различимы. При съемке силуэта человека крупным планом, лицо лучше фотографировать в профиль. Это сделает контуры черт лица узнаваемыми.
Copyright by TakeFoto.ru
Редактирование фото девушки на фоне заката. Как исправить темный силуэт?
Если при фотографировании человека свет направлен прямо в камеру, то фото девушки получается темным. Возможно, вы сталкивались с этой проблемой фотографируя людей на фоне яркого неба или заката.
Как сделать красивый снимок и при этом не вогнать человека в тень? Решить эту проблему можно несколькими способами, например, осветить фотографируемого вспышкой или сделать фотографию в формате RAW. Такой формат позволяет «увидеть» человека в темном пятне. О том, как это сделать и пойдет речь в этом видео уроке.
Обработка фото девушки в формате RAW
В этом формате снимают все профессиональные фотоаппараты и даже некоторые любительские.
Формат RAW уникален тем, что содержит полную информацию о снимке без сжатия. А это позволяет, править экспозицию и «увидеть» детали в пересветах и затемненных областях.
Обработать снимок в формате RAW можно в приложении Camera Raw или Adobe Photoshop Lightroom. Для примера возьмем проблемную фотографию. И откроем их в программе Lightroom.
Уровень экспозиции выставляем по небу. Понижаем значение светлого и белого на фотографии, чтобы не потерять детали неба. Теперь, выделите человека кистью и задайте выделению другую экспозицию. Иногда этот прием называют «рисование светом». Если по краям появляются светлые или темные не красивые обводки, попробуйте другой способ.
Как правило, силуэт человека находится в области теней, поэтому, ставим на максимум осветление теней. В этом случае не требуется ничего выделять и не будет светлого свечения вокруг девушки. После такой процедуры человек достаточно хорошо освещен, однако могут появится дополнительные шумы.
Гасим шумы, повышаем насыщенность цветов. И если нужно, удаляем дефекты.
Исправление темного силуэта вспышкой
Такую проблему можно заранее предвидеть и использовать дополнительное освещение, чтобы фото девушки не получилось черным на фоне светлого неба.
Экспозицию лучше настраивать по небу, а вспышку настроить на рассеянный свет. Если вспышка направлена прямо на человека, по краю может появиться не красивый темный ободок. Чтобы избежать этого, в идеале, нужно использовать две вспышки, справа и слева, направленные на человека.
Видео урок:
Способ редактирования формата RAW:
(Visited 2 958 times, 6 visits today)
Как сделать фотографию силуэта?
Даже если вам кажется, что вы уже сделал все виды фотографий, то вы ошибаетесь. Вы вряд ли пробовали делать силуэты моделей. На самом деле, чтобы сфотографировать силуэт человекам особых знаний и умений не нужно, но простой хорошей камеры будет также мало. Фотопоиск расскажет несколько моментов, которые стоит учитывать при работе с силуэтами людей.
Вы вряд ли пробовали делать силуэты моделей. На самом деле, чтобы сфотографировать силуэт человекам особых знаний и умений не нужно, но простой хорошей камеры будет также мало. Фотопоиск расскажет несколько моментов, которые стоит учитывать при работе с силуэтами людей.
Первым делом обращайте внимание на освещение. Вы же хотите добиться красивых силуэтов, а не простых бликов на фотографии. Для создания такого снимка фотографу нужно стать лицом к освещению, и моделей установить также, чтобы они прикрыли источник света. Наилучшим источником будет солнце во время рассвета или заката. Тогда фотография получится с естественными цветами и мягкая. Также можете сфотографировать человека напротив окна. Свет от него сделает красивый силуэт. Самое главное — отключите вспышку. Силуэт получается только если подсвечивать модель сзади. Передний свет категорически не нужен.
Кроме человека на фоне солнца можно снимать камни, деревья, птиц или животных. Не бойтесь добавлять другие элементы в кадр. За счет этого фотография будет получаться интересной и загадочной. Поэтому при фотографировании добавляйте интересные вещи. Например, если фотографируете животных, то стройте композицию так, чтобы их несколько попало в кадр. А вот если снимаете модель на фоне окна, то можете поставить на подоконник вазу с цветами или часы. Важно, чтобы все элементы были четко разделены друг от друга. Иначе фотографии будут искажены, и не будут просматриваться все силуэты.
Как-то особенно настраивать фотоаппарат вам не придется. Все настройки остаются прежними, только измените экспозицию на фон. Может быть такое, что силуэт будет слишком светлым. Эту проблему легко можно решить, уменьшив выдержку на несколько делений. В зависимости от освещения вам понадобиться помощь штатива. Если света мало, то естественно с рук вам не удастся сделать четкую фотографию.
Снимать силуэт человека или животного лучше всего на мануальном режиме. Не бойтесь экспериментировать и менять режимы. Изменения выдержки сделает кадр более насыщенным и живым. Также пробуйте фотографировать в монохромном режиме. Тогда получится хорошее ностальгическое фото.
Изменения выдержки сделает кадр более насыщенным и живым. Также пробуйте фотографировать в монохромном режиме. Тогда получится хорошее ностальгическое фото.
Как воспроизвести фотографию с силуэтом и боке?
Есть два способа сделать это — на камеру и на почту.
Обе техники будут основаны на съемке освещенного обода объекта.
Поместите вспышку позади объекта. На моем изображении вспышка на самом деле была слишком ЧУВСТВИТЕЛЬНОЙ, поэтому я получаю дополнительный свет, выступающий в качестве заливки (отскакивая от дивана и возвращаясь к передней части объекта):
Установка ниже выстрела ниже. Flash — это 430EX, настроенный на 105 мм, на полную мощность, с 3 сетками MagMod. Они ограничивают свет до 15 градусов. Я снимаю прямо напротив вспышки, помещая Йоши прямо между мной и вспышкой.
И результирующее изображение:
Техника 1: пост про добавить в
Теперь немного грубой очистки, чтобы затемнить все вокруг моей пары:
И, наконец, долива с некоторыми выстрелами боке. Боке сетка с использованием метода Add и немного меньше непрозрачности. Боке используется с https://www.pexels.com/photo/time-lapse-photo-of-lights-220118/ по лицензии CC.
Предполагая, что вы нашли время, чтобы сделать это правильно, я уверен, что вы могли бы сделать намного лучше. Но, резюмируя:
- Имейте точечный источник света, стреляющий сзади, это называют краем света
- Затемнить все области, которые вы хотите, чтобы ушли в пост
- Добавьте стандартный боке, снятый сверху, будь то ваш или купленный. (Создать свои собственные фотографии боке просто и весело. Все, что вам действительно нужно, это рождественские огни. Вот хорошее руководство )
Техника 2: в камере
И вот переделанный снимок, держащий этот струнный свет перед объективом. Там, где я сейчас нахожусь, немного светло, и я не потемнел от BG. Пожалуйста, извините, что для этого примера …
Пожалуйста, извините, что для этого примера …
Фото огней:
Фото снимка:
Наличие большого количества рождественских огней было бы лучше, чем эта простая строка. Кроме того, ужасно трудно использовать струнный свет, когда кошка находится в комнате.
Иными словами: это два совершенно разных метода достижения одной и той же цели. Многие фотографы являются пуристами в камере и будут презирать вышеописанную технику. Если у вас есть время, непременно зайдите в камеру. Если вы снимаете это на месте с немодельной парой, то я бы посоветовал сделать снимок без боке на переднем плане … на тот случай, если вам это понадобится позже, потому что, теперь вы знаете, вы можете сделать эту технику в посте довольно легко.
как сделать своими руками › Цифровая фотография
В последнее время картинки, на которых изображены силуэты мужчин, женщин, деревьев и животных, да и просто красивые силуэты завоёвывают всё большую популярность. Большинство из нас используют их для своих аватарок в социальных сетях. Однако, озадачившись вопросом откуда скачать красивый силуэт, большинство понимает, что найти интересное, а что самое главное — не использованное ранее изображение совсем не просто. Конечно, можно взять первую попавшуюся картинку, но потом не стоит удивляться, увидев «своё» лицо на страничке нового друга, который тоже поставил её в качестве своей аватарки. Чтобы этого не произошло, на сегодняшнем уроке, мы будем учиться делать силуэт девушки своими руками в Photoshop
Этот урок изготовления картинки-силуэта очень простой. Он займет всего пару минут, а результат при этом достаточно интересен. Мы научимся создавать эффект «Силуэт лица».
Шаг 1. Выбираем подходящее фото. Можно потренироваться на себе, или на каком-нибудь знакомом, ведь как правильно фотографировать людей мы с вами уже научились! Само собой, на нем должно быть хорошо видно лицо.
Шаг 2. Продублируем фото (Ctrl + J) и изменим режим наложения верхнего слоя на Линейный осветлитель (или Linear dodge)
Фотография будет выглядеть примерно так:
Шаг 3. Если ваше фото не достаточно светлое изначально, то верхний слой можно еще раз продублировать. Фото примет следующий вид:
Если фото уже было достаточно светлым, этот шаг можно пропустить.
Шаг 4. Теперь объединяем слои: Слои – Объединить видимые (или Merge — Visible, или Shift + Ctrl + E)
Далее закрашиваем белой кистью все лишние участки. Необходимо оставить только очертания глаз, губ и носа. Вот такой эффект получился в результате:
Ну и если вам будет необходим чёрно-белый силуэт, то можно это сделать двумя способами. Первый, сами дизайнеры не очень любят. Необходимо встать на нужном слое и применить следующую команду: Изображение — Коррекция — Уменьшить насыщенность (Image — Adjustments — Desaturate, или воспользоваться сочетанием клавиш Ctrl+Shift+U). При этом могут произойти довольно серьёзные искажения нашей картинки. Ещё один, более правильный вариант, выполнить Изображение — Режим — Градации серого (Image — Mode — Grayscale). Мы делали первым способом, и вот что получилось:
Вот мы и научились делать силуэт человека в Фотошопе. Эта процедура не так сложна, как собственно съёмка силуэта фотоаппаратом, однако, очень полезна, если под рукой не оказалось хорошего кадра или клипарта для наших нужд, а работа горит. Приятного творчества, уважаемые фотографы!
Как сделать великолепные подарки для силуэтов своими руками
До появления фотографии силилуэты были демократизирующей силой в портретной живописи, потому что их можно было дешево сделать с помощью ножниц и темной бумаги и не требовалось мастерских навыков художника-масляного художника. . Получите один балл для хай-лоу!
В этом уроке мы покажем вам, как создать цифровой силуэт, который откроет мир творческих возможностей, заполнив портретную форму другой фотографией — и у нас есть удивительные фотографии, из которых вы можете выбрать.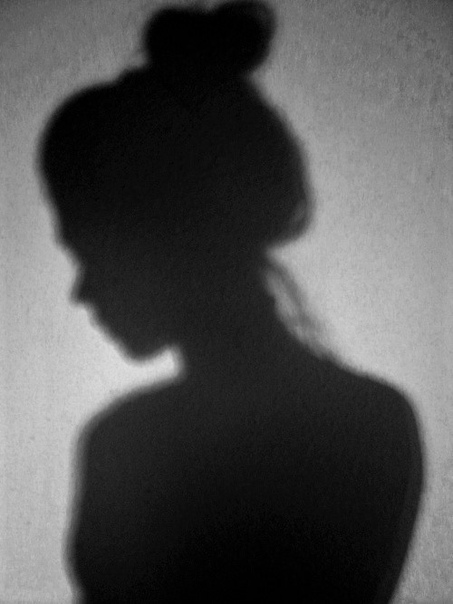 Поверьте: это невероятно легко сделать с помощью нашего быстродействующего ластика для фона. Если все, что вы узнали из этого урока, — это то, насколько до смешного легко вырезать объект из фона фотографии, значит, вы на пути к следующему шедевру.
Поверьте: это невероятно легко сделать с помощью нашего быстродействующего ластика для фона. Если все, что вы узнали из этого урока, — это то, насколько до смешного легко вырезать объект из фона фотографии, значит, вы на пути к следующему шедевру.
Начните с фото профиля объекта съемки
Обычно лучше всего размещать объект съемки в профиль, потому что уникальные черты лица на силуэте часто лучше всего узнаваемы сбоку. Ваш объект не обязательно должен быть размещен на потрясающе чистом фоне, таком как обычная стена, потому что ластик фона PicMonkey сделает всю утомительную работу по вырезанию за вас, и он знает, как найти объект фотографии.
Вырежьте объект фотографии с помощью средства для удаления фона
На домашней странице PicMonkey щелкните Создать новый и откройте свое изображение.
В палитре слоев щелкните Преобразовать в слой , чтобы сделать фотографию отдельным слоем. Выберите слой с фотографиями.
В открывшейся палитре Изображение щелкните Удалить фон.
Теперь объект вашей фотографии изолирован на прозрачном фоне (шашечки обозначают прозрачность).
Затемните объект фотографии с помощью элементов управления экспозицией
На левой панели нажмите «Экспозиция» и переместите ползунки Contrast и Brightness на минимальное расстояние. Щелкните Применить .
Теперь у вас есть затемненный силуэт на прозрачном фоне. Переходим к творческой части …
Добавьте фотографию внутри силуэта
Убедитесь, что ваш слой с фотографией выбран в палитре слоев. Вы собираетесь добавить изображение в качестве текстуры к прозрачным областям этого слоя .
Щелкните вкладку Текстуры в синем столбце слева.
Нажмите кнопку « Добавить текстуру» наверху панели и выберите стандартную или собственную фотографию. Нажмите Добавить текстуру — это займет секунду или две.

Когда вы видите свою фотографию внутри силуэта, вы можете навести курсор мыши и перетащить фотографию, чтобы отрегулировать ее расположение.
В элементах управления «Текстуры» слева нажмите Применить , если вам нравится то, что у вас есть.
Теперь внутри вашего силуэта замаскирована фотография. Вы можете поделиться им как есть, но давайте сделаем что-нибудь отличное с фоном, чтобы сделать его крутым для печати.
Добавить творческий фон
Выберите слой с надписью «Фон» в палитре Layers .
В палитре Фон , которая открывается сбоку, выберите Выберите цвет или Замените на изображение и выберите свою собственную фотографию или стандартную фотографию, которая вам нравится » повторно ищем.
Наберитесь терпения — иногда загрузка изображения занимает секунды.
Вот о чем мы говорим!
Советы для различных образов
Если вы обнаружите, что фотография, которую вы добавляете внутри силуэта, выглядит немного размытой, когда вы добавляете ее, сделайте дополнительный шаг, чтобы сделать этот силуэт полностью черным, а не темно-серым. Вот как: когда вы используете экспозицию, чтобы затемнить силуэт, сначала поверните ползунок Contrast до нуля и нажмите Apply .Затем нажмите Exposure a second time, поверните ползунок Brightness до нуля и нажмите Apply .
Добавьте фото текстуру PicMonkey к своему фону! Для этого сначала добавьте цвет к своему фону (белый), а затем щелкните вкладку «Текстуры». Эти цветовые градиенты великолепны, как и Cloudy Ink, и… вам нужно их все проверить.
Вам может понравиться культовый силуэт, чистый черный с классным фоном.Классика стала современной — дерзайте.
После того, как вы примете желаемый вид, ваш красивый силуэт может перейти к принтеру, и вы можете быть готовы к тому, что человек, для которого вы его создали, благодарит и обожает.
Как создать силуэт (Photoshop НЕ требуется!)
Я создал эти очаровательные силуэты своими руками с помощью моего любимого бесплатного программного обеспечения для редактирования фотографий, и теперь я учу вас, как создать собственный силуэт!
Мне всегда нравились силуэты — когда я был моложе, я мечтал иметь собственное ожерелье или брошь-камею, и мне всегда хотелось, чтобы какие-нибудь красивые силуэты висели где-нибудь в моем доме.
К счастью, может показаться сложным, силуэтов — это очень простой проект, который можно создать самому! А с правильными рамами они могут быть современными, великолепными и совершенно уникальным способом украсить комнату.
Как создать силуэт с помощью БЕСПЛАТНОЙ программыЭтот проект оказался намного проще, чем я ожидал, и результаты фантастические — я даже не могу сказать, насколько я люблю гулять мимо комнату и увидев эти висящие на стене!
Итак, приступим.Для начала вам понадобятся фотографии профилей всех ваших субъектов — примерно так:
Сначала сделайте снимки.
Съемка профилей собак определенно выполнялась двумя людьми. Я попросил Кори встать сбоку от камеры с удовольствием и дать им команду «смотри на меня» (по сути, они сидят и смотрят на тебя), пока я делал снимок. Если ваши собаки не знают этой команды, вы, вероятно, сможете добиться того же, просто поставив лакомство прямо перед тем местом, куда вы хотите, чтобы они смотрели.Нам пришлось немного поиграть с тем, как сидел Кори, пока я делал снимок, потому что, если они смотрели ему в глаза, когда он был слишком высоко, фотография не подходила. Итак, потребовалось несколько проб и ошибок, но, наконец, мы получили несколько хороших фотографий.
Затем с помощью GIMP создайте силуэты.
Когда у вас есть фотографии, вам понадобится какое-то программное обеспечение для редактирования фотографий. У меня нет Photoshop, поэтому я использовал Gimp (который вы можете бесплатно скачать здесь, ), и это то, для чего этот урок будет адаптирован. Я уверен, что если у вас есть другое программное обеспечение для редактирования фотографий, будет довольно легко преобразовать инструкции во что-то, что подойдет вам!
Я уверен, что если у вас есть другое программное обеспечение для редактирования фотографий, будет довольно легко преобразовать инструкции во что-то, что подойдет вам!
Итак, у вас есть фотографии, у вас есть программа для редактирования фотографий, и вы готовы приступить к работе.
Шаг 1 говорит сам за себя — откройте свою фотографию в GIMP (или другом программном обеспечении для редактирования фотографий, которое вы используете)
Использование GIMP для создания силуэта:
1. Создайте 2 слоя на вашем изображении
Щелкните значок маленькая кнопка, которая выглядит как лист бумаги на панели инструментов слоев.Это приведет к появлению второго слоя на вашей фотографии, который вы можете назвать как хотите. Сделайте это дважды, чтобы в итоге получилось три слоя на фотографии.
2. Выберите инструмент «Контуры» и обведите изображение.
Затем вы хотите, чтобы был выбран верхний слой вашей фотографии (я назвал свой «3»), и нажмите на инструмент «Контуры». Это вторая кнопка слева во втором ряду — она похожа на ручку с линией рядом с ней.
А теперь самое интересное.Начните щелкать точки на контуре вашего изображения, и инструмент контуров начнет выделять его за вас. Каждый раз, когда вы щелкаете мышью, создается прямая линия от последнего места, на котором вы щелкнули, до нового места. Если вы поставите точки слишком далеко друг от друга, ваше изображение получится действительно блочным, так что не торопитесь и не бойтесь расположить тонны точек довольно близко друг к другу.
Поначалу эта часть покажется очень утомительной, но как только вы освоите ее, это будет действительно просто — я, вероятно, потратил 10-15 минут на каждую фотографию на этом этапе.
Обойдя изображение полностью, соедините последнюю точку с первой (или как можно ближе к ней) и нажмите Enter, чтобы завершить путь.
3. Используйте инструмент «Заливка», чтобы сделать силуэт черным.
Теперь, когда вы позаботились о своем контуре, вы готовы его заполнить. Выберите инструмент заливки (он выглядит как маленькое ведро) и налейте цвет на свой силуэт. Я использовал черный цвет, но вы можете изменить цвет, дважды щелкнув верхний квадрат цвета и изменив его на все, что захотите.
Выберите инструмент заливки (он выглядит как маленькое ведро) и налейте цвет на свой силуэт. Я использовал черный цвет, но вы можете изменить цвет, дважды щелкнув верхний квадрат цвета и изменив его на все, что захотите.
Перед тем, как закрасить фон белым (или любым другим цветом, который вы планируете использовать), обязательно нажмите «Выбрать», а затем «Нет». Если вы этого не сделаете, вы не сможете заполнить фон, так что это важный шаг!
И, наконец,
4. Раскрасьте фон в белый цвет
Теперь вам нужно переключиться на средний слой (я назвал свой «2») и просто использовать инструмент заливки, чтобы закрасить фон в белый цвет. , или другой цвет по вашему выбору.Если вы более талантливы в работе с этими программами, чем я, вы, вероятно, даже можете добавить узор на фон для чего-то дополнительного.
И так, друзья мои, вы создаете свои собственные силуэты!
Все, что осталось сделать, это распечатать их и повесить на стену!
Я знаю, что это может показаться устрашающим, но обещаю, что это безумно простой проект, который вы можете выполнить самостоятельно. И просто подумайте о возможностях — вы можете создавать разные цвета и узоры, взорвать их очень большими или даже вырезать вокруг силуэта и прикрепить его к ткани или дереву! Возможности сделать этот проект полностью вашим безграничны.
Нужны еще идеи художественного оформления стен для вашего дома?Как создать красивый силуэт на фото за 4 простых шага
Известно, что я помешан на силуэтах.
Вот мой рецепт создания красивого силуэта за 4 шага:
1. Расположение / Окружающая среда
Первым делом столкнитесь с сильным источником света (солнце — легкое!). Ваш объект должен находиться между вами и источником света, чтобы его / ее тело блокировало свет.Это то, что создаст эффект силуэта (черное тело на хорошо экспонированном фоне).
Чтобы иметь красивый силуэт, вам нужен незагроможденный фон. Поднимитесь на вершину холма, чтобы небо было вашим единственным фоном, или на пляже … где бы у вас не было отвлекающих элементов, чтобы ваш объект был в центре внимания.
Поднимитесь на вершину холма, чтобы небо было вашим единственным фоном, или на пляже … где бы у вас не было отвлекающих элементов, чтобы ваш объект был в центре внимания.
В этом уроке я покажу несколько примеров силуэтов на открытом воздухе, но вы также можете попрактиковаться внутри, используя окно или открытую дверь в качестве источника света.
2. Ваши настройки
Переключитесь в ручной режим (вы также можете использовать режимы приоритета или диафрагмы и заблокировать экспозицию, но ручной режим действительно самый простой способ). Выберите точечный замер.
Используйте среднюю точку фокусировки для измерения фона (например, неба). Выберите настройки, чтобы получить правильную экспозицию.
После этого вы можете забыть о своем измерителе и полностью сосредоточиться на своей композиции. Сделайте пробный снимок, чтобы убедиться, что ваш фон правильно экспонирован.
3.Время
С силуэтами забавно то, что вы можете делать их в любое время дня, как только будет достаточно света.
Вы увидите много силуэтов заката, отчасти потому, что это легкое время для этого (солнце очень низкое, поэтому его легко поймать на том же уровне, что и ваш объект), а также потому, что цвета великолепны в то время день.
Один пример:
Но вы также можете практиковать силуэты при дневном свете. Контраст с ярко-голубым небом потрясающий.
Два примера из солнечного летнего полудня:
Предупреждение: включение солнца в вашу композицию может быть очень опасным. Глядя прямо на солнце через камеру, вы потенциально можете повредить глаза (и, возможно, повредить датчик). Так что, если вы попробуете это сделать, сделайте снимок очень быстро, не смотрите больше нескольких секунд.
Меня также спрашивали, как добиться эффекта звездной вспышки. Это очень просто. Выберите самую узкую диафрагму (f / 22, если можете), и для усиления эффекта вы также можете частично заблокировать солнце.
Связано: Как создать звездообразование
Наконец, очевидно, что вы можете практиковать силуэты, не используя небо в качестве фона и не включая солнце в вашу композицию. В следующем примере я использовал воду озера в качестве фона. По цвету воды видно, что небо все еще голубое (снимок сделан в середине дня).
В следующем примере я использовал воду озера в качестве фона. По цвету воды видно, что небо все еще голубое (снимок сделан в середине дня).
4. Постобработка
Постобработка будет сильно отличаться в зависимости от типа создаваемого силуэта.
В большинстве случаев вам нужно будет увеличить контраст (чтобы сделать силуэт темнее) или даже добавить черный (как в моем последнем примере выше). Добавление четкости поможет определить очертания вашего силуэта. А добавление некоторой насыщенности поможет вам получить более насыщенные, насыщенные цвета.
Вот оно всякое! А теперь иди и практикуйся! Скоро вы поймете, как легко создавать силуэты.
В моем блоге есть французская версия этого руководства, если вы хотите попрактиковаться в французском в средней школе! (Я упоминал, что силуэт — это французское слово?)
Да, это тоже лингвистический учебник! Ржунимагу!
Image Maker App в App Store
Давайте создадим крутые силуэтные рисунки, такие как постеры и TV CM!
Вы легко сможете создавать крутые силуэты!
Вы сможете объединить фотографии в силуэтное изображение!
Давайте создадим Cool Silhouette Art, например, рекламные плакаты и TV CM!
Вы легко сможете создавать крутые силуэты!
Вы сможете объединить фотографии в силуэтное изображение!
Вы сможете сделать коллаж из рисунка в силуэт!
Давайте поделимся вашим крутым силуэтом с друзьями в Facebook, Twitter, Instagram и других социальных сетях!
Силуэт — Бесплатные приложения для редактирования фотографий с эффектами силуэта и изображения коллажей и изображений для создания коллажей —
■ Описание приложения
«Силуэт» — бесплатное приложение для редактирования фотографий для создания изображений с эффектами силуэта и коллажей.
С помощью этого приложения для редактирования фотоколлажей вы сможете легко редактировать свою фотографию или изображение и создавать эффекты силуэта.
Вы сможете создать художественный образ из своей фотографии или изображения, смешав фотографию или изображение из фотоальбома или камеры с изображением с эффектами силуэта.
Кроме того, вы можете редактировать изображение с эффектами силуэта, например коллаж, используя различные изображения рисунков, которые включены в приложения.
* Вы можете сохранить только одно изображение, которое использовало эффект блендера или использованное изображение шаблона в день.Вы можете снять ограничение, купив надстройку «Дополнительные функции» при покупке в приложении.
Вы можете создать изображение с прозрачным фоном, как штамп из вашей фотографии, скрыв фон.
Вы можете использовать шаблон изображения типа 155 для редактирования вашей фотографии и изображения.
Кроме того, вы можете использовать шаблон изображения, сохраненный в фотоальбоме вашего устройства.
В будущем планирую добавить новое изображение выкройки.
■ Список функций
1. Извлечение контура.
○ Вы можете извлечь контур из фотографии или изображения.
○ В исходном состоянии контур скрыт.
○ Когда вы редактируете изображение с эффектом силуэта из фотографии с небольшим контрастом, вы можете относительно чисто выделить силуэт с помощью контура.
○ Вы можете редактировать цвет и ширину контура.
○ Вы можете скрыть контур.
2. Создание изображения с эффектом силуэта
○ Вы можете создать изображение с эффектом силуэта из своей фотографии или изображения.
○ Это основная функция этого приложения для редактирования фотографий.
○ Вы можете редактировать цвет силуэта, порог силуэта, прозрачность силуэта и гладкость силуэта.
○ Вы можете объединить фотографию или изображение из фотоальбома или камеры как внутреннее изображение силуэта.
○ Вы можете создать коллаж из изображения узора как внутреннего изображения силуэта.
○ Вы можете инвертировать и скрывать силуэт.
3. Редактировать фон силуэта
○ Вы можете редактировать фон силуэта.
○ Вы можете редактировать цвет фона.
○ Вы можете объединить фотографию или изображение из фотоальбома или камеры в качестве фона.
○ Вы можете использовать изображение образца коллажа в качестве фонового изображения.
○ Вы можете создать изображение с прозрачным фоном, например штамп из фотографии, скрыв фон.
* Вы можете сохранить только одно изображение, которое использовало эффект блендера или использованное изображение шаблона в день. Вы можете снять ограничение, купив надстройку «Дополнительные функции» при покупке в приложении.
■ Как создать изображение с эффектами силуэта
1. Выберите изображение, которое хотите отредактировать, с помощью кнопки «Камера».
2. Когда изображение было отображено, отредактируйте изображение до желаемого изображения с помощью Редактировать элементы.
3. Вы можете объединить фотографию или изображение из фотоальбома или камеры в качестве фона, нажав кнопку «Изображение».
4. Вы можете создать коллаж из рисунка в качестве фонового изображения, нажав кнопку «Изображение».
5. При нажатии кнопки «Сохранить» текущее изображение будет сохранено в «Фото (Фотопленка)».
* Полноэкранная реклама будет отображаться после сохранения изображения. Вы можете скрыть эту Рекламу, купив «Надстройку».
* Вы можете сохранить только одно изображение, которое использовало эффект блендера или использованное изображение шаблона в день. Вы можете снять ограничение, купив надстройку «Дополнительные функции» при покупке в приложении.
■ О рекламе в приложении
Баннерная реклама отображается на главном экране.
Полноэкранная реклама будет отображаться после того, как вы сохранили изображение.
Вы можете скрыть эту рекламу, купив «Надстройку дополнительных функций».
Как сделать векторные силуэты из фотографии
Учебник по превращению фотографии в векторный силуэт.
Как создать векторные силуэты из фотографии — Силуэты всегда приятно дополняют любую композицию, и их действительно очень легко создать из фотографии. Чтобы прояснить для всех, векторные изображения — это изображения, которые можно масштабировать до любого размера без потери резкости и ясности — некоторые люди называют их клипарт. Убедитесь, что вы выбрали фотографию без перегруженного фона и со значительным контрастом между элементом, который вы хотите преобразовать в силуэт, и фоном за ним. Я использую это спокойное фото цапли, которое я сделал этим летом в туманный день на пляже. Я часто использую этот трюк в своей работе графическим дизайнером и подумал, что это будет отличный совет по дизайну, которым я могу поделиться.
Чтобы прояснить для всех, векторные изображения — это изображения, которые можно масштабировать до любого размера без потери резкости и ясности — некоторые люди называют их клипарт. Убедитесь, что вы выбрали фотографию без перегруженного фона и со значительным контрастом между элементом, который вы хотите преобразовать в силуэт, и фоном за ним. Я использую это спокойное фото цапли, которое я сделал этим летом в туманный день на пляже. Я часто использую этот трюк в своей работе графическим дизайнером и подумал, что это будет отличный совет по дизайну, которым я могу поделиться.
Для этого урока требуется фотография с высоким разрешением, программное обеспечение для редактирования фотографий (я использую Photoshop CS6) и Adobe Illustrator (CS6).
- Откройте выбранную фотографию в Photoshop или другом программном обеспечении для редактирования фотографий. Наша цель — сделать фотографию максимально контрастной, не искажая полностью изображение. Есть несколько способов выполнить эту задачу, и я покажу вам два разных метода. Не стесняйтесь использовать то, что вам удобно.
- СПОСОБ 1: Перейдите в ИЗОБРАЖЕНИЕ> НАСТРОЙКИ> УРОВНИ.Возьмите крошечные треугольные ползунки ввода и перемещайте их, пока не получите очень светлый фон и темное изображение, которое станет силуэтом. Обычно это означает, что вы немного переместите ползунки слева вправо, средний ползунок переместится очень немного влево, а правый ползунок немного сдвинется влево. Придется взглянуть на это немного и посмотреть, что выглядит лучше всего. Цель состоит в том, чтобы сделать фон как можно более светлым, не размывая черный цвет, и сделать темные области более темными.
- СПОСОБ 2: перейдите в ИЗОБРАЖЕНИЕ> НАСТРОЙКИ> ЯРКОСТЬ / КОНТРАСТ. Перемещайте оба ползунка вправо, пока не добьетесь желаемого результата (высокая контрастность без размытия изображения, которое вы хотите превратить в силуэт).
- Когда вы будете удовлетворены настройками цвета, обрежьте страницу, чтобы выбрать ту часть изображения, которую хотите использовать в своем дизайне.
 Сохраните ваше изображение.
Сохраните ваше изображение. - Откройте Illustrator и откройте свою фотографию. Выберите свою фотографию с помощью инструмента ВЫБОР (черная стрелка), и вы заметите, что на панели свойств вверху появится кнопка LIVE TRACE (или IMAGE TRACE, в зависимости от того, какая у вас версия Illustrator).Щелкните по кнопке LIVE TRACE или IMAGE TRACE. (Если вы не очень довольны результатами, вы можете нажать на белую стрелку слева от кнопки IMAGE TRACE и поэкспериментировать с различными настройками — я считаю, что настройка черно-белого логотипа тоже может работать). После того, как вы нажмете кнопку LIVE TRACE или IMAGE TRACE, вы заметите, что теперь на ней написано EXPAND. Не снимая выделения с изображения, нажмите кнопку «РАСШИРЯТЬ».
- Выделив изображение, щелкните правой кнопкой мыши, выберите РАЗГРУППА и щелкните по нему.Теперь нажмите на белую область рисунка, чтобы она была выделена, а затем выберите ВЫБРАТЬ> ЖЕ> ЗАПОЛНИТЬ ЦВЕТ, и весь белый цвет на вашем изображении будет выбран, нажмите кнопку УДАЛИТЬ. Ваша цель — избавиться от всех белых участков изображения.
- Выберите все черные элементы на холсте, щелкните правой кнопкой мыши, переключитесь вниз и щелкните группу. Теперь ваш набросок сгруппирован. (Не беспокойтесь об этом шаге, если вы хотите переместить различные элементы изображения по странице или изменить их по отдельности).
- На этом этапе вы можете проявить творческий подход, добавить цвет и использовать вектор поверх фона, фотографий и т. Д. Используйте свой силуэт для создания или улучшения ваших собственных работ или произведений искусства.
Я создал эту страницу для печати для руководства, и вы можете скачать и распечатать ее. Скачать здесь.
Щелкните, чтобы загрузить это бесплатное предложение для печати.
Подготовьте черно-белое изображение для резки — Makery
Загрузите файл изображения (JPG, PNG, GIF и т. Д.) Одним из трех способов: перейдите к Файл > Откройте и выберите свое изображение; или перейдите к Файл > Объедините и выберите изображение; или импортируйте изображение в свою библиотеку и дважды щелкните, чтобы добавить в проект.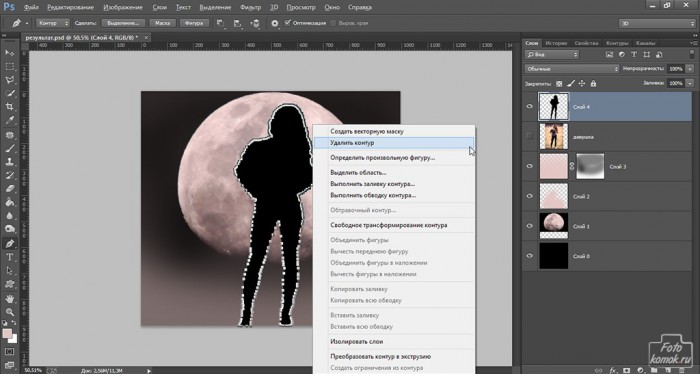
- Откройте панель «Параметры страницы » в правом верхнем углу.
Установите размер страницы в соответствии с размером вашей открытки, используя ползунки или вводя размеры напрямую.
Набор коврик для резки на камею 12 x 12 дюймов.
Клет Показать границу среза .Убедитесь, что весь ваш дизайн умещается в области вырезания, обозначенной красным квадратом. Если это не так, выберите весь дизайн и переместите или масштабируйте его по размеру.
Нажмите Выберите область трассировки . Ваш курсор изменится на перекрестие при наведении курсора на изображение.
Щелкните и перетащите, чтобы создать прямоугольник, охватывающий все изображение.
Снимите флажки с Фильтр высоких частот и Фильтр низких частот , если они выбраны.
Отрегулируйте ползунок Threshhold до тех пор, пока вся положительная область изображения (часть, которую вы хотите вырезать и оставить) не будет выделена желтым, но НЕ отрицательное пространство (часть, которую нужно отбросить).
В разделе «Применить метод трассировки» щелкните Трассировка внешнего края для твердых форм или Трассировка для более сложных изображений с внутренним отрицательным пространством.
Теперь ваше изображение вернется в нормальный, невыделенный режим. Чтобы увидеть результаты трассировки, которые обведены красным контуром, щелкните исходное изображение и перетащите его в сторону. Если красный контур выглядит правильно, исходное изображение можно удалить. Силуэт будет использовать красный контур в качестве линии разреза.
Силуэт будет использовать красный контур в качестве линии разреза.
Создание и добавление силуэтов к фотографиям в Photoshop
Когда вы думаете о силуэтах, загадка и драма, вероятно, являются парой первых слов, которые приходят вам на ум.А как насчет воздействия и глубины? Можно сказать, силуэт эволюционировал. Это больше не просто средство создания вечно вневременного портрета, но вместо этого добавление силуэтов к вашим фотографиям может создать захватывающие и впечатляющие визуальные эффекты для ваших маркетинговых материалов или новейшей дизайнерской концепции. Мы собираемся показать вам, насколько просто использовать стандартные изображения и Adobe Photoshop для создания ярких визуальных эффектов, подобных приведенному ниже.
Мы объединили следующие изображения, чтобы создать наш готовый продукт.По меньшей мере, ваши творческие возможности безграничны.
Загрузите это изображение заката. Загрузите это изображение Toasting Couple Stock Image.В Photoshop вы будете отделять фокус изображения от исходного фона — другими словами, создавать маску тех частей, которые вы хотели бы сохранить, и помещать «силуэт» на фон, который вам подходит. Мы узнаем, как это сделать, чуть позже.
Решая, какие стоковые изображения взять из нашей библиотеки, подумайте о своем собственном бренде — какой опыт или атмосферу вы хотите передать, и выберите изображение, в котором будет иметь смысл силуэт. Посмотрите несколько примеров стоковых изображений ниже.
Загрузите это медитативное изображение запаса. Загрузите эту стоковую фотографию с красивым зимним закатом. Загрузите это изображение силуэтов пальмового дерева. Загрузите это беззаботное стоковое фото.Есть то, что вам нужно? Создадим потрясающий силуэт.
Присоединяйтесь к нашему творческому сообществу
Получите доступ к лучшим видеосоветам, советам по дизайну и предложениям прямо в свой почтовый ящик.
Изготовление маски
1. Откройте Photoshop и перейдите в Файл> Открыть и возьмите стоковое изображение, которое вы хотите замаскировать, чтобы сделать силуэт. Убедитесь, что слой Layer разблокирован на панели слоев .
2. Нажмите Добавить маску слоя в нижней части панели слоев . Маска появится справа от фотографии. Затем вы будете рисовать на своей маске с помощью инструмента «Кисть » .
3. Выбрав маску , установите цвет переднего плана на черный, а цвет фона на белый.
4. Выберите инструмент «Кисть » на левой панели инструментов.Поднимитесь в верхнее меню и выберите Window> Brush Settings . Затем выберите жесткую круглую кисть Brush , чтобы начать маскировку силуэта, который вы хотите создать.
На более мелких деталях, например, вокруг линии роста волос объекта или узких углов объектов, убедитесь, что вы выбрали меньший размер кисти .
5. После того, как вы закончили маску Mask , выберите свою фотографию на панели слоев и Lock Pixels .Перейдите в меню Edit> Fill> Black . Теперь у вас будет красивый четкий силуэт, который можно добавить к фону.
Добавление фигурного выреза
1. Перетащите фоновое изображение на панель слоев . Убедитесь, что он расположен под слоем-маской слоя .
2. Теперь, когда вы видите, как выглядит ваш силуэт на заднем плане, используйте инструмент Move Tool , чтобы изменить положение вашего силуэта, чтобы получить желаемый вид.



 Сохраните ваше изображение.
Сохраните ваше изображение.