Как сделать скриншот или как сфотографировать монитор или его часть
Дизайн и графика » Работа с изображениями
Автор Дмитрий Евсеенков На чтение 3 мин Просмотров 277 Обновлено
Перед каждым пользователем рано или поздно возникает задача по сохранению изображения монитора или его участка. Это действие называется «снять скриншот».
Самый простой способ снятия скриншотов — использовать копирование окна монитора полностью , нажав клавишу Print Screen/SysRq на клавиатуре. Изображение на мониторе скопируется в буфер обмена компьютера. Затем открываем программу Paint, которая изначально находится в комплекте любой сборки Windows через Пуск —> Все программы —> Стандартные и просто нажимаем комбинацию клавиш Ctrl+V. Всё, картинка вставлена в программу, в программе открылось окно со «сфотографированной» картинкой монитора. У этого способа, конечно, имеется и ряд недостатков, ведь за простоту надо платить, например, нельзя сохранить курсор мыши, нельзя захватить всю картинку, если часть её вылезает за монитор и т.д.
Всё, картинка вставлена в программу, в программе открылось окно со «сфотографированной» картинкой монитора. У этого способа, конечно, имеется и ряд недостатков, ведь за простоту надо платить, например, нельзя сохранить курсор мыши, нельзя захватить всю картинку, если часть её вылезает за монитор и т.д.
Интерфейс Snagit
К счастью, для сканирования изображений на экране компьютера существует и другой способ.
Для «продвинутого» захвата картинки монитора прекрасно подходит программа Snagit 10.
Программа позволяет копировать как весь монитор, так и участок монитора. Также можно отсканировать веб-страницу целиком, независимо от её высоты. Snagit 9 захватит всю вебстраницу, требующую вертикальной прокрутки, и выдаст её как отдельное цельное изображение. Эта программа позволяет записывать видео с экрана, прочитать тест и скопировать его в буфер обмена, или сразу создать текстовый документ из таких документов, из которых текст не переместить с помощью команд Копировать/Вставить, например, с картинок или закрытых от копирования PDF-файлов.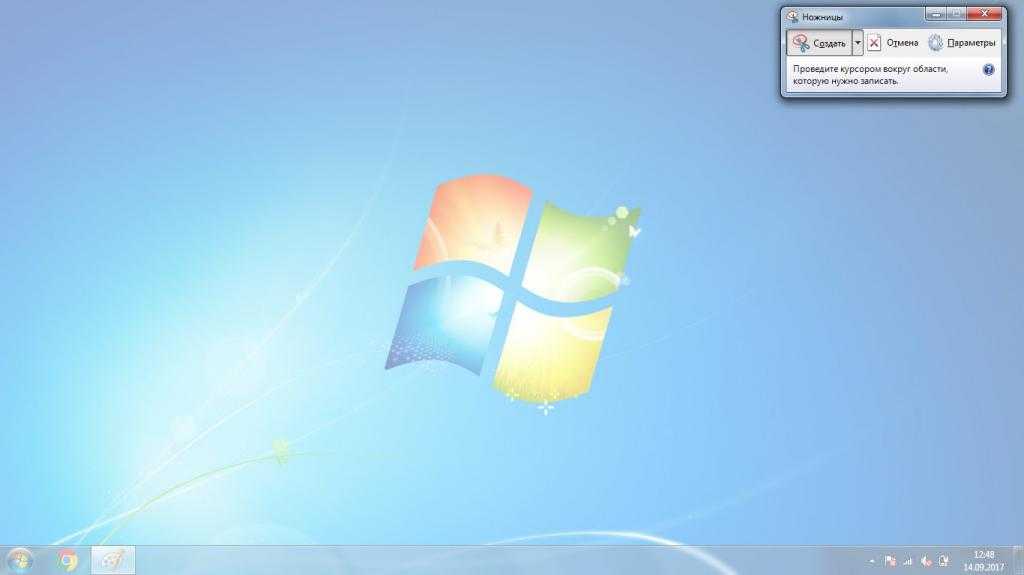
Ещё одна «мелочь», которой обладает эта замечательная прорамма, это выдёргивание иконок и другой графики из файлов EXE и DLL.
Если говорить о возможностях захвата статического изображения, то тут Snagit 9 нет равных. Можно скопировать экран целиком, можно кусочек. Причём, если нажать на верхний правый крестик «Закрыть», то программа не закроется полностью, а свернётся в трей. Запускать копирование экрана теперь можно клавишей Print Screen/SysRq. При нажатии на эту клавишу (или на большую круглую красную кнопку в интерфейсе, если окно открыто) на мониторе появятся вот такой указатель:
В экранной лупе показывается увеличенное изображение участка, куда наведён крестик для точного наведения на объект. Причём, перемещением мышки точно (до пикселя) попасть в нужное место частенько бывает затруднительно, и тут программа предоставляет возможность точного перемещения перекрестья с помощью клавиатурных клавиш перемещения, стрелок «вверх», «вниз», «вправо», «влево». Одно нажатие соответствует перемещению на один пиксель.
Если Вам нужно, чтобы на скриншоте присутствовал кусор мыши, нажмите на кнопку
, находящуюся внизу в главном окне программы в свитке «Параметры».
Оцените автора
( 13 оценок, среднее 4 из 5 )
Как лучше всего сделать снимок экрана, например монитора компьютера, с помощью камеры телефона?
К счастью, ЖК / светодиодные экраны гораздо проще фотографировать, чем старые ЭЛТ-экраны, но есть еще много вещей, которые могут пойти не так:
Блики — это свет, отражающийся на мониторе и скрывающий изображение, переместите камеру, чтобы вы не увидели отражение или не поместите что-нибудь между монитором и источником света, чтобы заблокировать свет.

Изображение слишком темное / яркое — камера будет предполагать, что вы фотографируете что-то со средней яркостью, в основном белый монитор будет недодержан, а в основном черный монитор переэкспонирован, с «настоящая» камера использует компенсацию экспозиции (или ручной режим), чтобы получить правильную яркость, а iPhone коснитесь экрана, чтобы сфокусироваться на части экрана со средней яркостью (средний серый работает лучше всего).
Вертикальные / горизонтальные полосы — они вызваны мерцанием флуоресцентной трубки на задней стороне ЖК-экрана (теоретически не должно происходить на светодиодных экранах, но у меня их нет здесь, чтобы проверить это), вы должны установить скорость затвора камеры, чтобы она ловила полный цикл (если вы используете 50 Гц, подойдет 1/50 или 1/25, если ваша мощность 60 Гц, 1/60 или 1/30 — США 60, большая часть Европы — 50) — Я не знаю, как это сделать с iPhone
Круглые полосы — это муаровый узор, он вызван тем, что камера зациклена на «линиях сетки» между пикселями — двигайтесь ближе, уходите дальше или изменяйте угол, пока они не исчезнут .

Случайные точки — это шум, любая приемлемая камера (включая iPhone) будет создавать видимый шум только в условиях низкой освещенности, а экран довольно яркий, поэтому это не должно быть проблемой — но это может происходить за пределами экрана или в темных областях экрана — вы можете попытаться поиграть с яркостью экрана или добавить больше света (добавьте свет только для шумов за пределами экрана и будьте осторожны с бликами) — в этом случае это наверное лучше всего убрать шум при постобработке
Странные оттенки цвета — это может быть вызвано флуоресцентным мерцанием (и устраняется путем установки скорости затвора) или плохим балансом белого — для правильной установки баланса белого с хорошей съемкой с камеры в сыром виде и отрегулируйте в посте или ящике пользовательский баланс белого на основе пустого белого экрана, с помощью iPhone (или P & S, который не поддерживает пользовательский баланс белого), фокусируйтесь на области чистого белого или нейтрального серого (чтобы также контролировать яркость лучше быть средне-серым)
Я думаю, что это так, если есть другие вещи, которые могут пойти не так, или кто-нибудь знает, как установить выдержку на iPhone, оставьте комментарий, и я обновлю ответ
Более подробную версию этого ответа вы можете найти в моем блоге по адресу фотографирование экранов
Как фотографировать экран
- org/ListItem»> Дом
- Окна
Настольные операционные системы почти всегда имеют какой-либо встроенный инструмент для создания скриншотов. Если вы используете ОС, в которой нет встроенного инструмента для создания снимков экрана, вы всегда можете найти что-нибудь бесплатное для установки. Что касается инструментов для скриншотов, то недостатка в них нет. Эти инструменты запускаются на вашем рабочем столе, т. е. для их работы требуется ОС. Если вам нужно сделать снимок экрана, на котором инструмент не работает, инструментов, которые могут вам помочь, не существует. Если вам нужно сделать снимок экрана, на котором не работает инструмент для создания снимков экрана, рассмотрите возможность вместо этого сделать фотографии экрана.
Вам, конечно, понадобится телефон с довольно приличной камерой, чтобы сделать это, но вы также не можете использовать приложение камеры по умолчанию на своем телефоне, которое в основном ориентировано на людей и объекты, а не на экраны.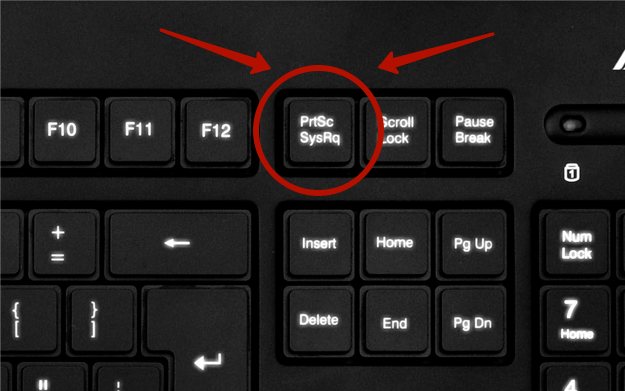 Вот как вы можете делать фотографии экрана.
Вот как вы можете делать фотографии экрана.
Требования
Мы уже упоминали, что вам нужна хорошая камера, поэтому вы, вероятно, задаетесь вопросом, насколько хорошей она должна быть? Подойдет любой флагманский телефон не старше 4-5 лет. Любой другой телефон, если вы можете использовать его, чтобы делать хорошие фотографии крупным планом при слабом освещении, также подойдет.
Вам также нужно приложение, чтобы сделать снимок, и именно здесь заключается настоящая хитрость, чтобы сделать хороший снимок экрана. Мы рекомендуем использовать Office Lens . Это бесплатное приложение, доступное как для iOS, так и для Android. Он был разработан Microsoft и предназначен для сканирования документов с помощью телефона. Это приложение может обнаруживать края документа и выпрямлять их, чтобы у вас было хорошее изображение отсканированной, т. е. сфотографированной физической бумаги.
Мы собираемся использовать эту функцию в своих интересах, чтобы делать снимки экрана.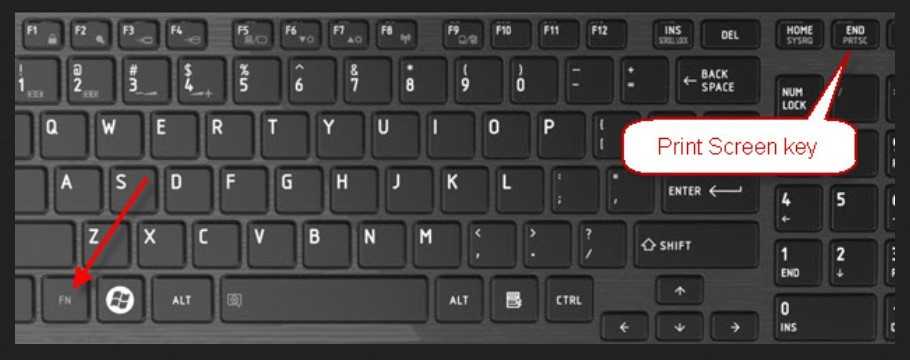 Существуют и другие приложения, которые вы можете использовать вместо Office Lens, и только от вас зависит, какое приложение вы в конечном итоге используете.
Существуют и другие приложения, которые вы можете использовать вместо Office Lens, и только от вас зависит, какое приложение вы в конечном итоге используете.
Фотоэкран
Настройте экран, который вы хотите сфотографировать. Экран будет излучать свет, поэтому рекомендуется свести к минимуму количество света в комнате. Вы хотите свести его к минимуму, чтобы рамки вашего монитора были темными, а края экрана, когда экран включен, действительно выделялись.
Откройте Office Lens и наведите его на экран. Убедитесь, что вспышка выключена. Вы увидите, как приложение определяет края экрана. Если он обнаруживает рамки вашего монитора, рассмотрите возможность дальнейшего уменьшения света в комнате. Как только он правильно обнаружит края, сделайте снимок.
Теперь вам нужно подождать, пока приложение обработает его, и оно выдаст вам фотографию вашего экрана. Края монитора не будут включены, а изображение будет выпрямлено. Сохраните его в фотопленке.
Как бы то ни было, фотография выше была сделана на iPhone 6.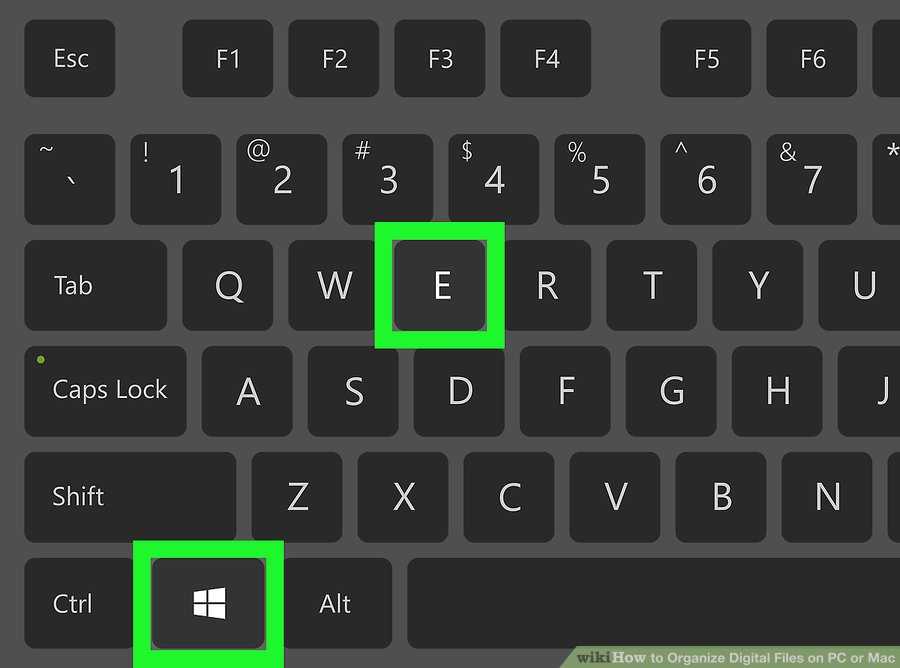 Единственный свет в комнате исходил от маленькой светодиодной лампы.
Единственный свет в комнате исходил от маленькой светодиодной лампы.
Как сделать снимок экрана на любом устройстве
Нужно сохранить то, что вы видите на экране телефона или компьютера? Мобильные и настольные операционные системы предлагают надежные инструменты для захвата экрана. Большинство из них встроены в устройство, но есть множество сторонних опций, а также расширения для браузера, которые выполняют свою работу. Вот как сделать скриншот на Android, Chrome OS, iOS/iPadOS, Linux, macOS и Windows.
Как сделать снимок экрана на iPhone или iPad
Снимок экрана на iPhone с кнопкой «Домой» и без нее
Для iPhone X линейки 11, 12 и 13, а также более новых устройств iPad Pro и iPad Air — устройств без кнопки «Домой» — удерживайте нажатой боковую кнопку справа от экрана (верхняя кнопка на iPad) и громкость кнопку вверх одновременно, чтобы сделать снимок экрана.
Если у вас есть устройство Apple, на котором все еще есть кнопка «Домой», например на моделях iPhone SE, нажмите и удерживайте кнопку «Режим сна/пробуждение», а затем нажмите кнопку «Домой», чтобы сделать снимок экрана.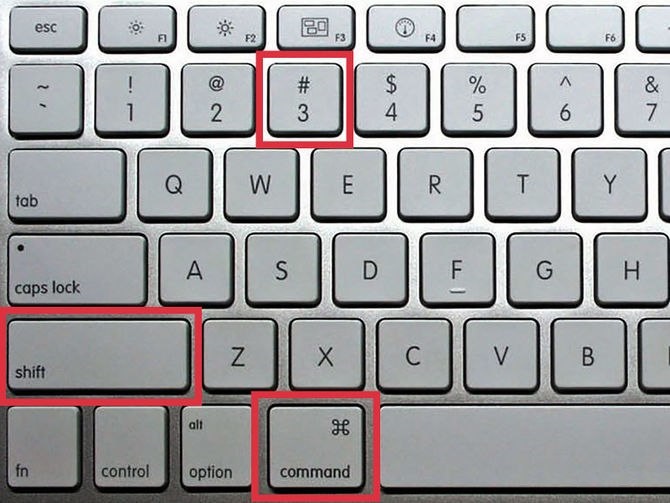 Вы услышите звук затвора камеры (если у вас включен звук) и увидите «вспышку» на экране. Скриншот появится в вашей фотопленке и в альбоме скриншотов.
Вы услышите звук затвора камеры (если у вас включен звук) и увидите «вспышку» на экране. Скриншот появится в вашей фотопленке и в альбоме скриншотов.
Если вы используете Apple Pencil с iPad, вы можете сделать снимок экрана с помощью инструмента рисования. Проведите вверх от нижнего угла с помощью Apple Pencil, чтобы сделать снимок. Вы также можете выбирать между текущим экраном или всей страницей, даже после того, как снимок был сделан.
Чтобы добавить комментарий к снимку экрана в iOS/iPadOS, коснитесь миниатюры, которая появляется в нижней части экрана после захвата изображения. Это откроет инструмент разметки устройства и позволит вам отредактировать снимок экрана. Чтобы сделать снимок всей веб-страницы, коснитесь кнопки Вкладка «Вся страница» > «Готово» > «Сохранить PDF в файлы» . Затем он будет доступен через приложение Apple Files.
Некоторые приложения могут затруднить создание снимков экрана обычными средствами. Здесь на помощь приходит встроенный в ваше устройство инструмент для записи экрана.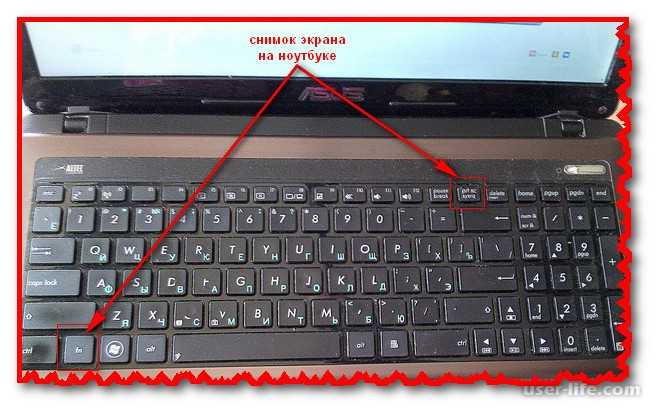 Хотя его основной целью является запись видео с вашего экрана, вы можете приостановить видео и сделать снимок экрана таким образом. Просто не забудьте сначала добавить кнопку быстрого доступа в Центр управления в разделе Настройки > Центр управления .
Хотя его основной целью является запись видео с вашего экрана, вы можете приостановить видео и сделать снимок экрана таким образом. Просто не забудьте сначала добавить кнопку быстрого доступа в Центр управления в разделе Настройки > Центр управления .
запись экрана айфона
Вы также можете использовать сторонний инструмент для захвата экрана мобильного устройства с компьютера. С помощью LonelyScreen (открывается в новом окне) вы делитесь своим экраном через AirPlay и снимаете с компьютера все, что находится на экране вашего мобильного устройства. Устройство записи iPhone/iPad от Apowersoft(открывается в новом окне) может работать, пока ПК и мобильное устройство находятся в одной сети Wi-Fi. Активируйте соединение AirPlay в Пункте управления, а затем делайте снимки на компьютере.
Как сделать снимок экрана на Android
Кнопки на Samsung Galaxy S22 Ultra (Фото: Молли Флорес)
Устройства Android не так однородны, поэтому команды для создания снимков экрана могут различаться в зависимости от производителя телефона. Большинство устройств Android должны иметь возможность делать снимки экрана, удерживая нажатыми кнопки питания и уменьшения громкости, хотя удержание кнопок питания и главного экрана (если на вашем устройстве есть физическая кнопка) также может работать.
Большинство устройств Android должны иметь возможность делать снимки экрана, удерживая нажатыми кнопки питания и уменьшения громкости, хотя удержание кнопок питания и главного экрана (если на вашем устройстве есть физическая кнопка) также может работать.
Некоторые Android-устройства имеют кнопку скриншота в раскрывающемся меню. Если на вашем телефоне есть Google Assistant или Bixby (Samsung), используйте голосовую команду, чтобы попросить голосового помощника сделать для вас снимок экрана. Для устройств Samsung со стилусом S Pen сделайте снимок экрана из меню Air Command, коснувшись «Запись экрана», а затем напишите или обрежьте изображение.
Телефоны Samsung также поддерживают жесты для создания снимков экрана. Перейдите к понравившемуся изображению на экране, расположите руку так, как будто вы собираетесь ударить телефон карате, а затем проведите всей стороной руки по экрану слева направо. Настройте (или отключите) эту функцию в Настройки > Дополнительные функции > > Движения и жесты > Смахивание ладонью для захвата .
Все пользователи Android могут загружать сторонние приложения для создания снимков экрана. Многие приложения, предназначенные для записи видео, также могут делать скриншоты. Скриншот Easy (откроется в новом окне) – это вариант с самым высоким рейтингом, который использует те же основные триггеры, что и сам Android; вы также можете настроить его и сделать снимок экрана, просто встряхнув телефон. Вместо этого вы можете использовать Android-рекордер Apowersoft(открывается в новом окне), чтобы делать снимки экрана телефона с ПК.
Как сделать снимок экрана на Apple Watch
Чтобы сделать снимок экрана Apple Watch, эта функция должна быть сначала включена. Откройте приложение Watch на iPhone и перейдите к Мои часы > Общие > Включить снимки экрана и включите его или откройте Настройки > Общие и коснитесь Включить снимки экрана на часах.
Сделайте снимок экрана на Apple Watch, потянув экран, который вы хотите сделать. Удерживая боковую кнопку, одновременно нажмите цифровую корону. Как и на iPhone, экран «вспыхнет» белым, а затвор камеры сработает. Скриншот появится в фотопленке вашего iPhone, а не в самих часах.
Удерживая боковую кнопку, одновременно нажмите цифровую корону. Как и на iPhone, экран «вспыхнет» белым, а затвор камеры сработает. Скриншот появится в фотопленке вашего iPhone, а не в самих часах.
Как сделать снимок экрана в Windows 10
Фрагмент и набросок
Самый простой способ сделать снимок экрана в Windows 10 — использовать кнопку «Печать экрана». Вы найдете его в верхней правой части большинства клавиатур (или рядом с пробелом на некоторых). Нажмите PrtSc один раз, чтобы скопировать изображение всего экрана в буфер обмена. Затем вы можете нажать Ctrl + V , чтобы вставить его в выбранную вами программу.
Проблема с этим методом заключается в том, что он фиксирует все, что видно на вашем мониторе, а если у вас несколько мониторов, он будет захватывать все дисплеи, как если бы они были одним большим экраном. Сузить круг вопросов с помощью Alt + Print Screen , который захватит только открытое окно.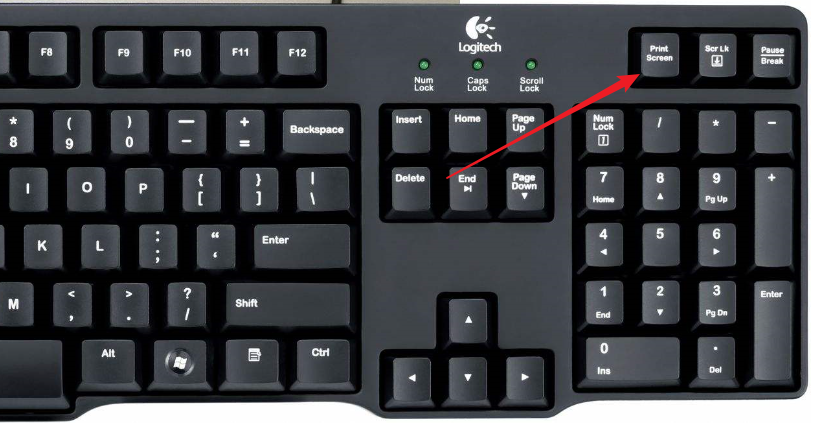
Snip & Sketch — это программа, которая добавляет в ОС полезную панель инструментов для создания снимков экрана. Используйте сочетание клавиш Shift + Windows Key + S , чтобы запустить небольшую панель инструментов в верхней части экрана, чтобы выбрать между захватом всего экрана, пользовательской части или определенного окна. Откройте приложение напрямую, и вы получите дополнительную возможность захвата с задержкой.
Инструмент для обрезки Windows
Старый Snipping Tool от Microsoft остается доступным для тех, кто предпочитает этот метод. Приложение можно найти в меню «Пуск», и оно имеет те же функции захвата, что и Snip & Sketch.
Игровая панель Windows
Игровая панель Windows в Windows 10 предназначена для записи игровых сессий, но ее также можно использовать для записи любых действий и захвата снимков экрана. Откройте инструмент с помощью Windows Key + G , затем нажмите кнопку камеры в Capture 9. 0017 , чтобы сохранить снимок экрана в папку «Видео/Захваты» в основной пользовательской папке.
0017 , чтобы сохранить снимок экрана в папку «Видео/Захваты» в основной пользовательской папке.
Если ничего не помогает, в Windows есть набор сторонних утилит для захвата экрана. Выбор нашей редакции – Snagit за 50 долларов США(открывается в новом окне), который может делать все, что вы можете себе представить, в том числе снимать на видео то, что происходит на вашем экране. Эта же компания также бесплатно предлагает TechSmith Capture(Открывается в новом окне).
Как сделать снимок экрана в Windows 11
Для всех, кто хочет делать снимки экрана в Windows 11, по-прежнему доступны параметры Print Screen и Alt + PrtSc . Новый ярлык Windows Key + PrtSc поместит ваш скриншот в папку Pictures > Screenshots и приложение Windows Photos.
Вы также можете использовать PrtSc вместе с OneDrive. Откройте Настройки > Резервное копирование в OneDrive и установите флажок Автоматически сохранять снимки экрана , чтобы убедиться, что все снимки экрана сохраняются в папке в облаке.
Если несколько инструментов для создания скриншотов вас смущают, Microsoft объединила Snipping Tool и Snip & Sketch, чтобы создать новую и улучшенную версию Snipping Tool. Вы используете ту же комбинацию клавиш Shift + Windows Key + S и получаете те же параметры захвата. Если вы открываете приложение напрямую, а не с помощью ярлыка, вы можете снимать с задержкой.
Windows 11 фактически позволяет назначить Snipping Tool клавише PrtSc из Настройки > Специальные возможности > Клавиатура . Установите флажок Используйте кнопку печати экрана, чтобы открыть экранный фрагмент , чтобы открыть инструмент захвата экрана вместо того, чтобы просто захватывать весь экран.
Несмотря на то, что эта панель была переименована в Xbox Game Bar, эта функция работает так же, как и в Windows 10. Откройте инструмент с помощью клавиши Windows + G , затем нажмите кнопку камеры в разделе Capture , чтобы сохранить снимок экрана.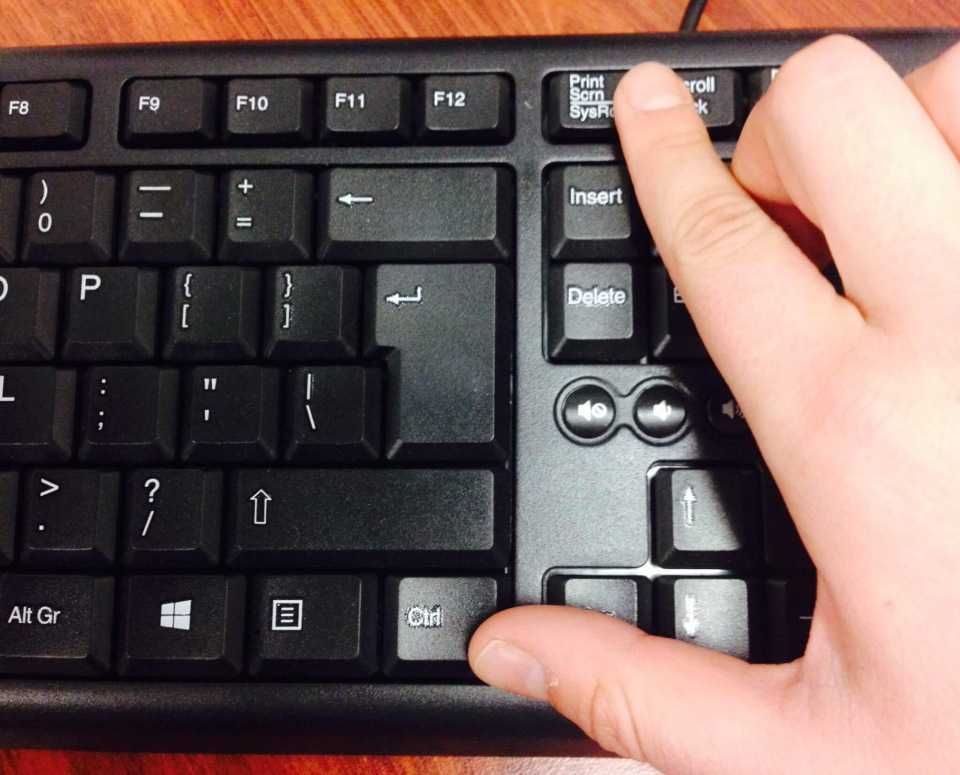 Или используйте команду Windows Key + Alt + PrtSc для захвата с помощью игровой панели без необходимости ее предварительного открытия.
Или используйте команду Windows Key + Alt + PrtSc для захвата с помощью игровой панели без необходимости ее предварительного открытия.
Для пользователей планшетов: любой, у кого есть один из последних планшетов Surface, может одновременно нажать Увеличение громкости и Питание , чтобы сделать снимок экрана. Эти инструкции могут отличаться для старых продуктов.
Как сделать снимок экрана на Mac
Инструмент для создания скриншотов Mac
С выпуском macOS Mojave пользователи Mac получили больше возможностей для создания снимков экрана на Mac. В обновлении появился инструмент для создания снимков экрана, который можно активировать, нажав 9.0017 Command + Shift + 5 или выбрав Панель запуска > Другое > Скриншот.
Окно захвата экрана позволяет выполнять различные действия и сохранять изображения на рабочий стол. Выберите захват всего экрана, части экрана или определенного окна. Вы также можете снимать видео всего экрана или только его части, а также есть возможность делать снимки экрана по таймеру и менять место сохранения изображений.
Вы также можете снимать видео всего экрана или только его части, а также есть возможность делать снимки экрана по таймеру и менять место сохранения изображений.
Рекомендовано нашей редакцией
Как изменить веб-браузер по умолчанию
Как освободить место на диске в Windows
Как контролировать и удалять файлы cookie в браузере
Для тех, кто предпочитает сочетания клавиш, они по-прежнему поддерживаются. Используйте Command + Shift + 3 , чтобы захватить весь экран. Если вы хотите захватить только часть экрана, Command + Shift + 4 превратит курсор в перекрестие. Выберите часть экрана, которую вы хотите захватить.
Чтобы сделать снимок определенного окна, используйте Command + Shift + 5 (да, тот же самый ярлык для запуска инструмента создания скриншота). Затем нажмите пробел, чтобы переключиться между захватом части экрана и определенного окна. Если у вас Mac с сенсорной панелью, сделайте снимок, нажав Command + Shift + 6 .
скриншот macOS
Вы можете захватить изображение и сохранить его в буфер обмена, добавив Control к любому сочетанию клавиш, которое вы используете. Например, используйте Command + Shift + Control + 3 , чтобы захватить весь экран, или Command + Shift + Control + 4 для определенного раздела. Изображение не сохраняется на компьютер, но его можно вставить в приложение.
Если у вас Mac с дисплеем Retina, скриншот всего экрана в формате PNG может быть огромным — до 7 МБ. Если вы предпочитаете, чтобы Mac сохранял в формате JPG или другом формате, измените настройку. Откройте окно терминала на соответствующем Mac и введите:
по умолчанию напишите com.apple.screencapture type jpg Введите свой пароль, если потребуется, затем перезагрузите компьютер, и будущие скриншоты должны сохраняться в указанном вами предпочтительном формате. Вы всегда можете изменить его обратно, введя вместо этого приведенную выше команду с PNG в конце.
Если вы предпочитаете стороннее решение, такие варианты, как Snappy(открывается в новом окне) (которое может синхронизировать снимки экрана с приложением Snappy для iOS(открывается в новом окне)), TechSmith Capture, Snagit, Skitch(открывается в новое окно), LightShot и другие.
Как сделать снимок экрана в Linux
Существует почти столько же способов сделать снимок экрана в Linux, сколько разновидностей Linux. Сосредоточившись, в частности, на Ubuntu, откройте меню Действия и выберите Скриншот . Затем вы можете выбрать между всем экраном, одним окном или пользовательской областью, прежде чем делать снимок.
Linux также позволяет использовать кнопку Print Screen , а также сочетание клавиш Alt + Print Screen для снимка экрана определенного окна. Используйте Shift + Print Screen , чтобы выбрать пользовательскую область для захвата. Вы также можете добавить клавишу Ctrl к любому ярлыку и сохранить изображение в буфер обмена.
Программа GIMP(открывается в новом окне) (GNU Image Manipulation Program) позволяет сделать снимок экрана из той же программы, в которой вы редактируете изображение после его захвата. Откройте GIMP и выберите Файл > Получить > Снимок экрана . Вы получите несколько вариантов, таких как захват всего экрана, окна или использование временной задержки. Затем захваченное изображение открывается в GIMP для редактирования.
Как сделать снимок экрана на Chromebook
Клавиатура Chromebook (Фото: Молли Флорес)
Владельцы Chromebook могут сделать снимок экрана с помощью клавиши «Показать Windows». Эта кнопка расположена в верхней части клавиатуры и имеет изображение прямоугольника с линиями рядом с ним. Нажмите Shift + Ctrl + Показать окон, затем выберите Скриншот и сделайте снимок всего экрана, части экрана или определенного окна. В Chrome OS 89 также добавлен более полнофункциональный инструмент для захвата экрана; щелкните время в правом нижнем углу и нажмите Снимок экрана .
Если вы используете внешнюю клавиатуру, она может не иметь кнопки переключения окон. Вам нужно будет использовать Ctrl + F5 , чтобы захватить весь экран или Ctrl + Shift + F5 , чтобы захватить часть экрана. При использовании Chromebook в режиме планшета нажмите кнопки питания и уменьшения громкости, чтобы сделать снимок всего экрана.
Ваш снимок экрана будет сохранен в папке «Загрузки», но вы также можете загрузить его в Google Фото или создать резервную копию на Google Диске. С 90% того, что вы делаете на Chromebook, вероятно, происходит в веб-браузере Chrome, вы также можете использовать ряд расширений Chrome.
Как сделать снимок экрана в веб-браузере
Chrome, Firefox, Safari и Edge поддерживают надстройки, расширяющие возможности браузера. Вот несколько надстроек для захвата экрана, которые подойдут прямо в ваш браузер.
Lightshot(открывается в новом окне) бесплатен и работает на Windows и Mac, но также может быть добавлен как Chrome(открывается в новом окне), Edge(открывается в новом окне) и Firefox( открывается в новом окне) расширения.

FireShot(откроется в новом окне) – это платная (59,95 долл. США, но в настоящее время 39,95 долл. США) программа захвата, которая работает с браузером или почтовым клиентом. Вы можете захватывать изображения, вносить изменения, делиться ими через социальные сети и сохранять файлы на свой компьютер. Существуют также расширения Chrome(открывается в новом окне) и Edge(открывается в новом окне)
Awesome Screenshot(открывается в новом окне) это бесплатная программа, которая захватывает всю страницу или раздел, и затем быстро аннотирует его (или размывает непослушные фрагменты), прежде чем мгновенно поделиться им. Существуют расширения для Chrome(открывается в новом окне), Edge(открывается в новом окне) и Firefox(открывается в новом окне).
Скриншот экрана Nimbus(Открывается в новом окне) бесплатно и позволит вам захватить весь экран или только его часть. Вы также можете использовать его для рисования, создания аннотаций или разметки тех же изображений.
 Существуют расширения Chrome(открывается в новом окне), Edge(открывается в новом окне) и Firefox(открывается в новом окне).
Существуют расширения Chrome(открывается в новом окне), Edge(открывается в новом окне) и Firefox(открывается в новом окне).Скриншот страницы(Открывается в новом окне) – это платное (2,99 доллара США) расширение для пользователей Safari, которое может захватывать всю длину веб-сайта или только определенный раздел. После того, как сделан снимок экрана, программа открывает предварительный просмотр для удобного редактирования.
Как отразить экран iPhone на компьютере
Получите наши лучшие истории!
Подпишитесь на Что нового сейчас , чтобы каждое утро получать наши главные новости на ваш почтовый ящик.
Этот информационный бюллетень может содержать рекламу, предложения или партнерские ссылки. Подписка на информационный бюллетень означает ваше согласие с нашими Условиями использования и Политикой конфиденциальности. Вы можете отказаться от подписки на информационные бюллетени в любое время.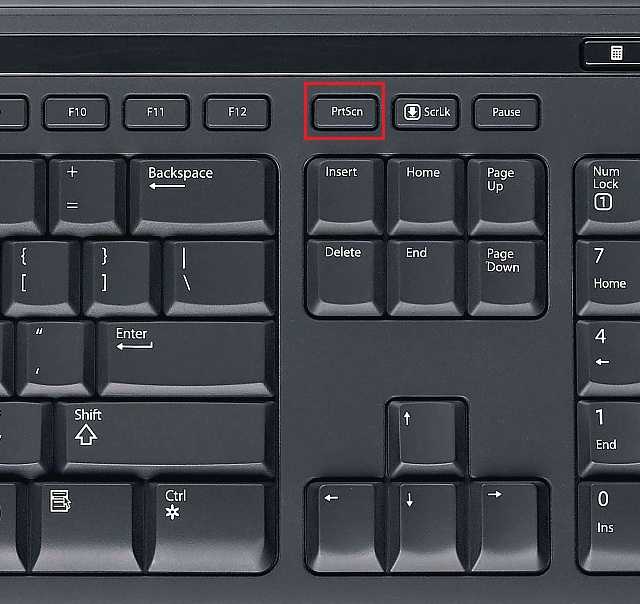


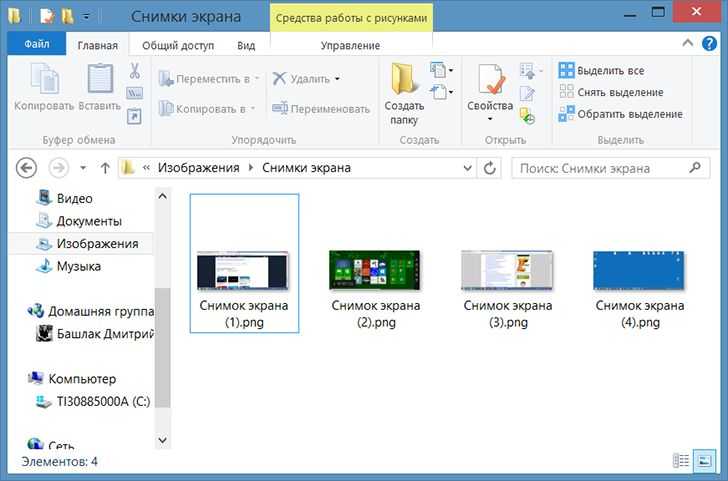

 Существуют расширения Chrome(открывается в новом окне), Edge(открывается в новом окне) и Firefox(открывается в новом окне).
Существуют расширения Chrome(открывается в новом окне), Edge(открывается в новом окне) и Firefox(открывается в новом окне).