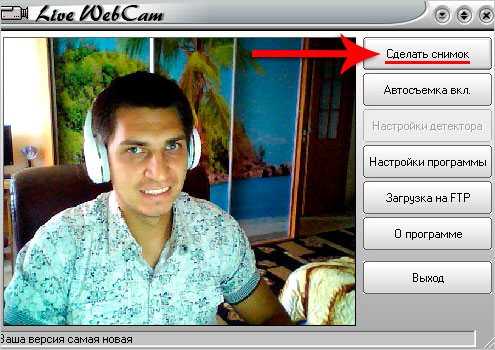Как сфотографировать себя на ноутбуке?
Все современные модели ноутбуков оснащены встроенными камерами. Как известно, их зачастую используют для видеосвязи. Но ее возможности шире: вы можете делать и фотографии.
Как сфотографировать себя с ноутбука?
Наверняка с вами такое бывало: когда нужно сделать фото, но под рукой нет ни фотокамеры, ни планшета, ни телефона, а только ноутбук. Технически сделать такой снимок не составит труда. Для этого имеется специальная кнопка или устанавливается специальная программа. Можно сфотографировать себя через сервис Skype, зайдя в программу и выбрав: Меню — Инструменты- Настройки- Настройки видео-нажав кнопку PrintScreen и сохранив в точечный рисунок. Но как сфотографировать себя ноутбуком красиво?! Это очень просто, и зависит от того, где именно вы находитесь.
Если вы дома, тогда перед тем, как фотографироваться, проследите, чтобы в кадр не попали ненужные вещи с заднего плана. Постарайтесь выбрать оптимальный план: выгодный свет, красивый фон. Эти рекомендации особенно актуальны, если вы собрались устроить мини-фотосессию, а не просто сделать пару снимков.
Эти рекомендации особенно актуальны, если вы собрались устроить мини-фотосессию, а не просто сделать пару снимков.
Плюсы «компьютерной» съемки
Несмотря на не очень высокое качество веб-камеры, хотя все зависит от модели вашего компьютера, фотографии получатся атмосферными. Обыграть изъяны получившихся фото можно с помощью специальных программ-редакторов. Добавьте оригинальную рамку, надпись, или поиграйте с яркостью, контрастом и цветными акцентами.
Большим плюсом такого фотосета является то, что вы заранее видите, каким получится изображение, и сразу можете скорректировать свою позу, мимику. Вы можете включить музыку и получить еще большее удовольствие от происходящего. Смените пару нарядов, или даже покривляйтесь. Вам никого не нужно просить, чтобы вас сфотографировали, а значит, вы не привязаны ко времени и можете не бояться, что «замучаете» фотографа своими капризами.
Если вы находитесь не дома, а где-нибудь на природе, ничто не мешает сделать парочку групповых фото или просто сфотографировать с ноутбука красивый пейзаж.
Теперь вы знаете, как сфотографировать камерой ноутбука так, чтобы изображения получились действительно удачными.
Статьи по теме:
Свадебная фотосессия на пляже Сложно найти более романтичное место, чем побережье. Наверное, именно поэтому многие современные пары выбирают в качестве места для свадебной фотосессии пляж. На фоне волн, песка, красивого неба и солнечного заката снимки получаются по-особенному красивыми и наполненными чувствами. |
Как сделать красивое селфи? Многие ошибочно полагают, что сделать селфи – проще простого. Но мы уверены, так утверждают те, кто сам себя не фотографирует. Поскольку для того, чтобы снимок получился красивым, необходимо подготовить себя и позаботиться о хорошем фоне, а также, знать об основных правилах удачного селфи. |
|
Выбор красивых поз для фотосессии — один из краеугольных камней при подготовке к этому мероприятию, так сказать, залог успеха. | Фотосессии на природе летом Фотосессия на природе летом — одно из самых удачных мероприятий, когда получается совместить, что называется, приятное с полезным: и отвлечься и полноценно отдохнуть от городской суеты, и получить великолепные снимки для своего фотоальбома. |
Веб камера сфоткаться хорошем качестве. Как сфотографироваться на вебкамеру на ноутбуке
Веб камеры на сегодняшний день захватили практически все стороны нашей жизни. Они установлены на компьютерах, ноутбуках, планшетах. Качество камеры современных телефонов и смартфонов уже ничем не уступают хорошим цифровым фотоаппаратам. Также быстрыми темпами растет количество программ и сервисов, позволяющих сфоткаться на веб-камеру на компьютере, либо сделать это онлайн. Ознакомьтесь с лучшими веб-сервисами для фотографирования на web-камеру.
Как сфоткаться онлайн?
Мы хотим фотографироваться, делать аватарки, делиться с друзьями снимками. И все это происходит с помощью интернета. Для того что бы сфотографироваться онлайн вам необходимо выполнить несколько шагов:
- Проверить подключена ли веб камера к вашему компьютеру. Если у вас ноутбук со встроенной камерой, делать этого не нужно:).
- Проверить, установлены ли драйвера для web-камеры. Они обычно идут на диске в комплекте с камерой. Можно скачать их из интернета, благо их выбор там очень велик.
- Обязательно требуется установка Adobe Flash Player на ваш компьютер. Без данной установки у вас не запустятся флеш-приложения в вашем браузере.
- При запуске страницы следует разрешить доступ к вашей камере.
Помимо Adobe Flash Player, также следует разрешить (если потребуется) браузеру доступ к вашей камере.
Сфоткаться на веб камеру с эффектами онлайн
Итак, начнем обзор самых популярных на сегодняшний день сервисов, позволяющих обработать ваш снимок: добавить цветовые эффекты, изменить размер фото, применить световые фильтры. Общий принцип работы всех онлайн «снималок» практически одинаков: фоткаемся — обрабатываем — сохраняем или выкладываем в соц. сети. В нашей недавней статье мы уже описывали популярное приложение Ретрика , благодаря которому вы можете сделать очень качественные снимки.
Общий принцип работы всех онлайн «снималок» практически одинаков: фоткаемся — обрабатываем — сохраняем или выкладываем в соц. сети. В нашей недавней статье мы уже описывали популярное приложение Ретрика , благодаря которому вы можете сделать очень качественные снимки.
Пикачу-сервис: делаем фото и gif-фнимацию
Первый онлайн-сервис который я посетил назывался Picachoo. Находится он на сайте Picachoo.ru. Сервис позволяет не только сфотографироваться онлайн, но и сделать небольшую gif-анимацию , что является плюсом данного сервиса.
Сфоткаться онлайн с Pixect
Очень понравился онлайн сервис Pixect. Сервис достаточно популярен среди интернет аудитории. В его пользу говорят продуманные и реально полезные встроенные функции. Есть возможность обработать загруженное фото, либо создать моментальное фото. Сразу же можно настроить яркость, контраст, цвет, насыщенность. Из функций присутствуют: изменение отображения горизонтально и вертикально, зеркальный режим, фотовспышка (для web-камер с подсветкой).
Здесь можно выставлять разные коллажи фотоснимков, настраивать таймер. А главное, радует огромное количество эффектов, их больше ста, различные виды рамок. Большую радость принесли ретро эффекты. Также есть обработки фото в кривом зеркале. Ко многим из встроенных эффектов применимы дополнительные настройки.
Webcamio — все по полочкам
На сайте webcamio.com вы можете сфотографироваться в одноименном онлайн сервисе Webcamio. Сервис существует уже очень долго и успел набрать успеха у аудитории по всему миру. Здесь вы можете просто фоткаться и обрабатывать фотографии как вам угодно.
Данный веб редактор интересен тем, что здесь вам не придется листать одну цепочку эффектов в поисках нужного вам. Здесь все разложено по категориям: коллажи, эффекты, рамки, зеркала. Подобрать нужный вам эффект, коллаж или рамку можно из разнообразной коллекции для каждой категории Вебкамио. Сначала вам необходимо сделать настройки вашей фотографии, выбрать коллаж, оттенки, светофильтры, а после можно сфотографироваться.
Webcam Toy Camera
Еще один онлайн сервис с возможностью редактирования сделанных снимков Вебкам Той Камера. Интерфейс веб приложения очень простой, но достаточно функционален. Перед вами предстанет всего лишь окно с вашим изображением, кнопка настроек и кнопка «Сделать снимок». В центре вы сможете перелистывать эффекты. А их следует отметить отдельно, так как над ними разработчики поработали на славу. Помимо простых светофильтров и различных зеркал, вы сможете насладится такими эффектами как призрак, след, цветной след, комиксы.
Каждый сервис, перед началом работы с ним, предупреждает своих пользователей о том, что вся информация и данные будут иметь стопроцентную конфиденциальность и никто кроме вас не сможет получить к ним доступ. Будем надеяться, что наш краткий обзор поможет вам выбрать наиболее подходящий сервис для фотографирования на веб камеру с эффектами. Также, вы можете ознакомиться с еще одним
Использование веб-камер практически на всех компактных компьютерах вызывает у пользователей вполне разумное желание сделать фото или записать видео непосредственно с камеры, а не применять для этого дополнительные средства (цифровые фото и видеокамеры). И разработчики программного обеспечения позаботились об этом. Как сделать фото или записать видео пользователям компьютеров под управлением Windows? Это не сложно, и можно сделать несколькими способами.
И разработчики программного обеспечения позаботились об этом. Как сделать фото или записать видео пользователям компьютеров под управлением Windows? Это не сложно, и можно сделать несколькими способами.
Фото с веб-камеры
Сделать собственное фото с веб-камеры, установленной на ноутбуке или подключенной к стационарному компьютеру. Можно несколькими способами: средствами драйвера, если они предусмотрены, системными средствами Windows, специальными программами и применением сетевых ресурсов, доступ к которым проводится через интернет. Интернет-сервисы для осуществления фото в большинстве своем имеют простой интерфейс и зависят от возможностей, предоставляемых непосредственно сервисом (например, picachoo, webcamtoy и другие). В таком случае фото формируется на стороне сервера. И затем уже может загружаться на компьютер пользователя.
В данном случае есть резон рассмотреть возможности фото с веб-камеры обычными средствами, которые есть в распоряжении любого пользователя.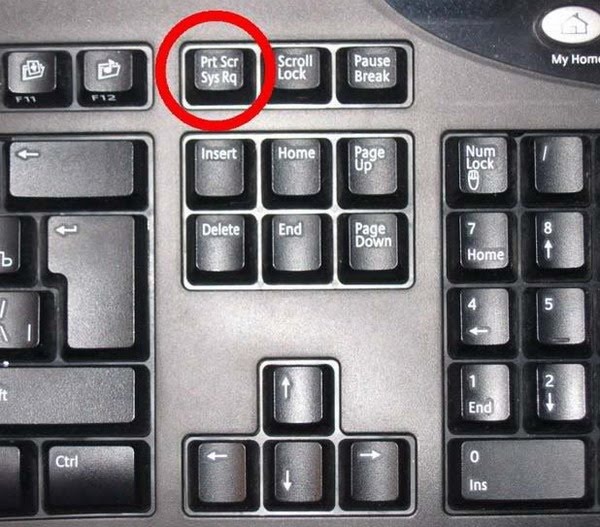 Сделать снимок можно с использованием популярной программы Skype. Для этого нужно выбрать установку аватара. Вызвать камеру для создания аватара можно из меню Личные данные – Изменить мой Аватар. Если изображение полученное с камеры не устраивает по техническим причинам, например, слишком светлое или темное, недостаточно контрастное и прочее, то есть резон настроить камеру перед снимком. В меню программы Skype выбираем пункт Инструменты – Настройки – Настройки видео, затем проводим настройку и только после этого делаем снимок.
Сделать снимок можно с использованием популярной программы Skype. Для этого нужно выбрать установку аватара. Вызвать камеру для создания аватара можно из меню Личные данные – Изменить мой Аватар. Если изображение полученное с камеры не устраивает по техническим причинам, например, слишком светлое или темное, недостаточно контрастное и прочее, то есть резон настроить камеру перед снимком. В меню программы Skype выбираем пункт Инструменты – Настройки – Настройки видео, затем проводим настройку и только после этого делаем снимок.
Настройка веб-камеры в Skype
Если для вас все эти манипуляции кажутся довольно сложными и ненужными, то можно воспользоваться простыми бесплатными программами для работы с веб-камерой. Самой удобной и популярной можно считать LifeWebCam. Использовать ее уместно также в тех, случаях, если по каким-либо причинам камера не распознается автоматически и управление ею сводится только к включению/выключению программными средствами. Установка LifeWebCam занимает считанные секунды, настройка ее проста и удобна, а снимки хранятся непосредственно на компьютере пользователя в указанной самим пользователем папке. Для получения снимка необходимо только запустить программу LifeWebCam, и она будет находиться на переднем плане, пока ее не свернут в трей. После этого программа продолжает работа и может быть вызвана в любой момент для получения снимков. Перед получением снимка можно провести настройку камеры, выбрав Настройка программы – Изображение – Настройка камеры. Дальнейшие манипуляции по настройке практически такие же, как и в Скайпе
Для получения снимка необходимо только запустить программу LifeWebCam, и она будет находиться на переднем плане, пока ее не свернут в трей. После этого программа продолжает работа и может быть вызвана в любой момент для получения снимков. Перед получением снимка можно провести настройку камеры, выбрав Настройка программы – Изображение – Настройка камеры. Дальнейшие манипуляции по настройке практически такие же, как и в Скайпе
Запись видео с веб-камеры
Фото, сколь бы качественным оно ни было, не может в полной мере отразить наши настроения и эмоции, зато это может сделать видео. Поэтому многих интересует, как можно записать видео с Веб-камеры. Использовать для этого также можно различные интернет-сервисы, в том числе YouTube, число которых растет ежедневно. Но для записи видео непосредственно на свой компьютер с веб-камеры средства довольно ограничены.
Для записи видео непосредственно на Ютубе нужно войти в свой аккаунт (если его нет – создать), и выбрать – «Добавить видео».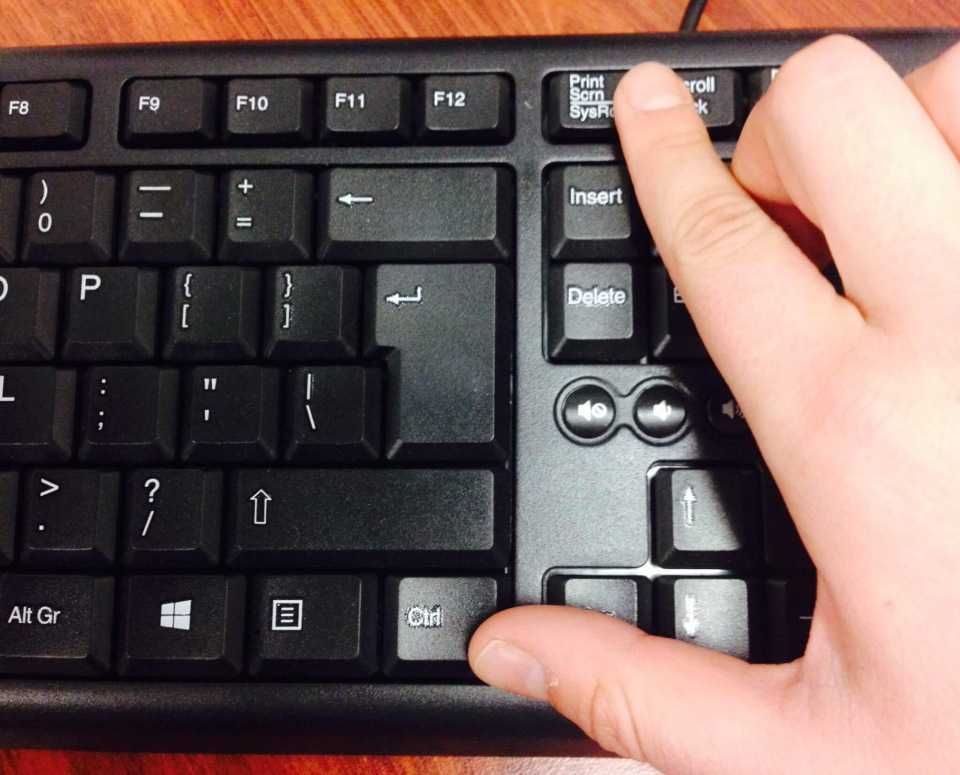 На открывшейся странице выбираем «Веб камера», и нажимаем кнопку записи. При этом откроется запрос, в котором необходимо разрешить сервису доступ к вашей камере, иначе видео записываться не будет. Запись проводится непосредственно на ваш канал в формате, которым пользуется сервис, а для скачивания с сервиса записанного видео потребуются дополнительные программные средства. Зато работает эта система записи не зависимо от систем, программ и знаний пользователя. Был бы доступ к интернету и веб-камера. У пользователей Windows XP возможности записи видео есть только с использованием специальных программ. А для тех, кто перешел на более новые системы есть возможность записать видео системными средствами. Для этого необходимо установить аналог Movie Maker, который в новых версиях называется «Киностудия». Установка его проводится вместе с комплексом других программных средств от Майкрософт, причем, большая часть устанавливается даже не спрашивая на то разрешения пользователя.
На открывшейся странице выбираем «Веб камера», и нажимаем кнопку записи. При этом откроется запрос, в котором необходимо разрешить сервису доступ к вашей камере, иначе видео записываться не будет. Запись проводится непосредственно на ваш канал в формате, которым пользуется сервис, а для скачивания с сервиса записанного видео потребуются дополнительные программные средства. Зато работает эта система записи не зависимо от систем, программ и знаний пользователя. Был бы доступ к интернету и веб-камера. У пользователей Windows XP возможности записи видео есть только с использованием специальных программ. А для тех, кто перешел на более новые системы есть возможность записать видео системными средствами. Для этого необходимо установить аналог Movie Maker, который в новых версиях называется «Киностудия». Установка его проводится вместе с комплексом других программных средств от Майкрософт, причем, большая часть устанавливается даже не спрашивая на то разрешения пользователя.
Для создания видеоролика нужно запустить Киностудию, открыть пункт меню «Главная», и в этом разделе найти пиктограмму веб-камеры с надписью «Видео с веб камеры».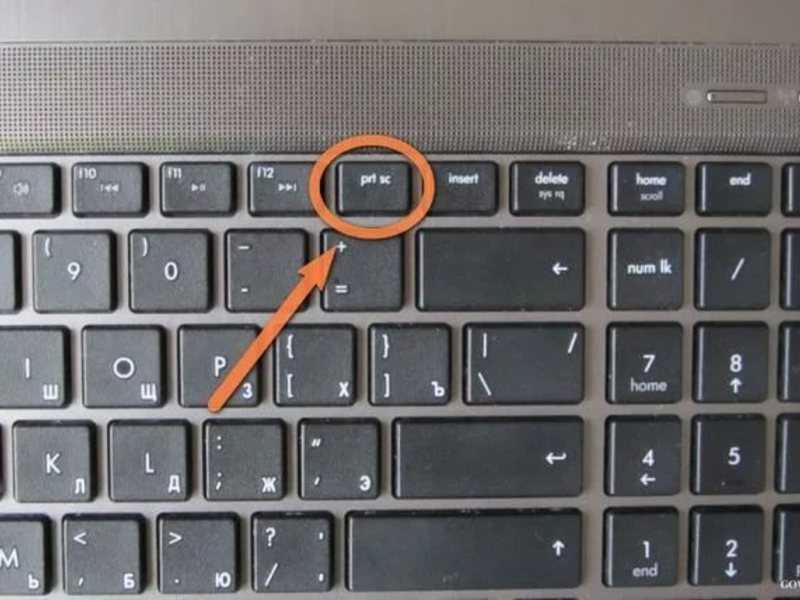 В открывшемся после этого разделе нажать кнопку начала записи, и по завершении необходимого отрезка завершить запись остановкой. После остановки будет предложено назвать записанный отрезок видео. Но только в формате Windows (wmv). Другие форматы не поддерживаются, и это служит существенным не достатком. Для простоты записи можно воспользоваться небольшой программой ECap, которая также записывает видео с веб камеры в том же формате и без возможности предварительной настройки. Программа, кстати, очень простая и маленькая, к тому же не требует установки. Просто запускается один единственный файл, и проводится запись видео. К тому же программа позволяет сделать снимок с камеры, правда, совсем без настроек, т.е. «как есть». Все получаемые файлы хранятся в системной папке изображений или видео для данного пользователя.
В открывшемся после этого разделе нажать кнопку начала записи, и по завершении необходимого отрезка завершить запись остановкой. После остановки будет предложено назвать записанный отрезок видео. Но только в формате Windows (wmv). Другие форматы не поддерживаются, и это служит существенным не достатком. Для простоты записи можно воспользоваться небольшой программой ECap, которая также записывает видео с веб камеры в том же формате и без возможности предварительной настройки. Программа, кстати, очень простая и маленькая, к тому же не требует установки. Просто запускается один единственный файл, и проводится запись видео. К тому же программа позволяет сделать снимок с камеры, правда, совсем без настроек, т.е. «как есть». Все получаемые файлы хранятся в системной папке изображений или видео для данного пользователя.
Существуют специальные программы для записи видео с веб-камер, но в большинстве своем они имеют проприетарные лицензии и являются «условно бесплатными», т.е. часть средств, к сожалению, весьма ограниченная, используется бесплатно, а для получения более широкого функционала придется или получать лицензию на платной основе, или оплачивать возможности доступа к сервису онлайн. Впрочем. Постоянно появляются новые средства для работы с веб-камерами, поскольку сегодня большинство ноутбуков выпускается со встроенными камерами. А приобрести ее дополнительно практически не составляет труда. К тому же часть смартфонов и мобильных телефонов успешно могут использоваться в качестве камер с подключением как проводными средствами (кабелем), так и через беспроводные системы.
Впрочем. Постоянно появляются новые средства для работы с веб-камерами, поскольку сегодня большинство ноутбуков выпускается со встроенными камерами. А приобрести ее дополнительно практически не составляет труда. К тому же часть смартфонов и мобильных телефонов успешно могут использоваться в качестве камер с подключением как проводными средствами (кабелем), так и через беспроводные системы.
Любая современная камера, предназначенная для съёмки видео, кроме своего основного предназначения способна также выполнять функции фотоаппарата. Если речь не идёт о получении профессиональных снимков студийного качества, то снимать можно и встроенной веб-камерой ноутбука.
Для начинающего пользователя фотосъёмка через интегрированную камеру может оказаться трудноосуществимой задачей. В отличие от многих моделей дискретных устройств для ПК, оснащённых кнопкой для съёмки, на ноутбуках она не предусмотрена, поэтому их пользователям придётся осваивать другие способы получения снимков.
Простые методы сделать фото
Существует несколько способов, которые может освоить любой пользователь:
- использование средств операционной системы;
- съёмка при помощи Skype;
- использование дополнительно устанавливаемого ПО;
- помощь онлайн сервисов.

Средства ОС
Один из самых простых способов получения снимка – это использование программы Paint, которую можно найти в меню Пуск/Все программы/Стандартные. Она поставляется вместе с операционной системой поэтому не требует установки:
Эта функция будет активна только в том случае, если драйвер установлен корректно, и он поддерживает службу загрузки изображений. Еще один способ получить снимок требует следующих действий:
К сожалению, описанный способ работает только в Windows XP, и владельцам «семёрки» придётся пользоваться другими средствами. Некоторые производители ноутбуков вместе с драйвером камеры поставляют утилиты, при помощи которых также можно делать фото, например, HP. Их программа позволяет варьировать параметрами размеров изображения, времени автоспуска и некоторыми другими.
Скайп
Не смотря на то, что эта программа предназначена для живого общения, ее разработчики позаботились о возможности сфотографироваться через веб камеру на ноутбуке.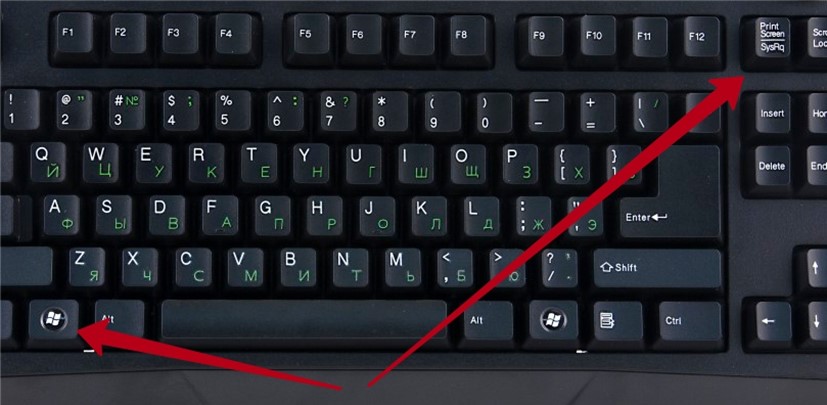 Для того чтобы это делать, нужно выполнить следующие шаги:
Для того чтобы это делать, нужно выполнить следующие шаги:
Программы
Большинство владельцев ноутбуков единодушны во мнении, что качество полученного изображения напрямую зависит от используемого программного обеспечения. Отчасти они правы, ведь специализированные программы дают гораздо большие возможности для редактирования, чем средства системы.
Большинство из этих программ абсолютно или условно бесплатны, поэтому экспериментировать с ними можно до тех пор, пока они не дадут приемлемый результат.
Рассмотрим наиболее популярные приложения Live WebCam и Webcam Plus.
Видео: Установка драйвера веб камеры
Это очень удобная и стабильно работающая программа, имеющая множество полезных функций. Кроме этого она бесплатна, и есть возможность скачать ее у разработчика. На данный момент доступна вторая версия этого приложения.
Установка не занимает много времени и не требует много дискового пространства. После запуска программы снимок можно сделать одним щелчком, после чего он сохраняется на жёстком диске.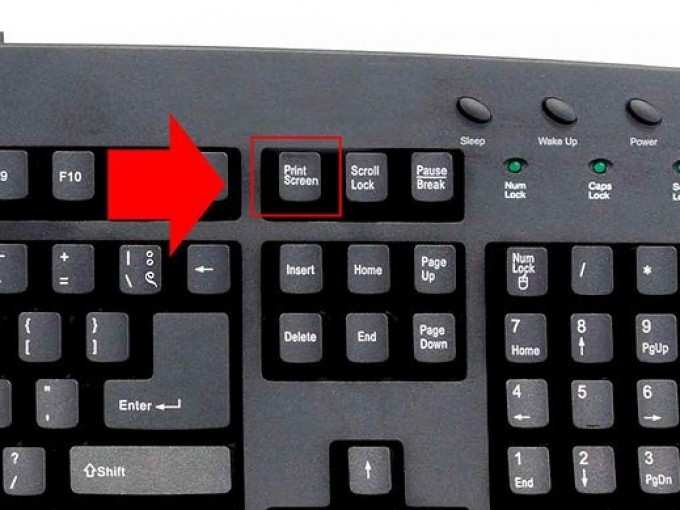 Всё просто и не требует лишних телодвижений. Кроме фотографирования эта программа может вести видеонаблюдение за выбранным объектом в режиме автоматической съёмки, а встроенный датчик движения и возможность активации других программ (отправка сообщения или включение сигнализации) способна превратить компьютер в полноценную охранную систему.
Всё просто и не требует лишних телодвижений. Кроме фотографирования эта программа может вести видеонаблюдение за выбранным объектом в режиме автоматической съёмки, а встроенный датчик движения и возможность активации других программ (отправка сообщения или включение сигнализации) способна превратить компьютер в полноценную охранную систему.
При сворачивании окна оно уходит в трей и не мешает работать с другими приложениями. Есть поддержка камер с высоким разрешением.
Единственным замеченным неудобством является то, истинный размер фото можно посмотреть только в программе просмотра изображений, а в Live WebCam оно вписано в окно программы.
Существует 2 версии этой программы: Webcam Plus! и Webcam Plus! lite. Вторая из них является бесплатной, хотя и слегка урезанной по функционалу. Однако, для домашнего использования ее будет вполне достаточно.
Фото: скриншот Webcam Plus! lite 1.3.
Чтобы получить фотографии, нужно выполнить следующие шаги:
Сфотографироваться на веб-камеру на ноутбуке онлайн
Этот способ должен подойти тем, кто испытывает сложности в установке программного обеспечения. Для него нужна только сама камера и подключение к глобальной сети. Существует масса онлайн сервисов, позволяющих сделать всю работу в несколько кликов, рассмотрим самые популярные из них.
Для него нужна только сама камера и подключение к глобальной сети. Существует масса онлайн сервисов, позволяющих сделать всю работу в несколько кликов, рассмотрим самые популярные из них.
Picachoo
При открытии страницы этого сайта, он запрашивает доступ к оборудованию, на которое будет производиться съёмка.
Pixect
После открытия страницы сайта нужно:
Несмотря на «игрушечное» название, сайт предлагает набор мощных инструментов для редактирования и изменения настроек. При нажатии на кнопку, напоминающую зубчатое колесо открывается меню, дающее возможность выбора времени обратного отсчёта, вспышки и полноэкранной версии фото.
Т ак же, как и в предыдущем онлайн сервисе, эффекты выбираются до начала съёмки, сохранение результатов выполняется идентично.
Очевидные достоинства такого способа получения снимков заключаются в простоте пользования, отсутствии необходимости установки дополнительного ПО и возможности обработки.
Большинство пользователей ноутбуков считают качество полученных таким образом фотографий вполне приемлемым для публикации в соцсетях и сохранении «на память». А те, кто не доволен результатом должны помнить, что качество является не только результатом работы программы, но также и размером матрицы устройства захвата, его оптикой, освещением помещения, где производится съёмка и других факторов.
Фотографии, полученные через веб-камеру, получаются быстро и не требуют высокой квалификации фотографа, необходимой при использовании фотоаппаратов.
Итак, все условия соблюдены, так давайте же начнём этот своеобразный обзор сайтов, которые могут помочь Вам создать практически моментальное фото.
Я исключил из этого обзора сайты, на которых много рекламы или она мешает сделать снимки. Я понимаю желание администраторов сайтов как-то обогатиться за этот счёт, но не понимаю зачем «вешать» такую рекламу, которая скрытно запускается без желания пользователя. Поэтому на них Вам ссылки не дам.
Поэтому на них Вам ссылки не дам.
Многие из этих сервисов (сайтов) запрашивают разрешение на использование Вашей камеры. Поэтому соглашайтесь с этими предложениями.
Самый нормальный сервис для создания фото онлайн по-моему мнению — это
Позволяет сделать фото, а так же применить к нему разнообразные эффекты.
Нужно лишь нажать кнопку Поехали! , а в следующем окне подтвердить и дать согласие, чтобы сайт мог использовать Вашу веб-камеру (помните про то, что я выше писал?)
Кстати, я специально взял в квадратик это сообщение, т.к. остальные сайты тоже будут спрашивать именно таким образом и везде там нужно нажать Разрешить (разумеется если Вы хотите делать снимки с камеры).
В общем после принятия, у Вас должна быть такая страница:
Вместо черного экрана будет Ваше изображение. Слева можно настроить яркость, контрастность,цвет и насыщенность, снизу тоже есть кое какие настройки. В общем не думаю что возникнут сложности, тем более что над каждой кнопкой всплывают подсказки.
В общем не думаю что возникнут сложности, тем более что над каждой кнопкой всплывают подсказки.
Снимок можно сделать нажав на самую большую кнопку с фотоаппаратом. В результат откроется новая страница, такого вида:
Сохраняете или делитесь снимком и всё в порядке.
Ещё один хороший сайт для создания фото. В отличие от предыдущего у него в настройках можно лишь настроить яркость, контрастность и т.д.
Как видите — всё то же самое и разобраться можно легко.
Третий по степени доверия сайт для фотографий.
со своими прибабахами
но в целом обычный довольно
и проблем быть не должно
Всё легко и просто делается.
Предпоследний в моём списке. Отнёс сюда лишь потому, что в нём присутствует галерея с последними фотографиями. Думаю мало кому будет хорошо от того, что любой посторонний увидит Вашу фотографию и может сделать с ней всё что угодно. Но он немного оправдывает себя тем, что может создать не только фото, но и видео (а если точнее, то гиф анимацию 3х секундную из снимков), что другие не могут.
Думаю мало кому будет хорошо от того, что любой посторонний увидит Вашу фотографию и может сделать с ней всё что угодно. Но он немного оправдывает себя тем, что может создать не только фото, но и видео (а если точнее, то гиф анимацию 3х секундную из снимков), что другие не могут.
Вот только сохранить у меня так и не вышло
Всё писало ошибку о том, что камера не определилась. Скорее всего сайту не понравилось что я черный экран фотографирую =)
Последний сайт в списке для создания фото. Мне не понравился тем, что эту самую галерею, с последними фотографиями, выложили аж на самую главную страницу. Лично я против того, чтобы кто-то смотрел мои фото в подобных сервисах.
На этом думаю хватит. Я не рекламирую эти сайты для снятия фото онлайн, я лишь показываю такую возможность. И это не обзор. Просто показываю Вам, что можно сделать фото онлайн и без помощи программ, вот только нужно знать на каких сайтах это делать.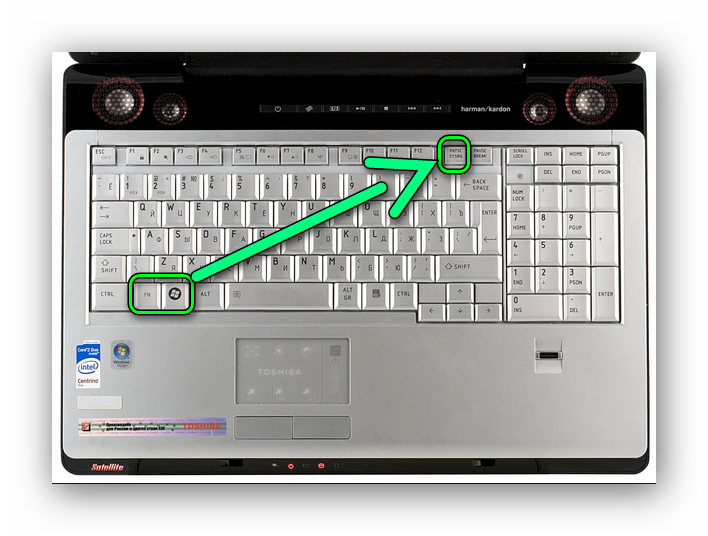 ..
..
Напоследок хочу написать, что подобных сайтов много. Я лишь выбрал первые попавшиеся, которые думаю хорошо показывают, что в интернете не всегда всё хорошо и отлично. Есть и хорошие сайты, а есть и непонятно какие.
Практически все современные модели ноутбуков оснащаются встроенными web-камерами. Их можно использовать не только для осуществления видеосвязи в режиме онлайн, но и для создания селфи. При этом сделать автопортрет можно с помощью как стандартных инструментов Windows, так и посредством стороннего ПО. Рассмотрим, как сфотографировать себя через камеру переносного компьютера.
Как сделать селфи камерой ноутбука стандартными средствами
Перед тем как начать фотографировать камерой ноутбука, необходимо посмотреть, включена ли она. У некоторых ПК возле глазка webcam может находиться рычажок, управляющий ее состоянием. Его следует перетянуть в положение On. Об активном состоянии устройства свидетельствует светодиод.
Web-камера может быть отключена и на программном уровне.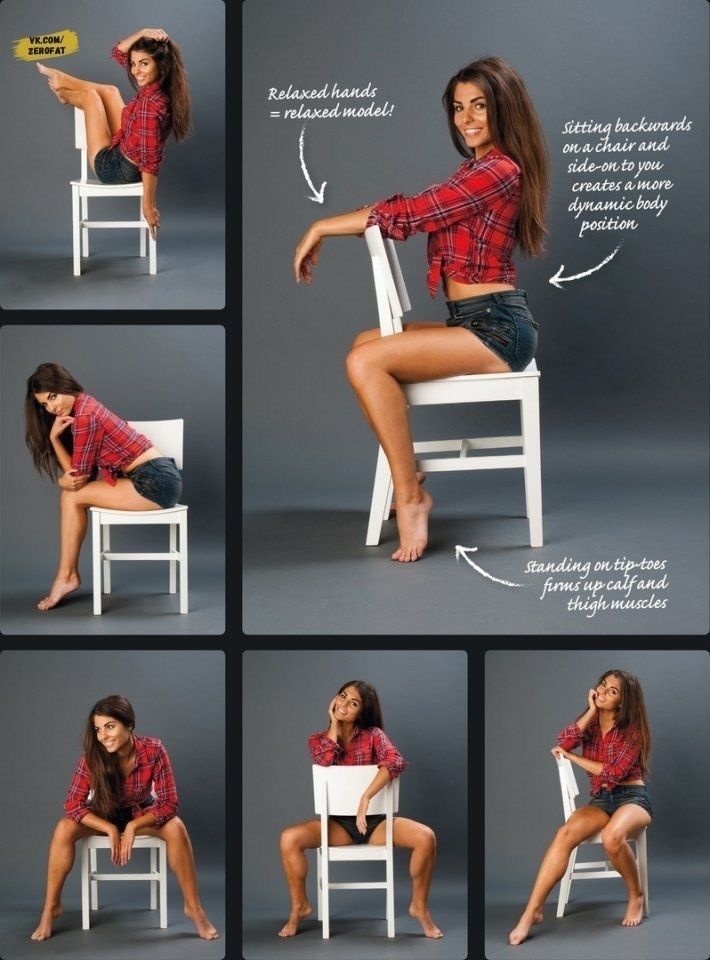 Для ее включения нужно перейти в раздел «Устройства обработки изображения», находящийся в «Диспетчере устройств», кликнуть ПКМ по требуемому инструменту и нажать «Задействовать».
Для ее включения нужно перейти в раздел «Устройства обработки изображения», находящийся в «Диспетчере устройств», кликнуть ПКМ по требуемому инструменту и нажать «Задействовать».
Чтобы сфотографировать себя заводской камерой ноутбука, можно воспользоваться софтом, идущим в комплекте к переносному компьютеру. Например, у ПК фирмы HP данная утилита называется HP Camera, а у Toshiba — Toshiba Web Camera. Чтобы сделать снимок посредством этой программы, необходимо:
Еще одним стандартным средством для создания фото через камеру ноутбука является графический редактор Paint, находящийся в разделе «Стандартные программы» меню «Пуск». Чтобы сфотографировать себя, нужно открыть данную программу и во вкладке «Файл» выбрать «Со сканера или камеры». В этом же редакторе вы можете сразу же отредактировать фотку по своему усмотрению.
Сделать селфи на ноутбуке также можно через вкладку «Камеры и сканеры». Она находится по пути «Пуск» — «Панель управления». В списке будут видны все графические устройства, подключенные к ПК. Выберите вашу фотокамеру, сядьте поудобнее возле монитора и кликните мышкой «Снять». Полученный снимок сразу же отобразиться в правой части экрана. Нажмите «Далее», а затем задайте имя файла и укажите место его хранения.
Выберите вашу фотокамеру, сядьте поудобнее возле монитора и кликните мышкой «Снять». Полученный снимок сразу же отобразиться в правой части экрана. Нажмите «Далее», а затем задайте имя файла и укажите место его хранения.
Создание фотографий камерой ноутбука с помощью стороннего ПО
Очень интересным и простым в использовании инструментом, позволяющим фотографировать встроенной камерой ноутбука, является бесплатная программа Live WebCam. Чтобы сделать с ее помощью селфи, требуется:
Сфотографировать себя можно и через всеми любимый онлайн-мессенджер Skype. Для этого нужно открыть программу и во вкладке «Личные данные» нажать «Сменить аватар». Сделанный снимок будет находиться на системном диске ноутбука в папке Skype\Pictures.
Сырники с зеленью, сыром и чесноком жареные
Сырники с зеленью, сыром и чесноком жареные
Как я могу использовать свой компьютер, чтобы сфотографировать себя?
Дэвид Видмарк
i Stockbyte/Stockbyte/Getty Images
Если вы хотите сделать автопортрет, нет необходимости ограничиваться зеркалом в ванной, мобильным телефоном и занавеской для душа позади вас.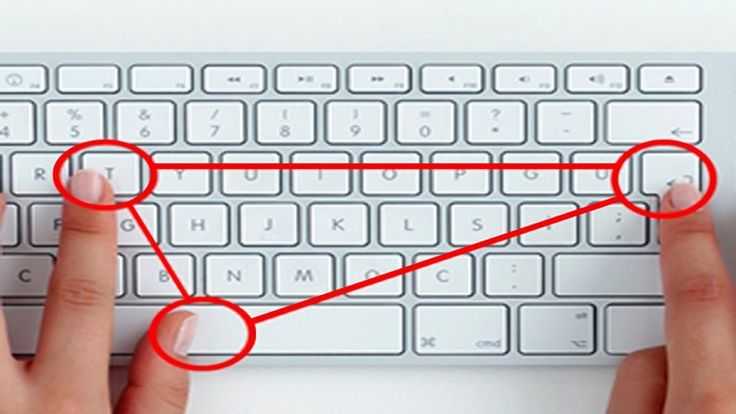 , когда на вашем компьютере, вероятно, есть отличная камера. В Windows 8 уже есть все необходимое для фотосъемки, будь то быстрое селфи или более серьезный профессиональный портрет. Чтобы максимально использовать свой автопортрет, попробуйте бесплатные фотофильтры или программное обеспечение для редактирования фотографий.
, когда на вашем компьютере, вероятно, есть отличная камера. В Windows 8 уже есть все необходимое для фотосъемки, будь то быстрое селфи или более серьезный профессиональный портрет. Чтобы максимально использовать свой автопортрет, попробуйте бесплатные фотофильтры или программное обеспечение для редактирования фотографий.
Камеры
Найти камеру для вашего ПК не должно быть слишком сложно. Практически все ноутбуки, планшеты и моноблоки сегодня поставляются как минимум с одной встроенной веб-камерой. Цены на USB-камеры варьируются в широких пределах. В то время как младшие модели хороши для фотосъемки, более дорогие веб-камеры предлагают лучшее разрешение, параметры автофокуса и возможность потоковой передачи HD-видео. Многие высококачественные цифровые камеры, такие как те, которые продаются Nikon и Canon, поставляются с программным обеспечением, которое дает вам возможность управлять камерой с помощью компьютера, когда вы подключаете их с помощью USB-кабеля.
Приложение Windows Camera
Windows 8 поставляется с собственным приложением Camera, которое открывает и активирует вашу камеру, когда вы щелкаете плитку «Камера» на начальном экране. Приложение дает вам возможность использовать автоспуск и изменять экспозицию. Если у вашей камеры есть свет, вы можете включить или выключить вспышку. Фотографии сохраняются в фотопленке Windows, доступ к которой можно получить из приложения «Фотографии» или в папке с изображениями в проводнике.
Приложение дает вам возможность использовать автоспуск и изменять экспозицию. Если у вашей камеры есть свет, вы можете включить или выключить вспышку. Фотографии сохраняются в фотопленке Windows, доступ к которой можно получить из приложения «Фотографии» или в папке с изображениями в проводнике.
Fun Photo Apps
Если вы хотите добавить изюминку своим автопортретам, в магазине Windows App Store есть множество сторонних приложений с различными фильтрами и спецэффектами, многие из которых бесплатны. С такими приложениями, как SuperPhoto Free, вы можете добавлять цветовые фильтры, деформировать и искажать свое лицо или даже превращать фотографию в рисунок или картину. Вы можете добавлять рамки к своим фотографиям с помощью такого приложения, как Love Frames, и даже можете придать своей фотографии старинный вид с небольшим пожелтением и некоторыми царапинами, используя такое приложение, как Vintage Photo Camera или Sepia Camera (ссылки в разделе Ресурсы).
Приложения для цифровой фотолаборатории
Для более серьезного автопортрета приложения для редактирования фотографий незаменимы для кадрирования, настройки света и цветов, а также повышения резкости или размытия деталей. Приложения профессионального качества, такие как Adobe Photoshop, у которого есть бесплатная 30-дневная пробная версия, могут даже удалить линии и морщины с лица или заставить исчезнуть забытую бутылку на столе позади вас. GIMP — это бесплатная альтернатива Photoshop со многими из тех же функций для редактирования фотографий. Fhotoroom — хорошее бесплатное приложение для редактирования фотографий, которое позволяет кадрировать, наклонять и корректировать экспозицию, как и приложение Microsoft Photo, которое поставляется с Windows 8.
Приложения профессионального качества, такие как Adobe Photoshop, у которого есть бесплатная 30-дневная пробная версия, могут даже удалить линии и морщины с лица или заставить исчезнуть забытую бутылку на столе позади вас. GIMP — это бесплатная альтернатива Photoshop со многими из тех же функций для редактирования фотографий. Fhotoroom — хорошее бесплатное приложение для редактирования фотографий, которое позволяет кадрировать, наклонять и корректировать экспозицию, как и приложение Microsoft Photo, которое поставляется с Windows 8.
Справочные материалы
- Microsoft Windows: приложение «Камера» и веб-камеры: часто задаваемые вопросы
- Microsoft Windows: приложение «Фото» для Windows: часто задаваемые вопросы Медиа и маркетинг более 20 лет. Он преподавал информатику в Алгонкинском колледже, основал три успешных предприятия и написал сотни статей для газет и журналов Канады и США.
Как сделать снимок на компьютере: простой шаг!
Хьюберт Уэлч
7 декабря 2022 г.
 6:38
6:38Раскрытие информации рекламодателем
Removu.com поддерживается читателями. Когда вы покупаете по ссылкам на нашем сайте, мы можем получать партнерскую комиссию. Как партнер Amazon, мы зарабатываем на соответствующих покупках .
Если вы не знаете, как фотографировать на компьютере , то вы упускаете целый мир возможностей. От загрузки фотографии непосредственно в социальные сети до добавления фильтров и редактирования фотографий — легко начать свое путешествие к овладению искусством фотографирования на компьютере.
Сначала это может показаться пугающим, но поверьте мне, когда я скажу вам, что это не так сложно, как вы думаете. Все, что вам нужно сделать, это следовать и вдохновляться этим кратким списком простых уроков компьютерной фотографии. Вы будете поражены тем, как быстро вы овладеете искусством фотографирования на своем компьютере .

Фотосъемка с помощью веб-камеры
Даже если приложений для веб-камеры меньше, чем для смартфонов, оно все равно может быть полезным. Например, если вам нужно свежее изображение профиля, вы можете быстро сфотографировать себя с помощью камеры. Пока вы общаетесь, вы также можете использовать этот инструмент, чтобы отправлять селфи своим друзьям!
Даже некоторые ПК имеют задние камеры. Веб-камера может быть полезна для фотографирования заметок инструктора, когда он находится в классе или на работе. На нашем Microsoft Surface Pro 4 мы также сканировали изображения документов с помощью этой функции.
Как сделать снимок на компьютере
1. На компьютере с WindowsИспользуйте приведенные ниже инструкции, чтобы сделать снимок на компьютере с Windows :
Поместив камеру в поле поиска или щелкнув ее в меню «Пуск», вы можете получить доступ к приложению «Камера».

В зависимости от типа камеры вашего компьютера запустится приложение камеры, и вы должны увидеть вид спереди или сзади.
Для переключения между встроенной веб-камерой и любой другой камерой, подключенной к компьютеру, используйте кнопку «Изменить камеру» в правом верхнем углу окна.
Убедитесь, что ваша внешняя веб-камера правильно расположена и подключена, если вы ее используете.
Чтобы сделать снимок, используйте кнопку спуска затвора справа от вдовы.
Использовать компьютер для съемки не всегда практично. Например, вы можете не брать свой ноутбук на пляж или рок-мероприятие, если хотите там фотографировать.
Тем не менее, есть несколько практических применений. Вы можете сделать снимок и сразу же опубликовать его в Интернете, если хотите сразу же поделиться снимком с друзьями или семьей!
Съемка документов с помощью камеры вашего ноутбука — еще одно фантастическое приложение для этого! Если у вашего ноутбука есть задняя камера, это очень практично.
2. MacOS Программа Windows Camera имеет возможность автоматически распознавать документы и соответствующим образом обрезать изображения. В результате сканировать документы на компьютер без принтера очень просто.
Программа Windows Camera имеет возможность автоматически распознавать документы и соответствующим образом обрезать изображения. В результате сканировать документы на компьютер без принтера очень просто.Попробуйте эти методы, чтобы сделать снимок на устройстве MacOS :
Активируйте приложение Photo Booth.
Убедитесь, что все дополнительные веб-камеры подключены.
У вас есть возможность снять видео, четыре снимка или и то, и другое в левом нижнем углу.
Чтобы сделать снимок, нажмите кнопку «Сделать фото» в центре экрана.
Как делать снимки экрана
Возможность делать снимки экрана интегрирована как в MacOS, так и в Windows 10. Snip and Sketch — это функция Windows 10, а панель инструментов для снимков экрана — функция MacOS.
Прочтите наш пост о том, как сделать запись экрана на ноутбуке, чтобы получить дополнительную информацию, если вы хотите делать записи экрана или видео с вашего экрана.
В Windows
Следуйте этим инструкциям, чтобы сделать снимок экрана Windows 10:
Одновременно нажмите клавиши Windows, Shift и S.
Чтобы выбрать область для скриншота, щелкните и перетащите ее по экрану.
Для Snip and Sketch в правом нижнем углу появится всплывающее окно. Нажмите на скриншот, если хотите его аннотировать.
В этом окне вы можете сохранить снимок экрана в папку по вашему выбору.
Кроме того, пустая версия снимка экрана будет автоматически сохранена в буфер обмена, когда вы выберете место для него. Это позволяет вам вставлять его куда угодно, например, в текстовое поле или в беседу друга.
Я предпочитаю делать скриншоты на машине под управлением Windows 10 — Snip and Sketch. С помощью этого программного обеспечения легко захватить либо весь экран, либо выбранный раздел. Кроме того, вы можете аннотировать снимок экрана и сохранить его в определенном месте.
В MacOS
На устройстве MacOS выполните следующие действия, чтобы сделать снимок экрана:
Чтобы сделать скриншот всего экрана, нажмите и удерживайте Shift, Command и цифру 3.
Чтобы сделать скриншот части экрана, одновременно удерживайте нажатыми клавиши Shift, Command и 4.
Нажмите и перетащите, чтобы выбрать область, которую вы хотите захватить, если вы имеете в виду конкретную область.
Чтобы просмотреть и отредактировать скриншот, нажмите на миниатюру в правом нижнем углу экрана
Заключение
Готовы ли вы сделать несколько снимков экрана и сделать несколько снимков с помощью вашей веб-камеры? Я надеюсь, что этот учебник помог вам в изучении обоих. Пожалуйста, оставьте комментарий ниже, если у вас есть какие-либо дополнительные вопросы относительно использования вашего компьютера для съемки изображений.
Мы ценим, что вы читаете.
 Как сфотографировать себя на компьютере: Как сфотографировать себя на компьютере
Как сфотографировать себя на компьютере: Как сфотографировать себя на компьютере

 Конечно, кто-то отлично умеет импровизировать прямо во время съемки, но таких на самом деле совсем немного.
Конечно, кто-то отлично умеет импровизировать прямо во время съемки, но таких на самом деле совсем немного.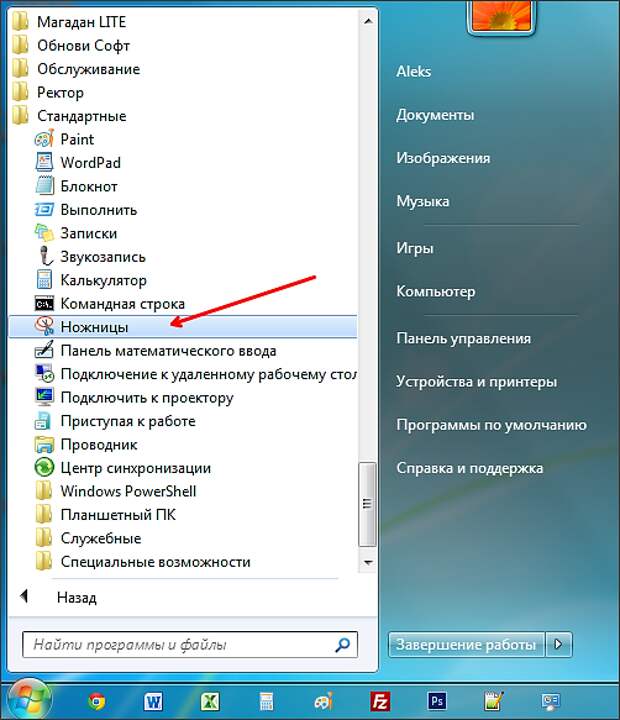
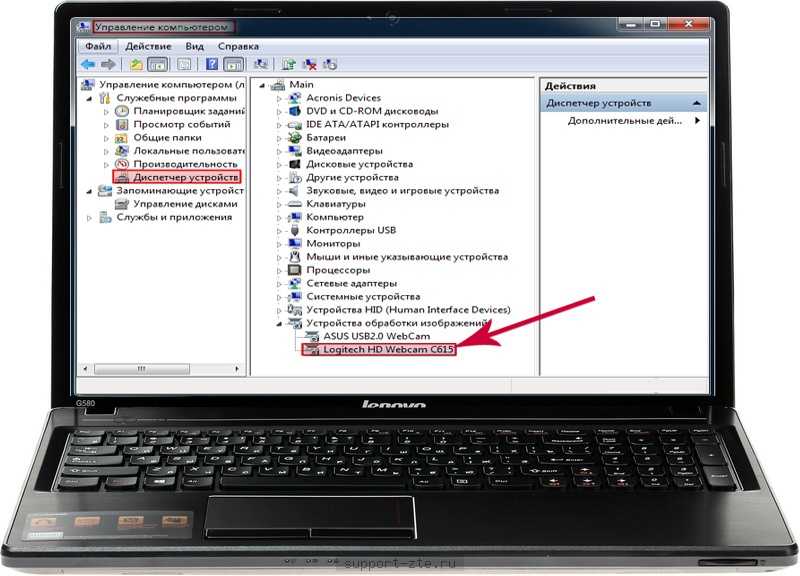 6:38
6:38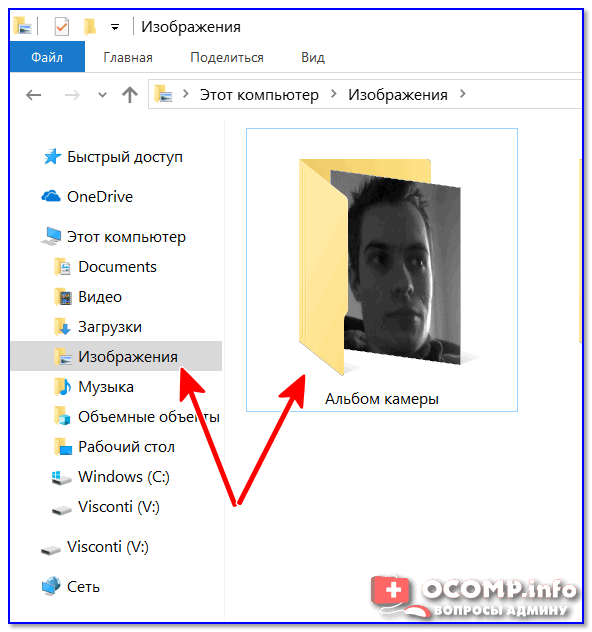
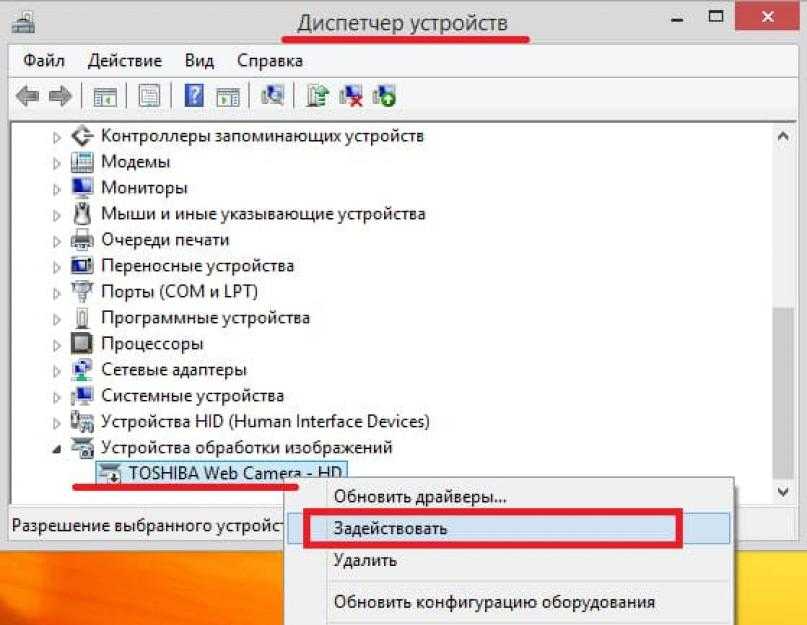
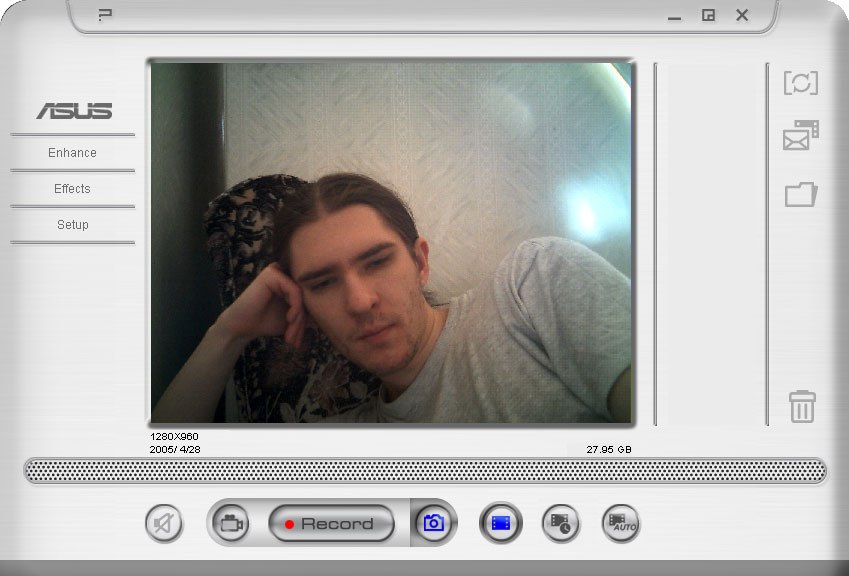 Программа Windows Camera имеет возможность автоматически распознавать документы и соответствующим образом обрезать изображения. В результате сканировать документы на компьютер без принтера очень просто.
Программа Windows Camera имеет возможность автоматически распознавать документы и соответствующим образом обрезать изображения. В результате сканировать документы на компьютер без принтера очень просто.