Удаление и добавление шума на фото или изображение в фотошопе
Нередко отличить шум от деталей изображения удается с трудом, что приводит к проблемам на заключительном этапе печати фотографий. Причина в неточном воспроизведении изображений на экране монитора компьютера. Даже лучшие дисплеи не в состоянии показать на экране больше 110 ppi. То есть, при выходном разрешении 300-360 ppi на экране выводится только треть информации об изображении.
В масштабе 100% такое изображение на экране будет примерно втрое больше отпечатка. Забавно, что один из лучших способов маскировки шумов — уменьшение изображений. Уменьшив изображение вдвое, вы замаскируете шум на 1/4. Так что не выходите из себя, увидев шум на фотографии, сначала убедитесь, что он будет заметен на итоговом отпечатке.
От шума в той или иной мере страдают все цифровые изображения. На фотографиях, снятых при оптимальных значениях ISO, шум не заметен, но при повышении ISO он быстро проявляется.
В действительности, присутствие шума определяется при минимальном значении ISO для данного сенсора. Шум существует и при наименьшем значении ISO, только в этом случае он просто не заметен. Увеличивая значение ISO, вы повышаете коэффициент усиления сигнала от сенсора. Чем больше усиливается сигнал от сенсора, тем выше его светочувствительность (и, соответственно, значение ISO, но учтите, что повышение коэффициента усиления не увеличивает число фотонов, попадающих на сенсор). Однако при этом усиливается не только полезный сигнал, но и случайный фоновый шум, который в результате начинает все сильнее проявляться на снимках.
В Photoshop средств шумоподавления не так много. Один из способов — размывание шумов на участках, не содержащих контрастных контуров, при сохранении деталей объектов. Другой способ — обработка фильтром Reduce Noise, предоставляющим дополнительные возможности для борьбы с шумами.
Однако Reduce Noise — простое средство. Чтобы сохранить детали объекта при обработке этим фильтром, требуется задавать пороговое значение. Рекомендуется пользоваться для этой цели масками, позволяющими более точно «нацелить» фильтр Reduce Noise на те области изображений, где особенно много шумов.
Рекомендуется пользоваться для этой цели масками, позволяющими более точно «нацелить» фильтр Reduce Noise на те области изображений, где особенно много шумов.
Бывают ситуации, в которых требуется не только удалять, но и добавлять шум к изображению. Так, при ретушировании изображения после заливки остаются так называемые, «искусственные» пиксели. При клонировании фрагментов реальных фотографий эта проблема обычно не возникает, но при рисовании кистью, градиентной заливке и после размывания образуются участки с плавными цветовыми переходами, которые резко выделяются на фоне естественной текстуры фотографии.
Особенно часто это бывает при работе со сканами, содержащими зернистость от фотопленки. «Проблемные» градиенты рекомендуется делать более естественными с помощью искусственного шума, созданного средствами Photoshop. Для этого служит команда Filter / Noise / Add Noise. Обратите внимание, что «генератор шума» есть в разных инструментах Photoshop, включая кисти, градиентную заливку и фильтр Lens Blur.
Уменьшение шума на изображениях с помощью Photoshop
В этом уроке мы рассмотрим такую популярную функцию Фотошоп, как уменьшение шумов на изображении, в том числе и яркостного шума, цветового шума и даже jpeg артефактов. Все это возможно с помощью Reduce Noise, впервые представленного в Photoshop CS2. Обратите внимание, что фильтр лишь снижает шум, но не удаляет его. Даже такой мощный инструмент редактирования как Photoshop, не имеет возможности полностью убрать шумы на фото. Конечно, часто при малом освещении нам приходится снимать с применением высоких значений ISO, поэтому снимки получаются с большим количеством шумов. Чтобы убрать шумы на фотографии, воспользуемся программой Фотошоп, а также посмотрим на эффект их удаления.
Возьмем изображение, которое было снято пару лет назад во время прогулки по парку Animal Kingdom в Disney World. Изображение совсем не редактировалось, просто применили к нему инструмент кадрирования.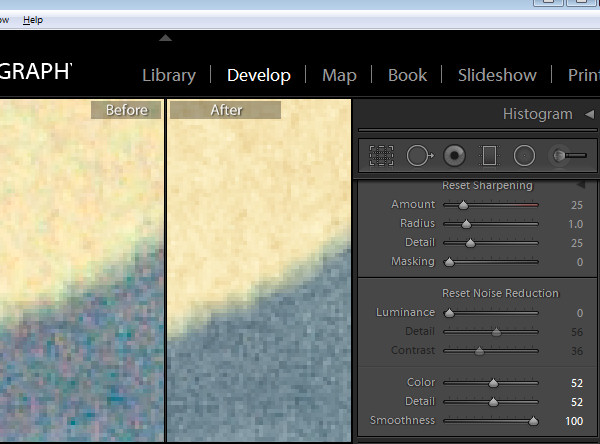
Существует 3 типа фильтров для удаления шума в Фотошоп, и Reduce Noise – один из них. Этот цветовой шум, как правило, состоит из красных, зеленых и синих точек.
Фото снято с помощью недорогой камеры (“мыльницы”), и если мы увеличим гориллу, то заметим много красного, синего и зеленого “цвета” в ее мехе, особенно по краям между тенями и светлыми участками:
Давайте посмотрим, как можно снизить уровень шума с помощью фильтра. Чтобы открыть фильтр, зайдите в меню “Filter”, выберите “Noise”, а затем выберите пункт “Reduce Noise“:
Диалоговое окно
Диалоговое окно снижения шума содержит огромные области предварительного просмотра слева, чтобы мы могли четко видеть, какие манипуляции мы проводим над изображением (хотя мы также можем видеть, что мы делаем в самом окне документа), а также различные ползунки и функции вдоль правой стороны окна. Хотя это не столь очевидно, колонки справа фактически поделены на отдельные разделы, каждый из которых влияет на другой тип шума.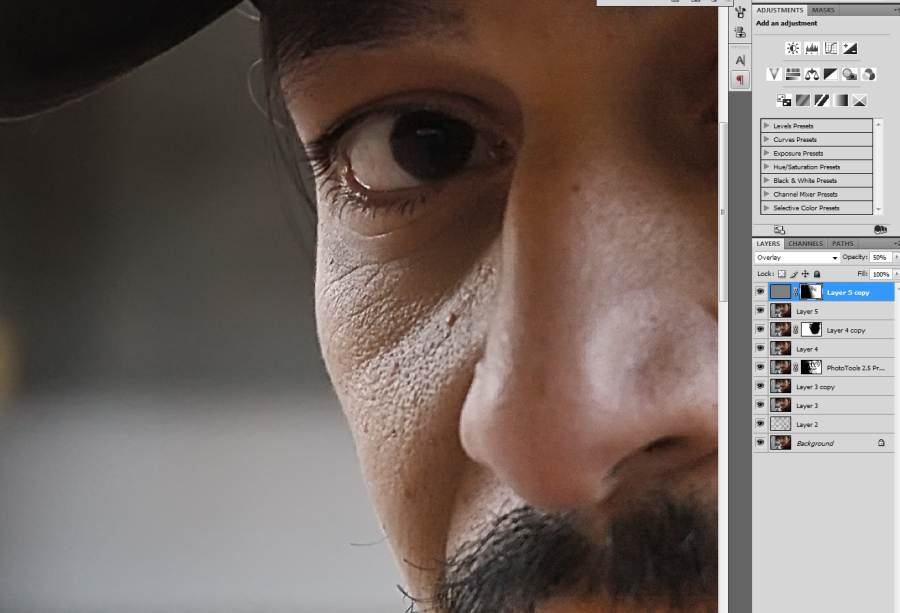
Сверху вниз идут первые два ползунка: сила действия инструмента и сохранение сведений об изображении (окрашены в зеленый цвет), они используются для удаления яркостного шума, который мы рассмотрим в ближайшее время. Затем идет функция уменьшения цветового шума (желтый ползунок), которая, как вы уже догадались, уменьшает цветовой шум. Ниже находится ползунок, мы не собираемся разбирать, точность деталей (не цветной ползунок), поскольку он не имеет ничего общего с уменьшением шума. Резкость изображения, которая является аналогом этой функции, лучше обрабатывается одним из похожих в Photoshop фильтров резкости, таким как Unsharp Mask или Smart Sharpen (резкость), поэтому я бы порекомендовал понижение резкости до 0%, Наконец, последний пункт – Remove JPEG Artifact – уменьшает появление артефактов jpeg-сжатия:
Чтобы получить максимально сниженный уровень шумового фильтра, лучше начать с выключения самого фильтра, чтобы он не оказывал влияния на изображение. Но такой опции в Фотошоп нет, поэтому мы можем сделать то же самое, просто перетаскивая все ползунки в крайнее левое положение, которое устанавливает каждый параметр в 0. Также, убедитесь, что отключена опция удаления артефактов JPEG .
Но такой опции в Фотошоп нет, поэтому мы можем сделать то же самое, просто перетаскивая все ползунки в крайнее левое положение, которое устанавливает каждый параметр в 0. Также, убедитесь, что отключена опция удаления артефактов JPEG .
Навигация по области предпросмотра
Чтобы увеличить и уменьшить изображение в области предварительного просмотра, нажмите на иконки плюс ( + ) и минус ( – ) внизу окна. Текущий масштаб отображается между ними. Щелкните и перетащите его в область предварительного просмотра, чтобы перемещать изображение по мере необходимости:
Цветовой Шум
Первый тип шума, который нужно проверить и уменьшить – это цветной шум (красные, зеленые и синие точки) на изображении. Используйте окно предварительного просмотра в диалоговом окне, чтобы увеличить область, которая содержит цветовой шум. Начните с уменьшения цветового шума – параметр установлен на 0%, затем медленно перетащите ползунок вправо до тех пор, пока цвет шума не впишется в снимок. Просматривайте область предварительного просмотра во время перетаскивания ползунка, чтобы найти результаты своих действий:
Просматривайте область предварительного просмотра во время перетаскивания ползунка, чтобы найти результаты своих действий:
Чтобы быстро получить доступ к просмотру исходного изображения и его изменениям, просто нажмите и удерживайте кнопку мыши внутри области просмотра. Это покажет, как выглядела оригинальная версия файла. Отпустите кнопку мыши, чтобы увидеть эффект уменьшения шума. В данном случае, цвет шума выглядит удовлетворительно с уменьшенным значением примерно 60%. Мы видим в окне предварительного просмотра, что красные, зеленые и синие точки были удалены. Значения, которые вы в конечном итоге будете применять напрямую зависят от вашего снимка, поэтому важно анализировать область предварительного просмотра во время его изменения:
Яркостный шум
Как только вы позаботились о цветовом шуме, настало время для уменьшения яркостного шума. В отличие от цветового, который состоит из различных цветных точек, яркостный шум содержит точки различных уровней яркости (черный, белый и серый).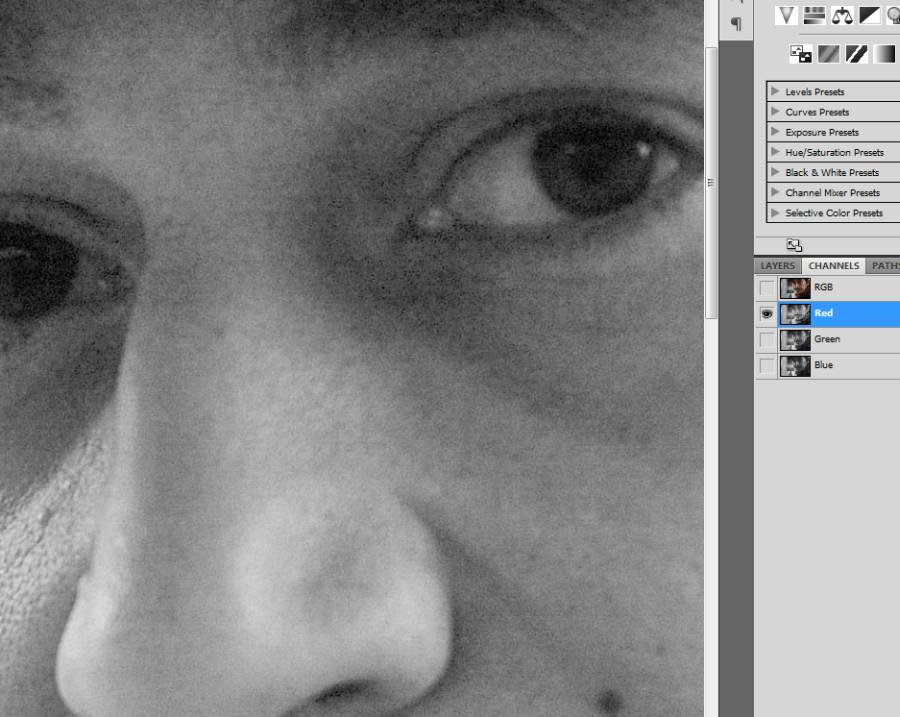 Я собираюсь переключиться на другое изображение, где шум яркости легче увидеть. Обычно, конечно, работаем над одним и тем же изображением. Вот фото, снятое в тускло освещенном музее со значениями ISO 2000 при помощи Canon 5D Mark II:
Я собираюсь переключиться на другое изображение, где шум яркости легче увидеть. Обычно, конечно, работаем над одним и тем же изображением. Вот фото, снятое в тускло освещенном музее со значениями ISO 2000 при помощи Canon 5D Mark II:
Несмотря на то, что фотоаппарат проделывает огромную работу, невозможно свести шум к минимуму при таких высоких значениях ISO:
Удаление шума яркости – это простой двухэтапный процесс, но помните, что мы должны иметь реалистичные ожидания от своей фотографии. В моем случае нет никакого способа, чтобы сделать снимок, сделанный на ISO 2000, похожим на чистый и гладкий, как если бы он был сделан на ISO 100 или 200. Все, что мы можем сделать, это попытаться сделать изображение лучше, чем оно было изначально. Во-первых, начать с силой воздействия со значениями 0%, затем медленно перетащить ползунок вправо, анализируя изображение в области предварительного просмотра, пока бОльшая часть яркостного шума не будет удалена. Нажмите и удерживайте кнопку мыши внутри области предварительного просмотра, чтобы увидеть как изображение выглядело первоначально, затем отпустите кнопку мыши, чтобы увидеть как применялся фильтр. После того как вы удалили все шумы можно начать перетаскивать ползунок вправо, чтобы вернуть детали изображению. Это отличное балансирование между удалением шума и поддержания деталей снимка, а также значений, которые будут различаться для каждого изображения:
Нажмите и удерживайте кнопку мыши внутри области предварительного просмотра, чтобы увидеть как изображение выглядело первоначально, затем отпустите кнопку мыши, чтобы увидеть как применялся фильтр. После того как вы удалили все шумы можно начать перетаскивать ползунок вправо, чтобы вернуть детали изображению. Это отличное балансирование между удалением шума и поддержания деталей снимка, а также значений, которые будут различаться для каждого изображения:
Дополнительные параметры
Если вам кажется, что уменьшить шум не удастся, не теряя значительное количество деталей изображения, попробуйте дополнительные параметры, которые позволят снизить уровень шума на основе каналов. Во-первых, перетащите верхний ползунок обратно на 0, затем выберите Advanced в верхней правой части диалогового окна.
Большинство изображений, которые состоят из трех цветовых каналов – красного, зеленого и синего – это очень распространенная картина. Один из этих каналов содержит больше шума, чем другие.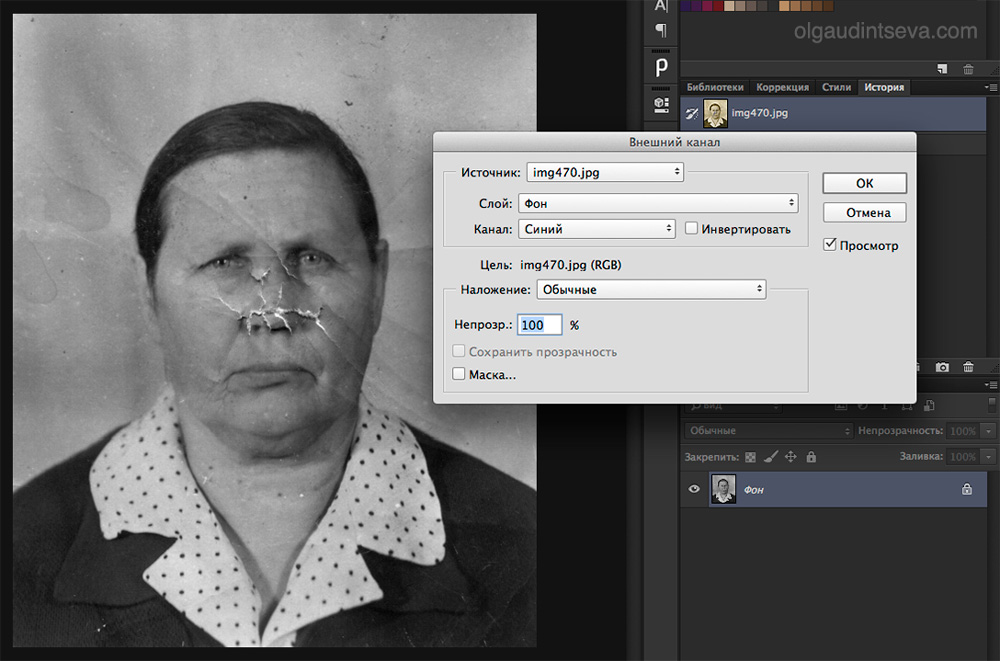 Путем снижения шума на основе каналов, мы можем применить снижение шума на канал, который в нем нуждается больше всего, оставляя больше деталей изображения в чистых каналах.
Путем снижения шума на основе каналов, мы можем применить снижение шума на канал, который в нем нуждается больше всего, оставляя больше деталей изображения в чистых каналах.
Переключите вкладку на Per Channel, используя опцию каналов рядом с окном предосмотра дополнительных параметров. Регулируя ползунки, и выбирая каналы из списка, можно получить приемлемый результат:
После того как вы сделали все операции в каждом канале, переключитесь на основные средства управления, нажав на общей вкладке слева, потом попробуйте еще раз изменить детали ползунков, чтобы настроить результат:
JPEG артефакты
Всякий раз, когда вы работаете с изображениями в формате jpeg, не зависимо от того, снимаете ли вы в формате JPEG на цифровом фотоаппарате, или изображение было сохранено в данном формате, вы столкнетесь с артефактами сжатия. Они зависят от степени сжатия, а также сколько раз изображение было сохранено. Каждый раз, когда вы повторно сохраняете в jpeg, качество становится только хуже. Чтобы уменьшить появление артефактов сжатия, выберите вариант Remove JPEG Artifact:
Чтобы уменьшить появление артефактов сжатия, выберите вариант Remove JPEG Artifact:
Убедитесь, что вы проверили изображение при выборе этого параметра, так как он может привести к потере слишком многих деталей изображения. Как с яркостью и цветовым шумом, это всегда компромисс между снижением шума и сохранением деталей изображения. Когда вы закончите, нажмите кнопку ОК в верхнем правом углу диалогового окна, чтобы применить все настройки и выйти из фильтра снижения шума.
Как удалить шум в Photoshop
PS Секреты 18: Как удалить шум, но сохранить красивые детали
Секреты Photoshop 18. Идеальное удаление шума с сохранением красивых деталей
Посмотрите это видео на YouTube шума из вашего изображения в Photoshop, без потери каких-либо деталей.
Если мы вынуждены снимать с высоким значением ISO из-за слабого освещения, мы, вероятно, получим много шума. Использование программного обеспечения для удаления шума, такого как Topaz DeNoise (одно из лучших, на мой взгляд), безусловно, хорошо справляется с очисткой шума, но чем сильнее удаление шума, тем больше деталей мы можем потерять в других областях.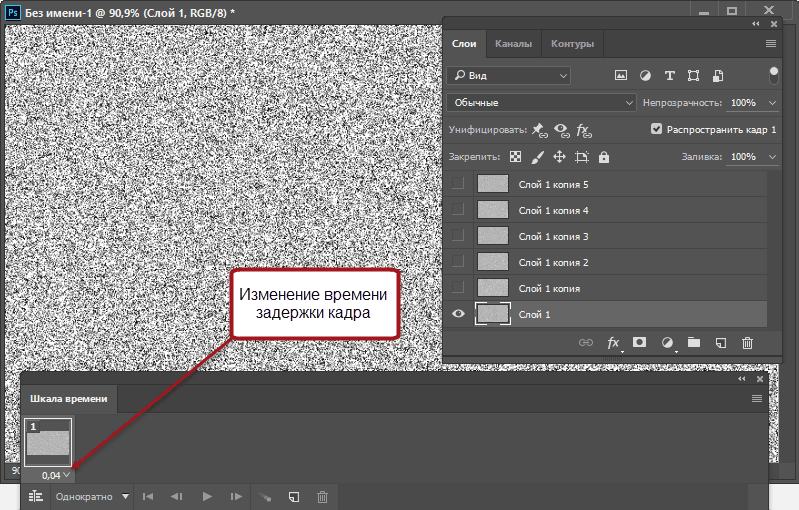
Чтобы удалить шум и одновременно сохранить детали, мы можем использовать технику из этого видео (Смарт-объект>Стек>Среднее). Но для этого нам нужно сделать 5, 6, 7 экспозиций одной и той же сцены, снятой в быстрой последовательности. Было бы проще, если бы в кадре не было движущихся объектов, например, гуляющих людей, но чем больше экспозиций вы используете, тем меньше это становится проблемой.
Поскольку шум не является статичным (не остается в одном месте) между экспозициями, мы можем объединить все наши экспозиции в виде смарт-объекта и взять среднее значение для каждого пикселя, что обычно дает нам изображения без шума, которые иметь много прекрасных деталей.
Если это звучит странно, не беспокойтесь об этом. Видео покажет вам, как это просто, и вы также можете следовать нашим инструкциям.
Как удалить шум
1. Откройте мультиэкспозицию в фотошопе.
2. Выберите все слои, выбрав сначала нижний слой. Затем, удерживая клавишу Shift, щелкните левой кнопкой мыши по верхнему слою.

3. Со всеми выбранными слоями выберите «Правка»> «Автоматическое выравнивание слоев…»
4. Когда появится окно «Автоматическое выравнивание слоев», выберите «Авто» и нажмите «ОК».
5. Теперь, когда все слои выровнены, нам нужно преобразовать их в смарт-объект. Перейдите в «Слои»> «Смарт-объект»> «Преобразовать в смарт-объект».
6. Теперь все ваши слои должны быть объединены в один смарт-объект.
7. Чтобы удалить шум, вернитесь в Слои > Смарт-объект > Режим стека > Среднее.
Как видно из этого до и после сравнения, это очень эффективный метод удаления шума, если вы вынуждены снимать с высоким ISO.
У нас также есть более продвинутый учебник, использующий тот же метод для Шумоподавление ландшафтной астрофотографии с наложением изображений.
Я также обнаружил действительно полезный образовательный сайт для начинающих, на котором показаны разные методы повышения резкости и шумоподавления.
Подписка на нашу рассылку.
Скачал наш БЕСПЛАТНЫЙ курс Photoshop.
Получили БЕСПЛАТНУЮ панель Easy для Photoshop.
И получите нашу БЕСПЛАТНУЮ электронную книгу Essential Guide To Luminosity Masks.
Адрес электронной почты
Чтобы перейти непосредственно к любому из наших продуктов, просто нажмите на изображение ниже.
Raya ProLumi32GradiateИскусство фотографииИскусство цифрового смешиванияСмешивание экспозиций как экспертОсвоение Lumi32Большие 5 фотографий ДжиммиПолный ассортимент продукции Shutter Evolve
Опубликовано Опубликовано в Самые популярные уроки, Секреты Photoshop, Видеоуроки10 комментариев на PS Secrets 18: Как удалить шум, но сохранить красивые детали
Как подавить шум с помощью смарт-объектов
Бесшумное изображение — это то, к чему веками стремились фотографы.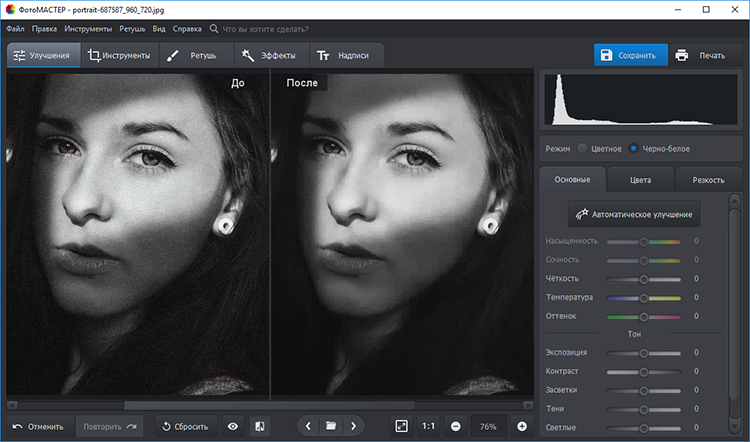 Десять лет назад именно ограничения производительности датчиков по ISO делали высокий шум ISO грозным врагом. Даже с новейшими беззеркальными камерами, с которыми сегодня фотографы могут раздвинуть границы возможностей при слабом освещении, шумоподавление с помощью программного обеспечения для постобработки по-прежнему остается неотъемлемой частью рабочего процесса. В Photoshop всегда было несколько встроенных опций для шумоподавления, а также доступно множество сторонних плагинов для шумоподавления. В этой статье я объясню, как обрабатывать шум с помощью смарт-объектов. Чтобы получить краткое введение в смарт-объекты или если вы новичок в Photoshop, нажмите здесь. Когда все необходимые условия выполнены, этот подход позволяет одним щелчком мыши уменьшить уровень шума.
Десять лет назад именно ограничения производительности датчиков по ISO делали высокий шум ISO грозным врагом. Даже с новейшими беззеркальными камерами, с которыми сегодня фотографы могут раздвинуть границы возможностей при слабом освещении, шумоподавление с помощью программного обеспечения для постобработки по-прежнему остается неотъемлемой частью рабочего процесса. В Photoshop всегда было несколько встроенных опций для шумоподавления, а также доступно множество сторонних плагинов для шумоподавления. В этой статье я объясню, как обрабатывать шум с помощью смарт-объектов. Чтобы получить краткое введение в смарт-объекты или если вы новичок в Photoshop, нажмите здесь. Когда все необходимые условия выполнены, этот подход позволяет одним щелчком мыши уменьшить уровень шума.
Содержание
Влияние шумоподавления на резкость
Повышение резкости и шумоподавление при постобработке в большинстве случаев были взаимодополняющими. Это одна из основных проблем, когда дело доходит до использования программного обеспечения для шумоподавления, не считая того факта, что плагины для шумоподавления либо слишком дороги, либо не дают желаемых результатов. Когда мы пытаемся уменьшить шум, программное обеспечение в конечном итоге смягчает общее изображение. Это в первую очередь потому, что большинство алгоритмов шумоподавления не могут отличить шум от резких границ.
Когда мы пытаемся уменьшить шум, программное обеспечение в конечном итоге смягчает общее изображение. Это в первую очередь потому, что большинство алгоритмов шумоподавления не могут отличить шум от резких границ.
Использование смарт-объектов — один из самых эффективных способов уменьшить шум без ущерба для четкости изображения. Но есть несколько условий, которые необходимо учитывать, и, как и большинство других подходов, он также имеет свои ограничения. Позвольте мне рассказать вам об условиях, прежде чем мы приступим к фактическому удалению шума.
Требования и ограничения
Во-первых, нам нужно несколько изображений одной композиции. Нужны если не точные, то хотя бы близкие к идентичным кадры. Качество шумоподавления существенно улучшается по мере увеличения количества кадров. Обычно шести-восьми кадров будет достаточно для получения желаемых результатов, минимум два. Поскольку нам нужны близкие одинаковые кадры, этот метод нельзя использовать для устранения шума на изображениях с движущимися объектами.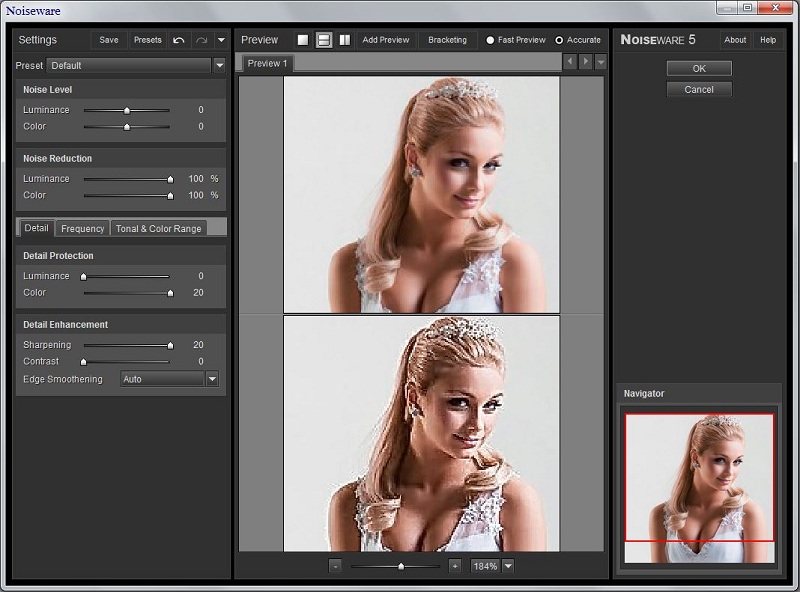
Во-вторых, постарайтесь выйти шире, чем вам на самом деле нужно, так как мы собираемся объединить и выровнять несколько изображений. Таким образом, очевидно, что урожай будет значительным. Давайте рассмотрим простую пошаговую процедуру.
Пошаговая процедура
Я выбрал шесть кадров Млечного Пути, снятых один за другим. Сначала откройте все выбранные кадры в виде вкладок. Для этого выберите все изображения в проводнике и перетащите их в Photoshop.
В качестве первого шага мы импортируем все необходимые файлы в Photoshop 9.0002 Теперь давайте скопируем все кадры как слои в один файл Photoshop. Убедитесь, что выбран фоновый слой (отмечен зеленым) и щелкните по нему правой кнопкой мыши. Выбор Duplicate Layer во всплывающем меню откроет меню дубликата слоя. В месте назначения выберите первое изображение в последовательности и нажмите OK. Дублировать все изображения как слои в одно изображение В этом примере я продублировал остальные изображения в DSC_9757, как показано выше.
Примечание: если вы используете Lightroom Classic, выбрав пакет изображений, щелкнув их правой кнопкой мыши и выбрав «Открыть как слои в Photoshop», они автоматически перенесутся в Photoshop в виде слоев.
Всегда лучше использовать штатив для приближения к идентичным изображениям. На ручных изображениях будет больше обрезанных областей, что может повлиять на вашу окончательную композицию. Как упоминалось ранее, именно поэтому вам может понадобиться расширить область, чтобы получить желаемый результат после кадрирования.
Выравнивание слоев
Теперь, когда у нас есть все кадры в виде слоев на одном изображении, давайте выровняем их. Мы можем сделать это с помощью меню Edit->Auto-Align Layers. Выбор меню «Автоматическое выравнивание слоев» откроет всплывающее окно, в котором нам нужно использовать параметр «Авто» по умолчанию в меню проекции.
Всплывающее меню «Выровнять слои».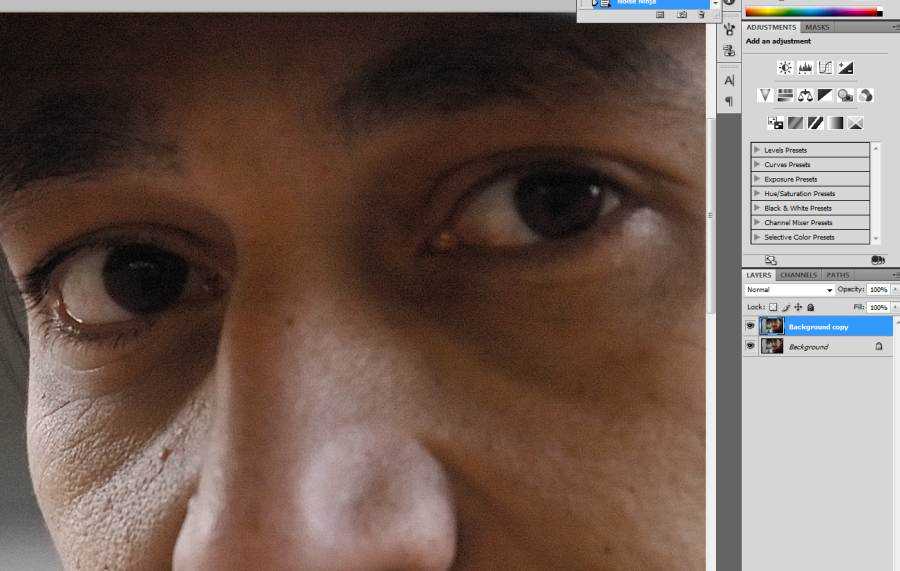
Это выровняет все шесть слоев и, как упоминалось ранее, будет вырезана область.
Обрезать соответственно после автоматического выравнивания слоевПосле того, как мы идеально выровняем все слои, убедитесь, что все слои выделены. Щелкните правой кнопкой мыши окно слоев и выберите «Преобразовать в смарт-объект» во всплывающем меню.
Убедитесь, что все слои выбраны, прежде чем щелкнуть правой кнопкой мыши.Шумоподавление
Теперь у нас есть группа идеально выровненных слоев в виде смарт-объекта. Де-шум находится всего в нескольких кликах. Перейдите в меню «Слои» -> «Смарт-объекты» -> «Режим стека» -> «Среднее». В этом режиме стека будут выбраны только те пиксели, которые являются общими для всех кадров, а остальные будут исключены. Поскольку шум является случайным, и у нас есть идеально выровненные пиксели, нечетные пиксели (шум) будут устранены, в результате чего мы получим более чистое изображение без ущерба для его резкости.
Удаление шума с использованием режима среднего стека
