Фон Браузера — Яндекс Браузер для ДИТ. Справка
- Решение проблем
Используйте в качестве фона:
фотографии из Галереи фонов, с вашего компьютера или с любого сайта;
видео или динамические подборки фотографий из Галереи фонов.
Откройте новую вкладку.
В правом нижнем углу страницы нажмите Сменить фон или Все настройки → Галерея фонов.
Совет. Чтобы выбрать случайный фон, в правом нижнем углу страницы нажмите Сменить фон .
Выберите фотографию или видео из нужного альбома.
Нажмите Применить фон.
Примечание. Вы можете включить чередование случайных изображений или видео из Галереи фонов, которые будут сменяться раз в день.
- Для одного альбома. Выберите альбом в Галерее фонов и нажмите Чередовать эти фоны.
- Для всех альбомов.
 В Галерее фонов в разделе Все фоны нажмите кнопку Чередовать.
В Галерее фонов в разделе Все фоны нажмите кнопку Чередовать.
Примечание. Чтобы тексты ссылок и названия кнопок на новой вкладке читались легко, на все фоны, загруженные с компьютера, накладывается фильтр затемнения. Отменить этот фильтр невозможно. Если вы хотите получить более яркий фон, увеличьте яркость исходной картинки.
Откройте новую вкладку.
В правом нижнем углу страницы нажмите Все настройки → Загрузить свой фон.
Выберите изображение.
Нажмите Открыть.
Ограничение. В качестве фона можно загружать файлы с расширениями png, jpg.
Откройте новую вкладку.
В правом нижнем углу страницы нажмите Все настройки.
На превью фона нажмите .

Нажмите → Настройки.
Откройте Инструменты.
В разделе Режим энергосбережения сделайте неактивной опцию Отключать анимацию видеофона при низком заряде батареи.
Нажмите → Настройки → Интерфейс.
В разделе Вид первого экрана отключите опцию Отображать анимационный фон в высоком разрешении.
Запуск и остановка анимации
Анимационный фон выглядит привлекательно, но быстрее расходует заряд батареи. Если вы хотите избежать этого, поставьте анимацию на паузу:
Анимация при низком заряде батареи
При низком заряде батареи анимация фона отключается автоматически. Если вы хотите, чтобы анимация воспроизводилась при любом заряде батареи:
Анимация в высоком разрешении
Анимация воспроизводится по умолчанию в высоком разрешении. Если это замедляет работу Яндекс Браузера, установите стандартное качество анимации:
Откройте новую вкладку.

В правом нижнем углу страницы нажмите Все настройки.
На превью фона нажмите .
Нажмите Пуск → Панель управления → Диспетчер устройств.
Откройте Видеоадаптеры — появится список видеокарт.
Правой кнопкой мыши нажмите название вашей видеокарты.
В контекстном меню выберите пункт Обновить драйверы.
Нажмите → Дополнения и отключите все расширения.
Перезапустите Браузер: закройте его сочетанием клавиш Ctrl + Shift + Q (в Windows и Linux) или ⌘ + Q (в macOS), затем снова откройте.

Очистите кеш, чтобы в Браузер не подгружалась ранее сохраненная копия страницы.
Если проблема исчезла, методом перебора найдите расширение, которое ее вызывает. Каждый раз перезапускайте Браузер.
Отключите это расширение. Вы можете также написать его разработчикам о проблеме.
Откройте поле поиска файлов в Windows версии 7, 8 и 10).
Скопируйте строку
[%USERPROFILE%\AppData\Local\Yandex\YandexBrowser\User Data\Default\] (без квадратных скобок)
и вставьте ее в поле поиска файлов.
Нажмите клавишу Enter.
Откройте новую вкладку.
В правом нижнем углу нажмите Все настройки.
Отключите опцию Менять фон каждый день.
Не работает анимация фона
Анимация поставлена на паузу
Устарел драйвер видеокарты
Обновите драйвер для каждой установленной в компьютере видеокарты:
Влияет аппаратное ускорение
Попробуйте включить или отключить аппаратное ускорение.
Анимация блокируется расширением
Проверьте расширения Браузера:
Если рекомендации не помогли, напишите в службу поддержки через форму. Как можно подробнее опишите ситуацию, по возможности приложите скриншот.
Не меняется фон на странице с Табло
Попробуйте удалить папку File System и проверить, возникает ли проблема после этого. Папка находится в папке профиля Браузера:
Примечание. Поддержка операционных систем Microsoft Windows XP и Vista прекращена с апреля 2017 года.
Поддержка операционных систем Microsoft Windows XP и Vista прекращена с апреля 2017 года.
Не могу удалить фон
Полностью отключить или удалить фон в Браузере невозможно. Попробуйте поставить однотонный фон вместо изображения. Откройте альбом «Цвета» в Галерее фонов Браузера, выберите понравившийся цвет и нажмите кнопку Применить фон.
Ограничение. Белый фон выбрать невозможно. Это необходимо, чтобы элементы Браузера (например, тексты ссылок, виджеты, названия кнопок) были видны на любом фоне.
Фон изменился без моего ведома
Изменить фон изображения онлайн
Техподдержка
По любым вопросам пишите разработчику в Телеграм:
t.me/ivashka8
Пожалуйста, подождите: фоторедактор загружается…
{{tooltip.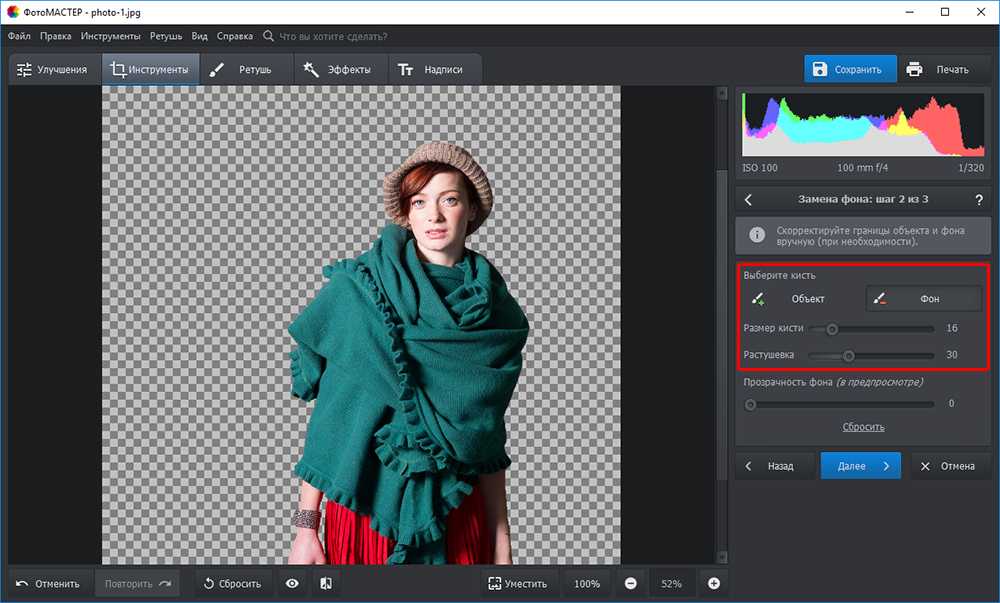 text}}
text}}
Шрифт
{{font}}
⇑ Фильтры ⇑ ⇓ Фильтры ⇓
Файл
Автоулучшение
Текст
Наложить картинку
Резкость
Насыщенность
Стилизация
Эффекты
Поворот
Размеры
Обрезать
Размытие
Лица людей
Цветокоррекция
Изменить цвет
Яркость
Контраст
Изменить фон
Постеризация
Уникализация
Штамповка
Частицы
Смена тона
Шум
Уменьшить шум
Черно-белое
Полутона
Зеркалирование
Инверсия
Мозаика
Градиент
Рамка
Демотиватор
Круговорот
Чернила
Виньетирование
Окантовка
Выпуклость
Сжатие
Скруглить углы
Линии
Водяной знак
Сепия
Соляризация
Генерация
{{progress}}{{progressFN}}
Переместите изображения сюда
или выберите файлы
Выбрать файлы…
Количество файлов не ограничено
Размер изображений не ограничен
{{status. uploadProgress}}
uploadProgress}}
Превью ({{dimensions}}):
Добавьте необходимые фильтры для начала работы.
Список фильтров представлен внизу экрана.
Лица людей
Тип
РазмытиеМозаикаЗакрасить цветом
Тип
КвадратШестиугольник
Размер
Полутона
Черно-белое
Размер
Сжатие
Радиус
Выпуклость
Радиус
Автоулучшение
Цветокоррекция
Красный
Зеленый
Постеризация
Кол-во
Штамповка
Смешивание
Яркость
Размытие
Тип
КлассическийZoomОбъективMotion
Яркость
Резкость
Радиус
Изменить фон
Алгоритм: v1 v2 v3 (Нейросеть: Люди)
Качество
Цвет / Прозрачность
Размытие границ
Яркость
Соляризация
Этот фильтр не имеет никаких опцийКонтраст
Насыщенность
Смена тона
Поворот
Сохранить пропорции Обрезать лишнее
Цвет / Прозрачность
Частицы
Тип: Галерея Из файла
d.f»/> Выбрать изображение… Файл загружен
Частицы
СнежинкаКруг
Кол-во
Размер (От)
Размер (До)
Прозрачность (От)
Прозрачность (До)
Угол (От)
Угол (До)
Шум
Кол-во
Уменьшить шум
Окантовка
Радиус
Черно-белое
Оттенки серогоМонохромПостеризация
Кол-во
Зеркалирование
Горизонтальное ВертикальноеМозаика
Тип
КвадратШестиугольник
Размер
Градиент
Тип
ЛинейныйРадиальный
Цвет 1
Цвет 2
Параметры файла
Тип
Не менятьPNGJPEGGIFWEBP
Качество
Фон (JPEG)
Рамка
Тип
ГалереяОдноцветныйИз файла
d.f»/> Выбрать изображение… Файл загружен
Цвет / Прозрачность
Размер
Перенос стиля
Тип: Галерея Из файла
Выбрать изображение… Файл загружен
Цвет / Прозрачность
Размер
Наложить картинку
Выбрать изображение… Файл загружен
Позиция
По центруСверху слеваСверхуСверху справаСлеваСправаСнизу слеваСнизуСнизу справа
СпередиФон
Размер
Прозрачность
Смещение X (px)
Смещение Y (px)
Размеры
Обрезать Фон
Позиция
По центруСверху слеваСверхуСверху справаСлеваСправаСнизу слеваСнизуСнизу справа
Ширина
px%cmin
Высота
px%cmin
Вы можете указать только один размер — второй будет рассчитан автоматически
DPI (PPI)
Обрезать
Тип
ОбластьКраяФон
Позиция
По центруСверху слеваСверхуСверху справаСлеваСправаСнизу слеваСнизуСнизу справа
Ширина
Высота
Сверху
Справа
Шаблон:
Круговорот
Радиус
Виньетирование
Размер
Кол-во
Чернила
Текст
Заливка
ОдноцветныйГрадиент (Вертикальное)Градиент (Горизонтальное)
Цвет 1
Цвет 2
Обводка
Размер
Размер
Позиция
По центруСверху слеваСверхуСверху справаСлеваСправаСнизу слеваСнизуСнизу справа
Смещение X (px)
Смещение Y (px)
Инверсия
Демотиватор
Название
Описание
Уникализация
Зеркалирование
Сжатие
Выпуклость
Круговорот
Шум
Смена тона
Поворот
Скруглить углы
Цвет / Прозрачность
Радиус
Изменить цвет
Тип: Заменить Коррекция
Цвет источника / Прозрачность
Цвет заливки / Прозрачность
Красный
Зеленый
Прозрачность
Эффекты
{{type}}
Водяной знак
Тип: Текст Изображение
Замостить
Позиция
По центруСверху слеваСверхуСверху справаСлеваСправаСнизу слеваСнизуСнизу справа
Размер
%
Прозрачность
%
Отступ
px%
Линии
Отступ
Размер
Цвет / Прозрачность
Поделитесь ссылкой на пресет:
Как использовать Picsart для изменения фона ваших фотографий
Picsart — замечательное приложение для редактирования фотографий, доступное как для Android, так и для iPhone. Узнайте, как использовать его для бесплатного изменения фона фотографии на мобильном устройстве.
Совет : Picsart — не единственное хорошее приложение для редактирования изображений. Если вам нравятся варианты, изучите эти лучшие приложения для редактирования фотографий, которые вы можете получить бесплатно!
Содержимое
- Удалить существующий фон
- Добавить новый фон
Как бесплатно изменить фон фотографии в Picsart
Премиум-версия Picsart, также известная как Picsart Gold, предлагает возможность прямой замены фона фотографий. Однако в бесплатной версии такой опции нет. Для изменения фона фотографии в бесплатной версии необходимо удалить исходный фон, а затем добавить новый фон.
Однако в бесплатной версии такой опции нет. Для изменения фона фотографии в бесплатной версии необходимо удалить исходный фон, а затем добавить новый фон.
Удаление существующего фона
- Запустите приложение Picsart (Android | iOS) на телефоне Android или iPhone.
- Если вы используете приложение впервые, вам будет предложено создать учетную запись. Или нажмите на кнопку «Пропустить» вверху.
Примечание: вас могут несколько раз попросить получить премиум-версию Picsart при использовании приложения. Нажмите кнопку «Назад», проведите пальцем по экрану, чтобы вернуться назад, или коснитесь значка крестика вверху, чтобы отказаться от экрана Picsart Gold.
- Откройте фотографию с фоном, который вы хотите изменить в Picsart.
- Прокрутите список инструментов внизу и нажмите «Вырезать». Этот инструмент позволяет выделить объект и удалить его с фона, создав вырезку из фотографии или наклейку.
- Вас встретят различные инструменты для вырезания, чтобы отделить объект от фона.
 Нажмите на инструмент «Портрет», чтобы Picsart автоматически определял объект на изображении в зависимости от типа объекта. Выберите из этих вариантов: лицо, лицо, одежду, небо и голову.
Нажмите на инструмент «Портрет», чтобы Picsart автоматически определял объект на изображении в зависимости от типа объекта. Выберите из этих вариантов: лицо, лицо, одежду, небо и голову.
- Нажмите на «Инструмент контура», если вас не устраивает автоматический выбор или вы хотите вручную выбрать тему, которую хотите сохранить. Обведите предмет или рисунок на нем, чтобы выделить его. Выделенная часть будет сохранена, а остальные будут удалены, поэтому отметьте их соответствующим образом.
Совет: вы даже можете использовать инструменты «Кисть» или «Форма» на Android, чтобы выбрать вырез.
- На Android коснитесь инструмента «Стереть», чтобы активировать ластик. Закрасьте область, которую хотите удалить, чтобы выделить ее. Отрегулируйте размер и твердость ластика с помощью доступных ползунков, чтобы точно настроить выделение.
На iPhone коснитесь значка галочки вверху, затем коснитесь инструмента «Стереть».
- В любой момент, если вы хотите увидеть, правильно ли выбран объект, коснитесь значка «глаз», чтобы просмотреть выделенный объект без фона.
- Если вы удовлетворены своим выбором, нажмите значок «галочка» (Android) или кнопку «Сохранить» (iPhone) вверху.
- Если вы просто хотите удалить фон изображения, все готово. Нажмите на значок «Загрузить» вверху, чтобы сохранить изображение на свой телефон.
Но если вы хотите изменить фон инструмента изображения, проверьте следующий раздел.
Добавить новый фон
- Открыв вырезку фотографии в Picsart, прокрутите список инструментов внизу и нажмите «Подогнать». Этот инструмент позволяет изменить размер выреза и добавить к нему фон.
Совет: используйте инструмент «Текст», чтобы добавить водяной знак на свои фотографии.
- Нажмите на инструмент «Соотношение» и выберите нужный размер изображения — например, 3:4, 16:9, квадрат или портрет — из доступных вариантов.

- Используйте жест сдвига и разведения, чтобы отрегулировать объект на фоне.
- Вы можете добавить сплошной цвет, фон Picsart или изображение с телефона в качестве фона, используя параметры рядом с инструментом «Соотношение»: «Цвет», «Фон», «Изображение».
Цвет : если вы предпочитаете сплошной фон, нажмите «Цвет» и выберите предпочтительный цвет. Используйте палитру цветов, чтобы выбрать цвет, или инструмент «Пипетка», чтобы выбрать цвет объекта и добавить его на фон.
Фон : нажмите на опцию «Фон», чтобы выбрать изображение из галереи Picsart.
Изображение : также нажмите на опцию «Изображение», чтобы выбрать изображение с вашего телефона. Нажмите значок «Добавить изображение» слева в карусели панели выше, нажмите значок стрелки вверху, затем выберите папку, содержащую ваше изображение, и выберите изображение, которое вы хотите использовать в качестве фона.
- После добавления фона к изображению нажмите кнопку «Тень», чтобы улучшить полное изображение и сделать его более реальным, отрегулировав свойства размытия и тени.

- Когда вы будете довольны окончательным изображением, нажмите значок галочки (Android) или кнопку «Применить» (iPhone).
- Наконец, нажмите значок «Загрузить» вверху, чтобы сохранить изображение на свой телефон.
Удаление ненужных объектов
Ищете дополнительные советы по редактированию изображений? Узнайте, как превратить изображение в обои и удалить ненужные объекты с изображения.
Мехвиш Муштак
Мехвиш — любитель техники из Кашмира. Имея степень в области компьютерной инженерии, она всегда была рада помочь любому, кто находит технологии сложными. Она пишет о технологиях более шести лет, и ее любимые темы включают практические руководства, пояснения, советы и рекомендации для Android, iOS/iPadOS, Windows, социальных сетей и веб-приложений.
Подпишитесь на нашу рассылку!
Наши последние учебные пособия доставляются прямо на ваш почтовый ящик
Подпишитесь на все информационные бюллетени.
Регистрируясь, вы соглашаетесь с нашей Политикой конфиденциальности, а европейские пользователи соглашаются с политикой передачи данных. Мы не будем передавать ваши данные, и вы можете отказаться от подписки в любое время.
Изменить фон фотографии на белый (и другие приемы)
Удалить фон онлайн Редактировать сейчас
Получить идеальное изображение на паршивом фоне — худшее, что может быть! Это происходит довольно часто, и в большинстве случаев вы ничего не можете с этим поделать. ЗА ИСКЛЮЧЕНИЕМ, что, если вы можете? Что, если мы скажем вам, что вы можете изменить фон вашей фотографии буквально на все, что захотите. Давайте начнем с изучения того, как изменить фон фотографии на белый, поскольку после этого другие изменения становятся очень простыми.
И пока вы этим занимаетесь, мы покажем вам, как вы можете изменить фон практически на все, что захотите.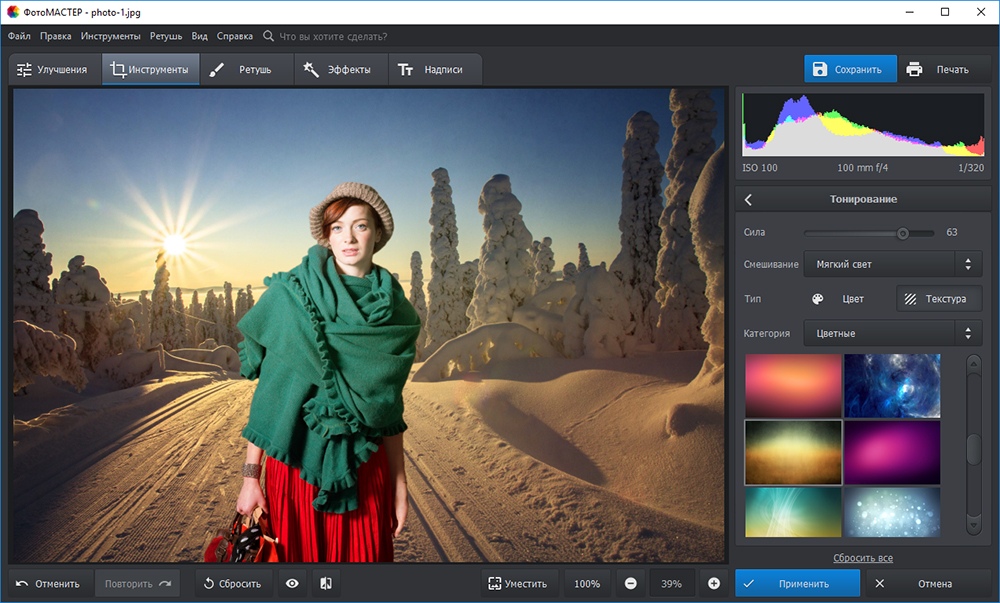 Хотите сфотографироваться в Париже, перед Эйфелевой башней? Сделанный. Хотите сфотографироваться в красивом саду? Полностью сделано!
Хотите сфотографироваться в Париже, перед Эйфелевой башней? Сделанный. Хотите сфотографироваться в красивом саду? Полностью сделано!
Вы можете применить эти изменения не только к своим фотографиям, но и к дизайну любых продуктов, рекламным изображениям и многому другому.
Как изменить фон фотографии на белый?
Изменить фон фотографии на белый очень просто с помощью мобильного фоторедактора LightX. И после изменения на белый (или любой другой сплошной цвет в этом отношении) еще проще применить другие изменения.
- Откройте мобильный фоторедактор LightX
- Откройте фотографию, в которую вы хотите внести изменения
- Выберите инструмент «Фон» из категории «Социальные сети»
- Выберите белый цвет из категории сплошных цветов
- Используйте инструмент «Кисть», чтобы закрасить фон белым цветом.
- С помощью «Волшебной кисти» и инструмента «Волшебный ластик» для внесения точных изменений. Эти инструменты определяют области с одинаковыми оттенками и вносят в них точные изменения.

Когда вы будете удовлетворены, сохраните фотографию в нужном формате и размерах.
Изменить фон фотографии на белыйВот как можно легко изменить фон фотографии на белый. Вы можете применить это к своим собственным фотографиям, фотографиям продукта, стоковым фотографиям или чему угодно.
Теперь, когда у нас есть изображение со сплошным белым фоном, сменить фон на любое другое изображение можно за несколько секунд. Давайте посмотрим, как это сделать!
Как сделать фон фотографии прозрачным?
С мобильным фоторедактором LightX стало проще, чем когда-либо, сделать фон вашей фотографии прозрачным. И теперь, когда мы знаем, как изменить фон фотографии на белый, это займет всего несколько секунд.
- Откройте мобильный фоторедактор LightX и измените фон нужного на белый.
- Выберите инструмент «Ластик» и удалите фон одним движением.
- Вносите точные изменения, увеличивая и уменьшая масштаб фотографии.
Сохраните фотографию в формате PNG для дальнейшего использования.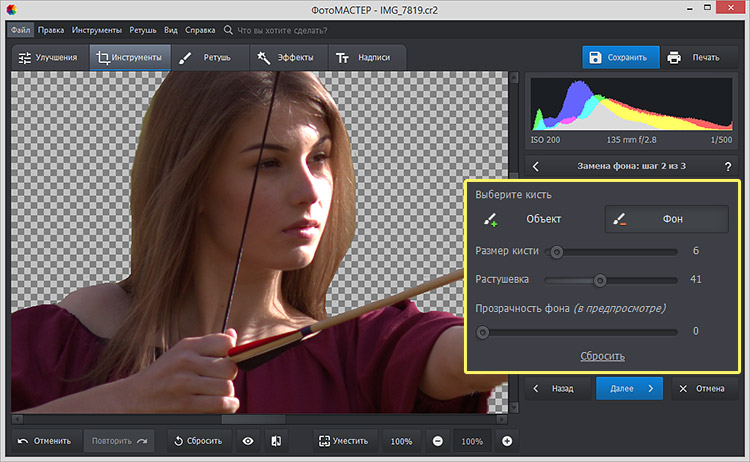
Как применить художественные фоны к фотографиям?
Мобильный фоторедактор LightX предлагает вам забавные варианты применения художественных фонов к вашим фотографиям. Вы можете либо сначала изменить его на белый, либо сделать все как есть — все зависит от вас! Есть сезонные и случайные фоны. Так что, хотите ли вы жуткий Хэллоуин или весеннюю атмосферу, все это есть.
От металлического до неонового, от облачного неба до синей воды, от абстрактного до винтажного — вы можете выбрать фон из множества специально разработанных для вас! Просто выберите нужный фон и используйте «Кисть» или «Волшебная кисть», чтобы изменить его.
Применить художественный фонПрочтите здесь о том, что LightX — лучшее приложение для простой смены фона изображения!
Как применить к фотографии собственный фон?
Не хотите художественные фоны? Никаких забот. Вы можете использовать абсолютно любую картинку в качестве фона с мобильным фоторедактором LightX.

 В Галерее фонов в разделе Все фоны нажмите кнопку Чередовать.
В Галерее фонов в разделе Все фоны нажмите кнопку Чередовать.


 Нажмите на инструмент «Портрет», чтобы Picsart автоматически определял объект на изображении в зависимости от типа объекта. Выберите из этих вариантов: лицо, лицо, одежду, небо и голову.
Нажмите на инструмент «Портрет», чтобы Picsart автоматически определял объект на изображении в зависимости от типа объекта. Выберите из этих вариантов: лицо, лицо, одежду, небо и голову.

