Натуральный цвет кожи на снимках
Если вы занимаетесь портретной фотографией, то для вас наверняка очень существенное значение имеет правильная передача оттенков кожи вашей модели. Как добиться получения на фотографии естественного цвета кожи портретируемого? Это не так сложно, как может показаться на первый взгляд. Всего-навсего нужно придерживаться некоторых простых правил, о которых мы сегодня и расскажем вам в нашей статье.
Снимайте в формате RAW
Именно этот формат новичкам в фотографии советуют использовать большинство профессиональных фотографов. Он как нельзя лучше передает все естественные цвета и оттенки. И оттенки кожи человека в том числе.
Фотографирование в формате RAW – это полная гарантия того, что информация, полученная на матрице, сохранится с максимально возможным количеством исходных данных, с которыми потом можно будет работать в любом графическом редакторе. И для работы с цветом кожи модели вы, естественно, получите намного больше возможностей.
Работайте с экспозицией
Как известно, такие понятия в фотографии, как «передержка» и «недодержка» считаются довольно относительными. А это значит, что с некоторой долей уверенности можно сказать, что именно два этих фактора фотограф может использовать в виде одного из способов компенсации экспозиции. Если модель, которую вы фотографируете, имеет достаточно бледную кожу, то слегка недоэкспонируйте кадр. В этом случае кожа человека станет немного темнее, она как бы приобретет некий загар. А такая «загорелая» кожа на фотографии обычно выглядит более гладкой.
Так же можно воспользоваться методом сдвигания гистограммы вправо.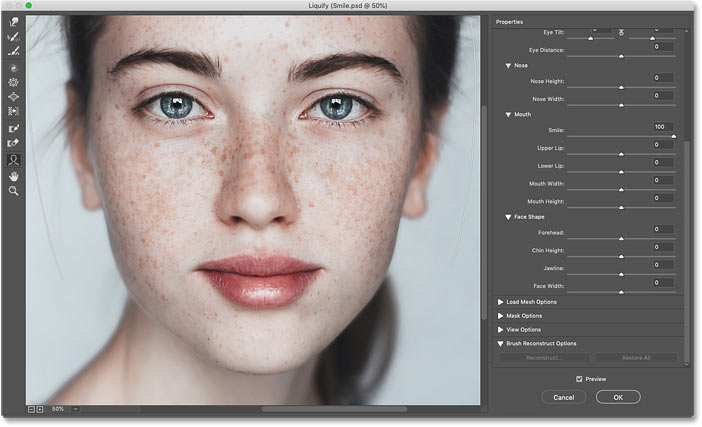 Этот метод весьма полезен. Дело в том, что он позволяет матице вашей фотокамеры собрать как можно больше данных о цвете объекта съемки. Этим методом хорошо пользоваться, когда кожа модели несколько бледновата, не загоревшая. По необходимости, уже после съемки, при постобработке картинки в графическом редакторе вы сможете легко затемнить цвет кожи фотографируемого.
Этот метод весьма полезен. Дело в том, что он позволяет матице вашей фотокамеры собрать как можно больше данных о цвете объекта съемки. Этим методом хорошо пользоваться, когда кожа модели несколько бледновата, не загоревшая. По необходимости, уже после съемки, при постобработке картинки в графическом редакторе вы сможете легко затемнить цвет кожи фотографируемого.
Свое название этот метод получил из-за того, что при его использовании экспозиция устанавливается таким образом, что большая часть пикселей в том или ином конкретном изображении расположена ближе к правой стороне «рисунка» гистограммы. Но, несмотря на это, пик гистограммы не должен быть явно сдвинут вправо.
Не забывайте про баланс белого
Несмотря на все наши уговоры и уговоры профессионалов, вы всё еще продолжаете фотографировать в формате jpg? Тогда это не станет для вас трагедией. Вам в этом случае будет нужно только лишь следить за балансом белого.
Профессионалы считают, что работа над правильной передачей оттенка кожи модели и вообще над всей тональностью изображения должна начинаться еще до того, как будет нажата спусковая кнопка затвора фотоаппарата.
Специально для контроля баланса белого специалистами в этой сфере был разработан аксессуар, который получил название «серая карта». Штука это весьма ценная, полезная и в хозяйстве любого фотографа порой просто необходимая. Тем более что она легкая и стоит совсем недорого. Особенно часто она пригождается при съемке на улице и последующей обработке фотографического изображения в графическом редакторе. При работе с «серой картой» на обработку картинки на компьютере тратится намного меньше времени, да и само изображение получается более естественным. А чего, как не этого, и нужно добиться в работе над фотографическим портретом?
Учитывайте свет
Фотография в переводе обозначает «светопись». Не было бы света, не было бы и фотографии. Художник рисует красками, фотограф рисует светом. В фотографии от света зависит абсолютно всё. В том числе и в портретной фотографии. Что должен знать и уметь фотограф, в том числе и фотограф-портретист для того, чтобы его работы были качественными с точки зрения техники, интересными для зрителя, с грамотной, правильной и естественной передачей всех нюансов оттенков цветов? Что нужно для того, чтобы кожа модели на вашей фотографии была естественного, природного тона?
Не было бы света, не было бы и фотографии. Художник рисует красками, фотограф рисует светом. В фотографии от света зависит абсолютно всё. В том числе и в портретной фотографии. Что должен знать и уметь фотограф, в том числе и фотограф-портретист для того, чтобы его работы были качественными с точки зрения техники, интересными для зрителя, с грамотной, правильной и естественной передачей всех нюансов оттенков цветов? Что нужно для того, чтобы кожа модели на вашей фотографии была естественного, природного тона?
Первое, что вы можете сделать для правильной передачи цвета кожи – это избегать при съемке прямого солнечного света. Про то, что на улице лучше всего фотографировать в тени – написано уже очень и очень много. Повторяться мы сегодня не будем, это совершенно ни к чему. Мы только лишь немного подправим эту аксиому: фотографировать лучше все-таки не совсем в тени, а при мягком и рассеянном свете. Проще говоря, нет совсем никакой необходимости загонять модель для съемки в глубокую тень.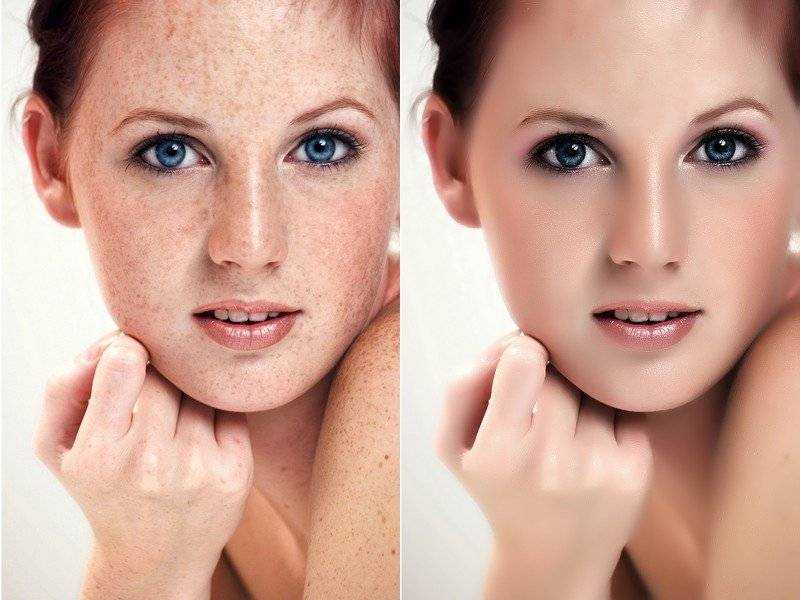 Попробуйте поработать на самой границе света и тени, на границе яркого солнечного света и места, где это свет отсутствует. Такое освещение – один из самых выигрышных вариантов при съемке портрета. Дело тут в том, что вы можете снимать на достаточно коротких выдержках. А свет, в свою очередь, на лице модели создаст красивый свето-теневой рисунок, выгодно подчеркнет его объем и красоту.
Попробуйте поработать на самой границе света и тени, на границе яркого солнечного света и места, где это свет отсутствует. Такое освещение – один из самых выигрышных вариантов при съемке портрета. Дело тут в том, что вы можете снимать на достаточно коротких выдержках. А свет, в свою очередь, на лице модели создаст красивый свето-теневой рисунок, выгодно подчеркнет его объем и красоту.
Помочь создать мягкий и рассеянный свет может и естественный отражатель. В роли такого отражателя может поработать любая светлая поверхность. Ну например, стена здания. А если вы снимаете крупный портрет человека сидящего на лавочке – положите ему на колени лист белой бумаги. В кадр этот лист не попадет, а вот яркий солнечный свет этот нехитрый спонтанный аксессуар выровняет, сделает заметно мягче и рассеяннее. Если у вас с собой не окажется белого листа – подойдет даже и газета из ближайшего газетного киоска.
Используйте технические параметры своей фотокамеры
Если ваш фотоаппарат работает только лишь формате jpg, то все изображения, созданные им, автоматически записываются в цветовом пространстве Adobe RGB.
В некоторых случаях в фотоаппаратах по умолчанию установлено альтернативное Adobe RGB цветовое пространство. Это пространство получило название SRGB. К сожалению, его цветовой охват заметно ограниченнее, чем у Adobe RGB. А это может привести к искажению общей палитры цветов изображения, что скажется и на правильности передачи цвета кожи человека в кадре.
Профессиональные фотографы, специализирующиеся на съемке портретов, для правильной передачи тона кожи модели рекомендуют снимать, подключив опцию, которая называется «Neutral», то есть «Нейтральная». Если же снимать в формате jpg в режиме «Портрет», то есть риск увеличения в изображении лица модели красных оттенков. Что это значит? Это значит то, что все пятна на коже, все прыщики и веснушки на фотографии выявятся очень отчетливо.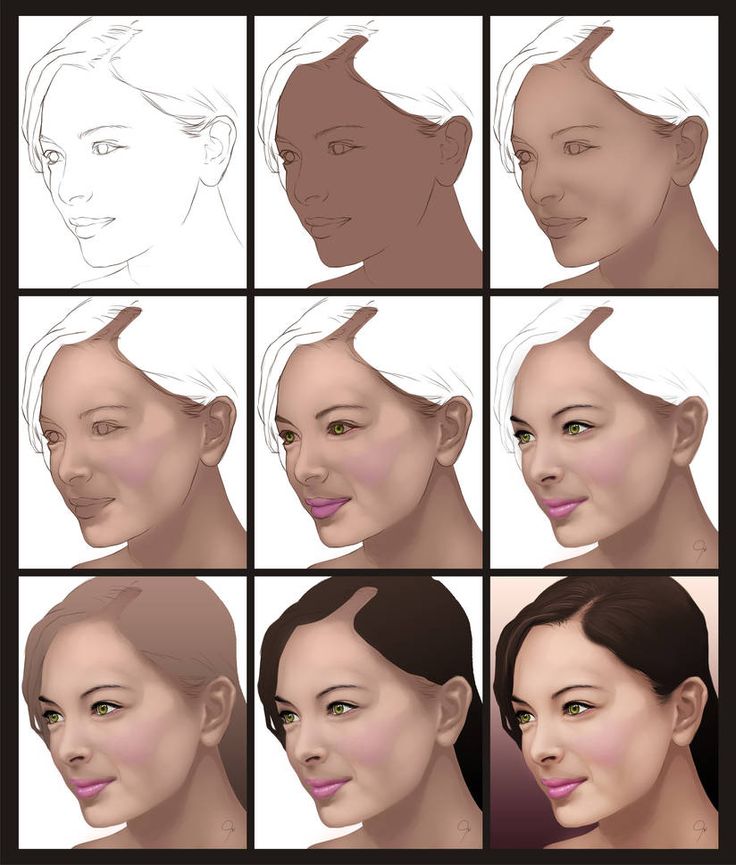
И последний на сегодня совет. Не забывайте про практику. Любое знание теории без практики бессильно. Как говорили старые мастера фотографии, хорошо фотографирует тот, кто фотографирует много.
Делаем кожу на фото матовой и гладкой. Урок по Фотошопу
Главная » День Торговли » Делаем кожу на фото матовой и гладкой. Урок по Фотошопу
30.12.14 9K
Знаете, откуда большая часть современных девушек черпают неуверенность в своей красоте? Правильно, из интернета и женских журналов. И все из-за того, что размещенные там портреты моделей прошли ретушь лица в фотошопе. Вот такая получается «писаная красота »!
Что такое ретушь?
Конечно, над ретушью этой девушки придется трудиться не одному профессионалу. Но скрыть недостатки лица на фото обычного человека не так уж и сложно. Этим мы займемся немного позже. А сейчас разберемся, что такое ретушь.
Но скрыть недостатки лица на фото обычного человека не так уж и сложно. Этим мы займемся немного позже. А сейчас разберемся, что такое ретушь.
Под ретушью понимают изменение оригинала изображения с помощью инструментов графического редактора (в нашем случае ). Чаще всего ретуширование фотографий в фотошопе производится, чтобы скрыть мелкие изъяны лица и фигуры человека. Или для реализации творческой задумки художника. Такая корректировка называется портретной ретушью.
Область применения портретной ретуши имеет широкий диапазон. Ею пользуются:
- Профессиональные фотографы;
- Дизайнеры;
- Художники;
- Обычные люди.
Но большая часть мужчин всей Земли уверены, что ретуширование придумали женщины, чтобы казаться красивее и стройнее. То есть, чтоб скрывать свои недостатки.
Если вы не согласны, то зайдите в интернет. Там увидите, что большая часть женских портретов подвергнута ретушированию.
Как происходит ретушь лица в Photoshop
Девушка имеет красивый овал лица, глаза и губы. Но из-за высокого разрешения фотоаппарата становятся видны все поры кожи и ее чрезмерный блеск. Все эти недостатки мы постараемся убрать с помощью Photoshop
.
Но из-за высокого разрешения фотоаппарата становятся видны все поры кожи и ее чрезмерный блеск. Все эти недостатки мы постараемся убрать с помощью Photoshop
.
Для начала возьмемся за настройку цветовой насыщенности фотографии. Делаем это следующим образом:
- Открываем снимок в графическом редакторе;
- В главном меню выбираем пункт «Изображение »;
- В списке находим элемент «Регулировки » и через него переходим к пункту «Оттенок/Насыщение ».
В появившемся диалоговом окне «ТонНасыщение » для настройки доступны три параметра. Нас интересуют лишь два из них (насыщенность и яркость ). «Тон » лучше не трогать.
Как видно, ползунки всех параметров установлены посредине в нулевом значении. То есть за точку отсчета взяты установки оригинала. Перед ретушью портрета в фотошопе для придания лицу более здорового цвета можно немного сдвинуть ползунок насыщенности в плюсовую сторону, а яркость сделать меньше:
Теперь возьмемся за процедуру корректировки лица. Чтобы убрать мелкие морщины и хорошо просматриваемые поры кожи, воспользуемся инструментом «Размытие
». Порядок действий:
Чтобы убрать мелкие морщины и хорошо просматриваемые поры кожи, воспользуемся инструментом «Размытие
». Порядок действий:
- На боковой панели инструментов (слева ) курсором активируем нужный нам инструмент:
- На верхней панели устанавливаем показатели жесткости кисти и ее диаметр в пределах 15-30. Или просто установите все параметры так, как изображено на снимке:
- Затем движениями кисти корректируем кожу лица девушки. Вот как примерно должно получиться в итоге:
Как видите, все поры, и мелкие морщины почти полностью сгладились.
Но не все части лица надо сглаживать. Некоторые из них на фоне основного размытия нужно наоборот акцентировать. То есть сделать немного резче. К таким частям лица относятся:
- Глаза;
- Ресницы;
- Губы;
- Брови.
Для их коррекции воспользуемся инструментом «Резкость
». Он расположен рядом с предыдущим инструментом на боковой панели.
Чтобы «не промахнуться», следует каждый из корректируемых участков сделать больше. Поэтому увеличиваем общий масштаб отображения нашего снимка.
Этот инструмент даже при нулевом уровне жесткости отличается высокой силой действия. Поэтому для последующей ретуши в фотошопе все параметры выставьте, как показано на снимке. Не следует часто проводить инструментом «Резкость » по одному и тому же участку изображения, иначе придется отменять все действия через историю и начинать все сначала:
В результате обработки девушка на фото обрела шелковистую кожу, блеск в глазах и очерченные губы:
Боремся с прыщами и веснушками в Photoshop
Но это еще не все возможности того, как можно отретушировать лицо в фотошопе. Здесь есть одно замечательное средство, с помощью которого можно избавить лицо от веснушек и прыщей. Для его демонстрации возьмем фотографию другой девушки. Вот как выглядит исходник:
Скорее всего, девушка захотела бы избавиться от своих веснушек на портрете. Этим и займемся. Мы будем использовать инструмент «Лечащая кисть
». Она имеет точечное действие. Ее принцип работы основан на том, что в качестве эталона берется определенный участок кожи (неповрежденной
). Затем он используется для удаления проблемной области.
Этим и займемся. Мы будем использовать инструмент «Лечащая кисть
». Она имеет точечное действие. Ее принцип работы основан на том, что в качестве эталона берется определенный участок кожи (неповрежденной
). Затем он используется для удаления проблемной области.
Порядок действий:
- На панели инструментов выбираем инструмент «Лечащая кисть »:
- Выставляем все настройки кисти как показано на рисунке:
- Зажимаем кнопку «ALT » и нажатием левой кнопки мыши задаем эталонный участок;
- Нажимая мышь, проходим по всем проблемным участкам.
При работе с инструментом «Лечащая мышь» старайтесь не подвергать его действию изгибы лица, контуры глаз, губ и крыльев носа. Если нечаянно задели эти участки, то для их восстановления используйте инструмент «Историческая кисть».
Вот как выглядит лицо на фотографии после «лечения » кистью:
Кроме этих инструментов для удаления дефектов кожи можно использовать набор «Dodge and burn
». В него входят инструменты:
В него входят инструменты:
- «Осветление »;
- «Затемнение »;
- «Губка ».
Например, на следующем изображении частичное удаление веснушек с лица достигается за счет осветления оттенка кожи:
Красим губы в Фотошопе
На этом возможности Photoshop по наведению макияжа не исчерпываются. Рассмотрим пример, в котором мы накрасим губы. Вот они:
Порядок выполнения «малярных » работ:
- Открываем изображение в графическом редакторе;
Вдохновленная редакционной работой Ньютона 90-х годов, Тигз Райс раскроет методы создания идеальной кожи и эффекта «cross-processing» с градиентами для стильного, стилизованного вида.В этом уроке вы узнаете, как создать глянцевый вид в Photoshop – также вы получите советы при подборе стиля, освещения и какими настройками камеры вам пользоваться.
Вдохновленная цветными полароидами более поздних работ Хельмута Ньютона, фотограф Тигз Райс расскажет вам, как подготовить свою съемку, перед тем как работать с изображением в Photoshop.
Она покажет, как в Photoshop получить глянцевую кожу – и как создать эффект «cross-processing» с помощью градиентов, чтобы получить такой финальный результат: более прохладные тона в тенях и более теплые на светлых участках фотографии.
Шаг 1
Сначала давайте взглянем на стиль оформления съемки. Вдохновленная архивом фотографий с женщинами Хельмута Ньютона, Диди одела черное белье с чулками и подтяжками.
Мы также выбрали леопардовую расцветку для верхней части одежды. Насыщенный цвет красной помады завершил образ нашей модели.
Давайте уделим внимание настройке освещения. В 90-х годах было довольно тяжело добиться нужного контраста. Сейчас такой эффект можно легко достичь с помощью вспышки, но здесь я хотела показать вам пример, как подобный эффект можно достичь с помощью естественного источника света.
Диди села рядом с открытым окном, чтобы на фотографии получился жесткий направленный свет с правой стороны.
Шаг 2
Как только вы будете довольны источником света, то тогда фотографируйте. Еще раз черпнув вдохновение из портфолио Хельмута Ньютона, мы выбрали сильную угловатую позу, сделав акцент на ногах Диди. Это изображение было снято с такими настройками: 1/160 секунды на F4, с ISO 200.
Еще раз черпнув вдохновение из портфолио Хельмута Ньютона, мы выбрали сильную угловатую позу, сделав акцент на ногах Диди. Это изображение было снято с такими настройками: 1/160 секунды на F4, с ISO 200.
Шаг 3
После завершения съемки выберите лучшую фотографию и откройте ее в Photoshop. Если вы снимали в формате RAW, то оно должно автоматически открыться в Adobe Camera RAW. Если нет, то перейдите в Фильтр > Фильтр Camera Raw (Filter > Camera Raw Filter) для доступа к панели настроек.
Примечание: Если вы незнакомы с Camera Raw, то предлагаем вам по работе с этим инструментом.
Во вкладке Основные (Basic) сделайте коррекцию экспозиции и баланса белого, чтобы сбалансировать цвета и в дальнейшем получить такой результат, как на фотографиях Хельмута Ньютона 90-х годов.
Для этого снимка я также изменила настройки в Контрасте (Contrast), Светах (Highlights) и Тенях (Shadows).
Когда вас устроит результат, нажмите Открыть изображение (Open Image) или ОК, чтобы применить настройки и открыть изображение в Photoshop.
Шаг 4
Затем очистите изображение по мере необходимости, удалив любые пятна, ненужные детали и волосы с помощью инструмента(Spot Healing Brush Tool)
Сейчас я немного поработала пластикой на ноге, в том месте, где она сплюснута из-за того, что соприкасалась с диваном.
Шаг 5
Далее мы сосредоточимся на очистке кожи. Модели в работах Хельмута 90-х годов обычно имеют безупречную кожу, поэтому вы можете ее сделать немного лучше, чем бы вы сделали для обычного снимка (хотя вы можете смягчить этот модный гламур, чтобы создать свой собственный вариант стиля).
Нажмите комбинацию клавиш Cmd / Ctrl + Shift + N, чтобы создать новый слой. В настройках измените режим наложения на Мягкий свет (Soft Light) и поставьте галочку Выполнить заливку нейтральным цветом режима «Мягкий свет» (серым 50%) (Fill with Soft-Light-neutral color (50% grey)). Нажмите OK.
Шаг 6
Выберите инструмент Осветлитель (Dodge Tool), в настройках инструмента выберите Средние тона (Midtones) и установите значение экспозиции около 5-10%. Пройдитесь по любым темным текстурам на коже, чтобы создать приятный ровный тон. Вы также можете использовать инструмент Осветлитель (Dodge Tool), чтобы подчеркнуть яркие места на вашем изображении для усиления контраста.
Пройдитесь по любым темным текстурам на коже, чтобы создать приятный ровный тон. Вы также можете использовать инструмент Осветлитель (Dodge Tool), чтобы подчеркнуть яркие места на вашем изображении для усиления контраста.
Шаг 7
Когда вы будете довольны тем, как выглядит ваше изображение, давайте продолжим и добавим эффект «cross-processing». Создайте корректирующий слой, кликнув по значку, который находится внизу панели слоев и выберите Карта градиента… (Gradient Map…).
Шаг 8
Во вкладке Свойства (Properties) нажмите на стрелку, которая находится возле градиента, чтобы открыть палитру градиентов. Нажмите на значок шестеренки, который находится в этом подменю, и в появившемся контекстном меню выберите Фотографическое тонирование (Photographic Toning), чтобы загрузить градиенты тонирования.
Шаг 9
Давайте придадим теням более прохладный тон. Выберите градиент Cobalt-Iron1.
Шаг 10
Этот эффект получится довольно сильным, поэтому измените режим наложения на Перекрытие (Overlay) и уменьшите непрозрачность (Opacity) до 30%.
Шаг 11
Теперь давайте сделаем наоборот и добавим немного теплых тонов.
Повторите шаги 8-10, вместо этого выберите градиент Sepia 5.
Шаг 12
Также, поставите галочку Инверсия (Reverse) в панели карты градиента, чтобы применить его к более светлым частям вашего изображения.
В стародавние времена принято было перед сватовством посылать жениху портрет, чтобы он оценил красоту будущей невесты. Время изменилось, а с ним и технологии. Сейчас мало людей интересующихся портретом, все больше увлечены фотографией. Сделать любой фотоснимок как в глянцевом журнале поможет графический редактор Adobe Photoshop, лицензионную версию которого вы можете по доступной цене!
- Открываем фотографию, делаем копию при помощи Ctrl + J, теперь можно приступить к изменениям фото.
- При осветлении фото зайдем в главное меню и выберем пункт «Image»(изображение), «Adjustments»(свойства), «Levels»(уровень). В иконке Input Levels будет находиться осветитель изображения, перемещение ползунка позволит сделать светлее ваше фото.

- Для ровного цвета лица на фото воспользуемся другой комбинацией. Откроем панель инструментов, где можно найти Healing Brush Tool.
Немного увеличив фото, ищем тот участок кожи, который будет после на всех участках лица. Нажав на клавишу Alt и удерживая ее кликаем мышкой на этот участок. Таким образом, прошло запоминание образца. Вам остается только кликать мышью на участки, которые нужно подкорректировать и придать лицу безупречный вид.
- При желании откорректировать можно нос и овал лица. В меню Filter найдем и выберем командную строку Liquifi, а в панели наших инструментов выберем Push Left Tool. Для легкого ретуширования советуем установить небольшие значения для твердости и нажатия. Смещаем влево курсором вверх, а для смещения вправо двигаем курсором вниз. От выбранного размера кисти зависят параметры лица. Выходит что-то не так, просто отменяем действие при нажатии Reconstruct. Желаете сохранить? Это просто сделать, нажатием «ОК».
- Придаем глянец. Копируем при помощи Ctrl и J, затем выбрав Filtеr, находим Blur и Gaussian Blur.

Улучшаем фото до нужного уровня на ваше усмотрение при помощи ползунка «Radius».
Значение пикселей приблизительно должно быть 2,7. Применение фильтра в данном случае без надобности. Нажимаем Cancel, чтобы завершить.
- После завершения снова применим Gaussian Blur, но уже с радиусом 0,9 пикселей (это третья часть от предыдущего шага).
- Закрашиваем те части кожи, которым необходима коррекция. Для этого опять прибегаем к копированию слоя фотографии при помощи Ctrl+I. В режиме наложения выбираем Linear Light
и понижаем прозрачность до 50%. Нажав и удерживая клавишу Alt кликаем мышью на иконку Add Layer Mask. Обратившись к панели инструментов, выбрав белую мягкую кисть, приступим к закраске участков кожи, для исправления проблем. Старайтесь не задевать контуры других частей лица. Соединяем слои фото комбинацией клавиш Ctrl и E.
- Подчеркиваем контуры лица с помощью светлых бликов и тонов. Делаем копию верхнего слоя (Ctrl+J), добавляем маску слоя (Alt+Add Laver Mask), наложение в режиме Screen.
 Обратите внимание, вносить изменения надо на активную маску слоя. Мягкой белой кистью, настраивая диаметр, осветляем необходимые участки. Делаем слитие слоев (Ctrl + E).
Обратите внимание, вносить изменения надо на активную маску слоя. Мягкой белой кистью, настраивая диаметр, осветляем необходимые участки. Делаем слитие слоев (Ctrl + E). - Затемнение некоторых областей лица (глаз, губ, шеи и височной части) придадут естественность вашему образу. Для этого копируем верхний слой и применяем маску слоя. Используем наложение в режиме Multiply, настроив прозрачность на 10-15%. Мягкой белой кистью накладываем тени. В завершении сливаем слои.
- Приятного редактирования фотографий.
Видео: Как сделать глянцевым фото в фотошопе
Урок предназначен для пользователей среднего и выше среднего уровня знания фотошопа.
Исходник:
1. Приступаю к очищению кожи от неровностей и прыщей, использую инструменты Healing Brush Tool – Clone Shtamp Tool . Добиваюсь идеального результата который меня устраивает, кожа у девушки становится чистой и гладкой, но при этом фактура кожи не теряется. Корректирую линию носа, линию губ, линию плеча Filter-Liguifi
2. Перехожу к процессу тонировки. Мне необходимо усилить яркие-теневые моменты на фотографии, для этого создаю черно белый слой (делаю копию слоя Layer-New-Layer via Copy, разбиваю этот слой на каналы и выбираю зеленый канал Green)
Перехожу к процессу тонировки. Мне необходимо усилить яркие-теневые моменты на фотографии, для этого создаю черно белый слой (делаю копию слоя Layer-New-Layer via Copy, разбиваю этот слой на каналы и выбираю зеленый канал Green)
Дублирую полученный черно белый слой три раза.
3. Первый слой “Background copy”, перевожу в режим Luminosity , в маске протираю кистью Brush Tool область губ
4. Второй слой “Background copy 2”, перевожу в режим Linear Burn, делаю прозрачность слоя 16% , слой оставляю в таком виде
5. Третий слой “Background copy 3”, перевожу в режим Linear Dodge(Add), прозрачность слоя делаю 7%. Кистью Brush Tool протираю всю область фона
на проделанный результат уже приятно взглянуть, на лице проявились блики, тени, она стала более насыщенней по цветам.
6. Создаю дубль слоя “Background copy” и переношу его вверх, получаем слой “Background copy 4”
7. Отключаю слой “Background copy 4” , остальные видимые слои дублирую Dublicate Layers и соединяю их, получаем слой “Background copy 8”.
8. Перехожу к работе со слоем “Background copy 4”
я перевожу его в режим Muitiply
Карточка становится насыщенно-темноватой и выглядит так;
9. Перехожу на слой “Background copy 8”
Делаю маску, беру кисть Brush Tool (делаю прозрачность кисти 50%) и протираю область лица. Фон остается неизменным, лицо получаю с еще более выраженными тенями и бликами, после этой процедуры фотография выглядит так;
10. Дублирую и сливаю все слоя, получаю два слоя “Background copy 11” и “Beckgraund copi 12”
11. Перевожу слой “Background copy 11” в режим Screen, делаю прозрачность слоя 50%. Получаю очень светлый слой, который при дальнейшей работе поможет мне сделать ярко выраженные блики на коже девушки еще светлее и выразительней.
12. Перехожу к работе со слоем “Background copy 12”
Кистью Brush Tool аккуратно высветляю нужные мне участки кожи, кисть ставлю с прозрачностью 7-9%;
13. Дублирую и объединяю слои
Получаю два дополнительных слоя ” Layer1 copi 2” и ” Layer1 copy “, слой ” Layer1 copy 2” немного блюрю
Перехожу к слою ” Layer1 copy “ , делаю маску и кистью Brush Tool с прозрачностью 10% протираю проблемные места, в данном случае это была шея и небольшие участки в области скулы. 14. Перехожу к цветокорректированию и тонировки, добавляются цветокоррекционные слои, это; Curves, Hue/Saturation, Selective Color, Levels
14. Перехожу к цветокорректированию и тонировки, добавляются цветокоррекционные слои, это; Curves, Hue/Saturation, Selective Color, Levels
Цветокоррекция делается индивидуально на «вкус и цвет», я сделал по своему усмотрению, но это не значит что всем нужно делать так же, проявите индивидуальность и может быть ваш результат будет гораздо лучше моего. 15. Немного добавляю резкости, делаю я это в режиме LAB (выбираю канал Lightness) навожу резкость. Затем опять делаю перевод режима в RGB color.
16. Наконец результат радует меня.
уроке фотошоп, уроки фотошопа, урок Photoshop
Комментарии:
Google Pixel Watch будут анонсированы в конце этого года. Был раскрыт дизайн благодаря патентной заявке о…
Zenfone 6, официальный релиз которого запланирован на 16 мая, недавно прошел тестирование в AnTuTu. …
Тестируемая сегодня новинка Dunobil Graphite Duo поддерживает двухканальную съемку и может выступать нагл. ..
..
Миниатюрный смартфон в форме ручки под названием Zanco Smart Pen представляет собой комбинацию телефоно…
Стили слоя являются популярным способом добавить эффектов, не разрушая целостность слоя. Имея достаточно знаний, можно добиться любого результата. Однако, для этого нужно понимать для чего предназначен каждый параметр и какой эффект он производит.
В этом уроке вы узнаете все о настройках стиля слоя Satin (Глянец) и примеры его применения. Начнем!
Применение Satin (Глянец)
Глянец один из самых непонятных стилей слоя, но если вы знаете, как им пользоваться, то сможете создать несколько совершенно разных эффектов.
Например, для создания эффекта шелка или сатина, придания дополнительной глубины и реалистичности металлическим и стеклянным поверхностям.
Диалоговое окно
Satin (Глянец) создает две копии вашего слоя, затем смещает и размывает их, чтобы выдать финальный результат. Это сложно представить, но легко понять, увидев в действии.
В диалоговом окне этого стиля слоя не так много параметров и вы уже видели большинство из них. Все, что нам остается сделать, это посмотреть, как они взаимодействуют друг с другом.
Режим смешивания
Параметр Blend Mode (Режим смешивания) позволит вам выбрать режим наложения для вашего эффекта, а цветовое поле, естественно, цвет.
Лучше всего начать с Linear Burn (Линейный затемнитель) и черного цвета, или Linear Dodge (Add) (Линейный осветлитель (Добавить)) с белым цветом. Это позволит нам увидеть, как работает Глянец, и в то же время создать очень реалистичный эффект.
Если вы малознакомы с действиями режимов наложения, я очень рекомендую обратить внимание на .
На примере ниже видно, что применение белого цвета и Linear Dodge (Add) (Линейный осветлитель (Добавить)) осветляет текст, а использование черного цвета и Linear Burn (Линейный затемнитель) делает его темнее.
Непрозрачность
Небольшое значение создаст более мягкий эффект, а увеличение непрозрачности сделает его более выраженным.
На примере ниже вы можете увидеть разницу.
Угол
Параметр Angle (Угол) отвечает за угол смещения эффекта Глянец. Вы можете ввести числовое значение или мышкой потянуть за линию.
Следующий пример может быть не самый красивый, но он четко показывает, как коррекция угла может изменить вид вашего стиля. Использовав его в сочетании с другими эффектами, Angle (Угол) может помочь вам добиться более реалистичного результата.
Расстояние
Параметр Distance (Расстояние) отвечает за расстояние смещения эффекта. Это дополнительная помощь, когда вы пытаетесь создать отражение для стекла.
На следующем примере вы можете увидеть, как небольшое увеличение Distance (Расстояние) может придать более выраженное отражение на стеклянном тексте.
Размер
Параметр Size (Размер) устанавливает размер размытия Глянца. Чем больше значение, тем больше уровень размытия. Как правило, небольшое значение дает наиболее реалистичный результат.
На следующем примере низкое значение Size (Размер) делает границы освещенных участков более жесткими.
Контур
Контурные кривые отвечают за спад эффекта Satin (Глянец). Для начала линейная или S-кривая подойдут лучше всего. Более динамичный контур позволит вам добиться интересных эффектов отражения.
Чекбокс Anti-aliased (Сглаживание) сглаживает жесткие края, а чекбокс Invert (Инвертировать) переворачивает контур вверх ногами.
На следующем примере вы видите, как смена контура создает более яркие блики и отражения.
Вы можете сохранить и загрузить стандартные параметры для каждого стиля слоя. Кликнув на кнопку Make Default (Использовать по умолчанию), Фотошоп сохранит текущие значения как новые стандартные для данного эффекта.
Кликнув Reset to Default (Восстановить значение по умолчанию), Фотошоп загрузит любые последние сохраненные параметры. Это позволит вам экспериментировать и легко возвращать стандартные настройки, если вы хотите начать все сначала.
Face Liquify Tool Archives — TrickyPhotoshop
Привет, ребята! Прошло много времени с тех пор, как я писал какие-либо учебники, и ваше терпение окупилось благодаря представлению нового Photoshop 2015.5. Да, это 2016 год, и мне также интересно, почему Adobe не использовала 2016 год в своем названии. Но не будем углубляться в это. Это многомиллиардная компания, и я знаю, что за этим названием должна быть какая-то причина. Давайте перейдем непосредственно к совершенно новому инструменту «Пластика лица» в Photoshop.
Прежде чем мы продолжим, позвольте мне показать вам фото До и После.
Шаг 1. Откройте инструмент «Пластика»
После открытия фотографии первое, что вам нужно сделать, это открыть инструмент «Пластика». Вы можете сделать это, выбрав Filter>Liquify или нажав Cmd+Shift+X/Ctrl+Shift+X.
Первое, что вам нужно сделать после этого, это выбрать Face Tool или нажать A.
Вы заметите две красивые линии, окружающие лицо.
Шаг 2. Знакомство со свойствами
Теперь давайте перейдем к свойствам Face Liquify Tool в Photoshop.
1: Форма лица
Лучше всего то, что вам не нужно смотреть в правую часть экрана, чтобы иметь дело с этими ползунками. Каждую вещь можно сделать внутри самого изображения.
Просто наведите указатель мыши на край лица, и Photoshop автоматически выведет линию для изменения формы лица.
Вы найдете четыре точки, связанные с формой лица:
Лоб: Используется для увеличения или уменьшения размера лба
Высота подбородка: Используется для увеличения или уменьшения размера подбородка
Линия подбородка: Довольно интересная функция. Можно изменить линию подбородка лица
Ширина лица: Изменяет ширину лица
2: Улучшите свои глаза с помощью инструмента «Пластика лица» в Photoshop
Пора научиться делать красивые глаза еще красивее. Просто наведите указатель мыши на глаза. Вы можете сделать это с любым из глаз, и тот же результат отразится и на другом глазу.
Просто наведите указатель мыши на глаза. Вы можете сделать это с любым из глаз, и тот же результат отразится и на другом глазу.
Размер глаз: Используется для увеличения или уменьшения размера глаз
Высота глаз: Используется для увеличения или уменьшения высоты глаз
Ширина глаз: Используется для увеличения или уменьшения ширины глаз
Наклон глаз: Используется для наклона глаз
Расстояние между глазами: Используется для увеличения или уменьшения расстояния между двумя глазами. Вам нужно использовать ползунок для этой опции. 🙁
3. Нос — теперь вам не нужно платить 45 тысяч долларов за операцию на носу
Пора сделать нос лучше.
Ширина носа: Используется для увеличения или уменьшения ширины носа
Высота носа: Используется для увеличения или уменьшения высоты носа Инструмент Liquify не может быть лучше, когда он оснащен функцией улучшения вашей улыбки. С помощью этой функции вы даже можете заставить улыбнуться скучного человека. Конечно, это делает гораздо больше для вашего рта, чем улыбка.
С помощью этой функции вы даже можете заставить улыбнуться скучного человека. Конечно, это делает гораздо больше для вашего рта, чем улыбка.
Улыбка: Увеличить или уменьшить улыбку
Верхняя губа: Увеличить или уменьшить верхнюю губу
Нижняя губа: Увеличить или уменьшить нижнюю губу
Увеличить или уменьшить ширину рта 9 Ширина рта1:
Высота рта: Увеличение или уменьшение высоты рта
На этом мы заканчиваем наше руководство. Надеюсь, вам понравилось.
Пожалуйста, поддержите TrickyPhotoshop, поделившись этим руководством со своими друзьями и семьей в Facebook, Twitter и Google+.
Использование Photoshop для создания красивой сияющей кожи
4 комментария Многие продукты для макияжа могут придать коже сияние и могут отлично выглядеть, если сочетаются с хорошим контуром. Тем не менее, блестящие продукты при использовании в стробоскопическом свете может быть трудно дозировать правильно. В предыдущей статье я показала вам технику уменьшения эффекта сияния, когда наносится слишком много хайлайтера или слишком мало фиксирующей пудры. Давайте посмотрим, как мы можем усилить сияние кожи, когда можно было бы использовать больше продуктов, чтобы придать свежий вид лицу вашей модели.
В предыдущей статье я показала вам технику уменьшения эффекта сияния, когда наносится слишком много хайлайтера или слишком мало фиксирующей пудры. Давайте посмотрим, как мы можем усилить сияние кожи, когда можно было бы использовать больше продуктов, чтобы придать свежий вид лицу вашей модели.
Поскольку свечение в основном видно через блики и контраст, чтобы усилить блестящий эффект иллюминатора (продукта для макияжа), нам просто нужно выбрать самые яркие части нашего изображения и сделать их еще ярче. Таким образом мы увеличиваем наши блики и контраст, заставляя свечение казаться сильнее, чем оно есть на самом деле. Как и многие другие методы в Photoshop, существует множество различных способов сделать это. Метод, который я собираюсь вам показать, быстр, но очень эффективен и имеет то преимущество, что его довольно легко усовершенствовать, чтобы получить точный результат.
Переместите ползунок слева направо, чтобы увидеть результат до/после применения метода, описанного ниже.
Увеличение светлых участков с помощью кривых
Сначала мы хотим выделить светлые участки нашего изображения. Для этого мы собираемся открыть панель каналов ( Окно > Каналы ) и cmd/ctrl+щелчок на миниатюре RGB. Это выберет правую половину нашей гистограммы на нашем изображении.
Если выделена слишком большая часть изображения (например, это может иметь место на изображении в светлых тонах), просто cmd/ctrl+alt+shift+щелчок по миниатюре столько раз, сколько считаете нужным. Каждый раз, когда вы делаете это, выбор будет уменьшаться.
Как только наше выделение будет готово, мы можем вернуться к нашей панели слоев и создать корректирующий слой кривой (Слой > Новый корректирующий слой > Кривые ). При создании кривой измените смесь слоя на screen .
Поскольку, когда мы создали корректировку слоя кривой, выделение было активным, Photoshop создал маску, которая сделает корректировку видимой только на самой яркой части изображения, которое мы только что выделили.
Это основная «сырая» техника. Но теперь мы можем пойти дальше и немного изменить его, чтобы он выглядел еще лучше. Поскольку мы используем кривую, очень легко сделать еще большую настройку, изменив цвета, яркость или даже и то, и другое.
Например, если вы хотите, чтобы световые блики были слегка теплее, вы можете немного сдвинуть красную и/или желтую кривые вверх, как показано ниже. Обратите внимание, что поскольку режим наложения нашего слоя находится на экране, настройка цвета будет более тонкой, чем обычно.
Если ваши блики еще недостаточно сильны, нет необходимости дублировать слой и складывать тысячи слоев в PSD. Вместо этого вы можете просто сдвинуть кривую RGB вверх, чтобы сделать настройку еще сильнее.
Уточнение вашей маски Затем, если вы хотите, чтобы ваша корректировка применялась более тонко или локально, вы можете сделать это, очень быстро улучшив свою маску.
Один из способов — щелкнуть по маске созданного нами слоя и нажать cmd/ctrl+L , чтобы открыть окно уровней. Затем вы можете отрегулировать уровни маски, чтобы применить настройку к большему или меньшему количеству зон вашего изображения. Например, если вы хотите, чтобы эффект был виден только на самых ярких участках изображения, просто перетащите входной уровень черного (левый курсор) вправо. Или, если вы хотите, чтобы эффект распространялся на большее количество областей изображения, перетащите курсор выделения влево.
Некоторым из вас может не понравиться использование уровней непосредственно на маске для достижения такого результата, поскольку это будет своего рода разрушительным. Вместо этого вы могли бы использовать » blend if » находится в Layer Style слоя. Чтобы открыть окно Layer Style , дважды щелкните слой или выберите Layer > Layer Style > Blending Options . Затем мы можем сделать красиво почти то же самое, что и с уровнями, но с использованием функции «смешивать, если», чтобы сделать настройку еще более локальной. Для этого просто перетащите черный курсор, расположенный на ползунке нижележащего слоя , вправо. Теперь вы можете перетащить черную точку вправо, чтобы корректировка проявлялась только в самой яркой части изображения, или белую точку влево, чтобы убрать корректировку из самой яркой части изображения.0003
Для этого просто перетащите черный курсор, расположенный на ползунке нижележащего слоя , вправо. Теперь вы можете перетащить черную точку вправо, чтобы корректировка проявлялась только в самой яркой части изображения, или белую точку влево, чтобы убрать корректировку из самой яркой части изображения.0003
Обратите внимание, что вы можете Alt+щелкнуть на курсорах, чтобы разделить курсор на два отдельных. Это позволит вам определить зону перехода, чтобы корректировка выглядела более реалистично. Лично мне нравится перетаскивать одну часть моего черного курсора полностью вправо, чтобы удалить настройку из самой темной точки моего изображения (именно поэтому на предыдущем снимке экрана вы можете видеть только половину курсора), а затем перетаскивать другую половину, пока я не найду, что это выглядит хорошо для изображения, над которым я работаю.
У вас также есть возможность использовать кисть истории, чтобы сделать корректировку видимой только там, где вы хотите. На самом деле может быть хорошей идеей уточнить маску с помощью исторической кисти, потому что созданная нами корректировка будет применяться ко всему изображению, включая фон, глаза или волосы. На некоторых изображениях нет необходимости применять настройку к этим областям. Чтобы сделать настройку более локальной, начните с создания нового снимка на панели истории ( Window > History , затем щелкните значок камеры на панели). Как только это будет сделано, нажмите на маску корректирующего слоя кривой и залейте ее черным цветом (нажмите » d «, чтобы установить черный цвет фона, затем Shift+Backspace , чтобы заполнить маску).
На самом деле может быть хорошей идеей уточнить маску с помощью исторической кисти, потому что созданная нами корректировка будет применяться ко всему изображению, включая фон, глаза или волосы. На некоторых изображениях нет необходимости применять настройку к этим областям. Чтобы сделать настройку более локальной, начните с создания нового снимка на панели истории ( Window > History , затем щелкните значок камеры на панели). Как только это будет сделано, нажмите на маску корректирующего слоя кривой и залейте ее черным цветом (нажмите » d «, чтобы установить черный цвет фона, затем Shift+Backspace , чтобы заполнить маску).
Теперь вы можете просто использовать кисть истории, чтобы нарисовать маску там, где вы хотите применить корректировку.
Если вы абсолютно не переносите кисть истории, вы можете в качестве альтернативы поместить свой корректирующий слой в группу, создать маску, заполненную черным цветом, и закрасить белым там, где вы хотите, чтобы корректировка была видна.
Обратите внимание: как я уже говорил ранее в этой статье, показанная здесь техника – не единственный способ сделать это. Например, вы можете использовать метод Грай Гарнесса, продемонстрированный в видео, о котором мы писали в прошлом году. Все упирается в предпочтения. Я большой поклонник кривых и большую часть своей ретуши делаю с их помощью (окрашивание, осветление и затемнение, локальная коррекция цвета и т. д.), поскольку мне кажется, что это дает более естественный результат, чем некоторые другие корректирующие слои, которые может предложить Photoshop. Кроме того, приложив немного творческого подхода, метод, который я показал вам сегодня, может быть использован для гораздо большего, чем просто выделение бликов на изображении. Вы можете использовать его для настройки цвета только в светах или тенях, чтобы вернуть свои блики или тени или усилить контуры чьего-либо лица. Как только вы разберетесь с корректирующими слоями, параметрами наложения и масками, вы увидите, что ваша ретушь значительно улучшится.
