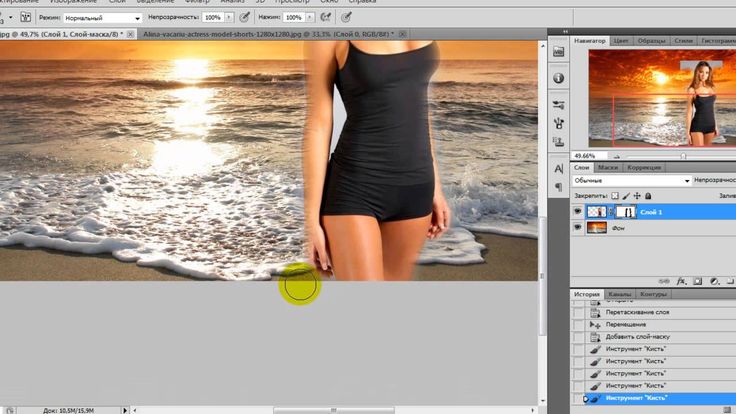Как соединить несколько фотографий в одну в Фотошопе
Для создания различных коллажей или фоторамок, требуется понимание как объединять разные фото. Поэтому, в этом уроке разберемся как соединить несколько фотографий в одну в редакторе Фотошоп.
Задача не из сложных, так что потратьте на изучение материала время и фантазируйте, удивляя своими произведениями.
- Как соединить две фотографии в одну;
- Как соединить несколько фото в одно;
- Соединение по шаблонам нескольких картинок.
Изначально, дизайнер, либо фотограф, должен понимать конечный вариант своей работы. Поэтому, уже на начальном этапе, он должен знать размеры холста в который будет добавлять фотографии или картинки.
Исходя из этого, первое что нужно сделать, это:
- Открыть Фотошоп.
- Создать новый документ.
- Задать исходный размер холста.
- Разметить холст под места для фото.
Проделав эту работу, останется только подогнать картинки под уже размеченные места на холсте и сохранить получившийся документ в файл.
Если в кратце, то работа по соединению двух и более фотографий в одну, происходит именно так. Но эта статья не была бы хорошей, если бы мы не показали на примерах, реальные способы как это сделать.
Как соединить две фотографии в одну
Предположим, у нас есть две фотографии ребенка, которые хотим соединить в одну друг на против друга. Для этого, назначим размер холсту и приступим к работе.
К примеру, для нашей задачи, холст должен быть 900 х 450 пикселей.
После этого, принимаем решение каким именно образом будут размещены фото. В моем случае, это будет горизонтальное размещение, друг на против друга. Так что, нам нужно найти середину холста и поставить вспомогательную линию, чтобы ориентироваться на нее при размещении.
- Переходим во вкладку «Просмотр» и выбираем «Новая направляющая».
- В появившемся окне, нужно установить маркер на «Вертикальная», переключиться на проценты и ввести значение 50. Таким образом, Фотошоп автоматически рассчитает 50% от ширины холста и добавит вспомогательную линию.

- В результате, получаем размеченный холст, с вертикальной линии ровно по середине.
Теперь, когда холст размечен, нужно всего лишь расположить фотографии интересующим образом. Поэтому:
- если исходник расположен в папке, перетаскиваем фото левой кнопкой мыши в Фотошоп;
- если исходник уже открыт и находится на другом слое в Фотошоп, тогда выделяем его, копируем и вставляем на размеченный холст (как переносить картинки с другого документа, рассказывал в это статье).
Далее, при помощи трансформации (Ctrl + T) и инструмента «Перемещение» (V), расположите фото так, чтобы оно поместилось в левом, размеченном квадрате.
Наша задача, поместить фото так, чтобы оно не залезала за вспомогательную линию. Если удалось это сделать, то это хорошо. Как видите, в моем случае, фото залезает за вспомогательную линию. Варианты исправления:
- либо, выделяем вылезающую область и удаляем ее;
- либо, следующую картинку размещаем по верх этой.

Решил выбрать второй пункт, чтобы не тратить время, наложил вторую фотографию по верх первой. При помощи трансформации уменьшил вторую картинку и получилось вот так:
Теперь, как видно на скрине выше, правая картинка заступает за вспомогательную линию. Поэтому, выбираю инструмент «Прямоугольная область» (клавиша M) и выделяю лишнюю часть фотки.
Кстати, про способы выделения, можно прочитать в статье «Как выделить объект в Фотошопе».
В итоге, мне удалось соединить две фото в одно и получить приемлемый результат.
Ну, что, разобрались как соединить две картинки в Фотошопе? Тогда сохраняйте получившийся результат в отдельный файл и переходим дальше, к более интересным способам.
Если же остались вопросы, пишите их в комментариях.
Как соединить несколько фото в одно
Данный пример рассмотрит как соединить несколько фото в одно, а именно будем объединять четыре (4) разные картинки.
Возьмем школьную тематику и соединим четырех одноклассников на одну фотографию.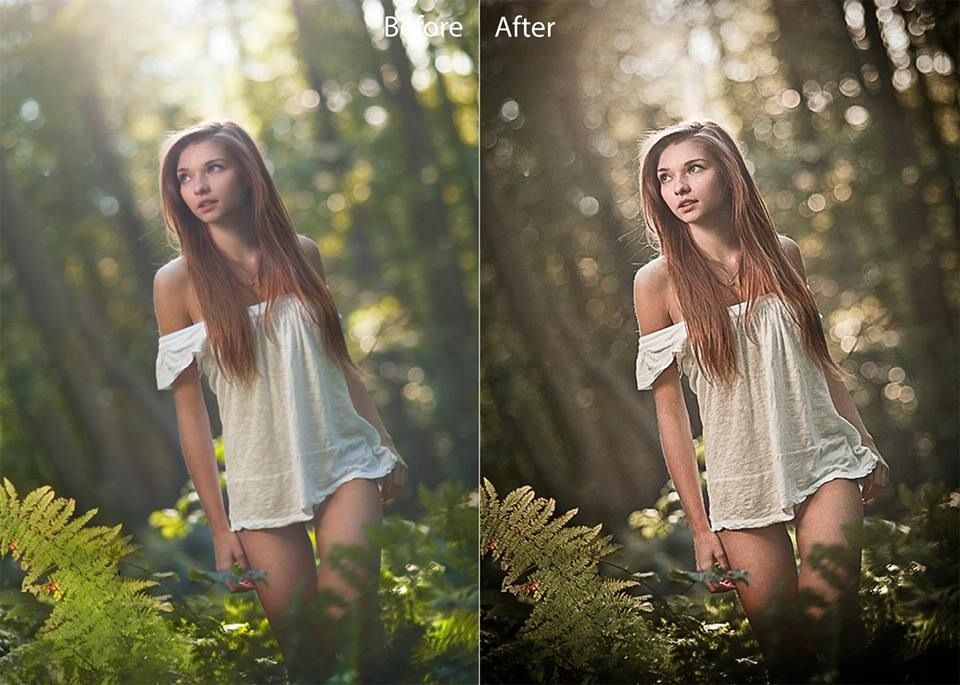 В дальнейшее, отправим получившийся результат на печать и, поместим фото в школьный альбом.
В дальнейшее, отправим получившийся результат на печать и, поместим фото в школьный альбом.
Как и в предыдущем способе, сначала создадим и разметим холст.
- Создаем холст для печати с размером 15 х 10. В пикселях это будет 1772 х 1181.
- Мне нужно разместить четыре фотографии, разделив холст на равные части. Поэтому, переходим во вкладку «Просмотр» и выбираем «Новая направляющая».
- Устанавливаем маркер в позицию «Вертикальная», переключаемся на проценты и вводим значение 50. Таким образом добавили вертикальную направляющую.
- Повторим по шагам с пункта 2, но теперь создадим горизонтальную направляющую со значением в 50%.
В результате должно получится так, как показано на скрине ниже.
Теперь осталось соединить интересующие фотографии на нашем холсте. Для этого, по очереди перетаскиваем исходники и при помощи трансформации, подгоняем размер изображения.
Чтобы сохранить пропорции изображения при трансформации, удерживайте клавишу
Shift.По окончании работы, либо нажмите галочку в панеле настроек трансформации, либо нажмите клавишу
Enter.
Добавьте все исходники и разместите в нужных местах. У меня получилось нечто подобное.
Таким образом, получилось соединить несколько фото в одно. Кроме этого, если считаете что фотографии сливаются, можно добавить какие-нибудь бордеры, либо вовсе оставлять расстояние между картинками и добавить фон.
Одним словом, принцип соединения нескольких фотографий вам дан, дальше фантазируйте.
Соединение по шаблонам нескольких картинок
И последнее, что хотел добавить в этом уроке, так это то, что фотографии не обязательно добавлять прямолинейным, топорным способом.
Что это значит?
В примерах выше, картинки размещались друг на против друга, либо ровно под ними. Но мы же работаем в Фотошопе, а это значит что наши руки развязана и только фантазия может ограничить наши возможности.
Поэтому, фантазируйте с шаблонами для размещения фотографий. Ниже покажу несколько скринов как именно можно соединить картинки, а вы выбирайте, либо пользуйтесь, либо придумывайте что-то свое.
Ниже покажу несколько скринов как именно можно соединить картинки, а вы выбирайте, либо пользуйтесь, либо придумывайте что-то свое.
Возможностей соединить несколько картинок в одну в Фотошопе очень много. Надеюсь идею вы поняли, дальше только практика и опыт. Кроме этого, вы можете использовать не простую расстановку картинок в нужном месте и с нужным размером, но и использовать различные виньетки или уже имеющиеся шаблоны для фотоколлажей.
Бонусом к этому уроку, предлагаю ознакомиться с небольшим видео, которое наглядно покажет весь процесс по соединению двух и более картинок в одну фотографию.
Хочу изучить Photoshop!
Заказать курс!
Как соединить фото в фотошопе, работаем с 3 фото
Как вы можете заметить, последнее время социальные сети наводнило обилие совмещенных фотографий. Эдакий, мини коллаж, созданный без серьезных усилий. Выглядит красиво, сделать просто. Почему бы не научиться?
Эдакий, мини коллаж, созданный без серьезных усилий. Выглядит красиво, сделать просто. Почему бы не научиться?
Для начала дам вам пару советов по стилю. Это довольно простые вещи, интуитивно понятные девушкам, но порой, вызывающие недоумение у мужчин. Вроде совмести несколько фото в одно. Почему выглядит дешево, аляповато и результат гораздо ниже ожидаемого?
Все просто. Для соединения нескольких фото в одно вам сначала придется выбрать те самые фото. Как бы вы не старались, но если эту задачу вы проигнорируете, обещаю, результат вам точно не понравится.
Фото должны быть одинакового (желательно хорошего) качества. Фотография, сделанная на телефон рядом с фото, сделанным с помощью зеркально фотокамеры, будет выглядеть нелепо.
Заранее продумайте цветовую гамму. Если вы на фото в зеленой рубашке, рядом с вашим изображением в красном пиджаке будет смотреться плохо. Ну не арбуз же вы, в самом деле.
Для соединения нескольких фото в одно возьмите либо 2 изображения, либо нечетное количество. Дабы ваш коллаж не выглядел как советский фотоальбом.
Дабы ваш коллаж не выглядел как советский фотоальбом.
В идеале, если ваши фото будут из одной фотосессии, сделанные либо вами, либо фотографом.
Пожалуй, и все. Теперь приступим к практике.
Основа этой задачи – научиться работать со слоями. Поверьте, это вам пригодится еще не раз. Открываем изображения. Я выбрала для своих манипуляций фотосессию с Мирандой Керр.
Попытаемся объединить эти 3 фото в одно. Как видите, вышеперечисленным стилистическим требованиям они соответствуют.
Создаем новый документ, размеров 1600 на 2000 пикселей. Не столь важный параметр. Можете выбрать любой размер. То, что не нужно, мы обрежем.
Открываем все три изображения. Открылись они в отдельных окнах. Нам нужно видеть их, чтобы перетащить. Поэтому, находясь во вкладке с созданным белым листом, наводим курсор на вкладки с изображением и тащим вниз, зажав правую клавишу мыши.
Вот что у нас получилось.
Теперь ставим курсор на нужно изображение и перетаскиваем на белую рабочую область. И так с каждым фото.
И так с каждым фото.
Вот что получилось. Окна с ненужными уже фото закрываем.
А теперь приступаем к работе с теми самыми слоями. В этом окне вы можете увидеть, что каждое изображение – отдельный слой, который мы можем перемещать и редактировать по своему смотрению. Причем, остальные в это время не будут изменены.
Кликаем по верхнему слою в окне слоев. Он выделился. Как и изображение, которое он содержит. Ставим курсор на изображение и перетаскиваем его вправо, прижимая к краю.
Так же поступаем с остальными. Вот, что у нас получилось.
Нижнее изображение слишком большое. Тянем за маркеры, появившиеся по углам, и уменьшаем его, зажимая кнопку shift на клавиатуре. Это необходимо для того, чтобы фото не изменило пропорций.
Бесконечно уменьшать изображение мы не можем, потому как откроются белые участки слева. Поэтому просто обрежем его, для чего выбираем инструмент «Рамка».
Выделяем нужную область, щелкаем правой клавишей мыши, выбираем «рамка» и вуаля! Фото обрезано!
Теперь сводим слои.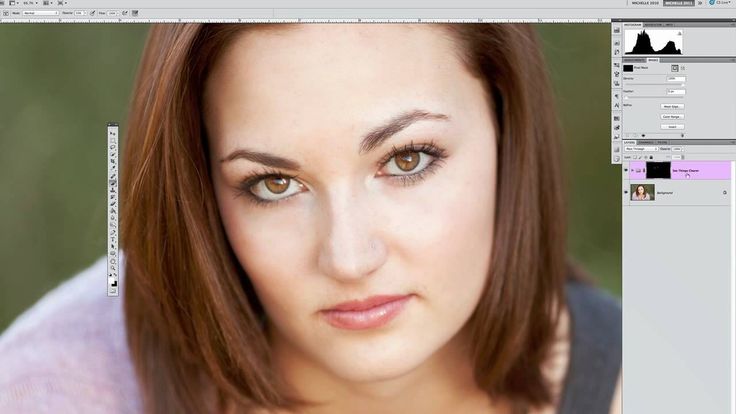 Изображение – объединить слои.
Изображение – объединить слои.
Сохраняем в формате для фото. Сохранить – сохранить как. И из предложенного списка форматов выбираем jpg.
Вот что у нас получилось в итоге.
Как комбинировать изображения и смешивать их вместе в Photoshop
3
SHARES
В этом уроке Photoshop я покажу вам 2 способа комбинирования изображений и 4 способа плавного их смешивания.
Это отличная отправная точка для создания композиций, коллажей и цифрового искусства в Photoshop. Также посмотрите 3-минутное видео выше.
Как объединить фотографии в Photoshop
Сейчас мы рассмотрим 2 способа объединения изображений в одно изображение в Photoshop.
Мы используем 2 изображения. Если вы хотите объединить больше, просто повторите.
Выберите инструмент перемещения (клавиша V)
Перетащите изображение, которое вы хотите переместить (источник)
Перетащите вверх на вкладку изображения, которое вы хотите переместить (Место назначения)
При наведении курсора на вкладку, появится целевое изображение. Не отпускай пока.
Не отпускай пока.
Перетащите в центр нового изображения и отпустите.
Совет: если вы хотите центрировать изображение, удерживайте нажатой клавишу Shift, когда отпускаете.
Объединение изображений в Photoshop с помощью мозаичных окон
2-й способ объединения изображений. Оба метода дают одинаковый результат. Используйте то, что лучше всего подходит для вас.
Выберите Window>Arrange>Tile
Теперь вы увидите разные изображения в разных мозаичных окнах.
С помощью инструмента перемещения (нажмите клавишу V) перетащите из одного окна в другое, изображение появится сверху как новый слой.
Теперь я покажу вам 4 способа смешивания слоев (на самом деле 3 плюс бонус, так что, думаю, на самом деле 4).
#1 Смешивание слоев с использованием режимов наложения слоев
Во всех примерах мы будем использовать простой документ с двумя слоями и смешиваем верхний слой с нижним.
Щелкните там, где указано нормальное значение на панели слоев.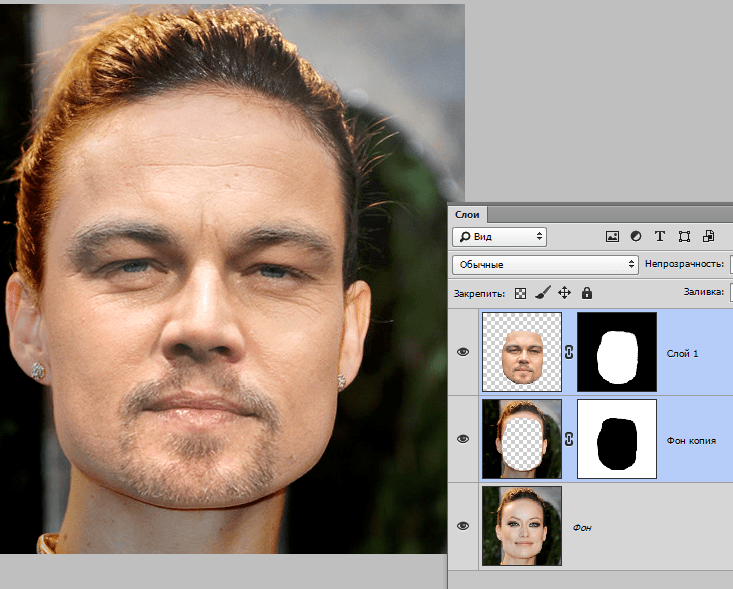
Попробуйте разные режимы и посмотрите, как они выглядят. Жесткий свет в этом случае хорош.
См. подробное руководство по режимам наложения слоев здесь.
#2 Смешивание слоев с использованием масок слоя
Нажмите кнопку «Новая маска слоя» на панели «Слои», чтобы добавить маску.
Вот туториал о том, как работают маски слоя, с советами.
Выберите инструмент градиента (клавиша G)
Вверху выберите градиент от черного к белому
Тип: Линейный; режим: нормальный; Непрозрачность:100%
Перетащите изображение вверх, чтобы применить градиент. Черные и серые области будут скрыты, а белые будут видны.
Попробуйте начать и закончить перетаскивание в разных местах, чтобы увидеть, как это изменит результат.
#3 Смешайте слои, вырезав фон
Выберите инструмент быстрого выбора (Вы можете использовать любой из инструментов выбора, вот учебник по выбору)
Выберите Выбрать тему
Вы увидите выделение. Возможно, вам придется уточнить выбор с помощью инструмента быстрого выбора.
Возможно, вам придется уточнить выбор с помощью инструмента быстрого выбора.
При активном выделении щелкните добавьте маску слоя на панели слоев
Теперь вы можете видеть, как фон просвечивает.
У меня есть много туториалов на этом сайте, которые показывают вам различные способы выделения, вырезания и очистки краев.
Также посмотрите мой проект композитинга Sky city
#4 Смешайте слои с помощью blend if
Выбрав верхний слой, выберите FX в нижней части панели слоев
Нажмите «Параметры наложения» вверху.
Появится окно Стиль слоя.
В разделе Blend if сдвиньте белый ползунок на нижележащем слое влево.
Обратите внимание на белые области на нижнем слое.
Чтобы сгладить переход, удерживайте клавишу Alt/Option и разделите белый треугольник.
Переместите одну сторону треугольника влево, а другую вправо. Обратите внимание, как это создает аккуратный эффект.
Все эти методы являются хорошими отправными точками для начала работы с композитами и цифровым искусством.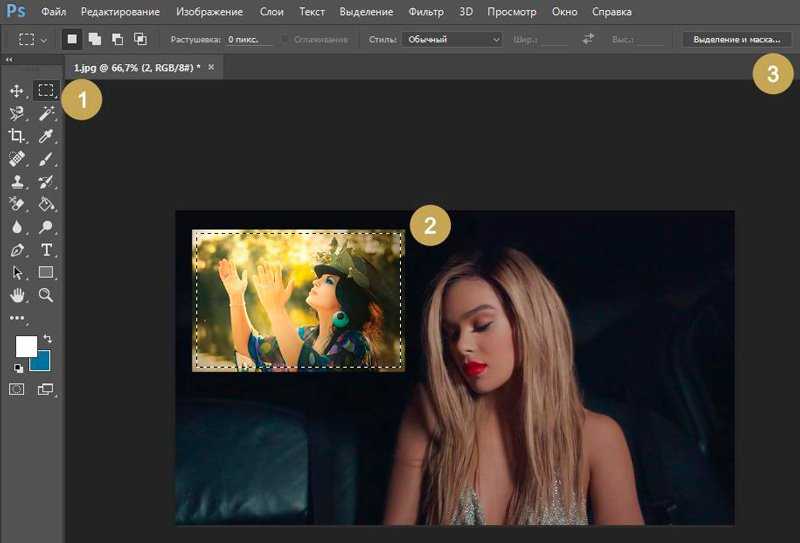 Здесь, в PhotoshopCAFE, есть еще много руководств, которые помогут вам завершить эти композиции и превратить их в произведения искусства. Как всегда, посмотрите короткое видео вверху, чтобы увидеть все это в действии.
Здесь, в PhotoshopCAFE, есть еще много руководств, которые помогут вам завершить эти композиции и превратить их в произведения искусства. Как всегда, посмотрите короткое видео вверху, чтобы увидеть все это в действии.
Как объединить фотографии в скобках в фотошопе
Часто сложно сделать одну фотографию и хорошо сбалансировать темные, средние и светлые тона. Многие фотографы снимают в режиме брекетинга, чтобы получить больше экспозиций одного и того же снимка. Затем они объединяют его в Photoshop.
Вот шаги, которые необходимо выполнить для объединения фотографий в скобках в Photoshop. АКР
Я начал снимать с брекетинга. Это дает вам уверенность в том, что вы сможете извлечь максимальную пользу из своих изображений при постобработке. Необязательно делать пять или семь фотографий в брекетинге. Достаточно иметь три варианта экспозиции. В этом руководстве описывается, как использовать функцию HDR Pro в Photoshop, имея при этом возможность вносить улучшения вручную в конце.
Необязательно делать пять или семь фотографий в брекетинге. Достаточно иметь три варианта экспозиции. В этом руководстве описывается, как использовать функцию HDR Pro в Photoshop, имея при этом возможность вносить улучшения вручную в конце.
Рассмотрим каждый шаг более подробно.
Содержание
- 1 Открытые выбранные файлы в Photoshop
- 2 Применить HDR Pro к выбранным изображениям
- 3 Улучшение общегоизированного фото в Adobe Camera Raw
- 3,1 Sky
- 3.2 Color Toning
- 3,3. Внесите последние штрихи в Photoshop
- 4.1 Окончательная настройка цвета
- 5 Обрезка, резкость и общий доступ
Открытие выбранных файлов в Photoshop
Самая первая операция — выбрать фотографии с брекетингом для объединения в Photoshop. Вы можете сделать это прямо в Photoshop и открыть каждую картинку как отдельный файл в Photoshop.
Поскольку мы работаем с изображениями в формате RAW, удобнее просматривать их в визуальном браузере.
 Для этой цели мы можем использовать Adobe Bridge. Я объединим три изображения в скобках в Photoshop.
Для этой цели мы можем использовать Adobe Bridge. Я объединим три изображения в скобках в Photoshop.Другой вариант сделать процесс выбора и открытия файлов из Adobe Lightroom.
Крайне важно не ретушировать и не редактировать эти изображения до применения функции HDR Pro в Photoshop.
Применить HDR Pro к выбранным изображениям
Итак, мы открыли все три фотографии в брекетинге с разной экспозицией как отдельные файлы в Photoshop. Теперь перейдите к File->Automate->Merge to HDR Pro…
Теперь появится новый экран, и вы можете определить, какие файлы вы хотите добавить в HDR Pro. Поскольку мы уже открыли три исходных файла/фотографии, давайте выберем «Добавить открытые файлы». Как видите, наши три файла теперь загружены и готовы к открытию. Итак, давайте нажмем ОК.
Появится другой экран. Вы можете решить, какие исходные изображения будут использоваться для создания объединенной фотографии HDR. Просто щелкните или отмените выбор определенного исходного изображения, чтобы включить/исключить его.
 Здесь у нас больше возможностей. Мы можем использовать настройки по умолчанию и пойти с 16-битный режим . У вас даже есть возможность выбрать из большего количества предустановок, которые будут применяться.
Здесь у нас больше возможностей. Мы можем использовать настройки по умолчанию и пойти с 16-битный режим . У вас даже есть возможность выбрать из большего количества предустановок, которые будут применяться.Доступны дополнительные настройки тонкой настройки. Радиус и Сила — основные ползунки, влияющие на силу конечного эффекта HDR. Дополнительные расширенные настройки позволяют улучшить Shadow, Highlight, Vibrance и Saturation.
В верхней части находится поле с именем Удалить призраков . Вы должны нажать на нее. Эта функция устраняет проблему призраков. Для чего он подходит? У вас могут быть некоторые объекты на изображении, которые могут двигаться во время съемки фотографий с брекетингом. Так, например, на каждой фотографии в скобках у вас могли быть листья или ветви дерева, сдвинутые в разные положения из-за ветра.
Photoshop может исправить это за вас. При нажатии бегущей строки Remove Ghosts будет автоматически выбрано наиболее подходящее изображение, и эти движущиеся объекты (призраки) будут сняты с него без движения.

Вы даже можете вручную выбрать, какое из трех изображений будет использоваться для удаления призраков.
Но я хотел бы лучше контролировать процесс слияния. Поэтому вместо стандартного предлагаемого варианта 16-битного режима выберем 32-битный режим. Меню меняется и довольно простое, без дополнительных ползунков и опций.
Так что ничего здесь не меняйте, а спуститесь в правый нижний угол и нажмите Tone в ACR. Вы перейдете к настройкам Adobe Camera Raw и сделаете все необходимые улучшения изображения, поскольку это было стандартное изображение RAW.
Улучшение качества объединенной фотографии в Adobe Camera RAWКак видите, объединенное изображение готово к редактированию в Adobe Camera RAW. И это не выглядит потрясающе. Но это нормально. Все, что мы хотели от функции HDR Pro, — это собрать все возможные данные со всех трех экспозиций и объединить их вместе в одно объединенное изображение.
Наиболее заметное изменение обычно видно в части изображения неба.
 Как вы можете видеть, у нас есть гораздо больше информации, мы можем работать с ней и улучшать ее еще больше. Это потому, что у нас больше нет выгоревших белых частей неба.
Как вы можете видеть, у нас есть гораздо больше информации, мы можем работать с ней и улучшать ее еще больше. Это потому, что у нас больше нет выгоревших белых частей неба.Давайте приступим к ретуши. В этом конкретном изображении я бы начал с основных улучшений света.
Небо
Небо — самая эффектная часть изображения, когда мы объединяем фотографии в одно HDR-изображение. В моем случае я хочу сделать небо еще более драматичным. Это означает, что мне нужно сделать его немного темнее.
Прежде всего, нужно уменьшить Highlights , чтобы вернуть красивую темную структуру облаков. В моем случае мне нужно сдвинуть ползунок Highlights почти до упора влево.
Если необходимо, давайте перейдем к ползунку Dehaze и увеличим эффект затемнения еще больше, увеличив контраст в основном в части неба изображения.
И последний шаг — перейти к настройкам Color Mixer и настроить параметры HSL. Мы должны уменьшить Яркость цветового тона Синий .
 Это затемнит небо, как нам нужно.
Это затемнит небо, как нам нужно.В случае, если я работаю с темным небом, мне не нравится, когда оно слишком насыщенное. Итак, давайте переключимся на вкладку «Насыщенность» в настройках HSL и уменьшим насыщенность синего тона . Возможно, вам придется иногда обесцвечивать и другие ближние тона, такие как Aquas или Purples, чтобы достичь окончательного эффекта.
Цвет Тонирование
На этом изображении мы видим осеннее настроение , и это то, что мы хотим подчеркнуть. Итак, давайте увеличим насыщенность типичных цветов. Это означает желтые, оранжевые и красные. Давайте немного поиграем с ползунками Hue, чтобы добиться правильного тона для каждого цветового тона.
Затем переключитесь на вкладку «Насыщенность» и увеличьте насыщенность всех этих теплых осенних цветов. Наконец, переключитесь на вкладку «Яркость» и увеличьте яркость, особенно желтых и оранжевых цветов, чтобы они стали еще ярче.
Общие штрихи
Теперь давайте закончим общие улучшения.
 Установить финал Воздействие . Я обычно немного увеличиваю контраст, когда все цвета тонированы. Ползунки Whites и Blacks помогают настроить края тонального интервала.
Установить финал Воздействие . Я обычно немного увеличиваю контраст, когда все цвета тонированы. Ползунки Whites и Blacks помогают настроить края тонального интервала.Слегка переместите ползунок текстуры , чтобы усилить микрорезкость. Его нужно очень тонко усилить, так как окончательную резкость мы сделаем в Photoshop после обрезки.
Четкость позволяет повысить резкость макро. Используйте его очень осторожно, даже меньше по сравнению с Текстурой.
Увеличьте Vibrance , чтобы усилить общую насыщенность цвета. Я обычно не использую ползунок «Насыщенность» при обработке Camera RAW, только вибрацию.
Попробуйте увеличить изображение на 100% и оцените уровень шума. Эффекты HDR обычно увеличивают шум на общей фотографии. Поэтому, если это так, используйте ползунок Noise Reduction и переместите его вправо, чтобы уменьшить шум. Будьте осторожны и не переусердствуйте.
Последние штрихи в PhotoshopОК, обработка Adobe Camera RAW завершена.
 Нажимаем кнопку ОК и возвращаемся в Photoshop. Теперь у нас есть один слой с отредактированной картинкой. Сделаем перерыв на пару минут. После возвращения попробуйте оценить все изображение и решить, какие еще улучшения необходимы.
Нажимаем кнопку ОК и возвращаемся в Photoshop. Теперь у нас есть один слой с отредактированной картинкой. Сделаем перерыв на пару минут. После возвращения попробуйте оценить все изображение и решить, какие еще улучшения необходимы.Окончательная настройка цвета
Я хотел бы еще больше усилить цвета, используя функцию калибровки Camera Raw Filter. Итак, давайте сначала преобразуем слой в смарт-объект. Затем примените фильтр Camera Raw и перейдите к части «Калибровка» на вкладке «Улучшение».
Переместите вкладку Blue Primary Saturation вправо. Я также увеличиваю первичную насыщенность зеленого и немного меняю оттенок вправо. Насыщенность Red Primary в моем случае немного повышена, а Hue немного сдвинут к оранжевому тону.
Crop, Sharpen & ShareНаконец, решите, как будет использоваться изображение. В моем случае я хочу разместить его на своем веб-сайте. Итак, позвольте мне обрезать изображение со следующими настройками:
После обрезки вы можете повысить резкость изображения.
 Как соединить фотографии в фотошопе: Как соединить несколько фотографий в одну в Фотошопе
Как соединить фотографии в фотошопе: Как соединить несколько фотографий в одну в Фотошопе



 По окончании работы, либо нажмите галочку в панеле настроек трансформации, либо нажмите клавишу
По окончании работы, либо нажмите галочку в панеле настроек трансформации, либо нажмите клавишу  Здесь у нас больше возможностей. Мы можем использовать настройки по умолчанию и пойти с 16-битный режим . У вас даже есть возможность выбрать из большего количества предустановок, которые будут применяться.
Здесь у нас больше возможностей. Мы можем использовать настройки по умолчанию и пойти с 16-битный режим . У вас даже есть возможность выбрать из большего количества предустановок, которые будут применяться.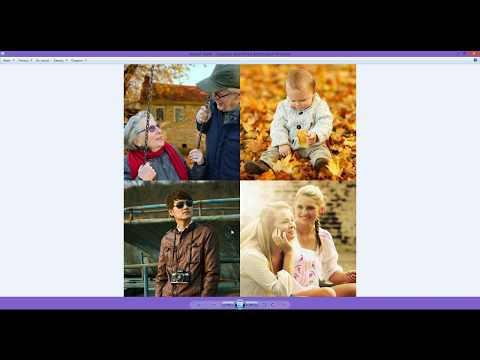
 Как вы можете видеть, у нас есть гораздо больше информации, мы можем работать с ней и улучшать ее еще больше. Это потому, что у нас больше нет выгоревших белых частей неба.
Как вы можете видеть, у нас есть гораздо больше информации, мы можем работать с ней и улучшать ее еще больше. Это потому, что у нас больше нет выгоревших белых частей неба. Это затемнит небо, как нам нужно.
Это затемнит небо, как нам нужно. Установить финал Воздействие . Я обычно немного увеличиваю контраст, когда все цвета тонированы. Ползунки Whites и Blacks помогают настроить края тонального интервала.
Установить финал Воздействие . Я обычно немного увеличиваю контраст, когда все цвета тонированы. Ползунки Whites и Blacks помогают настроить края тонального интервала. Нажимаем кнопку ОК и возвращаемся в Photoshop. Теперь у нас есть один слой с отредактированной картинкой. Сделаем перерыв на пару минут. После возвращения попробуйте оценить все изображение и решить, какие еще улучшения необходимы.
Нажимаем кнопку ОК и возвращаемся в Photoshop. Теперь у нас есть один слой с отредактированной картинкой. Сделаем перерыв на пару минут. После возвращения попробуйте оценить все изображение и решить, какие еще улучшения необходимы.