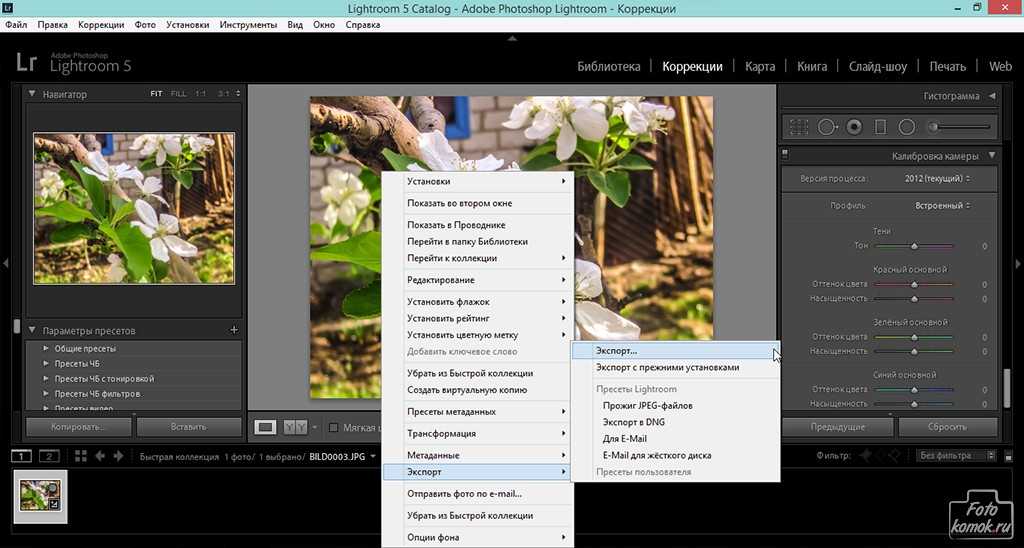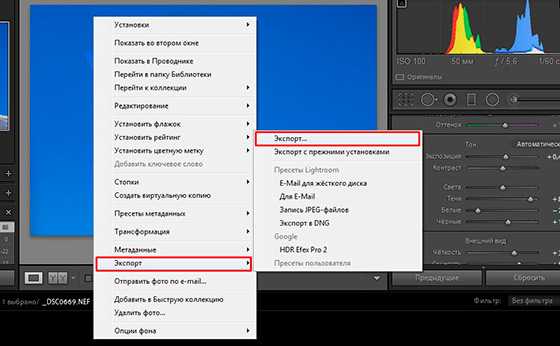Как выделить все фото в лайтрум
Как выделить все фото в «Лайтруме»? Горячие клавиши Lightroom
«Лайтрум» — популярная программа для редактирования фотографий формата RAW; большинство профессионалов используют эту программу в связке с «Фотошопом». Чаще всего ее применяют для быстрой работы с цветом, балансом белого или экспозицией, но мало кто знает о сочетаниях клавиш в этой программе, которые значительно упрощают и ускоряют работу с фотографиями. В этой статье речь пойдет о самых популярных и часто используемых комбинациях «Лайтрума», а также о том, как выделить все фото в «Лайтруме».
Выделение всех фотографий
Начнем с главной темы данной статьи. Ответим на вопрос о том, как выделить все фото в «Лайтруме». Очень часто для того, чтобы работать сразу с несколькими фотографиями одновременно, необходимо выделить их все. Чтобы выделить все фотографии, можно воспользоваться комбинацией клавиш Ctrl+A. Для выделения только тех фотографий, которые вы считаете нужными, необходимо зажать клавишу Ctrl и, не отпуская ее, с помощью левой кнопки мыши выбрать все те фотографии, которые вы хотели бы выделить. Для системы MacOS клавишу Ctrl во всех комбинациях заменить клавишей Command. Есть и еще один способ выделить все фото в «Лайтруме». Для этого вы можете нажать на первую фотографию, нажать и удерживать клавишу Shift, затем нажать последнюю фотографию.
Для системы MacOS клавишу Ctrl во всех комбинациях заменить клавишей Command. Есть и еще один способ выделить все фото в «Лайтруме». Для этого вы можете нажать на первую фотографию, нажать и удерживать клавишу Shift, затем нажать последнюю фотографию.
Самые часто используемые сочетания клавиш и горячие клавиши в Lightroom
Важная информация! Все ниже перечисленные комбинации и сочетания не будут работать в английском и русском «Лайтруме» без включенной английской раскладки клавиатуры! Обратите на это внимание!
Начнем с самых простых комбинаций клавиш, которые могут помочь в обработке изображений. Очень часто возникают такие ситуации, когда вы обработали фотографию и хотите посмотреть, стало ли лучше, но не знаете, как вернуть исходное изображение. Для того чтобы посмотреть изображения до/после, нажмите на клавишу «/». Чтобы вернуть обратно обработанный вариант, повторно нажмите на эту клавишу.
Для того чтобы оценить вашу фотографию без лишних отвлекающих деталей, например, различных меню или панелей инструментов, нажмите на клавишу L. После того как вы нажмете на эту клавишу один раз, все меню и панели вокруг вашей фотографии станут серыми. Если вы нажмете на эту клавишу дважды, они станут черными, а троекратное нажатие возвращает все в исходное состояние.
После того как вы нажмете на эту клавишу один раз, все меню и панели вокруг вашей фотографии станут серыми. Если вы нажмете на эту клавишу дважды, они станут черными, а троекратное нажатие возвращает все в исходное состояние.
Если вы владелец компьютера на операционной системе «Виндовс» и вам не нравится, как выглядит ваш Lightroom версии Classic CC, то с помощью связки клавиш Shift+F вы можете менять режим отображения программы. При однократном нажатии режим изменится на полноэкранный показ со строкой меню сверху, панель задач «Виндовс» останется в нижней части экрана. При повторном нажатии режим показа станет полностью полноэкранным, пропадет строка меню, но не стоит пугаться. Строка меню становится всплывающей: если вам нужно будет к ней обратиться, подведите курсор к верхней части экрана. Для того чтобы переключаться между программами, запущенными на вашем компьютере, используйте сочетание клавиш Alt+Tab.
Чтобы увидеть области недосвета или пересвета на вашей фотографии, нажмите на клавишу J.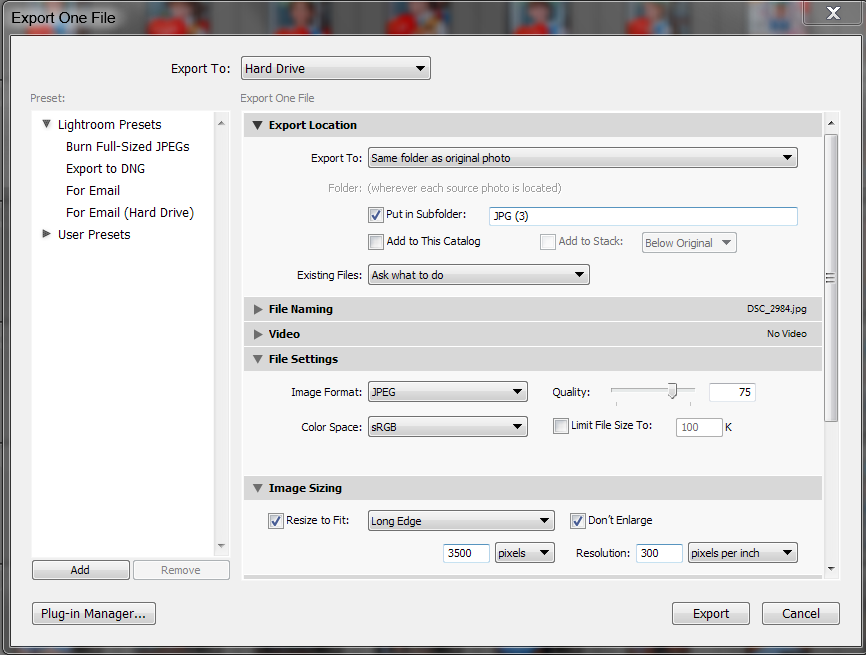 После нажатия в верхней части гистограммы вы увидите два квадратика, которые можно либо включить, либо отключить. Левый отвечает за области недосвета, правый — за области пересвета.
После нажатия в верхней части гистограммы вы увидите два квадратика, которые можно либо включить, либо отключить. Левый отвечает за области недосвета, правый — за области пересвета.
Клавиши быстрого вызова инструментов
Как вы, наверное, уже знаете, изменять баланс белого можно не только вручную, но и автоматически. Для этого нажмите клавишу W. Нажатие этой клавиши вызывает инструмент «Баланс белого» из любой среды, в которой бы вы ни находились. Чтобы данный инструмент правильно выставил баланс белого, вам необходимо найти серую точку на вашей фотографии и нажать на нее, после чего программа сама выставит необходимые значения этого параметра.
Иногда нам приходится обрезать наши фотографии. Мы это делаем для того, чтобы убрать лишнюю информацию из кадра, которая не содержит важных для нас сведений. Программа «Лайтрум» имеет такой инструмент, и чтобы его вызвать, необходимо нажать на клавишу R. Данная клавиша вызывает инструмент кадрирования из любой среды. Но вот беда: иногда нам нужно сделать из вертикального изображения горизонтальное, но непонятно, как.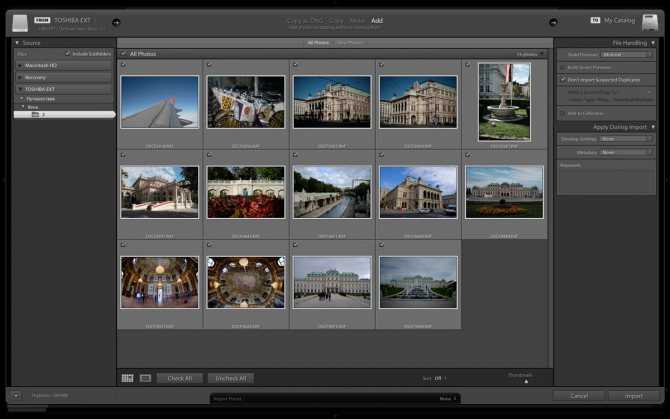 Выход есть. Для этого в инструменте кадрирования нажмите на клавишу X, и вы увидите, что режим обрезки изменится с вертикального на горизонтальный, и наоборот. Еще одной вспомогательной клавишей для инструмента кадрирования является английская буква A. Если нажать на эту клавишу, то она поможет вам обрезать вашу фотографию так, чтобы она осталась с тем же самым соотношением сторон.
Выход есть. Для этого в инструменте кадрирования нажмите на клавишу X, и вы увидите, что режим обрезки изменится с вертикального на горизонтальный, и наоборот. Еще одной вспомогательной клавишей для инструмента кадрирования является английская буква A. Если нажать на эту клавишу, то она поможет вам обрезать вашу фотографию так, чтобы она осталась с тем же самым соотношением сторон.
Для быстрой обработки некоторые фотографы в программе «Лайтрум» используют инструмент «Удаление пятен». Он работает по аналогии с инструментом «Штамп» в программе «Фотошоп». Вызывается этот инструмент с помощью клавиши Q. С его помощью вы можете удалять некоторые дефекты на вашей фотографии, например недостатки кожи. Работает этот инструмент таким образом. Вы нажимаете на то, что хотите удалить, а дальше перетаскиваете круг выбора замены на то место, откуда вы хотите взять часть, на которую хотите заменить дефект.
Часто может понадобиться такой инструмент, как «Кисть». Вызвать его можно, нажав на клавишу K.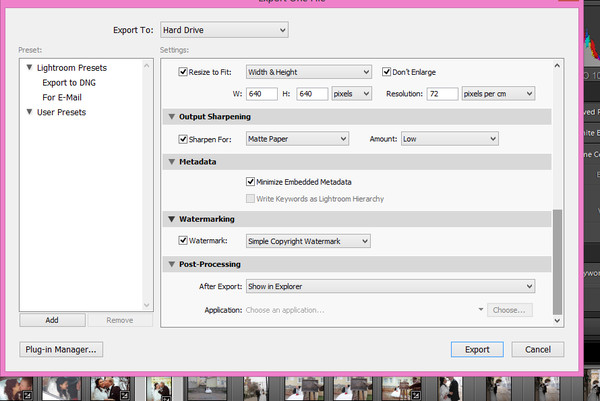 Для чего может понадобиться этот инструмент? Его можно использовать, чтобы создавать маски. Маски нужны для более точного изменения экспозиции, баланса белого или же работы с цветом, не затрагивая области, не покрытые маской. Есть также вспомогательные клавиши, упрощающие работу с кистью: например, при нажатии [/] вы можете увеличивать или уменьшать размер кисти, а с помощью комбинации клавиш Ctrl+Shift+[ / Ctrl+Shift+] можно менять жесткость кисти.
Для чего может понадобиться этот инструмент? Его можно использовать, чтобы создавать маски. Маски нужны для более точного изменения экспозиции, баланса белого или же работы с цветом, не затрагивая области, не покрытые маской. Есть также вспомогательные клавиши, упрощающие работу с кистью: например, при нажатии [/] вы можете увеличивать или уменьшать размер кисти, а с помощью комбинации клавиш Ctrl+Shift+[ / Ctrl+Shift+] можно менять жесткость кисти.
Сочетания клавиш при навигации
Немаловажными сочетаниями являются Ctrl+- и Ctrl+=. Эти комбинации клавиш отвечают за изменение масштаба изображения.
Экспорт фото
Для того чтобы экспортировать ваши фотографии, тоже имеются свои сочетания, например, Ctrl+P отправляют ваши фотографии на печать, а Ctrl+Shift+E просто открывает окно экспорта.
Вместо заключения
Вот и подошла к концу статья, посвященная различным комбинациям и сочетаниям клавиш в программе «Лайтрум». Надеемся, в ней вы нашли ответ на вопрос о том, как выделить все фото в «Лайтруме», и узнали для себя какие-нибудь новые сочетания и горячие клавиши.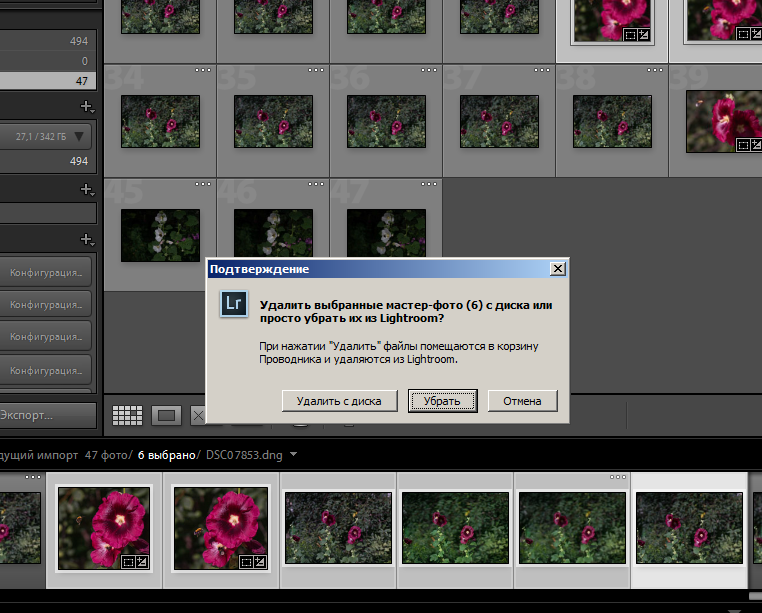
Комбинации клавиш для использования дополнительного окна
Комбинации клавиш для использования дополнительного окна аналогичны комбинациям клавиш в модуле «Библиотека» с клавишей Shift.
Открыть дополнительное окно
Перейти в представление «Сетка»
Перейти в представление «Лупа»
Перейти в закрепленное представление «Лупа»
Перейти в представление «Сравнение»
Перейти в представление «Обзор»
Перейти в представление «Слайд-шоу»
Перейти в полноэкранный режим (требуется второй монитор)
Показать/скрыть строку фильтра
Комбинации клавиш для управления фотографиями и каталогами
Импортировать фотографии с диска
Открыть настройки каталога
Создать новую подпапку (сегментированная съемка подключенной камерой)
Скрыть/показать панель съемки подключенной камерой
Создать новую папку в модуле «Библиотека»
Создать виртуальную копию (только в модуле «Библиотека» и «Разработка»)
Показать в Проводнике/Finder (только в модуле «Библиотека» и «Разработка»)
Перейти к следующей/предыдущей фотографии в кинопленке
Стрелка вправо/стрелка влево
Стрелка вправо/стрелка влево
Выбрать несколько папок или коллекций (в модулях «Библиотека», «Слайд-шоу», «Печать» и «Веб-контент»)
Нажать, удерживая клавишу Shift или Ctrl
Нажать, удерживая клавишу Shift или Command
Переименовать фотографию (в модуле «Библиотека»)
Удалить выбранные фотографии
Backspace или Delete
Удалить выбранные фотографии из каталога
Удалить выбранные фотографии и переместить в корзину
Удалить отклоненные фотографии
Редактировать в Photoshop
Открыть в другом редакторе
Экспортировать только выбранные фотографии
Экспортировать с предыдущими настройками
Открыть диспетчер плагинов
Печать выбранных фотографий
Открыть диалоговое окно «Параметры страницы»
Комбинации клавиш для сравнения фотографий в модуле «Библиотека»
Переключиться на представление «Лупа»
Переключиться на представление «Сетка»
Переключиться на представление «Сравнение»
Переключиться на представление «Обзор»
Переключиться из представления «Сетка» на представление «Лупа»
Поменять местами выбранную и потенциальную фотографию в представлении «Сравнение»
Сделать следующие фотографии выбранной и потенциальной в представлении «Сравнение»
Переключиться в режим «Масштабирование»
Увеличить/уменьшить масштаб в представлении «Лупа»
Прокрутить вверх/вниз масштабированную фотографию в представлении «Лупа» (также работает в модулях «Разработка» и «Веб-контент»)
Page Up/Page Down на полноразмерной клавиатуре
Page Up/Page Down на полноразмерной клавиатуре
Перейти к началу/концу представления «Сетка»
Воспроизвести импровизированное слайд-шоу
Повернуть фото вправо (по час. )
)
Повернуть фотографию влево (против часовой стрелки)
Увеличить/уменьшить размер миниатюр в представлении «Сетка»
Прокрутить миниатюры в представлении «Сетка» вверх/вниз
Page Up/Page Down на полноразмерной клавиатуре
Page Up/Page Down на полноразмерной клавиатуре
Переключиться на отображение дополнительных элементов ячеек
Переключиться между режимами представления «Сетка»
Открыть параметры просмотра модуля «Библиотека»
Выбрать несколько отдельных фотографий
Щелчок при нажатой клавише Ctrl
Щелчок при нажатой клавише Command
Выбрать несколько смежных фотографий, следующих друг за другом
Щелчок при нажатой клавише Shift
Щелчок при нажатой клавише Shift
Выбрать все фотографии
Отменить выбор всех фотографий
Command+D или Command+Shift+A
Выбрать только активную фотографию
Отменить выбор активной фотографии
Добавить к выбору предыдущую/следующую фотографию
Выбрать фотографии с флажками
Отменить выбор фотографий без флажков
Сгруппировать в подборку
Удалить из подборки
Переместить в начало подборки
Переместить вверх в подборке
Переместить вниз в подборке
Комбинации клавиш для оценки и фильтрации фотографий
Присвоить рейтинг и перейти к следующей фотографии
Удалить рейтинг и перейти к следующей фотографии
Увеличить/уменьшить рейтинг на одну звезду
Назначить красную метку
Назначить желтую метку
Назначить зеленую метку
Назначить синюю метку
Назначить цветовую метку и перейти к следующей фотографии
Отметить фотографию как выбранную
Отметить фотографию как выбранную и перейти к следующей фотографии
Отметить фотографию как отклоненную
Отметить фотографию как отклоненную и перейти к следующей фотографии
Снять флажок с фотографии
Снять флажок с фотографии и перейти к следующей фотографии
Увеличить/уменьшить статус флажка
Ctrl+стрелка вверх/Ctrl+стрелка вниз
Command+стрелка вверх/Command+стрелка вниз
Переключить настройки флажка
‘ (обратная одинарная кавычка)
‘ (обратная одинарная кавычка)
Показать/скрыть строку «Фильтр библиотеки»
Открыть несколько фильтров в строке фильтра
Нажать на метку фильтра, удерживая клавишу Shift
Нажать на метку фильтра, удерживая клавишу Shift
Найти фотографию в модуле «Библиотека»
Комбинации клавиш для работы с коллекциями
Создать новую коллекцию в модуле «Библиотека»
Добавить в быструю коллекцию
Добавить в быструю коллекцию и перейти к следующей фотографии
Показать быструю коллекцию
Сохранить быструю коллекцию
Очистить быструю коллекцию
Установить как целевую коллекцию
Комбинации клавиш для работы с метаданными и ключевыми словами в модуле «Библиотека»
Добавить ключевые слова
Редактировать ключевые слова
Задать комбинацию клавиш для ключевого слова
Добавить/удалить комбинацию клавиш для ключевого слова из выбранной фотографии
Добавить ключевое слово из набора ключевых слов к выбранной фотографии
Переключиться между наборами ключевых слов
Сохранить метаданные в файл
Открыть диалоговое окно «Орфография»
Открыть палитру символов
Комбинации клавиш для работы в модуле «Разработка»
Преобразовать в оттенки серого
Автоматический баланс белого
Редактировать в Photoshop
Копировать/вставить настройки модуля «Разработка»
Вставить настройки из предыдущей фотографии
Копировать настройки режима «После» в режим «До»
Копировать настройки режима «До» в режим «После»
Поменять местами настройки «До» и «После»
Немного увеличить/уменьшить значение выбранного ползунка
Стрелка вверх/стрелка вниз или +/-
Стрелка вверх/стрелка вниз или +/-
Значительно увеличить/уменьшить значение выбранного ползунка
Shift+стрелка вверх/Shift+стрелка вниз или Shift+/Shift+-
Shift+стрелка вверх/Shift+стрелка вниз или Shift+/Shift+-
Переключиться между настройками панели «Основные» (вперед/назад)
.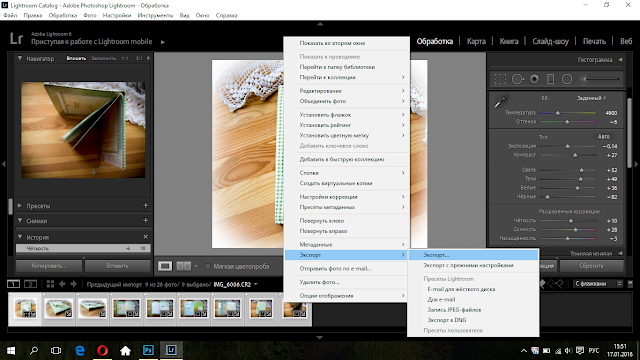 (точка) или , (запятая)
(точка) или , (запятая)
. (точка) или , (запятая)
Сбросить настройки ползунка
Двойной щелчок на имени ползунка
Двойной щелчок на имени ползунка
Сбросить настройки группы ползунков
Нажать на имя группы, удерживая клавишу Alt
Нажать на имя группы, удерживая клавишу Option
Сбросить все настройки
Синхронизировать настройки в обход диалогового окна «Синхронизировать настройки»
Переключиться на автосинхронизацию
Нажать на кнопку «Синхронизация», удерживая клавишу Ctrl
Нажать на кнопку «Синхронизация», удерживая клавишу Command
Сопоставить общую экспозицию
Выбрать инструмент «Баланс белого» (из любого модуля)
Выбрать инструмент «Обрезка» (из любого модуля)
Ограничить формат при выборе инструмента «Обрезка»
Обрезать с таким же форматом, что и предыдущая обрезка
Обрезать относительно центра фотографии
Перетаскивание с нажатой клавишей Alt
Перетаскивание с нажатой клавишей Option
Переключить наложение сетки обрезки
Переключить ориентацию наложения сетки обрезки
Переключить обрезку между книжной и альбомной ориентацией
Выбрать инструмент «Удаление областей»
Выбрать инструмент «Корректирующая кисть» (из любого модуля)
Выбрать инструмент «Градуированный фильтр»
Увеличение/уменьшение размера кисти
Увеличить/уменьшить растушевку кисти
Переключить кисть локальной коррекции между режимами «A» и «B»
Временно переключить режим кисти с «A» или «B» на «Ластик»
Перетаскивание с нажатой клавишей Alt
Перетаскивание с нажатой клавишей Option
Нарисовать горизонтальную или вертикальную линию
Перетаскивание с нажатой клавишей Shift
Перетаскивание с нажатой клавишей Shift
Переместить булавку кисти вправо/влево
Переместить булавку кисти вправо/влево
Показать/скрыть булавку корректирующей кисти
Показать/скрыть наложение маски локальной коррекции
Переключить цвета наложения маски локальной коррекции
Выбрать инструмент «Целевая коррекция», чтобы применить настройки тоновой кривой
Выбрать инструмент «Целевая коррекция», чтобы применить настройки оттенка
Выбрать инструмент «Целевая коррекция», чтобы применить настройки насыщенности
Выбрать инструмент «Целевая коррекция», чтобы применить настройки яркости
Выбрать инструмент «Целевая коррекция», чтобы применить настройки смешения оттенков серого
Сохранение фотографий в Lightroom и простейшие действия
Adobe Lightroom – удобная функциональная программа для работы с изображениями, их быстрым структурированием, импортом на веб-сайты и распечаткой.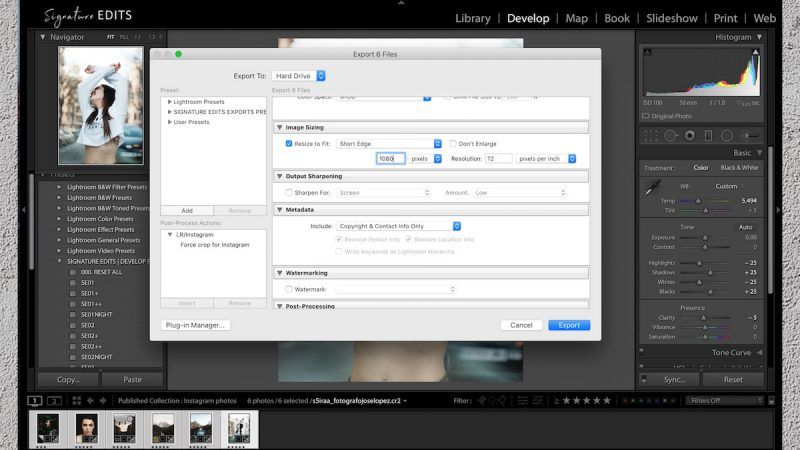 Используя фоторедактор, можно легко обработать большое количество фотографий с применением ряда настроек ко всему объему. Созданные пресеты позволяют значительно улучшить цветопередачу и убрать шум на подобных фото.
Используя фоторедактор, можно легко обработать большое количество фотографий с применением ряда настроек ко всему объему. Созданные пресеты позволяют значительно улучшить цветопередачу и убрать шум на подобных фото.
Ознакомиться со всеми возможностями программы можно, попробовав обработать множество фотографий за короткий промежуток времени. Чтобы оценить преимущества фоторедактора, рекомендуем Лайтрум купить у нас по лучшей цене и удобно работать с изображениями в лицензионной версии.
Как добавить папку в Лайтрум
Чтобы не добавлять изображения по одному в фоторедактор можно импортировать сразу папку или несколько. Откройте программу и во вкладке «File» выберите «Импортировать фото на диск». Либо в модуле «Library» нажмите клавишу «Import» и укажите «Выбрать файлы».
Выберите нужные папки и нажмите «Import All Photos is Selected Folder». Другим способом добавления папок в Lr является перетаскивание их непосредственно в рабочую область. В процессе копирования откроется окно, в котором вы можете выбрать действия, которые нужно производить с папками. Есть возможность добавлять изображения в каталог без перемещения или с перемещением.
Есть возможность добавлять изображения в каталог без перемещения или с перемещением.
Как открыть фото в Лайтруме
После того, как вы добавите фото в Лайтрум их можно будет обрабатывать, заливать на сайт или распечатывать. Все изменения на изображении никак не повлияют на исходники, что очень удобно. Чтобы открыть фото в программе, можно воспользоваться двумя способами:
- Используйте горячие клавиши. Сочетание «Ctrl + Shift + I» даст возможность быстро добавить изображение в фоторедактор.
- Во вкладке «File» выберите пункт «Import Photos». Справа от рабочей области будут отображены функции импорта, такие, как место расположения, размер превью, сортировка фото и многое другое.
- Можно открыть фото в программе, просто перетащив их из нужно папки на рабочую область.
Как выбрать фото в Лайтруме
Для ретуширования фотографий нужно выбрать файлы из каталога. Чтобы выделить отдельные фото, нужно отметить галочками нужные файлы. Если нужно импортировать все фото, нажмите кнопку «All Photos» либо «New Photos». Также в программе предусмотрена функция сортировки изображений по каталогам.
Также в программе предусмотрена функция сортировки изображений по каталогам.
Чтобы фото в формате Raw отображались корректно, указывайте при добавлении изображений пункт «Copy as DNG». Эта функция поможет открывать все файлы данного типа, вне зависимости от того, какой камерой сделан снимок.
Как перевернуть фото в Лайтруме
Поворачивать фото в программе можно с помощью быстрых клавиш или через меню. Для того чтобы повернуть изображение по часовой стрелке или против часовой стрелки, примените клавиши «Ctrl+ ]» или «Ctrl+ [» , соответственно. В углах ячейки на рабочей области, где располагается фото, есть стрелки, с помощью которых можно задать нужный ракурс фото.
Если вам необходимо отобразить рисунок по горизонтали или вертикали, выберите во вкладке «Photo» функции «Flip Horisontal» или «Flip Vertical».
Как приблизить и уменьшить фото в Лайтрум
Используйте горячие клавиши «Ctrl и +» и «Ctrl и -», чтобы увеличивать или уменьшать изображения в фоторедакторе. Также при работе с изображениями в левом верхнем углу находится панель «Preview» — Просмотр, или «Navigator». В данном окне вы можете увидеть миниатюру фото. Выделив определенную область, можно увеличить или уменьшить изображение.
Также при работе с изображениями в левом верхнем углу находится панель «Preview» — Просмотр, или «Navigator». В данном окне вы можете увидеть миниатюру фото. Выделив определенную область, можно увеличить или уменьшить изображение.
Как выделить все фото в Лайтруме
Так как программа в основном используется для пакетной обработки фото и при импорте фотографий выделять поштучно длительный процесс, существуют более простые способы. Воспользуйтесь универсальной комбинацией клавиш «Ctrl+A», чтобы выделить все изображения в фоторедакторе, либо при импорте каталогов нажмите кнопку «All Photos».
Как сохранить фото в Лайтруме после обработки
Обработанные файлы в программе сохраняются в отличие от Photoshop не клавишей «Save», а функциональной кнопкой «Export». После ретуширования нескольких фото или их пакетной обработки, нужно зайти во вкладку «File».
Чтобы отправить файлы на сохранение выполните одно из следующих действий:
- Нажмите пункт «Export» и выберите нужные настройки экспорта, например, переименуйте фото или поменяйте их формат.

- Выделите изображения и правой кнопкой мыши кликните по ним, нажав «Export».
Как в Лайтруме сохранить фото в jpeg
Для сохранения фото в формате jpeg необходимо выставить его в настройках при экспорте файлов. Если вы уже обработали изображения, выберите один из удобных для вас способов экспорта. В открывшемся окне настроек в пункте «File Settings» выберите нужный формат, выставите качество изображения и максимальный размер.
Как сохранить изменения в Лайтрум
Изменения в фоторедакторе сохраняются без использования стандартной кнопки «Save». Это происходит из-за немного другого принципа работы программы. Так как Лайтрум не применяет изменения к оригинальным изображениям, а лишь записывает изменения на отдельный файл. Соответственно, изменения хранятся в базе данных или файлах в формате «XMP». Чтобы изменения сохранились, нужно нажать кнопку «Экспорт».
Сохраняя данные об изменениях, нужно правильно выставить настройки экспорта. Выберите место размещения файлов, имя (если хотите изменить) и формат файла. Есть возможность детально настроить размер изображения. Так, вы можете применить ограничения в размере по длинной/короткой стороне, изменить разрешение и ограничить мегапиксели.
Есть возможность детально настроить размер изображения. Так, вы можете применить ограничения в размере по длинной/короткой стороне, изменить разрешение и ограничить мегапиксели.
Как сохранить фото из Лайтрума на компьютер
После ретуширования фото необходимо применить функцию экспорта фото и выставить настройки сохранения. В открывшемся окне настроек вы можете указать путь сохранения, формат фото, его размер, разрешение и многое другое.
Так как программа применяет изменения не к исходному фото, а просто записывает изменения на отдельный файл, который и открывается в Lr, то функция «Экспорт» и есть сохранение изображения с изменениями. Если же вам необходимо распечатать либо вывести на сайт изображения, нужно использовать функции «Web» или « Print».
Как в Лайтруме сохранить сразу все фото
Если вы сделали пакетную обработку фото с использованием пресетов, то наиболее удобно сохранить их также все сразу. Для поштучного сохранения нужно будет потратить много времени.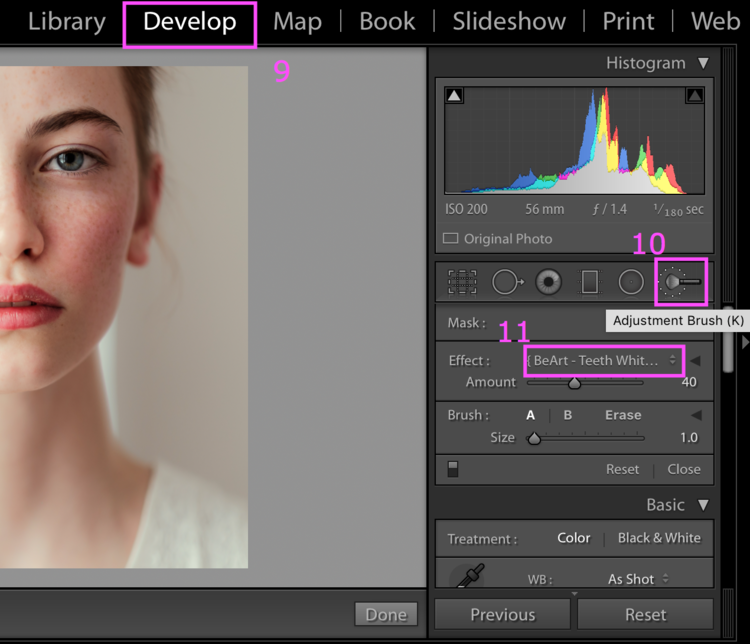 При пакетном сохранении, если вы, например, хотите сохранить фото в одном формате, разрешении и в одной папке, нужно выделить все изображения.
При пакетном сохранении, если вы, например, хотите сохранить фото в одном формате, разрешении и в одной папке, нужно выделить все изображения.
Используйте сочетание клавиш «Ctrl+A», чтобы выделить сразу все файлы и нажмите «Export». Все выделенные изображения сохранятся с применёнными изменениями.
Как распечатать фото из Лайтрума
Для печати изображений после ретуширования в программе перейдите во вкладку «Print». Выберите на рабочей области или в каталоге те фото, которые вы хотите распечатать. Вы можете выбрать один из шаблонов компоновки страницы. Так фото может размещаться с учетом максимального размера – оно займет максимум пространства на фотобумаге. Есть функция запрета поворота фотографий, если вы хотите, чтобы фото располагались всегда вертикально или горизонтально.
Чтобы распечатать несколько изображений на одном листе, можно применить шаблоны компоновки или самостоятельно их расположить. Перед распечаткой необходимо указать формат бумаги и тип печатающего устройства. Эти настройки расположены внизу, слева от рабочей области и имеют название «Параметры страницы» (Page Setup).
Эти настройки расположены внизу, слева от рабочей области и имеют название «Параметры страницы» (Page Setup).
Установка пресетов в Adobe Lightroom
Статьи
В профессиональном фоторедакторе можно не только быстро рассортировать фотографии, и быстро отредактировать пакеты, но и создать уникальные изображения с помощью плагинов (пресетов). Используя пресеты, гораздо проще обрабатывать фото, в особенности, если их не один десяток. Подобные пресеты достаточно просто установить в Lightroom. Плагины для обработки изображений создаются многими известными компаниями, выпускающими фотооборудование. Приобрести такие плагины можно на официальных сайтах производителя. Чтобы попробовать поработать с пресетами рекомендуем Адоб Лайтрум купить у нас по лучшей цене. | |
Как создать пресет в LightroomВы можете использовать уже готовые пресеты, либо создавать свои, для мгновенной обработки фотографий. Зайдите в папку Presets и кликните на изображении со знаком «+». Вам необходимо создать новую папку (New Folder) и дать ей название. Затем нажмите «Create». Перед вами появится диалоговое окно, где вы сможете выставить настройки. В дальнейшем вы сможете применять данный плагин к другим фото. | |
Как добавить пресет в LightroomЕсли вы не создаете пресеты самостоятельно, а приобретаете их официальные версии из проверенных источников, их необходимо добавлять в программу. После того, как вы скачали плагины на компьютер, нужно распаковать их из архива. В фоторедактор нужно добавлять только плагины, так как другие вспомогательные файлы фоторедактором не распознаются. Скопируйте пресеты при помощи горячих клавиш «Ctrl+C» или, кликнув на них правой кнопкой мыши и нажав «Копировать». Все плагины нужно отправить в папку дополнений. | |
Как открывать пресеты в LightroomЧтобы использовать пресеты в Лайтруме, нужно знать их месторасположение. Так, если вы не создавали пресет, а приобрели его, то нужно для начала добавить плагин в программу. После установки перейдите в рабочий модуль Develop. Найдите папку «Presets» и щелкните правой кнопкой мыши по ней. В открывшемся списке действий выберите «Import». Файл с установленным или созданным пресетом откроется, и вы сможете применять его для обработки фотографий. | |
Как использовать пресеты в LightroomПресеты в Лайтруме значительно упрощают обработку фотографий. Комплекс настроек можно применить как к отдельно взятому изображению, так и для нескольких десятков фотографий. Для того чтобы воспользоваться пресетами нужно находиться в рабочей области Develop. Слева от изображений в списке функций нужно открыть вкладку «Presets». Выберите из нескольких настроек нужный пресет и кликните на него левой кнопкой мыши. Изменения сразу отобразятся на фотографии. | |
Как сохранить пресет в LightroomПри создании авторских пресетов в фоторедакторе они автоматически сохраняются в программе, после того как вы нажимаете клавишу Create. Настройки хранятся в папке с остальными плагинами, которые вы до этого скачали или создали. При добавлении пресетов через интерфейс программы или непосредственно в папку следите за тем, чтобы файлы имели нужное расширение и не были повреждены. В противном случае Lr просто не распознает пресет и не откроет его. | |
Как сохранить пресет из Lightroom на компьютерПо умолчанию, когда вы создаете новый пресет в фоторедакторе либо добавляете его через интерфейс с помощью кнопки «Import», все файлы настроек сохраняются на компьютер. | |
Как удалить пресет в LightroomПри работе с большим количеством изображений фотографы создают множество пресетов. Со временем некоторые комплексы настроек уже не нужны, так как создаются новые либо меняется стиль обработки фото. В таких случаях требуется удалять лишние плагины. Чтобы удалить плагин, можно воспользоваться двумя способами:
| |
Где сохраняются пресеты в LightroomВ Лайтруме пресеты сохраняются в папке с дополнениями. Найти их можно через проводник в Documents and Settings. Если же возникают трудности с определением местонахождения можно найти их через интерфейс программы. Зайдите во вкладку «Edit» и затем «Catalog Settings». В окне отобразится путь к папке с пресетами, а также кнопка для перехода к ним «Show». | |
Как перенести пресеты Lightroom на другой компьютерПри обновлении операционной системы ПК, смене жесткого диска необходимо сохранение всех настроек программы. Также сохранение и перенос Lr актуален при смене вашего ПК. Для того чтобы после изменений работать в обычном режиме в фоторедакторе необходимо перенести все изображения(исходники), каталог Лайтрум и пресеты с основными настройками. Встроенные плагины не нужно переносить на новый компьютер, так как они автоматически установятся при обновлении. Чтобы перенести сохраненные индивидуальные пресеты, нужно скопировать их из локации /Documents and Settings/username/Application Data/Adobe/Lightroom/Modules/ на съемный внешний носитель, и затем перенести в папку Lightroom на новом ПК. Если вы просто обновляли систему, пресеты переносятся в ту же папку, где они и были. |
Как экспортировать фотографии из Lightroom в Flickr
Flickr — один из самых популярных способов обмена фотографиями в Интернете. Вот как перенести фотографии из Lightroom на Flickr.
Рубрики: Импорт/Экспорт, Услуги публикации
Темы: Lightroom 3, Lightroom 4, Lightroom 5, Lightroom CC/6, Lightroom Classic
Этот пост может содержать партнерские ссылки. Читать далее.
Lightroom — один из лучших способов упорядочивания и обработки фотографий на вашем компьютере. И у него есть несколько удобных функций слайд-шоу для самостоятельного просмотра фотографий. Но сам по себе это не сервис обмена. Если вы хотите, чтобы другие люди, которые не сидят за вашим компьютером, могли видеть ваши фотографии, вам нужно перенести фотографии из Lightroom во что-то другое. Один из самых эффективных способов сделать это — использовать сервис обмена фотографиями.
Что-то вроде Flickr. Это дедушка всех сервисов обмена фотографиями. В течение многих лет это было самое популярное место в сети для обмена фотографиями. В последние годы Facebook занял первое место — и Instagram, вероятно, с тех пор сменил Facebook, — но Flickr по-прежнему имеет огромную базу пользователей и огромную инфраструктуру Yahoo.
В течение многих лет это было самое популярное место в сети для обмена фотографиями. В последние годы Facebook занял первое место — и Instagram, вероятно, с тех пор сменил Facebook, — но Flickr по-прежнему имеет огромную базу пользователей и огромную инфраструктуру Yahoo.
Flickr взлетел не зря. Он прост в использовании для всех, от фотографа до зрителя. Есть бесплатная версия и платная версия без рекламы — обе предлагают отличные функции. Он прекрасно сочетается со всеми способами загрузки изображений, в том числе с мобильных устройств и Lightroom. Он просто работает независимо от того, просматриваете ли вы на настольном компьютере или мобильном устройстве. И это отличный способ привлечь подписчиков, если вы публикуете регулярные обновления.
По своей сути Flickr предназначен для отображения фотопотока. Идеально, если вы хотите быстро и легко поделиться одной или несколькими фотографиями. И это трудно превзойти, если вы добавляете подписи и используете встроенные данные GPS. Существуют параметры конфиденциальности — вы можете сделать свои фотографии общедоступными или частными, — но у вас нет большого контроля над тем, как отображаются изображения, и трудно интегрировать их с пользой на свой собственный сайт.
Существуют параметры конфиденциальности — вы можете сделать свои фотографии общедоступными или частными, — но у вас нет большого контроля над тем, как отображаются изображения, и трудно интегрировать их с пользой на свой собственный сайт.
Для более сложных целей, таких как продажа отпечатков или лицензирование изображений, резервное копирование ваших фотографий в облаке или обеспечение онлайн-бэкенда для вашего фотобизнеса, лучше использовать что-то более мощное (и более дорогое), например PhotoShelter, [Фотодека](http://photodeck.com
Smugmug или Zenfolio.
Но у Flickr определенно есть сильные стороны, которых нет у этих вариантов. Это особенно хорошо для того, для чего оно предназначено — делиться фотопотоком новых фотографий.
Загрузка изображений из Lightroom на Flickr
Если вы используете Lightroom для локальной организации и обработки изображений, есть два способа загрузить фотографии из Lightroom на Flickr.
Вручную
Во-первых, просто экспортируйте фотографии из Lightroom, как обычно, откройте Flickr в веб-браузере и используйте функцию загрузки на веб-сайте Flickr.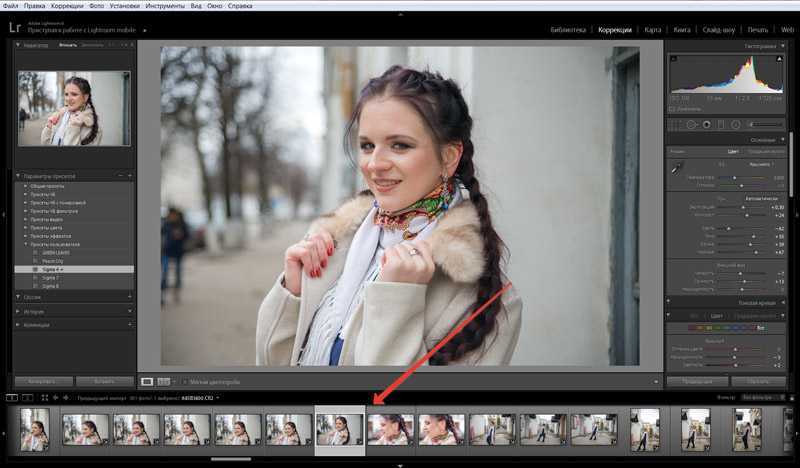
Если вы редко выгружаете изображения на Flickr или делаете это только один раз, чтобы поделиться изображениями с клиентом, это, вероятно, самый простой способ сделать это. Он работает хорошо и дает вам максимальный контроль, но он медленнее, здесь больше ручных действий, а ваши фотографии во Flickr остаются полностью отделенными от версий в Lightroom. Это означает, что если вы обновите подпись в Lightroom или измените настройки обработки в Lightroom, эти изменения не будут отражены в версии этих фотографий на Flickr.
В модуле «Библиотека» Lightroom просто выберите изображения, которые вы хотите экспортировать, и используйте стандартную панель экспорта для создания копий на жестком диске. Нет правильной комбинации настроек, но что-то вроде изменения размера JPG до 2048 пикселей с качеством около 80 процентов — хорошее место для начала. Если вы беспокоитесь о том, что люди могут украсть ваши изображения, и хотите использовать уменьшенные версии, вы, конечно, можете уменьшить их размер. Вы также можете добавить водяные знаки в процессе экспорта.
Вы также можете добавить водяные знаки в процессе экспорта.
Чтобы загрузить их, просто войдите на Flickr в веб-браузере и следуйте инструкциям по загрузке.
Использование службы публикации Lightroom для Flickr
Если вы планируете чаще загружать изображения на Flickr, есть гораздо лучший вариант. Это требует немного больше настройки, но у него есть ряд сильных преимуществ, которые в конечном итоге сэкономят ваше время и дадут вам очень полезный контроль над вашими изображениями.
Начиная с версии 3.3, Lightroom имеет встроенную функцию для передачи изображений из Lightroom в другие службы обмена, которая может быть очень мощной, но, похоже, используется недостаточно. Это служба публикации. По сути, он устанавливает прямую связь между Lightroom и тем местом, куда вы отправляете свои изображения. Это может быть онлайн-сервис, такой как Facebook или Flickr, или даже на вашем жестком диске. Поддерживаются не все онлайн-сервисы, но Flickr.
Использование службы публикации означает, что вы можете управлять всем из самого Lightroom.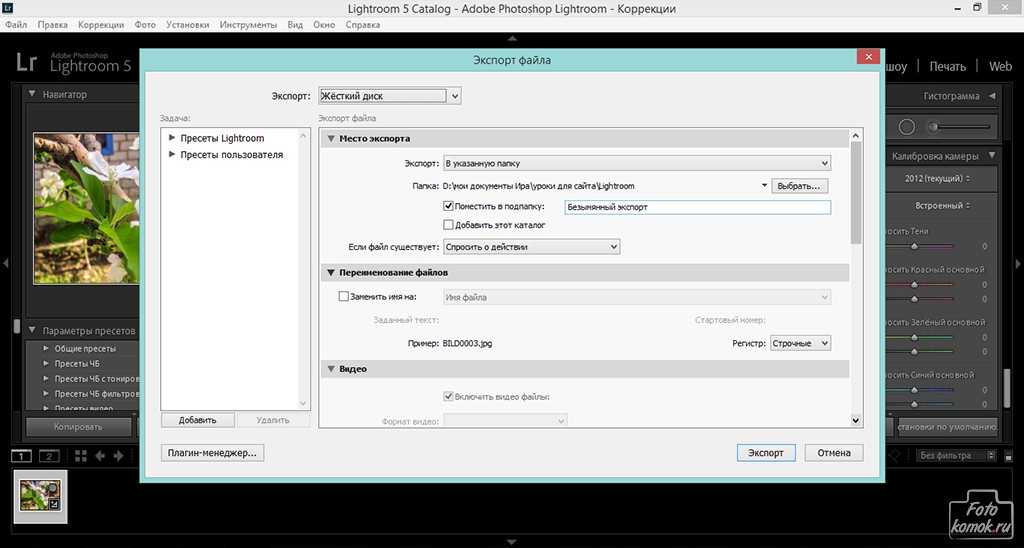 Он вырезает ручные шаги между ними. И что еще лучше, если вы вносите изменения в изображение в Lightroom, вы можете применить эти изменения непосредственно к версии в службе обмена.
Он вырезает ручные шаги между ними. И что еще лучше, если вы вносите изменения в изображение в Lightroom, вы можете применить эти изменения непосредственно к версии в службе обмена.
Первое, что вам нужно, это учетная запись Flickr/Yahoo. Если он у вас уже есть, отлично. В противном случае создайте новый, зайдя на Flickr.com и зарегистрировавшись.
Получив это, вы можете приступить к настройке в Lightroom.
В представлении «Библиотека» слева под браузером файлов находится панель «Службы публикации». Если вы никогда раньше не пользовались службой публикации Flickr, вы увидите ссылку «Настроить».
Когда вы настроите его, вы получите новый экран опций. Первое, что нужно сделать, это авторизовать соединение с Flickr. Для этого вам понадобится имя пользователя и пароль Flickr.
После того, как вы это сделаете, другие настройки будут управлять поведением изображений, от размера и имени файла до метаданных и настроек конфиденциальности по умолчанию для вновь загруженных изображений. Установите их, как вам нравится. Если вы сомневаетесь, настройки, которые я использовал здесь, являются хорошим местом для начала, но обратите внимание на настройку конфиденциальности. Вы можете сделать каждое новое изображение частным или общедоступным по умолчанию.
Установите их, как вам нравится. Если вы сомневаетесь, настройки, которые я использовал здесь, являются хорошим местом для начала, но обратите внимание на настройку конфиденциальности. Вы можете сделать каждое новое изображение частным или общедоступным по умолчанию.
Когда вы закончите с настройками, вы готовы начать загрузку фотографий. В представлении «Библиотека» выберите изображения, которые вы хотите добавить, и перетащите их в новый фотопоток, который отображается на панели «Службы публикации».
Если затем щелкнуть ссылку на фотопоток под панелью «Службы публикации», ваши изображения отобразятся справа в разделах, помеченных как «Новые фотографии для публикации», «Измененные фотографии для повторной публикации» или «Опубликованные». Чтобы отправить фотографии на Flickr, нажмите кнопку «Опубликовать» в правом верхнем углу.
Если вы хотите контролировать порядок отображения ваших изображений в фотопотоке, вы можете отсортировать их с помощью режима сортировки «пользовательский порядок» в модуле «Библиотека» Lightroom.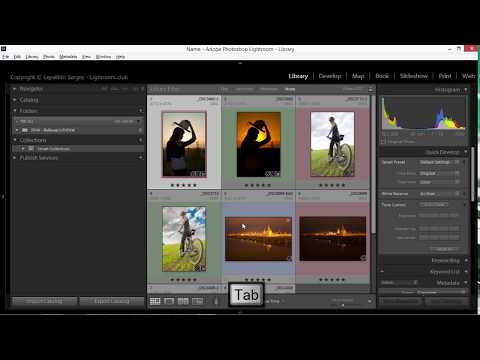
После отправки изображений из Lightroom они появляются на Flickr. Если вы сделаете их общедоступными, они будут немедленно опубликованы и доступны для просмотра вашим подписчикам Flickr. Если вы установили их как частные, вы можете войти на Flickr с помощью веб-браузера и настроить там дополнительные параметры.
Другой вариант службы публикации
Если вы обнаружите, что встроенная служба публикации вам не подходит, взгляните на [плагин Jeffrey Friedl’s Lightroom для Flickr. Вы можете найти это здесь. Подробное руководство по плагину здесь.
Дэвид Коулман
Я путешествующий фотограф-фрилансер из Вашингтона, округ Колумбия. Семь континентов, горы, под водой и куча мест между ними. Мои изображения появились во многих публикациях, и вы можете посмотреть некоторые из моих фотографий из путешествий здесь. Я использую Lightroom много лет, еще до того, как это был Lightroom (RawShooter). Подробнее »
Как перенести фотографии своего искусства с компьютера на iPhone | by D Пустое пространство | D Пустое пространство
Если вы хотите поделиться своими произведениями искусства в Интернете, вам необходимо сделать отличные фотографии.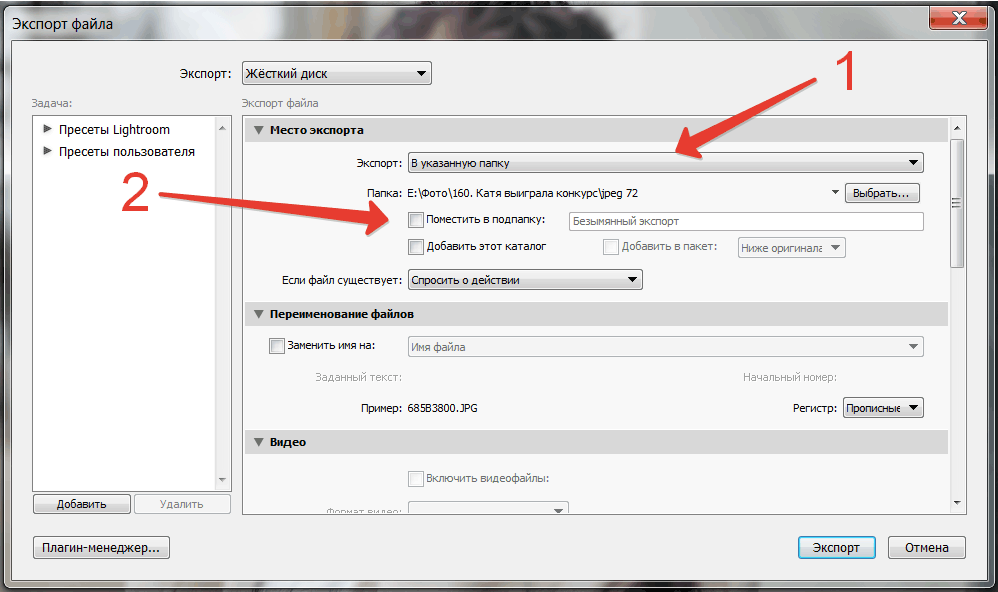 Но с таким количеством различных методов, приложений для редактирования и типов устройств легко запутаться в технических особенностях обмена изображениями.
Но с таким количеством различных методов, приложений для редактирования и типов устройств легко запутаться в технических особенностях обмена изображениями.
Вот самые быстрые и простые способы перенести свои работы с Mac или ПК с Windows на iPhone, чтобы вы могли использовать их в галереях D Emptyspace, которые вы курируете.
Хотя по-прежнему можно подключить кабель и загрузить мультимедиа с компьютера на iPhone, в этом, вероятно, нет необходимости, если вы подключены к Интернету.
Если вы используете продукты Adobe Creative Cloud (такие как Lightroom и Photoshop) для редактирования фотографий, вы можете легко настроить автоматическую синхронизацию, которая будет использовать ваши изображения на всех ваших зарегистрированных устройствах (особенно полезно, если вы жонглируете между настольным компьютером , ноутбук и iPhone).
Все методы, если не указано иное, можно использовать для переноса с компьютера Windows или Mac на iPhone.
ПРИМЕЧАНИЕ. На обоих ваших устройствах должен быть установлен Lightroom CC. Если вы используете Lightroom classic, вам нужно будет экспортировать фотографии и перенести их одним из способов, указанных ниже.
На обоих ваших устройствах должен быть установлен Lightroom CC. Если вы используете Lightroom classic, вам нужно будет экспортировать фотографии и перенести их одним из способов, указанных ниже.
Шаг 1:
В разделе «Библиотека» перейдите к «Идентификационной табличке» и щелкните ее, чтобы открыть «Центр активности». Включите синхронизацию, нажав «Старт». (убедитесь, что эта опция активна на обоих устройствах).
Шаг 2:
Откройте панель «Коллекции» и выберите коллекции для синхронизации.
Шаг 3:
На вашем iPhone теперь вы можете открывать свои синхронизированные коллекции в приложении Lightroom CC. Просто загрузите их на свое устройство, чтобы подготовиться к загрузке в D Emptyspace.
Если вы используете Adobe Creative Cloud, существует общая папка, которую вы можете использовать для передачи изображений.
Шаг 1:
Экспортируйте изображения из Photoshop в формат JPEG.
Шаг 2:
Найдите папку Creative Cloud на своем компьютере (доступна как на Mac, так и на Windows) и переместите нужные изображения в эту папку.
Шаг 3:
Войдите в Creative Cloud для мобильных устройств, чтобы получить доступ к своим изображениям, и нажмите кнопку загрузки, чтобы сохранить изображения на свое устройство. Щелкните здесь для более подробного объяснения.
Шаг 4:
На вашем iPhone теперь вы можете загружать сохраненные фотографии в D Emptyspace из вашей галереи.
Этот метод работает, только если вы используете компьютер Mac. AirDrop доступен только на устройствах Apple.
Шаг 1:
Сохраните фотографии из выбранного вами программного обеспечения для редактирования изображений в файл формата JPEG.
Шаг 2:
Найдите и выберите свое изображение, щелкните правой кнопкой мыши, выберите «Поделиться», затем выберите AirDrop.
Шаг 3:
На iPhone перейдите в приложение iDrop, чтобы просмотреть изображения. Фотографии должны автоматически добавляться в ваше приложение для фотографий.
Шаг 4:
Теперь вы можете загружать свои фотографии в D Emptyspace.
ПРИМЕЧАНИЕ. Если вы предпочитаете Dropbox или Microsoft OneDrive, процесс в основном такой же, как и для Google Диска, только с использованием других приложений.
Шаг 1:
Установите Google Диск и войдите в него как на компьютере (или ноутбуке), так и на iPhone.
Шаг 2:
Со своего компьютера перетащите фотографии на Google Диск.
Шаг 3:
На своем iPhone откройте приложение Google Диск и выберите нужные фотографии (выберите несколько фотографий, нажав и удерживая их) и нажмите кнопку загрузки (выглядит как стрелка вниз).
Шаг 4:
Когда вы добавляете фотографию в приложение D Emptyspace, ваши загруженные фотографии должны появиться в папке «Недавно добавленные».
Переместив фотографии с компьютера на телефон, вы готовы начать использовать их в галереях D Emptyspace. Если вам нужны советы о том, как курировать удивительные галереи, вам могут пригодиться некоторые статьи и интервью, ссылки на которые приведены ниже:
- Beyond Instagram: курирование галерей, рассказывающих истории
- Три проверенных способа размещения произведений искусства в галереях
- Наука абстрактного искусства с Даниэлем Штуэльпнагелем
- Доведение жизни до уровня фантастики с уличным фотографом Даниэлем Хьюте
Нужна помощь, чтобы начать работу с D Emptyspace, или просто задаетесь вопросом: «Что, черт возьми, в D Emptyspace?» Вот наше краткое руководство.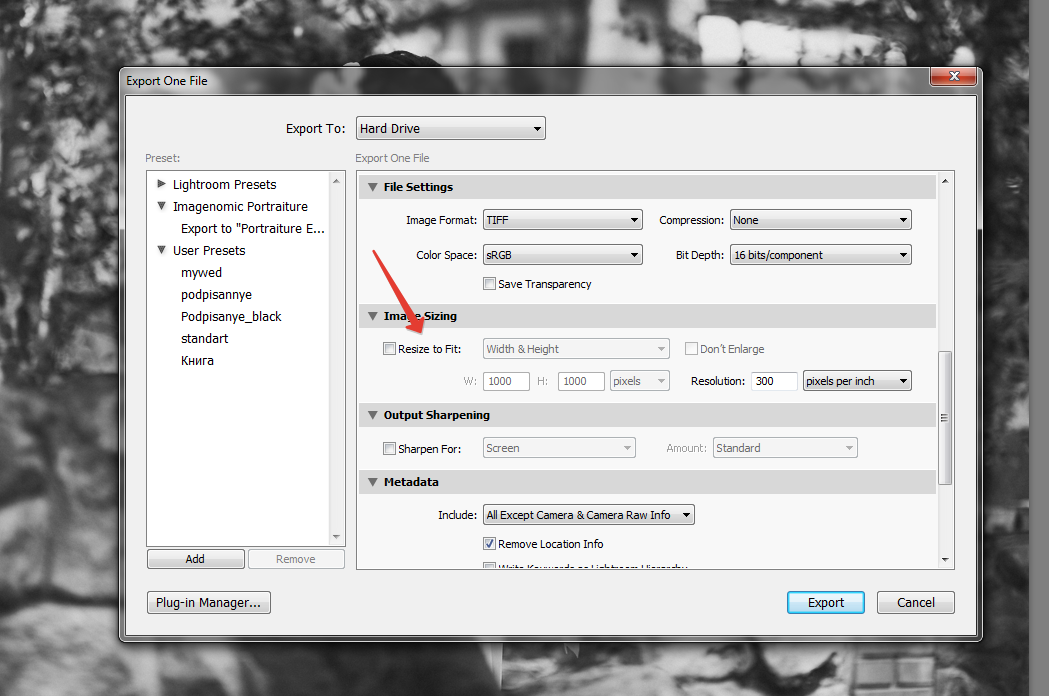




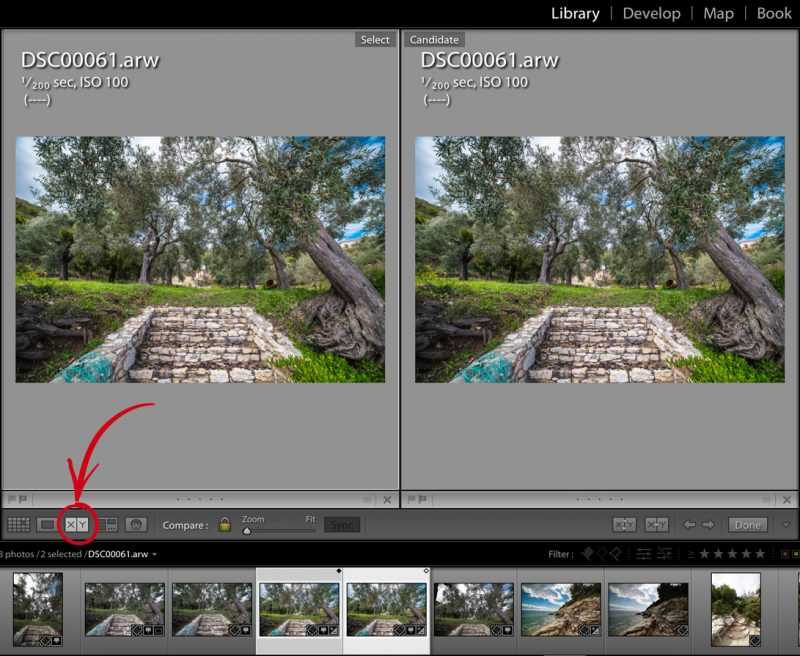
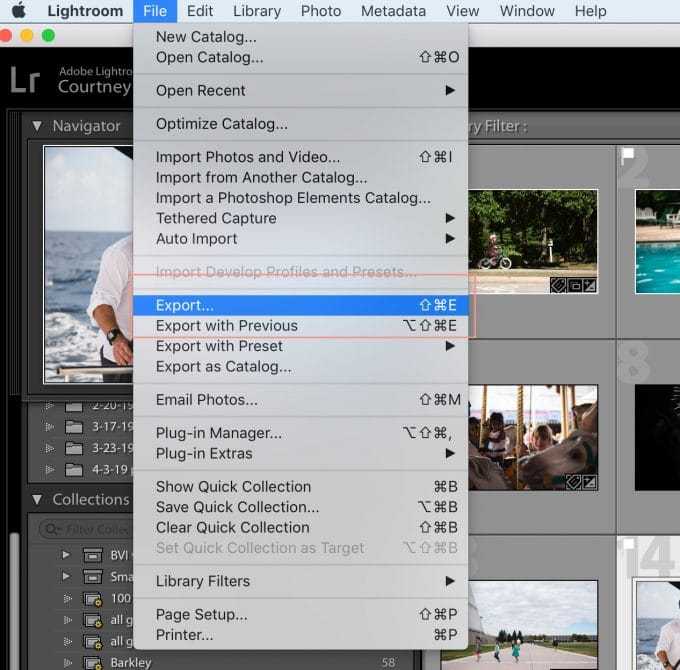 Таким образом, все пресеты хранятся в папке вместе с другими дополнениями к Adobe Lightroom.
Таким образом, все пресеты хранятся в папке вместе с другими дополнениями к Adobe Lightroom.