Как сжать несколько фотографий одновременно
Natalya Selezneva
Сегодня я хочу рассказать и показать Вам, как уменьшить размер (вес) нескольких фотографий одновременно. Раньше я вес фотографий уменьшала по одной штуке, и чтобы каждую фотографию разместить в блог я проделывала очень сложную процедуру:
1. закачать с фотоаппарата
2. каждую открыть и уменьшить с помощью программки «Microsoft Office Picture Manager» , если надо, то ещё подписать, или отредактировать (но это я редко делаю).
3. загрузить на Яндекс. Фотки. Я пользуюсь этим фотохостингом , а когда вставляю в блог, то копирую URL-код. Знаю, что многие используют в качестве фотохостинга Flikcr, но мне с ним как-то сложнее оказалось разобраться, поэтому я осталась на Яндекс.Фотках.
4. Вставить в блог картинку с помощью копирования URL-кода.
Когда мало фотографий, то это как-то терпимо.
А когда много??
И в очередной раз, делая пост про Питер, летом, я поняла, что сжимать фотографии для размещения в блог, я буду минут 40, и это меня привело к тому, что я встала перед необходимостью разобраться и найти способ, чтобы уменьшать фотографии группой, то есть выделить нужные мне фото и одним щелчком нажать на какую-нибудь кнопку и они все одновременно уменьшатся — вот такой способ мне очень сильно был необходим.
Стала искать в интернете и где -то прочитала, что моя программа «Microsoft Office Picture Manager», в которой я сжимала фотографии по одной — может уменьшить и много одновременно, но внятного описания, как это делается, не нашла. Но я нашла способ, как в этой программе получить нужный мне результат и хочу вам об этом рассказать. Потому что, лично для меня — это большое преимущество, благодаря которому, я экономлю много времени при загрузке фотографий в блог.
В принципе, «Microsoft Office Picture Manager» — как я понимаю, стандартная программа пакета «Microsoft Office» и должна быть на каждом обычном компьютере с операционной системой Windows.
Итак, алгоритм.
1. Скачиваю фотографии на компьютер в нужную папку.
2. Открываю какую — либо одну фотографию из этой папки с помощью «Microsoft Office Picture Manager», (я позднее объясню зачем нужен этот абсурдный шаг).
3. Закрываю фотографию.
4. Иду в «Пуск», открываю мою программку, выглядит она так:
5.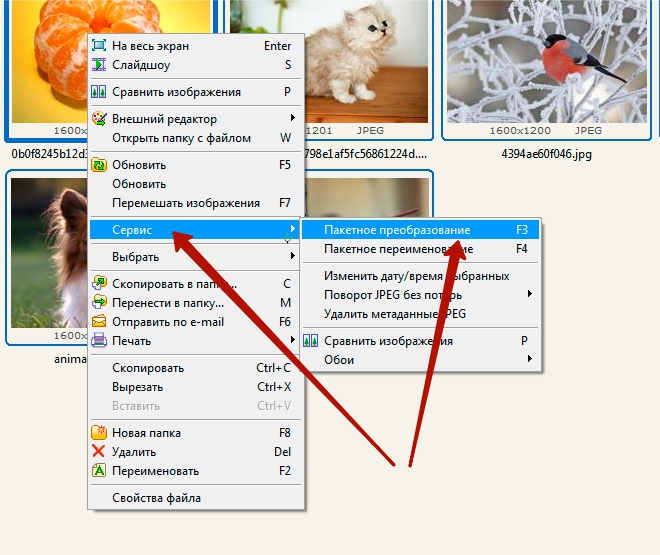 Дальше смотрю в левую колонку и ищу строчку «Недавно просмотренные», нахожу в списке, чуть ниже, мою папку «Фото» и нажимаю на неё.
Дальше смотрю в левую колонку и ищу строчку «Недавно просмотренные», нахожу в списке, чуть ниже, мою папку «Фото» и нажимаю на неё.
Возвращаясь к абсурдности, если предварительно просто так не открыть хотя бы одну фотографию из моей папки , то программа ни в какую не откроет ту папку, которая мне нужна, может это у меня только так ?
6. Дальше программка открывает мне всю мою папку, и соответственно здесь уже можно работать со всеми фотографиями одновременно , нажимаю «Изменить рисунки».
7. Теперь смотрю с правой стороны, снизу «Сжатие рисунков» и тоже нажимаю.
8. Небольшое отступление, дальше оказалось, что фотографии, красненькие)) уже сжаты — дальше некуда )), поэтому я поменяла папку и дальше пойдут другие , но сути это не меняет).
Выделяю, фотографии, которые мне нужно сжать. Если это все фотографии, то нажимаю Ctrl+A.
И всегда сжимаю «для документов», потому что, если слишком сильно сжать, то качество будет заметно хуже, а так практически не заметно.

И ок. И вес уменьшиться почти в 5 раз. И Яндекс. Фотки загрузят мне их со скоростью света очень быстро.
И всё. Качество теряется процентов на 5, опять же на мой взгляд. Но я не считаю, что это так сильно портит фотографии, я вообще-то и не замечаю этой потери качества.
И моя жизнь стала легче 🙂
Надеюсь Вам тоже пригодится.
Наверно есть ещё много способов, как такое можно сделать, ну например, закачать вконтакт и оттуда уже брать url-код, но мне как-то непривычно фотографии для блога хранить в контакте. Кроме того, я почти все домашние фотографии точно таким же образом уменьшила и очень довольна.
Рейтинг
★
★
★
★
★
5.0 (1 голос)
Natalya Selezneva
Россия, Москва
Магазин
Блог (27)
Следите за творчеством мастера
Мастер-классы по теме
Ключевые слова
- Ключевые слова
- сжатие фотографий
- уменьшение веса фото
- обработка фото
- редактирование фото
- закрузка фото в блог
Рубрики мастер-классов
Do It Yourself / Сделай сам
Recycle / Вторая жизнь вещей
Tворим с детьми
Бижутерия своими руками
Валяние
Вышивка
Вязание
Декорирование
Декупаж
Дизайн и декор интерьера
Живопись и рисование
Керамика
Ковроделие
Косметика ручной работы
Кружевоплетение
Кулинария
Куклы и игрушки
Лепка
Материалы для творчества
Мебель своими руками
Миниатюра
Обувь своими руками
Одежда своими руками
Организация пространства
Пирография
Плетение
Прядение
Работа с бисером
Работа с бумагой
Работа с кожей
Работа с металлом
Работа с мехом
Работа со стеклом
Реставрация
Роспись
Свечи своими руками
Скрапбукинг
Столярное дело
Сумки своими руками
Ткачество
Упаковка своими руками
Флористика
Фотография и видео
Художественная резьба
Шитье
Как уменьшить размер фотографии для отправки по электронной почте? | Техника и Интернет
Давайте проведем ликбез по компьютерной грамотности.
Фотографии сделаны новым цифровым фотоаппаратом, в который непонятно как помещается такое количество этих самых пикселей.
- Пиксель (он же растр, иногда еще называют точкой) — единица изображения, его атом. Чем их больше, тем больше деталей можно передать.
Например, иконки программ (некрупные значки на рабочем столе) обычно имеют размер 32×32 или 16×16 пикселей. Согласитесь, на Мону Лизу не хватит.
- Экран монитора может иметь разное разрешение: 800×600, 1024×768, 1280×1024 и т.
 д. Цифры означают количество точек в ширину и, правильно, в высоту.
д. Цифры означают количество точек в ширину и, правильно, в высоту.
Соотношение сторон у изображения на мониторе обычно составляет 1,33 или 1,25. Запомните слово пропорция, пригодится. Разрешение зависит от видеокарты, самого, собственно, монитора (точнее, его диагонали)… Ну и не в последнюю очередь — от зрения пользователя компьютера. Выбирать приходиться между комфортом глаз, которые меньше устают и комфортом работы, когда на экране помещается больше.
Соотношение сторон у изображения на мониторе обычно составляет 1,33 или 1,25
Фото по лицензии Depositphotos
Немного арифметики. Умножаем 1024 на 768 и делим на миллион (чего мелочиться!). Именно столько мегапикселей на мониторе с таким разрешением. Конечно, фотографию райского песчаного пляжа (что красуется на рабочем столе) нельзя увеличивать при просмотре так же, как ваши многопиксельные фотографии, но… Даже для печати фотографии формата 10 на 15 см нужен размер 1181 на 1772 — это всего лишь 2 с небольшим мегапикселя.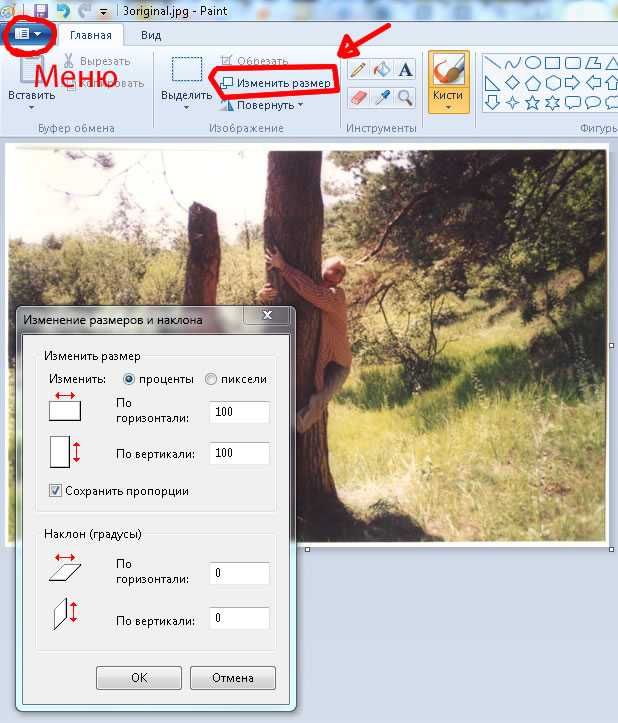
Теперь перейдем к уроку английского, чтобы у вас было взаимопонимание с буржуйскими программами по обработке фотографий и изображений. Программами, которыми будем уменьшать размер фотографии. О, уверяю, их множество, только с русским языком дружат далеко не все. Среди них есть простые утилиты для просмотра, конвертеры, понимающие множество форматов, и графические редакторы разной степени сложности. Скорее всего, с фотоаппаратом или сканером уже что-то комплектовалось на компакт-диске.
Нюанс в том, что неправильно заучивать последовательность движений для какой-то конкретной программы. Вам придется пройти этот путь самостоятельно и найти верное решение, пусть даже не с первого раза. Попробуйте далеко не ходить и нажать правой кнопкой мыши на нужном изображении. Если нет, ищите в меню «Image», «Edit», «Tools» и т. д.
Если нет, ищите в меню «Image», «Edit», «Tools» и т. д.
«Resize» или «Image size» — это ваша цель. Данная команда как раз изменяет размер изображения. Укажите, на сколько процентов уменьшить, или же задайте конкретные значения (те же 1024×768). В чем меряет программа? В попугайских крылышках или дюймах? Должно быть «pixels». Еще обратите внимание на «ratio» или «constrain proportion» — это пропорция, соотношение сторон. Оно должно остаться таким же, как в оригинале.
«Crop» — служит для обрезания лишнего. Выделяете мышкой нужную часть изображения, а прочее отсекаете долой этой командой. Здесь также посмотрите на пропорцию, иногда можно зафиксировать нужное соотношение, например 4 к 3 («Fixed Aspect Ratio»).
Пора сохранять. Твердо запомните, что вам нужен формат Jpeg, потому что все другое либо экзотично, либо нерационально.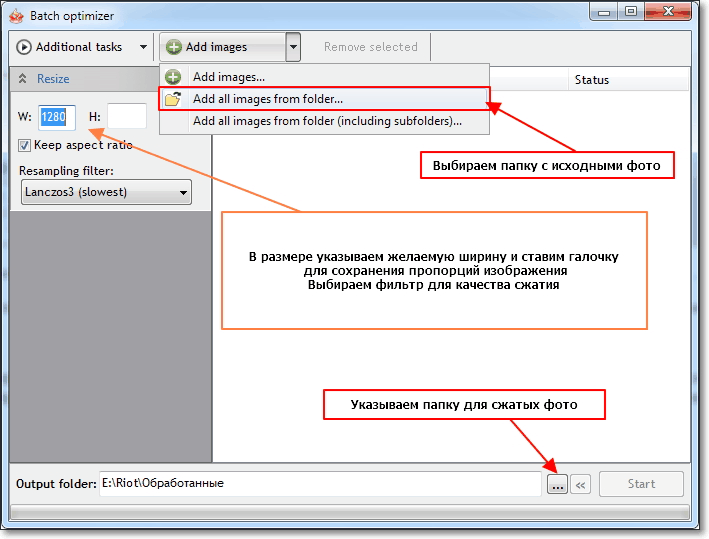 Если программа спросит про «Quality» — качество сохраняемого, укажите от 60 до 80. Чем больше число, тем больше будет весить файл, но меньше будет претензий к качеству; компромисс находится опытным путем. Если программа спросить забыла, надо будет поискать этот параметр в настройках. Все другие значения для сохраняемого файла в формате Jpeg лучше пока не трогать в расчете на дальнейший рост.
Если программа спросит про «Quality» — качество сохраняемого, укажите от 60 до 80. Чем больше число, тем больше будет весить файл, но меньше будет претензий к качеству; компромисс находится опытным путем. Если программа спросить забыла, надо будет поискать этот параметр в настройках. Все другие значения для сохраняемого файла в формате Jpeg лучше пока не трогать в расчете на дальнейший рост.
Для чистоты эксперимента можно еще пройтись специальной утилитой. Цифровые фотоаппараты, сканеры и графические программы записывают в файл дополнительные сведения (техническая информация — выдержка, вспышка и прочее, а также авторские права и маленькие изображения для предпросмотра). Все это безболезненно можно отправить под нож, например JPG Cleaner.
Пара хитростей с электронной почтой.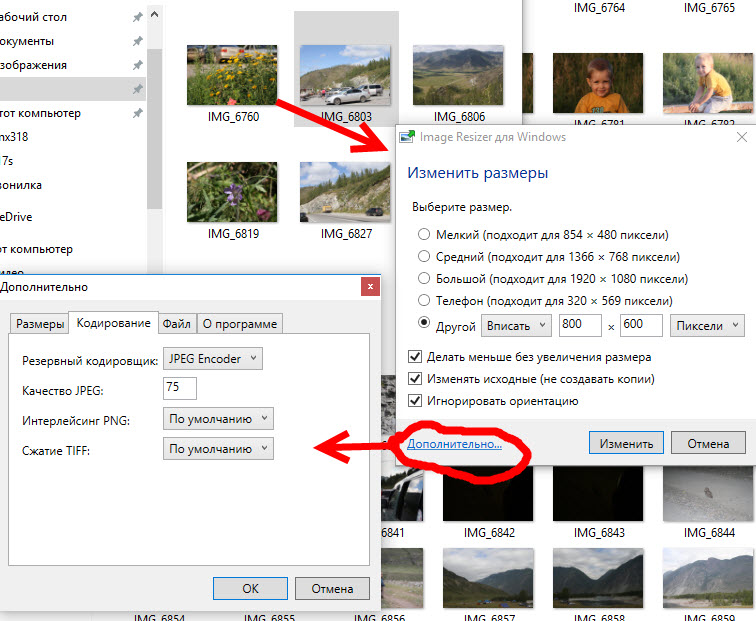
- Файлы, пересылаемые по е-майл, увеличиваются в размере примерно на треть, поэтому выгоднее использовать для обмена специальные сайты — это раз.
- А во-вторых, очень большие файлы лучше отправлять по одному или вообще по частям.
Теперь Прынц будет рад получить от вас письмо с фотографией.
Теги: размер фотографии, обработка фотографий, нюансы, электронная почта, маленькие хитрости, ликбез, компьютерная грамотность
Как массово изменить размер фотографий с помощью Windows 10
Без особых хлопот
Вы можете легко и быстро изменить размер одной фотографии вручную, но что, если вам нужно вручную изменить размер группы фотографий?
В этой статье мы рассмотрим процесс ручного изменения размера нескольких фотографий за один раз, используя только Windows 10. Мы также расскажем об одном бесплатном инструменте, который также может решить эту проблему.
Мы также расскажем об одном бесплатном инструменте, который также может решить эту проблему.
Содержание
Используйте Mail Recipient Hack
Простой способ вручную изменить размер нескольких фотографий — обратиться к проводнику Windows 10. Хотя функция напрямую с не позволяет вам «массово изменять размер» ваших фотографий, она все же может выполнять свою работу. Вам просто нужно мыслить нестандартно.
Вот что вы нужно сделать.
Сначала соберите все фотографии, размер которых вы планируете изменить. Не забудьте разместить их в одном папка.
Выбрать все эти фотографии. Вы можете нажать ctrl + A для этого. Щелкните по ним правой кнопкой мыши и выберите Отправить на . Затем выберите Получатель почты .
Появится окно Прикрепить файлы .
Здесь вы можете указать Размер изображения вы хотите. Ваш выбор: Меньше,
Маленький, средний, и большой .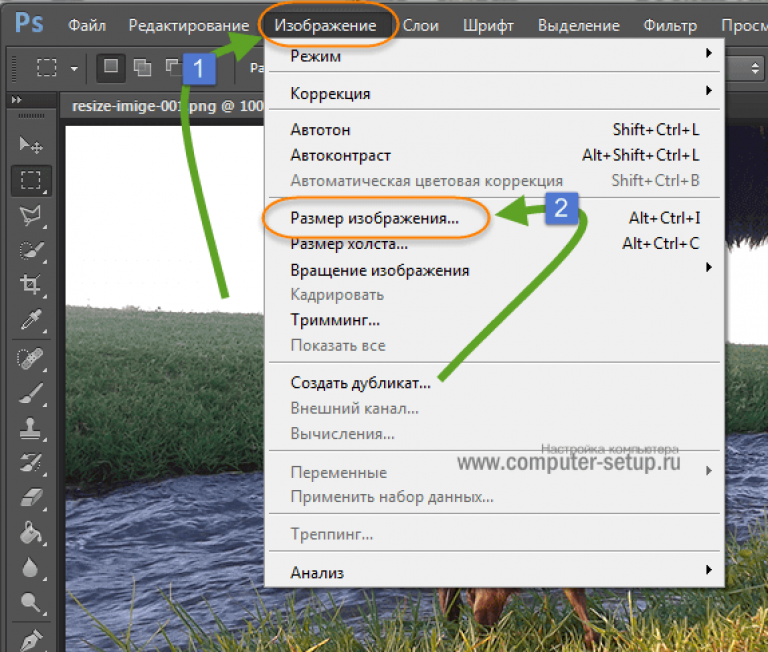
Как только вы Выбрав размер для ваших фотографий, вы можете проверить Общий предполагаемый размер фотографий, размер которых будет изменен. Завершите этот процесс, нажав Приложить .
Потому что ты выбрал чтобы отправить эти фотографии получателю почты, появится Microsoft Outlook. В программе вы увидите измененные размеры вложений.
Щелкните стрелку на любой из этих вложений. Это позволит открыть раскрывающееся меню. вверх. В нем выбираем Select All .
Как только вы выбрал все фотографии, повторите процесс. Нажмите на стрелку в любом выделение и на этот раз выберите Сохранить как .
Выберите, где вы хотите сохранить эти измененные фотографии. Затем нажмите ОК .
Используйте бесплатный инструмент
Для этого используется инструмент Image Resizer для Windows . Он бесплатный, небольшой и полностью не содержит вредоносных программ. Этот инструмент теперь включен в пакет Microsoft PowerToys, поэтому обязательно загрузите его оттуда для получения последней версии.
Этот инструмент теперь включен в пакет Microsoft PowerToys, поэтому обязательно загрузите его оттуда для получения последней версии.
После загрузки нажмите Установить .
После того, как программа установлен на вашем компьютере, все готово. Теперь перейдите в папку содержащий фотографии, размер которых вы хотите изменить.
Выберите свои фотографии. Затем щелкните их правой кнопкой мыши и выберите Изменить размер изображений из вариантов.
Появится окно. Здесь вы можете изменить основные настройки изображений, которые будут обрабатываться.
Вы можете выбрать размер для картин. Если вам не нравятся телефоны Small, Medium, Large, и размеров, выберите нестандартный размер. Выбирая пользовательский, вы можете настроить соотношение сторон конкретной партии изображений.
Вы также можете Уменьшить изображение, но не увеличить, Изменить размер
исходные картинки, и Игнорировать
ориентация картинок . Просто выберите подходящий вариант и нажмите «Изменить размер».
когда вы закончите.
Просто выберите подходящий вариант и нажмите «Изменить размер».
когда вы закончите.
И если вы хотите настроить размеры изображений по умолчанию, ознакомьтесь с Расширенными параметрами .
Здесь вы можете изменить размеры изображений по умолчанию. Эти настройки по умолчанию будут отображать в следующий раз, когда вы будете использовать эту программу.
Помимо размеров картинок, Дополнительные параметры также позволяют вам делать больше. Вы можете изучить вкладки Encoding , File , и About .
Это два простых и легких способа изменить размер многих фотографий в Windows 10 без особых хлопот.
‘;document.getElementsByClassName(«post-ad-top»)[0].outerHTML=»;tocEl.outerHTML=tocHTML+newHTML;}}catch(e){console.log(e)}
Кристофер Ян Бенитес (Christopher Jan Benitez) — наемный писатель-фрилансер, который предоставляет действенный и полезный веб-контент для малого бизнеса и стартапов.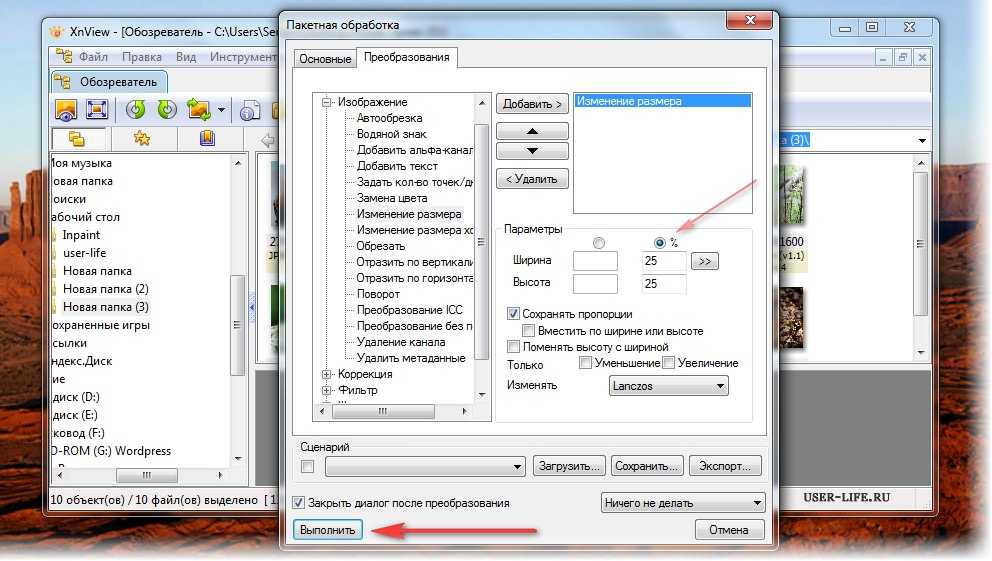 В свободное время он неукоснительно смотрит профессиональный рестлинг и находит утешение в прослушивании спид-метала 80-х. Прочитать полную биографию Кристофера
В свободное время он неукоснительно смотрит профессиональный рестлинг и находит утешение в прослушивании спид-метала 80-х. Прочитать полную биографию Кристофера
Подписывайтесь на YouTube!
Вам понравился этот совет? Если это так, загляните на наш собственный канал на YouTube, где мы рассказываем о Windows, Mac, программном обеспечении и приложениях, а также предлагаем множество советов по устранению неполадок и видео с практическими рекомендациями. Нажмите на кнопку ниже, чтобы подписаться!
Подписаться
Как быстро изменить размер нескольких изображений одновременно на Mac
Как блогер, я работаю со многими фотографиями и изображениями. Одна из моих ежедневных рутин состоит в изменении размера некоторых изображений, которые мы используем в iDB, чтобы либо уменьшить их размер, либо убедиться, что они подходят для сайта.
Существует множество способов быстро изменить размер нескольких изображений одновременно на вашем Mac. Вы можете использовать рабочий процесс Automator или загрузить одно из множества приложений, доступных для выполнения этой работы. Или, если вы хотите быстро изменить размер нескольких изображений на лету без особых проблем, вы можете просто следовать одному из трех способов ниже.
Вы можете использовать рабочий процесс Automator или загрузить одно из множества приложений, доступных для выполнения этой работы. Или, если вы хотите быстро изменить размер нескольких изображений на лету без особых проблем, вы можете просто следовать одному из трех способов ниже.
Как изменить размер изображений в пакетном режиме на Mac с помощью Preview
1) Выберите все изображения, размер которых вы хотите изменить.
2) Щелкните их правой кнопкой мыши и выберите Открыть с помощью > Предварительный просмотр .
3) В режиме предварительного просмотра перейдите к Редактировать > Выбрать все .
4) После выбора всех изображений перейдите к Инструменты > Настройка размера .
5) Введите значение ширины или высоты , чтобы изменить размер фотографий по своему вкусу.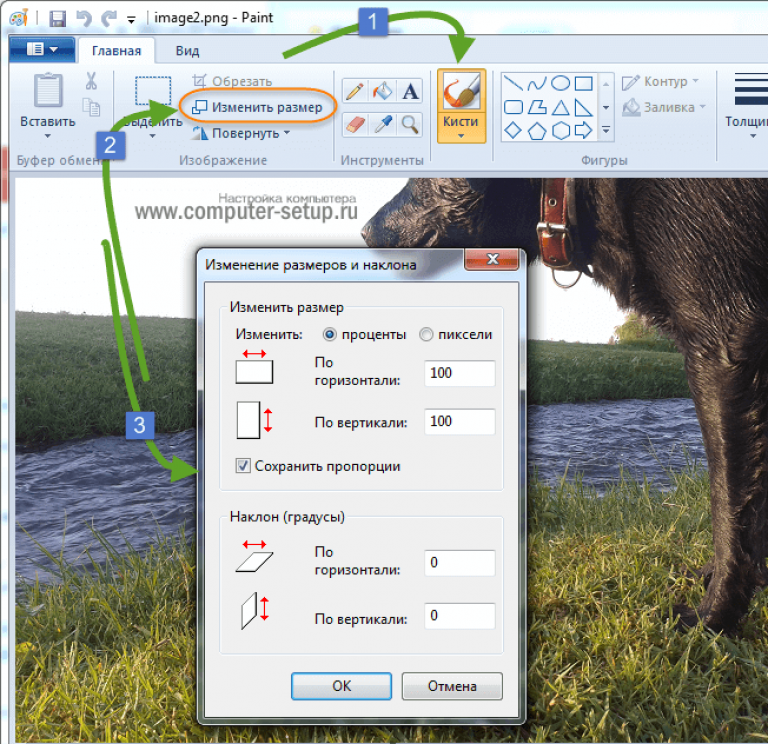 Например, если вы собираетесь изменить размер только по ширине, убедитесь, что выбран параметр «Масштабировать пропорционально». Это обеспечит пропорциональное изменение размера ваших изображений. Найдите минутку, чтобы изучить все варианты здесь.
Например, если вы собираетесь изменить размер только по ширине, убедитесь, что выбран параметр «Масштабировать пропорционально». Это обеспечит пропорциональное изменение размера ваших изображений. Найдите минутку, чтобы изучить все варианты здесь.
6) Нажмите Ок . Изображения изменяются в размере и сохраняются в исходное место путем замены исходных файлов.
Вот и все. Если вы регулярно меняете размер изображений в пакетном режиме, я бы также предложил следующие два метода, которые могут оказаться более простыми и избавят вас от повторяющихся задач.
Используйте ярлык macOS для изменения размера фотографий
macOS Monterey представила приложение «Ярлыки» для Mac, которое позволяет делать множество вещей — вам просто нужно создать ярлык или получить его из Интернета или друзей. Мы создали простой ярлык для быстрого изменения размера одного или нескольких изображений.
Вот как использовать приложение «Ярлыки» для изменения размера одного или нескольких изображений на Mac:
1) Перейдите по ссылке ярлыка iDB «Изменить размер изображения» и нажмите Получить ярлык > Разрешить . Используйте Safari для Mac. В Chrome и других браузерах вы можете перейти на страницу «Ярлыки» в App Store вместо отображения всплывающего окна для открытия ярлыка в приложении «Ярлыки» Mac.
Используйте Safari для Mac. В Chrome и других браузерах вы можете перейти на страницу «Ярлыки» в App Store вместо отображения всплывающего окна для открытия ярлыка в приложении «Ярлыки» Mac.
2) Нажмите Добавить ярлык .
3) Откройте приложение «Ярлыки» и дважды щелкните этот ярлык, чтобы открыть его. Теперь нажмите значок настроек в правом верхнем углу и убедитесь, что Finder отмечен флажком в разделе Использовать как быстрое действие . После этого закройте этот экран, нажав красную кнопку закрытия в левом верхнем углу окна.
4) В Finder выберите одно или несколько изображений и щелкните правой кнопкой мыши . Выберите Quick Action > iDB Resize Image .
5) Выберите, как вы хотите изменить размер изображения – по Размер , Процент или Самый длинный край .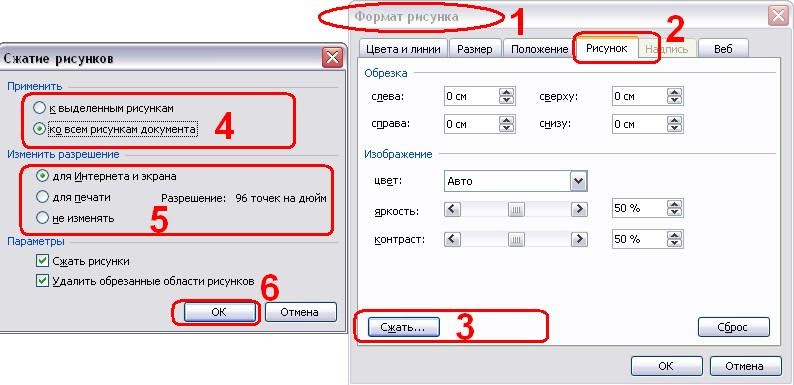 В соответствии с вашим выбором задайте необходимые параметры и нажмите Готово .
В соответствии с вашим выбором задайте необходимые параметры и нажмите Готово .
6) Выберите место, где вы хотите сохранить изображение с измененным размером, и нажмите Открыть .
Вот оно! Вы успешно изменили размер изображения и сохранили его на свой Mac.
Используйте веб-сайты для изменения размера изображений
Наконец, вы также можете изменять размер изображений, не содержащих конфиденциальной информации, с помощью онлайн-сайтов, таких как iLoveImg.com. Весь процесс быстрый и легкий.
Я использую iLoveImg в течение нескольких лет для изменения размера скриншотов и изображений. Но обратите внимание, что вы загружаете изображение на сервер сайта. Поэтому, пожалуйста, действуйте осторожно и избегайте использования этого для изменения размера банковской выписки, удостоверений личности и других конфиденциальных фотографий.
Изменение размера изображения на Mac
К настоящему моменту вы знаете три удобных метода бесплатного изменения размера изображения.

 д. Цифры означают количество точек в ширину и, правильно, в высоту.
д. Цифры означают количество точек в ширину и, правильно, в высоту.