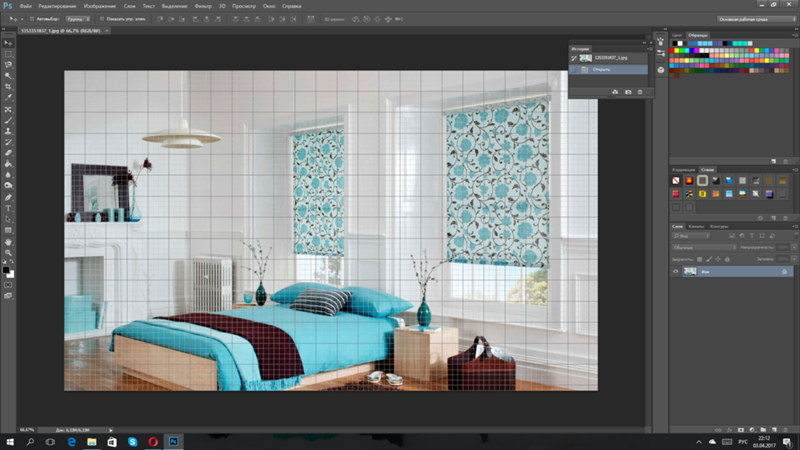Как закрыть лицо квадратиками в Фотошопе
Автор Дмитрий Евсеенков На чтение 3 мин Просмотров 2.5к. Обновлено
С помощью данного эффекта Вы сможете замаскировать полупрозрачными квадратиками лицо человека, номера автомобиля, строки текста и практически всё, что угодно.
Ещё этот эффект называется «эффект цензуры» и служит не только для того, чтобы скрыть какие-либо элементы на фотографии, но с помощью квадратиков можно сделать забавные приколы над фотками знакомых, например, замаскировать лицо на групповом портрете или предмет одежды на человеке. С одеждой получается наиболее забавно — цвет детали одежды заменяется на телесный, а потом закрывается мозаикой. Эффект, думаю, понятен.
Кроме всего прочего, способ, описываемый в данной статье, очень прост и предоставляет возможность изменения настроек фильтров после сохранения документа.
Для создания эффекта нам понадобится штатный фильтр Photoshop «Мозаика», смарт-объект и маска смарт-фильтра.
На примере, я закрыл квадратиками лицо невесты. Если Вы наведёте мышь на фото, увидите оригинал. Уберите курсор с фото, чтобы увидеть размытое лицо:
А теперь о том, как это сделать.
Открываем фотографию в Photohop и сразу преобразуем фоновый слой в смарт-объект.
Идём по вкладке главного меню Фильтр —> Оформление —> Мозаика (Filter —> Pixelate —> Mosaic), после чего у нас открывается диалоговое окно фильтра. Теперь надо подобрать нужное значение размера ячейки в пикселях, именно такая сторона будет у квадратиков и понятно, что это значение зависит от размера маскируемого объекта. Я выбрал значение 6 пикс.:
Нажимаем ОК для применения действия фильтра.
Как мы видим по результату, фильтр «Мозаика», как и любой фильтр Photoshop, применил своё действие на всё изображение целиком:
А мне нужно скрыть только лицо девушки на фото.
Но перед применением фильтра мы преобразовали слой в смарт-объект, а это значит, что и фильтр был применён как смарт-фильтр, значит, мы не только можем редактировать его параметры после применения, но и задать область действия, т.к. у фильтра имеется маска, аналогичная по своему действию обычной слой-маске:
На данный момент цвет маски белый, это значит, что она полностью прозрачна, а нам надо, наоборот, сделать её непрозрачной, чтобы скрыть действие фильтра. Для этого кликаем по миниатюре маски в панели слоёв, вокруг миниатюры должна появиться рамка:
Нажимаем комбинацию клавиш Ctrl+I для инвертирования цвета маски, цвет миниатюры становится чёрным, маска скрыла действие фильтра и фотография приобрела первоначальный вид:
Теперь берём круглую белую кисть, жёсткость делаем 0%, диаметр — соответственно скрываемому объекту, и закрашиваем нужный участок фото:
Если Вы закрасили лишний участок, измените цвет кисти на белый и закрасьте его.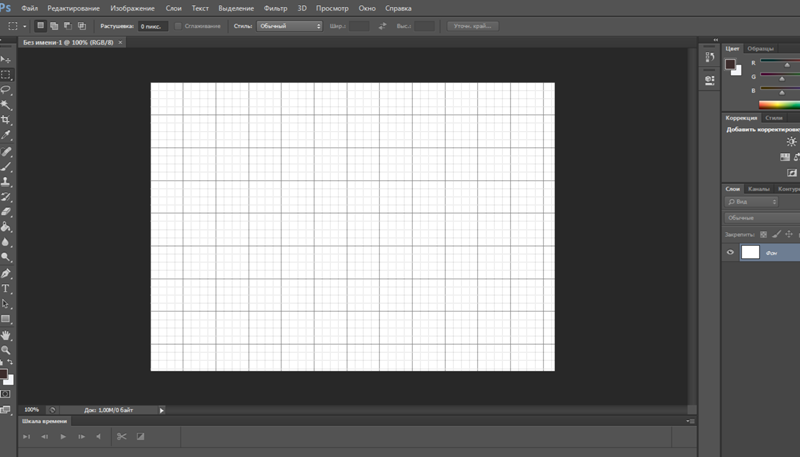 Кроме того, имеется возможность изменить размер квадратов, для этого дважды кликните по названию фильтра в панели слоёв, откроется диалоговое окно, где измените значение размера ячейки.
Кроме того, имеется возможность изменить размер квадратов, для этого дважды кликните по названию фильтра в панели слоёв, откроется диалоговое окно, где измените значение размера ячейки.
Таким же образом можно и сделать простое размытие лица, только вместо фильтра «Мозаика» надо применить фильтр «Размытие по Гауссу».
Ребята, всем привет, как убрать цензуру с фото, на фото текст замазан кубиками? Ето вообще реально? Всем заранее спасибо
А119
в яндекс браузере можно отключить сие поделие. как в других браузерах-не знаю. может что-то есть навроде этой функции яндекс браузера. нажимаем на квадрат с параллельными прямыми вверху справа на панели браузера. в выпавшем меню находим пункт “Скрыть мешающую рекламу”. затем выделяем мышью весь прямоугольник “вам может быть интересно” (именно весь), затем нажимаем в окне кнопку “Скрыть выбранные баннеры” и всё! больше это вылезать не будет. тоже самое можно сделать с кнопкой “плюс”. выделяем “включить.плюс” и сие поделие тоже не будет беспокоить.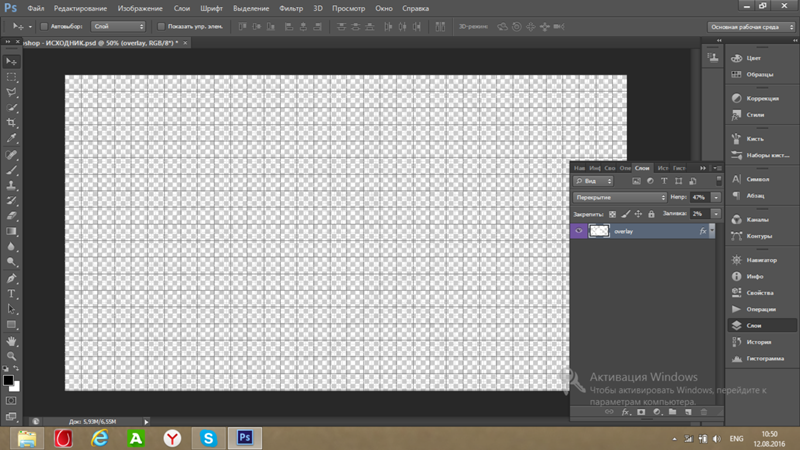
александр и.14
Всего 99 ответов.
Как дать мут на время в Дискорде? Как дать мут на время в дискорде?
Guest7Вообще такой штуки в дискорде нет, есть только 1 способ, создайте роль “МУТ” и во всех каналах как и в голосовых так и в текстовых поставьте крестики в настройках, но при этом когда будете давать человеку роль “МУТ” надо забрать другие роли, так как если у человека будут 2 роли 1 разрешающая другая запрещающая то в итоге разрешаюшая роль будет активной.
Гость5
Всего 1 ответ.
Почему в Tinder мужчины даже после совместного свайпа вправо не пишут первые?
Yana Korovashkina4Странная взаимная ситуация, потому что при обоюдной симпатии и написанном приличном приветствии лично у меня очень плохой отклик девушек. Это можно было бы списать на моё неумение общаться, если бы не приличная статистическая выборка (ну хотя бы “привет” то можно написать, раз уж совпало?). Возникает ощущение что есть какое-то пользовательское отношение к совпадениям в тиндере, вроде того что совпадение не больше чем просто лайк фоточки и совершенно не даёт предпосылок для знакомства. Думаю это вопрос для поведенческого анализа сотрудниками тиндера. Кажется их модель знакомства не работает.
Это можно было бы списать на моё неумение общаться, если бы не приличная статистическая выборка (ну хотя бы “привет” то можно написать, раз уж совпало?). Возникает ощущение что есть какое-то пользовательское отношение к совпадениям в тиндере, вроде того что совпадение не больше чем просто лайк фоточки и совершенно не даёт предпосылок для знакомства. Думаю это вопрос для поведенческого анализа сотрудниками тиндера. Кажется их модель знакомства не работает.
P.S. Идея тиндеру – если есть совпадение – отключать возможность дальнейшего пролистывания анкет, пока пользователи не напишут друг другу по одному сообщению, хотя бы с “приветом”.
п п159
Всего 20 ответов.
Ребята, всем привет, как убрать цензуру с фото, на фото текст замазан кубиками? Ето вообще реально? Всем заранее спасибо
Цензура на фото, убратьVadim3нет, нереально
хотя если текст цифровой, пикселизован, а не замазан, шрифт известен, фон однородный или предсказуемый, а размер блоков не очень большой, то можно потратить пару часов, вычисляя, сколько в каждом блоке точек от надписи, и сравнивая с глифами шрифтаuser519425
Всего 6 ответов.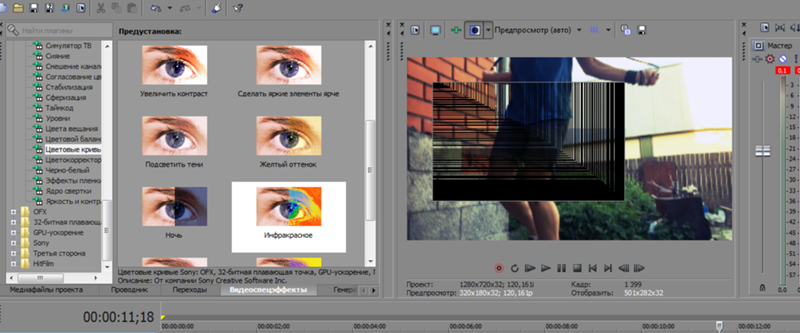
Можно ли восстановить размытую или закрытую квадратиками часть изображения?
Часто в сети можно встретить картинки, фотографии, часть изображения на которых размыта или закрыта чёрными полосками или “квадратиками”. Можно ли как-то убрать эти эффекты и получить первоначальное изображение?
Словен1
Возьмите фотографию. Вырежьте из нее подобные куски. Вырезанное сожгите. Сможете восстановить отрезанные куски?
Откусите от яблока. Сможете восстановить целое яблоко?
С изображениями та же беда. Информация из участков “закрытых квадратиками” уничтожена. Только в голливудских боевиках эту информацию легко восстанавливают одним движением пальца.
alexm122
Всего 3 ответа.
Вам также может понравиться
adobe photoshop — возможен ли способ удалить квадратную вещь на моей картинке?
спросил
Изменено 2 года, 3 месяца назад
Просмотрено 340 раз
Итак, я нашел это изображение и хочу изменить его цвет
, но когда я попытался изменить его цвет, это произошло
Все сделал, размыл (surface и smart blur), уменьшил шум и все равно ничего может ли кто-нибудь сказать мне, в чем проблема, а также помочь мне с этим
- adobe-photoshop
- color
- редактирование фотографий
- редактирование изображений
2
Эти маленькие квадратики называются артефактами JPEG, и они вызваны чрезмерным сжатием JPEG.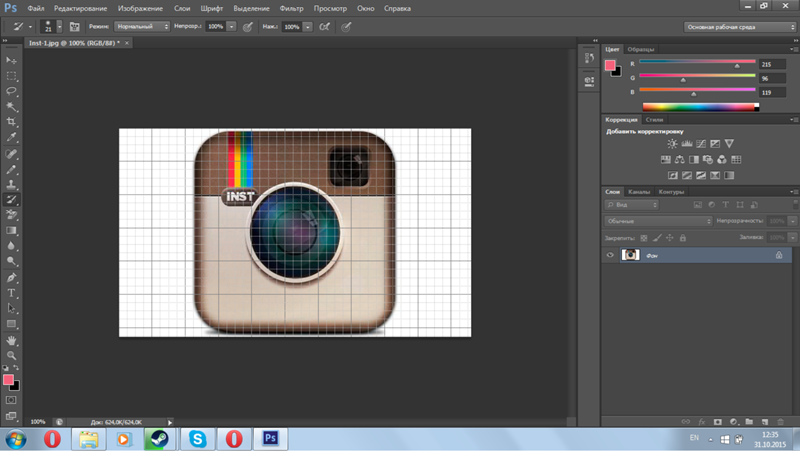 Удаление артефактов JPEG может быть затруднено, хотя вы можете найти сторонние плагины для этого. На мой взгляд, лучший подход — избежать этой проблемы, раскрасив изображение по-другому.
Удаление артефактов JPEG может быть затруднено, хотя вы можете найти сторонние плагины для этого. На мой взгляд, лучший подход — избежать этой проблемы, раскрасив изображение по-другому.
Создайте корректирующий слой Hue-Saturation и установите параметр Colorize , затем измените ползунки Hue Saturation и Lightness, чтобы получить более светло-синий цвет.
Возьмите большую кисть с мягкими краями, установите непрозрачность кисти примерно на 50%, цвет переднего плана — черный. Выберите маску слоя и рисуйте на ней, чтобы показать исходный темно-синий цвет только сбоку.
Если это не совсем правильно, вы можете нарисовать на маске белый цвет в качестве цвета переднего плана, чтобы показать больше голубого цвета.
Пример
- Если вы хотите больше трехцветного эффекта, вы можете сложить слои регулировки оттенка-насыщенности и снова отредактировать маски, чтобы показать цвета только в нужных областях.

Пример: здесь я добавил более светло-зеленый оттенок-насыщенность и отредактировал маски так, чтобы они применялись только к верхнему правому углу.
2
Если я, сначала я меняю изображение документа (300 DPI обязательно)
Затем я использовал волшебную палочку, чтобы выбрать синий цвет и нажал ctrl+shift+j (слой через разрез)
, а затем я наложил наложение цвета (или вы можете использовать градиент) и добавил небольшую обводку на нижний слой
5
Зарегистрируйтесь или войдите в систему
Зарегистрируйтесь с помощью Google
Зарегистрироваться через Facebook
Зарегистрируйтесь, используя электронную почту и пароль
Опубликовать как гость
Электронная почта
Требуется, но не отображается
Опубликовать как гость
Электронная почта
Требуется, но не отображается
Как удалить фон с изображений
Главная » Декорирование » Дизайн 101 » Как удалить фон с изображений | 2 простых метода
Независимо от того, являетесь ли вы блоггером или нет, возможность удалять фон изображений — очень удобный навык.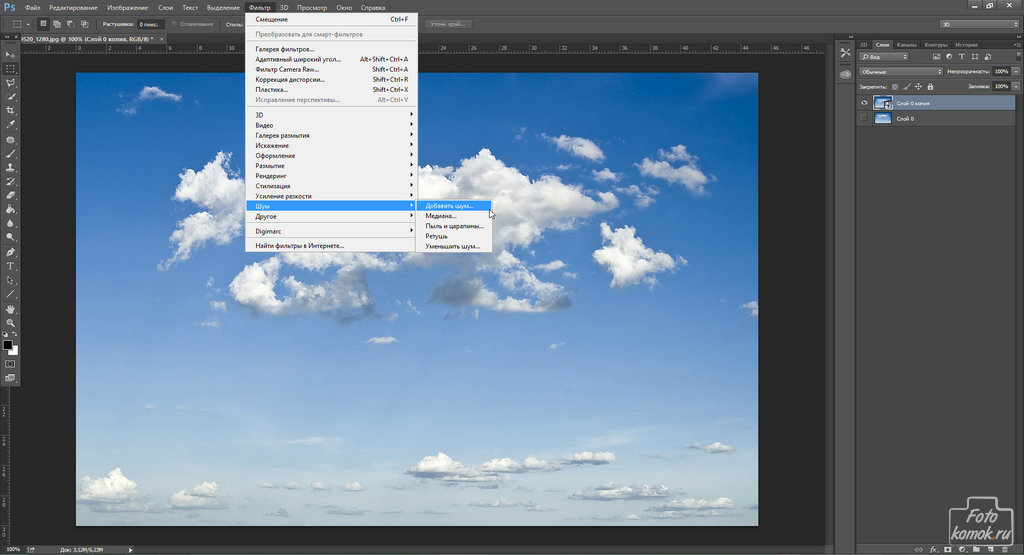 Это не только делает сборку этих причудливых дизайнерских досок довольно простой, но этот трюк также полезен, если вам нужно сделать приглашения на вечеринку, листовки, декор, вырезать файлы и т. д. Вы можете подумать, что вам нужно модное компьютерное программное обеспечение или навыки графического дизайна, чтобы дать изображения с прозрачным фоном, но у меня есть очень простой способ сделать это, который я использую уже много лет. Сегодня я хочу показать вам, как удалить фон с изображений с помощью… PowerPoint!
Это не только делает сборку этих причудливых дизайнерских досок довольно простой, но этот трюк также полезен, если вам нужно сделать приглашения на вечеринку, листовки, декор, вырезать файлы и т. д. Вы можете подумать, что вам нужно модное компьютерное программное обеспечение или навыки графического дизайна, чтобы дать изображения с прозрачным фоном, но у меня есть очень простой способ сделать это, который я использую уже много лет. Сегодня я хочу показать вам, как удалить фон с изображений с помощью… PowerPoint!
Что означает «Прозрачный фон»?
Прежде чем я углублюсь в руководство, давайте быстро рассмотрим, что я имею в виду, когда говорю «прозрачный фон». Если вам нужно будет найти и сохранить изображение для использования на доске дизайна или в другом проекте, вы, вероятно, столкнетесь с несколькими различными форматами файлов. Иногда вы уже сможете найти изображения с прозрачным фоном; и вы узнаете это, потому что область, окружающая изображение, имеет узор из маленьких серых квадратов вокруг него (внизу справа). Однако в большинстве случаев изображение будет в формате JPEG со сплошным белым фоном (показано внизу слева).
Однако в большинстве случаев изображение будет в формате JPEG со сплошным белым фоном (показано внизу слева).
Если фон изображения однотонный (или имеет любой другой дизайн), у него нет прозрачного фона. Поэтому, когда вы накладываете его на цветной фон или другие изображения, вы все равно будете видеть вокруг него белую рамку (внизу слева). С прозрачным фоном вы можете накладывать изображения поверх любого цвета или любого другого объекта и иметь возможность видеть фон (внизу справа).
Я играл с множеством разных программ, чтобы удалить фон из изображений, потому что я делаю это довольно часто. Во всех своих пробах и ошибках я нашел два проверенных и верных метода легкого удаления фона с изображений: PowerPoint и Canva. Я собираюсь разобрать оба метода ниже, чтобы вы тоже могли получить отличные результаты при удалении фона из будущих изображений!
Способ 1. Удаление фона с изображений с помощью PowerPoint
PowerPoint предлагает потрясающие возможности работы с фотографиями для обычного пользователя.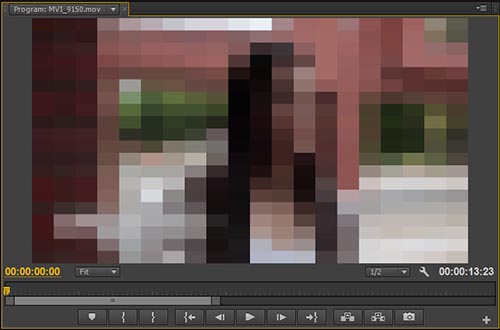 Он не только позволяет вам легко вставлять изображения и перемещать их без каких-либо странных ограничивающих рамок или ограничений форматирования, но также имеет встроенный в программу инструмент для удаления фона всего за несколько кликов.
Он не только позволяет вам легко вставлять изображения и перемещать их без каких-либо странных ограничивающих рамок или ограничений форматирования, но также имеет встроенный в программу инструмент для удаления фона всего за несколько кликов.
Начните с поиска и сохранения нужного изображения на свой компьютер. Если изображение окружено маленькими белыми/серыми квадратиками, вам не нужно использовать это руководство; ваше изображение уже имеет прозрачный фон. Если у него белый или цветной фон, вот как от него избавиться!
Откройте новый файл PowerPoint.
Удалите все текстовые поля по умолчанию, уже находящиеся на первом слайде, просто щелкнув их и нажав клавишу удаления на клавиатуре.
Перетащите изображение, которое вы сохранили на свой компьютер (или перейдите к Вставка -> Изображение) на пустой слайд.
После того как вы поместите фотографию на слайд, в верхней части экрана автоматически появится панель инструментов «Формат изображения».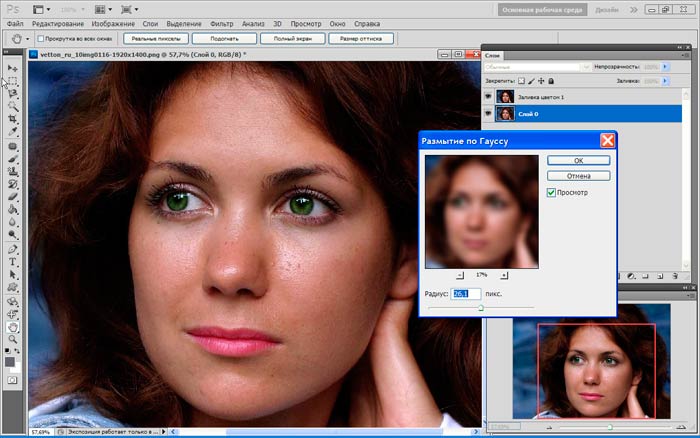 Если это не так, дважды щелкните изображение. В середине этой панели инструментов вы должны увидеть опцию «Удалить фон». Выбрав изображение, нажмите эту кнопку.
Если это не так, дважды щелкните изображение. В середине этой панели инструментов вы должны увидеть опцию «Удалить фон». Выбрав изображение, нажмите эту кнопку.
Как только вы это сделаете, вокруг вашего изображения появится розовая рамка. Ваше изображение должно быть полноцветным, а розовая рамка представляет собой все, что будет сделано прозрачным (как прозрачное, а не белое). Обратите внимание, что автоматические границы, создаваемые PowerPoint, не захватывают всю графику, поэтому части комода сделаны прозрачными. Совет. Вы можете использовать мини-слайд на боковой панели, чтобы просмотреть, как будет выглядеть ваше изображение после того, как вы закончите использовать инструмент «Удалить фон».
Чтобы убедиться, что все изображение отображается в полном цвете, просто отрегулируйте рукоятки коробки, чтобы полностью обрамить изображение.
В зависимости от изображения вы можете заметить, что программа автоматически делает некоторые части прозрачными (обратите внимание на маленькие розовые карманы на комоде выше).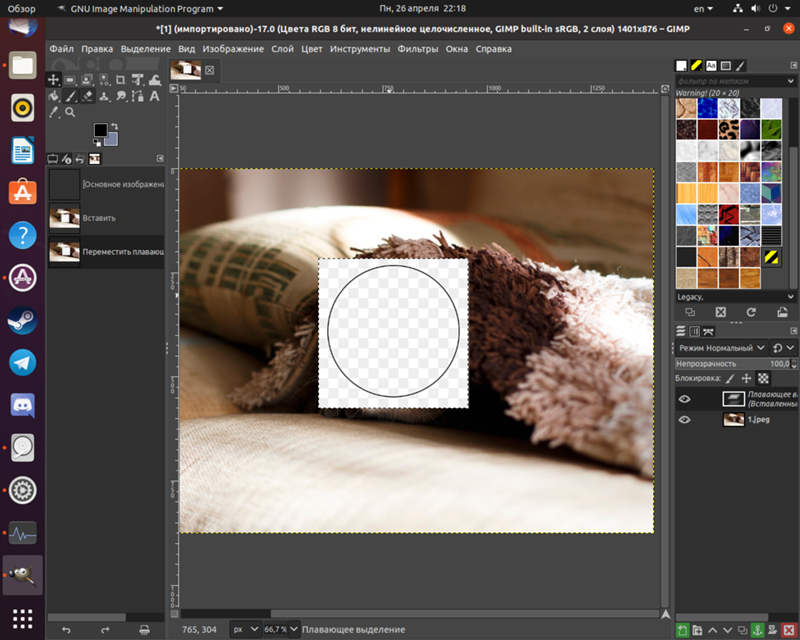 Чтобы снова сделать их непрозрачными, просто нажмите на розовые части мышью, и они вернутся к исходному цвету. Символ + означает, что он будет отображаться в исходном цвете (то есть не прозрачным).
Чтобы снова сделать их непрозрачными, просто нажмите на розовые части мышью, и они вернутся к исходному цвету. Символ + означает, что он будет отображаться в исходном цвете (то есть не прозрачным).
После того, как вы настроите изображение по своему вкусу, просто щелкните за пределами розового поля, чтобы отменить выбор инструмента «Удалить фон». Прежде чем сохранить или использовать изображение, убедитесь, что оно действительно прозрачно, скопировав и вставив его на тот же слайд. Если белое поле удалено и ваши два изображения могут накладываться друг на друга, как показано ниже, ваше изображение теперь имеет прозрачный фон! (Вы можете удалить лишнюю копию изображения, как только определите, что оно имеет прозрачный фон.)
Теперь, когда фон удален, вам нужно сохранить его, чтобы вы могли работать с ним различными способами. Для этого щелкните правой кнопкой мыши изображение и выберите «Сохранить изображение как».
Откроется новое окно, и вы заметите, что тип файла изображения теперь автоматически устанавливается как файл PNG (обычно это тип файла для изображений с прозрачным фоном).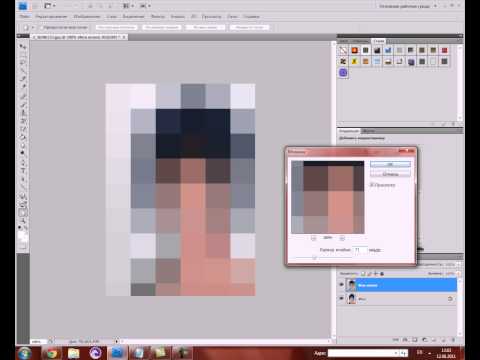 Введите имя файла и нажмите «Сохранить».
Введите имя файла и нажмите «Сохранить».
Удаление фона сложных изображений с помощью PowerPoint
Для изображений с белым сплошным фоном (как показано выше) удалить фон очень просто. PowerPoint почти всегда автоматически определяет, какие части изображения должны быть цветными, а какие прозрачными. Для изображений, наложенных на сложную фотографию (например, стул в комнате на снимке ниже), по-прежнему можно изолировать стул, но для этого нужно немного поэкспериментировать с тем же инструментом «Удалить фон».
Как и выше, перетащите фотографию на пустой слайд в PowerPoint.
Снова дважды щелкните изображение, а затем выберите инструмент «Удалить фон» на панели инструментов «Формат изображения». Ниже вы можете видеть, что PowerPoint автоматически выбрал, какие элементы изображения должны быть показаны в цвете, а какие должны быть прозрачными, но не совсем правильно.
Как и раньше, начните с перемещения ограничительной рамки, чтобы полностью окружить изображение, которое вы хотите изолировать.
Затем с помощью мыши продолжайте выбирать розовые области, чтобы вернуть им полноценный цвет. Иногда просто щелкнув область, вы переключаете их (например, полоса на левой стороне стула), но в других случаях вам нужно будет нарисовать прямую линию, чтобы программа распознала определенную часть изображения.
Продолжайте нажимать на фотографию и переключать различные области с + на — или наоборот. Обратите внимание, что на фотографии выше мне пришлось рисовать и нажимать на несколько разных областей, чтобы наконец отобразить стул в полном цвете с прозрачным фоном на остальной части фотографии. Это может занять некоторое время проб и ошибок, просто продолжайте нажимать, пока не получите то, что хотите.
Когда вы закончите, нажмите на розовое поле и сохраните изображение, как я показал вам выше!
Способ 2. Удаление фона с изображений с помощью Canva
Как я уже упоминал ранее, один из моих любимых способов создания дизайнерских досок и профессионально выглядящей графики, листовок, приглашений, этикеток (и многого другого!) — это бесплатная онлайн-программа для графического дизайна под названием Canva.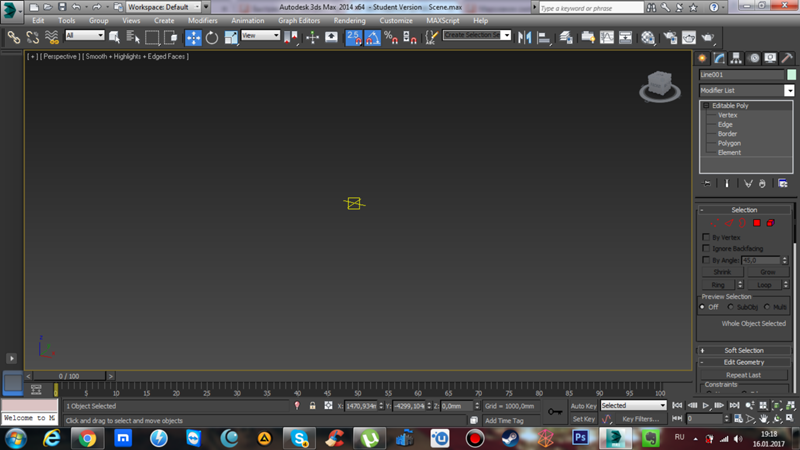 Это, безусловно, самая простая и интуитивно понятная программа, которую я когда-либо использовал.
Это, безусловно, самая простая и интуитивно понятная программа, которую я когда-либо использовал.
Инструмент для удаления фона
Хотя Canva действительно БЕСПЛАТНА, есть несколько «специальных» инструментов, которые поставляются с планом Canva Pro, который стоит 12,95 долларов США в месяц (но вы МОЖЕТЕ получить бесплатную 30-дневную пробную версию!!!!) Одним из таких специальных инструментов является инструмент для удаления фона. Из всех способов, которыми я удалял фон на протяжении многих лет, это, безусловно, самый быстрый и простой метод, дающий абсолютно наилучшие результаты!
Удаление фона с изображений с помощью инструмента для удаления фона Canva Pro выполняется в 3 простых и быстрых шага:
- Выберите изображение, с которого вы хотите удалить фон.
- Нажмите кнопку Эффекты.
- Нажмите «Удаление фона».
Через несколько секунд фон исчезнет; и края вокруг вашего изображения будут безупречными!
Использование инструмента для удаления фона — действительно лучший способ реалистичного коллажирования элементов. Так что, если вы делаете много дизайнерских досок или хотите максимально чистый дизайн, особенно если вы имеете дело с фотографиями продуктов, вы можете найти Canva Pro, который стоит бесплатной 30-дневной пробной версии или ежемесячной платы.
Так что, если вы делаете много дизайнерских досок или хотите максимально чистый дизайн, особенно если вы имеете дело с фотографиями продуктов, вы можете найти Canva Pro, который стоит бесплатной 30-дневной пробной версии или ежемесячной платы.
Ручки обрезки
Если вы не хотите сразу пробовать Canva Pro, у вас есть несколько других вариантов обрезки фона изображения в бесплатной программе Canva (хотя вы должны знать, что вы пожертвуете нетронутыми краями изображения, которые инструмент для удаления фона должен предложить). Одним из таких вариантов является использование маркеров обрезки. Всякий раз, когда вы выбираете изображение, вы увидите маленькие белые прямоугольники сверху/по бокам изображения. Вы можете перетащить эти маркеры, чтобы убрать окружающее пустое пространство. Хотя это не perfect средство для удаления фона, которое может предложить Canva Pro, результаты все же лучше, чем оставлять все пустое пространство в поле зрения!
Рамки
Еще один способ сократить фон изображения — использовать функцию «Рамки» в бесплатной версии Canva.