Как убрать надпись с фото онлайн: 2 рабочих сервиса
Необходимость удалить какую-либо текстовую информацию с изображения возникает у пользователей весьма часто. Обычно кандидатами на устранение являются автоматически проставленные даты съемки либо надписи, идентифицирующие первоисточник фотографии — водяные знаки.
Наиболее корректно это можно сделать с помощью Adobe Photoshop или его бесплатного аналога — Gimp. Однако, как вариант, нужные операции можно провести и с помощью соответствующих веб-сервисов. Это даже проще, чем вы думаете.
Как убрать надпись с фотографии онлайн
Если вы знакомы с особенностями работы в графических редакторах, разобраться с представленными в статье веб-ресурсами точно не составит труда. Дело в том, что сервисы, описанные ниже, следуют всем основным концепциям аналогичных десктопных программ и предлагают те же инструменты.
Способ 1: Photopea
Онлайн-сервис, максимально точно копирующий как внешний вид, так и функциональную часть всем известного решения от Adobe.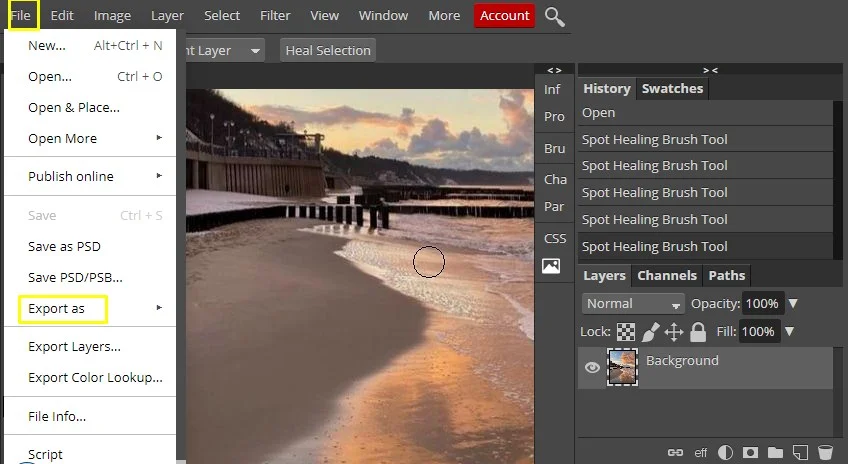
Онлайн-сервис Photopea
- Первым делом, конечно же, нужно импортировать изображение на сайт. Сделать это можно несколькими способами, а именно: щелкнуть по ссылке «Открыть с компьютера» в приветственном окне; использовать комбинацию клавиш «CTRL + O» или выбрать пункт «Открыть» в меню «Файл».
- К примеру, у вас есть красивая пейзажная фотография, но с небольшим дефектом — на ней отмечена дата съемки. В данном случае наиболее простым решением будет воспользоваться одним из группы восстанавливающих инструментов: «Точечная восстанавливающая кисть», «Восстанавливающая кисть» или «Заплатка».
Так как содержимое под надписью имеет довольно однородный характер, в качестве источника для клонирования можно выбрать любой близлежащий участок травы.

- Увеличьте нужную область фотографии с помощью клавиши «Alt» и колесика мыши либо воспользуйтесь инструментом «Лупа».
- Установите удобный размер кисти и жесткость — несколько выше среднего. Затем выберите «донора» для дефектного участка и аккуратно пройдитесь по нему.
Если же фон весьма разношерстный, вместо «Восстанавливающей кисти» используйте «Штамп», регулярно меняя источник клонирования.
- Закончив работу с фотографией, экспортировать ее вы можете с помощью меню «Файл» — «Export as», где и выберите итоговый формат графического документа.
Во всплывающем окне установите желаемые параметры для готовой фотографии и нажмите на кнопку «Сохранить»
Таким образом, потратив немного времени, вы можете избавиться практически от любого нежелательного элемента на вашей фотографии.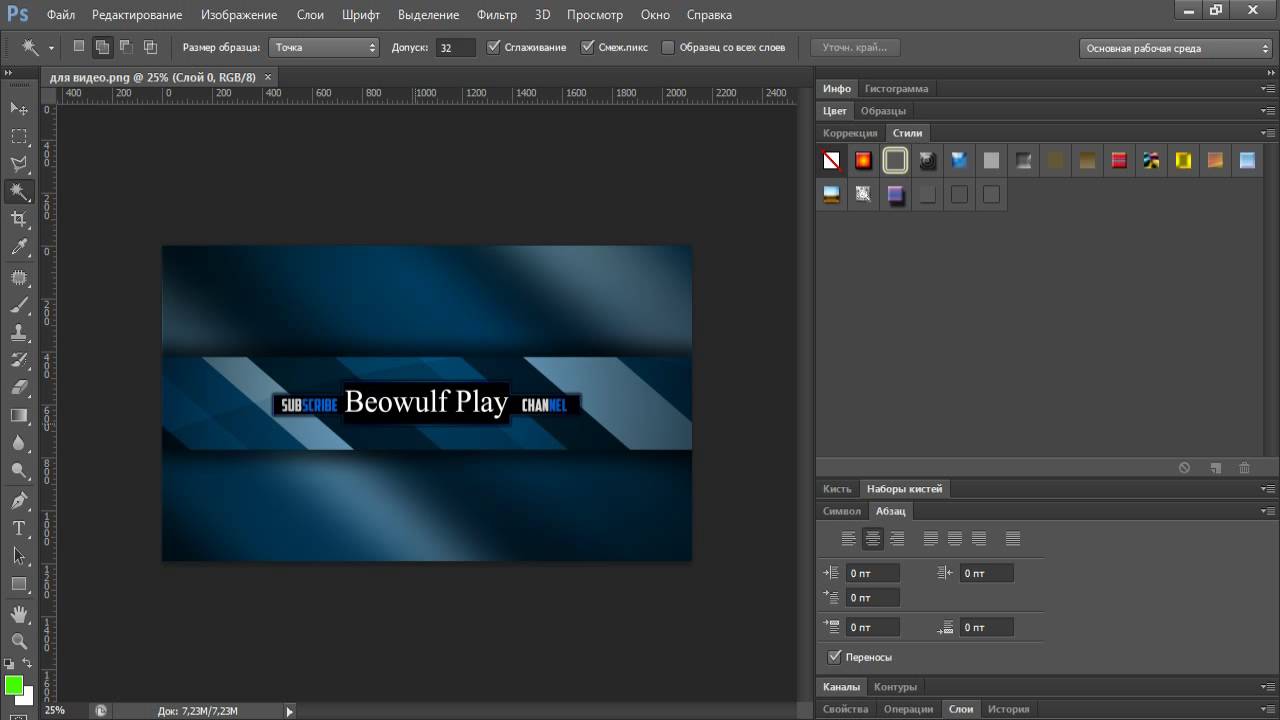
Способ 2: Pixlr Editor
Популярный онлайн-фоторедактор с широким набором функций и своими особенностями. В отличие от предыдущего ресурса, Pixlr основан на технологии Adobe Flash, поэтому для его работы необходимо наличие на компьютере соответствующего ПО.
Онлайн-сервис Pixlr Editor
- Как и в Photopea, регистрация на сайте не обязательна. Просто импортируйте фотографию и начните работу с ней. Чтобы загрузить изображение в веб-приложение, воспользуйтесь соответствующим пунктом в приветственном окне.
Ну а уже в процессе работы с Pixlr новую фотографию можно импортировать с помощью меню «Файл» — «Открыть изображение».
- При помощи колесика мыши или инструмента «Лупа» увеличьте желаемый участок до комфортного масштаба.
- Затем для удаления надписи с изображения используйте «Инструмент точечной коррекции» либо «Штамп».
- Чтобы экспортировать обработанную фотографию, перейдите в «Файл» — «Сохранить» или же нажмите комбинацию клавиш «Ctrl + S».

Во всплывающем окне укажите параметры сохраняемого изображения и щелкните по кнопке «Да».
Вот и все. Здесь вы делаете практически все те же манипуляции, что и в аналогичном веб-сервисе — Photopea.
Читайте также: Убираем лишнее с фотографии в Фотошопе
Как видите, удалить надпись с фотографии можно и без специального софта. При этом алгоритм действий максимально схож с тем, как если бы вы работали в одном из десктопных графических редакторов.
Опишите, что у вас не получилось. Наши специалисты постараются ответить максимально быстро.
Помогла ли вам эта статья?
ДА НЕТКак убрать надпись с картинки без фотошопа: 4 способа
Автор: Полина Цыганова
|Даты на фотографиях, водяные знаки и пометки с адресами сайтов портят внешний вид снимков. Возникает вполне закономерное желание избавиться от всего этого «мусора». Прочитайте данную статью и узнайте как убрать надпись с картинки без фотошопа. Рассмотрим несколько самых простых методов.
Возникает вполне закономерное желание избавиться от всего этого «мусора». Прочитайте данную статью и узнайте как убрать надпись с картинки без фотошопа. Рассмотрим несколько самых простых методов.
Содержание:
1. Как убрать надпись с фото: самый простой способ2. Как убрать текст с картинки в Paint
3. Как убрать надпись с фото на телефоне
4. Как убрать надпись с фото онлайн
Как убрать надпись с фото: самый простой способ
Избавиться от пометки на снимке легко и быстро можно в программе ФотоМАСТЕР. Это полнофункциональный редактор, который поможет не только стереть надпись с фото, но и улучшить качество ваших изображений.
Некогда читать инструкцию? Просто посмотрите двухминутное видео:
ФотоМАСТЕРКак убрать надпись с фото
Попробуйте прямо сейчас! Скачайте программу ФотоМАСТЕР:
Подходит для всех версий Windows
Мы будем использовать инструменты, находящиеся во вкладке «Ретушь»: «Заплатку», «Штамп», «Восстанавливающую кисть». В дальнейшем вы можете выбрать любой из них, но мы разберемся как функционирует каждый.
1. «Заплатка» отлично справляется с удалением крупных дефектов на снимках, а значит позволит запросто удалить текст с картинки. Выберите инструмент и обведите нежелательный объект. В нашем случае это авторский знак. После перетащите выделение на участок, свободный от надписи и совпадающий по текстуре и цвету с соседними областями. Преображение произойдет мгновенно. Надпись удалилась не полностью? Повторите процедуру еще раз. Сохраните результат, нажав кнопку «Применить».
Преображение произойдет мгновенно. Надпись удалилась не полностью? Повторите процедуру еще раз. Сохраните результат, нажав кнопку «Применить».
Инструмент «Заплатка»
2. «Штамп».
Этот инструмент клонирует пиксели с одного участка фото на другой. Отметьте удаляемый фрагмент. Появятся две области выделения. Первая — вокруг ненужной надписи, ее не надо трогать. А вот вторую перетащите на участок, с которого программа должна скопировать пиксели. Убрать надпись с фото при помощи штампа проще всего на снимках с однородным фоном. Тогда не нужно следить, чтобы участки совпадали по текстуре. Если фон сложный и надпись перекрывает значимый объект в кадре, вам также поможет штамп. Просто надпись/дату придется удалять последовательно, тщательно следить, чтобы копируемые участки были идентичны друг другу.Инструмент «Штамп»
3. «Восстанавливающая кисть». Этот инструмент подойдет для работы с мелкими объектами, когда надпись/дата не занимают и четверти снимка.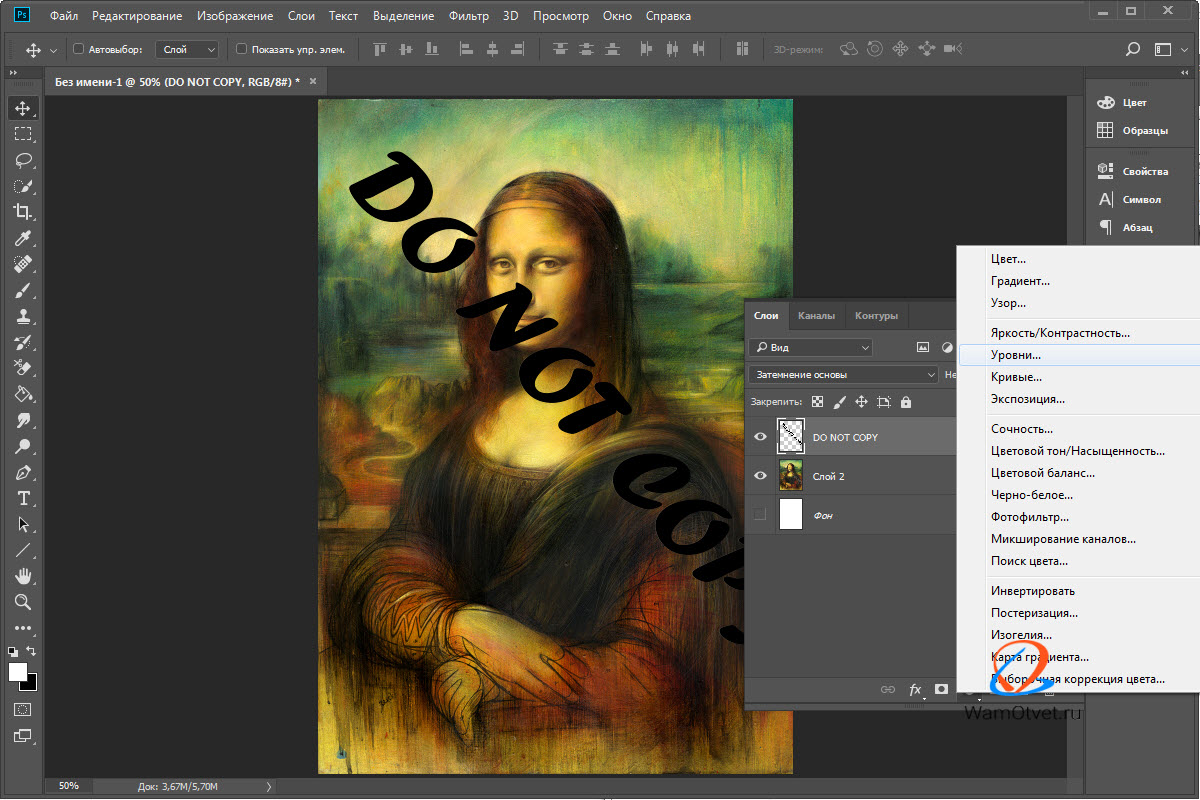 Убирать крупные водяные знаки или логотипы ей не слишком удобно. Перед использованием инструмента настройте кисть: задайте размер, растушевку. Прозрачность оставьте по умолчанию. Затем пройдитесь по удаляемому фрагменту. «Восстанавливающая кисть» работает мягко, деликатно. Для аккуратного результата советуем проделывать манипуляции частями: не стоит пытаться закрасить полностью всю область.
Убирать крупные водяные знаки или логотипы ей не слишком удобно. Перед использованием инструмента настройте кисть: задайте размер, растушевку. Прозрачность оставьте по умолчанию. Затем пройдитесь по удаляемому фрагменту. «Восстанавливающая кисть» работает мягко, деликатно. Для аккуратного результата советуем проделывать манипуляции частями: не стоит пытаться закрасить полностью всю область.
Инструмент «Восстанавливающая кисть»
4. «Кадрирование». Пригодится, если вы думаете о том, как убрать логотип. Это самый простой способ, используемый в том случае, когда водяной знак или надпись находятся с краю фотографии. Найдите кадрирование в разделе «Инструменты». Поверх изображения появится сетка. Настройте ее так, чтобы проблемные участки не входили в область выделения. Нажмите «Применить». Также вы можете воспользоваться заготовками из списка с правой стороны. Готовые фильтры созданы по определенным пропорциям: квадрата, прямоугольника, соотношения сторон 3х4 и 5х5 и т.
Инструмент «Кадрирование»
Теперь вы знаете как убрать текст с картинки при помощи ФотоМАСТЕРа. Программа пригодится вам и во многих других случаях. Например, с ее помощью вы сможете избавиться от эффекта красных глаз, провести быструю ретушь, сделать красивую цветокоррекцию портретного или пейзажного снимка.
Удалите все лишнее со снимка прямо сейчас! Скачайте ФотоМАСТЕР:
Скачать бесплатно!Подходит для всех версий Windows
Как убрать текст с картинки в Paint
Программа входит в пакет Microsoft, поэтому она, скорее всего, уже присутствует на вашем ПК. Кликните правой кнопкой мыши по выбранному снимку и в открывшемся окне укажите «Открыть с помощью Paint». Далее мы рассмотрим как замазать надпись на фото кистью. Отыщите инструмент, настройте толщину и цвет.
Оттенок можно «подцепить» с самой фотографии, кликнув пипеткой по фону.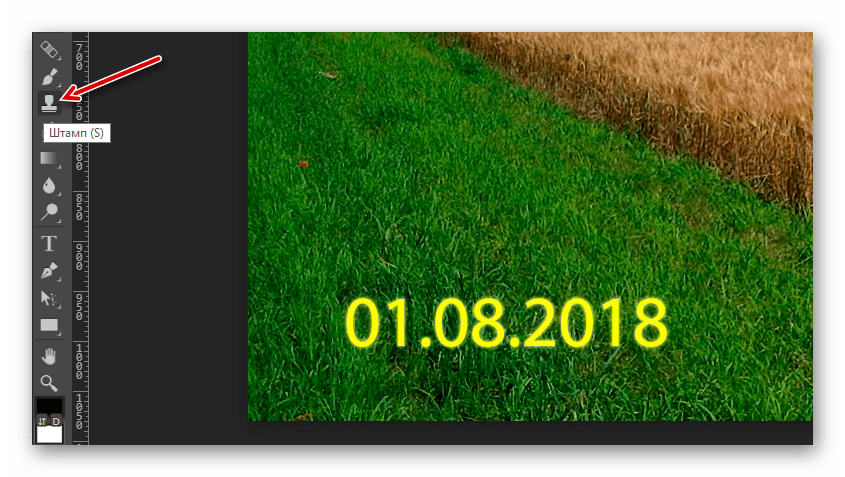
Начните закрашивать нежелательный элемент. Метод неплохо работает на однотонных фонах. Когда итоговый результат вас удовлетворит, нажмите на значок с изображением дискеты в левом верхнем углу и выберите пункт «Сохранить как…», после чего определитесь с форматом изображения для экспорта.
Когда закончите, сохраните изменения
Тут есть еще одна возможность избавиться от метки на фото. На этот раз нам понадобится ластик. Он находится рядом с пипеткой. Сотрите дату, текст или логотип.
Также удалить лишнее можно с помощью ластика
Пипеткой определите цвет, ориентируясь на соседние участки рядом с нежелательным объектом, возьмите кисть или заливку и закройте «оголенную» область. Или еще вариант. Активируйте инструмент под названием «Выделить». Обведите участок, нуждающийся в удалении. Затем нажмите на иконку в форме ножниц, и фрагмент будет вырезан. Вместо него останется белый фон, который вы можете закрасить, используя знакомую заливку.
Метод работает только на однотонных поверхностях.
Работа в Paint не самый удобный вариант да и результат получается не самый аккуратный. Дальше рассмотрим, как убрать надпись с фото на Айфоне или Андроиде, т.к. мобильные приложения для редактирования снимков занимают все большее место в нашей жизни.
Как убрать надпись с фото на телефоне
Популярное приложение ПиксАрт поможет вам избавиться от метки на снимке с телефона. Редактор уникален тем, что по своему функционалу приближен к знаменитому Фотошопу, но кроме снимков может обрабатывать еще и видеоролики, плюс является своеобразной социальной сетью. Вы сможете оценивать фотографии других участников, выкладывать свои работы, принимать участие в конкурсах. Скачайте программу в Play Маркете, если у вас смартфон на платформе Android, или в App Store, если у вас iPhone. Программа платная, но имеет бесплатную семидневную версию с ограниченным функционалом.
Выберите фото, которое хотите отредактировать. Увеличьте нужный участок, просто приблизив фотографию пальцами. Далее тапните по иконке «Инструменты». Откроется окно с набором различных опций. Нам нужен инструмент с незамысловатым названием «Удалить». Активируйте его и настройте размер кисти. Теперь просто проведите по дате/надписи. Если случайно отметили тот или иной участок, возьмите ластик и сотрите лишнее.
Увеличьте нужный участок, просто приблизив фотографию пальцами. Далее тапните по иконке «Инструменты». Откроется окно с набором различных опций. Нам нужен инструмент с незамысловатым названием «Удалить». Активируйте его и настройте размер кисти. Теперь просто проведите по дате/надписи. Если случайно отметили тот или иной участок, возьмите ластик и сотрите лишнее.
Запустите PicsArt и последовательно выполните приведенные шаги
Выделение готово? Нажмите кнопку «Удалить». Сохраните результат, тапнув по стрелочке в верхней части экрана. Стоит отметить, что в пробной версии эта стрелочка не появляется и вам предлагают перейти на версию «Gold». Кроме того, удалив метку, PicsArt ставит свою собственную. Так что если вы не счастливый обладатель полноценного редактора, вам лучше обратить свое внимание на менее популярное приложение. Например, Snapseed.
Принцип удаления надписи примерно аналогичен PicsArt. Вы загружаете картинку, идете в раздел «Инструменты» и выбираете «Точечно». Затем просто начинайте замазывать надпись, которая будет удалена автоматически. Если действие было произведено некорректно, сбросьте результат, нажав на дугообразную стрелочку слева внизу.
Затем просто начинайте замазывать надпись, которая будет удалена автоматически. Если действие было произведено некорректно, сбросьте результат, нажав на дугообразную стрелочку слева внизу.
В Snapseed удалить лишнее можно за 2 шага
Сохраните работу, тапнув по галочке. Далее нам нужна опция «Экспорт» – «Сохранить». К минусам этого приложения можно отнести отсутствие ластика и настроек кисти.
Как убрать надпись с фото онлайн
Есть специальные сервисы, предназначенные для коррекции снимков прямо в браузере. Один из самых простых в использовании – это ресурс Photopea. Все его функции совершенно бесплатны. Зайдите на этот сайт и выберите опцию «Open from computer».
Главная страница сайта Photopea
Загрузите требуемый файл в программу и увеличьте изображение при помощи зума. Сначала нажмите на иконку с плюсиком, затем на участок с логотипом.
Приблизьте проблемный участок
Далее нам потребуется «Spot Healing Brush Tool».
Выберите инструмент в списке
Настройте параметры, кликнув по пиктограмме в верхней левой части панели.
Настройте параметры кисти
Инструмент автоматически берет образцы для замены ненужного фрагмента, так что исправление происходит в один этап. Просто приступайте к закрашиванию логотипа.
Закрасьте ненужный участок
Теперь сохраните фото пройдя по пути «File» – «Export as» и укажите желаемый формат.Теперь вы знаете как убрать дату с фото онлайн, логотип или иную надпись.
Сохраните результат
Заключение
Мы рассмотрели несколько способов удаления ненужного фрагмента в разных редакторах.
- Стандартный Paint оказался не слишком к этому пригоден, зато его бесспорный плюс в том, что он уже установлен на ПК и работать с ним можно бесплатно.
- Онлайн-сервисы хороши тем, что их вообще не нужно устанавливать.
 Правда,есть и минус — они работают только при наличии интернета.
Правда,есть и минус — они работают только при наличии интернета. - Мобильные приложения отлично подходят, если возникла необходимость отредактировать снимки прямо в телефоне. Но если картинка загружена из сети или снята на обычный фотоаппарат, то для обработки изображение нужно сначала загрузить в смартфон и только потом подвергать коррекции.
- ФотоМАСТЕР представляется наиболее оптимальной программой. Ведь скачав и установив софт на компьютер, вы получаете доступ к целому спектру разнообразных функций. Вы сможете удалить не только мешающую надпись, но и человека! А также поменять фон, нанести макияж, улучшить свето- и цветокоррекцию и многое другое. Попробуйте этот фоторедактор и вы вряд ли захотите искать ему альтернативу.
Вам также может быть интересно:
Как в фотошопе убрать надпись с картинки: фото пошагово
Часто красивые фотографии портят надписи. Однако этот недочет можно исправить с помощью программы Photoshop. В ней есть множество различных инструментов, благодаря которым можно стереть текст на любом изображении. Сделать это сможет даже новичок, не обладающий профессиональными навыками. Расскажем, как в фотошопе убрать надпись с картинки.
В ней есть множество различных инструментов, благодаря которым можно стереть текст на любом изображении. Сделать это сможет даже новичок, не обладающий профессиональными навыками. Расскажем, как в фотошопе убрать надпись с картинки.
Архивная кисть
Процесс удаления будет зависеть от того, какой по сложности текст нужно убрать. Так, если надпись располагается где-то внизу и буквы небольшого размера, то удалить их будет очень просто.
Для этого нужно придерживаться следующего алгоритма:
- Запустить программу Photoshop и загрузить в нее фото, которое нужно исправить.
- Далее выбрать инструмент «Архивная кисть» и сделать кадрирование изображения, вырезав тот фрагмент, где располагается цифра или надпись.

- Минусом такого способа является то, что после удаления текста, картинка станет меньше, но часто это никак не влияет на ее качество.
Читайте еще: Как сделать светящийся текст в фотошопе
Использовать несколько инструментов
Важно!
Если текст на фото располагается в центре или на значительной части изображения, то просто так обрезать его уже не получится.
Чтобы удалить надпись в этом случае, можно использовать и другие способы. Расскажем, как в фотошопе убрать надпись с картинки еще одним способом, и написать свою.
Работа заключается в следующем:
- Возьмите любой инструмент, с помощью которого можно сделать выделение. Удобнее всего использовать «Лассо», желательно прямоугольной формы.
- С помощью выбранного инструмента обвести область вокруг текста. При этом необходимо располагать выделение как можно ближе к буквам. В таком случае результат получится аккуратным.
- После того, как нужная область будет выделена, кликнуть правой кнопкой мыши, выбрав в открывшемся меню пункт «Выполнить заливку».

- Затем в окне напротив надписи «Содержание» выбрать пункт «С учетом содержимого» и нажать клавишу ОК либо Enter на клавиатуре. После этого надпись должна пропасть.
Такой способ удаления текста отлично подходит в случаях, когда фон на фото более-менее однородный. Но часто на месте удаленного текста появляются недочеты и смазывания.
Их легко убрать надпись с картинки в фотошопе с помощью инструмента «Восстанавливающая кисть»:
- В настройках инструмента нужно выбрать жесткость примерно 20-25%, чтобы сделать переход более плавным.
- Установите нужный размер кисти.
Чтобы удалить появившиеся точки или неровности на фотографии, которые остались после текста, нужно нажать клавишу Alt и, удерживая ее, кликнуть левой кнопкой мыши по тому месту на рисунке, которое будет замещать появившиеся недочеты.
Старайтесь в качестве области-донора выбирать такие места, которые по оттенку очень похожи на то, которое нужно исправить.
Теперь вы знаете, как убрать надпись в фотошопе с картинки и добавить свою.
Читайте еще: Как размыть фон на фото в фотошопе
Удаление текста с помощью инструмента «Штамп»
Алгоритм действий:
- Открыть изображение, с которым нужно работать, в Фотошопе.
- На панели инструментов выберите «Штамп». Для работы лучше использовать мягкую кисть.
- Создание дубликата фонового слоя. Для этого просто перетащите последний вниз окошка со слоями на значок «Создать новый слой». Или просто нажмите комбинацию клавиш Ctrl+J.
- Расположите курсор мыши в той области, которая больше всего схожа с фоном, где располагается текст. Выбранная область станет источником, с помощью которого текст будет удален.
- Отпустив клавишу Alt, просто кликайте левой кнопкой мыши по тексту. Он будет замещаться источником. При выполнении работы нужно обращать внимание на освещение на фото.
- Продолжайте работу до тех пор, пока не будет убран полностью весь текст.
Читайте еще: Как изменить цвет волос в фотошопе
https://www. youtube.com/watch?v=NQFbBBx9NME&t=4s
youtube.com/watch?v=NQFbBBx9NME&t=4s
Совет!
Свет в месте-исходнике должен располагаться в таком же направлении, как и в области, которую нужно исправить.
Чтобы получился качественный результат, не стоит спешить. Если текст занимает слишком много места на фото, то может потребоваться много времени для его полного удаления.
Как удалить надписи на фоне в фотошопе. Убираем надпись с фотографии онлайн
Ситуация, когда нужно избавиться от какой-либо надписи, присутствующей на картинке, возникает достаточно часто. К примеру, может потребоваться удалить с рекламного объявления логотип компании либо даже просто дату со сделанного самостоятельно фото. Стереть ненужную деталь можно средствами практически любого из существующих на сегодняшний день графических редакторов. Итак, как убрать надписи с картинки?
Графический редактор Paint
В том случае, если надпись расположена на удалить ее можно, воспользовавшись средствами редактора Paint.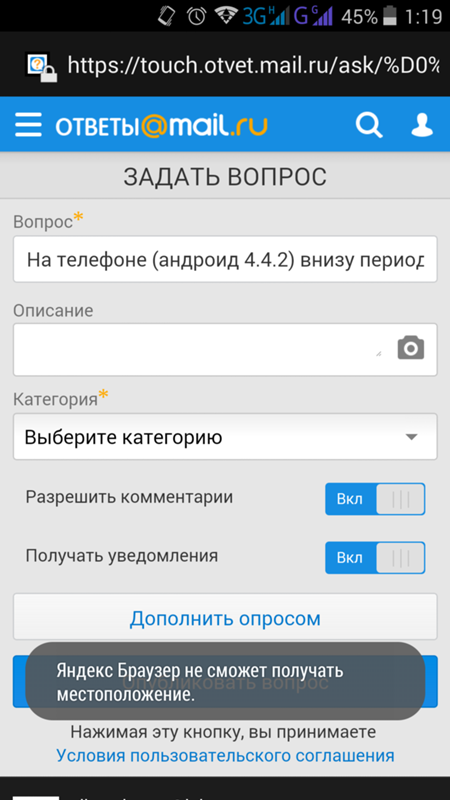 Эта программа имеется на любом домашнем компьютере с ОС Windows. Для того чтобы ее открыть, нужно нажать кнопку «Пуск» — «Все программы», а затем перейти в пункт «Стандартные».
Эта программа имеется на любом домашнем компьютере с ОС Windows. Для того чтобы ее открыть, нужно нажать кнопку «Пуск» — «Все программы», а затем перейти в пункт «Стандартные».
Как убрать надпись с картинки в Paint?
Итак, вы нашли приложение и открыли его. Что же дальше? А дальше открываем нашу картинку, перейдя в основное меню и нажав на пункт «Открыть». Выбираем нужное изображение в той папке, в которой оно находится.
Удалить надпись в Paint можно, просто скопировав часть фона и поставив на нее заплатку. Для этого нажимаем на треугольничек под пунктом «Выделить». В показавшемся меню выбираем инструмент «Прямоугольная область». Далее помещаем преобразовавшийся в крестик курсор на ту часть рисунка, где имеется свободный от изображения фон. Затем зажимаем кнопку мыши (левую) и выделяем небольшую прямоугольную область. Помещаем курсор в образовавшийся прямоугольник, нажимаем кнопку мышки (правую) и в появившемся меню выбираем пункт «Копировать».
Теперь щелкаем в любом месте картинки и опять нажимаем на правую кнопку.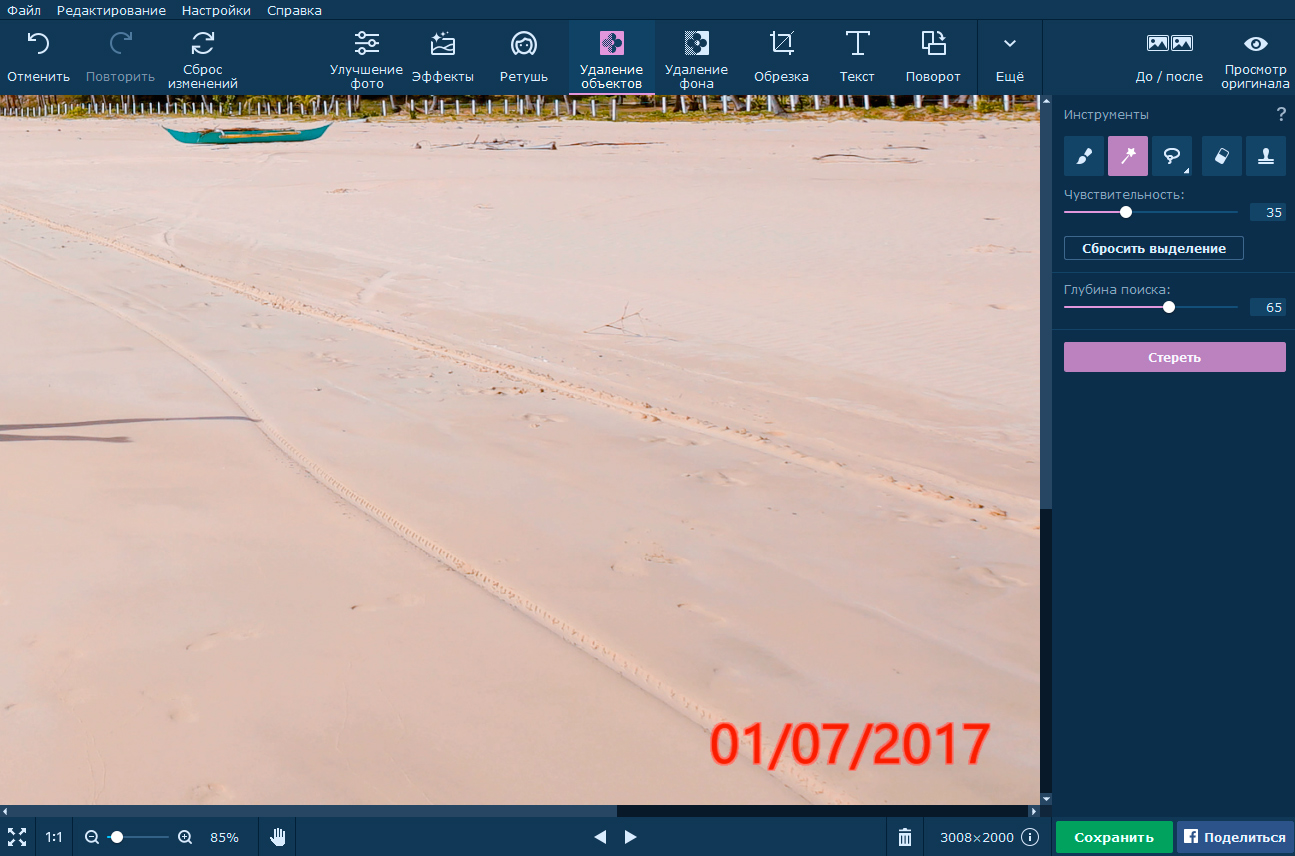 В окошке выбираем строчку «Вставить». Теперь посмотрим, как убрать надписи с картинки. Для этого получившуюся заплатку перетаскиваем на текст, щелкнув по ней и удерживая кнопку мыши (левую). Скорее всего, полностью надпись она не перекроет. Поэтому ее нужно будет растянуть. Для этого следует поместить курсор в угол заплатки. В результате он преобразуется в диагонально направленную стрелочку. Удерживаем кнопку мыши (левую) и тянем заплатку в сторону, вниз или вверх до тех пор, пока она не увеличится до требуемого размера. Корректируем ее положение таким образом, чтобы надпись была закрыта полностью.
В окошке выбираем строчку «Вставить». Теперь посмотрим, как убрать надписи с картинки. Для этого получившуюся заплатку перетаскиваем на текст, щелкнув по ней и удерживая кнопку мыши (левую). Скорее всего, полностью надпись она не перекроет. Поэтому ее нужно будет растянуть. Для этого следует поместить курсор в угол заплатки. В результате он преобразуется в диагонально направленную стрелочку. Удерживаем кнопку мыши (левую) и тянем заплатку в сторону, вниз или вверх до тех пор, пока она не увеличится до требуемого размера. Корректируем ее положение таким образом, чтобы надпись была закрыта полностью.
Редактор «Фотошоп»
Графический редактор «Фотошоп» на сегодняшний день является самым популярным из всех предназначенных для работы с изображениями приложений. Широчайшие возможности этой программы используют как профессионалы (художники, фотографы и т. д.), так и любители. Редактор это не бесплатный. Однако работать с ним гораздо удобнее, чем с большинством подобных программ. С его помощью можно удалить ненужный текст не только с однотонного, но и с неоднородного по текстуре фона.
С его помощью можно удалить ненужный текст не только с однотонного, но и с неоднородного по текстуре фона.
Графический редактор Photoshop® CS5
Для начала давайте рассмотрим, как убрать надпись с картинки в «Фотошопе CS5». Способ избавления от ненужных частей рисунка в этой версии немного отличается от того, который используется в более ранних версиях программы. Он несколько легче и занимает меньше времени. О том, как избавится от надписи в более ранних версиях, расскажем чуть ниже.
Как убрать надпись в Photoshop® CS5?
Открываем приобретенную программу и нажимаем на кнопки «Файл» — «Открыть». Выбираем требующую корректировки фотографию. Для того чтобы работать с надписью было удобнее, стоит ее увеличить. Это можно выполнить, воспользовавшись инструментом «Лупа».
Теперь посмотрим, как убрать надписи с картинки. Для этого в навигаторе берем инструмент «Лассо» или «Прямоугольное выделение» и выделяем текст. Далее на панели управления переходим во вкладку «Редактирование» и в появившемся меню выбираем строчку «Выполнить заливку». После этого на экране высветится диалоговое окно «Заполнить». Здесь в области «Использовать» выбираем пункт «С учетом содержимого». В области «Наложение» применяем следующие установки: непрозрачность — 100%, режим — нормальный. Теперь жмем на кнопку OK. В результате всех этих манипуляций выделенная область заполнится фоном.
После этого на экране высветится диалоговое окно «Заполнить». Здесь в области «Использовать» выбираем пункт «С учетом содержимого». В области «Наложение» применяем следующие установки: непрозрачность — 100%, режим — нормальный. Теперь жмем на кнопку OK. В результате всех этих манипуляций выделенная область заполнится фоном.
Убираем надписи в редакторе Photoshop® CS6
Рассмотрим, как убрать надпись с картинки в «Фотошопе CS 6». Делается это точно так же, как и в Photoshop® CS5. Также открываем нашу картинку, пройдя по пунктам «Файл» — «Открыть». Затем опять копируем слой Background и увеличиваем ненужную надпись. После этого переходим в раздел «Редактирование» — «Выполнить заливку» и выполняем необходимые настройки в появившемся диалоговом окне.
Как убрать надписи в других версиях редактора «Фотошоп» с помощью инструмента «Штамп»
В ранних версиях программы убрать ненужные детали с картинки можно с помощью инструмента «Штамп». Работа эта очень несложная, однако требует известной доли аккуратности.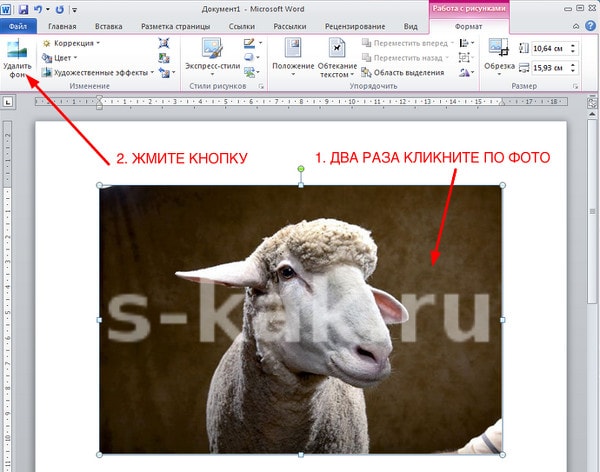 Слой Background в этом случае также нужно скопировать.
Слой Background в этом случае также нужно скопировать.
Итак, как убрать надписи с картинки инструментом «Штамп»? Для начала увеличиваем ее инструментом «Лупа». Берем «Штамп» и помещаем курсор-кружок на свободную область фона где-нибудь поблизости от нее. Зажимаем клавишу Alt и кликаем по выбранному участку. При этом кружок-курсор уменьшится в размерах, а внутри него появится крестик. Далее перемещаем его на надпись. Отпустив клавишу Alt, щелкаем по ней. В результате часть фона скопируется поверх надписи. Шаг за шагом заполняем всю требующую корректировки область. Возможно, щелкать по фону с зажатой клавишей Alt придется не один раз. В этом случае конечный результат будет смотреться гораздо аккуратнее.
Как убрать надпись в программе «Фотошоп» методом клонирования?
Метод клонирования в редакторе «Фотошоп» похож на тот способ, который мы рассматривали в самом начале для программы Paint. Надпись убирают, воспользовавшись инструментом «Лассо» или «Прямоугольная область».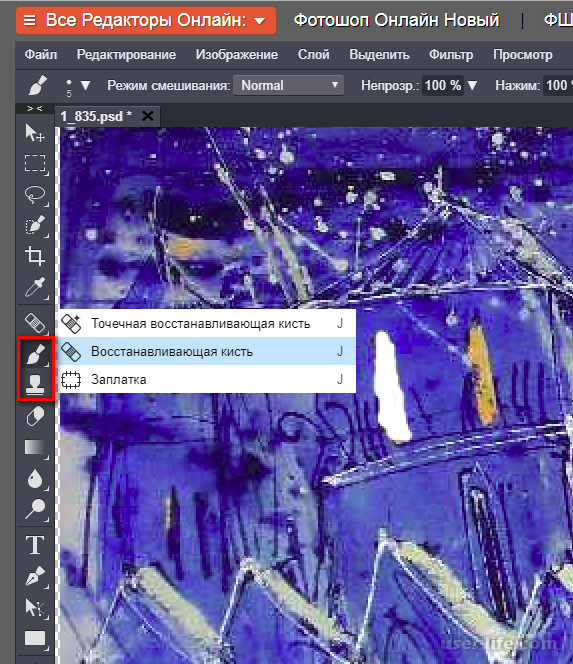 Все, что требуется, — выделить тот участок фона, который будет служить заплаткой. Инструментом «Прямоугольная область» просто растягивают квадрат на нужном участке. При помощи «Лассо» можно сделать более сложные выделения. Получившуюся заплатку необходимо скопировать на новый слой. Для этого нужно, также используя инструменты «Лассо» или «Прямоугольная область», щелкнуть по выделенному участку кнопкой мыши (правой) и в выскочившем окошке выбрать строчку «Скопировать на новый слой». В окне слоев появится новый с заплаткой. В рабочем поле выделена она не будет.
Все, что требуется, — выделить тот участок фона, который будет служить заплаткой. Инструментом «Прямоугольная область» просто растягивают квадрат на нужном участке. При помощи «Лассо» можно сделать более сложные выделения. Получившуюся заплатку необходимо скопировать на новый слой. Для этого нужно, также используя инструменты «Лассо» или «Прямоугольная область», щелкнуть по выделенному участку кнопкой мыши (правой) и в выскочившем окошке выбрать строчку «Скопировать на новый слой». В окне слоев появится новый с заплаткой. В рабочем поле выделена она не будет.
Далее следует взять инструмент «Перемещение» (черная стрелочка) и перетащить заплатку (находясь на слое с ней) на текст. В том случае, если она его не перекроет полностью, следует пройти во вкладку «Редактирование» — «Свободная трансформация». После этого, удерживая кнопку мыши (левую) на одном из квадратиков на контуре трансформации, нужно растянуть заплатку до требуемого размера. Далее ее следует переместить таким образом, чтобы она оказалась поверх текста, который в данном случае расположен на слой ниже. Это можно сделать, не выходя из поля трансформации. После того как текст будет закрыт, нажимаем Enter. Таким образом, вместо надписи на картинке будет виден только кусок фона, сливающийся с окружающим.
Это можно сделать, не выходя из поля трансформации. После того как текст будет закрыт, нажимаем Enter. Таким образом, вместо надписи на картинке будет виден только кусок фона, сливающийся с окружающим.
На самом последнем этапе нужно будет слить все слои в один. Для этого следует кликнуть кнопкой мыши (правой) в любом месте рисунка и в высветившемся меню выбрать пункт «Объединить слои». В результате останется один Background с уже удаленной надписью.
Итак, вам, скорее всего, теперь понятно, как убрать надпись с картинки. «Фотошоп» и другие позволяют выполнить данную операцию буквально за несколько кликов. В Paint это можно сделать, выделив заплатку, скопировав и закрыв ею текст. Этот же прием, наряду со способом закрашивания инструментом «Штамп», может быть использован и в редакторе «Фотошоп» ранних версий. В Photoshop, начиная с версии CS5, удаление выполняется еще проще — автоматически, с применением средства «Заливка с учетом содержимого».
Инструкция
Рассмотрим самый простой вариант убирания надписи с фотографии. Допустим, что надпись на гладкой, равномерно окрашенной поверхности, в частности на черной автобусной остановки. Фон под надписью равномерный, поэтому, не мудрствуя лукаво, мы совершим две простые манипуляции. Манипуляция первая. Найдите в палитре инструментов пипетку и ткните ею в какую-нибудь точку фона поближе к надписи, чтобы определить нужный нам цвет. Действие второе – выберите на палитре инструментов кисть, подберите нужные размер и мягкость, цвет настраивать не нужно, он у нас уже определен. Закрасьте надпись недлинными штрихами кисти. Следите за тем, чтобы штрихи сливались с фоном. Если в какой-то части изображения мазки кисти становятся заметными, нужно подкорректировать цвет кисти еще раз при помощи пипетки. Меньше чем за минуту вы сможете надпись бесследно.
Допустим, что надпись на гладкой, равномерно окрашенной поверхности, в частности на черной автобусной остановки. Фон под надписью равномерный, поэтому, не мудрствуя лукаво, мы совершим две простые манипуляции. Манипуляция первая. Найдите в палитре инструментов пипетку и ткните ею в какую-нибудь точку фона поближе к надписи, чтобы определить нужный нам цвет. Действие второе – выберите на палитре инструментов кисть, подберите нужные размер и мягкость, цвет настраивать не нужно, он у нас уже определен. Закрасьте надпись недлинными штрихами кисти. Следите за тем, чтобы штрихи сливались с фоном. Если в какой-то части изображения мазки кисти становятся заметными, нужно подкорректировать цвет кисти еще раз при помощи пипетки. Меньше чем за минуту вы сможете надпись бесследно.
Но это лишь единичный и самый просто случай убирания надписи с фотографии. Гораздо чаще встречаются изображения с наложенной на большую часть фото полупрозрачной надписью. Иногда авторы таким образом пытаются предотвратить свои работы от , это их полное право, учиться удалять копирайт мы не будем.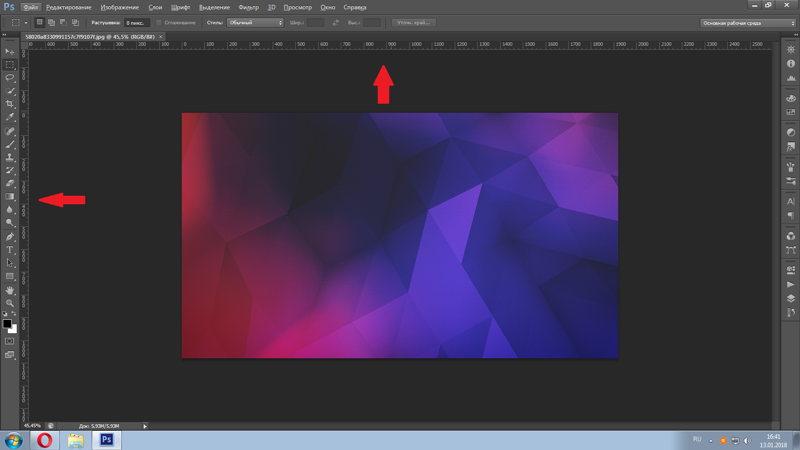 Но иногда такие надписи ставятся просто так, попробуем одну из них.
Но иногда такие надписи ставятся просто так, попробуем одну из них.
Предупреждаю сразу, работа эта нелегкая, в какой-то мере даже ювелирная. Для убирания надписи вам понадобятся Штамп и Лечащая кисть, и то и другое скрывается на панели инструментов за значками с изображением и пластыря соответственно. Чем меньше диаметр и прозрачность рабочего инструмента при работе со штампом, тем более качественным получится . Зажмите клавишу ALT и щелкните мышкой на фоне рядом с надписью, запоминая фрагмент фото, который вы будете клонировать штампом. Передвиньте курсор мыши на надпись и, зажав левую клавишу мыши, мелкими штрихами начинайте убирать надпись, по необходимости выбирая более подходящие участки фона. При относительной однородности фона можно воспользоваться лечащей кистью, но более сложный рисунок требует тщательной и кропотливой работы со штампом.
Если вы работали очень аккуратно, то от надписи на фотографии не останется в буквальном смысле слова ни следа. Но все-таки не забывайте, надпись на фотографию ставится с какой-то определенной целью, например с целью защиты авторских прав.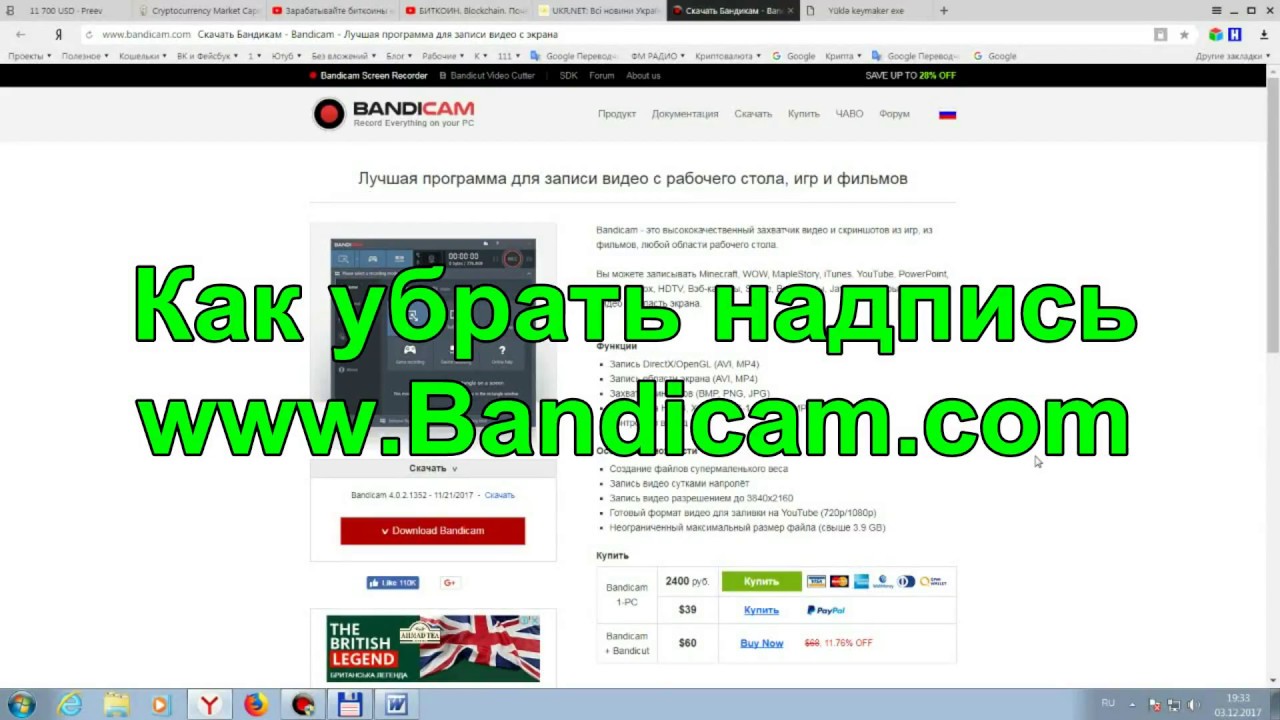 И даже если у вас получилось полностью убрать знак, прав на использование изображения этим самым вы не получите.
И даже если у вас получилось полностью убрать знак, прав на использование изображения этим самым вы не получите.
Источники:
- как убрать надпись с картинки в фотошопе
- КАК УБРАТЬ СЕРЫЙ ФОН В ВОРДЕ
Иногда случается такое, что вам крайне нужна красивая тематическая фотография, которую вы нашли в интернете – но по каким-то причинам эта фотография перечеркнута водяным знаком в виде полупрозрачного текста, напоминающего всем об авторских правах на фотографию и предотвращающего ее незаконное использование. Тем не менее, вы можете избавиться от такого полупрозрачного текста, чтобы использовать фотографию по назначению.
Инструкция
Для этого загрузите фотографию в Adobe Photoshop и аккуратно выделите все контуры на водяном знаке. Для выделения используйте маску, Pen Tool или Lasso Tool. После того как выделение будет сделано, продублируйте его на новый слой, нажав на выделенной области правой клавишей мыши и выбрав опцию Layer via Copy. Также вы можете просто продублировать слой, нажав опцию Duplicate Layer.
Также вы можете просто продублировать слой, нажав опцию Duplicate Layer.
Текст исчезнет, а цвета на его месте будут максимально соответствовать тем, которые должны быть на оригинальной в местах. Тем не менее, в некоторых областях цвета могут отличаться – в этом случае выделите нужную область и продублируйте ее на новый слой, после чего объедините данный слой с нижним, выбрав опцию в палитре слоев Merge Down.
Повторно выделите отдельный текстовый слой и сотрите те фрагменты надписи, которые совпадают по с фотографией после изменения наложения слоев. Оставшиеся фрагменты, которые по цвету от исходной фотографии, снова обработайте, изменяя режимы смешивания слоев до тех пор, пока результат вас не устроит.
Видео по теме
Обычные и привычные всем фотографии не всегда удовлетворяют владельцев – каждому время от времени хочется поместить свое изображение на морской берег или на улицы красивого города. Даже если в реальности у вас нет такой возможности, вы можете заменить фон своей фотографии в Adobe Photoshop, достоверно изобразив за своей спиной любой пейзаж. Сделать это можно двумя разными методами.
Сделать это можно двумя разными методами.
Инструкция
Откройте в Фотошопе нужную фотографию и для начала продублируйте слой Background (Duplicate Layer). Разблокируйте фон овый слой, дважды щелкнув на пиктограмме замочка слева от слоя. Если силуэт на фотографии достаточно ровный, и не имеет слишком сложных и многогранных контуров, выберите на панели инструментов Magnetic Lasso Tool.
Кликните левой клавишей мыши на любой точке контура фигуры на фотографии , и начинайте аккуратно вести линию по силуэту. Узлы выделенного контура будут автоматически притягиваться к контуру, поэтому для использования данного инструмента нужно, чтобы фигура была контрастной по отношению к фон у.
Время от корректируйте направление линии щелчками мыши. Соедините концы линии, замкнув контур выделения, и после этого нажмите комбинацию клавиш Ctrl+Shift+I, либо откройте меню Select и выберите функцию Inverse.
Выделение инвертируется, и теперь вам достаточно нажать Delete, чтобы фон , и в вашем распоряжении осталась только человеческая фигура, которую можно поместить на любой другой фон . Если вы заметили оставшиеся фон овые области, сотрите их ластиком (eraser tool).
Если вы заметили оставшиеся фон овые области, сотрите их ластиком (eraser tool).
Инструмент Magnetic Lasso Tool не для использования в тех случаях, когда изображение имеет сложный контур – например, когда необходимо выделить из основного фон а вместе с фигурой развевающиеся или пышную . В этом случае выберите на панели инструментов Background Eraser Tool – ластик, позволяющий стирать фон овое изображение. Параметр Tolerance установите на 25% и подберите нужный размер кисти.
Видео по теме
Бывают случаи, когда фотографию , которая могла бы украсить ваш фотоальбом или блог, портит расположенная на ней . Конечно, можно поискать другую фотографию. А можно просто удалить надпись.
Вам понадобится
- Графический редактор “Photoshop”
- Фотография, с которой нужно удалить надпись
Инструкция
Откройте фотографию в “Photoshop”. Это можно сделать через меню “File” («Файл»), пункт “Open” («Открыть»). Можете использовать сочетание клавиш “Ctrl+O”.
Выберите инструмент “Clone Stamp Tool” («Штамп») в палитре “Tools” («Инструменты»). Эта палитра по умолчанию находится в левой части окна программы. Можете использовать «горячую клавишу» “S”.
Укажите источник клонирования. Наведите указатель курсора на участок фотографии, свободный от надписи, но находящийся рядом с ней и при нажатой на клавиатуре кнопке “Alt” щелкните левой кнопкой мыши. При этом указатель курсора изменит свой вид на круг с перекрестием.
Наведите указатель курсора на часть надписи, которая находится ближе всего к указанному ранее источнику клонирования, отпустив кнопку “Alt”. Щелкните левой кнопкой мыши. Часть надписи закрашена. Попробуйте закрасить остальную часть надписи, зажав левую кнопку мыши. Крестик, который появляется рядом с указателем, курсора показывает, с какого места на фотографии копируются , которыми вы закрываете надпись.
Если результат выглядит неестественно, отмените последнее действие через палитру “History” («История»). Эта палитра находится в средней правой части окна программы. Наведите указатель курсора на действие, расположенное над последним и щелкните правой кнопкой мыши.
Наведите указатель курсора на действие, расположенное над последним и щелкните правой кнопкой мыши.
Выберите новый источник клонирования и закрасьте остаток надписи.
Сохраните фотографию. Воспользуйтесь командой “Save” или “Save As” («Сохранить» или «Сохранить как») меню “File” («Файл»).
Полезный совет
В процессе работы можно перенастраивать параметры инструмента “Clone Stamp Tool” («Штамп»). Для доступа к настройкам щелкните левой кнопкой мыши по треугольнику около панели “Brush” («Кисть»), которая по умолчанию расположена в верхней левой части окна программы, под главным меню. У инструмента “Clone Stamp Tool” («Штамп»), можно регулировать два параметра: “Master Diameter” («Диаметр») и “Hardness” («Жесткость»). Оба параметра настраиваются при помощи ползунков. Также можно ввести числовые значения параметров в поля над ползунками.
Если надпись, которую надо удалить, расположена на однотонном фоне, увеличьте диаметр кисти. Тогда работа пойдет быстрее. Если же надпись находится на фоне со множеством мелких, отличающихся по цвету деталей, выберите кисть малого диаметра и чаще меняйте источник клонирования. Это увеличит время работы, но позволит добиться хорошего результата.
Это увеличит время работы, но позволит добиться хорошего результата.
Для удобства работы с мелкими деталями фотографии увеличьте масштаб фотографии. Для этого перетащите влево ползунок в палитре “Navigator” («Навигатор»). Можете просто ввести с клавиатуры числовое значение в поле, расположенное слева от ползунка палитры. Красный прямоугольник в палитре «Навигатор» показывает область фотографии, которая видна в окне открытого документа. Поменять эту область можно, передвинув красный прямоугольник.
Источники:
- Описание работы с инструментом «Clone Stamp Tool»
Если надписи ярлыков на рабочем столе операционной системы Windows постоянно имеют одноцветную фоновую заливку и выглядят так, как будто ярлыки постоянно выделены, то причина этому может быть скрыта в неправильных настройках ОС. Таких настроек, могущих повлиять на отсутствие прозрачности фона надписей, в системе существует несколько.
Инструкция
Запустите компонент «Свойства системы» вашей операционной системы — щелкните правой кнопкой мыши ярлык «Мой компьютер» на рабочем столе и выберите в контекстном меню строку «Свойства». Альтернативный способ запуска этого компонента — воспользоваться сочетанием «горячих клавиш» win + pause.
Альтернативный способ запуска этого компонента — воспользоваться сочетанием «горячих клавиш» win + pause.
Нажмите кнопку «Параметры», размещенную на вкладке «Дополнительно» в окне компонента. Кнопок с этой надписью там несколько — вам нужна та из них, которая размещена в разделе «Быстродействие».
Выставьте отметку рядом с надписью «Особые эффекты», если эта установка еще не отмечена. В перечне эффектов, размещенном ниже, отыщите и выставьте метку в чекбоксе строки «Отбрасывание теней значками на рабочем столе». Нажмите кнопку «OK», чтобы зафиксировать сделанные изменения.
Если таким способом убрать фон под надписями ярлыков не получится, то при использовании ОС Windows XP, можно выбрать пункт «Свойства» в контекстном меню, появляющемся после щелчка правой кнопкой мыши по пространству рабочего стола, свободному от ярлыков.
Откройте окно «Элементы рабочего стола», щелкнув по кнопке «Настройка рабочего стола» на вкладке «Рабочий стол».
Перейдите на вкладку «Веб» открывшегося окна и уберите флажок у надписи «Закрепить элементы рабочего стола».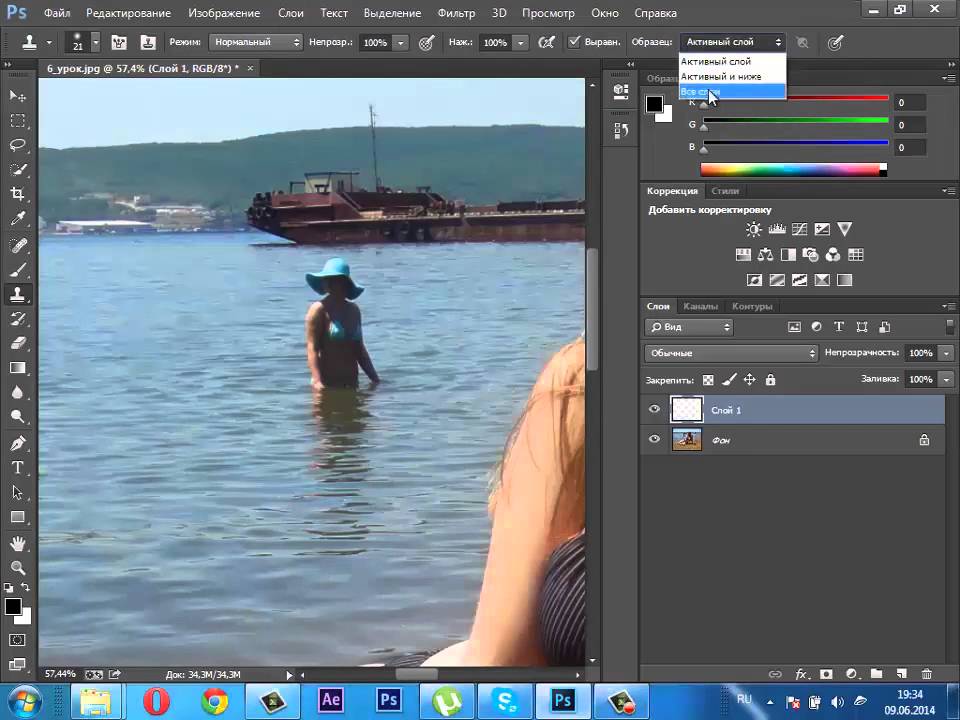 После этого снимите все метки в чекбоксах перечня, находящегося ниже надписи «Веб-страницы».
После этого снимите все метки в чекбоксах перечня, находящегося ниже надписи «Веб-страницы».
Нажмите кнопки «OK» в обоих открытых окнах с установками свойств экрана, чтобы зафиксировать внесенные изменения.
Убедитесь, что в системе не используется режим повышенной контрастности, если фоновая заливка под надписями ярлыков все еще присутствует. Доступ к соответствующей настройке можно получить через панель управления — ссылка на нее помещена в главное меню Windows на кнопке «Пуск». Запустив панель, кликните надпись «Специальные возможности».
Видео по теме
Источники:
- как убрать заливку рабочего стола в 2019
При создании коллажей часто возникает необходимость заменить задний план изображения или переместить основной элемент на новый фон. Adobe Photoshop предлагает для этой операции несколько способов.
Инструкция
Если главный фрагмент очень сложной формы, может быть проще выделить фон вокруг него. Нажмите Q, чтобы перейти в режим редактирования быстрой маски, или используйте эту опцию на панели инструментов.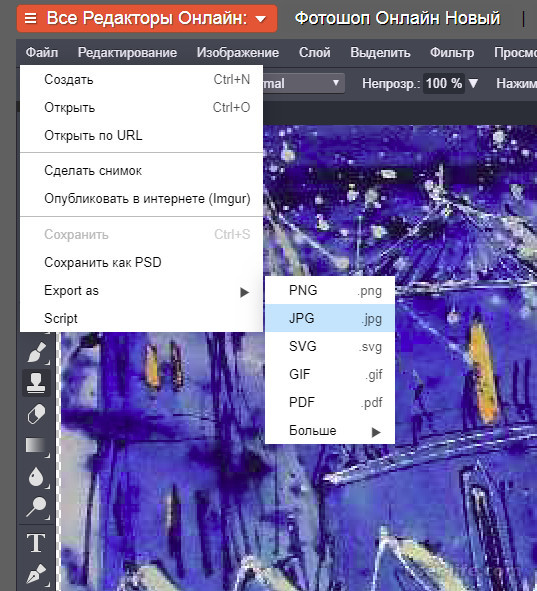 Жесткой кистью черного цвета закрасьте фон, который собираетесь удалить. Вы увидите, что изображение покрывается прозрачной пленкой красного цвета – защитной маской.
Жесткой кистью черного цвета закрасьте фон, который собираетесь удалить. Вы увидите, что изображение покрывается прозрачной пленкой красного цвета – защитной маской.
Если вы случайно задели основной фрагмент, поставьте цветом переднего план а белый и проведите кистью по участку, с которого нужно снять маску. Когда фон будет закрашен, нажмите еще раз Q, чтобы вернуться в нормальный режим. Вы убедитесь, что вокруг главного элемента появилось выделение.
Есть другой способ. Отметьте на панели инструментов Magnetic Lasso Too («Магнитное лассо»). Щелкните мышкой в любой точке на контуре объекта и ведите курсор по абрису. Если элемент по цвету сливается с фоном, в сложных местах щелкайте по объекту, чтобы инструмент отличал оттенки. Можно увеличить значение Frequency («Частота») – частоты расстановки узелков, чтобы точнее определить форму объекта. Чтобы отменить ошибочный шаг, нажмите Backspace.
Можно использовать другой инструмент из группы «Лассо» – Lasso Tool. Точность выделения будет зависеть только от вас – у этого инструмента нет сложных настроек.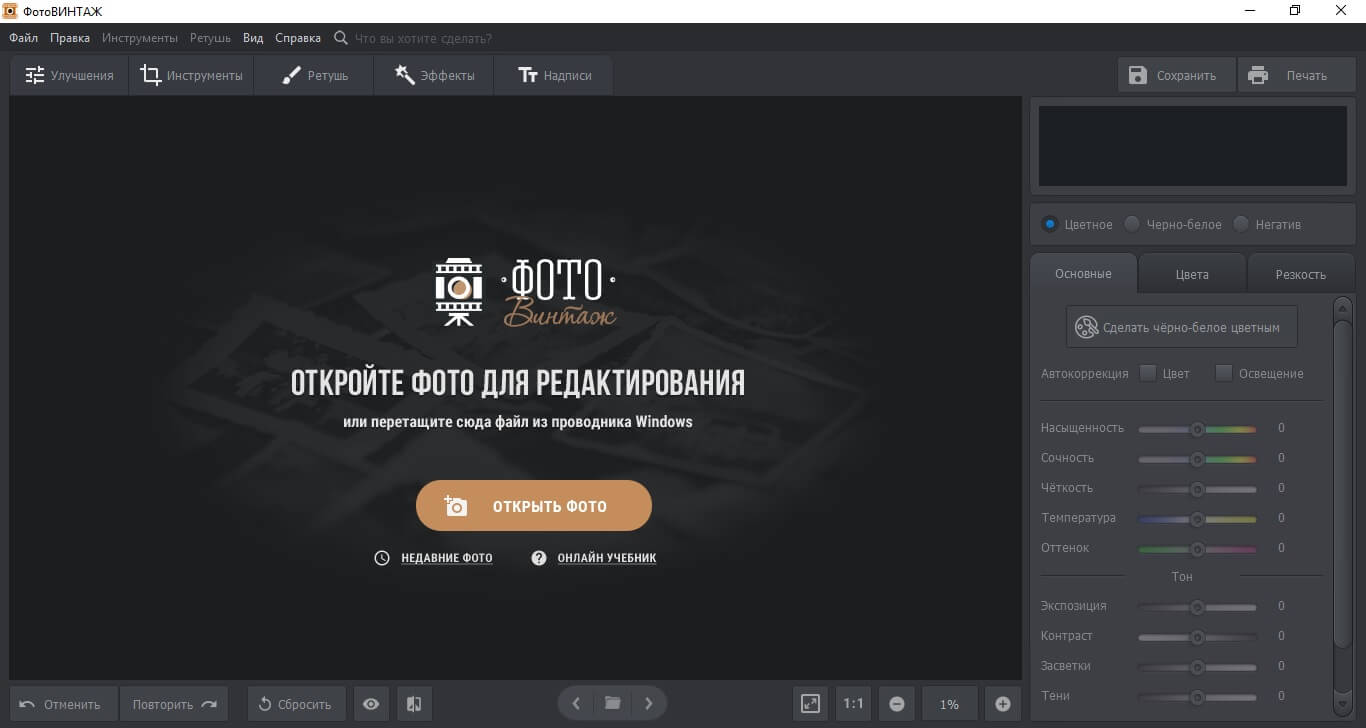 Зажмите левую клавишу мыши и обведите объект.
Зажмите левую клавишу мыши и обведите объект.
Инструмент Pen («Перо») непрост в использовании, но с его помощью можно делать очень точную обводку. Щелкните мышкой в любой точке на границе между объектом и фоном и обведите основной фрагмент ломаной линией из коротких отрезков.
Затем выберите на панели инструментов Direct Selection Tool («Управление выделением») и щелкните по обводке. Подцепите мышкой контрольный узелок и, перемещая его, измените контур выделения. Опять активируйте «Перо» и щелкните правой клавишей по контуру обводки. Выберите команду Make Selection («Создать выделение»).
После того как вы выделили объект любым из этих инструментов, инвертируйте выделение Ctrl+Shift+I и нажмите Delete или Backspace, чтобы удалить фон.
Необходимость убрать с изображения надпись может возникнуть как при обработке снимка с автоматически проставленной датой, так и при реставрации старого отсканированного фото. Для этой цели подойдут такие инструменты Photoshop, как Clone Stamp, Patch или Spot Healing Brush.
Вам понадобится
- — программа Photoshop;
- — изображение.
Инструкция
Откройте картинку с надпись ю в Photoshop, воспользовавшись опцией Open меню File. Если буквы или цифры, которые нужно убрать с изображения, расположены на одноцветном ровном фоне без шума и фактуры, особенных усилий от вас не потребуется. Применив сочетание Shift+Ctrl+N, добавьте новый слой поверх картинки и, включив инструмент Brush, закрасьте знаки цветом фона.
На многих фотографиях, найденных в интернете, может присутствовать какой-нибудь нежелательный текст и/или логотип. Также часто можно наблюдать на некоторых фотографиях даты съёмок, проставляемые на некоторых фотоаппаратах автоматически. Их требуется убрать. Как правило, для этого можно использовать специальные программы фоторедакторы – Adobe Photoshop, GIMP и т.д. Однако можно поступить намного проще, воспользовавшись онлайн-сервисами со всем необходимым функционалом.
Процесс удаления водяных знаков с фото
При условии, что вы более-менее знакомы с работой в графических редакторах, у вас не возникнет особых сложностей при выполнении представленных ниже инструкций. Всё дело в том, что онлайн-сервисы используют схожие инструменты и алгоритмы с программами на компьютере. Правда, вам не требуется что-либо скачивать к себе на устройство и разбираться в сложном интерфейсе.
Всё дело в том, что онлайн-сервисы используют схожие инструменты и алгоритмы с программами на компьютере. Правда, вам не требуется что-либо скачивать к себе на устройство и разбираться в сложном интерфейсе.
Также надпись можно с фотографии можно убрать и в обычном Paint на компьютере. Однако она должна быть на монотонном фоне, чтобы её можно было просто закрасить. В этой статье речь пойдёт только про онлайн-сервисы.
Сервис 1: Photopea
Рассматриваемый сервис очень похож по интерфейсу на знаменитый Adobe Photoshop, правда здесь всё значительно упрощено. К сожалению, здесь нет какого-либо универсального способа, который позволит в пару кликов избавиться от ненужного водяного знака на картинке. Очень много будет зависеть как от самой картинки, так и от элемента, который требуется с неё удалить. В зависимости от этого будут меняться способы и подходы к решению задачи.
Пошаговая инструкция по работе с сервисом имеет следующий вид:
- Для начала на сайт нужно загрузить редактируемое изображение.
 Сделать это можно несколькими способами. Например, воспользоваться комбинацией клавиш Ctrl+O , нажать на ссылку «Открыть с компьютера» , что расположена в центральной части экрана. Также можно кликнуть на пункт «Файл» и в контекстном меню выбрать «Открыть» .
Сделать это можно несколькими способами. Например, воспользоваться комбинацией клавиш Ctrl+O , нажать на ссылку «Открыть с компьютера» , что расположена в центральной части экрана. Также можно кликнуть на пункт «Файл» и в контекстном меню выбрать «Открыть» . - В запустившемя окне «Проводника» выберите ту картинку, которую требуется отредактировать и нажмите на кнопку «Открыть» .
- Дальше можно выбрать несколько инструментов редактирования. Выбор конкретного инструмента будет зависеть от ситуации. Если под надписью находится однородный фон, без резких переходов и/или сильно различимых элементов, то можно воспользоваться инструментом «Восстанавливающая кисть» . Её расположение и внешний вид на панели инструментов можно видеть на скриншоте ниже.
- Приблизьте тот участок изображения, где находится ненужный текст. Это можно сделать, воспользовавшись инструментом «Лупа» либо зажав клавишу Alt и вращая колёсико мыши.

- Установите размер кисти и её жёсткость. Последний параметр рекомендуется выставлять в районе 60-70%. Настройки кисти находятся в верхней панели экрана.
- Пройдитесь кистью по ненужной надписи. Возможно, что придётся пройтись по ней несколько раз, так как её элементы будут оставаться и/или задней фон станет слишком неестественным.
- После завершения работ, сохраните фотографию. Для этого нажмите на пункт «Файл» в верхнем меню и выберите графу «Export As» . Там появится ещё одно подменю, где требуется указать расширение сохраняемого файла.
- Во всплывшем окне с настройками сохранения вам нужно только настроить параметр «Качество» , передвигая бегунок. Когда завершите настройки, нажмите на кнопку «Сохранить» .
- В «Проводнике» укажите папку, куда будет сохранено готовое изображение.
Стоит понимать, что данная инструкция является лишь примером и не всегда с её помощью можно корректно удалить надпись/водяные знаки с фотографий. Если, например, надпись находится на фоне, имеющим резкие переходы, неоднородную текстуру и т.д., то данная инструкция может оказаться бесполезной, так как вы сможете удалить надпись, но при этом размажите её задний фон. В таких случаях придётся использовать более профессиональные средства, а также располагать более продвинутыми навыками работы в графических редакторах.
Если, например, надпись находится на фоне, имеющим резкие переходы, неоднородную текстуру и т.д., то данная инструкция может оказаться бесполезной, так как вы сможете удалить надпись, но при этом размажите её задний фон. В таких случаях придётся использовать более профессиональные средства, а также располагать более продвинутыми навыками работы в графических редакторах.
Сервис 2: Pixlr Editor
Этот ресурс тоже имеет определённые сходства со знаменитым Adobe Photoshop. Однако здесь интерфейс немного более изменён и упрощён. Сервис работает на технологии Flash, следовательно, для его корректной работы на компьютере потребуется установить актуальную версию Adobe Flash Player. Если он уже установлен, то его нужно будет обновить, если он не был до этого обновлён.
При условии, что весь необходимый софт на компьютер имеется можно приступать к использованию сервиса:
Как видите, удаление надписей на фотографиях возможно и без установки какого-либо специализированного софта. Однако данные инструкции являются обобщением, так как в вашей ситуации может потребоваться использование других инструментов.
Однако данные инструкции являются обобщением, так как в вашей ситуации может потребоваться использование других инструментов.
15.05.2015 28.01.2018
Все сталкивались с ненавистными надписями на фото которые хочется убрать. Как это сделать? Я расскажу в этой статьи с примерами.
Убрать надпись с фото используя Фотошоп -легко и просто!
Не важно что за надпись, это может копирайт на фото или надпись на стене. Все это можно убрать. Есть много способов, я расскажу про самый универсальный и эффективный — с помощью инструмента Штамп .
Как в фотошопе убрать водяной знак с картинки
Давайте посмотрим на эту фото. Внизу в правом углу мы видим гадкий копирайт, его поставили авторы сайта, будто они фотографировали лично этот город. Конечно же не фотографировали.
Поэтому замазать эту надпись мы можем без угрызения совести.
Отройте эту фотографию в Фотошопе.
Найдите инструмент Штамп на панели инструментов слева.
Обратите внимание на настройки инструмента. В принципе они стандартные в этом случае.
Слева можно выбрать размер кисти этого инструмента.
Теперь приступаем к работе. Для начала необходимо зажать кнопку Alt на клавиатуре (вы увидите как курсор превратился в крестик) теперь курсором указать облать которую мы будет наносить (копировать).
Так как вода идет волнами сверху вниз, то брать нужно область над надписью. После этого отжать Alt и нанести копируемую область на надпись.
Теперь можно зарисовать всю надпись.
Как в фотошопе убрать надпись с фотографии
Другой метод, другой случай.
Здесь мы видим надпись на фотографии и надпись внизу. Надпись явно лишняя, может мы свою хотим туда добавить или оставить стену чистой.
Сейчам мы будем удалять эту надпись.
Теперь мы будем использовать инструмент Заплатка .
С помощью него можно выделить область которую мы хотим заменить.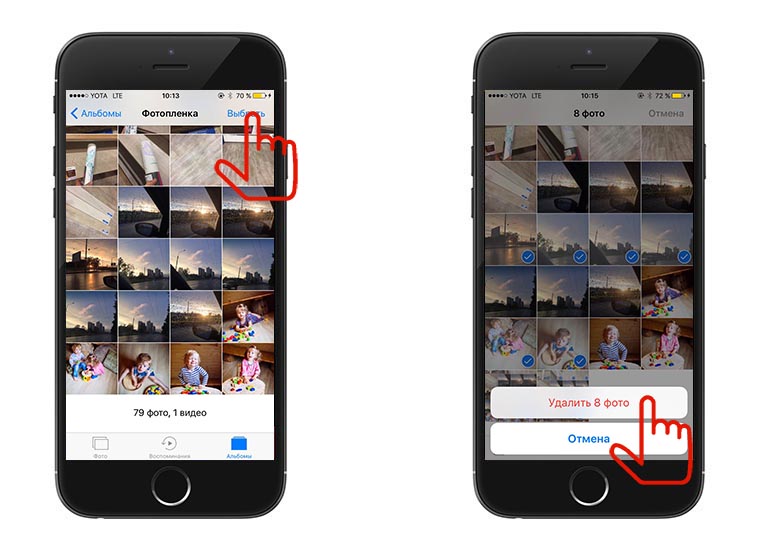
Чтобы работа была тщательная и результат был лучше — выделяйте буквы по очереди, а не все сразу .
Я выделил крайнюю букву.
Теперь просто перетаскиваю выделение на область стены где нет надписи.
После этого буква пропала, а я снял выделение (CTRL+D )
Осталось повторить тоже самое с остальными буквами.
Всегда меняйте область на которую вы перетаскиваете выделение .
Нижний копирайт тоже выделил удалил, тем же способом.
Готово, мы имеем фото без надписи.
В фотошопе эти способы оба действенны на фотографиях. Однако есть случаи где лучше использовать один способ, а где-то второй. Все зависит от сложности фотографии.
Необходимость убрать с изображения надпись может возникнуть как при обработке снимка с автоматически проставленной датой, так и при реставрации старого отсканированного фото. Для этой цели подойдут такие инструменты Photoshop, как Clone Stamp, Patch или Spot Healing Brush.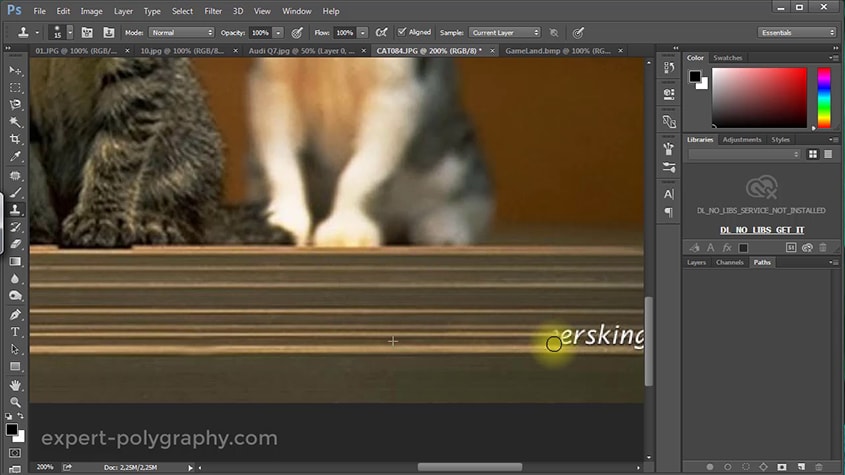
Вам понадобится
- — программа Photoshop;
- — изображение.
Инструкция
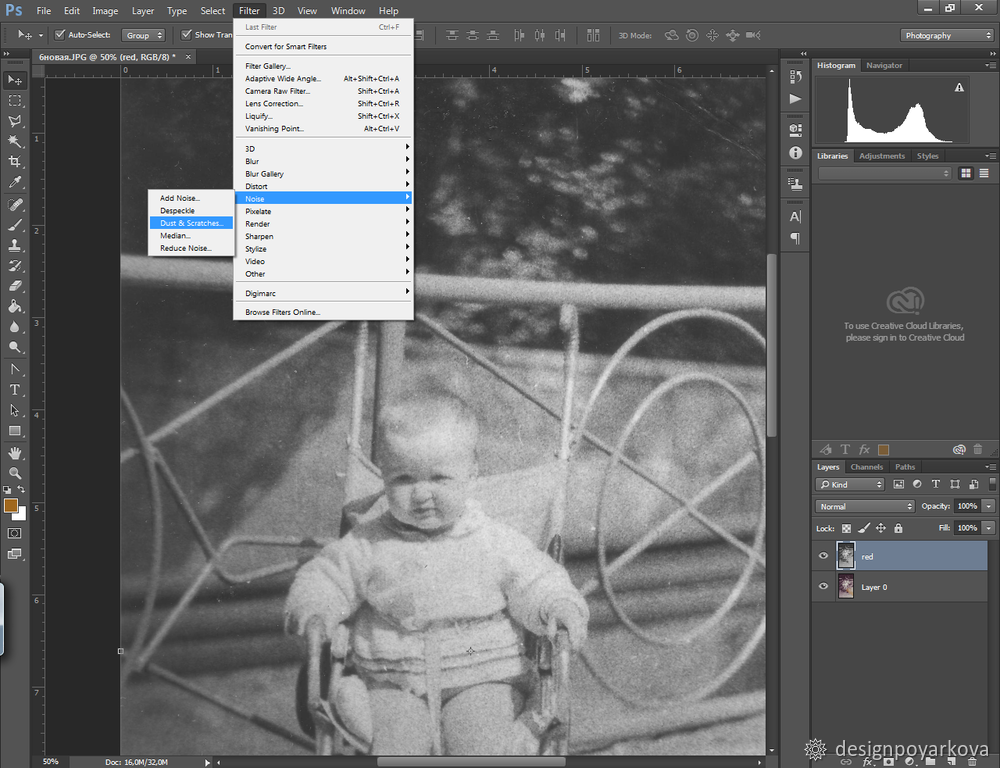 При этом контуры остального рисунка основательно расплывутся, но в вашем распоряжении остался исходный вариант картинки, это можно исправить.
При этом контуры остального рисунка основательно расплывутся, но в вашем распоряжении остался исходный вариант картинки, это можно исправить.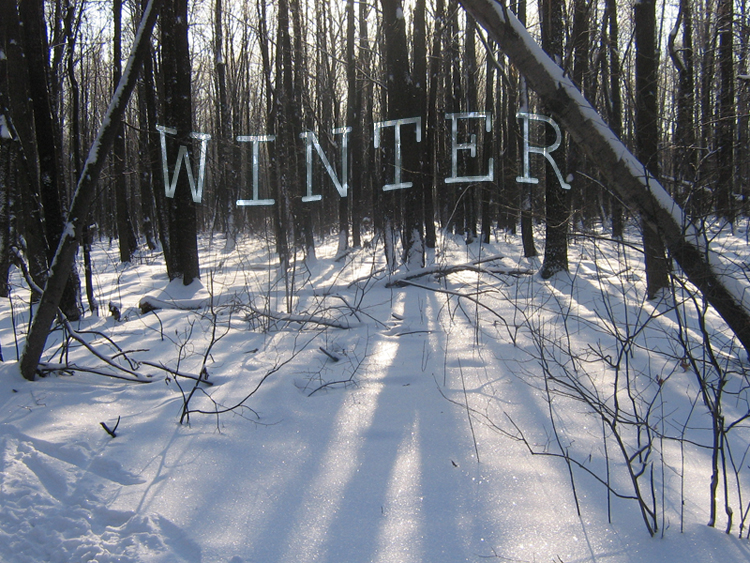 Задействовав опцию Sample all layers, закрасьте надпись выбранной кистью на новом слое. В более ранних версиях Photoshop инструмент Spot Healing Brush не всегда корректно редактирует большие участки изображения.
Задействовав опцию Sample all layers, закрасьте надпись выбранной кистью на новом слое. В более ранних версиях Photoshop инструмент Spot Healing Brush не всегда корректно редактирует большие участки изображения.Читайте также…
Как удалить запись с фотографий Xiaomi ▷ ➡️ Creative Stop ▷ ➡️
Вы купили мобильный телефон Xiaomi и тебе там очень комфортно. Однако, не имея большого опыта в технология, вы не знаете, как решить небольшую проблему, обнаруженную при его использовании: на сделанных вами фотографиях наложены дата и время. Письмо, которое вы считаете бесполезным и которое очень хотелось бы удалить.
Если все обстоит именно так и, следовательно, вам интересно как убрать запись с фото Xiaomi, вы будете рады услышать, что нашли нужное руководство в нужное время. Фактически, в следующих главах этого руководства я подробно объясню, как это сделать с помощью некоторых применения предопределены на вашем устройстве, а также с помощью сторонних инструментов.
Тем не менее, я предлагаю вам продолжить чтение этого моего руководства, чтобы вы могли применить на практике процедуры, которые я собираюсь вам дать. Вы увидите, что вам легко и быстро удастся реализовать предложенное вами намерение, независимо от модели мобильного телефона Xiaomi, которая у вас есть. Будь как будет?
- Как убрать запись телефона с фото Xiaomi
- Приложение для удаления надписи с фотографий Xiaomi
- тоннель
- Фотографии Google
- Snapseed
Как убрать запись телефона с фото Xiaomi
Если вам интересно, как убрать надписи с фото на XiaomiВы будете рады узнать, что сделать это на самом деле очень просто, поскольку приложение камеры по умолчанию для рассматриваемых мобильных телефонов позволяет легко отключить наложения, которые применяются к снимаемым вами фотографиям.
Для начала запустите приложение Камера нажав на соответствующий значок на главном экране и / или в ящике вашего устройства. Затем на главном экране коснитесь элемента путь и двигаться дальше значок шестеренки который будет показан в правом верхнем углу.
Наконец, в разделе Настройки камерыотключить опцию Добавить дату и время к фотографиям, поднимаясь OFF соответствующий рычаг. Вы же не думали, что это будет так просто, не так ли?
Приложение для удаления надписи с фотографий Xiaomi
Вы случайно сделали фото на свой мобильный телефон Xiaomi без отключения функции, которая, как объяснено, ставит дату и время на изображении? Не волнуйтесь, вы можете использовать разные приложения, чтобы удалить этот раздражающий почерк.
тоннель
Первое решение, которое вы можете применить на практике, — это вырезать часть фотографии с нежелательной надписью: вы легко можете сделать это с помощью приложения. тоннель по умолчанию вашего устройства.
Затем запустите приложение тоннель нажав на соответствующий значок, расположенный на главном экране и / или в ящике, найдите фотографию, с которой нужно удалить надпись, и коснитесь ее, чтобы увидеть ее. Теперь снова нажмите на фото и в появившемся меню нажмите кнопку редактировать для доступа к инструменту издание встроенный.
В этот момент нажмите кнопку регулировать и обрежьте фотографию, чтобы убрать перекрытие. По окончании изменений нажмите значок галочки а затем подтвердите операцию, нажав кнопку окончательный. Игра окончена!
Google Фото
В качестве альтернативы, чтобы удалить надпись с фотографии, вы также можете использовать Google Фотопопулярное бесплатное приложение Google с резервное копирование в облаке (бесплатно и без ограничений по объему, возможность загрузки фотографий с максимальным разрешением 16 М.П. и видео с максимальным разрешением 1080p ), которую можно бесплатно загрузить с Play Маркет.
Рассматриваемое приложение, по сути, имеет несколько инструментов редактирования и может использоваться для кадрирования фотографии. Чтобы использовать его, запустите его и при необходимости войдите в свою учетную запись Google. После этого найдите интересующую вас фотографию и нажмите на нее, затем нажмите Значок с символом рычагов находится в меню ниже.
Теперь в появившемся меню коснитесь инструмента с значок линейки, чтобы кадрировать фотографию специальными рычагами. Чтобы подтвердить выращивание, наконец, нажмите кнопку окончательный расположен в правом нижнем углу.
После кадрирования фотографии, чтобы Guardar изображение в памяти вашего устройства нажмите кнопку Сохранить копию отображается в правом верхнем углу. Легко, правда?
Snapseed
Если вы не хотите обрезать фотографию, чтобы удалить наложение, вы можете использовать приложение Snapseed который, разработанный Google, имеет множество инструментов для редактирования мультимедиа, в том числе тот, который позволяет исправить любые недостатки фотографии, закрыв ее смежными частями изображения.
Чтобы использовать его, загрузите соответствующее приложение из Гугл игры Сохраните и, в конце, нажмите на его значок, расположенный на главном экране и / или в ящике вашего устройства, чтобы запустить его.
Когда приложение запустится, нажмите кнопку (+) и выберите фотографию для редактирования в галерее вашего устройства. После этого нажмите на пункт меню Инструменты а затем коснитесь инструмента Коррекция. На этом этапе проведите пальцем по надписи, которую нужно удалить, чтобы исправить фотографию с помощью соответствующего селектора. Наконец, чтобы подтвердить внесенные изменения, нажмите значок галочки.
После редактирования фотографии, чтобы сохранить ее в памяти устройства, нажмите кнопку. Экспорт и наконец на кнопке экономить.
App Store: ластик — удалить водяной знак
Версия 1.6
Bug fixes and performance improvements.
Оценки и отзывы
4,6 из 5
Оценок: 1,2 тыс.
Оценок: 1,2 тыс.
Разработчик Junjie Ruan указал, что в соответствии с политикой конфиденциальности приложения данные могут обрабатываться так, как описано ниже. Подробные сведения доступны в политике конфиденциальности разработчика.
Данные, используемые для отслеживания информации
Следующие данные могут использоваться для отслеживания информации о пользователе в приложениях и на сайтах, принадлежащих другим компаниям:
- Идентификаторы
Не связанные с пользователем данные
Может вестись сбор следующих данных, которые не связаны с личностью пользователя:
- Идентификаторы
Конфиденциальные данные могут использоваться по-разному в зависимости от вашего возраста, используемых возможностей или других факторов. Подробнее
Поддерживается
Семейный доступ
С помощью семейного доступа приложением смогут пользоваться до шести участников «Семьи».
Как убрать надпись с фото в Фоторедакторе Movavi
Дата, проставляемая камерой автоматически, нередко только мешает на фотографии. Во-первых, она может быть неправильной. А во-вторых, ярко-оранжевые цифры в углу кадра смотрятся некрасиво. Так что, если вы хотите поделиться фото в соц.сетях, то стоит стереть с него дату.
В этой статье мы расскажем подробнее о том, как убрать текст с картинки в программе Movavi и вкратце о других возможностях этого фоторедактора.
В первую очередь стоит отметить большое разнообразие инструментов редактора, которые отнюдь не отменяют его простоту. Многие из функций снабжены GIF-подсказками, не говоря уже о различных уроках-инструкциях на сайте разработчика.
Итак, удаление надписи.
1. Выделите дату любым инструментом
Для этого есть Кисть, Лассо (обычное и полигональное), а также Волшебная палочка. С помощью Кисти вы можете свободно закрасить любой участок, Лассо используется для выделения объекта по контуру, а Волшебная палочка отмечает области одного цвета. Скорректировать выделение можно с помощью Ластика.
2. Сотрите дату
Нажмите “Стереть”, и программа запустит процесс удаления объектов. Это может занять некоторое время, в зависимости от сложности заднего фона. Высокое значение параметра “Глубина поиска” тоже замедлит процесс, однако результат будет более качественным.
Если после удаления надписи остались мелкие артефакты – неудачно стёртые объекты – то такое исправляется Штампом. Скопируйте “чистый” участок и перенесите его на надпись – кстати, таким образом можно закрасить и всю дату целиком.
Естественно, возможности программы не ограничиваются бесследным удалением элементов фото. Вы также можете изменить цвета на фотографии, наложить яркий фильтр, добавить текст, поменять фон изображения или изменить композицию кадра.
Фоторедактор Movavi поддерживает все популярные графические форматы, а значит, легко справится с файлами JPEG, PNG, BMP и даже PCX, PBM, и TIFF. Приятный бонус для пользователей Facebook: обработанные фотографии можно сразу загрузить в ваш профиль, а также установить настройки приватности, добавить описание и теги.
Как убрать надписи на фото в фотошопе. Как удалить с видео подпись, логотип, дату и время. Убрать надпись на цветной картинке онлайн.
1. В начале работы у нас есть изображение с полупрозрачным текстом, но в итоге у нас должно получиться такое же изображение, но без текста.Итак, у нас есть исходное изображение:
2. Сначала вам нужно выделить текст на изображении, которое вы хотите удалить, и продублировать его на новом слое
3.Теперь попробуем применить какой-то другой тип смешивания, чтобы посмотреть, получится ли он по цвету, похожему на тот, который должен был быть, если бы не надпись.
У нас получилось, что при смешивании
Чтобы сохранить или поделиться изображением, коснитесь значка стрелки вверх в верхней части экрана. Сегодня вы узнаете, как просто удалить ненужные части изображения, и результат будет настолько хорош, что после редактирования никто не узнает, что фотография другая.
Этот трюк очень прост, но для неопытных людей результат может быть более трудоемким.Обратите внимание, что время задержки будет зависеть от количества вещей, которые вы хотите удалить. Если вы следовали пошаговым инструкциям по удалению прыщей и дефектов на своих фотографиях, вы наверняка заметите, что трюк с удалением ненужных частей очень похож.
Умножение || Умножить
Цвета лица почти одинаковы …
Затем выберите область, близкую к исходному изображению.
Теперь продублируйте его на новом слое.
Слой — дублирующий слой || Layer — дублировать слой || Ctrl-J
Теперь для работы хватит разговоров и мышек. Инструменты, которые мы будем использовать во время работы, будут следующими. После этого выберите «Инструмент клонирования» и посмотрите на изображение ниже, чтобы узнать, как его использовать. Как следует из названия, инструмент отвечает за копирование одной части изображения поверх другой — отсюда и клонирование названия.
В инструменте клонирования использовались следующие значения. Обратите внимание, что эти значения использовались для удаления облаков и должны быть изменены в соответствии с пространством, предоставленным источником.Обратите внимание, что вы должны выбрать исходное местоположение, которое выглядит как целевое, чтобы изображение не изменилось. Не обращайте внимания на недостатки, ведь они уйдут от следующего инструмента.
Мы дублируем слой, из которого мы делаем его пока невидимым, и устанавливаем этот новый слой над слоем изображения и сливаемся с ним.
Слой — Приклеить к низу || Ctrl-E
Теперь давайте немного поработаем пальцем и сделаем размытие, чтобы сгладить резкие переходы.
4.Теперь снова выделяем слой с надписью и стираем ластиком ту часть, которая нам больше не нужна, то есть оставляем только ту часть, которая еще не соответствует исходнику.
Затем поэкспериментируйте со слоями.
«Инструмент восстановления» — это тот же метод, что и трюк со стиранием, поэтому вы уже должны знать, как им пользоваться. Если вы не знаете, он работает так же, как инструмент клонирования. Поэтому выберите исходное расположение для копии и место назначения для восстановления.
В этом примере облака в приборе использовали следующие значения.Подчеркивается, что такие значения использовались в текстуре неба, потому что цвета очень похожи и не имеют значения в конечном результате. Если в вашем случае вы используете изображение с более подробной информацией о цветах, может быть интересно уменьшить масштаб.
Теперь выяснилось, что площадь крыла можно регулировать в режиме
Линейное горение || Burn
Тут пришлось немного поработать с яркостью и контрастом (Ctrl-U), так как не совсем совпал цветовой баланс, потом снова берем палец и размытием убираем острые края.
В этом небольшом примере мы исключаем облако из нашего изображения. Однако для сравнения ниже мы представляем готовое изображение. Выше вы заметили, что можно убрать даже большие предметы — например, автомобиль — но это очень тщательная и трудоемкая работа.
Некоторые фотографии неудобны, но, к сожалению, эти самые фотографии обычно старые, сделанные аналоговыми камерами, и к настоящему времени на них должно быть накоплено много пыли, царапин и каракулей. Во-первых, вы можете использовать то, что происходит со временем.Затем вы можете удалить или уменьшить повреждения, вызванные пылью и небольшими трещинами, с помощью фильтра «Пыль и плащи», тема сегодняшнего учебника.
5. На оставшемся слое с текстом снова используйте стиль Burn и немного отредактируйте цвет. (Ctrl-U)
Снова ластик и палец, и вот результат:
Сегодня небольшая статья о том, как в фотошопе убрать надпись с фото. Для этого не нужно быть опытным пользователем Photoshop, все делается быстро и легко.Я покажу 3 способа, которыми можно убрать любую надпись. Они идеальны для непрофессионального, но достаточно качественного редактирования фотографий. Я буду использовать Photoshop CS6, хотя предыдущие версии также отлично справлялись с этой задачей.
Чтобы узнать, как использовать эту функцию, выполните следующие действия. Найдите нужное изображение на своем компьютере и нажмите «Открыть». Изображение, которое мы будем использовать в этом уроке, выглядит следующим образом.
Изображение, выбранное для урока, имеет некоторые царапины и беловатые точки, вызванные временем, и поможет нам продемонстрировать результат применения фильтра.
Access Dust and Capes
Настройте приложение фильтра на изображении.
Появится диалоговое окно «Пыль и царапины».Диалоговое окно «Пыль и царапины». В этом окне вы можете настроить фильтр, используя следующие параметры. В идеале всегда сохраняйте небольшой радиус и более высокое пороговое значение, чтобы сохранить общее качество фотографии.
Advanced: сделайте это еще лучше, применив «Пыль и царапины» только в тех областях, которые вам нужны
Как вы можете видеть выше, нам нужно уменьшить интенсивность фильтра, чтобы общее качество фотографии не ухудшалось .Метод 1. Запустите заливку
Этот метод очень эффективен в случаях, когда надпись находится на достаточно однородном фоне.
Откройте желаемое фото. Выберите инструмент «Прямоугольная область» и выберите место, где расположена надпись. Затем щелкните правой кнопкой мыши, чтобы вызвать дополнительное меню.
В открывшемся окне выбираем «использовать: в зависимости от содержимого», нажимаем ОК.
Это случаи, когда можно добиться еще лучших результатов, применив пыль и царапины только к тем областям изображения, которые нуждаются в коррекции.Таким образом, вы можете использовать фильтр с большей интенсивностью. Для этого воспользуемся инструментом «Кисть истории».
Инструмент «История кисти» восстанавливает область мазка кисти до предыдущего состояния изображения. Например, если вы используете его в какой-либо области, та же область вернется в состояние, которое было до применения фильтра пыли и каракулей. В указанном месте вы найдете кнопку «История»; Щелкните по нему, чтобы открыть соответствующую палитру. В этом окне перечислены последние действия, выполненные с изображением. Символ «История кисти» указывает состояние, в котором инструмент «Историческая кисть» восстанавливает изображение при его использовании.
Все, пропала надпись.
Метод 2: Кисть для восстановления пятен
Так же этот метод отлично справляется с удалением надписи с фото с однородным фоном.
Вы можете изменить исходное состояние, щелкнув маленький квадрат рядом с каждым предпринятым действием. Состояние может быть либо предыдущим действием, либо действием, которое уже было отменено и находится после текущего состояния. Теперь, когда источник истории кисти установлен, вам нужно настроить размер кисти.При нажатии на нее появятся две опции: «Размер», определяющий диаметр штриха, и «Жесткость», определяющий сглаживание штриха. Кроме того, у нас есть опция «Непрозрачность» в тех случаях, когда вы хотите, чтобы восстановление было не полным, а было компромиссом между оригиналом и эффектом.
Выберите инструмент «Кисть для ремонта точек». Используйте кнопки «[» и «]», чтобы установить оптимальный диаметр кисти, затем, удерживая левую кнопку мыши, выберите редактируемую область с текстом или датой.
После этого отпустите кнопку. Надпись исчезла.
Метод 3: Комбинированный
Если фон на фото разнообразный и первые 2 метода не помогают, нужно использовать комбинацию нескольких инструментов Photoshop.
В примере изображения мы сохраним непрозрачность на уровне «100%». Чтобы градация между площадью фильтра и без нее была гладкой, «жесткость» должна составлять 0%. Размер должен быть установлен в соответствии с разрешением вашего изображения. Постарайтесь, чтобы размер обводки на 30% превышал размер элемента, который вы хотите нанести.В этом примере кисть была задана в этом размере, а штрихи были нанесены следующим образом.
Изолированные точки — это области, в которых не нужно чистить щеткой, а нажимать один раз или наносить небольшие мазки кистью, чтобы не удалить важные детали изображения. Используя этот тип расширенного приложения, объединив фильтр «Пыль и царапины» и «История кисти», мы получили следующий результат.
Мы будем использовать инструменты Lasso, Point Healing Brush и Patch.
Часть надписи удалена кисточкой для точечного ремонта.
Другая деталь, использующая патч-инструмент. Необходимо выделить область с текстом и перетащить ее на аналогичный фон.
Результат локализованного применения фильтра «Пыль и царапины», для которого заданы значения «Радиус 2» и «Порог». После удаления царапин и точек следующим шагом в завершении восстановления вашей фотографии будет нанесение на зернистые и беловатые участки. Все эти функции становятся более эффективными, если применять их к определенным областям фотографии, как это было сделано с пылью и царапинами.
В этом уроке мы будем использовать это фото в качестве примера. Мы удалим плоскость, которая находится посередине, и «растворим» ее текстурой облаков. Мы будем использовать тот же метод, чтобы удалить центральное ветровое стекло сквозь деревья. Как и в случае с любой работой, в первую очередь нужно работать с резервным слоем, а не с оригиналом. Это позволит нам легко вернуться, если пропустить манипуляции и увидеть работу в один клик. Мы сделали это.
В результате выделенная область будет заменена.Фото готово.
Обратите внимание, что в этой статье я использовал только пару простых способов убрать подпись с изображения. На самом деле, функциональность Photoshop намного шире и позволяет использовать более широкие возможности для удаления любых надписей и объектов в зависимости от поставленной задачи.
После выбора вы увидите палитру настроек. Выберите «Растворить». Это «растает» ваш предмет с другой областью, которую мы выберем позже. Для масштабирования переместите ползунок вправо, если вы хотите, чтобы область ретуширования была больше.Отрегулируйте его по размеру предмета, который вы хотите удалить.
Эта область появится во время ваших манипуляций, это область слева, которую можно увидеть в круге и крестике в центре.
Тем, кто хочет видеть четче, предлагаю посмотреть видео.
видео1
Убрать надпись с фото онлайн. Как можно самыми простыми способами убрать надпись с картинок в фотошопе? Как убрать надпись в фотошопе
Инструкция
Рассмотрим самый простой вариант удаления надписи с фото.Предположим, что надпись на гладкой, равномерно окрашенной поверхности, в частности на черной автобусной остановке. Фон под надписью однородный, поэтому, не вызывая лукавства, произведем две несложные манипуляции. Первая манипуляция. Найдите пипетку на палитре инструментов и ткните ее в какой-нибудь точке фона ближе к надписи, чтобы определить нужный вам цвет. Действие второе — выберите инструмент «Кисть» на палитре инструментов, выберите желаемый размер и мягкость, цвет не нужен, он уже определен.Скиньте мазки кистью кластера. Убедитесь, что штрихи сливаются с фоном. Если на какой-то части изображения мазки кисти стали заметны, нужно снова подправить цвет кисти пипеткой. Менее чем за минуту вы сможете писать бесследно.
Но это лишь единичный и простой случай очистки надписи с фото. Изображения гораздо чаще встречаются изображения с наложенной полупрозрачной надписью. Иногда авторы таким образом пытаются предотвратить копирование своей работы, это их полное право, мы не научимся удалять копирайты.Но иногда такие надписи бывают именно такими, попробуем удалить одну из них.
Сразу предупреждаю, работа эта непростая, в какой-то мере даже ювелирная. Для удаления надписи вам понадобится штамп и обслуживающая кисть, а другая скрыта на панели инструментов за иконками с изображением печати и нашивки соответственно. Чем меньше диаметр и прозрачность рабочего инструмента при работе со штампом, тем качественнее удалятся. Удерживая клавишу ALT, кликните по фону рядом с надписью, запомнив фрагмент фотографии, который вы будете клонировать со штампом.Наведите курсор мыши на надпись и, удерживая левую кнопку мыши, мелкими штрихами начните удалять надпись, выбирая по мере необходимости более подходящие участки фона. При относительной однородности фона можно использовать обслуживающую кисть, но более сложный узор требует тщательной и кропотливой работы со штампом.
Часто красивые фото портят надписи. Однако этот недостаток можно исправить с помощью Photoshop. В нем много разных инструментов, благодаря которым вы можете стереть текст на любом изображении.Сделать это сможет даже новичок, не имеющий профессиональных навыков. Подскажите, как в фотошопе убрать надпись с картинки.
Архивная кисть
Процесс удаления будет зависеть от того, какой текст нужно удалить. Итак, если где-то внизу находится надпись и буквы небольшого размера, то удалить их будет очень просто.
Для этого нужно придерживаться следующего алгоритма:
- Запустите программу Photoshop и загрузите в нее фотографию, которую нужно исправить.
- Затем выберите инструмент «Архивная кисть» и сделайте обрезку изображения, вырезав фрагмент, где находится цифра или надпись.
- Недостаток такого способа в том, что после удаления текста картинка станет меньше, но часто это не влияет на ее качество.
Используйте несколько инструментов
Важно!
Если текст на фото расположен в центре или на большой части изображения, его легко обрезать уже не получится.
Для удаления надписи в этом случае можно использовать другие способы. Подскажите, как по-другому убрать надпись на фото, и написать свой.
Работа выглядит следующим образом:
- Возьмите любой инструмент, с помощью которого вы можете сделать выбор. Удобнее использовать «лассо», желательно прямоугольной формы.
- Используя выбранный инструмент, обведите область вокруг текста. При этом необходимо, чтобы выделение было максимально приближенным к буквам.В этом случае результат будет аккуратным.
- После выделения нужной области щелкните правой кнопкой мыши, выбрав пункт «Заливка» в открывшемся меню.
- Затем в окне напротив надписи «Контент» выберите пункт «С учетом содержания» и нажмите на клавиатуре клавишу OK или Enter. После этого должна появиться надпись.
Этот метод удаления текста идеален в тех случаях, когда фон на фотографии более или менее однороден. Но часто на месте удаленного текста появляются недочеты и смазки.
Легко убрать надпись с картинки в фотошопе с помощью инструмента «Кисть восстановления»:
- В настройках инструмента нужно выбрать жесткость около 20-25%, чтобы переход был более плавным.
- Установите желаемый размер кисти.
Чтобы убрать на фотографиях точки или неровности, оставшиеся после текста, нужно нажать клавишу ALT и, удерживая ее, щелкнуть левой кнопкой мыши по тому месту на рисунке, где недостатки будут заменены.
Попробуйте в качестве донора области выбрать такие места, которые очень похожи на то, которое нужно исправить.
Теперь вы знаете, как убрать надпись в фотошопе с картинки и добавить свою.
Алгоритм действий:
- Откройте изображение, с которым нужно работать в Photoshop.
- На панели инструментов выберите «Штамп». Для работы лучше использовать мягкую кисть.
- Создание дублирующего фонового слоя.Для этого просто перетащите последний вниз окна со слоями на иконку «Создать новый слой». Или просто нажмите комбинацию клавиш Ctrl + J.
- Поместите курсор мыши в область, которая больше всего похожа на фон, на котором расположен текст. Выбранная область станет источником, с которого будет удален текст.
- После отпускания клавиши Alt просто щелкните текст левой кнопкой мыши. Он будет заменен на источник. При выполнении работ нужно обращать внимание на освещение на фото.
- Продолжайте работу, пока весь текст не будет удален.
Совет!
Свет в месте источника должен быть расположен в том же направлении, что и в области, которую необходимо исправить.
Для получения качественного результата не стоит торопиться. Если текст занимает слишком много места на фотографии, может потребоваться много времени для его полного удаления.
Есть эффектное фото, но его не используют из-за мешающей надписи? Выйти из позиции можно с помощью функций Photoshop.Есть несколько способов, как в фотошопе, удалить надпись с рисунка. Их сможет применить даже человек, который никогда не пользовался программой.
Заливка
Это самый простой вариант, как убрать надпись в фотошопе с картинки. Будет работать, если текст расположен на относительно однородном, не детализированном фоне. У него не должно быть резких переходов между тонами. Небо, Размытый лес, Стена — надписи с похожими «спинами» легко удаляются заливкой.
Пошаговая инструкция:
- На левой панели выберите «Лассо». При нажатии на кнопку отображается три типа лассо, достаточно щелкнуть по первому.
- Вырезать мышкой или стилусом графический планшет Область, на которой расположена надпись. Лучше делать это как можно ближе к контуру самих букв.
- Появится пунктирная линия, означающая, что текст выделен. Вы должны щелкнуть правой кнопкой мыши и выбрать во всплывающем меню «Выполнить заливку».
- Появится дополнительное окно. В нем в верхней части настроек нужно выставить опцию «С учетом содержимого». Таким образом, программа будет заливать выделенную область, а не просто цветом. Она постарается воссоздать фактуру и цветовую гамму, которые представлены на ближайшем фоне.
Если использовать «Заливку» на однородных частях изображения, результат будет впечатляющим. Не будет заметно, что изображение прошло через дополнительные манипуляции.
Примечание!
Если удалить обертку с авторскими картинками, а потом использовать в коммерческих целях, можно попасть под триал. Советы по краже контента в этой статье использовать не обязательно.
Регенерационная щетка
Этот метод позволяет удалить надпись с картинки в фотошопе, аналогично предыдущему. Разница лишь в том, что инструмент «восстанавливающая кисть» больше подходит для изображений с высокой детализацией.Если грамотно подойти к процессу, получается восстановить фактуру веток деревьев, сложный узор и т. Д.
Алгоритм действий:
- Выберите соответствующий инструмент на панели.
- Из нескольких вариаций кисти необходимо выбрать точку, так как она восстанавливает изображение более аккуратно.
- В верхней панели напротив опции «Тип» нужно установить «с учетом содержимого». Размер кисти подбирается под буквы.Хорошо, если это примерно соответствует толщине линии шрифта.
- Должно быть аккуратно, одну букву выделить кисточкой, зажимая левую кнопку Мыши. Достаточно отпустить кнопку, и выделенная область автоматически восстановится.
Для справки!
Область выбора будет темнее для нескольких тонов.
Удаление слоев
Этот метод полезен, если изображение в формате PSD. Это формат файлов самого фотошопа.
Удаление текста с помощью растеризации производится в пару кликов:
- Открыть файл. Справа просмотрите список слоев. Возможно, добавленная автором надпись находится на отдельном слое. Так часто бывает.
- Выберите слой, на котором расположен текст. Щелкните «Удалить».
Этот метод не работает с файлами формата JPG и т.п.
Бывает, что вы хотите добавить свой текст вместо удаленного.
Как убрать надпись с картинки и написать свою в фотошопе:
- Воспользуйтесь любым из вышеперечисленных методов для удаления текста.
- Щелкните инструмент «Текст». Это значок с большой буквой T на левой вертикальной панели.
- Щелкните в том месте изображения, на котором вы хотите увидеть текст. Появится график. В нем нужно ввести надпись.
В дальнейшем надпись может быть изменена.В правом окне пользователь может увеличить или уменьшить размер, изменить шрифт, цвет и положение.
Совет!
Фото с надписью лучше сохранить в формате PSD. Тогда в будущем вы можете удалить текст, просто выделив его в программе.
Так что благодаря самым простым функциям Photoshop можно качественно восстановить изображение или добавить свою надпись. В редких случаях, если текст занимает слишком много места, эффект заливки или восстанавливающей кисти может быть слишком низким.Но в этом случае не стоит отчаиваться: растр поможет справиться с проблемой.
Необходимость удаления надписи с изображения может возникнуть как при обработке снимка с автоматически проставленной датой, так и при восстановлении старой отсканированной фотографии. Для этого подойдут такие инструменты Photoshop, как Clone Stamp, Patch или Spot Healing Brush.
Вам понадобится
Инструкция
Некоторые фотографии можно назвать примерно безупречными. «Примерно» — так как при просмотре на заднем плане обнаруживается внезапная надпись, сильно отвлекающая от главных героев изображения. Лучшим способом расставить грамотные акценты фотографии будет удаление надписей в графическом редакторе Photoshop.
Инструкция
1. Мы увидим самый простой вариант убрать надпись с фото.Не исключено, что надпись выполнена на гладкой, равномерно окрашенной поверхности, в частности на черной стене автобусной остановки. Фон под надписью однородный, следовательно, не вызывая коварства, произведем две примитивные манипуляции. Первая манипуляция. Найдите инструмент «Пипетка» на палитре инструментов и ткните им в любой точке фона ближе к надписи, чтобы определить нужный вам цвет. Пошаговое действие — Выберите кисть на палитре инструментов, подберите необходимый размер и мягкость, цвет настраивать не нужно, он точно определяется.Скиньте мазки кистью кластера. Убедитесь, что штрихи полностью слились с фоном. Если на какой-то части изображения мазки кисти становятся незаметными, то необходимо снова оценить цвет кисти пипеткой. Меньше минуты вы сможете удалить надпись бесследно.
2. Но это всего лишь единичный и самый примитивный случай очистки надписи с фото. Примечательно, что есть изображения с полупрозрачной надписью с наложенной фотографией.Иногда авторы таким образом пытаются предотвратить копирование своей работы, это их полное право, мы не научимся удалять авторские права. Но иногда такие надписи легко сделать, попробуйте удалить одну из них.
3. Сразу предупреждаю, работа эта непростая, в какой-то мере даже ювелирная. Для удаления надписи вам понадобится штамп и обслуживающая кисть, а другая скрыта на панели инструментов за иконками с изображением печати и нашивки соответственно.Чем меньше диаметр и прозрачность рабочего инструмента при работе со штампом, тем качественнее снимается. Удерживая нажатой клавишу ALT, кликните по фону рядом с надписью, запомнив фрагмент фотографии, тот, который вы будете клонировать со штампом. Наведите курсор мыши на надпись и, удерживая левую кнопку мыши, мелкими штрихами начните чистку надписи, выбирая по мере необходимости более подходящие участки фона. При относительной однородности фона разрешается использовать обслуживающую кисть, но более сложный рисунок требует аккуратной и заботливой работы со штампом.
4. Если поработать у красильщицы аккуратненькой, то от слов не останется в прямом смысле слова ни следа. Но все же не забывайте, надпись на фото поставлена с какой-то определенной целью, скажем, с целью защиты авторских прав. И даже если вам удалось полностью удалить авторский знак, вы не получаете права на нанесение изображения.
Иногда бывает, что у вас есть очень нужная красивая тематическая фотография, которую вы нашли в Интернете, но по какой-то причине на этой фотографии есть водяной знак в виде полупрозрачного текста, который напоминает каждое авторское право на фотографию и предотвращает незаконное использовать.Тем не менее, от такого полупрозрачного текста можно избавиться, чтобы нанести фотографию по прямому назначению.
Инструкция
1. Для этого загрузите фотографию в Adobe Photoshop. И приборка выделяет все силуэты текста на водяном знаке. Чтобы выделить, используйте маску, Pen Tool или Lasso Tool. Позже выделение будет сделано, продублируйте его на новейшем слое, щелкнув выделенную область правой кнопкой мыши и выбрав опцию Layer Via Copy.Вы также можете легко продублировать слой, выбрав опцию «Дублировать слой».
2. Измените режим смешивания слоев — в случае разной степени прозрачности текста вы можете выбрать разные режимы. Выберите режим смешивания (Blending Mode), при котором текст будет полностью отсутствовать на изображении — скажем, Multiply.
3. Текст исчезнет, а цвета на его месте будут максимально соответствовать тем, которые требуются для настоящих фотографий в этих местах.Однако в некоторых областях цвета могут отличаться в этом случае — в этом случае выделите необходимую область и продублируйте ее на новом слое, затем объедините этот слой с нижним, предпочитая опцию в палитре Объединить слои с нижним слоем.
4. На панели инструментов выберите опцию SMUDGE и мягкую кисть старательно в месте цветовых переходов, чтобы сделать их незаметными.
5. Разогреваем отдельный текстовый слой и стираем те фрагменты надписей, которые совпадают по цвету с фото, позже метаморфоза режима наложения слоя.Остальные фрагменты, отличающиеся по цвету от исходной фотографии, перерабатываем, меняя режимы смешивания слоев до тех пор, пока результат вас не устраивает.
6. Используйте инструменты затемнения и осветления, чтобы затемнить и осветлить некоторые фрагменты изображения.
Видео по теме
Обычное и всем знакомое фото Не всегда удовлетворяет владельцев — каждый раз хочется разместить свой образ на берегу моря или на улицах красивого города.Даже если в реальности у вас нет такой возможности, вы можете заменить фона, своим фото, в Adobe Photoshop, порадовав его обратно всеми декорациями. Сделать это разрешено двумя разными способами.
Инструкция
1. Откройте нужную фотографию в Photoshop и создайте дубликат слоя Фон (Duplicate Layer). Разблокируйте фон Layer, дважды щелкнув значок замка слева от значка слоя. Если контур фигуры на фото довольно плавный и не имеет слишком сложных и многогранных силуэтов, выберите на панели инструментов Magnetic Lasso Tool.
2. Щелкните левой кнопкой мыши в каждой точке силуэта фигуры на фото И начните старательно проводить линию по контуру. Узлы выделенного силуэта будут механически притягиваться к силуэту, для использования этого инструмента необходимо исследовать, чтобы фигура была контрастной по отношению к фону y
3. Время от времени изменяйте направление линии, щелкая мышью.Объедините концы линии, закрыв выделенный силуэт, а затем нажмите комбинацию клавиш CTRL + SHIFT + I или откройте меню «ВЫБОР» и выберите функцию «Инверсия».
4. Выделение инвертировано, и теперь вы довольно нажимаете Удалить, чтобы фон исчез, и в вашем распоряжении осталась только человеческая фигура, которую можно разместить на любом другом фоне . Если вы заметили оставшиеся фоновых Сов, сотрите их ластиком (ластиком).
5. Инструмент Magnetic Lasso Tool не подходит для использования в тех случаях, когда изображение имеет сложный силуэт — допустим, когда нужно выделить из основного фон И в сочетании с фигурой развевающиеся волосы или пышную прическу. В этом случае выберите на панели инструментов Background Eraser Tool — ластик позволяет стирать фон Изображение колеса. Параметр Tolerance Установите 25% и выберите размер кисти лучшего.
6. Ластик Tidy Erase фон По всей форме, подчеркивая сложные силуэты.Полностью удалили фон Piece, скопируйте фигуру человека на новый слой и используйте его для фото.
Видео по теме
Бывают случаи, когда фото , которое могло бы украсить ваш фотоальбом или блог портится на нем надписью . Конечно, разрешено искать другое фото. И легко удалила надпись.
Вам понадобится
- Фоторедактор «Photoshop»
- Фотография, с которой необходимо убрать надпись
Инструкция
1. Откройте фотографию в «Фотошопе». Это можно сделать через меню «Файл», пункт «Открыть» («Открыть»). Вы можете применить клавишу клавиатуры «Ctrl + O».
2. Выберите инструмент «Клонировать штамп» на панели «Инструменты» («Инструменты»). Эта палитра по умолчанию расположена в левой части окна программы. Вы можете использовать «ключ записи» «S».
3. Укажите источник клонирования. Наведите курсор на сайт фотографии, свободный от надписи, но рядом с ним и при нажатии кнопки «ALT» на клавиатуре щелкните правой кнопкой мыши.В этом случае указатель курсора изменит свой вид на круг с перекрестием.
4. Наведите курсор на ту часть надписи, которая ближе всех к указанному ранее источнику клонирования, отпустите кнопку «ALT». Щелкните левой кнопкой мыши. Часть надписи нарисована. Попробуйте закрасить оставшуюся часть надписи, закрыв левую кнопку мыши. Крестик, который стоит рядом с указателем, показывает, что курсор показывает, куда копируются пиксели, из которых вы закрываете надпись.Если результат выглядит неестественно, отмените последнее действие через палитру «История» («История»). Эта палитра находится в средней правой части окна программы. Переместите указатель курсора на действие над последним и щелкните правой кнопкой мыши. Выберите новейший источник клонирования и заполните баланс отречения.
5. Отдельные фотографии. Используйте команду «Сохранить» или «Сохранить как» («Сохранить» или «Как не нравится») в меню «Файл».
Полезный совет
В процессе работы разрешается перенастраивать параметры инструмента «Clone Stamp Tool» («Stamp»).Чтобы получить доступ к настройкам, нажмите левую кнопку на треугольнике возле панели «Кисть» («Кисть»), которая по умолчанию расположена в верхней левой части окна программы, в главном меню. Инструмент «Clone Stamp Tool» («штамп») позволяет настраивать два параметра: «Основной диаметр» («Диаметр») и «Жесткость» («Жесткость»). Оба параметра настраиваются с помощью ползунков. Также разрешено вводить числовые значения параметров в поле над ползунками. Если надпись, которую вы хотите удалить, находится на ежемесячном фоне, увеличьте диаметр кисти.Тогда работа пойдет быстро. Если надпись находится на фоне с очень маленькими деталями разного цвета, выбирайте кисть небольшого диаметра и чаще меняйте источник клонирования. Это увеличит время работы, но позволит добиться отличного результата. Для удобства работы с мелкими частями фотографии Увеличьте масштаб фотографии. Для этого перетащите левый ползунок в палитре Навигатор («Навигатор»). Вы можете примитивно ввести числовое значение с клавиатуры в поле, расположенное слева от ползунка палитры.Алым прямоугольником на палитре «Навигатор» отображается область фотографии, которая видна в открытом окне документа. Изменить эту область разрешено перемещением алого прямоугольника.
Если надписи на этикетках на рабочем столе операционных систем Windows постоянно имеют монохромный фон заливки и выглядят так, как будто надписи постоянно изолированы, причина этого может быть скрыта в неправильных настройках ОС. Есть несколько настроек таких настроек, которые могут повлиять на непрозрачность фона.В системе их несколько.
Инструкция
1. Запустите компонент «Свойства системы» вашей операционной системы — щелкните правой кнопкой мыши ярлык «Мой компьютер» на рабочем столе и выберите строку «Свойства» в контекстном меню. Альтернативный способ запуска этого компонента — использовать комбинацию «клавишных клавиш» WIN + PAUSE.
2. Щелкните кнопку «Параметры», расположенную на вкладке «Добавить» в окне компонента. Кнопок с этой надписью несколько — вам понадобилась та из них, которая находится в разделе «Скорость».
3. Поставьте отметку рядом с надписью «Особые результаты», если эта установка еще не замечена. В списке результатов, размещенных ниже, Прокладка и установите метку в чекбоксе «Ущерб от теней иконками на рабочем столе». Нажмите кнопку «ОК», чтобы исправить сделанную метаморфозу.
4. Если этот метод нельзя убрать под надписями ярлыков, то при использовании Windows XP разрешено предпочесть пункт «Свойства» в контекстном меню, которое появляется позже правой кнопкой мыши вдоль рабочего стола, свободного от ярлыков.
5. Откройте окно «Элементы рабочего стола», нажав кнопку «Параметры рабочего стола» на вкладке «Рабочий стол».
6. Щелкните вкладку «Интернет» в открывшемся окне и снимите флажок, чтобы «исправить элементы рабочего стола». Позже удалите все метки в чекбоксе Списка, расположенном под надписью «Веб-страница».
7. Нажмите кнопку «ОК» в обоих открытых окнах с настройками свойств экрана, чтобы исправить метаморфозу.
8. Убедитесь, что система не применяет режим повышенной контрастности, если фоновая заливка под этикетками все еще присутствует. Доступ к соответствующей настройке разрешен через панель управления — ссылка на нее размещена в меню главного окна на кнопке «Пуск». Запустив панель, нажмите на надпись «Особые вероятности».
9. Щелкните ссылку «Настройка контрастности и цвета экрана», размещенную в разделе «Выбор задачи».После этого снимите отметку рядом с надписью «Высокая контрастность» и зафиксируйте метаморфоз, нажав кнопку «ОК».
Видео по теме
При создании коллажей часто бывает необходимо заменить задний план изображения или переместить стержень на новый фон. Adobe Photoshop предлагает несколько методов для этой операции.
Инструкция
1. Если основной грязный фрагмент непростой формы может быть проще выделить фон вокруг него.Нажмите Q, чтобы перейти в режим быстрого редактирования маски, или используйте эту опцию на панели инструментов. Шероховатая кисть черного цвета Сдвиньте фон, тот будет убирать. Вы увидите, что изображение покрыто прозрачной пленкой красного цвета — защитной маской.
2. Если вы ненадлежащим образом раздавили осколок стержня, нанесите передний цвет план А белый и проведите кисть на том участке, с которого хотите снять маску. Когда фон будет закрашен, нажмите еще раз Q, чтобы вернуться в обычный режим.Вы убедитесь, что это произошло вокруг основного элемента.
3. Есть другой способ. Наклейте на панель инструментов Магнитное лассо тоже («Магнитное лассо»). Нажмите на силуэт объекта и водите абстрактным курсором. Если цветовой элемент сливается с фоном, в труднодоступных местах щелкните объект, чтобы инструмент различал оттенки. Допускается увеличение значения частоты («Частота») — частоты расположения узелков, чтобы точнее определить форму объекта.Чтобы отменить ложный шаг, нажмите Backspace.
4. Разрешено применять другой инструмент из группы «Лассо» — инструмент «Лассо». Точность выбора будет зависеть только от вас — у этого инструмента нет сложных настроек. Удерживая левую кнопку мыши, обведите объект.
5. Инструмент «ПЕРО» («Перо») непрост в использовании, но с его воображаемым рисунком можно делать неполные штрихи. Нажмите на границу на границе между объектом и фоном и обведите стержнем фрагмент ломаной линии коротких отрезков.
6. После этого выберите ИНСТРУМЕНТ ПРЯМОГО ВЫБОРА на панели инструментов) и щелкните обводку. Поднимите управляющий узел и, двигая его, измените силуэт выделения. Снова объедините «Перо» и щелкните правой кнопкой мыши силуэт обводки. Выберите команду «Сделать выделение».
7. Позже, как вы выделяли объект любым из этих инструментов, инвертируйте выделение Ctrl + Shift + i и нажмите «Удалить» или «Backspace», чтобы удалить фон.
Необходимость удаления изображений Надпись Может появиться как при обработке снимка с механически проставленной датой, так и при восстановлении ветхого отсканированного фото.Для этого подойдут такие инструменты фотошопа, как Clone Stamp, Patch или Spot Healing Brush.
Вам понадобится
Инструкция
1. Откройте на ПК картинку с надписью Yu в фотошопе, используя Открыть Открыть в меню Файл. Если буквы либо цифры, которые нужно убрать с изображения, расположены на однотонном гладком фоне без шума и фактур, они не потребуют особых усилий. Применяя комбинацию SHIFT + Ctrl + N, добавьте новейший слой поверх рисунка и, включив инструмент «Кисть», сожмите знаки цвета фона.
2. Чтобы не ошибиться с выбором оттенка, нажмите на пример основного цвета в нижней части палитры инструментов. Наведите курсор на фрагмент изображения, расположенный рядом с надписью Yu, и щелкните по нему.
3. При удалении мелких надписей с разноцветного фона можно подавать Медианный фильтр. Сделайте копию комбинации клавиш CTRL + J и примените Медиана к получившемуся слою, открыв настройки, используя опцию Медиана, фильтр группы ШУМ.Отрегулируйте радиус фильтра так, чтобы линии, составляющие надписи , исчезли. При этом силуэты остальной части рисунка насквозь расплывчаты, но в вашем распоряжении остается первоначальный вариант рисунка, его можно исправить.
4. Применив параметр «Скрыть» в меню «Слой маски всех групп», удалите результаты использования фильтра под маской. Увеличьте масштаб изображения и залейте маску в поле надписи белым цветом.
5. Если на картинке есть подходящая область, которую разрешено закрыть надпись Либо ее фрагмент, примените к слою копию исходного изображения инструментом Patch Tool. Включив в настройках опцию Источник, обведите обнаруженный фрагмент и перетащите его на буквы. Если на границу лоскутного перекрытия накладываются перекладины с линиями, образующими надпись Картинка получится в результате подобного растекания акварели, из-за того, что нашивка в этой области будет адаптироваться к цвету шрифта.
6. PHOTOSHOP CS5 разрешено пытаться удалить надпись с помощью инструмента Spot Healing Brush tool. Чтобы использовать его, добавьте в файл прозрачный слой и, если параметр Content-Aware отключен в настройках инструмента, включите его. При использовании опции Sample All Layers выдавите надпись Selected brush на новом слое. В более ранних версиях Photoshop. Инструмент «Точечная восстанавливающая кисть» не всегда правильно редактирует огромные участки изображения.
7. Если часть надписи не удаляется другими инструментами, включите Clone Stamp Tool, увеличьте масштаб просмотра картинки и закройте надпись Pixels скопируйте с окружающими участками изображения. Clone Stamp разумнее использовать не для исходного изображения, а для прозрачного слоя, лежащего над ним. Сделать это вам поможет опция Sample All Layers, включенная в настройки инструмента.
8. Определите область изображения, фрагмент которой разрешен закрывать соседний сегмент надписи, и щелкните по нему, закрыв Alt на клавиатуре.Отпустив кнопку, набиваем буквы. Для получения качественного результата на жестком фоне работайте кистью небольшого диаметра и чаще определяйте источник клонирования.
9. Сохранить исправленное изображение в файл JPG вам поможет меню «Сохранить как» меню «Файл».
Графический редактор Adobe Photoshopобеспечивает очаровательную возможность работы с текстом. Все надписи разрешено размещать на свой вкус: отдавать предпочтение размеру, жанру, цвету шрифта, применять разные результаты.Чтобы надписи отличались оригинальностью, нужно знать аннотации работы с текстом.
Вам понадобится
Инструкция
1. Создайте новый холст в редакторе Photoshop или откройте изображение крупным планом. Выберите кнопку «Текст» на панели инструментов панели инструментов или нажмите клавишу [T] клавиатуры, чтобы создать горизонтальную надпись. Чтобы ввести вертикальный текст, выберите инструмент «Вертикальный текст», он обозначен как [? Т].
2. По умолчанию инструмент «Текст» создает самый новый слой, на котором будет размещена надпись. Также, когда вы выбираете этот инструмент, появляется панель форматирования текста. Если рассматривать слева направо, то первая кнопка [T] с двумя стрелками есть, она меняет направление надписи. Далее следуют поля с выпадающими списками, желательно с их поддержкой: жанр шрифта, его знаки, размер, метод сглаживания. Вы можете установить нужные параметры либо перед вводом текста, либо вплотную позже, но тогда вам нужно будет выделить вашу надпись.
3. Для настройки параметров выравнивания текста на холсте используйте следующие три кнопки с обозначением строк. В редакторе предусмотрена вероятность выравнивания метки по левому и правому краю, а также по центру.
4. Чтобы выбрать цвет шрифта, нажмите кнопку в виде прямоугольника, пропитанного каким-либо цветом. Таким образом, вы откроете дополнительное окно, в котором можно либо выбрать нужный оттенок на палитре, либо установить личные параметры в режимах RGB, CMYK, HSB или LAB.
5. Кнопка с буквой «Т» над дугой дает вероятность предпочесть способ искажения текста. Щелкните по нему, чтобы открыть новое диалоговое окно. В выпадающем списке поля жанра выберите верхнее отображение надписи: арка, дуга и т. Д., Установите параметры искажения текста по главным осям координат.
6. Также к тексту разрешено применять всевозможные результаты, доступные для обычного изображения. Откройте вкладку «Жанры» и выберите способ присвоения, который вам предлагается.Либо установите эти параметры независимо, дважды щелкнув левой кнопкой мыши на имени слоя на панели навигации. В открывшемся окне вы сможете наложить такие результаты, как тень, свечение, текстура, тиснение и другие.
Видео по теме
Внимание!
Для преобразования надписи в обычное изображение используйте команду «Растр текст».
Полезный совет
Щелчок правой кнопкой мыши на слое с надписью вызывает выпадающие меню с основными функциями обработки текста.Также используется возможность проверки орфографии.
Как убрать подпись с изображения в Photoshop
Подписи и лишний текст могут очень сильно испортить впечатление от картинки. Довольно часто нужно убрать надпись в фотошопе с картинки, с рекламных щитов или с одежды, чтобы она не отвлекала зрителя.
Здесь стоит сделать небольшую оговорку — не удаляйте водяные знаки и авторские строки с чужих фотографий.Тем самым вы нарушаете законы об авторских правах. Если вы действительно хотите использовать чужую фотографию, поищите фотографии под лицензией CC0 или свяжитесь с автором и попросите разрешения.
Давайте сначала разберемся, как вырезать надпись в фотошопе. Такой способ подходит, если надпись находится на достаточно однородном фоне без ярко выраженных деталей, границ объекта и цветовых переходов.
Давайте посмотрим на примере, как стереть надпись в фотошопе, не повредив фон (мы добавили его специально).
Выберите инструмент «Лассо» / «Лассо» и обведите надпись мышью.
Вокруг слова появляется линия из чередующихся белых и черных полос, иногда называемая «бегущие муравьи».
После этого щелкаем правой кнопкой мыши по выделенной области и выбираем пункт меню Заливка / «Заливка» .
В появившемся диалоговом окне установите для параметра Contents значение Content-Aware / Content-Aware . Этот параметр указывает программе на автоматическое заполнение выбранной области в зависимости от того, что показано на фотографии рядом.В случае однородных поверхностей или какой-то текстуры результат будет качественным.
После этого нажмите кнопку Ok в диалоговом окне и увидите, что наш текст исчез, и Photoshop «закончил» область как можно ближе к окружающей среде.
Этот простой и быстрый способ позволяет удалить текст в Photoshop с изображения, когда он написан на однородных поверхностях.
Для более сложных ситуаций подходит метод, основанный на использовании инструмента Clone Stamp Tool / «Repair Brush Tool» .
Давайте посмотрим, как удалить надпись в фотошопе с картинки на примере фотографии ниже.
Если вы воспользуетесь предыдущим методом, вы не сможете точно восстановить структуру ветвей дерева. Можно, конечно, выделить одну букву, но даже здесь не факт, что будет получен достойный результат.
Поэтому выберите инструмент Spot Healing Brush Tool / «Инструмент» Spot Healing Brush «» .
На верхней панели инструментов мы устанавливаем размер инструмента и убеждаемся, что для параметра Type установлено значение Content Aware .Смысл этого параметра аналогичен описанному в предыдущем методе — Photoshop попытается восстановить зону воздействия с учетом структуры изображения.
Размер нужно выбирать в зависимости от размера надписи, ее шрифта и толщины букв, а также размера самого изображения. Оптимального результата можно добиться, подобрав толщину инструмента примерно равной толщине линии шрифта.
После того, как мы определились с размером инструмента, нарисуйте его по контуру букв, нажав левую кнопку мыши.Область экспонирования будет выделена серым цветом. Как только вы отпустите кнопку мыши, Photoshop заменит метку фоновыми элементами и изображениями. Это позволяет выполнять ретушь небольшими шагами. Например, вы можете удалять по одной букве за раз и контролировать результат.
Продолжаем «обводить» буквы до тех пор, пока с фото не будет удалена вся надпись.
Эти два метода, основанные на принципах заливки с учетом фона, позволяют очень аккуратно удалить надпись на картинке в фотошопе без остатка.Выбор конкретного метода и параметров рабочего инструмента зависит от исходного изображения и размера надписи.
Как быстро удалить надпись в фотошопе. Как удалить надпись с фото в фотошопе. Как удалить водяной знак с картинки в Photoshop
Иногда отличные фотографии легко могут быть испорчены мелкими деталями. Например, надпись, которая совершенно случайно оказалась на заднем плане, но при просмотре настолько бросается в глаза, что отвлекает от основного содержания рисунка и тем самым портит все впечатление.И ладно, если это какая-то вывеска или еще что-то с достойным письменным содержанием. Но может случиться так, что в кадр попадет нецензурное выражение. Как быть? Такое фото нельзя показывать друзьям, родственникам и тем более подрастающему поколению. Но мне очень хотелось. К счастью, в наши дни эта проблема перестала быть неразрешимой, потому что с помощью специальной программы Photoshope любой желающий может редактировать цифровые изображения по своему усмотрению. Как это сделать?Самый простой способ
Самый простой способ удалить подпись с оцифрованной фотографии — это закрасить ее кистью заранее выбранным цветом.Однако этот вариант применим только в тех случаях, когда фон для надписи представляет собой ровную гладкую монохромную поверхность. Например, это борт корабля, на котором вы совершили кругосветное путешествие (мечтать так!) И теперь, чтобы удивить друзей, вы хотите удалить название корабля, войдя в него. вместо этого ваше имя.
Итак, вся работа будет состоять из двух простых операций. Во-первых, вам нужно выбрать Пипетку в качестве рабочего инструмента. Для этого вам нужно будет найти значок с соответствующим изображением на панели инструментов и щелкнуть по нему левой кнопкой мыши.Теперь, когда вы наводите курсор на изображение, оно превращается во что-то очень похожее на пипетку. Поместив его нижний конец на основной фон, следует щелкнуть левой кнопкой мыши. В результате основной рабочий цвет в палитре инструментов изменится и приобретет оттенок борта корабля.
Во избежание появления более светлого или более темного пятна на месте удаленной надписи «забор» цвета должен быть выполнен из точки, расположенной как можно ближе к границе букв.Вы даже можете проделать эту операцию несколько раз во время покраски, так как при одном и том же цвете насыщенность тона на разных фрагментах обрабатываемого участка может быть разной.
Для дальнейших действий вам понадобится кисточка. Выбрав этот инструмент, нужно выставить подходящий размер и мягкость. Теперь можно приступать к закрашиванию надписи. Делать это нужно небольшими мазками и при этом постоянно следить за тем, чтобы наложенные мазки сливались с фоном. Если в какой-то момент мазки начинают бросаться в глаза, следует скорректировать рабочий цвет.Для этого придется временно сменить кисть на пипетку, чтобы «взять образец» фона ближе к обрабатываемому фрагменту.
Действуя таким образом, вы можете быстро избавиться от нежелательных надписей и даже небольших изображений. Более того, если проявить должное усердие, то очищенное место сливается с исходным фоном просто идеально, так что найти поделку даже при очень внимательном рассмотрении будет невозможно. В нашем примере остается только вместо удаленного текста поставить собственный текст, для чего можно использовать специальный инструмент, обозначенный на соответствующей панели значком с буквой «Т».
Удаление накладываемой этикетки
Рассмотрите другой вариант — скажем, вы хотите сделать монтаж, вставив свое изображение в фотографию с видом на какую-нибудь знаменитую достопримечательность. Или просто хотите использовать картинку, найденную в Интернете. Но как назло, рисунок «украшен» полупрозрачной надписью, наложенной поверх изображения. Избавиться от такого «водяного знака» описанным выше способом не получится — здесь придется применить более тонкие и трудоемкие методы.
В этом случае вам потребуются такие инструменты, как «Клонировать штамп» или «Восстанавливающая кисть». Первый находится на панели под пиктограммой, второй обозначен рисунком в виде гипса.
Итак, вооружившись «штампом», нужно нажать клавишу ALT, не отпуская ее, подвести указатель мыши как можно ближе к краю надписи и нажать левую кнопку. Теперь необходимо навести курсор мыши прямо на кусок надписи, расположенный рядом с только что взятым образцом, и, нажав левую кнопку, совершить короткие рывковые движения.Вам не нужно отпускать кнопку мыши. По мере продвижения нужно повторять процедуру «выборки», выбирая для этого фрагменты, наиболее подходящие по цвету и освещению.
Использование лечебной кисти упростит работу, но это не всегда приемлемо, так как при сложном орнаменте самого рисунка и его богатой цветовой гамме этот инструмент не дает качественного результата. Но его удобно использовать, когда фон представляет собой относительно однородную поверхность.В противном случае лучше отдать предпочтение «Штампу». Важный нюанс — чтобы получить максимально возможный результат, вам придется использовать штамп с наименьшими значениями диаметра и прозрачности. Это потребует от вас большого терпения и настойчивости, однако эти усилия не будут потрачены зря, так как от надписи не останется даже малейшего следа и что только вы будете знать, что она здесь когда-то была.
Питер, www.site
15.05.2015 28.01.20152018 г.
Все сталкивались с ненавистными подписями к фото, которые нужно удалить. Как это сделать? В этой статье я расскажу о примерах.
Удалить подписи к фото с помощью Photoshop — легко и просто!
Неважно, какая надпись, это может быть авторское право на фото или надпись на стене. Все это можно убрать. Способов много, я расскажу о наиболее универсальных и эффективных — с помощью инструмента Stamp .
Как удалить водяной знак с изображения в Photoshop
Давайте посмотрим на это фото. Внизу, в правом углу, мы видим отвратительную копирайт, поставленную авторами сайта, как будто они лично сфотографировали этот город. Фотографий, конечно, не делали.
Таким образом, мы можем без сожаления прикрыть эту надпись.
Откройте это фото в Photoshop.
Найдите инструмент Штамп на панели инструментов слева.
Обратите внимание на настройки прибора. В принципе, в данном случае они стандартные.
Слева вы можете выбрать размер кисти этого инструмента.
А теперь приступим к работе. Сначала нужно зажать кнопку Alt на клавиатуре (вы увидите, как курсор превратился в крест), теперь курсором укажите область, которую мы будем применять (копировать).
Так как вода идет волнами сверху вниз, нужно взять область над надписью.Затем нажмите Alt и поместите скопированную область на этикетку.
Теперь вы можете зарисовать всю надпись.
Как удалить надпись с фотографии в фотошопе
Другой способ, другой случай.
Здесь мы видим подпись к фото и подпись ниже. Надпись явно лишняя, может, хотим добавить туда свою или стену оставить чистой.
Теперь удалим эту надпись.
Теперь воспользуемся инструментом Patch .
С его помощью вы можете выбрать область, которую мы хотим заменить.
Чтобы работа была тщательнее, а результат лучше — выбирайте буквы по одной, а не все сразу .
Я выделил крайнюю букву.
Теперь просто перетаскиваю выделение в область стены, где нет надписи.
После этого буква исчезла, и я снял выделение ( CTRL + D )
Осталось повторить то же самое с остальными буквами.
Всегда меняйте область, в которой вы перетаскиваете выделение, на .
Нижнее авторское право также удалило его таким же образом.
Готово, у нас есть фото без надписи.
В Photoshop оба этих метода работают с фотографиями. Однако бывают случаи, когда лучше использовать один метод, а где-то второй. Все зависит от сложности фото.
Часто красивые фотографии портят надписи.Однако этот недостаток можно исправить с помощью Photoshop. В нем много разных инструментов, благодаря которым вы можете стереть текст на любом изображении. Это под силу даже новичку, не имеющему профессиональных навыков. Мы расскажем, как убрать надпись с картинки в фотошопе.
Архивная кисть
Процесс удаления будет зависеть от сложности удаляемого текста. Так что, если где-то внизу находится надпись и буквы мелкие, то убрать их будет очень просто.
Для этого нужно придерживаться следующего алгоритма:
- Запустите Photoshop и загрузите фотографию, которую хотите исправить.
- Затем выберите инструмент «Архивная кисть» и обрежьте изображение, вырезав фрагмент, на котором находится номер или надпись.
- Недостаток этого метода в том, что после удаления текста картинка станет меньше, но часто это никак не влияет на ее качество.
Используйте несколько инструментов
Важно!
Если текст на фото расположен по центру или на значительной части изображения, то просто так работать не будет.
В этом случае вы можете использовать другие методы для удаления этикетки. Мы расскажем, как убрать надпись с картинки другим способом в фотошопе, и написать свой.
Работа выглядит следующим образом:
- Возьмите любой инструмент, с помощью которого вы можете сделать выбор. Удобнее всего использовать «Лассо», желательно прямоугольное.
- Используйте выбранный инструмент, чтобы очертить область вокруг текста. В этом случае необходимо разместить выделение как можно ближе к буквам.В этом случае результат будет аккуратным.
- После выбора нужной области щелкните правой кнопкой мыши, выбрав пункт «Заливка» в открывшемся меню.
- Затем в окне напротив надписи «Контент» выберите пункт «По содержанию» и нажмите на клавиатуре клавишу OK или Enter. После этого надпись должна исчезнуть.
Этот способ удаления текста отлично подходит, когда фон на фотографии более или менее однороден. Но часто на месте удаленного текста появляются недоработки и мазки.
Их можно легко удалить с картинки в Photoshop с помощью инструмента «Восстанавливающая кисть»:
- В настройках инструмента нужно выбрать жесткость около 20-25%, чтобы переход был более плавным.
- Установите нужный размер кисти.
Чтобы убрать на фотографии появившиеся точки или неровности, оставшиеся после текста, нужно нажать клавишу Alt и, удерживая ее, щелкнуть левой кнопкой мыши в том месте на картинке, которое заменит появившиеся изъяны.
Попробуйте в качестве донора области выбрать места, очень похожие по оттенку на то, которое нужно исправить.
Теперь вы знаете, как убрать надпись в фотошопе с картинки и добавить свою.
Алгоритм действий:
- Откройте изображение, с которым хотите работать, в Photoshop.
- Выберите «Штамп» на панели инструментов. Лучше использовать для работы мягкую кисть.
- Дублируйте фоновый слой.Для этого просто перетащите последний слой вниз в окне слоя до значка «Создать новый слой». Или просто нажмите комбинацию клавиш Ctrl + J.
- Наведите курсор мыши на область, которая больше всего похожа на фон, где находится текст. Выбранная область станет источником, с которого будет удален текст.
- Отпустив клавишу Alt, просто щелкните текст левой кнопкой мыши. Он будет заменен на источник. При выполнении работ нужно обращать внимание на освещение на фото.
- Продолжайте работать, пока весь текст не будет полностью удален.
Совет!
Свет в месте расположения источника должен быть в том же направлении, что и в области, подлежащей коррекции.
Чтобы получить качественный результат, не торопитесь. Если текст занимает слишком много места на фотографии, то его полное удаление может занять много времени.
Некоторые фотографии можно назвать безупречными. «Примерно» — потому что при просмотре на заднем плане внезапно обнаруживается некая надпись, сильно отвлекающая взгляд от главных героев изображения.Самым лучшим способом вернуть необходимые акценты фотографии будет удаление надписи в графическом редакторе Photoshop.
Инструкции
1. Давайте посмотрим, как проще всего убрать подпись с фото. Не исключено, что надпись была нанесена на гладкой, равномерно окрашенной поверхности, в частности на черной стене автобусной остановки. Фон под надписью однородный, поэтому без лишних слов произведем две примитивные манипуляции.Первая манипуляция. Найдите на палитре инструментов пипетку и ткните ею в любую точку фона ближе к надписи, чтобы определить нужный нам цвет. Второе действие — выберите кисть на палитре инструментов, выберите желаемый размер и мягкость, нет необходимости настраивать цвет, у нас это более точно определено. Закрасьте надпись короткими мазками кисти. Убедитесь, что штрихи полностью сливаются с фоном. Если на какой-то части изображения мазки кисти стали незаметными, то нужно снова откорректировать цвет кисти с помощью пипетки.Менее чем за минуту вы сможете удалить надпись, не оставив следов.
2. Но это лишь единичный и самый примитивный случай удаления надписи с фотографии. Гораздо чаще встречаются изображения с полупрозрачной надписью, наложенной на большую часть фотографии. Иногда авторы пытаются предотвратить копирование своих произведений таким способом, это их полное право, мы не научимся удалять авторские права. Но иногда такие надписи легко наносятся, поэтому попробуем удалить одну из них.
3. Сразу предупреждаю, работа эта непростая, в какой-то мере даже ювелирная. Чтобы удалить надписи, вам понадобятся штамп и лечебная кисть, которые скрыты на панели инструментов за значками с изображением печати и пластыря соответственно. Чем меньше диаметр и прозрачность рабочего инструмента при работе со штампом, тем более твердым будет удаление. Удерживая нажатой клавишу ALT, нажмите на фон рядом с надписью, запоминая фрагмент фотографии, тот, который вы будете клонировать со штампом.Наведите курсор мыши на надпись и, удерживая левую кнопку мыши, начните удалять надпись мелкими штрихами, при необходимости выбирая более подходящие области фона. При относительной однородности фона допускается использование лечебной кисти, но более сложный рисунок требует аккуратной и аккуратной работы со штампом.
4. Если вы поработали очень аккуратно, то от надписи на фото буквально не останется и следа. Но все же не забывайте, что надпись на фото размещена с определенной целью, например, для защиты авторских прав.И даже если вам удастся полностью удалить отметку об авторских правах, вы не получите при этом права на использование изображения.
Иногда бывает, что вам действительно нужна отличная тематическая фотография, которую вы нашли в Интернете — но эта фотография почему-то зачеркнута водяным знаком в виде полупрозрачного текста, напоминая всем об авторских правах на фотографию и предотвращая ее незаконность использовать. Однако вы можете избавиться от этого полупрозрачного текста, чтобы использовать фотографию по назначению.
Инструкции
1. Для этого загрузите фотографию в Adobe Photoshop и аккуратно выделите все силуэты текста на водяном знаке. Для выделения используйте маску, Pen Tool или Lasso Tool. После того, как выделение сделано, скопируйте его на самый новый слой, щелкнув правой кнопкой мыши на выделении и выбрав параметр «Слой через копирование». Вы также можете легко продублировать слой, выбрав опцию «Дублировать слой».
2. Измените режим наложения слоев — в случае разного уровня прозрачности текста вам могут подойти другие режимы… Выберите режим наложения, при котором текст будет полностью отсутствовать на изображении — скажем, Умножение.
3. Текст исчезнет, а цвета на его месте будут максимально соответствовать тем, которые должны быть на исходной фотографии в этих местах. Однако в некоторых областях цвета могут отличаться — в этом случае выберите нужную область и продублируйте ее на новом слое, а затем объедините этот слой с нижним, предпочитая опцию в палитре слоев «Объединить вниз».
4. На панели инструментов выберите параметр «Размыть» и с помощью мягкой кисти аккуратно размыте места цветовых переходов, чтобы сделать их незаметными.
5. Выделите отдельный текстовый слой второй раз и сотрите те части надписи, которые соответствуют цветам фотографии после метаморфозы режима наложения слоев. Обработайте оставшиеся фрагменты, которые отличаются по цвету от исходной фотографии, меняя режимы наложения слоев, пока не будете удовлетворены результатом.
6. Используйте инструменты затемнения и осветления, чтобы затемнить и осветлить некоторые части изображения.
Похожие видео
Обыкновенные и всем знакомые фото не всегда удовлетворяют владельцев — каждому время от времени хочется разместить свое изображение на берегу моря или на улицах красивого города. Даже если на самом деле у вас нет такой вероятности, вы можете заменить фона своим фото на в Adobe Photoshop, наверняка изобразив любой пейзаж за спиной.Это можно сделать двумя разными способами.
Инструкции
1. Откройте нужную фотографию в Photoshop и сначала продублируйте фоновый слой (Duplicate Layer). Разблокируйте фон новый слой, дважды щелкнув значок замка слева от значка слоя. Если контур фигуры на фото довольно плоский, и не имеет слишком сложных и многогранных силуэтов, выберите инструмент Magnetic Lasso Tool на панели инструментов.
2. Щелкните левой кнопкой мыши в любой точке силуэта фигуры на фото и начните старательно проводить линию по контуру. Узлы выбранного силуэта будут механически притягиваться к силуэту, поэтому для применения этого инструмента необходимо, чтобы фигура была контрастной по отношению к фону ат.
3. Время от времени корректируйте направление линии, щелкая. Объедините концы линии, закрыв силуэт выделения, а затем нажмите комбинацию клавиш Ctrl + Shift + I или откройте меню Select и выберите функцию Inverse.
4. Выделение инвертировано, и теперь все, что вам нужно сделать, это нажать Удалить, чтобы фон исчез, и в вашем распоряжении осталась только человеческая фигура, которую вы можете разместить на любом другом фоне … Если вы заметили оставшиеся фон Новые области, сотрите их ластиком.
5. Инструмент Магнитное лассо не подходит для использования в тех случаях, когда изображение имеет сложный силуэт — скажем, когда вам нужно выбрать из основного фона и вместе с фигурой развевающиеся волосы или пышную прическу.В этом случае выберите на панели инструментов инструмент «Ластик для фона» — ластик, который позволяет стереть фон, новое изображение. Установите параметр Tolerance на 25% и выберите желаемый размер кисти.
6. Аккуратно сотрите ластиком фон вокруг фигуры, выделив сложные силуэты. Полное удаление фона Новый рисунок, скопируйте фигуру человека на самый новый слой и используйте его для фотомонтажа.
Похожие видео
Бывают случаи, когда фотография , которая могла бы украсить ваш фотоальбом или блог, портит надписью … Конечно, можно поискать другое фото. И допускается легкое удаление надписи.
Вам понадобится
- Графический редактор «Фотошоп»
- Фото с которого нужно убрать надпись
Инструкции
1. Откройте фотографию в «Фотошопе». Это можно сделать через меню «Файл», пункт «Открыть». Вы можете использовать сочетание клавиш «Ctrl + O».
2. Выберите инструмент «Clone Stamp Tool» («Штамп») в панели «Инструменты» («Инструменты»).Эта палитра по умолчанию расположена в левой части окна программы. Можно использовать «горячую клавишу» «S».
3. Укажите источник клонирования. Поместите курсор в область фотографии, свободную от надписи, но расположенную рядом с ней, и при нажатой кнопке «Alt» на клавиатуре щелкните левой кнопкой мыши. Курсор примет вид круга с крестом.
4. Переместите курсор на ту часть текстового поля, которая находится ближе к ранее указанному источнику клонирования, отпустив клавишу «Alt».Щелчок левой кнопкой мыши. Часть надписи закрашена. Попробуйте закрасить остальную часть надписи, удерживая левую кнопку мыши. Крестик курсора, который появляется рядом с указателем, показывает, откуда на фотографии копируются пиксели, покрывающие подпись. Если результат выглядит неестественным, отмените последнее действие в палитре «История». Эта палитра находится в средней правой части окна программы. Наведите курсор на действие над последним и щелкните правой кнопкой мыши. Выберите самый новый источник клона и закрасьте остальную часть подписи.
5. Сохраните вашу фотографию. Используйте команду «Сохранить» или «Сохранить как» в меню «Файл».
Полезный совет
В процессе работы есть возможность перенастроить параметры «Clone Stamp Tool» («Штамп»). Для доступа к настройкам щелкните левой кнопкой мыши треугольник рядом с панелью «Кисть», которая по умолчанию находится в верхней левой части окна программы, в главном меню. Для «Clone Stamp Tool» можно настроить два параметра: «Основной диаметр» и «Жесткость».Оба параметра регулируются с помощью ползунков. Также разрешено вводить числовые значения параметров в поля над ползунками. Если удаляемая метка расположена на простом фоне, увеличьте диаметр кисти. Тогда работа пойдет быстрее. Если надпись находится на фоне с большинством мелких деталей, различающихся по цвету, выберите небольшую кисть и часто меняйте источник клонирования. Это увеличит время работы, но позволит добиться отличного результата.Для комфортной работы с мелкими деталями фото увеличьте фото. Для этого перетащите ползунок влево в палитре «Навигатор». Вы можете просто ввести числовое значение с клавиатуры в поле слева от ползунка палитры. Красный прямоугольник на панели «Навигатор» показывает область фотографии, которая видна в открытом окне документа. Допускается изменять эту область, перемещая алый прямоугольник.
Если ярлыки на рабочем столе операционной системы Windows имеют одноцветную заливку фона и выглядят так, как будто ярлыки постоянно подсвечиваются, причина этого может быть скрыта в неправильных настройках ОС.Есть несколько таких настроек, которые могут повлиять на непрозрачность фона надписей.
Инструкции
1. Запустите компонент «Свойства системы» вашей операционной системы — щелкните правой кнопкой мыши ярлык «Мой компьютер» на рабочем столе и выберите в контекстном меню строку «Свойства». Альтернативный способ запуска этого компонента — сочетание клавиш win + pause.
2. Нажмите кнопку «Параметры», расположенную на вкладке «Дополнительно» в окне компонента.Кнопок с этой надписью несколько — нужна та, что находится в разделе «Производительность».
3. Установите флажок рядом с «Особые результаты», если этот параметр еще не отмечен. В списке результатов, размещенном ниже, найдите и поставьте отметку в чекбоксе строки «Отбрасывание теней иконками на рабочем столе». Нажмите кнопку «ОК», чтобы записать произведенные метаморфозы.
4. Если этот метод не работает для удаления фона под метками меток, то при использовании Windows XP разрешается предпочесть пункт «Свойства» в контекстном меню, которое появляется после щелчка правой кнопкой мыши на свободном от ярлыки.
5. Откройте окно «Элементы рабочего стола», нажав кнопку «Настроить рабочий стол» на вкладке «Рабочий стол».
6. В открывшемся окне перейдите на вкладку «Интернет» и снимите флажок рядом с надписью «Закрепить элементы рабочего стола». Позже снимите все флажки в списке под надписью «Веб-страницы».
7. Нажмите кнопку «ОК» в обоих открытых окнах с настройками свойств экрана, чтобы исправить внесенные метаморфозы.
8. Убедитесь, что система не применяет режим высокой контрастности, если фоновая заливка все еще присутствует под этикетками. Доступ к соответствующей настройке можно получить через панель управления — ссылка на нее размещена в меню главного окна на кнопке Пуск. После запуска панели нажмите на надпись «Особые вероятности».
9. Щелкните ссылку «Настроить контраст текста и цвет экрана», расположенную в разделе «Выберите задачу».После этого снимите флажок рядом с надписью «Высокая контрастность» и зафиксируйте метаморфозу, нажав кнопку «ОК».
Похожие видео
При создании коллажей часто бывает необходимо заменить изображение заднего плана , план или переместить точку поворота на новейший фон. Adobe Photoshop предлагает несколько методов для этой операции.
Инструкции
1. Если основная часть представляет собой массивную сложную форму, возможно, будет проще выделить фон вокруг нее.Нажмите Q, чтобы войти в режим редактирования маски штриховки, или используйте эту опцию на панели инструментов. С помощью грубой черной кисти закрасьте фон, который хотите удалить. Вы увидите, что изображение закрыто красной прозрачной пленкой — защитной маской.
2. Если вы случайно задели фрагмент сердцевины, используйте цвет передней части , план и белый цвет, и проведите кистью по области, с которой вы хотите удалить маску. Когда фон закрашен, нажмите Q еще раз, чтобы вернуться в обычный режим.Убедитесь, что вокруг основного элемента есть выделение.
3. Есть другой способ. Проведите пальцем по панели инструментов Магнитное лассо тоже. Щелкните мышью в любой точке силуэта объекта и наведите курсор на контур. Если элемент сливается по цвету с фоном, в труднодоступных местах щелкните объект, чтобы инструмент мог различать оттенки. Разрешено увеличивать значение Frequency («Частота») — частоты размещения узлов, чтобы более точно определять форму объекта.Чтобы отменить ошибочный шаг, нажмите Backspace.
4. Разрешено использование другого инструмента из группы «Лассо» — Лассо. Точность выбора будет зависеть только от вас — у этого инструмента нет сложных настроек. Удерживая левую кнопку мыши, очертите объект.
5. Tool Pen («Перо») непросто использовать, но с его помощью можно делать изрядно точные штрихи. Щелкните мышью в любой точке границы между объектом и фоном и обведите основной фрагмент полилинией из коротких сегментов.
6. После этого выберите инструмент «Прямое выделение» на панели инструментов и щелкните обводку. Поднимите управляющий узел мышкой и, перемещая его, измените силуэт выделения. Снова активируйте Pen и щелкните правой кнопкой мыши силуэт контура. Выберите команду Make Selection («Сделать выделение»).
7. Позже, после того, как вы выбрали объект с помощью любого из этих инструментов, инвертируйте выделение с помощью Ctrl + Shift + I и нажмите Delete или Backspace, чтобы удалить фон.
Необходимость удаления с изображения надписи может появиться как при обработке фотографии с механической отметкой даты, так и при восстановлении старой отсканированной фотографии. Для этой цели подходят такие инструменты Photoshop, как Clone Stamp, Patch или Spot Healing Brush.
Вам понадобится
- — программа Photoshop;
- — изображение.
Инструкции
1. Откройте изображение с надписью в Photoshop, используя опцию «Открыть» в меню «Файл».Если буквы или цифры, которые нужно убрать с изображения, расположены на однотонном плоском фоне без шума и текстуры, от вас не потребуется особых усилий. Используя комбинацию Shift + Ctrl + N, добавьте новый слой поверх рисунка и с помощью инструмента «Кисть» закрасьте знаки цветом фона.
2. Чтобы не ошибиться с выбором оттенка, нажмите на пример основного цвета в нижней части палитры инструментов.Наведите курсор на участок изображения рядом с надписью ю и щелкните по нему.
3. Срединный фильтр поможет вам удалить мелкие надписи с разноцветного фона. Сделайте копию изображения с помощью комбинации клавиш Ctrl + J и примените Медиана к получившемуся слою, открыв настройки с помощью параметра Медиана в группе Шум меню Фильтр. Отрегулируйте радиус фильтра так, чтобы исчезли линии, составляющие надпись .В этом случае силуэты остальной части рисунка будут основательно размыты, но в вашем распоряжении остается первоначальный вариант рисунка, это можно исправить.
4. Примените параметр «Скрыть все» в группе «Маска слоя» меню «Слой», чтобы замаскировать результаты использования фильтра. Увеличьте масштаб и закрасьте маску в текстовом поле белым цветом.
5. Если на картинке есть подходящая область, которую можно закрыть надписью или ее фрагментом, примените инструмент Patch Tool к слою с копией исходного изображения.Включив в настройках опцию Источник, обведите обнаруженный фрагмент и перетащите его на буквы. Если граница наложенного патча пересекается с линиями, образующими надпись , на картинке вы получите результат, похожий на плавную акварель, из-за того, что патч в этой области будет подстраиваться под цвет шрифта.
6. В Photoshop CS5 разрешено попробовать удалить надпись с помощью инструмента Точечная восстанавливающая кисть. Чтобы использовать его, добавьте в файл прозрачный слой и, если параметр Content-Aware отключен в настройках инструмента, включите его.Используя опцию «Образец всех слоев», закрасьте надписью выбранной кистью на новом слое. В более ранних версиях Photoshop Точечная восстанавливающая кисть не всегда исправляла большие области изображения.
7. Если часть надписи не может быть удалена другими инструментами, включите инструмент Clone Stamp Tool, увеличьте масштаб изображения и закройте надписью пиксель скопировано с окружающих областей изображения. Clone Stamp разумнее использовать не на исходном изображении, а на прозрачном слое над ним.В этом вам поможет опция «Образец всех слоев», включенная в настройки инструмента.
8. Найдите область изображения, фрагмент которой разрешен закрывать прилегающую область надписи, и щелкните по ней, удерживая Alt на клавиатуре. Отпустив кнопку, закрашиваем буквы. Чтобы получить хороший результат на сложных фонах, работайте кистью небольшого диаметра и почаще определяйте источник клонирования.
9. Параметр «Сохранить как» в меню «Файл» поможет вам сохранить исправленное изображение в файл jpg.
Графический редактор Adobe Photoshop предоставляет увлекательные возможности для работы с текстом. Все надписи можно оформить по своему вкусу: отдать предпочтение размеру, жанру, цвету шрифта, применить разные результаты. Чтобы надписи отличались оригинальностью, необходимо знать тезисы работы с текстом.
Вам понадобится
Инструкции
1. Создайте новый холст в Photoshop или откройте существующее изображение поближе.Выберите кнопку «Текст» на панели инструментов или нажмите горячую клавишу [T] на клавиатуре, чтобы создать горизонтальный текст. Чтобы ввести текст вертикально, выберите инструмент «Вертикальный текст», он обозначен [? Т].
2. По умолчанию инструмент «Текст» создает новый слой, на котором будет вводиться текст. Также, когда вы выбираете этот инструмент, появляется панель форматирования текста. Если смотреть слева направо, то первая — это кнопка [T] с двумя стрелками, она меняет направление надписи.Далее следуют поля с выпадающими списками, при их поддержке можно выбрать: жанр шрифта, его характеристики, размер, метод сглаживания. Вы можете установить необходимые параметры либо перед вводом текста, либо ближе позже, но тогда вам нужно будет выбрать свою метку.
3. Используйте следующие три кнопки линий для настройки параметров выравнивания текста на холсте. В редакторе предусмотрена возможность выравнивания надписи по левому и правому краю, а также по центру.
4. Чтобы выбрать цвет шрифта, нажмите кнопку в виде прямоугольника, залитого каким-либо цветом. Таким образом, вы откроете дополнительное окно, в котором вы можете либо выбрать желаемый оттенок на палитре, либо установить личные параметры в режиме RGB, CMYK, HSB или Lab.
5. Кнопка с буквой «Т» над дугой дает возможность предпочесть способ искажения текста. Щелкните по нему, чтобы открыть новое диалоговое окно. В раскрывающемся списке поля «Жанр» выберите нужный вариант отображения надписи: арка, дуга и т. Д., Установите параметры искажения текста по основным осям координат.
6. Также разрешено применять к тексту любые результаты, доступные для обычного изображения. Откройте вкладку «Жанры» и выберите соответствующий метод маркировки или задайте эти настройки независимо, дважды щелкнув левой кнопкой мыши на имени слоя в панели навигации. В открывшемся окне вы сможете наложить такие результаты, как тень, свечение, текстура, тиснение и другие.
Похожие видео
Примечание!
Чтобы преобразовать текст в обычное изображение, используйте команду «Растрировать текст».
Полезный совет
Щелчок правой кнопкой мыши на слое метки вызывает раскрывающиеся меню с основными функциями обработки текста. Он также имеет опцию проверки орфографии.
Сегодня небольшая статья о том, как в фотошопе убрать надпись с фото. Для этого не нужно быть опытным пользователем Photoshop, все делается быстро и легко. Я покажу вам 3 способа удалить любую надпись. Они отлично подходят для непрофессионального, но достаточно качественного редактирования фотографий.Я буду использовать Photoshop CS6, хотя предыдущие версии тоже отлично справляются со своей задачей.
Метод 1: выполнение заливки
Этот метод очень эффективен, когда надпись размещается на достаточно однородном фоне.
Откройте желаемую фотографию. Выберите инструмент Rectangular Marquee Tool и выберите место, где расположена надпись. Затем щелкните правой кнопкой мыши, чтобы открыть дополнительное меню.
В открывшемся окне выберите «использовать: с учетом содержимого», нажмите ок.
Вот и все, пропала надпись.
Метод 2: Точечная восстанавливающая кисть
Этот метод также отлично справляется с удалением подписи с фотографии с однородным фоном.
Выберите инструмент «Точечная восстанавливающая кисть». Используйте кнопки «[» и «]», чтобы установить оптимальный диаметр кисти, затем, удерживая левую кнопку мыши, выберите редактируемую область с текстом или датой.
Затем отпустите кнопку. Надпись исчезнет.
Способ 3: Комбинированный
Если фон на фотографии разнообразен и первые 2 метода не помогают, необходимо использовать комбинацию нескольких инструментов Photoshop.
Мы будем использовать инструменты Lasso, Spot Healing Brush и Patch.
Удалите часть надписи с помощью точечной реставрационной кисти.
Другая часть — это патч-инструмент. Вам нужно выделить область с текстом и перетащить ее на аналогичный фон.
В результате выбранная область будет заменена.Фото готово.
Обратите внимание, что в этой статье я использовал только пару простых способов удалить подпись с изображения. На самом деле, функциональность Photoshop намного шире и позволяет использовать более широкие возможности для удаления любых надписей и объектов в зависимости от поставленной задачи.
Тем, кто хочет все видеть более наглядно, предлагаю посмотреть видео.
видео1
Твиттер
В контакте с
Google+
Дополнительнолучших способов удалить текст с изображения
Professional Watermark Remover (Desktop)Snapseed (iOS)
TouchRetouch (Android)
WebinPaint (Online)
Лучшие инструменты для удаления текста с фотографий
Apowersoft Watermark Remover (Windows 7/8/10 / Vista)
Apowersoft Watermark Remover, потрясающая настольная программа, которая позволяет удалять любые нежелательные объекты с фото и видео.В нем есть три инструмента маркера для выбора различных узоров объектов на фотографиях: выделения, многоугольника и кисти. А также поддерживает обработку файлов в больших группах на.
- Загрузите и установите инструмент на свой компьютер.
Скачать
- Откройте инструмент, щелкните «Водяные знаки изображения» и вставьте изображения в программу.
- Выберите один из трех инструментов выделения, чтобы удалить текст с изображения.
- Когда все будет готово, нажмите кнопку «Конвертировать», чтобы сохранить обработанные фотографии на вашем компьютере.
Snapseed (iOS)
Snapseed — замечательный редактор фотографий, который можно использовать для удаления текста с изображения. С помощью этого инструмента лечения довольно легко удалить текст и даже любое нежелательное содержимое на вашей фотографии. Это приложение для iOS также имеет множество других функций для настройки вашего изображения, включая настройку экспозиции, изменение цвета, баланса белого, фильтры и многое другое. Используя его, вы определенно получите полный контроль над фотографиями.
- Загрузите Snapseed из App Store.
- Откройте приложение, коснитесь значка плюса и выберите изображение, которое вы будете использовать в приложении.
- В разделе «Инструменты» выберите значок исцеления и выделите текст, который вы хотите удалить.
- Коснитесь значка галочки, чтобы сохранить фотографию, когда она будет готова.
TouchRetouch (Android)
TouchRetouch — один из лучших фоторедакторов, который также может помочь вам стереть текст с изображения. В нем говорится, что «нет более простого способа удалить ненужные элементы с ваших изображений», поэтому мы можем легко удалить телефонные провода, линии электропередач, искусственные предметы и любые дефекты с фотографий.Хотя им нельзя пользоваться, но он действительно стоит своей цены. Вы можете удалить все, что, по вашему мнению, испортит ваши фотографии.
- Загрузите приложение TouchRetouch из Google Play Store.
- Откройте приложение, нажмите «Альбомы» и выберите фотографию, которую хотите обработать.
- Перейдите на панель инструментов и выберите «Быстрое восстановление», затем «Быстрая кисть» в нижней части экрана.
- Выделите текст, который хотите удалить, и нажмите «Удалить».
- После этого коснитесь значка экспорта, чтобы поделиться своей фотографией с приложениями социальных сетей или сохранить ее на свой телефон.
WebinPaint (Online)
WebinPaint — простой выход, если вы хотите удалить текст с изображения в Интернете. Этот веб-инструмент может легко удалить текст или любой другой нежелательный контент с вашей фотографии, такой как водяные знаки, логотипы, объекты и многое другое. Этот онлайн-инструмент также может восстанавливать старые фотографии, выполнять цифровую ретушь лица и многое другое.
- Посетите его официальный сайт в своем браузере.
- Нажмите кнопку «Загрузить изображение» и выберите изображение, которое нужно отредактировать.
- Нажмите кнопку с красным кружком и выделите текст, который вы хотите удалить.
- Нажмите «Стереть», затем нажмите «Загрузить», чтобы сохранить обработанную фотографию на свой компьютер.
Заключение
Выше представлены различные решения для удаления текста с фотографии независимо от того, какое устройство или систему вы используете. С ними нам больше не нужно тратить много времени на изучение Photoshop только для того, чтобы удалить текст. С помощью Apowersoft Watermark Remover вы можете мгновенно удалить нежелательный текст с вашей фотографии.Есть ли у вас другие предложения? Поделитесь ими с нами ниже.
Рейтинг: 4.4 / 5 (на основе 56 отзывов) Спасибо за вашу оценку!
Как убрать буквы с фото в фотошопе. Как снять аппликацию
Инструкция
Откройте фото в «Фотошопе». Сделать это можно через меню «Файл», пункт «Открыть» («Открыть»). Вы можете использовать комбинацию клавиш CTRL + O.
Выберите инструмент «Клонировать штамп» на панели «Инструменты» («Инструменты»).Эта палитра по умолчанию расположена в левой части окна программы. Вы можете использовать горячую клавишу «S».
Укажите источник клонирования. Подведите курсор к сайту, свободному от надписи, но расположенному рядом с ним и при нажатии кнопки «Alt» на клавиатуре щелкните правой кнопкой мыши. В этом случае указатель курсора изменит свой вид на круг с перекрестием.
Подведите курсор к той части надписи, которая ближе всего к указанному ранее источнику клонирования, отпуская кнопку «ALT».Щелкните левой кнопкой мыши. Часть надписи нарисована. Попробуйте закрасить оставшуюся часть надписи, закрыв левую кнопку мыши. Крестик, который появляется рядом с указателем, курсором показывает, с какого места на фото копируются, с какого места вы закрываете надпись.
Если результат выглядит неестественно, отмените последнее действие через палитру «История». Эта палитра находится в средней правой части окна программы. Переместите указатель курсора на действие над последним и щелкните правой кнопкой мыши.
Выберите новый источник клонирования и заполните оставшуюся часть надписи.
Сохраните фотографию. Используйте команду «Сохранить» или «Сохранить как», чтобы «Сохранить» или «Сохранить как») в меню «Файл»).
Полезный совет
В процессе работы можно перенастроить параметры инструмента «Clone Stamp Tool» («Штамп»). Чтобы получить доступ к настройкам, нажмите левую кнопку на треугольнике возле панели «Кисть» («Кисть»), которая по умолчанию расположена в верхней левой части окна программы, в главном меню. С помощью инструмента «Clone Stamp Tool» («Stamp» можно настроить два параметра: «Master Diameter» («Диаметр») и «Hardness» («Жесткость»).Оба параметра настраиваются с помощью ползунков. Вы также можете ввести числовые значения параметров в поля над ползунками.
Если надпись, которую вы хотите удалить, расположена на однотонном фоне, увеличьте диаметр кисти. Тогда работа пойдет быстрее. Если надпись находится на фоне с множеством мелких деталей разного цвета, выберите кисть небольшого диаметра и почаще меняйте источник клонирования. Это увеличит рабочее время, но даст возможность добиться хорошего результата.
Для удобства работы с мелкими частями фотографии увеличьте масштаб фотографии. Для этого перетащите левый ползунок в палитре Навигатор («Навигатор»). Вы можете просто ввести числовое значение с клавиатуры в поле слева от ползунка палитры. Красный прямоугольник в палитре навигатора показывает область фотографии, которая видна в открытом окне документа. Вы можете изменить эту область, перемещая красный прямоугольник.
Доброго времени суток, дорогие друзья. Это жесть.Вчера был под таким сильным дождем (ливнем), что я никого не знаю, как не знаю. Дождь лил стену. Люди почти купались в лужах. Хотя вроде бы жара и ничего не предвещала. Наверное, мне так повезло, потому что только на днях я написал об этом статью. Вот и попал под дождь в теплую погоду))). Ну я шучу.
Вы знаете? Я постоянно ищу какие-то изображения, и часто бывает так, что кажется и находят подходящую, но почему-то какую-то левую надпись, или ненужную дату и время дальше.А вот эти кубики портят все фото. А что тогда делать? Да все просто. А сегодня я просто покажу вам, как убрать надпись с картинки в фотошопе, чтобы насладиться нормальным изображением.
Сразу скажу, что представленные ниже методы очень простые и не потребуют от вас особых навыков, но сам процесс многим может показаться долгим и затянутым. Вам понадобится немного терпения. Мы сегодня поработаем с парочкой изображений для разных случаев, поэтому поворачиваем умные головы, берем мышки в руки и поехали!
Легкий путь
Если вам мешает какая-то надпись только где-то в углу, например дата или адрес сайта, то здесь нет ничего сложного.
Все. И ждал чего-то большего? Ну в общем это самый простой случай. Теперь рассмотрим случай посложнее.
Совместное использование инструментов
Возьмем этого замечательного кота с надписью на шкуре. Да, здесь мы с нами работать не будем. Ну, это нормально. Мы пойдем разными путями. Попробуем убрать лишний текст с фото этого замечательного котенка.
- Возьмите любой инструмент выделения, но все же советую брать, а лучше прямоугольный.
- Теперь начните внимательно выделять пространство вокруг надписи. Просто постарайтесь все это сделать как можно ближе к буквам, чтобы при выполнении этой операции было меньше неточностей. Я бы даже сказал, что лучше выделить одно слово, и поэтому первым будет «Я» .
- Сделано? Отличная работа. А затем, не удаляя инструмент «Лассо», нажмите правую кнопку мыши внутри выделения и выберите пункт «Выполнить заливку». Нет, это не заливка, которой мы закрашиваем участок, поэтому вы не будете ничего красить вместе с собой.
- Ну после появления окна выбираем пункт «С учетом содержимого». Что мы видим сейчас? От куска надписи и следа нет. Конечно, лучше всего это делать, когда фон более или менее однороден или близок к нему.
- Итак, а затем мы делаем все это и с остальными словами, а именно «Я скучаю» , «Очень очень» и «…» . Произошло? Отлично. Но как видим одни косячки.Сейчас мы их исправим.
- Берем инструмент «Восстановление кисти», а жесткость ставим поменьше, чтобы переход был менее грубым, ну и про размер кисти тоже не забываем. Мы уже пользовались этим средством, так что проблем с ним возникнуть не должно.
- См. Мы оставили некоторые моменты из прошлой обработки? Здесь мы будем молчать. Для этого зажать ключ Alt. Рядом с любыми недостатками начинаем расставлять точки или с небольшим давлением запрета на них.
- Теперь, не снимая восстанавливающую кисть, снова чистим Alt. И выбираем донорскую область в области темного пролета внизу. А дальше нам просто нужно немного увеличить эту область, чтобы придать ей более оригинальный вид.
- А у нас вверху сзади пропеллер, который остался после того, как мы удалили букву. В качестве донора нам нужно взять хорошую шерсть, которая, в крайнем случае, слегка приплюснута.
Следовательно, мы сейчас инструмент «штамп» (про то, как им пользоваться, я уже сказал) и сразу выставляем размер (который соответствует ширине донорской области, например 50 ) и жесткости поставить на порядок 35-40 процентов, не более.
Вот и все. Думаю, получилось. Теперь у нас есть классный котик без каких-либо следов надписей.
И, кстати, вернемся к первому примеру. Если вы хотите убрать только дату, но не обрезая часть картинки, вы также можете просто выделить ее хотя бы с помощью прямоугольной области и просто выполнить заливку. И все микроны удаляются с помощью той же регенерирующей кисти или штампа.
Конечно, бывают и более сложные ситуации, когда приходится попотеть, а именно.Там текст залезает на более сложные и неоднородные участки изображения. Для этого просто работайте в сочетании со всеми инструментами, которые мы задействовали здесь сегодня. Процесс будет долгим и придется работать над каждым кусочком. Например, см. Изображение ниже.
Здесь надпись переходит в разные складки и другие области. Верхнюю часть сделать элементарно, а вот нижнюю довольно сложно. Поэтому экспериментируйте. Сначала удалите надпись на однородном фоне с помощью заливки, затем перейдите к регенерирующей кисти и штампу, не забывая при этом изменить размер и жесткость.
Я показал вам для примера эту картинку с печатью, и, как видите, она еще не полностью доработана, так как складки получились немного неестественными. Так что, в хорошем смысле, еще нужно привести к более нормальной форме, но я надеюсь, что сама суть вам ясна.
И конечно, если вы хотите хорошо знать фотошоп, то посмотрите отличные видео-уроки по этой теме. В этом видеокурсе есть все необходимое и рассказано просто великолепно. Смотрится все на одном дыхании.
И по этому поводу позвольте мне сказать.Надеюсь, статья была для вас полезной и интересной. Так что не забудьте подписаться на обновления моего блога и поделиться с друзьями в социальных сетях. Увидимся в новых и предыдущих статьях. Пока-пока!
С уважением, Костин Дмитрий.
На многих фотографиях, найденных в Интернете, может присутствовать нежелательный текст и / или логотип. Вы также можете часто наблюдать на некоторых фотографиях дату съемки, которая автоматически проставляется на некоторых камерах. Их нужно удалить. Как правило, для этого можно использовать специальные программы редактирования фотографий — Adobe Photoshop, Gimp и др.Однако можно сделать намного проще, если использовать онлайн-сервисы со всеми необходимыми функциями.
Процесс удаления водяных знаков с фотографий
При условии, что вы более-менее знакомы с работой в редакторах, у вас не возникнет особых трудностей при выполнении приведенных ниже инструкций. Дело в том, что онлайн-сервисы используют аналогичные инструменты и алгоритмы с программами на компьютере. Правда, не нужно ничего скачивать на устройство и разбираться в сложном интерфейсе.
Также можно убрать надпись с фото и в обычном Paint на компьютере. Однако он должен быть на однотонном фоне, чтобы его можно было просто раскрасить. В этой статье пойдет речь только об онлайн-сервисах.
Сервис 1: Photoopea
Рассматриваемый сервис очень похож по интерфейсу на знаменитый Adobe Photoshop, правда здесь все сильно упрощено. К сожалению, здесь нет универсального способа, который позволит в пару кликов избавиться от ненужного водяного знака на картинке.Это будет очень сильно зависеть как от самой картинки, так и от элемента, который вы хотите из нее удалить. В зависимости от этого будут меняться способы и подходы к решению проблемы.
Пошаговая инструкция по работе с сервисом описывает:
- Для начала необходимо скачать редактируемое изображение. Сделать это можно несколькими способами. Например, используйте комбинацию клавиш Ctrl + O. нажмите на ссылку «Открыть с компьютера» Что находится в центральной части экрана.Вы также можете нажать на элемент «Файл» и в контекстном меню выбрать «Открыть» .
- В рабочем окне «Проводник» Выберите изображение, которое хотите отредактировать, и нажмите кнопку. «Открытый» .
- Затем вы можете выбрать несколько инструментов редактирования. Выбор конкретного средства будет зависеть от ситуации. Если под надписью однородный фон, без резких переходов и / или сильно различимых элементов, можно использовать инструмент «Реставрирующая кисть» .Его расположение и внешний вид на панели инструментов можно увидеть на скриншоте ниже.
- Подровнял ту часть изображения, где есть лишний текст. Это можно сделать с помощью инструмента «СМОТРЕТЬ» или удерживая клавишу Alt. И вращая колесико мыши.
- Установите размер кисти и ее жесткость. Последний параметр рекомендуется выставлять в районе 60-70%. Настройки кисти расположены в верхней части экрана.
- Подойди к кисти по ненужным надписям. Не исключено, что придется пройти через это несколько раз, так как элементы останутся и / или задний фон станет слишком неестественным.
- После завершения работы сохраните фото. Для этого нажмите на пункт «Файл» В верхнем меню и выберите Подсчитать «ЭКСПОРТ КАК» . Будет еще одно подменю, где вы хотите указать расширение сохраняемого файла.
- Во всплывающем окне с настройками сохранения нужно всего лишь настроить параметр «Качество» , Перемещение ползунка.По завершении настройки нажмите кнопку. «Сохранить» .
- IN «Проводник» Укажите папку, в которой будет сохранено готовое изображение.
Стоит понимать, что данная инструкция является лишь примером и не всегда с ее помощью можно правильно удалить надпись / водяные знаки с фотографий. Если, например, надпись находится на фоне с резкими переходами, неоднородной текстурой и т. Д., То эта инструкция может оказаться бесполезной, так как вы можете убрать надпись, но при этом, в этом случае, посмотреть на ее оборотную сторону фон.В таких случаях ему придется использовать более профессиональные инструменты, а также иметь более продвинутые навыки работы в графических редакторах.
Service 2: Pixlr Editor
Этот ресурс также имеет определенное сходство со знаменитым Adobe Photoshop. Однако интерфейс здесь немного изменен и упрощен. Сервис работает по технологии Flash, поэтому для корректной работы на компьютере вам потребуется установить текущую версию Adobe Flash Player. Если он уже установлен, его необходимо обновить, если он не обновлялся ранее.
При условии, что все необходимое программное обеспечение на компьютере может быть использовано для использования услуги:
Как видите, удаление надписей на фотографиях возможно без установки какого-либо специализированного программного обеспечения. Однако эти инструкции являются обобщением, поскольку в вашей ситуации могут потребоваться другие инструменты.
В этой статье рассказывается, как простыми средствами удалить ненужные надписи, кляксы, тушь, мастику, оттиски и штампы бумагой, а также рецепт невидимых чернил, полностью исчезающих через 6 дней, после написания
Метод 1.Средства для стирания / данных, написанных чернилами, обычной перьевой ручкой и штампами.
Для изготовления жидкого уксусного концентрата берется 70% (около 1 ч. Такового) и небольшое количество марганца в кристаллической форме (на кончике ножа). Все перемешано, жидкость готова к употреблению.
Под лист, с которого нужно что-то снять, положите чистый белый лист бумаги. Вы берете кисточку, (чем она нежнее и тоньше волосы, тем лучше) опускаете ее в приготовленную жидкость и начинаете водить этой кисточкой по надписи, пока она не исчезнет.В этом месте бумага приобретает коричневатый оттенок, удалите ее кусочком ваты, смоченной в перекиси водорода (все компоненты продаются в аптеке).
Затем кусок смоченного листа нужно попробовать нагреть тёплый утюг. Для этого засоряют мягкую материю, она чистая, чистый белый лист бумаги, а лист, с которого сняли надпись и погладил утюгом (поверхность утюга должна быть чистой, если есть черные пятна, то на мокром листе чисто белый лист и мазок).
Примечание: Так надпись удаляется лучше с тонких листов, для удаления толстыми плотными листами желательно использовать вместо кисти заостренную спичку. На честный кончик намотан небольшой кусочек ваты (таких кисточек несколько плиток. Быстро выходят из строя), намочите их в жидкости и аккуратно уменьшите прогрессивно-возвратное движение по надписям.
Все остальное выполняется аналогично.
Способ 2: Инструменты для сведения (стирания, удаления, вывода) штампов, надписей, помарок и т. Д.
Щавелевая кислота 10 г, лимонная кислота 10 г, 100 мл воды. — Тщательно размешал.
Штамп или надпись смачивают мягкой кистью 2–3 раза мягкой кистью, затем кисточкой смачивают чистой водой и мокрой просушивают приклепанное место.
Метод 3: Инструменты для наклеивания штампов, надписей, помарок и т. Д.
Соляная кислота 10 г, поваренная соль 10 г, 30 мл воды. — Перемешать и использовать как два предыдущих средства.
Метод 4: Удаление / смешивание синей (фиолетовой, красной, зеленой) пасты, чернильной перьевой ручки, штампованной мастики.
Необходимо приготовить два раствора:
Раствор 1. В дистиллированную воду (50 мл) при температуре 20-30 ° С небольшими порциями добавляют марганец (3-10 г) и перемешивают до полного растворения. . После того, как раствор станет насыщенным и следующая порция мангартажа перестанет растворяться, добавляют ледяную уксусную кислоту (50 мл). Раствор при хранении быстро теряет активность. Готовится непосредственно перед употреблением.
Раствор 2. В 100 мл дистиллированной воды при температуре 20-30 ° С добавить 1-2 таблетки гидроперита.
Нанесение: тонкий ватный тампон на стеклянной палочке или спичке с легким прикосновением раствора № 1 на удаляемом месте от центра. Не тереть. Через 10-15 секунд обработку можно повторить. Пятно от раствора №1 обесцвечивается раствором №2.
Способ 5: удаление / смешивание черной пасты, чернил, штампованной мастики
Отличие от 4 способов состоит в том, что предварительно смоченный в спирте ватный тампон, снимается первым слоем черного цвета, а затем применяется так же, как и в первом рецепте.При использовании метода на бумаге, имеющей цветную защитную сетку или надписи типографской краской всех цветов, кроме черного, в некоторых случаях возможно изменение цвета красителей. Предварительные пробы рекомендуется проводить на небольшом участке.
Метод 6: Смешивание чернил, уплотнений
Сульфит натрия или любое другое вещество, содержащее ион SO3, необходимо смешать с водой. Выделяющийся газ с резким неприятным запахом возвращает листу первозданную белизну.
Метод 7: как удалить чернильные пятна
1. Их можно удалить смесью глицерина и этилового спирта (в равных пропорциях).
2. Свежие чернильные пятна легко выводятся теплым парным или деревенским молочком.
Способ 8: снятие штампов с почтовых марок
Когда вы отправляете письмо и кладете в него конверт для ответа, маркируйте или отправляйте почтовые листы тщательно сода парафином (свеча). Когда он проштампован по почте, краска для штампа останется на парафине.Когда вы вернете это письмо, вы аккуратно протрите парафин (острым ножом или гвоздем). Вырезать клеймо и нарисовать на водяной бане (пароме) или в теплой воде так, чтобы парафин остался позади с оставшимися отпечатанными следами краски. Затем клеймо сушат, кладут между двумя чистыми белыми листами бумаги и соединяют теплым утюгом. И Марк готов. Вы можете наклеить его на следующий конверт.
Способ 9: Удаление пломб с почтовых марок
Вся операция проводится аналогично первому способу, только вместо парафина используйте хозяйственное мыло (желательно белое).Сложите почтовые марки, и когда вы вернете это письмо с марками, вы легко сможете удалить печать или штамп с марками с помощью отбеливателя для лайнера и мягкой кисточки, тщательно смыв штампованную краску, затем бросив марку в кипящую воду, где она отделится. от нескольких секунд Бумага. Затем просушите штампы и снова используйте смазку с мылом.
Способ 10. Удаление штампов и печатей с почтовых марок
Почтовые марки можно покрыть специальным слоем, с которого легко стирается штампованная краска, которая наносится почтовыми марками на почтовые марки.
Специальный слой состоит из двух частей:
1. Тонкий слой ПВА (эмульсия поливинилацетата) наносится на марку и сушится.
2. Смешать ацетон и скипидар (в соотношении 1: 2,5), закапать в смесь касторового масла (1 капля на 5 мл), перемешать. Затем всыпать в него кусочки пены, не перемешивая их до получения однородной густой массы. Когда жидкая смесь перестанет оставаться на поверхности густого вязкого раствора, состав необходимо перемешать и нанести тонким слоем на подготовленные штампы.После высыхания их можно наклеивать на конверты и отправлять по почте. Когда необходимо снять штамп с марки, достаточно протереть палец, встав на него, или необработанное лезвие.
Примечания: Если бренд не наносит слой клея ПВА, а сразу наносит второй слой, то ацетон и скипидар могут размыть изображение на бренде.
Если вначале не добавлять касторовое масло в смесь ацетона и турпидара, то второй слой окажется хрупким и при штамповке может потрескаться, штампованная краска в трещину при штамповке выпадает и ее не будет. снимается простыми способами.
Лучшим веществом для приготовления второго состава является, как показывает практика, белая синтетическая пористая упаковка для яиц.
Самым удобным инструментом для нанесения покрытия на бренд является стоматологический шпатель старого образца.
При использовании марок не наклеивайте на конверты одной марки защищенные вместе с незащищенными, поскольку при близком сравнении они незначительно отличаются друг от друга.
Когда вы научитесь наносить второй слой одним точным движением, то слой ПВА уже не понадобится.
ПРИМЕЧАНИЕ: Состав 2 при хранении «уплотняется», то есть отделяется. Поэтому использовать его лучше сразу или через несколько часов после приготовления.
Метод 11: Рецепт невидимых чернил, которые после письма через 6 дней исчезают
Метод изготовления секретных чернил, которые могут быть «скреплены» по торжественным договорам: взять ветвь ивы, сжечь ее. уголь, затем мелко разрушить или натереть водой на плите, на которой маляры работают своими красками.Затем разведите воду так, чтобы тушь начала писать на листе бумаги.
Как убрать надпись с картинки в редакторе красок Paint. Мастер-класс
Рябиченко Надежда Владимировна, учитель начальных классов МКОУ «Михайловская Оошь» Кивдзенского района Волгоградской области
Описание: Предлагаю вашему вниманию мастер-класс по подготовке изображений для вставки в презентацию. Этот материал будет полезен учителям начальных классов, средней школе, педагогам, воспитателям дополнительного образования, школьникам, студентам.
Цель: Подготовка изображения для вставки в презентацию
Задачи:
— ознакомить с технологией работы в графическом редакторе Paint;
— Развивать творческие способности.
При составлении презентации к уроку или любому мероприятию в программе PowerPoint мы используем соответствующие иллюстрации. Часто изображения бывают с надписями. В своем мастер-классе я хочу показать, как можно разными способами убрать надпись на фоне картинок (фон белый или цветной, но однотонный) в графическом редакторе Paint.
Ход выполнения:
1. Выберите соответствующее изображение. Откройте картинку, щелкнув по ней правой кнопкой мыши. В появившемся окне выберите , чтобы открыть с помощью , далее Paint.
2. Перед нами предстанет следующее изображение.
3. Чтобы увидеть картину целиком, а не ее часть, уменьшите Масштаб , одновременно нажмите на знак «минус» в правом нижнем углу
Или на вкладке Просмотр нажмите Уменьшить
4.В левом верхнем углу картинки на белом фоне мы видим надпись.
Работа по удалению надписи:
1 способ :Убрать надпись на Ribe. вкладок основных в Инструменты Используйте Ластик Щелкнув по его изображению левой кнопкой мыши. Удерживая ластик левой кнопкой мыши, сотрите надпись.
2-ходовой:
На Рибе. вкладок основной в изображениях нажмите Выделите , затем выделите прямоугольную область с надписью и нажмите Вырезать .
3-ходовой (Подходит для снимков с фоном не только белым, но и другим цветом, однотонный фон):
На Ribe. вкладок основных в изображениях щелкните Выделите , затем выделите любую прямоугольную область на фоне.
После этого нажмите Копировать , затем Вставить . Вы увидите выделенный прямоугольник в верхнем левом углу. Щелкнув по нему левой кнопкой мыши (удерживая), перенесите прямоугольник в нужное место, закройте надпись.
Убрав надпись любым из этих способов, закройте программу и сохраните этот образ.
Наша картина готова к дальнейшему использованию.
Вот так просто убрать надпись на фоне картинки.
Спасибо за внимание!
Как удалить гравировку с ваших украшений
Хотя гравировать предмет — это весело, что происходит, когда вы больше не любите надпись? Вы можете удалить его! Однако это непростой процесс, и процедура отличается от пункта к пункту. Вот что вам нужно знать, чтобы удалить гравировку.
Как гравируются ювелирные изделия?С этого кольца из белого золота удалена гравировка.
Чтобы понять, как удалить гравировку, нужно знать, как она наносится.
Обычно большая часть гравировки выполняется с помощью лазерной гравировки, которая вырезает гравировку на поверхности металла. Прикоснувшись к гравировке, вы почувствуете разницу между гравированным металлом и окружающим его металлом.
Другие гравюры создаются наподобие «трафарета аэрозольной краской», и это обычно встречается на украшениях из нержавеющей стали с цветным покрытием. На изделие «выгравирована» надпись, которая создается путем покрытия металла желаемыми буквами во время покрытия украшения.Это создает цветовой контраст между гладким металлом и металлом с покрытием, позволяя видеть надпись.
Удаление гравировкиЧтобы удалить гравировку, ювелир должен обработать металл лазером в области гравировки, взорвав ее, чтобы выровнять текстуру металла. Как только это будет сделано, ювелир полирует изделие и восстанавливает его до гладкой, чистой поверхности.
Хотя эту процедуру довольно легко проделать с такими металлами, как серебро, золото, платина и нержавеющая сталь, с золотыми или посеребренными предметами сделать это намного сложнее.Это связано с тем, что ювелирные изделия, покрытые золотом и серебром, варьируются от высококачественного до некачественного материала под покрытием, и процесс удаления гравировки снимет покрытие. Чтобы вернуть изделию внешний вид, ювелиру необходимо перештамповать изделие.
Это позолоченное кольцо из вольфрама показывает цвет металла под гравировкой.
Это становится более проблематичным, если металл под покрытием не подходит для каких-либо металлических конструкций. Металлы дешевой бижутерии, содержащие цинк, свинец или олово, совсем плохо реагируют на лазерную обработку или полировку и даже могут распадаться в процессе.Если ваш предмет позолочен, ювелир проинформирует вас о том, что процесс может повлиять на ювелирные изделия, и вам необходимо подтвердить, прежде чем они приступят к работе.
Наконец, такие предметы, как вольфрам, карбид керамики и титан, почти невозможно отполировать из-за природы металла. Если у вас есть гравировка на этих материалах, считайте ее постоянной, так как любая попытка полировки приведет к истиранию и даже большой пористости, поскольку в материале начнут появляться дыры.
Стоимость и сроки выполненияСтоимость удаления гравировки такая же, как и средняя стоимость полировки, и начинается от 21 доллара в зависимости от материала вашего изделия. Обычно это можно сделать в тот же день, за исключением нержавеющей стали, обработка которой занимает около 3-5 дней.



 Правда,есть и минус — они работают только при наличии интернета.
Правда,есть и минус — они работают только при наличии интернета.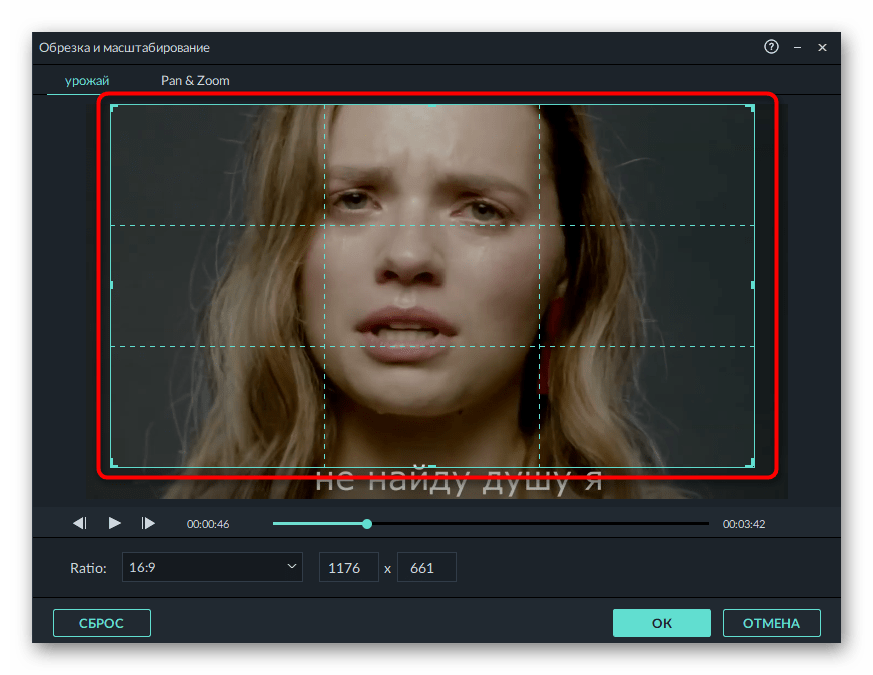
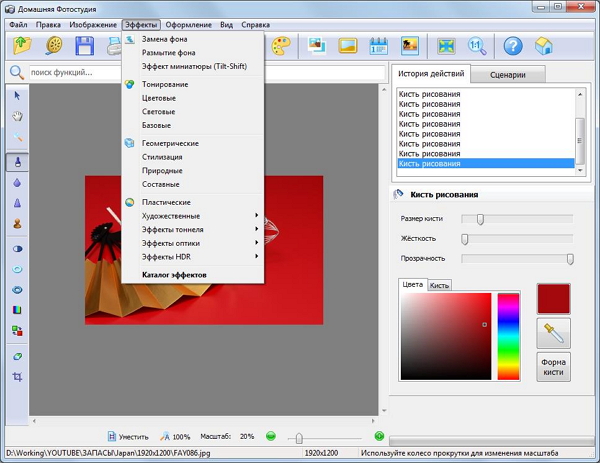
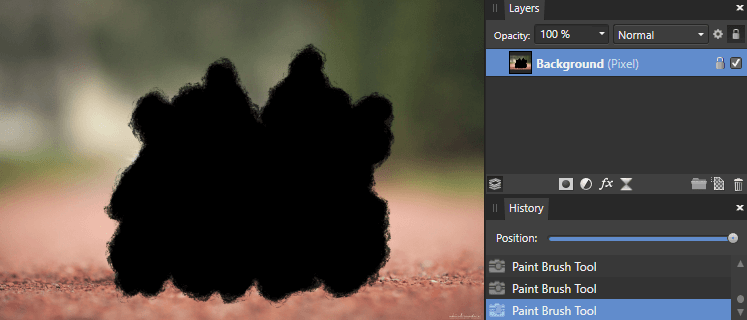 Сделать это можно несколькими способами. Например, воспользоваться комбинацией клавиш Ctrl+O , нажать на ссылку «Открыть с компьютера» , что расположена в центральной части экрана. Также можно кликнуть на пункт «Файл» и в контекстном меню выбрать «Открыть» .
Сделать это можно несколькими способами. Например, воспользоваться комбинацией клавиш Ctrl+O , нажать на ссылку «Открыть с компьютера» , что расположена в центральной части экрана. Также можно кликнуть на пункт «Файл» и в контекстном меню выбрать «Открыть» .