App Store: Ретушь фото — удалить объекты
Описание
Фото Ретушь — Редактируйте или кадрируйте свои фото или видео. С помощью этого приложения вы можете исправить изображения и видео. Создавайте забавные фотографии / видеоролики, удаляйте ненужных людей, удаляйте неприглядные прыщи, очищайте идеальный снимок.
Функции:
— Удаление элементов: существует три алгоритма удаления: сложный фон, простой фон, одноцветный фон. Выберите подходящий фоновый режим и смажьте предмет
— Добавить водяной знак: добавить эмодзи, стикеры, текст к фотографиям / видео.
— Обрезать видео, обрезать видео
— Изменить обложку видео
— Повернуть видео
— Обратное видео
— Изменить скорость видео
Photo Retouch — Edit or crop your photos or videos. With this app, you can fix images and videos. Make fun pictures/videos, remove unwanted people, remove unsightly pimples, clean up the perfect shot.
Features:
— Remove Items: There are three removal algorithms for Complex background, Simple background, Single color background.
— Add watermark: add Emoji, Stickers, Text to Photos/Videos.
— Crop Video, Trim Video
— Change Video’s Cover
— Rotate Video
— Reverse Video
— Change Video Rate
Версия 2.2
Bug fixes and performance improvements.
Оценки и отзывы
Оценок: 773
СПАСИБО!!!!!
Срочно надо было удалить водяной знак, наткнулась на это приложение… КАК БУДТО ВОДЯНОГО ЗНАКА И НЕ БЫЛО!!! РАЗРАБОТЧИКИ ВЫ СПАСЛИ МОЁ ВИДЕО!!! ⭐️ ⭐️⭐️⭐️⭐️
!
дай бог здоровья разработчикам, настолько меня поразило это приложение, что даже захотела написать отзыв
Бессмысленное приложение
Просто замыливает фон и всё, никакого удаления нет
Разработчик Huamei Xi указал, что в соответствии с политикой конфиденциальности приложения данные могут обрабатываться так, как описано ниже.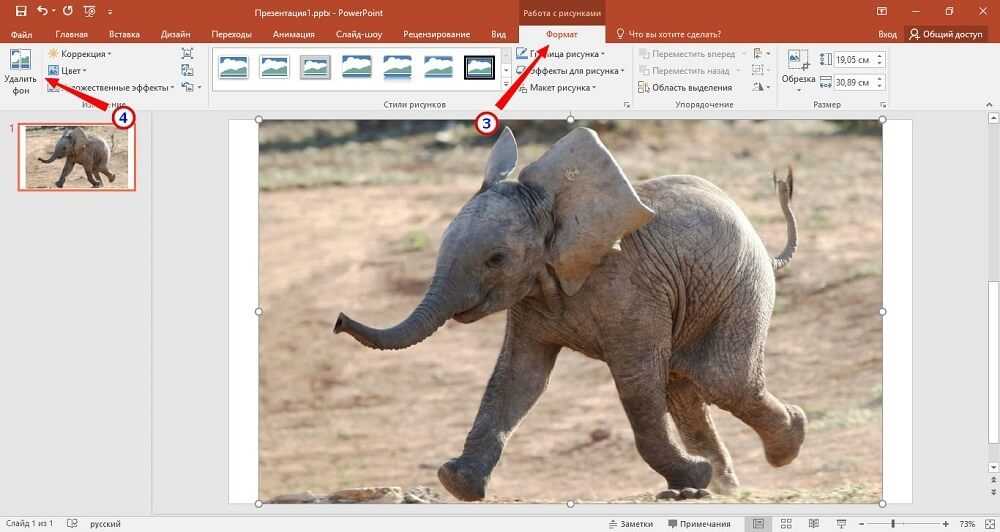 Подробные сведения доступны в политике конфиденциальности разработчика.
Подробные сведения доступны в политике конфиденциальности разработчика.
Данные, используемые для отслеживания информации
Следующие данные могут использоваться для отслеживания информации о пользователе в приложениях и на сайтах, принадлежащих другим компаниям:
Не связанные с пользователем данные
Может вестись сбор следующих данных, которые не связаны с личностью пользователя:
Конфиденциальные данные могут использоваться по-разному в зависимости от вашего возраста, задействованных функций или других факторов. Подробнее
Информация
- Провайдер
- Huamei Xi
- Размер
- 54,3 МБ
- Категория
- Фото и видео
- Возраст
- 4+
- Copyright
- © Photo Retouch
- Цена
- Бесплатно
- Сайт разработчика
- Поддержка приложения
- Политика конфиденциальности
Другие приложения этого разработчика
Вам может понравиться
Удаление рисунка в PowerPoint — Служба поддержки Майкрософт
PowerPoint для Microsoft 365 PowerPoint 2021 PowerPoint 2019 PowerPoint 2016 PowerPoint 2013 Еще. ..Меньше
..Меньше
Если вам больше не нужно изображение, например фотография, снимок экрана, рисунок или другой графический объект, вы можете удалить его из своей презентации PowerPoint. Удаление изображений, расположенных перед другими объектами, обычно не вызывает затруднений, однако рисунки также могут находиться сзади, на образце слайдов или использоваться в качестве фона.
Выберите изображение, которое хотите удалить. Выделенный рисунок легко узнать по серому контуру с маркерами.
-
Нажмите клавишу DELETE. Изображение исчезнет.
Примечание: Если вы хотите одновременно удалить несколько изображений, щелкните каждое из них, удерживая клавишу CTRL.
 После этого нажмите клавишу DELETE.
После этого нажмите клавишу DELETE.
Удаление изображения со всех слайдов
Если в вашей презентации PowerPoint используется изображение, отображающееся на всех слайдах, вам потребуется удалить его с образца слайдов.
-
Перейдите на вкладку Вид. В группе «Просмотры» нажмите кнопку «Мастер слайдов».
-
В области эскизов выберите верхний эскиз с цифрой рядом с левым верхним углом.
-
Выберите изображение, которое хотите удалить, и нажмите клавишу DELETE.
 Картинка исчезнет, а остальные элементы образца слайдов останутся.
Картинка исчезнет, а остальные элементы образца слайдов останутся. -
На вкладке Образец слайдов нажмите кнопку Закрыть режим образца, чтобы вернуться к презентации. Удаленное изображение исчезнет со всех слайдов.
Удаление изображения, расположенного за другими объектами
Если изображение, который вы хотите удалить, скрыто под другими элементами, поэтому его нельзя щелкнуть, вы можете с помощью области выделения вывести изображение на верхний приоритет остальных элементов, чтобы удалить его.
-
На вкладке Главная в группе Редактирование выберите команды Выделить > Область выделения .

-
В области выделениякаждый объект на слайде отображается как отдельный элемент в том порядке, в который они находятся на слайде. Щелкните и удерживайте слой для рисунка, который вы хотите удалить, и перетащите его в верхнюю часть списка.
-
Выделите изображение на слайде и нажмите клавишу DELETE.
Совет: В области выделения также можно временно скрыть объект, щелкнув значок глаза.
Примечание: Названия слоев в области выделения могут не соответствовать порядку расположения объектов. Если вы не знаете, какой слой правильный, щелкните символ глаза справа от каждого слоя сверху вниз, чтобы скрыть каждый слой, пока не найдете нужный.

Удаление фонового рисунка
Изображение, которое вы хотите удалить, также может использоваться в качестве фона отдельного слайда. Чтобы удалить его, см. раздел «Удаление фонового рисунка» статьи «Добавление фонового рисунка на слайды».
См. также
Настройка презентации с помощью мастеров слайдов (видео)
Общие сведения об образце слайдов
Настройка образца слайдов
Применение и изменение макета слайда
Редактирование, изменение и удаление местообладателями
Использование рисунка в качестве фона слайда
Как автоматически удалить рисунок с изображения бесплатно
Резюме: Здесь вы узнаете о лучшем инструменте для удаления фотографий и о том, как с его помощью удалить рисунок и другие ненужные объекты с изображения, чтобы легко и автоматически очищать изображения бесплатно.
Есть ли какая-нибудь картина, в которую вы влюбляетесь всем прекрасным, в том числе красивыми пейзажами, правильной компоновкой или качеством высокой четкости? Но иногда вы все же не можете игнорировать некоторые его недостатки, такие как рисунки с каракулями, пятнами, царапинами или другими нежелательными объектами.
И на этот раз, Fotor — лучший ластик для фотографий, уже здесь, чтобы стирать каракули или другие ненужные объекты проще и быстрее бесплатно. С Fotor вы можете отретушировать свои фотографии в соответствии с вашим вкусом без необходимости загружать какой-либо профессиональный фоторедактор, такой как Photoshop, или за большие деньги.
Если вы хотите узнать, как автоматически удалить рисунок с изображения бесплатно, взгляните на нашу лучшую программу для очистки изображений — Fotor! Более того, здесь также доступно удаление ненужных объектов с изображений!
Fotor: лучший онлайн-инструмент для удаления объектов с фотографии
Вас всегда раздражает рисунок, который закрывает ваши красивые фотографии? Тогда Fotor — лучший онлайн-инструмент для очистки изображений от фотографий — поможет вам легко и автоматически удалять объекты с фотографий. Там вы получите более потрясающую фотографию, которая выглядит довольно естественно.
Там вы получите более потрясающую фотографию, которая выглядит довольно естественно.
Более того, наш лучший очиститель фотографий поможет вам справиться со многими вещами, которые вам нужно сделать, например, определить изображение, пометить ненужные элементы, удалить их и сделать так, чтобы все выглядело естественно без каких-либо следов редактирования за считанные секунды.
С помощью нашего очистителя изображений вам не нужно тратить много времени на изучение соответствующих навыков, и вы сможете легко и автоматически удалять объекты с изображений. Тогда работа выполнена хорошо и время сэкономлено, почему бы не попробовать?
Fotor
Удалите ненужные объекты сейчас
Удалить объект с фотографии с помощью ИИ Power-based
Благодаря надежной поддержке ИИ этот инструмент для очистки фотографий может помочь вам очистить фотографии до совершенства за несколько шагов и получить отличный эффект автоматически.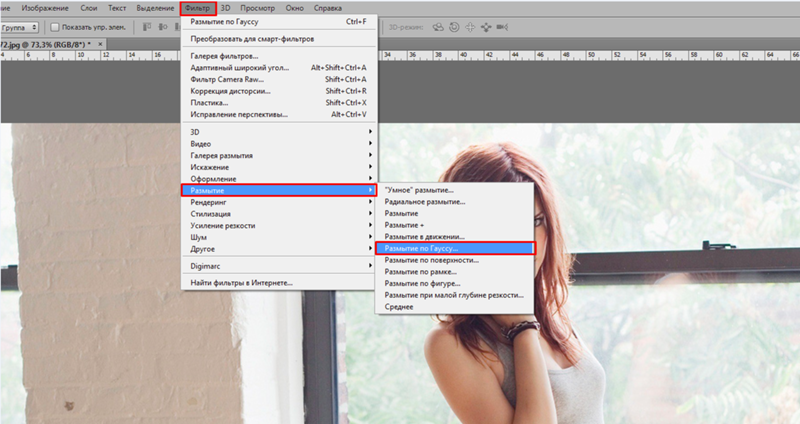
Удалить каракули с изображения
Если вы хотите, Fotor — лучший ластик для фотографий будет вашим лучшим выбором для удаления элементов с изображений, таких как каракули. вы с более ошеломляющим фото.
Здесь вы также можете получить доступ к расширенной функции, которая специально разработана для удаления каракулей и пятен.
Удаление царапин со старых фотографий
С помощью нашего лучшего средства для очистки изображений вы можете очистить изображение, удалив царапины со старых фотографий, чтобы сделать их более чистыми и вернуть к жизни память о былых днях. Если вы хотите очистить фотографии, как это, просто приходите к нашему очистителю изображений — Fotor!
Удаление помех с фотографий
Наш лучший инструмент для очистки фотографий особенно подходит для тех случаев, когда вы хотите выделить определенную часть фотографии. С нашим лучшим ластиком для фотографий вы можете очистить изображение от мусора, такого как мусорные баки, линии электропередач, уличные знаки и другие нежелательные вещи, которые портят ваши фотографии.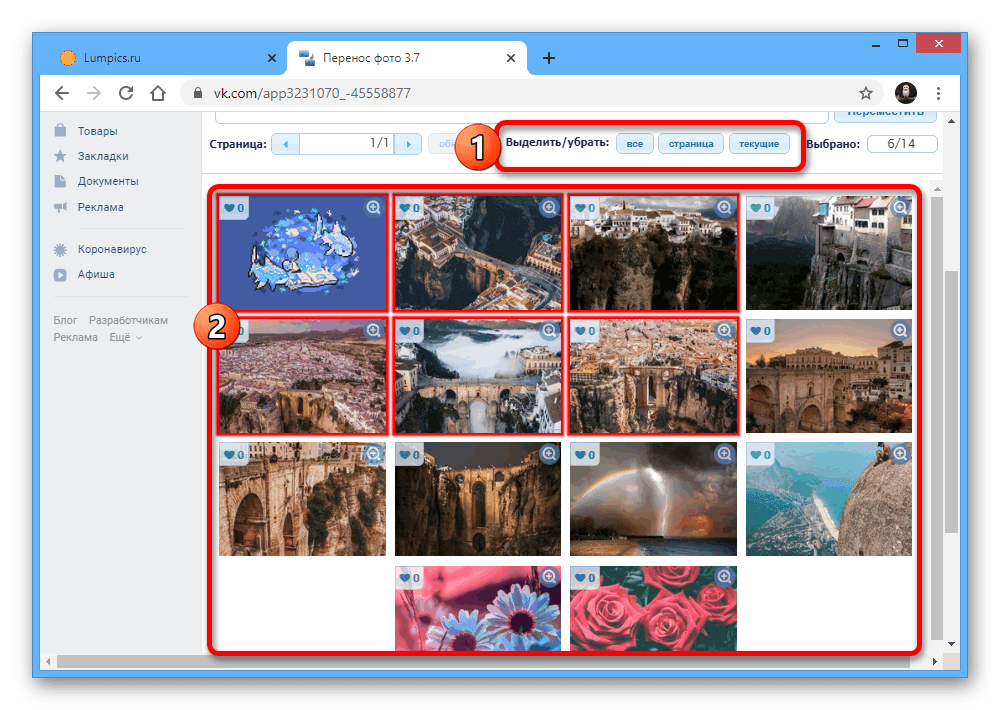
Хотите знать, как удалять объекты с фотографий? Пожалуйста, рассмотрите наш лучший очиститель изображений в первую очередь!
Удалить объект с изображения, например людей, шаоу и текст
Если вы хотите бесплатно удалить ненужные объекты, такие как тень, фотобомер и текст. Fotor также доступен для вас! Просто зайдите сюда, чтобы удалить элемент с изображения, наш лучший ластик для фотографий очистит изображение для вас, пока вы не будете полностью удовлетворены!
Как удалить рисунок и ненужные объекты с изображений
Шаг 1: Нажмите кнопку «Удалить ненужные объекты сейчас».
Шаг 1: Перетащите или загрузите собственное изображение из библиотеки фотографий
Шаг 2: Используйте кисть, чтобы выбрать ненужный объект.
Выберите размер кисти (от 0 до 100), чтобы он идеально соответствовал размеру ненужных объектов. Затем просто используйте его, чтобы нарисовать любые предметы, которые вы хотите отпустить.
Шаг 3 : Удалить объект из фотографий одним нажатием
Нажмите кнопку «Начать удаление», лучшее средство для удаления объектов онлайн обработает удаление объекта и сделает фон более наполнителем, чтобы представить естественный вид, а затем вы увидите окончательный вариант. изображение, которое соответствует вашему сердцу.
Шаг 4: Примените и загрузите фото
Fotor : Best Clean Up Pictures App
Когда вы в отпуске, вы можете сделать довольно много красивых фотографий, не так ли? Однако не все эти фотографии на 100% идеальны. В поле зрения может попасть тень или фотобомбер, отвлекающий внимание.
Но вы не взяли с собой компьютер, чтобы очищать фотографии в Интернете. Не волнуйтесь, потому что Fotor — лучшее приложение для очистки фотографий — также доступно как для Android, так и для iOS. Чтобы мгновенно удалить вещи с фотографий, вы оптимизируете свои фотографии для обмена.
Независимо от того, где вы находитесь, просто загрузите наше лучшее приложение для очистки изображений, вы сможете быстро и точно удалить ненужные объекты с фотографий и получить идеальную фотографию.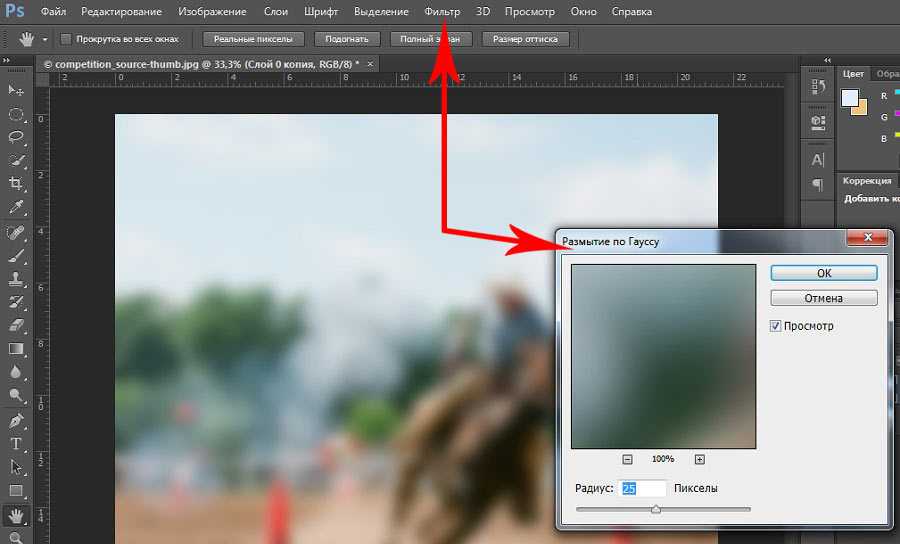 Не ждите больше, просто загрузите наше лучшее приложение для очистки изображений прямо сейчас!
Не ждите больше, просто загрузите наше лучшее приложение для очистки изображений прямо сейчас!
Fotor
Удалите ненужные объекты сейчас
Заключение
Fotor — лучший инструмент для стирания фотографий, который предоставляет вам услуги по удалению рисунков с изображений, таких как каракули, пятна, помехи и другие нежелательные объекты, такие как люди, текст и многое другое.
Здесь вы узнаете, как удалить объект с картинки как онлайн, так и в нашем приложении бесплатно. Если вы хотите автоматически очищать изображения, просто загрузите Fotor или используйте его онлайн! Там вы можете очистить изображения, как вы себе представляете!
Теперь просто зайдите в наш лучший ластик для фотографий, чтобы материализовать свой воображаемый мир изображений!
Связанные функции Рекомендация
Как удалить каракули на iPhone с изображением?
Моника Кох
Вам когда-нибудь присылали картинку с каракулями, и вы очень хотели посмотреть, что под ней? Или вы просто хотите найти нацарапанное изображение в галерее вашего iPhone? Хорошей новостью (и плохой новостью для других) является то, что вы можете быстро открыть набросанные фотографии на своем iPhone.
В этой статье рассказывается, как удалить каракули с изображения на вашем iPhone.
Содержание
Удаление каракулей на изображении iPhone
С помощью функции клонирования Photoshop вы можете удалять каракули с изображений. Эта утилита заменяет часть изображения, используя информацию из другой части изображения. Чтобы использовать этот инструмент, выберите изображение и нажмите Alt, чтобы выбрать источник клона. Выберите источник клонирования, вставьте снимок экрана и измените содержимое. На этом этапе каракули должны исчезнуть.
Вы можете использовать специализированные приложения или редакторы, включенные в социальные сети и службы обмена сообщениями, для удаления каракулей с изображений. Возможно, вы знаете о Snapseed, популярном графическом редакторе от Google. С помощью этого инструмента вы можете стирать каракули с фотографий, не жертвуя четкостью изображения. Инструмент восстановления также можно использовать на обрезанном изображении.
Возможно, вы знаете о Snapseed, популярном графическом редакторе от Google. С помощью этого инструмента вы можете стирать каракули с фотографий, не жертвуя четкостью изображения. Инструмент восстановления также можно использовать на обрезанном изображении.
Обязательно запустите инструмент рисования и продублируйте его, чтобы удалить каракули с изображения iPhone. Используйте инструмент штампа клонирования, чтобы удалить любой текст, который вы непреднамеренно добавили к изображению. Просто нажмите и перетащите указатель мыши на каракули. Помните, что клонирование потребует настойчивости и терпения, так что наберитесь терпения. Повторяйте эту процедуру столько раз, сколько потребуется.
Инструмент исправления может быть не лучшим вариантом, если каракули имеют более сложный рисунок или если объект хорошо идентифицирован.
Как я могу удалить разметку с моего iPhone?
Хотя это не очень просто, есть способ упростить удаление разметки с изображений. Вы можете открыть приложение «Настройки» на iOS и выбрать опцию «Клавиатура».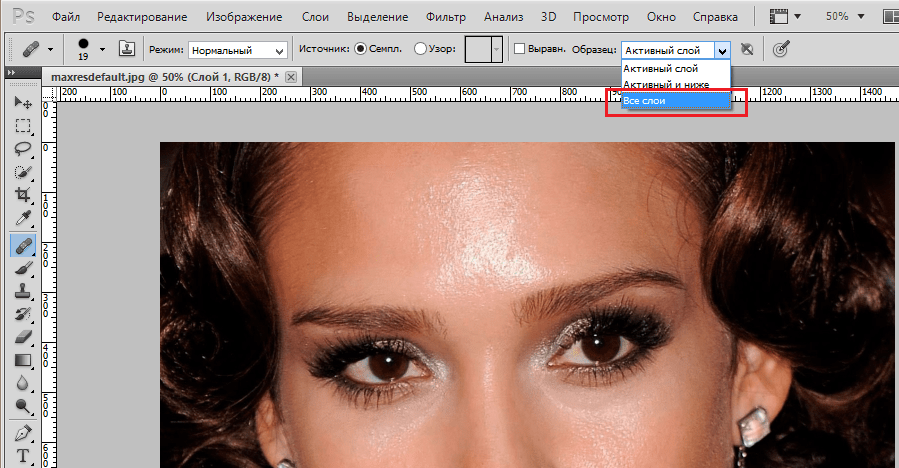 Там вы можете выбрать «Замена текста». Выберите символ «+» в верхнем углу после выбора «Разметка». Вы можете ввести «Разметка» в области «Фраза», когда вы находитесь в этом представлении. Чтобы удалить разметку с многочисленных фотографий, вы просто выбираете их все.
Там вы можете выбрать «Замена текста». Выберите символ «+» в верхнем углу после выбора «Разметка». Вы можете ввести «Разметка» в области «Фраза», когда вы находитесь в этом представлении. Чтобы удалить разметку с многочисленных фотографий, вы просто выбираете их все.
Использование бесплатной программы для редактирования фотографий — один из способов избавиться от каракулей на снимке iPhone. Отличным инструментом для стирания каракулей является TouchRetouch. Пользователи Android и iPhone могут использовать это программное обеспечение. Кроме того, он может остановить нежелательные каракули со скриншотов. Позаботьтесь о создании резервной копии исходного кода перед использованием этой техники. Вы можете использовать программу для редактирования фотографий, если ничего не помогает.
Как вы используете стиратель объектов iPhone?
Вы должны запустить приложение «Заметки» на своем iPhone, чтобы использовать ластик объектов. Выберите заметку, которую вы хотите удалить после этого.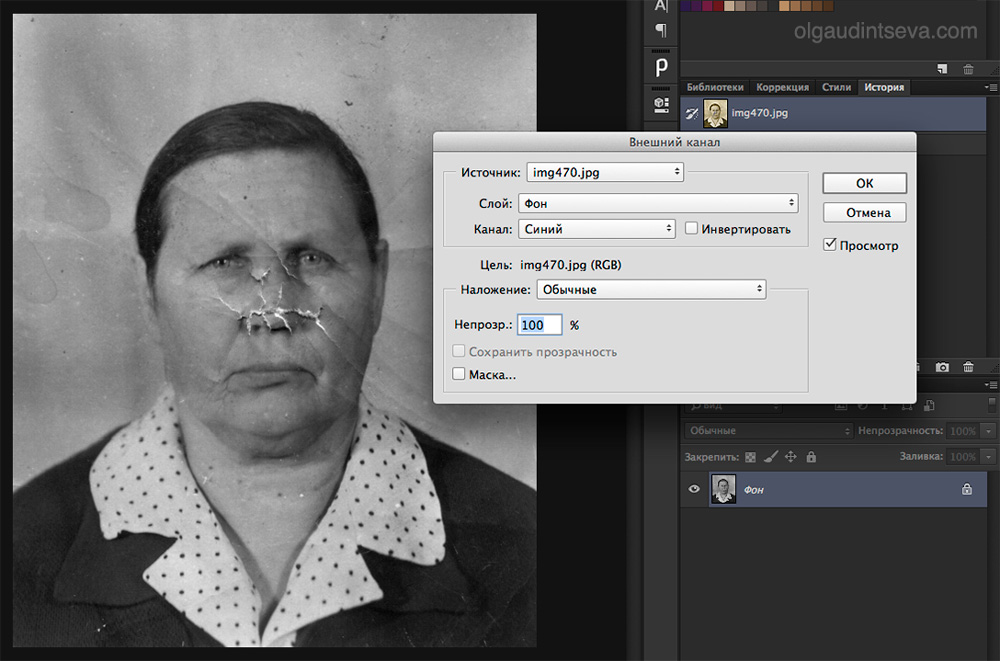 Значок ластика расположен в нижней части экрана. Коснитесь его и удерживайте. Наконец, проведите пальцем по элементу, который хотите удалить.
Значок ластика расположен в нижней части экрана. Коснитесь его и удерживайте. Наконец, проведите пальцем по элементу, который хотите удалить.
Как работает Eraser на iPhone?
Вы можете использовать функцию ластика на iPhone для удаления содержимого. Это видно в верхней части экрана и напоминает ластик для карандаша. Просто коснитесь раздела, который хотите удалить, проведите пальцем по экрану, чтобы удалить его, а затем отпустите его.
Как перевернуть отредактированную фотографию iPhone?
Фото на iPhone можно отменить несколькими способами. Один из способов — нажать «Изменить» после открытия изображения в приложении «Фотографии». Вернуться к оригиналу можно выбрать, нажав стрелку в верхнем левом углу изображения.
Как отменить редактирование фотографий?
Изображение можно отменить несколькими способами. Одним из способов отмены изменений является использование фоторедактора. Исходное изображение также можно восстановить с помощью программы восстановления фотографий.
Как работает Eraser на iPhone?
Вы можете использовать функцию ластика на iPhone для удаления содержимого. Это видно в верхней части экрана и напоминает ластик для карандаша. Просто коснитесь области, которую хотите удалить, проведите пальцем по экрану, чтобы удалить ее, а затем отпустите.
Как просмотреть маркер на моем iPhone?
Вам может быть интересно узнать, как просматривать маркер при создании заметок на iPhone. Существуют различные способы выделения содержимого на вашем iPhone. Вы можете перемещать текст вправо или влево, удерживая палец на экране. Рекомендуемый текст будет отображаться в виде желтой линии. Чтобы изменить цвет или расположение выделенного текста, перетащите ползунок вниз или вверх. Также можно изменить цвет и дизайн хайлайтера.
Можно выделить весь текст, кроме диаграмм и ячеек таблицы. Чтобы выделить текст, вы должны сначала выделить его, а затем дважды коснуться, чтобы удалить его. Владелец документа может удалить выделение.

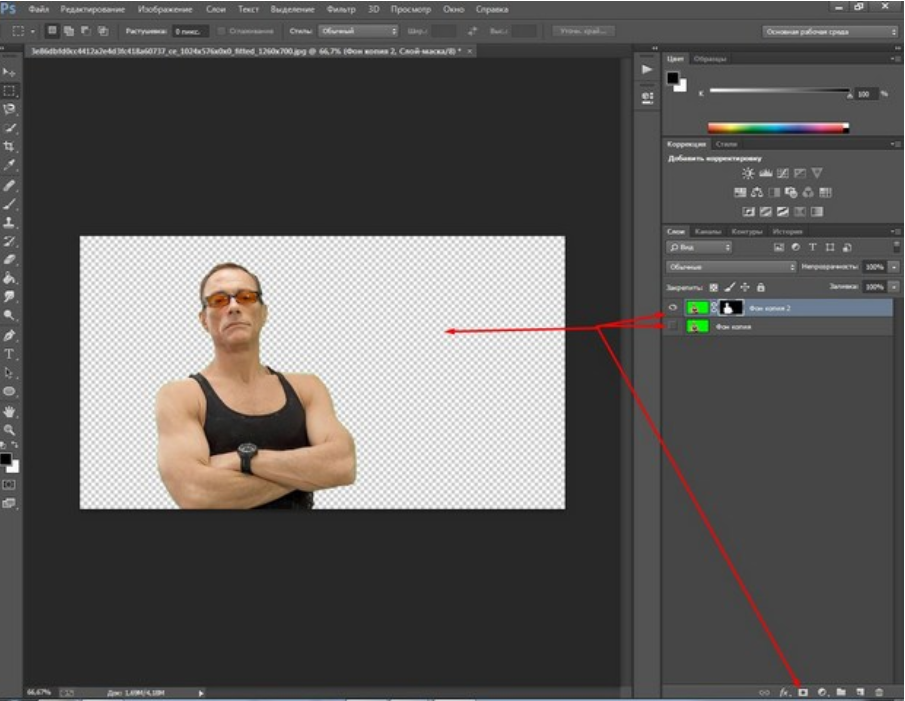 После этого нажмите клавишу DELETE.
После этого нажмите клавишу DELETE. Картинка исчезнет, а остальные элементы образца слайдов останутся.
Картинка исчезнет, а остальные элементы образца слайдов останутся.
