Шум на фото: что такое, почему появляется, как убрать | Статьи | Фото, видео, оптика
Фотография кажется грязной и нечёткой? Ощущение, будто снимок заполнен помехами, но детали при этом не разглядеть? Появляется эффект старой плёнки, который вы не планировали? Скорей всего, речь идёт о дефекте, который называется шум.
Разбираемся, что это такое, почему возникает шум на фото и — главное — как его убрать.
Шум визуально делает фотографию более грязной / Фото: Елизавета Чечевица / vk.com/lizma
Что такое шум и почему он возникает
Шум — это дефект фотографии. Он проявляется в том, что на снимке появляются небольшие хаотично разбросанные пиксели. Из-за этого там, где поверхность должна быть гладкой, однотонной, либо и вовсе должна быть пустота (например, ночное небо), возникает ощущение «шершавости», нечёткости. Особо хорошо он проявляется тогда, когда изначально тёмный кадр сильно осветляют на постобработке.
Шум бывает двух типов:
1. Цветной. В этом случае пиксели, разбросанные по снимку, окрашены в разные цвета.
Зелёные и пурпурные пятна на снимке — пример цветного шума / Иллюстрация: Елизавета Чечевица, Фотосклад.Эксперт
Такой шум убрать проще всего — достаточно за пару секунд обесцветить его специальным образом в графическом редакторе.
2. Яркостной.
Яркостной шум проявляется в виде разбросанных пикселей разной яркости — они могут быть светлые, почти белые, серые, тёмные / Иллюстрация: Елизавета Чечевица, Фотосклад.Эксперт
Если уменьшить этот шум на фото, она неизбежно потеряет в резкости. Это связано с тем, что яркостные шумы убираются с помощью размытия снимка. Поэтому считается, что такой шум убрать сложнее, а иногда и вовсе невозможно. Естественно, если вы не хотите при этом потерять качество.
Иногда проблему проще не допустить, чем потом её устранять. Если знать, почему появляются шумы, можно принять меры заранее и уменьшить шанс их появления. Разбираем самые распространённые причины.
Разбираем самые распространённые причины.
Почему возникают шумы на фотографии
- Слишком высокое значение ISO.
Шумы возникают там, где недостаточно света. В таком случае фотограф попадает в ловушку — ему нужен кадр светлее, но, если он поднимет ISO, упадёт качество. С этим стоит либо смириться, либо присмотреть себе светосильный объектив.
- Состояние матрицы фотоаппарата.
Матрица может быть физически повреждена. Например, у неё могут быть битые пиксели. Так называют «сломанные» пиксели, которые не передают цвет или всегда светят каким-то одним цветом — красным, зелёным, синим.
- Размер пикселя матрицы.
Чем он больше, тем лучше. Часто в характеристиках камеры указано это значение, если нет — в этом тексте мы подробно рассказываем, как самому рассчитать физический размер пикселя.
- Камера и объективы, рассчитанные на любителей.
Как правило, чем дороже камера, тем больше размер пикселя, а также тем выше параметр ISO, который позволяет ставить камера. Там, где любительская камера неуверенно чувствует себя при ISO 800, другая спокойно снимает при ISO 1200-1600 без шумов и потери качества.
Там, где любительская камера неуверенно чувствует себя при ISO 800, другая спокойно снимает при ISO 1200-1600 без шумов и потери качества.
Профессиональные объективы также выдают более качественную картинку, чем их бюджетные аналоги. Это тот самый случай, когда вы переплачиваете не за маркетинг, а за более совершенную технологию. Кроме того, только в более дорогих моделях можно встретить по-настоящему светосильные стёкла c f/2.8 и ниже. Чем меньше это число, тем в более тёмных условиях вы можете снимать, не задирая ISO.
- Неправильная постобработка.
Фотография после удаления цветного шума / Иллюстрация: Елизавета Чечевица, Фотосклад.Эксперт
Шум может появиться, если в графическом редакторе:
- слишком сильно поднять экспозицию;
- радикально высветлить тёмные участки;
- поднять резкость;
- поднять насыщенность — это выделяет цветные шумы;
- при правке баланса белого. Например, вы хотите убрать холодный синий с фотографии и закономерно добавляете для этого жёлтый.
 При этом жёлтые шумы, которые были на снимке, усилятся.
При этом жёлтые шумы, которые были на снимке, усилятся.
Как убрать шум на фото
Мы рассмотрим самые простые и быстрые способы убрать шум на фотографии с помощью графических редакторов. Но помните о двух вещах:
- не всегда шум можно убрать полностью;
- готовьтесь, что подавление яркостного шума «убьёт» резкость снимка.
Как убрать шум на фото в Photoshop
1. Откройте фотографию и сделайте дубликат исходного слоя. Для этого нажмите правой кнопкой мыши и найдите команду Дублировать слой / Duplicate layer (горячие клавиши Ctrl + J).
2. Встаньте на дубликат слоя, кликнув по нему. Зайдите в меню Фильтр / Filter — Camera RAW фильтр / Camera Raw Filter (горячие клавиши Shift + Ctrl + A).
Вы окажетесь в модуле Adobe Camera Raw. Он нужен для проявки снимков в RAW-формате, но позволяет работать и с файлами в формате JPEG. У Camera Raw отличный встроенный шумоподавитель, поэтому нет нужды скачивать или покупать плагины дополнительно / Иллюстрация: Елизавета Чечевица, Фотосклад. Эксперт
Эксперт
3. Найдите вкладку Детализация / Detail и две группы ползунков в ней: Удаление шумов / ND и Удаление цветных шумов / Color ND. Первая группа отвечает за яркостный шум, который создает зернистость, а вторая — за цветной шум.
Меню для удаления цветного и яркостного шума / Иллюстрация: Елизавета Чечевица, Фотосклад.Эксперт
В обеих группах есть три ползунка:
1. Удаление шумов / ND и Удаление цветных шумов / Color ND.
Яркостные шумы удаляются за счёт размытия, а цветные — за счёт обесцвечивания и размытия цвета. Это главный ползунок для удаления шумов.
2. Детализация / Detail.
Пытается сохранить резкость, которую убрал предыдущий ползунок. Чем больше значение ползунка, тем больше шума вернётся на снимок.
В группе Удаление цветных шумов / Color ND этот ползунок защищает цветовые переходы. Это нужно, чтобы обесцвечивание касалось только шумов и не переползало на модель, одежду, интерьер.
3. Контраст / Contrast.
Чем значение выше, тем выше контрастность снимка, которую первый ползунок мог убрать. Высокие значения могут проявить на картинке грязь — пятна, зернистость.
Как убрать шумы в Lightroom
Удаление шума в Lightroom очень похоже на тот же алгоритм в Photoshop. Дело в том, что Lightroom — это полный аналог Adobe Camera Raw, но только со слегка изменённым интерфейсом.
Панель шумоподавления в Lightroom , а также результат до-после / Иллюстрация: Елизавета Чечевица, Фотосклад.Эксперт
1. Откройте снимок и перейдите во вкладку Разработка / Develop.
2. На панели настроек справа найдите вкладку Детализация / Detail.
3. Во вкладке Детализация найдите графу Подавление шумов / Noise Reduction.
Ползунок Яркость / Luminance отвечает за яркостные шумы, а Цвет / Color — за цветные. Это основные инструменты для шумоподавления.
Ползунки Детализация / Detail, как и в Photoshop, определяют порог эффекта, возвращая назад детализацию и — часто — шумы тоже.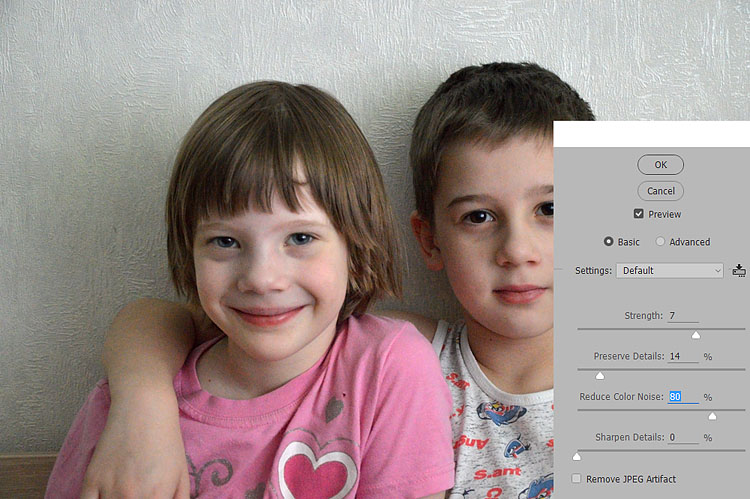
Ползунок Контраст / Contrast возвращает контрастность снимку, а Гладкость / Smoothness для цветных шумов задаёт плавность перехода между цветами, не позволяет инструменту обесцвечивать сторонние, кроме шумов, объекты.
Как делать фото без шумов — 5 советов
Снимок до (слева) и после (справа) шумоподавления / Иллюстрация: Елизавета Чечевица, Фотосклад.Эксперт
1. Вместо ISO увеличивайте выдержку и снимайте со штатива.
2. Используйте дополнительный свет, если есть такая возможность. Даже самая дешёвая внешняя вспышка на репортаже поднимет качество снимков и уменьшит шумы.
3. Держите в своём арсенале светосильный объектив (с f/2.8 и меньше) на случай съёмки с плохим светом. Например, в концертных залах, театрах использовать вспышку запрещено, чтобы не отвлекать артистов.
4. Выбирая фотоаппарат, отдайте предпочтение тому, у которого матрица с пикселями большего размера. Например, фотоаппарат Nikon D610 с размером матрицы 35. 9 x 24 мм или беззеркалка Canon EOS R6 с матрицей 35.9 x 23.9 мм.
9 x 24 мм или беззеркалка Canon EOS R6 с матрицей 35.9 x 23.9 мм.
5. Фотографируйте в RAW-формате, а не JPEG. На постобработке будет легче «вытянуть» снимок без потери качества.
Уменьшение шума на фотографии в приложении «Фото» на Mac
Поиск по этому руководству
- Добро пожаловать!
- Общие сведения об импорте
- Из Фото iCloud
- С фотокамеры или телефона
- С устройств хранения, DVD и других устройств
- Из Почты, Safari и других приложений
- Импорт фотографий из другой медиатеки
- Где хранятся импортированные фотографии?
- Просмотр фотографий
- Просмотр отдельных фотографий
- Добавление заголовков, подписей и другой информации
- Взаимодействие с текстом на фото с помощью функции «Онлайн-текст»
- Использование функции «Что на картинке?» для получения информации о фотографии
- Просмотр фотографий, которыми с Вами поделились другие пользователи
- Удаление фотографий и восстановление удаленных фотографий
- Скрытие фотографий
- Просмотр серий фотографий
- Воспроизведение видеоклипов
- Просмотр воспоминаний
- Персонализация воспоминаний
- Просмотр фотографий по изображенным на них людям
- Просмотр фотографий по месту
- Отображение определенных типов объектов
- Поиск фотографий по тексту, содержимому или дате
- Поиск фотографий по ключевому слову
- Что такое альбомы?
- Создание альбомов
- Создание смарт-альбомов
- Группировка альбомов в папках
- Основы редактирования
- Усечение и выпрямление фотографий
- Использование фильтра для изменения фотографии
- Настройка освещенности, экспозиции и других параметров фотографии
- Ретушь фотографий
- Удаление красных глаз
- Настройка баланса белого на фотографии
- Коррекция кривых
- Коррекция уровней
- Коррекция четкости
- Применение изменений к определенным цветам
- Шумопонижение
- Повышение резкости фотографии
- Изменение освещения портрета
- Применение виньетки
- Рисование поверх фотографии
- Использование других приложений при редактировании в Фото
- Редактирование Live Photo
- Редактирование видео
- Редактирование видео в режиме киноэффекта
- Что такое общие альбомы?
- Включение Общих альбомов
- Создание общего альбома
- Добавление, удаление и редактирование фотографий в общем альбоме
- Добавление или удаление подписчиков
- Подписка на общие альбомы
- Предоставление доступа к фотографиям через Сообщения и Почту
- Отправка фотографий через AirDrop
- Предоставление доступа к фотографиям через другие приложения и веб-сайты
- Экспорт фотографий, видео, слайд-шоу и воспоминаний
- Создание слайд-шоу
- Создание проектов с использованием сторонних приложений
- Заказ профессиональной печати
- Печать фотографий
- Обзор Системной медиатеки Фото
- Создание дополнительных медиатек
- Резервное копирование медиатеки приложения «Фото»
- Восстановление из Time Machine
- Исправление медиатеки
- Изменение места хранения фотографий и видео
- Изменение настроек приложения «Фото»
- Сочетания клавиш и жесты
- Авторские права
Максимальное количество символов: 250
Не указывайте в комментарии личную информацию.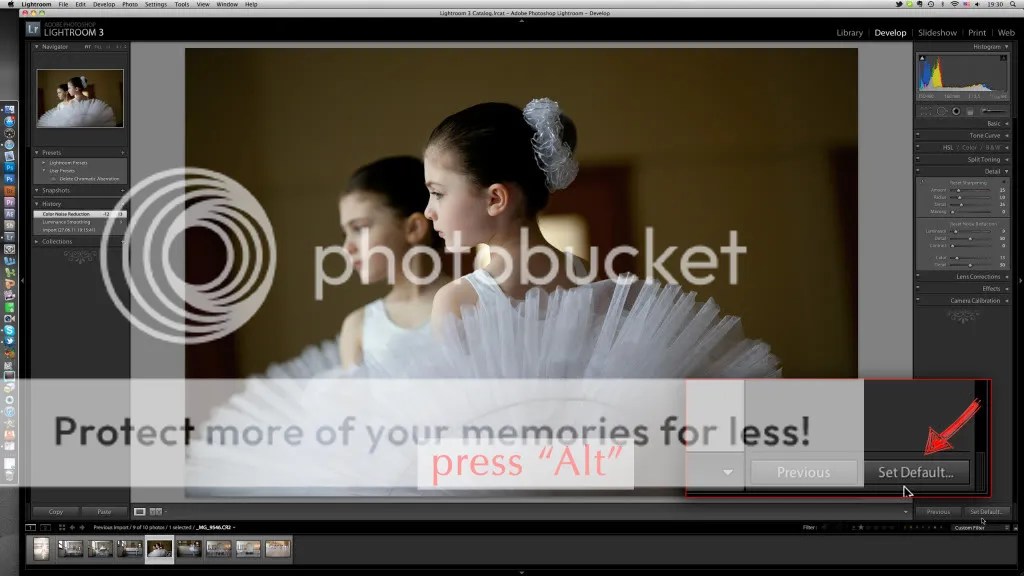
Максимальное количество символов: 250.
Благодарим вас за отзыв.
8 способов удаления шума с фотографии
Автор Дмитрий Евсеенков На чтение 6 мин Просмотров 1.1к. Обновлено
Содержание
Что такое шум на фотографии
Шум на фото — это визуальный дефект, вносимый сенсором цифровой фотокамеры. Небольшие частицы, заполняющие значительные области, могут использоваться как дополнительная стилизация, но в большинстве случаев искажают восприятие снимка.
Как выглядит шум на фотоВыделяют 2 типа шумов на изображении:
- яркостный шум — напоминает зерно фотопленки, частицы окрашены в разные цвета
- хроматический — мелкие элементы разных тонов одного цвета
Чтобы не убирать шум на фото в Фотошопе, лучше предотвратить его появление еще при фотосъёмке. Существует множество способов предотвратить появление шума на изображениях, выбор метода зависит от причины его появления.
Причины появления шума на изображении
Причина появления шума на фото, которую нельзя полностью устранить, — это шумность матрицы. Стоимость этой детали фотоаппарата влияет на цену оборудования. Чем дешевле аппарат, тем больше шума будет на снимках.
Вторым условием является длительная работа устройства — съемка на длинных выдержках, тайм-лапсы, большое количество кадров в минуту.
Высокое значение светочувствительности также влияет на появление шума. При таких настройках возрастает количество битых пикселей, как и общий засвет кадра.
Как предотвратить образование шума на фотографии
Советы, которые помогут снизить шумы на фотографиях:
- Используйте дорогое оборудование с высококачественной матрицей, автоматическими системами шумоподавления и стабилизации
- Ведите съемку в формате RAW — оптимальный формат, сохраняющий больше информации для постобработки
- Выставляйте минимально возможные значения ISO. Для вечернего и ночного времени рекомендуют использовать светочувствительность, равную 100.
 Специальные объективы, предназначенные для работы при слабом освещении, сгладят дефекты
Специальные объективы, предназначенные для работы при слабом освещении, сгладят дефекты - Старайтесь уберечь камеру от перегрева — использование козырьков от солнца предохраняет аппарат от воздействия ультрафиолета
- Делайте перерывы в работе — особенно если снимаете таймлапсы или в режиме LiveView
- Выбирайте оптимальные условия для съемки — избегайте открытых пространств, высокой влажности и ветра
- Пользуйтесь встроенной стабилизацией
- Устанавливайте камеру на штативы с возможностью поворота в трех плоскостях
- Пробные снимки помогают оценить шумность фотографии и внести коррективы
- Функция гистограммы показывает, какие участки засвечены, а какие затемнены. При просмотре этой информации можно исправить ошибки
- Компонуйте кадр заранее — подобная работа может снизить дефекты в постобработке, когда придется удалять важные участки снимка с шумными областями
Если вам не удалось избежать ошибок и кадр получился шумным, проблему исправит последующая обработка.
Далее я опишу 8 самых действенных способов удаления шума на фото или картинках.
Как удалить шум на фотографии
Битые пиксели шума можно как устранить на этапе постобработки, так и прибавить для винтажной стилизации. В первом случае необходимо выбрать удобный способ из представленных далее.
Компьютерные программы для удаления шума
Софт для постобработки кадров можно использовать в любое удобное время, без подключения к интернету. Наиболее популярные и качественные программы представлены ниже.
Фотомастер
Зернистость на снимке корректируется в несколько этапов:
- Кадр нужно открыть в программе
- Найти на панели инструментов вкладку «Устранение шума на фото»
- Применить опцию, регулируя коррекцию визуально
- По окончании процесса стоит повысить резкость, чтобы убрать эффект размытия
Фотомастер обладает простым функционалом, позволяет устранить проблему шума в несколько кликов, но не подходит для профессиональной ретуши.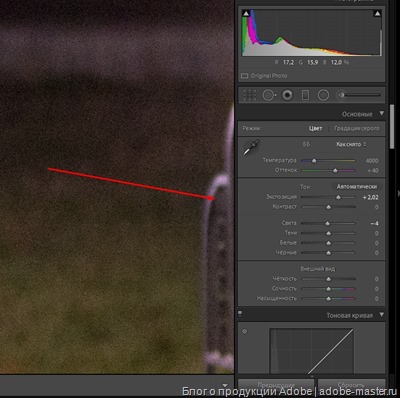
Photoshop
Adobe Photoshop предназначен для коррекции профессионального уровня.
Устранение шумов на фото в Фотошопе проходит по следующему алгоритму:
- Откройте кадр в редакторе
- В папке «Фильтры» найдите вкладку «Уменьшить шум»
- Включите режим превью для визуальной корректировки применения эффекта
- Выставите нужные параметры
Пикселизацию можно снизить через плагин Camera RAW. Фильтр применяется автоматически после конвертации и имеет множество преимуществ: выбранный эффект можно применить к серии фото; чистка пикселей проходит точечно, без влияния на качество изображения; Adobe Camera Raw обладает быстрым откликом.
Adobe Photoshop Lightroom
«Лайтрум» позволяет делать быстрые пресеты с корректировкой параметров для целой серии снимков, что облегчает задачу при обработке пакета шумных фотографий.
Чтобы создать пресет, уменьшающий пикселизацию (шум), в Lightroom стоит:
- Открыть снимок
- Перейти к разделу «Детали» в правой части экрана
- Найти вкладку «Снижение уровня шума»
- Изменить значение с помощью ползунков
Программа «Лайтрум» отличается простым интерфейсом, отлично подходит для новичков в ретуши. Удобное превью позволяет отследить степень изменений.
Удобное превью позволяет отследить степень изменений.
Capture One
Программа избавляет снимок от шума автоматически при загрузке. Алгоритмы софта позволяет настраивать шумоподавление интеллектуально, в зависимости от его интенсивности. Удаляются цветные и монохромные артефакты, добавляется резкость.
Интерфейс программы Capture OneОнлайн-сервисы для устранения шума
Коррекция шумов с помощью специальных интернет-сервисов — простой способ справиться с проблемой. Большинство сайтов бесплатны для пользователей и помогут исправить дефект в несколько кликов.
IMGonline
Улучшить снимок на сайте IMGonline можно по нескольким параметрам. Для шумоподавления загрузите кадр в выпадающее окно, выберите нужную вкладку, установите оптимальные значения, сохраните фотографию.
Al Image Denoiser
Алгоритмы сайта созданы именно для устранения пикселизации. Для удаления шума в Al Image Denoiser достаточно перетащить кадр в специальное поле, нажать кнопку «Улучшить», скачать скорректированный снимок.
Мобильные приложения для шумоподавления
Мобильные приложения для ретуши отлично подойдут любителям социальных сетей. Устранить шум и откорректировать кадр можно в любом месте с помощью мобильного фотошопа.
Image Noise Remover
Приложение удаляет артефакты любого типа — монохромные и цветные. Интерфейс представлен на английском, но порядок действий понятен любому пользователю смартфона.
Чтобы убрать зернистость и шум, в Image Noise Remover нужно:
- Разрешить доступ к галерее снимков
- Открыть фото
- Установить уровень шума
- Сохранить результат
Софт откликается быстро, постоянно обновляется, оптимизирован специально для решения проблем с зернистостью.
Snapseed
Обработка фото в приложении осуществляется по разным направлениям — есть кисти выборочной коррекции, фильтры, кадрирование, цветовая коррекция. Софт оптимизирован для работы с кадрами формата RAW.
Для шумоподавления Snapseed нужно:
- Открыть доступ к галерее
- Выбрать кадр
- Перейти во вкладку «Инструменты»
- Нажать раздел «Резкость»
- Изменить положение ползунка «Структура» до появления оптимального уровня шума
Приложение позволяет ретушировать снимки в высоком качестве, обладает большим ассортиментом инструментов и методов устранения артефактов.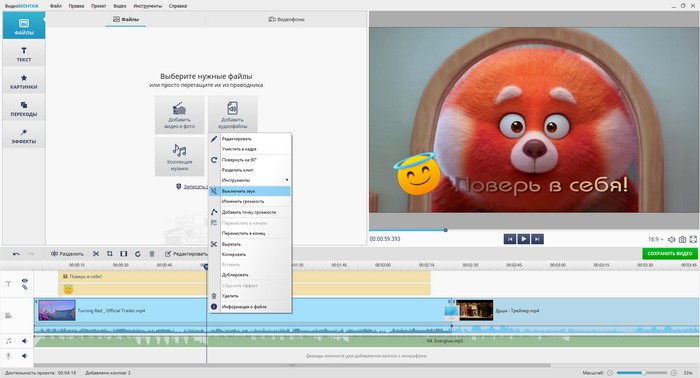
Выводы
Устранение шума на фото методом постобработки кадров в Фотошопе отлично подходит для новичков, которые не наработали достаточно опыта и знаний в ремесле. Опытные фотографы уделяют больше внимания предварительной работе над композицией и визуальным эффектом от снимка, используют дорогостоящее оборудование с мощной матрицей. Стоит помнить, что удаление артефактов в редакторах влияет на глубину резкости фотографии. Этот параметр стоит также редактировать в процессе ретуши.
Регулировка резкости и уменьшение шума в Adobe Camera Raw
Последнее обновление Jan 20, 2022 10:23:12 AM GMT | Также применяется к Adobe After Effects, Adobe Photoshop
Управление резкостью на вкладке «Детализация» используется для настройки краев изображения. Инструменты Корректирующая кисть и Сглаженный фильтр используют значения радиуса, детализации и маскирования при локальном повышении резкости.
Параметр Camera Raw «Применить резкость к» используется для указания объектов (всех изображений или только изображений предпросмотра), для которых будет увеличена резкость.
Чтобы открыть установки в Camera Raw, нажмите кнопку «Открыть диалоговое окно установок» на панели инструментов.
Увеличьте изображение предварительного просмотра не менее чем до 100%.
На вкладке «Детализация» откорректируйте любой из следующих элементов управления.
Количество
Позволяет выполнить настройку краев. Увеличьте значение параметра «Степень», чтобы повысить резкость. При нулевом значении (0) увеличение резкости отменяется. Как правило, следует уменьшить значение параметра «Степень» для увеличения четкости изображений. Эта регулировка представляет собой разновидность настройки «Контурная резкость», при которой обнаруживаются пиксели, отличающиеся от окружающих, на основе заданного порогового значения, и контраст этих пикселей увеличивается на указанное значение. При открытии файла необработанного снимка плагин Camera Raw вычисляет используемое пороговое значение с учетом модели камеры, параметра ISO и компенсации экспозиции.

Радиус
Изменяет размер деталей, к которым применена регулировка резкости. Для фотографий с высокой степенью детализации, как правило, требуется установка более низких значений. Для фотографий с более низкой степенью детализации допустим больший радиус. Использование слишком большого радиуса может привести к потере качества изображения.
Детализация
Регулирует степень изменения резкости данных высокой частоты на изображении и влияние этого процесса на края. Использование более низких значений параметров позволяет повысить резкость краев, чтобы избежать размытости. Высокие значения используются для увеличения отчетливости текстур изображения.
Маскирование
Позволяет управлять маской краев. При нулевом (0) значении параметра для всего изображения применяется один уровень резкости. При установки значения «100» регулировка резкости в основном применяется для областей вблизи ярко выраженных краев.
 Нажмите Alt (Windows) или Option (Mac OS) при перетаскивании этого ползунка для просмотра областей, для которых надо увеличить резкость (белых), относительно областей меньшего уровня резкости (черных).
Нажмите Alt (Windows) или Option (Mac OS) при перетаскивании этого ползунка для просмотра областей, для которых надо увеличить резкость (белых), относительно областей меньшего уровня резкости (черных).(Необязательно) Чтобы применить к изображениям новейшие алгоритмы увеличения резкости, нажмите кнопку Обновить до текущего процесса (2012) в нижнем правом углу окна предварительного просмотра.
В разделе Уменьшение шума вкладки «Детализация» имеются элементы управления, позволяющие уменьшить шум изображения — посторонние видимые артефакты, которые ухудшают качество изображения. Шум изображения включает шум светимости (шум изображения в градациях серого), под действием которого изображение выглядит зернистым, и шум цветности (шум цветного изображения), который выглядит как цветовые артефакты в изображении. Снимки, полученные при высоких скоростях ISO или с помощью менее качественных цифровых камер, могут иметь значительный уровень шума.
Чтобы иметь возможность оценить результат уменьшения шума, заранее увеличьте масштаб изображения предварительного просмотра как минимум до 100 %.
Если ползунки «Детализация светимости», «Контрастность светимости» и «Детализация цветности» недоступны для выбора, нажмите кнопку Обновить до текущего процесса(2012) в правом нижнем углу окна предварительного просмотра.
Светимость
Снижает шум светимости.
Детализация светимости
Управляет порогом шума светимости. Полезно для зашумленных изображений. Если выбрать более высокое значение, сохранится детализация, но результаты могут стать зашумленными. Если выбрать более низкое значение, изображение будет четче, но детализация будет частично утеряна.
Контрастность светимости
Управляет контрастностью светимости. Полезно для зашумленных изображений. Если выбрать более высокое значение, сохранится контрастность, но могут появиться шумы в виде пятен и зерен. Выбор более низких значений приведет к сглаженности изображения, но может снизить его контрастность.
Выбор более низких значений приведет к сглаженности изображения, но может снизить его контрастность.
Цвет
Снижает шум цветности.
Детализация цветности
Управляет порогом шума цветности. Более высокие значения защищают тонкие, детализированные границы цветовых переходов, однако могут вызвать цветовые пятна. Более низкие значения убирают пятнистость, но могут вызвать обесцвечивание.
Видеоруководства по уменьшению шума в Camera Raw:
Эффективное устранение шума на фото в Photoshop Мэтта Клосковски
Коррекция дисторсии и уменьшение шума в Adobe Camera Raw Рассела Брауна
Вход в учетную запись
Войти
Управление учетной записью
Лёгкий способ убрать шум на фото с помощью нейросети
Простой, но не самый дешёвый способ избавиться от зернистости на вечерних и ночных фотографиях — использовать нейросети для шумоподавления. Например, Topaz DeNoise.
Например, Topaz DeNoise.
Стоимость программы на официальном сайте на момент написания статьи — $79,99.
DeNoise предлагает пользователям четыре предварительно обученные модели нейронных сетей для удаления шумов на фото, а также специальный режим для "очищения" исходников в формате RAW.
1. Как убрать шум на фото с помощью Topaz DeNoise?
2. Модели нейросети для шумоподавления
3. Какие режимы лучше всего использовать?
4. Как сохранить фото в Topaz DeNoise?
5. Плюсы и минусы удаления шумов в нейросети
Как убрать шум на фото с помощью Topaz DeNoise?
Чтобы убрать шум на фото с помощью нейросети DeNoise, вам нужно добавить снимок в программу, выбрать AI Model (модель нейросети), затем конвертировать изображение.
Для улучшения результата переместите ползунок напротив "Auto" влево, затем вручную настройте параметры Remove Noise ("Удаление шумов") и Enchance Sharpness ("Повышение резкости").Если вас устраивает результат, ничего менять не надо. Вместо этого используйте параметры, выбранные ИИ:
Вместо этого используйте параметры, выбранные ИИ:
По умолчанию нейросеть довольно медленно обрабатывает и сохраняет исходники.
Чтобы ускорить рендеринг, установите программу на быстрый SSD, укажите видеокарту в настройках производительности (File => Preferences => Performance => AI Processor) и увеличьте лимит потребляемой памяти (Allowed memory consumption => High).
Если программа падает, уменьшите лимит потребляемой памяти, либо включите «Auto» в разделе «AI Processor».
Не нравится, как софт называет файлы? В настройках DeNoise уберите записи в "Default filename prefix" и "Default filename suffix". Если вы хотите добавить номер или тег для быстрого поиска файла, задайте его в последнем поле.
Модели нейросети для шумоподавления
- Standart («Стандарт») — оптимальное соотношение между шумоподавлением и сохранением деталей. Лучше всего подходит для пейзажей и предметной съёмки, хуже — для портретов и кадров, сделанных с высоким значением ISO;
- Clear («Чистый») — рекомендую использовать для удаления шумов с гладких и прозрачных поверхностей, например, ткани, кожи, лепестков и воды;
- Low Light («Низкая освещённость») — режим для коррекции снимков, снятых в сложных условиях.
 Универсальная модель, подходящая для обработки ночных и вечерних фотографий в любых жанрах;
Универсальная модель, подходящая для обработки ночных и вечерних фотографий в любых жанрах;
- Severe Noise («Сильный шум») — предварительно обученная модель нейронной сети, предназначенная для подавления чрезмерных шумов. Лучше всего использовать её для обработки снимков с высоким значением ISO;
- RAW — модель нейросети для коррекции исходников в формате RAW. Совместима с большей частью изображений, за исключением DNG и RAW файлов Fujifilm.
Какие режимы лучше всего использовать?
На мой взгляд, в большинстве случаев лучше всего с шумоподавлением справляются режимы Low Light и Standart. Severe Noise слишком сильно разглаживает кожу и текстуру объектов, Clear вносит больше искажений, а RAW подходит исключительно для обработки сырых исходников.
После всех коррекций RAW файлы конвертируются в формат DNG, который можно проявить в любом редакторе. Однако это замедляет процесс обработки, поэтому модель RAW имеет смысл применять лишь к самым удачным, но при этом очень шумным снимкам.
Если на фотографиях нет чрезмерной зернистости, между RAW, Low Light или Standart не будет особой разницы. Поэтому можно спокойно конвертировать кадры в Capture One, а нейросеть использовать исключительно для снимков, обрабатываемых в Adobe Photoshop.
Как сохранить фото в Topaz DeNoise?
Чтобы сохранить фотографии, нажмите кнопку Save Image («Сохранить изображение»), укажите формат, название и папку для хранения файлов, затем подтвердите сохранение, кликнув на кнопку Save.
По умолчанию рекомендую использовать Preserve source format («Сохранение исходного формата»), либо JPG. Имя файла задавать не обязательно, достаточно добавить суффикс (например, -2), чтобы создать копию файла. Чтобы не искать, в какую папку вы сохранили снимки на этот раз, желательно в разделе Save directory выбрать Custom и указать путь к директории.
После этого все снимки будут сохраняться в один альбом:
Плюсы и минусы удаления шумов в нейросети
Плюсы удаления шумов на фото с помощью Topaz DeNoise — лёгкость настройки, адаптивные модели, подходящие для разных жанров и сцен, отличная работа алгоритмов, справляющаяся с большей частью обычных сетов.
Минусы использования нейросети для шумоподавления — на снимках могут возникать артефакты, искажаться текстуры объектов с высокой детализацией, а также заметно размываться фон, если исходники сняты с высоким значением ISO.
Выявленные недостатки наиболее критичны для исходников с разрешением свыше 30 мегапикселей. В таком случае артефакты и дефекты фона становятся в разы заметнее.
На фотографиях небольшого размера искажения видны слабее, поэтому перед шумоподавлением картинок для соцсетей можно предварительно уменьшить их размер.
Несмотря на указанные минусы, DeNoise убирает шум на фото в разы эффективнее, чем Capture One или Adobe Camera Raw (основной модуль для проявки RAW в Lightroom и Photoshop). Благодаря этому я рекомендую использовать их на постоянной основе, если вы часто снимаете в сложных условиях.
Если вас напрягают артефакты, их можно замаскировать, нажав на Mask внизу программы, либо конвертировать два кадра (с обработкой в нейросети и без неё), а затем совместить их в Photoshop.
С помощью масок и уменьшения непрозрачности можно «усреднить» результат, чтобы убрать шум на фото, а также исправить искажения, в какой бы части изображения они не появились.
Понравилась статья? Делитесь публикацией с друзьями, пишите комментарии, подписывайтесь на Telegram, Boosty и другие страницы, чтобы первыми видеть всё самое интересное!
Как убрать цветовой шум с фото. Фильтры группы Шум в программе Photoshop
Фотографии с шумом являются своего рода браком, получаемым вследствие плохой освещенности. Большое количество размытых цветовых пятен распределяется по всей картинке, сильно снижая ее качество. В данной статье рассказывается о том, как убирать шумы в «Фотошопе». Существует несколько вариантов решения проблемы.
Инструкция
Самым лучшим способом борьбы с зернистым шумом является предупреждение его появления. Некачественные снимки получаются в условиях недостаточной освещенности, когда фотографу приходится сильно увеличивать значения ISO.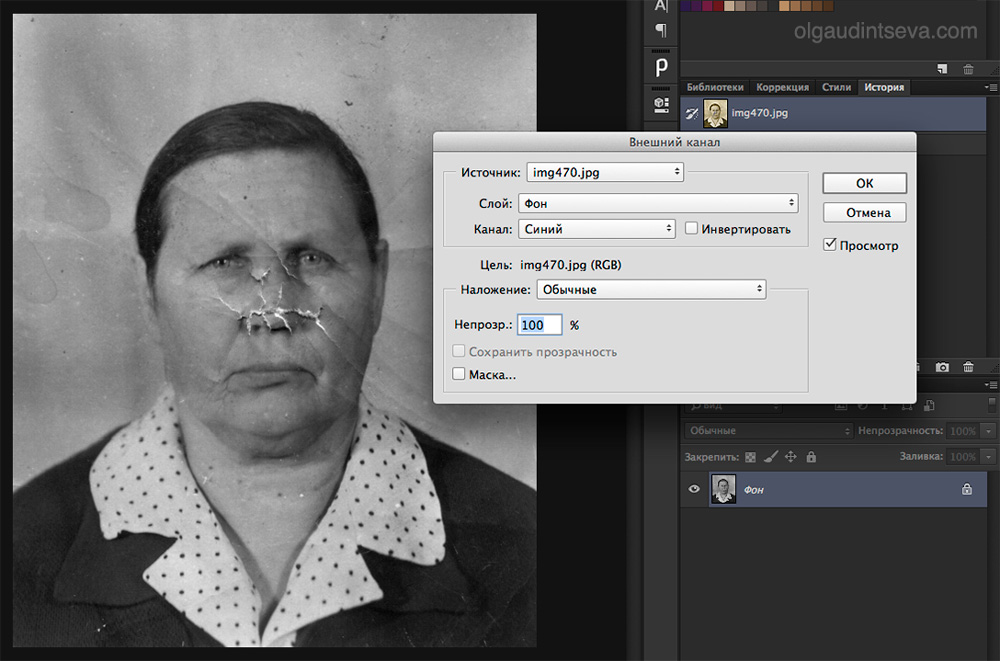
Уже при показателе, равном 400, на изображениях появляются посторонние элементы. Если ISO увеличено до значения 800, то шумов не удастся избежать. Из-за размытых пятен сильно снижается качество фотографии. Удалить дефекты можно инструментами, встроенными в редактор изображений.
Как убирать шумы в «Фотошопе» с помощью фильтра
Что делать, если снимок не в формате RAW? Как убрать шумы на фотографии в «Фотошопе», если они не были удалены на этапе конвертирования файла? Для этого следует открыть картинку в редакторе изображений. Затем нужно открыть раздел «Фильтр» в главном меню. Далее следует перейти на вкладку «Шум».
Здесь находится первый тестируемый фильтр. Требуется выбрать строку «Уменьшить шум». Далее следует приступить к настройкам. Ползунки «Сила» и «Сохранить детали» отвечают за удаление или уменьшение яркостного шума. Если увеличить первый показатель до максимального значения, то можно заметить, что дефекты на фото будут устранены, но текст на картинке станет размытым.
Проблема в том, что борьба с яркостными шумами является причиной снижения резкости и деталировки изображения. Внимательные пользователи заметят, что второй ползунок добавлен в программу для того, чтобы фотография не потеряла в качестве. После увеличения показателя появляются резкость и деталировка, а с ними и шумы. Если на изображении нет мелких элементов, то можно оставить второй ползунок нетронутым.
Другие настройки
Как убрать цветной шум в «Фотошопе»? Для этого следует передвинуть ползунок Reduce color noise. При этом резкость текста не снизится, шумы исчезнут, но небольшие детали потеряют насыщенность. Пользователи заметят, что вокруг красных пятен образовался цветной ореол. В редких случаях подобные изменения могут быть неприемлемыми для снимка. По этой причине следует устанавливать минимальные значения шумоподавления. Если при съемке было установлено ISO 6400, то убрать все дефекты на изображении посредством фильтра не удастся. Поэтому необходимо избегать высокой чувствительности матрицы.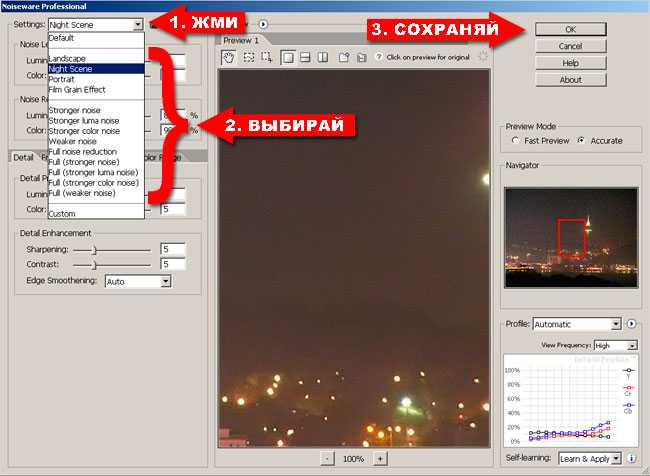
Как убирать шумы в «Фотошопе» с помощью фильтра Adobe Camera RAW
Для начала следует загрузить и установить плагин. Затем нужно запустить программу «Фотошоп» и зайти в меню. После этого требуется отметить строку «Открыть» в разделе «Файл». Для того чтобы появилось окно загрузки фотографии, можно нажать на клавиши CTRL + O. Далее необходимо выбрать картинку с шумами. Справа от строки «Имя файла» следует указать тип Camera Raw. Снимок сразу откроется в фильтре программы.
Затем необходимо зайти в настройки. После этого нужно открыть раздел «Фильтр» в меню. Далее требуется отметить строку Camera Raw. Появится окно фильтра. Его также можно открыть посредством клавиш SHIFT + CTRL + A.
Настройка плагина
Как убирать шумы в «Фотошопе» с помощью данного фильтра? Для начала пользователю нужно настроить плагин. Необходимо поставить флажок у пункта «Контрольный просмотр». При работе с фильтром пользователь сможет сразу увидеть изменения изображения. Далее следует перейти на вкладку «Детализация». Это третий значок слева. Изменить масштаб фотографии можно с помощью ползунка в нижнем углу. Необходимо увеличить показатель до 300%. Это нужно для того, чтобы пользователь мог видеть внесенные изменения.
Это третий значок слева. Изменить масштаб фотографии можно с помощью ползунка в нижнем углу. Необходимо увеличить показатель до 300%. Это нужно для того, чтобы пользователь мог видеть внесенные изменения.
Удаление дефектов
Как убрать шум с фото в «Фотошопе» посредством плагина? Для этого следует найти ползунок «Цветность» и передвинуть его вправо. Не стоит пытаться убрать на данном этапе яркостные шумы. Достаточно удалить цветовые точки. После выполнения задачи можно приступить к уменьшению яркостного шума. Для этого нужно найти ползунок «Светимость» и передвинуть его вправо. Необходимо параллельно наблюдать за фотографией. В каждом случае значение определяется индивидуально. Важно учитывать одно правило: показатель светимости всегда должен быть больше значения цветности.
В итоге резкость фотографии уменьшится. Для того чтобы сделать изображение четче, требуется передвинуть вправо ползунок «Эффект». Можно также увеличить значение параметра «Сведения о яркости».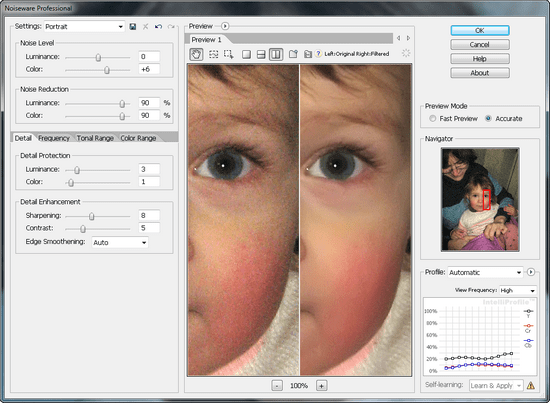 Для сохранения результата следует кликнуть по кнопке «Ок».
Для сохранения результата следует кликнуть по кнопке «Ок».
Выводы
При работе с растровыми картинками не рекомендуется использовать встроенный фильтр программы «Фотошоп». Основной причиной является появление цветовых ореолов вокруг ярких элементов изображения. Очень сложно убрать яркостные шумы с гладких поверхностей без потери резкости мелких деталей. Плагин Camera Raw позволяет увеличивать ISO до значения 6400 даже при коммерческой съемке. Пользователь может убрать яркостные и цветовые шумы, сохранив при этом мелкие детали.
Сегодня мы рассмотрим, что такое шум в цифровых фотографиях и как его избежать.
Шум в цифровых снимках является наследием зерна, которые встречалось в негативах и позитивах пленочных снимков. Однако зерно считается благородным явлением, а вот шум таковым не считается. Для того, чтобы разобраться откуда появляется шум и как с ним бороться нужно разобраться с его природой.
Цифровой шум проявляется как элемент цифрового изображения. Его размеры близки к размеру пикселя. Существует два вида шума — хроматический и яркостной. Уровень шума зависит от установленного значения ISO — светочувствительности, а также уровня черного. Уровнем черного называют систематическую поправку, основанную на значении уровня темного тока. Уровень темного тока измеряется устройством по группе пикселей, которые находятся в полной темноте. Не будем слишком глубоко погружаться в физику процесса. Если выражаться как можно проще — хроматический шум проявляется на высоких значениях ISO. Каждая камера имеет своё значение высокого ISO. Приведем пример. Canon 350D проявляет шум на значении ISO равном 600. При этом шум достаточно отчетливо виден. При этом Canon 5D mark II только начинает шуметь на фото при значении ISO = 3000.
Существует два вида шума — хроматический и яркостной. Уровень шума зависит от установленного значения ISO — светочувствительности, а также уровня черного. Уровнем черного называют систематическую поправку, основанную на значении уровня темного тока. Уровень темного тока измеряется устройством по группе пикселей, которые находятся в полной темноте. Не будем слишком глубоко погружаться в физику процесса. Если выражаться как можно проще — хроматический шум проявляется на высоких значениях ISO. Каждая камера имеет своё значение высокого ISO. Приведем пример. Canon 350D проявляет шум на значении ISO равном 600. При этом шум достаточно отчетливо виден. При этом Canon 5D mark II только начинает шуметь на фото при значении ISO = 3000.
Нужно запомнить одно правило. Лучше избегать появления шума при съемке, чем бороться с ним во время обработки. Также стоит придерживаться еще нескольких правил:
1. Ночью и в сумерках с высоким значением ISO лучше не снимать.
2. Темные закрытые помещения лучше снимать со штативом.
3. При съемке закатов или восходов лучше использовать длинные выдержки, чем высокое ISO.
4. При слабом освещении используйте вспышку, но ни в коем случае не завышайте ISO.
Если же после съемки вы обнаружили на фотографиях шум, можно воспользоваться его подавлением с помощью программных методов. Полностью избавиться от шума, убрать его не удастся, но заметно снизить уровень шума вполне возможно. Все программы дают побочный эффект после применения фильтра. Он проявляется в снижении контраста и замыливании снимка. Если, к примеру, использовать снимок автомобиля, то применение фильтра по удалению шума приведет к потере деталей в гранях кузова, рисунке колес, решетке радиатора и т.д. Хотя сглаживание фактуры снимка пойдет фотографии на пользу. Для восстановления резкости и деталей снимка придётся пользоваться не только программой для удаления шума, но и использовать маски и слои.
Мы сравним принципы работы и эффективность двух программ для подавления шума. В тесте будет использовано изображение автомобиля Mazda от Premus.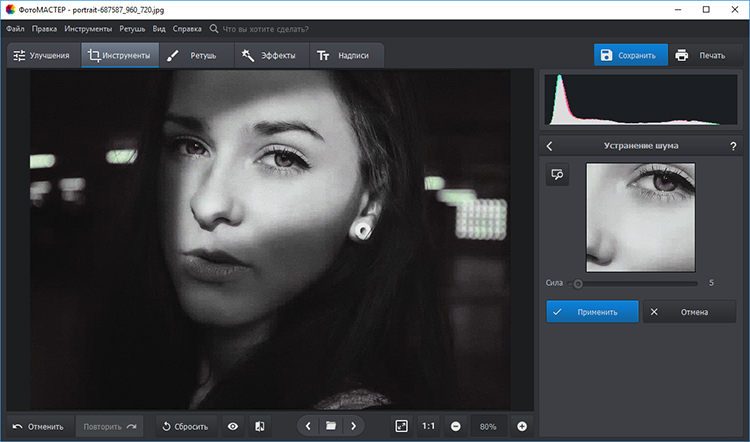
Рассмотрим мы два популярных программных продукта — это Imagenomic Noiseware Professional, а также Noise Ninja. Они оба выпускаются как дополнительный модуль для программы Photoshop и как отдельное приложение. Приступим к тесту.
Это наш тестовый снимок:
Первым испытаем плагин Noiseware.
Вот как выглядит интерфейс:
К базовым функциям программы можно отнести: снижение шума, усиление и защита деталей. Имеется и набор пресетов для разных типов и жанров съемки. Есть заготовки от портрета до пейзажа. Есть и вкладки для более детальной настройки плагина — это Детализация (Detail), Частота (Frequency), Диапазон цвета (Color Range), Диапазон тональности (Tonal Range). Не углубляясь в подробности программы, посмотрим на эффект от применения фильтра.
Как вы могли заметить, результат очевиден. За несколько кликов удалось избавить изображение от огромного количества шума, убрать шум. Потери деталей незначительны. Обратите внимание на то, каким ровным стало небо.
Второй выступает плагин Noise Ninja.
Вот как выглядит его интерфейс:
В этом тесте, мы не используем ни каких особых настроек. Вся обработка выполняется в автоматическом режиме. И вот что у нас получилось.
Количество шума значительно уменьшилось. Как и Noiseware, Noise Ninja тоже уменьшил детализацию на траве.
На следующем снимке показан эффект от наложения дубликата оригинального слоя с маской, восстанавливающей детализацию травы.
Вот как это выглядит:
Каждый, кто занимается обработкой фотографий, сталкивается с проблемами, вызываемыми шумом. Применение описанных фильтров значительно повышает качество снимка. Надеюсь, этот урок был полезен всем, кто сталкивается с проблемой шумов на фото.
Сегодня мы будем бороться с шумами на фото с помощью мощного и качественного плагина для Photoshop под названием . Это, как я уже сказал, мощный инструмент, где в ручную можно уменьшить каждую составляющую шума, двигая кучу ползунков.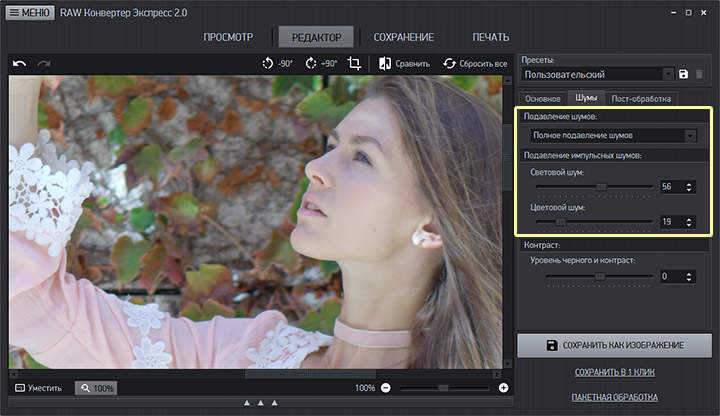 Но так, как на сайте у нас все просто, то я вас успокою, для большинства задач хватает автоматических присетов, чтобы убрать шумы до минимума нам нужо будет всего сделать 2-3 клика. Для начала вам нужно скачать и установить этот плагин, затем загрузить Photoshop, а в нем открыть нужную фотографию.
Но так, как на сайте у нас все просто, то я вас успокою, для большинства задач хватает автоматических присетов, чтобы убрать шумы до минимума нам нужо будет всего сделать 2-3 клика. Для начала вам нужно скачать и установить этот плагин, затем загрузить Photoshop, а в нем открыть нужную фотографию.
Итак берем это старое фото сделанное старенькой фотокамерой Olympus — C760UZ. Как раз здесь вылезло очеь много шумов, т.к. фото снято с большой выдержкой 4 секунды. Открываем Imagenomic Noiseware Professional , как показанно ниже.
И вот мы в окне плагина
Здесь мы видим кучу настроек, плюс наше фото на котором отчасти шумы уже удалены. Как же оптимально убрать шумы для нашего фото? Не беспокойтесь нам хватит и автоматических настроек. заходим сюда и выбираем шумоподавление в зависимости от сюжета (в основыном актуальны настройки «Ночная сцена»,»Портрет», «Пейзаж», «Полное шумоподавление»).
Для нашего случая «Night Scene» (Ночная Сцена). Но вы всегда сможете выбрать любую другу настройку, возможно вас удовлетворит не та, которой приписана сцена. В этом пункте в зависимости от задач удаляются разные шумы (шумы от высокого ISO, цветовые шумы и пр.). Так же там присутствует функия полного удаления шумов, но пользоваться ей резонно далеко не всегда, хоть и картинка перестанет «шуметь», но вполне могут вылезти другие дефекты, такие как «Ступенчатость неба» т.е. небо получится не плавным градиентом, а ступенями с отчетливыми краями. Помните про золотую середину, и про то, что безболезненно шумы на 100% убрать нельзя. Надеюсь после установки данного плагина, те ваши фото, которые «шумели» станут более красивыми и привлекательными. Кстати, вот, что получилось у меня
Но вы всегда сможете выбрать любую другу настройку, возможно вас удовлетворит не та, которой приписана сцена. В этом пункте в зависимости от задач удаляются разные шумы (шумы от высокого ISO, цветовые шумы и пр.). Так же там присутствует функия полного удаления шумов, но пользоваться ей резонно далеко не всегда, хоть и картинка перестанет «шуметь», но вполне могут вылезти другие дефекты, такие как «Ступенчатость неба» т.е. небо получится не плавным градиентом, а ступенями с отчетливыми краями. Помните про золотую середину, и про то, что безболезненно шумы на 100% убрать нельзя. Надеюсь после установки данного плагина, те ваши фото, которые «шумели» станут более красивыми и привлекательными. Кстати, вот, что получилось у меня
Всем доброго времени суток! Продолжаем потихоньку наполнять рубрику ! В этой статье я хочу рассказать и показать вам, один из самых быстрых и лёгких способов как убрать шум в Фотошоп . Чтобы более глубоко и детально раскрыть эту тему, я подобрал специально такое изображение, на котором покажу как убирать с изображения яркостный шум и цветовой шум.
Вообще шум целая, неприятная проблема цифровых фотографий, сделанных в темное время суток и сейчас мы с вами эту проблему за решаем. Для начала давайте откроем наше изображение с шумом и оценим ситуацию в целом.
Заходим в меню Файл/Открыть или воспользуемся горячими клавишами CTRL+O . Кстати, ещё можно открыть изображение с помощью функции «Открыть как… » (ALT+SHIFT+CTRL+O ), находим и выбираем наше изображение с шумом, затем справа от поля «Имя файла», выбираем открыть как тип файла «Camera Raw» и наше изображение сразу же открывается в фильтре Camera Raw.
Я открываю свое изображение первым, обычным способом, чтобы далее показать как зайти в специальный фильтр «Camera Raw», выбрать нужную вкладку и провести операции по устранению шума. Теперь давайте оценим моё изображение, в котором присутствует цветовой и яркостный шум. Вот оно:
Изображение с цветовым и яркостным шумом
Шума в этом изображение больше чем достаточно. Вы наверное уже начали сомневаться, что у нас что-то получится.. Конечно же, полностью весь шум убрать не получится, но сделать изображение менее шумным легко. Переходим от теории к практике!
Вы наверное уже начали сомневаться, что у нас что-то получится.. Конечно же, полностью весь шум убрать не получится, но сделать изображение менее шумным легко. Переходим от теории к практике!
Шаг №1
Итак, я открыл своё изображение в Фотошоп, теперь мне нужно зайти в специальный фильтр — «фильтр Camera Raw». Для этого я захожу в верхнее меню Фильтр/Фильтр Camera Raw , либо воспользуюсь горячими клавишами (SHIFT+CTRL+A ).
Заходим в меню Фильтр/Фильтр Camera Raw…
Шаг №2
Перед нами открывается окошко фильтра Adobe Camera Raw. Ставим галочку наверху в пункте «Контрольный просмотр», чтобы сразу видеть изменения изображения во время работы в фильтре. Далее выбираем вкладку «Детализация», у меня эта третья иконка слева. В нижнем левом углу можно менять масштаб изображения, скоро это нам понадобится.
Окно фильтра Adobe Camera Raw
Шаг №3
Находим ползунок «Цветность» и потихоньку передвигаем его вправо, до тех пор, пока не исчезнут цветовые точки. Не старайтесь на этом этапе убрать яркостный шум, пока что мы убираем только цветовой шум (цветовые точки). Как только цветовые точки исчезнут, сразу перестаём двигать ползунок.
Не старайтесь на этом этапе убрать яркостный шум, пока что мы убираем только цветовой шум (цветовые точки). Как только цветовые точки исчезнут, сразу перестаём двигать ползунок.
Увеличили масштаб изображение до 300%
Вот что у нас получилось на данном шаге после не сложных манипуляций ползунком «Цветность». Обратите внимание, что цветные точки (цветовой шум) полностью исчезли с изображения. Теперь осталось убрать яркостный шум.
Цветовой шум в виде цветовых точек полностью убран
Шаг №4
Теперь давайте приступим к устранению яркостного шума. Для того, чтобы это сделать находим ползунок «Светимость» и медленно двигаем его в правую сторону, параллельно наблюдая за нашим изображением. Когда будет достаточно, определяем в каждом случае индивидуально, но значение «Светимости» при любом раскладе всегда выше значения «Цветности». Вот что получилось:
Вот такую картинку мы получили, шум практически полностью исчез
Шаг №5
В результате всех наших манипуляций, резкость изображения уменьшилась. Для того, чтобы увеличить резкость, необходимо подвигать вправо ползунки «Эффект» или «Сведения о яркости». Можно подвигать два этих ползунка или любой один из них.
Для того, чтобы увеличить резкость, необходимо подвигать вправо ползунки «Эффект» или «Сведения о яркости». Можно подвигать два этих ползунка или любой один из них.
Но имейте ввиду, двигать ползунки нужно очень осторожно, потому что получается обратный эффект, чем больше вы добавляете резкости, тем больше появляется шум. В конце не забудьте нажать кнопку «Ок» для того чтобы сохранить все изменения.
Осторожно добавляем резкость
Теперь давайте посмотрим на результат всей нашей работы по устранению шума из изображения. В итоге мы получили изображение на котором практически отсутствует шум, результат вполне достойный. Думаю теперь у вас отпадет вопрос о том как убрать шум в Фотошоп .
Вот что получилось после обработки по удалению шума
Если вам понравился этот урок и вы считаете его полезным, то прямо сейчас поделитесь ссылкой на этот урок со своими друзьями в социальных сетях, сделайте доброе дело пусть другие люди тоже получают пользу от этого материала! Кнопки соц. сетей расположены ниже.
сетей расположены ниже.
На этом сегодня всё, спасибо за внимание, увидимся в следующих уроках!
Здравствуйте. Сегодня вы узнаете, как отредактировать фотографию, испорченную высоким содержанием «шума», снизив его до минимума. Но для того, чтобы избежать изначально такого эффекта, нужно запомнить идеальное соотношение «экспотройки», или треугольника экспозиции (диафрагма, выдержка и параметр ISO). С ним можно ознакомиться в данной статье .
Самым верным способом убрать шум, это воспользоваться главным фильтром в данном случае Reduce Noise (Уменьшить шум). Но автор использует и Surface Blur (Размытие по поверхности), как еще один способ устранения шума и зернистости. Давайте посмотрим, что в итоге нам даст такой дуэт вышеуказанных фильтров.
Исходное изображение (сверху), и итоговое (снизу). В углу представлены увеличенные фрагменты для лучшего сравнения.
Эффект получается отличным, не правда ли? Тогда перейдем к методу, описанным автором урока.
Шаг 1
Выберите фотографию, необходимую для обработки.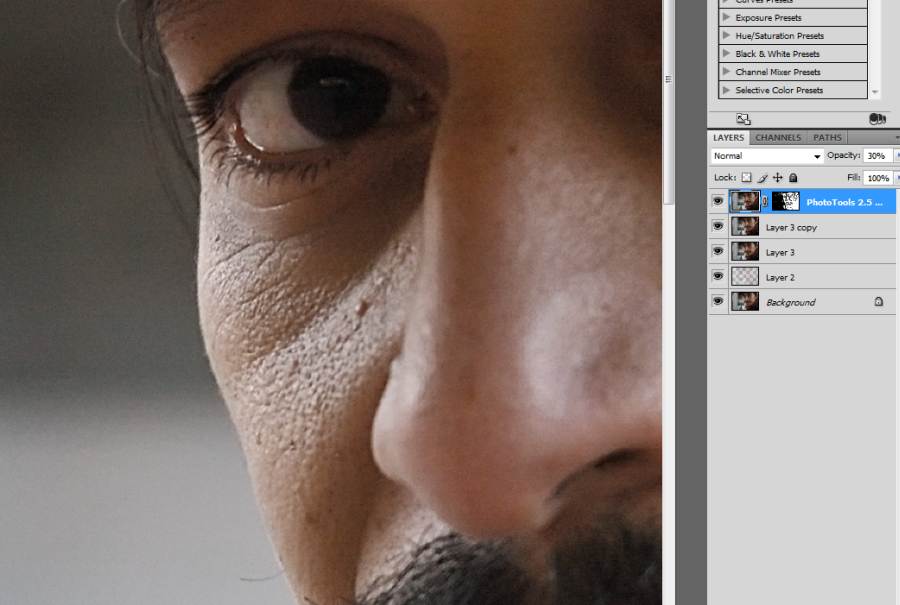 Откройте её в Adobe Photoshop и создайте дубликат исходного слоя. Откройте фильтр Filter — Noise — Reduce Noise (Фильтр — Шум — Уменьшить шум). Данный фильтр предназначен исключительно для устранения цветовых шумов на фотографиях, сделанных в условиях недостаточной освещенности.
Откройте её в Adobe Photoshop и создайте дубликат исходного слоя. Откройте фильтр Filter — Noise — Reduce Noise (Фильтр — Шум — Уменьшить шум). Данный фильтр предназначен исключительно для устранения цветовых шумов на фотографиях, сделанных в условиях недостаточной освещенности.
Подробнее рассмотрим поочерёдное влияние каждого параметра на фотографию.
Strength (Интенсивность) — основной параметр, для уменьшения шума по яркости. Результат после изменения параметра.
Reduce Colour Noise (Уменьшить шумы цветов) — изменяет силу хроматического шума, иначе удаляет цветные пикселы, возникшие в JPEG изображениях. Слева представлено изображения с 5% уменьшения шума цветов, справа 90% (желаемый результат). Результат после изменения параметра.
Sharpen Details (Детали резкости) — сохраняет резкость контуров изображения, чтобы сделать акцент на некоторых деталях. Слева параметр настроен на 74%, справа на 0%.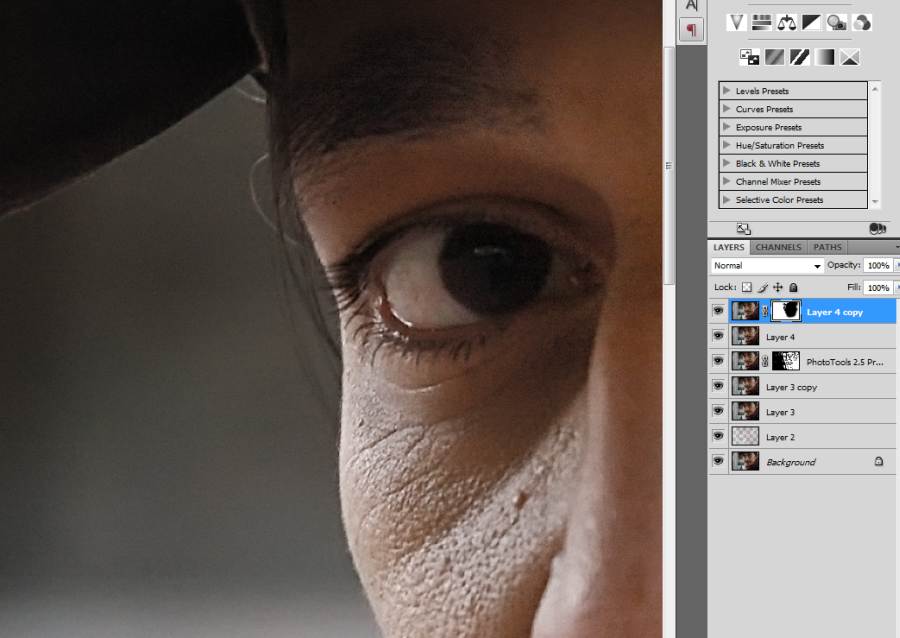 Результат после изменения параметра.
Результат после изменения параметра.
В зависимости от вашего изображения, настройте вышеуказанные параметры по-своему. В принципе, нам понадобятся только Strength (Интенсивность) и Reduce Colour Noise (Уменьшить шумы цветов), другие параметры можно уменьшить до нуля.
И последний параметр Remove JPEG Artefact (Удалить артефакт JPEG) — служит для уменьшения артефактов, при сжатии, после сохранения изображения, в формате JPEG. В данном уроке автором не применялся, так как использовалось изображение высокого разрешения.
Изначальное (сверху) и отредактированное (снизу) изображения.
Шаг 2
Дублируйте отредактированный слой. Выберите фильтр Filter — Blur — Surface Blur (Фильтр — Размытие — Размытие по поверхности). Данный фильтр поможет убрать все недочеты, что оставил нам предыдущий фильтр Reduce Noise (Уменьшить шум). Surface Blur размывает площадь с однородным тоном, в то время, как малые детали либо не размыты, либо размыты слабо. Имеются два параметра Размытия по поверхности:
Имеются два параметра Размытия по поверхности:
Radius (Радиус) — размер размываемой области. Threshold (Изогелия) — размытие граничащих пикселей с основной размываемой областью. С данными параметрами тоже нужно быть аккуратно, и подгонять для каждого изображения индивидуально.
Результат применения фильтра Surface Blur (снизу).
Шаг 3
Объедините в одну группу два дублированных, отредактированных, с помощью предыдущих фильтров, слоя. Измените Непрозрачность группы на 65%.
Исходное изображение (сверху) при увеличении, и конечное, с применением двух фильтров и уменьшения непрозрачности, изображения (снизу).
Таким образом, наложение двух разных по смыслу, но разработанных для одной цели фильтров, мы достигли желаемого результата.
Уменьшение шума на фотографии в программе «Фото» на Mac
Искать в этом руководстве
- Добро пожаловать
- Обзор импорта
- Из фотографий iCloud
- С камеры или телефона
- С запоминающих устройств, DVD-дисков и т.
 д.
д. - Из почты, Safari и других приложений
- Импорт фотографий из другой библиотеки
- Где фотографии, которые я импортировал?
- Просмотрите свои фотографии
- Просмотр отдельных фотографий
- Добавьте заголовки, подписи и многое другое
- Взаимодействуйте с текстом на фотографии с помощью Live Text
- Используйте визуальный поиск, чтобы узнать о фотографии
- Просмотр фотографий, которыми с вами поделились другие
- Удалить фотографии или восстановить удаленные
- Скрыть фотографии от просмотра
- Просмотр серий фотографий
- Воспроизведение видеоклипов
- Просмотр воспоминаний
- Персонализируйте воспоминания
- Просмотр фотографий по тому, кто на них изображен
- Просмотр фотографий по местоположению
- Показать определенные типы элементов
- Поиск фотографий по тексту, содержанию или дате
- Поиск фотографий по ключевому слову
- Что такое альбомы?
- Создание альбомов
- Создание смарт-альбомов
- Группировать альбомы в папки
- Основы редактирования
- Обрезайте и выпрямляйте фотографии
- Используйте фильтр, чтобы изменить фотографию
- Настройте свет, экспозицию и другие параметры фотографии
- Ретушь фотографий
- Убрать эффект красных глаз
- Отрегулируйте баланс белого фотографии
- Применение корректировок кривых
- Применить настройки уровней
- Изменить определение
- Применение изменений к определенным цветам
- Снизить уровень шума
- Повышение резкости фотографии
- Изменение освещения фотографии в портретном режиме
- Применить виньетку
- Напишите или нарисуйте на фотографии
- Используйте другие приложения при редактировании в Фото
- Изменить живое фото
- Изменить видео
- Редактировать видео в кинематографическом режиме
- Что такое общие альбомы?
- Включите общие альбомы
- Создать общий альбом
- Добавляйте, удаляйте и редактируйте фотографии в общем альбоме
- Добавить или удалить подписчиков
- Подпишитесь на общие альбомы
- Используйте сообщения и почту для обмена фотографиями
- Используйте AirDrop для обмена фотографиями
- Делитесь фотографиями с помощью других приложений и веб-сайтов
- Экспорт фотографий, видео, слайд-шоу и воспоминаний
- Создавайте слайд-шоу
- Создавайте проекты с помощью сторонних приложений
- Закажите профессиональную печать
- Распечатайте свои фотографии
- Обзор системной библиотеки фотографий
- Создайте дополнительные библиотеки
- Резервное копирование библиотеки фотографий
- Восстановить из Time Machine
- Восстановить библиотеку
- Изменить место хранения фотографий и видео
- Изменить настройки фотографий
- Сочетания клавиш и жесты
- Авторские права
Максимальное количество символов: 250
Пожалуйста, не указывайте личную информацию в своем комментарии.
Максимальное количество символов — 250.
Спасибо за отзыв.
Лучшие методы цифрового шумоподавления для фотографов в 2022 году
Цифровое шумоподавление наиболее эффективно, если вы начнете делать это в тот момент, когда делаете снимок.
Это правда, что может быть очень полезно знать обо всех различных программное обеспечение для шумоподавления на рынке (или даже лучшие приложения для уменьшения шума на фотографиях вашего мобильного телефона). Однако, если вы сможете предотвратить шум с самого начала, вам будет намного проще получать четкие и четкие фотографии на .
Если вы используете лучшие методы для уменьшения цифрового шума , но шум все равно возникает, вы можете узнать , как уменьшить шум в Lightroom , или , как уменьшить шум в Photoshop.
Цифровое шумоподавление с использованием 2,5 сег., f/2,8, ISO 4000
Однако в этой статье из нашей серии « Шум в фотографии » мы сосредоточимся на том, как уменьшить цифровой шум во время съемки и как предотвратить его появление при печати ваших изображений:
- Как уменьшить цифровой шум на ваших фотографиях
- Настройки камеры для цифрового шумоподавления
- Насадки для печати бесшумных фотографий
Существует множество методов, которые можно использовать для уменьшения и удаления цифрового шума как во время съемки, так и после нее, а также при редактировании и обработке.
В следующем разделе мы покажем вам лучший способ избавиться от цифрового шума с помощью лучших настроек камеры. Однако имейте в виду, что при плохом освещении шум, вероятно, будет продолжать появляться, поэтому вам может понадобиться использовать программу шумоподавления после того, как вы сделали фотографии.
ЛУЧШИЕ СПОСОБЫ УДАЛИТЬ ЦИФРОВОЙ ШУМ
В общем, это лучший способ снимать изображения без шумов
- Делайте фотографии с помощью полнокадровых сенсорных камер , так как они могут захватывать больше света.
- Съемка в формате Raw . Это лучший способ собрать как можно больше информации.
- Установите максимально низкое значение ISO, , поскольку чувствительность увеличивает шум.
- Правильно экспонируйте изображения, золотое правило, позволяющее избегать шума при съемке.
- Не делайте сверхдлинных выдержек, , так как это может привести к нагреву сенсора и цветовому шуму.

- Используйте с большой апертурой и объективы с большой апертурой.
- Используйте Lightroom или Photoshop, самые эффективные и простые способы уменьшить цифровой шум.
- Используйте хорошее программное обеспечение для шумоподавления , например « Denoise AI » или « DXOPureRAW2 ».
Кроме того, если вы продвинутый фотограф и любите ночную съемку, я рекомендую делать отслеживаемую астрофотографию , используя один из лучших звездных трекеров на рынке . Разница в качестве, которую вы увидите на своих изображениях, будет огромной!
ЛУЧШИЕ НАСТРОЙКИ КАМЕРЫ для цифрового шумоподавленияЕсли ваша цель состоит в том, чтобы избежать цифрового шума , первое и самое простое, что вы можете сделать, это использовать правильные настройки камеры, чтобы ваша камера не создавала шума.
Лучшим и наиболее важным советом будет знать свою камеру. Каждая камера уникальна, и важно знать ограничения вашего оборудования.
Каждая камера уникальна, и важно знать ограничения вашего оборудования.
Для того, чтобы предотвращал цифровой шум , в дополнение к чтению инструкций к камере, вы должны как можно больше практиковаться, особенно фотографируя в различных ситуациях и условиях освещения.
Лучшие настройки камеры для уменьшения ЦИФРОВОГО ШУМА
Вкратце, это лучшие настройки камеры для цифрового шумоподавления:
- Снимать в Raw.
- Получите правильную экспозицию.
- Держите ISO под контролем.
- Будьте осторожны при длительной выдержке.
- Используйте большие отверстия.
- Включите шумоподавление камеры .
- Воспользуйтесь преимуществами шумоподавления камеры при высоких значениях ISO (если вы снимаете в формате Jpeg).
- Используйте камеры с полнокадровыми сенсорами.

Цифровое шумоподавление за счет правильных настроек камеры. 3 сек, f/9, ISO 1000
Снимайте в RAW, чтобы уменьшить шум
Чтобы избежать цифрового шума на фотографиях , первый и самый основной шаг — снимать в формате Raw.
Файлы Jpeg не могут захватить столько же информации, сколько файлы Raw, а сжатие Jpeg сделает шум более очевидным, и его будет труднее удалить во время редактирования.
ПОЛУЧИТЕ ПРАВИЛЬНУЮ ЭКСПОЗИЦИЮ
Всегда старайтесь правильно экспонировать фотографии . Избегайте теней и черных областей, лишенных информации, так как ваша камера будет генерировать шум при обработке этих областей.
Чтобы убедиться, что ваша экспозиция правильная при съемке, не используйте экспонометр камеры; вместо этого используйте гистограмму , где вы можете увидеть черные и светлые участки изображения, которые будет трудно обработать. Вы можете узнать , как читать гистограмму здесь.
Вы можете узнать , как читать гистограмму здесь.
«Экспозиция вправо» (ETTR) широко считается базовой техникой цифрового шумоподавления и вызвала бесконечное количество споров в мире фотографии. В этом методе используются параметры, которые заставляют гистограмму экспонироваться как можно правее, не достигая чистых белых тонов.
Уменьшение цифрового шума за счет правильной экспозиции изображений 1,6 с, f/2,8, ISO 6400 – 25 с, f/2,8 ISO 3200
ISO и цифровой шум – Держите его под контролем
Три параметра составляют треугольник экспозиции: Диафрагма , Скорость затвора и ISO ; последний является наиболее значимым с точки зрения цифрового шумоподавления.
Чем выше используемое вами значение ISO, тем больше шума будет создавать ваша камера.
Когда вы увеличиваете ISO, вы увеличиваете чувствительность своего сенсора к свету.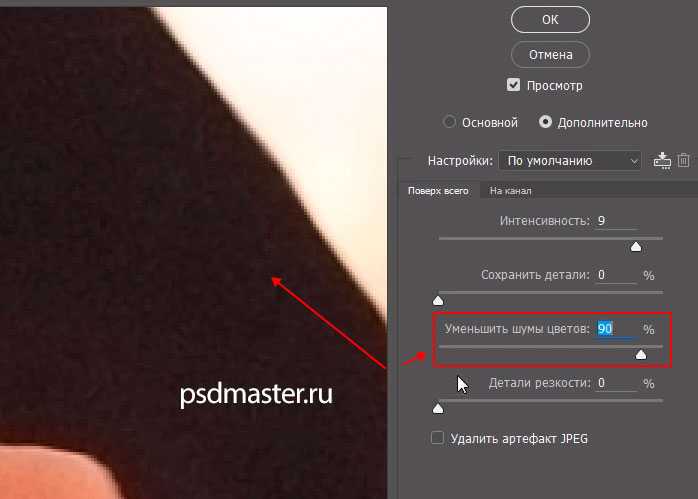 Это заставит процессор вашей камеры создавать случайную информацию и в процессе создавать больше цифрового шума.
Это заставит процессор вашей камеры создавать случайную информацию и в процессе создавать больше цифрового шума.
Чтобы избежать этого, по возможности старайтесь использовать низкие значения ISO.
Действительно, бывают обстоятельства, когда условия освещения могут потребовать от вас повышения ISO, например, в ночной фотосъемке с длинной выдержкой , поэтому очень важно хорошо знать свою камеру и стараться максимально контролировать ISO. Кроме того, ознакомьтесь с нашим руководством по ISO в фотографии.
Цифровое шумоподавление за счет уменьшения ISO и увеличения времени экспозиции. 5 с, f/2,8, ISO 6400 – 30 с, f/2,8, ISO 3200
* Датчики ISO INVARIANCE/ISO LESS и уровень шума:
В то время как вышеупомянутый метод экспозиции справа традиционно считается одним из лучших методов съемки для предотвращения цифрового шума, в настоящее время некоторые новые камеры используют датчики , называемые инвариантностью ISO ( «ISO-Less» ).
Короче говоря, эти типы сенсоров дают вам такое же качество изображения с точки зрения шума, когда вы снимаете с более низким значением ISO и переэкспонируете изображение позже в постобработке, как если бы вы снимали с высоким значением ISO.
Этот способ съемки имеет свои преимущества, особенно когда на изображении есть светлые участки, которые могут быть засвечены при повышении значения ISO, например, на фотографиях северного сияния, фонарных столбов или любого другого источника яркого света.
Вот некоторые примеры камер , в которых используется датчик , инвариантный по ISO:
- Sony A7RIII / Sony A7RII
- Никон Д810 / Никон Д750 / Никон Д 7100 / Никон Д7100 / Никон Д5500
- Fuji XT1 / Fuji X100 / Fuji XE1
- Пентакс К5
Если вашей камеры нет в списке, проверьте ее, чтобы узнать, работает ли ваша матрица без ISO.
Для получения дополнительной информации я рекомендую ознакомиться с нашим руководством по неизменности ISO , где вы найдете множество примеров и обновленный список камер, не зависящих от ISO!
Будьте осторожны с длительной выдержкой и избегайте хроматического шума
Как мы уже объясняли, длительная выдержка является одной из наиболее распространенных причин возникновения шума в цифровой фотографии.
Поскольку температура датчика нагревается после длительного использования, увеличивается уровень шума, особенно хроматический шум .
Чтобы уменьшить этот эффект, старайтесь избегать фотосъемки со сверхдлинной выдержкой, или съемки большого количества кадров без остановки.
Длинные выдержки неизбежны в некоторых типах фотографий, таких как следы звезд или интервальная съемка, но вы должны учитывать это и держать под контролем, когда это возможно. Вы можете узнать больше о фотография с длинной выдержкой в нашем руководстве.
Полоса цветового шума, возникающая в результате длительного сеанса наблюдения за северным сиянием при высоких значениях ISO 2,5 с, f / 2,8 ISO 5000
Используйте объективы с большой апертурой И БОЛЬШОЙ АПЕРТУРОЙ
Один из лучших советов по снижению цифрового шума — это использование большая светосила для вашего объектива в условиях низкой освещенности.
Хотя диафрагма напрямую не влияет на количество шумов, маленькая диафрагма в условиях низкой освещенности заставит вас делать фото с более длинной скорость затвора или выше ISO, оба фактора сделают вашу фотографию более зернистой.
Используйте как объективы с большой апертурой , насколько это возможно, с низкими значениями f. Здесь вы найдете лучшие камеры и объективы для фотографирования северного сияния, а также лучшие фотоаппараты и объективы для фотографирования Млечного Пути.
Фотография сделана с диафрагмой f/2,8, чтобы запечатлеть больше деталей неба и избежать шума. 2 сек, f/2.8, ISO 3200
Включите шумоподавление на камере
Чтобы избегал цифрового шума, современные камеры имеют встроенную систему автоматического шумоподавления .
С помощью этой системы после того, как вы сделаете снимок, ваша камера выполнит автоматический процесс, при котором экспозиция будет такой же, как и исходная фотография.
Плюсы автоматического шумоподавления
Это позволяет автоматически уменьшать цифровой шум в файле RAW без использования какого-либо программного обеспечения в дальнейшем.
Минусы автоматического шумоподавления
Вы можете ’ t использовать камеру на протяжении всего процесса (всегда такой же отрезок времени, как и исходный снимок).
Итак, если вы сделаете 30-секундный снимок, ваша камера будет занята процессом шумоподавления еще 30 секунд.
В моем случае я не использую этот процесс, так как предпочитаю более избирательно применять цифровое шумоподавление с помощью различных программ шумоподавления .
Меню Nikon D800: Шумоподавление при длительной выдержке (NR)
Воспользуйтесь преимуществами шумоподавления камеры при высоких значениях ISO (если вы снимаете в формате Jpeg)
Если вы не собираетесь редактировать или обрабатывать фотографии, вы предпочитаете снимать в формате Jpeg, вы можете использовать автоматическое шумоподавление на вашей камере, чтобы уменьшить цифровой шум ваших изображений.
В моем случае я всегда снимаю в RAW, поэтому на моей камере эта опция отключена.
Использование камер с полнокадровыми сенсорами
Размер сенсора вашей камеры играет ключевую роль в предотвращении цифрового шума .
Одно из основных различий между камерами, в которых используются датчики кадрирования (APS-C), и камерами, в которых используются полнокадровые датчики, заключается в уровне создаваемого ими шума.
Полнокадровая матрица большого размера улавливает больше света и собирает больше информации. Другими словами, камеры с полнокадровыми датчиками будут генерировать гораздо меньше шума, чем камеры с датчиками APS-c.
В некоторых типах фотографий, таких как фотография Млечного Пути или фотография северного сияния, разница между камерами может быть очень значительной. Вы можете узнать больше о , как размер сенсора камеры влияет на ваши фотографии здесь.
Фотография сделана полнокадровой камерой Nikon D800 и объективом Nikkor 14-24 f/2.8. Панорама из 5 вертикальных фотографий на 15 сек, f/2.8, ISO 4000
СОВЕТЫ ПО уменьшению цифрового шума на ваших отпечаткахЕсли ваша камера оснащена кроп-сенсором, и вы планируете снимать фотографии ночного неба или собираетесь в путешествие, в котором вы планируете снимать с высокими значениями ISO, мой совет — приобретите полнокадровую камеру, если для вас важно качество.
Полнокадровые сенсорные камеры не особенно дешевы, но вы также можете арендовать фотооборудование для фотосессии или поездки. В моем случае я всегда арендую камеры и светосильные объективы через Lensrentals. Вы получите скидку 15% при использовании нашего промокода Lensrental: ATLAS15.
Печать изображений без шума — одна из наших главных целей, чтобы зрители не отвлекались от основных элементов нашего изображения.
Как печатать фотографии без шума
Чтобы избежать шума при печати фотографий, следуйте приведенным ниже советам:
- Используйте методы для предотвращения шума во время и чистая печать.
- Удалите шум на своих фотографиях перед печатью с помощью одного из различных вариантов программного обеспечения для шумоподавления, представленных на рынке.
- Внимательно следите за однородными участками изображения, которые занимают большое пространство и имеют однородный тон или цвет, например облака или вода, так как шум будет более заметен.
- Учитывайте размер отпечатка, , поскольку чем больше отпечаток, тем более очевидными будут ошибки, такие как шум.
- Учитывайте расстояние просмотра; даже если отпечаток крупный, если его будет видно с большого расстояния, шум не будет заметен.
- Печать на бумаге высшего качества и используйте поверхность, которая лучше всего подходит для конкретного типа фотографии, чтобы избежать цифрового шума.
 На ярких поверхностях шум часто остается незамеченным.
На ярких поверхностях шум часто остается незамеченным. - Обратитесь в лабораторию . Они могут посоветовать вам правильный размер печати на основе цифрового шума изображения.
Печать Antelope Canyon на алюминиевом дибонде без шума
Выводы о цифровом шумоподавленииКак вы видели, ключом к предотвращению шума является знание лучшие методы цифрового шумоподавления на камере, всегда съемка с правильными настройками, и обеспечение максимально четкого и четкого изображения.
Однако бывают случаи, когда из-за таких обстоятельств, как низкая освещенность или нехватка времени, вы не можете получить наилучшие условия для снимка, и на вашем снимке появляются шумы в одной или нескольких областях.
В этих случаях вам следует прочитать о антишумовом программном обеспечении и плагинах и особенно о том, как уменьшить шум в Lightroom и как удалить шум в Photoshop, так как они являются наиболее эффективными инструментами для удаления шума на ваших изображениях.
Наконец, если шум может быть вызван техническим ограничением, приобретите фотографическое оборудование, предназначенное для предотвращения шума, , такое как объективы с большой апертурой и полнокадровые камеры.
Если для вас проблема с бюджетом, вы всегда можете арендовать камеру/объектив для фотосессии или поездки через компанию по аренде фотографий, например Lensrentals, , или купите подержанное оборудование через MPB.com (в США, Великобритании или Европе), , так как они предлагают 6-месячную гарантию.
Мой последний совет: не увеличивайте масштаб и активно ищите шум, потому что, в конце концов, на всех фотографиях есть шум. Не беспокойтесь о том, как бороться с ним, когда он виден невооруженным глазом, но не зацикливайтесь на цифровом шумоподавлении.
А ВЫ? Какие методы вы используете для уменьшения цифрового шума на своих фотографиях?
Как уменьшить шум в Photoshop (4 лучших приема)
Возможно, у вас был эпический съемочный день. Но когда вы позже посмотрите на фотографии, они будут зернистыми и мягкими. Слишком много шума!
Но когда вы позже посмотрите на фотографии, они будут зернистыми и мягкими. Слишком много шума!
Хорошие новости! Изображения, вероятно, не испорчены. Есть способы удалить зернистость с изображений с помощью методов Photoshop, чтобы было меньше шума.
В этом пошаговом руководстве рассматриваются два инструмента шумоподавления Adobe Photoshop — фильтр Noise Reduction и фильтр Adobe Camera Raw. Я также покажу вам, как использовать Photoshop Neural Filter для файлов JPEG и плагины, предназначенные для уменьшения зернистости и повышения четкости изображения. Но сначала немного справочной информации…
Изображение бабочки с удаленным шумом[ Примечание: ExpertPhotography поддерживается читателями. Ссылки на продукты на ExpertPhotography являются реферальными ссылками. Если вы воспользуетесь одним из них и купите что-нибудь, мы немного заработаем. Нужна дополнительная информация? Посмотрите, как это все работает здесь. ]
Что такое шум?
Шум делает изображение зернистым. Это крошечные точки света, иногда цветные, на вашем изображении. Одна из основных причин шума на фотографиях — высокое значение ISO.
Это крошечные точки света, иногда цветные, на вашем изображении. Одна из основных причин шума на фотографиях — высокое значение ISO.
Благодаря достижениям в области фотоаппаратуры цифровой шум стал меньшей проблемой, чем пленочный. Показатели ISO улучшаются с каждым поколением корпусов камер. В зависимости от вашей камеры вы сможете снимать с ISO 800, 1600, 2500 или даже 5000, прежде чем заметите зернистость на изображениях. Даже в этом случае вы можете увидеть его только после увеличения фотографии.
И шум не обязательно плохой. Если вы хотите, чтобы ваша фотография выглядела винтажно, зернистость подойдет. Большинство черно-белых изображений также хорошо выглядят с небольшим количеством зернистости. Но слишком много цифрового шума отвлекает зрителя от объекта, делая фотографию размытой и расфокусированной.
Существует несколько различных типов шума.
Яркостной шум
Яркостной шум является наиболее распространенным типом цифрового шума. Этот тип шума выглядит как песчинки на вашем изображении. При увеличении некоторые пиксели кажутся ярче других.
При увеличении некоторые пиксели кажутся ярче других.
Цапля на этом фото быстро двигалась в сумерках. Не было другого выхода, кроме как увеличить ISO до 6400 и исправить зернистость позже в постобработке.
Цветовой шум
Цветовой шум также называют хроматической аберрацией или цветным шумом. Когда отдельные пиксели выделяются зеленым или красным цветом, вы видите цветовой шум. Цветные точки не сочетаются с другими цветами изображения.
Цветной шум возникает, когда датчик нагревается. Несмотря на то, что я был на штативе и снимал с ISO 100, на этом изображении есть красные и зеленые точки цветового шума, потому что это была 183-секундная выдержка.
Как уменьшить шум в вашей камере
Инструменты шумоподавления предназначены для наихудшего сценария. В идеале вы хотите сделать максимально чистую фотографию с помощью вашей камеры. Начните с понижения ISO. Высокий ISO добавляет зернистости вашему изображению.
Вы также можете увидеть зернистость, если слишком сильно осветлите тени. Это помогает, если вы используете яркую экспозицию, чтобы тени не становились слишком темными. Это причина «разоблачения справа». Пики на вашей гистограмме должны находиться в правой части графика.
Это помогает, если вы используете яркую экспозицию, чтобы тени не становились слишком темными. Это причина «разоблачения справа». Пики на вашей гистограмме должны находиться в правой части графика.
Как уменьшить шум с помощью Photoshop, нейронных фильтров и плагинов
Однако иногда невозможно избежать шума. Например, вам нужно поднять ISO при съемке движения в темном месте. Но теперь есть инструменты, которые помогут вам удалить или уменьшить зернистость во время постобработки.
Для начала рассмотрим, как удалить шум с фотографии в Photoshop с помощью двух разных фильтров. Затем давайте посмотрим на нейронный фильтр Photoshop и плагины.
Фильтр шумоподавления в Photoshop
Начнем с фильтра «Уменьшить шум». Фильтр прост в использовании, но вы должны быть осторожны с этим инструментом. Вы не хотите добавлять больше шума в свое изображение.
Шаг 1. Откройте фотографию в Photoshop
Откройте фотографию в Photoshop, перейдя в раскрывающееся меню «Файл» и выбрав «Файл» > «Открыть ». Затем перейдите к своему изображению. Я собираюсь использовать эту фотографию, сделанную с ISO 8000. Вы можете увидеть цифровой шум, если увеличить бабочку и текстурированный фон.
Затем перейдите к своему изображению. Я собираюсь использовать эту фотографию, сделанную с ISO 8000. Вы можете увидеть цифровой шум, если увеличить бабочку и текстурированный фон.
Шаг 2: Дублируйте фоновый слой
Дублируйте исходное изображение, перейдя в раскрывающееся меню «Слой» и выбрав «Слой» > «Создать» > «Слой через копирование» (Ctrl/Command+J). Вы также можете перетащить слой «Фон» вниз к значку нового слоя (знак плюса) в нижней части панели «Слои». Затем переименуйте этот слой в «Denoise». У вас должно быть два слоя на панели «Слои».
Шаг 3. Создание смарт-объекта
Преобразуйте слой «Подавитель шума» в «смарт-объект». Вы можете отфильтровать шум, а затем изменить настройки позже с помощью смарт-объекта. Перейдите в раскрывающееся меню «Слой» и выберите 9.0209 Слой > Смарт-объекты > Преобразовать в смарт-объект . В правом нижнем углу миниатюры появится значок.
Шаг 4.
 Откройте окно фильтра уменьшения шума
Откройте окно фильтра уменьшения шумаВыбрав слой «Подавитель шума», перейдите в раскрывающееся меню «Фильтр». Выберите Фильтр > Шум > Уменьшить шум . (Обратите внимание, что есть еще один фильтр, который вы можете использовать для добавления шума в Photoshop. Вы можете сделать это, чтобы создать винтажный вид.)
Расположите экран предварительного просмотра, чтобы показать ваш объект. По умолчанию предварительный просмотр будет иметь масштаб 100%. Но вы можете изменить это.
Есть четыре ползунка:
- Прочность
- Сохранить детали
- Уменьшить цветовой шум
- Детали резкости
У вас также есть флажок внизу, который удаляет артефакты JPEG. Фильтр «Уменьшить шум» по умолчанию — это базовая версия. Я расскажу о расширенной версии как о втором варианте.
Шаг 5 (базовая версия): переместите ползунки для уменьшения шума
Несмотря на то, что ползунок «Интенсивность» не обозначен как таковой, он регулирует уровень яркостного шума. Шкала 0-10. Если на изображении присутствует цветовой шум, переместите ползунок «Уменьшить цветовой шум». Шкала 0-100%. Я часто устанавливаю силу на большое число. Но я уменьшаю цветовой шум только в том случае, если это очевидно на моем изображении.
Шкала 0-10. Если на изображении присутствует цветовой шум, переместите ползунок «Уменьшить цветовой шум». Шкала 0-100%. Я часто устанавливаю силу на большое число. Но я уменьшаю цветовой шум только в том случае, если это очевидно на моем изображении.
Следите за изменениями в окне предварительного просмотра. Вы можете увидеть, как ваша фотография становится размытой и теряет детали. Это баланс между уменьшением шума и сохранением резкости.
Используйте ползунки «Сохранить детали» и «Увеличить резкость деталей», чтобы вернуть утраченные детали. Масштаб для обоих ползунков составляет 0-100%. Перемещайте ползунки пошагово. Слишком сильное их перемещение может привести к увеличению зернистости фотографии.
Если вы работаете с JPEG, установите флажок внизу. Но есть еще один способ удаления артефактов JPEG в Photoshop, который мы рассмотрим чуть позже.
Нажмите OK вверху.
Шаг 5 (Расширенная версия): Уменьшение яркостного шума
Фильтр «Уменьшить шум» в Photoshop имеет расширенный параметр. Это позволяет по отдельности удалить яркостный шум в красном, зеленом и синем цветовых каналах. Если у вас есть шум по всему изображению, используйте первый вариант. Но если в одном канале больше всего шума, расширенный параметр может быть полезен.
Это позволяет по отдельности удалить яркостный шум в красном, зеленом и синем цветовых каналах. Если у вас есть шум по всему изображению, используйте первый вариант. Но если в одном канале больше всего шума, расширенный параметр может быть полезен.
Нажмите OK вверху.
Фильтр Adobe Camera Raw
Вы также можете использовать фильтр Adobe Camera Raw (ACR) для уменьшения шума в Photoshop. Шаги 1, 2 и 3 такие же, как и для фильтра «Уменьшить шум». Откройте фотографию в Photoshop, создайте дубликат и преобразуйте новый слой в смарт-объект.
Шаг 1. Откройте фильтр Adobe Camera Raw
Выберите раскрывающееся меню «Фильтр». Выберите «Фильтр » > «Фильтр Camera Raw » (Shift+Ctrl/Command+A). Откроется рабочая область ACR. Инструменты уменьшения шума находятся в раскрывающемся списке «Детали». У вас есть отдельные ползунки для шумоподавления (яркости) и цветового шума. Также есть инструкция увеличить до 100% для более точного управления.
Шаг 2. Переместите ползунки для уменьшения шума
Несмотря на то, что это не помечено как таковое, «Подавление шума» регулирует уровень яркостного шума. Шкала 0-100. Если на изображении присутствует цветовой шум, переместите ползунок «Уменьшение цветового шума». Шкала 0-100.
Удерживая нажатой клавишу Alt/Option, медленно перетаскивайте ползунки. Это сделает ваш предварительный просмотр черно-белым. Иногда легче увидеть зерно. Как и в случае с фильтром «Уменьшить шум», слишком большое добавление смягчит края, и вы потеряете детали. Большинство изображений имеют небольшой шум. После перемещения основных ползунков становятся активными ползунки Деталь и Контрастность.
Ползунок «Детали» работает так же, как ползунки «Резкость» и «Сохранить детали» в фильтре «Уменьшить шум». Чем выше значение детализации, тем больше деталей остается на изображении и больше зернистости. Вы должны найти баланс между уменьшением зернистости и сохранением деталей. Добавление слишком большого количества деталей также добавит больше шума.
Контрастность — это разница между светлыми и темными тонами изображения. Более высокое значение контрастности подчеркивает эти различия и делает фотографию более резкой. Но больший контраст также означает большее зерно.
Поскольку вы работаете с «умным» слоем, вы всегда можете изменить настройки позже.
Ползунок детализации возвращает детали заднего края. Установите 0 (вверху) и 100 (внизу)Шаг 3: Уменьшите шум и маску
Инструменты, уменьшающие шум в Adobe Camera Raw, работают так же, как Lightroom. Но использование ACR означает, что вы можете маскировать результаты в Photoshop. В моем изображении я уменьшил шум двумя разными способами. Я создал два слоя — один для фона, а другой для бабочки.
Я сильно уменьшил шум и добавил ноль деталей и контраста для размытого фона. Я немного уменьшил шум для слоя с бабочкой и добавил немного деталей и контраста. Я также добавил немного резкости.
У меня было два слоя. Я уменьшил яркостный шум больше в одном. С другой стороны, я сбалансировал некоторый шум с некоторой резкостью деталей. Выберите слой с большим количеством цифрового шума и добавьте маску. Вы можете сделать это, щелкнув значок «Добавить векторную маску» в нижней части панели «Слои». Рядом с миниатюрой слоя появится белая маска.
С другой стороны, я сбалансировал некоторый шум с некоторой резкостью деталей. Выберите слой с большим количеством цифрового шума и добавьте маску. Вы можете сделать это, щелкнув значок «Добавить векторную маску» в нижней части панели «Слои». Рядом с миниатюрой слоя появится белая маска.
Выберите объект с помощью одного из инструментов выделения Photoshop. Я использовал инструмент выбора темы. Вокруг бабочки появились марширующие муравьи.
Используя мягкую черную кисть, рисуйте на маске слоя. Черный скрывает этот слой и показывает слой под ним. Мы можем уменьшить яркостный шум на двух разных уровнях на одном и том же изображении, маскируя объект.
Нейронный фильтр удаления артефактов JPEG
Если вы работаете с файлом JPEG вместо файла RAW, вы можете применить удаление артефактов JPEG. Это тип фильтра удаления шумов. Это один из новых нейронных фильтров AI в Photoshop.
Перейдите в раскрывающееся меню «Фильтр». Выберите Фильтр > Нейронные фильтры . Включите кнопку рядом с инструментом. У вас есть выбор: низкий, средний и высокий. Дождитесь окончания обработки. Затем примите изменения.
Включите кнопку рядом с инструментом. У вас есть выбор: низкий, средний и высокий. Дождитесь окончания обработки. Затем примите изменения.
Подключаемый модуль Photoshop Noise Reduction
В последнее время произошел взрыв программных инструментов, удаляющих шум. Некоторые из них являются частью полных программ. Другие представляют собой автономные программы или плагины, которые работают с Photoshop. Если вы хотите узнать мой лучший выбор, перейдите к нашей статье о программном обеспечении для шумоподавления для фотографов.
Одним из самых продаваемых плагинов для шума является DeNoise AI от Topaz Labs. После установки программы она появится в раскрывающемся меню «Фильтр». Вы можете вносить изменения в DeNoise AI. Когда вы нажимаете «Применить», результаты отображаются в виде слоя в Photoshop.
Заключение
С помощью фильтра «Уменьшить шум» в Photoshop легко удалить шум с изображения. Или вы можете использовать инструменты шума в фильтре Adobe Camera Raw. С помощью этих инструментов вы можете уменьшить шум яркости и цветовой шум. Если инструментов шумоподавления Photoshop недостаточно, есть другие программы шумоподавления. Многие работают как плагины в Photoshop.
С помощью этих инструментов вы можете уменьшить шум яркости и цветовой шум. Если инструментов шумоподавления Photoshop недостаточно, есть другие программы шумоподавления. Многие работают как плагины в Photoshop.
Детали сгладятся после уменьшения шума. Сбалансируйте шумоподавление, сохранив детали и структуру. Имея под рукой все эти инструменты Photoshop для шумоподавления и зная, как уменьшить шум в Photoshop, вы можете исправить эти фотографии, испорченные чрезмерной зернистостью!
Попробуйте нашу электронную книгу «Продукты в фокусе», где вы найдете профессиональные советы по редактированию ваших фотографий до совершенства!
Как уменьшить шум в Affinity Photo: выборочное использование инструмента Denoise
(Изображение предоставлено Джеймсом Патерсоном)Статьи Affinity Photo
Посмотреть видео: Как использовать инструмент Denoise в Affinity Photo
Узнали эту фотографию? Это тот, который мы использовали для нашей статьи по основам редактирования фотографий #1 Мои фотографии слишком шумные (откроется в новой вкладке) . На этот раз мы увидим, что инструмент Denoise Affinity Photo может сделать для улучшения этого изображения с высоким ISO.
На этот раз мы увидим, что инструмент Denoise Affinity Photo может сделать для улучшения этого изображения с высоким ISO.
При съемке в условиях низкой освещенности часто необходимо увеличить значение ISO, чтобы получить приемлемую экспозицию. Но это в ущерб качеству изображения, что приводит к неприятным зернистым шумам.
К счастью, современные камеры работают все лучше и лучше при слабом освещении. Программное обеспечение для обработки изображений также совершенствуется, о чем свидетельствуют недавние изменения в алгоритмах демозаики и шума Affinity Photo. Благодаря простому управлению и хорошим результатам Affinity 9Команда 0209 Denoise может улучшить даже очень шумные фотографии, такие как этот портрет при слабом освещении, снятый с ISO 22 800.
Однако неизбежной проблемой шумоподавления является потеря деталей. Команда работает, размывая зернистый шум на изображении, но по своей природе это влияет на мелкие детали объекта. Это особенно заметно на изображениях с высоким ISO, как это, и еще более очевидно, когда фон за объектом размыт, как здесь. Это загадка: мы хотим применить более сильное шумоподавление в размытых областях, где потеря деталей не имеет значения, но мы хотим сохранить детали объекта.
Это загадка: мы хотим применить более сильное шумоподавление в размытых областях, где потеря деталей не имеет значения, но мы хотим сохранить детали объекта.
Решение состоит в том, чтобы применить две разные настройки Denoise к двум отдельным версиям изображения — одну для фона, другую для объекта. Таким образом, мы можем сопоставить степень коррекции с различным уровнем детализации изображения.
Мы достигаем этого, используя маску слоя, чтобы управлять тем, что видно или скрыто на одном из двух наших слоев Denoise, позволяя другому слою показываться под ним.
Подробнее:
• Обзор Affinity Photo 1.8
Лучшие на сегодня предложения Affinity Photo
(открывается в новой вкладке)
(открывается в новой вкладке)
$54,99
(открывается в новой вкладке)
View Deal (открывается в новой вкладке)
3
вкладка)
(открывается в новой вкладке)
54,99 $
(открывается в новой вкладке)
Просмотр сделки (открывается в новой вкладке)
Шаг 1: Дублируйте слой
Вы можете нажать на гаджет верхний правый угол этих скриншотов, чтобы увеличить полноразмерную версию. (Изображение предоставлено Джеймсом Патерсоном)
(Изображение предоставлено Джеймсом Патерсоном)(открывается в новой вкладке)
Откройте свой снимок в Affinity и перейдите к Photo Persona (если вы откроете Raw, вы также можете применить шумоподавление на панели Develop Persona’s Detail ). Во-первых, продублируйте слой « Background » с Cmd/Ctrl+J , чтобы сделать копию, затем мы применим к ней наше шумоподавление, чтобы сохранить неразрушающий эффект.
Шаг 2: Увеличение до реальных пикселей
(Изображение предоставлено Джеймсом Патерсоном)(открывается в новой вкладке)
О настройках шумоподавления лучше всего судить по реальным пикселям, поэтому возьмите инструмент Масштаб , затем щелкните правой кнопкой мыши изображение и выберите 100% . Первоначально наше изображение здесь было очень шумным, так как оно было снято с ISO 22 800; мы переходим к Filter> Noise> Denoise , затем начинаем регулировать ползунок Luminance , чтобы исправить зернистый шум.
Шаг 3. Исправьте шум
(Изображение предоставлено Джеймсом Патерсоном)(открывается в новой вкладке)
Установка Яркость примерно на 50% устраняет шум на темном фоне, но за счет детализации объекта. Увеличение ползунка Luminance Detail может помочь в борьбе с этим, но также может привести к появлению артефактов в мягких областях. Вместо этого мы замаскируем шумоподавление.
Шаг 4: Выберите объект
(Изображение предоставлено Джеймсом Патерсоном)(открывается в новой вкладке)
Мы устанавливаем Яркость на 50% и Luminance Detail to 20 затем щелкните Apply . Затем мы уменьшаем масштаб и берем инструмент Selection Brush , закрашиваем наш объект, чтобы выбрать ее, затем нажимаем кнопку Refine и увеличиваем Border Width примерно до 35%, чтобы улучшить края выделения. Мы устанавливаем Output: Mask и нажимаем Apply .
Мы устанавливаем Output: Mask и нажимаем Apply .
Шаг 5. Инвертируйте маску
(Изображение предоставлено Джеймсом Патерсоном)(открывается в новой вкладке)
Теперь переходим на панель Layers , выделяем миниатюру маски на верхнем слое, затем переходим Layer>Invert , тем самым скрывая эффекты шумоподавления над объектом, чтобы он проявлялся только на размытом фоне . Затем мы выделим слой ‘ Background ’, затем снова продублируем с помощью Cmd/Ctrl+J .
Шаг 6. Небольшое исправление
(Изображение предоставлено Джеймсом Патерсоном)(открывается в новой вкладке)
Наконец, мы выделяем средний слой, затем переходим к Filter > Noise > Denoise и примените более тонкое подавление шума — мы использовали Luminance 20% , Luminance Detail 70% . Наконец, если хотите, вы можете закрасить более сильное шумоподавление на гладких участках объекта — просто выделите маску слоя и закрасьте белым цветом.
Наконец, если хотите, вы можете закрасить более сильное шумоподавление на гладких участках объекта — просто выделите маску слоя и закрасьте белым цветом.
Подсказка
Denoise можно применять неразрушающим образом в качестве слоя Live Filter (выберите Layer > New Live Filter ), но он не будет действовать так сильно, как если бы коррекция шума применялась непосредственно к пиксельный слой.
О журнале N-Photo
Первоначально это руководство было опубликовано в N-Photo , ежемесячном журнале для фотографов Nikon. Почему бы не подписаться на печатное издание и ежемесячно доставлять журнал прямо к вам домой?
Кроме того, у нас есть несколько различных цифровых вариантов, в том числе:
• Приложение Apple (открывается в новой вкладке) (для iPad или iPhone)
• Приложение Zinio (открывается в новой вкладке) (многоплатформенное приложение для компьютера или смартфона)
• PocketMags (открывается в новой вкладке) (многоплатформенное приложение, идеально подходящее для устройств Android)
• Readly (открывается в новом tab) (услуга подписки на цифровые журналы «все, что вы можете съесть»)
Если вам нужна печатная версия любого из наших последних выпусков, у нас есть выбор старых выпусков (открывается в новой вкладке) на выбор в нашем интернет-магазине. .
.
Лучшие на сегодня предложения Affinity Photo
(открывается в новой вкладке)
(открывается в новой вкладке)
(открывается в новой вкладке)
(открывается в новой вкладке)
(открывается в новой вкладке)
(открывается в новой вкладке)
(открывается в новой вкладке) новая вкладка)
54,99 $
(откроется в новой вкладке)
View Deal (откроется в новой вкладке)
Подробнее:
• Советы по фотографии (откроется в новой вкладке) и обучающие видео
• Лучшее редактирование фотографий инструменты и аксессуары (открывается в новой вкладке)
• Лучшие настольные компьютеры для редактирования фотографий
• Лучшие ноутбуки для редактирования фотографий (открывается в новой вкладке) прямо сейчас
• Лучшее программное обеспечение для редактирования фотографий (открывается в новой вкладке) на сегодняшний день
Спасибо, что прочитали 5 статей в этом месяце* Присоединяйтесь сейчас, чтобы получить неограниченный доступ
Наслаждайтесь первым месяцем всего за 1 фунт стерлингов / 1 доллар США / 1 евро
У вас уже есть учетная запись? Войдите здесь
*Читайте 5 бесплатных статей в месяц без подписки
Присоединяйтесь сейчас для неограниченного доступа
Попробуйте первый месяц всего за 1 фунт стерлингов / 1 доллар США / 1 евро
У вас уже есть аккаунт? Войдите здесь
N-Photo: The Nikon Magazine — это ежемесячное издание, полностью предназначенное для пользователей Nikon. Как 100% независимый журнал, вы можете быть уверены в беспристрастном мнении надежной команды преданных своему делу экспертов в области фотографии, включая редактора Адама Уоринга и редактора Technique Mike Harris .
Как 100% независимый журнал, вы можете быть уверены в беспристрастном мнении надежной команды преданных своему делу экспертов в области фотографии, включая редактора Адама Уоринга и редактора Technique Mike Harris .
Предназначен для всех пользователей, от новичков до работающих профессионалов, каждый выпуск содержит практические советы Nikon по созданию более качественных фотографий, подробные обзоры совместимого с Nikon оборудования, а также вдохновляющие проекты и увлекательные видеоуроки по освоению работы с камерой. , линзы и методы Photoshop.
Написано пользователями Nikon для пользователей Nikon. N-Photo — это универсальный магазин, где можно найти все, что касается камер, объективов, штативов, сумок, советов, приемов и приемов, позволяющих получить максимальную отдачу от вашей фотографии.
Работа с шумом в изображении
Шум является результатом того, как процесс захвата цифрового датчика обрабатывает переменные уровни освещенности. Шум вызван нежелательной информацией о сигнале на датчике камеры. Каждый датчик имеет базовый уровень ISO, и когда датчику необходимо стать «более чувствительным» к свету, умноженные значения захвата приводят к появлению артефактов, воспринимаемых как шум. Количество генерируемого шума зависит от нескольких факторов, включая размер пикселя (большие пиксели создают меньше шума), настройки экспозиции и содержание изображения. Шум также более заметен в более темных частях изображения, потому что более яркие части изображения имеют более высокое отношение сигнал/шум.
Каждый датчик имеет базовый уровень ISO, и когда датчику необходимо стать «более чувствительным» к свету, умноженные значения захвата приводят к появлению артефактов, воспринимаемых как шум. Количество генерируемого шума зависит от нескольких факторов, включая размер пикселя (большие пиксели создают меньше шума), настройки экспозиции и содержание изображения. Шум также более заметен в более темных частях изображения, потому что более яркие части изображения имеют более высокое отношение сигнал/шум.
Для цифровой фотографии большая часть шума объединяется в два элемента: яркость и цветность. Яркостной шум имеет оттенки серого. Этот тип шума влияет на значения яркости пикселей, но не оказывает реального влияния на цвет. Этот тип шума аналогичен зернистости пленки. Если вы никогда не видели зернистость пленки, она выглядит как старые телевизионные помехи на изображении или соль и перец, разбросанные по всему изображению.
Цветовой шум проявляется в виде разбросанных по изображению различных пикселов нечетного и случайного цвета. Во многих случаях пиксели отображаются как красные/пурпурные и зеленые. Я часто думаю о них как о праздничных огнях. Цветовой шум часто выглядит хуже и может сделать изображение непригодным для использования из-за искажения цвета.
Во многих случаях пиксели отображаются как красные/пурпурные и зеленые. Я часто думаю о них как о праздничных огнях. Цветовой шум часто выглядит хуже и может сделать изображение непригодным для использования из-за искажения цвета.
Поскольку существует ряд факторов, влияющих на то, насколько видимым может быть шум на изображении, вам может потребоваться использовать программное обеспечение для шумоподавления, чтобы удалить нежелательные артефакты. В большинстве случаев на современных камерах изображения, снятые с ISO 800, 1600 и выше, нуждаются в некоторой форме шумоподавления. Ваша цель — удалить как можно больше шума, сохранив при этом детали изображения, и избежать любых нежелательных цветовых сдвигов или артефактов. Количество шума и соотношение яркости и цветности могут варьироваться от камеры к камере и от настройки к настройке.
Шумоподавление является результатом легкого размытия областей изображения. В некоторых случаях шум помогает воспринимать резкость изображения. В некоторых случаях вы можете добавить шум, чтобы увеличить воспринимаемую резкость. Важно помнить об обоих факторах, когда вы начинаете работать над своей стратегией снижения шума.
В некоторых случаях вы можете добавить шум, чтобы увеличить воспринимаемую резкость. Важно помнить об обоих факторах, когда вы начинаете работать над своей стратегией снижения шума.
Когда изображение имеет значительный уровень шума, практически невозможно удалить весь шум и при этом сохранить достаточное количество деталей или избежать синтетического вида изображения. Какими бы хорошими ни были современные программы в борьбе с шумом и оставлении изображения в хорошем рабочем состоянии, в большинстве случаев вы не сможете удалить весь шум без внесения некоторого уровня нежелательных артефактов (наиболее распространенной является потеря деталей).
По мере разработки общего рабочего процесса следует применять шумоподавление перед применением любого типа повышения резкости, чтобы обеспечить правильный баланс между шумоподавлением и повышением резкости. Каждое изображение также будет иметь правильный баланс шумоподавления, поэтому, хотя у вас может быть общая отправная точка, которая довольно согласуется от изображения к изображению с данной комбинацией ISO/камеры, важно внести небольшие корректировки, чтобы получить наилучшее возможное изображение. .
.
При печати также важно учитывать, что уровень шумоподавления будет различаться в зависимости от размера отпечатка, носителя и типа частотных данных, преобладающих в файле. Для 8×10 потребуются другие опции, чем, скажем, для 20×30. Для изображения с высокой частотой потребуются другие настройки, чем для изображения с низкой частотой. Когда вы начнете работать с шумоподавлением, убедитесь, что вы правильно настраиваете параметры программного обеспечения для размера и типа печати, которую вы делаете.
Шумоподавление в Lightroom
Инструменты шумоподавления в Lightroom можно найти на панели «Детали» в модуле «Разработка». Шумоподавление используется для удаления двух типов шума.
При работе с шумоподавлением я рекомендую вам просматривать изображение в масштабе 1:1 (100%), чтобы вы могли увидеть влияние процесса шумоподавления. Важно не быть слишком агрессивным при удалении шума, чтобы сохранить соответствующий уровень детализации изображения. После того, как вы решите, что у вас есть соответствующий уровень, важно проверить другие части вашего изображения, чтобы убедиться, что вы непреднамеренно не оказали негативного воздействия на другие части фотографии.
После того, как вы решите, что у вас есть соответствующий уровень, важно проверить другие части вашего изображения, чтобы убедиться, что вы непреднамеренно не оказали негативного воздействия на другие части фотографии.
Чтобы начать шумоподавление, на панели навигации увеличьте изображение в масштабе 1:1 (увеличение 100 %) и откройте панель «Детали» в модуле «Разработка».
Если у вас есть какой-либо цветной шум, вы можете начать с его удаления. Хотя не обязательно иметь значение, что вы удаляете в первую очередь, цветной шум часто легче удалить, и он менее разрушительен для файла.
На панели Details переместите ползунок Color вправо, пока не дойдете до точки, где цветовой шум удален. Если вам нужно уточнить ваше редактирование, используйте 9Ползунок 0209 Color Detail для установки порогового значения уровня шума. Чем выше значение, тем больше защищенных деталей, но вы можете увидеть больше крапчатых цветов. Чем меньше число, тем больше цветных крапин будет удалено, но цвета могут перекрестно загрязняться. Где-то ближе к середине часто бывает хорошим местом для начала. Ползунок сглаживания можно использовать для сглаживания цветовых сдвигов, особенно в низкочастотных областях изображения.
Где-то ближе к середине часто бывает хорошим местом для начала. Ползунок сглаживания можно использовать для сглаживания цветовых сдвигов, особенно в низкочастотных областях изображения.
После того, как вы разобрались с шумом цветности, вы можете перейти к работе с шумом яркости. Переместить Яркость ползунок вправо, чтобы уменьшить уровень шума в изображении. Вам также может понадобиться отрегулировать два других ползунка в разделе «Яркость». Luminance Detail управляет сохранением деталей изображения. Чем выше значение, тем больше деталей сохраняется, но при этом остается больше шума. Чем ниже значение, тем меньше деталей сохраняется, но сильнее уменьшается шум.
Яркость Контрастность используется для сохранения общей контрастности, которая может быть потеряна из-за уменьшения шума. Чем выше значение, тем больше контраста сохраняется. Но вы оставляете больше шума и увеличиваете риск создания артефактов. Чем ниже значение, тем меньше шума и тем более плавными становятся переходы, но изображение также может страдать от потери деталей и цвета.
Вы можете удерживать нажатой клавишу-модификатор ALT (ПК) или Option (Mac) при использовании ползунков «Детали» и «Контрастность», и изображение станет в оттенках серого, что позволит вам сосредоточиться только на влиянии шумоподавления и не отвлекаться на информацию о цвете.
Вы также можете использовать корректирующую кисть и выполнять выборочное шумоподавление на части изображения, если считаете, что вам не нужно применять шумоподавление ко всему изображению.
Фотошоп
Я бы рекомендовал использовать шумоподавление в Camera RAW для устранения шума в документе Photoshop. Базовый рабочий процесс из раздела Lightroom выше напрямую применим к работе в Camera RAW.
В Photoshop есть фильтр «Уменьшить шум», который можно использовать для борьбы с шумом, хотя в большинстве случаев он не так эффективен, как фильтр Camera RAW. Основным методом уменьшения шума является использование фильтра «Уменьшить шум» из меню «Фильтр шума». Когда вы откроете фильтр, вы увидите диалоговое окно «Уменьшение шума». В диалоговом окне первые два ползунка, Сила и Сохранить детали, используются для удаления яркостного шума. Ползунок «Уменьшить цветовой шум» уменьшает цветовой шум. Sharpen Details используется для повышения резкости во время шумоподавления. Я бы посоветовал использовать другой метод заточки, а не этот вариант. Держите этот фильтр сосредоточенным на снижении шума. Последний вариант — удалить артефакт JPEG, который используется исключительно для уменьшения артефактов сжатия JPEG.
Когда вы откроете фильтр, вы увидите диалоговое окно «Уменьшение шума». В диалоговом окне первые два ползунка, Сила и Сохранить детали, используются для удаления яркостного шума. Ползунок «Уменьшить цветовой шум» уменьшает цветовой шум. Sharpen Details используется для повышения резкости во время шумоподавления. Я бы посоветовал использовать другой метод заточки, а не этот вариант. Держите этот фильтр сосредоточенным на снижении шума. Последний вариант — удалить артефакт JPEG, который используется исключительно для уменьшения артефактов сжатия JPEG.
Я бы начал с ползунка Color Noise и установил значение 0%. Затем медленно перетащите ползунок вправо, пока не увидите, что цветовой шум исчезает и останавливается. Нет смысла перемещать ползунок выше, чем это необходимо.
После того, как вы закончили работу с цветовым шумом, пришло время перейти к яркостному шуму. Установите ползунки «Сила» и «Сохранить детали» на 0 и начните с ползунка «Сила». Перемещайте его влево, пока не увидите, что большая часть шума исчезнет с изображения. Весь шум не уберешь. Помните, что этот фильтр называется «Уменьшить шум», поэтому некоторые из них останутся позади, если вы хотите получить приличное изображение. Как только вы удалили большую часть шума, переместите ползунок сохранения деталей вправо. Это начнет возвращать детали в кадр и увеличивать шум. Цель состоит в том, чтобы найти баланс между интенсивностью и сохранением деталей, который даст вам хорошее изображение с минимальным количеством шума.
Весь шум не уберешь. Помните, что этот фильтр называется «Уменьшить шум», поэтому некоторые из них останутся позади, если вы хотите получить приличное изображение. Как только вы удалили большую часть шума, переместите ползунок сохранения деталей вправо. Это начнет возвращать детали в кадр и увеличивать шум. Цель состоит в том, чтобы найти баланс между интенсивностью и сохранением деталей, который даст вам хорошее изображение с минимальным количеством шума.
Если вы выберете радиальную кнопку Advanced Option, вы увидите вкладку Per Channel. Это позволит вам видеть каждый отдельный канал изображения (красный, зеленый и синий) и индивидуально настраивать каналы для уменьшения шума. В большинстве случаев в одном канале будет значительно больше шума, чем в других. Это позволит вам более агрессивно бороться с шумом в плохом канале и позволит другим каналам удерживать детали и структуры в файле. В большинстве случаев синий канал является наиболее проблематичным.
Параметр наложения изображений и режима медианы
Одним из лучших способов уменьшения или устранения шума в изображении является использование наложения изображений и режима наложения средин. Для этого метода вам понадобится как минимум два кадра, но я рекомендую три-пять, одной и той же сцены. Шум в изображении является случайным, и если у вас есть несколько снимков одной и той же сцены, вы можете использовать данные из разных файлов для устранения шума.
Для этого метода вам понадобится как минимум два кадра, но я рекомендую три-пять, одной и той же сцены. Шум в изображении является случайным, и если у вас есть несколько снимков одной и той же сцены, вы можете использовать данные из разных файлов для устранения шума.
- Откройте все изображения в один файл Photoshop в виде слоев.
- Выровнять все изображения; используя Edit/Align Layers, используя опцию Auto.
- Выберите все слои, а затем объедините их в смарт-объект, используя Слой/Смарт-объекты/Преобразовать в смарт-объекты.
- В меню «Слой» выберите «Смарт-объекты»/«Режим стека»/«Медиана».
После этого вы сможете увидеть эффекты шумоподавления на изображении из опции медианного режима. Это один из самых эффективных методов уменьшения шума, и если вы работаете с натюрмортом, пейзажем или имеете возможность сделать мультиэкспозицию, это отличный вариант.
Сторонние инструменты
Существует ряд сторонних инструментов, которые отлично справляются с шумоподавлением. Я рекомендую Noiseware, Topaz DenoiseAI или Dfine из пакета Nik от DxOMark.
Я рекомендую Noiseware, Topaz DenoiseAI или Dfine из пакета Nik от DxOMark.
10 лучших бесплатных программ для шумоподавления фотографий
Вот список лучших бесплатных программ для шумоподавления фотографий . Это программное обеспечение позволяет уменьшить или полностью удалить шум с фотографий бесплатно. Некоторые из этих программ являются специальными программами для подавления шума изображения, а некоторые представляют собой редакторы изображений с инструментами шумоподавления. Это программное обеспечение обеспечивает различные варианты автоматического фотошумоподавление, а также ручное шумоподавление изображения.
В этом программном обеспечении вы можете выбрать параметры автоматического шумоподавления в зависимости от уровня доступного шума. Параметры ручного шумоподавления позволяют вручную настраивать такие параметры, как: Яркость, Цветность и Цвета . Когда вы вносите изменения для настройки параметров шумоподавления, это программное обеспечение также отображает предварительный просмотр в реальном времени. Таким образом, вы будете знать, когда остановиться, а когда увеличить параметр, уменьшая шум и добавляя детали.
Таким образом, вы будете знать, когда остановиться, а когда увеличить параметр, уменьшая шум и добавляя детали.
Большинство этих программ для шумоподавления используют медианный фильтр для снижения шума, в то время как некоторые используют другие методы шумоподавления, такие как выборочное размытие по Гауссу.
Ознакомьтесь со списком, чтобы узнать больше об этом программном обеспечении, и вы также узнаете , как уменьшить шум на фотографиях с помощью этого программного обеспечения.
Мое любимое программное обеспечение для шумоподавления фотографий:
Мне больше всего нравятся Free Photo Noise Reduction и Chasys Draw IES Artist . Free Photo Noise Reduction — это специальный инструмент для уменьшения шума на изображении, который довольно хорошо справляется со своей задачей. Chasys Draw IES Artist — это программное обеспечение для редактирования изображений, и доступные здесь опции шумоподавления потрясающие. Вы можете выбрать параметры в зависимости от вашего изображения и количества шума.
Вы можете выбрать параметры в зависимости от вашего изображения и количества шума.
Вы также можете ознакомиться со списком лучших бесплатных программ для стекирования фокуса, программ для HDR и программ для построения графиков.
Free Photo Noise Reduction
Free Photo Noise Reduction — это специальное программное обеспечение для шумоподавления изображений для Windows. Самое приятное в этом программном обеспечении то, что оно отображает советы по уменьшению шума, пока вы работаете. Параметры, которые помогут вам уменьшить шум, просты для понимания и использования.
Как уменьшить шум на изображении с помощью Free Photo Noise Reduction:
- Откройте фотографию, на которой вы хотите уменьшить шум.
- Чтобы уменьшить фотошум, вы можете изменить количество и радиус яркости и цвета. Отрегулируйте ползунки, чтобы получить желаемый результат. Доступен предварительный просмотр в реальном времени, который отображает изменения по мере перемещения ползунков.

- Вы также можете отрегулировать экспозицию, контрастность и насыщенность, чтобы точно настроить изображение для уменьшения шума.
- Плавающая кнопка «Показать до» отображает исходное изображение при нажатии.
- Кроме того, здесь вы также можете повернуть или отразить фотографию.
Позволяет открывать и уменьшать шум в большом количестве форматов изображений, включая форматы изображений RAW, например: bmp, jpg, png, tiff, arw, cr2, crw, dcr, dng, mos, nef, nrw, orf, раф, сырой и ср2. Изображение с уменьшенным шумом может быть сохранено только в формате JPEG, что может не понравиться некоторым пользователям.
Домашняя страница
Страница загрузки
PhotoScape
PhotoScape — это бесплатный редактор изображений, который можно использовать для уменьшения шума на фотографии. Инструмент шумоподавления прост и удобен. Вам не нужно проводить интенсивную настройку; просто выберите уровень шумоподавления, необходимый для вашей фотографии, и он автоматически выполнит фотошумоподавление.
Как уменьшить шум на фотографиях в PhotoScape:
Откройте фотографию с шумом в редакторе изображений PhotoScape. Перейдите к Фильтр > Шумоподавление и выберите параметры шумоподавления из Низкий, Средний или Высокий . Шум снижается автоматически. Если вы не получили желаемого результата, вы можете просто отменить действие и попробовать другие уровни шумоподавления.
Во время тестирования значительно уменьшился шум тестового изображения.
PhotoScape — очень хороший редактор изображений, который можно использовать для применения к изображениям различных эффектов, фильтров и редактирования. Он поддерживает большое количество форматов изображений.
Домашняя страница
Страница загрузки
Chasys Draw IES Artist
Chasys Draw IES Artist — удивительный инструмент для редактирования фотографий с функцией шумоподавления. Откройте изображение и перейдите в «Эффекты» > «Шум», чтобы получить доступ к режимам шумоподавления.
Он обеспечивает три различных режима шумоподавления изображения, а именно: Линейное шумоподавление, Вейвлет-шумоподавление и Медианное шумоподавление:
- Линейное шумоподавление : Этот режим позволяет уменьшить шум, регулируя уровень размытия на фотографии. Вы можете настроить Размытие и Порог с помощью ползунков. Вы также можете выбрать цветовые каналы (красный, зеленый, синий и альфа-канал), на которые должно повлиять размытие.
- Wavelet Denoise : если вы выбрали этот режим для уменьшения шума изображения, вы получите возможность настроить яркость и цветность фотографии. Оба параметра можно регулировать с помощью ползунков. Добавление большей яркости уменьшает шум, но придает вашей фотографии дополнительное свечение.
- Median Denoise : Медианный фильтр активно используется при обработке изображений для подавления шума. Он известен сохранением краев изображений при размытии шума.
 Вы можете увеличить срединный радиус с помощью ползунка. Доступна выборочная опция для использования взвешенной медианы при использовании этого режима шумоподавления.
Вы можете увеличить срединный радиус с помощью ползунка. Доступна выборочная опция для использования взвешенной медианы при использовании этого режима шумоподавления.
Для всех режимов доступен предварительный просмотр в реальном времени, так что вы можете просматривать изменения, регулируя ползунки для удаления шума. После применения фильтра шумоподавления сохраните фотографию в нужном фильтре изображения.
Вы можете использовать это программное обеспечение для различных других целей, включая редактирование изображений, рисование, визуализацию, добавление эффектов и многое другое.
Домашняя страница
Страница загрузки
Neat Image
Neat Image — это специальное программное обеспечение для подавления фотошума. Бесплатная версия этого программного обеспечения доступна с полной функциональностью платной версии, но вы не можете использовать ее в коммерческих целях. Самое приятное в этом программном обеспечении для шумоподавления заключается в том, что оно может автоматически обнаруживает и уменьшает шум , а также позволяет вам вручную настраивать параметры шумоподавления для получения желаемого результата.
Откройте изображение с шумом в интерфейсе этой программы. В интерфейсе есть четыре вкладки, а именно: входное изображение, профиль шума устройства, настройки фильтра шума и выходное изображение. Перейдите на вкладку Output Image , и программа автоматически определит профиль шума и применит фильтр шумоподавления с соответствующими настройками. Выходное изображение отображается без шума.
Если вы хотите сделать больше настроек, вы можете перейти на вкладку «Настройки фильтра шума». Здесь вы можете выбрать качество фильтра из низкое, высокое или самое высокое . Имеются ползунки, с помощью которых можно настроить Уровень шумоподавления, Цветность, Частоты, Настройка фильтра, Уровень шума, Удаление артефактов, Восстановление деталей, Сглаживание краев и Повышение резкости . Отображается предварительный просмотр в реальном времени.
После того, как вы применили необходимые изменения для удаления фотошумов, вы можете сохранить изображение только в формате JPEG в бесплатной версии. Кроме того, качество изображения выходного файла невысоко для бесплатной версии.
Кроме того, качество изображения выходного файла невысоко для бесплатной версии.
Домашняя страница
Страница загрузки
Virtual Studio
Virtual Studio — это бесплатный редактор изображений для улучшения фотографий, который можно использовать для уменьшения шума на фотографиях. Инструмент шумоподавления прост в использовании, где вы должны настроить Размер окна и Порог .
Получите изображение в интерфейсе Virtual Studio, перейдите на вкладку Adjust и нажмите Noise Reduction. Откроется небольшое окно, в котором можно настроить размер окна и пороговое значение с помощью ползунков. Просто измените параметры, и это изменение отразится на вашем изображении. Сохраните изображение после завершения.
Шум был значительно уменьшен с помощью этого бесплатного программного обеспечения для уменьшения фотошума.
Другие параметры позволяют вносить такие изменения, как настройка экспозиции, улучшение изображения, настройка цвета, добавление рамки и многое другое.
Домашняя страница
Страница загрузки
Paint.Net
Paint.Net — очень известная и универсальная программа для обработки изображений, которая может помочь вам уменьшить шум на фотографиях. Он не имеет каких-либо сложных опций для выполнения этого процесса и существенно снижает уровень шума на фотографиях.
Как уменьшить шум на фотографиях в Paint.Net:
- Откройте изображение.
- Перейдите в Эффекты>Шум>Уменьшить шум. Открывается небольшая коробочка.
- Здесь вы найдете ползунки для настройки Радиуса и Силы . Отрегулируйте ползунки, чтобы получить желаемый результат на пробной основе. Изменения в изображении происходят в режиме реального времени при перемещении ползунков.
- Сохраните свою фотографию, как только вы получите желаемый результат без шума.
Paint.Net известен выполнением сложных манипуляций с изображениями с использованием встроенных инструментов, а также многочисленных плагинов.
Домашняя страница
Страница загрузки
Pixelitor
Pixelitor — это программа для уменьшения шума на фотографиях с открытым исходным кодом. Здесь вы можете применять к своим фотографиям как базовые, так и расширенные фотоэффекты и фильтры. Чтобы убрать шум с фотографии, вам нужно открыть фотографию в этом редакторе, а затем перейти в «Фильтр» > «Шум». Здесь вы найдете два шумовых фильтра: Уменьшить одиночный пиксельный шум и Медианный фильтр 3×3 . Используйте параметр Уменьшить шум одного пикселя , чтобы уменьшить шум на фотографии с меньшим шумом, и Медианный фильтр 3×3 для изображений с большим количеством шума. В этом программном обеспечении нет параметров, регулируемых вручную, поэтому вам придется полагаться на параметры автоматического шумоподавления.
Вы можете сохранить изображение в различных форматах изображения, таких как: jpeg, png, gif, bmp, tif и т. д.
д.
Другие параметры позволяют вам добавлять градиент, обрезать изображение, рисовать, стереть .
Домашняя страница
Страница загрузки
FastStone Image Viewer
FastStone Image Viewer — это прежде всего программа для просмотра изображений с различными инструментами для обработки изображений. Один из инструментов поможет вам уменьшить фотошум бесплатно.
Инструмент уменьшения шума изображения доступен в разделе Цвета > Уменьшить шум ; вы также можете использовать сочетание клавиш Ctrl+J , чтобы открыть инструмент. Просмотрите папку, в которой находится ваше зашумленное изображение, затем выберите изображение. Откройте инструмент шумоподавления. Откроется новое окно с панелью предварительного просмотра. Здесь вы можете уменьшить шум, увеличив яркость с помощью ползунка. Если вы хотите восстановить Детальность изображения, используйте соответствующий ползунок, но он добавляет шум по мере его увеличения. Вы также можете настроить цветность для точной настройки. Доступна опция масштабирования, позволяющая увеличить масштаб и увидеть шумоподавление. Нажмите «ОК», затем сохраните изображение в нужном формате.
Вы также можете настроить цветность для точной настройки. Доступна опция масштабирования, позволяющая увеличить масштаб и увидеть шумоподавление. Нажмите «ОК», затем сохраните изображение в нужном формате.
Различные другие настройки изображения, настройки цвета и фильтры могут применяться для управления изображением непосредственно из этого средства просмотра.
Домашняя страница
Страница загрузки
Photo Pos Pro
Photo Pos Pro — это бесплатный редактор изображений, который можно использовать как для простого, так и для расширенного редактирования изображений. Инструмент шумоподавления этого программного обеспечения доступен как фильтр. Он предоставляет автоматические, а также ручные опции Photo Noise Reduction .
В зависимости от шума на изображении можно выбрать один из следующих режимов автоматического шумоподавления: Нормальное автоматическое уменьшение, Суперавтоматическое уменьшение, Умеренный медианный фильтр и Экстремальный срединный фильтр .
Если вы хотите вручную настроить параметры шумоподавления изображения , выберите «Фильтры» > «Уменьшить шум» > «Дополнительно». Откроется новое окно, в котором вы можете выбрать тип фильтра Median или Masked Median . С помощью ползунков вы можете настроить следующие параметры, чтобы получить предварительный просмотр вносимых изменений в реальном времени: Low TH, High TH, Inner C.V. и Outer C.V. Вы также можете установить режим наложения и непрозрачность для режима Masked Median. Примените изменения после получения изображения без шумов, затем сохраните фотографию.
Также доступна платная версия этой программы; однако вы можете выполнять шумоподавление в бесплатном режиме вместе с различными другими манипуляциями с изображением.
Домашняя страница
Страница загрузки
GIMP
GIMP — очень известное многоплатформенное программное обеспечение для редактирования изображений с открытым исходным кодом.

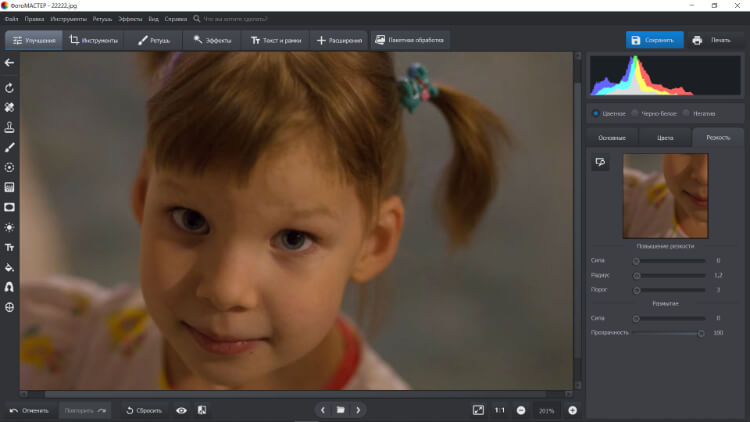 При этом жёлтые шумы, которые были на снимке, усилятся.
При этом жёлтые шумы, которые были на снимке, усилятся.  Специальные объективы, предназначенные для работы при слабом освещении, сгладят дефекты
Специальные объективы, предназначенные для работы при слабом освещении, сгладят дефекты
 Нажмите Alt (Windows) или Option (Mac OS) при перетаскивании этого ползунка для просмотра областей, для которых надо увеличить резкость (белых), относительно областей меньшего уровня резкости (черных).
Нажмите Alt (Windows) или Option (Mac OS) при перетаскивании этого ползунка для просмотра областей, для которых надо увеличить резкость (белых), относительно областей меньшего уровня резкости (черных). Универсальная модель, подходящая для обработки ночных и вечерних фотографий в любых жанрах;
Универсальная модель, подходящая для обработки ночных и вечерних фотографий в любых жанрах;
 д.
д.

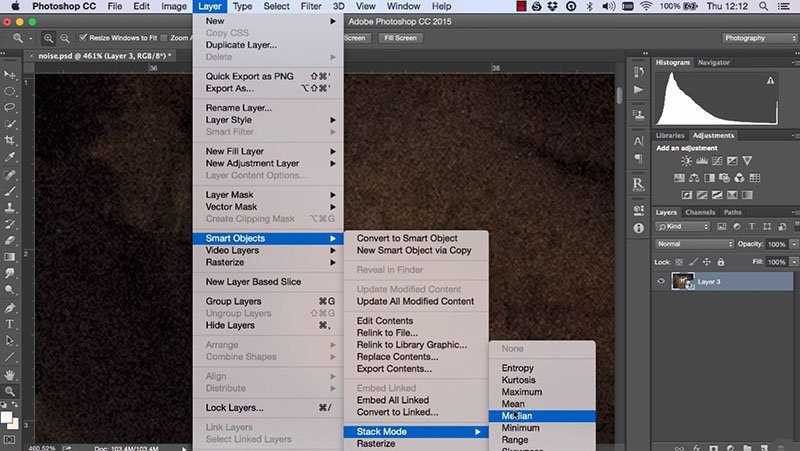 Короче говоря, эти типы сенсоров дают вам такое же качество изображения с точки зрения шума, когда вы снимаете с более низким значением ISO и переэкспонируете изображение позже в постобработке, как если бы вы снимали с высоким значением ISO.
Короче говоря, эти типы сенсоров дают вам такое же качество изображения с точки зрения шума, когда вы снимаете с более низким значением ISO и переэкспонируете изображение позже в постобработке, как если бы вы снимали с высоким значением ISO.