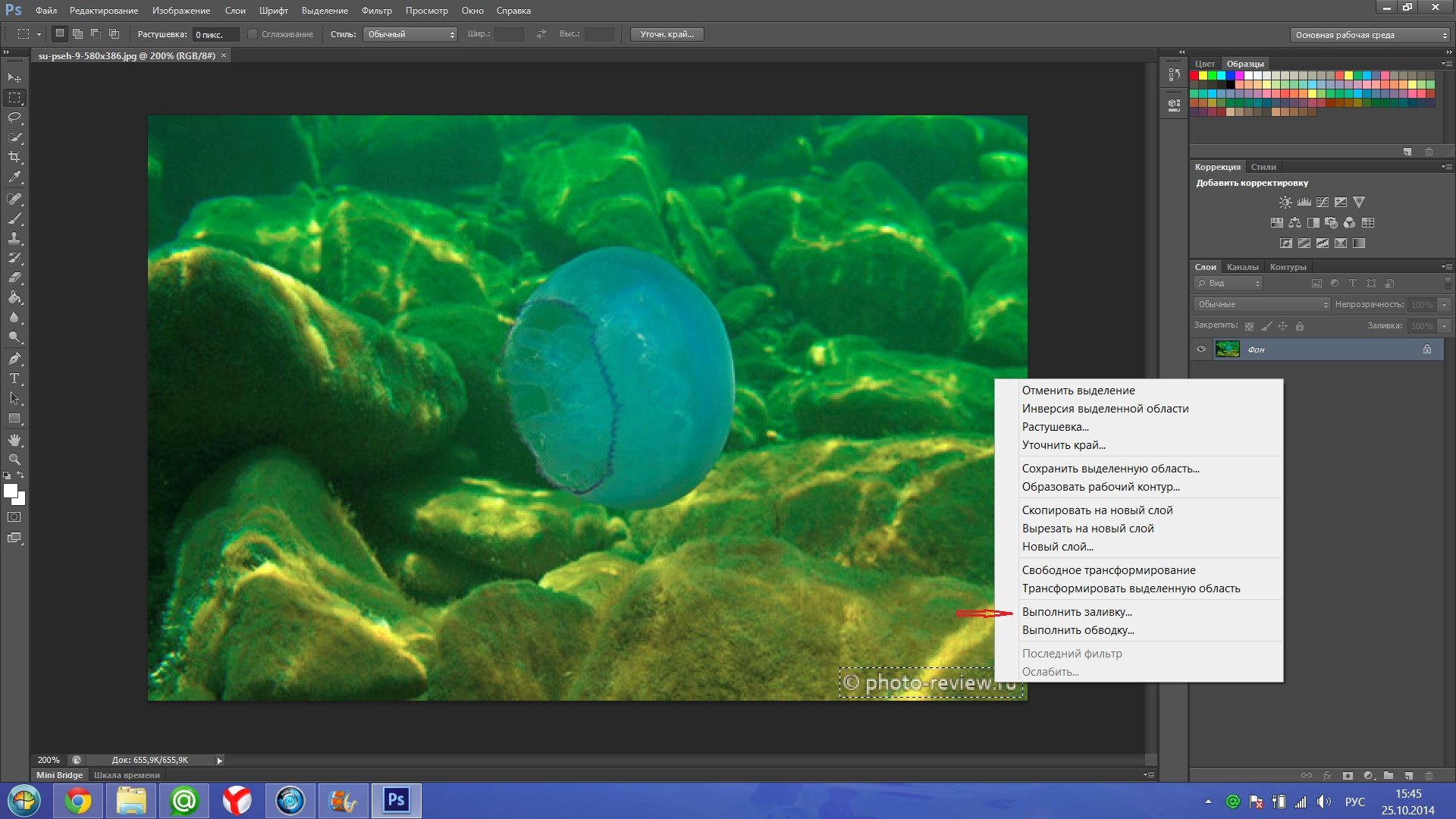Как бесплатно убрать текст и людей с фотографий | Исследования
Зачем нужно удалять нежелательные объекты?
Мы можем удалить нежелательные объекты, чтобы сделать фотографии привлекательными и индивидуальными. Иногда мы замечаем нежелательные элементы на наших фотографиях. Они влияют на четкость и общий вид наших фотографий. В качестве примера можно привести водяные знаки, штампы даты камеры и некоторые другие раздражающие объекты. Все эти объекты не нужны и делают фотографии непривлекательными. Иногда мы снимаем ненужные вещи, фотографируясь в общественных местах и на собраниях. Большинство захочет удалить их, чтобы сделать изображение индивидуальным. Вы можете убрать людей и придать снимку более индивидуальный характер. Вы найдете этот процесс легким и сможете бесплатно очистить текст и людей в течение нескольких секунд.
Крошечный предмет на семейной фотографии портит впечатление, и вы можете представить, что произойдет, если на ней появятся нежелательные люди, строения и окружение. Все это можно удалить за несколько секунд с помощью некоторых инструментов очистки. Как только вы научитесь ими пользоваться, вы никогда не будете беспокоиться при фотографировании в людном месте. Вы сможете запечатлеть все, что захотите, и впоследствии довести снимок до совершенства. Существует множество инструментов для удаления нежелательных объектов с фотографий. Вы можете использовать как традиционные, так и продвинутые инструменты. Самое главное, что вы можете использовать их бесплатно. Вы можете ознакомиться с приведенной ниже информацией и найти простые и быстрые способы придать фотографиям индивидуальность и сделать их привлекательными.
Все это можно удалить за несколько секунд с помощью некоторых инструментов очистки. Как только вы научитесь ими пользоваться, вы никогда не будете беспокоиться при фотографировании в людном месте. Вы сможете запечатлеть все, что захотите, и впоследствии довести снимок до совершенства. Существует множество инструментов для удаления нежелательных объектов с фотографий. Вы можете использовать как традиционные, так и продвинутые инструменты. Самое главное, что вы можете использовать их бесплатно. Вы можете ознакомиться с приведенной ниже информацией и найти простые и быстрые способы придать фотографиям индивидуальность и сделать их привлекательными.
Как удалить нежелательные объекты с помощью Photoshop
Вы можете использовать Photoshop для удаления нежелательных объектов с ваших фотографий. Вы можете использовать инструмент штамп в фотошопе. Инструмент «Штамп» позволит вам в считанные секунды удалить все, что вы хотите. Сначала выберите инструмент «Штамп» на панели инструментов и выберите подходящую кисть.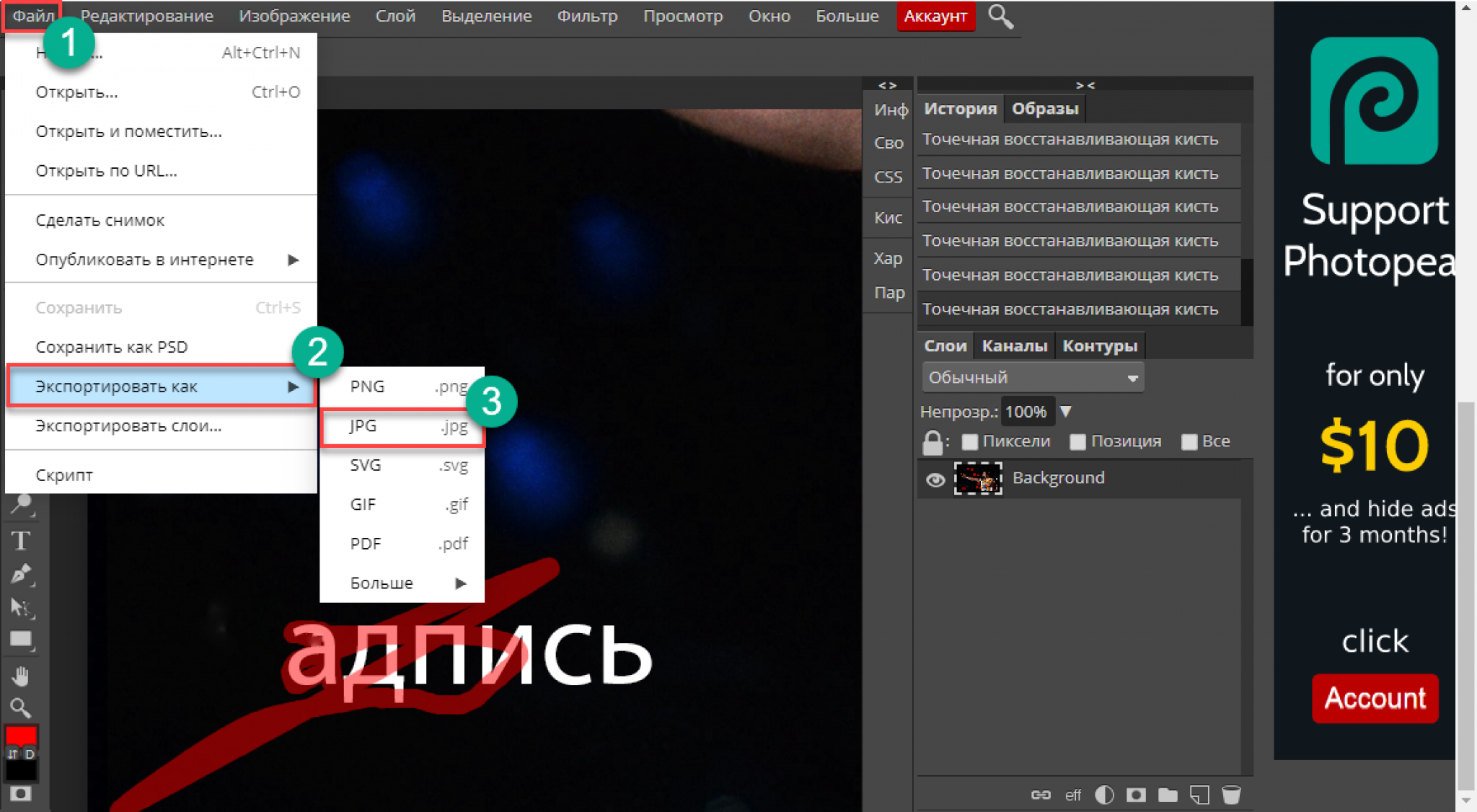 Непрозрачность можно установить на девяносто пять процентов.
Непрозрачность можно установить на девяносто пять процентов.
Затем, удерживая alt, щелкните где-нибудь, чтобы получить подходящий образец. Отпустите alt, нажмите и перетащите мышь туда, где нужно удалить ненужные элементы. Вы можете повторить это три-четыре раза, чтобы удалить людей или текст. Попрактиковавшись несколько раз, вы сможете достичь совершенства. Поскольку инструмент «Штамп» в Photoshop прост в использовании, каждый может использовать его для удаления людей, объектов и водяных знаков с фотографий.
Требуется много времени? Вы можете попробовать некоторые инструменты искусственного интеллекта
Многие люди используют традиционные методы для удаления ненужных вещей с фотографий. Традиционные методы полезны, но наибольшую пользу вы можете ожидать от инструментов искусственного интеллекта. Традиционный процесс отнимает много времени, и вам потребуется больше практики, чтобы добиться желаемого результата. Однако инструмент искусственного интеллекта прост в использовании, и вы сможете достичь совершенства, даже если будете делать это в первый раз. Вы можете выполни
Вы можете выполни
ть два-три шага и удалить объекты.
Обзор ImgCleaner
Image Cleaner позволит вам удалить все фотографии или удалить объекты с фотографий. Вы можете удалить ненужные элементы несколькими щелчками мыши. Этот простой в использовании инструмент может автоматически очищать текст, людей и водяные знаки. Кроме того, вы можете использовать его для очистки поврежденных старых фотографий и восстановления их очарования и внешнего вида.
Вы можете использовать этот инструмент без каких-либо технических знаний. Вы можете просто загрузить фотографии, выделить нужные области, очистить их несколькими щелчками мыши и получить очищенное изображение в течение нескольких секунд. Вы можете удалять объекты, выделяя их. Также вы можете удалить фон и людей, чтобы сделать ваши фотографии более вдохновляющими.
Многие считают, что с помощью этого инструмента можно удалять водяные знаки и нежелательный текст. Просто выберите, выделите и удалите нежелательные элементы. Также вы можете использовать этот инструмент, если на вашем изображении есть царапины. Он удалит царапины и восстановит великолепие несколькими щелчками мыши.
Также вы можете использовать этот инструмент, если на вашем изображении есть царапины. Он удалит царапины и восстановит великолепие несколькими щелчками мыши.
Как использовать этот инструмент онлайн
Зайдите на сайт, загрузите изображение и выберите область, которую вы хотите удалить. Как только вы отпустите кисть, она автоматически удалит выделенную область. Однако это может занять от нескольких до тридцати секунд, в зависимости от разрешения изображения. После очистки вы можете загрузить изображение в полностью восстановленном виде.
Обзор программы Cleanup Pictures
Cleanup Pictures — это отличный инструмент для улучшения изображений и удаления нежелательных элементов с фотографий. Кроме того, это веб-приложение имеет различные инструменты для удаления ненужных объектов с фотографий, включая пятна, водяные знаки, текст и людей. Вы можете ожидать впечатляющих результатов при использовании этого инструмента. Кроме того, это приложение легко доступно и может быть идеальным для новичков. В нем есть удобная кисть для выделения, которую можно настроить, чтобы получить различные размеры и формы для лучшего результата.
В нем есть удобная кисть для выделения, которую можно настроить, чтобы получить различные размеры и формы для лучшего результата.
Clean Pictures помогает благодаря отличной точности, удобному интерфейсу и широкому спектру использования. После использования этого инструмента не останется размытых следов.
Как использовать этот инструмент в режиме онлайн
Сначала загрузите свои фотографии, а затем выберите объект, который вы хотите удалить с изображения. Вы можете использовать указатель мыши в качестве маркера и настроить кончик маркера для большей точности. Вам нужно будет подождать несколько секунд, и программа Cleanup Pictures сделает все за вас. После удаления всех нежелательных элементов вы можете сравнить отредактированное и оригинальное изображения. Для доступа к исходному изображению можно воспользоваться кнопкой отмены. Выберите границы при удалении элементов и сохраните изменения на своем устройстве. Вы можете использовать масштабирование, если на ваших фотографиях есть мелкие объекты. Это поможет вам с большей точностью, и вы сможете удалить все изъяны и пятна.
Это поможет вам с большей точностью, и вы сможете удалить все изъяны и пятна.
Вы можете использовать Cleanup Pictures в различных ситуациях. Она может быть идеальной для удаления пятен на коже, очистки фона, заполнения недостающего пространства и мелких пылинок. Она упростит многие сложные процессы и удалит все те нежелательные элементы, которые влияют на внешний вид и настроение ваших фотографий. Вы сможете получить совершенные и вдохновляющие изображения всего за несколько кликов.
Заключение
Современные инструменты сделали сложные вещи более простыми и доступными. Вы можете использовать инструменты и приложения для удаления нежелательных элементов с ваших фотографий в течение нескольких секунд. Вы найдете множество инструментов, которые могут помочь в создании впечатляющих изображений. Однако для достижения наилучшего результата вам придется найти бесплатный и простой в использовании инструмент. Поскольку бесплатные варианты доступны и предлагают вдохновляющие результаты, вы можете использовать их, особенно если они нужны вам время от времени.
Как удалить фото из Инстаграм: простая инструкция Как удалить фото из Инстаграм: простая инструкция
Содержание
- Можно ли удалить фото из Инстаграм
- Инструкция по удалению фото в Инстаграм с телефона
- Система Андроид
- Система iOS
- Способ удалить фото из карусели в Инстаграм
- Руководство по удалению фото в Инстаграм в сообщениях
- Как удалить фото из Инстаграм в директ со смартфона
- Удаление сообщения на компьютере или ноутбуке
- Отослать исчезающие сообщения
- Подсказка по удалению всех фото в Инстаграм сразу
- Добавление и удаление фото из черновиков в Инстаграм
- Удаление заблокированного фото
- Варианты удаления фото в Инстаграм с компьютера
- Просмотр и восстановление удаленных фото в Инстаграм
- 3 причины, по которым не удаляются фото из Инстаграм
- Технический баг
- Плохой интернет
- Пост участвует в промо
Обновлено 5 июля 2022
Всем пользователям желательно знать, как удалить фото из Инстаграм, если какой-то из снимков показался лишним или перестал быть актуальным. Либо же после публикации очередного поста вы могли обнаружить, что хотели бы заменить выложенное по личным причинам и сделать это как можно скорее. Как этого добиться?
Либо же после публикации очередного поста вы могли обнаружить, что хотели бы заменить выложенное по личным причинам и сделать это как можно скорее. Как этого добиться?
Ниже вы найдете пошаговое руководство по удалению фотографий из самой популярной социальной сети как с телефона, так и с компьютера. Также узнаете, как можно вернуть удаленные фотографии и где именно они хранятся. Очень полезная информация для увлеченных пользователей Инстаграм!
Можно ли удалить фото из Инстаграм
Разумеется, есть способы, как удалить фото из сети Инстаграм, но надо учитывать некоторые тонкости.
Любые данные пользователя может удалить только он сам. Очень редко бывают случаи, когда это может сделать администратор. Это может произойти в ситуации, когда информация не отвечает правилам, обозначенным в соглашении пользователя.
Авторы, у которых нет доступа к личной странице, не имеют права удалять или редактировать опубликованные посты.
Инструкция по удалению фото в Инстаграм с телефона
Как правило, сетью Инстаграм пользуются с помощью смартфона.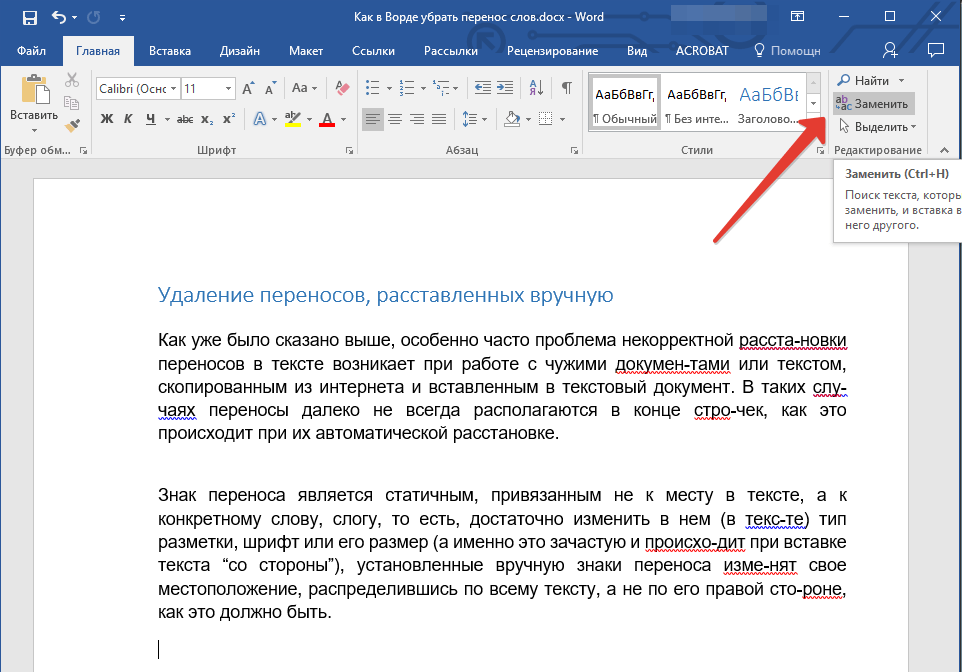 Это довольно популярная площадка как для общения, так и для предпринимательской деятельности. Поэтому лента нуждается в регулярном редактировании, удалении ненужных публикаций, видео- и фотоматериалов.
Это довольно популярная площадка как для общения, так и для предпринимательской деятельности. Поэтому лента нуждается в регулярном редактировании, удалении ненужных публикаций, видео- и фотоматериалов.
Способ удаления информации будет зависеть от того, какой у пользователя смартфон. Например, если мобильник работает с платформы iOS или Андроид, то процедура удаления почти одинакова.
Система Андроид
Итак, как удалить фото из публикации в Инстаграм, если у владельца смартфон на платформе Андроид:
- Войти в свой профиль Инстаграм на смартфоне.
- Выбрать ненужное фото.
- В верхнем правом углу кликнуть на три точки.
- В появившемся меню выбрать «Удалить».
Система iOS
Если заходить в Инстаграм с айфона, то удалить фотографии можно точно так же:
- Зайти в приложение Инстаграм.
- Найти ненужное фото.
- Нажать на три точки наверху, выбрав удаление.
- Подтвердить действие.
По факту получается, что операции по удалению фото одинаковы как на андроиде, так и на айфоне.
Способ удалить фото из карусели в Инстаграм
Как удалить фото из Инстаграм, не удаляя текста? Для того чтобы убрать фотографии из опубликованной карусели, нужно действовать в таком порядке:
- Зайти в свой профиль в приложении и кликнуть на три линии в правом верхнем углу.
- Выбрать «Сохраненные».
- Зайти в «Подборки».
- Кликнуть на набор для редактирования.
- Нажать на три точки.
- Выбрать редактирование и удалить ненужную фотографию.
Руководство по удалению фото в Инстаграм в сообщениях
Перед тем как убрать сообщение из диалога, тщательно обдумайте все «за» и «против», и только потом действуйте. Вы можете как удалить фото из Инстаграм в переписке, так и текст, но при этом нужно учесть некоторые моменты:
- При удалении одного сообщения из чата оно удаляется у всех его участников. Другими словами, текст можно убрать не только для конкретного человека, но и для всех членов общей беседы.

- Если вы удаляете полностью чат, а не каждое сообщение отдельно, то у остальных участников беседа останется независимо от того, была она общая или приватная. Другими словами, полностью переписку можно убрать только из своего профиля, а для других общающихся все останется в неизменном виде.
- Чаты, которые вы удалите, восстановить будет невозможно (если только на эту беседу не поступят жалобы от других собеседников). В отличие от сторис, у директа архив отсутствует, поэтому нельзя восстановить переписку как воспоминания.
- Есть возможность отменить отправку сообщения или удалить. Однако имейте в виду, что участники беседы могут успеть его увидеть прежде, чем вы его уничтожите. Поэтому лучше семь раз отмерить, а один раз отправить, чтобы не сожалеть об отправленной некорректной информации.
Забронировать место на бесплатный онлайн-курс по соцсетям
Зарегистрируйся прямо сейчас и получи в подарок 50 полезных сервисов для работы в соцсетях
Забронировать место
Рассмотрим следующие ситуации: как удалить 1 фото или сообщение в Инстаграм, как удалить полностью беседу, и как удалить все или несколько диалогов в профиле.
Имейте в виду: если из беседы удаляется фраза, то ее больше не видно ни вам, ни собеседнику. Но если на эту переписку пожалуется другой пользователь, то информация будет восстановлена для проверки.
Не стоит в личной переписке отправлять конфиденциальную информацию или приватные фотографии; не сохраняйте на устройстве данные для входа в свой профиль.
В случае, когда вы удаляете диалог, остается возможность того, что собеседник сделал скриншот переписки и этот текст у него сохранился.
Как удалить фото из Инстаграм в директ со смартфона
Чтобы убрать конкретное сообщение в Инстаграме со смартфона, выполняем следующие действия:
- Кликните на значок в верхнем правом углу, откроются сообщения в Директ.
- Выберите беседу, которую нужно отредактировать.
- Нажмите на нужное сообщение или фото, удерживайте его длительным нажатием.
- В правом нижнем углу кликните на функцию «Еще», в меню – на «Отменить отправку».

Таким способом можно отредактировать переписку, если вы хотите удалить сообщения не только у себя, но и у адресата.
Удаление сообщения на компьютере или ноутбуке
Рассмотрим нюансы, как удалить одно или несколько фото или сообщений в Инстаграм с помощью ПК:
- Войти в свой профиль Инстаграм на компьютере, открыть Директ.
- Найти беседу, в которой нужно убрать сообщение.
- Навести курсор на ненужный текст, слева всплывут три значка.
- Нажать на три точки, появятся следующие опции: «Поделиться», «Переслать», «Копировать», «Отменить отправку». Для удаления сообщения выбираем последнее.
Отослать исчезающие сообщения
Во избежание ненужных действий по удалению переписки стоит подстраховаться и заблаговременно отправить исчезающее послание.
Такая функция применима не только к тексту, но и к фотографиям или видео. После того, как сообщение просмотрят, оно сразу же исчезает, и второй раз его увидеть нет возможности.
Чтобы отослать исчезающие фото- или видеопослания, нужно действовать в следующем порядке:
- Зайти в личные сообщения, открыть диалог или групповую беседу.
- Нажать на значок фотоаппарата. В открытом режиме камеры сделать снимок, если нужно – применить спецэффекты.
- Под фотографией двигать строку с режимами просмотра и выбрать нужный: «Разовый просмотр», «Разрешить повторный просмотр» или «Оставить в чате».
Исчезающие послания – отличный вариант для того, чтобы впоследствии не ломать голову, как удалить фото из Инстаграм навсегда.
Подсказка по удалению всех фото в Инстаграм сразу
С течением времени фотографии в ленте становятся неактуальны, их можно убирать. Сайт Инстаграм и приложение не рассчитаны на очистку сразу нескольких постов, но способы такого удаления найти можно.
Ниже – подсказки, как удалить фото из Инстаграм, если их несколько.
Можно зайти в Google Play или App Store, там есть приложения для удаления сразу нескольких снимков из этой социальной сети – например, InstaCleaner. Для его использования выполните следующие действия:
Для его использования выполните следующие действия:
- Скачать приложение на смартфон, открыть его. Авторизоваться, используя данные профиля в Инстаграме.
- Открыть меню, войти во вкладку «Media».
- Для удаления нескольких публикаций нужно их выделить. Если хотите очистить все посты, нужно в правом верхнем углу кликнуть на галочку и нажать «Select All».
- Нажать на значок со стрелкой.
- В открывшемся окошке выберите «Delete».
Понятно, что удалить фото из серии в Инстаграм непросто, но возможно.
Добавление и удаление фото из черновиков в Инстаграм
Если вы не уверены, будете потом выкладывать фотографии или нет, можете для начала отправить их в черновики. Но и в этом разделе старайтесь, чтобы все было понятно и доступно в будущем для публикации записей.
Итак, действия для удаления фотографий из черновика в Инстаграм:
- Перейти к созданию публикации.
- Над снимками во вкладке «Галерея» выбрать кнопку «Управление».

- В правом верхнем углу выбрать опцию «Редактировать».
- Отметить публикации галочками. Затем справа вверху нажать кнопку «Готово».
- Кликнуть «Сбросить».
Удаление заблокированного фото
Бывает, что Инстаграм блокирует публикацию, если пользователь нарушает правила социальной сети. Также могут забанить, если кто-нибудь из пользователей подаст жалобу на фотографию.
В таком случае от заблокированной публикации можно не избавляться, так как она автоматически исчезнет с вашей страницы.
Случается, что пользователь задается вопросом, как вернуть удаленные фото в Инстаграме. Если вам так сильно хочется, то можно блокировку обжаловать, а при желании – удалить публикацию обычным способом.
Варианты удаления фото в Инстаграм с компьютера
Как уже сообщалось, социальная сеть Инстаграм предназначена в первую очередь для мобильных устройств. Не удивительно, что пользоваться ею с помощью компьютера многим пользователям сложно.
Создатели Инстаграм предусмотрели пользование официальным сайтом через ПК, но функции социальной сети при этом значительно ограничены.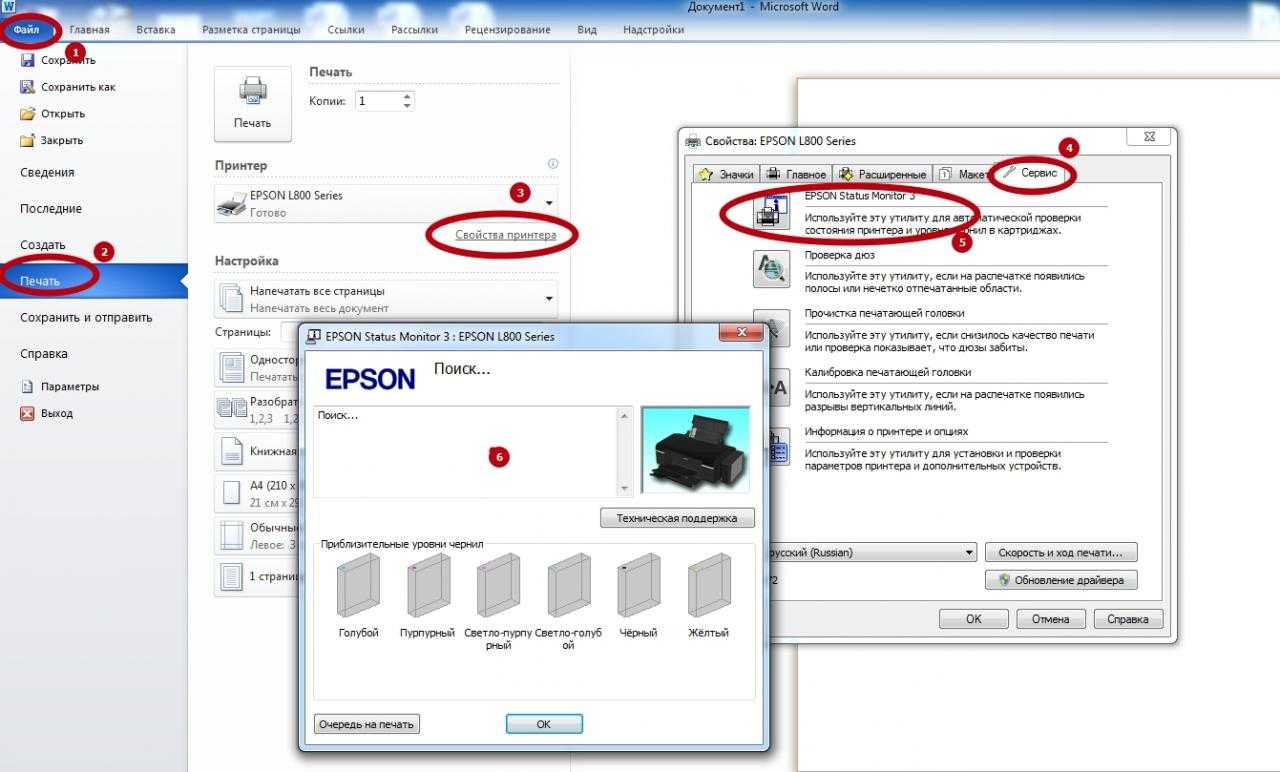
Например, сможете пройти регистрацию аккаунта, но доступ к нему будет предоставлен только в режиме просмотра. То есть вы не сможете выставлять и удалять фотографии и публикации на сайте Instagram.com с компьютера.
Инструкции в сети Интернет порекомендуют вам установить на ПК дополнительное программное обеспечение или расширение для браузера. Но мы рассмотрим, как это делается при помощи одного браузера Google Chrome.
Алгоритм действий:
- Зайти в свой профиль Инстаграм на компьютере.
- Нажать «Меню», потом – «Дополнительные инструменты», затем – «Инструменты разработчика».
- Кликнуть на иконку мобильных устройств, обновить страницу.
- После этого появится панель управления фотографиями.
Теперь понятно, что можно легко пользоваться социальной сетью не только с мобильника, но и с ПК или ноутбука, при этом добавляя и удаляя фотографии, видео и публикации.
Существуют разные варианты приложений для компьютера, но делать их обзор бессмысленно, потому что их популярность незначительна и безопасность чаще всего оставляет желать лучшего.
Просмотр и восстановление удаленных фото в Инстаграм
В настройках можно восстановить весь удаленный контент: посты в ленте, фотографии и видео, видео IGTV и Reels. Все публикации, которые вы уберете, пропадут из вашего профиля и переместятся в раздел «Недавно удаленные».
Публикации, уничтоженные полностью в Инстаграме, восстановлению не подлежат.
Данные из раздела «Недавно удаленные» исчезают автоматически через месяц, а изъятые из ленты посты – спустя сутки. В течение месяца можно восстановить контент из профиля либо уничтожить его окончательно.
С этой целью нужно зайти в раздел «Недавно удаленные». Если вы не нашли нужный контент в этом разделе, значит, что он был удален более месяца назад, или история – более суток.
3 причины, по которым не удаляются фото из Инстаграм
Бывают моменты, когда удалить фото из поста в Инстаграм не получается. Это редкие случаи, и возможные причины неполадок таковы:
Технический баг
Учитывайте то, что в любом скачанном приложении могут возникнуть технические неполадки.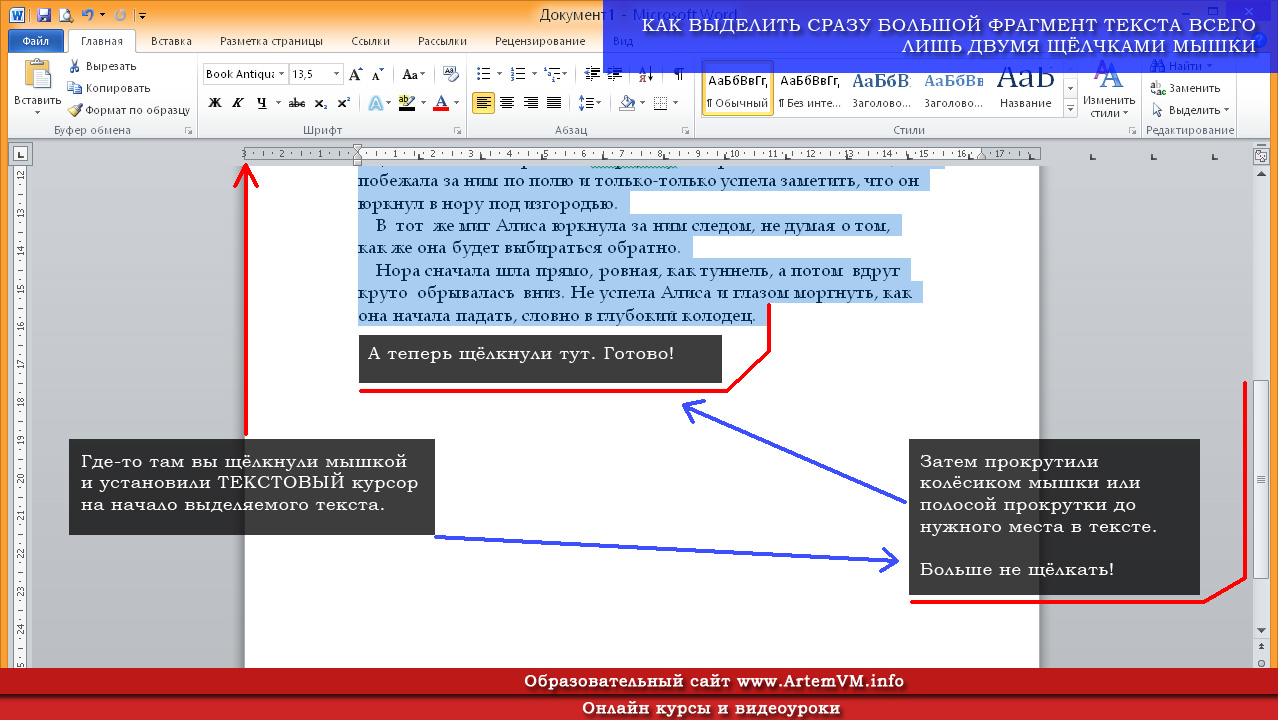
В таком случае сделайте следующее:
- Перезагрузите приложение.
- Очистите кэш.
- Произведите переустановку.
Плохой интернет
Есть вероятность того, что после выгрузки публикации отключится интернет. Нужно проверить, в порядке ли соединение и как проходит загрузка страниц. И если с подключением к сети не все в порядке, проведите следующие действия:
- Убедитесь, что на вашей сим-карте не закончился трафик интернета.
- На короткое время используйте режим «Самолет».
- Совершите перезагрузку.
Пост участвует в промо
Если публикация задействована в промоакции, то дождитесь ее окончания, а затем удаляйте информацию.
Итак, теперь вы знаете, как удаляются фотографии из Инстаграм. С нашей инструкцией всегда сможете убрать тот снимок, который больше уже не актуален!
[Sloved] Как удалить текст с изображений на всех платформах?
Иногда вы можете найти идеальное изображение только для того, чтобы понять, что оно было испорчено нежелательными наложениями текста.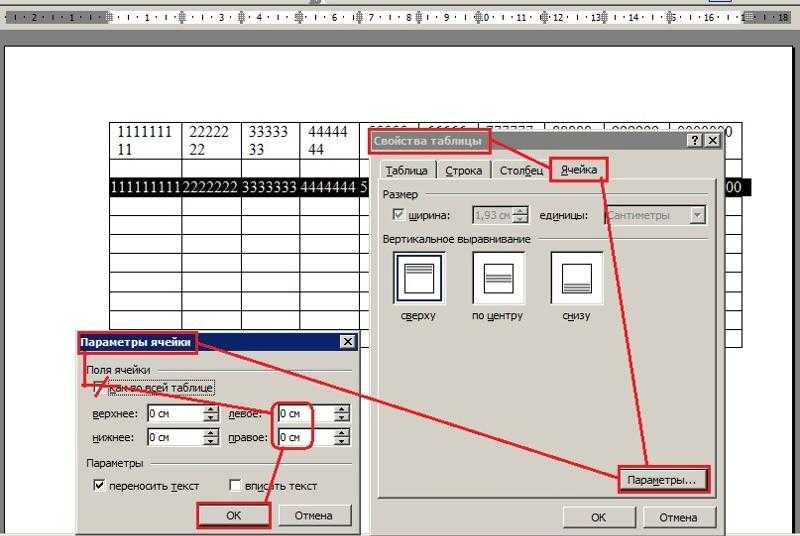 К счастью, существует множество программ, которые помогут вам удалить текст с изображения . В этой статье мы обсудим простые и легкие методы удаления нежелательного текста на фотографиях. Вам нужно только выбрать программу, которая соответствует вашим потребностям и операционной системе.
К счастью, существует множество программ, которые помогут вам удалить текст с изображения . В этой статье мы обсудим простые и легкие методы удаления нежелательного текста на фотографиях. Вам нужно только выбрать программу, которая соответствует вашим потребностям и операционной системе.
В этой статье
Часть 1. Ваше универсальное решение для удаления текста для всех платформ
Часть 2. Удаление текста с изображения на компьютере
Часть 3. Удалить тексты с картинок на мобильном телефоне
Часть 4. Удаление текста из изображения в браузере
Часть 1. Ваше универсальное решение для удаления текста для всех платформ
AniEraser от Wondershare — лучшая универсальная программа для удаления текста с фотографий. С помощью этой программы вы можете использовать единую лицензию для удаления текста с изображений в Интернете на любой платформе или использовать специальное приложение для iOS, Windows и Mac. Его удивительно просто использовать, так как вам нужно только загрузить фотографию и стереть ненужный текст. AniEraser работает на основе искусственного интеллекта, что означает, что вы можете стирать объекты на изображении, не требуя навыков редактирования. Кроме того, вы можете удалять тексты с пяти изображений одновременно.
Его удивительно просто использовать, так как вам нужно только загрузить фотографию и стереть ненужный текст. AniEraser работает на основе искусственного интеллекта, что означает, что вы можете стирать объекты на изображении, не требуя навыков редактирования. Кроме того, вы можете удалять тексты с пяти изображений одновременно.
Как удалить объекты с фотографий с помощью AniEraser:
Шаг 1
Установите и запустите AniEraser на своем устройстве или запустите онлайн-версию программы. После этого откройте инструмент Image Object Eraser, прежде чем нажать «Загрузить», чтобы добавить изображение в программу или перетащить его.
Шаг 2
Затем найдите объект или текст, который хотите удалить, затем почистите его, чтобы выделить область. Помните, что AniEraser позволяет отменить ваши действия и начать заново.
Шаг 3
Нажмите кнопку «Удалить объекты сейчас», и AniEraser удалит слова с фотографии, не оставив следов. Нажмите кнопку «Загрузить», чтобы сохранить отредактированное изображение.
Примечание. Хотя AniEraser можно использовать бесплатно, вы можете разблокировать такие функции, как круглосуточная поддержка клиентов и неограниченная поддержка файлов, с планом за 59,99 долларов США в год.
Часть 2. Удаление текста с изображения на компьютере
Movavi Photo Editor — еще один отличный инструмент, который поможет вам стереть текст с изображения на вашем компьютере. Он совместим с платформами Mac/Win, что позволяет стирать с фотографий практически любой ненужный объект. Помимо стирания текста, Photo Editor также удаляет ненужные подписи, водяные знаки, логотипы, отметки даты и т. д. Более того, вы можете сохранить отредактированную фотографию в нескольких форматах, включая BMP, JPEG, TIFF и PNG.
Как убрать текст с фото в Фоторедакторе Movavi:
Шаг 1
Запустите это средство для удаления текста в программе Mac/Win, затем нажмите «Добавить изображение», чтобы загрузить изображения, которые вы хотите отредактировать, из Finder или File Explorer. Конечно, вы можете загружать изображения быстрее, просто перетаскивая их.
Конечно, вы можете загружать изображения быстрее, просто перетаскивая их.
Шаг 2
Коснитесь вкладки «Стирание объектов» на левой панели, затем выберите функцию кисти. Теперь сотрите ненужный текст или объект, который хотите удалить. После этого нажмите «Применить», чтобы просмотреть фотографию и добавить запрошенные изменения.
Шаг 3
Теперь вы готовы сохранить изображение. Для этого нажмите «Сохранить» в правом нижнем углу, прежде чем выбрать путь к папке, качество изображения и формат вывода. Вот и все!
Примечание. Хотя Movavi Photo Editor является отличным средством для удаления текста, для удаления водяного знака вам потребуется платная учетная запись. Чтобы активировать все функции Photo Editor, вы потратите 49,95 долларов США в год или 69,95 долларов США за всю жизнь.
Часть 3. Удалить тексты с картинок на мобильном телефоне
Нет ничего более удобного, чем редактировать фотографии в любом месте и в любое время с помощью мобильного телефона. С Snapseed вы получите полный набор инструментов для редактирования фотографий на своем устройстве Android или iOS. После установки на ваше устройство вы получите доступ к более чем 29инструменты, в том числе кисть-фильтр, HDR, исцеление, лицевой усилитель, корректор позы лица и многое другое. Вы даже можете редактировать RAW-файлы DNG и сохранять их в формате JPG без ущерба для исходного качества.
С Snapseed вы получите полный набор инструментов для редактирования фотографий на своем устройстве Android или iOS. После установки на ваше устройство вы получите доступ к более чем 29инструменты, в том числе кисть-фильтр, HDR, исцеление, лицевой усилитель, корректор позы лица и многое другое. Вы даже можете редактировать RAW-файлы DNG и сохранять их в формате JPG без ущерба для исходного качества.
Ниже описано, как удалить слова с картинки с помощью Snapseed для Android/iOS:
Шаг 1
Посетите Play Store или App Store и установите Snapseed от Google LLC. Это легкое приложение весит около 25 МБ, установка которого занимает не более двух минут.
Шаг 2
После установки приложения откройте его на своем устройстве, затем нажмите кнопку «плюс» (+), чтобы открыть локальное хранилище и загрузить фотографию, которую хотите отредактировать.
Шаг 3
После успешной загрузки фотографии нажмите «Инструменты» в нижней части экрана и выберите функцию «Восстановление».
Шаг 3
Теперь зачистите ненужные объекты, чтобы удалить текст с изображения. Повторяйте действие, пока не будете удовлетворены результатом, прежде чем нажать «Экспорт», чтобы сохранить фотографию.
Примечание: Snapspeed, несомненно, является одним из лучших фоторедакторов для мобильных телефонов. Это 100% бесплатное приложение, которое содержит множество функций редактирования. Однако некоторые функции не интуитивно понятны, особенно новичкам.
Часть 4. Удаление текста из изображения в браузере
Браузерные ластики текста также очень удобны в использовании. Помимо использования AniEraser, вы можете запускать MagicEraser в браузере вашего компьютера и удалять тексты с изображений, не устанавливая ничего на свой компьютер. Как и ожидалось, эта программа удивительно проста в использовании, так как пользователям нужно только стереть ненужный текст, а остальное предоставить ИИ. MagicEraser работает с фотографиями в формате JPG и PNG. Кроме того, вы можете удалить буквы с фотографии с помощью специального приложения MagicEraser для Android/iOS.
Как удалить тексты с фотографий онлайн с помощью MagicEraser:
Шаг 1
Откройте MagicEraser в своем браузере и нажмите кнопку «Загрузить», чтобы загрузить изображение или поместить его в рабочую область. Помните, что вы можете загружать фотографии в формате JPG или PNG.
Шаг 2
Затем дважды коснитесь текста, который хотите стереть, затем выберите его с помощью инструмента «Кисть». Выбрав текст, нажмите кнопку «Стереть», чтобы применить изменения и просмотреть фотографию.
Шаг 3
Ваша новая фотография готова к загрузке и сохранению. Просто нажмите кнопку «Загрузить», чтобы сохранить изображение за считанные секунды.
Примечание. MagicEraser — удобный инструмент для удаления текста с фотографий. Однако бесплатные пользователи могут загружать только изображения с низким разрешением и логотипом Magic Studio. Кроме того, бесплатные аккаунты не могут массово редактировать изображения. Ежемесячная подписка начинается с 14,99 долларов США, а ежегодные платежи составляют 89,99 долларов США.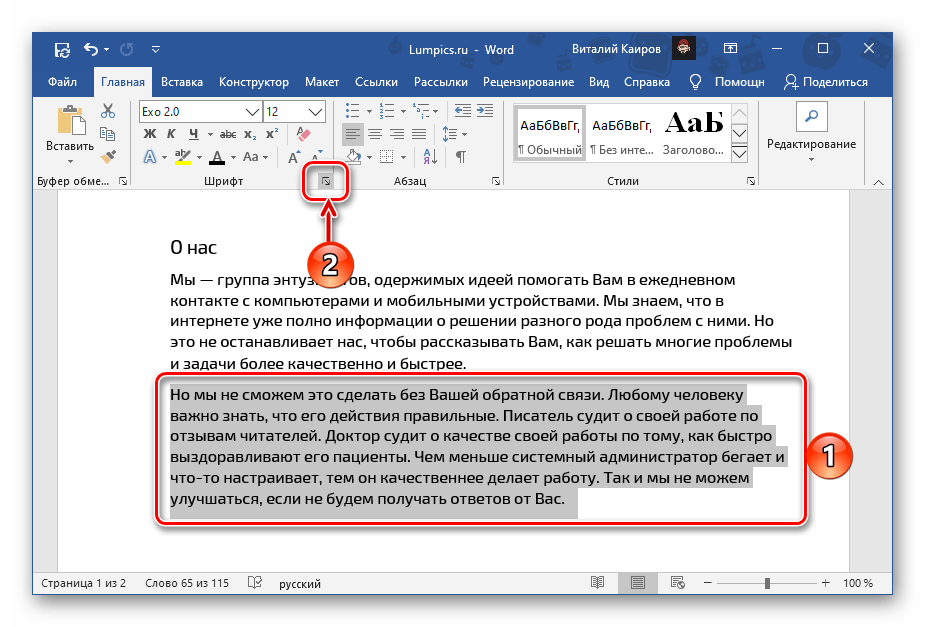
Это лучшие способы удаления шрифта с изображения онлайн или с помощью специальных приложений. Однако у каждой программы есть свои плюсы и минусы. Итак, выберите программу, которая соответствует вашим потребностям и карману для удаления текста.
Удалить текст с изображения — руководство
Абхишек Харне
• 4 мин чтения
Как удалить текст с изображения?У вас есть изображения с нежелательным текстом или графикой? Заставляет вас больше не использовать изображение. Или вы нашли в Интернете замечательное изображение, которое хотели бы использовать в одном из своих блогов, видео, статей и т. д., но на изображении есть водяной знак и штампы с датой.
Когда кто-то думает о том, как удалить текст с изображения, первое, что приходит ему на ум, это Photoshop или использование инструмента из длинного списка программ для редактирования фотографий. Хотя Photoshop — мощное программное обеспечение с множеством функций, оно довольно сложное в использовании и требует более глубокого понимания его функций для простой задачи по удалению текста с изображений.
Хотя Photoshop — мощное программное обеспечение с множеством функций, оно довольно сложное в использовании и требует более глубокого понимания его функций для простой задачи по удалению текста с изображений.
Задача по удалению текстовых изображений без удаления фона может показаться простой, но она довольно сложна и требует мощного инструмента для выполнения. Но мощные инструменты не обязательно должны быть сложными в использовании.
Теперь вы можете удалить текст с изображения одним щелчком Удалить текст с изображения одним щелчком
Да, вы не ошиблись. Теперь вы можете мгновенно удалить ненужный текст и графику изображения с помощью ImageTranslate. Несмотря на то, что ImageTranslate используется для перевода изображений, у него есть туз в рукаве, который можно использовать для удаления текста с фотографии.
Как?
Давайте покажем вам, как стереть текст с изображений за несколько простых шагов.
Шаг 1: Перейдите на ImageTranslate.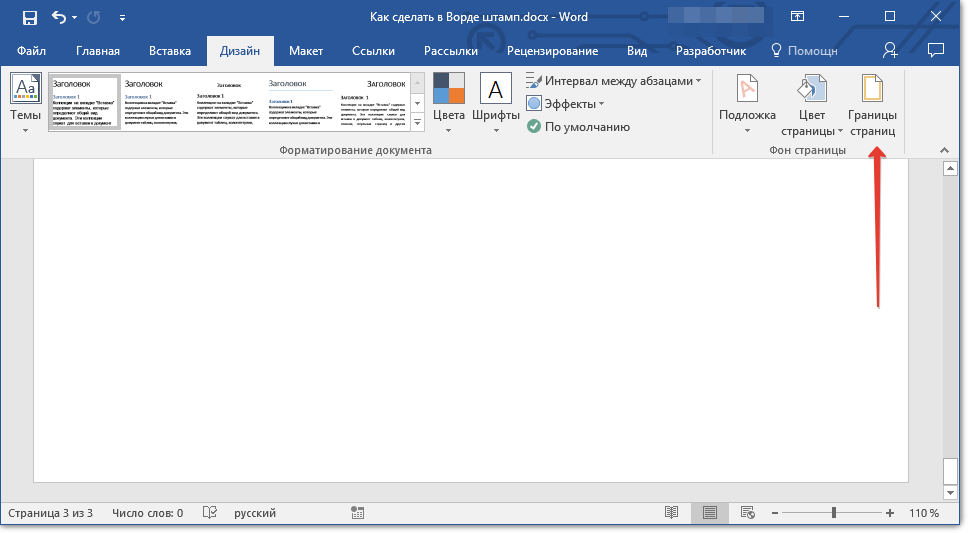 com и войдите/зарегистрируйтесь, используя свой адрес электронной почты.
com и войдите/зарегистрируйтесь, используя свой адрес электронной почты.
Шаг 2: Выберите «Новый проект» и загрузите изображение, с которого нужно удалить текст.
Шаг 3: На этом шаге обычно нужно выбрать исходный и целевой языки, но поскольку мы не переводим текст на этом рисунке, вы можете выбрать любые два языка случайным образом.
И снимите флажок «Создавать регионы автоматически», чтобы изображение не переводилось автоматически на другой язык.
А теперь нажмите «Далее»
Менее чем через 30 секунд изображение будет представлено вам в редакторе.
Шаг 4: Теперь включите «Волшебный ластик» в правом нижнем углу редактора.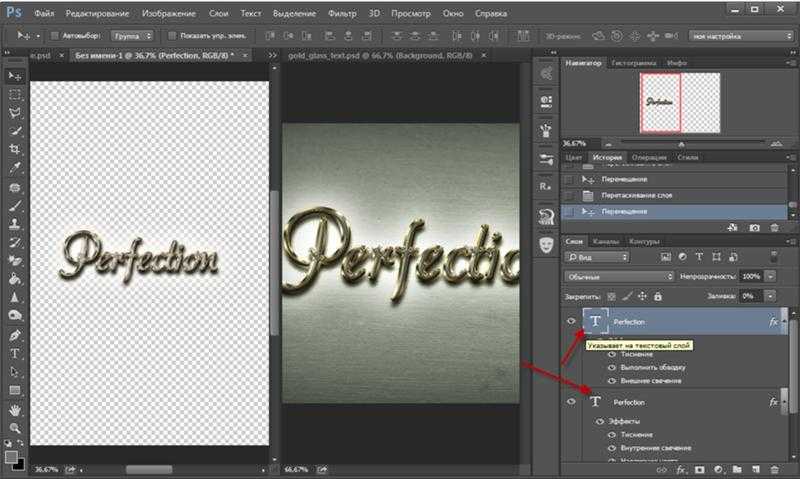
После включения выберите текст или графику, которые необходимо удалить с изображения. Чтобы выбрать, просто перетащите мышь с левой кнопкой мыши. Вы также можете выбрать несколько объектов одновременно.
Закончив выделение текста, нажмите «Стереть» в левом нижнем углу редактора. Через 10 секунд выбранные объекты будут удалены с изображения. и вы будете представлены с чистым изображением.
Волшебный ластик ImageTranslate — мощный инструмент в арсенале, который может удалить практически любой нежелательный текст или графику с изображения без изменения фона.
Теперь вы можете просто скачать это изображение и использовать его где угодно.
Посмотрите, как просто удалить текст с картинки. Удаление текста с изображения занимает меньше минуты с помощью ImageTranslate, а результаты, которые он дает, просто эпичны, как и в фотошопе. Но ImageTranslate прост в обращении и не требует специальных навыков для работы.