Как прочитать замазанный текст на скрине? —
В соцсетях вам наверняка встречались скриншоты, где часть текста или чье-то лицо замазаны черным маркером. В последнее время люди активно используют этот лайфхак, чтобы не выставлять на весь интернет конфиденциальную информацию. Но что делать, если рассмотреть скрытый фрагмент все-таки нужно? К счастью, для этого существует несколько нехитрых способов. Рассказываем, как увидеть замазанный текст на фото.
Содержание
Как прочитать замазанный текст на Android
Вам не придется прибегать к использованию сложных программ – вполне достаточно базовых функций вашего телефона. Сделать это можно с помощью различных приложений для редактирования фотографий – встроенных или скачанных.
Внимание! Важно понимать, что андроиды бывают разные, и настройки различаются в зависимости от модели и марки вашего телефона. Параметры могут иметь другие названия и порядок расположения в редакторе. Но вам нужны базовые функции, так что вероятнее всего на вашем смартфоне они есть.
Рассмотрим несколько вариантов, как убрать замазку с фото.
Как убрать замазанный текст на фото во встроенном редакторе
Большинство устройств на андроиде имеют встроенный редактор фотографий, который позволит вам без труда увидеть закрашенный текст. Итак, выбираем фотографию в галерее и отправляемся в режим редактирования. Там вам нужны следующие параметры обработки: «экспозиция», «тени», «яркость», «контраст» и «светлые участки». Можно также изменять «блеск», если он присутствует. Экспозицию, тени и яркость изменяем на 100, то есть на максимальное значение. Затем уменьшаем контраст до минимального значения. Обязательно сохраняем изменения. Готово! Теперь вы можете посмотреть, что замазано на скрине.
Как посмотреть замазанный фрагмент на скрине с использованием сторонних приложений
Вы также можете воспользоваться скачанными приложениями. Таких редакторов в Google Play множество — выбирайте на свой вкус. Наиболее популярны VSCO, Snapseed и PixArt. Также удобен редактор Avatan. Инструменты во всех приложениях похожи. Открываем приложение, выбираем нужное изображение и начинаем работать с параметрами, как и во встроенном редакторе. Нам нужны яркость (тени), контраст и экспозиция. Все выкручиваем на максимум, кроме контраста – его ставим на минимум.
Также удобен редактор Avatan. Инструменты во всех приложениях похожи. Открываем приложение, выбираем нужное изображение и начинаем работать с параметрами, как и во встроенном редакторе. Нам нужны яркость (тени), контраст и экспозиция. Все выкручиваем на максимум, кроме контраста – его ставим на минимум.
Как прочитать замазанный текст на IOS
Если вы обладатель айфона, сделать это очень просто. Здесь действуем по аналогии с устройствами на андроиде: прибегаем либо к помощи приложений, либо к базовым встроенным функциям.
Как увидеть замазанный текст с помощью встроенного редактора
Открываем нужное фото в галерее. Нажимаем на кнопку «править» в правом верхнем углу. Открывается раздел «коррекция», который нам и нужен. Параметр «экспозиция» выкручиваем на 100, аналогично изменяем параметры «блеск» и «светлые участки». Параметр «тени» также выкручиваем на максимум. Параметр «контрастность» изменяем на минимум (-100). Нажимаем «готово». Теперь масштабируем скриншот пальцами, приближая интересующий нас фрагмент. Как вы можете видеть, текст стал вполне читабельным. Этот метод работает вне зависимости от того, сколько слоев черного маркера автор наложил на изображение.
Как вы можете видеть, текст стал вполне читабельным. Этот метод работает вне зависимости от того, сколько слоев черного маркера автор наложил на изображение.
Обратите внимание! Такой способ не поможет лишь в том случае, когда в настройках маркера параметр «прозрачность» изначально был установлен на минимум: в этой ситуации прочитать уже не получится. Но обычно люди не изменяют параметры маркера, так что скорее всего вам удастся рассмотреть закрашенный фрагмент.
Как посмотреть замазанный текст с помощью приложений
Avatan, VSCO, PixArt и другие приложения вам помогут. Заходим в приложение, загружаем скриншот и в разделе «коррекция» находим основные параметры – яркость, экспозиция, контраст и блеск, либо тени. Все, кроме контрастности, увеличиваем до 100. Контраст ставим минимальный. Готово.
Как замазать скрин, чтобы никто не прочел?
Если вы сами хотите спрятать информацию на скриншоте, это легко можно сделать в фоторедакторе.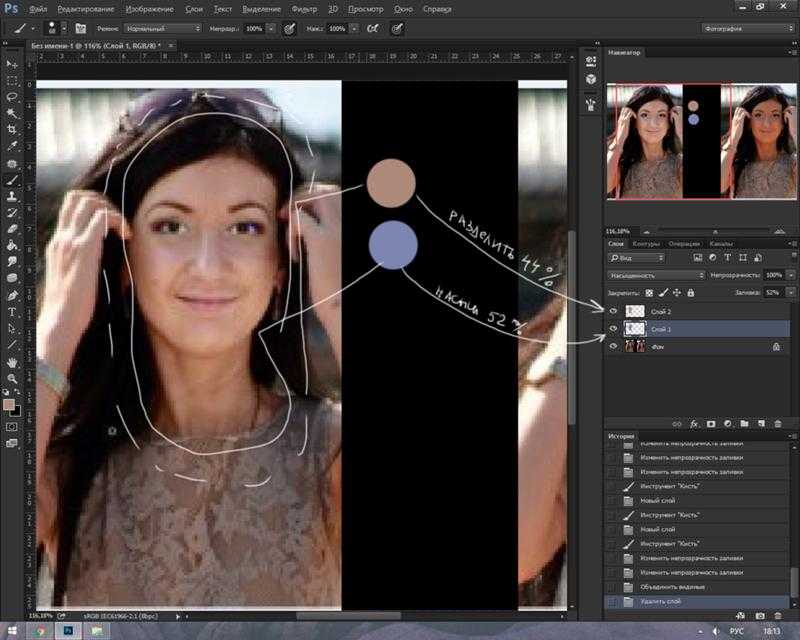 Вот рабочие способы прочитать скрытый текст для различных операционных систем.
Вот рабочие способы прочитать скрытый текст для различных операционных систем.
На IOS
После того, как вы сделали скриншот, ваше фото перемещается в левый нижний угол экрана на несколько секунд – успейте нажать на него. Открывается редактор. Внизу вы увидите инструменты рисования: карандаш, ручка, ластик и т.д. Нам нужен маркер, он второй слева. Нажимаем на маркер и во всплывающем окне настройки цвета регулируем прозрачность. Кликаем на кружочек в правом нижнем углу и выбираем цвет (нам нужен черный). После того, как вы замазали необходимую область фото, нажмите «готово» и сохраните скриншот.
Если вы открыли фото в галерее, нажмите «править» и в левом верхнем углу кликните на значок многоточия. В разделе «параметры» выберите «разметку», а затем проделайте все необходимые манипудяции. Или воспользуйтесь любым скачанным фоторедактором с функцией рисования.
На Android
В случае с андроидом вам помогут приложения из Google Play. Подойдут любые редакторы, в которых можно рисовать, в том числе и вышеперечисленные приложения. Понадобится инструмент «рисование». Почти во всех редакторах он обозначен иконкой с кисточкой или карандашом. Заходим в раздел рисования, настраиваем параметры кисти и закрашиваем секретную информацию.
Понадобится инструмент «рисование». Почти во всех редакторах он обозначен иконкой с кисточкой или карандашом. Заходим в раздел рисования, настраиваем параметры кисти и закрашиваем секретную информацию.
Важно! Многие люди уже знают, как убрать замазанную часть на фотографии, поэтому лучше обезопасить себя. Если не хотите, чтобы кто-то использовал лайфхак против вас, обязательно снижайте прозрачность до минимума во время рисования. Тогда увидеть изображение под маркером будет уже невозможно.
Теперь вы знаете, как прочитать замазанный текст на скриншоте. Если вы все сделали правильно – сможете прочитать любые закрашенные строки. А черный маркер – отличный лайфхак, который точно пригодится вам для того, чтобы спрятать что-нибудь от любопытных глаз.
Как увидеть замазанный текст на скриншоте на Айфоне
В Интернете распространён лайфхак, позволяющий на iPhone раскрывать содержимое той части скриншота, которое было замазано.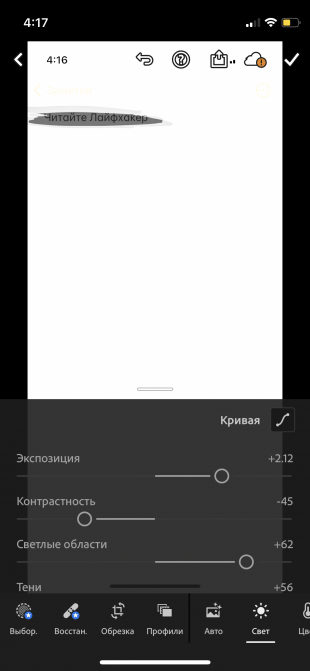 В этой статье рассмотрим, насколько жизнеспособен этот способ, есть ли у него нюансы, исключения или особенности.
В этой статье рассмотрим, насколько жизнеспособен этот способ, есть ли у него нюансы, исключения или особенности.
Скрытие личных данных с помощью замазывания — это достаточно распространённая вещь. Часто бывает нужно показать кому-то часть экрана, но не демонстрировать при этом какие-либо конфиденциальные сведения. И замазывание этих фрагментов является самым простым и лёгким способом, тем более, что редактор изображений в iPhone позволяет сделать это в пару касаний. Можно ли как-то увидеть замазанный текст на скриншотах iPhone или это всё-таки недостаточно достоверный способ? Как скрывать личные данные на скрине, чтобы их гарантированно нельзя было раскрыть?
Содержание
- Как на iPhone увидеть текст, замазанный на скриншоте
- Почему не получается увидеть замазанный текст скриншота на iPhone?
- Как гарантированно скрыть фрагмент скриншота
Как на iPhone увидеть текст, замазанный на скриншоте
Итак, распространённый метод раскрытия замазанных фрагментов на скриншоте с помощью iPhone можно описать в нескольких простых шагах, которые опишем ниже. Для того чтобы его реализовать, не понадобится устанавливать никаких дополнительных приложений, нужен только iPhone и скриншот, на котором что-то замазано.
Для того чтобы его реализовать, не понадобится устанавливать никаких дополнительных приложений, нужен только iPhone и скриншот, на котором что-то замазано.
- Откройте скриншот на Айфоне и нажмите вверху справа на кнопку «Править».
- Внизу вы увидите инструменты для редактирования параметров изображения. Каждый инструмент обозначен круглой иконкой. С помощью жеста влево и вправо их можно двигать.
- Найдите инструмент «Экспозиция» и с помощью бегунка установите его параметр на 100.
- Затем найдите параметр «Блеск» и установите его значение также на 100.
- Следующий параметр «Контрастность». Его нужно установить на минимальный параметр, который составляет -100.
- Параметр «Яркость» также нужно установить на максимальное значение, на 100.
- После этого можно увидеть, что закрашенный на скриншоте фрагмент стал видимым.
Таким образом можно сказать, что увидеть закрашенные на скриншоте фрагменты с помощью редактора изображения на iPhone действительно можно. Но, к счастью, это не панацея, и работает далеко не всегда и не во всех случаях, и есть возможность скрыть фрагмент скриншота так, чтобы обнаружить их было невозможно. Как это сделать, рассмотрим ниже. А сначала разберём, почему этот способ может не сработать.
Но, к счастью, это не панацея, и работает далеко не всегда и не во всех случаях, и есть возможность скрыть фрагмент скриншота так, чтобы обнаружить их было невозможно. Как это сделать, рассмотрим ниже. А сначала разберём, почему этот способ может не сработать.
Кстати, если у вас нет iPhone, то вы можете попытаться сделать то же самое на любом другом редакторе изображений. Попробовать это можно как на устройствах под управлениям Android, так и на компьютерах с любыми операционными системами. Ведь описанные выше параметры изображения есть почти в любом редакторе.
Почему не получается увидеть замазанный текст скриншота на iPhone?
Допустим, вы сделали всё по инструкции выше, и у вас не получилось увидеть замазанный текст скриншота. Почему так произошло? Как было сказано ранее, это не панацея и метод работает не всегда, поэтому гарантий никаких нет.
Почему так произошло? Как было сказано ранее, это не панацея и метод работает не всегда, поэтому гарантий никаких нет.
Вот почему это может не сработать:
- Как показывает эксперимент, который был снят в опубликованном выше видео, текст, который был замазан белым и красным цветом, после всех манипуляций не оказался видимым. Это будет касаться и любых других цветов, кроме чёрного. Поэтому если текст на скрине замазан не чёрным цветом, то раскрыть его, скорее всего, не получится.
- Текст может оказаться не обнаруживаемым также и в том случае, если он был замазан несколькими слоями. То есть пользователь сначала провёл пальцем один раз, потом второй, третий и так далее. Не получится увидеть текст в этом случае, даже если он был замазан чёрным цветом.
- Если скрываемые элементы были не чёрного цвета, то иногда их может не получиться увидеть, либо они будут раскрыты не достаточно эффективно.
- Если замазывание скриншота делалось не на Айфоне, а на другом устройстве, в другом редакторе, то этот способ также может не сработать или сработает, но не так эффективно, как хотелось бы.
 У разных редакторов, разные алгоритмы обработки изображений.
У разных редакторов, разные алгоритмы обработки изображений.
Таким образом, можно сделать элементарный вывод. Увидеть замазанный текст на Айфоне можно будет в том случае, если он был замазан в 1-2, максимум в 3 слоя, чёрным цветом, если сам текст был чёрный, и если замазывание происходило в редакторе изображений iPhone. Если хотя бы одно из условий не соблюдено, то метод может не сработать, или сработает, но не так хорошо, как хотелось бы.
Как гарантированно скрыть фрагмент скриншота
Как мы выяснили выше, способы раскрыть информацию на скриншоте, которая была замазана, существуют. Но это вовсе не значит, что теперь нельзя никому отправлять скриншоты с личными данными. Можно, просто скрывать данные необходимо надёжнее, чтобы их нельзя было увидеть.
Вам может быть это интересно: Как удалить календарь Events на Айфоне.
Давайте рассмотрим надёжные способы замазывания текста и других частей скриншотов, чтобы их нельзя было увидеть ни на iPhone, ни на других устройствах.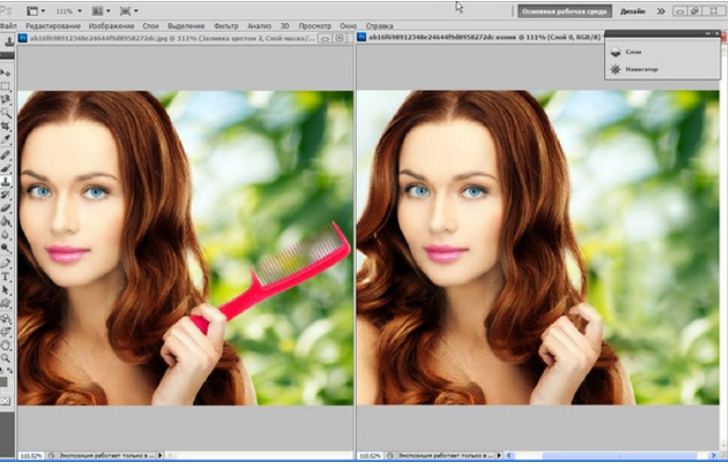
- Как мы выяснили выше, если замазать текст в 3 слоя или больше, то его нельзя будет увидеть описанным способом. Поэтому можно замазывать большим количеством слоёв.
- Если замазывать не чёрным, а другим цветом кисти, то раскрытие содержимого также будет затруднённым. Как показал эксперимент, белое и красное замазывание не позволяет раскрыть то, что скрыто под ним. Вы можете поэкспериментировать и с другими цветами.
- Для того чтобы скрыть фрагмент скриншота, можно использовать блюр, который имеется как в редакторе изображения iPhone, так и в любом другом редакторе. Для большего эффекта можно установить максимальное размытие блюра. Таким образом вероятность увидеть скрытое будет очень низкой.
- А чтобы скрыть фрагмент скриншота стопроцентно и сделать так, чтобы его не смог раскрыть даже самый дорогой софт и продвинутые технологии, можно использовать один очень просто метод — вырезать этот фрагмент. Тогда его просто не будет на скриншоте, а увидеть то, чего нет, нельзя.
 Вырезание доступно как в редакторе картинок iPhone, так и в любом другом редакторе. Этот метод не всегда бывает удобен — он немного более трудоёмкий, чем остальные, и вырезать можно только прямоугольную область. Но пользуйтесь им, если нужно скрыть что-то действительно важное.
Вырезание доступно как в редакторе картинок iPhone, так и в любом другом редакторе. Этот метод не всегда бывает удобен — он немного более трудоёмкий, чем остальные, и вырезать можно только прямоугольную область. Но пользуйтесь им, если нужно скрыть что-то действительно важное.
Главная » Полезные советы
Автор Рамиль Опубликовано Обновлено
Как размыть изображение на Mac
Фотографии позволяют сохранить важные моменты. Но наша жизнь спонтанна. Итак, иногда, когда вы быстро достаете камеру, чтобы записать воспоминание, результирующее изображение получается размытым.
Как это исправить? Есть ли способ уменьшить размытость изображений или повысить резкость размытых фотографий? Читайте дальше, чтобы узнать, как сделать изображения более четкими в любое время, используя различные инструменты.
Когда вы получаете размытую фотографию, это может показаться неприятным и невозможным исправить. Не беспокойтесь, все, что вам нужно, это правильный набор инструментов, и вы сможете моментально повысить резкость размытых изображений.
Не беспокойтесь, все, что вам нужно, это правильный набор инструментов, и вы сможете моментально повысить резкость размытых изображений.
Luminar — одно из самых интуитивно понятных, но в то же время и самых мощных приложений для редактирования фотографий. Он использует возможности искусственного интеллекта для применения различных улучшений, фильтров и предустановок. На самом деле, вы можете снять размытие изображения всего одним щелчком мыши, а затем настроить столько, сколько вам нужно, с помощью инструмента повышения резкости.
Вот как размыть изображение с помощью Luminar:
- Запустите Luminar и откройте свое изображение
- Нажмите Looks на верхней панели
- Выберите фильтр AI Image Enhancer
- Используйте ползунок, чтобы отрегулировать количество изменений, которые вы хотите применить
- Нажмите «Изменить» на верхней панели
- Перейдите в «Основы» ➙ «Улучшение деталей»
- Отрегулируйте ползунок «Резкость»
Если вы хотите немного больше контроля помимо работы с неразрушающими слоями и улучшения фотографий вручную вам понравится приложение для редактирования изображений, такое как CameraBag Pro.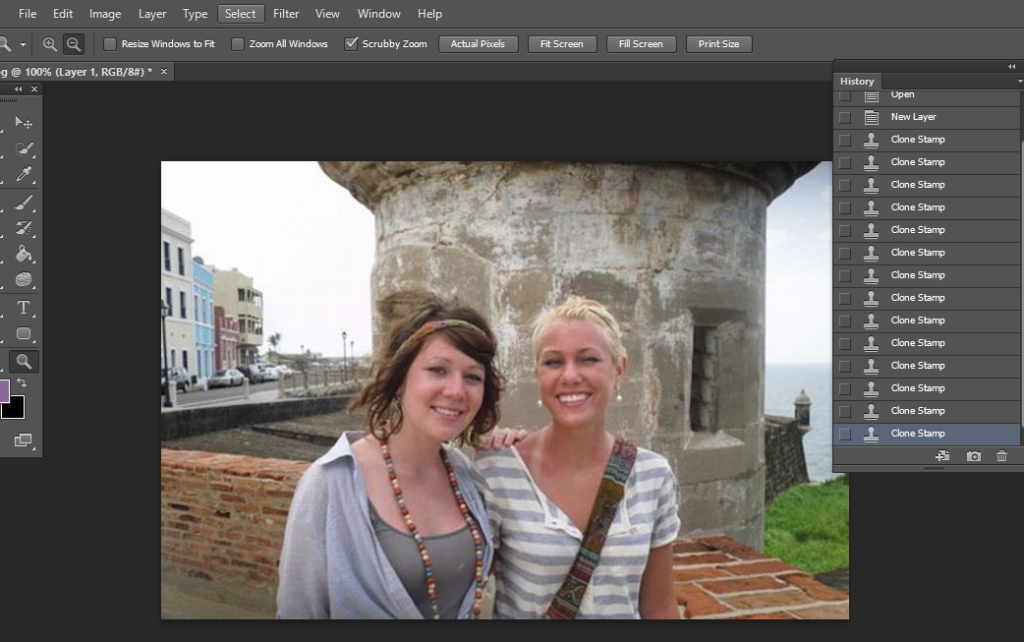
CameraBag Pro называют «революцией в области редактирования фотографий». Он мощный и простой в использовании. Хотя приложение содержит десятки пресетов и фильтров профессионального уровня, оно также позволяет редактировать каждый аспект изображения, от бликов до резкости. CameraBag Pro также может редактировать видео.
Вот как исправить размытые изображения с помощью CameraBag Pro:
- Запустите CameraBag Pro
- Откройте свое изображение
- Выберите «Коррекция» на правой боковой панели
- Нажмите «Фото» ➙ «Резкость»
- Используйте ползунок инструмента повышения резкости хочу
Теперь вы знаете два лучших способа сделать изображение более четким в любое время. Хотите еще больше улучшить свои фотографии? Как насчет того, чтобы научиться удалять любые нежелательные объекты (например, линии электропередач, людей, фоновые отвлекающие факторы). Вы можете сделать это за считанные секунды с помощью TouchRetouch.
TouchRetouch — это волшебный ластик, которого так долго ждали фотографы. В отличие от других инструментов, которые усложняют удаление объекта, добавляя слои и требуя от вас использования множества инструментов, TouchRetouch просто просит вас выбрать объект, и он исчезает. Приложение также может выполнять другие быстрые манипуляции, такие как клонирование, корректировка тона, обрезка и многое другое.
Чтобы удалить объект с помощью TouchRetouch:
- Запустите приложение и загрузите фотографию
- Нажмите Удаление объекта вверху
- Выберите, хотите ли вы использовать кисть или лассо
- Выберите нужный размер
- Боль над любым объектом, чтобы он исчез
Как размыть фотографию бесплатно с помощью предварительного просмотра
Если вам просто нужно чтобы сделать изображение менее размытым прямо сейчас и не редактировать фотографии вообще, вы можете внести небольшие корректировки резкости прямо в Preview на Mac.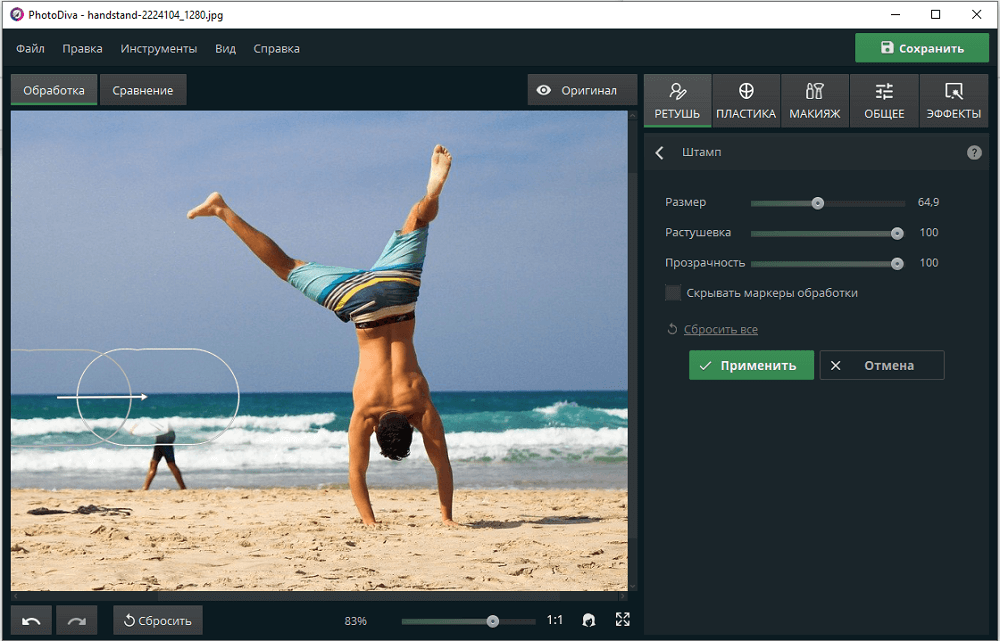
Чтобы узнать, как сделать изображение более четким в режиме предварительного просмотра:
- Откройте фотографию в режиме предварительного просмотра 9.0014
- Щелкните Инструменты ➙ Настройка цвета… (Option + ⌘ + C)
- Установите ползунок «Резкость» в нужное положение
рекомендуемые.
Как максимально убрать размытие с помощью Photoshop
Любой, кто занимается фотографией некоторое время, знает об Adobe Photoshop, самом влиятельном приложении для редактирования фотографий.
Adobe Photoshop позволяет вносить самые точные изменения в любое приложение. Проблема? Это дорого, требует мощного компьютера и сложно в освоении.
Однако, если вы хотите узнать, как размыть фон уже сделанной фотографии (или отменить размытие какой-либо ее части), вот как вы можете сделать это в Photoshop:
- Запустите Adobe Photoshop
- Откройте фотографию
- Инструмент «Размытие/Резкость» на боковой панели
- Настройте его параметры на верхней панели
- Примените изменения и сохраните полученное изображение
Как повысить резкость размытого изображения онлайн: плюсы и минусы
Вам не обязательно нужно загрузить на рабочий стол приложение «Как сделать размытые изображения четкими», чтобы выполнить все необходимые изменения. Веб-приложения стали настолько хороши, что большую часть редактирования фотографий, а также повышения резкости можно выполнять полностью онлайн.
Веб-приложения стали настолько хороши, что большую часть редактирования фотографий, а также повышения резкости можно выполнять полностью онлайн.
Fotor — это онлайн-приложение для редактирования фотографий, которое позволяет быстро вносить базовые изменения в любом браузере, даже не создавая учетную запись.
Вот как сделать фотографии более четкими с помощью Fotor:
- Перейдите на fotor.com
- Редактируйте фотографию
- Загрузите изображение
- Перейдите в меню «Настройка» ➙ «Основная настройка» ➙ «Резкость». Чтобы размыть изображение, перейдите в «Расширенные настройки» ➙ «Размытие».
- При необходимости отредактируйте фотографию и нажмите «Загрузить». Он пытается имитировать функциональность Photoshop, но является бесплатным и простым в использовании.
Чтобы повысить резкость размытых фотографий с помощью Photopea:
- Перейдите на сайт photopea.com
- Используйте «Файл» ➙ «Открыть», чтобы загрузить изображение
- Перейдите к «Фильтр» ➙ «Резкость» ➙ «Резкость» (или другой инструмент повышения резкости)
резкость изображения слишком много?
Когда вы видите, что ваша фотография стала размытой, у вас, вероятно, сразу же возникает тенденция сделать ее максимально резкой.
Но не переусердствуйте!
Слишком резкие изображения выглядят неестественно и, вероятно, удешевят эффект, который вы хотели получить. Попробуйте установить уровень резкости ровно настолько, чтобы улучшить фотографию, но не настолько, чтобы эффект стал виден любому, кто на нее смотрит.
Как видите, расплывчатое фото — это не конец света. У вас есть так много вариантов исправить ситуацию, от использования предварительного просмотра до онлайн-инструментов, таких как Fotor и Adobe Photoshop. Тем не менее, мы рекомендуем попробовать новые приложения для редактирования фотографий, такие как Luminar на основе искусственного интеллекта, точный CameraBag Pro и удивительно быстрый TouchRetouch.
Лучше всего то, что Luminar, CameraBag Pro и TouchRetouch доступны вам абсолютно бесплатно в течение семи дней через пробную версию Setapp, платформы с более чем 230 приложениями для Mac и iOS, позволяющими выполнять любые действия, от редактирования фотографий до бюджета на разработку программного обеспечения.

Творчество Приложения для
Миша Бервено
29 октября 2022
Как удалить размытые изображения, чтобы освободить место в Google Фото
Как вы, возможно, знаете, Google прекращает свою бесплатную неограниченную службу хранения Google Фото с 1 июня 2021 года. Для тех, кто не знает, Google предлагает 15 ГБ бесплатного хранилища с каждым учетная запись Google. И на данный момент, если вы загружаете изображения и видео в исходном качестве, они учитываются в вашем бесплатном плане 15 ГБ, и если вы загружаете только изображения высокого качества, это дает неограниченное место на фотографиях. Но это изменится с 1 июня, поэтому, если вы хотите освободить больше места, вот как вы можете удалить размытые изображения, чтобы освободить место в Google Фото.
Также читайте | 7 лучших способов размыть и повысить резкость размытых фотографий на телефоне или ПК
Google прекращает свое неограниченное хранилище с 1 июня 2021 года.
 В соответствии с новой политикой Google будет учитывать все новые фотографии и видео, которые вы загружаете, в счет бесплатных 15 ГБ. квота. Однако фотографии , загруженные до 1 июня 2021 г. , будут учитываться как , а не как .
В соответствии с новой политикой Google будет учитывать все новые фотографии и видео, которые вы загружаете, в счет бесплатных 15 ГБ. квота. Однако фотографии , загруженные до 1 июня 2021 г. , будут учитываться как , а не как .Таким образом, все фотографии, резервные копии которых вы создали до сих пор и которые будут скопированы до 1 июня 2021 г., будут освобождены от ограничения в 15 ГБ. Вы также можете отказаться от резервного копирования всех фотографий на диск. Но если вы уже загрузили так много изображений, вы можете освободить место, удалив некоторые ненужные изображения, например размытые.
Действия по удалению размытых изображений из Google Фото
Google планирует запустить некоторые новые функции в Google Фото, которые помогут вам управлять хранилищем, и это будет новый инструмент управления хранилищем .
1. Вы найдете его в разделе «Просмотр и удаление» приложения Google Фото (как вы можете видеть на изображении выше).
и выберите фотографии для удаления. Нажмите на «Размытые фотографии»
Нажмите на «Размытые фотографии» 2. Наконец, нажмите «Переместить в корзину» и все. Ваши размытые фотографии будут удалены мгновенно.
Вот как вы можете удалить размытые фотографии из Google Фото. Вы также можете удалять скриншоты и дубликаты изображений, хотя эта функция уже некоторое время доступна в Google Фото.
Когда ваши фотографии, загруженные с 1 июня, будут учитываться при бесплатном ограничении в 15 ГБ, вам следует проверить, какие фотографии следует сохранять, а какие нет. В таком случае вам поможет новая функция управления хранилищем Google в Google Фото.
Для получения более подробной информации об освобождении места вы также можете прочитать здесь наше руководство по «Как освободить облачное хранилище Google Фото» .
Как уже упоминалось, эта новая политика хранения вступит в силу 1 июня 2021 г., однако, по данным Google, более 80% пользователей по-прежнему смогут хранить прибл.
 Как убрать замазанное на фотографии: как посмотреть то, что замазано на фото
Как убрать замазанное на фотографии: как посмотреть то, что замазано на фото


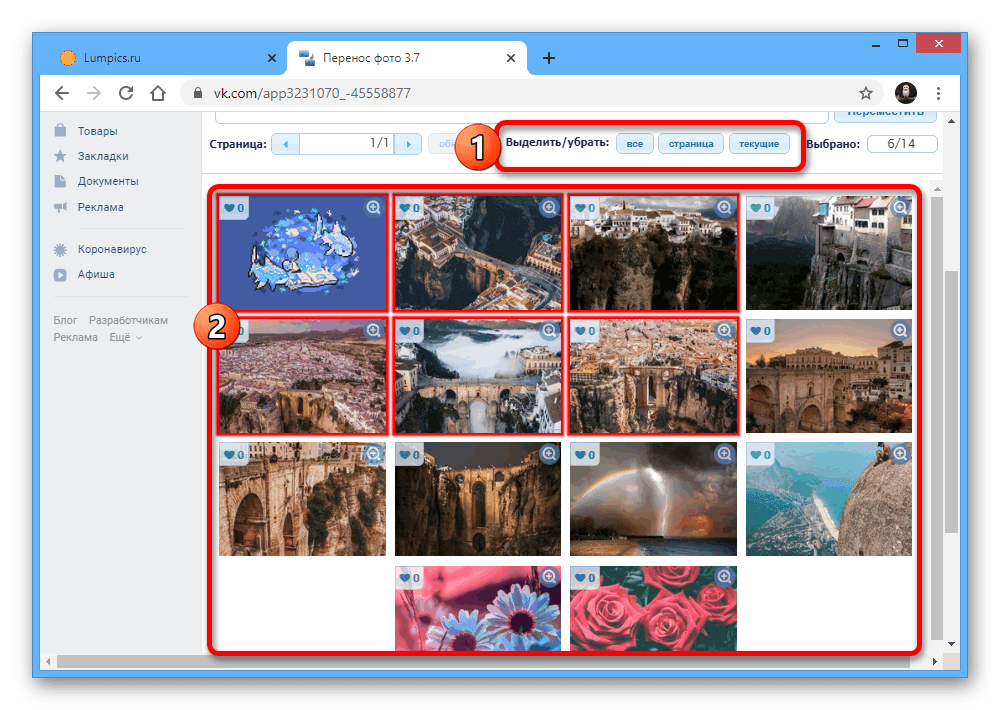 У разных редакторов, разные алгоритмы обработки изображений.
У разных редакторов, разные алгоритмы обработки изображений.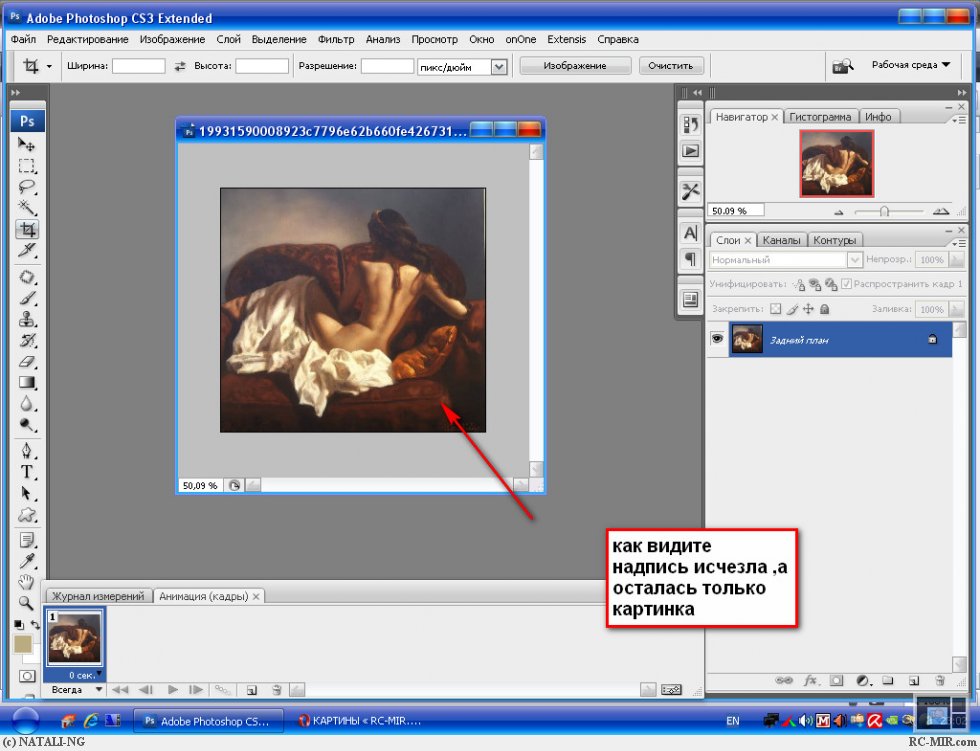 Вырезание доступно как в редакторе картинок iPhone, так и в любом другом редакторе. Этот метод не всегда бывает удобен — он немного более трудоёмкий, чем остальные, и вырезать можно только прямоугольную область. Но пользуйтесь им, если нужно скрыть что-то действительно важное.
Вырезание доступно как в редакторе картинок iPhone, так и в любом другом редакторе. Этот метод не всегда бывает удобен — он немного более трудоёмкий, чем остальные, и вырезать можно только прямоугольную область. Но пользуйтесь им, если нужно скрыть что-то действительно важное.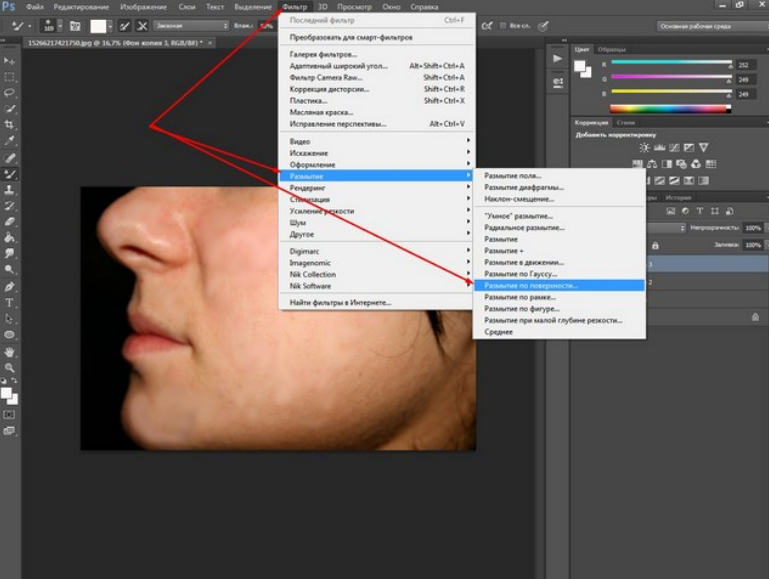

 В соответствии с новой политикой Google будет учитывать все новые фотографии и видео, которые вы загружаете, в счет бесплатных 15 ГБ. квота. Однако фотографии , загруженные до 1 июня 2021 г. , будут учитываться как , а не как .
В соответствии с новой политикой Google будет учитывать все новые фотографии и видео, которые вы загружаете, в счет бесплатных 15 ГБ. квота. Однако фотографии , загруженные до 1 июня 2021 г. , будут учитываться как , а не как .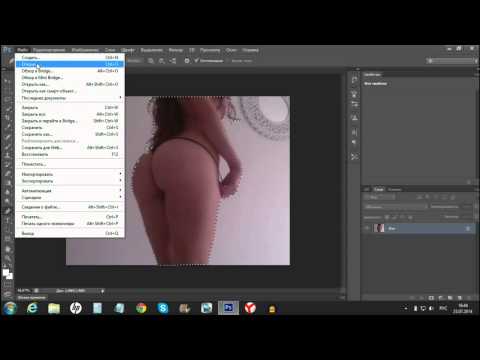 Нажмите на «Размытые фотографии»
Нажмите на «Размытые фотографии» 