Размытие фото онлайн, как улучшить чёткость фотографии онлайн Блог Ивана Кунпана
Оглавление:
- Размытие фото онлайн, где используется этот эффект
- Используем для работы фотошоп онлайн, программу Pixlr Editor 2021
- Как размыть фото в фотошопе онлайн, как это сделать в Pixlr Editor 2021
- Как улучшить чёткость фотографии онлайн (резкость), делаем работу на практике
- Размытие фото онлайн, какие еще программы можно использовать
- Заключение
Размытие фото онлайн – это один из инструментов по улучшению фотографий. В статье будет показан процесс работы над качеством фото с помощью функции размытие и чёткости. Также расскажем о других программах, которые можно использовать.
Также расскажем о других программах, которые можно использовать.
Здравствуйте, друзья! Эффект размытие фото онлайн используют в графических редакторах, в фотосъёмке. Он позволяет сделать изображение более качественным для просмотра. К примеру, после создания фотографии вы увидели, что на фото не проявляются детали.
В данном случае, применяют инструмент размытие, который устраняет проблему. После его применения можно увидеть, как чёткость изображения резко меняется, по мере ее увеличения или уменьшения. Кроме того, эффект размытости придаёт фотографии динамичный вид, может убрать ненужные детали, пользователи могут отрегулировать размытость и устранить дефекты на фото. Сегодня мы разберем, как это делается в онлайн программе Pixlr Editor.
к оглавлению ↑
Используем для работы фотошоп онлайн, программу Pixlr Editor 2021В этом материале мы уже рассказали – «Что такое Pixlr Editor». В ней рассказывается о возможностях ресурса. Далее разберем инструкцию, которая поможет сделать размытие фото онлайн на данном сервисе:
В ней рассказывается о возможностях ресурса. Далее разберем инструкцию, которая поможет сделать размытие фото онлайн на данном сервисе:
- Сначала откройте ресурс Pixlr Editor в браузере.
- Нажмите кнопку «Открыть» и добавьте фотографию.
- Далее кликните кнопку вверху слева «Разблокировать», чтобы была возможность редактировать изображение.
- После чего нажимаете «Фильтр», далее «Детали».
- Выбираете из выпадающего меню инструмент «Размытие».
- Откроется окно, которое называется «Уровень». Вам нужно провести ползунок вправо или влево, чтобы регулировать размытость.
Теперь, мы покажем рабочий процесс данной функции на практике.
к оглавлению ↑
Как размыть фото в фотошопе онлайн, как это сделать в Pixlr Editor 2021 Итак, как размыть фото в фотошопе онлайн? Для начала переходите на сервис – «pixlr.com/ru/». Далее кликните «Открыть» и выберите с рабочего стола компьютера фото, затем нажмите «Открыть», чтобы изображение добавилось в онлайн программу (скрин 1).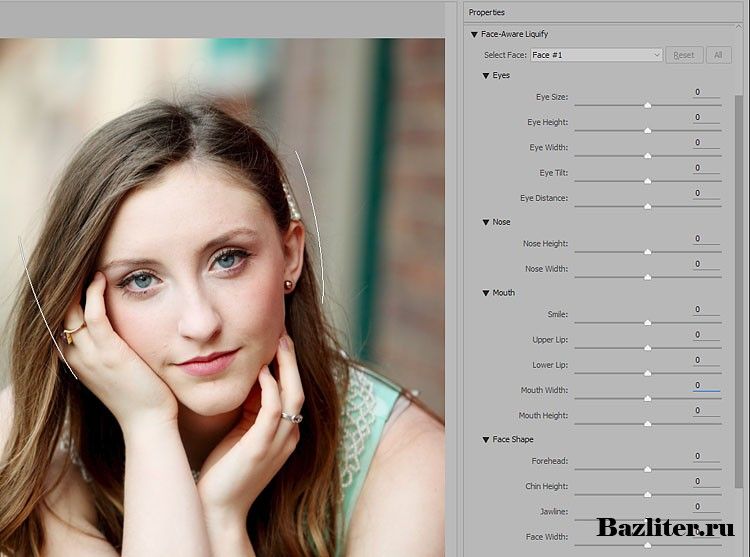
Следует кликнуть по функции разблокирования, что позволит вам успешно редактировать фото (скрин 2).
Далее зайдите в раздел «Фильтр» и нажмите «Детали» (скрин 3).
В деталях выбираете функцию «Размытие» (скрин 4).
В окне проводите ползунок вправо, и появляется размытое фото. Когда сделаете манипуляцию, нажимаете «Применить», чтобы эффект размытости сохранился. Не стоит злоупотреблять размытием, чтобы не потерять качество картинки.
На этом сервисе есть другие функции размытия:
- размытие по Гауссу;
- размытость;
- радикальное размытие;
- блюр зум.
Перечисленные функции так же используются через разделы «Фильтр», «Детали». После их применения не забывайте сохранять изменения. Более подробно о размытости можете узнать в данном видео:
к оглавлению ↑
Как улучшить чёткость фотографии онлайн (резкость), делаем работу на практикеДля улучшения чёткости фотографий используют инструмент чёткость в Пикслр Эдитор.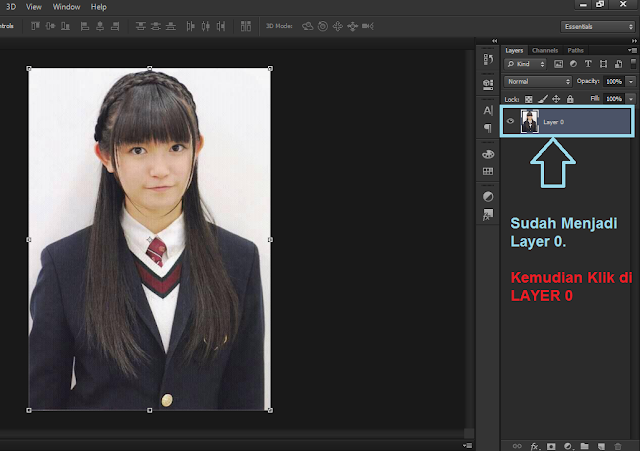 Чтобы его применить, так же загрузите фото на сервис, как показали ранее. В разделах «Фильтр», «Детали», нажимаете «Чёткость» (скрин 5).
Чтобы его применить, так же загрузите фото на сервис, как показали ранее. В разделах «Фильтр», «Детали», нажимаете «Чёткость» (скрин 5).
В появившемся окне используйте уровень для изменений чёткости. Когда параметр будет изменен, жмите «Применить».
Резкость изображения меняется в разделах «Детали», далее «Резкость». Выбираете необходимый уровень и применяете эффект. Кроме резкости, здесь можно подправить коррекцию фотографии. На блоге есть статья о том – «что такое коррекция фото в онлайн Фотошопе». Когда закончите с редактированием картинки, используйте стандартные функции сохранения фото на компьютер. Смотрите видео по улучшению чёткости изображения:
к оглавлению ↑
Размытие фото онлайн, какие еще программы можно использоватьРассмотрим в качестве небольшого обзора программы, где вы можете применить эффект размытие фото онлайн:
- Программа Фотошоп.

- Графический редактор BeFunky. Кстати, мы писали статью об этом онлайн-редакторе.
- Редактор PicMonkey. В статье рассматривали вопрос, «что такое PicMonkey».
- PhotoMaster.
- iPiccy.
- Editor.pho.to.
- fotor.com/ru/.
- Другие программы и сервисы в Интернете.
Перечисленные ресурсы помогут вам исправить размытость фото или добавить на изображение эффекты.
к оглавлению ↑
ЗаключениеСегодня мы рассмотрели на практике, как использовать размытие фото онлайн в Pixlr Editor. С помощью сервиса вы улучшите чёткость вашего фото, и тогда оно будет качественным для просмотра. Главное то, что этот сервис бесплатный и даёт возможность выбрать многие инструменты для создания качественных изображений.
Удачи вам!
С уважением, Иван Кунпан.
Просмотров: 964
Как улучшить качество текста на фото
5 способов улучшить контраст текста
В последнее время очень популярно использовать качественные изображения, как фон на вебсайтах, визитках и в различной рекламе. При этом очень важно, чтобы ваш текст (который вы накладываете на изображение) был легко читаем, то есть имел высокий контраст по сравнению с фоном. Это делается для того, чтобы человек без особого труда мог разобрать текст. Ниже я привел пять способов, как улучшить контраст текста на фоне фотографий.
При этом очень важно, чтобы ваш текст (который вы накладываете на изображение) был легко читаем, то есть имел высокий контраст по сравнению с фоном. Это делается для того, чтобы человек без особого труда мог разобрать текст. Ниже я привел пять способов, как улучшить контраст текста на фоне фотографий.
1.
Как вы видите на изображении ниже, текст прочитать довольно сложно, так как фон очень отвлекает. Фон достаточно яркий, с множеством цветов и деталей. Не смотря на красивый текст «Buffalo Wings», он полностью теряется, и большее внимание привлекает картинка, нежели текст.
Чтобы это изменить, сделаем следующее. Создайте новый слой и назовите его «Наложение цвета». Выберите Инструмент Пипетка, затем щелкните по рубашке мужчины. Вы определили синий цвет. Залейте новый слой данным цветом (Shift+F5).
Установите непрозрачность слоя до 50% и поместите этот слой под слой с текстом.
В результате мы получаем изображение, на котором можно легко прочитать текст. Его контраст значительно улучшен, а фон не так отвлекает внимание от текста.
Его контраст значительно улучшен, а фон не так отвлекает внимание от текста.
2.
С этим изображением будет сложнее. Предположим, что некий клиент попросил нас добавить надпись к этой фотографии, но она должна быть не сильно яркая и не должна портить общий фон.
В данном случае для начала нужно изменить цвет текста, так как черный текст сливается с фоном.
Цвет должен быть светлым, в данном случае, я выбрал белый.
Следующим шагом является добавление стиля для этого слоя. Откройте стили слоя, выберите Внешняя тень. Установите непрозрачность на 52%. Далее настройте все так, как показано на скриншоте:
Просто добавив тень, мы добились контраста между фото и текстом. Так гораздо лучше.
3.
Один из самых легкий вариантов по увеличению контраста между фоном и текстом. Две простых белых линий сконцентрируют внимание человека для тексте.
Добавляем две обычные линии.
Видим, что текст прочитать гораздо легче, и первым делом взгляд падает на буквы, а не на фон.
4.
Еще один способ улучшить контрастность – добавление прозрачной фигуры за текст. Это сложно описать, поэтому я просто покажу.
Как мы видим, изображение изначально имеет слабый контраст. Текст очень трудно разглядеть и он почти теряется в деталях здания.
Для повышения читабельности, используйте инструмент Произвольная фигура и создайте фигуру.
Заполните форму с черным цветом и установите Белую обводку в 3pt.
Перетащите фигуру ниже слоя с текстом и разделительных слоев и установите Непрозрачность слоя до 57%.
Конечный результат более профессионален и его намного легче читать.
5.
Пятый и последний способ улучшить контрастность – незначительное ретуширование фона. Первоначально текст трудно отличить от фона.
Первый шаг заключается в преобразовании фонового изображения в смарт-объект. Просто щелкните правой кнопкой мыши и выберите “Преобразовать в смарт-объект”.
ТОП-15: Лучшие приложения для повышения и улучшения качества фотографии на телефоне и компьютере
Приветствуем. Хотите улучшить качество фото бесплатно? Постараемся помочь с этой задачей. В нашем рейтинге мы собрали лучшие приложения, позволяющие улучшить качество изображения фотографий на компьютере или телефоне. Хотим заметить, что в топ вошли те программы, которые реально могут помочь повысить качество изображения фото автоматически или вручную. Приложения помогут с улучшением резкости и четкость картинки, а также с повышением разрешения фото. Также многие апплеты помогут подправить размытое фото.
Хотите улучшить качество фото бесплатно? Постараемся помочь с этой задачей. В нашем рейтинге мы собрали лучшие приложения, позволяющие улучшить качество изображения фотографий на компьютере или телефоне. Хотим заметить, что в топ вошли те программы, которые реально могут помочь повысить качество изображения фото автоматически или вручную. Приложения помогут с улучшением резкости и четкость картинки, а также с повышением разрешения фото. Также многие апплеты помогут подправить размытое фото.
Если вы хотите просто отредактировать фотографию, то советуем ознакомиться фоторедакторами для Айфона и редакторами фото для Андроид. А если вам нужно улучшить фотографию онлайн, посмотрите тест нейросетей, повышающих качество фото, по приведенной ссылке. Эта же статья для тех, кому нужно качественное улучшение фото. Для всех программ и приложений мы приводим ссылки на скачивание с официальных сайтов и магазинов Google Play Market и Apple App Store.
Программы для улучшения качества фото на компьютере
Если вы не знаете, как улучшить качество фотографии на компьютере, но хотите использовать именно ПК или ноутбук, то этот раздел для вас. Здесь мы собрали лучшие программы для улучшения фотографий плохого качества. Раздел содержит бесплатные проги и программы с пробным периодом для Windows и MacOS. В них можно улучшить качество картинки автоматически, просто и быстро.
Здесь мы собрали лучшие программы для улучшения фотографий плохого качества. Раздел содержит бесплатные проги и программы с пробным периодом для Windows и MacOS. В них можно улучшить качество картинки автоматически, просто и быстро.
Программа #1: BigJPG
- Стоимость: условно-бесплатно (бесплатный тариф содержит 20 фото в месяц, размер картинки не более 5Мб)
- ОС: Windows, MacOS
Программа #2: iWai
- Стоимость: бесплатно
- ОС: Windows
Программа #3: Gigapixel AI
- Стоимость: платно, есть пробный период
- ОС: Windows, MacOS
Основное назначение сервиса — изменение размера исходного изображения, будь то фотоснимок или картинка из интернета, и устранение выявленных дефектов, в частности, пикселизации. В результате вы получаете фото повышенного качества — такое, как будто съёмка велась с использованием профессиональной камеры.
Как и многие программы для улучшения фотографий плохого качества, перечисленные в нашей статье, эта функционирует на основе обучаемой нейросети: чем больше пользователей обращается за помощью к приложению, тем идеальнее получаются результаты. Разумеется, сервис не предлагается в сыром виде: он уже прошёл достаточно длительное обучение на самых разнообразных объектах, от фотопортретов до пейзажей и творений архитектуры. Такой подход позволяет увеличивать картинки быстро, с минимизацией вмешательства пользователя, а главное — без серьёзных искажений.
Разумеется, сервис не предлагается в сыром виде: он уже прошёл достаточно длительное обучение на самых разнообразных объектах, от фотопортретов до пейзажей и творений архитектуры. Такой подход позволяет увеличивать картинки быстро, с минимизацией вмешательства пользователя, а главное — без серьёзных искажений.
И, конечно, программа не предлагает банального механического увеличения фото или картинки, приводящего к сохранению (или даже увеличению количества) артефактов. Вместо такого подхода, устаревшего, но всё ещё используемого в третьесортных приложениях, рассматриваемый нами сервис действительно улучшает изображение — и вы получаете качественный, естественно выглядящий снимок без дефектов пересчёта разрешения.
Программа #4: Reshade
- Стоимость: бесплатно
- ОС: Windows
Программа #5: AVCLabs Photo Enhancer AI
- Стоимость: платно, есть пробный период
- ОС: Windows
Продолжаем рассказ про обработку фотографий.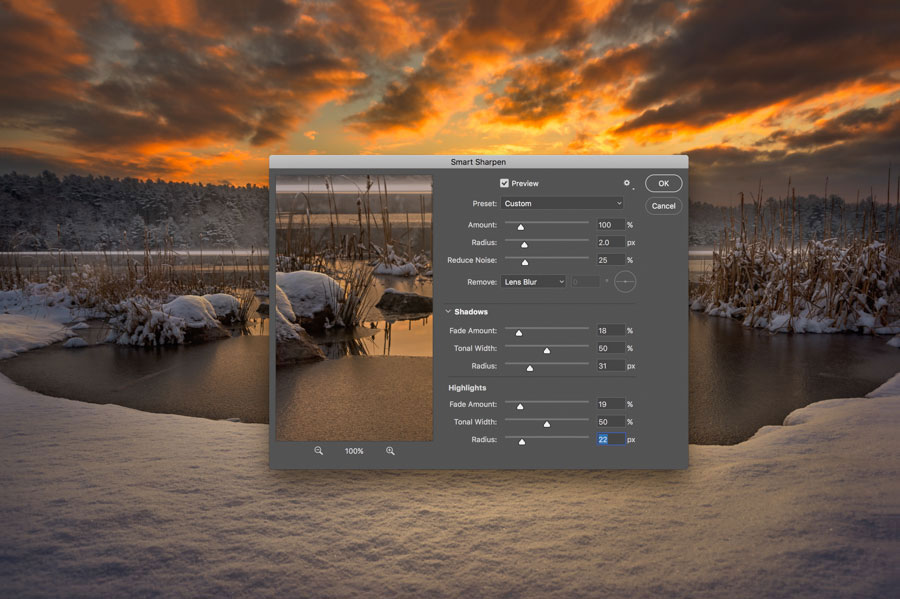 Программа для улучшения качества фото, изображения, основывается на обучаемом искусственном интеллекте, что позволяет преобразовывать картинки практически без участия пользователя. Вам требуется только выбрать исходные изображения, указать, нужны ли фильтры постобработки — и подождать, пока программа справится с поставленной задачей и выдаст результат.
Программа для улучшения качества фото, изображения, основывается на обучаемом искусственном интеллекте, что позволяет преобразовывать картинки практически без участия пользователя. Вам требуется только выбрать исходные изображения, указать, нужны ли фильтры постобработки — и подождать, пока программа справится с поставленной задачей и выдаст результат.
При помощи приложения вы сможете улучшить даже старые снимки, отсканированные с бумаги или фотоплёнки — а также фото со старых телефонов и планшетов. Масштабирование производится без потерь качества — а иногда, за счёт применения фильтров, и с заметным улучшением картинки.
Приложения, позволяющие улучшить качество фото на телефоне Андроид или Айфоне
Перейдем к перечню приложений, которые позволяют улучшить качество фото на телефоне. В этом разделе мы собрали лучшие программы, которые могут повысить качество фото. И дело здесь не ограничивается автоматическим улучшением фотографий низкого качества. В этих приложениях можно улучшить резкость, четкость и разрешение фото.
Приложение #1: Remini
- Стоимость: бесплатно, есть встроенные покупки
- ОС: Android, iOS
Приложение #2: BigJPG
- Стоимость: бесплатно, есть встроенные покупки
- ОС: Android, iOS
Приложение #3: «Повысить четкость и исправить размытые фото с ИИ»
- Стоимость: бесплатно, есть встроенные покупки
- ОС: Android
Замечательная программа, позволяющая улучшить фото. Качество картинки на телефоне, разумеется, определяет, насколько успешными будут дальнейшие манипуляции — но за счёт использования обучаемых машинных алгоритмов вы сможете добиться необходимого повышения разрешения и избавиться от наиболее часто встречающихся дефектов.
Исходные фотографии обрабатываются достаточно быстро — обычно не дольше, чем за 40–60 секунд. Приложение позволяет убирать с фотоснимка такие артефакты, как шум и размытость. Обратите внимание: если речь идёт о портретном фото, на оригинальном снимке должны быть различимы лица людей — иначе надеяться на удовлетворительный результат не стоит.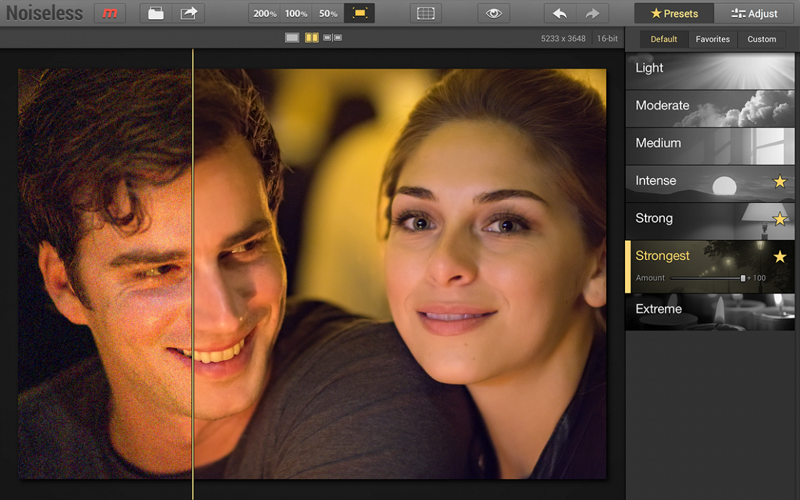
Приложение #4: Snapseed
- Стоимость: бесплатно
- ОС: Android, iOS
Приложение #5: EnhanceFox
- Стоимость: бесплатно, есть встроенные покупки
- ОС: Android, iOS
Приложение позволяет быстро и достаточно просто выполнить улучшение фотографии. Четкость, яркость и прочие параметры изменяются в автоматическом режиме — от вас требуется только загрузить подходящий снимок и выбрать, какие именно параметры будут к нему применены. Настройка фотоснимков производится в онлайн-режиме — уже через несколько секунд после добавления картинки вы получите улучшенный результат, который можно сохранить в память телефона или планшета, отправить друзьям — или, при наличии под рукой совместимого принтера, распечатать.
Возможности программы для улучшения фотографий:
- Исправление размытостей и расфокусировки: придайте снимку максимальную чёткость.
- «Оживление» лиц на фотографии: добавьте портрету эмоций, заставьте его подмигивать, улыбаться или изображать пение.

- Преобразование старых фотоснимков. Измените размер картинки, удалите дефекты и примените сопутствующие фильтры — всего в несколько нажатий!
- «Реставрация» повреждённых или утративших исходные цвета фото. Уберите царапинки, желтизну, восстановите оторванные краешки — с использованием обучаемого искусственного интеллекта.
- Изменение разрешения фотографий, сделанных на старый смартфон или планшет. Восстановите изображение — так, чтобы оно практически не отличалось от сделанного на профессиональную камеру.
- Рассматриваемое нами приложение для улучшения качества фото на Андроид и Айфон позволяет не только ретушировать фотоснимки, но и улучшать качество селфи, как индивидуальных, так и групповых.
- Детализация мельчайших элементов, размещённых на картинке, вплоть до цифр и букв.
Приложение #6: MintAI
- Стоимость: бесплатно, есть встроенные покупки
- ОС: Android, iOS
Рассматриваемая нами программа позволяет улучшить фотографию и качество текста на ней: на итоговом снимке будут видны самые мелкие детали, вплоть до отдельных точек и текстуры сфотографированной поверхности. Приложение успешно борется с такими распространёнными дефектами изображений, как размытости, специфическая остающаяся после непрофессионального увеличения «бахрома», а также неизбежные при фотосъёмке шумы.
Приложение успешно борется с такими распространёнными дефектами изображений, как размытости, специфическая остающаяся после непрофессионального увеличения «бахрома», а также неизбежные при фотосъёмке шумы.
Снова обращаем внимание: чтобы получить результат в максимальном качестве, позаботьтесь о том, чтобы исходное фото было сохранено с наименьшим количеством артефактов — в частности, на улучшаемом портрете должны быть хорошо различимы лица.
Приложение #7: Enhance it
- Стоимость: бесплатно, есть встроенные покупки
- ОС: Android
Как и прочие перечисляемые в нашей статье приложения, это использует для улучшения фотографий искусственный интеллект — обучаемую нейросеть, не только с большим успехом увеличивающую разрешение, но и выявляющую и удаляющую основные дефекты съёмки.
Автоматическое улучшение качества фото производится достаточно быстро: просто выберите, какой снимок хотели бы обработать, задайте ключевые параметры, укажите, должны ли быть применены те или иные фильтры, — и через несколько секунд получите великолепный результат. Итоговое фото будет выглядеть так, как будто бы было сделано с использованием профессиональной оптики — установите приложение и убедитесь сами!
Итоговое фото будет выглядеть так, как будто бы было сделано с использованием профессиональной оптики — установите приложение и убедитесь сами!
Некоторые особенности апплета для улучшения качества фотоснимков:
- Возможность масштабирования картинок любого исходного качества — без потерь и малейших искажений.
- Изменение яркости. «Подсветите» слишком тёмные снимки — или, наоборот, придайте пересвеченным фото требуемую умеренность.
- Удаление ненужных или случайно попавших в кадр объектов: от человеческих лиц до неодушевлённых предметов.
- Коррекция фокусировки. Исправьте расфокусированные снимки — ваши фотографии будут выглядеть так, как будто были сделаны с использованием штатива.
Приложение #8: PicPlus
- Стоимость: бесплатно, есть встроенные покупки
- ОС: iOS
Хороший редактор фотографий как для абсолютных новичков, так и для профессионалов. Приложение позволяет не только изменить разрешение картинки, но и устранить самые явные дефекты — а также применить к фотографии всевозможные декоративные фильтры. Дополнительная полезная возможность — создание коллажа на основе нескольких фотографий.
Дополнительная полезная возможность — создание коллажа на основе нескольких фотографий.
Приложение #9: «Повышение качества фото»
- Стоимость: бесплатно, есть встроенные покупки
- ОС: Android, iOS
Вы можете скачать приложение, которое улучшает качество фото на Андроид и iPhone, по приведённым ниже ссылкам. Программа умеет как менять разрешение картинок, так и применять к исходникам разнообразные фильтры, а также улучшать качество оригинала за счёт устранения артефактов съёмки или первичной обработки.
В числе возможностей, предлагаемых программой, следует назвать корректировку фокуса, настройку яркости, чёткости и цветности, наложение виньеток и рамочек, добавление к изображению текстовых блоков, стикеров, эмодзи.
Мгновенная онлайн обработка фотографий
Хотите легко и качественно обработать фото онлайн? Тогда Editor.Pho.to — как раз то, что вам нужно. Наш бесплатный фоторедактор быстро исправит недостатки и улучшит качество цифровых фотографий.
Обрезка, поворот и изменение размера
Самыми востребованными в фоторедактировании являются такие базовые операции, как обрезка и поворот изображений. Поэтому мы создали интуитивно понятные и быстрые инструменты для выполнения этих действий.
С помощью функции «Поворот» вы можете вращать изображение на 90 градусов вправо и влево, отразить картинку по вертикали или горизонтали и выровнять горизонт. Все операции осуществляются легко и быстро. Чтобы кадрировать (или обрезать) фото, достаточно выбрать область обрезки. При сохранении обработанной фотографии вы можете выбрать расширение (.jpg или .png), качество и размер файла.
Обработать фото
Коррекция изображения
Используйте инструмент «Экспозиция» для регулировки яркости и контраста, коррекции теней и светлых участков фотографии. Вы также можете изменить цветовой тон, насыщенность и температуру. Инструмент «Резкость» позволяет увеличить резкость изображения в тех случаях, когда это необходимо. Меняя настройки каждого инструмента, вы будуте видеть происходящие изменения в режиме реального времени.
Фоторамки, стикеры и текст
С фоторедактором Editor.Pho.to вы сможете с легкостью создать веселые и модные картинки, используя забавные стикеры, стильные фоторамки и красивые текстовые подписи.
В вашем распоряжении более 300 стикеров, 30 обрамлений (их толщину можно настроить) и 20 декоративных шрифтов для текстовых надписей. Большое поле для экспериментов.
Украсить фото
Фотоэффекты и фотофильтры
Трудно представить мир фотографии без возможности превратить фото из цветного в черно-белое, обработать его фильтром сепия или сделать виньетирование. Для творческой обработки у нас также есть эффект пикселизации.
Создавайте винтажные фотографии с помощью эффекта ретро, используйте Tilt-Shift эффект, чтобы превратить пейзажные снимки в «игрушечные» или же акцентируйте внимание зрителя на центральной области изображения с помощью эффекта виньетирования.
Ваш браузер (%number%)
устарелОн имеет уязвимости в безопасности и может не показывать все возможности на этом и других сайтах.
Как улучшить качество фотографий? 8 простых идей
Не стоит огорчаться, если важная для вас фотография не отличается высоким качеством. Есть несколько средств, которые помогут справиться с досадными размытостями, нечеткостями, шумами и другими негативными проявлениями на фото. Дочитайте до конца, чтобы узнать 8 способов как улучшить качество фотографии.
Содержание
- Что делать с изображением с низким разрешением?
- Как Photoshop поможет улучшить качество фото
- Уменьшение шума
- Усиление резкости
- Спецфильтр нейросети
- Можно ли улучшить качество фото онлайн?
- Как улучшить изображение для Россграм и других соцсетей?
- Размер фотографии
- Цветокоррекция
- Можно ли улучшить качество фото на телефоне?
- Remini
- Retomagic
- PixeLeap
Что делать с изображением с низким разрешением?
Смотрели когда-нибудь сериал «След»? Если да, то наверняка вы вспомните сюжет, когда следователи брали картинку с обычной камеры видеонаблюдения, улучшали ее качество и получали драгоценные улики.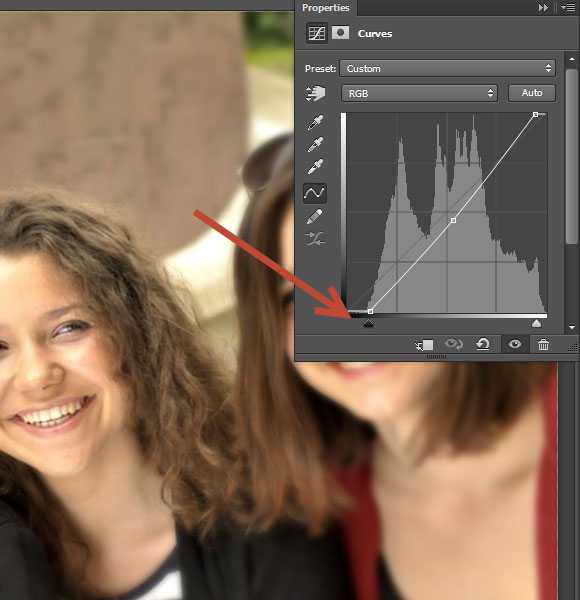 Это всё кажется таким реальным, как будто вы просто протерли стекло в очках.
Это всё кажется таким реальным, как будто вы просто протерли стекло в очках.
Однако пока нейросети не доросли до такого качества обработки изображений.
Рассмотрю на примере Photoshop. У вас есть фотография с низким разрешением и вы не хотите менять размер фото, но хотите улучшить его качество, а также добавить детализации за счет увеличения количества пикселей в пределах каждого дюйма. Вот что нужно делать:
- Запустите Photoshop и откройте в нем нужную фотографию.
- Раскройте вкладку «Изображение» и кликните на «Размер изображения».
- Перейдите к полю «Разрешение» и установите повышенное значение количества пикселей на дюйм. Например, можно установить стандартное значение для большинства экранов 72 ppi, а можно даже 144. Это действие увеличит размер фото, поэтому не спешите сохранять изменения.
- Просмотрите поля «Ширина» и «Высота». Проверьте, установлен ли значок связки между этими параметрами, а затем впишите нужные значения.
- Укажите режим интерполяции в блоке «Ресамплинг».

- Сохраните изменения.
Автоматически: искусственный интеллект программы выберет сам лучший вариант в зависимости от типа изображения.
Сохранение деталей: алгоритм с дополнительной функцией уменьшения шума.
По соседним пикселям: ИИ будет пытаться угадать лучший вариант заполнения нехватающих пикселей. Этот вариант хорош для графики с четкими краями
Билинейный: при добавлении пикселей ИИ пытается усреднить значения, чтобы переход был более плавный.
Бикубический: поможет создать более плавные переходы градиента.
Как Photoshop поможет улучшить качество фото
Готовое изображение можно дополнительно обработать инструментами Photoshop:
Уменьшение шума
В редакторе перейдите на вкладку «Фильтр», а там выберите в меню «Шум» — «Уменьшить шум…». У вас появится окошко, где с помощью ползунков вы сможете выбрать оптимальное сочетание параметров коррекции. Этот инструмент убрать или хотя бы сократить артефакты на фото.
Этот инструмент убрать или хотя бы сократить артефакты на фото.
Усиление резкости
На той же вкладке «Фильтр» есть в меню опция «Резкость». Здесь есть несколько фильтров коррекции, которые помогут улучшить качество фото. Если не хотите разбираться в деталях, то выберите «Усиление резкости», для картинок хорошо подойдет «Резкость на краях», а если хотите сами подвигать ползунки, то выбирайте «Умную резкость».
Спецфильтр нейросети
В версиях Photoshop начиная с 2021 года появился новый фильтр — Neural Filters, который основан на автоматической работе нейросети. Запустите его и увидите, как редактор сам подскажет что нужно редактировать, при этом оставляя за вам выбор в коррекции фото.
Можно ли улучшить качество фото онлайн?
Если такие манипуляции для вас пока сложноваты (нужно устанавливать программу, разбираться в интерфейсе, покупать лицензию и пр.), то можно найти альтернативный вариант среди онлайн-сервисов. Конечно они не дадут такого эффекта, как Photoshop с возможностью ручной коррекции, но если вам нужен простой инструмент автоматически решающий проблемы с качеством картинки, тогда попробуйте эти сервисы:
- AI Image Enlarger
- pro
- Fotor
- Fotostars
Как улучшить изображение для Россграм и других соцсетей?
Одно дело, когда у тебя фотография плохого качества. В этом ты винишь только себя. Но совсем другое дело, когда у тебя хорошее фото, но при загрузке в социальные сети у него падает детализация и изменяются цвета — это уже действительно обидно. Такая ситуация возникает из-за того, что соцсети режут качество фото, чтобы не перегружать свои сервера лишней информацией. Поэтому с каждой конкретной проблемой нужно справляться отдельно.
В этом ты винишь только себя. Но совсем другое дело, когда у тебя хорошее фото, но при загрузке в социальные сети у него падает детализация и изменяются цвета — это уже действительно обидно. Такая ситуация возникает из-за того, что соцсети режут качество фото, чтобы не перегружать свои сервера лишней информацией. Поэтому с каждой конкретной проблемой нужно справляться отдельно.
Размер фотографии
Соцсеть не станет загружать вашу фотографию размером 4000*6000 пикселей, а сожмет ее. Так, Инстаграм сжимает фото в ленте до стандартного 1080*1080 или портретного варианта 1080*1350, а фото в сторис до 1080*1920 пикселей. Во ВКонтакте фото получаются побольше: в среднем 1920*1440 пикселей, однако сжатия и здесь не удастся избежать.
Цветокоррекция
Еще один трюк от соцсетей в плане сжатия фотографий — это автоматическое изменение цветового профиля. И оно редко идет на пользу изображению, в лучшем случае — картинка не теряет качество цветопередачи. Чтобы самостоятельно изменить профиль, а в случае необходимости сделать редакцию цвета, вам вновь понадобится фоторедактор. И я снова воспользуюсь Photoshop:
И я снова воспользуюсь Photoshop:
- Откройте фотографию в программе.
- Перейдите ко вкладке «Редактирование» и выберите опцию «Преобразовать в профиль».
- Назначьте подходящий профиль. Универсальный вариант для соцсетей — это профиль sRGB IEC61966-2.1.
- Сохраните изменения.
- При необходимости сделайте цветокоррекцию.
Можно ли улучшить качество фото на телефоне?
Photoshop — это классная программа, которая постоянно развивается и предоставляет своим пользователям лучшие инструменты для графического редактирования. Но у нее есть несколько минусов:
- платная лицензия;
- высокая ресурсоемкость;
- обязательное наличие десктопа (в мобильной версии нет возможности улучшить качество фото).
Если Photoshop из-за этого вам не подходит, то стоит воспользоваться приложениями, созданными для редактирования фотографий прямо в телефоне.
ReminiЭто приложение очень популярно как для iPhone, так и для Android. В первую очередь это обусловлено простым интерфейсом приложения.
В первую очередь это обусловлено простым интерфейсом приложения.
Вы можете вырезать свой портрет на групповом фото, а затем улучшить его качество; также можете загрузить старое фото и запустить его реставрацию.
От вас не требуется дополнительных действий — за вас все сделает искусственный интеллект. Который, кстати, в платной версии работает чуть лучше.
RetomagicКроссплатформенное приложение, которое также заточено под реставрацию фотографий.
Нейросеть хорошо работает в разных направления: для коррекции ночных пейзажей, для детализации портретных фото, для восстановления старых кадров, для улучшения разрешения скаченных из интернета картинок.
PixeLeapЭто приложение также подходит и для Айфонов, и для Андроидов.
Разработчики утверждают, что это программа способна восстановить фото с шумом, размытиями и даже сложными повреждениями от времени.
Вячеслав Вяткин
Администратор данного веб ресурса.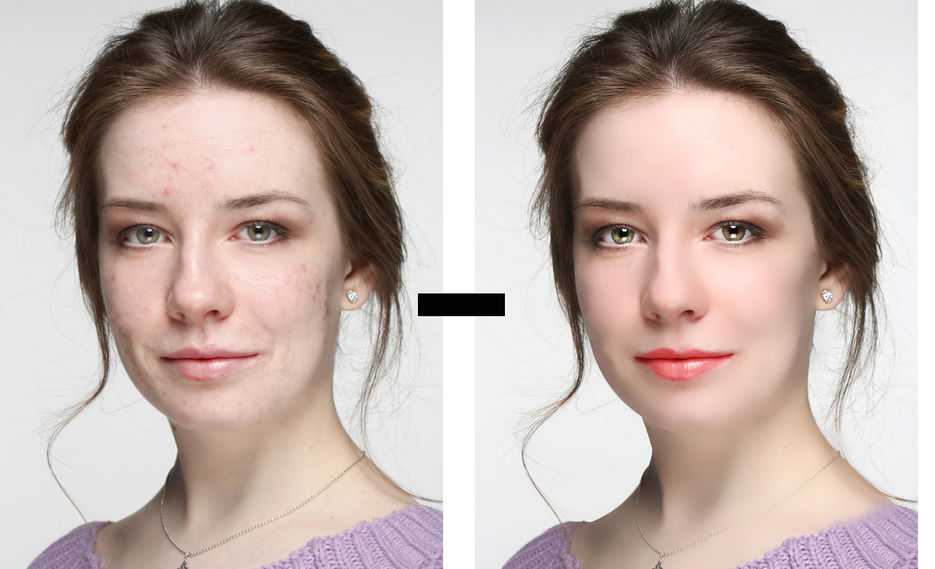 IT специалист с 10 летним стажем работы. Увлекаюсь созданием и продвижением сайтов!
IT специалист с 10 летним стажем работы. Увлекаюсь созданием и продвижением сайтов!
Задать вопрос
Конечно, эти способы не смогут волшебным образом сделать фотографию с высокой детализацией, если изначально она была низкого качества. Но с большинством проблем с качеством фотографий эти способы справятся.
Повышение резкости изображения — онлайн и бесплатно
Повышение резкости изображения — онлайн и бесплатноPhotoRetrica
Выберите редактор
App 1App 2App 3 На весь экран
Как повысить резкость изображения
1
Выберите приложение
Вверху над окном редактора вы можете увидеть кнопки выбора приложения. Щелкните по одному из них, чтобы запустить приложение. Позже вы можете переключить это и попробовать другое приложение.
Щелкните по одному из них, чтобы запустить приложение. Позже вы можете переключить это и попробовать другое приложение.
2
Следуйте шагам
Теперь вы можете использовать приложение внутри редактора для повышения резкости изображения. Следуйте инструкциям, которые вы увидите внутри приложения. Если вам не нравится это приложение, попробуйте другое.
3
Наслаждайтесь результатом
Теперь, когда у вас есть понравившееся изображение, не забудьте сохранить его на свой компьютер. Также добавьте наш сайт в закладки и на главный экран вашего устройства, чтобы не потерять ссылку.
Что такое резкость в фотографии
Как делать резкие фотографии любой камерой и как добиться резкости на фотографии. Новички одержимы тем, как повысить резкость фотографии. Многие люди не знают, что можно получать четкие снимки прямо с камеры. Никакой обработки в Photoshop или Lightroom. Важна ли резкость для хорошей фотографии? И да и нет. С одной стороны, технически совершенная фотография обычно должна быть безусловно резкой.
Только идеальная фокусировка на определенном расстоянии может создать идеально четкое изображение, состоящее из мелких точек. При этом объекты, расположенные ближе или дальше, по-прежнему будут выглядеть резкими, их размытие будет слишком минимальным, чтобы быть заметным для человека. Хотя потребность в резкости кажется очевидной, я часто сталкивался с фотографиями, которые могли бы быть отличными, но оставались посредственными только потому, что фотограф был слишком ленив, чтобы увеличивать резкость при уменьшении. Не менее досадно встретить фотографии, испорченные неумелой и чрезмерной резкостью.
Другие редакторы и инструменты
Редактор экспозиции
Измените экспозицию ваших фотографий онлайн в два клика. Наш бесплатный онлайн-редактор экспозиции позволит вам изменить экспозицию любого изображения.
Наш бесплатный онлайн-редактор экспозиции позволит вам изменить экспозицию любого изображения.
Открыть приложение
Редактор яркости изображения
Измените яркость ваших фотографий онлайн в два клика. Наш бесплатный онлайн-редактор яркости позволит вам увеличить или уменьшить яркость любого изображения.
Открыть приложение
Изменить контраст
Отрегулируйте контраст ваших фотографий онлайн в два клика. Наш бесплатный онлайн-редактор яркости позволит вам изменить контрастность любого изображения.
Открыть приложение
Резкость изображения
Повышайте резкость своих фотографий онлайн и бесплатно. С помощью нашего простого фоторедактора ваши каскадерские фотографии станут еще четче и профессиональнее.
Открыть приложение
Фильтры Instagram
Добавьте фильтры Instagram к своим фотографиям, чтобы получить идеальные снимки. У нас есть все фильтры из приложения Instagram, и даже больше, причем совершенно бесплатно.
У нас есть все фильтры из приложения Instagram, и даже больше, причем совершенно бесплатно.
Открыть приложение
Редактор иконок
Редактируйте свои SVG-иконки бесплатно с помощью нашего мощного инструмента. Бесплатно меняйте цвет целого или отдельных элементов, вращайте, кадрируйте, меняйте фон и многое другое.
Открыть приложение
Удалить фон
Автоматическое удаление фона за секунды. Здесь вы можете удалить фон с изображения и изменить его на прозрачный или белый.
Открыть приложение
Генератор счетов
Сгенерируйте счет для вашей компании бесплатно и онлайн. Вы можете настроить все, что вам нужно, включая валюту, адрес и многое другое без ограничений.
Открыть приложение
Вам нравится PhotoRetrica? Помогите нам расти!
Мы стараемся создать максимально удобный и универсальный редактор для всего, что связано с фотографиями и изображениями. Мы нуждаемся в твоей помощи. Добавьте нас в закладки или на главный экран вашего устройства. Поделитесь ссылкой на наш сайт в своих социальных сетях. Спасибо!
Мы нуждаемся в твоей помощи. Добавьте нас в закладки или на главный экран вашего устройства. Поделитесь ссылкой на наш сайт в своих социальных сетях. Спасибо!
Топ 11 приложений для улучшения видео и фотографий
By Elva |
У вас не будет проблем при повышении качества видео на мобильном устройстве. Существует множество приложений, которые вы можете использовать, и они полностью поддерживаются такими устройствами. Успех вашей миссии улучшения видео будет зависеть от типа выбранного вами приложения. Убедитесь, что приложение, к которому вы подключились, хорошо соответствует вашему мобильному устройству по соображениям совместимости. Мы перечислили топ-11 приложений, которые могут улучшить видео и фотографии.
- Часть 1: Топ-11 приложений, которые могут улучшить видео / фотографии
- Часть 2: Как улучшить видео с помощью Filmora Video Editor
Часть 1: Топ-11 приложений, которые могут улучшить видео / фотографии
Filmora Video Editor (или Filmora Video Editor для Mac) является лучшим видеоредактором на рынке и предоставляет лучшие методы, инструменты и способы легкого редактирования видео.
Скачать Бесплатно Скачать Бесплатно
Основные характеристики видеоредактора Filmora:
- Также доступны различные спецэффекты, включая разделенный экран, зеленый экран и функции выключения.
- Он имеет более 300 видеоэффектов, которые позволяют вам быть более творческими, используя темы любви, интернета и домашних животных
-
Он включает расширенную мощность редактирования для пользователей Mac с обратным воспроизведением, стабилизатором видео и функциями панорамирования и масштабирования.

Часть 2: Топ-11 приложений, которые могут улучшить видео / фотографии
#1: Snapseed
Это лучшее приложение для улучшения качества фотографии, которое будет полезно для использования с instagram и поможет улучшить фото или видео. Оно имеет текстурированные фильтры, сдвиг наклона, исправление красных глаз и длинный ряд инструментов, которые сделают вашу работу легкой и приятной.
#2: Afterlight
Это приложение для фото и видео имеет античные фильтры, которые помогут улучшить ваши файлы с помощью винтажных эффектов. Не имеет значения, сделаны ли фотографии или видео с камеры или мобильного устройства. Приложение будет делать все необходимые улучшения.
#3: Aviary
Вы сможете пользоваться широким спектром цветовых корректоров и эффектов, как только вы решите использовать это приложение. Оно отлично работает, чтобы превзойти любые настройки, которые устанавливает instagram, и будет хорошим выбором. «Однократное автоматическое повышение» — это замечательная функция приложения, которая помогает делать ваши фотографии профессионально.
«Однократное автоматическое повышение» — это замечательная функция приложения, которая помогает делать ваши фотографии профессионально.
#4: Tiny Planet
В ваших фотографиях будут нотки оригинальности, как только это приложение будет использоваться для улучшения видео и фотографий. Буквально, благодаря эффектам приложения, ваши изображения превратятся в крошечную планету.
#5: Overgram
Это приложение для улучшения видео и фотографий, позволит вам добавлять тексты на свои фотографии или видео. Оно имеет функцию наложения текста, которая имеет несколько шрифтов, и они прекрасно дополнят ваше изображение или видео.
#6: Facetune
Это приложение подходит для исправления портретов, так что каждый человек в кадре выходит хорошо. Если на лице появляются какие-то темные пятна, они исчезнут.
#7: PicFrame
Если вы хотите объединить несколько фотографий, это подходящее приложение для этого. Оно хорошо организует фотографии и придумывает один безупречный образ.
Оно хорошо организует фотографии и придумывает один безупречный образ.
#8: Vintagio
Существует несколько фильтров для видео, которые вы получите из этого приложения. У вас будут лучшие эффекты для добавления любого типа гламура в ваши файлы.
#9: Tilt Shift Generator
Есть много небольших эффектов, которые это приложение предлагает для преобразования ваших фотографий и которые будут полезны для пейзажей.
#10: DXP Free
Вы сможете миксировать и смешивать изображения с этим приложением благодаря его восемнадцати композициям и дополнительным эффектам.
#11: Superimpose
Вы можете изменить фон ваших изображений с помощью этого приложения, смешать изображения, а также обмениваться изображениями.
Related Articles & Tips
10 Самых Распространенных Проблем с Windows Movie Maker и Решение
Top 4 Прекрасных Бесплатных Программы Для Масштабирования Видео
Топ 3 Онлайн Видео-Компрессора: Уменьшить Размер Видео Онлайн Бесплатно
Топ 11 приложений для улучшения видео и фотографий
Как увеличить четкость рисунка в фотошопе
Главная » Разное » Как увеличить четкость рисунка в фотошопе
Как улучшить четкость (резкость) фотографии в Фотошопе
Плохо получившийся, неотчетливый снимок элементарнее повторить, чем изменить. Однако в определенные моменты имеется возможность попробовать немного отшлифовать образ. Наш редактор Photoshop оснащен богатейшими возможностями для этого.
Однако в определенные моменты имеется возможность попробовать немного отшлифовать образ. Наш редактор Photoshop оснащен богатейшими возможностями для этого.
Руководство
1. Открываем изображение, отчетливость которого необходимо улучшить, в редакторе. Выполните действие с использованием кнопок Ctrl+O либо опцией Open («Открыть») из опции File («Файл»).
2. Переводим фото в цветной профиль Lab. Необходимо в функции Image («Изображение») выбрать функцию Mode («Режим»). В данной функции выбрать Lab.
3. Переходим в перечень каналов. Этот перечень расположен под перечнем Layers («Слои»). Чтобы перейти на него, необходимо нажать основной клавишей манипулятора по странице Channels («Каналы»). Остается видный лишь канал Lightness («Яркость»). Необходимо нажать основной клавишей манипулятора по данному каналу. Фотография получится черно-белого цвета.
4. Используем к функции «Яркость» элемент Unsharp Mask («Контурная резкость»). Он находится в списке Sharpen («Усиление резкости») в опции Filter («Фильтр»). В меню выставляем на восемьдесят пять процентов функцию Amount («Величина»), а функцию Radius («Радиус») на одну-три точки. На 4 уровня нужно выставить опцию Threshold («Порог»).
В меню выставляем на восемьдесят пять процентов функцию Amount («Величина»), а функцию Radius («Радиус») на одну-три точки. На 4 уровня нужно выставить опцию Threshold («Порог»).
5.Посмотрим цветное фото, щелкнув левой клавишей по каналу Lab в списке каналов. В случае, когда необходимо, используйте элемент снова.
6. Переведем фото снова в положение RGB. Происходит эта операция посредством знакомой нам функции (см. пункт 2). Фото необходимо перевести в данный профиль, тогда оно сохранится в размере JPG.
7. Сохраняется измененное изображение с помощью функции Save («Сохранить») либо Save As («Сохранить как…») функции File («Файл»).
Практичные рекомендации
Если увеличить изображение на 100%, мы получим подробную информацию над всеми переменами, происходящими с фотографией.
Данное действие получается в случае перетягивания ползунка под палитрой «Навигатор» – крайняя правая позиция. Усиливая отчетливость изображения большого масштаба, открытого в окошечке Photoshop на 15% от настоящего размера, можно пропустить итог использования фильтра, вследствие чего чрезмерная резкость ухудшит изображение.
Пока всё, удачи!
Как в Photoshop увеличить резкость изображений — Техника пост-обработки для увеличения резкости
Для большинства, если не для всех, цифровых изображений требуется увеличение резкости, даже если снимок сделан с помощью зеркальной цифровой камеры с мега разрешением и высокоточной настройкой резкости. На большинстве камер или сканеров существуют настройки для увеличения резкости, однако еще большего качества можно достичь с помощью программ для редактирования изображений.
Увеличение резкости в Adobe Photoshop CS2 позволяет задать уровень увеличения резкости, а также области изображения, к которым оно применяется. Что касается изображения на экране монитора, то здесь «что вы видите, то и получаете«. Однако если изображение предназначено для печати, то картинка на экране — это всего лишь предварительный просмотр изображения.
Фактически уровень резкости, необходимый для оптимального качества изображения, как правило, немного больше, чем тот, что необходим для комфортного просмотра изображения на экране. Особенно при использовании ЖК-мониторов (плоских панелей):
Особенно при использовании ЖК-мониторов (плоских панелей):
Лучшие методы увеличения резкости характеризуются возможностью установки приоритетных областей для их применения; в данном случае, нужно увеличить резкость области глаз на портрете, но не трогать текстуру кожи.
Основная концепция увеличения резкости заключается в том, чтобы отправить на миссию «найти и обработать» фильтр «Маска нерезкости» или «Умная резкость». Алгоритмы этих фильтров запрограммированы сделать светлые пиксели на одной стороне любого обнаруженного перехода светлее, а темные пиксели на другой стороне — темнее.
Вы можете представить себе это, как локализованный контроль контрастности. Если переусердствовать с этими техниками, то ваши изображения будут выглядеть радиоактивными (светиться), если применить их не достаточно, тогда людям потребуются очки, чтобы рассмотреть детали.
Лучшими методами увеличения резкости являются те, которые определяют приоритетные области для увеличения резкости и оставляют без изменений гладкие участки изображения, например, увеличивают резкость в районе глаз, но не трогают текстуру кожи. Эти передовые методы являются базовыми при увеличении резкости изображений, которые были отсканированы с пленки или имеют чрезмерный уровень шума, и ни один из них нуждается в применении «Маски нерезкости». Так что давайте начнем.
Эти передовые методы являются базовыми при увеличении резкости изображений, которые были отсканированы с пленки или имеют чрезмерный уровень шума, и ни один из них нуждается в применении «Маски нерезкости». Так что давайте начнем.
Примечание: Если ваши устройства имеют собственные инструменты повышения резкости, важно отключить их или установить их либо на минимум, либо на очень малое значение (при использовании Raw камеры установите уровень чёткости на 0). Особенности повышения резкости в большинстве фотоаппаратов часто являются очень примитивными по сравнению с описанными ниже методиками.
Также не рекомендуется обрабатывать фотографии, которые были сохранены в формате JPEG, использующем высокую степень сжатия и низкие настройки качества. Процесс увеличения резкости, описанный ниже, должен осуществляться на самом последнем этапе редактирования, то есть перед этим должна выполняться регулировка цвета и тонов изображения. Если уровень резкости окажется слишком высоким, вы можете немного уменьшить его позже.
Первый способ: Цветовой контраст
Шаг 1
Продублируйте фоновый слой и установите режим наложения «Перекрытие». Выберите «Перекрытие» из меню режимов смешивания в палитре слоев.
Шаг 2
Выберите Фильтр — Другое — Цветовой контраст. Увеличьте значения «Радиуса» в пикселях, пока не достигнете необходимого уровня резкости. Радиуса в 1,0 пикселя, для печати на глянцевой бумаге и 3,0 пикселей для печати на матовой бумаге будет достаточно:
Выберите в меню режимов смешивания «Перекрытие» и перейдите в Фильтр — Другое — Цветовой контраст:
В диалоговом окне «Цветовой контраст» увеличивайте значение радиуса в пикселях, пока не достигнете необходимого уровня резкости.
Примечание: Позже для регулировки уровня резкости вы можете скорректировать прозрачность слоя «Цветового контраста» или установить для него режим смешивания «Мягкий свет» или «Жесткий свет», чтобы увеличить или уменьшить уровень резкости.
Шаг 3
Нажмите на образец цвета переднего плана в палитре инструментов, чтобы открыть палитру цветов. В поле «Оттенок/Насыщенность» введите 0 и 50% — в поле «Яркость», чтобы выбрать полутона серого цвета. Нажмите «OK».
В поле «Оттенок/Насыщенность» введите 0 и 50% — в поле «Яркость», чтобы выбрать полутона серого цвета. Нажмите «OK».
Закрасьте слой «Цветового контраста», чтобы удалить области, где не требуется увеличение резкости, например, тона кожи, небо и т.д. Этот метод особенно полезен для уменьшения шума или зернистости пленки:
Нажмите на образец цвета переднего плана в палитре инструментов, чтобы открыть палитру цветов:
В поле «Оттенок/Насыщенность» введите 0 и 50% — в поле «Яркость»:
Это фрагмент портрета, снятого при помощи Nikon D1x. Резкость RAW-изображения была увеличена на 15%. На первом кадре отсутствует увеличение резкости. На втором кадре применен слой «Цветового контраста» (радиус 3 пикселя) с режимом смешивания «Мягкий свет». На третьем кадре режим наложения слоя изменен на «Перекрытие».
На четвертом кадре произведено увеличение резкости с помощью локализованной «Маски нерезкости» (100%) при режиме смешивания «Яркость». Для корректировки уровня резкости можно использовать параметр непрозрачности.
Шаг 4
Помните, что настройки, которые вы используете сейчас при просмотре, будут использованы непосредственно на печати. Для завершения процесса нужно распечатать изображение, а затем решить, нуждается ли оно в дополнительном увеличении резкости или текущий уровень резкости уже является чрезмерным.
Если данная резкость является чрезмерной, вы можете уменьшить непрозрачность слоя «Цветового контраста». В качестве альтернативы можно попробовать переключить режим смешивания слоя «Цветового контраста» на «Мягкий свет», чтобы уменьшить резкость, или «Жесткий свет», чтобы увеличить.
Насыщенность и резкость
Большинство методов увеличения контрастности изображения влекут за собой эффект домино, который «выливается» в увеличение насыщенности цветов. Как применение фильтра «Цветовой контраст», так и фильтра «Маска нерезкости», часто вызывают такую проблему, как увеличение насыщенности цвета.
В целом вы можете не обратить на это внимания при редактировании изображений.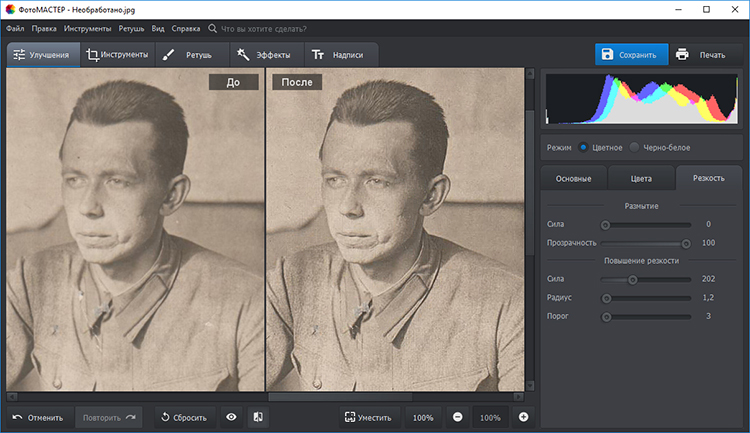 Но если вы заметили это после применения «Цветового контраста», я рекомендую использовать следующий метод, чтобы ограничить последствия.
Но если вы заметили это после применения «Цветового контраста», я рекомендую использовать следующий метод, чтобы ограничить последствия.
Обращайте внимание на появление цветной окантовки после применения «Цветового контраста».
Второй способ: Маска нерезкости / Умная резкость
Второй метод заключается в расширении первого и предназначен для решения проблемы увеличения насыщенности цветов, вызывающей эффект цветной окантовки. Если использовать для увеличения резкости объединенный слой и переключить для него режим смешивания на «Яркость», эффект излишней насыщенности цветов нивелируется.
Данный вариант иллюстрирует, как можно объединить в один метод преимущества локализованного увеличения резкости и увеличения яркости резкости.
Шаг 1
Измените режим наложения слоя «Цветового контраста» обратно на «Нормальный». Затем примените для слоя «Цветового контраста» коррекцию «Порога»: Изображение — Коррекция — Порог:
Выберите в меню режимов наложения палитры слоев – «Нормальный»:
Перейдите в Изображение — Коррекция — Порог, чтобы применить коррекцию «Порога».
Шаг 2
Перетащите ползунок слайдера, расположенного непосредственно под гистограммой, чтобы изолировать края, которые требуют увеличения резкости. Это делается для того, чтобы вывести все области, для которых вы не хотите производить увеличение резкости, белым цветом. Нажмите «ОК».
Закрасьте все области, которые не показаны белым с помощью коррекции «Порога», чтобы увеличить для них резкость. Например, на приведенной ниже фотографии были закрашены пиксели, оставшиеся в районе рта, носа и глаз, в отличие от других областей, которые закрашены белым. Он установлен в качестве цвета переднего плана:
Перетащите ползунок слайдера гистограммы, чтобы изолировать края, которые требуют увеличения резкости:
Пиксели в районе рта, носа и глаз окрашены отлично от других областей, которые закрашены белым (установлен в качестве цвета переднего плана).
Шаг 3
Перейдите к палитре «Каналы» и выполните Ctrl+клик (Windows), Command+клик (Mac OS) на миниатюре RGB, либо нажмите на иконку «Загрузить канал как выделенную область» в палитре каналов, чтобы загрузить детали переходов цвета, как выделенную область. Вернитесь к палитре слоев и перетащите фоновый слой на иконку нового слоя, чтобы создать его дубликат.
Вернитесь к палитре слоев и перетащите фоновый слой на иконку нового слоя, чтобы создать его дубликат.
Перетащите дубликат фонового слоя поверх остальных слоев:
Перетащите фоновый слой на иконку нового слоя, чтобы создать его дубликат:
Перетащите дубликат фонового слоя поверх остальных слоев.
Шаг 4
Отключите видимость слоя «Цветового контраста». Удерживая нажатой клавишу Alt или Option, нажмите на иконку «Добавить маску слоя» в палитре слоев. Убедитесь, что маска слоя активна, а затем перейдите в Фильтр — Размытие — Размытие по Гауссу. Примените для маски радиус 1,5 пикселя и синий цвет:
Отключите видимость слоя «Цветового контраста» и добавьте маску слоя:
Примените для маски радиус 1,5 пикселя и синий цвет.
Шаг 5
Теперь нажмите на иконку дубликата фонового слоя. Убедитесь, что изображение увеличено до 100% оригинального размера для малых фотографий или 50% для фото в разрешении для печати (200ppi — 300ppi). Перейдите в Фильтр> Резкость> Умная резкость или Маска нерезкости. Установите через слайдер «Количество» значение порядка 80-150%.
Установите через слайдер «Количество» значение порядка 80-150%.
Этот параметр определяет, насколько темные или светлые пиксели на переходе цветов будут выводиться. Если изображение предназначено для печати на бумаге, задайте для «Количества» значение чуть больше, чем оно установлено.
Примечание: Ознакомьтесь с информацией по базовым настройкам фильтра «Маска нерезкости» «Захват» и «Повышение». Абсолютно точные значения «Порога» и «Радиуса» не являются критичными для этой техники пост-обработки:
Отрегулируйте значения в диалоговом окне «Маска нерезкости».
Шаг 6
Измените режим смешивания слоя увеличения резкости (верхний слой) на «Яркость». Режим «Яркость» ограничит применение изменения контрастности только яркими областями. А также предотвратит все изменения насыщенности цветов, вызванные использованием «Маски нерезкости».
Подобные изменения насыщенности часто бывают довольно тонкими, поэтому данный метод рекомендуется применять только при появлении цветной окантовки:
Если вы заметили появления цветной окантовки, измените режим смешивания слоя увеличения резкости на «Яркость».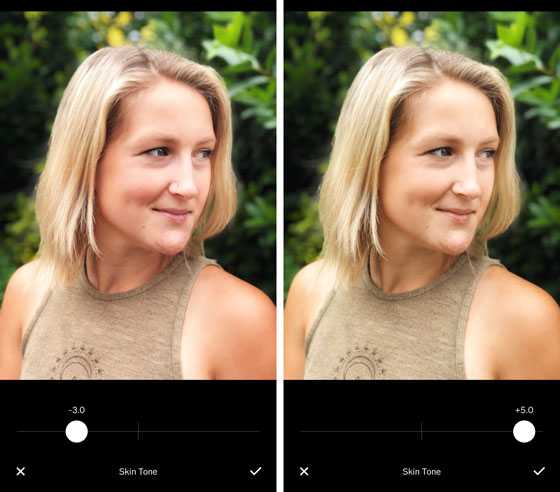 На рисунке ниже в большом масштабе показано воздействие изменения режима смешивания на «Яркость». Эти две техники действительно позволяют значительно увеличить резкость, создавая на самом деле качественные фотографии:
На рисунке ниже в большом масштабе показано воздействие изменения режима смешивания на «Яркость». Эти две техники действительно позволяют значительно увеличить резкость, создавая на самом деле качественные фотографии:
До и после изменения режима смешивания на «Яркость».
Перевод статьи «How To Sharpen An Image In Photoshop — Advanced Photoshop Sharpening Techniques» был подготовлен дружной командой проекта Сайтостроение от А до Я.
Как повысить четкость изображения
Инструкция
Откройте снимок в Photoshop и сделайте его копию, используя сочетание клавиш Ctrl+J. В дальнейшем все действия по коррекции изображения необходимо производить на копиях слоя, чтобы основное изображение не пострадало от неудачных изменений.
Дублируйте верхний слой, еще раз использовав Ctrl+J. В меню Filter («Фильтр») в группе Other («Другие») найдите High Pass («Цветовой контраст») и установите радиус 0,5 пикселя – так, чтобы контуры изображения едва проглядывали из-под серой маски. Примените к этому слою режим наложения Overlay («Перекрытие») и слейте слои Ctrl+E.
Примените к этому слою режим наложения Overlay («Перекрытие») и слейте слои Ctrl+E.
Если качество изображения вас не удовлетворяет, опять продублируйте верхний слой и повторите операцию по увеличению резкости столько раз, сколько потребуется. Радиус фильтра можете немного увеличить.
Добавить четкости изображению помогут корректирующие слои-маски. Нажмите на круглую черно-белую кнопку в нижней части панели слоев и выбирайте опции Brightness/Contrast («Яркость/Контраст») и Levels («Уровни»). Аккуратно двигая ползунки, добейтесь оптимальной резкости фотографии.
Щелкните по изображению глаз рядом с фоновым слоем, чтобы сделать его невидимым. Слейте видимые слои, используя клавиши Shift+Ctrl+E.
Возможно, в процессе обработки первоначальная цветовая гамма изображения изменились. Можно попытаться исправить этот побочный эффект с помощью инструмента Photo Filter из раздела Adjustments («Свойства») меню Image («Изображение»). В данном случае удобнее применить Warming Filter(81), чтобы добавить ощущение теплого солнечного дня.
Для повышения резкости можно использовать инструменты из группы Sharpen («Резкость») меню Filter. Выбирайте Smart Sharpen («Умная резкость»). Параметр Amount определяет уровень воздействия инструмента на изображение; Radius – радиус воздействия. Меняя настройки, повышайте качество снимка.
Похожий инструмент – Unsharp Mask («Резкость по контуру»). Параметр Treshold определяет сглаживание деталей при повышении резкости.
Видео по теме
Как с легкостью улучшить резкость фотографии в фотошопе?
Доброго всем дня, дорогие друзья. С вами опять Я, Дмитрий Костин. И сегодня мы снова будем фотошопить. Бывает у вас такое, что вы сделали несколько фотографий, а в итоге оказалось, что они нерезкие и даже чуть расплывчатые, и смотрятся уже как-то не так? Я предполагаю, что бывало.
Но благодаря нашей программе это можно исправить. Поэтому сегодня я вам расскажу как улучшить резкость фотографии в фотошопе.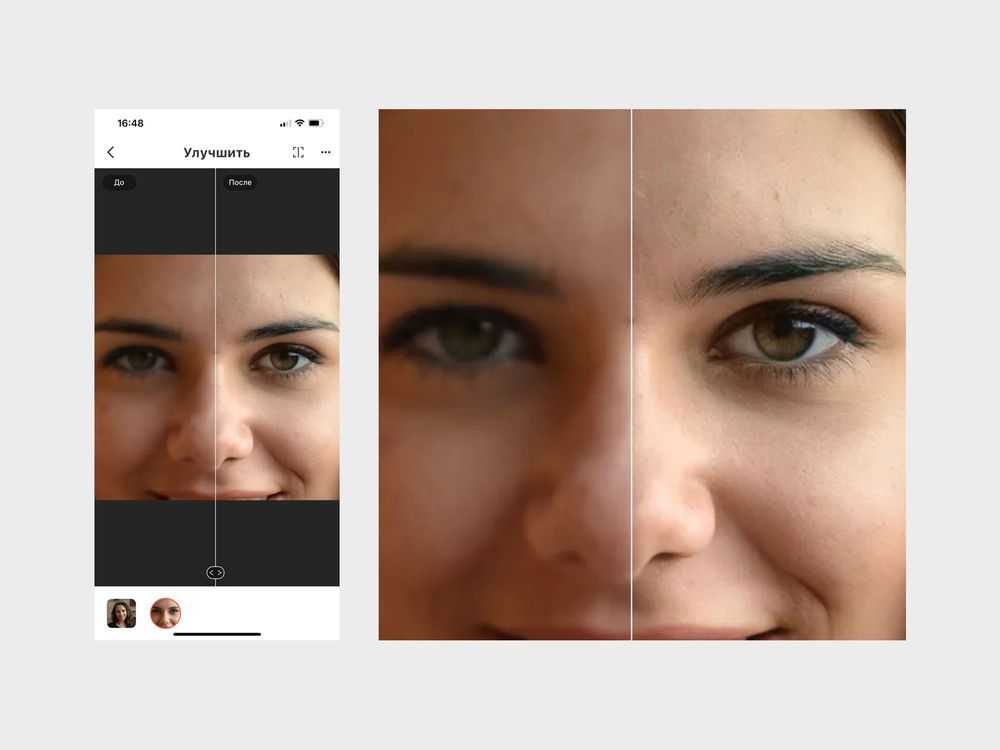 И уже по традиции я покажу здесь несколько способов как это можно сделать.
И уже по традиции я покажу здесь несколько способов как это можно сделать.
Инструмент «Резкость»
Первое, что приходит на уме в этом случае — это воспользоваться инструментом резкость. Поэтому откройте изображение в фотошопе и мы приступим. Я вот взял вот такую картинку. Она прекрасно подойдет для нас.
- Для начала выберете инструмент «Резкость» на панели инструментов. Он похож на длинный треугольник.
- Теперь выберете подходящий размер кисти с помощью правой кнопки мыши (Я выбрал размер 70 и жесткость 50).
- Также советую поставить интенсивность в параметрах инструмента процентов на 30. Высокая интенсивность нам тут не нужна.
- А теперь наведите на лицо женщины, зажмите левую кнопку мыши и проведите несколько раз в области ее лица. Тоже самое сделайте с лицом ребенка. Видите? Лица стали более резкие и лучше смотрятся на этой фотографии. Главное не переборщите, иначе будет некрасиво смотреться. Но если уж переборщили, то вы всегда можете вернуться на один или несколько шагов назад.

Правда признаюсь вам честно, этим способом я не пользуюсь. Я предпочитаю способ, описанный ниже.
Фильтр «Усиление резкости»
Кроме обычного инструмента существует целая группа фильтров, специально заточенная под наши сегодняшние нужды. Для этого выберете в верхнем меню «Фильтры» и выберете «Усиление резкости». Там вам откроется еще одно подменю с несколькими пунктами. Рассмотрим несколько из них.
- Умная резкость. Выбрав этот пункт вам откроется окно с некоторыми параметрами. Если вам не нравится то, что получилось при открытии этого фильтра, то вы можете сами подвигать ползунки и сделать так, как вы считаете нужным. Лично я так и сделал. Получилось вполне хорошо.
- Контурная резкость. Здесь тоже открывается окно с параметрами, которые регулируются перемещаемыми ползунками. Двигаете и подстраиваете под себя. Но мне этот вид не особо симпатичен.
- Резкость +. Здесь ничего настраивать не надо. Выбрав этот пункт программа сама делает фотографию резче.
 Получается тоже довольно неплохо.
Получается тоже довольно неплохо. - Стабилизация изображения. Прекрасный инструмент для улучшения резкости. При его выборе вам откроется отдельное окно в полноэкранном режиме. Фильтр сам сделает всё как надо, но если у вас будут какие-нибудь замечания, то управление ползунками вам в помощь! Но в моем случае мне даже не пришлось ничего настраивать. Программа прекрасно справилась сама.
- Усиление резкости. Данный фильтр чем-то похож на «Резкость+». Здесь тоже нет никаких настроек программа делает всё сама. Ваша задача просто выбрать его. Но сам по себе он послабее и чтобы прийти к нужному результату, мне пришлось выбрать его три раза. Но после этого немного ухудшилось отображение фона. Его конечно можно исправить с помощью архивной кисти, но по-моему это того не стоит.
Ну какой бы из фильтров вы не использовали, всё равно изображение становится явно лучше и на него гораздо приятнее смотреть.
Вот в принципе такие вот фишки можно применять, чтобы сделать ваше изображение четче и лучше. А какой способ предпочитаете вы сами? Или быть может вы вообще пользуетесь чем-то другим? Напишите пожалуйста в комментариях.
А какой способ предпочитаете вы сами? Или быть может вы вообще пользуетесь чем-то другим? Напишите пожалуйста в комментариях.
Ну а если вы хотите овладеть всеми инструментами фотошопа, знать что для чего и как использовать, научится плавать в нем как рыба в воде, то рекомендую вам заценить один великолепный курс. Эти видеоуроки рассчитаны на абсолютно любой уровень. Главное, что у вас после просмотра не будет каши в голове, так как всё идет от начала до конца, от простого к сложному. А подача уроков просто великолепная, так что обязательно посмотрите.
Ну а на этом свою сегодняшнюю статью я заканчиваю. Очень надеюсь, что она пришлась вам по вкусу. И кстати рекомендую вам подписаться на обновления моего блога. Тогда вы всегда будете в курсе всего важного и интересного. Вы также можете посмотреть и другие статьи моего блога. Уверен, что там найдется что-то интересное для вас. Удачи вам. Пока-пока!
С уважением, Дмитрий Костин.
Как использовать инструмент «Четкость» в Lightroom (шаг за шагом)
Инструмент «Четкость» в Lightroom может добавить вашим фотографиям дополнительную выразительность текстур и деталей.
В этом уроке мы покажем вам, как его использовать и какие типы изображений лучше всего подходят для этого инструмента.
Что означает ясность?
Четкость — это инструмент контрастности, который не влияет на все изображение. В основном это влияет на средние тона. На самом деле четкость влияет даже не на общий контраст средних тонов, а только на края.
Край — это область, где есть различия между тонами: один темный тон по сравнению с более светлым. Увеличивая четкость, вы подчеркиваете края этих полутонов, подчеркивая текстуру и детали.
Уменьшая четкость, вы делаете края менее четкими, добавляя размытый или мечтательный эффект.
Исходное фотоЯ увеличил четкость, чтобы подчеркнуть текстуру дерева.
Если вы уменьшите четкость, вы потеряете детализацию, а изображение начнет светиться, что сделает его немного размытым.
Имейте в виду, что изменение четкости влияет на одни изображения сильно, а на другие очень слабо.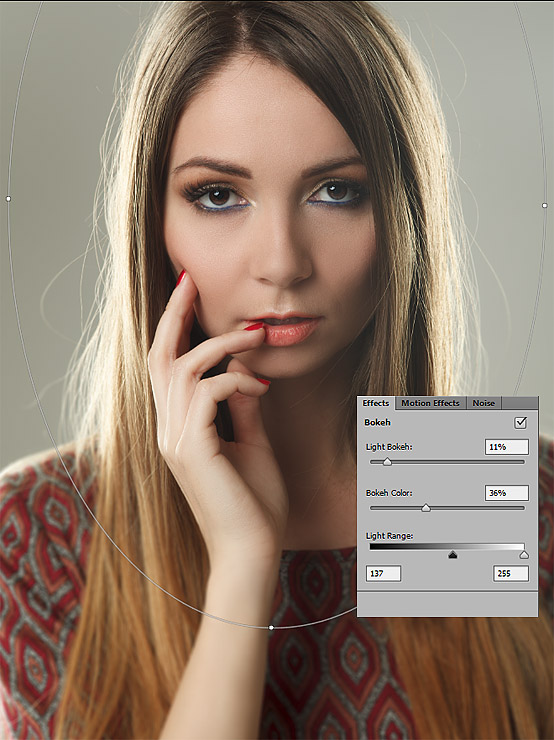 Если исходное изображение плоское и тусклое, а это означает, что оно имеет в основном средние тона, вы можете улучшить его, повысив четкость.
Если исходное изображение плоское и тусклое, а это означает, что оно имеет в основном средние тона, вы можете улучшить его, повысив четкость.
С другой стороны, если ваше изображение состоит из светлых и темных тонов, эффект четкости будет не так заметен.
Использование ползунка для регулировки четкости
Четкость — это один из основных ползунков регулировки в модуле «Разработка».
Это глобальная настройка. Перемещая ползунок, вы влияете на средние тона всего изображения. Он имеет диапазон от -100 (правая сторона) до +100 (левая сторона).
В этом уроке я иногда буду использовать значения -100 и +100, чтобы усилить эффект четкости. При редактировании изображений я никогда не использую эти экстремальные значения. Они могут сделать фотографию неестественной и фальшивой.
Изменение четкости выделенного изображения с помощью инструмента «Кисть»
Иногда может потребоваться настроить текстуру только части изображения. Это может выделить его.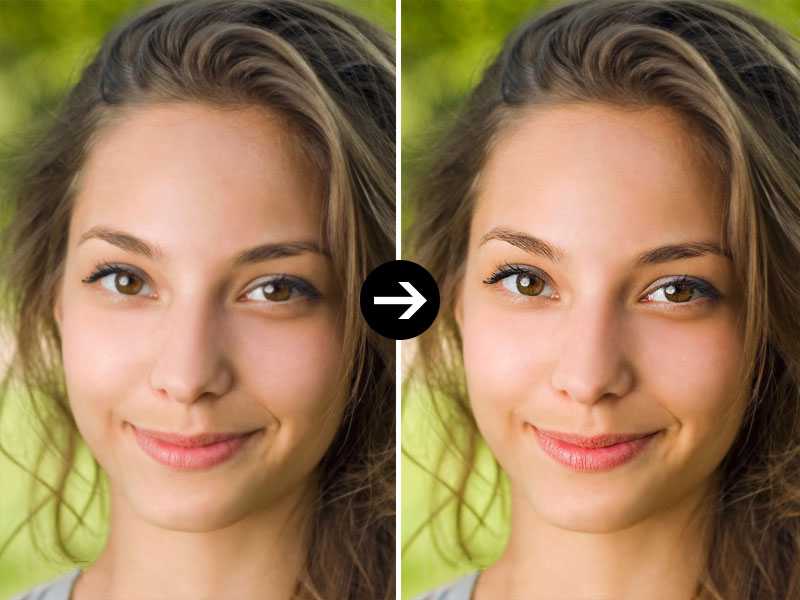
В этих случаях полезно использовать инструмент «Кисть». Для этого сначала выберите инструмент «Кисть» в модуле «Разработка» прямо под гистограммой.
Я хочу подчеркнуть текстуру этой двери, поэтому воспользуюсь кистью.Вы можете удалить предыдущие настройки кисти, дважды щелкнув слово «Эффект». Затем переместите ползунок четкости на нужное значение и зачистите ту часть изображения, которую хотите подчеркнуть.
Для облегчения работы используйте инструмент Автомаскирование. Lightroom поможет вам «рисовать» внутри краев.
Если вы допустили ошибку, вы можете исправить ее в любой момент, используя параметр «Стереть» кисти.
Если вы хотите проверить, какую область вы на самом деле закрасили, установите флажок «Показать выбранное наложение маски». Розовая маска покажет вам область, которую вы уже чистили.
Это окончательный результат!Изменение четкости с помощью радиального фильтра
Еще один способ выполнить локальную настройку — использовать радиальный фильтр Lightroom. Этот вариант быстрее, чем использование инструмента «Кисть», но вы ограничены областями, которые соответствуют форме фильтра.
Этот вариант быстрее, чем использование инструмента «Кисть», но вы ограничены областями, которые соответствуют форме фильтра.
Чтобы использовать этот метод, сначала вам нужно выбрать радиальный фильтр на панели инструментов модуля «Разработка». Затем щелкните и перетащите фильтр на изображение, чтобы поместить его в интересующую область. После этого установите флажок «Инвертировать маску». Теперь настройки фильтра будут влиять на область внутри его границ.
Чтобы эффект выглядел более естественным, необходимо растушевать края фильтра, увеличив значение параметра «Растушевка». Наконец, увеличивайте или уменьшайте значение четкости с помощью ползунка, пока не получите желаемый эффект.
Вы всегда можете внести изменения в свой радиальный фильтр. Нажмите на его точку, чтобы активировать его. Затем вы можете переместить его, нажав и перетащив его центральную кнопку.
Чтобы изменить его размер, используйте булавки по краям и измените настройки с помощью ползунков редактирования.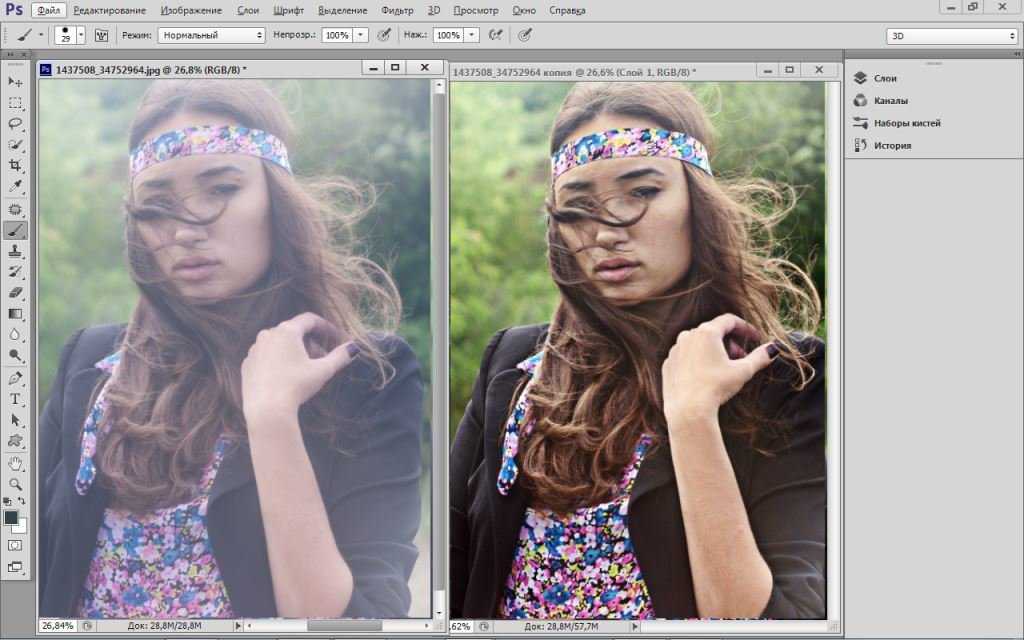
В чем разница между четкостью и контрастностью?
При редактировании фотографий в Lightroom вы можете задаться вопросом, есть ли большая разница между ползунками «Контрастность» и «Четкость».
Я покажу вам влияние каждого из двух на изображение с помощью гистограммы.
Когда вы увеличиваете контрастность изображения, перемещая ползунок вправо, вы делаете тени темнее, а светлые участки ярче.
По сути, с контрастом вы растягиваете гистограмму, потому что разница между темным и ярким больше.
Четкость не так сильно влияет на гистограмму. Он увеличивает тональный диапазон в основном в средних тонах, а также делает изображение немного темнее, защищая светлые участки.
Гистограмма остается неизменной с левой стороны (блики). Меняется в середине (средние тона) и справа (тени и черные).
Сравните Четкость и повышение резкости в Lightroom
Подобно четкости, повышение резкости в Lightroom также влияет на границы между тонами.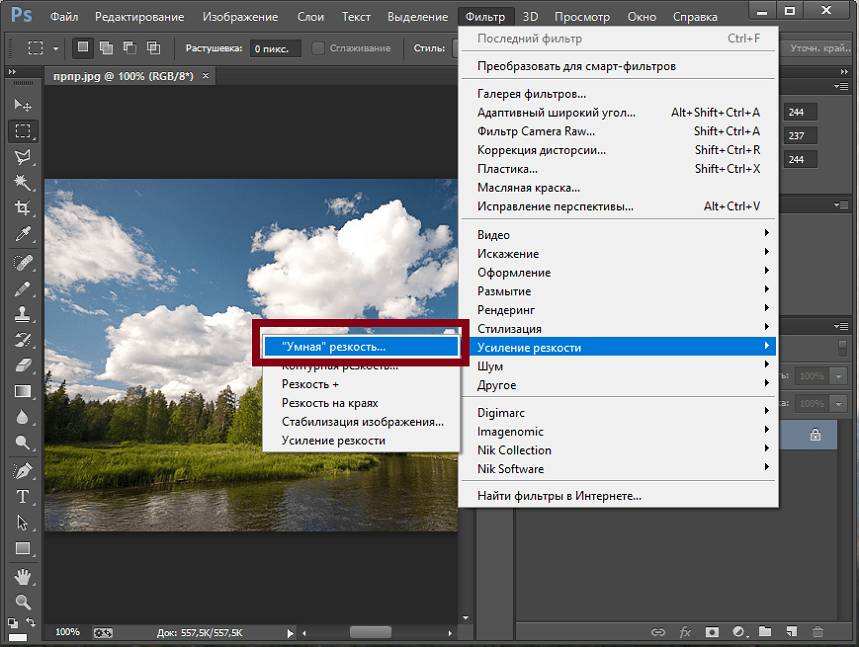 Это не влияет на гистограмму вашей фотографии. На самом деле, в предварительном просмотре Lightroom вы не заметите особых изменений. Только когда вы увеличиваете масштаб или видите исходный размер фотографии, вы можете оценить эффект повышения резкости.
Это не влияет на гистограмму вашей фотографии. На самом деле, в предварительном просмотре Lightroom вы не заметите особых изменений. Только когда вы увеличиваете масштаб или видите исходный размер фотографии, вы можете оценить эффект повышения резкости.
Четкость, с другой стороны, влияет на края только средних тонов и, как я показал вам в предыдущем разделе, влияет на гистограмму.
Помимо подчеркивания текстур, он также изменяет некоторые тона вашего изображения. Обычно это делает их немного темнее.
Различные способы изменения четкости фотографий
Теперь ваша очередь попробовать ползунок четкости и локальные настройки. Вот как я использую четкость для улучшения своих фотографий.
Использование четкости для увеличения текстуры зданий и уличной фотографииПовышение четкости зданий в архитектурной или уличной фотографии работает хорошо. Он добавляет текстуру и детали. Ясность выделяет этот тип изображений.
Убедитесь, что вы не злоупотребляете четкостью, чтобы изображение выглядело естественно.
Этот трюк хорошо работает с объектами, которые выглядят старыми или заброшенными. Поскольку у них обычно много текстур, немного ясности добавляет нотку драмы.
Значение четкости: 0 Значение четкости: +75Увеличить детализацию глаз и губ и уменьшить четкость кожи
Четкость полезна при редактировании портретов. Прежде всего, вы можете выделить такие части тела, как глаза и губы, увеличив их четкость. Так как это локальные корректировки, лучше использовать кисть.
Увеличивая четкость, вы также затемняете область, которую чистите. Возможно, вам придется немного увеличить экспозицию, особенно если вы хотите добавить ясности глазам.
Это фото с моими базовыми правками. Я хочу, чтобы глаза больше выделялись. Я закрашиваю радужную оболочку с помощью кисти с четкостью +57 и экспозицией +1,70. Это финальное изображение. Для большинства портретов я избегаю увеличения четкости кожи. Он подчеркивает любые морщинки или несовершенства кожи, и модели обычно этому недовольны.
На самом деле, вы можете почистить кожу и использовать отрицательное значение четкости. Это сделает кожу более гладкой, потому что вы уменьшите детализацию.
Важно, чтобы это было естественно. Избегайте экстремально отрицательных значений, которые сделают кожу похожей на пластик.
Оригинальное изображение Я почистил только кожу лица кистью с чистотой -100. Я избегала чистить глаза, брови и рот.Повышение четкости портретов, чтобы добавить драматический эффект и подчеркнуть эмоции
Есть один случай, когда рекомендуется повысить четкость портретов, включая кожу. Это когда вы хотите придать персонажу драматичный вид или передать определенные эмоции.
Вы можете сделать морщины более заметными, чтобы подчеркнуть возраст вашей модели. Или вы можете захотеть добиться внешнего вида, который показывает их как сильных персонажей. Это еще более очевидно, если портрет черно-белый.
Имейте в виду, что не все модели хотят видеть себя с такими сильными чертами. Всегда используйте его с уважением и с людьми, которым, как вы знаете, понравится эффект ясности.
Всегда используйте его с уважением и с людьми, которым, как вы знаете, понравится эффект ясности.
Увеличьте четкость облачного неба, чтобы сделать его ярким
Если вы фотограф-пейзажист, вы также можете улучшить свои изображения, отрегулировав их четкость. Он хорошо работает с облаками, если вы хотите подчеркнуть их текстуру.
Если вы не хотите влиять на четкость всего изображения, вы можете использовать кисть, чтобы нарисовать облака, а затем увеличить четкость локально.
Исходное значение photoClarity: +90Используйте четкость в фотографии природы для создания более реалистичных фотографий
У некоторых животных есть красивые узоры, которые можно подчеркнуть, увеличив их четкость. Используйте кисть, чтобы рисовать только на участках волос, перьев или чешуи.
Не забудьте сохранить четкость на умеренном уровне для более реалистичного изображения.
Оригинальное фотоЯ подчеркнула кошачьи узоры четкой позитивной кистью. Я погладил его лоб, щеки, а также глаза.
Этот инструмент полезен не только для животных. Вы можете улучшить текстуру и детализацию цветов, листьев или любого другого природного элемента, закрасив их кистью с повышенным значением четкости.
С другой стороны, вы также можете уменьшить четкость, чтобы получить мечтательный эффект. Это будет хорошо работать с некоторыми природными элементами, такими как цветы.
Значение чистоты: 0Значение чистоты: -50Заключение
Четкость — отличный инструмент для подчеркивания текстур и деталей, а также для придания изображениям дополнительной контрастности. Помните, что это работает в основном в средних тонах. Исходное изображение с тенями и бликами не сильно улучшится.
Как и любой другой инструмент редактирования, четкость следует использовать с умом для улучшения ваших изображений, потому что, если вы перестараетесь, ваши фотографии будут выглядеть неестественно.
Совет, чтобы избежать чрезмерного редактирования ясности, — сделать перерыв от компьютера. Иди и займись чем-нибудь другим, отдохни немного, хотя бы пару минут.
Иди и займись чем-нибудь другим, отдохни немного, хотя бы пару минут.
Когда вы вернетесь, чтобы посмотреть на отредактированные изображения, будет легче увидеть, не перестарались ли вы с инструментом четкости.
Четкость, яркость и насыщенность — обзор фотографий
Узнайте, как взаимосвязь между этими тремя важными инструментами настройки может улучшить ваши фотографии…
Инструменты «Четкость», «Яркость» и «Насыщенность» — одни из самых полезных настроек для улучшения цифровых изображений.
В то время как большинство людей понимает, что подразумевается под «ясностью», и многие могут понять «насыщенность», понятие «вибрация» является относительно новым и часто плохо изученным. Таким образом, несмотря на то, что большинство графических редакторов обеспечивают корректировку четкости, яркости и насыщенности, многие фотографы не уверены в том, что делает каждый инструмент и как лучше всего его использовать.
Ползунки «Четкость», «Яркость» и «Насыщенность» (обведены красным) сгруппированы вместе на панели «Основные» в приложениях Adobe Camera Raw и Lightroom.
Расположение элементов управления Vibrance и Saturation в Photoshop.
Четкость
Ползунок «Четкость» — довольно новый инструмент, который был доступен только в нескольких конвертерах необработанных файлов. Он предоставляется в Capture One 7 от Phase One, а также в приложениях Adobe Camera raw и Lightroom. Он доступен в виде подключаемого модуля для Photoshop, Photoshop Elements, Aperture и iPhoto от Topaz Labs. В отличие от ползунка Vibrance, он еще не добавлен в качестве корректирующего слоя в Photoshop.
Регулировка четкости выполняет ту же функцию, что и регулировка контрастности. Однако в то время как ползунок «Контрастность» применяет одинаковый уровень настройки ко всем тонам изображения, ползунок «Четкость» работает почти полностью со средними тонами изображения, как показано в примерах ниже. В Photoshop и других приложениях Adobe он также применяет низкий уровень нерезкого маскирования с настройкой большого радиуса.
Эффекты перемещения ползунков «Четкость» и «Контрастность» в положение 100 % по сравнению с неотредактированным изображением. Обратите внимание на различия, создаваемые этими инструментами в количестве деталей, которые вы видите на скорректированных изображениях.
Обратите внимание на различия, создаваемые этими инструментами в количестве деталей, которые вы видите на скорректированных изображениях.
Насыщенность
Инструмент насыщенности является наиболее часто используемым (и часто используемым) средством настройки интенсивности цвета в цифровых изображениях. Как и во всех графических редакторах, вы обнаружите, что насыщенность по умолчанию повышается в изображениях JPEG, записанных почти всеми потребительскими камерами, а также видеокамерами и смартфонами, потому что яркие изображения с насыщенными цветами более привлекательны, чем изображения. с приглушенными оттенками.
Независимо от того, какой редактор вы используете, при перемещении ползунка насыщенности вправо цвета изображения становятся интенсивнее. Переместите его полностью влево, и интенсивность цвета будет уменьшаться, пока изображение не изменится с цветного на черно-белое.
Основная проблема с настройкой насыщенности заключается в том, что инструмент действует линейно, применяя одинаковое усиление интенсивности цвета по всему спектру. Повышение насыщенности может по-разному влиять на разные цвета, поскольку области с разными цветами обычно имеют разные базовые уровни насыщенности в момент съемки, что отражает естественную интенсивность оттенков объекта.
Повышение насыщенности может по-разному влиять на разные цвета, поскольку области с разными цветами обычно имеют разные базовые уровни насыщенности в момент съемки, что отражает естественную интенсивность оттенков объекта.
Это означает, что один цвет может стать перенасыщенным до того, как другой раскроет свой полный потенциал.
Результаты начинают выглядеть искусственными, потому что перенасыщенные области теряют детали из-за s отсечение насыщенности .
Чрезмерная насыщенность может вывести самые яркие и/или самые темные области в одном или нескольких из трех цветовых каналов (красный, зеленый и синий) за пределы их линейного диапазона, в результате чего они станут «обрезанными» до сплошного черного или белого. Обрезанные каналы не могут воспроизвести весь потенциальный тональный диапазон изображения.
Vibrance
Мы впервые столкнулись с инструментом Vibrance в RawShooter Essentials от Pixmantec, отличном конвертере файлов RAW, который первоначально предлагался как бесплатное ПО в 2005 году. Когда инструмент Vibrance был впервые представлен в 2006 году, он был не более чем новинкой, хотя он был настолько умным (и популярным), теперь он был принят большинством серьезных редакторов изображений и конвертеров необработанных данных, хотя и в слегка измененных версиях.
Когда инструмент Vibrance был впервые представлен в 2006 году, он был не более чем новинкой, хотя он был настолько умным (и популярным), теперь он был принят большинством серьезных редакторов изображений и конвертеров необработанных данных, хотя и в слегка измененных версиях.
Инструмент Vibrance был разработан для предотвращения ограничения насыщенности путем выборочного повышения интенсивности цвета. Области, которые уже окрашены, получают меньшую корректировку, чем области с более низкой интенсивностью цвета.
Эффекты перемещения ползунков «Яркость» и «Насыщенность» в положение 100 % по сравнению с неотредактированным изображением. Обратите внимание на различия, создаваемые этими инструментами в оттенках, которые уже достаточно яркие, и на то, как чрезмерная насыщенность может обрезать детали.
Использование инструментов
По сути, ползунки «Контрастность» и «Насыщенность» являются относительно тупыми инструментами, в то время как ползунки «Четкость» и «Яркость» обеспечивают значительную степень точной настройки.
Контраст и четкость: Ползунок «Контрастность» расширяет или сужает общий диапазон тоновых значений изображения. При его перемещении влево снижается контрастность и расширяется диапазон тонов; при перемещении вправо диапазон тонов сужается.
Четкость работает аналогично контрасту, но влияет только на средние тона изображения, а не действует глобально на все изображение, как контраст. Большинство фотографов используют инструмент «Четкость» для применения достаточного контраста краев, чтобы выделить более четкие детали, не создавая артефактов ореола, связанных с чрезмерной резкостью.
Успех с этим инструментом очень зависит от изображения ““ и может быть не выгодным для некоторых снимков. Вы должны просто попробовать его, чтобы увидеть, что изменится, стараясь не переусердствовать с настройками. Всегда увеличивайте масштаб обработанных изображений, чтобы проверить наличие артефактов обработки, и не бойтесь настраивать другие ползунки, особенно экспозицию, яркость теней и контрастность, чтобы компенсировать только видимые артефакты.
Пример изображения, которое значительно улучшилось за счет простого увеличения контрастности.
Насыщенность и яркость
Ползунок «Насыщенность» применяет линейное усиление цвета ко всем цветам. Если он применяется к цветам, которые уже являются интенсивными, он может превысить максимальное количество баллов для одного или нескольких каналов.
Ползунок «Яркость» применяет нелинейное усиление цвета, повышая насыщенность более приглушенных оттенков и уменьшая усиление уже насыщенных оттенков.
Перемещение ползунка «Насыщенность» вправо позволит выделить цвета, которые и без того относительно яркие. Затем вы можете вызвать цвета с меньшим воздействием с помощью ползунка Vibrance.
Если вы хотите, чтобы на изображении выделялись менее яркие области, подумайте о том, чтобы уменьшить насыщенность, прежде чем увеличивать яркость. Но если вы хотите, чтобы преобладали самые яркие области, уменьшите вибрацию, а затем увеличьте насыщенность.
Четко определите, какие цвета вы хотите усилить. Стремитесь достичь наилучшего баланса между насыщенностью и яркостью, не перенасыщая какой-либо цвет.
Инструмент Vibrance часто используется для повышения насыщенности ярких цветов, не доводя оттенки кожи до такой степени, что они начинают выглядеть искусственными. Это особенно эффективно, когда объекты одеты в яркие основные цвета.
Для всех этих регулировок ваши глаза будут лучшими судьями того, насколько сильно нужно сдвинуть каждый ползунок в любом направлении. К сожалению, большинство из нас предпочитает насыщенные цвета. Мы привыкли ожидать высокой насыщенности (особенно в теплых тонах) в результате многолетнего просмотра чрезмерно интенсивных цветов в фильмах, телепрограммах и распечатанных фотографиях.
Небольшое повышение насыщенности может быть привлекательным. Но этот элемент управления следует использовать легким прикосновением, если вы хотите сохранить естественный вид.
Ползунок насыщенности можно также использовать для приглушения цветов и придания изображениям приглушенных тонов. Перемещение ползунка полностью влево подавляет все оттенки и оставляет черно-белое изображение.
Перемещение ползунка полностью влево подавляет все оттенки и оставляет черно-белое изображение.
Пример изображения, которое значительно улучшилось за счет простого увеличения насыщенности, подчеркнувшего «теплоту» цветов скал.
Настройки в камере
Большинство камер обеспечивают настройку насыщенности и контрастности в камере, хотя они не включают элементы управления четкостью и вибрацией. В некоторых случаях настройки насыщенности и контрастности являются дискретными элементами управления; в других они объединены в настройках «стиля изображения», таких как «Яркий» и «Пейзаж». Пользователи редко могут настроить эти предварительные настройки в камере в той же степени, что и с помощью программного обеспечения для редактирования.
Наш общий совет фотографам: захватывать изображения в виде необработанных файлов, а затем настраивать такие параметры, как контрастность, четкость, насыщенность и яркость при преобразовании файлов в редактируемые форматы (JPEG или TIFF). Это обеспечивает гораздо большую степень контроля, чем вы можете получить с помощью настроек в камере.
Это обеспечивает гораздо большую степень контроля, чем вы можете получить с помощью настроек в камере.
Кроме того, настройки в камере применяются только к файлам JPEG, и когда они применяются, они фиксируются в файле. Если они вам не нравятся, вы застряли с ними «», если вы также не записали необработанный необработанный файл в качестве резервной копии.
Статья Маргарет Браун
Выдержка из Photo Review Issue 62
Подписка на журнал Photo Review
Кора | Подписаться | Последнее обновление
Большинству людей нравится фотографировать в повседневной жизни, и они также хотят подчеркнуть красоту своих фотографий. В это время они могут задаться вопросом, как улучшить фотографию, чтобы сделать ее более красивой? К счастью, этот пост расскажет, как улучшить фотографию в Photoshop 9. 0003
0003
В настоящее время большинство из вас привыкли снимать фото и видео, чтобы зафиксировать драгоценный момент, когда вы путешествуете, посещаете вечеринки, воссоединяетсяе с семьей и т. д. И затем вы любите делиться этими хорошими воспоминаниями в социальных сетях.
Чтобы сделать контент более привлекательным, вам необходимо приукрасить эти картинки и фотографии. Если вы хотите сделать слайд-шоу из фотографий или отредактировать видео, например, добавить музыку, переходы, текст и т. д., приоритет должен отдаваться MiniTool MovieMaker.
Как улучшить фото? Вот 9Советы по увеличению красоты ваших фотографий.
9 простых советов по улучшению фотографии
Если вы недовольны своими фотографиями или изображениями, вы можете использовать эти лайфхаки, чтобы улучшить свои фотографии.
- Настройка насыщенности : Чтобы сделать фотографию более естественной, вы можете настроить насыщенность, чтобы увеличить или уменьшить интенсивность цвета.

- Изменение контрастности : Чтобы улучшить световые или темные области, вы можете увеличить или уменьшить контрастность.
- Настройка яркости : Чтобы сделать все на изображении светлее или темнее, вы можете использовать его в качестве осветлителя изображения, чтобы тщательно отрегулировать яркость.
- Добавить фильтры : Чтобы сделать фотографии более яркими и красивыми, вы можете добавлять различные фильтры.
- Добавление рамок и слоев : Чтобы изменить стиль и форму фотографий или сделать их более заметными, вы можете добавить рамки и слои для фотографий.
- Добавить текст : Чтобы ваши зрители лучше понимали изображения, вы должны добавлять текст к изображениям.
- Обрезка изображений : Чтобы удалить ненужные части и сфокусироваться на чем-либо, вы можете обрезать изображения.
- Размытие фотографий : Чтобы выделить часть ваших фотографий или защитить вашу конфиденциальность, вы можете размыть изображение.

- Повышение резкости изображений : Чтобы улучшить четкость и привлечь внимание, вы можете увеличить резкость фотографий.
После просмотра этих советов пришло время обратить внимание на конкретные шаги по улучшению фотографии.
Как улучшить фотографию в Photoshop
Photoshop — это мощный фоторедактор, с помощью которого вы можете легко украшать изображения. Резкость, яркость, контрастность и свет являются важными факторами для улучшения фотографий. В этой части вам расскажут, как повысить резкость изображения в Photoshop и как настроить яркость и контрастность.
Как повысить резкость изображения в Photoshop
Шаг 1. Загрузите, установите и откройте Photoshop.
Шаг 2. Щелкните Файл > Открыть , чтобы загрузить изображение, которое вы хотите повысить резкость.
Шаг 3. Нажмите на Окно > Слои , чтобы увидеть панель слоев.
Шаг 4. Щелкните правой кнопкой мыши Background > Duplicated Layer в правом нижнем углу, а затем нажмите кнопку OK .
Щелкните правой кнопкой мыши Background > Duplicated Layer в правом нижнем углу, а затем нажмите кнопку OK .
Шаг 4. На панели слоев измените Обычный на Яркость .
Шаг 5. Выберите Фильтр > Резкость , вы можете увидеть Sharpen , Sharpen More , Sharpen Edges , Smart Sharpen и Unsharp Mask .
Шаг 6. Отчините изображение с использованием Smart Sharpen , Click Предварительный просмотр , SET Количество , RADIUS , Motion Blur , Gaussian Blur и Lens Blur , и Click
03 и Click03 и Click03 и Click03 и Click03 и Click03 и Click03 и Click03 и Click03 и Click03 и Click03. , чтобы сохранить изменения. (необязательно)
, чтобы сохранить изменения. (необязательно)Шаг 7. Повысьте резкость изображения с помощью Unsharp Mask , затем настройте Amount , Radius и Threshold , и, наконец, нажмите OK . (необязательно)
Шаг 8. Выберите Файл > Сохранить , чтобы сохранить изображение на своем компьютере.
Как настроить яркость и контрастность в Photoshop
Шаг 1. Запустите Photoshop и импортируйте нужное изображение.
Шаг 2. Щелкните Изображение > Настройки > Яркость/Контрастность .
Шаг 3. Переместите ползунок, чтобы изменить яркость и контрастность.
Шаг 4. Нажмите OK , чтобы сохранить изменения, а затем сохраните изображение на компьютере.
Теперь вы узнали, как улучшить фотографию в Photoshop, в том числе как настроить яркость и контрастность и повысить резкость изображения в Photoshop, а также 9 советов по улучшению фотографии. И если вам понравился этот пост, поделитесь им с друзьями.
И если вам понравился этот пост, поделитесь им с друзьями.
- Твиттер
- Линкедин
- Реддит
Об авторе
Комментарии пользователей:
Как улучшить качество изображения: 3 способа
0 акции
Вам часто может понадобиться изменить размер фотографий с низким разрешением. Когда вы загружаете такие фотографии на определенные веб-сайты или хотите их распечатать, их пиксели могут искажаться. Это делает фотографии размытыми. Если вам интересно, как улучшить качество изображения, мы предлагаем воспользоваться одним из следующих трех способов.
Первый способ проще, поэтому подходит не только для опытных, но и для начинающих фотографов: применяйте экшены Photoshop. Используя этот метод, вы получите стильную и профессионально выглядящую картинку за пару кликов.
Второй способ заключается в изменении качества изображения в Photoshop с помощью различных инструментов и фильтров. Вы сможете контролировать весь процесс и конечный результат будет зависеть только от вас.
Третий способ улучшить качество фотографий — использовать профессиональные оптимизаторы фотографий, которые сжимают фотографии. С их помощью вы уменьшите размер картинки без потери качества.
Способ 1. Улучшение качества изображения с помощью действий Photoshop
Перед сжатием изображений их следует отредактировать в Photoshop. В этом случае мы предлагаем применить экшены Photoshop для цветокоррекции. Многие начинающие фотографы используют бесплатные инструменты для улучшения качества фотографий, чтобы получить профессиональные снимки. Опытные фотографы используют эти плагины для базового редактирования изображений, более сложных манипуляций и ретуширования изображений.
Как установить и использовать экшены Photoshop?
- Откройте окно Действия.

- Нажмите сочетание клавиш Alt + F9 или перейдите на вкладку Окно > Действия.
- На вкладке Действия начните установку файлов .ATN.
- Найдите кнопку с четырьмя полосками, нажмите на нее и выберите Загрузить действия.
- Найдите необходимые действия на ПК и выберите Открыть . В результате вы сохраните все загруженные действия в один список.
БОНУС: Набор профессиональных экшенов Photoshop
С помощью этого набора из 846 профессиональных экшенов вы без труда улучшите качество фотографий. Он охватывает широкий спектр стилей и жанров фотографии, от черно-белой до HDR, будь то портретная/групповая фотография или снимки, сделанные в помещении или на улице в условиях плохого освещения.
Эти действия представлены в формате JPG или RAW с высоким разрешением. Тип файла — АТН. Они совместимы с Adobe Photoshop CS3 и выше, Creative Cloud и любым другим программным обеспечением, позволяющим работать со слоями.
Способ 2. Улучшение качества изображения с помощью Photoshop Photo Editor
Чтобы улучшить качество изображений в Adobe Photoshop, убедитесь, что это программное обеспечение установлено на ПК, и подготовьте изображение к дальнейшему редактированию.
Шаг 1. Откройте фотографию
Чтобы открыть изображение, которое вы хотите отредактировать в Photoshop, перейдите к Файл > Открыть и выберите изображение на ПК.
Шаг 2. Изменение разрешения изображения
Выберите размер изображения из раскрывающегося списка. Если вам нужно сохранить тот же размер изображения, выберите параметр «Пересэмплировать изображение». Другой вариант — сохранить общие пиксели изображения. В этом случае вам нужно будет снять флажок, чтобы масштабировать изображение. Это автоматически изменит значения высоты и ширины.
Шаг 3. Увеличьте разрешение изображения
Если вы хотите увеличить разрешение изображения в Photoshop или количество пикселей на дюйм в изображении, введите высоту и ширину изображения, чтобы сохранить его пиксели.
Затем нажмите OK, чтобы получить изображение с высоким разрешением. Но если вы недовольны результатом, выполните следующие шаги.
Шаг 4. Используйте фильтр уменьшения шума
Найдите Фильтр > Шум в меню. Затем выберите Уменьшить Шум из выпадающего списка.
Шаг 5. Настройте параметры шумоподавления
Прежде чем приступить к настройке параметров, установите флажок Предварительный просмотр в верхней левой части окна фильтра, чтобы увидеть изменения в реальном времени. Затем перетащите ползунки, чтобы настроить параметры фильтра. Теперь более подробно пройдемся по ползункам:
- Сила: это значение указывает желаемую степень шумоподавления. Значение должно быть выше для файлов JPEG низкого качества. Перетащите ползунок вправо, чтобы увидеть, как увеличивается интенсивность эффекта.
- Сохранить детали: меньший процент сделает изображение более размытым и мягким, но также уменьшит шум.

- Детали резкости: вы можете компенсировать низкое значение Сохранить детали более высоким значением Детали резкости . Это сделает края изображения более четкими.
- Установите флажок Удалить артефакт JPEG . Этот параметр пытается удалить комариный шум и блокировать артефакты, возникающие при сохранении изображений JPEG в сжатом формате.
Когда изображение для предварительного просмотра вас устраивает, нажмите OK, чтобы сохранить новое изображение.
Шаг 6. Используйте инструмент «Штамп» в областях с большим количеством текстуры
Инструмент «Штамп» полезен для грубых текстур, таких как кожа, гипсокартон и кирпич. Вместо использования одного цвета инструмент «Штамп» выбирает текстуру, а затем применяет текстуру к дефектам, пятнам и меткам. Чтобы использовать инструмент «Штамп» для исправления дефектов изображения, щелкните значок штампа на панели инструментов слева.
Затем щелкните значок в виде круга (или выбранного типа кисти) над панелью инструментов слева, чтобы открыть меню Кисть . Установите жесткость на 50% или меньше, а непрозрачность на 100%. При необходимости нажмите «[» и «]», чтобы изменить размер кисти.
Нажмите и удерживайте Alt на ПК или Option на Mac и щелкните область рядом с точкой, чтобы взять образец текстуры. Нажмите один раз на любое пятно или дефект. Повторите эти шаги для всех других пятен и прыщей, создавая новую текстуру для каждого щелчка.
Шаг 7. Сохраните изображение
После завершения редактирования изображения нажмите Файл > Сохранить как . Введите имя изображения рядом с Имя файла . Выберите JPEG или PNG в раскрывающемся меню рядом с Формат файла и нажмите Сохранить .
Способ 3. Улучшение качества изображения с помощью оптимизаторов фотографий
Профессиональные оптимизаторы фотографий помогут вам сжать любое изображение или изменить его тип файла, сохранив при этом его качество. Когда картинки сохраняют свой полный размер, время загрузки увеличивается, что затрудняет работу. Вот почему важно уменьшить размер изображений для более быстрой загрузки.
Когда картинки сохраняют свой полный размер, время загрузки увеличивается, что затрудняет работу. Вот почему важно уменьшить размер изображений для более быстрой загрузки.
1. Optimizilla
Этот онлайн-оптимизатор изображений использует умную комбинацию лучших алгоритмов оптимизации и сжатия с потерями для сжатия изображений JPEG и PNG до минимально возможного размера при сохранении требуемого уровня качества.
Загрузите или перетащите до 20 изображений. Дождитесь завершения сжатия. Нажмите на миниатюры в очереди, чтобы настроить качество. Используйте ползунок для управления уровнем сжатия и используйте мышь/жесты для сравнения изображений.
2. RIOT
С помощью RIOT вы можете одновременно сжимать несколько изображений в форматах файлов GIF, PNG и JPEG. RIOT предлагает интуитивно понятный интерфейс, который позволяет пользователям сравнивать исходное изображение с оптимизированным в режиме реального времени и мгновенно видеть размер полученного файла. Вам нужно скачать приложение и загрузить фотографии. После сжатия сравните результат с исходной картинкой и загрузите ее модифицированную версию.
Вам нужно скачать приложение и загрузить фотографии. После сжатия сравните результат с исходной картинкой и загрузите ее модифицированную версию.
Теперь вы знаете, как улучшить качество изображения с помощью Photoshop или оптимизаторов изображения. Если вы не хотите тратить свое время и усилия, но хотите получить профессиональные и реалистичные результаты, обратитесь в службу улучшения фотографий, которая стоит всего 5 долларов за изображение.
0 акции
Изменение качества файла JPG
Эта простая браузерная утилита улучшает или уменьшает качество изображения JPEG. Просто вставьте свою фотографию в формате JPEG в область ввода, и утилита автоматически изменит ее качество. Это быстро, бесплатно и без навязчивой рекламы. Импортируйте JPEG — получите на выходе JPEG более высокого или более низкого качества. Создано безумными учеными из команды Browserling.
Ставим браузер в ваш браузер! Browserling
Ознакомьтесь с нашим проектом Browserling — установите браузер в свой браузер и просматривайте во время просмотра.
оригинальный jpg
Нажмите здесь, чтобы выбрать изображение с вашего устройства, нажмите Ctrl+V, чтобы использовать изображение из буфера обмена, перетащите файл с рабочего стола или загрузите изображение из любого примера ниже.
Отпустите кнопку мыши, чтобы импортировать этот файл.
Ваш файл импортируется…
Импорт из файла
Сохранить как…
Копировать в буфер обмена
Загрузка
Экспорт в Pastebin
новое качество jpg
Невозможно преобразовать.
Произошла ошибка.
Цепочка с…
Удалить цепочку
Сохранить как…
Копировать в буфер обмена
Загрузить
Экспортировать в Pastebin
Удалить инструменты?
Этот инструмент не может быть объединен в цепочку.
Варианты смены качества JPEG
Новое качество JPG
Качество JPG Качество JPG в процентах. От 0% до 99% — более низкое разрешение. От 101% до 200% — более высокое разрешение.
Инструмент для изменения качества JPEG Что такое чейнджер качества jpeg?
Этот онлайн-инструмент позволяет изменять качество JPG. У него есть только одна опция, которая устанавливает новый параметр качества. Может варьироваться от 0% до 200%, где 100% — текущее качество JPG, от 0% до 99% — это JPG более низкого качества, а от 101% до 200% — JPG более высокого качества. При создании некачественного JPG количество цветов на фотографии уменьшается и появляются шероховатые пиксели. Чем ближе значение приближается к 0%, тем больше появляется артефактов JPG и качество становится все хуже и хуже по мере увеличения сжатия файла. При создании высококачественного JPG увеличивается контрастность и насыщенность цветов, а детали в JPG становятся более четкими. Чем ближе значение приближается к 200%, тем больше JPG приближается к фотографии HD-качества. С увеличением качества увеличивается и размер файла. Jpg-огромный!
При создании высококачественного JPG увеличивается контрастность и насыщенность цветов, а детали в JPG становятся более четкими. Чем ближе значение приближается к 200%, тем больше JPG приближается к фотографии HD-качества. С увеличением качества увеличивается и размер файла. Jpg-огромный!
Примеры смены качества JPEG Нажмите, чтобы использовать
Увеличить качество JPG
В этом примере мы создаем изображение цветка апельсина в формате JPG самого высокого качества. Мы устанавливаем процент качества на 200%, что дает максимальное улучшение насыщенности цветов, деталей по краям и более четких теней. (Источник: Pexels.)
Обязательные параметры
Эти параметры будут использоваться автоматически, если вы выберете этот пример.
Качество JPG
Качество JPG в процентах.
От 0% до 99% — более низкое разрешение.
От 101% до 200% — более высокое разрешение.
Создание файла JPEG с большим количеством артефактов
В этом примере мы загружаем изображение подсолнуха в формате JPG и устанавливаем качество сжатия на 0. Таким образом, выходной файл JPG практически неузнаваем и в значительной степени состоит только из артефактов сжатия. (Источник: Pexels.)
Обязательные параметры
Эти параметры будут использоваться автоматически, если вы выберете этот пример.
Качество JPG Качество JPG в процентах. От 0% до 99% — более низкое разрешение. От 101% до 200% — более высокое разрешение.
Преобразование файла JPG низкого качества в формат JPG высокого разрешения
В этом примере разрешение файла JPEG увеличивается с фотографии низкого разрешения на фотографию высокого разрешения. Он устанавливает параметр качества на 175%, что повышает контрастность, резкость и детализацию краев гор и отражений в реках на 75%. Новый JPEG имеет почти HD-качество. (Источник: Pexels.)
Новый JPEG имеет почти HD-качество. (Источник: Pexels.)
Обязательные параметры
Эти параметры будут использоваться автоматически, если вы выберете этот пример.
Качество JPG Качество JPG в процентах. От 0% до 99% — более низкое разрешение. От 101% до 200% — более высокое разрешение.
Уменьшить качество JPG до 80 %
В этом примере мы уменьшаем качество входной фотографии мыши в формате JPEG со 100 % (149 КБ) до 80 % (58 КБ). Когда сжатие находится в диапазоне от 70% до 100%, качество выходного JPEG почти такое же, как и входного JPEG (но размер намного меньше). (Источник: Pexels.)
Обязательные параметры
Эти параметры будут использоваться автоматически, если вы выберете этот пример.
Качество JPG
Качество JPG в процентах.
От 0% до 99% — более низкое разрешение. От 101% до 200% — более высокое разрешение.
От 101% до 200% — более высокое разрешение.
Повышение качества JPG на 50 %
В этом примере мы повышаем качество JPG торта на 50 %. Несмотря на то, что визуальная разница в контрасте и цветах улучшенного JPG ошеломляет, эта операция лишь немного увеличивает размер файла со 110 КБ до 116 КБ. (Источник: Pexels.)
Обязательные параметры
Эти параметры будут использоваться автоматически, если вы выберете этот пример.
Качество JPG Качество JPG в процентах. От 0% до 99% — более низкое разрешение. От 101% до 200% — более высокое разрешение.
Все инструменты jpg
Не нашли нужный инструмент? Дайте нам знать, какого инструмента нам не хватает, и мы его создадим!
Выбор цвета JPG
Быстро найти название любого цвета в изображении JPEG.
Изменение качества файла JPG
Быстрое изменение качества графического файла JPEG.
Создать прозрачный JPG
Быстро сделать любой цвет в JPG или JPEG прозрачным.
Создание собственного файла JPG
Быстрое создание собственного файла JPEG любого размера и цвета.
Изменение размера изображения JPG/JPEG
Быстрое изменение размера изображения JPG/JPEG до нового размера.
Поворот изображения JPG
Быстро поверните изображение JPEG на любой угол.
Повышение резкости изображения JPG
Быстрое повышение резкости области изображения JPEG.
Пикселизация изображения JPG
Быстрое пикселирование области фотографии JPEG.
Размытие изображения JPG
Быстрое размытие области фотографии JPEG.
Добавить текст к изображению JPG
Быстро добавить текст к изображению JPG/JPEG.
Добавить рамку вокруг JPG
Быстро добавить рамку к фотографии JPEG.
Сделать углы JPG закругленными
Быстро скруглить углы изображения JPEG.
Создание случайного файла JPG
Быстрое создание случайного изображения в формате JPEG со случайными пикселями.
Замена цветов JPG/JPEG
Быстрое изменение цветов на фотографии JPG/JPEG.
Добавление цветового оттенка к JPG
Быстрое создание JPG/JPEG с любым цветовым оттенком.
Сжатие изображения JPG
Быстрое уменьшение размера файла JPEG путем его сжатия.
Преобразование JPG в WebP
Быстрое преобразование изображений JPG в изображения WebP.
Преобразование WebP в JPG
Быстрое преобразование изображений WebP в изображения JPG.
Преобразование JPG в GIF
Быстрое преобразование фотографии JPG в фотографию GIF.
Преобразование GIF в JPG
Быстрое преобразование изображения GIF в изображение JPG.
Преобразование JPG в BMP
Быстрое преобразование файла JPG в файл BMP.
Преобразование BMP в JPG
Быстрое преобразование фотографии BMP в фотографию JPG.
Преобразование JPG в JPEG
Быстрое преобразование фотографии JPG в фотографию JPEG.
Преобразование JPEG в JPG
Быстрое преобразование графического файла JPEG в графический файл JPG.
Преобразование JPEG в PNG
Быстрое преобразование изображения JPG в изображение PNG.
Преобразование PNG в JPEG
Быстрое преобразование изображения PNG в изображение JPG.
Преобразование JPEG в кодировку Base64
Быстрое преобразование изображения JPG в кодировку base64.
Преобразование Base64 в JPEG
Быстрое преобразование кодировки base64 в видимое изображение JPG.
Обрезать изображение JPG
Быстро обрезать область изображения JPEG.
Перевернуть JPG по вертикали
Быстро перевернуть фотографию JPEG по вертикали.
Перевернуть JPG по горизонтали
Быстро перевернуть фотографию JPEG по горизонтали.
Дублирование изображения в формате JPG
Быстрое создание нескольких копий изображения в формате JPEG.
Наклон изображения в формате JPEG
Быстрое изменение горизонтального или вертикального наклона изображения в формате JPG.
Преобразование JPG в URI данных
Быстрое преобразование изображения JPEG в URL-адрес данных.
Преобразование URI данных в JPG
Быстрое преобразование URL-адреса данных в графический файл JPEG.
Преобразование JPG в оттенки серого
Быстрое преобразование изображений JPEG в оттенки серого.
Создать черно-белый JPG
Быстрое преобразование изображения JPEG в черно-белое изображение JPEG.
Скрыть область в JPG
Быстро затемнить область в фотографии JPG.
Увеличение яркости изображения JPG
Быстрое осветление области фотографии JPEG (увеличение яркости).
Затемнить изображение JPG
Быстро затемнить область фотографии JPEG (уменьшить яркость).
Увеличение контрастности JPG
Быстрое создание фотографии в формате JPEG с повышенной контрастностью.
Уменьшить контрастность JPG
Быстро создать фотографию в формате JPEG с более низкой контрастностью.
Инвертировать цвета JPG
Быстрое инвертирование всех цветов в изображении JPG.
Увеличение размера изображения JPG/JPEG
Быстрое увеличение размера изображения JPG/JPEG.
Уменьшить размер изображения JPG/JPEG
Быстрое уменьшение размера изображения JPG/JPEG.
Оптимизация изображений JPG/JPEG
Быстрая оптимизация изображений JPG/JPEG для получения наилучшего соотношения качества и размера.
Добавление артефактов JPG/JPEG
Быстрое добавление артефактов к изображению JPG/JPEG.
Удаление артефактов JPG/JPEG
Быстрое удаление искажений артефактов из изображения JPG/JPEG.
Удаление рамки вокруг JPG
Быстрое удаление границы с фотографии JPEG.
Удалить фон из файла JPG
Быстрое удаление фона из файла JPG/JPEG.
Создать зашумленный JPG
Быстрое добавление случайных пикселей и белого шума к изображению JPEG.
Извлечение RGB из JPG
Быстрое извлечение красного, зеленого и синего каналов из JPEG.
Извлечение CMYK из JPG
Быстрое извлечение голубого, пурпурного, желтого и ключевых каналов.
Извлечение HSL из JPG
Быстро извлекайте каналы оттенка, насыщенности и цвета света.
Поиск доминирующих цветов JPG
Быстрое извлечение цветовой палитры самых популярных цветов.
Уменьшение количества цветов JPG
Быстрое изменение количества цветов в фотографии JPEG.
Создание JPG с дизерингом
Быстрое создание JPG с дизерингом с ограниченным количеством цветов.
Создать двоичный файл JPG
Быстро преобразовать данное изображение JPEG в двухцветный JPEG.
Закрутить изображение в формате JPG
Быстро создать завихрение на фотографии в формате JPG/JPEG.
Водяной знак в формате JPG
Быстро поместите водяной знак на фотографию в формате JPG/JPEG.
Скоро Эти инструменты для работы с jpg скоро появятся.
Редактор JPEG
Редактируйте изображения JPG в браузере.
Сдвиг файла JPG
Сдвиг файла JPEG вправо или влево.
Нарезка JPG
Извлечение части изображения JPEG.
Разделить файл JPG
Разделить файл JPG на несколько меньших файлов JPEG.
Объединение файлов JPG
Объединение нескольких файлов JPEG в одно изображение.
Создание эскиза предварительного просмотра из файла JPG
Преобразование изображения JPEG в меньший эскиз предварительного просмотра.
Преобразование последовательного JPG в прогрессивный JPG
Преобразование базового JPEG в чересстрочный JPEG.
Преобразование прогрессивного JPEG в последовательный JPEG
Преобразование чересстрочного JPG в базовый JPG.
Преобразование JPG в JPEG2000
Преобразование фотографий JPEG в фотографии JPG 2000.
Преобразование JPG2000 в JPEG
Преобразование изображений JPEG 2000 в изображения JPG.
Преобразование JPG в ICO
Преобразование изображений JPEG в значки ICO.
Преобразование ICO в JPEG
Преобразование значков ICO в изображения JPG.
Преобразование JPG в TIFF
Преобразование изображений JPEG в изображения TIFF.
Преобразование TIFF в JPEG
Преобразование изображений TIFF в изображения JPG.
Преобразование JPG в PIK
Преобразование изображений JPEG в изображения PIK.
Преобразование PIK в JPEG
Преобразование изображения PIK в изображение JPG.
Конвертировать JPG в PPM
Преобразование изображения JPEG в изображение PPM.
Преобразование PPM в JPEG
Преобразование изображения PPM в изображение JPG.
Преобразование JPG в BPG
Преобразование изображения JPEG в изображение BPG.
Преобразование BPG в JPEG
Преобразование изображения BPG в изображение JPG.
Преобразование JPG в RGB
Преобразование изображения JPEG в необработанные значения RGB.
Преобразование RGB в JPEG
Преобразование необработанных значений RGB в изображение JPG.
Преобразование JPEG в RGBA
Преобразование изображения JPG в необработанные значения RGBA.
Преобразование RGBA в JPG
Преобразование необработанных значений RGBA в изображение JPEG.
Преобразование JPG в FLIF
Преобразование изображения JPEG в изображение FLIF.
Преобразование FLIF в JPEG
Преобразование изображения FLIF в изображение JPG.
Преобразование файлов JPEG в анимированный GIF
Преобразование нескольких файлов JPG в анимацию GIF.
Преобразование файлов JPEG в анимированный PNG
Преобразование нескольких файлов JPG в анимацию APNG.
Преобразование файлов JPEG в анимированный Webp
Преобразование нескольких файлов JPG в анимацию Webp.
Объединение двух изображений JPEG
Объединение двух изображений JPG/JPEG вместе.
Создать JPG с ошибками
Рандомизировать байты в JPEG и создать JPEG с ошибками.
Добавление комментариев к JPG
Добавление текстовых меток, стрелок и рамок к фотографии JPEG.
Улучшить JPG
Увеличить качество изображения JPEG.
Акварель a JPG
Применение эффекта акварели к фотографии JPG.
Создание графического изображения ASCII из JPEG
Преобразование JPG в художественное изображение ASCII.
Создание JPG из рисунка ASCII
Преобразование рисунка ASCII в рисунок JPEG.
Создание художественного изображения ANSI из JPG
Преобразование изображения JPEG в художественное изображение ANSI.
Создание JPG из ANSI Art
Преобразование чертежа ANSI в чертеж JPEG.
Переименовать JPG
Изменить имя файла JPG.
Зеркальное отображение изображения в формате JPEG
Создание зеркальной копии изображения в формате JPG.
Сделать JPEG симметричным
Создать Преобразовать заданный JPG в симметричный JPG.
Квантизация JPEG
Применение алгоритма квантования цвета к изображению JPG.
Извлечение метаданных JPG
Показать скрытые метаданные (данные EXIF) в изображении JPEG.
Добавить метаданные JPG
Добавить скрытые метаданные (данные EXIF) к изображению JPEG.
Удалить метаданные JPG
Удалить скрытые метаданные (данные EXIF) из изображения JPEG.
Добавить секретный комментарий JPG
Вставить скрытый комментарий в изображение JPG (как запись EXIF).
Поиск пикселей в формате JPG
Поиск положения определенных пикселей в формате JPEG.
Заменить пиксели в JPG
Заменить определенные пиксели в JPEG.
Средство просмотра JPG
Просмотр изображений JPEG в браузере.
Подпишись! Не пропустите обновления
Уведомления Мы сообщим вам, когда добавим этот инструмент
Обратная связь Мы хотели бы услышать от вас!
Создано с любовью
51K
@browserling
Мы Browserling — дружелюбная и веселая компания по кросс-браузерному тестированию, работающая на инопланетных технологиях. Мы в Browserling любим облегчать жизнь разработчикам, поэтому создали эту коллекцию онлайн-инструментов JPG. В отличие от многих других инструментов, мы сделали наши инструменты бесплатными, без навязчивой рекламы и с максимально простым пользовательским интерфейсом. Наши онлайн-инструменты JPG на самом деле основаны на наших инструментах веб-разработчика, которые мы создали за последние пару лет. Проверь их!
Секретное сообщение
Если вам нравятся наши инструменты, то и мы любим вас! Используйте код купона JPGLING, чтобы получить скидку в Browserling.
Политика конфиденциальности мы не регистрируем данные!
Все преобразования и расчеты выполняются в вашем браузере с использованием JavaScript. Мы не отправляем ни единого бита о ваших входных данных на наши серверы. Обработки на стороне сервера нет вообще. Мы используем Google Analytics и StatCounter для анализа использования сайта. Ваш IP-адрес сохраняется на нашем веб-сервере, но он не связан с какой-либо личной информацией. Мы не используем файлы cookie и не храним информацию о сеансе в файлах cookie. Мы используем локальное хранилище вашего браузера для сохранения ввода инструментов. Он остается на вашем компьютере.
Условия использования юридические вопросы
Используя онлайн-инструменты Jpg, вы соглашаетесь с нашими Условиями обслуживания. TLDR: вам не нужна учетная запись, чтобы использовать наши инструменты. Все инструменты бесплатны, и вы можете использовать их столько, сколько захотите. Вы не можете делать незаконные или сомнительные вещи с нашими инструментами. Мы можем заблокировать ваш доступ к инструментам, если обнаружим, что вы делаете что-то плохое. Мы не несем ответственности за ваши действия и не даем никаких гарантий. Мы можем пересмотреть наши условия в любое время.
Мы можем заблокировать ваш доступ к инструментам, если обнаружим, что вы делаете что-то плохое. Мы не несем ответственности за ваши действия и не даем никаких гарантий. Мы можем пересмотреть наши условия в любое время.
Как улучшить качество фотопечати, избегая этих ошибок при печати
Отсутствие качественных изображений не всегда является результатом плохой фотографии. Иногда проблемы возникают во время печати. К счастью, большинство проблем с печатью можно отнести к нескольким проблемам.Проверка разрешения фотографии: достаточно ли пикселей?
Для качественной печати требуется достаточное количество пикселей. Короче говоря, вы должны стремиться к окрестностям 300 пикселей на линейный дюйм вашего отпечатка. Если вы хотите напечатать, скажем, фотографию размером 11 x 14 дюймов с разрешением 300 пикселей на дюйм, ваше изображение должно содержать не менее 3300 x 4200 пикселей или примерно 13,8 мегапикселя. (Вот математика: 11 дюймов на 300 равняется 3300 пикселей, 14 х 300 равняется 4200 пикселям, а 3300 х 4200 пикселей равняется общему разрешению 13,8 миллиона пикселей или мегапикселей. )
)Без достаточного количества пикселей отпечатки будут выглядеть неровными вдоль изогнутых и диагональных линий и иметь другие визуальные дефекты. Хотя некоторые фотопрограммы позволяют добавлять пиксели к существующему изображению, это никогда не улучшает качество изображения.
Если вы печатаете фотографии в розничном или онлайн-магазине, в форме заказа принтера обычно указывается, насколько большой отпечаток вы можете сделать с учетом количества пикселей изображения. Однако, если вы делаете свою собственную типографию, вы должны быть полицейским по разрешению. Вы можете узнать, сколько у вас пикселей, просмотрев свойства файла изображения во время воспроизведения изображения на камере. (Возможно, для этого потребуется изменить настройки дисплея камеры.)Например, на изображении ниже значение разрешения составляет 4032 x 3024 пикселей. (Все было затемнено, кроме этого значения, чтобы его было легче заметить.)
Обычно можно выбрать режим отображения при воспроизведении, который указывает разрешение изображения.
Вы также можете просмотреть информацию о разрешении в программе обработки фотографий после загрузки изображений на компьютер. Например, вот как получить данные о разрешении в бесплатных фотопрограммах, доступных на компьютерах под управлением Windows и Mac:
- Windows: В Windows Photos щелкните миниатюру изображения, чтобы отобразить фотографию в окне, аналогичном тому, что вы видите ниже. Нажмите на три точки с надписью Нажмите, чтобы открыть меню , чтобы отобразить раскрывающееся меню. В этом меню выберите «Информация о файле», чтобы увидеть панель, показывающую данные, включая имя файла, дату создания изображения, размер файла и разрешение изображения.
В Windows 10 Photos вы можете проверить количество пикселей, просмотрев изображение в программе Photos.
Обратите внимание, что указанное здесь значение размера файла (28,3 МБ или мегабайты) не является разрешением изображения, которое указано в мегапикселях (МП).
 В этом случае количество мегапикселей составляет примерно 24,1 МП (4016 x 6016 пикселей равно примерно 24,1 миллиона пикселей).
В этом случае количество мегапикселей составляет примерно 24,1 МП (4016 x 6016 пикселей равно примерно 24,1 миллиона пикселей). - Mac: После запуска программы «Фото» щелкните миниатюру изображения, откройте меню «Окно» и выберите «Информация». Или просто нажмите кнопку i , выделенную ниже. Затем вы увидите окно со списком настроек изображения, включая разрешение.
В программе Mac Photos нажмите кнопку i, чтобы отобразить данные о разрешении.

Синхронизация цветов печати и монитора для получения качественных фотографий
Помимо плохого качества изображения, жалоба номер один на полиграфию заключается в том, что цвета на мониторе компьютера не соответствуют цветам, отображаемым на бумаге. При возникновении этой проблемы большинство людей предполагает, что виноват принтер, но на самом деле наиболее вероятным виновником является монитор. Если монитор не откалиброван точно, цвета, которые он отображает, не являются истинным отражением цветов вашего изображения.Вы можете начать с программной утилиты калибровки, которая встроена в вашу операционную систему Windows или Mac. Программа проведет вас через процесс настройки монитора, отображая различные образцы цветов и другую графику и предлагая вам оставить отзыв о том, что вы видите на экране.
Как операционные системы Windows, так и Mac предлагают встроенные программы калибровки. Если вы используете Mac, утилита называется Display Calibrator Assistant. Windows 10 предлагает аналогичный инструмент под названием «Калибровка цвета дисплея».
Для более точной калибровки вы можете приобрести устройство, известное как колориметр , , которое вы прикрепляете к монитору или подвешиваете на нем для точного измерения и калибровки дисплея.
Если ваш монитор откалиброван по стандарту , проблемы с согласованием цветов могут быть вызваны следующими проблемами:
- Одно из печатающих сопел или головок пусто или засорено. Обратитесь к руководству, чтобы узнать, как выполнять необходимое техническое обслуживание, чтобы поддерживать сопла или печатающие головки в хорошем состоянии.
- В программном обеспечении принтера выбраны неправильные параметры бумаги. При настройке задания на печать обязательно выберите правильный тип бумаги — глянцевую, матовую и т. д. Этот параметр влияет на то, как принтер наносит чернила на бумагу.
Некоторые производители бумаги предоставляют профили ICC, представляющие собой небольшие файлы данных, которые помогают принтеру и компьютеру лучше преобразовывать цвета изображения в конкретную бумагу, которую вы используете.
 (ICC расшифровывается как International Color Consortium, группа, разработавшая универсальный транслятор цветов, на котором основана эта система.) После загрузки и установки профилей вы должны увидеть в списке соответствующие типы бумаги (например, Epson Premium Lustre). параметров в диалоговом окне настроек принтера. Однако если вы используете бумагу, изготовленную производителем принтера, профили обычно добавляются автоматически при установке программного обеспечения принтера во время первоначальной настройки.
(ICC расшифровывается как International Color Consortium, группа, разработавшая универсальный транслятор цветов, на котором основана эта система.) После загрузки и установки профилей вы должны увидеть в списке соответствующие типы бумаги (например, Epson Premium Lustre). параметров в диалоговом окне настроек принтера. Однако если вы используете бумагу, изготовленную производителем принтера, профили обычно добавляются автоматически при установке программного обеспечения принтера во время первоначальной настройки. - Ваш принтер и фотопрограмма борются за управление цветом. Некоторые фотопрограммы предлагают функции, позволяющие пользователю управлять обработкой цветов при передаче изображения с камеры на монитор и на принтер. Большинство программ для принтеров также предлагает функции управления цветом. Проблема в том, что если вы включите элементы управления цветом как в программном обеспечении для обработки фотографий, так и в программном обеспечении для принтера, вы можете создать конфликты, которые приведут к дурацким цветам.

Однако, даже если все вышеупомянутые проблемы решены, не ожидайте идеального совпадения цветов между принтером и монитором. Принтеры просто не могут воспроизвести весь спектр цветов, которые может отображать монитор. Кроме того, цвета монитора всегда кажутся ярче, потому что они, в конце концов, генерируются светом.
Не рекомендуется использовать монитор ноутбука или планшет для оценки изображений, поскольку отображаемые цвета, яркость и резкость могут измениться, если вы отрегулируете угол экрана или даже немного повернете голову. Рекомендуется купить отдельный монитор, который можно подключить к ноутбуку, когда вам нужно работать с изображениями.


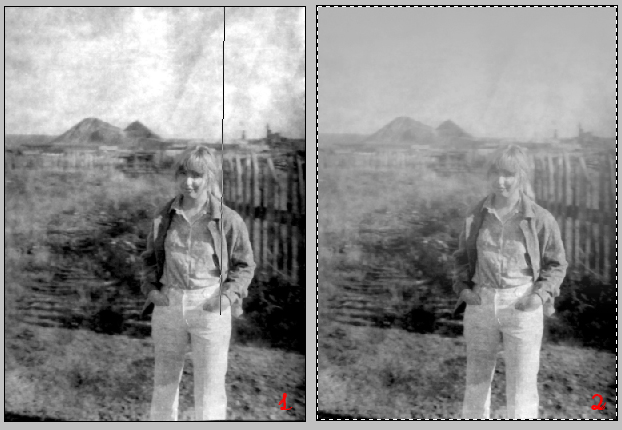
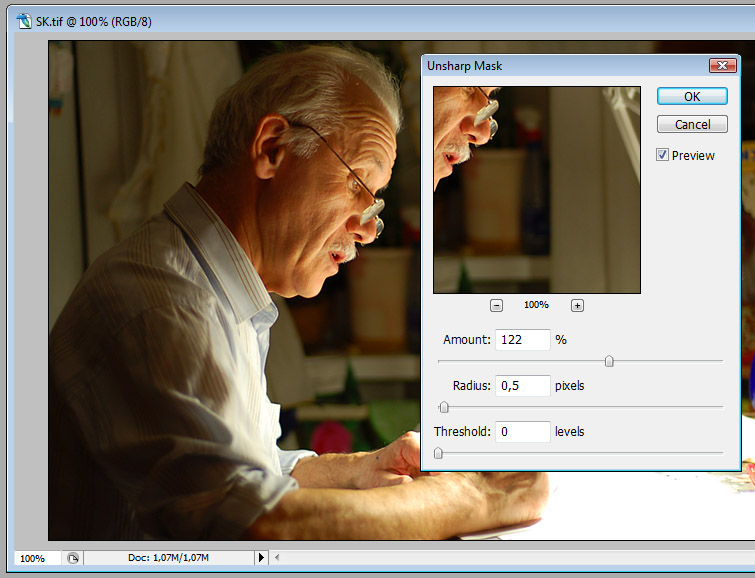
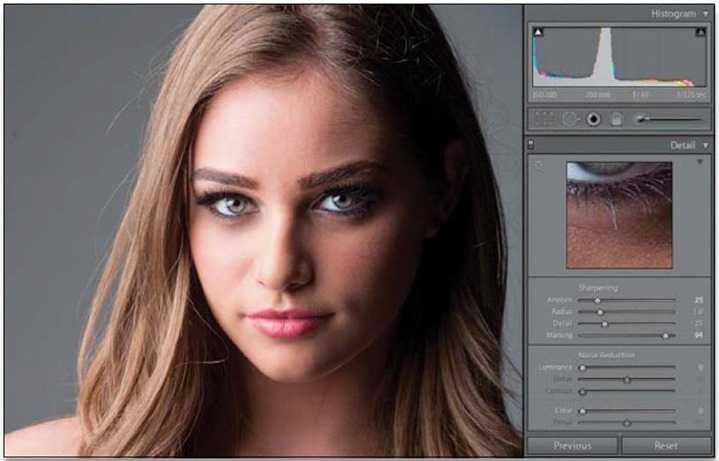
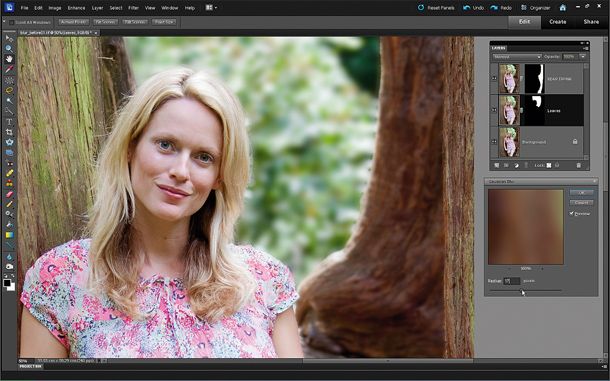
 Получается тоже довольно неплохо.
Получается тоже довольно неплохо.