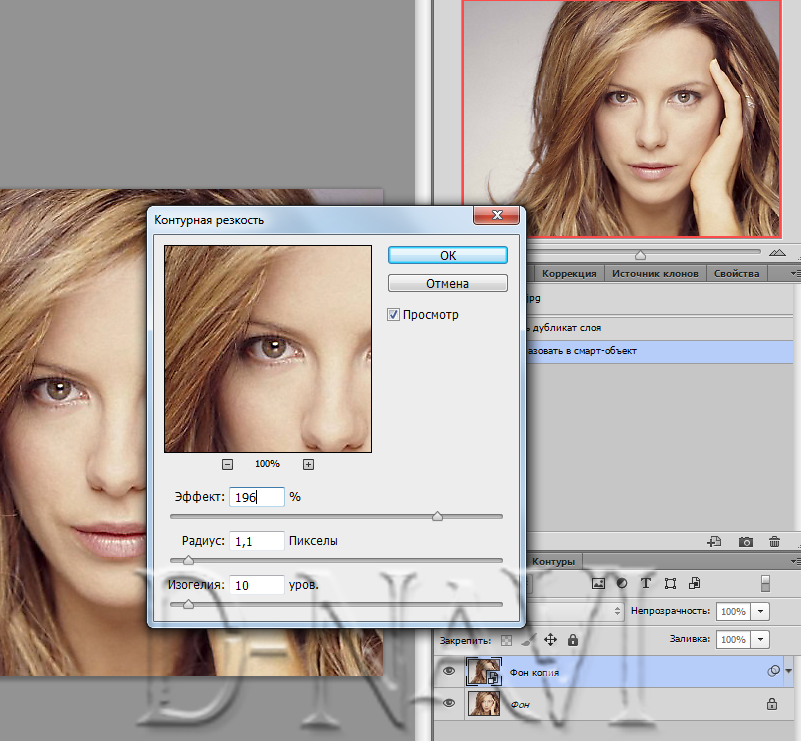Как улучшить четкость фотографии?
Фото и видеотехника
1278 309 0 0
Размытые фотографии получаются не только у начинающих, но и уже более продвинутых фотографов. В том случае, если среди удачных фотографий попадаются слегка размытые, необязательно сразу же их удалять. Далеко не всегда такие фотографии относятся к категории «безнадежных». Проблему не сфокусированной камеры можно исправить при помощи корректировки в программе Fotoshop. При этом усиление резкости фотографии при помощи функций данной программы не повлияет на проявление дополнительных шумов на фотографии.
Содержание:
- Порядок действий
Запускаем программу Adobe Fotoshop и открываем в ней требуемую фотографию. После этого потребуется открыть палитру каналов. Для этого следует зайти во вкладку Window и выбрать опцию Channels. Для того, чтобы повысить четкость требуемого участка фотографии следует выбрать самый яркий канал.
Для начала кликаем по красному каналу, и лишь затем перетаскиваем его вручную в область создания нового канала (Create new channel). Данное действие позволяет создать копию данного (красного) канала. Далее к выбранному каналу следует выбрать и применить определенный фильтр. В нашем случае это Glowing Edges. Найти данный фильтр можно перейдя во вкладку Filter и выбрав опцию Stylize. После того, как фильтр будет выбран его нужно будет корректно настроить. Для этого в контекстном меню следует задать следующие параметры:
- Параметр фильтра 1
- Яркость 17
- Уровень мягкости 4
После настройки, следует выделить нужную область. Для этого зажимаем ctrl и не отпуская клавишу кликаем по красному каналу. После проведения данной процедуры следует удалить канал. Сделать это можно кликом правой кнопки по области красного канала. В появившемся меню, следует выбрать опцию Delete current channel. Как только канал будет закрыт, следует открыть палитру слоев.
После открытия палитры тонов, следует провести операцию временно открытия заданной области. Для этого в палитре нажимаем одновременно Ctrl и H. Как только появится меню, в нем следует выбрать подпункт Sharpen, а в нем Unsharp Mask. Данная операция позволит подобрать индивидуальные настройки для палитры тонов. В данном меню можно настроить, не только радиус и объем, но и полный уровень порога используемого фильтра.
Для предварительного просмотра результата, следует нажать одновременно клавиши Ctrl и J. Если результат устраивает, следует клонировать имеющийся результат на новый слой требуемого выделения. Зайдя в меню фильтров (смотреть выше) следует выбрать подпункт Sharpen, а в нем Sharpen Edges. Это будет завершающий этап. После проведения данной операции, фотография станет значительно четче.
Понравилась статья?
Поставь лайк, это важно для наших авторов, подпишись на наш канал в Яндекс.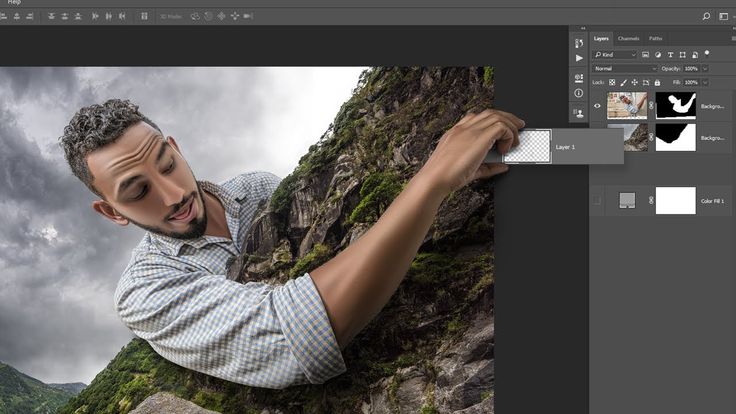 Дзен и вступай в группу Вконтакте
Дзен и вступай в группу Вконтакте
Отзывы и Комментарии
Как изменить четкость фотографии с помощью бесплатных и платных приложений
Каждый энтузиаст фотографии любит, чтобы изображение, которое он делает, выглядело лучше всего среди других фотографий, снятых другим фотографом. С помощью различных техник вы можете легко сделать это, повысить резкость и добавить интенсивный цвет, чтобы упростить детализацию. Что делать, если вы хотите добавить немного четкости к изображению? Или хотите все сгладить? Такова роль ясности. С его помощью вы можете установить средний тон и контрастность вашего изображения, чтобы добавить тот дополнительный эффект, который вы хотите сделать, чтобы внешний вид был потрясающим. Вам интересно узнать, как это сделать? В этом случае прочитайте информацию, которую мы добавляем здесь, и узнайте как изменить четкость фотографий.
Часть 1. Как улучшить четкость фотографий бесплатно онлайн путем масштабирования изображений
FVC Free Image Upscaler это лучшее приложение для четкости фотографий, которое вы можете использовать в своем браузере, не загружая файлы на свой рабочий стол.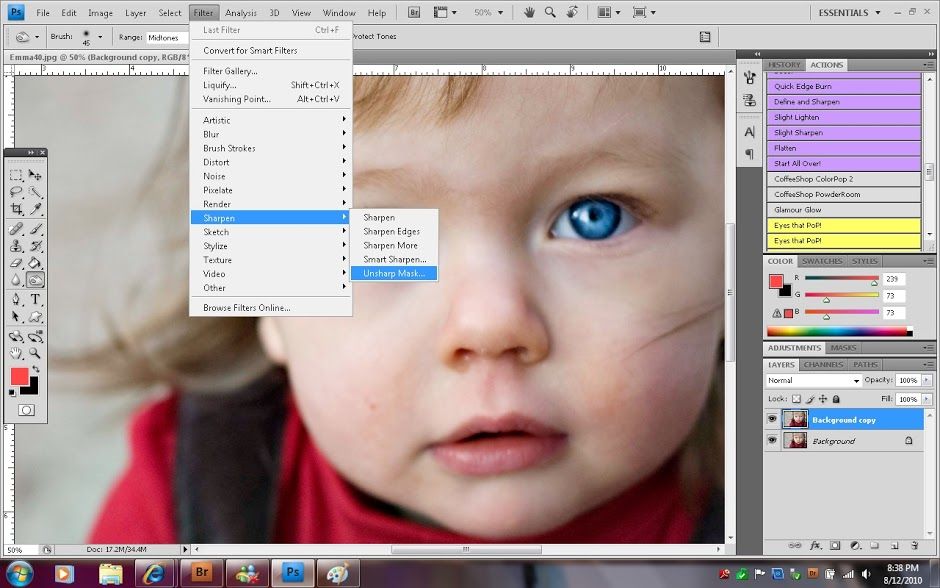 Это приложение может исправить качество фото, и прекрасно улучшает качество фотографий, которого вы никогда не видели раньше. Даже если вы не разбираетесь в технологиях, вы можете быстро освоить использование этого программного обеспечения менее чем за минуту. Итак, если вы хотите попробовать использовать это программное обеспечение, вы можете следовать руководству, которое мы добавляем ниже.
Это приложение может исправить качество фото, и прекрасно улучшает качество фотографий, которого вы никогда не видели раньше. Даже если вы не разбираетесь в технологиях, вы можете быстро освоить использование этого программного обеспечения менее чем за минуту. Итак, если вы хотите попробовать использовать это программное обеспечение, вы можете следовать руководству, которое мы добавляем ниже.
Шаг 1. Перейдите на официальный сайт этого апскейлера, нажав на эту ссылка на сайт.
Шаг 2. Импортируйте изображение, которое вы хотите уточнить, нажав кнопку Загрузить изображение. Далее будет открыта папка, где вы можете найти файл и нажать открыто.
Шаг 3. Теперь, когда изображение загружено, выберите параметр, который вы хотите использовать, чтобы сделать ваше изображение более четким.
Шаг 4. Улучшив его четкость, нажмите кнопку Сохранить кнопку, чтобы загрузить изображение, которое вы здесь улучшаете.
Часть 2. Как быстро увеличить четкость фотографий в Photoshop
Adobe Photoshop это ваше приложение для четкости фотографий, которое вы можете загрузить, если вам нужен профессиональный инструмент на вашем устройстве.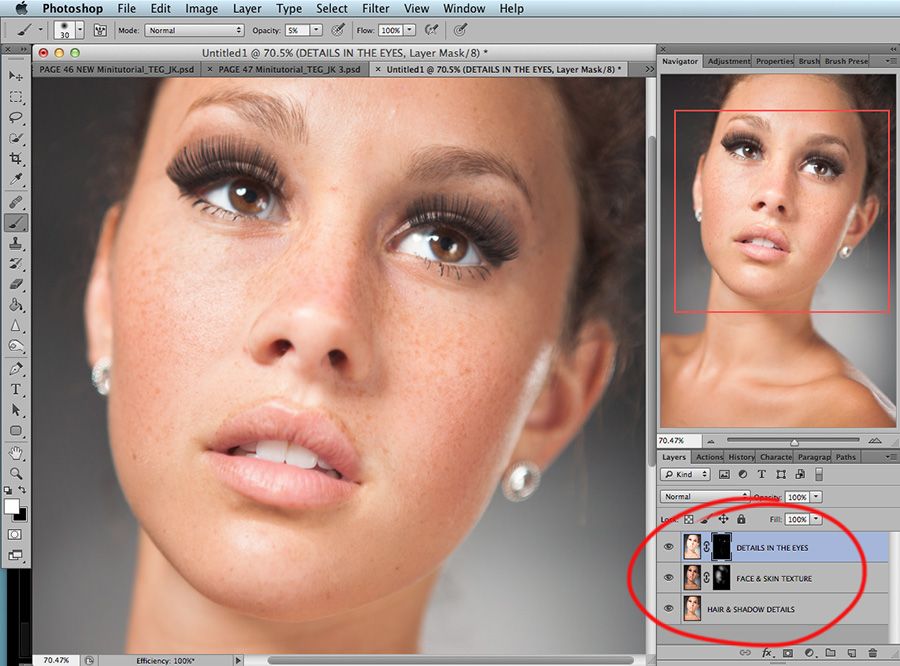 Этот инструмент предоставляет всесторонние функции редактирования изображений, чтобы сделать ваше изображение лучше, регулируя параметры, чтобы произвести впечатление на людей, которые собираются его увидеть. Недостаточно программного обеспечения, чтобы обеспечить вам такую же производительность, как это программное обеспечение. Чтобы улучшить четкость изображения, вам нужно будет настроить контрастность и средний тон. Хотите знать, как это сделать? Скопируйте предоставленный учебник.
Этот инструмент предоставляет всесторонние функции редактирования изображений, чтобы сделать ваше изображение лучше, регулируя параметры, чтобы произвести впечатление на людей, которые собираются его увидеть. Недостаточно программного обеспечения, чтобы обеспечить вам такую же производительность, как это программное обеспечение. Чтобы улучшить четкость изображения, вам нужно будет настроить контрастность и средний тон. Хотите знать, как это сделать? Скопируйте предоставленный учебник.
Шаг 1. Загрузите Adobe Photoshop и откройте программное обеспечение. Начните загрузку изображения, нажав кнопку Файл, а затем открыть.
Шаг 2. В верхней части нажмите кнопку Образ, под ним нажмите кнопку Корректирование, и выберите Контраст яркости.
Шаг 3. На экране появится диалоговое окно; изменить контрастность изображения, перетащив ползунок. Вы можете свободно перемещать его, чтобы увеличить или уменьшить контрастность, что может повлиять на четкость.
Шаг 4. Нажмите в порядке чтобы сохранить изменения на вашем изображении, которые будут применены автоматически.
Часть 3. Как повысить четкость фотографии в Adobe Lightroom менее чем за минуту
В отличие от фотошопа, Adobe Лайтрум имеет надежную опцию ясности, которую вы можете использовать для повысить качество изображения и сделайте свое изображение детализированным с цветами на нем, как только оно увеличится, и более гладким, если вы уменьшите его. Adobe производит Photoshop и Lightroom, поэтому гарантия профессионального результата — 100%. Вы можете выполнить шаги, чтобы добавить четкости фотографиям и улучшить цвет необработанного изображения.
Шаг 1. Загрузите и установите официальное программное обеспечение Adobe, затем запустите программное обеспечение и загрузите нужное изображение.
Шаг 2. Открой Развивать модуль, чтобы открыть параметры, с которых вы можете начать добавлять четкость своему изображению.
Шаг 3. Под параметром присутствия переместите слайдер от ясности до вашего предпочтительного процента, который вы хотите применить. Вы можете настроить другие параметры, чтобы ваше изображение выглядело более детализированным и лучше, чем исходные изображения.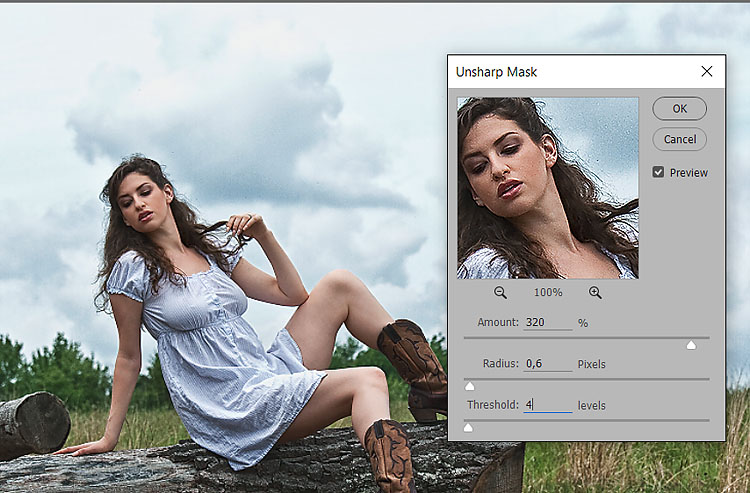
Часть 4. Советы по редактированию фотографий Четкость, которую вы должны знать
Теперь, когда у вас есть лучшее приложение для повышения четкости фотографий, которое вы можете использовать в Интернете и в автономном режиме, следующая информация даст вам советы по настройке четкости изображения.
Совет 1. НЕ ПЕРЕГРУЖАЙТЕ НА ЧЕТКОСТИ!
Что мы подразумеваем под этим? Эти средства не добавят слишком большой четкости вашему изображению, ибо оно превратится в зернистое. Всем не нравится зернистое изображение, поэтому не увеличивайте его слишком сильно. Кроме того, не уменьшайте четкость до максимально возможной, чтобы изображение не выглядело размытым.
Совет 2. Контрастность и четкость — не одно и то же
Контрастность и четкость часто известны как одно и то же, но это не так. Если вы настраиваете четкость изображения, вы настраиваете его средний тон, а затем определенную область. В то время как, если вы используете контраст, вы изменяете, выделяете и затеняете изображение в целом.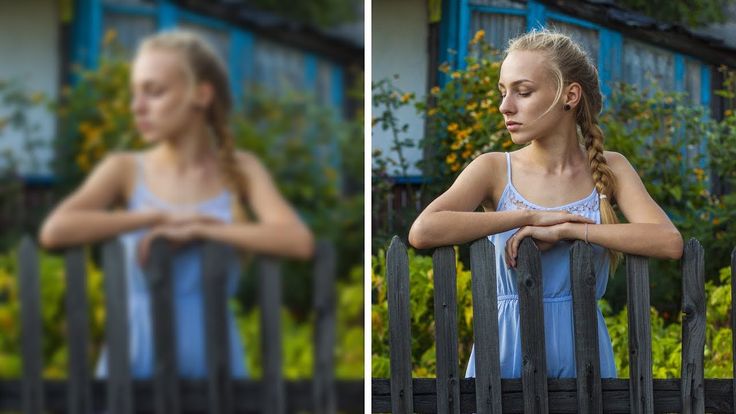
Совет 3. Знайте цель четкости на изображениях, прежде чем добавлять ее
Многие редакторы изображений изучили эти параметры, которые они могут настроить для улучшения изображения, такие как четкость, экспозиция, гамма и многое другое. Так что, если вы новый пользователь, лучше знать цель ясности, прежде чем применять ее к изображению. Кроме того, если вы прочитаете информацию о четкости, вы узнаете, является ли это правильным вариантом настройки, чтобы изображение выглядело лучше. Если нет, то не добавляйте ясности.
Совет 4. Используйте четкость в больших масштабах
Если вы имеете дело с мелкомасштабным изображением, то лучше повышать резкость, а не менять его четкость. Это поможет вам легко и лучше заострить края вашей фотографии. Но если имеющееся у вас изображение вы считаете крупным, то лучше используйте четкость.
Часть 5. Часто задаваемые вопросы о том, как редактировать фотографии Clarity
Почему мое изображение становится зернистым после добавления четкости?
Если вы поставили четкость на 100%, то вероятность появления зернистости изображения, без сомнения, обязательно будет. Мы предлагаем вам установить процент от 40% до 70%; вы можете пойти выше в зависимости от ваших предпочтений.
Мы предлагаем вам установить процент от 40% до 70%; вы можете пойти выше в зависимости от ваших предпочтений.
Нужен ли мне редактор, чтобы добавить четкости фотографиям?
Действительно, вам нужно будет загрузить или использовать программное обеспечение, чтобы добавить четкости вашему изображению. Многие программы говорят, что могут регулировать четкость, но не верьте им. Вы можете использовать программное обеспечение, которое мы добавляем в эту статью, поскольку мы доказываем, что они могут изменить четкость вашего изображения, чтобы сделать его более подробным, чем раньше.
Можно ли добавить контраста изображению, чтобы оно было четким?
Да, вы можете добавить контраста изображению, чтобы сделать его более четким и презентабельным. Но если вы хотите быть более точным, а не влиять на всю картинку, лучше отрегулировать ее четкость.
Вывод
Мы надеемся, что эта статья научила вас, как редактировать четкость фотографий с помощью различных инструментов и шагов.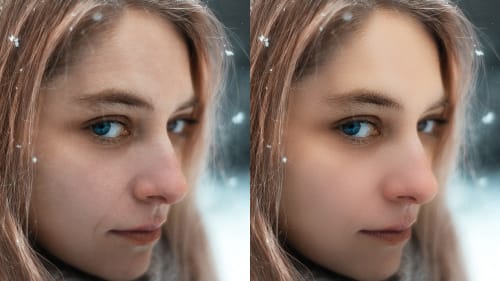 Если вы считаете, что мы проделали отличную работу, мы были бы рады, если бы вы поставили нам 5 звезд ниже. Спасибо, что прочитали эту статью!
Если вы считаете, что мы проделали отличную работу, мы были бы рады, если бы вы поставили нам 5 звезд ниже. Спасибо, что прочитали эту статью!
- 1
- 2
- 3
- 4
- 5
Превосходно
Рейтинг: 4,4/5 (на основе 143 голосов)
Преобразование изображения с низким разрешением в высокое разрешение с помощью Photoshop
Изображения являются неотъемлемой частью дизайна. Вы можете увидеть их виртуально и в цифровом виде в рекламе, куда бы вы ни пошли. Я знаю, это безумие, если подумать, сколько рекламы размещено по всему миру. Честно говоря, есть много графических дизайнеров и творческих людей, у которых есть подобные проблемы. Часто нам приходится создавать что-то, основанное на множестве потрясающих, привлекательных изображений. Большую часть времени мы получаем удивительные, впечатляющие изображения, но, как и в любой другой работе, здесь есть свои трудности. Например, клиенты присылают фотографии с низким разрешением или, возможно, фотографии с низким разрешением из одного из ваших личных проектов.
Шаг 1: Откройте изображение с низким разрешением в Adobe Photoshop
Сначала откройте фотографию в Photoshop CC. Это может быть любая его версия. Открыв файл, найдите размер этого конкретного изображения. Чтобы узнать размер изображения, откройте диалоговое окно размера изображения.
Перейдите в Изображение > Размер изображения… Вы можете найти и посмотреть пример выше;
В этом диалоговом окне вы сможете найти размер вашего изображения. И вы увидите ширину и высоту в пикселях. Кроме того, Adobe Photoshop установил размер по умолчанию в пикселях.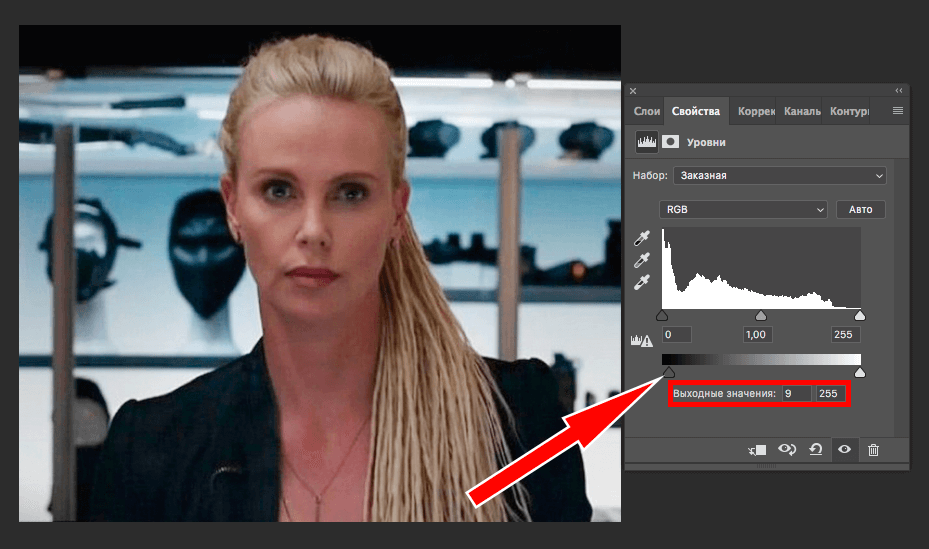 Но вы можете изменить его на дюймы, сантиметры или даже проценты. В этом окне мы будем использовать эти инструменты для настройки разрешения изображения.
Но вы можете изменить его на дюймы, сантиметры или даже проценты. В этом окне мы будем использовать эти инструменты для настройки разрешения изображения.
Шаг 2. Измените размер изображения
Как видите, качество изображения находится в режиме низкого разрешения. Итак, давайте улучшим его с помощью основного увеличения размеров изображения. Есть несколько вариантов, которым вы можете следовать, чтобы изменить разрешение вашего изображения в зависимости от того, какие носители или пресеты вы хотите использовать.
Но в этом случае, если вы хотите опубликовать изображение в Интернете или в цифровом виде, лучше установить размер изображения самостоятельно, а не придерживаться стандартного размера. Так что просто заполните размеры, которые вам нравятся, по сравнению с текущим размером фотографий. Photoshop автоматически отрегулирует высоту, чтобы соотношение изображения оставалось неизменным, когда вы вводите число для изменения ширины. Если вы хотите изменить ширину и высоту размеров в пикселях отдельно, щелкните значок, который выглядит как цепочка, соединяющая два измерения. Это скажет Photoshop отключить настройки автоматического соотношения сторон изображения.
Если вы хотите изменить ширину и высоту размеров в пикселях отдельно, щелкните значок, который выглядит как цепочка, соединяющая два измерения. Это скажет Photoshop отключить настройки автоматического соотношения сторон изображения.
Шаг 3: Установите разрешение
Установите количество пикселей на дюйм в поле разрешения изображения. На нескольких онлайн-форумах есть много предпочтений при обсуждении лучшего DPI (точек на дюйм), обеспечивающего оптимальное качество, однако наиболее часто согласованным числом для печатных изображений будет 300 DPI. Для печати изображений нормой является 300 DPI. Тем не менее, 72 DPI используются в большинстве дисплеев для онлайн-изображений, которые можно просматривать только через размер экрана компьютера.
Независимо от того, используете ли вы разрешение 300 или 72 DPI, имейте в виду, что качество изображения будет одинаковым при просмотре на экране. Очевидная разница заметна только при печати изображения.
Размер изображения изменится по мере настройки DPI изображения. Ваше изображение может быть вдвое меньше, если вы измените разрешение поля с 300 DPI на 150 DPI. В этой ситуации ваш документ также изменит свой размер из-за того, что изображение в целом содержит меньше информации для хранения с меньшим количеством пикселей и все такое. В зависимости от размера любого изображения с низким разрешением вы можете преобразовать изображение в высокое разрешение без потери качества изображения. Тем не менее, для удовлетворения ваших требований к разрешению потребуются улучшения определенных файлов.
Шаг 4: Выберите режим повторной выборки
Передискретизация изменяет объем данных изображения либо путем изменения размера в пикселях, либо путем изменения разрешения изображения. Режим повторной выборки определяет, какой алгоритм Photoshop используется для добавления новых пикселей. Для увеличения разрешения доступны два отличных варианта: «Сохранить детали 2. 0» и «Бикубическое сглаживание».
0» и «Бикубическое сглаживание».
Если в ваших пресетах передискретизации нет «Сохранить детали 2.0» внутри коробки. Не беспокойтесь об этом, вам просто нужно включить пресеты в настройках Adobe Photoshop.
Перейдите в Adobe Photoshop CC > «Настройки» > «Предварительный просмотр технологий»… , и вы сможете найти «сохранить детали 2.0». Нажмите кнопку с галочкой, чтобы включить предустановки.
Я заметил, что лучший результат — «Сохранить детали 2.0». Но имейте в виду, что не каждое изображение будет таким, каким вы хотели его видеть. И результаты не будут на 100% идеальными. Они также зависят от изображения вашего выбора. Вы можете выбрать и попробовать другие режимы передискретизации, которые соответствуют вашим требованиям.
Шаг 5: Повышение резкости изображения
А вот и этап редактирования, с которым несложно справиться, вам просто нужно еще немного подкорректировать, чтобы оно выглядело лучше, чем раньше. Что касается уточнения, мы увеличим резкость фотографии, чтобы она выглядела настоящей, а не размытой. Вы можете отрегулировать его, используя эффекты резкости, или вы можете пойти дальше и улучшить его, используя фильтры Camera Raw.
Вы можете отрегулировать его, используя эффекты резкости, или вы можете пойти дальше и улучшить его, используя фильтры Camera Raw.
Перейдите в меню «Фильтр» > «Camera Raw Filter… », и откроется окно настройки.
После того, как вы закончите повышать резкость изображения, вы обнаружите, что изображение по-прежнему не соответствует вашим требованиям. Не беспокойтесь, потому что вы всегда можете отредактировать его, используя другие инструменты, которые, по вашему мнению, соответствуют вашим критериям, или вы можете просто попробовать использовать другие инструменты, такие как кисти, чтобы сделать его немного более гладким. В целом, в Photoshop доступно несколько инструментов и опций для редактирования изображений, которые могут помочь вам добиться желаемого качества.
Простое преобразование изображений с низким разрешением Как видите, разница видна на обеих картинках. Если вы измените эту форму на Preserve Details 2.0, края ваших изображений могут иметь большое значение, а коррекция шума может помочь сделать их более гладкими. Однако имейте в виду, что форма может повлиять на размер разрешения.
Однако имейте в виду, что форма может повлиять на размер разрешения.
Легко увеличить или уменьшить разрешение изображения из Adobe Photoshop. Однако у него есть некоторые ограничения. Ваше изображение будет определять, получите ли вы хорошие результаты по качеству и масштабу. Например, пиксельная картинка небольшого размера с 72 пикселями не может быть изменена до большого размера с 300 пикселями на дюйм и выглядеть красиво. Это слишком много, чтобы просить. Так что удачи и пробуйте. Надеюсь, эти советы будут полезны для вас, ребята.
Поделиться этой статьей
фотошоп — Как получить четкое изображение из существующего изображения?
спросил
Изменено 8 лет, 10 месяцев назад
Просмотрено 2к раз
Я думаю, что это изображение снято ночью или имеет низкое качество.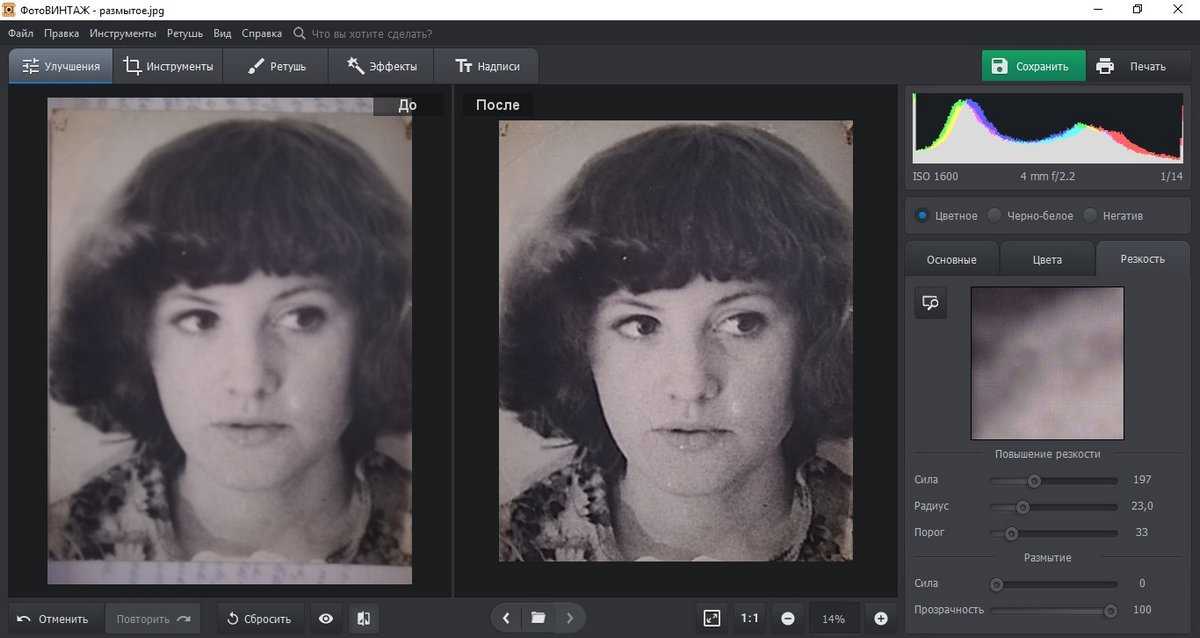
Как добиться четкости этого изображения?
- фотошоп
- обработка фотографий
7
Это шум, и правило с фотографиями такое же, как и у большинства вещей: дерьмо входи, дерьмо наружу. Вы не можете волшебным образом сгенерировать информацию для изображения, которого изначально нет. Вы можете снизить качество либо за счет уменьшения разрешения, либо за счет усреднения пикселей (что эффективно снижает разрешение). Это усреднение приводит к уменьшению случайного шума, в то время как фактический сигнал остается постоянным, но вы никогда не уменьшите уровень шума на фактическом исходном разрешении исходного изображения без размытия, просто потому, что нет способа отличить шум от шума. сигнал.
Единственный способ избавиться от шума (во всяком случае постфактум) — это усреднить его, а это означает, что некоторый сигнал также будет усреднен. Некоторое программное обеспечение может работать с моделью шума от конкретной камеры, чтобы попытаться немного улучшить работу, но это все равно приведет к значительному снижению общей резкости в обмен на уменьшение шума.
1
Лучше это или нет — очень субъективно. Оно определенно выглядит размытым по сравнению с оригиналом, но мы также должны знать, что резкий шум поверх слегка размытого изображения делает последнее более четким.
Вот что я сделал:
- Скопировал слой изображения и применил к нему High pass (1.0)
- Инвертировал серый слой, а затем установил для него наложение
- Скопировал тот же слой и отрегулировал его непрозрачность, чтобы кожа выглядела максимально гладкой.
- Объединены слои и применен фильтр Уменьшить шум .
- Создан новый слой High pass (2.0) и Overlay для повышения резкости изображения
Конечный результат
Мы также должны знать, что это конкретное изображение имеет довольно много артефактного шума JPEG, что еще больше затрудняет его уменьшение.
Почему отрицательные фильтры верхних частот?
Отрицательные наложения высоких частот выравнивали резкий шумовой контраст на изображении, что делало тон кожи и любой другой якобы одинаково тонированной поверхности более. .. или как он был создан. Если вы знаете, вы должны сказать, поскольку это оказывает заметное влияние на ответ. Ответ «нет, потому что…», но «потому что» зависит от приведенного выше ответа.
.. или как он был создан. Если вы знаете, вы должны сказать, поскольку это оказывает заметное влияние на ответ. Ответ «нет, потому что…», но «потому что» зависит от приведенного выше ответа.
Это НЕ шум в обычном смысле.
Как показано, «зашумленность» изображения была вызвана массивными артефактами сжатия с потерями.
Изображение состоит из ряда квадратов, где детали заменены различными комбинациями узоров.
Сохраненное в Imgur (т.е. на этом сайте) изображение имеет высоту 400 пикселей, НО вертикальных блоков всего около 55. Таким образом, детали размером около 50 пикселей заменяются одним блоком с узором в нем.
Эффект сжатия МОЖЕТ быть вызван тем, что изображение было загружено на веб-сайт, НО если это так, то это приводит к тому, что изображение не передает правильную информацию.
Эти эффекты могут быть вызваны
Чрезмерным сжатием файлов пользователем либо в iun-камере (маловероятно до такой степени), либо при сохранении .
Обрезка большой фотографии, а затем ее увеличение (похоже, здесь),
Сжатие при обработке или загрузке
Лучший способ получить «четкий эффект» — это сначала сделать фотографию нужного размера.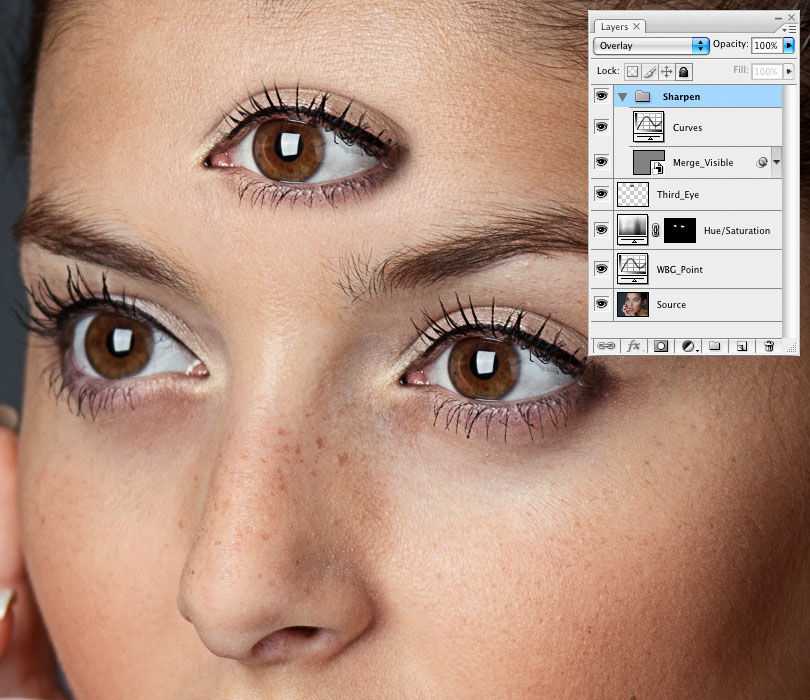
Если вы REA::Y хотите получить лучший результат (например, объект умер, и это лучшее фото, которое у вас есть), то вам может помочь ручное выборочное редактирование изображения с большим увеличенным размером. Вы эффективно воссоздаете образ. Это позволяет сохранить контуры и визуальные идентификаторы, пытаясь справиться с очень уродливыми артефактами сжатия.
Ну в общем, если бы распределение шума было совсем неизвестно, то и лишнего бы не смог.
К счастью, большинство шумов при высоких значениях ISO относятся к известным типам (см. эту ссылку), и известен их стохастический процесс или случайное распределение, и это предлагает некоторые способы удаления части шума.
Теперь это довольно тяжелая математика, в которую вы, вероятно, не хотите вмешиваться… 🙂
С точки зрения пользователя, ваш подход должен заключаться в использовании шумоподавления Lightroom и цветового шума (в «Разработке») . Обычно они хорошо справляются со своей задачей, если вы используете их на исходном неизмененном изображении, особенно на изображениях RAW.