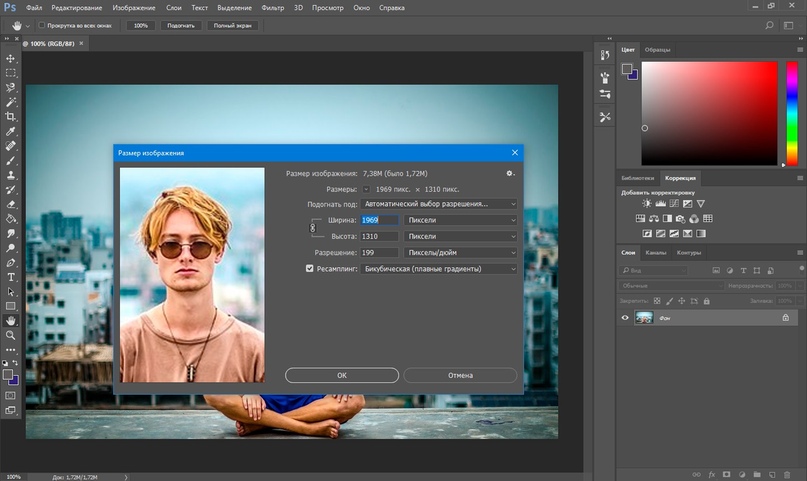Как опубликовать резкое и качественное фото в Instagram*
1 февраля 2019Фото
Достаточно совершить несколько несложных действий в Photoshop.
Поделиться
0Если вы активно пользуетесь Instagram*, то наверняка заметили, что качество фотографий после публикации немного ухудшается. Всё из-за алгоритма сжатия, который сервис использует, чтобы хранить на своих серверах миллионы снимков.
Для многих важно, чтобы их изображения выглядели максимально резкими и качественными. Особенно это касается фотографов и блогеров, доход которых сильно зависит от того, насколько эстетично выглядит их контент.
Вот несколько простых советов, которые помогут постить в Instagram* максимально приятные глазу снимки. Всё, что вам потребуется, — это Photoshop и немного времени.
Переключитесь на цветовой профиль sRGB
Откройте изображение, которое хотите отредактировать. Вам необходимо выяснить, какой цветовой профиль используется в данный момент. Для этого нажмите на стрелку в левом нижнем углу экрана, которая находится рядом с индикатором масштаба фото, и выберите «Профиль документа».
Для этого нажмите на стрелку в левом нижнем углу экрана, которая находится рядом с индикатором масштаба фото, и выберите «Профиль документа».
Скорее всего, вы увидите, что используется цветовое пространство ProPhoto RGB. Из-за него цвета на смартфоне будут отличаться от тех, которые отображаются на экране компьютера. Поэтому вам нужно переключиться на sRGB.
- На верхней панели нажмите «Редактирование».
- Выберите «Преобразовать в профиль».
- В строке «Профиль» укажите sRGB.
- Нажмите ОК.
Сделайте изображение восьмибитным
Это тоже поможет сделать цвета на мобильном устройстве идентичными тем, которые вы видите на ПК.
- На верхней панели выберите «Изображение».
- Нажмите «Режим».
- Выберите «8 бит/канал».
Сделайте фон белым
Чтобы ещё на компьютере увидеть, как ваша фотография будет смотреться в Instagram*, смените фон в Photoshop со стандартного серого на белый. Это может сильно повлиять на восприятие изображения в целом.
Щёлкните правой кнопкой мыши по фону и нажмите «Выбор иного цвета». Затем выберите на палитре белый и нажмите «ОК».
Поиграйте с насыщенностью
Откорректировав цвета изображения, вы сможете сделать снимок более заметным в ленте. В правом нижнем углу нажмите на значок с разделённым надвое кругом и создайте слой «Выборочная коррекция цвета».
Выберите слой левой кнопкой мыши, и чуть выше увидите ползунки «Голубой», «Пурпурный», «Жёлтый» и «Чёрный». Поэкспериментируйте с ними, чтобы изменить насыщенность отдельных цветов.
Обрежьте снимок
В Instagram* можно публиковать фотографии только с определённым соотношением сторон — иначе сервис их обрезает. Будет гораздо лучше, если вы сделаете это самостоятельно.
На панели слева выберите инструмент «Рамка» и вверху просто введите нужное соотношение сторон. Например, 4 : 5 подойдёт для портретов, а 1,9 : 1 — для пейзажей. Затем просто выделите нужную область снимка.
Настройте размер картинки
Максимальная величина изображения в Instagram* — 1 080 пикселей в ширину.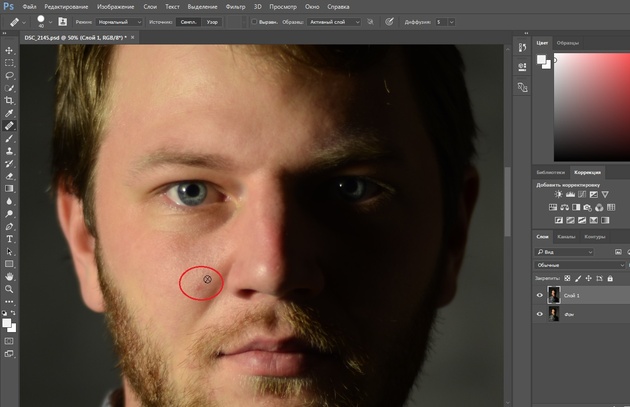 Если вы загружаете снимок крупнее, то сервис его сжимает, что может сказаться на качестве.
Если вы загружаете снимок крупнее, то сервис его сжимает, что может сказаться на качестве.
Чтобы самостоятельно настроить размер, нажмите на верхней панели «Изображение» и выберите «Размер изображения». В поле «Ширина» введите 1 080 — высота изменится автоматически. Остальные параметры можно не трогать.
Увеличьте резкость
Нажмите Ctrl + Alt + Shift + E, чтобы создать слой, который объединит в себе все предыдущие. После этого можно делать картинку резче.
- На верхней панели нажмите «Фильтр» и выберите «Преобразовать для смарт-фильтров».
- Снова нажмите «Фильтр» и во вкладке «Другое» выберите «Краевой контраст».
- Подгоните миниатюрное изображение под размер экрана своего смартфона и укажите такой радиус, при котором на картинке начинают появляться детали. Нажмите ОК.
- На панели слоёв найдите кнопку «Обычные» и выберите режим «Перекрытие».
На этом всё! Ваша фотография резкая и готова к публикации. Осталось сохранить её и отправить на телефон.
Читайте также 🧐
- Эти приложения и сервисы умеют то, чего так не хватает пользователям Instagram*
- 20 маст-хэв-приложений для пользователей Instagram*
- Как скачать фото из Instagram* на компьютер, планшет или смартфон
*Деятельность Meta Platforms Inc. и принадлежащих ей социальных сетей Facebook и Instagram запрещена на территории РФ.
Как улучшить качество старых фото в фотошопе?
Как улучшить качество старых фото в фотошопе?
Улучшить качество фото можно с помощью фильтра Lens Blur.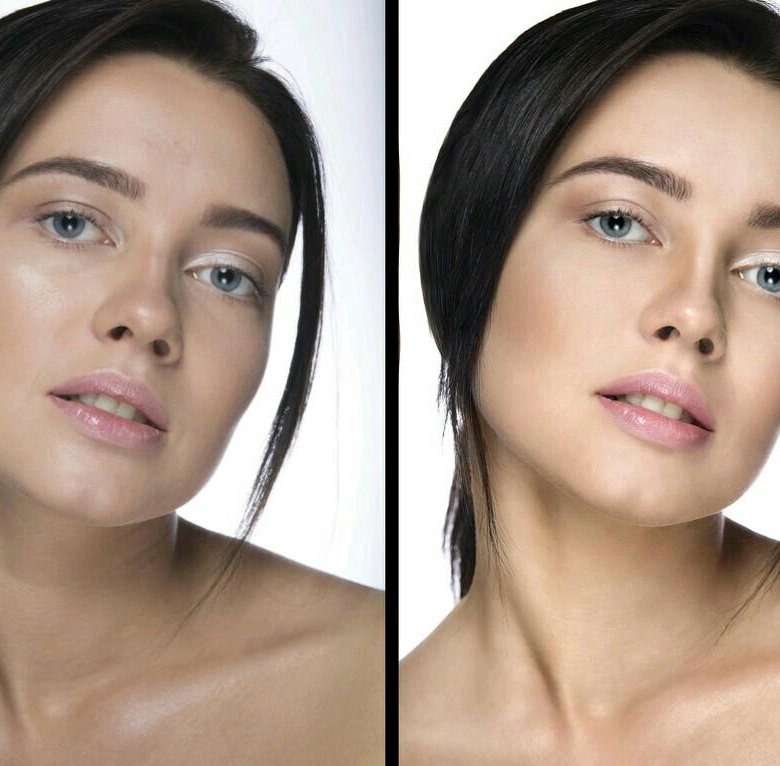 Выборочное размытие фотографии помогает сфокусировать взгляд на нужном объекте. В Фотошоп такое размытие называется Lens Blur (Размытие при малой глубине резкости), при помощи которого достигается эффект постепенного изменения глубины резкости.
Выборочное размытие фотографии помогает сфокусировать взгляд на нужном объекте. В Фотошоп такое размытие называется Lens Blur (Размытие при малой глубине резкости), при помощи которого достигается эффект постепенного изменения глубины резкости.
Как улучшить качество изображения формата JPG?
В Photoshop перейдите в меню Файл >> Сохранить для Web. В выпадающем меню выберите формат «JPEG» и установите качество изображения в пределах от 80 до 100. Не забывайте, что с улучшением качества увеличивается и размер файла. Кроме того, вы можете выбрать «PNG-24», чтобы сохранить изображение в формате PNG.
Как называется программа для улучшения качества фото?
#3: Улучшить качество фото с помощью Snapseed. Snapseed (доступно для iOS и Android) — это бесплатное мобильное приложение от Google, которое позволяет легко редактировать изображения. Есть как простые, так и сложные инструменты для настройки ваших фотографий в считанные минуты.
Какой программой можно улучшить качество фотографии?
ТОП 10 программ для улучшения качества фото
- Paint.Net.
- GIMP.
- PhotoScape.
- Pixia.
- RAWTherapee.
- Windows Live Photo Gallery.
- PerfectPhotos.
- Fotor.
Как сделать фото плохого качества?
1. Низкое разрешение.
- увеличиваем разрешение фото — Изображение/Размер изображения… ставим по одной из сторон 1-2 тыс. пикселей.
- применяем эффект размытия — Фильтр/Размытие/Размытие по Гауссу… слегка размойте края границ
- эффект резкости — Фильтр/Усиление резкости/»Умная» резкость… усильте контраст границ
Можно ли увеличить пиксели на фото?
Чтобы помочь увеличить разрешение изображения (в данном случае, число пикселей) в процессе постобработки приходит апсемплинг. Разберемся на примерах. В Photoshop это делается очень быстро и легко. Направляйтесь в Image> Image Size, введите желаемые размеры в пикселях и выберите метод апсемплинга.
Как поменять пиксели на фото?
Изменение размеров отпечатка и разрешения
- Выберите команду «Изображение» > «Размер изображения».
- Измените размеры в пикселах, разрешение изображения или оба значения сразу. …
- Для сохранения текущего соотношения между высотой и шириной изображения выберите пункт «Сохранить пропорции».
Как сделать фото больше по весу?
Для увеличения веса фотографии, необходимо пересохранить ее в более тяжелый формат. В растровой графике используется несколько форматов без сжатия. Самыми популярными являются формат TIF и формат BMP. Пересохраните ваше фото в одном из этих форматов без сжатия и посмотрите насколько увеличиться вес фотографии.
Как увеличить вес фото на айфоне?
Нажмите на кнопку Photos и выберите изображение из какого — либо фотоальбома, хранящегося на устройстве. После загрузки изображения пролистните экран программы вправо для доступа к меню редактирования размера изображения. Вы можете изменить разрешение изображения в процентах или пикселях.
Вы можете изменить разрешение изображения в процентах или пикселях.
Как поменять размер картинки онлайн?
Чтобы изменить размер изображения онлайн, загрузите изображение с вашего устройства на веб-сайт ResizePixel. После этого введите новую ширину и высоту в пикселях, к которым нужно изменить размер изображения. Примените новый размер и скачайте окончательное изображение на странице загрузки.
Как уменьшить размер документа при печати?
Уменьшаем масштаб в ворде для печати
- Заходим в «Файл», далее «Печать» и «Параметры страницы».
- В диалоговом окошке выбираем закладку «Размер бумаги» и внизу жмем на «Параметры печати».
Как уменьшить масштаб документа в Word?
В правом нижнем углу экрана есть две кнопки, предназначенные для изменения масштаба в ворде. Для того чтобы увеличить масштаб страницы используйте кнопку «+», а чтобы уменьшить масштаб – кнопу «-».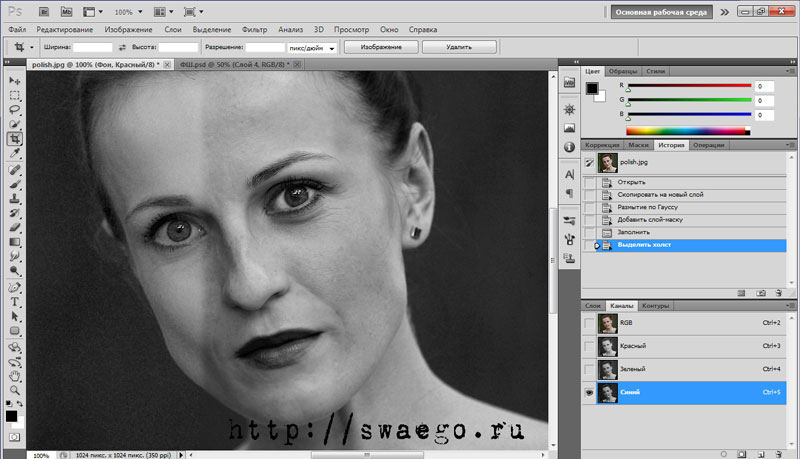
Как изменить масштаб при печати в Excel?
Настройка масштаба при печати
- Перейдите к панели Печать. …
- Перейдите к параметрам масштабирования и из выпадающего меню выберите пункт Вписать лист в одну страницу.
- Все содержимое листа будет вписано в рамки одного печатной страницы.
- Если такой масштаб Вас устраивает, нажмите Печать.
Как изменить масштаб документа при печати Word 2010?
rsod, вкладка Файл -> Печать -> Настройка -> можно выбрать размер.
Как сделать страницу меньше в ворде?
Выбор конкретного масштаба
- На вкладке Вид в группе Масштаб выберите элемент Масштаб 100%. …
- На вкладке «Вид» в группе «Масштаб» выберите «Однастраница»,»Несколько страниц» или «По ширине страницы«.
- На вкладке Вид в группе Масштаб выберите элемент Масштаб и введите процентное значение или выберите другие нужные параметры.
Улучшение качества фото с мобильного телефона
Автор: Евгений Карташов. Дата публикации: . Категория: Обработка фотографий в фотошопе.
Дата публикации: . Категория: Обработка фотографий в фотошопе.
Улучшение качества фото с мобильного телефона
Данный урок посвящен улучшению фотографий, полученных с мобильных телефонов.
В настоящее время уже почти все телефоны, смартфоны и коммуникаторы в обязательном порядке оснащаются фотокамерой. И если, еще год-два назад качество съемки было очень низким, то сейчас некоторые модели позволяют получить фотографию, сравнимую по качеству со снимком, полученным бюджетной «цифромыльницей». Так или иначе, появилась возможность если не получить изначально качественный снимок, то хотя бы материал для дальнейшей обработки. О том, как улучшить фотографии с мобильных телефонов, смартфонов и других мобильных устройств и пойдет речь в этом уроке.
Основные проблемы фотографий с камерофонов — шумы, низкое разрешение, невысокая резкость, неточности цветопередачи. При хорошем освещении фотографии, как известно, выходят более качественными. При плохом освещении без вспышки не обойтись, но она есть далеко не во всех моделях, и далеко не всегда спасает ситуацию. Для примера я специально взял фото плохого качества, сделанное в условиях низкой освещенности.
При плохом освещении без вспышки не обойтись, но она есть далеко не во всех моделях, и далеко не всегда спасает ситуацию. Для примера я специально взял фото плохого качества, сделанное в условиях низкой освещенности.
Итак, приступим.
Шаг 1. Открываем наше фото.
Вот результат после его обработки:
Анализируем исходное изображение.
Первое, что нужно сделать, это осветлить изображение.
Второе – после осветления сильно проявятся шумы, от них нужно избавиться, стараясь не слишком потерять четкость деталей. Задача, надо сказать, сложная даже для опытных пользователей!
Третье – скорректировать цвет и насыщенность.В этом направлении и будем работать.
Шаг 2. Создаем дубликат слоя, нажав CTRL+J и вызываем команду ;Уровни (Levels). Сделать это можно нажав CTRL+L, либо через меню Изображение – Коррекция – Уровни (Image – Adjustment – Levels).
Регулируем ползунки, чтобы осветлить изображение.
Данную операцию можно также выполнить с помощью Кривых (Levels)
Шаг 3. Изображение стало светлее, лицо девушки смотрится лучше, но шумы…они буквально заполонили все изображение! Будем от них избавляться.
Для начала посмотрим все цветовые каналы: красный, зеленый и синий. Перейдем в палитру Каналы (
Щелкаем мышкой по пиктограммам каналов и внимательно смотрим. Красный и зеленый каналы выглядят относительно благополучно, а вот синий – просто ужасно! Можно сказать, что все шумы собрались именно там.
Если попробовать удалить их традиционным способом, неминуема потеря детализации, ведь применять фильтр придется не один раз. Но мы попробуем другой способ.
Шаг 4. Заменим синий канал наложением на него зеленого канала в режиме Перекрытие (Overlay). Для этого щелкнем по пиктограмме синего канала, затем по глазику в композитном канале RGB, чтобы видеть изображение в цвете.
Заменим синий канал наложением на него зеленого канала в режиме Перекрытие (Overlay). Для этого щелкнем по пиктограмме синего канала, затем по глазику в композитном канале RGB, чтобы видеть изображение в цвете.
Далее переходим в меню Изображение – Внешний канал (Image – Apply image). Выбираем в качестве источника зеленый канал, ставим режим смешивания Перекрытие и применяем команду.
Шаг 5. Посмотрим теперь, что получилось.
Изображение стало выглядеть лучше, шумы в синем канале значительно уменьшились, но не будем останавливаться на этом. Размывать красный и зеленый каналы фильтром «Уменьшить шум» (Reduce noise) нежелательно, так как это тоже приведет к потере детализации.
Избавимся от остальных шумов в цветовом пространстве Lab. Одно из его замечательных свойств заключается в том, что канал яркости, отвечающий за детали, существует в нем отдельно от каналов, отвечающих за цвета.
Итак, идем в меню
Шаг 6. Перейдем в палитру Каналы и выберем канал, а за тем щелкнем по глазику композитного канала Lab, чтобы видеть изображение в цвете. Применим Фильтр — Шум — Пыль и царапины (Filter — Noise — Dust and scratch).
Параметры фильтра подбираются индивидуально в каждом конкретном случае.
Проделаем ту же манипуляцию с каналом «b», также подбирая параметры фильтра.
Шаг 7. Как видим, от самых неприятных цветовых шумов мы практически избавились.
Теперь выберем канал Яркость (Lightness). Применим к нему Фильтр — Шум – Уменьшить шум (Filter — Noise — Reduce noise). Не перестарайтесь слишком! Пусть лучше будет небольшое зерно, но при этом сохранятся детали.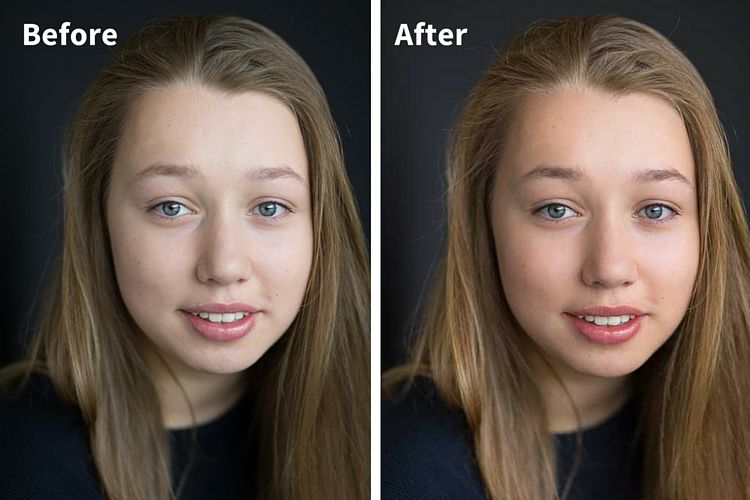
Шаг 8. Теперь постараемся еще улучшить наше изображение. Главное в портретном снимке – это лицо и кожа. Как видим, левая часть лица в тени смотрится не очень хорошо из-за крупного зерна. Попробуем устранить этот недостаток, а заодно размыть фон изображения для создания иллюзии глубины резкости.
Перейдем в палитру История (History). Можно это сделать, войдя в меню Окно – История (Window – History). Сделаем снимок нашего изображения, кликнув по значку фотоаппарата внизу палитры История.
Шаг 9. Теперь применим к изображению Фильтр – Размытие – Размытие по Гауссу (Filter – Blur – Gaussian Blur). Радиус поставим достаточно большой, чтобы полностью размыть зерно.
Сделаем еще один снимок.
Шаг 10. В палитре история выберем источником для архивной кисти наш снимок с размытым изображением. Затем щелкнем по не размытому снимку. Далее выбираем инструмент Архивная кисть (History Brush).
Затем щелкнем по не размытому снимку. Далее выбираем инструмент Архивная кисть (History Brush).
Ставим непрозрачность в пределах 15 – 20 %. Далее, аккуратно, не торопясь, проходим кистью по областям с зерном, избегая области глаз и губ. При работе над фоном непрозрачность кисти можно увеличить (если вы желаете размыть фон). В итоге должно получиться примерно так.
Мы получили неплохую основу для дальнейших манипуляций.
Шаг 11. Регулируем цветовой баланс и проводим более тонкую ретушь, монтаж, наложение эффектов и так далее. Не буду подробно на этом останавливаться, так как на сайте представлено достаточно много уроков по данной тематике.
Желаю всем творческих успехов!
Автор: Евгений Карташов
Если Вы не хотите пропустить интересные уроки по обработке фотографий — подпишитесь на рассылку.
Форма для подписки находится ниже.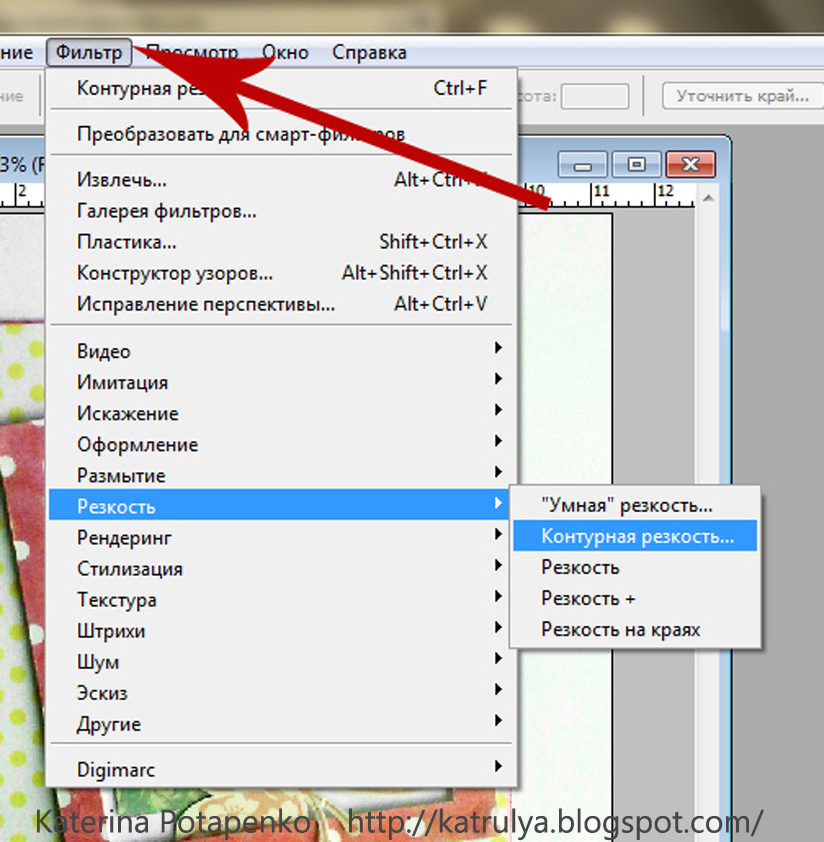
Понравилось? Поделитесь:
Добавить комментарий
Как в фотошопе изменить качество изображения
Главная » Разное » Как в фотошопе изменить качество изображения
Как повысить качество изображения в Photoshop CS6
В современном мире часто возникает потребность в редактировании изображения. В этом помогают программы для обработки цифровых фотографий. Одной из таких является Adobe Photoshop (Фотошоп).
Adobe Photoshop (Фотошоп) – это очень популярная программа. Она обладает встроенными инструментами, позволяющими улучшить качество картинки.
Сейчас мы рассмотрим несколько вариантов, которые помогут улучшить качество фотографии в Фотошопе.
Скачать Adobe Photoshop (Фотошоп)
Как скачать и установить Фотошоп
Для начала необходимо скачать Фотошоп по вышеуказанной ссылке и установить её, в чём поможет эта статья.
Как улучшить качество изображения
Можно воспользоваться несколькими приёмами для того, чтобы улучшить качество фотографии в Фотошопе.
Первый способ улучшения качества
Первым способом будет фильтр «Умная резкость». Такой фильтр особенно подходит для фотографий, сделанных в слабоосвещённом месте. Фильтр можно открыть, выбрав меню «Фильтр»-«Усиление резкости»-«Умная резкость».
В открытом окне появляется следующие опции: эффект, радиус, удалить и уменьшить шум.
Функция «Удалить» используется для размытия снятого в движении объекта и для размытия при малой глубине, то есть придание резкости краям фото. Также «Размытие по Гауссу» повышает резкость объектов.
При передвижении ползунка в право опция «Эффект» увеличивает контрастность. Благодаря этому качество картинки улучшается.
Также, опция «Радиус» при повышении значения поможет добиться контурного эффекта резкости.
Второй способ улучшения качества
Улучшить качество фотографии в Фотошопе можно ещё одним способом. Например, если необходимо улучшить качество выцветшего изображения. Используя инструмент «Пипетка», следует сохранить цвет исходного фото.
Далее нужно произвести обесцвечивание картинки. Для этого требуется открыть в меню «Изображение»-«Коррекция»-«Обесцветить» и нажать комбинацию клавиш Ctrl + Shift + U.
В появившемся окне следует прокручивать ползунок, пока на вид качество фото не улучшится.
По завершению это процедуры нужно открыть в меню «Слои»-«Новый слой-заливка»-«Цвет».
Удаление шума
Удалить шумы, которые появились на фото в следствии недостаточной освещенности, можно благодаря команде «Фильтр»-«Шум»-«Уменьшить шум».
Преимущества Adobe Photoshop (Фотошоп):
1. Разнообразие функций и возможностей;
2. Настраиваемый интерфейс;
3. Возможность производить корректировку фото несколькими способами.
Недостатки программы:
1. Покупка полной версии программы по истечении 30 дней.
Adobe Photoshop (Фотошоп) по праву является популярной программой. Разнообразие функций позволяет производить различные манипуляции для того, чтобы улучшить качество картинки.![]()
Мы рады, что смогли помочь Вам в решении проблемы.
Опишите, что у вас не получилось. Наши специалисты постараются ответить максимально быстро.
Помогла ли вам эта статья?
ДА НЕТ
Как улучшить качество фото в Photoshop
#Руководства
- 26632
- 14
Если вам достались не очень хорошие исходники, мы подскажем, как улучшить качество фото в Photoshop.
Как улучшить качество фото и изображений в фотошопе на компьютере: делаем хорошие и качественные картинки
Поделиться статьёй:
Иногда мы получаем интересный и памятный снимок, который хочется сохранить надолго, но качество которого оставляет желать лучшего. Помешать сделать качественную фотографию могут как внешние факторы вроде погоды и освещенности, так и настройки фотокамеры, чаще всего такие, которые выстроены автоматически, а не подобранные вручную. В таких случаях спасти результат трудов поможет правильная обработка и коррекция всех дефектов и недостатков.
В таких случаях спасти результат трудов поможет правильная обработка и коррекция всех дефектов и недостатков.
Содержание статьи:
Давно известно, что одним из лучших способов сделать фотографию лучшего качества является использование графического редактора Adobe Photoshop, который позволяет поработать над самыми разнообразными параметрами изображения. Только с помощью Фотошопа вам удасться добиться максимального качества картинки и исправить все недочеты, что имеются в кадре. Освоить программу будет довольно непросто — она является профессиональным редактором, которым пользуются настоящие фотографы и дизайнеры. Но изучив ее, вы получите результат, которого не даст ни одно из представленных на рынке программных обеспечений. Разобраться со всеми особенностями Фотошопа поможет эта статья, в которой представлены инструкции и инструменты по улучшению качества картинки.
Начало работы с Adobe PhotoshopПервым делом, необходимо скачать эту программу. Она выпущена в различных версиях: от самых старых до современных, датированных 2018 годом. Последняя из представленных называется просто: Adobe Photoshop CC и обладает массой функций и усовершенствованным интерфейсом. Если вы новичок в работе с Фотошопом, то приобретать именно ее не обязательно: во всех версиях программы есть необходимые инструменты и опции, которые помогут вам поработать над качеством фотоснимка. Рекомендуем присмотреться к версии Adobe Photoshop CS6, которая совмещает в себе все самое необходимое. Помните, даже несмотря на то, что различия первой версии Фотошопа и последней очень велики, освоить все самые необходимые функции вы сможете и на той, и на той, впоследствие, когда ваши навыки улучшаться и вы почувствуете себя увереннее в обработке фотографий, можно переходить на более продвинутую версию.
Она выпущена в различных версиях: от самых старых до современных, датированных 2018 годом. Последняя из представленных называется просто: Adobe Photoshop CC и обладает массой функций и усовершенствованным интерфейсом. Если вы новичок в работе с Фотошопом, то приобретать именно ее не обязательно: во всех версиях программы есть необходимые инструменты и опции, которые помогут вам поработать над качеством фотоснимка. Рекомендуем присмотреться к версии Adobe Photoshop CS6, которая совмещает в себе все самое необходимое. Помните, даже несмотря на то, что различия первой версии Фотошопа и последней очень велики, освоить все самые необходимые функции вы сможете и на той, и на той, впоследствие, когда ваши навыки улучшаться и вы почувствуете себя увереннее в обработке фотографий, можно переходить на более продвинутую версию.
Обратите внимание, что не обязательно сразу же приобретать программу Фотошоп за деньги: можно скачать пробную версию на 30 дней и понять, насколько вам удобно работать в ней.
Как только вы приобрели подходящую версию программы и установили ее на свой компьютер, можно начинать знакомиться с интерфейсом и опциями. Запустите Фотошоп и внимательно изучите меню: как горизонтальное сверху, так и вертикальное слева. Верхние вкладки пригодятся нам в первую очередь, так как в них сосредоточены основные инструменты, позволяющие изменить и улучшить качество и вид картинки.
Для начала, откройте нужную вам фотографию. Для этого нажмите на вкладку “Файл” и верхней горизонтальной панели, а далее — “Открыть”. Выбираем из папки ту, что хотим отредактировать и кликаем на нее левой кнопкой мыши дважды. В целом, эта вкладка включает в себя множество важных функций: здесь вы сохраняете изображение и проводите другую различную работу. Присмотритесь к своей фотографии и определите, что именно в ней вас не утраивает. После этого можно переходить к основному фронту работ.
Способы улучшить качество изображенияНа каждый параметр, что присутствует в фотографии, в Фотошопе есть своя функция его улучшения. Для обработки фото можно использовать как изменение какого-то одного значения, если этого будет достаточно для возвращения качества, так и комплексный способ редактирования, в котором изменениям поддается каждый отдельно взятый параметр. Рассмотрим все виды изменений, которые можно внести в изображение с помощью программы Adobe Photoshop.
Для обработки фото можно использовать как изменение какого-то одного значения, если этого будет достаточно для возвращения качества, так и комплексный способ редактирования, в котором изменениям поддается каждый отдельно взятый параметр. Рассмотрим все виды изменений, которые можно внести в изображение с помощью программы Adobe Photoshop.
Сложность улучшения резкости состоит в том, что зачастую при повышении четкости объектов на фотографии появляются лишние шумы, на которые влияет резкость фона. Есть отличный способ поправить резкость фотографии без потери качества картинки.
Продолжаем пользовать верхней горизонтальной панелью и выбираем на ней вкладку “Фильтры”. Там необходимо выбрать фильтр “Усиление резкости”, в котором откроется меню с несколькими вариациями этого фильтра:
- “Умная резкость”. Выберете этот пункт и на экране откроется окно с параметрами. Фильтр автоматически внесет изменения в картинку, и если они вам не по душе, то воспользуйтесь ползунками, передвигая из до нужного вам эффекта;
- “Контурная резкость”.
 Такой же фильтр, в котором есть окно с возможностью передвижения ползунков под нужный результат;
Такой же фильтр, в котором есть окно с возможностью передвижения ползунков под нужный результат; - “Резкость +”. Автоматический фильтр, который самостоятельно сделает за вас всю работу. Фотография за считанные секунды станет резче;
- “Стабилизация изображения”. Инструмент, который отлично справляется со своей задачей. Перед вами откроется полноэкранное окно, в котором фильтр также работает самостоятельно. Если вы все еще видите недочеты, воспользуйтесь специальными ползунками;
- “Усиление резкости”. Здесь отсутствуют дополнительные настройки — фильтр делает работу сам. Обладает не таким сильным действием, как остальные, поэтому, возможно, его придется применить пару-тройку раз.
Чаще всего такой недостаток в виде “лишних” пикселей сильно заметен на мобильных фотографиях, а также при съемке в условиях слабой освещенности. Фотошоп способен уменьшить интенсивность этих дефектов и придать фотографии лучшее качество.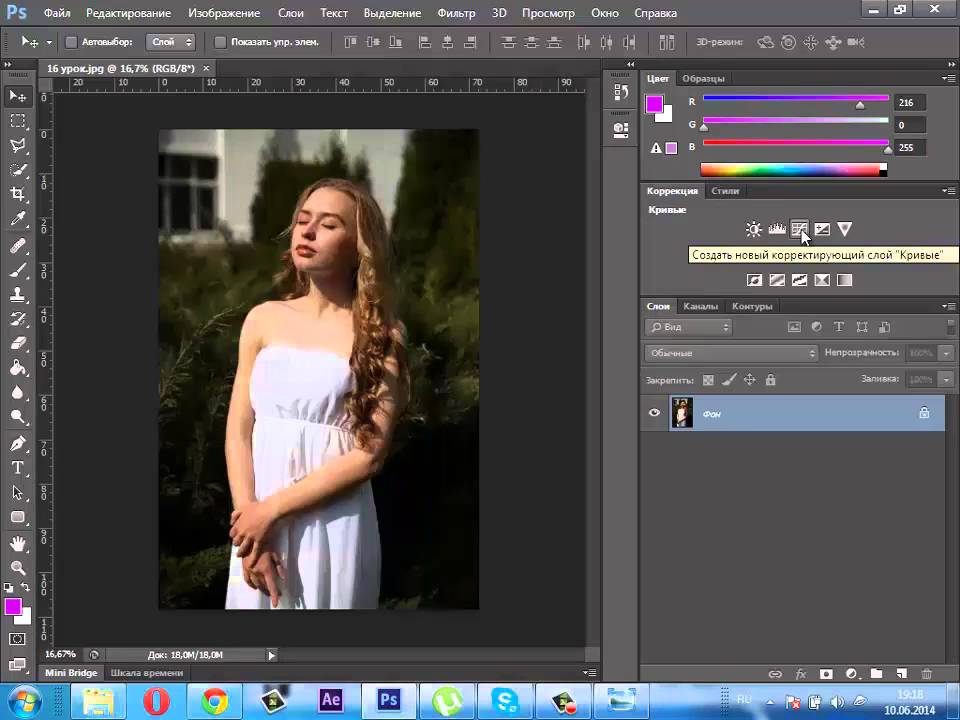
Как и раньше, пользуемся вкладкой “Фильтр” в верхнем горизонтальном меню. Там нужно выбрать параметр “Шум”, а далее — “Пыль и царапины”. Здесь, в открывшемся окне, мы будет работать с двумя параметрами. “Радиус” придает картинке небольшую размытость, но это не портит фотографию, а наоборот — помогает сглаживать шумы. Обычно этот параметр ставят на отметке 1 или 2, но вы можете экспериментировать с эффектом. “Изогелия” не является обязательным параметром для изменения, но вы можете выставить ее значение в пределах нескольких единиц.
Нужно иметь в виду, что чаще всего работа этим инструментом на полном изображении не дает стопроцентного результата. Поэтому рекомендуется проводить работу над каждым каналом изображения по отдельности. Для этого активируем вкладку “Каналы” на панели слоев, что располагается справа. Всего каналов четыре: первый — общий (RGB) и относится к изображению в целом, а остальные отвечают каждый за свой цвет. Большинство шума на фотографии может относится к одному из каналов — именно поэтому мы так досконально подходим к удалению.
Вам необходимо последовательно нажимать следующие комбинации клавиш: Ctrl+3, Ctrl+4, Ctrl+5. Посмотрите на каждом из каналов, где сконцентрировано более количество шумов. Иногда их не находится, что тоже не редкость. Если вы все же обнаружили такой канал, то выбираем его и опять переходим во вкладку “Фильтр”, далее “Шум” и “Пыль и царапины”. Выполняем все те же операции по передвижению ползунков.
Вкладка “Коррекция”Если в верхнем горизонтальном меню выбрать вкладку “Изображение”, а далее — “Коррекция”, то перед вами откроется большой выбор инструментов, которые позволят вывести качества и вид изображения на новый уровень. Среди имеются такие параметры, как “Экспозиция”, “Яркость/Контрастность”, “Тени/Света” и “Сочность”.
При выборе пункта “Экспозиция” перед вами откроется окно с тремя ползунками, каждый из которых способен улучшить фото. Поэкспериментируйте с их расположением и посмотрите, как меняется картинка. Определенная, индивидуально подобранная комбинация значений часто дает превосходный результат.
Для того, чтобы сделать изображение светлее и ярче, применяют инструмент “Яркость/Контрастность”. Продолжайте “играть” с бегунками — передвигайте их, оставляя на том уровне, который визуально улучшает качество картинки.
Другим способом улучшить фотоснимок является использование инструмента под названием “Тени/Света”. Откройте его и увидите окно с двумя видами ползунков, каждый из которых мы также двигаем чуть правее. Заметьте, что “Тени” очень чувствительный ползунок — достаточно совсем немного сдвинуть его в сторону, как изображение моментально становится более светлым.
Управлять насыщенность цветов в картинке мы можем с помощью инструмента “Сочность”. Передвигайте оба ползунка в разные стороны, экспериментируя с цветом: изображение можно сделать как более насыщенным цветами, так и спокойным и даже монохромным.
УровниПридать фотографии более интересный вид поможет инструмент “Уровни”.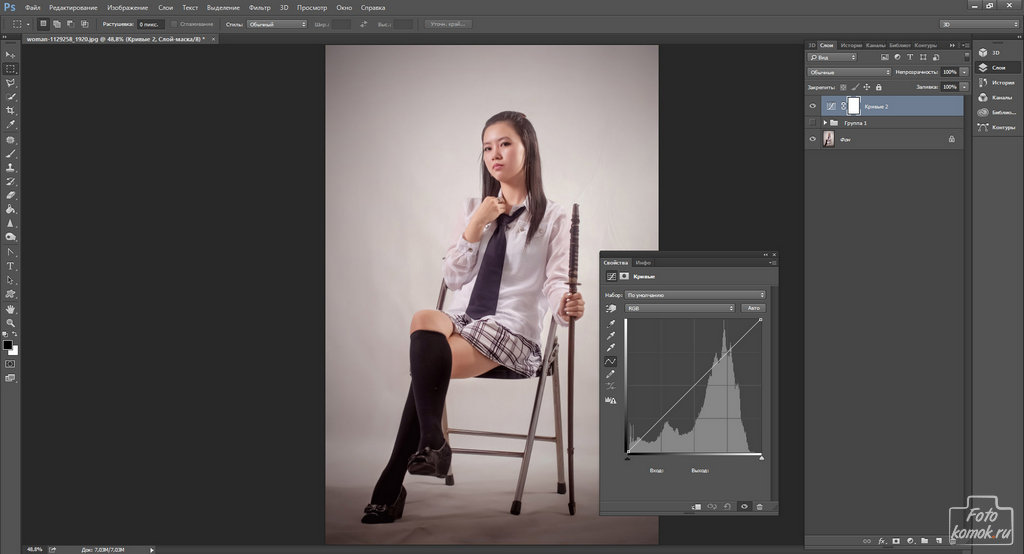 Он также расположился во вкладке “Коррекция”, но работать с ним немного сложнее, поэтому стоит рассмотреть его отдельно от остальных.
Он также расположился во вкладке “Коррекция”, но работать с ним немного сложнее, поэтому стоит рассмотреть его отдельно от остальных.
Чтобы упростить работу, вызвать этот инструмент можно сочетание клавиш Ctrl+L, где L — это “Levels”, то есть “Уровни”.
Перед вами откроется окно с параметром, чем-то напоминающим график: “Входные значения”. На нем вы найдете ползунки: попробуйте поработать с самым крайним справа, который имеет белый цвет. Потяните его левее и обратите внимание, насколько изменилось изображение. Ту же самую операцию можно проводить и с остальными ползунками, также передвигая их в левую сторону.
Иногда этот “график” выглядит таким образом, что имеет пустоты по краям. В таком случае, если такой пробел находится справа, то правый ползунок можно переставить в эту пустую область. Если этот пробел с левой стороны и, например, практически не заметен, то левый ползунок смещаем вправо совсем на немного. Результат тоже будет интересным.
Ниже представлен параметр “Выходные значения”.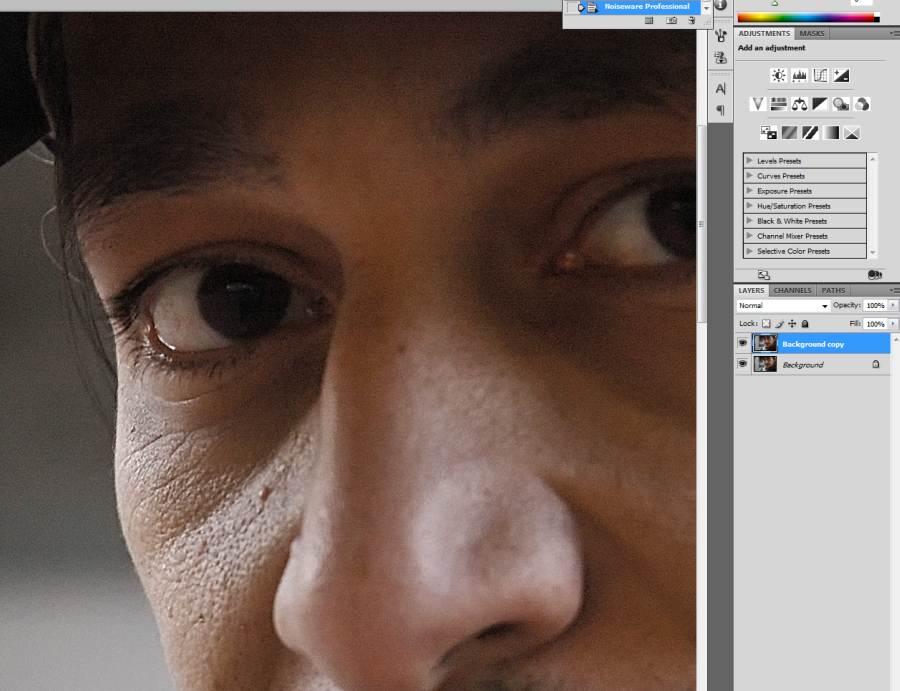 Сдвиньте единственный бегунок вправо, регулируя процент дополнительного света на своем изображении.
Сдвиньте единственный бегунок вправо, регулируя процент дополнительного света на своем изображении.
Как вы уже могли понять, вкладка “Коррекция” богата на полезные фильтры. Еще один из них называется “Кривые” и ему тоже стоит уделить отдельное внимание. Этот инструмент любим многими фотографами и любителями обработки фотографий, так как способен провести мощную коррекцию цветов изображения. Осветление — также одна из задач кривых.
Как только вы выберете этот инструмент во вкладке, откроется график, состоящий из линии. Выберете мышкой точку в самом центре этой линии и зажмите клавишу. Теперь попробуйте отвести ее чуть выше — и вот, фотография уже стала светлее. Попробуйте “поиграть” с возможностями этого окна, ведь “Кривые” — это не только осветление картинки.
Инструкция по улучшению качества фото в ФотошопеНе существует инструкции по обработке фотографии и улучшению ее качества, которая бы идеально подошла к изображению любого вида. Параметры у всех картинок индивидуальные и сделать шаблон, по которому каждую можно было бы сделать лучше, практически невозможно. Но если вы не знаете, с чего начать и в какой последовательности проводить изменения, то представленная ниже инструкция может помочь вам исправить недочеты в фотографии и понять, как лучше действовать.
Параметры у всех картинок индивидуальные и сделать шаблон, по которому каждую можно было бы сделать лучше, практически невозможно. Но если вы не знаете, с чего начать и в какой последовательности проводить изменения, то представленная ниже инструкция может помочь вам исправить недочеты в фотографии и понять, как лучше действовать.
После того, как вы выбрали необходимое изображение, имеющее недостатки, и открыли его в программе Adobe Photoshop, воспользуйтесь сочетанием клавиш Ctrl+J — так вы создадите дубликат слоя. Теперь можно начать обработку. Откроем окно уровней, также с применением комбинации — Ctrl+L. Передвигаем ползунки, как было рассказано ранее, добиваясь необходимого, устраивающего вас эффекта. Вы можете воспользоваться кривыми, в которых нужно перемещать не ползунки, а точки.
Теперь ваше изображение стало светлее и, вероятно, появились шумы. Переходим к работе с вкладкой “Каналы” и работаем над каждым по отдельности: по очереди нажимаем на каждый и отыскиваем тот, в котором большая концентрация шумов. Чаще всего им оказывается “Синий”. Его нельзя взять и удалить, но заменить — запросто. Открывает вкладку “Изображение”, а далее пункт “Внешний канал”. Перед вами откроется окно, в котором в первом пункте “Канал” нужно выбрать “Зеленый”, а в следующем, “Наложение” — “Перекрытие”. Изображение стало лучше.
Чаще всего им оказывается “Синий”. Его нельзя взять и удалить, но заменить — запросто. Открывает вкладку “Изображение”, а далее пункт “Внешний канал”. Перед вами откроется окно, в котором в первом пункте “Канал” нужно выбрать “Зеленый”, а в следующем, “Наложение” — “Перекрытие”. Изображение стало лучше.
Во вкладке “Изображение” перейдите к пункту “Режим”: выбираем “Lab”. Вам предложат объединить все слои, на что нужно нажать кнопку “Нет”.
Возвращаемся к палитре “Каналы”, выбираем нужный и кликаем по иконке с глазом канала “Lab”. Переходим во вкладку “Фильтр”, далее “Шум” и “Пыль и царапины”. Настраиваем параметры, как описывалось выше.
Далее переходим к каналу “Яркость” и применяем фильтр “Уменьшение шума”. Для размытия лишней зернистости используйте фильтр “Размытие по Гауссу”.
Теперь вам известны все секреты улучшения фотографии в Фотошопе. Регулярно тренируйтесь в применении представленных выше фильтров, инструментов и функций, экспериментируйте со значениями и параметрами, и тогда вы быстрее научитесь превращать обычные изображения в настоящие шедевры.
Поделиться статьёй:
Как в фотошопе улучшить качество фотографии простыми способами?
Автор Дмитрий Костин На чтение 7 мин. Опубликовано
Доброго всем времени суток, мои дорогие друзья и читатели моего блога. Конечно же каждый хочет, чтобы его фотографии смотрелись хорошо и красиво, но к сожалению это не всегда получается. Поэтому сегодня я хотел бы вам рассказать, как в фотошопе улучшить качество фотографии, причем совершенно простыми методами, с которыми справится абсолютно любой.
Конечно лучше всего сразу посмотреть какой-то полный обучающий курс улучшения качества фотографий в фотошопе. И я бы рекомендовал посмотреть эти видеоуроки, так как этот курс специально настроен именно на то, чтобы сделать фотографии намного лучше и качественнее, чем они получились изначально. Но если вы не хотите сильно изучать эти вопросы, то можете посмотреть некоторые азы, которые я вам предложил в данной статье.
Уровни
Если вы видите, что у вас получилось тускловатое, темноватое или засвеченное изображение, то вы можете попробовать осветлить изображение, либо же поиграться с уровнями. Давайте посмотрим, как происходит работа с уровнями.
Войдите в меню «Изображение» — «Коррекция» — «Уровни», либо же нажмите комбинацию клавиш CTRL+L. Вам откроется окно с уровнями, отобразится нечто, похожее на график.
Первым делом, на что вам нужно обратить внимание, это есть ли пробелы по краям или нет. Как мы видим, в нашем случае есть пустая область с правой стороны, а с левой стороны она не пуста, то тоже довольно маленькая. Тогда мы двигаем правый ползунок в ту область, где кончается пустота. А с левой стороны передвигаем ползунок немного правее.
В итоге мы уже можем наблюдать, что изображение стало намного лучше.
Резкость
Естественно немаловажным фактором в улучшении качества фотографии является резкость, так как нам важно, чтобы изображение смотрелось более четким. Вы можете прочитать мой подробный урок по увеличению резкости в фотошопе, но в моем случае я выберу «Фильтры» — «Усиление резкости» — «Умная резкость».
Вы можете прочитать мой подробный урок по увеличению резкости в фотошопе, но в моем случае я выберу «Фильтры» — «Усиление резкости» — «Умная резкость».
После этого можно поиграться с ползунками эффекта и радиуса. Здесь я решил поставить эффект на 50 процентов, а радиус 1. У вас же может быть по-другому.
И как мы видим качество изображения опять же улучшилась.
Удаление шумов
Когда на фотографии располагаются различные шумы (чаще всего эти нехорошие пиксели появляются из-за плохого освещения или съемки с мобильника), то это конечно же неприятно. Но фотошоп поможет вам уменьшить интенсивность шумов, что позволит сделать вашу фотографию более качественной.
Для этого вам нужно зайти в «Фильтр» — «Шум» — «Пыль и царапины». Здесь всего два параметра. И именно с ними нам и предстоит поиграться. Параметр «Радиус» добавляет немного размытости, но она как правило не портит фотографию, а сглаживает ненужные шумы. Попробуйте поставить параметр на 1 или 2, и посмотрите на результат. Изогелию же можно не трогать, ну или прибавить максимум на несколько единиц.
Изогелию же можно не трогать, ну или прибавить максимум на несколько единиц.
Единственное, в некоторых случаях удаления шумов с полного изображение может не совсем помочь. Такой путь может сделать фотографию более размытой. И для того, чтобы уменьшить наши потери и выстроить оптимальный баланс между зернистостью и размытостью, нужно работать с каждым каналом отдельно.
Для того, чтобы активировать каналы, вам нужно будет нажать на одноименную вкладку на панели слоев. Если этой вкладки нет, то идите в меню «Окно» и уже там выбирайте «Каналы». Специальная вкладка тут же появится на панели слоев. Поэтому сразу на нее и перейдите.
Здесь вы увидите 4 канала: 1 общий (RGB), а остальные три относятся к каждому цвету в отдельности. Фишка том, что общий шум на фотографии может быть отражен по большей части только на одном канале. Вот поэтому мы посмотрим на нашу ситуацию. Нажимайте последовательно комбинации клавиш CTRL+3, CTRL+4, CTRL+5.
Посмотрите внимательно, есть здесь такой канал, который содержит в себе больше шума, чем остальные каналы. У меня лично такого канала не нашлось, но это бывает нередко. Но если бы самым косячным был бы синий канал, то я бы оставил активным только его и пошел бы в «Фильтр» — «Шум» — «Пыль и царапины». И буду здесь делать то же самое, что и выше, т.е. крутить ползунки.
У меня лично такого канала не нашлось, но это бывает нередко. Но если бы самым косячным был бы синий канал, то я бы оставил активным только его и пошел бы в «Фильтр» — «Шум» — «Пыль и царапины». И буду здесь делать то же самое, что и выше, т.е. крутить ползунки.
Далее вы можете нажать на CTRL+2, чтобы сделать видимыми все каналы, и посмотреть, как будет выглядеть наш результат. Как вы видите, из-за изменения одного канала, картинка стала выглядеть лучше, а ведь если это применить в общем слиянии, то получится все таки похуже.
Если вы видите небольшую размытость, то вы можете подкрутить ее с помощью того же усиления резкости. Может картинка и не станет идеально чистой, но по крайней мере будет смотреться лучше, чем изначально.
Экспозиция
Еще одна довольно неплохая функция для коррекции изображения. С помощью мы также можем уделить внимание яркости, свету, контрастности и т.д. Вам опять же достаточно лишь войти в меню «Изображение» — «Коррекция» — «Экспозиция».
Перед вами возникнут 3 ползунка. Именно они и позволяют изменить ваше фото, улучшив его качество и отображение. Я не буду объяснять, за что отвечает каждый ползунок. Посмотрите сами, и посмотрите что при этом меняется. Я думаю, что вы найдете то место, где фотография будет выглядеть превосходно.
Сочность
Это просто замечательная функция, и как вы уже поняли, она отвечает за сочность и насыщенность изображения. Давайте посмотрим, как эта функция работает. Для этого снова идем в меню «Изображение» — «Коррекция», только теперь уже выбираем пункт «Сочность».
Здесь, как вы уже поняли, вы будете управлять сочностью и насыщенностью изображения. Так что флаг в руки, и начинаем двигать ползунки. Отодвинув их на какое-то определенное расстояние, мы можем увидеть, что изображение стало действительно ярче и красочнее.
Конечно это всего лишь минимальная доля от того, что на самом деле можно сделать с изображениями в фотошопе. Чтобы рассказать про все возможности, придется писать много длинных статей или даже выпустить свой курс. Я вам скорее показываю сами возможности работы, то что даже если у вас получилась фотография плохого качества, то еще не все потеряно, и с помощью нашего редактора кое что можно подправить.
Я вам скорее показываю сами возможности работы, то что даже если у вас получилась фотография плохого качества, то еще не все потеряно, и с помощью нашего редактора кое что можно подправить.
Но здесь я имел ввиду работу с обычными изображениями, а не фотографиями нашиъх бабушек и дедушке, которые уже состарились, помялись, поцарапались, износились и т.д. (в смысле фотографии, а не бабушки и дедушки). О том, как улучшить качество старой фотографии, я лучше расскажу в другой статье, так как про это у нас будет отдельный разговор и совсем другие инструменты.
Но зато теперь вы знаете, как улучшить качество фотографии в фотошопе простейшими способами, которые не требуют каких-либо сверхъестественных знаний.
Но если вы хотите хорошо изучить фотошоп, все его инструменты, приемы и функции, но я вам настоятельно рекомендую посмотреть этот замечательный видеокурс, благодаря которому вы научитесь «плавать» в фотошопе, как рыба в воде. Всё рассказано понятно и по полочкам. Курс просто бомбовый.
Ну а на этом я свой сегодняшний урок заканчиваю. Надеюсь, что вам он понравился, поэтому не забывайте подписываться на обновления моего блога, а также делиться с друзьями статьей в социальных сетях. Жду вас снова у себя в гостях. Удачи вам. Пока-пока!
С уважением, Дмитрий Костин.
P.S.
Первые пять человек, оставившие комментарий к этой статье, получат по 4 балла в моем глобальном конкурсе. Удачи!
Photoshop: размер и разрешение изображения
Разрешение принтера измеряется в точках на дюйм, dpi. Как правило, чем больше точек на дюйм, тем лучше качество печатного изображения. Большинство струйных принтеров обладают разрешением от 720 до 2880 dpi. (С технической точки зрения, в отличие от устройств фотовывода и лазерных принтеров, струйные принтеры оставляют микроскопические кляксы.)
Разрешение принтера отличается от разрешения изображения, но связано с ним. Чтобы напечатать высококачественную фотографию на струйном принтере, необходимо, чтобы разрешение изображения было не менее 220 ppi.
Линиатура растра представляет собой количество выводимых точек или полутоновых ячеек на дюйм при печати изображений в режиме градаций серого или цветоделения. Линиатура растра (называемая также частотой растра ) измеряется в линиях на дюйм (lpi), т. е. линиях ячеек на дюйм в полутоновом растре. Чем выше разрешение устройства вывода, тем выше (тоньше) видимая частота растра.
Соотношение между разрешением изображения и линиатурой растра определяет качество детализации отпечатанного изображения. Чтобы получить полутоновое изображение наивысшего качества, обычно используется изображение, разрешение которого превышает линиатуру растра в полтора или даже два раза. Но для некоторых изображений и устройств вывода хорошие результаты может дать и более низкое разрешение. Чтобы определить линиатуру растра принтера, необходимо обратиться к документации принтера или к поставщику услуг.
Увеличиваем изображение без потери качества
Как часто, просматривая фотографии на компьютере, мы выбрасывали классные кадры, потому что они оказались слишком маленькими по размеру и некачественными. Но с помощью специальных программ можно спасти почти любое изображение!
Но с помощью специальных программ можно спасти почти любое изображение!
Повышение качества изображения — очень объёмная тема. Для улучшения качества фото в Photoshop могут применяться цветокоррекция, усиление резкости, ретушь и много других операций. Все они требуют определённых навыков и владения особыми техниками.
Но существуют и менее сложные способы, когда просто требуется увеличение изображения без потери качества. Ниже мы рассмотрим на примере, как улучшить качество фото, если нужно увеличить фото без потери качества.
Как увеличить фото без потери качества
Всем приходилось сталкиваться с изображением маленького размера низкого качества. На таких снимках при увеличении сильно видны пиксели, точки, из которых строится растровое изображение.
Увеличение изображения растягиванием его свободным трансформированием только ухудшит положение.
В этом уроке работа будет проводиться в Photoshop CC 2017. Но сначала мы рассмотрим метод для других, более старых, версий Photoshop.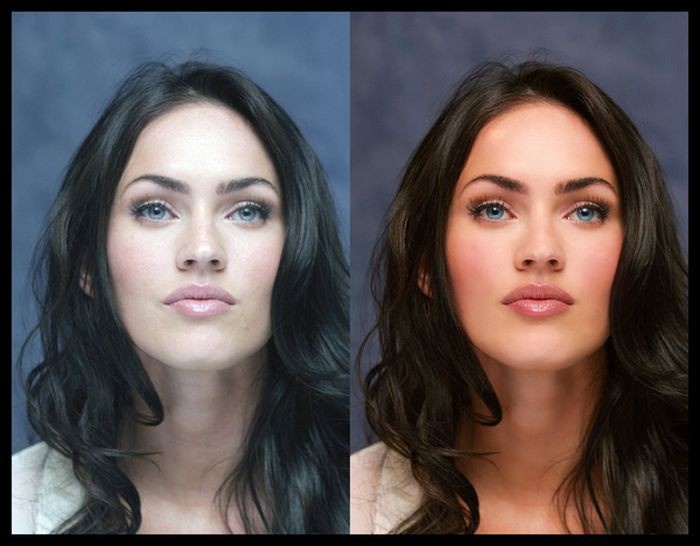 А потом покажем, как Photoshop CC 2017 может сделать всю процедуру автоматически.
А потом покажем, как Photoshop CC 2017 может сделать всю процедуру автоматически.
Открываем изображение в Photoshop. Теперь мы постепенно увеличим его в несколько заходов. Стоит сразу отметить, что увеличить фото и поднять качество можно, но с ограничением в размере.
Нажимаем сочетание клавиш Alt + Ctrl + I. У нас откроется окно «Размер изображения». Нужно, чтобы между «Шириной»/Width и «Высотой»/Height была нажата скрепка. Тогда ширина и высота будут изменяться пропорционально.
Увеличим изображение два раза, каждый раз на 20%. Для этого в выпадающем списке напротив «Ширины» меняем пиксели на проценты (Pixel/Percent), а численное значение со 100% на 120% и нажимаем Ok. Затем ещё раз вызываем окно размера изображения (Alt + Ctrl + I) и увеличиваем на 20%.
Мы увеличили размер изображения с 950х632 пикселя до 1368х910 пикселей.
Для наглядного сравнения приблизим исходное изображение (950х632 пикс.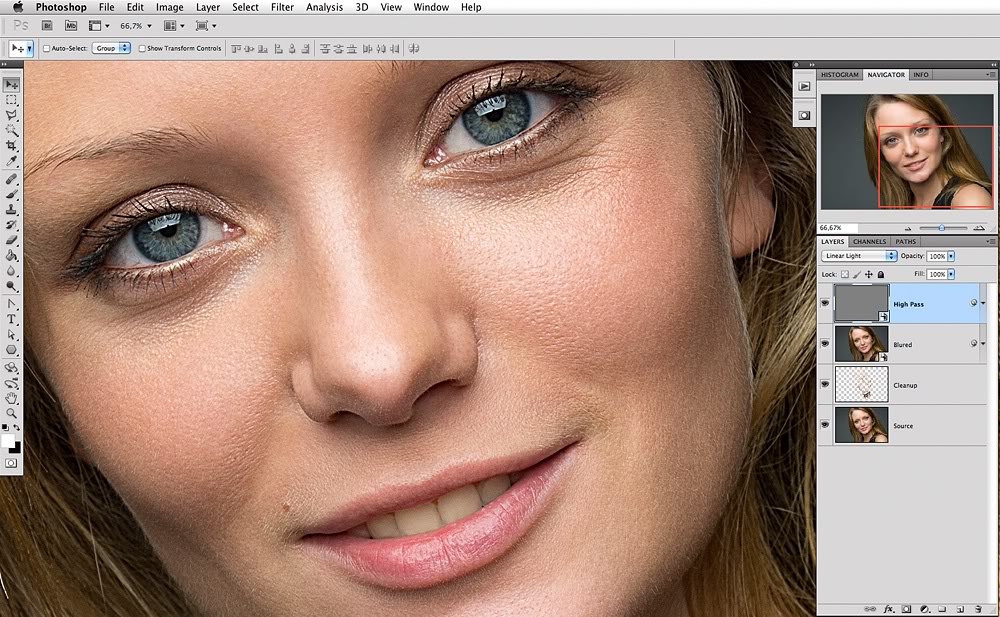 ) и полученное (1368х910 пикс.).
) и полученное (1368х910 пикс.).
Мы увеличили изображение почти в полтора раза и даже улучшили качество. Как видно, пикселизация менее заметна, если приблизить изображение.
Еще больше о Photoshop можно узнать на курсе в Fotoshkola.net «Photoshop. Базовые инструменты».
Остаётся доработать результат. Применим фильтр «Умная резкость» к полученному изображению.
Заходим: «Фильтры»/«Усиление резкости»/«Умная резкость»/Filter/Sharpen/Smart Sharpen. Перемещая ползунки, подбираем подходящую резкость. Если в маленьком окне предпросмотра на изображение кликнуть левой клавишей мыши и удерживать, то можно увидеть картинку до применения эффекта. Разница ощутима. Особенно заметен плавный переход цвета (без кубиков) на линзах очков. Мы полностью убрали шум, сместив ползунок до конца вправо. Радиус резкости взяли 0,3 пикселя, эффект применили на 79%.
Ещё раз сравним результаты.
Слева — исходное изображение, в центре — после увеличения размера, справа — с применением «Умной резкости».
После применения «Умной резкости» на фото ушли шумы, изображение стало чище.
Вот наш результат.
А теперь увеличим фото и улучшим его качество с помощью автоматических средств Photoshop 2017.
Открываем изображение в Photoshop, нажимаем сочетание клавиш Alt + Ctrl + I. У нас откроется окно «Размер изображения»/Image Size. Обратите внимание на пункт «Подогнать под»/Dimensions. Раскройте этот список. В нём вы увидите заготовки вариантов увеличения/уменьшения изображения без потери качества. Воспользуемся автоматической подборкой (второй пункт в списке). В открывшемся окне выбираем пункт «Хорошее» и жмём Ok. Наилучшее выбирать не стоит, поскольку исходный снимок — слишком низкого качества, и увеличивать его настолько нет смысла.
Обратите внимание, если нам удалось подбором увеличить изображение с 950х632 пикселя и разрешением 96 пикс/дюйм до 1368х910 пикселей с тем же разрешением, то программа сделала увеличение до 1969х1310 пикселей с разрешением 199 пикс/дюйм.
Применим «Умную резкость».
Исходное изображение и результат
Теперь вы сами убедились, что увеличить картинку без потери качества можно, и при этом даже улучшить качество фотографии.
Стоит отметить, что этот метод может пригодиться не только для увеличения и улучшения маленьких фото. Например, вам нужно предоставить фото для интернет-ресурса или для печати в издательстве. Ваше фото при этом отличного качества и большого размера, но для издательства нужен размер ещё больше. Применив описанный метод увеличения снимка и улучшения его качества, вы получите отличный результат. Ведь фото больших размеров с хорошим качеством пройдут эту процедуру намного проще.
Процедура предельно проста. Не ставьте крест на маленьких снимках. Дайте им второй шанс.
Еще больше о Photoshop можно узнать на курсе в Fotoshkola.net «Photoshop. Базовые инструменты».
Улучшение и улучшение качества изображения
Узнайте, как повысить яркость и цвет, а также улучшить качество изображений в Adobe Photoshop.
Когда вы снимаете фотоаппаратом или телефоном, не всегда получается идеальная экспозиция. Фотография может получиться слишком темной или слишком светлой. Или он может не контрастировать и выглядеть тусклым. Или он может быть слишком контрастным и иметь действительно темные темные и яркие яркие цвета. Самый простой способ исправить подобные проблемы с экспозицией — это настроить яркость / контрастность.Давайте попробуем это сделать на этом изображении из файлов практики для этого урока или на слегка темной, слегка тусклой фотографии вашей собственной. Сначала взгляните на панель «Слои» и убедитесь, что у вас есть слой с выбранной фотографией. Когда вы работаете с фотографиями, часто у вас будет только один слой. Затем перейдите в меню изображения в верхней части экрана. А оттуда перейдите в категорию Adjustments. Мы собираемся попробовать первую настройку: Яркость / Контраст … Это открывает диалоговое окно Яркость / Контраст, которое я переместил в сторону, чтобы мы могли видеть изображение.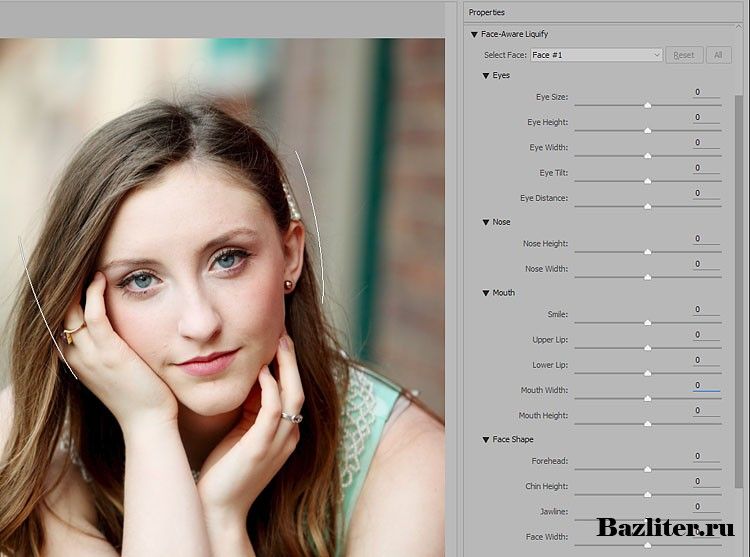 Самый быстрый способ внести здесь изменения — нажать кнопку «Авто». Это переместит ползунки яркости и контрастности туда, где, по мнению Photoshop, они должны быть. Но если вы хотите большего контроля, вы можете самостоятельно перемещать ползунки. Иногда ползунок яркости — это все, что вам нужно. Он контролирует общую яркость или темноту изображения. Например, если я перетащу его вправо, обратите внимание, что фотография становится ярче. Если бы я пошел налево, фото было бы темнее. Я собираюсь поместить его вправо от того места, где мы начали, который был равен 0, чтобы немного осветлить фотографию.Кстати, не думайте, что вам нужно использовать те же значения, которые я использую, ни в этом видео, ни где-либо в этом руководстве. Правильное количество зависит от вас и вашего вкуса. Иногда, как я уже сказал, увеличение или уменьшение яркости — это все, что вам нужно сделать, чтобы улучшить темную или светлую фотографию. Но здесь есть еще один ползунок — Контрастность. Этот ползунок управляет диапазоном светлых и темных тонов изображения.
Самый быстрый способ внести здесь изменения — нажать кнопку «Авто». Это переместит ползунки яркости и контрастности туда, где, по мнению Photoshop, они должны быть. Но если вы хотите большего контроля, вы можете самостоятельно перемещать ползунки. Иногда ползунок яркости — это все, что вам нужно. Он контролирует общую яркость или темноту изображения. Например, если я перетащу его вправо, обратите внимание, что фотография становится ярче. Если бы я пошел налево, фото было бы темнее. Я собираюсь поместить его вправо от того места, где мы начали, который был равен 0, чтобы немного осветлить фотографию.Кстати, не думайте, что вам нужно использовать те же значения, которые я использую, ни в этом видео, ни где-либо в этом руководстве. Правильное количество зависит от вас и вашего вкуса. Иногда, как я уже сказал, увеличение или уменьшение яркости — это все, что вам нужно сделать, чтобы улучшить темную или светлую фотографию. Но здесь есть еще один ползунок — Контрастность. Этот ползунок управляет диапазоном светлых и темных тонов изображения. Если вы увеличиваете контраст, я перетаскиваю ползунок «Контрастность», чтобы вы могли видеть, что он делает.Темные тона изображения становятся темнее, а светлые — ярче. Такой слишком сильный контраст может затруднить просмотр деталей в теневых областях, как в этих цветах здесь или здесь, и может вызвать потерю деталей в ярких светлых областях. Как здесь, на заднем плане. Вот так выглядит высокая контрастность. Давайте перейдем к другой крайности и потянем этот ползунок до упора влево. И теперь вы можете увидеть, как может выглядеть изображение с низкой контрастностью. Немного плоский, немного тусклый.Я собираюсь вернуть контрастность туда, где я начал, на 0, набрав 0 в поле значения для ползунка контрастности. Итак, я думаю, что это изображение могло бы быть немного более популярным. Поэтому я собираюсь перетащить ползунок «Контрастность» немного вправо. И это часто помогает. Один из способов помочь вам оценить, действительно ли ваши изменения улучшили изображение, — это увидеть его до и после просмотра.
Если вы увеличиваете контраст, я перетаскиваю ползунок «Контрастность», чтобы вы могли видеть, что он делает.Темные тона изображения становятся темнее, а светлые — ярче. Такой слишком сильный контраст может затруднить просмотр деталей в теневых областях, как в этих цветах здесь или здесь, и может вызвать потерю деталей в ярких светлых областях. Как здесь, на заднем плане. Вот так выглядит высокая контрастность. Давайте перейдем к другой крайности и потянем этот ползунок до упора влево. И теперь вы можете увидеть, как может выглядеть изображение с низкой контрастностью. Немного плоский, немного тусклый.Я собираюсь вернуть контрастность туда, где я начал, на 0, набрав 0 в поле значения для ползунка контрастности. Итак, я думаю, что это изображение могло бы быть немного более популярным. Поэтому я собираюсь перетащить ползунок «Контрастность» немного вправо. И это часто помогает. Один из способов помочь вам оценить, действительно ли ваши изменения улучшили изображение, — это увидеть его до и после просмотра.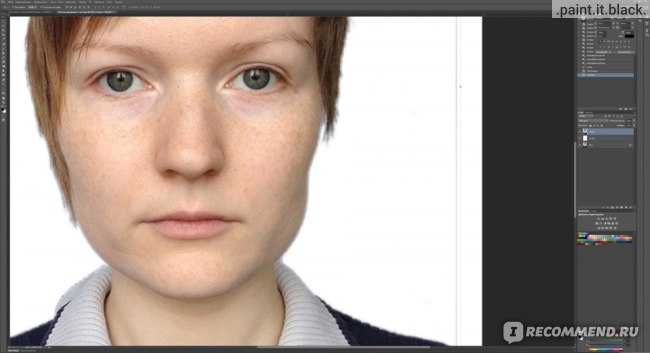 И вы можете сделать это, установив флажок рядом с «Предварительный просмотр» в этом диалоговом окне. Итак, вот как началось изображение.А вот как это выглядит с примененными нами увеличенными яркостью и контрастом. Когда вы будете удовлетворены, нажмите ОК. И это применяет ваши изменения непосредственно к выбранному слою, в данном случае к фотографии. Если они вам не нравятся, у вас все еще есть шанс отменить или отступить, как мы научились делать ранее в этой серии. Но чтобы быть уверенным, что вы всегда можете вернуться к исходному, я предлагаю, чтобы при сохранении изображения, которое вы настроили, например, вы выбрали «Сохранить как …», а не «Сохранить». И дайте файлу другое имя.Затем нажмите кнопку «Сохранить». Теперь прямая регулировка яркости / контрастности, подобная той, которую мы использовали, — не единственный способ исправить проблемы с экспозицией. Позже в этом уроке мы узнаем, как более гибко применять корректировку в виде удобочитаемого корректирующего слоя. Есть и другие способы борьбы с разоблачением.
И вы можете сделать это, установив флажок рядом с «Предварительный просмотр» в этом диалоговом окне. Итак, вот как началось изображение.А вот как это выглядит с примененными нами увеличенными яркостью и контрастом. Когда вы будете удовлетворены, нажмите ОК. И это применяет ваши изменения непосредственно к выбранному слою, в данном случае к фотографии. Если они вам не нравятся, у вас все еще есть шанс отменить или отступить, как мы научились делать ранее в этой серии. Но чтобы быть уверенным, что вы всегда можете вернуться к исходному, я предлагаю, чтобы при сохранении изображения, которое вы настроили, например, вы выбрали «Сохранить как …», а не «Сохранить». И дайте файлу другое имя.Затем нажмите кнопку «Сохранить». Теперь прямая регулировка яркости / контрастности, подобная той, которую мы использовали, — не единственный способ исправить проблемы с экспозицией. Позже в этом уроке мы узнаем, как более гибко применять корректировку в виде удобочитаемого корректирующего слоя. Есть и другие способы борьбы с разоблачением. Как и настройки уровней и кривых, которые вы изучите по мере освоения Photoshop. Но регулировка яркости / контрастности — относительно простое решение, которое часто может улучшить внешний вид ваших фотографий.
Как и настройки уровней и кривых, которые вы изучите по мере освоения Photoshop. Но регулировка яркости / контрастности — относительно простое решение, которое часто может улучшить внешний вид ваших фотографий.
Что вы узнали: как настроить яркость и контраст
- В строке меню выберите Изображение> Коррекция> Яркость / Контрастность .
- Отрегулируйте ползунок Яркость , чтобы изменить общую яркость изображения. Отрегулируйте ползунок Contrast , чтобы увеличить или уменьшить контраст изображения.
- Нажмите ОК. Настройки появятся только на выбранном слое.
Регулировка яркости цветов.
Регулировка интенсивности цвета на фотографии может иметь большое значение. В этом видео мы узнаем, как это сделать с помощью настройки «Яркость». Вы можете следить за этим изображением из файлов практики для этого руководства. Во-первых, всякий раз, когда вы применяете прямую настройку к изображению, вы хотите убедиться, что у вас выбран слой, содержащий изображение. Здесь у нас только один слой на этой фотографии, так что это не проблема. Но если у вас есть многослойное изображение, вам следует сначала проверить панель «Слои». Теперь предположим, что мы хотим сделать цвет свитера этой ткачи более насыщенным или насыщенным. Но мы не хотим, чтобы ее кожа выглядела слишком насыщенной. Это идеальная работа для настройки Vibrance. Чтобы применить настройку «Яркость», я перейду в меню «Изображение», выберу «Настройки», и здесь есть 2 вида настроек, которые могут повлиять на интенсивность цвета.Есть Vibrance … и есть Hue / Saturation … Когда задействован цвет кожи или когда вам нужно тонкое усиление интенсивности цвета, тогда Vibrance … лучший выбор. Мы рассмотрим оттенок / насыщенность … и поговорим о том, когда это будет наиболее полезно, в другом видео в этом уроке. Я выберу здесь Vibrance …, и откроется диалоговое окно Vibrance. В этом диалоговом окне у вас есть 2 варианта: насыщенность или яркость. Вы можете использовать их по отдельности или вместе.
Здесь у нас только один слой на этой фотографии, так что это не проблема. Но если у вас есть многослойное изображение, вам следует сначала проверить панель «Слои». Теперь предположим, что мы хотим сделать цвет свитера этой ткачи более насыщенным или насыщенным. Но мы не хотим, чтобы ее кожа выглядела слишком насыщенной. Это идеальная работа для настройки Vibrance. Чтобы применить настройку «Яркость», я перейду в меню «Изображение», выберу «Настройки», и здесь есть 2 вида настроек, которые могут повлиять на интенсивность цвета.Есть Vibrance … и есть Hue / Saturation … Когда задействован цвет кожи или когда вам нужно тонкое усиление интенсивности цвета, тогда Vibrance … лучший выбор. Мы рассмотрим оттенок / насыщенность … и поговорим о том, когда это будет наиболее полезно, в другом видео в этом уроке. Я выберу здесь Vibrance …, и откроется диалоговое окно Vibrance. В этом диалоговом окне у вас есть 2 варианта: насыщенность или яркость. Вы можете использовать их по отдельности или вместе.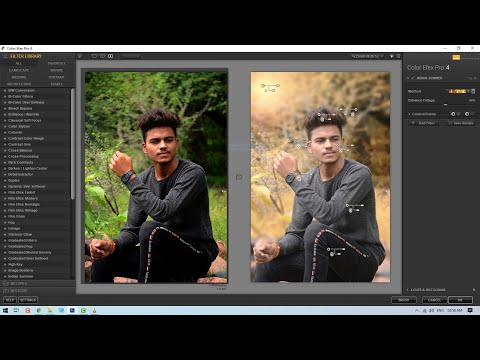 Посмотрим, что они делают. Если я перетащу ползунок «Насыщенность» вправо, вы сразу увидите, что интенсивность всех цветов увеличилась.Свитер ткача не только становится более насыщенным и насыщенным пурпурным, но также увеличивается интенсивность телесных тонов и ткацкого станка. И это действительно слишком сильный эффект на этой фотографии. Итак, я собираюсь вернуть Saturation обратно в 0. Я просто наберу 0 в поле значения. Вместо этого давайте попробуем перетащить ползунок Vibrance вправо. Vibrance делает более тонкую работу по усилению цвета и защищает телесные тона от перенасыщения. Давайте сравним просмотр до и после, установив флажок слева от предварительного просмотра.Вот так изображение выглядело без настройки Vibrance, а вот как оно выглядит с настройкой Vibrance. Нам удалось сделать свитер более ярко-фиолетовым, не переборщив с лицом модели и цветом дерева. Если результат вас устраивает, нажмите ОК. И перейдите в меню «Файл». Выберите «Сохранить как …», и я предлагаю вам изменить имя файла, чтобы вы не сохраняли исходную фотографию с этой скорректированной версией.
Посмотрим, что они делают. Если я перетащу ползунок «Насыщенность» вправо, вы сразу увидите, что интенсивность всех цветов увеличилась.Свитер ткача не только становится более насыщенным и насыщенным пурпурным, но также увеличивается интенсивность телесных тонов и ткацкого станка. И это действительно слишком сильный эффект на этой фотографии. Итак, я собираюсь вернуть Saturation обратно в 0. Я просто наберу 0 в поле значения. Вместо этого давайте попробуем перетащить ползунок Vibrance вправо. Vibrance делает более тонкую работу по усилению цвета и защищает телесные тона от перенасыщения. Давайте сравним просмотр до и после, установив флажок слева от предварительного просмотра.Вот так изображение выглядело без настройки Vibrance, а вот как оно выглядит с настройкой Vibrance. Нам удалось сделать свитер более ярко-фиолетовым, не переборщив с лицом модели и цветом дерева. Если результат вас устраивает, нажмите ОК. И перейдите в меню «Файл». Выберите «Сохранить как …», и я предлагаю вам изменить имя файла, чтобы вы не сохраняли исходную фотографию с этой скорректированной версией. Вот как можно незаметно увеличить интенсивность цвета, применив настройку Vibrance.Мы применили эту настройку непосредственно к фотографии. Но его можно было применить как гибкий корректирующий слой. Эту тему мы рассмотрим в другом видео в этом руководстве.
Вот как можно незаметно увеличить интенсивность цвета, применив настройку Vibrance.Мы применили эту настройку непосредственно к фотографии. Но его можно было применить как гибкий корректирующий слой. Эту тему мы рассмотрим в другом видео в этом руководстве.
Что вы узнали: как настроить вибрацию
- В строке меню выберите Image> Adjustments> Vibrance .
- Поэкспериментируйте, регулируя ползунки. Ползунок Vibrance влияет на интенсивность цветов.Он сильнее всего влияет на приглушенные цвета изображения. Ползунок Saturation увеличивает интенсивность всех цветов изображения.
- Нажмите ОК, когда закончите.
Отрегулируйте оттенок и насыщенность цветов.
Регулировка оттенка / насыщенности позволяет настраивать не только насыщенность цвета, но и другие свойства цвета. И это дает вам возможность настроить либо определенные цвета, либо все цвета изображения.Таким образом, вы получаете больший контроль над своим цветом с помощью этой настройки, чем с настройкой Vibrance, которую мы рассматривали ранее в этом уроке. Если вы следуете инструкциям, откройте оба изображения из файлов практики для этого урока. Начнем с изображения ниток на ткацком станке. Если он не отображается, щелкните его вкладку в верхней части окна документа здесь. Теперь перейдите в меню Image и выберите Adjustments, Hue / Saturation … Это открывает диалоговое окно Hue / Saturation. Если он закрывает ваше изображение, вы можете щелкнуть его строку заголовка и перетащить его в сторону.В диалоговом окне есть 3 основных ползунка. Ползунок Hue управляет общим цветом. Итак, если я перетащу оттенок вправо, я получу другой способ цвета, чем если бы я перетащил его сюда влево. Я верну его к 0. Ползунок «Насыщенность» регулирует интенсивность цвета. Перетаскивание вправо делает все цвета на изображении более насыщенными. Перетаскивание влево отключает все цвета на изображении. Я снова поставлю его на 0, чтобы показать вам последний ползунок Lightness. При перетаскивании влево все цвета становятся темнее.Перетаскивание вправо делает все цвета светлее.
Если вы следуете инструкциям, откройте оба изображения из файлов практики для этого урока. Начнем с изображения ниток на ткацком станке. Если он не отображается, щелкните его вкладку в верхней части окна документа здесь. Теперь перейдите в меню Image и выберите Adjustments, Hue / Saturation … Это открывает диалоговое окно Hue / Saturation. Если он закрывает ваше изображение, вы можете щелкнуть его строку заголовка и перетащить его в сторону.В диалоговом окне есть 3 основных ползунка. Ползунок Hue управляет общим цветом. Итак, если я перетащу оттенок вправо, я получу другой способ цвета, чем если бы я перетащил его сюда влево. Я верну его к 0. Ползунок «Насыщенность» регулирует интенсивность цвета. Перетаскивание вправо делает все цвета на изображении более насыщенными. Перетаскивание влево отключает все цвета на изображении. Я снова поставлю его на 0, чтобы показать вам последний ползунок Lightness. При перетаскивании влево все цвета становятся темнее.Перетаскивание вправо делает все цвета светлее.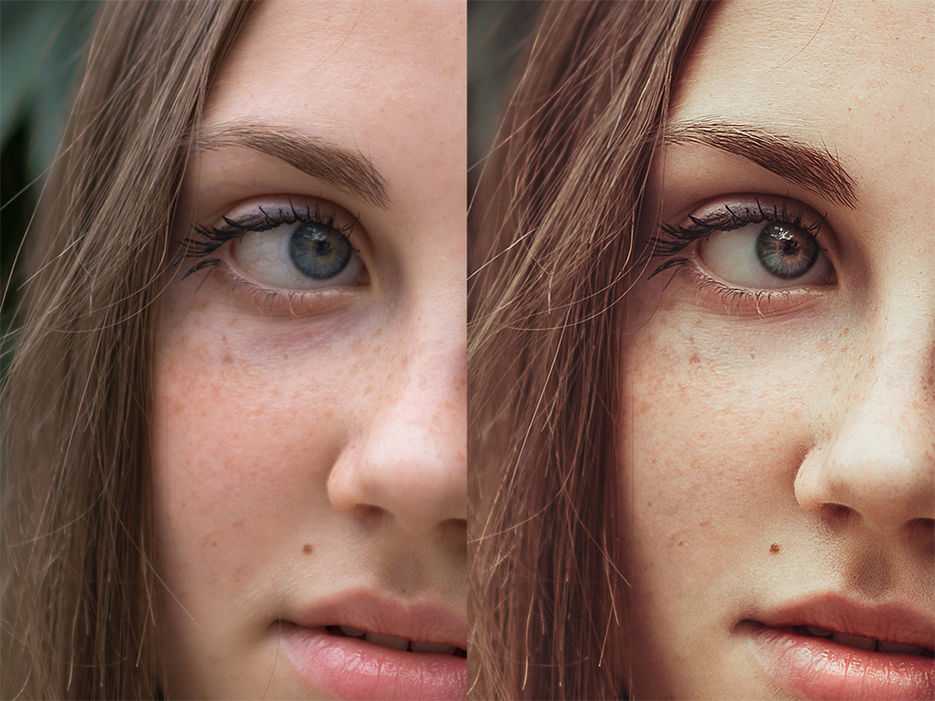 Я тоже верну это к 0. Когда вы используете ползунки, как мы только что сделали, они влияют на все цвета изображения. Но настройка оттенка / насыщенности предлагает нечто большее. Возможность настраивать отдельные цвета по всему изображению. Давайте переключимся на другое открытое изображение, чтобы увидеть это. Я собираюсь нажать «Отмена», чтобы закрыть диалоговое окно «Оттенок / насыщенность», вернусь в окно «Документ» и щелкните вкладку другого открытого документа. Давайте снова откроем это диалоговое окно, перейдя в Image, Adjustments, Hue / Saturation… Мы уже видели, что если бы я переместил ползунок «Насыщенность», это повлияло бы на насыщенность всех цветов в открытом изображении. Но давайте предположим, что я просто хочу повлиять на насыщенность желтого на этом изображении. Для этого я перейду в меню с надписью Master и выберу один из цветовых диапазонов из этого меню. Я выберу желтые. Если я перетащу ползунок «Насыщенность» до упора вправо, вы увидите, что он влияет на все желтые цвета по всему изображению.
Я тоже верну это к 0. Когда вы используете ползунки, как мы только что сделали, они влияют на все цвета изображения. Но настройка оттенка / насыщенности предлагает нечто большее. Возможность настраивать отдельные цвета по всему изображению. Давайте переключимся на другое открытое изображение, чтобы увидеть это. Я собираюсь нажать «Отмена», чтобы закрыть диалоговое окно «Оттенок / насыщенность», вернусь в окно «Документ» и щелкните вкладку другого открытого документа. Давайте снова откроем это диалоговое окно, перейдя в Image, Adjustments, Hue / Saturation… Мы уже видели, что если бы я переместил ползунок «Насыщенность», это повлияло бы на насыщенность всех цветов в открытом изображении. Но давайте предположим, что я просто хочу повлиять на насыщенность желтого на этом изображении. Для этого я перейду в меню с надписью Master и выберу один из цветовых диапазонов из этого меню. Я выберу желтые. Если я перетащу ползунок «Насыщенность» до упора вправо, вы увидите, что он влияет на все желтые цвета по всему изображению. Или, если бы я пошел полностью влево, вы могли бы увидеть, что я уменьшаю интенсивность цвета всех желтых, не только желтых цветов, но также и некоторых листв.Потому что в некоторых из них тоже есть желтый цвет. Я бы хотел немного снизить интенсивность цвета желтых. Итак, я возьму этот ползунок «Насыщенность» и положу его здесь. Вы также можете поэкспериментировать с изменением оттенка и яркости отдельных цветов. А что, если бы я хотел изменить насыщенность оранжевых цветов на изображении? Если я захожу в меню, я не вижу там оранжевого. Поэтому вместо того, чтобы просто угадывать, какой цветовой диапазон может охватывать оранжевые цветы, есть инструмент, который я могу использовать прямо здесь, чтобы автоматически нацеливать то, что оранжевый находится в цветах, и изменять этот цвет по всему изображению.Я активирую этот инструмент, щелкнув по нему. И когда вокруг значка есть темная рамка, он включен. Я перехожу к изображению и нажимаю на апельсин в одном из этих цветов, удерживая мышь нажатой, и, перетаскивая влево, я уменьшаю интенсивность цвета апельсинов, где бы они ни появлялись на изображении.
Или, если бы я пошел полностью влево, вы могли бы увидеть, что я уменьшаю интенсивность цвета всех желтых, не только желтых цветов, но также и некоторых листв.Потому что в некоторых из них тоже есть желтый цвет. Я бы хотел немного снизить интенсивность цвета желтых. Итак, я возьму этот ползунок «Насыщенность» и положу его здесь. Вы также можете поэкспериментировать с изменением оттенка и яркости отдельных цветов. А что, если бы я хотел изменить насыщенность оранжевых цветов на изображении? Если я захожу в меню, я не вижу там оранжевого. Поэтому вместо того, чтобы просто угадывать, какой цветовой диапазон может охватывать оранжевые цветы, есть инструмент, который я могу использовать прямо здесь, чтобы автоматически нацеливать то, что оранжевый находится в цветах, и изменять этот цвет по всему изображению.Я активирую этот инструмент, щелкнув по нему. И когда вокруг значка есть темная рамка, он включен. Я перехожу к изображению и нажимаю на апельсин в одном из этих цветов, удерживая мышь нажатой, и, перетаскивая влево, я уменьшаю интенсивность цвета апельсинов, где бы они ни появлялись на изображении. Если я тяну вправо, я увеличиваю интенсивность. И когда я это сделаю, вы увидите, что есть немного оранжевого цвета. Не только в цветах, но и в стене, в вазе, на столе.Я собираюсь перетащить его слева от 0, может быть, почти прямо там. Если вы посмотрите на диалоговое окно «Оттенок / насыщенность», вы увидите, что при перетаскивании изображения с активированным инструментом был перемещен ползунок «Насыщенность», и в качестве цветового диапазона он выбрал «Красные». Я собираюсь нажать на этот инструмент, чтобы отключить его, а затем я нажму ОК, чтобы принять все эти изменения. И, наконец, я перейду в меню «Файл» и выберу «Сохранить как …» и предлагаю вам изменить имя этого изображения, чтобы вы не сохраняли его поверх оригинала в этой версии.Итак, настройка оттенка / насыщенности дает вам множество вариантов управления и цвета на ваших фотографиях. И его можно применить как прямую настройку, как мы только что сделали, или как корректирующий слой. Об этом я расскажу дальше.
Если я тяну вправо, я увеличиваю интенсивность. И когда я это сделаю, вы увидите, что есть немного оранжевого цвета. Не только в цветах, но и в стене, в вазе, на столе.Я собираюсь перетащить его слева от 0, может быть, почти прямо там. Если вы посмотрите на диалоговое окно «Оттенок / насыщенность», вы увидите, что при перетаскивании изображения с активированным инструментом был перемещен ползунок «Насыщенность», и в качестве цветового диапазона он выбрал «Красные». Я собираюсь нажать на этот инструмент, чтобы отключить его, а затем я нажму ОК, чтобы принять все эти изменения. И, наконец, я перейду в меню «Файл» и выберу «Сохранить как …» и предлагаю вам изменить имя этого изображения, чтобы вы не сохраняли его поверх оригинала в этой версии.Итак, настройка оттенка / насыщенности дает вам множество вариантов управления и цвета на ваших фотографиях. И его можно применить как прямую настройку, как мы только что сделали, или как корректирующий слой. Об этом я расскажу дальше.
Что вы узнали: как настроить оттенок и насыщенность
- В строке меню выберите Image> Adjustments> Hue / Saturation .

- Поэкспериментируйте, регулируя ползунки Hue, Saturation и Lightness .Ваши изменения повлияют на все цвета изображения. Ползунок Hue изменяет цвета изображения. Ползунок Saturation влияет на интенсивность цветов изображения. Ползунок Lightness влияет на яркость цветов изображения.
- Чтобы воздействовать только на определенный цвет с помощью этих ползунков, сначала перейдите в раскрывающееся меню в верхнем левом углу диалогового окна Hue / Saturation и выберите диапазон цветов, например желтый. Затем отрегулируйте ползунки Hue, Saturation или Lightness .Эти изменения повлияют только на выбранный цветовой диапазон, где бы этот цвет ни появлялся на изображении.
- Нажмите ОК, когда закончите.
Работа с корректирующими слоями.
Если вам удобно применять корректировки непосредственно к изображению, вы можете пойти дальше, применив аналогичные корректировки более гибким способом, например, в качестве корректирующих слоев. Вы можете использовать это изображение из файлов практики для этого урока.На панели «Слои» убедитесь, что у вас выбран слой, над которым вы хотите создать корректирующий слой. Помните, что корректирующий слой по умолчанию влияет на все слои под ним. Я выбрал здесь верхний слой, содержащий эту маленькую фотографию букета. Теперь добавим корректирующий слой. Один из способов сделать это — перейти в нижнюю часть панели «Слои» и щелкнуть этот значок. Тот, который выглядит как наполовину черный, наполовину белый круг. Всплывающее меню содержит многие из тех же настроек, которые вы можете применить как прямую настройку из меню «Изображение» в верхней части экрана.Но их применение в качестве корректирующих слоев дает больше гибкости при редактировании и защищает исходную фотографию от прямых изменений. Я собираюсь выбрать корректирующий слой Black & White … Это сделало 2 вещи: оно автоматически создало новый слой на панели «Слои» над выбранным слоем и открыло панель «Свойства». Созданный слой — это особый вид слоя, который называется корректирующим слоем.
Вы можете использовать это изображение из файлов практики для этого урока.На панели «Слои» убедитесь, что у вас выбран слой, над которым вы хотите создать корректирующий слой. Помните, что корректирующий слой по умолчанию влияет на все слои под ним. Я выбрал здесь верхний слой, содержащий эту маленькую фотографию букета. Теперь добавим корректирующий слой. Один из способов сделать это — перейти в нижнюю часть панели «Слои» и щелкнуть этот значок. Тот, который выглядит как наполовину черный, наполовину белый круг. Всплывающее меню содержит многие из тех же настроек, которые вы можете применить как прямую настройку из меню «Изображение» в верхней части экрана.Но их применение в качестве корректирующих слоев дает больше гибкости при редактировании и защищает исходную фотографию от прямых изменений. Я собираюсь выбрать корректирующий слой Black & White … Это сделало 2 вещи: оно автоматически создало новый слой на панели «Слои» над выбранным слоем и открыло панель «Свойства». Созданный слой — это особый вид слоя, который называется корректирующим слоем. У него нет собственного изображения. Вместо этого он применяет свои корректировки к содержимому нижележащих слоев.Таким образом, в этом случае содержимое всех слоев ниже этого корректирующего слоя теперь черно-белое на изображении. На открывшейся панели «Свойства» вы найдете элементы управления корректирующим слоем. Элементы управления меняются в зависимости от того, какой корректирующий слой выбран в данный момент. Для настройки черно-белого изображения вы можете использовать эти элементы управления для настройки преобразования цвета в черно-белое. Каждый из этих ползунков будет осветлять или затемнять области в черно-белом, которые были определенного цвета в цветной версии.Например, чтобы сделать все, что было желтым на цветном изображении, ярче в черно-белом, перетащите ползунок «Желтые» вправо. А чтобы сделать все, что было зеленым на цветном изображении, темнее на черно-белом, перетащите ползунок «Зеленые» влево. Когда вас устраивает то, как все выглядит на изображении, закройте панель «Свойства», щелкнув двойную стрелку в правом верхнем углу.
У него нет собственного изображения. Вместо этого он применяет свои корректировки к содержимому нижележащих слоев.Таким образом, в этом случае содержимое всех слоев ниже этого корректирующего слоя теперь черно-белое на изображении. На открывшейся панели «Свойства» вы найдете элементы управления корректирующим слоем. Элементы управления меняются в зависимости от того, какой корректирующий слой выбран в данный момент. Для настройки черно-белого изображения вы можете использовать эти элементы управления для настройки преобразования цвета в черно-белое. Каждый из этих ползунков будет осветлять или затемнять области в черно-белом, которые были определенного цвета в цветной версии.Например, чтобы сделать все, что было желтым на цветном изображении, ярче в черно-белом, перетащите ползунок «Желтые» вправо. А чтобы сделать все, что было зеленым на цветном изображении, темнее на черно-белом, перетащите ползунок «Зеленые» влево. Когда вас устраивает то, как все выглядит на изображении, закройте панель «Свойства», щелкнув двойную стрелку в правом верхнем углу.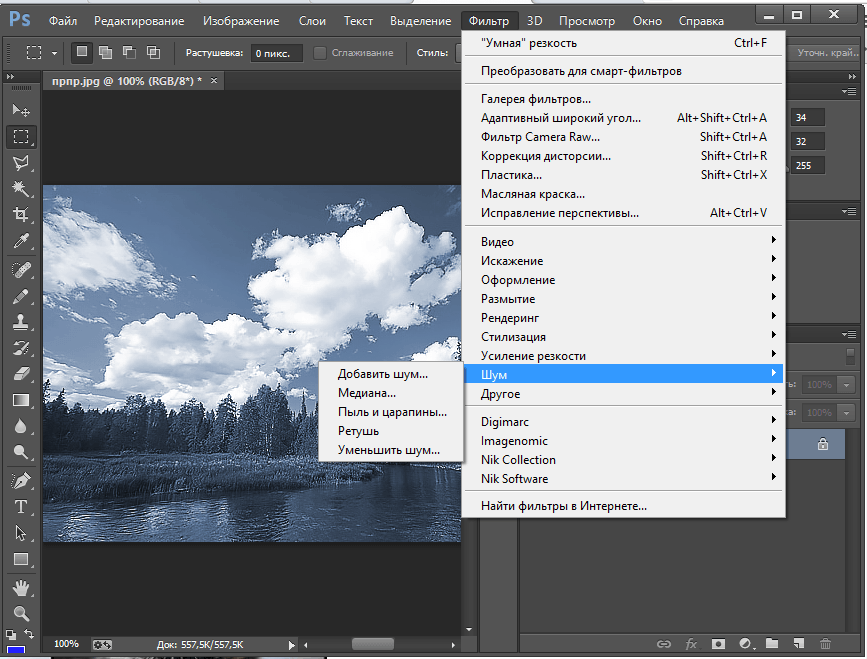 Хорошая новость о корректирующем слое заключается в том, что вы можете снова получить доступ к этим элементам управления в любое время и внести дополнительные изменения.Для этого просто убедитесь, что на панели «Слои» выбран корректирующий слой Black & White 1, и снова щелкните значок панели «Свойства». Если вы не видите этот значок на этой панели «Свернуть», перейдите в меню «Окно» вверху экрана и выберите «Свойства» оттуда. Вы можете просто перетащить больше ползунков снова или, если вы не уверены, какой из ползунков цветового диапазона соответствует какой части черно-белого изображения, позвольте Photoshop выяснить это за вас, активировав этот инструмент таргетинга и затем щелкнув что-нибудь в изображение, которое вы хотите осветлить или затемнить.Как этот цветок. Перетащите влево, чтобы затемнить, или вправо, чтобы осветлить. Имейте в виду, что когда вы это делаете, вы меняете не только яркость объекта, на который вы нажали, цветка, вы также меняете все, что было того же цвета в цветной версии изображения.
Хорошая новость о корректирующем слое заключается в том, что вы можете снова получить доступ к этим элементам управления в любое время и внести дополнительные изменения.Для этого просто убедитесь, что на панели «Слои» выбран корректирующий слой Black & White 1, и снова щелкните значок панели «Свойства». Если вы не видите этот значок на этой панели «Свернуть», перейдите в меню «Окно» вверху экрана и выберите «Свойства» оттуда. Вы можете просто перетащить больше ползунков снова или, если вы не уверены, какой из ползунков цветового диапазона соответствует какой части черно-белого изображения, позвольте Photoshop выяснить это за вас, активировав этот инструмент таргетинга и затем щелкнув что-нибудь в изображение, которое вы хотите осветлить или затемнить.Как этот цветок. Перетащите влево, чтобы затемнить, или вправо, чтобы осветлить. Имейте в виду, что когда вы это делаете, вы меняете не только яркость объекта, на который вы нажали, цветка, вы также меняете все, что было того же цвета в цветной версии изображения.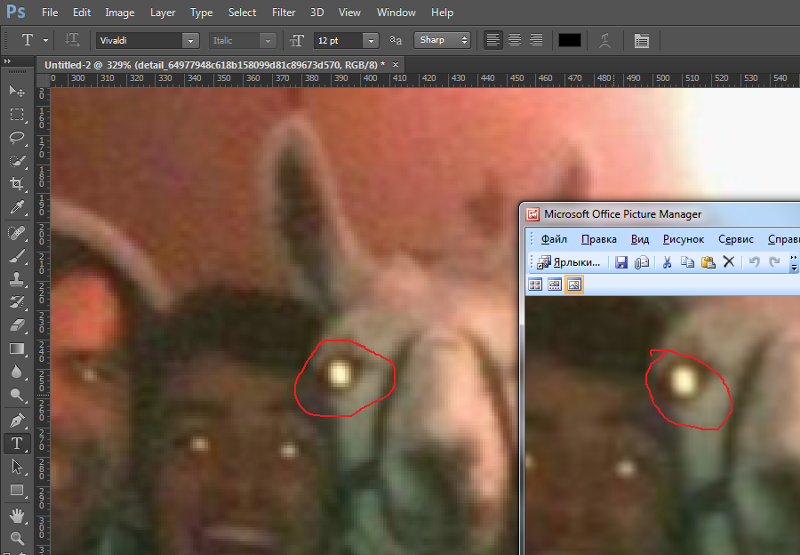 Чтобы закрыть панель «Свойства», щелкните двойные стрелки. Теперь корректирующий слой влияет на все, что находится под ним на панели «Слои». Таким образом, вы можете контролировать, на что влияет, изменяя порядок наложения корректирующего слоя на панели «Слои».Например, выбрав корректирующий слой, щелкните, удерживайте и перетащите его под слой с небольшим букетом. И теперь на слой с маленьким букетом не влияет настройка черного и белого, а фотография маленького букета остается цветной. Когда вы сохраняете изображение с корректирующими слоями, откройте диалоговое окно «Сохранить как», убедитесь, что установлен флажок «Слои», и дважды проверьте, что вы сохраняете в формате Photoshop или PSD. Это важно, потому что формат Photoshop сохраняет слои, поэтому ваши корректирующие слои будут там для дальнейшего редактирования, когда вы в следующий раз откроете изображение.А это не так, если вы сохраняете только в формате JPEG. Итак, это введение в корректирующие слои. Наиболее важные моменты, о которых следует помнить, это то, что использование корректирующих слоев защитит ваши исходные изображения от прямых изменений и поможет вам максимизировать гибкость редактирования.
Чтобы закрыть панель «Свойства», щелкните двойные стрелки. Теперь корректирующий слой влияет на все, что находится под ним на панели «Слои». Таким образом, вы можете контролировать, на что влияет, изменяя порядок наложения корректирующего слоя на панели «Слои».Например, выбрав корректирующий слой, щелкните, удерживайте и перетащите его под слой с небольшим букетом. И теперь на слой с маленьким букетом не влияет настройка черного и белого, а фотография маленького букета остается цветной. Когда вы сохраняете изображение с корректирующими слоями, откройте диалоговое окно «Сохранить как», убедитесь, что установлен флажок «Слои», и дважды проверьте, что вы сохраняете в формате Photoshop или PSD. Это важно, потому что формат Photoshop сохраняет слои, поэтому ваши корректирующие слои будут там для дальнейшего редактирования, когда вы в следующий раз откроете изображение.А это не так, если вы сохраняете только в формате JPEG. Итак, это введение в корректирующие слои. Наиболее важные моменты, о которых следует помнить, это то, что использование корректирующих слоев защитит ваши исходные изображения от прямых изменений и поможет вам максимизировать гибкость редактирования.
Что вы узнали: как добавить корректирующий слой
Корректирующие слои обеспечивают дополнительную гибкость редактирования. Они позволяют вам повторно редактировать сделанные вами настройки изображения и защищать исходное изображение от прямых изменений.Попробуйте использовать корректирующий слой «Черно-белый», чтобы понять, как работают корректирующие слои.
- На панели Layers выберите слой изображения, на который вы хотите повлиять с настройкой.
- Перейдите в нижнюю часть панели «Слои», щелкните значок Создать новый слой заливки или корректирующего слоя и выберите Черно-белый из раскрывающегося меню. Новый корректирующий слой появится на панели «Слои» над выбранным вами слоем изображения. Этот корректирующий слой повлияет только на слои под ним.
Панель Properties открывается автоматически, отображая элементы управления для этой настройки. Различные типы корректирующих слоев представляют собой разные элементы управления на панели «Свойства».

- Выбрав корректирующий слой Black & White на панели Layers , настройте способ преобразования изображения из цветного в черно-белое, настроив элементы управления на панели «Свойства».
- Поэкспериментируйте, регулируя ползунки. Нажмите двойные стрелки в правом верхнем углу панели Properties , чтобы закрыть эту панель, когда закончите.
.
Как обрезать и изменять размер изображений
Узнайте, как изменить размер изображения, обрезать и выпрямить, а также добавить на холст изображения в Adobe Photoshop.
Изменить размер изображения.
Давайте поговорим о том, как изменить размер изображения в Photoshop. Я предлагаю вам начать с этого изображения из загружаемых файлов практики для этого руководства. Я хотел бы установить размер этого изображения, чтобы оно подходило для публикации на конкретном веб-сайте, где я знаю, что идеальный размер изображения — 900 пикселей в ширину. Прежде чем изменять размер изображения, давайте сначала проверим, насколько оно велико. В большинстве случаев вы захотите начать с изображения, которое больше или, по крайней мере, не намного меньше, чем изображение с измененным размером, которое вам нужно. Это потому, что если вы сильно увеличите изображение, в какой-то момент оно может начать выглядеть размытым. Я перейду к строке состояния в нижней части окна документа, щелкну и удерживаю информацию о размере документа. В маленьком всплывающем окне мы видим, что этот файл имеет ширину 1800 пикселей и высоту 1200 пикселей.Поскольку мы хотим разместить его на нашем веб-сайте шириной всего 900 пикселей, это означает, что мы будем уменьшать масштаб. Чтобы изменить размер этого изображения, я перейду в меню «Изображение» и выберу «Размер изображения …». Откроется диалоговое окно «Размер изображения». Если хотите, вы можете увеличить это окно, перейдя в правый нижний угол и потянув за него. Слева вы можете увидеть предварительный просмотр изображения, а справа — элементы управления для изменения размера изображения.
Прежде чем изменять размер изображения, давайте сначала проверим, насколько оно велико. В большинстве случаев вы захотите начать с изображения, которое больше или, по крайней мере, не намного меньше, чем изображение с измененным размером, которое вам нужно. Это потому, что если вы сильно увеличите изображение, в какой-то момент оно может начать выглядеть размытым. Я перейду к строке состояния в нижней части окна документа, щелкну и удерживаю информацию о размере документа. В маленьком всплывающем окне мы видим, что этот файл имеет ширину 1800 пикселей и высоту 1200 пикселей.Поскольку мы хотим разместить его на нашем веб-сайте шириной всего 900 пикселей, это означает, что мы будем уменьшать масштаб. Чтобы изменить размер этого изображения, я перейду в меню «Изображение» и выберу «Размер изображения …». Откроется диалоговое окно «Размер изображения». Если хотите, вы можете увеличить это окно, перейдя в правый нижний угол и потянув за него. Слева вы можете увидеть предварительный просмотр изображения, а справа — элементы управления для изменения размера изображения. Здесь много информации, но вам не нужно работать со всем этим, особенно когда вы изменяете размер изображения, которое будет отображаться на экране, а не для печати.Как мы в этом примере. Итак, здесь есть пара вещей, которые стоит проверить. Сначала убедитесь, что этот значок ссылки включен. Вот как это выглядит, когда он включен. Если я щелкну по нему, он будет выглядеть вот так, когда он выключен. Итак, мы хотим, чтобы он был включен, чтобы убедиться, что ширина связана с высотой, чтобы при изменении размера изображения сохранялась исходная пропорция ширины к высоте, и изображение не выглядело сжатым или растянутым. Во-вторых, убедитесь, что в этом поле стоит галочка, поле Resample.Когда этот флажок установлен, вы говорите Photoshop, что можно выбросить некоторые пиксели, когда он делает это изображение меньше. Или, если вы увеличивали изображение, добавляли несколько пикселей. И в-третьих, посмотрите справа от полей Ширина и Высота, где вы можете увидеть единицу измерения, которая используется для сообщения размеров изображения.
Здесь много информации, но вам не нужно работать со всем этим, особенно когда вы изменяете размер изображения, которое будет отображаться на экране, а не для печати.Как мы в этом примере. Итак, здесь есть пара вещей, которые стоит проверить. Сначала убедитесь, что этот значок ссылки включен. Вот как это выглядит, когда он включен. Если я щелкну по нему, он будет выглядеть вот так, когда он выключен. Итак, мы хотим, чтобы он был включен, чтобы убедиться, что ширина связана с высотой, чтобы при изменении размера изображения сохранялась исходная пропорция ширины к высоте, и изображение не выглядело сжатым или растянутым. Во-вторых, убедитесь, что в этом поле стоит галочка, поле Resample.Когда этот флажок установлен, вы говорите Photoshop, что можно выбросить некоторые пиксели, когда он делает это изображение меньше. Или, если вы увеличивали изображение, добавляли несколько пикселей. И в-третьих, посмотрите справа от полей Ширина и Высота, где вы можете увидеть единицу измерения, которая используется для сообщения размеров изображения. По умолчанию это дюймы. Но когда вы изменяете размер изображения для использования на экране, как мы делаем в этом примере, правильной единицей измерения являются не дюймы, а пиксели.Итак, я собираюсь щелкнуть любое из этих двух меню и изменить его с дюймов на пиксели, и другое меню тоже изменится, потому что ширина и высота связаны. Пришло время изменить размер. Я перейду в поле «Ширина» и вместо 1800 наберу 900. Вы можете видеть, что поле «Высота» автоматически изменилось, и оно изменилось пропорционально. А теперь бонусный совет: если вы хотите, чтобы изображение имело разные пропорции, скажем, 900 на 400, а не 900 на 600 в данном случае, лучший способ добиться этого — использовать другой инструмент, инструмент Кадрирование, который мы снимаемся в другом фильме.Прежде чем я нажму «ОК», вы можете спросить, почему я не изменил поле «Разрешение». Это потому, что это поле «Разрешение» актуально только тогда, когда вы готовите изображение для печати. Когда вы изменяете размер изображения для использования на экране, как в этом примере, число в этом поле действительно не влияет на размеры изображения.
По умолчанию это дюймы. Но когда вы изменяете размер изображения для использования на экране, как мы делаем в этом примере, правильной единицей измерения являются не дюймы, а пиксели.Итак, я собираюсь щелкнуть любое из этих двух меню и изменить его с дюймов на пиксели, и другое меню тоже изменится, потому что ширина и высота связаны. Пришло время изменить размер. Я перейду в поле «Ширина» и вместо 1800 наберу 900. Вы можете видеть, что поле «Высота» автоматически изменилось, и оно изменилось пропорционально. А теперь бонусный совет: если вы хотите, чтобы изображение имело разные пропорции, скажем, 900 на 400, а не 900 на 600 в данном случае, лучший способ добиться этого — использовать другой инструмент, инструмент Кадрирование, который мы снимаемся в другом фильме.Прежде чем я нажму «ОК», вы можете спросить, почему я не изменил поле «Разрешение». Это потому, что это поле «Разрешение» актуально только тогда, когда вы готовите изображение для печати. Когда вы изменяете размер изображения для использования на экране, как в этом примере, число в этом поле действительно не влияет на размеры изображения.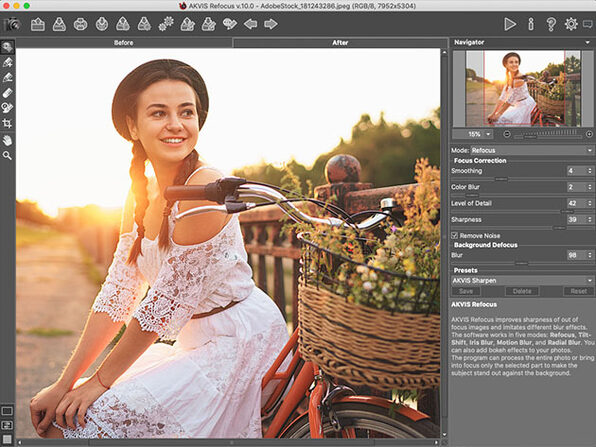 Итак, вы можете оставить все как угодно. Итак, после внесения этих нескольких изменений в диалоговое окно «Размер изображения», мы можем перейти к кнопке «ОК» и щелкнуть там, чтобы закрыть диалоговое окно «Размер изображения» и вернуться в окно «Документ».Если хотите, вы можете вернуться в строку состояния и проверить размер измененного изображения. Я нажимаю и удерживаю там информацию, и вы видите, что теперь у нас есть изображение размером 900 на 600 пикселей вместо оригинала, которое было 1800 на 1200. Все, что осталось сделать, это сохранить изображение. Я перейду в меню «Файл» и выберу «Сохранить как …» вместо «Сохранить», потому что я не хочу сохранять исходную версию размером 1800 на 1200 пикселей. Итак, в диалоговом окне «Сохранить как» я дам этой версии другое имя.Вы можете ввести здесь все, что захотите. Я собираюсь набрать «Resize-web.jpg» для моей веб-версии файла. Я оставлю все как было и нажму «Сохранить». Я нажимаю ОК в окне параметров JPEG, и теперь все готово. Вот как изменить размер изображения для использования на экране в диалоговом окне Photoshop CC Image Size.
Итак, вы можете оставить все как угодно. Итак, после внесения этих нескольких изменений в диалоговое окно «Размер изображения», мы можем перейти к кнопке «ОК» и щелкнуть там, чтобы закрыть диалоговое окно «Размер изображения» и вернуться в окно «Документ».Если хотите, вы можете вернуться в строку состояния и проверить размер измененного изображения. Я нажимаю и удерживаю там информацию, и вы видите, что теперь у нас есть изображение размером 900 на 600 пикселей вместо оригинала, которое было 1800 на 1200. Все, что осталось сделать, это сохранить изображение. Я перейду в меню «Файл» и выберу «Сохранить как …» вместо «Сохранить», потому что я не хочу сохранять исходную версию размером 1800 на 1200 пикселей. Итак, в диалоговом окне «Сохранить как» я дам этой версии другое имя.Вы можете ввести здесь все, что захотите. Я собираюсь набрать «Resize-web.jpg» для моей веб-версии файла. Я оставлю все как было и нажму «Сохранить». Я нажимаю ОК в окне параметров JPEG, и теперь все готово. Вот как изменить размер изображения для использования на экране в диалоговом окне Photoshop CC Image Size.
Что вы узнали: как изменить размер изображения
- Выберите Изображение> Размер изображения .
- Измерьте ширину и высоту в пикселях для изображений, которые вы планируете использовать в Интернете, или в дюймах (или сантиметрах) для изображений для печати. Держите значок ссылки выделенным, чтобы сохранить пропорции. Это автоматически регулирует высоту при изменении ширины и наоборот.
- Выберите Resample , чтобы изменить количество пикселей в изображении. Это изменяет размер изображения.
- Нажмите ОК.
Изменить разрешение изображения.
Если вам нравится печатать изображения, вам может быть полезно иметь общее представление о том, что означает разрешение изображения в Photoshop, и как изменить разрешение изображения, чтобы подготовить его к печати. Это делается в диалоговом окне «Размер изображения». Если вы следите за происходящим, давайте откроем это изображение, которое вы найдете в файлах практики для этого руководства. Затем перейдите в меню «Изображение» и выберите «Размер изображения». В диалоговом окне «Размер изображения» вы можете увидеть размеры этого изображения в пикселях.Когда изображение все еще находится на вашем компьютере, мы измеряем его размер в пикселях. Но если бы мы распечатали это изображение, мы бы измерили размер отпечатка в дюймах, а не в пикселях. Здесь, внизу, в поле «Разрешение», вы можете увидеть разрешение, которое в настоящее время установлено для этого изображения, это 100. В разрешении 100 нет ничего особенного, это просто круглое число, которое я выбрал, когда настраивал файл для этого урока. Итак, что здесь означает разрешение? Что ж, если вы прочитаете эту строку слева направо, вы сможете это понять.Это говорит нам о том, что разрешение — это определенное число пикселей / дюйм, в данном случае 100 пикселей / дюйм. Другой способ сказать это: если и когда вы распечатаете это изображение, 100 пикселей из общих 1800 пикселей по горизонтали и 1200 пикселей по вертикали будут назначены каждому напечатанному дюйму по горизонтали и вертикали.
Затем перейдите в меню «Изображение» и выберите «Размер изображения». В диалоговом окне «Размер изображения» вы можете увидеть размеры этого изображения в пикселях.Когда изображение все еще находится на вашем компьютере, мы измеряем его размер в пикселях. Но если бы мы распечатали это изображение, мы бы измерили размер отпечатка в дюймах, а не в пикселях. Здесь, внизу, в поле «Разрешение», вы можете увидеть разрешение, которое в настоящее время установлено для этого изображения, это 100. В разрешении 100 нет ничего особенного, это просто круглое число, которое я выбрал, когда настраивал файл для этого урока. Итак, что здесь означает разрешение? Что ж, если вы прочитаете эту строку слева направо, вы сможете это понять.Это говорит нам о том, что разрешение — это определенное число пикселей / дюйм, в данном случае 100 пикселей / дюйм. Другой способ сказать это: если и когда вы распечатаете это изображение, 100 пикселей из общих 1800 пикселей по горизонтали и 1200 пикселей по вертикали будут назначены каждому напечатанному дюйму по горизонтали и вертикали. Теперь, если вам не нравятся математические задачи, вы можете пропустить следующую часть, но если вам нравится думать об этом с точки зрения математики, вот простой пример. Итак, математическая задача: разделите 1800 на 100, и вы получите 18.Это означает, что при разрешении 100 пикселей на дюйм этот файл будет напечатан с размером 18 дюймов. И так же работает по вертикали. Если мы разделим общую высоту 1200 пикселей на группы по 100, то получится 12 групп или 12 дюймов. Итак, высота напечатанного изображения будет 12 дюймов. Итак, если вы понимаете эту основную концепцию, теперь вы, вероятно, задаетесь вопросом, а какое число лучше всего указать в поле «Разрешение» при подготовке изображения к печати? К сожалению, нет однозначного ответа, потому что это зависит от того, какой принтер вы используете.Но, предположив, что вы печатаете дома на типичном струйном принтере, будет справедливо сказать, что подойдет разрешение около 300 пикселей на дюйм. Если бы я напечатал изображение с разрешением всего 100 пикселей на дюйм, оно могло бы выглядеть нормально, но если бы вы подошли к нему очень близко, оно выглядело бы не лучшим образом.
Теперь, если вам не нравятся математические задачи, вы можете пропустить следующую часть, но если вам нравится думать об этом с точки зрения математики, вот простой пример. Итак, математическая задача: разделите 1800 на 100, и вы получите 18.Это означает, что при разрешении 100 пикселей на дюйм этот файл будет напечатан с размером 18 дюймов. И так же работает по вертикали. Если мы разделим общую высоту 1200 пикселей на группы по 100, то получится 12 групп или 12 дюймов. Итак, высота напечатанного изображения будет 12 дюймов. Итак, если вы понимаете эту основную концепцию, теперь вы, вероятно, задаетесь вопросом, а какое число лучше всего указать в поле «Разрешение» при подготовке изображения к печати? К сожалению, нет однозначного ответа, потому что это зависит от того, какой принтер вы используете.Но, предположив, что вы печатаете дома на типичном струйном принтере, будет справедливо сказать, что подойдет разрешение около 300 пикселей на дюйм. Если бы я напечатал изображение с разрешением всего 100 пикселей на дюйм, оно могло бы выглядеть нормально, но если бы вы подошли к нему очень близко, оно выглядело бы не лучшим образом.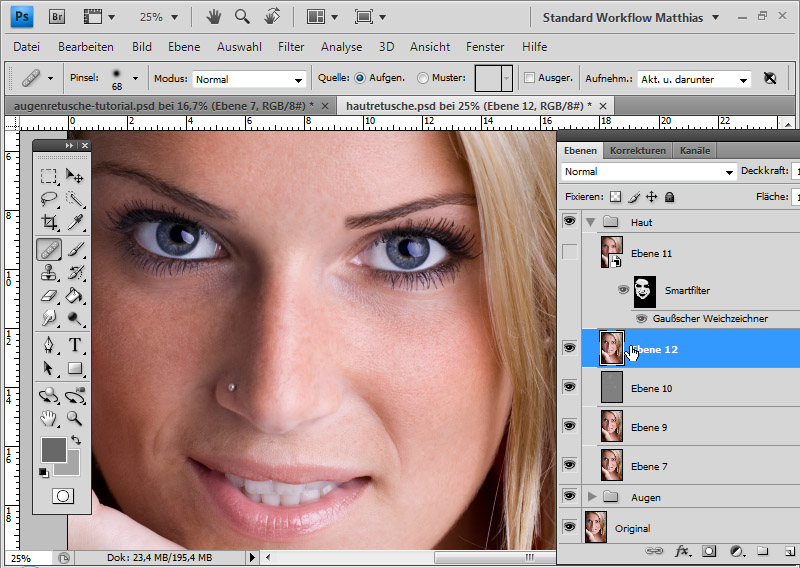 Потому что моему настольному струйному принтеру действительно нужно около 300 пикселей на дюйм. Так как же изменить в этом диалоговом окне разрешение печатного изображения до 300 пикселей на дюйм? Первый шаг — убедиться, что флажок Resample не установлен.Потому что, если мы просто меняем разрешение, мы, вероятно, не захотим изменять общее количество пикселей в файле. И это то, что делает Resample. Итак, предположим, что мы хотим, чтобы общее количество пикселей в файле оставалось равным 1800 на 1200. Мы просто хотим перераспределить их на группы по 300, а не на группы по 100. Итак, что я собираюсь сделать, это набрать 300 в поле Разрешение. Предупреждение о спойлере: когда я это сделаю, также изменится количество дюймов в полях Ширина и Высота. Итак, давайте набираем здесь 300.И, конечно же, ширина и высота изменились с 18 дюймов и 12 дюймов до 6 дюймов на 4 дюйма. И это размер, при котором это изображение будет печататься с разрешением, необходимым для получения наилучшего качества печати.
Потому что моему настольному струйному принтеру действительно нужно около 300 пикселей на дюйм. Так как же изменить в этом диалоговом окне разрешение печатного изображения до 300 пикселей на дюйм? Первый шаг — убедиться, что флажок Resample не установлен.Потому что, если мы просто меняем разрешение, мы, вероятно, не захотим изменять общее количество пикселей в файле. И это то, что делает Resample. Итак, предположим, что мы хотим, чтобы общее количество пикселей в файле оставалось равным 1800 на 1200. Мы просто хотим перераспределить их на группы по 300, а не на группы по 100. Итак, что я собираюсь сделать, это набрать 300 в поле Разрешение. Предупреждение о спойлере: когда я это сделаю, также изменится количество дюймов в полях Ширина и Высота. Итак, давайте набираем здесь 300.И, конечно же, ширина и высота изменились с 18 дюймов и 12 дюймов до 6 дюймов на 4 дюйма. И это размер, при котором это изображение будет печататься с разрешением, необходимым для получения наилучшего качества печати. Я закончил, поэтому собираюсь нажать ОК. Это закрывает диалоговое окно «Размер изображения» и возвращает меня в окно документа. И вот у меня есть готовое к сохранению и печати изображение размером 6 на 4 дюйма, по 300 пикселей на каждый дюйм.
Я закончил, поэтому собираюсь нажать ОК. Это закрывает диалоговое окно «Размер изображения» и возвращает меня в окно документа. И вот у меня есть готовое к сохранению и печати изображение размером 6 на 4 дюйма, по 300 пикселей на каждый дюйм.
Что вы узнали: как изменить разрешение изображения
- Выберите Изображение> Размер изображения .Разрешение в этом диалоговом окне означает количество пикселей изображения, которое будет назначено на каждый дюйм при печати изображения.
- Оставьте для печати ширину и высоту в дюймах.
- Снимите флажок Передискретизировать , чтобы сохранить исходное количество пикселей изображения.
- В поле Разрешение установите количество пикселей на дюйм равным 300 для печати на обычном настольном струйном принтере. Это изменяет количество дюймов в полях ширины и высоты.
- Нажмите ОК.
Инструмент «Кадрирование» — один из самых полезных инструментов Photoshop CC, особенно для тех из вас, кто делает много фотографий. Вы можете использовать его для улучшения композиции и выравнивания кривых фотографий. Я открыл это фото из файлов практики для этого урока. Итак, я могу показать вам основы инструмента «Кадрирование». Я начну с выбора инструмента «Кадрирование» на панели «Инструменты». Как только я это сделаю, вы увидите эту рамку вокруг всего изображения. Это поле «Обрезать».Я наведу курсор на любой из углов или любой из краев поля кадрирования и перетащу, чтобы изменить форму этого поля. Итак, в этом случае я мог бы перетащить его внутрь, чтобы создать композицию, совершенно отличную от исходной фотографии. По мере создания кадрирования Photoshop показывает вам предварительный просмотр с областями, которые необходимо обрезать, заштрихованными серым цветом. Таким образом, вы сможете оценить, что именно вы собираетесь удалить, прежде чем завершить сбор урожая. Теперь, прежде чем я завершу эту обрезку, я хочу перейти на панель параметров, чтобы показать вам важную опцию.И это Удалить обрезанные пиксели.
Вы можете использовать его для улучшения композиции и выравнивания кривых фотографий. Я открыл это фото из файлов практики для этого урока. Итак, я могу показать вам основы инструмента «Кадрирование». Я начну с выбора инструмента «Кадрирование» на панели «Инструменты». Как только я это сделаю, вы увидите эту рамку вокруг всего изображения. Это поле «Обрезать».Я наведу курсор на любой из углов или любой из краев поля кадрирования и перетащу, чтобы изменить форму этого поля. Итак, в этом случае я мог бы перетащить его внутрь, чтобы создать композицию, совершенно отличную от исходной фотографии. По мере создания кадрирования Photoshop показывает вам предварительный просмотр с областями, которые необходимо обрезать, заштрихованными серым цветом. Таким образом, вы сможете оценить, что именно вы собираетесь удалить, прежде чем завершить сбор урожая. Теперь, прежде чем я завершу эту обрезку, я хочу перейти на панель параметров, чтобы показать вам важную опцию.И это Удалить обрезанные пиксели. Эта опция отмечена по умолчанию. Я обычно убираю этот флажок. Потому что, когда установлен флажок «Удалить обрезанные пиксели», если вы завершите кадрирование и сохраните изображение, вы навсегда удалите обрезанные пиксели. Но если этот параметр не отмечен, вы можете вернуть обрезанные пиксели в любое время. Давайте попробуем. Я собираюсь завершить эту обрезку, перейдя к большой галочке на панели параметров и щелкнув там. Есть и другие способы завершить кадрирование, но мне нравится этот способ, потому что он очень простой.Итак, теперь вы можете увидеть фотографию с примененным кадрированием. Допустим, я делаю что-то еще с изображением, а затем передумал, как я его обрезал. В любой момент я могу вернуться и выбрать инструмент «Обрезка», а затем снова щелкнуть изображение, и все пиксели, которые я обрезал, снова появятся в поле зрения, и я могу изменить свою обрезку. На этот раз я мог бы включить некоторые из этих обрезанных пикселей. Кстати, вы могли заметить, что поверх моей фотографии есть сетка из вертикальных и горизонтальных линий, когда я использую инструмент «Кадрирование».
Эта опция отмечена по умолчанию. Я обычно убираю этот флажок. Потому что, когда установлен флажок «Удалить обрезанные пиксели», если вы завершите кадрирование и сохраните изображение, вы навсегда удалите обрезанные пиксели. Но если этот параметр не отмечен, вы можете вернуть обрезанные пиксели в любое время. Давайте попробуем. Я собираюсь завершить эту обрезку, перейдя к большой галочке на панели параметров и щелкнув там. Есть и другие способы завершить кадрирование, но мне нравится этот способ, потому что он очень простой.Итак, теперь вы можете увидеть фотографию с примененным кадрированием. Допустим, я делаю что-то еще с изображением, а затем передумал, как я его обрезал. В любой момент я могу вернуться и выбрать инструмент «Обрезка», а затем снова щелкнуть изображение, и все пиксели, которые я обрезал, снова появятся в поле зрения, и я могу изменить свою обрезку. На этот раз я мог бы включить некоторые из этих обрезанных пикселей. Кстати, вы могли заметить, что поверх моей фотографии есть сетка из вертикальных и горизонтальных линий, когда я использую инструмент «Кадрирование». Этот оверлей представляет собой классическую композиционную технику, известную как правило третей. Идея этого метода заключается в том, что если вы поместите важный контент в изображение на пересечении любой из этих горизонтальных и вертикальных линий, вы можете улучшить композицию. Давайте попробуем с этим изображением. Я собираюсь разместить букет прямо на этом перекрестке, щелкнув изображение и перетащив его сюда. А потом я мог бы еще немного изменить границу обрезки, подтянув ее к букету еще сильнее.Затем я нажму галочку. Опять же, я собираюсь щелкнуть изображение с помощью инструмента «Кадрирование», чтобы попытаться еще немного настроить это кадрирование. Я заметил, что это изображение немного искривлено, особенно здесь, за столом. Одна из вещей, которые вы можете сделать с помощью инструмента «Обрезка», — это выпрямить изображение. Есть несколько способов сделать это. Вы можете переместить курсор за пределы одного из углов и вручную попытаться перетащить, чтобы выпрямить изображение, и появится эта сетка, которая поможет вам в этом.
Этот оверлей представляет собой классическую композиционную технику, известную как правило третей. Идея этого метода заключается в том, что если вы поместите важный контент в изображение на пересечении любой из этих горизонтальных и вертикальных линий, вы можете улучшить композицию. Давайте попробуем с этим изображением. Я собираюсь разместить букет прямо на этом перекрестке, щелкнув изображение и перетащив его сюда. А потом я мог бы еще немного изменить границу обрезки, подтянув ее к букету еще сильнее.Затем я нажму галочку. Опять же, я собираюсь щелкнуть изображение с помощью инструмента «Кадрирование», чтобы попытаться еще немного настроить это кадрирование. Я заметил, что это изображение немного искривлено, особенно здесь, за столом. Одна из вещей, которые вы можете сделать с помощью инструмента «Обрезка», — это выпрямить изображение. Есть несколько способов сделать это. Вы можете переместить курсор за пределы одного из углов и вручную попытаться перетащить, чтобы выпрямить изображение, и появится эта сетка, которая поможет вам в этом. Я предпочитаю автоматический метод.Итак, я собираюсь отменить, это Command + Z на Mac, Ctrl + Z на ПК. Итак, изображение снова искривлено, а затем я перейду к панели параметров и воспользуюсь инструментом автоматического выпрямления. Я нажму на этот инструмент, чтобы выбрать его на панели параметров для инструмента Обрезка. Я перейду к изображению, а затем щелкну по краю этой таблицы, удерживая указатель мыши и проведя немного дальше по этому краю. Теперь вам не нужно проходить весь путь вдоль края. Иногда немного поможет, например, вот здесь.Photoshop использует вашу линию в качестве ориентира для поворота изображения, чтобы содержимое выглядело ровно. Я собираюсь еще немного подстроить эту обрезку, возможно, поднять этот край и, возможно, немного сдвинуть букет, чтобы поместить его прямо в центр. А затем я собираюсь подойти к панели параметров и щелкнуть галочку, чтобы завершить кадрирование. Таковы некоторые основы инструмента «Кадрирование». Я надеюсь, что вы попробуете эти техники поработать над собственными композициями в Photoshop.
Я предпочитаю автоматический метод.Итак, я собираюсь отменить, это Command + Z на Mac, Ctrl + Z на ПК. Итак, изображение снова искривлено, а затем я перейду к панели параметров и воспользуюсь инструментом автоматического выпрямления. Я нажму на этот инструмент, чтобы выбрать его на панели параметров для инструмента Обрезка. Я перейду к изображению, а затем щелкну по краю этой таблицы, удерживая указатель мыши и проведя немного дальше по этому краю. Теперь вам не нужно проходить весь путь вдоль края. Иногда немного поможет, например, вот здесь.Photoshop использует вашу линию в качестве ориентира для поворота изображения, чтобы содержимое выглядело ровно. Я собираюсь еще немного подстроить эту обрезку, возможно, поднять этот край и, возможно, немного сдвинуть букет, чтобы поместить его прямо в центр. А затем я собираюсь подойти к панели параметров и щелкнуть галочку, чтобы завершить кадрирование. Таковы некоторые основы инструмента «Кадрирование». Я надеюсь, что вы попробуете эти техники поработать над собственными композициями в Photoshop.
Что вы узнали: как обрезать и выпрямить изображение
- Выберите инструмент Crop на панели инструментов Tools .Появится рамка кадрирования.
- Перетащите любой край или угол, чтобы настроить размер и форму границы кадрирования.
- Перетащите курсор внутрь границы кадрирования, чтобы поместить изображение внутри границы кадрирования.
- Перетащите за угол границы кадрирования, чтобы повернуть или выпрямить.
- Щелкните галочку на панели параметров или нажмите Enter (Windows) или Return (macOS), чтобы завершить кадрирование.
Добавьте немного места на холст документа.
Бывают случаи, когда вы хотите добавить холст документа, чтобы было больше места для добавления элементов, таких как текст или изображения, в ваш дизайн. Вы можете сделать это с помощью команды Canvas Size, которую мы рассмотрим в этом уроке. Если вы следуете инструкциям, вы можете использовать это изображение из файлов практики для этого урока или собственное изображение.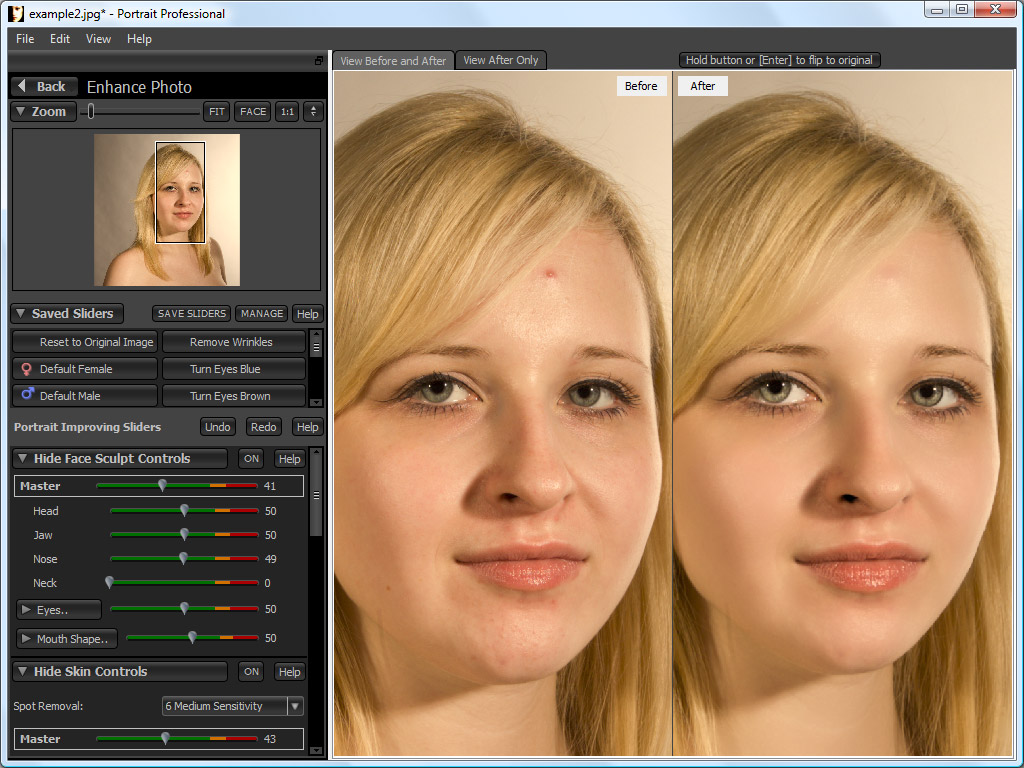 Чтобы добавить на холст вокруг этого изображения, я перейду в меню «Изображение», где есть команда «Размер холста …» прямо под размером изображения… команда. Теперь, чтобы не усложнять эти 2, команда Размер изображения …, которую мы рассматривали в другом видео в этом руководстве, работает иначе, чем команда Размер холста … В отличие от размера изображения …, размер холста … не меняет размер ваших реальных фотографий или других произведений искусства или изображений в композиции. Это просто позволяет вам добавить пространство вокруг этих предметов. Итак, давайте выберем Размер холста … И откроется диалоговое окно Размер холста. Вверху этого диалогового окна вы можете увидеть ширину и высоту этого изображения в дюймах.И здесь вы можете добавить к ширине холста или добавить к высоте холста, или и то, и другое. По умолчанию в этих полях также установлены дюймы. Но когда вы готовите изображение для использования в Интернете, а не для печати, имеет смысл изменить эту единицу измерения на пиксели, потому что именно так мы измеряем и обсуждаем размер изображений на экране, как вы узнали ранее в этот учебник.
Чтобы добавить на холст вокруг этого изображения, я перейду в меню «Изображение», где есть команда «Размер холста …» прямо под размером изображения… команда. Теперь, чтобы не усложнять эти 2, команда Размер изображения …, которую мы рассматривали в другом видео в этом руководстве, работает иначе, чем команда Размер холста … В отличие от размера изображения …, размер холста … не меняет размер ваших реальных фотографий или других произведений искусства или изображений в композиции. Это просто позволяет вам добавить пространство вокруг этих предметов. Итак, давайте выберем Размер холста … И откроется диалоговое окно Размер холста. Вверху этого диалогового окна вы можете увидеть ширину и высоту этого изображения в дюймах.И здесь вы можете добавить к ширине холста или добавить к высоте холста, или и то, и другое. По умолчанию в этих полях также установлены дюймы. Но когда вы готовите изображение для использования в Интернете, а не для печати, имеет смысл изменить эту единицу измерения на пиксели, потому что именно так мы измеряем и обсуждаем размер изображений на экране, как вы узнали ранее в этот учебник. Итак, я собираюсь изменить одно из этих меню с дюймов на пиксели. И другое меню тоже меняется.Если вам известна общая ширина в пикселях, которую вы хотите, чтобы изображение было после развертывания холста, вы можете ввести это число в поле «Ширина». Но часто бывает проще просто сказать Photoshop, сколько пикселей нужно добавить на холст, не беспокоясь о том, какой будет общий результат. Для этого спуститесь сюда и установите флажок «Относительный». Это устанавливает число в полях «Ширина» и «Высота» на 0. Теперь я могу ввести количество пикселей, которое я хочу добавить на холст. Итак, допустим, я хочу добавить 400 пикселей к ширине холста.Я наберу 400 здесь. Если бы я хотел увеличить высоту холста, я бы тоже это сделал. Я просто оставлю это на 0 пока. И затем я нажму ОК, чтобы применить это. А в окне документа вы можете видеть, что Photoshop добавил холст как с левой, так и с правой стороны этой фотографии. Он разделил 400 пикселей дополнительной ширины, о которых я просил, на 200 пикселей справа и 200 пикселей здесь слева.
Итак, я собираюсь изменить одно из этих меню с дюймов на пиксели. И другое меню тоже меняется.Если вам известна общая ширина в пикселях, которую вы хотите, чтобы изображение было после развертывания холста, вы можете ввести это число в поле «Ширина». Но часто бывает проще просто сказать Photoshop, сколько пикселей нужно добавить на холст, не беспокоясь о том, какой будет общий результат. Для этого спуститесь сюда и установите флажок «Относительный». Это устанавливает число в полях «Ширина» и «Высота» на 0. Теперь я могу ввести количество пикселей, которое я хочу добавить на холст. Итак, допустим, я хочу добавить 400 пикселей к ширине холста.Я наберу 400 здесь. Если бы я хотел увеличить высоту холста, я бы тоже это сделал. Я просто оставлю это на 0 пока. И затем я нажму ОК, чтобы применить это. А в окне документа вы можете видеть, что Photoshop добавил холст как с левой, так и с правой стороны этой фотографии. Он разделил 400 пикселей дополнительной ширины, о которых я просил, на 200 пикселей справа и 200 пикселей здесь слева. Что, если бы я хотел добавить холст только к одной стороне этого изображения.Скажем, здесь с правой стороны. Это сделано немного иначе. Итак, давайте отменим то, что мы сделали до сих пор, попробуйте вместо этого. Я нажму Command + Z на Mac, Ctrl + Z на ПК, чтобы отменить. Я вернусь в меню «Изображение» и снова выберу «Размер холста …». Первое, что я собираюсь сделать здесь, это проверить, что в полях «Ширина» и «Высота» все еще установлено значение «Пиксели». И это не так, они вернулись к дюймам по умолчанию. Итак, я снова изменю эти меню на «Пиксели». И я дважды проверю, установлен ли флажок «Относительный».Как я уже сказал, я хочу, чтобы добавленный холст отображался справа от изображения. Для этого я спущусь к этой якорной диаграмме и собираюсь щелкнуть по среднему полю в левой части этой диаграммы. Это означает, что Photoshop должен закрепить или привязать изображение к левой стороне холста, а дополнительный холст — справа. Итак, теперь я собираюсь перейти к полю «Ширина» и ввести количество пикселей, которое я хочу добавить к правой стороне этого изображения.
Что, если бы я хотел добавить холст только к одной стороне этого изображения.Скажем, здесь с правой стороны. Это сделано немного иначе. Итак, давайте отменим то, что мы сделали до сих пор, попробуйте вместо этого. Я нажму Command + Z на Mac, Ctrl + Z на ПК, чтобы отменить. Я вернусь в меню «Изображение» и снова выберу «Размер холста …». Первое, что я собираюсь сделать здесь, это проверить, что в полях «Ширина» и «Высота» все еще установлено значение «Пиксели». И это не так, они вернулись к дюймам по умолчанию. Итак, я снова изменю эти меню на «Пиксели». И я дважды проверю, установлен ли флажок «Относительный».Как я уже сказал, я хочу, чтобы добавленный холст отображался справа от изображения. Для этого я спущусь к этой якорной диаграмме и собираюсь щелкнуть по среднему полю в левой части этой диаграммы. Это означает, что Photoshop должен закрепить или привязать изображение к левой стороне холста, а дополнительный холст — справа. Итак, теперь я собираюсь перейти к полю «Ширина» и ввести количество пикселей, которое я хочу добавить к правой стороне этого изображения. Добавим 800 пикселей.И жмем ОК. И это именно тот эффект, которого я хотел. Вы, наверное, заметили, что до сих пор все мои расширения холста были белыми. Но вы можете управлять цветом расширения холста здесь, в диалоговом окне «Размер холста», используя цветное меню расширения холста. Кстати, если вы работаете над другим изображением и не находитесь на специальном фоновом слое, как на этом изображении, тогда ваше цветовое меню расширения Canvas будет недоступно, а добавляемый вами холст будет прозрачным. Он будет выглядеть как серо-белая шахматная доска в Photoshop.Я просто нажму «Отмена». И, если я хочу сохранить это изображение, я перехожу в меню «Файл» и выбираю «Сохранить как …», поэтому я не сохраняю оригинал. Вот как вы можете добавить пространство на холст документа, чтобы у вас было дополнительное место для добавления дополнительных элементов изображения.
Добавим 800 пикселей.И жмем ОК. И это именно тот эффект, которого я хотел. Вы, наверное, заметили, что до сих пор все мои расширения холста были белыми. Но вы можете управлять цветом расширения холста здесь, в диалоговом окне «Размер холста», используя цветное меню расширения холста. Кстати, если вы работаете над другим изображением и не находитесь на специальном фоновом слое, как на этом изображении, тогда ваше цветовое меню расширения Canvas будет недоступно, а добавляемый вами холст будет прозрачным. Он будет выглядеть как серо-белая шахматная доска в Photoshop.Я просто нажму «Отмена». И, если я хочу сохранить это изображение, я перехожу в меню «Файл» и выбираю «Сохранить как …», поэтому я не сохраняю оригинал. Вот как вы можете добавить пространство на холст документа, чтобы у вас было дополнительное место для добавления дополнительных элементов изображения.
Что вы узнали: изменить размер холста
- Выберите Изображение> Размер холста
- Чтобы добавить холст, введите ширину и высоту, которые нужно добавить.
 Измерьте ширину и высоту в пикселях для использования в Интернете или в дюймах для печати.
Измерьте ширину и высоту в пикселях для использования в Интернете или в дюймах для печати. - Выберите Relative , а затем выберите точку привязки на схеме холста. Стрелки указывают стороны, куда будет добавлен холст.
- Нажмите ОК.
.
Как увеличить разрешение изображения за 5 шагов
Можете ли вы улучшить качество изображения с низким разрешением?Это знакомая сцена: детектив просит кого-то «улучшить» размытое изображение на компьютере, пока оно не станет достаточно четким, чтобы разглядеть ключевое свидетельство. Это работает? Не так, как это делает Голливуд.
Единственный способ изменить размер фотографии меньшего размера в более крупное изображение с высоким разрешением, не выделяя при этом низкое качество изображения, — это сделать новую фотографию или повторно отсканировать изображение с более высоким разрешением.Вы можете увеличить разрешение файла цифрового изображения, но при этом вы потеряете качество изображения. Однако есть некоторые меры, которые вы можете предпринять в Adobe Photoshop, чтобы повысить разрешение при сохранении визуального качества.
Однако есть некоторые меры, которые вы можете предпринять в Adobe Photoshop, чтобы повысить разрешение при сохранении визуального качества.
Передискретизация изображений в Photoshop означает изменение их разрешения путем добавления или вычитания пикселей. Разрешение измеряется в пикселях на дюйм или PPI. Чем больше пикселей начинается с изображения, тем выше разрешение.Уменьшение количества пикселей называется понижающей дискретизацией, при которой данные из изображения удаляются. Увеличение количества пикселей называется повышающей дискретизацией, которая добавляет данные к изображению. Когда вы увеличиваете количество пикселей в изображении без изменения размеров, вы добавляете больше пикселей в такое же пространство и увеличиваете разрешение (или количество деталей), удерживаемых в пределах каждого дюйма. Удаление данных предпочтительнее их добавления, поскольку Photoshop должен будет угадывать, как должны выглядеть вновь добавленные пиксели.
Передискретизация любого вида, особенно повышающая дискретизация, может привести к ухудшению качества изображения. Метод интерполяции — это то, как Photoshop выбирает значения цвета для новых пикселей. Выбор правильного метода интерполяции может помочь избежать нежелательной пикселизации:
.
Размер изображения Photoshop и разрешение
Принтер разрешение измеряется в чернильных точках на дюйм, также известное как dpi. Как правило, чем больше точек на дюйм, тем лучше качество печати. ты получишь. Большинство струйных принтеров имеют разрешение примерно От 720 до 2880 точек на дюйм. (Технически струйные принтеры производят микроскопические брызги чернил, а не фактические точки, как в фотонаборных устройствах или лазерных принтерах.)
Разрешение принтера отличается от разрешения изображения, но связано с ним. Для печати фотографии высокого качества на струйном принтере разрешение изображения не менее 220 пикселей на дюйм должны обеспечить хорошие результаты.
Частота экрана есть количество точек принтера или полутоновых ячеек на дюйм, используемых для печати изображения в градациях серого или цветоделение. Также известен как экран линейный экран или , измеряется частота экрана в строках на дюйм (lpi) — или строках ячеек на дюйм в полутонах. экран. Чем выше разрешение устройства вывода, тем лучше (выше) экранную линейку, которую вы можете использовать.
соотношение между разрешением изображения и частотой экрана определяет качество детализации напечатанного изображения.Для получения полутонов изображение самого высокого качества, вы обычно используете разрешение изображения то есть от 1,5 до максимум 2-х кратной частоты экрана. Но с некоторые изображения и устройства вывода, более низкое разрешение может дать хорошие полученные результаты. Чтобы определить частоту экрана вашего принтера, проверьте документацию по принтеру или обратитесь к поставщику услуг.
.
Как изменить размер изображения в Photoshop без потери качества
Выполните простые шаги из этого руководства, чтобы изменить размер любого изображения в Photoshop без потери качества или разрешения.
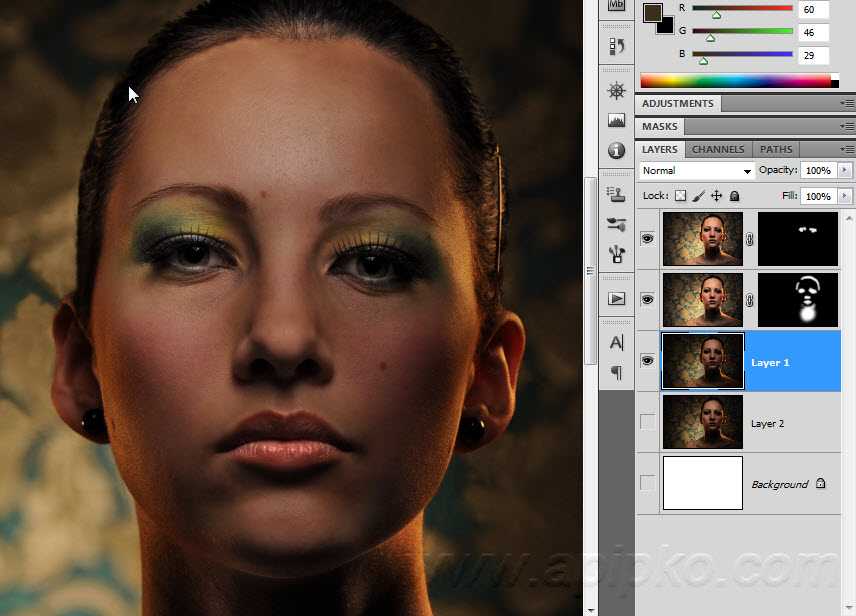
Предотвращение нежелательных эффектов, таких как растяжение, обрезка и пикселизация, в ваших силах. Просто используйте это руководство, чтобы контролировать размер и разрешение ваших изображений.
В качестве бонуса мы добавили раздел об изменении размера без потери качества изображения.Благодаря Photoshop мы можем увеличивать изображения до точки без типичных артефактов увеличения пикселей, которые могут ухудшить их внешний вид.
Изменение размера изображений может не только предотвратить автоматическое изменение размера. Это просто удобно. В конце концов, чем больше вы можете делать сами, тем меньше вы полагаетесь на других, что экономит время и деньги. Кроме того, это будет очень просто, если вы разберетесь с условиями и функциями. Итак, приступим к делу.
Изменение размера изображения в Photoshop
Изображение предоставлено Stasinho12
Мы хотим изменить размер этого изображения носорога с высоким разрешением.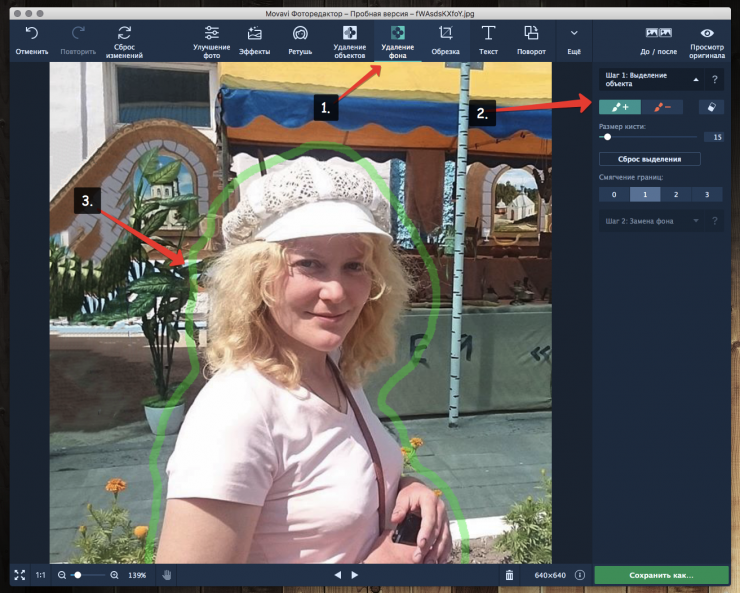 Как видите, мы не хотим упускать много деталей, поэтому вот как их поддерживать.
Как видите, мы не хотим упускать много деталей, поэтому вот как их поддерживать.
1. Открыть размер изображения
Параметры изменения размера находятся в окне «Размер изображения». Чтобы получить доступ к окну, откройте файл изображения. Затем щелкните Image в верхней части рамки приложения и щелкните Image Size . Или, удерживая Command + Option , нажмите на клавиатуре I .
Здесь вы увидите ряд параметров, полей и раскрывающихся меню, позволяющих управлять размерами и разрешением изображения.
В этом руководстве нам нужно только обратиться к полям Ширина и Высота . Если вы оставите значок ссылки в состоянии на , вам не придется беспокоиться об искажении изображения из-за случайного неправильного ввода или несоответствия значений. Они автоматически синхронизируются друг с другом. То есть, когда вы меняете одно значение, другое изменяется, чтобы соответствовать исходному соотношению размеров.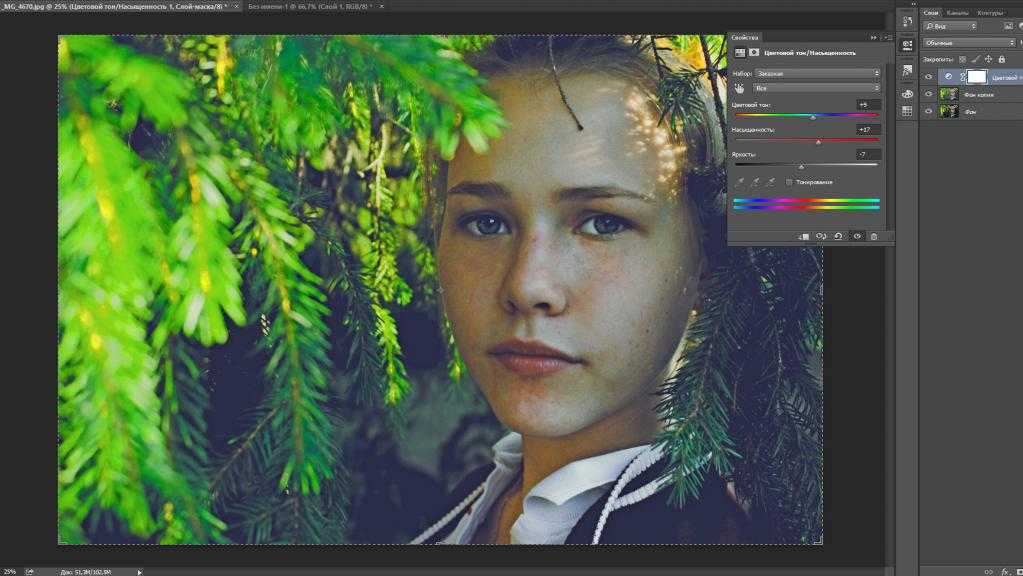
Маленький значок звена цепи в левой части области рамки — это переключатель звена.Это состояние «выключено», что означает, что вы можете редактировать размеры независимо. Вы хотите, чтобы он выглядел как изображение выше, с линиями, соединяющими его с шириной и высотой, чтобы гарантировать, что они остаются синхронизированными.
2. Установите свои размеры
Введите ваши конкретные размеры. В раскрывающихся меню справа от каждого поля измерения вы можете выбрать единицы измерения:
- Процент — позволяет выполнять быстрые вычисления в процентах
- Пиксели — устанавливать конкретные размеры пикселей
- дюймов — устанавливает PPI (пикселей на дюйм)
- Другие единицы линейного измерения
Просто выберите, какие единица соответствует вашей цели.Рекомендуется использовать изображение с предварительно заданным размером для использования в предполагаемой среде, чтобы другие приложения или службы не могли изменять ваши изображения без вашего ведома. Это означает, что нужно сделать изображение именно того размера, который вам нужен, чтобы вы могли разместить его на 100%.
Это означает, что нужно сделать изображение именно того размера, который вам нужен, чтобы вы могли разместить его на 100%.
Например, в распечатанном фрагменте вы хотите изменить размер изображения в соответствии с размерами окна изображения в вашей программе макета, чтобы получить наилучшее разрешение. Для цифрового дизайна вы должны вместо этого убедиться, что размеры в пикселях соответствуют требованиям.
3. Сохраните копию
После того, как вы установили размеры, нажмите OK . Теперь вы вернетесь в окно изображения, где сможете выполнить другую работу по редактированию или просто сохранить и закрыть. Рекомендуется сохранить копию этого изображения и оставить оригинал без изменений на тот случай, если вам потребуется внести изменения.
Нажмите Command + Shift + S , чтобы открыть диалоговое окно Сохранить как , которое также доступно в меню «Файл» вверху. Здесь вы можете переименовать файл с измененным размером, чтобы отличить его от оригинала, а также сохранить его в новом месте. Если у вас есть пакет изображений, размер которых нужно изменить, рекомендуется создать новую папку для новых изображений на всякий случай.
Если у вас есть пакет изображений, размер которых нужно изменить, рекомендуется создать новую папку для новых изображений на всякий случай.
Увеличить изображение в Photoshop
Мы хотим сделать это больше, но не потерять ценные детали. Изображение с NumbernineRecord
Поскольку цифровое изображение состоит из пикселей, то есть маленьких монотонных квадратов с резкими краями, мы не сможем разделить их, если вы увеличите масштаб достаточно близко, чтобы увидеть их по отдельности. Мы будем полагаться на высокоуровневые технологии Photoshop для пересчета изображения.
Вот где важно разрешение . Это показатель детализации изображения, измеряемый количеством пикселей в пределах одного квадратного дюйма или PPI (пикселей на дюйм). Ниже вы можете увидеть, как выглядят разные разрешения. Больше пикселей на квадратный дюйм изображения дает больше деталей и резкости.
Обратите внимание на настройки здесь, чтобы проиллюстрировать различное разрешение при одинаковых размерах. Это соотношение влияет на качество изображения, даже если изображение остается того же физического размера.
Это соотношение влияет на качество изображения, даже если изображение остается того же физического размера.
Это приводит нас к увеличению размера и разрешения изображений, а также ограничениям увеличения. Помните, что пиксели нельзя разделить. Итак, как нам увеличить изображение, если мы не можем создавать пиксели из пикселей?
1. Включить сохранение подробностей 2.0
Photoshop представил эту функцию высококачественного увеличения в 2018 году. Чтобы включить ее, нажмите Command + K, чтобы открыть окна настроек, затем щелкните Технологические превью в списке слева от окна.
Вы также можете щелкнуть Photoshop в верхней части экрана, навести курсор на «Настройки» и щелкнуть «Предварительный просмотр технологий».
Просто убедитесь, что включен параметр «Включить сохранение подробностей 2.0 Upscale», и все готово. Если нет, щелкните по нему. Нет необходимости перезагружать. Теперь вернитесь в окно размера изображения и обратитесь к переключателю Resample.
2. Включить повторную выборку
При выключении размеры в пикселях и разрешение остаются связанными. Если вы увеличите разрешение (в окне это отображается как «Пиксели / дюйм»), размеры уменьшатся, чтобы отразить изменение, и наоборот.Это просто означает, что Photoshop — это , а не , добавляя или удаляя пиксели, общее количество пикселей остается постоянным, и изменяется только количество пикселей на квадратный дюйм.
Теперь отметьте Resample on, и опции для метода передискретизации в раскрывающемся списке рядом с ним станут доступными. Это параметры для отдельного изменения разрешения и размеров, позволяющие Photoshop смешивать пиксели различными способами, чтобы изображение оставалось гладким при увеличении или уменьшении. Варианты увеличения находятся в верхней половине списка.
Верхняя часть списка предназначена для увеличения, в частности, «Сохранить детали» 2.0
3. Выберите «Сохранить детали» 2.
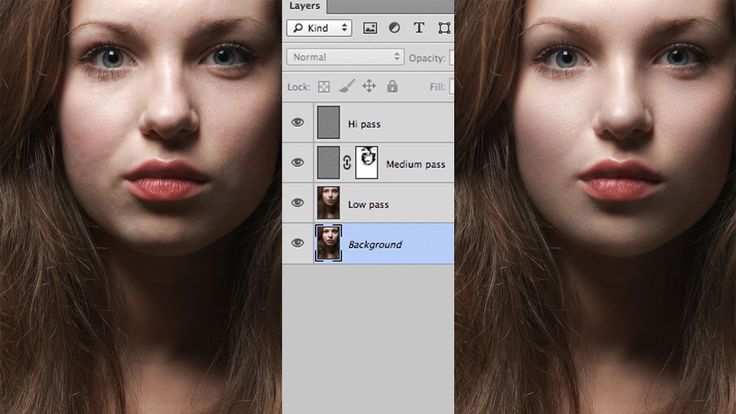 0
0Режим увеличения по умолчанию — Автоматически , но можно установить последний использованный метод. Если для него установлено значение «Автоматически», Photoshop не будет использовать «Сохранить детали» 2.0, поэтому выберите этот параметр вручную, чтобы обеспечить высокое качество результатов. Так что для достижения наилучших результатов выберите Preserve Details 2.0 .
4.Подавление шума
Когда вы выберете из списка «Сохранить детали 2.0», вы увидите ползунок для процента уменьшения шума. Инстинктивно может показаться, что можно полностью перебросить ползунок на 100%, но используйте предварительный просмотр в левой части окна, чтобы увидеть, как это повлияет на изображение. Иногда это может смазывать детали изображения, если установлено слишком высоко. Выберите значение, которое снижает шум, но не делает детали слишком кремовыми.
При удвоении разрешения до 600 пикселей на дюйм это изображение потребует некоторого шумоподавления.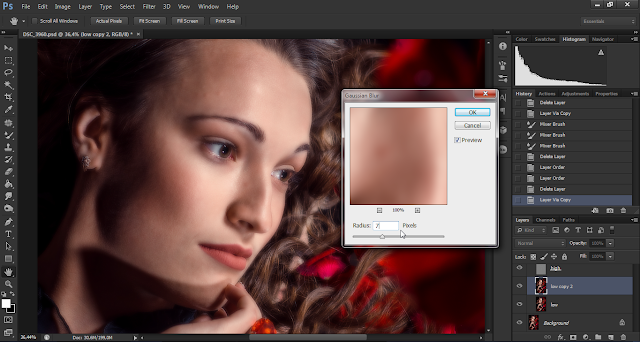 Однако посмотрите, как NR при 100% слишком много. В таком случае используйте значение от 0 до 100.
Однако посмотрите, как NR при 100% слишком много. В таком случае используйте значение от 0 до 100.
Теперь сделайте последнюю проверку предварительного просмотра изображения, увеличивая и уменьшая масштаб и панорамируя изображение. При необходимости измените шумоподавление. Нажмите ОК и снова проверьте изображение на весь экран. Если вы хотите сравнить, нажмите «Отменить» (Command + Z) и снова откройте «Размер изображения». Воспользуйтесь другими методами увеличения из раскрывающегося меню и проверьте результаты. Скорее всего, Preserve Details 2.0 будет лучшим вариантом для высококачественного увеличения без потери качества изображения.
Ищете другие полезные советы по Photoshop? Проверьте это.
.
Как изменить разрешение изображения в Adobe Photoshop
Изменение разрешения изображения в Adobe Photoshop
Для печати могут потребоваться изображения с высоким разрешением.
Чтобы изменить разрешение изображения в Adobe Photoshop , следуйте инструкциям:
Твиттер
.
Как улучшить старую черно белую фотографию. Как восстановить старые, испорченные фотографии. Удаление дефектов фото
Доброго всем времени суток, мои дорогие друзья и читатели моего блога. Конечно же каждый хочет, чтобы его фотографии смотрелись хорошо и красиво, но к сожалению это не всегда получается. Поэтому сегодня я хотел бы вам рассказать, как в фотошопе улучшить качество фотографии, причем совершенно простыми методами, с которыми справится абсолютно любой.
Поэтому сегодня я хотел бы вам рассказать, как в фотошопе улучшить качество фотографии, причем совершенно простыми методами, с которыми справится абсолютно любой.
Конечно лучше всего сразу посмотреть какой-то полный обучающий курс улучшения качества фотографий в фотошопе. И я бы рекомендовал посмотреть эти видеоуроки , так как этот курс специально настроен именно на то, чтобы сделать фотографии намного лучше и качественнее, чем они получились изначально. Но если вы не хотите сильно изучать эти вопросы, то можете посмотреть некоторые азы, которые я вам предложил в данной статье.
Уровни
Если вы видите, что у вас получилось тускловатое, темноватое или засвеченное изображение, то вы можете попробовать , либо же поиграться с уровнями. Давайте посмотрим, как происходит работа с уровнями.
Войдите в меню «Изображение»
— «Коррекция»
— «Уровни»
, либо же нажмите комбинацию клавиш CTRL+L . Вам откроется окно с уровнями, отобразится нечто, похожее на график.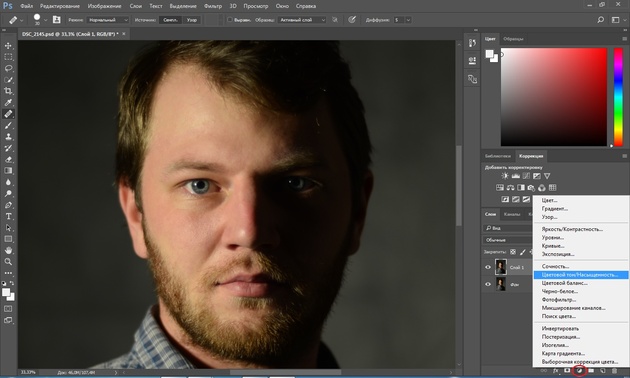
Первым делом, на что вам нужно обратить внимание, это есть ли пробелы по краям или нет. Как мы видим, в нашем случае есть пустая область с правой стороны, а с левой стороны она не пуста, то тоже довольно маленькая. Тогда мы двигаем правый ползунок в ту область, где кончается пустота. А с левой стороны передвигаем ползунок немного правее.
В итоге мы уже можем наблюдать, что изображение стало намного лучше.
Резкость
Естественно немаловажным фактором в улучшении качества фотографии является резкость, так как нам важно, чтобы изображение смотрелось более четким. Вы можете прочитать мой , но в моем случае я выберу «Фильтры» — «Усиление резкости» — «Умная резкость» .
После этого можно поиграться с ползунками эффекта и радиуса. Здесь я решил поставить эффект на 50 процентов, а радиус 1 . У вас же может быть по-другому.
И как мы видим качество изображения опять же улучшилась.
Удаление шумов
Когда на фотографии располагаются различные шумы (чаще всего эти нехорошие пиксели появляются из-за плохого освещения или съемки с мобильника), то это конечно же неприятно. Но фотошоп поможет вам уменьшить интенсивность шумов, что позволит сделать вашу фотографию более качественной.
Но фотошоп поможет вам уменьшить интенсивность шумов, что позволит сделать вашу фотографию более качественной.
Для этого вам нужно зайти в «Фильтр» — «Шум» — «Пыль и царапины» . Здесь всего два параметра. И именно с ними нам и предстоит поиграться. Параметр «Радиус» добавляет немного размытости, но она как правило не портит фотографию, а сглаживает ненужные шумы. Попробуйте поставить параметр на 1 или 2, и посмотрите на результат. Изогелию же можно не трогать, ну или прибавить максимум на несколько единиц.
Единственное, в некоторых случаях удаления шумов с полного изображение может не совсем помочь. Такой путь может сделать фотографию более размытой. И для того, чтобы уменьшить наши потери и выстроить оптимальный баланс между зернистостью и размытостью, нужно работать с каждым каналом отдельно.
Для того, чтобы активировать каналы, вам нужно будет нажать на одноименную вкладку на панели слоев. Если этой вкладки нет, то идите в меню «Окно»
и уже там выбирайте «Каналы»
. Специальная вкладка тут же появится на панели слоев. Поэтому сразу на нее и перейдите.
Специальная вкладка тут же появится на панели слоев. Поэтому сразу на нее и перейдите.
Здесь вы увидите 4 канала: 1 общий (RGB), а остальные три относятся к каждому цвету в отдельности. Фишка том, что общий шум на фотографии может быть отражен по большей части только на одном канале. Вот поэтому мы посмотрим на нашу ситуацию. Нажимайте последовательно комбинации клавиш CTRL+3, CTRL+4, CTRL+5 .
Посмотрите внимательно, есть здесь такой канал, который содержит в себе больше шума, чем остальные каналы. У меня лично такого канала не нашлось, но это бывает нередко. Но если бы самым косячным был бы синий канал, то я бы оставил активным только его и пошел бы в «Фильтр» — «Шум» — «Пыль и царапины» . И буду здесь делать то же самое, что и выше, т.е. крутить ползунки.
Далее вы можете нажать на CTRL+2 , чтобы сделать видимыми все каналы, и посмотреть, как будет выглядеть наш результат. Как вы видите, из-за изменения одного канала, картинка стала выглядеть лучше, а ведь если это применить в общем слиянии, то получится все таки похуже.
Если вы видите небольшую размытость, то вы можете подкрутить ее с помощью того же усиления резкости. Может картинка и не станет идеально чистой, но по крайней мере будет смотреться лучше, чем изначально.
Экспозиция
Еще одна довольно неплохая функция для коррекции изображения. С помощью мы также можем уделить внимание яркости, свету, контрастности и т.д. Вам опять же достаточно лишь войти в меню «Изображение» — «Коррекция» — «Экспозиция» .
Перед вами возникнут 3 ползунка. Именно они и позволяют изменить ваше фото, улучшив его качество и отображение. Я не буду объяснять, за что отвечает каждый ползунок. Посмотрите сами, и посмотрите что при этом меняется. Я думаю, что вы найдете то место, где фотография будет выглядеть превосходно.
Сочность
Это просто замечательная функция, и как вы уже поняли, она отвечает за сочность и насыщенность изображения. Давайте посмотрим, как эта функция работает. Для этого снова идем в меню «Изображение»
— «Коррекция»
, только теперь уже выбираем пункт «Сочность»
.
Здесь, как вы уже поняли, вы будете управлять сочностью и насыщенностью изображения. Так что флаг в руки, и начинаем двигать ползунки. Отодвинув их на какое-то определенное расстояние, мы можем увидеть, что изображение стало действительно ярче и красочнее.
Конечно это всего лишь минимальная доля от того, что на самом деле можно сделать с изображениями в фотошопе. Чтобы рассказать про все возможности, придется писать много длинных статей или даже выпустить свой курс. Я вам скорее показываю сами возможности работы, то что даже если у вас получилась фотография плохого качества, то еще не все потеряно, и с помощью нашего редактора кое что можно подправить.
Но здесь я имел ввиду работу с обычными изображениями, а не фотографиями нашиъх бабушек и дедушке, которые уже состарились, помялись, поцарапались, износились и т.д. (в смысле фотографии, а не бабушки и дедушки). О том, как улучшить качество старой фотографии, я лучше расскажу в другой статье, так как про это у нас будет отдельный разговор и совсем другие инструменты.
Но зато теперь вы знаете, как улучшить качество фотографии в фотошопе простейшими способами, которые не требуют каких-либо сверхъестественных знаний.
Но если вы хотите хорошо изучить фотошоп, все его инструменты, приемы и функции, но я вам настоятельно рекомендую посмотреть этот замечательный видеокурс , благодаря которому вы научитесь «плавать» в фотошопе, как рыба в воде. Всё рассказано понятно и по полочкам. Курс просто бомбовый.
Ну а на этом я свой сегодняшний урок заканчиваю. Надеюсь, что вам он понравился, поэтому не забывайте подписываться на обновления моего блога, а также делиться с друзьями статьей в социальных сетях. Жду вас снова у себя в гостях. Удачи вам. Пока-пока!
С уважением, Дмитрий Костин.
P.S.
Первые пять человек, оставившие комментарий к этой статье, получат по 4 балла в моем . Удачи!
В этом уроке вы познакомитесь с одним из способов реставрации старых фотографий.
Прежде, чем приступить к реставрации, необходимо составить примерный план работы, чтобы делать все последовательно и не бросаться от одного к другому. Рекомендуют следующую последовательность действий:
Рекомендуют следующую последовательность действий:
1 . Работайте только с копией отсканированного изображения.
2. Кадрируйте изображение. Будьте осторожны, чтобы не затронуть важные детали.
3. Определите основные проблемные области для ретуши, выполните необходимые операции. Это самый длительный и трудоемкий этап.
4. Убираем шум и другой нежелательный налет. Не старайтесь убрать полностью зерно фотопленки и сделать подобие цифрового снимка! Ведь при реставрации важно сохранить дух того времени.
5. Регулируем яркость, контрастность, насыщенность. В цветных фотографиях настраиваем баланс цветов, особенно обращаем внимание на правильный цвет кожи.
6. Повышаем резкость изображения.
Итак, приступим к процессу. Вот наше исходное фото.
Шаг 1. Начинают реставрацию обычно с исправления относительно больших областей. Для этого лучше всего использовать инструмент Заплатка (Patch tool). На рисунках показана примерная последовательность действий. Сначала исправляются большие области на фоне, затем более мелкие.
Сначала исправляются большие области на фоне, затем более мелкие.
Шаг 2. После ретуширования крупных дефектов перейдем к мелким. Для этого используем инструменты Восстанавливающая кисть (Healing Brush), Точечная восстанавливающая кисть (Spot Healing Brush) и Штамп (Clone Stamp). Не бойтесь экспериментировать с этими инструментами.
Инструмент Точечная восстанавливающая кисть желательно использовать для устранения только очень небольших точечных дефектов. Для более больших областей лучше использовать обычную Восстанавливающую кисть и Штамп .
На скриншоте ниже отмечены области, в которых использовались указанные инструменты: красным — Восстанавливающая кисть , зеленым — Штамп . Хочу обратить ваше внимание, что при работе с инструментами Заплатка и Восстанавливающая кисть бывают нежелательные эффекты при работе на краях изображения, особенно если они имеют белый цвет. Чтобы избежать этого, сначала просто закрасьте эти области ближайшим цветом с помощью кисти, а затем уже работайте с восстанавливающими инструментами.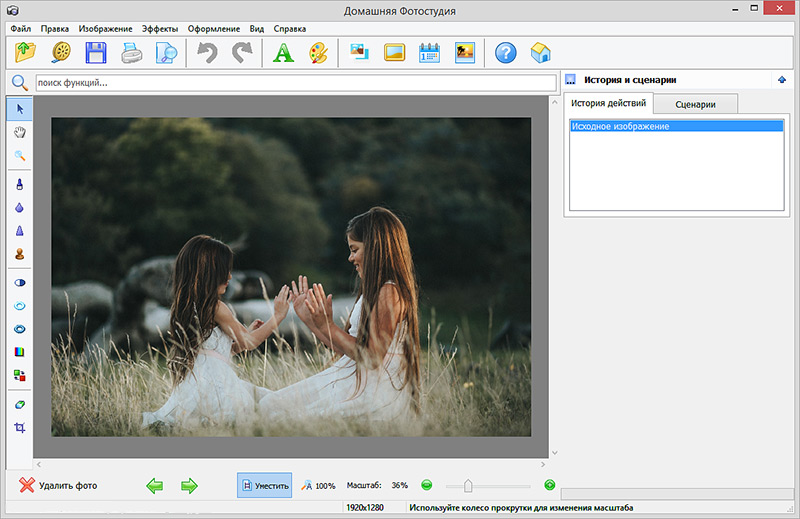
Вот что должно получиться на этом этапе.
Шаг 3. Теперь будем работать с более серьезными повреждениями. Для восстановления изображения левого глаза мужчины мы используем изображение его правого глаза. Здесь специально взят крайний случай. Если есть другие фотографии этого человека, то лучше взять недостающие части изображения с них, так будет правильнее.
Итак, выделяем область вокруг правого глаза и копируем на новый слой, нажав CTRL+ J . Далее нажимаем CTRL+ T чтобы применить свободную трансформацию.
Шаг 4. Щелкните правой клавишей мыши внутри рамки и выберите Отразить по горизонтали (Flip Horizontal).
Шаг 5. Для того чтобы правильно разместить отраженную копию глаза, уменьшаем непрозрачность слоя и выравниваем глаз относительно исходного изображения. Затем нажимаем ENTER и возвращаем непрозрачность на 100%.
Шаг 6. Добавим маску слоя, нажав на отмеченную зеленым кружком иконку внизу палитры слоев.
Шаг 7. Нажмите D, чтобы сбросить цвета, затем выберите инструмент Кисть (Brush). Черной кистью маскируем лишние области. Помните, что белый цвет проявляет, а черный скрывает. Чтобы получить мягкие незаметные переходы, используйте кисть с мягкими краями.
Совет: удерживайте палец над клавишей Х для быстрого переключения между черным и белым цветом. Если где-то скрыли лишнее, закрасьте эту область белым. Если хотите увидеть только маску, щелкните на ее миниатюре в палитре слоев, удерживая ALT .
Шаг 8. Теперь подобным же образом восстанавливаем изображение левого уха. Чтобы точно подогнать форму, используйте инструмент Деформация (Warp).
Также восстанавливается и небольшая область линии волос на левой части лица. Напоминаю, что каждую операцию нужно производить на новом слое. Это должно стать главным правилом работы.
Шаг 9. После восстановления всех крупных областей вернемся к инструменту Штамп и исправим все недочеты. Делать это нужно на новом прозрачном слое, поставив галочку в параметре Образец всех слоев.
Делать это нужно на новом прозрачном слое, поставив галочку в параметре Образец всех слоев.
Можете объединять слои, если это необходимо.
Вот что должно получиться.
Шаг 10. Выделяем все слои. Объединим слои в группу, нажав CTRL+ G . Затем создаем новый слой выше этой группы, нажав ATL+ SHIFT+ CTRL+ E , и называем его Шум .
Шаг 11. Теперь уменьшаем шум с помощью фильтра «Уменьшить шум» (Reduce noise).
Важный момент: наибольшее подавление шума следует производить в синем канале, так как он содержит наибольшее его количество. Сохранение деталей для этого канала желательно поставить на 0%.
Шаг 12. После подавления шума нужно восстановить резкость изображения. Для этого есть много разных способов, в том числе есть несколько уроков нашем сайте:
В данном уроке используется способ повышения резкости с помощью фильтра Цветовой контраст (High Pass), но лично я предпочитаю способ с маской, так как он наиболее управляемый. Не буду подробно останавливаться на технике повышения резкости, желающие могут ознакомиться с ними из вышеприведенных уроков. Хочу добавить, что если вы планируете печатать восстановленное фото, следует сильнее повышать резкость, так как принтеры слегка размывают изображение. Это довольно важный момент.
Не буду подробно останавливаться на технике повышения резкости, желающие могут ознакомиться с ними из вышеприведенных уроков. Хочу добавить, что если вы планируете печатать восстановленное фото, следует сильнее повышать резкость, так как принтеры слегка размывают изображение. Это довольно важный момент.
Шаг 13. Часто возникает необходимость повысить резкость только в определенных местах. Для этого нужно создать маску слоя, как мы это уже делали, и закрасить ненужные области.
Шаг 14. Создаем новый корректирующий слой Кривые . Придадим кривой S-образную форму для повышения контраста.
Шаг 15 . Теперь сравним результаты.
Фотографии на бумажном носителе имеют неприятное свойство с течением времени тускнеть, выцветать, покрываться мелкими трещинами и царапинами. Практически у каждого человека в доме хранятся старые черно-белые фотографии из семейного архива, поврежденные временем. Однако они дороги сердцу и их можно восстановить, если воспользоваться компьютером и соответствующим программным обеспечением.
Методов восстановления фотографий с использованием современных технологий множество. Рассмотрим один из методов – восстановление фотографии с помощью Adobe Photoshop. В любом из них можно отметить использование следующих инструментов: Clone Stamp Tool, Healing Brush Tool и Patch Tool. Что понадобится: компьютер с соответствующим программным обеспечением и сканер для сканирования изображений. Вот наиболее простой и распространенный способ для реставрации изображения:
1. Сканирование фотографий
Фотографию необходимо качественно отсканировать. Перед сканированием не забудьте стереть с фотографии отпечатки пальцев и застарелую пыль.
В настройках сканера нужно установить самое высокое разрешение – как минимум 300 – 600 dpi. Меньшее разрешение не позволит отпечатать восстановленную фотографию.
Сканировать черно-белые фотографии необходимо в «цветном» режиме (RGB), а не в черно-белом, поскольку цветной режим дает возможность сохранить больше деталей. При сканировании в режиме «оттенки серого» результат может получиться менее качественным и с большим количеством шумов.
2. Анализ изображения и кадрирование
В процессе сканирования и перевода фотографии с поврежденного бумажного носителя в цифровой вид проявляется очень много мелких трещинок, царапин и пылинок, которые порой совершенно не видны на оригинальном снимке. После сканирования важно проанализировать изображение на предмет того, нужно ли убирать пыль, какие участки фотографии требуют восстановления, а какие могут послужить в качестве доноров для утраченных областей.
3. Удаление царапин и пыли
Для удаления пыли используется фильтр Dust&Scratches с последующим наложением маски слоя и восстановлением неповрежденных пылью участков. Пыль всегда сильнее видна в тенях и, соответственно, там ее намного проще будет удалять автоматически. Удаляя пыль, работайте на приближении 100 процентов, чтобы впоследствии получить чистую, восстановленную фотографию, при печати которой не появятся какие-либо царапины и пылинки, оставшиеся незамеченными.
Для устранения трещин понадобится перейти в режим Lab Color, где можно исправлять изображение и по рельефу, и по цвету. Трещины и царапины убираются с фотографии при помощи инструмента Clone Stamp Tool. Также для этой цели можно воспользоваться Healing Brush Tool. При работе с этими инструментами будьте особенно внимательны, убирая царапины и трещины с лиц на фотографии.
Трещины и царапины убираются с фотографии при помощи инструмента Clone Stamp Tool. Также для этой цели можно воспользоваться Healing Brush Tool. При работе с этими инструментами будьте особенно внимательны, убирая царапины и трещины с лиц на фотографии.
Волосы, одежда и некоторые другие детали являются зачастую единственными участками на старой фотографии, которые можно назвать четкими и детальными. Поэтому при работе с ними также следует соблюдать предельную аккуратность. В случае необходимости можно дополнительно убрать на фотографии мешки под глазами, морщины и другие недостатки все теми же инструментами Clone Stamp Tool и Healing Brush Tool.
4. Восстановление недостающих участков
Некоторые участки старой фотографии могут быть настолько повреждены, что их придется восстанавливать, используя другие, аналогичные области на снимке. Для восстановления недостающих или испорченных участков нужно воспользоваться инструментом Clone Stamp Tool. Здесь требуется только выбрать на фотографии участок, с которого можно скопировать часть пикселей и, таким образом, восстановить с их помощью испорченную область.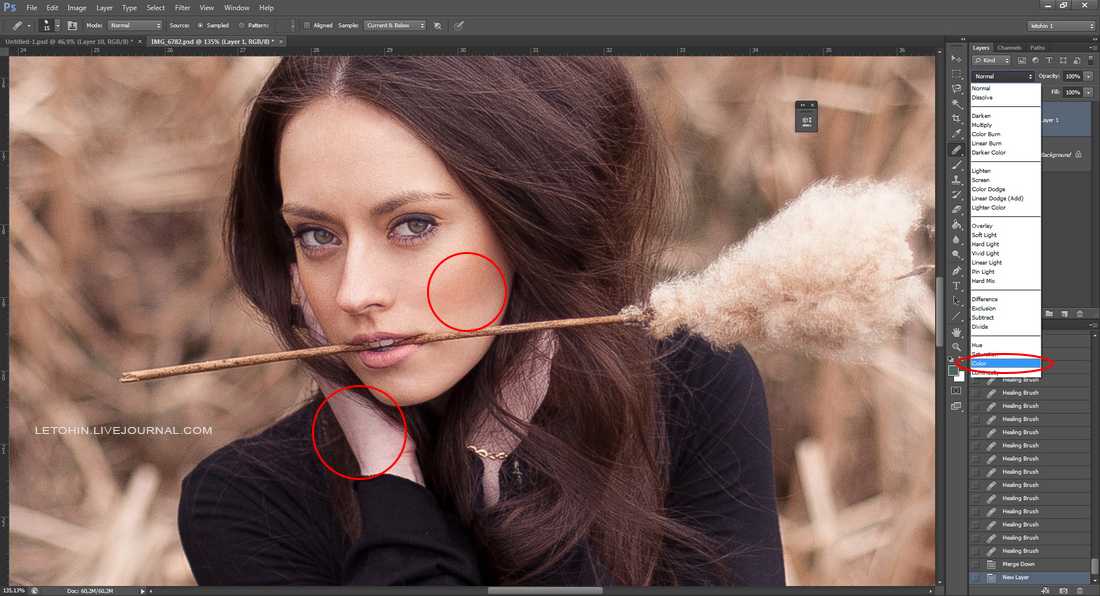 Указатель курсора ставится на этот участок, после чего нужно щелкнуть левой кнопкой мыши, нажав на клавишу Alt. Далее необходимо переместить указатель курсора на испорченный участок фотографии и вновь щелкнуть левой кнопкой мыши. Возможно, придется создавать новый слой для коррекции каждой крупной детали фотоизображения.
Указатель курсора ставится на этот участок, после чего нужно щелкнуть левой кнопкой мыши, нажав на клавишу Alt. Далее необходимо переместить указатель курсора на испорченный участок фотографии и вновь щелкнуть левой кнопкой мыши. Возможно, придется создавать новый слой для коррекции каждой крупной детали фотоизображения.
Для того чтобы закрыть крупные повреждения, лучше применить инструмент Patch Tool, предусматривающий создание своеобразной заплатки, которой сможете накрыть испорченный фрагмент изображения. Для восстановления симметричных деталей лица пользуйтесь функцией Flip Horizontal из группы Transform, чтобы отобразить скопированный фрагмент зеркально по горизонтали. Затем командой Warp трансформируйте фрагмент, чтобы он дополнил фотографию. Правда, тут нужно учитывать, что лицо человека очень редко бывает симметричным, вследствие чего восстановленное таким способом лицо может выглядеть нереалистично. Так что, вероятно, придется выполнять дополнительную коррекцию и растушёвку восстановленного фрагмента.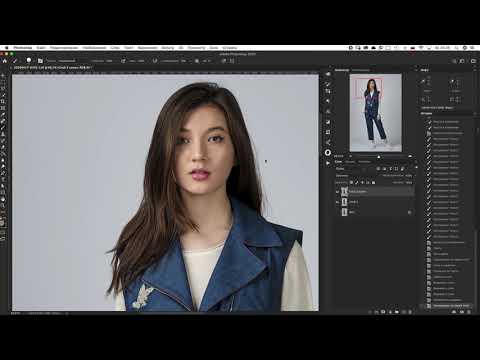
5. Цветокоррекция
Наконец, загружаем Adobe Photoshop. И первая задача – сделать черно-белое цветным, а потерявшее цвета вновь заставить играть первоначальными красками. Для этого достаточно использовать сочетание клавиш Ctrl+L, чтобы вызвать диалоговое меню Levels (уровни). Сначала можно воспользоваться кнопкой Auto (Авто) и посмотреть на готовый результат коррекции цвета. Если результат не устраивает – придется корректировать тон вручную.
Работая с уровнями (Levels).ползунки белой и черной точки нужно будет передвинуть к тем точкам изображения, где гистограмма отображает начало областей с темными и светлыми пикселями. Чтобы увеличить контрастность и цветовую насыщенность фотографии, также потребуется задействовать меню Match Color. Здесь можно увеличить интенсивность цвета посредством бегунка Color Intensity, при этом необходимо будет установить флажок Neutralize, чтобы нейтрализовать появляющиеся полутона.
6. Мелкие исправления, улучшение четкости и общая коррекция фотографии
Если на фотографии имеются затененные области, то их можно будет убрать посредством опции Shadow/Highlight.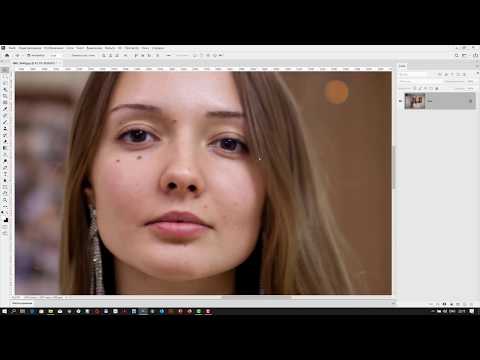 Для коррекции темных и светлых областей необходимо правильно подбирать настройки, чтобы не потерять в детализации снимка и не «убить» контра ст. Чтобы достичь действительно качественного результата, рекомендуется использовать кривые (Curves), с помощью которых можно будет дополнительно проработать темные и светлые участки фотоизображения.
Для коррекции темных и светлых областей необходимо правильно подбирать настройки, чтобы не потерять в детализации снимка и не «убить» контра ст. Чтобы достичь действительно качественного результата, рекомендуется использовать кривые (Curves), с помощью которых можно будет дополнительно проработать темные и светлые участки фотоизображения.
Для улучшения четкости фотографии воспользуйтесь инструментом Unsharp Mask. Не стоит слишком зацикливаться на устранении шумов при восстановлении фотографий. Зерно на старых фотографиях смотрится вполне эффектно, добавляя изображению своеобразный дух времени.
Напоследок, можно попробовать сделать фото более интересным и красочным, дополнительно скорректировав контраст и цветовую насыщенность снимка посредством опции Hue/Saturation, которая вызывается сочетанием клавиш Ctrl+U.
Как часто, просматривая фотографии на компьютере, мы выбрасывали классные кадры, потому что они оказались слишком маленькими по размеру и некачественными. Но с помощью специальных программ можно спасти почти любое изображение!
Повышение качества изображения — очень объёмная тема. Для улучшения качества фото в Photoshop могут применяться цветокоррекция, усиление резкости, ретушь и много других операций. Все они требуют определённых навыков и владения особыми техниками.
Для улучшения качества фото в Photoshop могут применяться цветокоррекция, усиление резкости, ретушь и много других операций. Все они требуют определённых навыков и владения особыми техниками.
Но существуют и менее сложные способы, когда просто требуется увеличение изображения без потери качества. Ниже мы рассмотрим на примере, как улучшить качество фото, если нужно увеличить фото без потери качества.
Как увеличить фото без потери качества
Всем приходилось сталкиваться с изображением маленького размера низкого качества. На таких снимках при увеличении сильно видны пиксели, точки, из которых строится растровое изображение.
Увеличение изображения растягиванием его свободным трансформированием только ухудшит положение.
В этом уроке работа будет проводиться в Photoshop CC 2017. Но сначала мы рассмотрим метод для других, более старых, версий Photoshop. А потом покажем, как Photoshop CC 2017 может сделать всю процедуру автоматически.
Открываем изображение в Photoshop. Теперь мы постепенно увеличим его в несколько заходов. Стоит сразу отметить, что увеличить фото и поднять качество можно, но с ограничением в размере.
Теперь мы постепенно увеличим его в несколько заходов. Стоит сразу отметить, что увеличить фото и поднять качество можно, но с ограничением в размере.
Нажимаем сочетание клавиш Alt + Ctrl + I . У нас откроется окно «Размер изображения» . Нужно, чтобы между «Шириной»/Width и «Высотой»/Height была нажата скрепка. Тогда ширина и высота будут изменяться пропорционально.
Увеличим изображение два раза, каждый раз на 20%. Для этого в выпадающем списке напротив «Ширины» меняем пиксели на проценты (Pixel/Percent), а численное значение со 100% на 120% и нажимаем Ok . Затем ещё раз вызываем окно размера изображения (Alt + Ctrl + I ) и увеличиваем на 20%.
Мы увеличили размер изображения с 950х632 пикселя до 1368х910 пикселей.
Для наглядного сравнения приблизим исходное изображение (950х632 пикс.) и полученное (1368х910 пикс.).
Мы увеличили изображение почти в полтора раза и даже улучшили качество. Как видно, пикселизация менее заметна, если приблизить изображение.
Как видно, пикселизация менее заметна, если приблизить изображение.
Остаётся доработать результат. Применим фильтр «Умная резкость» к полученному изображению.
Заходим: «Фильтры»/«Усиление резкости»/«Умная резкость»/Filter/Sharpen/Smart Sharpen . Перемещая ползунки, подбираем подходящую резкость. Если в маленьком окне предпросмотра на изображение кликнуть левой клавишей мыши и удерживать, то можно увидеть картинку до применения эффекта. Разница ощутима. Особенно заметен плавный переход цвета (без кубиков) на линзах очков. Мы полностью убрали шум, сместив ползунок до конца вправо. Радиус резкости взяли 0,3 пикселя, эффект применили на 79%.
Ещё раз сравним результаты.
Слева — исходное изображение, в центре — после увеличения размера, справа — с применением «Умной резкости» .
После применения «Умной резкости» на фото ушли шумы, изображение стало чище.
Вот наш результат.
А теперь увеличим фото и улучшим его качество с помощью автоматических средств Photoshop 2017.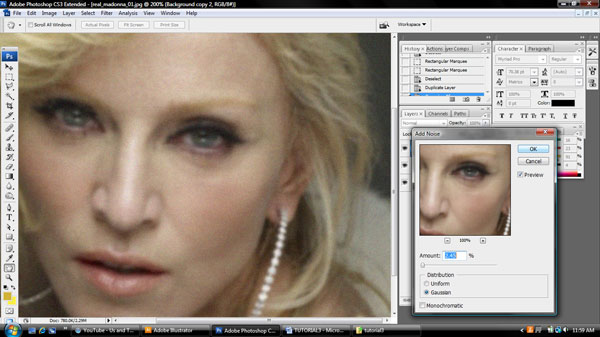
Открываем изображение в Photoshop, нажимаем сочетание клавиш Alt + Ctrl + I . У нас откроется окно «Размер изображения»/Image Size . Обратите внимание на пункт «Подогнать под»/Dimensions . Раскройте этот список. В нём вы увидите заготовки вариантов увеличения/уменьшения изображения без потери качества. Воспользуемся автоматической подборкой (второй пункт в списке). В открывшемся окне выбираем пункт «Хорошее» и жмём Ok . Наилучшее выбирать не стоит, поскольку исходный снимок — слишком низкого качества, и увеличивать его настолько нет смысла.
Обратите внимание, если нам удалось подбором увеличить изображение с 950х632 пикселя и разрешением 96 пикс/дюйм до 1368х910 пикселей с тем же разрешением, то программа сделала увеличение до 1969х1310 пикселей с разрешением 199 пикс/дюйм.
Применим «Умную резкость».
Теперь вы сами убедились, что увеличить картинку без потери качества можно, и при этом даже улучшить качество фотографии.
Стоит отметить, что этот метод может пригодиться не только для увеличения и улучшения маленьких фото. Например, вам нужно предоставить фото для интернет-ресурса или для печати в издательстве. Ваше фото при этом отличного качества и большого размера, но для издательства нужен размер ещё больше. Применив описанный метод увеличения снимка и улучшения его качества, вы получите отличный результат. Ведь фото больших размеров с хорошим качеством пройдут эту процедуру намного проще.
Процедура предельно проста. Не ставьте крест на маленьких снимках. Дайте им второй шанс.
Восстановление старой фотографии в Фотошопе
Время может оставить свой отпечаток на снимках из вашего фотоальбома, превратив их в старые и испорченные трещинами и царапинами фотографии.
В этом уроке мы расскажем вам, как с помощью редактора Adobe Photoshop, восстановить старое фото и избавить бесценные семейные фотографии от посторонних оттенков, трещин, пыли и царапин.
Для начала, мы рассмотрим, как восстановить нужный оттенок у выцветшей фотографии, вернув цветовой оттенок старому детскому фото.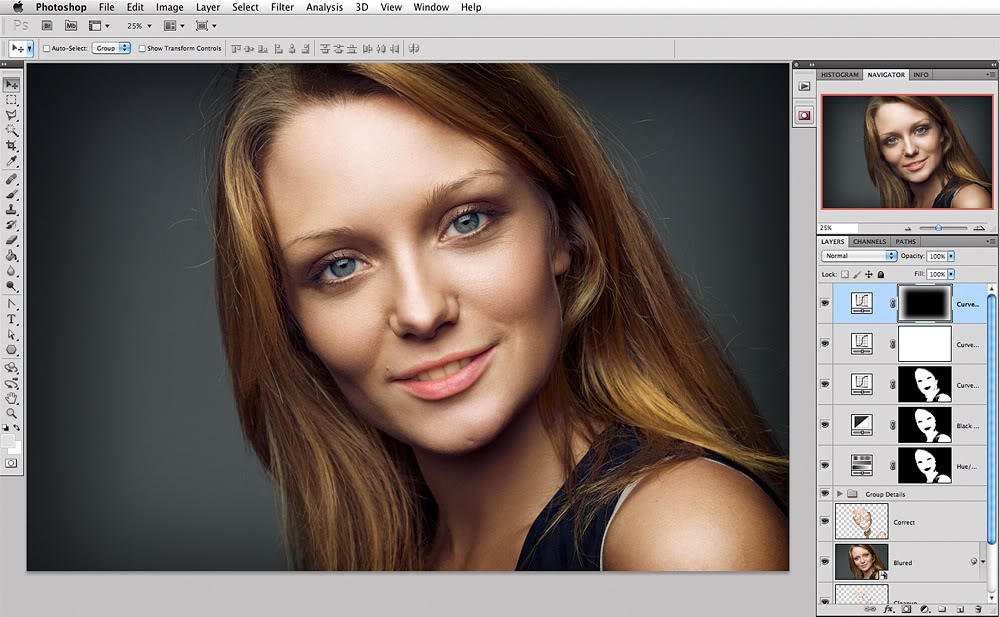
Восстановление контраста и удаление посторонних оттенков, осуществляется достаточно просто. Для этого на палитре слоев выберем слой открытого изображения и вызовем контекстное меню, нажав на эскизе изображения правой кнопкой мышки. В появившемся контекстном меню, выберите команду Duplicate Layer – создать дубликат слоя.
Перейдите на вкладку Image – изображение, и выполните команду Auto Contrast – авто-контраст. В большинстве случаев функции автоматического регулирования цвета и контраста неплохо исправляют обесцвеченные или искаженные оттенки. Однако, если автоматические алгоритмы не могут решить проблему должным образом, следует воспользоваться функцией изменения уровней оттенков цвета. Для этого необходимо создать новый корректирующий слой, кликнув по пиктограмме Create a New Fill from Adjustment Layer – создает новый корректирующий слой или слой заливку, расположенную внизу палитры слоев и выбрав команду Levels – уровни.
На появившейся панели Adjustments – коррекция, необходимо переместить черный и белый маркеры под гистограммой к центру, чтобы усилить контраст.
Таким образом, после применения функции Auto Contrast, мы усилили контраст с помощью корректирующего слоя Levels и восстановили цветовой оттенок фотографии буквально за пару действий.
Также с помощью инструментов редактора Фотошоп, вы сможете удалить ненужный оттенок с фотографии.
Рассмотрим это на примере старого домашнего фото, имеющего ярко-выраженный красный оттенок цвета. Для начала на палитре слоев, выберите слой открытого изображения и вызовите контекстное меню, нажав на эскизе изображения правой кнопкой мыши. В появившемся контекстном меню выберите команду Duplicate Layer – создать дубликат слоя.
Теперь перейдите на вкладку Image и выполните команду Auto Tone – авто тон.
В большинстве случаев мы получим нейтральные оттенки. Если же цвета все еще не выглядят нейтральными, создайте новый корректирующий слой, кликнув по пиктограмме Create a New Fill from Adjustment Layer, расположенный внизу палитры слоев, и выберите команду Levels – уровни.
Перейдите к настройкам на панели Adjustments, и в меню Channel – канал, выберите команду Red – красный. Далее необходимо перетащить средний маркер влево, чтобы усилить красный оттенок или вправо, чтобы ослабить его. После этого в списке Channel выберите команду Green – зеленый и снова переместите серый маркер. Повторите аналогичное действие, выбрав канал Blue – синий.
Далее необходимо перетащить средний маркер влево, чтобы усилить красный оттенок или вправо, чтобы ослабить его. После этого в списке Channel выберите команду Green – зеленый и снова переместите серый маркер. Повторите аналогичное действие, выбрав канал Blue – синий.
Если задать в списке Channel значение RGB, то с помощью серого маркера можно осветлить или затемнить все изображение, не изменяя его цвета.
С помощью редактора Фотошоп можно восстанавливать старые фотографии , удаляя с них мелкие пылинки, трещины и царапины. Рассмотрим, как выполнять данные операции на примере старого военного фото.
Сначала создайте пустой прозрачный слой. Для этого перейдите на вкладку Layer – слои и в раскрывающемся списке New – новый, выберите команду Layer. Вы также можете воспользоваться сочетанием клавиш Shift + Ctrl + N. Теперь перейдем к удалению трещин на фотографии. Разрывы, царапины, заломы и трещины, присутствующие на многих старых фотографиях удобнее всего устранять инструментами Spot Healing Brush Tool – точечная восстанавливающая кисть. И Clone Stamp Tool – штамп.
И Clone Stamp Tool – штамп.
Для начала на панели инструментов, выберите инструмент Spot Healing Brush Tool, вы также можете воспользоваться горячей клавишей J. На панели атрибутов отметьте галочкой пункт Sample All Layers. Образец всех слоев. И задайте подходящий диаметр кисти.
Кликайте по дефектному участку фотографии, постепенно удаляя трещину. Возможно, понадобится повторить эту операцию несколько раз.
Если полученный результат вас не устроит, то попробуйте воспользоваться инструментом Clone Stamp Tool, расположенном на панели инструментов. Для начала необходимо задать исходную точку, из которой будет копироваться область для замены дефекта. Для этого, удерживая клавишу Alt, выберите на изображении область, наиболее подходящую для замены дефекта и кликните левой кнопкой мыши. После этого кликните по дефекту. Как вы можете заметить, инструмент Clone Stamp Tool гораздо лучше подходит для обработки данного изображения, нежели Spot Healing Brush Tool.
Аналогичным образом продолжайте аккуратно закрашивать трещины, не забывая при этом задавать новые исходные точки.
С помощью инструмента Clone Stamp Tool вы также сможете восстановить отсутствующие углы и фрагменты изображения, аналогичным образом выбрав исходную точку.
Нельзя не отметить, что мы применяем инструменты Spot Healing Brush и Clone Stamp Tool к пустому слою, а не к копиям исходного изображения. Потому что в данном случае инструменты будут заимствовать информацию только из фонового слоя. Это очень удобно для того, чтобы после внесения изменений, мы смогли настраивать корректирующие слои, не опасаясь изменить цвет исправленных участков.
Теперь рассмотрим, как удалить пыль и царапины с этого изображения. Для начала создадим новый слой, слив два предыдущих. Для этого зажмите Ctrl и кликните левой кнопкой мыши по обоим слоям, тем самым выделив их. Далее, кликните по любому слою правой кнопкой мыши и в появившемся контекстном меню, выполните команду Merge Layers. После того, как слой будет создан, вызовите контекстное меню, нажав на эскизе изображения правой кнопкой мышки. В появившемся контекстном меню выберите команду Duplicate Layer – создать дубликат слоя. Для удаления пыли и царапин, в редакторе Adobe Photoshop зачастую используется фильтр Dust&Scratches, расположенный в группе Noise – шум, на вкладке Filter. В появившемся диалоговом окне установите значение Radius равным 6, а значение Threshold равным 16. И нажмите ОК.
Для удаления пыли и царапин, в редакторе Adobe Photoshop зачастую используется фильтр Dust&Scratches, расположенный в группе Noise – шум, на вкладке Filter. В появившемся диалоговом окне установите значение Radius равным 6, а значение Threshold равным 16. И нажмите ОК.
Данный фильтр слегка размывает изображение, поэтому после его применения следует добавить новую маску слоя. Для этого кликните по иконке Add Layer Mask в нижней части панели Layers.
Увеличьте масштаб изображения для более удобной работы и выберите инструмент Brush Tool – кисть, установив в качестве основного цвета черный цвет. Обработайте те участки, где необходимо восстановить детали. Например, очертания фигуры, глаза или губы. Таким образом, мы избавили изображения от множества дефектов, значительно улучшив его внешний вид.
Также для восстановления фотографии вы можете тонировать черно-белое изображение в какой-нибудь оттенок. На примере следующей фотографии, мы рассмотрим, как тонировать изображение в оттенок сепии.
Для этого необходимо создать корректирующий слой баланса цвета. Нажмите на кнопку Create a New Fill from Adjustment Layer, распложенную внизу палитры слоев, и выберите команду Color Balance – цветовой баланс.
На панели Adjustments в группе Tone отметьте пункт Midtones – средние тона.
Для того, чтобы получить оттенок сепии, усильте красный и желтый цвета, перетаскиванием ползунков к нужным оттенкам. Полученный результат вас приятно удивит.
Нельзя не отметить, что бывают такие повреждения фотографии, восстановить которые очень сложно. Если часть фотографии, требует очень сложной коррекции, как на данном изображении, то можно попробовать отрезать поврежденную область с помощью инструмента Crop Tool — рамка. На панели инструментов выберите инструмент «Crop Tool» или же воспользуйтесь горячей клавишей «С» и начиная с угла фотографии выделите изображение.
Как вы можете заметить, выделенная область осталась видимой, а внешняя стала затемнена. Также вы можете зажать левую кнопку мыши внутри выделенной области и переместить рамку в нужное положение.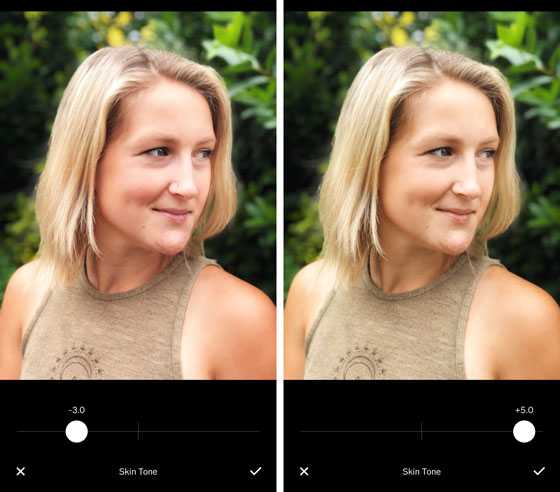 Аналогичным образом, вы можете изменить размер рамки. Для этого зажмите левую кнопку мыши на угловых маркерах созданного выделения и переместите курсор до получения необходимого размера.
Аналогичным образом, вы можете изменить размер рамки. Для этого зажмите левую кнопку мыши на угловых маркерах созданного выделения и переместите курсор до получения необходимого размера.
После чего нажмите клавишу «Enter» на клавиатуре. Или щелкните дважды левой кнопкой мыши для того, чтобы обрезать изображение по рамке. Используя данный способ, вы сможете быстро выполнить обрезку изображения, удалив дефекты фотографии, а также детально настроить размеры будущего изображения.
Таким образом, благодаря инструментам редактора Adobe Photoshop, восстановить старые фотографии не составит труда. Вы легко сможете удалить дефекты и повреждения, а также восстановить цвета и контраст выцветших фотографий, получив обновленные снимки.
(1)
| 1. | Фотомонтаж. Обработка фотографий. | 14:19 | 9 | 28067 | |
| 2. | Создание этикетки | 8:00 | 1 | 23925 | |
3.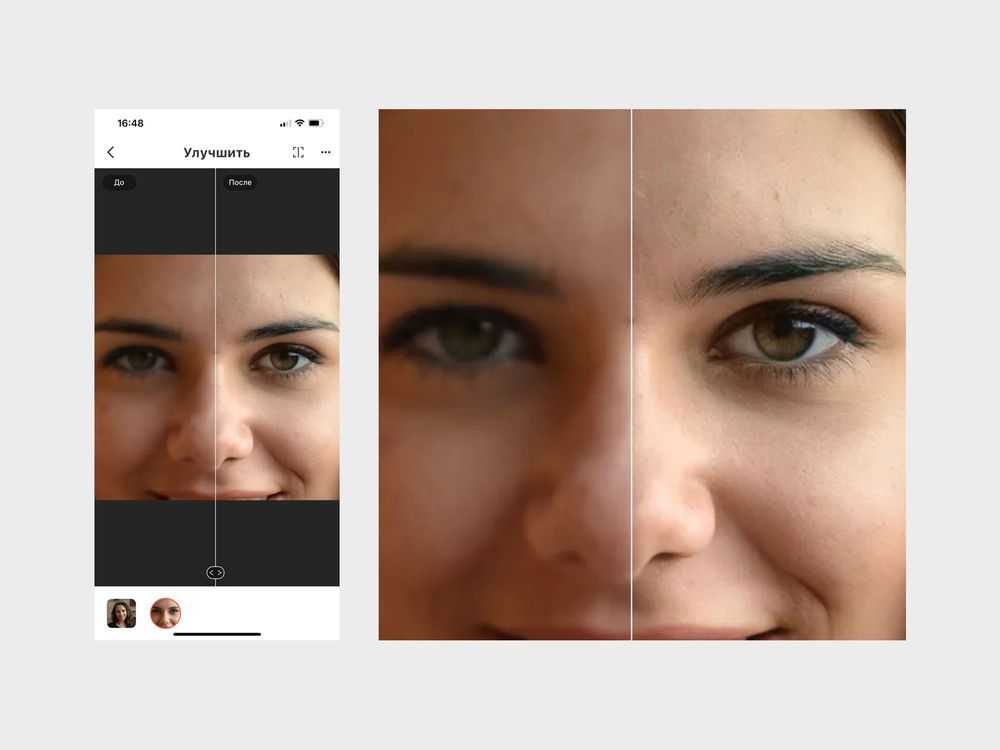 | Рисуем снег, дождь, солнце | 18:10 | 0 | 9958 | |
| 4. | Filter «Lens Correction» | 7:16 | 0 | 4208 | |
| 5. | Гистограмма снимка | 9:33 | 1 | 6016 | |
| 6. | Как создать реалистичную тень? | 16:33 | 0 | 8694 | |
| 7. | Векторные маски | 15:54 | 0 | 7729 | |
| 8. | Портретная ретушь | 11:27 | 0 | 9564 | |
Как сделать чтобы Инстаграм не портил качество?
Instagram — популярная площадка, предназначенная для того, чтобы делиться с друзьями фотографиями и видеороликами, вести бизнес, продвигать собственный бренд, показывать творчество и т. д.
д.
Instagram — популярная площадка, предназначенная для того, чтобы делиться с друзьями фотографиями и видеороликами, вести бизнес, продвигать собственный бренд, показывать творчество и т.д.
Пользователи соц. сети замечали, что при просмотре или, наоборот, — при публикации историй или фотографий, формат и качество становились хуже, чем были изначально.
Так и есть, в Инстаграме наблюдается тенденция плохого качества: первоначальная четкость теряется, появляется размытость, а на изображениях и видео могут быть заметны многочисленные пиксели. Рассмотрим причины этой проблемы, а также, какими способами разрешается ситуация.
- формата avi;
- с другими кодеками.
Технические требования Инстаграм для заливки видео
Содержание
- 1 Технические требования Инстаграм для заливки видео
- 2 Как постить в Инстаграм без сжатия
- 3 Как сохранить фото в Фотошопе для Инстаграма?
- 4 Что является причиной ухудшения качества опубликованного фото?
- 4.
 0.1 Что же делать?
0.1 Что же делать? - 4.0.2 Что же оно позволяет делать?
- 4.0.3 1. Прокачка Stories на Android
- 4.
- 5 Для Айфона
- 6 Почему сторис в Инстаграм плохого качества
- 7 Как сохранить изображение в фотошопе без потери качества
- 8 Формат
Первое, на что следует обратить внимание перед тем, как выкладывать видео в общую ленту – технические характеристики файла. В идеале они должны полностью соответствовать тем, что установлены сервисом социальной сети. А именно:
- Формат видеофайла MP4 (встречается на Windows или Android) или MOV (распространён на продуктах Apple).
- Размер клипа до 128 мегабайт.
- Соотношение сторон для ленты – квадрат. Это пропорции: 4:5 или 1:1. Для историй или Инста Тв подойдёт вертикальный прямоугольник в пропорции 9:16.
- Кодек – H.264 (самый распространённый). Битрейт – 3000 kbps и выше.
Имеет большое значение продолжительность воспроизведения фильма:
- для ленты – до 60 секунд;
- для сторис – 15 секунд;
- для IGTV – до 60 минут.

Система социальной сети, скорее всего, не пропустит для загрузки видео:
- формата avi;
- с другими кодеками.
Полезно знать. К посту получится прикрепить широкоформатные клипы с соотношением сторон 16:9, но тогда сверху и снизу фильма появятся белые рамки, а само видео будет уменьшено.
Если ваше фото от 320 до 1080 пикселей, то качество теряться не будет. Если соотношение сторон изображения между 1.91:1 и 4:5, то Инстаграм не будет его сжимать. Если же разрешение вашего снимка больше, то система автоматически сожмёт его по горизонтали до 1080 пикселей.
Как постить в Инстаграм без сжатия
Чтобы Инстаграм не портил качество ваших фотографий, вы можете заранее изменить их размер под подходящий. В ином случае, Instagram будет их сжимать.
В App Store есть много приложения для изменения размера фотографий, но мы расскажем вам о недорогом и удобном приложении Image Resizer+. Подойдёт и любое другое.
2) Откройте приложение и на главном экране выберите вариант Photos.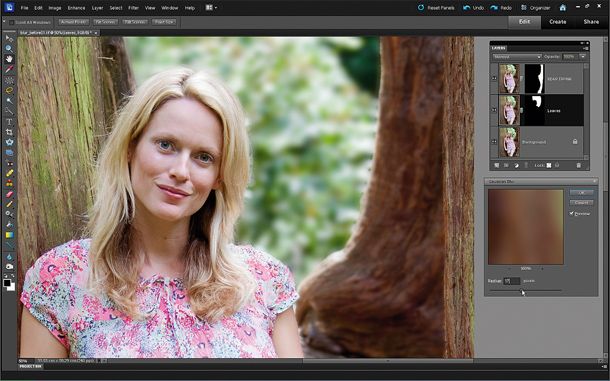
3) Выберите фотографию, которую хотите опубликовать в Инстаграме.
4) Когда фото будет загружено, перейдите на экран справа, чтобы изменить его размер.
5) Для наилучшего результата лучше использовать количество пикселей, а не проценты. Для этого нажмите кнопку Pixel вверху экрана.
6) Введите точную ширину изображения. У нас это будет 1080 пикселей. Вводится ширина в поле Width.
7) Нажмите на кнопку Proportional, чтобы высота изображения настроилась автоматически. Соотношение сторон при этом сохранится.
8) Нажмите кнопку Resize.
9) Теперь нажмите Share и сохраните результат.
На этом всё. Теперь у вас есть фотография с наиболее подходящим разрешением для Инстаграма. Осталось только её опубликовать. Качество при этом потеряно не будет.
Для изменения размера изображений также можно использовать программы на Mac или ПК, как Adobe Photoshop, Pixelmator, Affinity Photo и т.д. Однако зачем это нужно, когда всё можно сделать намного проще и быстрее?
Теперь вы знаете, как постить в Инстаграм без потери качества. Ваши друзья смогут по-настоящему оценить ваши снимки.
При размещении видео через мобильный или компьютер важно опираться на его продолжительность. Это главный ответ на вопрос, почему снижается четкость контента. Если оно выше установленного минимума, стоит провести его обрезку, оставив только важную информационную выжимку. Это позволит пользователю сохранить изначальное или установленное качество ролика историй.
Как сохранить фото в Фотошопе для Инстаграма?
Большинство причин, вызывающих ухудшение качества фото, основаны на сбое в технических условиях. Чтобы избежать их, следует действовать через предварительное использование известной программы Фотошоп.
Это предоставит возможность быстро отправить картинку на сервер после автоматически предварительного сжатия и потом сохранить.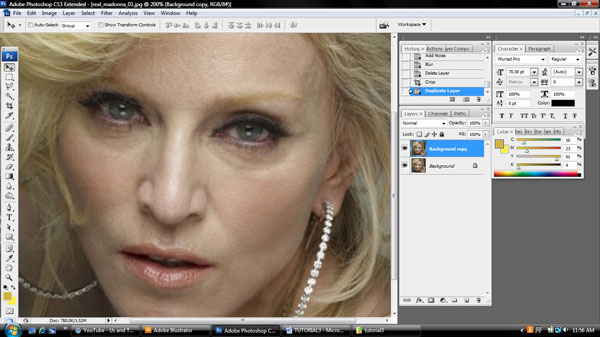 Подобная функция важна и полезна, так как меньшее количество пикселей передается намного лучше. Не меньшее значение имеет и формат изображения – PNG лучше, чем JPEG.
Подобная функция важна и полезна, так как меньшее количество пикселей передается намного лучше. Не меньшее значение имеет и формат изображения – PNG лучше, чем JPEG.
После придания фотографии положенного вида и размера, пользователь должен сделать следующие манипуляции:
- Осуществляется переход в фотосеть.
- Открывается раздел с расширенными настройками.
- В предложенном перечне требуется выбрать вариант с использованием качественной обработки фотографий. Выбор подтверждается галочкой.
- Производится загрузка контента в ленту учетной записи.
Даже, если правильно провести все представленные способы, нужно быть готовым к тому, что публикации, сделанные на IOs, намного лучше выглядят в фотосети, чем те, что были получены через Андроид.
Галочка в настройках «сжимать данные» не стоит?
Памятка для Stories
1. Следите за качеством и размером: разрешение видео должно быть как минимум 600 пикселей, а размер — не более 4 ГБ. Если файл будет слишком большим, Instagram его сожмет, и качество просядет.
2. Помните, что размер загружаемой истории должен быть ровно 1080х1920 (9:16) — ни больше, ни меньше. Привести ролик к нужным параметрам можно в простых приложениях для монтажа: например, Canvas или InShot.
3. И самый важный пункт — хорошее подключение к интернету. Если Wi-Fi не потянет, Instagram облегчит ролик в ущерб качеству.
Все будет четко ✌🏾
а как быть с музыкой ? Я просто залил видео с моим треком в ленту, и Инстаграм нереально сжимает качество трека, и оно ухудшается ппц сильно, как сделать так чтобы оно не ухудшилось .
Выключите сохранение в iCloud. Видео должно быть сохранено на телефонном носителе в его памяти иначе автоматом сожмётся . Ваш вайфай должен быть хорошей скоростью желательно более 100 мб|с
Wi-Fi более более 100 мб|с 😂😂😂
Почему вы смеетесь?) Лично у меня на 5ггц выдает 200-300мбит, на 2.4 согласен, менее 50
Чтобы инстаграм минимально воздействовал на качество вашего видео, нужно загружать его максимально подходящим под его критерии. Занимаюсь видеосъемкой и выявил для себя опитмальные настройки по качеству — 1080p, 3-5mbits. В итоге качество практически как оригинал
Занимаюсь видеосъемкой и выявил для себя опитмальные настройки по качеству — 1080p, 3-5mbits. В итоге качество практически как оригинал
- Делаю шаблоны в разных прогах, потом видео в inshot или vivavideo, скачиваю HD 1080 или full HD, а инстаграм не даёт продвигать сторис. Пишет низкое качество все равно. Что с этим делать? (((
Здравствуйте, вы нашли решение проблемы? Я все никак не могу разобраться
У меня та же ерунда((( Даже тех поддержка Фб ничем не помогла
Галочка в настройках «сжимать данные» не стоит?
а что за галочка «сжимать данные»? где она находится?
p, blockquote 7,0,0,0,0 —>
Что является причиной ухудшения качества опубликованного фото?
Проблема здесь есть, и она всего одна – память. Представьте себе, какие объемы нужны для того, чтобы хранить фотографии миллионов аккаунтов, число которых увеличивается каждый день. Поэтому разработчики приняли решение ограничивать разрешение всех загружаемых изображений до 1080*1080 dpi. Снимок лучшего качества загрузить не получится – он обрезается до нужных размеров. Видео с музыкой или без неё проходит такой же путь. Подробнее о принципах обработки можно прочитать на сайте самого Инстаграма.
Снимок лучшего качества загрузить не получится – он обрезается до нужных размеров. Видео с музыкой или без неё проходит такой же путь. Подробнее о принципах обработки можно прочитать на сайте самого Инстаграма.
p, blockquote 2,0,0,0,0 —>
p, blockquote 3,0,0,0,0 —>
Таким образом, ваша задача выдать максимально четкую фотографию указанного разрешения. Предлагаю обсудить эту тему, а затем перейти к методам загрузки готовой работы в соцсеть.
p, blockquote 4,0,1,0,0 —>
Окей. Почему вообще качество видео в сториз на Android хуже, чем на iPhone. Есть много версий.
Stories на Android — полный отстой!
Один из самых распространенных вопросов про новые смартфоны, который я получаю: а как снимает Stories? И ответ обычно один — так себе. По сравнению с iPhone.
Прекрасное закатное 4К-видео на Pixel в виде сториз на Android выглядит… Ну в общем — смотрите в ролике как.
Но кое-что изменилось. Сегодня мы расскажем, как повысить качество историй на Android. Кроме этого поговорим и про качество фото, которое тоже сильно жмется. И прокачаем качество фототографий мы не просто на уровне iPhone, но даже лучше. Заодно разберёмся — почему же так происходит.
Кроме этого поговорим и про качество фото, которое тоже сильно жмется. И прокачаем качество фототографий мы не просто на уровне iPhone, но даже лучше. Заодно разберёмся — почему же так происходит.
Окей. Почему вообще качество видео в сториз на Android хуже, чем на iPhone. Есть много версий.
Одна из них, что iPhone для разработчиков приложения в приоритете. Есть слух, что на Android изображение вообще берется захватом экрана из приложения «Камера».
На самом деле, похоже, что причины две:
Наверняка, вы натыкались на инструкции типа: пересохраните ваше фото и видео в таком-то разрешении, с такими-то настройками. Чтобы Instagram не пережимал его сам. И тогда качество в ленте действительно будет лучше. Такие методы работают.
Что же делать?
Нам потребуется модификация приложения Instagram под названием Instander. По сути, это такой же Instagram только с некоторыми дополнительными настройками и выглядит абсолютно также.
Это уже достаточно известный мод, как я понимаю.
Но лично я не большой фанат устанавливать случайные APK-файлы. Поэтому на всякий случай проверил его через сервис Virustotal на вредоносность. Вроде ОК. Кстати, рекомендую так делать если что-то скачиваете из неизвестных мест.
Что же оно позволяет делать?
1. Прокачка Stories на Android
Начнём с прокачки Stories. На вашей страничке есть раздел дополнительными настройками. Открываем блок Stories. В нём ставим галочку про качество видео — 10 Мбит/с. И смотрим, что получается.
Одна и та же Stories на Pixel 4 выглядит совсем иначе — в обычном Instagram и в Instander. На iPhone всё ещё лучше, есть шумы в темноте, но разница с обычным приложением очевидная!
И понятно почему: если посмотрим метаданные, видно, что разрешение у всех трех видео одинаковое — 720p. А вот битрейт, то есть качество видеопотока на одну секунду, разный. У прокаченного Instagram почти 3 Мбит/c, у iPhone 1,5 Мбит/c, а у стандартного Android-приложения — около 1.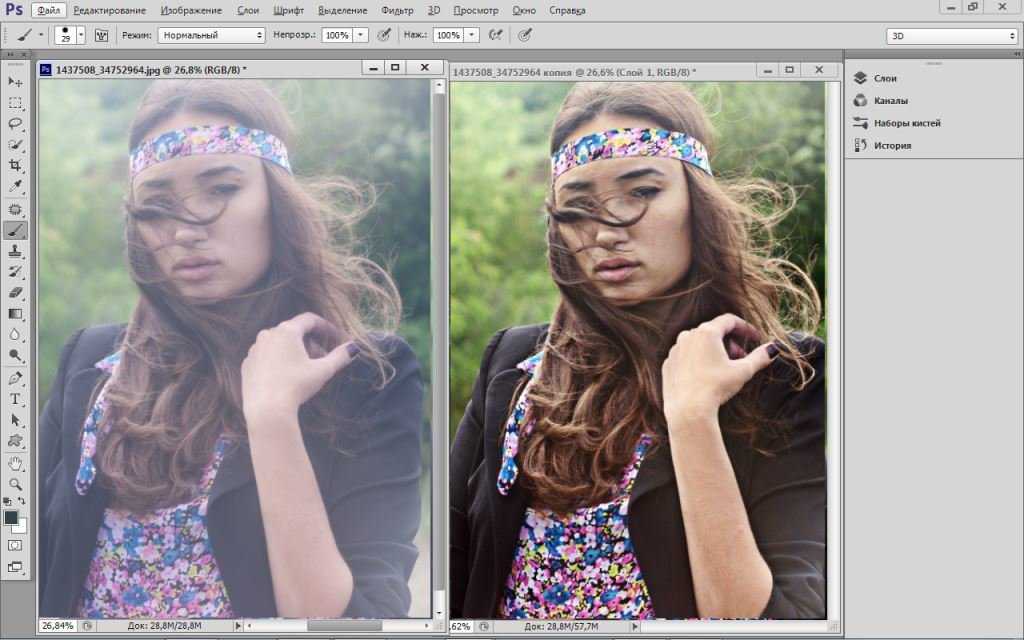 3 Мбит/c. По размеру видеофайлов соотношение примерно такое же.
3 Мбит/c. По размеру видеофайлов соотношение примерно такое же.
Почему при меньшем битрейте iPhone все равно получше? За счет API камеры, про это я уже говорил.
Но все равно прирост качества очевиден. больше чем вдвое по сравнению со стандартным Instagram. Отсюда намного меньше артефактов сжатия.
Интересно, что не на всех устройствах это так отрабатывает. Например, на Xiaomi можно получить и 10 Мбит/c. А вот это я попробовал на Galaxy S20. Тут еще хуже чем в дефолт приложении. Да и качество упало до 480p.
Проведем второй эксперимент. Попробуем загрузить 4К-видео, и посмотрим, что получится. И тут я разницы никакой не вижу. Во всех трех случаях Instagram все жутко пожал. Хотя битрейт лучше чем у фронталки — около 2 мбит/с. Так что для качественных сториз надо записывать их через само приложение!
Но это еще не все. Качество фоток с Android тоже часто коцается Instagram. Это не так сильно заметно, но есть. И наш Instander поможет и это побороть. А главное, даже сделать на порядок круче ваши фотки.
Что нужно сделать? Заходим в другие настройки — для разработчиков: для этого надо подержать кнопку «Дом». Идем в раздел Экспериментальных функций, ищем по слову Фото и в блоке Creation видим два параметра: сжатие и разрешение.
Дело в том, что Instagram по умолчанию сжимает JPEG-фотографии с параметром 70 процентов, а разрешение снижает до 1440p. Этими настройками мы можем увеличить качество аж до 95 процентов! А разрешение поднять до 2160p.
В итоге одна и та же фотка, загруженная через разные клиенты выглядит мягко говоря по разном. Посмотрите в ролике, как Instagram на iPhone и Android надругался над ней. Особенно, если приблизить. Она же, залитая чере Instander выглядит в разы лучше!
Кстати, разработчик приложения нам сообщил, что собирается запилить обновление приложения по воздуху.
Ссылка на канал разработчика приложение — TheDice
Большая часть специализированных программ и опций для iPhone позволяют получать высококачественный контент без специализированных навыков редактирования. Среди наилучших из них:
Среди наилучших из них:
Для Айфона
Большая часть специализированных программ и опций для iPhone позволяют получать высококачественный контент без специализированных навыков редактирования. Среди наилучших из них:
Для облагораживания фотографий не обязательно пользоваться специальными приложениями. Это возможно сделать, выставив предварительные настройки камеры. Для этого потребуется изменить параметры на более приемлемые по своему усмотрению, предварительно нажав соответствующий пункт меню.
Для изменения разрешения уже готовой картинки необходимо перейти в ее настройки. Для этого потребуется:
- Открыть приложение “Фото” и подобрать интересующую фотографию.
- Нажать кнопку “изменить”.
- Внести необходимые изменения (добавить надпись, обрезать, увеличить, повернуть и т. д.).
- Нажать на значок палочки, изображенный в правом верхнем углу для сравнения старого фото и уже измененной картины. Сохранить изменения.
Оригинал фотографии также сохраняется для удобства пользователя, поэтому в дальнейшем можно выбрать наиболее подходящий вариант для публикаций и просмотра.
Основные причины, по которым портятся размещаемые посты, описаны выше. Они состоят в технических изменениях контента с целью подогнать его под общий формат. Это необходимо для общедоступности и повышения скорости обслуживания активных пользователей. Но можно выделить и ошибки блогеров, которые мешают получить высококачественный пост:
Почему сторис в Инстаграм плохого качества
Перечисленные выше проблемы касаются смартфонов, работающих практически на всех платформах. Однако многие владельцы аппаратов на операционной системе Android задают в поддержку вопросы о том, почему в Инстаграме фото плохого качества размещаются в сторис. Однозначного ответа на данный вопрос нет, но изменения могут быть связаны со следующими факторами:
- слишком большое разнообразие аппаратов, работающих на данной операционной системе;
- множество устаревших устройств, не позволяющих обновить программу до последней версии;
- низкое первоначальное качество изображений, полученных с камеры слабого разрешения.

Качество “истории” может также изменяться за счет используемой камеры. В большинстве случаев блогеры и активные пользователи социальной сети делают записи непосредственно с фронтального объектива, который в больш
инстве случаев уступает основному. Это явление вероятно для фотографий и видеозаписей не только в Сторис, но и в ленте.
Чтобы избавиться от этой неприятности, воспользуйтесь программой InstaSize. В нём получится подогнать параметры снимка под пост в Instagram.
Как сохранить изображение в фотошопе без потери качества
Если вы сторонник проверенного временем Adobe Photoshop, возьмите на заметку инструкцию, которая поможет избежать плохого качества при сохранении файла на ПК. Она следующая:
- Обработайте фотографию.
- Кликните Ctrl+Shift+S или зайдите во вкладку «Файл» и нажмите «Сохранить как…».
- Определите место для расположения файла, например, рабочий стол.
- Задайте формат PNG.

- Установите в появившемся окне «Качество – наилучшее; Формат – прогрессивный».
- Подтвердите сохранение кнопкой «Ок».
Интересно. Можно воспользоваться другим способом и загрузить фотку в формате для WEB. Заметной разницы не будет.
[attention type=green]Форматом видеофайла называют структуру хранения информации в самом файле.
[/attention]
Формат
Разберем различные форматы, которые наиболее часто используются в съемке и обработке. Форматы, которые используются в профессиональной съемке обсуждать не будем.
Форматом видеофайла называют структуру хранения информации в самом файле.
- mov — в этом формате снимают ролики на iPhone. Зачастую он и используется.
- mp4 — универсальный и без проблем воспроизводящийся на любых девайсах.
Если рассмотреть все форматы и конечные результаты в этой социальной сети, то ощутимых отличий в качестве форматов нет.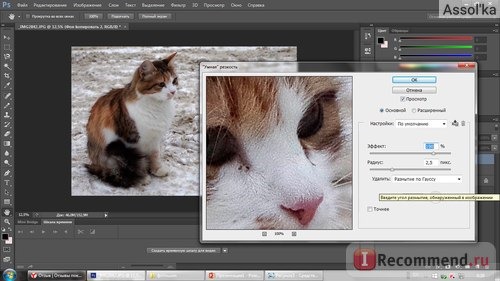 На качество видео они никак не влияют.
На качество видео они никак не влияют.
Итак, а что влияет на качество? Битрейтом называют количество данных, которые были переданы за единицу времени. Именно от битрейта и зависит качество ролика. Но пользователь в данной социальной сети не может изменить битрейт по своему желанию.
Заметим, что при битрейте 1000 kbt/s снижение качества наиболее ощутимо. Прежде чем выложить видео посмотреть, чтобы оно было всегда с битрейтом более 3000 kbt/s.
Рекомендуем формат 2048х1556. Он не сьедает 50% кадра, как это бывает при 1:1.
Такой способ актуален не всегда, но многим пользователям может подойти.
Заметим, что контраст тоже помогает зрительно улучшить четкость изображения. Это случается за счет цветовой и световой разницы между участками картинки.
Также для того, чтобы улучшить качество ролика в Instagram есть один нехитрый метод: увеличить резкость. Такой инструмент есть в любом видео редакторе.
Итак, подведём итоги. Чтобы сделать качество ролика лучше нужно:
Чтобы сделать качество ролика лучше нужно:
- пользоваться разрешением 2048х1556;
- значительно повысить контраст;
- повысить резкость;
- пользоваться битрейтами более 3000 kbt/s.
Надеемся, что теперь, зная как улучшить ролик, вы больше не будете загружать видео плохого качества в Инстаграмм.
Источники
http://instagrami.ru/instrukcii/pochemu-plohoe-kachestvo
http://oinste.com/kak-vylozhit-video-v-instagram-bez-poteri-kachestva-pochemu-servis-portit-rolik/
http://it-here.ru/apple/plohoe-kachestvo-v-instagram-vot-chto-delat/
http://insta-helper.com/kak-zagruzit-foto-v-instagram-v-horoshem-kachestve/
http://dnative.ru/ask/question/dobryj-den-podskazhite-pozhalujsta-kak-borotsya-s-szhatiem-video-v-instagram-storiz-i-lente-besit-chto-rolik-na-iphone-idealen-a-v-instagram-koshmar-kakoj-to-snimayu-na-iphone-7/
http://instaved.ru/pochemu-instagram-uhudshaet-kachestvo-fotografij/
http://droider. ru/post/kak-povyisit-kachestvo-stories-v-instagram-na-android-12-06-2020/
ru/post/kak-povyisit-kachestvo-stories-v-instagram-na-android-12-06-2020/
http://smm-wiki.com/kak-vylozhit-foto-v-instagram-bez-poteri-kachestva.html
http://smm-wiki.com/pochemu-instagram-portit-kachestvo.html
http://oinste.com/pochemu-instagram-portit-kachestvo-fotografij-kak-zagruzit-foto-bez-poter/
http://mobcompany.info/interesting/kak-zalit-video-v-instagram-bez-poteri-kachestva.html
Поделиться:
- Предыдущая записьКак остановить загрузку в Инстаграм зависла
- Следующая записьЧто значит вовлеченность в Инстаграм
×
Рекомендуем посмотреть
Adblock
detector
Эффективное исправление изображений низкого качества [2022]
Исправление изображений низкого качества
Ознакомьтесь с решениями, позволяющими исправить изображения низкого качества одним щелчком мыши.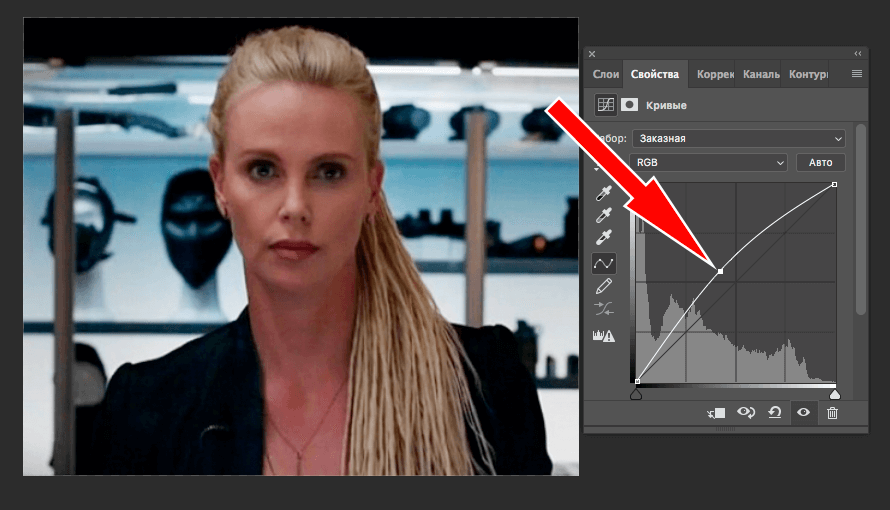
Попробуйте бесплатно
Попробуйте бесплатно
Фотосъемка сама по себе обладает неповторимой красотой. Изображения могут иметь большое значение в нашей повседневной жизни. Таким образом, это, безусловно, облом, когда ваши фотографии не получаются такими, как ожидалось. Изображения с низким качеством кажутся непривлекательными и неприятными. Поэтому очень важно поддерживать качество снимков, чтобы получить впечатляющие результаты.
Здесь мы предоставим вам всю элементарную информацию о качестве изображения и о том, как получить от него максимальную отдачу. Вы также узнаете, как исправить фотографии низкого качества, используя простые советы и приемы. Итак, без лишних слов, приступим.
В этой статье
01 Как исправить качество изображения?
02 Что такое качество изображения?
03 Какие факторы могут вызвать низкое качество снимков?
04 Советы по предотвращению использования фотографий низкого качества
Часть 1.
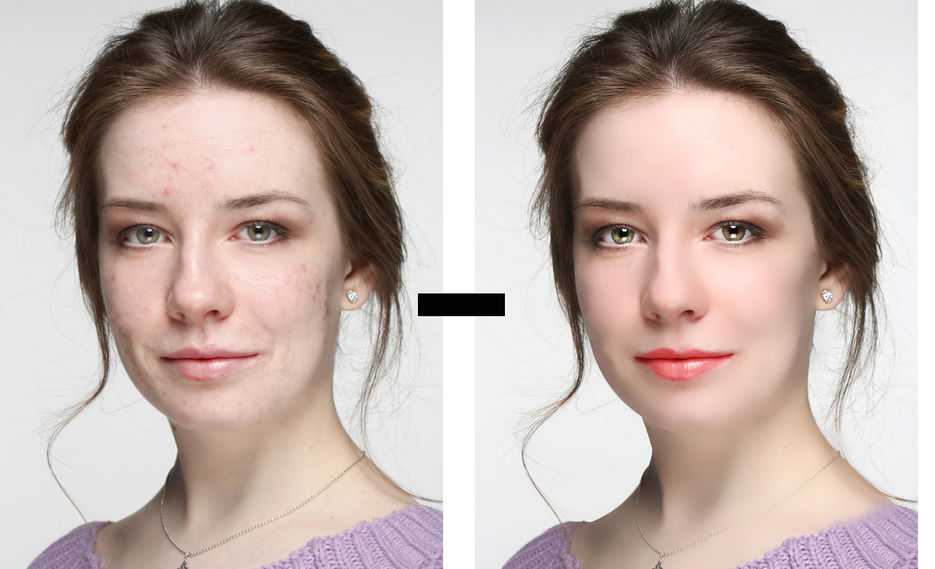 Как исправить качество изображения
Как исправить качество изображенияПроцесс «исправления изображений низкого качества» является относительно простой задачей, если вы знаете правильные методы. Здесь мы собрали лучшие способы, чтобы вы знали, как легко исправить изображение плохого качества.
Метод 1: Использование Photoshop
Photoshop — это инструмент, который эффективно улучшает почти все аспекты вашего изображения, включая качество изображения. Он имеет несколько опций и утилит, которые позволяют достаточно эффективно «исправлять качество изображения». Чтобы узнать, как исправить некачественные изображения в Photoshop, выполните следующие действия.0005
1. Запустите Photoshop и откройте изображение.
2. Выберите параметр «Фильтр и размытие».
3. Выберите параметр «Размытие по Гауссу» и сдвиньте его, чтобы получить подходящий диапазон.
4. Нажмите OK.
5. Затем перейдите к опции «Фильтр и резкость».
6. Выберите «Нерезкий».
7. Скользите, пока не будут получены требуемые результаты, и нажмите «ОК».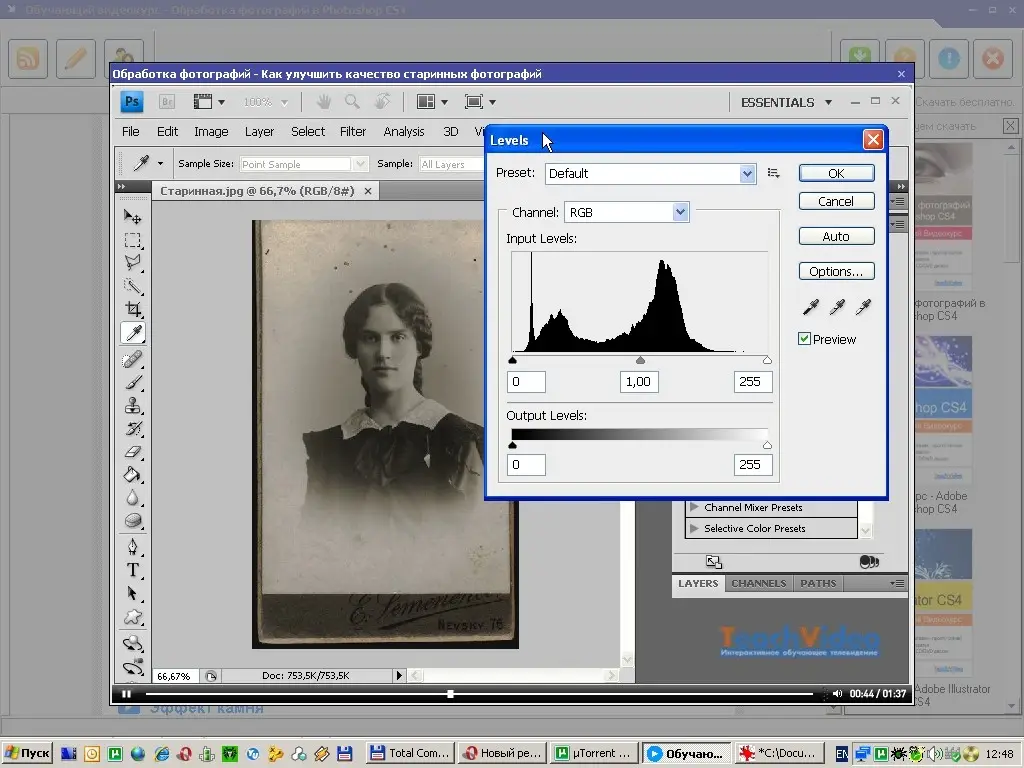
8. Теперь перейдите в «Файл» и сохраните изображение.
Если этот метод не работы, вы можете попробовать другой способ исправить качество изображения. Вот как это сделать.0054
1. Запустите Photoshop на своем устройстве.
2. Перейдите в «Файл» и нажмите «Открыть», чтобы открыть файл.
3. Щелкните изображение правой кнопкой мыши.
4. В появившемся раскрывающемся меню выберите «Слой», чтобы создать новый слой.
5. Найдите «Параметры наложения» в верхнем меню и выберите параметр «Мягкий свет».
6. Перейдите в «Фильтр и шум».
7. Выберите «Despeckle» и выберите подходящий уровень.
8. Далее найдите предпочтительный уровень яркости и контрастности.
9. Наконец, сохраните изображение.
Способ 2. Исправление фотографий низкого качества с помощью инструмента восстановления фотографий Repairit
Вы можете быстро исправить пиксельные, поврежденные или иным образом поврежденные изображения с помощью Wondershare Repairit. Это поможет вам избавиться от нескольких проблем в вашем файле, включая восстановление файлов. Программа имеет высокую скорость восстановления, а также совместима как с Windows, так и с Mac. Ниже перечислены его основные функции:
Это поможет вам избавиться от нескольких проблем в вашем файле, включая восстановление файлов. Программа имеет высокую скорость восстановления, а также совместима как с Windows, так и с Mac. Ниже перечислены его основные функции:
Попробуйте бесплатно Попробуйте бесплатно
5 481 435 человек скачали его.
-
Восстановление поврежденных фотографий со всеми уровнями повреждения, например зернистых фотографий, темных фотографий, пиксельных фотографий, выцветших фотографий и т. д.
-
Восстановление изображений различных форматов, таких как JPG, JPEG, PNG, CR3, CR2, NEF, NRW и т. д.
- svg»>
Восстановление критически поврежденных или испорченных фотографий, имеющихся на SD-картах, телефонах, камерах, USB-накопителях и т. д., а также неполных частей фотографий.
-
Совместимость с ПК с ОС Windows, Mac OS и поддержка переноса/совместного использования с ПК на мобильное устройство.
Вот как вы можете использовать инструмент:
Шаг 1: Нацельтесь на поврежденный файл
После запуска программы вам нужно добавить нужный файл, нажав кнопку «Добавить файл».
Шаг 2: Начать восстановление
Нажмите «Восстановить», чтобы программа начала процесс восстановления. Восстановленные изображения также можно просмотреть.
Шаг 3: Сохраните изображение
Последним шагом является сохранение изображения в нужном месте на вашем устройстве. Вы можете сделать это, нажав кнопку «Сохранить восстановленный файл».
Вы можете сделать это, нажав кнопку «Сохранить восстановленный файл».
Способ 3: попробуйте Paint.net
Другой альтернативой для исправления качества изображения является Paint.net. Чтобы настроить качество изображения с помощью этого бесплатного инструмента, выполните следующие действия.
1. Откройте изображение в Paint.net.
2. Перейдите на вкладку «Эффекты».
3. Перейдите к опции «Размытие».
4. Выберите размытие по Гауссу и сдвиньте, чтобы уменьшить пикселизацию.
5. На вкладке «Эффекты» перейдите к «Фото» и выберите «Резкость».
6. Используйте ползунок, чтобы получить подходящий уровень.
7. Сохраните изображение, и все готово.
Часть 2. Что такое качество изображения?
Качество изображения является мерой превосходства изображения. Это означает, насколько хорошим и четким кажется изображение. Как правило, существует два метода оценки качества изображения: объективный и субъективный.
Субъективные приемы означают, что зритель оценивает качество и превосходство изображения. В то время как объективные методы определяют установленные стандарты, по которым можно оценивать изображения. Разрешение изображения — это термин, обычно используемый для определения качества изображения.
Разрешение обозначает количество пикселей, отображаемых на заданной области экрана или на бумаге. Как правило, разрешение изображения измеряется в PPI (пикселях на дюйм). Более высокое разрешение означает более высокое качество получаемого изображения. Он адресован в формате Ширина x Высота.
Бонус: Вы готовы к фотосъемке, редактированию, управлению или публикации? У вас есть вопрос о том, что портит вашу фотографию? Если ответ да, давайте проверим вашу интимную защиту на фотографии с любыми сценариями коррупции — Photo Corrupted? Давайте спасем их прямо сейчас!
Часть 3. Какие факторы могут вызвать низкое качество изображений?
Прежде чем узнать, как исправить изображение низкого качества, необходимо зарегистрировать его причины. Несколько причин могут привести к низкому качеству изображения. Некоторые из них перечислены ниже.
Несколько причин могут привести к низкому качеству изображения. Некоторые из них перечислены ниже.
-
Изменение размера изображения
Одной из наиболее распространенных причин пикселизации изображений является изменение размера. Когда вы пытаетесь изменить размер фотографии без надлежащей работы, качество изображения может быть низким. В частности, при увеличении небольших изображений они могут стать размытыми и иметь низкое качество.
-
Несфокусированные выстрелы
Часто при съемке объектив неправильно фокусируется на объекте. Следовательно, изображения становятся не в фокусе, размытыми и пикселизированными. Все это может значительно снизить качество изображения.
-
Ошибки камеры
Устройство или объектив, которые вы используете для съемки, могут быть повреждены. Из-за этого качество изображения может быть значительно снижено. Чтобы «исправить качество фотографии», вам нужно сначала исправить ваше устройство. Кстати, у нас есть статья, рассказывающая о самых распространенных ошибках цифровых камер и о том, как их исправить.
Кстати, у нас есть статья, рассказывающая о самых распространенных ошибках цифровых камер и о том, как их исправить.
Возможной причиной низкого качества ваших изображений может быть то, что формат файла не поддерживается приложением, используемым для просмотра файла. Следовательно, качество файла снижается, и вы сталкиваетесь с пикселизацией или размытостью.
-
Дрожащая камера
Дрожащая операторская работа часто приводит к размытию и пикселизации результатов. Изображения низкого качества создаются, когда камера нестабильна. Если вы хотите «исправить качество изображения», вы можете начать со стабилизации вашего устройства.
Часть 4. Советы по предотвращению низкокачественных фотографий
Существуют определенные способы, с помощью которых можно избежать низкокачественных изображений. Следование им, безусловно, поможет вам в значительной степени улучшить качество ваших фотографий.
-
Настройка ISO
Высокое значение ISO может привести к зернистости и пикселизации изображений. Установите минимальное значение ISO, чтобы делать снимки более высокого качества.
Установите минимальное значение ISO, чтобы делать снимки более высокого качества.
Освещение имеет большое значение при создании идеального изображения. Вы должны отрегулировать освещение, чтобы максимизировать качество изображения.
Использование штатива или монопода для стабилизации камеры может существенно улучшить качество изображения.
-
Захват в формате RAW
Хорошей идеей является захват изображений в формате RAW, который может уменьшить ущерб, вызванный сжатием и редактированием, и избежать плохого качества.
После съемки важно отредактировать и исправить различные аспекты, такие как резкость и экспозиция, чтобы добиться наилучшего результата на фотографии.
Заключение
Качество изображения имеет первостепенное значение, когда речь идет о ценности вашей работы. Надеемся, что с помощью вышеупомянутых советов и приемов вы теперь знаете, как быстро исправить качество изображения. Попробуйте эти методы в следующий раз, когда вам понадобится «исправить качество изображения» и получить заметные результаты в рекордно короткие сроки.
Попробуйте бесплатно
Попробуйте бесплатно
Новая функция Photoshop Super Resolution делает изображения больше, а не размытее
Повышение масштаба цифровой фотографии обычно ухудшает качество изображения. Вы теряете детализацию и резкость, добавляя в файл уродливые объекты, называемые артефактами, из-за которых вся картинка выглядит хрустящей и непривлекательной. Однако в течение многих лет такие компании, как Adobe, работали над алгоритмами, пытаясь перенести функцию «улучшения» CSI из мира телевизионной фантастики в свое программное обеспечение для редактирования изображений. Последняя версия Photoshop делает большой скачок в этом направлении благодаря функции Super Resolution.
Как попробовать Super Resolution
Новая функция называется Super Resolution, и если у вас есть действующая подписка Creative Cloud, включающая Photoshop, вы должны получить к ней доступ прямо сейчас.
Чтобы найти его, откройте фотографию в интерфейсе Adobe Camera Raw (ACR). Если вы откроете необработанную фотографию, сделанную с цифровой камеры, Photoshop должен автоматически открыть файл в ACR без каких-либо дополнительных действий. Если вы пытаетесь открыть файл другого типа, например JPEG или PNG, вы можете воспользоваться Adobe Bridge и открыть его в Camera Raw.
Как только вы окажетесь в интерфейсе, щелкните правой кнопкой мыши изображение и выберите «улучшить» или используйте сочетание клавиш: ctrl + shift + D. Это вызовет диалоговое окно с увеличенным предварительным просмотром вашего изображения. После рендеринга предварительного просмотра он автоматически появится в поле изображения. Щелчок и удерживание изображения вернет его в исходное состояние, чтобы вы могли увидеть прямое сравнение между двумя версиями. Это диалоговое окно также даст вам оценку того, сколько времени потребуется для преобразования изображения, если вы решите зафиксировать изменения. Это ресурсоемкая задача, поэтому, если вы используете старый или маломощный компьютер, это может занять некоторое время.
После того, как вы нажмете «улучшить», начнется процесс преобразования изображения, и в нижней части экрана рядом с оригиналом появится предварительный просмотр.
С суперразрешением вклБез суперразрешенияЧто происходит с фотографиями?
Adobe полагается на свою платформу искусственного интеллекта под названием Sensei для обработки данных, необходимых для улучшения ваших фотографий. Эта функция направлена на удвоение разрешения как по горизонтали, так и по вертикали на изображении, что приводит к четырехкратному увеличению количества пикселей.
В приведенном выше примере я запустил процесс с необработанным файлом из моей старой полнокадровой цифровой зеркальной фотокамеры Canon 6D, которую я получил вскоре после ее выхода в 2012 году. У нее приличное разрешение 20,2 мегапикселя, что составляет около 5472 пикселов. х 3648. Однако после улучшения Photoshop выдал 79,8-мегапиксельный файл с общим разрешением 10 944 x 7 296.
Когда вы смотрите на уменьшенные фотографии, вы можете увидеть разницу, особенно в областях с большим количеством деталей (обычно называемых «высокочастотными» областями). Линии фехтования явно становятся более четкими, и в целом все кажется более четким. Эти улучшения, вероятно, связаны со связанной функцией под названием Raw Details, которая находится в том же диалоговом окне, что и Super Resolution. Raw Details повышает резкость по краям объектов, чтобы они выглядели более четкими.
Линии фехтования явно становятся более четкими, и в целом все кажется более четким. Эти улучшения, вероятно, связаны со связанной функцией под названием Raw Details, которая находится в том же диалоговом окне, что и Super Resolution. Raw Details повышает резкость по краям объектов, чтобы они выглядели более четкими.
https://youtu.be/-uNdijku7iY/
Когда вы приближаетесь к уровню пикселей, становится очевидным, что есть некоторая деградация изображения, вызванная масштабированием, но оно также выглядит явно менее пикселизированным и сохраняет больше детали, чем если бы вы просто увеличили масштаб или изменили размер с помощью инструмента размера изображения. Например, легче читать очень мелкий текст и разобрать выражение морды собаки.
После того, как вы щелкнете в Camera Raw в самом Photoshop, вы обнаружите, что он создал файл DNG, который является более общей формой или необработанным форматом, совместимым с гораздо более широким спектром программного обеспечения, чем проприетарные форматы производителей камер. .
.
Зачем вам это?
Хотя мой 6D старый, разрешение у него не такое уж и мизерное. Что-то вроде Super Resolution может действительно пригодиться, когда вы работаете с гораздо более старыми зеркальными фотокамерами. Моя первая серьезная цифровая камера, например, была Canon 10D, которая обещала колоссальные 6 мегапикселей еще в 2003 году. При разрешении всего 6 мегапикселей этого недостаточно даже для изначального заполнения экрана 4K, для которого требуется более 8 мегапикселей. . Как только мы перейдем к 8K, потребуется более 33 мегапикселей, чтобы заполнить экран без масштабирования.
В дополнение к старым и недорогим камерам, это также удобно, даже если вы просто хотите глубоко обрезать свои собственные фотографии. Например, я сильно обрезал это изображение, снятое на 45-мегапиксельную камеру Canon R5, что резко уменьшило его общее разрешение. Однако функция улучшения вернула некоторые детали, которые я иначе потерял бы.
Это не волшебство
Если вы надеетесь спасти то заветное изображение, которое существовало только на Friendster в 2005 году, но имеет размеры всего 800 x 600 пикселей, не ждите, что Super Resolution сотворит чудо и позволит вам все испортить. до размера плаката. Кроме того, чем больше данных изображения, с которыми он должен работать, тем лучше он будет выполнять масштабирование. Таким образом, необработанный файл с относительно недавней цифровой зеркальной или беззеркальной камеры будет выглядеть намного лучше, чем непритязательный JPEG или PNG, который вы скачали из Интернета.
до размера плаката. Кроме того, чем больше данных изображения, с которыми он должен работать, тем лучше он будет выполнять масштабирование. Таким образом, необработанный файл с относительно недавней цифровой зеркальной или беззеркальной камеры будет выглядеть намного лучше, чем непритязательный JPEG или PNG, который вы скачали из Интернета.
Adobe также не единственная компания, которая занимается масштабированием ИИ. Topaz Labs уже некоторое время отлично справляется с алгоритмическим расширением. Это программное обеспечение может увеличить размер изображения до 600 процентов при определенных обстоятельствах.
В конце концов, однако, Adobe по-прежнему является огромной гориллой в области редактирования фотографий, и внедрение этой технологии в ее флагманский редактор фотографий имеет большое значение. Как и в случае с любым программным обеспечением на основе Sensei, Adobe планирует со временем совершенствовать алгоритмы, что должно сделать работу Super Resolution еще лучше в будущем в качестве стимула для людей поддерживать активные подписки Creative Cloud.
Депикселизация изображений с низким разрешением до высокого разрешения с помощью Photoshop и Lightroom
По разным причинам ваши отличные фотографии могут стать пикселизированными, что ухудшит качество ваших фотографий. Вы не можете использовать эти изображения для каких-либо важных целей, будь то личные или коммерческие. Если это произойдет с вами, не волнуйтесь, вы можете омолодить свою фотографию до фотографий с высоким разрешением, используя различные инструменты редактирования изображений, такие как: Adobe Photoshop, Adobe Lightroom или Photoshop и Lightroom вместе. Здесь, в этом контенте, мы собираемся поделиться несколькими пошаговыми методами, как депикселизировать фотографии своими руками.
Есть жесткое предупреждение . Когда у вас есть пиксельные изображения с очень низким разрешением, это означает, что на изображении доступно гораздо меньше деталей. Так что не ждите, что вы сможете получить ошеломляющий результат, не добавляя дополнительных деталей. Но вы действительно можете уничтожить шум, создаваемый пикселизацией, и сделать изображение более гладким. Этот урок основан на уничтожении этих шумов.
Но вы действительно можете уничтожить шум, создаваемый пикселизацией, и сделать изображение более гладким. Этот урок основан на уничтожении этих шумов.
Если ваши изображения становятся пикселизированными и вы хотите вернуть их в исходные пиксели или изображения с высоким разрешением, вы можете сделать это самостоятельно с помощью Photoshop. Вы должны выполнить несколько шагов, которыми мы делимся для вас.
Для увеличения разрешения и качества изображения сначала откройте изображение с низким разрешением в Photoshop. Для этого эксперимента мы использовали изображение низкого качества в Photoshop.
Перейдите к Изображение на верхней панели и выберите Размер изображения для увеличения разрешения.
Здесь вы получите всплывающее окно, установите флажок Constrain Proportions , измените разрешение изображения с 72 на 300 пикселей и нажмите ОК . Это увеличит размер вашего изображения.
Затем перейдите к Фильтр , выберите Шум из раскрывающегося списка и нажмите Уменьшить шум . См. изображение ниже.
Затем переместите каждый слайд в соответствии с требованиями ваших изображений. Мы увеличили или уменьшили в зависимости от потребностей нашей экспериментальной фотографии, которая показана на прикрепленном снимке экрана, и нажмите OK .
Перейдите в палитру слоев, щелкните правой кнопкой мыши на слое изображения. Вы получите раскрывающийся список и нажмите на Преобразовать в смарт-объекты .
Щелкните фильтр , выберите Sharpen из раскрывающегося списка, а затем щелкните Unsharp Mask . Следуйте изображению ниже.
Вы получите всплывающее окно и переместите слайды, как того требует ваша фотография.
В любом случае, если вы выполните этот процесс шаг за шагом, ваше изображение будет депикселизировано и вы получите изображение с высоким разрешением из изображения с низким разрешением.
Изображение ниже — результат нашего эксперимента.
Депикселизация фотографий с помощью Photoshop и Lightroom вместеВы можете повысить резкость или изменить размер изображений без потери качества, используя Photoshop и Lightroom вместе. Это простой процесс, просто вы должны знать некоторые определенные шаги. Итак, начнем-
В самый первый раз откройте фотографию с низким разрешением в Photoshop. Перейдите к опции Image на верхней панели. Вы получите раскрывающийся список параметров и нажмите Image Resize .
Во всплывающей форме измените значение разрешения с 72 на 300 пикселей. Вы можете заметить, что размер вашего изображения изменился с меньшего на больший. Затем нажмите ОК .
Пока все выглядит хорошо. Это все в Photoshop, и теперь вам нужно открыть это изображение в Lightroom для преобразования изображения с низким разрешением в высокое разрешение.
Посмотрите на скриншот ниже, мы открыли наше изображение в Lightroom, а затем выбрали опцию Basic .
В этом варианте мы перемещаем слайды Move it так, как нужно вашему изображению.
Затем выберите опцию Detail и увеличьте или уменьшите ползунок Amount для увеличения резкости изображения. Здесь самым важным инструментом является Luminous для Noise уменьшения. Переместите слайд Detail и Contrast для исправления размытого изображения. Вы должны изменить все слайды в соответствии с вашими требованиями к изображению.
Ну вот и весь пошаговый урок по исправлению размытого изображения в Photoshop Lightroom. Два изображения до и после приведены ниже для вашего лучшего понимания. Посмотрите, как первое изображение в пикселях, а последнее депикселизировано, что является результатом нашего эксперимента.
Депикселизация фотографий с помощью фильтра верхних частот Photoshop Для исправления размытости фотографии с помощью фильтра высоких частот Photoshop необходимо выполнить базовую задачу по изменению размера изображений. Мы имеем в виду, что сначала откройте свое изображение в Photoshop и увеличьте пиксели с 72 до 300, как вы делали это ранее для других изображений.
Мы имеем в виду, что сначала откройте свое изображение в Photoshop и увеличьте пиксели с 72 до 300, как вы делали это ранее для других изображений.
Затем продублируйте слой с изображением и оставьте его выделенным, как показано на скриншоте ниже.
Теперь выберите фильтр высоких частот из опции Filter верхней панели параметров. Слой станет серым.
На этом этапе установите режим наложения Overlay для слоя. Это сделает вашу фотографию более четкой. Чтобы почувствовать изменения, чаще отключайте значок глаза, чтобы сделать слой невидимым.
Как показано на изображении ниже, перейдите к слою Adjustment , выберите Level и переместите ползунок, чтобы сделать изображение немного темнее, чтобы убрать блики. Таким образом, вы получите четкую фотографию высокого разрешения из изображения низкого разрешения.
Окончательный результат этого эксперимента представлен на изображении ниже.
Кстати, выше мы показали три способа преобразования изображения низкого качества в изображение высокого качества. Эти процессы исправят размытые фотографии, пиксельные фотографии и создадут файлы изображений высокого качества. Вы можете сделать это самостоятельно дома или, если у вас есть пачка фотографий, вы можете свяжитесь с нами и мы поможем вам исправить изображения с низким разрешением.
Как улучшить качество изображения в Photoshop? — Blue Sky
Содержание
Как улучшить качество изображения в Photoshop?
Мы живем в эпоху расцвета визуальной культуры. В настоящее время они оба делают снимки своих планшетов. Обычно они также делятся им в Интернете и используют его как средство связи с другими. Чем выше качество изображения, тем больше людей прокомментируют его или «лайкают» сообщение.
Изображения почти так же важны для корпоративного сообщества. Они окажут огромное влияние на ваше будущее. Если вы решите выделить свое предложение, продемонстрировать виды услуг, которые вы предоставляете, или просто повторить сообщение своего бренда, вы можете сделать все это, прикрепив снимки к своему веб-сайту. Начните изучать графический дизайн сегодня с помощью графического онлайн-курса Blue Sky Graphics.
Начните изучать графический дизайн сегодня с помощью графического онлайн-курса Blue Sky Graphics.
Изображения
Чтобы ваши изображения всегда выглядели с точностью до пикселя, важно придерживаться рекомендуемого размера изображения в социальных сетях. Само собой разумеется, что использование изображений наилучшего качества имеет первостепенное значение. Таким образом вы можете побудить своих клиентов больше общаться с вами. И если исходная консистенция ваших файлов не самая лучшая, не беспокойтесь об этом. На самом деле, есть способ Photoshop, и мы собираемся научить вас, как это сделать в мгновение ока.
Шаг 1
Для начала откройте изображение в Adobe Photoshop. Затем выберите «Изображение» > «Размер изображения» на панели инструментов в верхней части страницы. Здесь вы можете увидеть пропорции вашего изображения (и, при необходимости, масштаб вашего изображения), а также разрешение (пикселей на дюйм), с которым изображение напечатано.
Шаг 2
Нас интересует область разрешения. Если вы увидите, текущее разрешение изображения составляет 72 пикселя. Для того, чтобы получить картинку, которая будет иметь профессиональное качество изображения, нам придется присоединить новое значение в области разрешения.
Шаг 3:
Прежде чем приступить к настройке разрешения вашего файла, полезно узнать кое-что о выборе Resample Image. Это один из наиболее важных вариантов в диалоговом окне «Размер изображения». Передискретизация изображения включает изменение количества содержащихся в нем пикселей. Вы можете либо понижать, либо повышать разрешение, в зависимости от того, хотите ли вы удалить или включить пиксели. Если вы не хотите настраивать размер файла в пикселях, отключите функцию Resample Image.
Шаг 4:
Затем измените разрешение изображения, введя желаемое значение. Видите, как количество пикселей одинаково? Это потому, что вы уже сняли флажок с параметра Resample Image.
Вот подсказка: 240 пикселей на дюйм — это разрешение, которого придерживаются многие люди, поскольку оно дает четкое и прозрачное изображение. Однако вы также можете увеличить его до 300 пикселей на дюйм, так как это отраслевая норма.
Однако вы также можете увеличить его до 300 пикселей на дюйм, так как это отраслевая норма.
Этап 5
Если вы хотите немного поиграть с разрешением в пикселях, выполните поиск в поле Resample Image. При этом размеры изображения могут меняться вместе с разрешением.
Шаг 6:
После внесения всех улучшений и успешного увеличения разрешения изображения нажмите OK и сохраните фото.
8. Узнайте, как обустроить рабочее место
Повара любят, чтобы на кухне было чисто. Это способствует их общей чистоте и эффективности. Тогда почему бы вам не сделать себе опрятное рабочее место в фотошопе?
Организация способствует безопасному рабочему климату. И хотя хаос кажется по-настоящему художественным, структурированное рабочее пространство поможет вам улучшить свою работу.
Во-первых, закройте все эти дополнительные вкладки!
После этого есть много мест, где можно привести его в порядок. Прикрепите и разблокируйте свои любимые панели инструментов и панели, чтобы приступить к работе.
Выберите «Окно» > «Упорядочить».
Выберите из различных вариантов списка, чтобы помочь вам аккуратно просматривать документы Photoshop. Держите творчество рядом, чтобы облегчить вход.
Стандартом является «Объединить все во вкладки», но вы также можете использовать такие параметры, как «2 вверх по вертикали», чтобы отображать ссылки рядом с иллюстрациями.
Вам нужно сбросить настройки рабочего пространства? Перейдите в «Окно» > «Рабочее пространство» > «Восстановить основы».
Рабочее пространство каждого художника разное. Вы хотели бы видеть больше панелей, чем другие. Обычно я хочу меньше, чтобы смягчить неуклюжесть. Но независимо от вашего выбора, вы можете создать атмосферу, необходимую для хорошего дизайна.
9. Покорите инструмент «Перо»
Инструмент «Перо» (P) может быть очень сложным, но со временем вы сможете полностью освоить его.
Прежде всего, изучите сам метод. Настройки пути отлично подходят для выбора, а настройки формы позволяют создавать собственные фигуры.
Тогда ознакомьтесь с решениями для операций с путями, выравнивания и расположения. Дизайнерам, более знакомым с Adobe Illustrator, будет гораздо удобнее работать с ним.
Единственный способ добиться совершенства — это экспериментировать! Создавайте множество линий и завихрений и экспериментируйте с различными настройками в разделе «Параметры наложения». Варианты также безграничны! Не забудьте использовать Pen Tool, чтобы создавать потрясающие текстовые эффекты, анимацию и многое другое!
10. Запомните сочетание клавиш
Клавиши клавиатуры вам не новинки.
Но и программисты с трудом их вспоминают. Хотите научиться простому трюку, чтобы увеличить память о сочетаниях клавиш?
Попробуйте этот древний трюк с разумом, который поможет вам изучить оборудование. Подумайте о сочетании клавиш, подумайте о графике, иллюстрирующем, что это такое или как оно используется.
Нажатие буквы B для инструмента «Кисть» сразу же заставляет меня подумать об этом:
Инструмент «Кисть»
Запомните сочетания клавиш в соответствии с рангом важности. Как и в нашем первом совете, очень важно создать ярлыки, которые вам понадобятся больше всего. Вам даже нужно будет запомнить дополнительные сочетания клавиш, относящиеся к вашим любимым гаджетам.
Как и в нашем первом совете, очень важно создать ярлыки, которые вам понадобятся больше всего. Вам даже нужно будет запомнить дополнительные сочетания клавиш, относящиеся к вашим любимым гаджетам.
Например, чтобы увеличить размер кисти, оставьте левую или правую скобку: [ или ].
Ваши любимые сочетания клавиш будет легче запомнить, так как вы будете использовать их каждый день, но вы все равно можете попробовать разные варианты.
Заключение
Следуя нашему базовому 6-шаговому руководству, вы сможете улучшить разрешение своих фотографий в Adobe Photoshop, как настоящий профессионал. Только не забывайте — чем выше разрешение, тем больше объем файла. Ваш веб-сайт WordPress может загружаться медленнее, поэтому необходимо уделять особое внимание оптимизации изображений. С другой стороны, не всегда возможно сотворить чудо и повысить качество изображения, особенно если вы имеете дело с файлом сверхнизкого разрешения. Тем не менее, вы всегда должны делать все возможное. Итак, запускайте Photoshop и начинайте создавать четкие высококачественные изображения, перед которыми никто не сможет устоять.
Итак, запускайте Photoshop и начинайте создавать четкие высококачественные изображения, перед которыми никто не сможет устоять.
Как исправить качество изображения в Интернете и в Adobe Photoshop
Изображение низкого качества вызывает беспокойство. Если у вас также есть изображение низкого качества, вам необходимо улучшить качество вашего изображения. Но как вы можете это сделать? Существует множество программ для повышения качества изображения, которые вы можете использовать на своем компьютере для повышения качества изображения. И если вы спрашиваете, как исправить качество вашего изображения, то мы поможем вам в этом. Прочтите всю эту статью, чтобы узнать , как исправить качество изображения быстро.
Часть 1. Как исправить качество изображения Бесплатный онлайн
Существует множество программ для масштабирования изображений, которые вы можете загрузить на свой компьютер. Однако вам необходимо приобрести их, прежде чем вы сможете улучшить качество изображения. И если вы ищете бесплатный инструмент для масштабирования изображений, то у нас есть подходящий инструмент. Внимательно прочитайте эту часть, чтобы узнать, как бесплатно улучшить качество изображения с помощью двух самых фантастических онлайн-инструментов.
И если вы ищете бесплатный инструмент для масштабирования изображений, то у нас есть подходящий инструмент. Внимательно прочитайте эту часть, чтобы узнать, как бесплатно улучшить качество изображения с помощью двух самых фантастических онлайн-инструментов.
FVC Free Image Upscaler
FVC Free Image Upscaler — это бесплатное онлайн-приложение, которое поможет вам улучшить качество изображения. Этот онлайн-инструмент удобен для начинающих, поскольку имеет простой в использовании программный интерфейс. Кроме того, он может дать вам четыре результата с 2-кратным, 4-кратным, 6-кратным и 8-кратным увеличением, обеспечивая превосходные результаты. Кроме того, вам не нужно беспокоиться о безопасности ваших данных, потому что FVC Free Image Upscaler гарантирует вам, что его использование безопасно. Что еще замечательно в этом инструменте, так это то, что он использует технологию искусственного интеллекта, которая автоматически распознает размытые части. Кроме того, этот инструмент отлично позволяет исправить потерянные пиксели, цветовые текстуры и другие детали. Если вы хотите использовать этот инструмент для улучшения качества изображения, прочтите инструкции ниже.
Если вы хотите использовать этот инструмент для улучшения качества изображения, прочтите инструкции ниже.
Как улучшить качество фотографий онлайн с помощью FVC Free Image Upscaler:
Шаг 1. В используемом вами браузере введите FVC Free Image Upscaler в поле поиска. Нажмите на эту ссылку, чтобы перейти прямо на их главную страницу.
Шаг 2. В главном пользовательском интерфейсе нажмите кнопку «Загрузить фото», чтобы загрузить изображение, масштаб которого вы хотите увеличить. Файлы вашего компьютера подскажут, где вы выберете изображение низкого качества и загрузите его.
Шаг 3. Затем выберите желаемое увеличение изображения. Чем больше увеличение, тем лучше качество. Вы можете выбрать между 2x, 4x, 6x и 8x.
Шаг 4. Затем нажмите кнопку Сохранить, чтобы сохранить улучшенное изображение в папках вашего компьютера.
Просто, правда? Так же просто, как A-B-C, вы можете исправить качество изображения с помощью FVC Free Image Upscaler.
Icons8.
 com
comIcons8.com — еще один онлайн-апскейлер изображений, доступный практически во всех веб-браузерах, включая Google, Firefox и Safari. Это онлайн-приложение легко использовать, потому что оно имеет простой пользовательский интерфейс. Кроме того, этот онлайн-инструмент использует технологию искусственного интеллекта, которая автоматически обнаруживает размытые части изображения. Кроме того, ваши изображения могут быть увеличены до 7680 x 7680 пикселей. Но оставляет водяной знак на выходе. Тем не менее, это по-прежнему эффективный инструмент для повышения качества изображения.
Как исправить изображение низкого качества на Icons8.com:
Шаг 1. Откройте браузер и выполните поиск Icons8.com в браузере. Затем в главном интерфейсе нажмите кнопку «Обзор».
Шаг 2. Поскольку Icons8.com также использует технологию искусственного интеллекта, она автоматически определяет размытую часть изображения.
Шаг 3. Наконец, отметьте кнопку «Загрузить», чтобы сохранить изображение на свой компьютер.
Часть 2. Как исправить фотографии плохого качества в Photoshop
Улучшить качество изображения несложно. Но использование Photoshop для увеличения изображения может быть довольно сложным из-за его интерфейса и функций. Но не волнуйтесь, потому что мы научим вас, как использовать Adobe Photoshop для улучшения качества вашего изображения.
Adobe Photoshop отлично подходит для редактирования фотографий и обработки фотографий. Это программное обеспечение для редактирования используется многими профессиональными редакторами по всему миру. Кроме того, в нем есть множество продвинутых инструментов редактирования, которые вы можете использовать для редактирования изображения. Кроме того, Adobe Photoshop можно загрузить на всех кросс-медийных платформах, включая Windows, Mac и Linux. Кроме того, вы можете редактировать баннеры, логотипы, брошюры и многое другое с помощью этого приложения для редактирования. И что многие пользователи не знают, так это то, что это также может улучшить качество вашего изображения. Хотя вы должны приобрести его перед загрузкой, Adobe Photoshop стоит ваших денег.
Хотя вы должны приобрести его перед загрузкой, Adobe Photoshop стоит ваших денег.
Как исправить некачественные изображения в Photoshop:
В этом уроке мы улучшим качество изображения, увеличив его, чтобы увидеть его разрешение.
Шаг 1. Загрузите Adobe Photoshop на свой компьютер. Следуйте процессу установки, затем запустите приложение на своем компьютере.
Шаг 2. Откройте изображение с низким разрешением в Adobe Photoshop. Вот пример изображения, увеличенного на 100%. Как видите, изображение имеет низкое разрешение.
Шаг 3. Затем выберите Изображение > Размер изображения. Затем измените тип сглаживания, чтобы увеличить и сгладить изображение на Resample Image. Измените его на Bicubic Smoother, который лучше всего подходит для увеличения.
Шаг 4. Вы можете увидеть разницу между двумя изображениями ниже при изменении его на версию Bicubic Smoother. Изменение сглаживания имеет огромное значение для гладкости вашего изображения.
Шаг 5. Теперь улучшим увеличенное изображение, изменив его детали. Большинство пользователей Photoshop не выходят за рамки RGB и CMYK. И сегодня мы будем использовать другой цветовой режим, Lab Color. Перейдите в Изображение > Режим > Лабораторный цвет.
Теперь улучшим увеличенное изображение, изменив его детали. Большинство пользователей Photoshop не выходят за рамки RGB и CMYK. И сегодня мы будем использовать другой цветовой режим, Lab Color. Перейдите в Изображение > Режим > Лабораторный цвет.
Шаг 6. Затем убедитесь, что вы открыли панель, выбрав Windows > Channels > Lightness channel. Вы также можете щелкнуть значок скрытия слоя рядом с каналами a и b.
Шаг 7. При выборе канала Lightness перейдите в Filter > Smart Sharpen > Sharpen, чтобы добавить фильтр Smart Sharpen.
Шаг 8. Затем вы можете настроить параметры вашей фотографии и найти желаемый результат. Всегда помните, что вам нужно оставить настройки «Удалить» на «Размытие по Гауссу».
Шаг 9. Вы можете оставить изображение в лабораторном цвете или вернуть его в RGB. Вот и все! Вот результат вашего изображения. Вы заметите, что качество изображения улучшилось, а текстура стала богаче.
И вуаля! Следуя приведенному выше руководству о том, как исправить некачественные изображения в Photoshop, вы можете улучшить качество своего изображения.
Часть 3. Часто задаваемые вопросы о том, как исправить качество изображения
Можно ли улучшить изображение плохого качества на iPhone?
Да. Вы можете загрузить на свой iPhone множество приложений, которые помогут вам улучшить качество изображения. Одним из лучших приложений для масштабирования изображений является Remini, удобное приложение.
Можно ли изменить разрешение изображений JPEG?
Вы можете изменить разрешение любого формата изображения, которое хотите увеличить. Вы можете использовать вышеупомянутые инструменты для улучшения качества изображения JPEG.
Как исправить качество картинки в Instagram?
Чтобы улучшить качество ваших изображений в Instagram, измените настройку разрешения изображения плагина на больший размер изображения, чтобы изображение отображалось в правильном разрешении. Вы можете сделать это, пройдя через следующие места: Лента Instagram > Настроить > Сообщения > Фотографии > Разрешение изображения.
Заключение
Надеемся, что мы ответили на ваш вопрос как исправить качество изображения . Вы можете выбрать среди инструментов, представленных выше, который лучше всего. Adobe Photoshop может быть более профессиональным инструментом, но это не удобный инструмент. Итак, если вам нужен простой в использовании бесплатный инструмент для масштабирования изображений, используйте FVC Free Image Upscaler.
- 1
- 2
- 3
- 4
- 5
Отлично
Оценка: 4,0 / 5 (на основе 109голосов)
Как улучшить разрешение изображения в Photoshop — DW Photoshop
Можно улучшить разрешение изображения в Photoshop с помощью диалогового окна «Размер изображения». Это позволит вам увеличить количество пикселей в изображении, что, в свою очередь, повысит разрешение. Кроме того, вы можете использовать инструмент «Резкость», чтобы улучшить четкость изображения.
Photoshop включает инструмент для простого изменения разрешения изображения, например, диалоговое окно размера изображения, а также размеры в пикселях в дополнение к разрешению изображения. При использовании Photoshop разрешение изображения улучшится. Вы также можете попробовать изображение, чтобы оно выглядело лучше, или вы можете изменить его ширину и высоту. С помощью диалогового меню размера в Adobe Photoshop вы можете указать количество пикселей в каждом дюйме изображения. Adobe Photoshop вносит изменения в разрешение и размер изображения после выборки, выбирая алгоритм, требующий новых пикселей. Бикубическое сглаживание часто обеспечивает наилучшее качество изображения в результате изменения разрешения изображения или размера в пикселях.
При использовании Photoshop разрешение изображения улучшится. Вы также можете попробовать изображение, чтобы оно выглядело лучше, или вы можете изменить его ширину и высоту. С помощью диалогового меню размера в Adobe Photoshop вы можете указать количество пикселей в каждом дюйме изображения. Adobe Photoshop вносит изменения в разрешение и размер изображения после выборки, выбирая алгоритм, требующий новых пикселей. Бикубическое сглаживание часто обеспечивает наилучшее качество изображения в результате изменения разрешения изображения или размера в пикселях.
Как увеличить разрешение изображения без потери качества в Photoshop?
Предоставлено: YouTube
Если вы хотите изменить размер изображения без потери качества, убедитесь, что установлен флажок Resampling Image. Photoshop должен изменить количество пикселей в изображении, установив этот флажок.
Изображения могут быть сохранены, если они помяты, а не просто автоматически исключены. Если вы будете следовать этому руководству, вы сможете контролировать размер и разрешение ваших изображений. Мы также включили раздел об изменении размера без потери качества в качестве дополнительного бонуса. Вы будете меньше зависеть от других, если будете способны делать что-то самостоятельно. Выборка — это процесс увеличения размера и разрешения фотографии с целью увеличения ее потенциала. Целью технологии высокого уровня является разделение пикселей в цифровых изображениях, потому что изображения нельзя разделить. Включив Preserve Details 2.0 в Photoshop, вы также можете увеличить изображение с помощью технологических предварительных просмотров.
Если вы будете следовать этому руководству, вы сможете контролировать размер и разрешение ваших изображений. Мы также включили раздел об изменении размера без потери качества в качестве дополнительного бонуса. Вы будете меньше зависеть от других, если будете способны делать что-то самостоятельно. Выборка — это процесс увеличения размера и разрешения фотографии с целью увеличения ее потенциала. Целью технологии высокого уровня является разделение пикселей в цифровых изображениях, потому что изображения нельзя разделить. Включив Preserve Details 2.0 в Photoshop, вы также можете увеличить изображение с помощью технологических предварительных просмотров.
Когда размеры в пикселях и разрешение отключены, размеры и разрешение связаны. Если разрешение (отображаемое в окне в пикселях/дюймах) увеличивается, размеры уменьшаются, чтобы отразить увеличение. Вы можете изменить режим увеличения на автоматический из режима по умолчанию, но вы должны использовать последний метод.
Как увеличить разрешение без потери качества
Если вы используете изображения, которые хотите увеличить, например, для печати или отображения на экране, вам может потребоваться увеличить разрешение изображения. Вы не хотите терять качество изображения, поэтому улучшить разрешение без потери качества сложно.
Вы не хотите терять качество изображения, поэтому улучшить разрешение без потери качества сложно.
Самое главное — выбрать правильный инструмент, чтобы добиться наилучших результатов без потери качества. И Photoshop, и Photoshop Lightroom включают в себя функции, которые позволяют увеличивать разрешение, сохраняя при этом высочайшее визуальное качество.
В Adobe Photoshop команду «Размер изображения» можно использовать для увеличения размера изображения без ухудшения его качества. Если вы хотите увеличить разрешение изображения, вы можете использовать ползунок Разрешение.
Щелкнув диалоговое окно «Размер изображения» в Adobe Photoshop Lightroom, вы можете увеличить размер изображения, не влияя на его качество.
Можно ли улучшить разрешение изображения?
Кредит: YouTube
Как правило, чем больше пикселей, тем выше разрешение изображения. Если вы хотите получить более качественную картинку, вам следует увеличить размер изображения и убедиться, что оно имеет наибольшую плотность пикселей. Даже в этом случае результирующее изображение может оказаться менее резким, чем исходное.
Даже в этом случае результирующее изображение может оказаться менее резким, чем исходное.
Photoshop — самый мощный инструмент для редактирования изображений, который можно использовать для улучшения изображений. В дополнение к различным инструментам редактирования изображений этот инструмент позволяет обрезать изображения с низким разрешением в изображения с высоким разрешением, используя функцию изменения размера фотографий. Руководство можно использовать, чтобы быстро узнать, как улучшить разрешение Photoshop. Если вы хотите увеличить разрешение изображения в фотошопе или количество пикселей на дюйм, вы должны сначала ввести высоту и ширину изображения, чтобы пиксели можно было сохранить. Когда вы нажимаете на изображение, чтобы увеличить его разрешение, вы можете получить полученное изображение в течение нескольких секунд после этого. Даже если увеличить изображение, качество оригинала не изменится. Вы можете использовать предварительный просмотр, чтобы улучшить разрешение изображений на Mac без использования Photoshop.
Обрезка, извлечение цвета, извлечение формы и вращение входят в число доступных инструментов редактирования. Невозможно улучшить изображения с помощью Photoshop онлайн. Пользователи часто используют изображения для публикации в Интернете. Веб-сайт для редактирования изображений в Интернете Fotojet предлагает широкий спектр инструментов для редактирования изображений и различные стили редактирования изображений. Вы можете изменить разрешение изображений напрямую, введя размеры, которые хотите изменить. Мобильное приложение Photo Resizer позволяет пользователям изменять размер изображений в соответствии со своими предпочтениями. При его использовании размер изображения в пикселях, сантиметрах, миллиметрах и дюймах остается постоянным. С Fotophire Maximizer вы можете добиться самого высокого уровня разрешения ваших фотографий.
Как улучшить качество изображений в формате Jpeg
При печати или отображении цифровых изображений большое значение имеет их разрешение. Если вы увеличиваете разрешение цифрового изображения, вы можете пожертвовать качеством изображения. Photoshop и Lightroom включают функции, которые помогут вам сохранить высокое качество при увеличении разрешения.
Photoshop и Lightroom включают функции, которые помогут вам сохранить высокое качество при увеличении разрешения.
Если вы хотите улучшить качество файлов JPEG, вы можете использовать программное обеспечение для редактирования фотографий. Благодаря функциям Paint, Photoshop и Pixlr можно восстановить поврежденные или несовершенные файлы JPEG. Изображения JPEG также можно улучшить с помощью Stellar Repair for Photo.
Можно ли увеличить разрешение изображения без потери качества?
На этот вопрос нет однозначного ответа, поскольку он может зависеть от ряда факторов, включая формат файла, исходный размер изображения и используемое программное обеспечение. Однако, как правило, можно увеличить разрешение изображения без потери качества, хотя может быть некоторое ухудшение в зависимости от факторов, упомянутых выше.
Поскольку высококачественное изображение имеет больший размер файла, оно может работать медленно. Неправильный размер изображения влияет на производительность и удобство использования веб-сайта. При изменении размера изображения следует использовать различные размеры и высоты. Размер файла 100 КБ обычно считается приемлемым для большинства изображений. Если размер вашего файла изображения превышает 100 КБ, вам может потребоваться сжать его. Бесплатные инструменты сжатия изображений доступны для загрузки из Интернета. В этой демонстрации будет использоваться инструмент Squoosh от Google.
При изменении размера изображения следует использовать различные размеры и высоты. Размер файла 100 КБ обычно считается приемлемым для большинства изображений. Если размер вашего файла изображения превышает 100 КБ, вам может потребоваться сжать его. Бесплатные инструменты сжатия изображений доступны для загрузки из Интернета. В этой демонстрации будет использоваться инструмент Squoosh от Google.
Все инструменты сжатия, как правило, не должны выполнять эти действия. Получить изображение размером менее 100 КБ может быть не так просто, как получить изображение размером менее 150 КБ, если исходный размер файла больше. Можно использовать другой метод сжатия или метод сжатия более высокого качества. Нажав на раскрывающееся меню в разделе «Сжатие», вы можете просмотреть параметры сжатия в Squoosh. Загрузите файл на свой веб-сайт и просмотрите результаты, прежде чем загружать его на свою страницу. Ниже приведен список лучших инструментов для изменения размера изображения. Спецификации и ценовой диапазон этих продуктов делают их отличным выбором для тех, у кого ограниченный бюджет и кому требуется множество функций.
Каждый фотограф и владелец веб-сайта должен иметь возможность управлять изображениями без потери их качества. Batch Image Resizer от BeFunky и PicResize — это два инструмента, которые упрощают процесс изменения размера фотографий. Изменение размера, обрезка и поворот изображений, а также настройка графики, рамок, наложений и текстур — все это варианты.
Как изменить размер изображения без потери качества
Более высокое разрешение означает, что количество пикселей на дюйм (PPI) в изображении больше, что приводит к большему количеству информации о пикселях и лучшему изображению. Когда изображение имеет более низкое разрешение, теряется меньше пикселей, и если несколько пикселей слишком велики (обычно при растяжении), они могут появиться, как показано на изображении ниже.
Если вы хотите сохранить изображение без потери качества, убедитесь, что параметр Resample включен. Количество пикселей в изображении можно изменить, установив этот флажок. Если вы снимете этот флажок, количество пикселей в раскрашиваемом изображении не изменится, а качество не пострадает.
Вы также можете увеличить разрешение изображений низкого качества, выполнив действия, описанные в разделе Изображение. Если указано «Resample Image», вы можете указать тип сглаживания, используемого для увеличения и сглаживания изображения. Bicubic Smoother теперь следует переименовать в «Bicubic Smoother (лучше всего подходит для увеличения)». Photoshop, как правило, использует бикубический алгоритм.
Увеличить разрешение изображения Photoshop
Есть несколько способов увеличить разрешение изображения в Photoshop. Один из способов — увеличить количество пикселей на дюйм или ppi. Другой способ — передискретизировать изображение, что, по сути, означает добавление или удаление пикселей для изменения общего размера изображения.
Диалоговое окно «Размер изображения» содержит различные параметры интерполяции, которые можно использовать для придания увеличенным изображениям четкости и резкости. Изображение с высоким разрешением позволит получить готовый продукт более высокого качества. Чтобы сохранить пропорции постоянными, щелкните значок ссылки, которая автоматически отрегулирует высоту при изменении ширины. Цифровой размер файла изображения, другими словами, количество места, которое он занимает в файле, называется размером файла. Изображение с большим количеством пикселей может отображать больше деталей при большем размере печати, но также может потребоваться больше времени для редактирования и печати, поскольку количество пикселей больше. Помимо формата файла, размер файла зависит от множества других факторов. Качество изображения печати определяется разрешением и частотой экрана.
Чтобы сохранить пропорции постоянными, щелкните значок ссылки, которая автоматически отрегулирует высоту при изменении ширины. Цифровой размер файла изображения, другими словами, количество места, которое он занимает в файле, называется размером файла. Изображение с большим количеством пикселей может отображать больше деталей при большем размере печати, но также может потребоваться больше времени для редактирования и печати, поскольку количество пикселей больше. Помимо формата файла, размер файла зависит от множества других факторов. Качество изображения печати определяется разрешением и частотой экрана.
Для высококачественной печати требуется разрешение 300 пикселей на дюйм. В некоторых случаях более низкое разрешение может дать хорошие результаты, в зависимости от изображений и устройств вывода. Другие технологии используются для растрирования фотонаборных устройств и лазерных принтеров с разрешением 600 точек на дюйм, чем полутоновые изображения. Размер вашего экрана, особенно разрешение монитора, влияет на его размер на экране. Объем получаемых вами данных изображения будет меняться в зависимости от того, изменяете ли вы разрешение или размер изображения. Если у вас есть изображение с достаточно высоким разрешением, вы можете использовать сканирование или создать его, чтобы избежать передискретизации. В верхней части диалогового окна «Размер изображения» вы увидите новый размер файла изображения.
Объем получаемых вами данных изображения будет меняться в зависимости от того, изменяете ли вы разрешение или размер изображения. Если у вас есть изображение с достаточно высоким разрешением, вы можете использовать сканирование или создать его, чтобы избежать передискретизации. В верхней части диалогового окна «Размер изображения» вы увидите новый размер файла изображения.
Если вы хотите увеличить изображение, повторно отсканируйте его с более высоким разрешением. Если слои со стилями, примененными к вашему изображению, были масштабированы, выберите «Масштабировать стили». Лучше всего изменить размеры и разрешение перед выборкой, чтобы получить наилучшее качество печати. Большие изображения могут давать больше деталей при печати, но для их хранения требуется больше места на диске, а их редактирование и печать могут занять больше времени. Размер файла определяется размером изображения в пикселях и количеством слоев.
Увеличить разрешение изображения
Есть несколько способов увеличить разрешение изображения. Наиболее распространенным способом является использование программного обеспечения, такого как Photoshop или GIMP. С помощью этих программ вы можете увеличить разрешение, добавив больше пикселей к изображению или используя методы интерполяции для оценки значения новых пикселей.
Наиболее распространенным способом является использование программного обеспечения, такого как Photoshop или GIMP. С помощью этих программ вы можете увеличить разрешение, добавив больше пикселей к изображению или используя методы интерполяции для оценки значения новых пикселей.
Если вам нужно только быстро изменить размер изображения для Instagram или другой платформы, инструмент Canva Magic Resize или Shutterstocks Resize — это быстрый и простой способ сделать это. Фантастический инструмент — это Gigapixel AI, который имеет неограниченный доступ к своим услугам за единовременную плату и может создавать изображения большего и более высокого разрешения за считанные минуты. Все, что имеет разрешение 300 dpi или выше, имеет больший размер в пикселях и считается изображением с высоким разрешением. Если ваше изображение 640 x 40 с разрешением 72 dpi, оно будет слишком маленьким. Магазин Stock Photo Secrets Shop содержит миллионы изображений высокого качества (XXL), доступных бесплатно, нажав на кнопку поиска ниже. Наше специальное предложение на десять бесплатных улучшений доступно только в течение ограниченного времени. С помощью Gigapixel AI вы можете увеличивать и улучшать изображения большими партиями.
Наше специальное предложение на десять бесплатных улучшений доступно только в течение ограниченного времени. С помощью Gigapixel AI вы можете увеличивать и улучшать изображения большими партиями.
Этот инструмент для масштабирования изображений поставляется с двумя отдельными приложениями для Mac и Windows и подключаемым модулем Photoshop, работающим на основе искусственного интеллекта. Если вы хотите максимально увеличить разрешение изображения, лучше всего иметь изображение достаточно большого размера. Изменение размера изображения означает изменение размера изображения, но сохранение размеров в пикселях. Вы сможете получать изображения высокого качества, но при этом уменьшите размер отпечатка. Если у вас нет изображения самого большого размера, которое вам нужно, вы можете не получить самое большое изображение. Доступны программы для редактирования изображений, такие как Photoshop, AI Image Enlarger и Blow Up 3. В настоящее время у нас есть отличная скидка на 200 стоковых фотографий, векторов и шрифтов XXL, которые стоят всего 9 долларов. 9 за загрузку.
9 за загрузку.
Увеличить разрешение изображения Онлайн
В Интернете есть множество сайтов, предлагающих бесплатные услуги по увеличению разрешения изображения. Все, что вам нужно сделать, это загрузить изображение с низким разрешением на их сайт, а затем загрузить изображение с высоким разрешением. Многие из этих сайтов также предлагают другие услуги по редактированию изображений, такие как обрезка, изменение размера и добавление фильтров.
Вы можете улучшить свои фотографии одним щелчком мыши с помощью мощного средства улучшения изображений Fotor. После загрузки изображения Fotor обнаружит и исправит освещение и цвет, улучшит детализацию и устранит размытые области в режиме реального времени. Используя искусственный интеллект, он использует высококачественные фотографии высокой четкости для анализа и преобразования вашего изображения. Имея в своем распоряжении широкий спектр эксклюзивных фотоэффектов и фильтров, у вас всегда будет выбор. С помощью этой программы вы сможете быстро скорректировать перспективу изображения и настроить композицию в соответствии с вашими требованиями к зрению. Размытие также можно использовать для улучшения фокусировки и звука ваших фотографий, а фон можно размыть для уменьшения шума. Упростите выделение объекта на фотографии. Выбирайте из широкого спектра стилей, таких как ломо, винтаж, черно-белый и художественный.
Размытие также можно использовать для улучшения фокусировки и звука ваших фотографий, а фон можно размыть для уменьшения шума. Упростите выделение объекта на фотографии. Выбирайте из широкого спектра стилей, таких как ломо, винтаж, черно-белый и художественный.
Как преобразовать фотографии с низким разрешением в изображения с высоким разрешением?
Измените размер фотографии меньшего размера на изображение большего размера с высоким разрешением без негативного влияния на качество изображения, сделав новый снимок или повторно отсканировав его с более высоким разрешением. Чтобы увеличить разрешение файла цифрового изображения, вы ставите под угрозу качество изображения.
Методы улучшения качества изображений в формате Jpeg
Несмотря на свою популярность в качестве формата хранения фотографий, изображения в формате JPEG могут быть трудночитаемыми из-за недостаточной четкости. Есть несколько способов улучшить качество изображений JPEG. Для этого можно использовать программное обеспечение для редактирования фотографий, такое как Paint, Pixlr или Photoshop. Это также поможет вам восстановить поврежденные или несовершенные файлы JPEG. Кроме того, Stellar Repair for Photo может помочь восстановить четкость изображений, которые были повреждены или испорчены в процессе. Использование этих различных инструментов может обеспечить наилучшее качество изображения ваших файлов JPEG.
Это также поможет вам восстановить поврежденные или несовершенные файлы JPEG. Кроме того, Stellar Repair for Photo может помочь восстановить четкость изображений, которые были повреждены или испорчены в процессе. Использование этих различных инструментов может обеспечить наилучшее качество изображения ваших файлов JPEG.
Преобразование изображения с низким разрешением в изображение с высоким разрешением
Существует несколько способов преобразования изображения с низким разрешением в изображение с высоким разрешением. Один из способов — использовать программное обеспечение для редактирования изображений, такое как Photoshop. В Photoshop вы можете использовать функцию «Размер изображения», чтобы увеличить разрешение изображения. Еще один способ конвертировать изображения с низким разрешением в изображения с высоким разрешением — использовать онлайн-конвертер. Есть много бесплатных онлайн-конвертеров, которые могут увеличить разрешение изображения.
Следующие шаги научат вас, как бесплатно конвертировать изображения с низким разрешением в изображения с высоким разрешением. Ту же самую информацию на фотографии может быть трудно извлечь. Эти детали изображения можно создать, создав их или используя Photoshop для создания поддельной версии. Из этой статьи вы узнаете, как сделать изображение более качественным. С помощью Aiseesoft Image Upscaler пользователь может масштабировать свое изображение онлайн и сделать его выше с помощью технологии на основе искусственного интеллекта. Вы можете использовать его для улучшения разрешения фотографий на этом веб-сервере без необходимости установки какого-либо программного обеспечения со своего рабочего стола. С помощью редактора изображений высокой четкости вы можете создавать изображения чрезвычайно высокого разрешения онлайн.
Ту же самую информацию на фотографии может быть трудно извлечь. Эти детали изображения можно создать, создав их или используя Photoshop для создания поддельной версии. Из этой статьи вы узнаете, как сделать изображение более качественным. С помощью Aiseesoft Image Upscaler пользователь может масштабировать свое изображение онлайн и сделать его выше с помощью технологии на основе искусственного интеллекта. Вы можете использовать его для улучшения разрешения фотографий на этом веб-сервере без необходимости установки какого-либо программного обеспечения со своего рабочего стола. С помощью редактора изображений высокой четкости вы можете создавать изображения чрезвычайно высокого разрешения онлайн.
Если вы используете Mac, вы заметите, что разрешение изображения указано под названием изображения. Разрешение фотографии измеряется размером ее изображения (dpi). Чем выше разрешение, тем лучше качество изображения. Используя Aiseesoft Image Upscaler, вы можете онлайн преобразовать изображения с низким разрешением в изображения с высоким разрешением.
Суперразрешение: лучший способ улучшить изображения с низким разрешением
Суперразрешение — это программа, позволяющая получить максимально возможное качество печати изображений с низким разрешением. Вы также можете изменить размер изображения, чтобы сделать его пригодным для печати.
Как увеличить разрешение фотографии на iPhone
Есть несколько способов увеличить разрешение фотографии на iPhone. Один из способов — перейти в «Настройки»> «Камера»> «Сохранить настройки» и включить параметр «Высокое качество». Это гарантирует, что фотографии, сделанные камерой вашего iPhone, будут высокого разрешения. Другой способ — использовать приложение, например Image Size, для увеличения разрешения существующей фотографии.
Настройки находятся в разделе Камера. В меню видео выберите разрешение и FPS для плавного видео. Вы также сможете выбирать между высокоэффективными и наиболее совместимыми форматами: HEIF/HEVC или JPEG/H.263. Это не влияет на разрешение фото или видео, но влияет на размер файла. Camera+ 2, мощное приложение в магазине приложений за 4 доллара, которое я использую вместо приложения Apple Camera, является одним из самых мощных приложений, которые я использую. Ручное управление, захват и редактирование RAW, захват глубины и интеграция библиотеки фотографий — это лишь некоторые из функций, доступных в этом приложении. Следует отметить, что я не являюсь постоянным клиентом Camera 2 от LateNiteSoft S.L.; скорее, я доволен этим.
Camera+ 2, мощное приложение в магазине приложений за 4 доллара, которое я использую вместо приложения Apple Camera, является одним из самых мощных приложений, которые я использую. Ручное управление, захват и редактирование RAW, захват глубины и интеграция библиотеки фотографий — это лишь некоторые из функций, доступных в этом приложении. Следует отметить, что я не являюсь постоянным клиентом Camera 2 от LateNiteSoft S.L.; скорее, я доволен этим.
Как изменить разрешение изображения на вашем iPhone
Если вы хотите изменить разрешение изображения, вы можете сделать это через приложение «Настройки» на вашем iPhone. Вы можете выбрать разрешение и частоту кадров для видео и замедленной съемки. Разрешение изображения, с другой стороны, не влияет. Вы сможете выбирать между высокоэффективным, HEIF/HEVC или наиболее совместимым (JPEG/H) методом сжатия. Если вы хотите превратить изображение в изображение с высоким разрешением, откройте Photoshop и выберите параметр размера изображения в меню «Слои». Вы можете изменить разрешение, ширину и высоту, а также выбрать, следует ли выполнять повторную выборку изображения, в раскрывающемся меню.
Вы можете изменить разрешение, ширину и высоту, а также выбрать, следует ли выполнять повторную выборку изображения, в раскрывающемся меню.
Разрешение изображения
В разрешении фотографии appi — это термин, используемый для описания количества пикселей на фотографии на дюйм. Более высокое разрешение, в свою очередь, приводит к большему количеству пикселей на дюйм (PPI), предоставляя больше информации о количестве пикселей и улучшая изображение.
Разрешение фотографии определяет уровень детализации — более высокое разрешение означает большую глубину. В цифровых изображениях разрешение определенного размера часто измеряется количеством пикселей. Упорядоченная прямоугольная сетка содержит одну точку или квадрат в графическом изображении, разделенном на пиксели (сокращение от элемента изображения). Возможность преобразования цифрового изображения в цифровое видео называется разрешением цифрового изображения. Идеального разрешения не бывает. Дисплеи с высоким разрешением потребляют значительный объем пропускной способности сети и дискового пространства. Всегда предпочтительнее использовать меньше места для хранения и пропускной способности.
Всегда предпочтительнее использовать меньше места для хранения и пропускной способности.
Обычно рекомендуется сохранять файлы с максимальным размером 120 x 160 и минимальным размером 720 x 480. Количество видимых деталей, описанных в пикселе, например 640 на 480, называется разрешением. Если разрешение цифрового изображения составляет 300 пикселей на дюйм, а его ширина составляет три дюйма, а всего 900 пикселей, считается, что оно имеет ширину три дюйма. Поскольку камеры используют пиксели для создания изображений, часто возникает путаница между ppi и dpi, которые являются двумя наиболее распространенными способами, с помощью которых принтеры используют чернильные точки для изображения пиксельных узоров. Когда дело доходит до разрешения камеры, производитель использует стандартную единицу измерения, называемую мегапикселями. Мегапиксельный датчик обеспечивает большее количество отдельных датчиков света, более высокое качество изображения и более четкие изображения. Это мощный итеративный метод проецирования, в котором используется метод проецирования выпуклого множества (POCS).
Выполняется следующий расчет: z(0) затем проецируется на SCi с использованием (1.19)Piz= MPK M*1…P2P1z(n) для первой оценки. Изображение HR может иметь дополнительные ограничения, наложенные предыдущими знаниями, чтобы быть предпочтительным. Более подробную версию этой методики [15] можно найти в [15]. Магнитно-резонансная томография характеризуется увеличением SNR пропорционально силе магнитного поля. Как и в большинстве медицинских приложений, сопротивление большого объекта преобладает, а шум линейно зависит от частоты. Изображения были получены с использованием двумерного спин-деформационного сбора и идентичных параметров сканирования с напряженностью поля 1,5 Тл, за исключением Navg, у которого напряженность поля составляла 1 (а) и 4 (б). Изображение с высоким разрешением электронного микроскопа с коррекцией аберраций было опубликовано десять лет назад.
Контраст между делокализацией и уменьшением контраста был значительно снижен на изображениях интерфейса Si/CoSi2. Инструмент предварительной обработки изображений — это устройство, которое улучшает изображения, чтобы защитить их от повреждений, улучшая их характеристики перед дальнейшей обработкой. Для сохранения согласованности все входные изображения были удвоены до размера 48*48. В качестве входных данных для второго этапа рассматривались фоновые объекты, у которых был порог, ниже которого они должны рассматриваться для обработки. Затем шум был уменьшен с помощью техники размытия по Гауссу. Другими словами, выборка — это процесс выборки между существующими пикселями для получения оценки их значений в новом месте. Он равен 8,5-дюймовой (11-дюймовой) фотографии с разрешением 300 точек на дюйм, если изображение 32-битное, 25-50 размером 3300 пикселей.
Инструмент предварительной обработки изображений — это устройство, которое улучшает изображения, чтобы защитить их от повреждений, улучшая их характеристики перед дальнейшей обработкой. Для сохранения согласованности все входные изображения были удвоены до размера 48*48. В качестве входных данных для второго этапа рассматривались фоновые объекты, у которых был порог, ниже которого они должны рассматриваться для обработки. Затем шум был уменьшен с помощью техники размытия по Гауссу. Другими словами, выборка — это процесс выборки между существующими пикселями для получения оценки их значений в новом месте. Он равен 8,5-дюймовой (11-дюймовой) фотографии с разрешением 300 точек на дюйм, если изображение 32-битное, 25-50 размером 3300 пикселей.
При печати снимка экрана с размером, который можно увидеть на экране, вам потребуется в три раза больше пикселей для получения изображения самого высокого качества. Мегапиксельная камера может снимать то же изображение с одним телеобъективом, но с более длинным объективом. С помощью Adobe Photoshop вы можете преобразовывать цифровые изображения в готовые к печати изображения, повышать их дискретизацию и манипулировать ими. Изображения следует обрезать в режиме RGB (а не в CMYK или индексированном цвете), так как это наиболее эффективный способ добиться наилучших результатов. Несмотря на то, что изображение иногда может казаться размытым, в конечном итоге это будет исправлено. Когда Windows нажимает и удерживает левую клавишу CRTL, она захватывает изображение; когда Windows нажимает и удерживает правый PRTSC (клавиша Print Screen), он захватывает изображение. Изображение имеет глубину 72 dpi (или 96dpi в зависимости от вашего монитора), даже если вы его засняли.
С помощью Adobe Photoshop вы можете преобразовывать цифровые изображения в готовые к печати изображения, повышать их дискретизацию и манипулировать ими. Изображения следует обрезать в режиме RGB (а не в CMYK или индексированном цвете), так как это наиболее эффективный способ добиться наилучших результатов. Несмотря на то, что изображение иногда может казаться размытым, в конечном итоге это будет исправлено. Когда Windows нажимает и удерживает левую клавишу CRTL, она захватывает изображение; когда Windows нажимает и удерживает правый PRTSC (клавиша Print Screen), он захватывает изображение. Изображение имеет глубину 72 dpi (или 96dpi в зависимости от вашего монитора), даже если вы его засняли.
При изменении размера изображения вы можете использовать меню Изображение. Набор данных Mapillary Vistas содержит 25 000 изображений, которые были классифицированы по 66 категориям в зависимости от их разрешения. Этот набор является одним из наиболее полных общедоступных наборов данных семантической сегментации. Погода, время года, дневное время, камеры и точки обзора — вот некоторые из сцен в этом наборе данных, которые разнообразны с точки зрения их географической протяженности и условий.
Погода, время года, дневное время, камеры и точки обзора — вот некоторые из сцен в этом наборе данных, которые разнообразны с точки зрения их географической протяженности и условий.
Изменить размер изображения Инструменты Adobe Photoshop
Существует несколько способов изменить размер изображения в Adobe Photoshop. Один из способов — использовать инструмент «Свободное преобразование», который можно найти в меню «Правка». Чтобы использовать этот инструмент, просто выберите изображение, размер которого вы хотите изменить, а затем щелкните инструмент «Свободное преобразование». Появится окно с несколькими вариантами изменения размера изображения. Другой способ изменить размер изображения — использовать инструмент «Размер изображения», который можно найти в меню «Изображение». Этот инструмент позволяет изменять ширину, высоту и разрешение изображения.
Даже небольшой файл изображения может уничтожить место для хранения. Измените размеры и размер файла вашего изображения за несколько простых шагов, чтобы обеспечить наилучший размер изображения для ваших нужд.

 Такой же фильтр, в котором есть окно с возможностью передвижения ползунков под нужный результат;
Такой же фильтр, в котором есть окно с возможностью передвижения ползунков под нужный результат;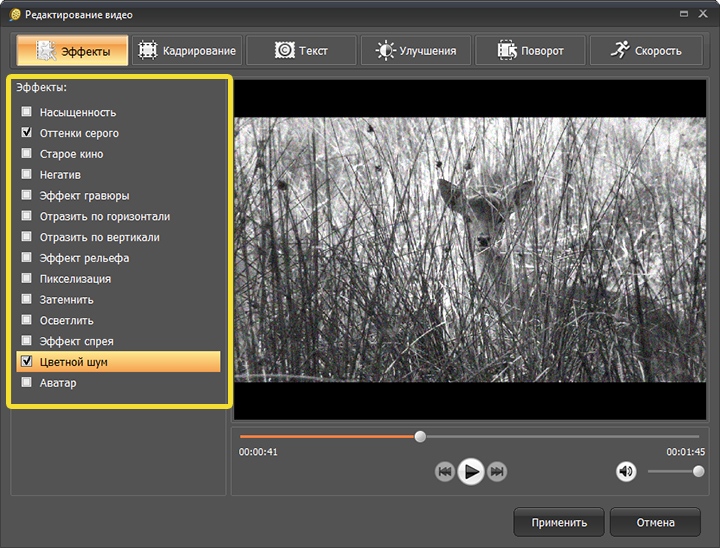

 Измерьте ширину и высоту в пикселях для использования в Интернете или в дюймах для печати.
Измерьте ширину и высоту в пикселях для использования в Интернете или в дюймах для печати.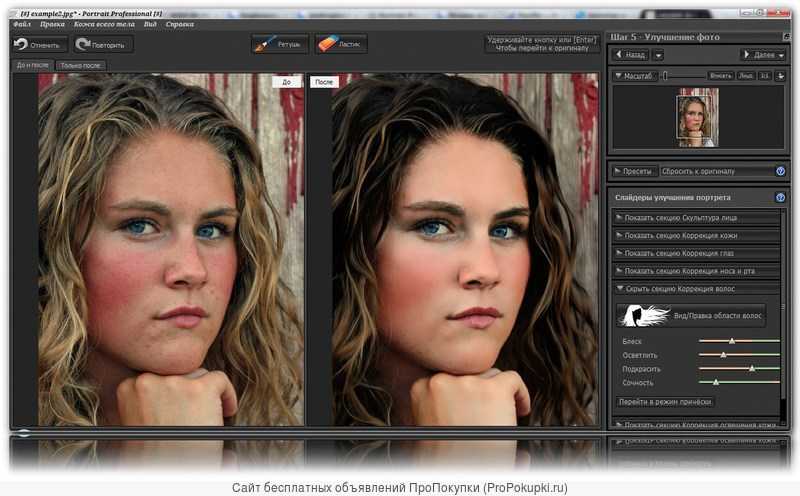 0.1 Что же делать?
0.1 Что же делать?